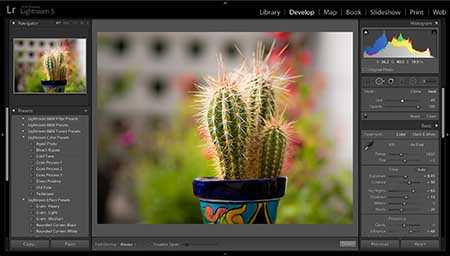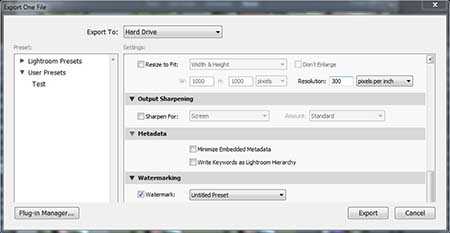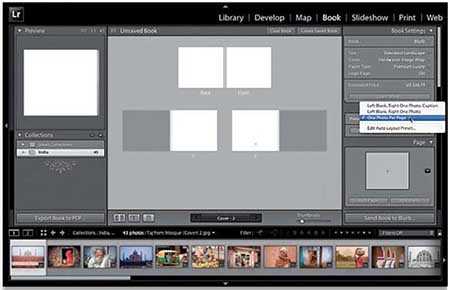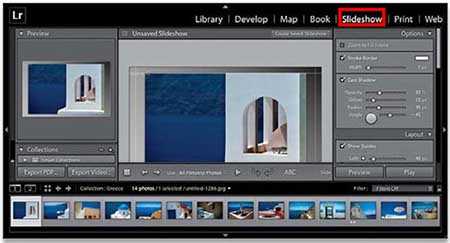Завал горизонта| Как выровнять горизонт в фотошопе и лайтрум
Завал горизонта – дефект фотографии, при котором наблюдается непараллельность линии горизонта на фотографии к горизонтали на мониторе. Завал горизонта встречается не только у начинающих фотографов, но и у профессионалов, ничего в этом страшного нет, его можно легко убрать в фотошопе. Иногда завал горизонта может использоваться как художественный прием в фотографии, известный под названиями «голландский угол» или «немецкий угол».
Как выровнять горизонт в фотошопе? Наверное вам хочется поскорей узнать ответ на этот вопрос. Сегодня вы узнаете о трех способах решения вопроса “как выровнять горизонт в фотошопе?” и два способа “как выровнять горизонт в лайтрум?”. Давайте от слов перейдем к делу.
Завал горизонта. Как выровнять горизонт в фотошопе? Способ 1.
Для того, чтобы выровнять горизонт (убрать завал горизонта) в своих примерах я использовал Photoshop CS5 (русифицированный). Это не принципиальный момент, абсолютно тоже самое можно сделать и в других версиях.
Открываем нужную фотографию.
Слева на панели инструментов выбираем “Crop Tool” (в этой русифицированной версии это переведено как “Инструмент рамка”), для быстрого вызова “Crop Tool” нажмите горячую клавишу “С” (английская раскладка клавиатуры).

Завал горизонта
Далее необходимо выделить фотографию.

Завал горизонта
После того, как вы выделили фотографию, переместите указатель мыши к краю кадра, и вращайте рамку так, чтобы ее верхняя (или нижняя) сторона стала параллельна горизонту на фотографии.

Завал горизонта
После этого отпускаем левую кнопку мыши и нажимаем клавишу “Enter” (или делаем двойной клик в поле кадра).

Завал горизонта
Вопрос “как выровнять горизонт в фотошопе” решен, но не до конца – появились незаполненные области белого цвета. Для того, чтобы их убрать можно еще раз воспользоваться инструментом кадрирования “Crop Tool”, либо попытаться обмануть всех и заполнить (дорисовать) эти пустоты.
Предлагаю следующий способ решения этой проблемы:
Для быстрого выделения белых областей выбираем инструмент “Magic Wand Tool” (волшебная палочка) на панели инструментов. Также для выбора этого инструмента можно воспользоваться быстрой клавишей “W” (должна быть включена английская раскладка). Далее с зажатой клавишей “Shift” выделяем пустые области (щелкаем левой кнопкой мыши по каждой области).

Завал горизонта
Далее нам нужно расширить границы выделения: Select -> Modify -> Expand (Выделение -> Модификация -> Расширить)
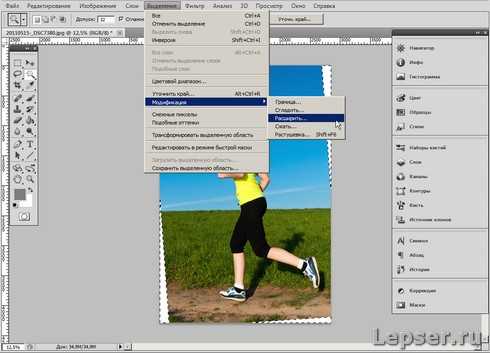
Завал горизонта
Расширяем область выделения пикселей на 15 (поэкспериментируйте сами с этой величиной и увидите, что получится)
Нас интересует заливка с учетом содержимого: Edit -> Fill (Редактирование -> Заливка), можно воспользоваться горячими клавишами “Shift + F5”
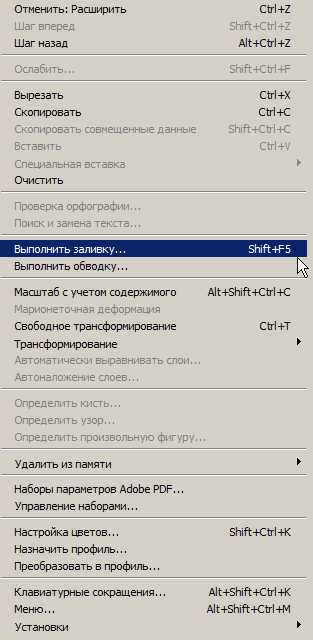
Выбираем заливку с учетом содержимого “Content-Aware”, нажимаем “Ok”

Результат можно увидеть ниже.

Как выровнять горизонт в фотошопе
Давайте уберем выделение, для этого нажмите “Ctrl+D”. Фотошоп сам дорисовал незаполненные области. Если не расширять область выделения, то граница дорисовки будет сильно заметна, в нашем случае ее почти не видно. Делается процедура в течении двух минут, если потратить времени больше мы достигнем лучших результатов

Как выровнять горизонт в фотошопе
Смотрите, что получилось после того, как мы убрали завал горизонта и выполнили заливку с учетом содержимого.

Вопрос “как выровнять горизонт в фотошопе?” решен – завал горизонта исправлен
Если вам чем-то не понравился этот способ, я предложу вам второй.
Завал горизонта. Как выровнять горизонт в фотошопе? Способ 2.
Для того, чтобы было нагляднее видно завал горизонта можно использовать дополнительный инструмент в виде горизонтальной линии – для этого щелкните левой кнопкой мыши на линейке сверху и не отпуская кнопку перетащите линию на нужное место.

Как выровнять горизонт в фотошопе
Сразу видно –


Как выровнять горизонт в фотошопе
Далее нас интересует трансформация изображения – “Cttrl + T”.

Как выровнять горизонт в фотошопе
Теперь изображение можно крутить (и не только) сколько угодно.

Как выровнять горизонт в фотошопе
Добиваемся нужных нам результатов и нажимаем “Enter”

Как выровнять горизонт в фотошопе
Завал горизонта убрали, остается только откадрировать изображение или выполнить заливку с учетом содержимого (как в способе №1) и на этом решение вопроса “Как выровнять горизонт в фотошопе” можно считать законченным.
Для тех кому и этот способ показался не интересным, предлагаю еще один.
Завал горизонта. Как выровнять горизонт в фотошопе? Способ 3.
В этом способе для исправления завала горизонта будет использоваться инструмент “Линейка” – Analysis ->Ruler Tool (Анализ -> Инструмент Линейка).
При помощи “Линейки” выделяем линию горизонта (или того предмета, который должен быть горизонтальным или вертикальным). Тем самым мы измеряем угол (относительно горизонтали или вертикали – в нашем случае относительно горизонтали), на который фотошоп потом будет поворачивать изображение.

Как выровнять горизонт в фотошопе
Угол мы измерили, далее поворачиваем изображение: Image – >Image Rotation -> Arbitrary (Изображение – >Вращение изображения – >Произвольно).
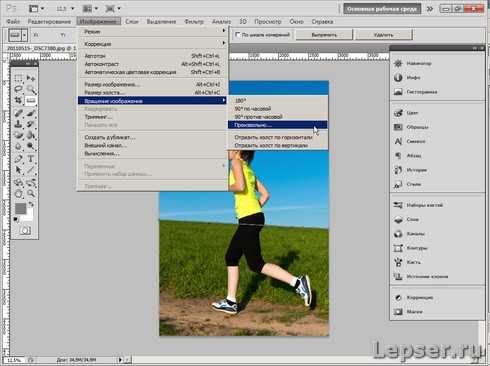
Как выровнять горизонт в фотошопе
Фотошоп предлагает повернуть на угол, измеренный ранее, с чем мы и соглашаемся, нажав на кнопку “Ok”
Изображение поворачивается автоматически на нужный угол.

Как выровнять горизонт в фотошопе
Вопрос “Как выровнять горизонт в фотошопе” снова решен за пару минут – завал горизонта исправлен.
В лайтрум для того, чтобы убрать завал горизонта мы пользуемся подобными инструментами, сейчас я остановлюсь на этом более подробно.
Завал горизонта. Как выровнять горизонт в лайтрум? Способ 1.
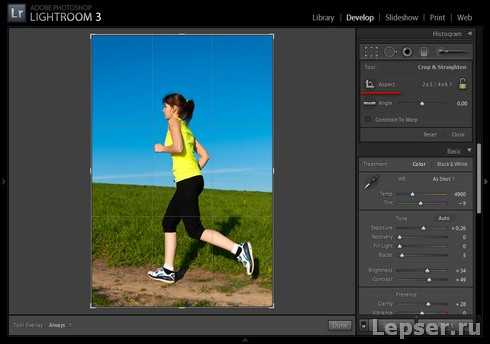
Как выровнять горизонт в лайтрум
В лайтруме делается все еще быстрее и проще. В режиме Develop выбираем инструмент “Crop Frame Tool” (подчеркнут красным). Этот инструмент кадрирования такой же как и “Crop Tool” в фотошопе.

Как выровнять горизонт в лайтрум
Поворачиваем на нужный угол и нажимаем “Enter”

Завал горизонта
Вот и все – завал горизонта исправлен.
Завал горизонта. Как выровнять горизонт в лайтрум? Способ 2.

Завал горизонта
Выбираем инструмент “Angle” – угол (выделен красным).

Завал горизонта
Далее выделяем линию горизонта.

Завал горизонта
Остальное лайтрум сделает за вас, он автоматически поворачивает изображение на нужный угол и убирает завал горизонта.

Как выровнять горизонт в лайтрум
Вопрос “как выровнять горизонт в лайтрум” решен.
Как вы уже успели заметить завал горизонта убирается за считанные минуты, и справиться с этой задачей может даже ребенок.
О других дефектах фотографии вы можете узнать из статей “Цифровой шум. Цифровой шум – что это такое? Способы борьбы с цифровым шумом“, “Шевелёнка. Как убрать смазанность изображения? Часть 2.“, если вы не знаете как откалибровать монитор – прочитайте статью “Калибровка монитора. Программы для калибровки монитора в домашних условиях“. Узнайте о том, как можно заработать на фотографии из статьи “Заработай на хобби! Самые прибыльные темы на микростоках (фотобанках)!”
Поставь обработку фотографий на автопилот, за счет новых навыков из тренинга “Adobe Lightroom — это просто, как 1,2,3”
Зарегистрируйся на тренинг и стань успешным “Трамплин к успеху“

lepser.ru
Как обрезать фото в Lightroom

Сегодня мы научимся кадрировать и поворачивать фотографии в Лайтрум.
После импорта изображения переходим во вкладку Обработка. Если у Вас не русифицированная версия программы, то это вкладка Develop. Для удобства я буду писать название на обоих языках.
 В качестве примера было использовано фото классных ботинок, которые вы можете купить на Ebay.
В качестве примера было использовано фото классных ботинок, которые вы можете купить на Ebay.
Как обрезать фото в Lightroom
Итак, выбираем вкладку Обработка / Develop и выбираем инструмент Обрезка / Crop Overlay (вызов горячей клавишей R).
Вокруг изображения появится рамка — маркеры кадрирования, потянув за которые, вы можете задать рамку, по которой будет обрезано изображение.
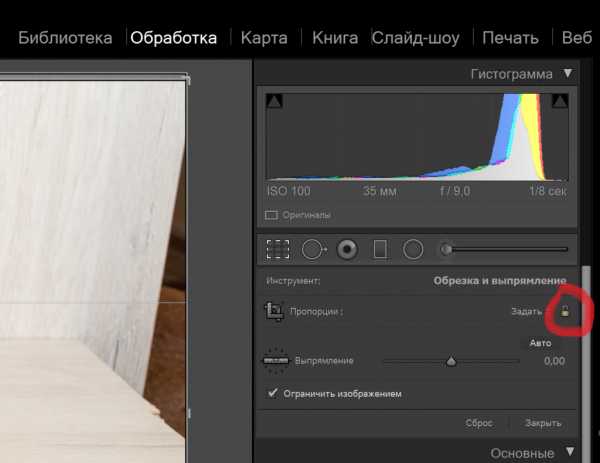 В панели Обрезка и выпрямление / Crop & Straighten есть значок в виде замка, который может принимать два состояния: закрытый, открытый. Если замок закрыт, то кадрирование будет пропорциональным. Это удобно если Вы готовите фото для Инстаграм. Если замок открыт, то кадрировать можно произвольны образом, без сохранения соотношения сторон.
В панели Обрезка и выпрямление / Crop & Straighten есть значок в виде замка, который может принимать два состояния: закрытый, открытый. Если замок закрыт, то кадрирование будет пропорциональным. Это удобно если Вы готовите фото для Инстаграм. Если замок открыт, то кадрировать можно произвольны образом, без сохранения соотношения сторон.
На той же панели Обрезка и выпрямление / Crop & Straighten рядом с замком вы увидите пункт меню Задать / Original. Нажав на него программа предложит варианты предустановленных размеров для кадрирования: квадратное, прямоугольное, ориентированное по горизонтали.

Закроем замочек и потянем маркер.
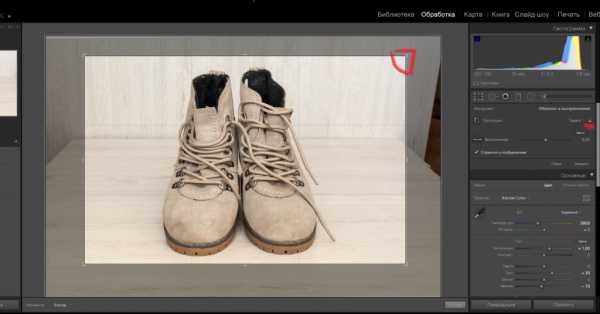
Передвигайте изображение для правильного расположения в кадре.
Чтоб изменения вступили в силу нажмите Enter на клавиатуре.
 Кадрирование успешно проведено. Теперь немного выровнять изображение.
Кадрирование успешно проведено. Теперь немного выровнять изображение.
Вариант 1
Используем инструмент Обрезка / Crop Overlay. Если подвести курсор к угловым маркерам, он примет вид изогнутой стрелки, потянув которую в нужную сторону, можно повернуть изображение.
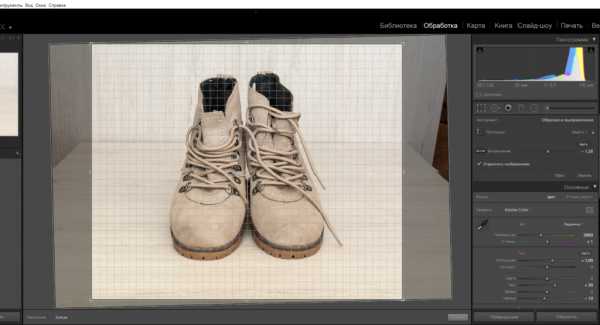
Не забудьте нажать Enter для принятия изменений.
Второй вариант
Перейдем в окно настроек Трансформация / Transformation. Для ограничения обрезки областью исходного изображения, поставьте галочку Ограничить по деформации / Restrict by deformation.
 Теперь используя ползунок Поворот / Rotation влево или вправо выравниваем изображение.
Теперь используя ползунок Поворот / Rotation влево или вправо выравниваем изображение.
Вот и все, теперь вы знаете как можно обрезать и повернуть изображение в Лайтрум.
Привыкли учиться по видео урокам, тогда смотрим видео: Как обрезать фото в Lightroom.
Насколько полезным был этот пост?
Нажмите на звезду, чтобы оценить статью!
ПроголосоватьСредний рейтинг / 5. Количество голосов:
nataliabazilenco.com
|
|
В фоторедакторе Adobe Lightroom можно эффективно применять модули обрезки и выравнивания изображений. Лайтрум содержит много функциональных инструментов, с помощью которых можно обработать изображения, не открывая Photoshop. Загрузив папку с фото в программу, можно быстро распечатать красивый коллаж или создать целую фотокнигу о памятном событии. Для удобства ретуширования Lr разделен на специальные модули, в каждом из которых есть свои функции. Предлагаем вам Аdobe Photoshop Lightroom купить лицензионную версию, чтобы быстро редактировать и сортировать фотографии. |
Как обрезать фото в LightroomФункция кадрирования может пригодиться, чтобы создать правильную композицию в кадре и убрать ненужные предметы. Инструмент обрезки находится в фоторедакторе в модуле Develop. На панели инструментов справа от рабочей области расположено окно с опциями обрезки и кадрирования. Чтобы обрезать фото необходимо воспользоваться инструментом Crop Overlay. Функция кадрирования немного отличается от аналогичной в фоторедакторе Ph. Однако, по мнению большинства профессиональных фотографов, инструмент обрезки лучше именно в Lightroom. Для удобства правильного построения кадра на рабочей области располагается вспомогательная сетка. |
|
Как в Lightroom выровнять горизонтДля того чтобы выровнять горизонт на фото необязательно переходить в другой фоторедактор. В Lr существует инструмент, позволяющий выровнять заваленный горизонт. Для редактирования необходимо перейти во вкладку Develop и кликнуть на кнопке «Crop Overlay». В окне редактора воспользуйтесь инструментом «Straighten», который показывает уровень фото. Чтобы выровнять фото нужно перетянуть курсор слева направо вдоль всей линии горизонта. Если фото отредактировано неудачно, достаточно нажать кнопку «Reset» для отмены действия. Также можно воспользоваться ползунком «Angle» — двигая его вправо или влево, вы повернете фото по часовой стрелке или против часовой. |
|
Как подписывать фотографии в LightroomДобавление текстовой подписи на фото дает возможность фотографу указать свое авторство и защитить свои работы от незаконного распространения. Далеко не все пользователи добросовестно относятся к чужим работам, выложенным в сети, несмотря на то, что они отмечены водяным знаком. Чтобы поставить свою подпись на фотографиях необходимо предварительно их импортировать в фоторедактор. После того, как фото будут в каталоге, необходимо зайти во вкладку «Metadata» и перейти в «Edit Metadata Presets». В этой локации вы можете внести изменения в метаданные файла. Можно прописать условия копирайта, кому принадлежит авторское право и другие условия. |
|
|
|
Как сделать водяной знак в LightroomПосле внесения информации о копирайте в метаданные файла, нужно поставить водяной знак на самом фото. Для этого, после редактирования все фотографий, на которых вы хотите поставить водяной знак, нужно перейти в окно экспорта. Во вкладке «File» перейдите в «Export». Чтобы сделать копирайт в Лайтруме нужно внести изменения в меню «Создание водяного знака». В списке функций необходимо выбрать «Edit watermark». Подпись в Lr может быть как текстовой, так и графической (в формате PNG). В настройках есть возможность отредактировать шрифт, стиль, тени, растушевку и другие опции. |
Как в Lightroom вставить логотипДля обозначения своего авторства необязательно выставлять подпись на фотографии, можно добавить уникальный значок. Авторский логотип будет выделять ваши работы среди других и защищать в некоторой мере от незаконного распространения. Вы можете вставить свой логотип на фото, зайдя в меню «Watermarking». Обратите внимание, что в самом фоторедакторе Lightroom вы не имеет возможности создать логотип. Его можно только загрузить через меню. Для того чтобы создать красивый уникальный логотип можно воспользоваться функциональной программой Adobe Photoshop. |
|
|
|
Как сделать коллаж в LightroomЕсли вам необходимо создать коллаж, то более подходящим для этого является фоторедактор Photoshop. Однако, в модуле Print в Лайтруме вы также можете создать интересный макет с фото, используя встроенные шаблоны. Шаблоны предварительного просмотра находятся на панели «Tempate Browser». Также есть возможность создать свои шаблоны. Для этого нужно кликнуть на значке «+» и задать новому шаблону имя. На панели «Collections» предусмотрена возможность делать «Print». Используя данную функцию, вы можете распечатывать комплекты фотографии в определенном шаблоне. Среди различных макетов есть опция «Single Image», где вы можете расположить множество изображений в одном размере. |
Как сделать фотокнигу в LightroomОдин из модулей программы специально предназначен для удобного создания фотокниг. Для начала вам необходимо во вкладке «Library» выбрать все фото, которые вы хотите добавить в фотокнигу. Можно сразу задать порядок изображений, что впоследствии не редактировать последовательность. В модуле «Book» расположены все функции, с помощью которых вы можете самостоятельно создать книгу с фото. Для настройки параметров книги перейдите в панель «Book Settings». Здесь предусмотрена функция выбора размера книги, типа бумаги и обложки. Благодаря широким возможностям работы с пресетами, вы имеет возможность создать индивидуальные шаблоны, которые можно применять к изображениям в фотокниге. |
|
|
|
Как в Lightroom сделать слайд-шоуДля создания слайд-шоу в Лайтруме специально предусмотрен одноименный модуль «Slideshow». Чтобы понять принцип его работы необходимо попробовать добавить в коллекцию несколько фотографий и самостоятельно установить настройки показа. Для упрощенного создания слайд-шоу рекомендуем предварительно создать отдельную коллекцию с изображениями. Чтобы изменить порядок показа файлов, их можно перетащить на рабочей области в нужной последовательности. На панели Template Browser вы можете самостоятельно изменить внешний вид слайд-шоу, выбрав из имеющихся в наличии шаблонов. На панели инструментов есть кнопка «Preview», нажав которую, можно запустить предпросмотр. |
Как сделать индекс-принт в LightroomКак правило, при подготовке крупных фотоотчетов, в качестве предпросмотра для масштабных фотосессий создаются коллажи из фото, включенных в данный проект. Такие коллажи называются индекс-принтами и могут быть созданы в Лайтруме. Чтобы сделать фотоколлаж-вступление, ознакомьтесь с порядком создания коллажа в фоторедакторе. Вам понадобится модуль Print, где в настройках нужно будет указать размеры шаблона при печати, размер фото для индекс-принта и варианты оформления. Можно создать решетку из фотографий одинакового размера, либо сделать индивидуальный макет с использованием разных по размеру изображений. |
|
www.softmagazin.ru
7 приемов для быстрой ретуши портрета в Lightroom

Возникали ли у вас случаи, когда нужно обработать съёмку очень быстро, а на дополнительную портретную ретушь в Photoshop совсем нет времени? В такие моменты на помощь придут несколько приемов для обработки портретов в Lightroom.
1. Spot Removal
Первое и самое очевидное действие для улучшения кожи модели – применение локальных коррекций Spot removal (быстрая клавиша Q) на вкладке Develop. Для ретуши кожи выбираем режим Heal. Feather у меня обычно на среднем значении 50, Opacity 100, размер кисти (size) меняем по мере необходимости во время работы клавишами квадратных скобок на клавиатуре ([ — уменьшить, ] – увеличить).
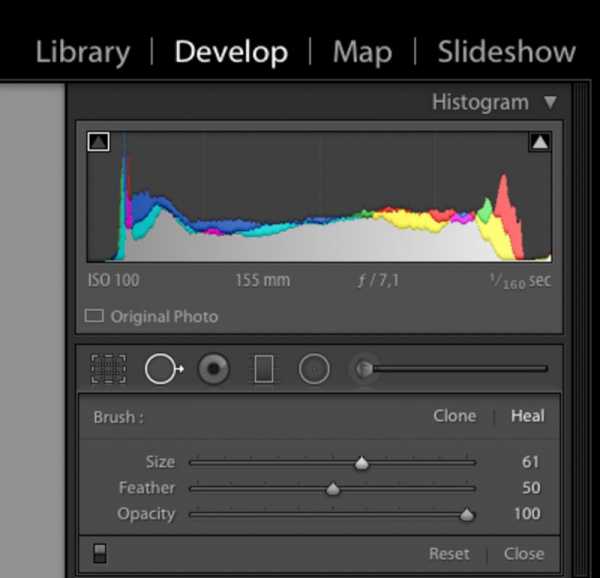
Если поработаете аккуратно, то получите очень хороший результат за короткое время. Правила ретуши такие же, как при работе в Photoshop. Размер кисти чуть больше, чем пятно, которое убираем.
Кистью работаем только на однородной поверхности и следим, чтобы образец не попадал на контрастные границы изображения, иначе получим вместо идеальной кожи множество грязных пятен.


Чаще всего Spot Removal приходится использовать для удаления одиночных прыщиков и пятен, а не для такой обширной ретуши, но при отработанных навыках возможно всё.
2. Движок clarity в минус на крупных портретах
Этот прием поможет вам, если фактура кожи модели излишне подчеркнута (резкий свет, крупные поры на коже, различные косметические дефекты и несовершенства). Тут все просто: в основных настройках уводим ползунок clarity влево, ориентируясь на личное чувство меры. Делаем очень аккуратно, чтобы не получить то самое «мыло», о котором так много говорят при обсуждении ретуши.
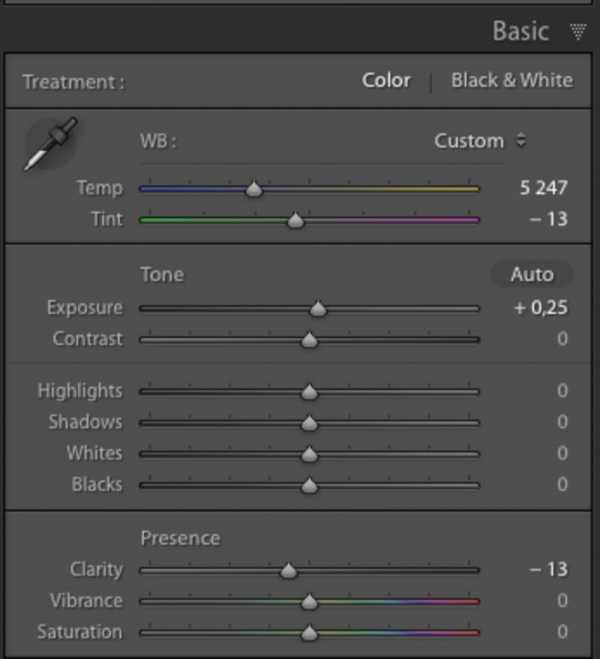
3. Маска Soften Skin для удаления неровностей кожи
Практически тот же метод, что и описанный выше, но работающий более тонко. В локальных коррекциях (переходим в этот режим с помощью значка кисти в Develop или пользуемся горячей клавишей K) есть стандартный пресет Soften Skin. Нажимаете надпись Custom и видите выпадающий список. Выбираете Soften Skin и кистью с готовыми настройками работаете над областями кожи, которые нужно подправить.
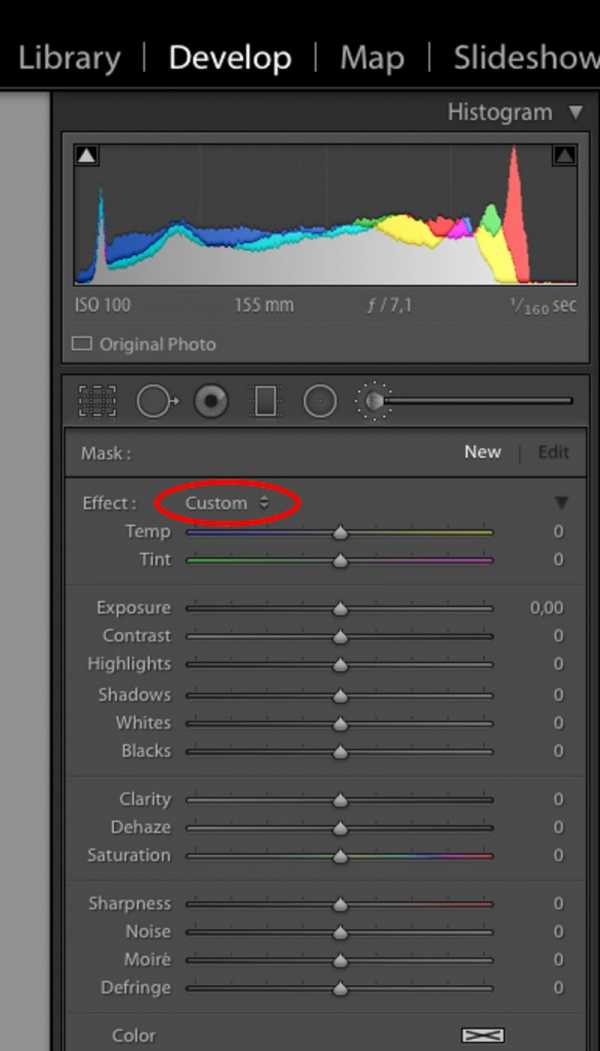

Достоинство использования кисти в том, что отдельным слоем можно проработать отдельные участки портрета, где особенно необходима ретушь. Например, место около крыла носа, где слегка расширены поры и заметен слой тонального крема.

4. Shadows в минус, Blacks в плюс
Такая манипуляция снизит визуальный контраст теней и светов, поэтому кожа будет казаться более гладкой. В отдельных случаях эти настройки могут откровенно испортить кадр, сделать его более плоским, поэтому применяйте этот прием очень аккуратно.

5. Highligts в плюс, Whites в минус
Этот способ может помочь, если на коже модели есть жирный блеск или очень резкие блики, и предыдущий способ с Shadows не очень помог. Кожа после такого приема становится матовой, но очень сильно теряется общий объем на изображении, так что знайте меру.

6. Подъём точки чёрного в кривых
Если свет на портрете слишком резкий, то можно поднять точку черного в кривых (нижний левый хвостик). На первый взгляд метод почти повторяет вариант с перемещением точки черного (Blacks) в плюс, но можно добиться особенного эффекта за счет собственных настроек кривой. Если на фото есть сильные засветы, можете попробовать ещё и точку белого на кривой слегка опустить. Света приобретают сероватый оттенок, но сейчас это нередко применяется как художественный эффект при обработке.

7. Поднятие резкости с помощью кисти
Все перечисленные приёмы «быстрой» ретуши в Lightroom так или иначе основаны на снижении контраста. То есть мы осознанно «портим» фотографию, жертвуя детализацией кадра и добиваясь эффекта гладкой кожи. Дополнительно, чтобы сгладить недостатки методов, можно вернуть резкость на глазах и других деталях кистью с повышенной резкостью и clarity, сдвинутым в плюс. Как и везде, главное — не переборщить. Следите, чтобы резкость не перешла в неприятную зернистость.
На взятом для образца портрете девушки были применены практически все перечисленные варианты обработки.

Теперь кожа модели выглядит более нежной, сияющей. Безусловно, такая ретушь деструктивна (мы частично потеряли объём и фактуру кожи), но если вы не планируете дополнительно работать над изображением в Photoshop, то полученный результат вполне удовлетворит зрителя.
Cпособы обработки, о которых рассказывается выше, можно применять по-отдельности и в сочетании друг с другом (идеальна ситуация, когда изображение настолько удачно, что никакие специальные приёмы для обработки не требуются). По традиции напоминаю, что только от вас зависит, станет ли после обработки кадр выразительнее или будет безнадежно испорчен. Правильное использование любых инструментов возможно только при постоянной практике. Удачной работы!
fototips.ru
Lightroom для свадебного фотографа. Базовые коррекции
Мы приступаем к обработке снимков — самым важным и длительным шагам рабочего процесса. Вся обработка в Lightroom выполняется в модуле Develop. Степень и методы обработки во многом зависят не только качества исходного материала, но и от вариантов дальнейшего использования изображений: например, снимок, который будет использован в слайд-шоу не требует такой же кропотливой ретуши, как парадный портрет, напечатанный на большой формат.
Настройки в правой панели Lightroom расположены в такой последовательности, что для обработки практически любого изображения их нужно применять по очереди сверху вниз, исключая ненужные. Например, сначала выполняется тоновая коррекция изображения, цветокоррекция, повышение резкости, а в последнюю очередь применяются эффекты. Разумеется, благодаря неразрушающему редактированию впоследствии вы всегда сможете вернуться любым настройкам и поменять их.
Установка баланса белого
Корректная установка баланса белого (сокращенно ББ) является основой для обеспечения правильной цветопередачи изображения. В бытовом плане мы понимаем регулировку баланса белого как средство для устранения паразитных цветовых оттенков; на самом деле при настройке баланса белого меняются коэффициенты усиления в красном, зеленом и синем цветовых каналах.
Важно учитывать, что установка баланса белого возможна только работе с RAW-файлами, поскольку коэффициенты усиления устанавливаются до операции гамма-коррекции. Разумеется, Lightroom позволяет изменять настройки баланса белого и для JPEG, но фактически при этом выполняется цветокоррекция, приводящая к ухудшению качества изображения.
Можно выделить два подхода к установке баланса белого. В одном случае мы устанавливаем правильный баланс белого, соответствующий условиям освещения, чтобы обеспечить точную цветопередачу. В другом мы устанавливаем баланс не «как правильно», а «как красиво», чтобы придать снимку требуемое настроение. При установке ББ «на глаз» вы должны быть уверены в правильности цветопередачи своего монитора, иначе результат может быть непредсказуемым.
В большинстве случаев автоматика камеры более-менее точно справляется с определением баланса белого, но в любом случае, предварительную настройку ББ можно провести с помощью пресета — выбрав из списка значение, наиболее подходящее к условиям съемки. Варианты таковы: As Shot (Как снято) — баланс белого, установленный камерой при съемке; Auto (Авто) — Lightroom сам попытается установить оптимальный баланс белого для снимка; Daylight (Дневной свет) — цветовая температура 5500 K; Cloudy (Облачно) — 6500 K; Tungsten (Лампы накаливания) — 2850 K и т.д.
Предустановки баланса белого

Различные установки ББ существенно изменяют внешний вид изображения. (Слева направо: 3700 K, 5500 K, 7500 K)
Но в большинстве случаев этого недостаточно. Для точной установки ББ в Lightroom используются два регулятора на панели Basic: Temp (Цветовая температура) и Tint (Оттенок). Регулировка цветовой температуры меняет цвета изображения от голубого до желто-оранжевого, изменение оттенка — от зеленого до пурпурного. Иными словами, если у нас в изображении имеется паразитный синий оттенок и мы хотим от него избавиться, мы должны сдвинуть регулятор цветовой температуры в сторону желтого (увеличить температуру). Если в изображении паразитный пурпурный оттенок, то мы сдвигаем регулятор оттенка в сторону зеленого.
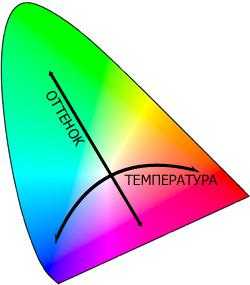
Влияние настроек баланса белого на цвет изображения
При настройке ББ обращайте особое внимание на цветопередачу сюжетно-важных элементов снимка. В первую очередь это телесные цвета и цвет свадебного платья. Именно платье — тот самый элемент снимка, который впоследствии будут внимательно рассматривать. И если у платья был нежно-розовый оттенок, а вы сделаете его голубоватым, это вряд ли обрадует невесту.

При установке ББ обращайте особое внимание на цвет свадебного платья. (Слева — неверный ББ, синеватый оттенок. Справа — корректный ББ)
Но точный способ установки баланса белого заключается в использовании инструмента White Balance Selector — «пипетки» слева от регуляторов температуры и оттенка. Взяв этот инструмент, щелкните им по области снимка, которая должна иметь нейтральный цвет — и Lightroom установит такой ББ, чтобы эта область действительно стала нейтральной. Идеальным вариантом для установки ББ является серая карта, но она довольно редко появляется в кадре. Можно установить ББ также по белой рубашке, серой стене, листу бумаги, салфетке или даже по белку глаза.
Важно, чтобы поверхность-образец не была пересвечена и была бы однородной, без шумов (иначе точность установки может серьезно пострадать).
Во многих случаях установленный таким образом ББ может оказаться «слишком правильным», будет сильно отличаться от ваших творческих замыслов и потребует ручной корректировки, однако он даст вам представление о реальных цветах.
Примечание. Если вы снимаете в сложных по свету условиях, можно специально сделать снимок с серой картой (а если у вас нет карты, подойдет и внутренняя поверхность фотосумки), чтобы потом воспользоваться этим снимком как эталоном для установки ББ.
Инструмент установки баланса белого по образцу

Варианты образцов для установки баланса белого
Еще один важный момент, связанный с установкой ББ, заключается в необходимости сохранять постоянство баланса белого в серии кадров. При просмотре отдельных снимков человеческий глаз быстро адаптируется и не замечает небольшой разницы в цветах, но если расположить несколько снимков рядом, то диссонанс будет хорошо заметен. Поэтому я настоятельно рекомендую синхронизировать баланс белого для серий снимков, снятых в одних условиях (о том, как автоматизировать эту задачу, будет сказано далее).

Даже небольшая разница в ББ хорошо заметна при просмотре серии кадров, поэтому очень важно синхронизировать настройки баланса белого
Анализ изображения по гистограмме
Гистограмма снимка неспроста расположена в самой верхней части правой группы панелей. В ходе обработки важно следить за распределением тонов в изображении, а удобнее всего это делать с помощью гистограммы.
По виду гистограммы можно судить о характере распределения тонов в изображении. Пики на гистограмме могут свидетельствовать о потере данных: если пик расположен в левой части, это говорит о наличии недосвеченных областей, пик справа означает пересветы. «Столбы» на гистограмме могут присутствовать и в средней части изображения — в этом случае они говорят нам о том, что имеется потеря данных в средних тонах (возникшая, например, в результате сильной цветокоррекции).

Далеко не во всех случаях следует стремиться к достижению «идеальной» гистограммы снимка с холмом в центре. Такая форма гистограммы действительно соответствует максимальному сохранению деталей в светлых и темных областях снимка, однако нередко потеря деталей является частью художественного замысла.
Контроль потери данных
Области с потерями данных — фрагменты изображения абсолютно черного или абсолютно белого цвета — не содержат никаких деталей изображения. Они могут возникать как при съемке, в зависимости от установленных параметров, так и при коррекции снимка в Lightroom. Потеря данных даже в одном канале приводит к деградации изображения: в нем изменяются цвета, теряются детали, возникает постеризация. Поэтому при настройке изображения следует минимизировать потери данных (за исключением случаев, когда потери являются частью творческого замысла).
В ходе обработки изображения необходимо следить за возникновением пересветов и недосветов, поскольку характер гистограммы изменяется при настройке баланса белого, коррекции экспозиции, настройке тоновой кривой, цветокоррекции и т.д., и при возникновении пересветов компенсировать их соответствующими настройками.
В верхних углах гистограммы расположены индикаторы потерь данных — маленькие треугольники. Например, если в изображении имеются потери данных в светах в красном канале, то правый треугольник загорится красным цветом; а если потери будут во всех трех каналах, то серым. Левый треугольник точно так же показывает информацию о деталях в тенях.
Кнопки контроля потери данных на гистограмме
Чтобы просмотреть, в каких именно областях изображения есть потерянные данные, щелкните мышью по одному из треугольников на гистограмме. Недосвеченные области изображения будут показаны ярко-синим цветом, а пересвеченные — красным.

Отображение потерянных данных на снимке: синие области недосвечены, красные — пересвечены
Кадрирование изображения
Бывает, что Lightroom (вернее, датчик в камере) не может правильно определить ориентацию снимка. Обычно это проявляется на снимках «снизу вверх». В этом случае можно повернуть изображение по часовой стрелке или против нее командами меню Photo — Rotate Left, Photo — Rotate Right или клавиатурными комбинациями Ctrl+] или Ctrl+[.
Идеально скомпоновать кадр при съемке удается далеко не всегда, и большинство кадров требуют обрезки в редакторе. Для этих целей в Lightroom имеется инструмент Crop Overlay (Кадрирующая рамка). Для его вызова нажмите на кнопку под панелью гистограммы или горячую клавишу R.
Кнопка инструмента кадрирования
В режиме кадрирования изображение будет окружено рамкой. Щелкните мышью в нужной точке изображения и растяните рамку. Отсекаемая часть снимка будет затемнена. Перемещая мышью границы рамки, устанавливайте новые границы изображения. «Взявшись» мышью за изображение, можно перемещать его внутри рамки, при этом двигаться будет сам снимок, а рамка останется неподвижной.

Режим кадрирования
Чтобы изменить ориентацию кадра, возьмитесь мышью за угол рамки и перетащите ее за пределы изображения.
Совет. Чтобы освободить больше места на экране для кадрирования и избавиться от отвлекающих элементов интерфейса, спрячьте панели инструментов (Shift+Tab), переведите Lightroom в полноэкранный режим (F) и затемните интерфейс (L).
Чтобы выровнять снимок (или, наоборот, придать ему динамичный наклон), нужно «взяться» мышью за затемненную часть рамки: теперь, перемещая мышь, можно вращать изображение. Максимальный угол поворота составляет 45 градусов, то есть сменить ориентацию снимка таким способом нельзя — придется пользоваться клавиатурными комбинациями Ctrl+] или Ctrl+[. Поворот можно также задать с помощью регулятора Angle (Угол) на панели инструмента. Есть еще один способ выровнять снимок — инструмент Straighten Tool (Выпрямление). Щелкните по кнопке и проведите линию вдоль объекта, который должен быть вертикальным или горизонтальным: снимок будет повернут соответствующим образом.
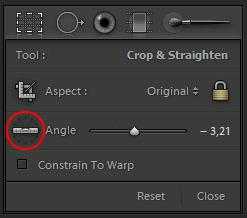
Кнопка инструмента «Выпрямление»
Совет. Для удобства кадрирования на изображение можно наложить сетку, позволяющую легко выстроить кадр по диагоналям, золотому сечению, правилу третей и т.д. Чтобы включить отображение сетки, установите параметр Tool Overlay: Always — эта настройка находится в левой нижней части рабочей области (или нажмите клавишу H). Для переключения между различными вариантами сеток нажимайте клавишу O.
Обычно все подготавливаемые снимки должны иметь одинаковое отношение сторон (например, 23 для печати форматами 3045, 2030 и 1521 см, или 169 для слайд-шоу).
Пропорциями изображения управляет настройка Aspect (Отношение). По умолчанию там установлен вариант Original — т.е. отношение сторон, установленное камерой. Чтобы установить свое отношение сторон, выберите вариант из списка или Enter Custom (Ввести значение) и задайте требуемые параметры. Установленное отношение можно применить ко всем остальным снимкам, синхронизировав параметр Crop: Aspect Ratio (см. далее).
При заданном отношении сторон длина и ширина снимка жестко связаны между собой: при изменении одного параметра меняется и другой. Чтобы разорвать эту связь и кадрировать снимок с произвольным отношением сторон, нужно «раскрыть» замочек справа от слова Aspect.
Для выхода из режима кадрирования нажмите Enter или щелкните еще раз по кнопке инструмента кадрирования. Чтобы сбросить все настройки кадрирования, нажмите Reset в правой нижней части панели инструмента.
Совет. Кадрирование — первая операция, которую нужно выполнить при обработке изображения. После кадрирования может существенно поменяться гистограмма изображения и, соответственно, подход к его обработке.
Кадрирование удобно проводить для нескольких снимков подряд. После того, как вы закончили работу с одним снимком, не выходите из режима кадрирования, а просто щелкните в ленте по следующему изображению (или нажмите комбинацию клавиш Ctrl + стрелка вправо) и продолжите работу.
Базовые настройки
На панели Basic сосредоточены базовые параметры конвертации RAW-изображений (хотя, разумеется, применять их можно и к файлам формата JPEG). В большинстве случаев эти настройки можно последовательно, в таком же порядке, как они расположены.
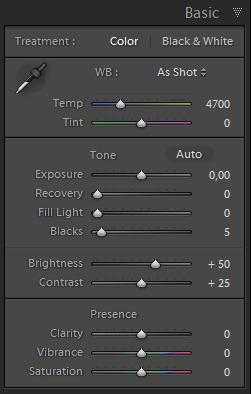
Панель базовых настроек (все параметры со значениями по умолчанию)
Exposure (Экспозиция) сдвигает точку белого в снимке, изменяя общую яркость изображения, при этом наибольшему влиянию подвергаются света и средние тона. Экспозицию можно изменять на 4 ступени как в сторону увеличения, так и в сторону уменьшения.
Очевидно, что при увеличении экспозиции изображение осветляется. На гистограмме это можно представить так: предположим, что мы зафиксировали левый край гистограммы, взялись за правый край и стали тянуть вправо. При этом нужно следить, чтобы в изображении не появились пересветы — о них будет свидетельствовать пик в правой части гистограммы. Пересветам особенно подвержены белые платья, но допускать потерю деталей в них нельзя ни в коем случае.
Совет. Нажмите клавишу J, чтобы области с потерей данных отображались прямо на снимке.

Настройка экспозиции изображения. Экспозиция каждого изображения отличается от соседнего на 1,5 ступени
Recovery (Восстановление) позволяет вернуть потерянные данные в областях, пересвеченных в ходе настройки других параметров снимка. То есть если при увеличении экспозиции в снимке возникли небольшие пересветы, увеличение Recovery «спасет» детали в этих участках.
В общем случае, пересвеченных областей в изображении быть не должно (исключение составляют блики), поэтому увеличивайте этот параметр до тех пор, пока пересветы не исчезнут.
Однако при увеличении Recovery в изображении падает контраст, изменяются цвета, а снимок в целом начинает выглядеть неестественно, так что эту настройку следует применять с осторожностью. Во многих случаях для устранения пересветов лучше уменьшить экспозицию, а яркость снимка повысить другими способами.
Примечание. Обратите внимание, что Recovery восстанавливает только искусственные пересветы. Если какая-то область снимка была действительно пересвечена при съемке, Lightroom не сможет восстановить данные из ничего.

Слева — исходное изображение. Справа — восстановление пересвеченных областей с помощью Recovery (обратите внимание на детали платья)
Fill Light (Заполняющий свет) предназначен для осветления теней. Фактически это цифровой аналог заполняющей вспышки. При увеличении данного параметра происходит перераспределение яркостей в темных областях изображения, а средние и светлые тона практически не меняются.
При сильном увеличении значения этого параметра изображение становится неестественным, цвета искажаются, на темных участках изображения появляются шумы.

Слева — исходное изображение. Справа — восстановление деталей в тенях с помощью Fill Light
Blacks (Черный) сдвигает точку черного (можно условно сказать, что это «экспозиция наоборот»). Небольшое увеличение черного делает изображение глубже, насыщеннее и контрастнее. С помощью этой настройки можно компенсировать белесость изображения, полученную в результате применения Recovery и Fill Light, или уменьшить эффект от засветки, связанной с попаданием источника света в кадр.
Изменяя этот параметр, не забывайте контролировать недосветы по гистограмме.

Слева — исходное изображение. Справа — настройка точки черного (Blacks 15)
Brightness (Яркость) изменяет общую яркость изображения, причем яркость в средних тонах изменяется сильнее, в светлых и темных тонах — слабее. Визуально это похоже на перетаскивание гистограммы в одну из сторон, взявшись за центральную точку. Изменение яркости изображения не так сильно приводит к возникновению пересветов и недосветов, как настройка экспозиции. Поэтому при осветлении темного изображения иногда имеет смысл немного уменьшить экспозицию, а затем увеличить яркость до требуемого значения.
Contrast (Контраст) изменяет контраст изображения, то есть различия в уровне яркости между светлыми и темными тонами. При увеличении контраста осветляются светлые тона и затемняются темные, гистограмма при этом как будто растягивается по тональному диапазону. При уменьшении контраста, наоборот, светлые тона затемняются, а темные — осветляются, гистограмма же при этом сжимается. Средние тона изображения, а также точки белого и черного при этом остаются без изменений. Очевидно, что если сюжетно-важная часть изображения попадает в средние тона, увеличение контраста пойдет снимку на пользу, а если нет, изменение контраста только ухудшит положение. В таком случае требуется ручная регулировка контраста с помощью тоновой кривой (см. далее).
Увеличение контраста делает тональные переходы более резкими, снимок становится жестче и четче. Снижение контраста, напротив, делает снимок мягким и менее невыразительным.
Следующие три настройки входят в группу Presence и влияют на «внешний вид» изображения.
Clarity (Четкость) повышает резкость изображения и увеличивает контраст, повышая визуальную четкость изображения, делая его более объемным. Отрицательные значения этого параметра, напротив, делают изображение более мягким и размытым (однако такое воздействие лучше применять локально, при помощи корректирующей кисти).
Небольшое увеличение четкости положительно влияет на многие снимки, но, например, для портретов крупным планом такое воздействие неприемлемо. Высокие установки данного параметра приводят к появлению ореолов на контрастных границах.

Слева — отрицательное значение Clarity (создается эффект сияния), по центру — нулевое, справа — положительное
Vibrance (Вибрация) изменяет насыщенность цветов в изображении, причем наибольшее влияние оказывается на цвета средней насыщенности, а наиболее яркие цвета и, наоборот, слабые оттенки остаются практически неизменными. Кроме того, эта настройка бережно относится к телесным тонам: их насыщенность увеличивается не так интенсивно, как у остальных цветов. При увеличении Vibrance цвета становится ярче, живее; при уменьшении — снимок почти обесцвечивается, оттенки сохраняются только у самых ярких цветов.
Saturation (Насыщенность) равномерно изменяет насыщенность у всех цветов в изображении. При увеличении этого параметра цвета становятся ярче, что может привести к постеризации изображения и потере данных. При уменьшении насыщенности снимок обесцвечивается. В большинстве случаев, чтобы оживить цвета на снимке, можно обойтись только регулировкой Vibrance, а Saturation оставить в покое.
Совет. Можно получить интересный эффект, увеличив Vibrance и одновременно уменьшив Saturation: в этом случае у изображения будут тонированы только самые яркие участки.

Варианты настройки насыщенности. Вверху слева — исходное изображение, справа — Vibrance +50. Внизу слева — Saturation +50, справа — Vibrance +100, Saturation –70
Работа с тоновой кривой
Тоновая кривая — эффективный инструмент для тонкой корректировки тональности изображения. С ее помощью можно, например, изменять контраст и яркость определенных областей изображения, не затрагивая другие.
Примечание. Фактически тоновая кривая представляет собой передаточную функцию, связывающую уровни яркости входного (исходного) и выходного (отредактированного) изображений. Входные уровни расположены по горизонтальной оси, выходные — по вертикальной.
Общие принципы работы с кривой следующие: перемещение кривой вверх осветляет соответствующий участок тонального диапазона, вниз — затемняет. Чем круче расположена кривая, тем выше контраст. При этом, разумеется, действует закон сохранения: кривая не может идти круто во всем тональном диапазоне: где-то должен быть и пологий участок, то есть повышая контраст в одном месте, мы обязательно понижаем его в другом. Наша задача — повысить контраст именно там, где это нужно.
Для работы с тоновой кривой используется панель Tone Curve (Тоновая кривая). У нее есть два режима: параметрическая, когда настройка кривой выполняется с помощью регуляторов, и точечная, когда вы самостоятельно можете придать кривой желаемую форму (аналогично кривой в Photoshop). Переключаются эти режимы кнопкой в правом нижнем углу панели.

Параметрическая тоновая кривая устроена так, что не допускает разрывов и резких перегибов. Весь тональный диапазон изображения разделен на четыре части, за каждую из которых отвечает определенный регулятор: Highlights (Подсветка), Lights (Светлые тона), Darks (Темные тона) и Shadows (Тени). Перемещение каждого из этих регуляторов изгибает кривую так, чтобы повлиять только на «свой» диапазон, минимизировав влияние на соседние. Ширину этих диапазонов также можно изменять, перемещая три слайдера под кривой.
Бывает, например, что изображение находится на грани пересвета и обычное увеличение контраста приведет к тому, что будут потеряны детали на платье. Но контраста все-таки добавить хочется: в этом случае можно затемнить тени и чуть осветлить средние тона с помощью параметрической кривой, а самые светлые участки при этом останутся без изменений.
Дополнительно можно настроить ширину изменяемых диапазонов.
Чтобы перейти к точечной кривой, щелкните по кнопке в правом нижнем углу панели. Точечная кривая более гибкая: вы можете изгибать ее как угодно, в том числе и с резкими перегибами, а также сдвигать точки белого и черного (крайние точки на кривой).
Создавать свою собственную кривую удобнее, начав с линейной кривой. Для этого из списка Point Curve выберите Linear. Чтобы добавить точку на кривой, щелкните по ней мышью. Перетащив эту точку вверх, вы осветлите области изображения, которые соответствуют этому участку тонального диапазона, сдвинув вниз — затемните их. (Чтобы удалить точку с кривой, щелкните по ней дважды.)
Угадать место на кривой, куда нужно поставить точку, довольно сложно. Поэтому удобнее всего настраивать кривую с помощью инструмента целевой корректировки, или Target Adjustment Tool. Чтобы выбрать его, щелкните по кнопке в виде кружочка в левой верхней части панели.
Допустим, мы хотим повысить контраст в изображении: сделать светлые тона еще светлее, а тени — еще темнее. Наведите курсор на самый светлый участок изображения, в котором еще имеются сюжетно-важные детали, щелкните и слегка потяните вверх. На кривой появится точка, соответствующая выбранному тональному диапазону, и кривая тоже переместится вверх, осветлив изображение. Теперь наведите курсор на темный участок снимка, все еще содержащий важные детали, и потяните вниз. Кривая примет S-образную форму, ограниченную двумя точками. Между этими двумя точками как раз и расположен тональный диапазон сюжетно-важной части снимка.
Теперь, если нам хочется получить более контрастное изображение, мы можем дополнительно изогнуть кривую, добавив дополнительные точки слева и справа от выделенного диапазона.

Слева — исходный снимок, справа — результат повышения контраста с помощью S-образной кривой
С помощью кривой можно также осветлить сильно затемненный снимок, при этом в некоторых случаях результат будет лучше, чем коррекция с помощью настроек Exposure или Brightness. Для этого нам потребуется сдвинуть точку белого (верхнюю точку на кривой) влево так, чтобы гистограмма коснулась правого края снимка. Если продолжить сдвигать точку белого, произойдет потеря данных. Чтобы еще осветлить изображение, поставим точку на кривой и выгнем ее.
Тоновая кривая, применяемая для сильного осветления изображения

Слева — исходный снимок, справа — осветленный с помощью кривой
Заключение
Возможно, вам показалось странным, что мы уделили столько времени простым, на первый взгляд, настройкам. Однако большую часть времени при обработке изображений вы будете использовать именно их, и от того, насколько хорошо вы ими владеете, будет зависеть качество и скорость обработки снимков. Постарайтесь понять и освоить базовые настройки так, чтобы наверняка знать, какой эффект даст та или иная коррекция еще до того, как вы ее выполните. И не бойтесь экспериментировать — только так вы сможете найти свой уникальный подход в обработке.
Приложение. Клавиатурные комбинации модуля Develop
Вращение изображений
Ctrl+] — Повернуть снимок по часовой стрелке Ctrl+[ — Повернуть снимок против часовой стрелки
Кадрирование изображений
R — Перейти в режим кадрирования A — Блокировать/разблокировать пропорции снимка (в режиме кадрирования) H — Показать/скрыть сетку (в режиме кадрирования) O — Изменить вид сетки (в режиме кадрирования)
Отмена действия
Ctrl+Z — Отменить последнее действие Ctrl+Shift+Z — Вернуть отмененное действие
Список дополнительной информации по теме урока
lightroom.ru — десять советов от Скота Келби
lightroom.ru — статья о гистограмме и ее использовании в работе
pavel-kosenko.livejournal.com — статья Павла Косенко «Базовые настройки параметров Raw-конвертации на примере Adobe Camera Raw (Lightroom)» (исключительно рекомендуется к прочтению)
photostocks.info
Ретушь портрета в Lightroom

Осваивая искусство фотографии, вы можете столкнуться с тем, что снимки могут иметь небольшие дефекты требующие ретуши. Lightroom может отлично справиться с этой задачей. В данной статье будут даны советы по созданию хорошей ретуши портрета.
Урок: Пример обработки фото в Lightroom
Применяем ретушь к портрету в Lightroom
Ретушь применяют к портрету для того, чтобы убрать морщины и другие неприятные недостатки, улучшить вид кожи.
- Запустите Lightroom и выберите фотопортрет, который требует ретуши.
- Перейдите в раздел «Обработка».
- Оцените изображение: нуждается ли оно в увеличении или уменьшении света, тени. Если да, то в разделе «Основное» («Basic») подберите оптимальные настройки этих параметров. Например, ползунок света может вам помочь убрать лишнюю красноту или осветлить слишком темные участки. К тому же, при большем параметре света не будут так заметны поры и морщины.
- Теперь для коррекции цвета лица и придания ему «натуральности» перейдите по пути «HSL» — «Яркость» («Luminance») и нажмите на круг в верхней левой стороне. Наведите на изменяемый участок, зажмите левую клавишу мыши и подвигайте курсором вверх или вниз.
- Теперь приступим к самой ретуши. Для этого можно использовать кисть «Сглаживание кожи» («Soften Skin»). Кликните по иконке инструмента.
- В выпадающем меню выберите «Сглаживание кожи». Этот инструмент сглаживает указанные места. Настройте параметры кисти по своему желанию.
- Также можно попробовать уменьшить параметр шума для сглаживания. Но эта настройка применяется ко всему снимку, поэтому будьте внимательны, чтобы не испортить изображение.
- Чтобы убрать на портрете отдельные дефекты, по типу прыщей, угрей и т.д., можно использовать инструмент «Удаление пятен» («Spot Removal Tool»), который можно вызвать клавишей «Q».
- Настройте параметры инструмента и поставьте точки там, где есть дефекты.
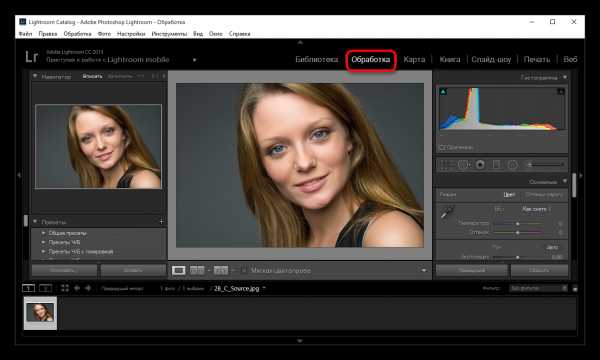
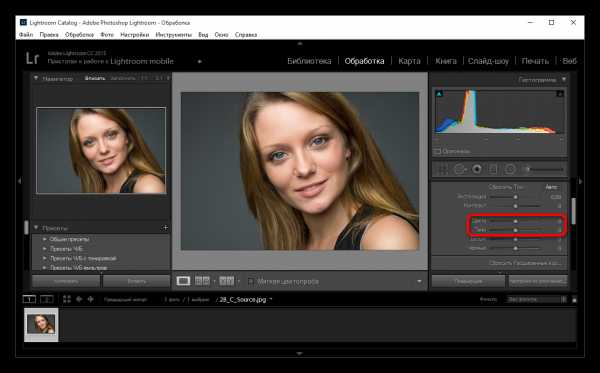

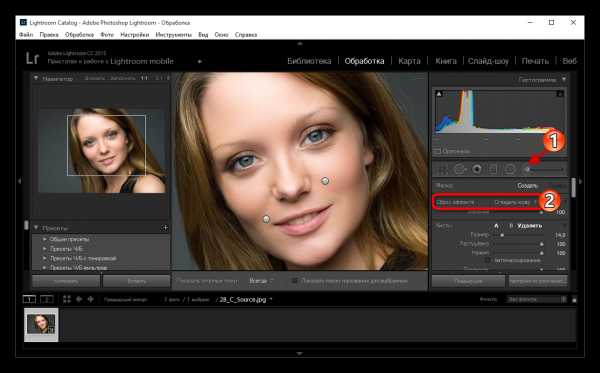
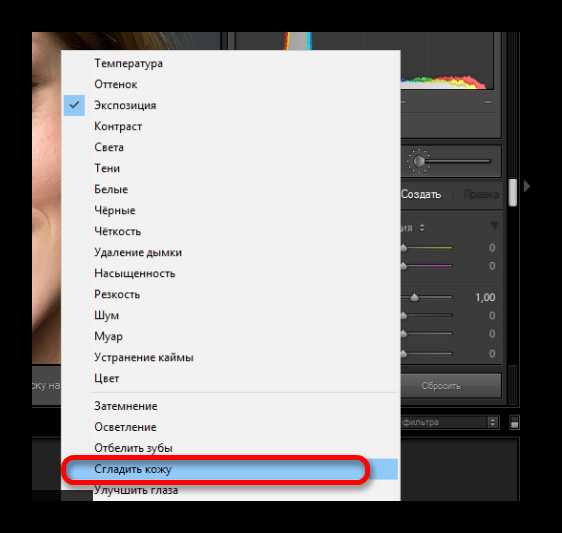

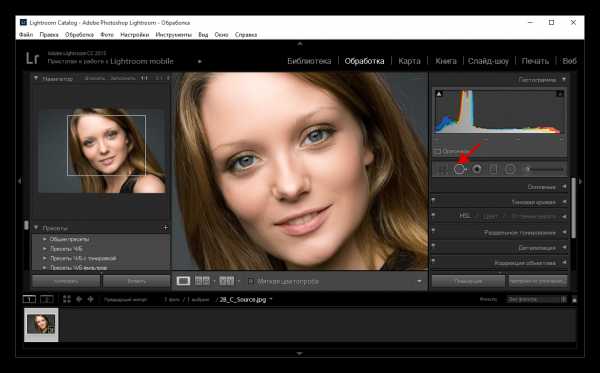

Читайте также: Как сохранить фото в Lightroom после обработки
Здесь были приведены ключевые приёмы по ретуши портрета в Lightroom, они не так сложны, если во всём разобраться.
Мы рады, что смогли помочь Вам в решении проблемы.Опишите, что у вас не получилось. Наши специалисты постараются ответить максимально быстро.
Помогла ли вам эта статья?
ДА НЕТlumpics.ru
Конвертация RAW-файлов в Adobe Lightroom
© 2015 Vasili-photo.com
Adobe Photoshop Lightroom является едва ли не самым популярным на сегодняшний день RAW-конвертером. Помимо собственно обработки RAW-файлов Lightroom можно использовать для каталогизации фотографий, а также для подготовки изображений к печати или публикации в Интернете. Иными словами, программа представляет собой полноценную фотолабораторию, и для многих фотолюбителей Lightroom может оказаться единственным приложением, необходимым для работы с цифровыми снимками.
В настоящей статье я познакомлю вас с основами редактирования RAW-файлов в Adobe Lightroom на примере фотографии скалистого склона горы Паасонвуори. При написании статьи я пользовался пятой версией программы, однако описанный ниже алгоритм обработки полностью актуален как для более свежей шестой версии, так и для более старой – четвёртой.
Начало работы
В отличие от большинства RAW-конвертеров Lightroom не позволяет открывать RAW-файлы непосредственно. Все файлы, подлежащие обработке, необходимо предварительно импортировать в специально созданный виртуальный каталог. Каталог представляет собой своего рода базу данных, содержащую информацию об импортированных RAW-файлах, а также обо всех изменениях, которым фотографии были подвергнуты в процессе редактирования. Само собой разумеется, что исходные RAW-файлы при этом остаются неповреждёнными.
Прежде всего, выберем модуль Library из списка модулей, расположенного справа вверху. Затем нажмём на кнопку Import… слева внизу и в панели Source укажем путь к папке с RAW-файлами, нуждающимися в конвертации. Отметим нужные файлы и нажмём кнопку Import справа внизу. Фотографии будут добавлены в библиотеку.
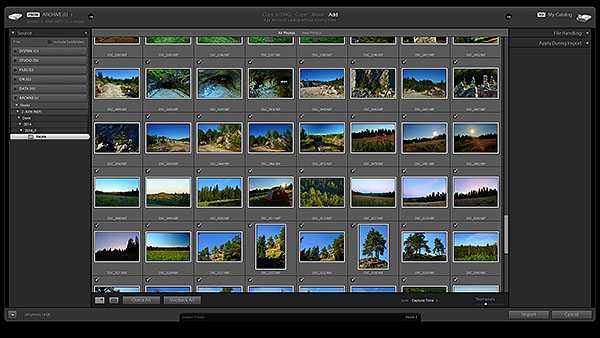
Импортировав RAW-файл, перейдём к модулю Develop, где и будет осуществляться собственно редактирование снимка. Для пакетной обработки следует выбрать несколько файлов, после чего вносимые изменения будут применяться ко всей серии.
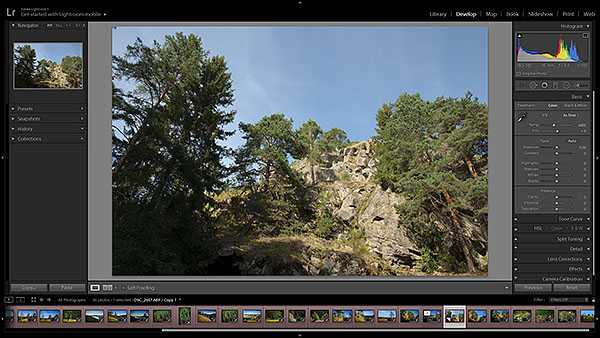
Все параметры обработки можно сохранять в виде пресетов, а затем моментально вызывать их через меню Presets. Это позволяет экономить время при обработке фотографий, сделанных в более-менее стандартных условиях. Некоторое количество готовых пресетов поставляется вместе с Adobe Lightroom по умолчанию, а если этого мало, то в Интернете можно найти пресеты на любой вкус. Однако сегодня наша задача – обработать снимок вручную.
Справа вверху расположена цветная гистограмма, под ней находится панель инструментов специального назначения, а ещё ниже – раскрывающиеся панели, содержащие группы основных инструментов для редактирования изображений.
Первым делом советую найти панель Camera Calibration и в разделе Profile выбрать профиль, который будет отвечать за базовые настройки цветопередачи и общего контраста. Я предпочитаю использовать Camera Neutral, поскольку мне проще работать увеличивая по мере необходимости контраст и насыщенность, а не убавляя их. Любой профиль можно при желании настроить по своему вкусу.
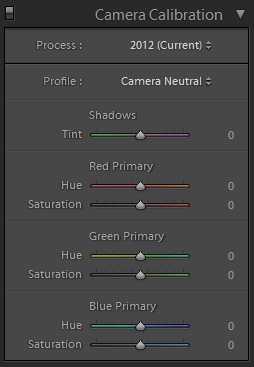
Обработка изображения
Обычно я работаю с панелями инструментов примерно в той последовательности, в которой они расположены разработчиками Lightroom (исключение мы сделали только для Camera Calibration).
Basic
Здесь собраны основные параметры, влияющие на общий вид изображения.
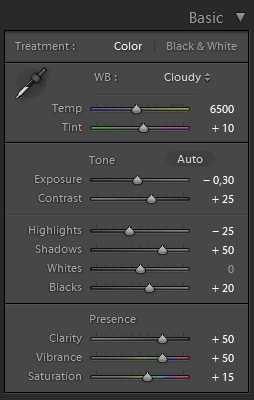
Опция Treatment позволяет переключаться между цветным (Color) и чёрно-белым (Black&White) процессами. Сегодня я буду работать в цвете.
White Balance – баланс белого. Если вас не устраивает баланс белого, сохранённый камерой в момент съёмки (As Shot), вы можете изменить его, выбрав любой из предлагаемых в выпадающем меню вариантов, или настроить баланс белого вручную с помощью инструментов Temp и Tint. Temp (Temperature) регулирует цветовую температуру, делая снимок теплее или холоднее, а Tint управляет цветовым смещением, т.е. отклонением цветового баланса в сторону зелёного или пурпурного оттенка.
Несмотря на то, что снимок был сделан в ясную погоду, я выберу баланс белого Cloudy (Temp 6500 K; Tint +10), чтобы добиться более тёплого колорита.
Значения как Tint, так и Temp очень сильно зависят от условий освещения и от характера цветопередачи вашей камеры. В пейзажах я руководствуюсь исключительно собственным вкусом и здравым смыслом, а для студийных снимков устанавливаю баланс белого более точно с помощью пипетки White Balance Selector. Указав на область, которая должна иметь нейтральный оттенок (белая бумага или специальная серая карта), вы выровняете цветовой баланс фотографии по этому образцу.
Exposure – экспозиция, а точнее экспокоррекция, изменяет общую яркость изображения. В случае с нашим пейзажем я уменьшу экспозицию на треть ступени, установив значение -0,30. Обратите внимание на то, что ползунок Exposure затрагивает, прежде всего, средние тона и, в значительно меньшей степени, света и тени, для которых имеются особые инструменты.
Contrast – контраст. Управляет общим контрастом изображения с помощью S-образной кривой, изменяя разницу в яркости между самыми тёмными и самыми светлыми участками. Сейчас я установлю значения Contrast на +25.
Следующие два инструмента работают в паре, позволяя избирательно управлять яркостью светов и теней:
Highlights – света. Помогает проявить детали в излишне ярких светах. Поставлю -25.
Shadows – тени. Осветляет тени наподобие заполняющей вспышки. +50 позволят немного проявить детали в левом нижнем углу фотографии.
Следующая пара инструментов действует ещё более узко, затрагивая лишь крайние точки гистограммы, что бывает необходимо для борьбы с клиппингом, или, наоборот, с недостатком контраста:
Whites – точка белого цвета. Оставлю без изменений – белый цвет и так на своём месте.
Blacks – точка чёрного цвета. Поставлю +20, чтобы сделать тени не такими чернильными.
Поэкспериментируйте со связками Highlights/Shadows и Whites/Blacks, чтобы уяснить, чем они отличаются друг от друга.
При желании можно настраивать параметры инструментов Exposure, Highlights, Shadows, Whites и Blacks непосредственно в окне гистограммы, перемещая мышкой соответствующие тональные диапазоны.
Clarity – чёткость или локальный контраст. Clarity – это наиполезнейший инструмент, поскольку во многих сценах приходится сталкиваться с недостатком именно локального контраста, в то время как общий контраст в порядке или даже избыточен. Но будьте осторожны: в погоне за детализацией легко перегнуть палку и получить неестественные ореолы вокруг объектов. Обычно я не превышаю значения Clarity +50.
Vibrance и Saturation управляют насыщенностью цвета. Разница между ними – в избирательности. Если Saturation повышает насыщенность всех цветов без разбора, то Vibrance работает более деликатно, увеличивая интенсивность лишь наименее сочных цветов. Я установлю значения Vibrance +50 и Saturation +15.
Зачастую после настройки всех инструментов вкладки Basic я возвращаюсь к ползункам баланса белого, чтобы подкорректировать их с учётом всех изменений параметров яркости, контраста и цветовой насыщенности, которые могли оказать влияние на цветовой баланс.
Перед вами результат применения инструментов панели Basic. Вы можете сравнить его с исходным изображением, наведя курсор на картинку.

В целом фотография уже смотрится сносно, но наша работа ещё не окончена.
Прежде всего, мне бы хотелось немного притенить небо в верхней части кадра и сделать его чуть более синим и холодным. Кроме того, я нахожу, что правый нижний угол фотографии выглядит слишком светлым по сравнению с левым и своей пестротой отвлекает внимание от центра композиции.
В обоих случаях нам поможет Graduated Filter (градиентный фильтр) из панели специальных инструментов. Он представляет собой имитацию настоящего градиентного светофильтра, но обладает большим разнообразием настраиваемых параметров.
От верхнего края фотографии до скал в центре кадра я протяну градиент со следующими параметрами: Temp -15; Highlights -25. Небо стало темнее и холоднее.
Затем я добавлю ещё один небольшой градиент в нижнем правом углу с параметрами: Temp -20; Exposure -2.0; Clarity -25. Теперь тени в правом и левом нижних углах уравновешивают друг друга.
Сравните изображение с градиентными фильтрами и без.
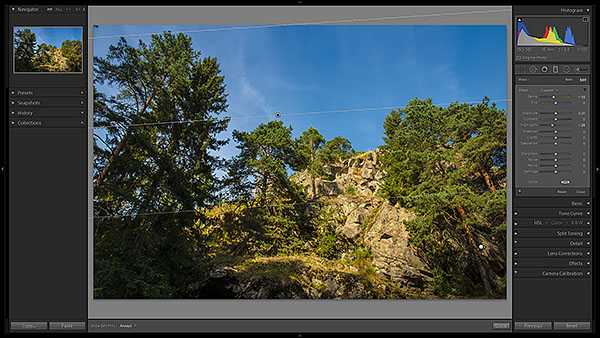
Помимо обычных линейных градиентов вы можете воспользоваться также градиентом радиальным (Radial Filter). Для воздействия на области изображения, имеющие сложные границы, целесообразным является применение корректирующей кисти (Adjustment Brush).
Панель Tone Curve позволяет тонко регулировать яркость и контраст изображения с помощью кривых. Я редко пользуюсь кривыми в Lightroom, т.к. обычно мне хватает возможностей панели Basic.
HSL / Color / B & W
Панель HSL / Color / B & W предназначена для тонкой цветокоррекции и в действительности включает в себя три отдельные панели: HSL, Color и B & W.
HSL и Color позволяют работать с индивидуальными цветовыми каналами. Для каждого из цветов доступны три параметра: Hue (тон или оттенок) Saturation (насыщенность) и Lightness (светлота или яркость). Разница между панелями HSL и Color в том, что панель HSL разбита на три вкладки – Hue, Saturation, Lightness, – в каждой из которых имеются ползунки для каждого из восьми цветовых каналов, а панель Color, наоборот, разбита на восемь вкладок (по числу цветов), в каждой из которых присутствуют ползунки Hue, Saturation и Lightness.
В настоящем примере я воспользуюсь вкладкой Hue в панели HSL чтобы немного подкорректировать цветопередачу: Orange -10; Green +10; Aqua +10; Blue +10.
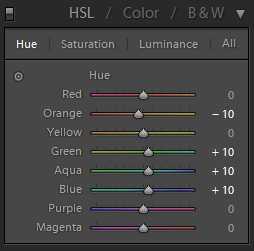
Панель B & W позволяет превратить цветную фотографию в чёрно-белую.
Панель Split Toning предназначена для тонирования чёрно-белых фотографий и сейчас мы её пропустим.
Detail
Эта панель отвечает за техническое качество изображения на микроуровне, т.е. за повышение резкости (Sharpening) и подавление шумов (Noise Reduction).
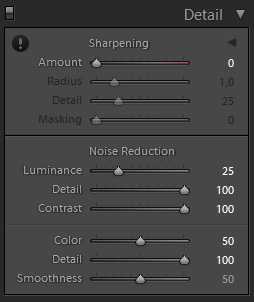
Если вы собираетесь впоследствии обрабатывать фотографию в Фотошопе, то на данном этапе повышение резкости лучше отключить, установив Amount на 0. Если же вы хотите уже на выходе из Лайтрума получить полностью готовый файл, то применить повышение резкости следует сейчас. Мои стандартные настройки: Amount 100; Radius 1; Detail 10; Masking 0. Впрочем, должен заметить, что качество повышения резкости в Adobe Lightroom оставляет желать лучшего.
С подавлением же умеренных шумов, особенно хроматических, Lightroom справляется весьма неплохо. Как правило, я использую следующие параметры: Luminance 25; Detail 100; Contrast 100; Color 50; Detail 100; Smoothness 50. Первые три параметра отвечают за ахроматический (яркостной) шум, остальные – за хроматический (цветной). При подавлении яркостного шума следует проявлять особую осторожность, чтобы не получить замыленную картинку.
Работая с панелью Detail, всегда рассматривайте изображение на 100% увеличении, иначе вы рискуете не заметить возможную деградацию качества.
Lens Corrections
Здесь можно исправлять аберрации объектива, а также перспективные искажения. Панель Lens Corrections содержит четыре вкладки: Basic, Profile, Color и Manual.
Для большинства фотографий достаточно поставить во вкладке Basic галочку напротив пункта Remove Chromatic Aberrations. Lightroom способен автоматически устранять хроматические аберрации объективов, и я использую эту опцию постоянно.
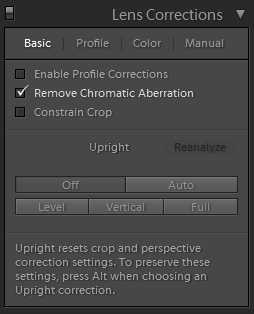
Вкладка Color позволяет более тонко настроить коррекцию хроматических аберраций, но обычно всё прекрасно работает и со стандартными параметрами.
Вкладка Profile отвечает за исправление дисторсии объектива и виньетирования. Советую прибегать к этим функциям только в тех случаях, когда дисторсия или виньетирование видны невооружённым глазом, и снимок от этого действительно страдает. В настоящий же момент мне не к чему придраться.
Вкладка Manual служит для ручной коррекции. Здесь можно поправить заваленный горизонт и перспективные искажения, однако, и это нам сейчас не нужно.
Обычно именно на этом этапе я осуществляю кадрирование изображения при помощи инструмента Crop Overlay из панели специнструментов. Далеко не каждая фотография нуждается в кадрировании, но в настоящем примере я немного обрежу левый край кадра из композиционных соображений.
Effects
Спецэффектов в Лайтруме немного: виньетирование (Post Crop Vignetting) и зерно (Grain). От применения зерна я, пожалуй, воздержусь, а вот умеренное виньетирование будет кстати. Я слегка притеню края изображения, установив Amount -15.
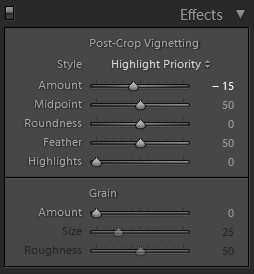
С панелью Camera Calibration мы уже разобрались в самом начале, а значит, обработку фотографии можно считать законченной.
Экспорт изображения
По завершению редактирования RAW-файла следует сконвертировать его в какой-нибудь удобоваримый графический формат. Нажмите Ctrl/Cmd+Shift+E, чтобы открыть диалоговое окно экспорта. В выпадающем меню Export to выберите Hard Drive; в разделе Export Location укажите конкретное место на жёстком диске, куда должен быть сохранён файл; в разделе File Settings выберите подходящий формат конечного файла и укажите его параметры. Обычно, если я планирую дальнейшую обработку фотографий в Фотошопе, я конвертирую RAW-файлы в 8-битный сжатый TIFF (8-bits/component, LZW). Если же дополнительная обработка не требуется, можно выбрать JPEG. Цветовое пространство в обоих случаях – sRGB. В завершение нажмите кнопку Export.
***
Напоследок вы можете сравнить результат обработки в Adobe Lightroom с исходной фотографией (наведите курсор для сравнения).
О прочих модулях Adobe Lightroom
Вы могли заметить, что помимо модулей Library и Develop, которыми мы пользовались в процессе работы, в Lightroom имеются ещё пять модулей, которые нам так и не пригодились: Map, Book, Slideshow, Print и Web. Зачем же они нужны?
Модуль Map служит для геолокации снимков. Вы можете указать координаты места съёмки вручную или воспользоваться данными GPS, записанными в EXIF. Модуль Book позволяет создавать фотокниги, Slideshow – презентации, а Web – фотогалереи для вебсайтов. Модуль Print предназначен, как не сложно догадаться, для печати фотографий.
Lightroom или Camera Raw?
Adobe Lightroom и Adobe Camera Raw построены на общем движке, и потому обеспечивают абсолютно идентичное качество конвертации RAW-файлов. Разница между ними в том, что Lightroom представляет собой самостоятельную программу, в то время как ACR встроен в Adobe Photoshop в виде плагина. Если для редактирования ваших снимков вам достаточно средств Lightroom, то, конечно же, Photoshop вместе с ACR вам ни к чему. Однако если вы, как и автор, предпочитаете кропотливо обрабатывать каждую фотографию – без Фотошопа вам не обойтись, и в этом случае в качестве RAW-конвертера целесообразно будет использовать Adobe Camera Raw. Кроме того, я нахожу, что поставляющийся вместе с Фотошопом каталогизатор Adobe Bridge обладает более широким спектром возможностей, чем модуль Library в Adobe Lightroom, да и лайтрумовская система каталогов не кажется мне удачной. Интерфейс ACR выглядит несколько аскетично по сравнению с гламурным Лайтрумом, но лично мне такой суровый минимализм вполне по душе.
Спасибо за внимание!
Василий А.
Post scriptum
Если статья оказалась для вас полезной и познавательной, вы можете любезно поддержать проект, внеся вклад в его развитие. Если же статья вам не понравилась, но у вас есть мысли о том, как сделать её лучше, ваша критика будет принята с не меньшей благодарностью.
Не забывайте о том, что данная статья является объектом авторского права. Перепечатка и цитирование допустимы при наличии действующей ссылки на первоисточник, причём используемый текст не должен ни коим образом искажаться или модифицироваться.
Желаю удачи!
| Дата публикации: 28.04.2015 |
Вернуться к разделу «Редактирование снимков»
Перейти к полному списку статей
Для отображения комментариев нужно включить Javascript
vasili-photo.com