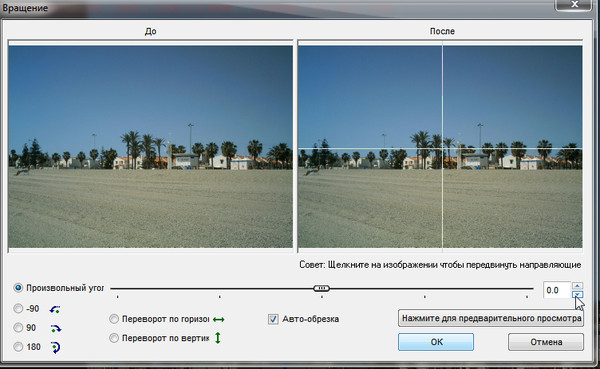В каком приложении можно выровнять горизонт?
В каком приложении можно выровнять горизонт?
Выровняй заваленный горизонт на фото онлайн — редактор Canva.
Как выпрямить объект в фотошопе?
Используйте инструмент «Рамка» для кадрирования и выравнивания фотографий в Photoshop….Выполните следующие действия.
- На панели инструментов выберите инструмент «Рамка» ( ). …
- На панели «Параметры» выберите «С учетом содержимого». …
- Выровняйте или поверните изображение с помощью маркеров перетаскивания вдоль рамки.
Как сделать сетку в фотошопе?
- Выберите фотошоп → настройки → направляющие, сетки и фрагменты.
- Определите сетку по желанию
- Выберите вид → показать → сетка; затем проверьте дополнения.
- Проверьте вид → привязка к сетке; затем проверьте оснастку.
- Включите окно Paths, если оно еще не видно. …
- Используйте инструмент « Перо» ( P ).

Как сделать сетку в айфоне?
Мы пишем о самых полезных.
- 1-й шаг. Откройте Настройки, прокрутите список вниз, перейдите в раздел Камера и включите параметр Сетка
- 2-й шаг. Зайдите в приложение Камера и обратите внимание, что при повороте iPhone камерой вниз к земле/полу в центре сетки появляется прицел
- 3-й шаг.
Как установить линейку в фотошопе?
Инструмент «Линейки» в англоязычной версии Фотошопа будет звучать как Rulers. Найти этот пункт можно в соответствующем разделе основного меню — «Просмотр». Либо же можно вызвать линейки сочетанием клавиш CTRL + R.
Как найти линейку в фотошопе?
Выполните одно из следующих действий. Создайте в изображении одну или несколько областей выделения. Выберите пункт меню «Изображение» > «Анализ» > Инструмент «Линейка» или щелкните инструмент «Линейка» на панели инструментов, а затем используйте его для измерения длины области изображения.
Как убрать полосы в фотошопе?
Чтобы удалить все направляющие (голубые линии на рабочем пространстве программы) из вашего документа, нужно убрать галочку из Просмотр — Вспомогательные документы или Ctrl+H. Чтобы убрать направляющую, выберите инструмент перемещение, и перетащите ее в область, где находиться линейка.
Как убрать линии на фотографии?
Как убрать с фото линии электропередач Удерживая нажатой клавишу Shift, кликните по другому концу линии электропередачи. На мгновение появится прямая черная линия. Потом линия исчезает, как и провода. За несколько секунд с фотографии можно убрать оставшиеся ненужные провода.
Как убрать сетку при увеличении в фотошопе?
Для отключения отображения сетки необходимо пройдя по вкладке главного меню Просмотр —> Показать —> Пиксельная сетка (View —> Show —>Pixel Grid).
Как убрать привязку к сетке в фотошопе?
Если нужно использовать только один вариант привязки, убедитесь, что команда «Привязка» отключена, затем выберите меню «Просмотр» > «Привязать к» и выберите нужный параметр. В результате включается привязка в выбранному объекту, а другие параметры «Привязать к» отключаются.
В результате включается привязка в выбранному объекту, а другие параметры «Привязать к» отключаются.
Как открыть сетку в фотошопе?
Вот как сделать сетку в Фотошопе:
- Откройте любой графический файл или создайте новый.
- В строке меню нажмите на кнопку «Просмотр» («View»). …
- Наведите курсор на пункт «Показать» («Show»).
- В выпавшем меню кликните на «Сетку» («Grid»). …
- Также можно нажать клавиши Ctrl+’ (в русской раскладке Ctrl+Э).
Как изменить размер сетки в фотошопе?
Нам нужно перейти в меню “Photoshop CC”, там выбрать “Настройки” и уже потом «Направляющие, сетка и фрагменты». В результате откроется окно с настройками, где можно изменить параметры сетки. Например, изменить цвет линий и их стиль отображение ( пунктир, сплошные линии или точки).
Как обрезать изображение в фотошопе
Обрезка фотографий — один из самых основных, но важных навыков редактирования фотографий.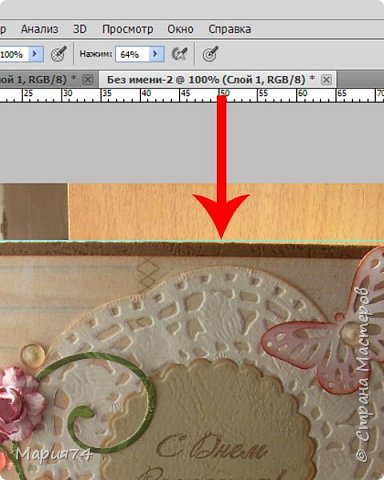 Кривой горизонт или что-то отвлекающее на краю может испортить великолепный образ.
Кривой горизонт или что-то отвлекающее на краю может испортить великолепный образ.
Я собираюсь показать вам основы того, как это сделать в Photoshop, однако инструменты очень похожи в любом другом хорошем приложении для редактирования изображений .
Это изображение, которое я использую.
Я люблю это, но есть две проблемы. Во-первых, в правом нижнем углу слишком много земли; Я хочу, чтобы изображение было обрезано ближе к маяку. Во-вторых, горизонт искривлен. Я выделил это розовым цветом ниже.
Способ решения обеих этих проблем — с помощью Crop Tool.
Использование инструмента Crop
Выберите Crop Tool на панели инструментов или нажмите C на клавиатуре.
Выбрав инструмент обрезки, вы увидите нечто похожее на это.
Пунктирный контур представляет новый урожай.
У вас есть два варианта. Во-первых, вы можете использовать курсор для перетаскивания новой области вокруг любой области изображения, которую вы хотите.
Во-вторых, вы можете перетащить с любой из ручек, чтобы настроить обрезку. Если вы удерживаете клавишу «Alt» или «Option», противоположная ручка также переместится. Это более точный вариант.
Если вы выберете соотношение, например 2: 3, в верхнем левом углу окна, остальные края также будут перемещаться, чтобы сохранить соотношение сторон. Чтобы ограничить кадрирование до исходного соотношения, удерживайте нажатой клавишу «Shift» во время перетаскивания. Чтобы изменить соотношение, выберите нужное из раскрывающегося списка «Соотношение» на панели параметров.
Вы также можете ввести свой собственный.
Чтобы поменять местами два значения, щелкните значок двух стрелок. Чтобы сбросить соотношение, нажмите кнопку «Очистить».
Чтобы повернуть обрезку, щелкните и перетащите в любое место за пределами границы обрезки.
Чтобы переместить обрезку, щелкните и перетащите в любое место внутри границы обрезки.
Прежде чем мы закончим, посмотрите на верхнюю часть окна, и вы увидите несколько вариантов.
Флажок Удалить обрезанные пиксели почти никогда не должен быть установлен. Если этот флажок установлен, при кадрировании изображения все, что находится за пределами границы кадрирования, удаляется. Это означает, что вы не можете повторно обрезать изображение на более позднем этапе. Безопаснее просто оставить это без контроля.
Если Content-Aware установлен, Photoshop попытается автоматически заполнить все пустые области, оставленные кадрированием. Это может сработать, если область, которую Photoshop пытается заполнить, действительно проста, как голубое небо, но лучше не полагаться на это. Просто обрежьте свое изображение в границах.
Три значка справа появляются только тогда, когда вы обрезаете изображение. Нажмите значок «Галочка» для подтверждения обрезки, значок «Отмена» для отмены и значок «Сброс» для сброса текущего обрезки. Вы также можете использовать сочетания клавиш Enter или Return, чтобы принять кадрирование и Escape, чтобы отменить его.
Использование инструмента «Выпрямить»
В нашем примере изображения мы не только хотим поместить маяк ближе к центру рамы, но и повернуть его так, чтобы горизонт был прямым.
Хотя я мог бы выровнять горизонт на глаз, есть лучший способ сделать это.
Чтобы выпрямить горизонт на изображении, выберите инструмент «Обрезать», а затем нажмите кнопку «Выпрямить» на панели параметров.
Нажмите на одну точку на горизонте, а затем перетащите курсор, чтобы линия следовала за горизонтом.
Когда вы отпустите курсор, Photoshop сделает эту линию новым горизонтом.
Чтобы принять выпрямленное изображение, нажмите Enter.
И вот оно, идеально обрезанное и выпрямленное изображение.
Благодаря количеству мегапикселей в современной цифровой камере или смартфоне у вас есть много возможностей для обрезки ваших изображений. Если горизонт не прямой или требуется более плотное обрамление, сделайте это и исправьте его в Photoshop. Теперь вы знаете, как.
Теперь вы знаете, как.
Photoshop Tutorial — Выпрямление горизонта и схождение вертикалей
Содержание
Страница 1 : Выравнивание горизонтов и вертикалей — Часть 1 Стр. 2 : Выравнивание горизонтов и вертикалей. Часть 2Как любой постоянный посетитель фотогалерея расскажет вам, один из моих питомцев ненавидит наклоняет горизонты. Хотя это легко сделать в жар момента, когда вы делаете фото, нет оправдания тому, что я не исправлю картинку на этапе редактирования, так как это очень легко сделать.
| На фото выше видно, что я так увлекся
с правильной обезьяной я пропустил наклонный горизонт. Все, что нужно сделать, это выбрать инструмент обрезки из панели инструментов и нарисуйте тонкий прямоугольник над горизонт. Если вы переместите курсор за пределы выделения
и поместите его возле угла, вы увидите, что курсор
меняется на двустороннюю стрелку, загнутую за угол. | |
| Соблюдая осторожность, чтобы не изменить направление вращения, удлините стороны выделения, чтобы покрыть область, которую вы хотите держать. | Нажмите Enter, и ваше изображение будет обрезано и выпрямлено. Делая это таким образом, вы теряете часть картинка, что обычно не плохо. Частично два есть другая техника, которую вы можете использовать, чтобы выпрямить изображение, теряя лишь минимальную количество. |
конечно можно что угодно поправить
используя эту технику не только горизонты. Вот еще
серия, показывающая, как выпрямить этот натюрморт.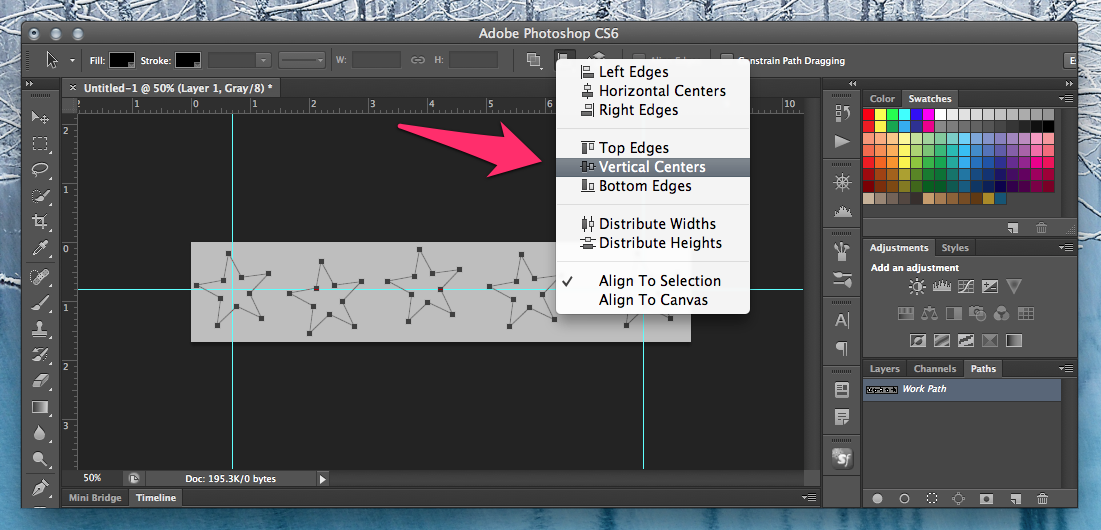 Применяется тот же принцип, что и выше, подойдите как можно ближе
как вы можете к стойкам, которые вы хотите выстроить
к. На втором фото видно, что бутылка
на самом деле шире вверху, чем внизу,
это эффект перспективы, вызванный наведением
камера немного вниз, наоборот происходит, когда
вы наводите камеру вверх, как вы увидите частично
два. Применяется тот же принцип, что и выше, подойдите как можно ближе
как вы можете к стойкам, которые вы хотите выстроить
к. На втором фото видно, что бутылка
на самом деле шире вверху, чем внизу,
это эффект перспективы, вызванный наведением
камера немного вниз, наоборот происходит, когда
вы наводите камеру вверх, как вы увидите частично
два. | |
Также во второй части этого урока вы посмотрите, как вы можете выпрямить стойки, если хотите к, но в данном случае я действительно не думаю, что это было бы быть хорошей идеей. Так вот, вместо того, чтобы выстроиться ровно к одной стороне бутылки берем среднюю линию между двумя сходящимися сторонами.
Если вы не уверены, что ваш горизонт или вертикально или нет, вы всегда можете проверить вас всегда можно проверить, перетащив направляющую с линейки в верхней или боковой части изображения. Посмотрите, как на следующем страница.
<-предыдущая страница | 1 | 2 | следующая страница->
Включите JavaScript, чтобы просматривать комментарии с помощью Disqus.
Другие уроки в этом разделе
Редактирование фотографий
Вводная страница.
Размер
Масштабирование ваших файлов.
Контраст
Балансировка этих пикселей.
Цвет
Борьба с цветовым оттенком.
Обработка RAW-файлов
Знакомство с Adobe Camera RAW.
Обработка файлов RAW с использованием HSL
Расширенное использование Adobe Camera RAW.
Заточка
Использование нерезкой маски.
Использование быстрой маски
Маскирование частей изображения для редактирования определенных областей.
Маски корректирующего слоя
Как создавать точные маски слоя.
Выпрямление горизонтов
Незаменим для фотографов пейзажей и зданий.
Замена скучного неба
Использование слоев в Photoshop.
Использование микшера каналов
Как лучше сменить цвет изображения к черно-белому.
Использование кривых на корректирующих слоях
Игра с контрастом и тонами для создания более драматичного эффекта.
Расширенный динамический диапазон
Как снимать и обрабатывать изображения HDR с Программное обеспечение Фотоматикс Про.
Вернуться на главную страницу «Учебники по фотографии»
Если вам понравилась эта страница, вы можете
заинтересуйтесь моей электронной книгой
Учитесь фотографии с Джеффом Лоуренсом
Выпрямление горизонта Кевина МакНила
Нажмите на видео выше, чтобы посмотреть видеоурок !!!!!
До недавнего времени исправить неровный горизонт в Photoshop было довольно сложно. Теперь все изменилось с новыми обновлениями в Photoshop CS5. Теперь выровнять горизонт так же просто, как нажать кнопку. В этой статье я расскажу о многих способах исправления горизонта во всех различных формах Photoshop и Camera RAW.
Теперь все изменилось с новыми обновлениями в Photoshop CS5. Теперь выровнять горизонт так же просто, как нажать кнопку. В этой статье я расскажу о многих способах исправления горизонта во всех различных формах Photoshop и Camera RAW.
Первый способ выпрямления горизонта — в Adobe Camera RAW. Если вы снимаете в режиме RAW, а не в формате JPEG, у вас будет возможность немедленно исправить горизонт в диалоговом окне Camera Raw с помощью инструмента выпрямления, который находится в левом верхнем углу. Вы можете найти инструмент выпрямления или нажать сочетание клавиш A, чтобы получить к нему доступ. Инструмент «Выпрямление» можно найти в семи полях слева. После того, как вы выбрали инструмент «Выпрямление», нарисуйте линию вдоль того, что должно быть прямым на изображении. После того, как вы нарисовали эту линию, дважды щелкните внутри изображения, и изображение повернется, а горизонт выровняется. На этом этапе, если вы недовольны своим выпрямлением, вы всегда можете повторно отредактировать изображение, повторно используя инструмент выпрямления, пока вас не устроит редактирование.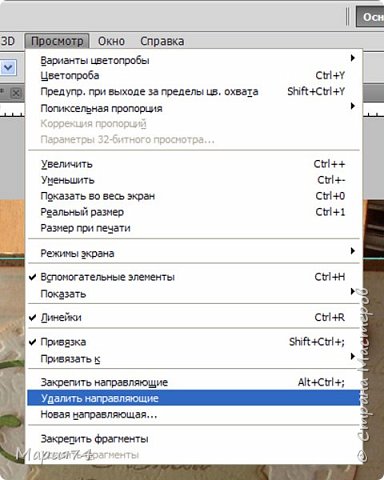 Этот метод является самым простым и простым способом выпрямления изображения. Для многих людей, которые не могут снимать в Camera RAW, выпрямление должно выполняться в самом Photoshop. Следующие методы описывают, как добиться того же самого в Photoshop.
Этот метод является самым простым и простым способом выпрямления изображения. Для многих людей, которые не могут снимать в Camera RAW, выпрямление должно выполняться в самом Photoshop. Следующие методы описывают, как добиться того же самого в Photoshop.
The first way to straighten a horizon in Photoshop is с помощью инструмента Трансформация. Доступ к инструменту преобразования можно получить через меню «Правка» в меню «Приложения». Но чтобы активировать инструмент Transform, вы должны сначала продублировать фоновый слой или слой, который вы собираетесь преобразовать. Чтобы создать новый слой над фоновым слоем, перейдите наверх в меню приложения в разделе «Слой» и выберите «Создать»> «Слой через копирование»; или нажмите сочетание клавиш Command на Mac или Control на Windows и букву J.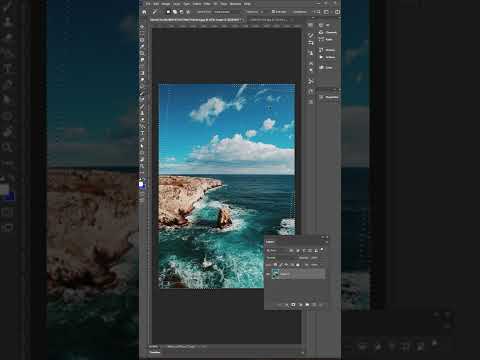 Если вы хотите назвать слой, дважды щелкните слой и переименуйте его во что-то вроде выпрямления, чтобы оно имело для вас смысл. Другой вариант — удерживать нажатой клавишу выбора для Mac или Alt для Windows одновременно с дублированием слоя, чтобы он переходил непосредственно в открытое диалоговое окно, готовое пометить слой. Таким образом, сочетание клавиш будет Command-Opt-J на Mac или Ctrl-Alt-J на Windows. Это поместит точный дубликат слоя над фоном. Как только это будет сделано, нажмите на этот слой, чтобы сделать его активным. Очень важно, чтобы этот слой был выделен для работы инструмента Transform. Теперь в разделе «Редактировать» в меню приложений перейдите вниз по списку к «Свободное преобразование». Комбинация клавиш для этого — Command T на Mac или Ctrl T на Windows. Это приведет вас к инструменту «Преобразование», который размещает вокруг изображения девять якорей, которые позволяют пользователю толкать, тянуть, искажать или деформировать изображение по своему вкусу. В нашем случае выпрямления горизонта мы хотим потянуть за один из угловых анкеров, чтобы выровнять горизонт.
Если вы хотите назвать слой, дважды щелкните слой и переименуйте его во что-то вроде выпрямления, чтобы оно имело для вас смысл. Другой вариант — удерживать нажатой клавишу выбора для Mac или Alt для Windows одновременно с дублированием слоя, чтобы он переходил непосредственно в открытое диалоговое окно, готовое пометить слой. Таким образом, сочетание клавиш будет Command-Opt-J на Mac или Ctrl-Alt-J на Windows. Это поместит точный дубликат слоя над фоном. Как только это будет сделано, нажмите на этот слой, чтобы сделать его активным. Очень важно, чтобы этот слой был выделен для работы инструмента Transform. Теперь в разделе «Редактировать» в меню приложений перейдите вниз по списку к «Свободное преобразование». Комбинация клавиш для этого — Command T на Mac или Ctrl T на Windows. Это приведет вас к инструменту «Преобразование», который размещает вокруг изображения девять якорей, которые позволяют пользователю толкать, тянуть, искажать или деформировать изображение по своему вкусу. В нашем случае выпрямления горизонта мы хотим потянуть за один из угловых анкеров, чтобы выровнять горизонт.
Следующий вариант предназначен для владельцев Photoshop CS4 и более ранних версий.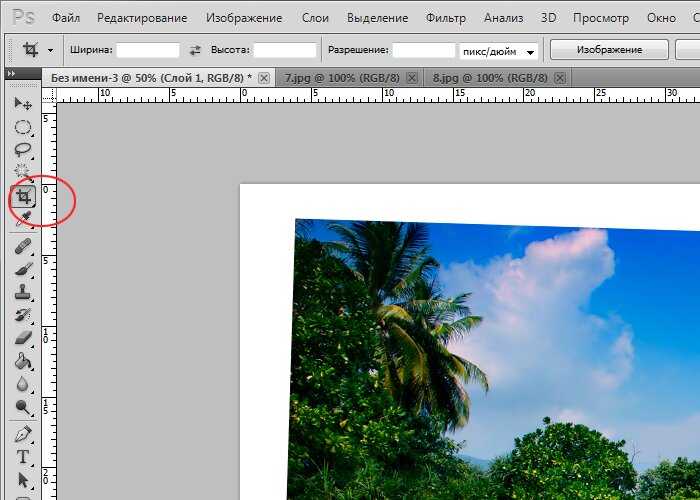 Эта процедура более сложная, но не менее эффективная. Этот метод предполагает использование линейки. Продублируйте слой, как мы делали в предыдущем примере. Теперь с левой стороны под инструментами ищем линейку; Коробка для линейки находится шестью ниже под инструментом обрезки. Нажмите на это, чтобы открыть выпадающее меню, найдите линейку и нажмите на нее. После того, как вы выбрали линейку, найдите на изображении что-то вроде горизонта и проведите вдоль него линию, как в примере. Но на этот раз вместо использования инструмента преобразования перейдите в «Изображение» в меню приложений. От них перейдите к повороту изображения и нажмите на всплывающее меню и, наконец, нажмите на произвольный. Это вызовет диалоговое окно под названием «Повернуть холст». В этом поле поворота холста будет выделен номер. Это выделенное число является произвольным математическим числом, которое необходимо повернуть, чтобы выровнять горизонт. Итак, нажмите OK и наблюдайте, как горизонт вращается. Этот метод оставит границы на краях, которые необходимо обрезать.
Эта процедура более сложная, но не менее эффективная. Этот метод предполагает использование линейки. Продублируйте слой, как мы делали в предыдущем примере. Теперь с левой стороны под инструментами ищем линейку; Коробка для линейки находится шестью ниже под инструментом обрезки. Нажмите на это, чтобы открыть выпадающее меню, найдите линейку и нажмите на нее. После того, как вы выбрали линейку, найдите на изображении что-то вроде горизонта и проведите вдоль него линию, как в примере. Но на этот раз вместо использования инструмента преобразования перейдите в «Изображение» в меню приложений. От них перейдите к повороту изображения и нажмите на всплывающее меню и, наконец, нажмите на произвольный. Это вызовет диалоговое окно под названием «Повернуть холст». В этом поле поворота холста будет выделен номер. Это выделенное число является произвольным математическим числом, которое необходимо повернуть, чтобы выровнять горизонт. Итак, нажмите OK и наблюдайте, как горизонт вращается. Этот метод оставит границы на краях, которые необходимо обрезать.
Наконец, этот метод предназначен для пользователей Photoshop CS5. Photoshop CS5 предлагает множество полезных функций для фотографов. Безусловно, одним из самых удобных является новый инструмент выпрямления. Вместо того, чтобы переходить к сложным процедурам, как описано ранее, CS5 теперь предоставляет кнопку выпрямления одним нажатием. Чтобы выровнять горизонт, продублируйте слой, как описано выше. Спуститесь по левой стороне под инструменты к линейке, которая должна быть на шесть вниз под инструментом обрезки снова; нажмите на всплывающее меню и выберите линейку. На этот раз снова нарисуйте линию вдоль того, что вы хотели бы видеть прямо на изображении. Горизонты — это то, что я всегда выбираю при использовании линейки. После того, как вы нарисовали линию с помощью линейки, перейдите на панель параметров и найдите кнопку «Выпрямить». Просто нажмите на кнопку, и изображение выровняется и даже обрежется.
Спуститесь по левой стороне под инструменты к линейке, которая должна быть на шесть вниз под инструментом обрезки снова; нажмите на всплывающее меню и выберите линейку. На этот раз снова нарисуйте линию вдоль того, что вы хотели бы видеть прямо на изображении. Горизонты — это то, что я всегда выбираю при использовании линейки. После того, как вы нарисовали линию с помощью линейки, перейдите на панель параметров и найдите кнопку «Выпрямить». Просто нажмите на кнопку, и изображение выровняется и даже обрежется.
Вот и все — просто и быстро! Это новое усовершенствование в CS5 действительно улучшило время обработки, поскольку я один из тех фотографов, которые никогда не могут получить изображение прямо в камере.