Как убрать морщины в Фотошопе: удаляем морщины с фото
Автор Дмитрий Евсеенков На чтение 12 мин Просмотров 239 Обновлено
Из этого урока вы узнаете, как использовать инструмент «Восстанавливающая (Лечащая кисть)» (Healing Brush) в Photoshop для ретуширования кожи и уменьшения внешнего вида темных, отвлекающих и ухудшающих общее восприятие морщин на портретах. Обратите внимание, я имею в виду именно «уменьшить», а не «удалить» морщины. Это объясняется тем, что одна из самых распространенных ошибок ретуширования кожи — это полное удаление морщины с лица, что приводит к тому, что кто-то в свои 40-50-60 и более лет будет выглядеть как подросток. Технология совсем несложна и прекрасно подойдёт для изучения начинающим.
Тем не менее, морщины морщины на фото могут быть слишком темны и/или заметны по ряду объективных причин, как то неправильное освещение, отсутствие сна, просто непроизвольное сокращение лицевых мышц, что может погубить отличный портрет.
Вот изображение, с которым я буду работать. В целом, я думаю, что это отличная фотография, но некоторые морщины на лице мужчины, особенно вокруг его глаз, слишком интенсивны и отвлекают:
Исходное фото
А вот как будет выглядеть это же фото после исправления:
Готовый результат
Содержание
Как удалить морщины с помощью Photoshop
Шаг 1: добавьте новый пустой слой
Откройте фотографию в Photoshop и перейдите на панель слоёв, там будет находится наша фотография aв качестве фонового слоя:
Панель слоёв, отображающая изображение на фоновом слое.
На данный момент наша фотография является единственным слоем в документе. Начнем с добавления нового пустого слоя (нажать комбинацию клавиш Shift+Ctrl+Alt+N) над фоновым слоем, с помощью этого нового слоя мы можем сделать ретуширование именно на нём и сохранить его отдельно от исходного изображения. Панель слоёв на данный момент должна выглядеть так:
Начнем с добавления нового пустого слоя (нажать комбинацию клавиш Shift+Ctrl+Alt+N) над фоновым слоем, с помощью этого нового слоя мы можем сделать ретуширование именно на нём и сохранить его отдельно от исходного изображения. Панель слоёв на данный момент должна выглядеть так:
панель слоёв после добавления нового пустого слоя
Шаг 2: Выбор инструмента «Восстанавливающая кисть»
Выберите инструмент «Восстанавливающая кисть» (Healing Brush) на панели инструментов. По умолчанию он расположен за инструментом «Точечная восстанавливающая кисть» (Spot Healing Brush Tool). Чтобы добраться до него, щелкните правой кнопкой мыши по «Точечная восстанавливающая кисть» и выберите «Восстанавливающая кисть» из открывшегося выпадающего меню:
Выбор инструмента «Восстанавливающая кисть»
Шаг 3: Изменяем режим выбора образца для лечащей кисти на «Все слои» (All Layers)
В одном из уроков мы рассмотрели инструмент с похожим названием — «Точечная восстанавливающая кисть» (Spot Healing Brush Tool), подробнее здесь. У начинающего пользователя может возникнуть закономерный вопрос — что именно подразумевает Adobe под термином «восстановление». Это сочетание двух методов. Во-первых, Photoshop берет поврежденную или нежелательную текстуру из проблемной области и заменяет ее хорошей текстурой, которую он считывает из другой области. Затем он смешивает хорошую текстуру с исходным тоном и цветом проблемной области, чтобы (надеюсь) получить хороший результат, что-то вроде бесшовной заплатки.
У начинающего пользователя может возникнуть закономерный вопрос — что именно подразумевает Adobe под термином «восстановление». Это сочетание двух методов. Во-первых, Photoshop берет поврежденную или нежелательную текстуру из проблемной области и заменяет ее хорошей текстурой, которую он считывает из другой области. Затем он смешивает хорошую текстуру с исходным тоном и цветом проблемной области, чтобы (надеюсь) получить хороший результат, что-то вроде бесшовной заплатки.
«Точечная восстанавливающая кисть» (Spot Healing Brush Tool) выбирает область хорошей текстуры на своё собственное усмотрение, преимущество заключается в том, что он делает это так быстро и идеально подходит для таких вещей, как удаление прыщей или других мелких дефектов. С другой стороны, инструмент «Восстанавливающая» (Healing Brush) отлично подходит для больших или более сложных проблем (таких как морщины), но сама по себе он не выбирает хорошую текстуру. Вместо этого, нам нужно указать, из какой области изображения следует выбрать хорошую текстуру.
По умолчанию, однако, Healing Brush будет сканировать только текстуру из выбранного в данный момент слоя. Сейчас это является для нас проблемой, т.к активный на данный момент слой пуст, а это значит, что мы не сможем ничего добиться. Нам нужно указать Photoshop`у, чтобы он выбирал текстуру не только из активного слоя, но и из слоя под ним (фоновый слой, который содержит изображение).
Это делается при помощи панели параметров, расположенной вдоль верхней части экрана. По умолчанию, опция выбора слоёв установлена на активный слой. Нажмите на текст «Активный слой» и из выпавшего списка выберите «Все слои». Существует также третий вариант, «Текущий и ниже» (Current & Below), который указывает инструменту брать образцы из текущего слоя и слоя, расположенного непосредственно под ним. Поскольку у нас имеется только два слоя в документе, «Текущий и ниже» даст нам тот же результат, что и «Все слои». Но в большинстве случаев при работе с более крупными многоуровневыми документами опция «Все слои» применяется наиболее часто:
Выбор опции «Все слои»
Шаг 4: Оставьте отключенным параметр «Выравнивание»
Кроме того, убедитесь, что параметр «Выравнивание» (Aligned), расположенный непосредственно слева от параметра «Образец», не активен, что, впрочем, и должно быть по умолчанию.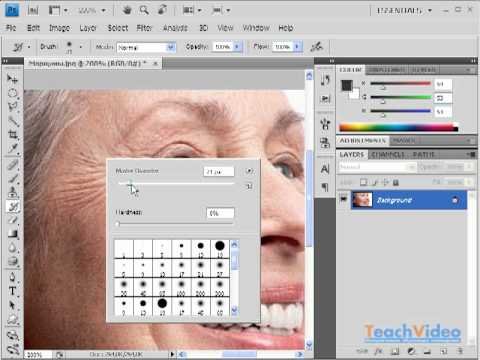 Когда параметр «Выравнивание» отключен (не проставлена галка в чекбоксе), при каждом новом мазке кистью, она будет брать образец из одного и того же места, которое вы задали перед началом работы. Если же вам нужен новый образец текстуры, вам необходимо заново кликнуть левой клавишей мыши при нажатой Alt в нужную область. Это обычный режим работы с кистью.
Когда параметр «Выравнивание» отключен (не проставлена галка в чекбоксе), при каждом новом мазке кистью, она будет брать образец из одного и того же места, которое вы задали перед началом работы. Если же вам нужен новый образец текстуры, вам необходимо заново кликнуть левой клавишей мыши при нажатой Alt в нужную область. Это обычный режим работы с кистью.
Если же вы включите «Выравнивание», то Photoshop свяжет и синхронизирует пятно-курсор «Восстанавливающей кисти» и зону взятия образца текстуры, иными словами, Photoshop будет автоматически перемещать зону образца вслед за курсором кисти. Это может привести к неправильному выбору текстуры, если вы не будете предельно внимательны. Поэтому в большинстве случаев опция «Выравнивание» отключается:
Опция «Выравнивание» отключена
Шаг 5: Выберите область хорошей текстуры
Использование Healing Brush в Photoshop — это двухэтапный процесс. Во-первых, мы нажимаем на область хорошей текстуры для её выбора, а затем закрашиваем проблемную область, чтобы заменить плохую текстуру хорошую. Но есть один нюанс, который следует учитывать при уменьшении морщин, он заключается в том, что текстура кожи имеет различную структуру в разных областях лица человека. Например, кожа вокруг глаз имеет другую текстуру, чем кожа на щеках или лбу. Если вы хотите, чтобы ваше ретуширование
Но есть один нюанс, который следует учитывать при уменьшении морщин, он заключается в том, что текстура кожи имеет различную структуру в разных областях лица человека. Например, кожа вокруг глаз имеет другую текстуру, чем кожа на щеках или лбу. Если вы хотите, чтобы ваше ретуширование
выглядело как можно более реалистичным, попробуйте взять образец из области, близкой к морщине, чтобы сохранить внешний вид кожи.
Кроме того, по мере старения человека, морщины становятся длиннее, поэтому мы часто можем «заставить» кого-то выглядеть моложе, просто сократив длину морщин. Всегда начинайте с тонкого узкого конца морщин, затем идите вдоль морщины.
Я собираюсь увеличить масштаб отображения (зуммировать) одного глаза мужчины, чтобы я мог более внимательно рассмотреть свою работу. Тут, понятно, понадобится инструмент «Лупа» (Zoom Tool). Я начну с удаления некоторых мелких морщин, прежде чем исправлять большую под глазом.
На данный момент мы собираемся полностью удалить морщины. Но, конечно, это не то, что мы хотим получить в итоге, ведь мы хотим уменьшить морщины, а не удалять их. Поэтому, когда мы закончим удаление, я расскажу, как уменьшить влияние ретуширующего слоя, чтобы результат выглядел более естественным, т.е получилось именно уменьшение, а не удаление.
Но, конечно, это не то, что мы хотим получить в итоге, ведь мы хотим уменьшить морщины, а не удалять их. Поэтому, когда мы закончим удаление, я расскажу, как уменьшить влияние ретуширующего слоя, чтобы результат выглядел более естественным, т.е получилось именно уменьшение, а не удаление.
Чтобы взять образец — область хорошей текстуры, зажмите клавишу Alt на клавиатуре. Это временно превращает курсор в маленький символ в виде кружка с крестиком. Поместите данный символ поверх нужного участка, затем кликните левой клавишей мыши для взятия этого образца. Помните, что, по возможности, вам нужно выбрать область, максимально близкую к морщине, чтобы текстура была подходящей:
Выбор образца текстуры с помощью «Восстанавливающей кисти»Шаг 6: Закрасьте морщину
Выбрав образец текстуры, отпустите клавишу Alt. Курсор переключится на обычный курсор кисти. Если вы переместите курсор кисти от места, где вы брали образец, а затем посмотрите на область внутри курсора, вы увидите предварительный просмотр текстуры, которую вы выбрали.
Переместите курсор на самый тонкий конец морщин. Для достижения наилучших результатов используйте размер кисти, который немного шире, чем сама морщина. Вы можете быстро отрегулировать размер кисти нажатием клавиатурных клавиш левой и правой квадратной скобок ( [ и ] ). Затем нажмите на морщинку и, удерживая нажатой кнопку мыши, перетащите курсор вдоль морщины к ее началу, как будто вы её закрашиваете.
Когда вы зарисовываете морщину, вы заметите две вещи. Во-первых, небольшой значок в виде плюсика ( + ) появляется над вашей начальной точкой взятия образца и начинает двигаться вместе с курсором, повторяя его путь. Область непосредственно под знаком «плюс» — это текстура, которая отбирается для образца, что позволяет видеть, откуда берётся текстура. Следите за значком плюса при перетаскивании курсора, чтобы убедиться, что он остается на хорошей текстуре и не заходит в проблемную область.
Кроме того , Photoshop не смешивает текстуры с оригинальным цветом и яркостью проблемной области до тех пор, пока вы не отпустите клавишу мыши. Пока вы наносите мазок, за курсором остаётся след. Сейчас это больше похоже на то, что я просто клонировал пиксели поверх морщин с помощью инструмента «Штамп» (Clone Stamp Tool):
Пока вы наносите мазок, за курсором остаётся след. Сейчас это больше похоже на то, что я просто клонировал пиксели поверх морщин с помощью инструмента «Штамп» (Clone Stamp Tool):
Пока левая клавиша мыши не отпущена, цвет и яркость закрашиваемой области будут выглядеть, как показано на рисунке. Значок «плюс» показывает область, откуда берутся образцы.
Однако, когда я отпускаю кнопку мыши, Photoshop смешивает новую текстуру с цветом и яркостью исходной области, а морщина исчезает:
После смешивания оригинального тона и цвета область была «исправлена».
Я рекомендую пробовать брать текстуру для исправления из разных областей, когда вы идёте от одной морщинки к другой, так как это поможет избежать любых повторяющихся узоров на коже человека. Просто нажмите и удерживайте клавишу Alt, чтобы взять образец, а затем нажмите на другую область, чтобы установить её как новую точку отсчета.
В зависимости от длины морщин и количества хорошей текстуры, возможно, вы не сможете покрыть всю морщину одним непрерывным мазком. В этих случаях используйте серию более коротких штрихов, всегда начиная с самого тонкого конца морщин. Если вы допустили ошибку, нажмите Ctrl+Alt+Z, на клавиатуре, чтобы отменить последний мазок, затем повторите попытку.
В этих случаях используйте серию более коротких штрихов, всегда начиная с самого тонкого конца морщин. Если вы допустили ошибку, нажмите Ctrl+Alt+Z, на клавиатуре, чтобы отменить последний мазок, затем повторите попытку.
Я продолжу удалять мелкие морщины под глазом, нанося над ними хорошую текстуру, меняя размер кисти по мере необходимости с помощью левой и правой квадратных скобок, чтобы курсор всегда был чуть шире, чем сама морщина. Вот как выглядит предварительный результат:
На данный момент мелкие морщины полностью удалены, но мы вернем их позже.
Теперь, когда я очистил область вокруг большой морщины, которая проходит под глазом, мне будет легче удалить её (морщину, а не глаз). Я займусь этим отдельными мазками, вместо того, чтобы пытаться получить результат одним непрерывным движением кисти. Во-первых, я зажму клавишу Alt и кликну по области хорошей текстуры рядом, чтобы установить ее как образец:
Установка новой точки выборки для хорошей текстуры.
Затем я нажму на самый тонкий конец морщины и начну рисовать вдоль её пути, клавишу отпущу, когда дойду до верхней части:
Удаление начального сегмента морщины.
В тот момент, когда отпущу клавишу мыши, Photoshop смешает хорошую текстуру с оригинальным тоном и цветом, а первая часть морщины исчезнет:
Пока всё идёт как надо.
Я продолжу свой путь по пути морщины, отбирая текстуру из разных областей и очищая любые небольшие проблемные во время движения кисти:
Продолжаю наносить короткие штрихи вдоль морщины.
Наконец, после того, как я дошёл до правого края и затронул еще нескольких мелких проблемных зон, морщина исчезла:
Большая морщина временно полностью удалена.
Сравнение до и после
Таким же образом я удалю остальные морщины. Чтобы сравнить результаты до и после ретуширования, включите и выключите отображение верхнего слоя над фоновым, нажав на значок видимости на панели слоёв:
Нажатие на значок видимости слоя.
Сравнение того, как мое изображение выглядело первоначально (слева) и как оно выглядит теперь (справа):
Изменение режима наложения слоя на «Замена светлым» (Lighten)
Восстанавливающая кисть Photoshop вместе с небольшим количеством времени, усилий и терпения с моей стороны отлично справилась с удалением морщин с лица человека. Но если я покажу ему такую фотографию, то сомневаюсь, что он будет впечатлён. Чтобы сделать фотографию более естественной, нам необходимо уменьшить влияние ретуширующего слоя, позволив частично отобразить оригинальное изображение.
Но если я покажу ему такую фотографию, то сомневаюсь, что он будет впечатлён. Чтобы сделать фотографию более естественной, нам необходимо уменьшить влияние ретуширующего слоя, позволив частично отобразить оригинальное изображение.
К счастью, есть несколько простых способов сделать это. Во-первых, мы можем вернуть больше текстуры текстуры вокруг морщин, изменив режим наложение ретуширующего слоя с «Обычные» (Normal), установленного по умолчанию, на «Замена светлым» (Lighten). Как изменять режимы наложения, подробно описывается здесь.
При установленном «Замена светлым» (Lighten) единственными пикселями ретуширующего слоя «Уменьшить морщины», которые будут оставаться видимыми, являются те, которые светлее пикселей исходного изображения под ним. Поскольку морщины обычно темнее из-за тени, которую они отбрасывают на кожу при верхнем освещении, а эти пиксели как раз и являются более тёмными, создаётся эффект уменьшения морщин. Но любые другие пиксели, которые светлее в исходном изображении, чем на ретуширующем слое, будут отображаться.
Слева — эффект, при котором режим смешивания установлен на «Обычные» (Normal). Справа — результат с использованием режима наложения «Замена светлым» (Lighten). Разница может варьироваться в ??зависимости от исходного изображения, а конкретно здесь это особенно заметно на лбу и вокруг его глаза справа, где морщины частично вернулись:
Сравнение режимов наложения «Обычные» (Normal) слева и «Замена светлым» (Lighten) справа.
Шаг 8: Уменьшите непрозрачности слоя
Но пока что всё-таки морщин вернулось слишком мало. Чтобы ещё снизить эффект ретуши, необходимо уменьшить непрозрачность слоя (как уменьшить непрозрачность, подробно рассказано здесь). Новое значение непрозрачности определяется опытным путём, я начну с шестидесяти процентов. Все морщины стали снова видны, однако благодаря ретушированию они стали гораздо менее резкими и меньше забирают на себя внимание.
Конечный результат
Как убрать морщины на фото
Многие люди, в особенности женщины, хотят убрать морщины с цифровых фотографий. Это можно сделать, используя специальную программу Adobe Photoshop. С такой задачей справится даже самый обычный пользователь ПК, не имеющий навыков в профессиональной ретуши. Убрать морщины на фото можно несколькими способами.Вам понадобится
Это можно сделать, используя специальную программу Adobe Photoshop. С такой задачей справится даже самый обычный пользователь ПК, не имеющий навыков в профессиональной ретуши. Убрать морщины на фото можно несколькими способами.Вам понадобится
Первый способ, позволяющий убрать морщины на фотографии — использование «Лечащей кисти» (Healing Brush Tool). Такой прием позволяет ликвидировать морщины в области лба и шеи. Итак, откройте нужную фотографию в фотошопе: меню «Файл» (File) – пункт «Открыть» (Open).
Затем создайте новый слой фото, нажав на клавиатуре комбинацию клавиш Ctrl + J. При помощи лупы (Zoom Tool), которая находится на панели инструментов слева от рабочей области, увеличьте проблемный участок кожи.
В той же панели слева найдите и выберите инструмент «Лечащая кисть» (Healing Brush Tool, клавиша J). На панели свойств, которая расположена в верхней части окна, выберите необходимую толщину и жесткость кисти.
Нажмите клавишу Alt и, удерживая ее, щелкните левой кнопкой мыши на участке чистой кожи, который находится рядом с областью морщинок. Этот участок станет образцом для клонирования. Затем, отпустив Alt, аккуратно закрасьте морщины. Для этого проводите по ним, удерживая левую кнопку мыши.
Этот участок станет образцом для клонирования. Затем, отпустив Alt, аккуратно закрасьте морщины. Для этого проводите по ним, удерживая левую кнопку мыши.
Убирать морщины на фото можно и с помощью инструмента «Заплатка» (Patch Tool). Таким инструментом удобно устранять мимические морщинки в уголках глаз и носогубные складки. В панели инструментов слева найдите инструмент «Лечащая кисть» (Healing Brush Tool) и нажмите на иконку правой кнопкой мыши. В выпадающем списке выберите инструмент, который называется «Заплатка» (Patch Tool).
Обведите проблемный участок кожи с морщинами на фото, зажав левую кнопку мыши. Затем наведите курсор на выделенный участок и, снова зажимая левую кнопку, перетяните выделенную область на участок чистой кожи без морщин.
Если результат обработки выглядит не слишком естественно, проделайте следующее. В панели «Слои» (Layers), которая находится справа от рабочей области, найдите параметр «Непрозрачность» (Opacity). Щелкнув справа от него мышью по треугольному значку, отрегулируйте уровень непрозрачности слоя. Для этого перемещайте ползунок до тех пор, пока обрабатываемый участок с морщинами не станет смотреться более натурально.
Для этого перемещайте ползунок до тех пор, пока обрабатываемый участок с морщинами не станет смотреться более натурально.
После проделанных действий сохраните обработанную фотографию: меню «Файл» (File) – пункт «Сохранить как» (Save As…). Теперь вы знаете, как убрать морщины на фотографии. Согласитесь, что это вовсе не трудно. Поэкспериментируйте с вышеупомянутыми инструментами, и у вас все обязательно получится.
Поговорим о фотографии | Как фотографировать цифровиком | Как сделать шикарные фотографии на пляже |
Как изменить дату фотографии | Как сделать отличное фото | Как снимать в студии |
Как убрать морщины на фоне в Photoshop
Если вы только начали снимать портреты в студии, то наверняка сталкивались с тем, что фон не всегда остается плоским. Почти неизбежно, что вы сделаете несколько любимых портретов только для того, чтобы позже понять, что на фоне есть отвлекающая складка или морщина. Или, что еще хуже, нелестные выбившиеся волосы вашего объекта разрушают то, что в противном случае было бы идеальным портретом.
Почти неизбежно, что вы сделаете несколько любимых портретов только для того, чтобы позже понять, что на фоне есть отвлекающая складка или морщина. Или, что еще хуже, нелестные выбившиеся волосы вашего объекта разрушают то, что в противном случае было бы идеальным портретом.
К счастью, если вы знаете несколько приемов работы с Photoshop, вы сможете быстро убрать смятые фоны и избавиться от торчащих волосков на этапе постобработки, поэтому вам не придется переснимать свои портреты. В приведенном ниже видеоуроке профессиональный фотограф Кейли Джун покажет вам, как это сделать.
«Сегодняшний урок будет посвящен тому, как убрать складки фона (т. е. как сгладить мятые фоны) и улучшить выбившиеся волосы в Photoshop», — говорит Джун. «Это действительно распространенная проблема для многих новичков в студии, и у меня часто с этим возникали проблемы с тех пор, как я впервые начал покупать ткань для задников».
Используя простой пошаговый метод, который она демонстрирует в видео ниже, вы можете решить обе проблемы одновременно.
«Если вы когда-нибудь пытались избавиться от них раньше, они могут быть очень упрямыми даже с помощью множества различных методов, поэтому я хотел показать вам, ребята, действительно простой способ сделать это, который также может действительно помочь с также совершенствуя прическу», — объясняет она. «Это еще одна проблема, которую многие люди находят, в частности, в бьюти-фотографии. Поскольку фотографии сделаны очень крупным планом, волосы очень заметны, и многие из них могут выглядеть немного неряшливо. Итак, я хочу показать вам способ одновременно избавиться от этих морщинистых складок на фоне и в то же время избавиться от этих выбившихся волос».
Вот процедура в Photoshop, которую Джун демонстрирует в видео внизу этого поста. (И мы настоятельно рекомендуем вам следовать видео, чтобы понять все инструкции Джун.)
Шаг 1: Дублируйте фоновый слой и перейдите к кнопке нового слоя
Шаг 2: Выберите инструмент лассо с растушевкой, установленной на ноль пикселей
Шаг 3: Обведите контур портрета, оставив зазор, чтобы захватить все волосы
Шаг 4: Выберите «Правка» > «Заливка» (убедитесь, что в раскрывающемся меню выбран параметр «Учитывание содержимого»)
Шаг 5: Оставьте галочкой адаптацию цвета и непрозрачность до 100%, затем нажмите OK
Шаг 6: Подождите несколько секунд, пока портрет не исчезнет
Шаг 7: Выберите Фильтр > Размытие > Размытие по Гауссу, затем нажмите OK
Шаг 8 : Морщины на фоне теперь должны быть удалены
Шаг 9: Чтобы вернуть портрет, замаскируйте его, щелкнув маску слоя
Шаг 10: Выберите инструмент «Кисть», установите большой размер и установите жесткость на ноль процентов
Шаг 11: Установите непрозрачность и поток на 100%, а фоновый слой копии на 50%
Шаг 12: Выберите черный цвет, чтобы просвечивать фоновый слой
Шаг 13: Теперь, когда портрет виден, начните рисовать на копии фона.
Шаг 15: При детализации краев портрета начните сглаживать и/или удалять лишние волосы
Шаг 16: Уменьшите масштаб и проверьте процесс создания маски, удерживая нажатой клавишу Alt и щелкнув по самой маске
Шаг 17: Исправьте оставшиеся пробелы пропустил
Шаг 18: Удерживая клавишу Alt, щелкните маску еще раз, чтобы увидеть окончательный результат!
Первоначально опубликовано 15 июня 2021 г.
Как убрать морщины на лице в Adobe Photoshop Elements || Инструмент «Точечная восстанавливающая кисть»
Как убрать морщины на лице в Adobe Photoshop Elements || Инструмент «Точечная восстанавливающая кисть»
Много раз на форумах задавали этот вопрос, как убрать морщины на лице в Adobe Photoshop Elements. На самом деле, люди, занимающиеся фэшн-фотографией, часто используют методы украшения в Photoshop или Photoshop Elements.
Давайте шаг за шагом попробуем удалить морщины на фотографии, показанной ниже.
1. Откройте фотографию в рабочей области редактора Adobe Photoshop с помощью меню «Файл» и пункта «Открыть».
2. Когда фотография открыта, увеличьте масштаб, чтобы четко видеть области складок. Фотография выше увеличена до 90%, чтобы четко видеть лицо в рабочей области редактора.
3. На левой панели инструментов выберите «Точечная восстанавливающая кисть», выберите соответствующий размер и убедитесь, что выбранная кисть имеет растушевку по краям. Для фотографии выше я выбрал кисть шириной 7 пикселей, которая потребуется для широких морщин. Размер будет варьироваться от одного места лица к другому, а также от толщины морщины. Поэтому вам может потребоваться изменить размер несколько раз.
4. После выбора кисти Spot Healing, просто сделайте штрих на одной морщинке, и вы увидите, что она сэмплирует окружающие области, чтобы заполнить эту область выделения, и она станет гладкой.
5. Только взгляните на изображение, которое я получил за 5 минут, даже не меняя настройки кисти. Хотя на изображении ниже все морщины устранены, идея состоит в том, чтобы просто поделиться способом их удаления и поэкспериментировать с настройками кисти, чтобы получить более точные результаты. Иногда удаление морщин может оставить некоторые пятна, с которыми можно справиться с помощью непрозрачного клонирования, и мы подробно поговорим об этом в следующей статье.
Пожалуйста, попробуйте эту технику и поделитесь своим опытом/вопросами в комментариях.
Актуальный пост сегодня!
Как добраться до Касола/Маланы и чем заняться в окрестностях этой потрясающей горной станции в гималайском штате Индия
Если вы постоянный посетитель Travellingcamera, вы, должно быть, заметили, что название этого фотопутешествия на самом деле не соответствует тому, что мы обычно публикуем. Этот пост вдохновлен множеством запросов, которые приходят к нам, особенно летом. Один из наиболее часто задаваемых вопросов — это возможность добраться до Касола и Маланы. Здесь мы пытаемся поделиться некоторыми подробностями о том, как добраться до Касола / Маланы, где остановиться, чем заняться и многим другим. Запись по теме – Касол: красивая гималайская горячая точка
Один из наиболее часто задаваемых вопросов — это возможность добраться до Касола и Маланы. Здесь мы пытаемся поделиться некоторыми подробностями о том, как добраться до Касола / Маланы, где остановиться, чем заняться и многим другим. Запись по теме – Касол: красивая гималайская горячая точка
Основные места, которые стоит увидеть и чем заняться в окрестностях Далхаузи: Станция Stunning Hill в гималайском штате Индия
Далхаузи – одна из самых популярных горных станций в Химачале , и вокруг Далхаузи есть что исследовать. Это небольшой и очень ухоженный город в районе Чамба штата Химачал-Прадеш. В этом фотопутешествии рассказывается о некоторых интересных местах вокруг Чамбы и о том, как спланировать хороший однодневный тур по Хаджиару, Чамбе и Чамере и т. д. ГИДРОПРОЕКТ ЧАМЕРА Проект гидроэлектростанции Чамера расположен в Банихете, в 7 км от Далхаузи. Водоем возле озера очень живописен и является популярным местом для катания на лодках. Плотина Чамера находится примерно в 40 километрах от города Чамба.
Путешествия и музыка || Очаровательный Химачал и его чарующие песни
Последние несколько лет я увлекаюсь музыкой Химачали. Я впервые познакомился с ним во время моей свадьбы, когда постоянная фоновая музыка женщин, поющих свадебные песни Химачали, сделала простую церемонию еще более красивой. С тех пор я познакомился с несколькими песнями Химачали, которые мне очень понравились. И это также дает мне большое преимущество — когда я пою их на семейных собраниях, часть семьи виджея неизменно впечатляется тем, что не-химачали знает так много песен химачали :-P.Кураторский список основных мест для посещения и лучших занятий в самом чистом городе Индии — Удивительный Чандигарх, Пенджаб
ФОТОГРАФИИ ГОРОДА ЧАНДИГАРХ Добро пожаловать в первый город Индии, свободный от табачного дыма: Чандигарх. Мне нравится город из-за его чистоты, дружелюбной атмосферы и отличного качества жизни. Чандигарх находится недалеко от столицы Индии Дели. В Чандигархе есть много хороших мест, которые стоит увидеть. Вот несколько фотографий: Сад камней: Сад камней находится недалеко от озера Сухна. Вход ведет к великолепному, почти сюрреалистическому расположению камней, валунов, разбитого фарфора, выброшенных люминесцентных ламп, разбитых и выброшенных стеклянных браслетов, строительного мусора, угля и глины — все это сопоставляется, чтобы создать фантастический фольклорный мир мест, солдат, обезьяны, деревенская жизнь, женщины и храмы. В конце есть огромное открытое пространство, окруженное разного рода зеркалами со спецэффектами. Есть много вещей, чтобы сделать для детей.
Мне нравится город из-за его чистоты, дружелюбной атмосферы и отличного качества жизни. Чандигарх находится недалеко от столицы Индии Дели. В Чандигархе есть много хороших мест, которые стоит увидеть. Вот несколько фотографий: Сад камней: Сад камней находится недалеко от озера Сухна. Вход ведет к великолепному, почти сюрреалистическому расположению камней, валунов, разбитого фарфора, выброшенных люминесцентных ламп, разбитых и выброшенных стеклянных браслетов, строительного мусора, угля и глины — все это сопоставляется, чтобы создать фантастический фольклорный мир мест, солдат, обезьяны, деревенская жизнь, женщины и храмы. В конце есть огромное открытое пространство, окруженное разного рода зеркалами со спецэффектами. Есть много вещей, чтобы сделать для детей.
DSLR: между Canon 1300D и Nikon 3300D — какая из них лучше для начального уровня для потрясающей фотографии?
Когда я просматриваю обзоры и сравнения продуктов, которые хочу купить, мне трудно читать длинные посты, в которых сравниваются вещи, которые для меня просто жаргоны и нет четкого вердикта.
