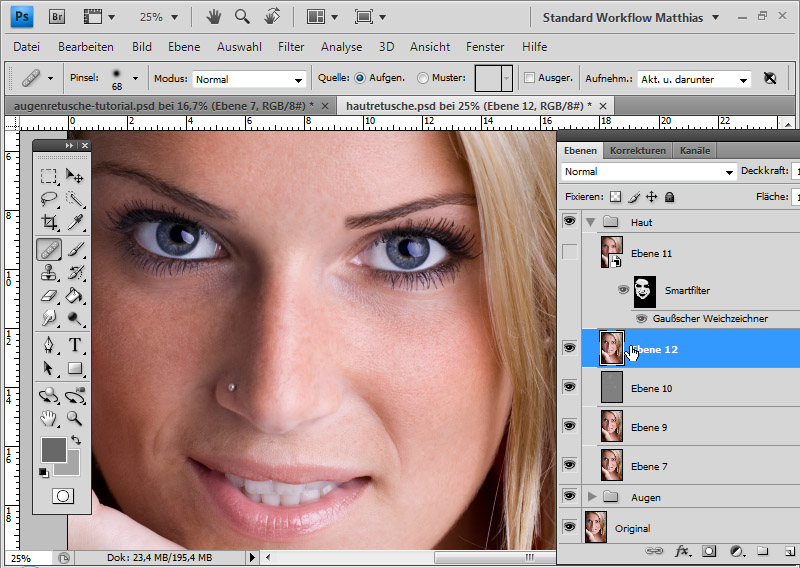Ретушь изображений: продвинутый способ сглаживания кожи
Продвинутый способ сглаживания кожи лица фильтрацией низкочастотных и высокочастотных компонентов изображения, и подавлением шума
В этом уроке вы узнаете, как отретушировать кожу лица модели, не нарушая ее структуру и текстуру. Я называю свой подход «ВЧ + НЧ Фильтрация». Он предполагает разделение изображения на два слоя:
- Один слой несет в себе текстуру и мелкие деталей изображения (высокие частоты)
- Другой слой отвечает за тон и цвет кожи (низкие частоты)
Кроме того, мы применим эффект подавление шума для создания слоя нулевых частот.
Шаг 1
Шаг 1: Лицо крупным планом (оригинал)
В моем примере крупным планом показан фрагмент лица. Ваша первая задача заключается в очищении лица от главных проблем вроде пятен, гусиной кожи и других дефектов с помощью восстанавливающей кисти (healing brush tool). Это достаточно простая операция, и я не буду здесь вдаваться в подробности. Вы увидите, как смягчить и выровнять сразу и текстуру, и тон кожи. На этой фотографии я хочу сделать текстуру кожи менее заметной, а также уменьшить яркость в области носогубной складки и под глазом.
Это достаточно простая операция, и я не буду здесь вдаваться в подробности. Вы увидите, как смягчить и выровнять сразу и текстуру, и тон кожи. На этой фотографии я хочу сделать текстуру кожи менее заметной, а также уменьшить яркость в области носогубной складки и под глазом.
Шаг 2
Шаг 2: Маска слоя
Сделайте прямоугольное выделение вокруг лица и дважды скопируйте его, перейдя в Layer > New > Layer via Copy (Слои > Новый > Скопировать на новый слой). У вас получится два слоя, из которых верхний будет заключать в себе текстуру, а тон и контраст будут регулироваться на втором слое. Для ясности я присвоил им имена «texture» (текстура) и «retouching» (ретушь).
Выделите оба слоя в палитре слоев и объедините в группу (CTRL+G), которой затем добавьте маску слоя, перейдя в Layer > Layer Mask > Reveal all (Слой > Слой-маска > Показать все). Применение маски очень важно, поскольку под ней можно скрыть не подлежащие ретуши участки, такие как глаза, рот и боковые области лица. Чтобы спрятать фрагмент, нужно просто закрасить его черным на маске. Обычно это делается в конце, а сейчас сосредоточьтесь только на общей корректировке, не обращая внимания на «неприкосновенные участки» вроде глаз, волос и прочего.
Чтобы спрятать фрагмент, нужно просто закрасить его черным на маске. Обычно это делается в конце, а сейчас сосредоточьтесь только на общей корректировке, не обращая внимания на «неприкосновенные участки» вроде глаз, волос и прочего.
Шаг 3
Шаг 3: Применяем Surface Blur (Размытие по поверхности)
Спрячьте слой «texture» и станьте на слой «retouching». Чтобы создать на изображении низкие частоты, его нужно просто размыть или смягчить контраст. Я предлагаю это сделать, перейдя в меню Filter > Blur (Фильтр > Размытие) и выбрав команду Surface blur (Размытие по поверхности) с радиусом 7 рх и порогом (изогелия) 11. В результате кожа должна разгладиться.
Шаг 4
Оставаясь на слое «retouching», выберите мягкую кисть с низкой непрозрачностью, регулируемой на панели настроек вверху (20% будет нормально). Теперь, подбирая цвет щелчком в нужной точке с нажатой клавишей Alt, осторожно закрасьте неприглядные, на ваш взгляд, элементы. Ваш результат должен производить приятное впечатление, даже если текстура кожи проявлена слабо. В моем примере я осветлил те участки исходного изображения, которые мне не очень понравились.
Ваш результат должен производить приятное впечатление, даже если текстура кожи проявлена слабо. В моем примере я осветлил те участки исходного изображения, которые мне не очень понравились.
Step 4: Удаляем нежелательные элементы с помощью мягкой кисти
Шаг 5
Теперь включите видимость слоя «texture» и активируйте его. Следующая задача сводится к восстановлению потерянных деталей, и для этой цели я буду использовать плагин Noise Ninja. Как и другим шумоподавляющим плагинам, программе Noise Ninja необходимо оценить уровень шума на вашем изображении и подобрать к нему определенный профиль параметров.
Это профилирование выполняется в конкретных прямоугольных областях, которые должны включать только зашумленные участки и области с незначительными колебаниями цветовых характеристик. Я убрал автоматически созданные прямоугольники, щелкнув по ним правой кнопкой, и просто нарисовал свои. Как видите, я выбрал область, в которой почти незаметны колебания цвета и яркости.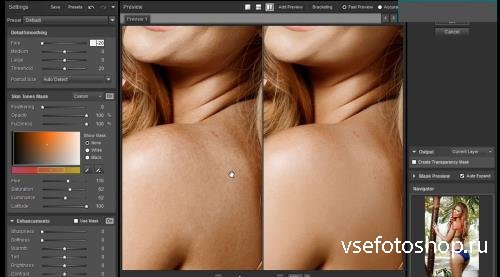
Если результат вас устраивает, примените фильтр, нажав OK.
Шаг 5: Плагин Noise Ninja
Шаг 6
Теперь у нас есть два слоя. Текстурный слой содержит сглаженную кожу, но включает несколько темных участков, которые корректировались на слое retouching, к сожалению утратив при этом текстуру. Как же нам объединить содержание обоих слоев? Да очень просто. Выделив слой «texture», перейдите в меню Filter > Others > (Фильтр > Другое) и выберите High pass (Цветовой контраст) с радиусом примерно 8.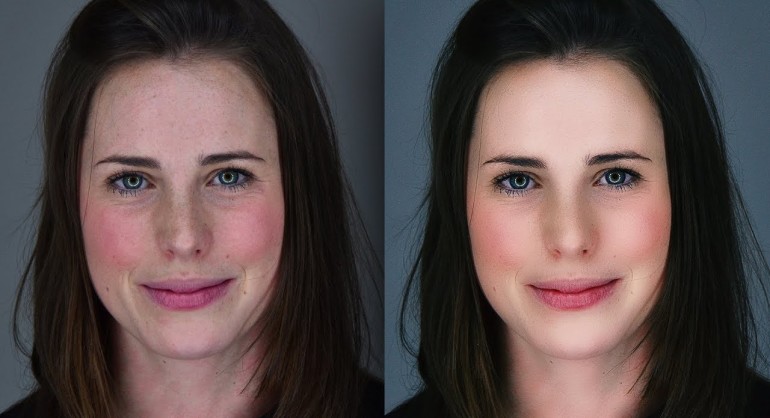
Шаг 6а: Применяем фильтр high pass (Цветовой контраст)
Наконец, измените blending mode (режим наложения) для слоя «texture» на Overlay (Перекрытие). Теперь вы можете с удовлетворением отметить, что ваша текстура слилась с ретушированным слоем, проявившись на нем. Если же текстура недостаточно выражена, добавьте немного контраста, перейдя в Image > Adjustments > Brightness/Contrast (Изображение > Коррекция > Яркость/Контраст).
Шаг 6б: Изменяем режим смешивания для слоя «texture» на overlay (перекрытие)
Шаг 7
Шаг 7: Окончательно отредактированное изображение
Вот и все. Осталось только на маске группы (шаг 2) закрасить (удалить) черной кистью участки лица, которые не подлежат ретуши. Не забывайте, что маска слоя очень полезный инструмент. Можно, например, для лучшего контроля добавить маску текстурному слою и, закрасив черным, скрыть те места, где текстура проявлена слишком явно.
Осталось только на маске группы (шаг 2) закрасить (удалить) черной кистью участки лица, которые не подлежат ретуши. Не забывайте, что маска слоя очень полезный инструмент. Можно, например, для лучшего контроля добавить маску текстурному слою и, закрасив черным, скрыть те места, где текстура проявлена слишком явно.
Заключение
Надеюсь, что этот урок вам понравился. Фильтрация высоких и низких частот изображения добавляет вашей работе интересный, новый аспект восприятия и с успехом может быть использована для решения целого ряда задач.
Ретушь портрета в Photoshop ⋆ Vendigo.ru
Ретушь портрета – один из самых интересных и вместе с тем не простых вопросов обработки фотографий. Все знают, что в Photoshop можно радикально улучшить внешность модели. Однако между знанием, что это возможно, и настоящей качественной ретушью лежит пропасть.
Сегодня я расскажу о своем подходе к обработке портретов на примере вот этой фотографии.
Так выглядел снимок до обработки:
При конвертации raw-файла я использовал профиль камеры Camera Standart и сделал снимок немного холоднее, сдвинув движки Баланса Белого Temperature и Tint немного влево. Затем я убрал контраст и резкость в ноль. Для чего мне пришлось переключить версию процесса на 2010. Я предпочитаю обрабатывать снимок без увеличенного контраста и резкости. Контраст гораздо удобней настраивать с помощью Кривой в Photoshop`е, резкость так же лучше повышать в конце.
На скриншоте отмечены все настройки, которые я изменил.
Затем я открыл снимок в Photoshop`е как Смарт-объект. Это самый первый слой «IMG_2288», вы можете дважды щелкнуть его и он откроется в Adobe Camera RAW. Смарт-объект позволяет вернуться к настройкам конвертации raw и при необходимости изменить их, правда за это приходится расплачиваться увеличенным размером файла.
После этого я добавил корректирующий слой Кривых и настроил с его помощью контраст (слой Контраст). При этом значительно повысилась насыщенность, что вовсе не входило в мои планы, поэтому под слоем Кривых я разместил корректирующий слой Black & White и подобрал его непрозрачность в 26%.
Затем я скопировал первый слой, растрировал его, называл Ретушь и с помощью Healing Brush удалил небольшие дефекты кожи. Я не стремился полностью вычистить ее, поскольку основное выравнивание предпочитаю делать с помощью техники Dodge&Burn (что в переводе с вражеского звучит как Осветлить и Затемнить).
Для выравнивания кожи я создал группу Выравнивание, в которой разместил два корректирующих слоя Кривых с черными масками. Один слой «Осветление», другой «Затемнение». Осветляющая кривая выгнута вверх, затемняющая вниз. Черные маски делают эти слои полностью прозрачными, поэтому они вначале никак не влияют на изображение. Затем к ним были добавлены корректирующие слои Vibrance и с помощью Обтравочной маски связаны со слоями Кривых. С помощью двух слоев Vibrance насыщенность Осветляющего слоя была понижена, а Затемняющего повышена.
Затем к ним были добавлены корректирующие слои Vibrance и с помощью Обтравочной маски связаны со слоями Кривых. С помощью двух слоев Vibrance насыщенность Осветляющего слоя была понижена, а Затемняющего повышена.
Выравнивание кожи производится следующим образом. Кистью с небольшой прозрачностью, белым цветом рисуем по маскам Кривых. Темные пятнышки убираем с помощью слоя «Осветление» светлые пятнышки с помощью слоя «Затемнение».
Для этой технологии нужен планшет, в настройках кисти (клавиша F5) ставим прозрачность в зависимости от силы нажатия на перо:
Глобальная прозрачность Кисточки, около 30%.
Обрабатывая эту фотографию, я не стремился идеально выровнять кожу. Чрезмерная ретушь превращает девушку в гламурную куклу. Естественные неровности, круги под глазами и морщинки делают портрет живым и выразительным. Поэтому я сконцентрировался на неровностях кожи вокруг губ, носа и на подбородке. А так же убрал складки на шее и в области подмышек. Оставив остальные области без внимания.
Корректирующие слои Vibrance нужны для того, чтобы повысить насыщенность областей, которые затемняются, иначе они могут выглядеть серыми и понизить насыщенность участков, которые осветляются, иначе они могут быть излишне розовыми. Эти коррекции практически незаметны и зачастую можно обойтись без них. Вся группа слоев «Выравнивание» создается автоматически с помощью экшена, поэтому не отнимает у меня время. Если вы еще не умеете создавать Экшены в Photoshop`е, то рекомендую вам вот эту статью: Пакетная обработка в Photoshop – логотип на фотографиях. Помните, что время – это единственный не возобновляемый ресурс в вашей жизни!
Если вы плохо себе представляете, как работают Маски в Photoshop, то вот эта статья все прояснит.
После выравнивания складок, цвет кожи в этих местах стал неестественным. Чтобы это исправить я создал слой «цвет кожи» и переключил его в режим наложения Color. Затем кисточкой с небольшой прозрачностью нарисовал в этих местах «правильный» цвет, беря образец, в соседних областях, нажимая кнопку Alt, что переключает кисточку в «пипетку». Благодаря режиму наложения Color этот слой не портит текстуру кожи, а только исправляет ее цвет.
Благодаря режиму наложения Color этот слой не портит текстуру кожи, а только исправляет ее цвет.
Далее с помощью корректирующих слоев Кривых и масок я увеличил яркость и контраст радужки. Подробно этот прием я описывал в этой статье про маски. Я использовал два слоя, потому что глаза освещались немного по-разному, и потребовались разные кривые для каждой радужки. Обычно можно использовать один слой кривых.
Затем я выделил волосы и слегка увеличил им яркость, снова для этих целей используя Кривые и маску. Слои «Волосы», «Глаза» и «цвет кожи» я объединил в группу «Детали», что бы сэкономить место в палитре слоев и упростить ее структуру.
Теперь работа с цветом. Создаю слой Кривых и редактирую кривую в каждом из трех каналов: Красном, Зеленом и Синем. Тени делаю немного более холодными, света более теплыми. Подробно работу с цветом я описывал в статье Цветокоррекция в Photoshop или о цвете фотографий. Через некоторое время мне показалось, что картинка несколько фиолетовая, поэтому я создал еще один слой Кривых и немного опустил кривые в Красном и Синем каналах, назвал слой «+ Зеленый» и понизил непрозрачность этого слоя до 60%.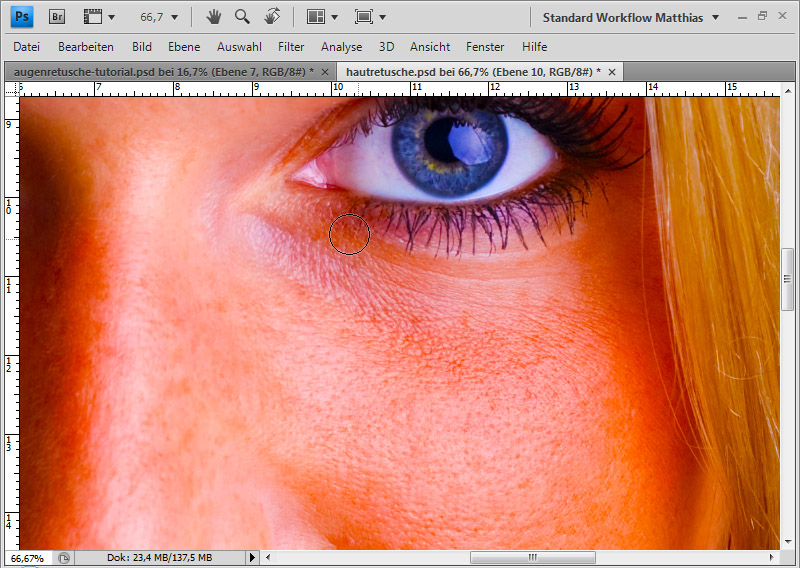
Таким образом, цвет в этой фотографии строится следующим образом:
- Баланс Белого и профиль камеры, другими словами настройки raw-конвертации.
- Кривая контраста, цвет всегда в значительной степени зависит от контраста.
- Слой Black & White, регулируя его прозрачность, я настраиваю насыщенность цвета.
- Настройка Кривых в каждом из RGB каналов. Слой «Цвет»
- Кривые в слое «+Зеленый», окончательная доводка цвета.
Затем добавляем объемы. Поскольку я хотел сохранить максимум естественности, то ограничился лишь небольшим подчеркиванием скул. Почти незаметным. Делается это так же как выравнивание кожи два слоя кривых с черными масками. Так же немного прошелся по теням под глазами, продолжив выравнивать кожу.
Поправил форму губ с помощью фильтра Liquify (слой Пластика). Если вы правите очертания лица после выравнивания кожи (как порой делаю я), то вам нужно сохранить Меш и применить те же коррекции к маскам кривых которые выравнивают кожу.
Кадрирование.
Повышение резкости с помощью фильтра High Pass. Алгоритм такой:
• Копируем изображение на новый слой Ctrl+Alt+Shift+E.
• Применяем фильтр Other – High Pass. Радиус выбираем в соответствии с размером мельчайших деталей. В данном случае фокус слегка промахнулся и резкость не на глазах а на плече, поэтому радиус увеличиваем с привычных 0,6 – 1 пиксел до 1,8.
• Обесцвечиваем: Image – Adjustments – Desaturate.
• Режим наложения Overlay.
• Увеличиваем контраст слоя с помощью слоя Контраст (+50, галочка Use Legacy), с помощью маски отсечения привязываем «Контраст» к слою повышающему резкость.
• Добавляем маску и убираем избыточную резкость с волос на щеке.
Операции, повышающие резкость, так же записываются в Экшен и применяются с помощью нажатия одной кнопки. Всю рутину по-возможности автоматизируем.
На этом все. Надеюсь, материал окажется понятным и полезным. Желаю вам вдохновения на съемках и красивых моделей!
Разглаживание и смягчение кожи в Photoshop
10
ПОДЕЛИТЬСЯ
ShareTweetPinterest
Автор: Стив Паттерсон.
В этом уроке по Photoshop мы узнаем, как легко смягчить и разгладить кожу человека на фотографии, не размывая важные детали изображения, такие как глаза и рот человека.
Техника, которую мы рассмотрим, на самом деле представляет собой небольшую вариацию метода, обычно используемого для расширенной резкости изображения, который служит прекрасным примером того, почему гораздо важнее понимать, что вы делаете, а не просто запоминать кучу шагов или «рецептов». Чем больше вы понимаете, что вы делаете в Photoshop и почему, тем больше ваш разум будет открыт для новых идей и новых возможностей.
Эта версия руководства предназначена для Photoshop CS5 или более ранней версии. Используете Photoshop CS6 или CC ? Вы захотите проверить нашу полностью обновленную версию.
Вот изображение, с которым я буду работать в этом уроке. Поскольку это урок по смягчению и разглаживанию кожи, я обрезал большую часть изображения, чтобы мы могли сосредоточиться на лице молодой женщины:
Исходное изображение.
Это красивое фото само по себе, но оно, вероятно, выглядело бы еще лучше, если бы мы немного смягчили ее кожу. Вот как она будет выглядеть, когда мы закончим:
Окончательный результат: кожа женщины стала более гладкой и мягкой.
Этот урок является частью нашей коллекции портретной ретуши. Давайте начнем!
Шаг 1: Дублирование фонового слоя
С моим изображением, недавно открытым в Photoshop, я вижу в своей палитре слоев, что в настоящее время у меня есть один слой, фоновый слой, который содержит исходное изображение:
Палитра слоев в Photoshop показ исходного изображения на фоновом слое.
Я знаю, что говорю это в каждом уроке, но нельзя не подчеркнуть, насколько важно оставить исходную информацию об изображении нетронутой. Если мы потеряем его и совершим ошибку, нам не на что будет опереться. Вот почему первое, что мы всегда должны делать, прежде чем делать что-либо еще, — это сделать копию фонового слоя. Для этого либо перейдите в меню «Слой» в верхней части экрана, выберите «Создать», а затем выберите «Слой через копирование», либо просто используйте сочетание клавиш Ctrl+J (Win)/Command+J (Mac). В любом случае программа Photoshop делает копию фонового слоя, и если я снова посмотрю на свою палитру слоев, я увижу, что теперь у меня есть копия, которую Photoshop автоматически назвал «Слой 1», над исходным фоновым слоем:
В любом случае программа Photoshop делает копию фонового слоя, и если я снова посмотрю на свою палитру слоев, я увижу, что теперь у меня есть копия, которую Photoshop автоматически назвал «Слой 1», над исходным фоновым слоем:
Палитра «Слои» в Photoshop теперь показывает копию фонового слоя с именем «Слой 1» над оригиналом.
Шаг 2. Измените режим наложения «Слой 1» на «Наложение»
Выбрав «Слой 1» в палитре «Слои» (текущий выбранный слой выделен синим цветом), перейдите к параметру режима наложения слоя в левый верхний угол палитры слоев. Это раскрывающийся список, который в настоящее время установлен на «Нормальный». Нажмите на маленькую стрелку, указывающую вниз, справа от слова «Нормальный», которая вызывает список всех различных режимов наложения слоев, которые мы должны выбрать, и выберите «Наложение» из списка:
Измените режим наложения «Слой 1» с «Обычный» на «Наложение».
Как только вы измените режим наложения на Overlay, вы увидите значительное увеличение контрастности и насыщенности цвета на вашем изображении:
Теперь изображение появляется с повышенной контрастностью и насыщенностью цвета после изменения режима наложения «Слой 1». » на «Наложение».
» на «Наложение».
Повышение контрастности и насыщенности цвета само по себе может создать интересный эффект, в зависимости от используемого изображения, но это не тот эффект, к которому мы стремимся. Единственная причина, по которой мы изменили режим наложения на Overlay, заключается в том, что мы можем видеть, что мы делаем на следующем шаге.
Шаг 3: Примените фильтр «High Pass» к «Layer 1»
Чтобы сгладить и смягчить кожу женщины, мы воспользуемся фильтром High Pass в Photoshop. Если вы знакомы с фильтром высоких частот, скорее всего, вы использовали его раньше как продвинутый способ повышения резкости изображений. Я говорю «расширенный» не потому, что его сложно использовать, а потому, что он обычно дает лучшие результаты повышения резкости, чем при использовании классического фильтра «Нерезкая маска» в Photoshop. Ознакомьтесь с нашим руководством по повышению резкости изображений с помощью фильтра высоких частот для получения дополнительной информации.
Одна из причин, по которой изучение Photoshop иногда кажется почти невозможным, заключается в том, что мы склонны зацикливаться на названиях вещей, а не на том, что они делают. Например, если бы вы никогда раньше не использовали фильтр высоких частот и кто-то спросил вас, что он делает, что бы вы ему ответили? «Ну, это фильтр, который проходит высоко над изображением». Это может звучать технически впечатляюще (вроде как, я думаю), но что это значит? Я бы точно не знал.
Например, если бы вы никогда раньше не использовали фильтр высоких частот и кто-то спросил вас, что он делает, что бы вы ему ответили? «Ну, это фильтр, который проходит высоко над изображением». Это может звучать технически впечатляюще (вроде как, я думаю), но что это значит? Я бы точно не знал.
Так что вместо того, чтобы беспокоиться о названии, которое Adobe дала чему-то, давайте посмотрим, что она делает, а это все, что действительно важно. Прежде чем мы это сделаем, давайте поднимем фильтр на экран. Чтобы получить доступ к фильтру высоких частот, убедитесь, что у вас все еще выбран «Слой 1», затем перейдите в меню «Фильтр» в верхней части экрана, выберите «Другое» внизу списка, а затем выберите «Высокие частоты: 9».0003
Выберите «Фильтр» > «Другое» > «Высокие частоты».
Откроется диалоговое окно фильтра верхних частот, состоящее из большой области предварительного просмотра и единственной опции «Радиус» внизу. Фильтр верхних частот ищет детали изображения, такие как края вокруг людей, объектов и т. д. Причина, по которой он так эффективен при повышении резкости изображения, заключается в том, что он позволяет нам повышать резкость только по краям изображения, оставляя все остальное нетронутым. Если бы моей целью было повысить резкость изображения, которое я использую в этом уроке, фильтр высоких частот отлично справился бы с повышением резкости глаз, рта, волос и т. д. женщины, не повышая резкость ее кожи. Однако то, что я хочу, в некотором роде противоположно тому, что я только что описал. Я хочу использовать фильтр, чтобы найти края не для того, чтобы их заострить, а чтобы сгладить и смягчить все кроме края.
д. Причина, по которой он так эффективен при повышении резкости изображения, заключается в том, что он позволяет нам повышать резкость только по краям изображения, оставляя все остальное нетронутым. Если бы моей целью было повысить резкость изображения, которое я использую в этом уроке, фильтр высоких частот отлично справился бы с повышением резкости глаз, рта, волос и т. д. женщины, не повышая резкость ее кожи. Однако то, что я хочу, в некотором роде противоположно тому, что я только что описал. Я хочу использовать фильтр, чтобы найти края не для того, чтобы их заострить, а чтобы сгладить и смягчить все кроме края.
Для этого начните перетаскивать ползунок в нижней части диалогового окна вправо, пока значение радиуса не будет установлено примерно на 6 пикселей. Если вы используете изображение с высоким разрешением, попробуйте установить более высокое значение, где-то около 9-10 пикселей. Когда вы перетаскиваете ползунок вправо, если вы следите за областью предварительного просмотра в диалоговом окне, вы увидите, что все больше и больше областей изображения подвергаются воздействию фильтра, начиная с самых мелких деталей, а затем постепенно расширяясь. включать все больше и больше фото. Если бы мы повышали резкость изображения, мы бы хотели придерживаться очень низкого значения радиуса, чтобы нацеливаться только на сами края, но для нашего эффекта смягчения нам нужно пойти немного выше:
включать все больше и больше фото. Если бы мы повышали резкость изображения, мы бы хотели придерживаться очень низкого значения радиуса, чтобы нацеливаться только на сами края, но для нашего эффекта смягчения нам нужно пойти немного выше:
Увеличьте значение радиуса фильтра высоких частот примерно до 6 пикселей или попробуйте 9-10 пикселей для изображения с высоким разрешением.
Когда закончите, нажмите OK, чтобы выйти из диалогового окна. Если я сейчас посмотрю на свое изображение в окне документа, мне покажется, что я зашел слишком далеко с повышением резкости изображения:
Теперь изображение в окне документа кажется чрезмерно резким.
Вам может быть интересно, почему изображение в окне предварительного просмотра диалогового окна фильтра высоких частот выглядело серым, а изображение в окне документа — нет (и до сих пор не выглядит). Причина в том, что на шаге 2 мы изменили режим наложения «Слой 1» на «Перекрытие», а в режиме «Наложение» любая часть слоя, которая на 50% состоит из серого (это означает, что оттенок серого, который вы получаете на полпути между чистым черным и чистый белый) скрыт от глаз. Области, которые светлее или темнее 50% серого, смешиваются со слоями ниже слоя, над которым мы работаем, влияя на контрастность и насыщенность цвета изображения. Это может показаться сложным, но не волнуйтесь, если вы не до конца понимаете, как работает режим наложения Overlay. У нас есть целый учебник по режимам наложения в Photoshop, поэтому пока все, что нам нужно знать, это то, что мы изменили режим наложения на «Перекрытие» на шаге 2, чтобы мы могли видеть, что мы делаем с фильтром высоких частот на шаге. 3.
Области, которые светлее или темнее 50% серого, смешиваются со слоями ниже слоя, над которым мы работаем, влияя на контрастность и насыщенность цвета изображения. Это может показаться сложным, но не волнуйтесь, если вы не до конца понимаете, как работает режим наложения Overlay. У нас есть целый учебник по режимам наложения в Photoshop, поэтому пока все, что нам нужно знать, это то, что мы изменили режим наложения на «Перекрытие» на шаге 2, чтобы мы могли видеть, что мы делаем с фильтром высоких частот на шаге. 3.
Наше изображение выглядит не очень хорошо после применения фильтра верхних частот, но мы исправим это в следующих шагах.
Шаг 4: Инвертировать «Слой 1»
До сих пор мы использовали фильтр высоких частот для повышения резкости всех краевых деталей изображения, но на самом деле мы хотим сгладить и смягчить все, что соответствует , а не . крайняя деталь, как кожа женщины. Другими словами, мы хотим противоположного тому, что имеем сейчас. Мы хотим смягчить все не детализированные области, оставив края в покое. Для этого все, что нам нужно сделать, это инвертировать слой!
Для этого все, что нам нужно сделать, это инвертировать слой!
При выбранном «Слое 1» перейдите в меню «Изображение» в верхней части экрана, выберите «Настройки», а затем выберите «Инвертировать» или, чтобы ускорить процесс, используйте сочетание клавиш Ctrl+I (Win)/Command+ I (Mac):
Перейдите в «Изображение» > «Коррекция» > «Инвертировать» или нажмите «Ctrl+I» (Win) / «Command+I» (Mac), чтобы инвертировать слой.
После того, как вы инвертировали «Слой 1», взгляните на свое изображение в окне документа. Мгновение назад изображение страдало от чрезмерной резкости, но теперь все кажется мягким и размытым. То есть все кроме важные детали изображения. Глаза и рот женщины слегка размыты, но далеко не так, как ее кожа:
Все области изображения, не содержащие деталей, теперь кажутся размытыми, а важные детали почти не затронуты.
Шаг 5. Уменьшите непрозрачность слоя 1, чтобы точно настроить степень смягчения кожи. выглядит реалистично. Для этого все, что нам нужно сделать, это уменьшить непрозрачность «Слоя 1».
 Перейдите к параметру «Непрозрачность» в правом верхнем углу палитры «Слои» (прямо напротив параметра режима наложения). Вы увидите слово «Непрозрачность», и в настоящее время оно установлено на полные 100%. Нажмите на стрелку, указывающую вправо, которая вызывает небольшой ползунок, и просто уменьшите непрозрачность «Слоя 1», пока сглаживание не станет более естественным. Там нет установленной суммы для ее уменьшения, поскольку она будет зависеть от вашего изображения, поэтому просто следите за своим изображением в окне документа, когда вы перетаскиваете ползунок. Я собираюсь снизить непрозрачность примерно до 60%. Опять же, ваше значение может быть другим:
Перейдите к параметру «Непрозрачность» в правом верхнем углу палитры «Слои» (прямо напротив параметра режима наложения). Вы увидите слово «Непрозрачность», и в настоящее время оно установлено на полные 100%. Нажмите на стрелку, указывающую вправо, которая вызывает небольшой ползунок, и просто уменьшите непрозрачность «Слоя 1», пока сглаживание не станет более естественным. Там нет установленной суммы для ее уменьшения, поскольку она будет зависеть от вашего изображения, поэтому просто следите за своим изображением в окне документа, когда вы перетаскиваете ползунок. Я собираюсь снизить непрозрачность примерно до 60%. Опять же, ваше значение может быть другим:Уменьшайте непрозрачность «Слоя 1», пока сглаживание и смягчение не станут более естественными.
С пониженной непрозрачностью смягчение теперь выглядит намного лучше:
Смягчение кожи теперь выглядит более естественным после снижения непрозрачности «Слоя 1».
Обратите внимание, что незначительное смягчение на ее глазах и рту стало почти совершенно незаметным в этот момент, в то время как ее кожа приятная и гладкая. Если «почти совершенно незаметно» вам недостаточно, и вы хотите быть абсолютно уверены, что в этих областях вообще нет смягчения, переходите к следующему шагу.
Если «почти совершенно незаметно» вам недостаточно, и вы хотите быть абсолютно уверены, что в этих областях вообще нет смягчения, переходите к следующему шагу.
Кроме того, в этом уроке я упоминал эту технику как способ разгладить и смягчить кожу. На данный момент мы фактически смягчаем всю фотографию. Мы еще ничего не сделали, чтобы ограничить смягчение только кожей человека. Вам может очень понравиться эффект смягчения всей фотографии, и если это так, нет необходимости удалять эффект с остальной части изображения. Если вы хотите ограничить смягчение только кожей, продолжайте.
Шаг 6. Добавьте маску слоя на «Слой 1»
Чтобы полностью удалить любые смягчения важных деталей на лице женщины, мне понадобится слой-маска. Чтобы добавить маску слоя, снова убедитесь, что выбран «Слой 1», а затем щелкните значок «Маска слоя» в нижней части палитры «Слои»:
Щелкните значок «Маска слоя» в нижней части палитры «Слои».
Ничего не происходит с изображением в окне документа, но мы видим в палитре слоев, что теперь у нас есть миниатюра маски слоя, добавленная к «Слою 1»:
Палитра слоев в Photoshop с миниатюрой маски слоя.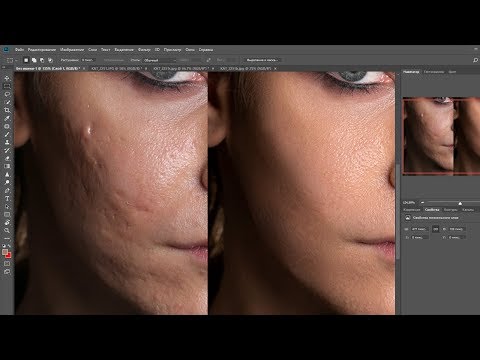
Шаг 7: Выберите инструмент «Кисть»
Мы собираемся рисовать на маске слоя, и для этого нам понадобится инструмент «Кисть», поэтому либо возьмите его из палитры инструментов, либо нажмите букву B на клавиатуре, чтобы выбрать это с помощью сочетания клавиш:
Выбор инструмента «Кисть» Photoshop из палитры инструментов.
Шаг 8. Установите цвет переднего плана на черный
Поскольку нам нужно рисовать черным цветом, нам нужно установить черный цвет переднего плана, так как инструмент «Кисть» рисует тем цветом, который у нас установлен в данный момент. По умолчанию, всякий раз, когда у нас выбрана маска слоя (что мы и делаем в настоящее время), Photoshop устанавливает цвет переднего плана на белый, а цвет фона — на черный. Мы можем легко поменять их местами, нажав букву X на клавиатуре. Как видно на образцах цветов переднего плана и фона в нижней части палитры инструментов, теперь у нас черный цвет переднего плана (верхний левый квадрат), а белый цвет стал нашим фоновым цветом (нижний правый квадрат):
Образцы цветов переднего плана и фона в палитре инструментов.
Шаг 9: Закрасьте детали лица, чтобы скрыть эффект смягчения
Выбрав инструмент «Кисть» и выбрав черный цвет переднего плана, мы можем теперь закрасить эффект смягчения в любых областях, где он нам не нужен. Рисование черным цветом на маске слоя на самом деле не «удаляет» эффект, а просто скрывает его из поля зрения. Если позже мы передумаем и захотим вернуть эффект в области, где мы его спрятали, все, что нам нужно сделать, это закрасить эти области белым цветом, чтобы снова показать эффект.
Если вам нужна дополнительная информация о масках слоев, обязательно ознакомьтесь с нашим учебным пособием «Понимание масок слоя» в разделе «Основы Photoshop» на веб-сайте.
Используя маленькую кисть с мягким краем, я закрашу глаза и рот женщины, чтобы полностью скрыть эффект смягчения этих областей. Вы можете изменить размер кисти в любое время, нажав клавишу левой скобки на клавиатуре, чтобы уменьшить размер кисти, или клавишу правой скобки, чтобы увеличить ее. Кроме того, вы можете управлять мягкостью или жесткостью края кисти с помощью клавиатуры. Удерживая нажатой клавишу Shift, нажмите левую скобку, чтобы сделать края кисти мягче, и, удерживая нажатой клавишу Shift, нажмите правую скобку, чтобы сделать края жестче. Здесь я закрашиваю кистью глаза женщины:
Кроме того, вы можете управлять мягкостью или жесткостью края кисти с помощью клавиатуры. Удерживая нажатой клавишу Shift, нажмите левую скобку, чтобы сделать края кисти мягче, и, удерживая нажатой клавишу Shift, нажмите правую скобку, чтобы сделать края жестче. Здесь я закрашиваю кистью глаза женщины:
Закрасьте черным цветом детали лица, чтобы при необходимости полностью удалить эффект смягчения с этих участков.
Я продолжу закрашивать любой смягчающий эффект на ее рту, особенно на ее зубах, так как мы не хотим, чтобы они казались мягкими, и, возможно, на нижней части ее носа и на ее бровях. Если мы посмотрим на миниатюру маски слоя, то увидим все области, где я закрасил черным цветом:
Миниатюра маски слоя, показывающая области, которые были закрашены черным на маске слоя.
А вот как теперь выглядит мое изображение. Области, которые я закрасил, теперь полностью свободны от какого-либо смягчения, хотя вначале оно было очень тонким:
Глаза, рот, нижняя часть носа и брови женщины больше не подвергались смягчению.
Шаг 10. Закрасьте эффект от остальной части изображения
Как я уже говорил, вам не нужно ограничивать эффект смягчения только кожей, если вам нравится, как эффект выглядит применительно ко всему Фото. Но если вы хотите ограничить смягчение и сглаживание только кожей человека, просто используйте инструмент «Кисть» и, установив черный цвет в качестве цвета переднего плана, закрасьте все на фотографии, кроме кожи человека.
В моем случае моя фотография плотно обрезана вокруг лица женщины, так что на фотографии мне больше нечего закрашивать, но я все равно продолжу и закрашу черным цветом остальную часть фотографии. Мы можем убедиться, снова взглянув на миниатюру маски слоя в палитре слоев, которую я теперь закрасил черным цветом вокруг ее лица, удалив эффект смягчения везде, кроме ее кожи:
Еще раз миниатюра маски слоя, на этот раз показывающая черный вокруг всего, кроме лица женщины, ограничивая эффект смягчения только ее кожей.
И вот, со смягчающим и разглаживающим эффектом, примененным теперь только к женской коже, мой окончательный результат:
Окончательный результат.
И вот оно! Вот как легко сгладить и смягчить кожу с помощью Photoshop! Загляните в наш раздел «Ретуширование фотографий», чтобы узнать больше об уроках по редактированию изображений в Photoshop!
Получите все наши уроки Photoshop в формате PDF! Загрузите их сегодня!
Как сгладить кожу в Photoshop
Ретушь кожи в Photoshop сопряжена со многими трудностями. Существует тонкая грань между чрезмерным редактированием скина и недостаточным редактированием скина. Тем не менее, использование методов, описанных в этом блоге, поможет вам эффективно отредактировать кожу так, чтобы она выглядела естественно.
Я покажу вам, как улучшить качество ваших портретов, удаляя дефекты, очищая кожу и выполняя другие действия без потери качества. Вы узнаете, как сгладить кожу в Photoshop, сохранив при этом все необходимые детали, используя фильтр верхних частот и другие удивительные методы для получения идеально отретушированной кожи.
О чем вы узнаете из этой статьи
- 1 Зачем делать ретушь кожи в Photoshop?
- 2 Почему важно сохранять текстуру кожи в Photoshop?
- 3 Почему фильтр высоких частот идеально подходит для разглаживания кожи!
- 4 Как сгладить кожу в Photoshop
- 5 Почему вам следует обратиться к профессионалу, который поможет с ретушью кожи в Photoshop
- 6 Заключительные мысли
Почему вам следует выполнять ретушь кожи в Photoshop?
Photoshop — идеальный инструмент для ретуши кожи. Этот метод ретуши показывает, как сгладить кожу в Photoshop, не испортив качество изображения. Есть и другие приложения для ретуши, которые используют некоторые люди, например Facetune, но я настоятельно рекомендую не использовать эти приложения в профессиональных условиях. Конечный продукт сжат и не может конкурировать с удивительными качествами Photoshop.
Этот метод ретуши показывает, как сгладить кожу в Photoshop, не испортив качество изображения. Есть и другие приложения для ретуши, которые используют некоторые люди, например Facetune, но я настоятельно рекомендую не использовать эти приложения в профессиональных условиях. Конечный продукт сжат и не может конкурировать с удивительными качествами Photoshop.
Почему важно сохранять текстуру кожи в Photoshop?
Сохранение текстуры кожи при редактировании в Photoshop делает изображение более реалистичным. Иногда при редактировании вы можете потерять важные атрибуты скина, из-за чего он будет выглядеть отретушированным и фальшивым. Я проведу вас через важные шаги, чтобы сгладить кожу в Photoshop, сохранив всю текстуру кожи.
Почему фильтр верхних частот отлично подходит для разглаживания кожи!
Фильтр верхних частот удерживает информацию в изображении с высокой частотой, уменьшая информацию с низкой частотой. Элемент фильтра верхних частот предназначен для того, чтобы сделать центральный пиксель ярче, чем пиксели вокруг него. Используя фильтр верхних частот, мы сохраняем столько информации, сколько нам нужно, чтобы сделать фотографию более реалистичной.
Используя фильтр верхних частот, мы сохраняем столько информации, сколько нам нужно, чтобы сделать фотографию более реалистичной.
В этом уроке я еще коснусь фильтра высоких частот, но лучше отметить почему мы используем эту форму ретуширования кожи, прежде чем мы зайдем слишком далеко.
Как разгладить кожу в Photoshop
Научившись разглаживать кожу в Photoshop, вы сможете удалить надоедливые прыщики, веснушки, частицы пыли и любые другие следы, чтобы каждый раз получать этот красивый, идеальный портрет. Будь то свадебные фотографии или съемки моделей, вы можете использовать профессиональную ретушь кожи в Photoshop.
Некоторые люди беспокоятся, что методы улучшения кожи могут придать вашим фотографиям фальшивый вид, но если вы все сделаете правильно, вам не придется об этом беспокоиться. В этом уроке мы собираемся обсудить некоторые из самых популярных методов ретуширования кожи в Photoshop. В конце мы обсудим, какой из них лучше. Начнем .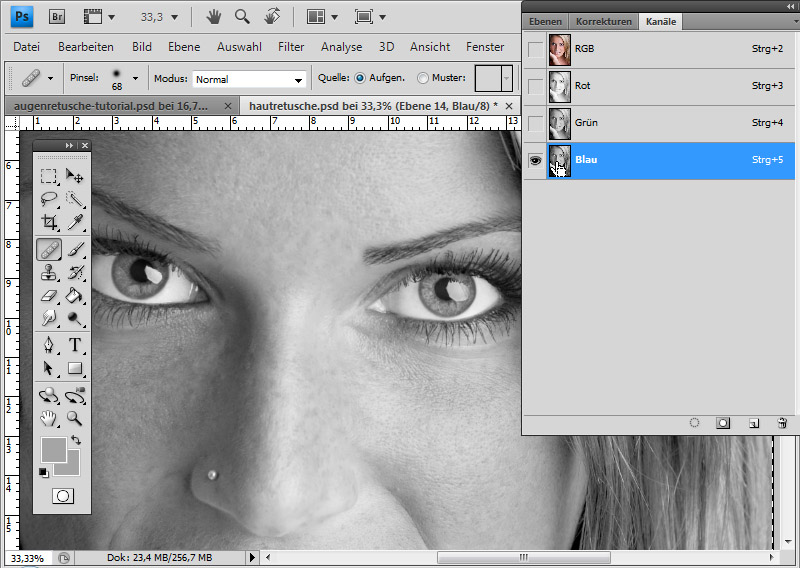
Шаг 1: Откройте нужное изображение
После открытия Photoshop перейдите в Файл > Открыть и выберите свое изображение.
Шаг 2. Дважды продублируйте слой с изображением
Щелкните правой кнопкой мыши фоновый слой. Выберите «дублировать слой. » Повторите этот шаг дважды, чтобы у вас было три одинаковых слоя.
Шаг 3: Отключите верхний слой
Нажмите на глаз рядом с самым верхним слоем. В этой демонстрации мы скрываем « Фоновая копия 2. ». После отмены выбора выберите « Фоновая копия » или второй слой.
Шаг 4. Добавьте размытие по Гауссу
Перейдите к Файл > Размытие > Размытие по Гауссу .
Открыв окно, отрегулируйте степень размытия, чтобы оттенки цвета сливались вместе. Это будет отличаться для каждого изображения, но если вы будете следовать эталонному изображению, измените радиус на 14.1 .
Когда оттенки начнут смешиваться и вас это устраивает, нажмите «ОК».
Шаг 5: Повторно активируйте верхний слой
На вкладке слоев повторно выберите глаз рядом с верхним слоем. В этой демонстрации я повторно выбрал слой с именем « Фоновая копия 2 ».
После повторной активации убедитесь, что этот слой выбран.
Шаг 6: Добавление фильтра высоких частот
Перейдите к Изображение > Применить изображение
Когда меню откроется, щелкните Слой > Объединенный .
Выберите второй слой. В данном примере это « Фоновая копия ».
После выбора вы измените канал с « Умножить » на « Добавить ».
Убедитесь, что установлен флажок «инвертировать » и масштаб установлен на 2. Остальные настройки оставьте без изменений.
Нажмите « ОК. ”
Ваше изображение будет выглядеть полностью серым, например:
Не волнуйтесь, ваше изображение совершенно нормальное, когда оно выглядит так! Собственно, именно поэтому фильтр верхних частот отлично подходит для сглаживания кожи. Теперь мы успешно отделили текстуру кожи от тонов кожи.
Теперь мы успешно отделили текстуру кожи от тонов кожи.
Шаг 7: Измените стиль слоя.
Убедитесь, что выбран верхний слой. В этой демонстрации верхний слой называется « Фоновая копия 2 ». Щелкните раскрывающееся меню и измените стиль с « нормальный » на « линейный свет ».
После того, как вы выберете « linear light », ваше изображение будет выглядеть так:
Шаг 8. Удаление дефектов
Сначала выберите верхний слой. В этой демонстрации имя слоя — « Фоновая копия 2 ».
Затем перейдите на панель инструментов и выберите « патч ”инструмент.
Пройдитесь по коже, обводя каждый из пятен. Вот как сгладить кожу в Photoshop, сохранив при этом великолепную текстуру.
Хотя разница не заметна, мы исправим цвет позже в процессе. Мы просто удаляем различные выпуклости в текстуре пятен.
Продолжайте удалять пятна вокруг лица модели. Возьмите образец кожи рядом с дефектом, чтобы убедиться, что углы одинаковы.
Возьмите образец кожи рядом с дефектом, чтобы убедиться, что углы одинаковы.
Шаг 9: Убрать покраснение
После того, как вы уберете все пятна и их текстуру, пришло время убрать красноту. Мы сделаем это, выбрав инструмент « Stamp ». Теперь наша цель состоит в том, чтобы слегка растушевать полутона, сохранив при этом текстуру. Вот как сгладить кожу в Photoshop таким образом, чтобы не нарушить текстуру и придать безупречный тон повсюду.
Во-первых, убедитесь, что выбран ваш верхний слой. В этой демонстрации это « Фоновая копия ».
Затем перейдите на панель инструментов и выберите инструмент « Stamp ».
Выберите мягкую кисть и измените жесткость штампа на 0%. Это можно сделать, щелкнув изображение правой кнопкой мыши.
Если у вас есть мягкая кисть с жесткостью 0%, вы можете настроить размер кисти. Теперь пришло время сделать штамп вокруг покраснения, чтобы сделать его того же оттенка, что и кожа вокруг него.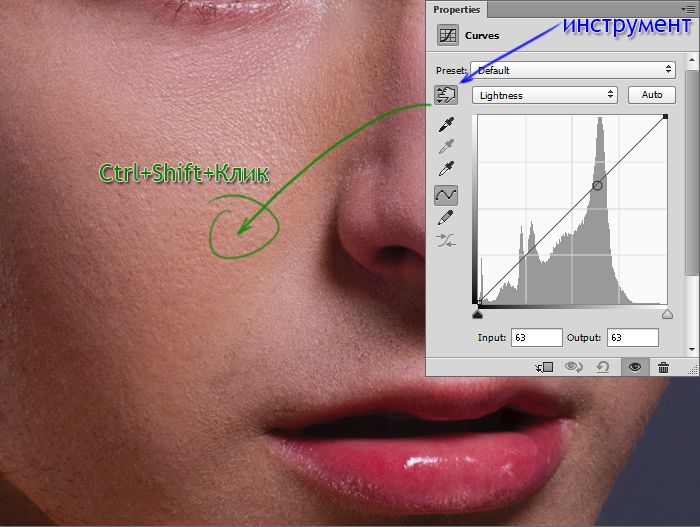
Сделайте это, перемещая кисть и регулируя ее размер. Как только вы довольны размером, удерживайте « смена », и появится перекрестие. Выберите тон кожи рядом с дефектом. Вы можете видеть на эталонном изображении выше, что штамп выбирал скин прямо рядом с ним. Таким образом, оттенок почти идентичен.
Повторяйте этот процесс, пока все дефекты не будут удалены.
Шаг 10. Завершение тона кожи
После того, как вы удалили все дефекты, пришло время ретушировать тон кожи. Убедитесь, что ваш второй слой все еще выделен. В данном примере это « Фоновая копия ».
Затем перейдите к инструменту « lasso » на панели инструментов.
После выбора пришло время размыть оттенки кожи.
Сделайте выделение лассо в одной области лица. Вы можете сделать это, щелкнув и перетащив лассо по кругу.
Затем щелкните правой кнопкой мыши по вашему выбору и выберите « перо». ”
Измените выбор пера между 20-30. Это сделает так, что на вашем изображении не будет резких линий.
Это сделает так, что на вашем изображении не будет резких линий.
Нажмите «ОК» , когда вы будете довольны своим радиусом растушевки.
Затем перейдите в строку меню. Выберите « фильтр », затем « размытие », затем « размытие по Гауссу». »
Поэкспериментируйте с радиусом, пока не увидите предварительный просмотр на экране и не будете довольны результатом. Вот как сгладить кожу в Photoshop без потери качества. Вы используете второй слой для оттенков тона кожи, сохраняя при этом текстуру кожи из верхнего слоя.
Повторите этот процесс для всего изображения. Обязательно выберите области, которые похожи.
И вот как сгладить кожу в Photoshop без потери текстуры кожи! Как видите, мы успешно убрали дефекты, выровняли тон кожи и сделали изображение идеальным без потери качества.
Смотреть видеоруководство:
youtube.com/embed/kJ4yBtPl1rY?feature=oembed» allow=»accelerometer; autoplay; clipboard-write; encrypted-media; gyroscope; picture-in-picture; web-share» allowfullscreen=»»>Почему для ретуширования кожи в Photoshop следует обращаться к профессионалам
Есть много причин, по которым вам следует работать с профессиональными редакторами, которые помогут вам с ретушью кожи.
У них большой опыт работы с Photoshop
Несмотря на то, что есть несколько приложений, которые помогут вам с базовой ретушью кожи, ничто не сравнится с ретушью кожи в Photoshop. Профессионал понимает, какая форма лица, откуда исходит освещение и как должен выглядеть финальный кадр. Работа с профессионалом — это отличное вложение, которое даст вам изображения высочайшего качества.
Они знают, как сгладить кожу в Photoshop без потери качества.
Одним из неприятных побочных эффектов необращения к профессионалу является смазывание пикселей изображения. Проблема с этим типом редактирования заключается в том, что чем больше вы обрабатываете изображение, тем менее реальным оно выглядит. Профессиональный редактор, использующий Photoshop для ретуши кожи, предоставит вам идеальные изображения, которые не являются нереалистичными.
Профессиональный редактор, использующий Photoshop для ретуши кожи, предоставит вам идеальные изображения, которые не являются нереалистичными.
Они прекрасно справляются с высококачественной работой в короткие сроки
Профессиональные редакторы хорошо разбираются в программном обеспечении, что означает, что ваши фотографии вернутся к вам полностью отредактированными за гораздо меньшее время, чем если бы вы редактировали их самостоятельно. Они работают быстро и уделяют внимание вашим срокам, гарантируя, что у вас есть высококачественные изображения, готовые к работе.
Я настоятельно рекомендую обратиться к нашей команде профессиональных ретушеров фотографий. У них есть проверенный опыт предоставления клиентам идеально отретушированных изображений.
Заключительные мысли
Есть много способов, как сгладить кожу в Photoshop, но я показал вам один из самых эффективных способов. Использование фильтра верхних частот помогает сохранить текстуру кожи, одновременно выравнивая тон кожи.