Осветлить фотографию — улучшить картинку. photoshop • фриланс-работа для специалиста • категория Баннеры ≡ Заказчик Mark R
Switch to English version?
Yes
Переключитись на українську версію?
Так
Переключиться на русскую версию?
Да
Przełączyć się na polską weкrsję?
Tak
2 из 6
прием ставок
Следующий шаг: утверждение условий
публикация
прием ставок
утверждение условий
резервирование
выполнение проекта
обмен отзывами
Здравствуйте
У меня есть фото — на нем список ссылок, но качество картинки немного плохое, некоторые символы не видны.
Думаю, с помощью фотошопа и настроек яркости / цвета / контрастности реально разобрать текст ссылок.
Задача — распознать этот текст и прислать мне его в печатном виде.
Файл один и тот же в прикрепленных — просто старался сфотографировать четче.
Возможно сайт еще портит качество, пришлю файлы напрямую.
Приложения 3
Просмотр приложений доступен только зарегистрированным пользователям.
- Ставки 20
- Обсуждение 17
дата онлайн рейтинг стоимость время выполнения
1 день300 UAH
1 день300 UAH
Добро пожаловать! Уже делал подобные задачи, часть работ можно посмотреть здесь Behance
Вітаю! Уже робив подібні задач, частину робіт можете подивитися тут BehanceПоказать оригинал
Перевести
1 день200 UAH
1 день200 UAH
Здравствуйте,займусь работой
Сделаю одну тестовую фотографию
Пишите1 день500 UAH
1 день500 UAH
Боже, предыдущие ставки, кажется, еще не читали задания
Готовый попробовать может написать в пп
Боже попередні ставки здається навідь не читали завдання
Готовий спробувати може написати в ппПоказать оригинал
Перевести
1 день200 UAH
1 день200 UAH
Здравствуйте.
 С удовольствием возьму проект в работу и выполню в краткие сроки.
С удовольствием возьму проект в работу и выполню в краткие сроки. ставка скрыта фрилансером
356
1 день200 UAH
Hnat Honcharenko
1 день200 UAH
Здравствуйте,готов сделать тестово 1 фото.
Если вам понравится,сделаю остальные.1 день200 UAH
1 день200 UAH
Добро пожаловать! Заинтересован ваш заказ, рад взять за него.
Пожалуйста, заполните эти фотографии в личном виде. С этим ничего не сделаешь, только проверишь.
Вітаю! Зацікавило ваше замовлення, радий взятися за нього. Скиньте мені ці фото у особисті. Бо з цими нічого не зробиш, тільки що перевірив.Показать оригинал
Перевести
1 день200 UAH
1 день200 UAH
Здравствуйте, готов сделать всю вашу работу качественно и быстро. Есть опыт работы в данной сфере. Всю работу сделаю за вашу цену. Буду рад сотрудничеству с вами.
Моё портфолио:
Freelancehunt
Behance1 день200 UAH
1 день200 UAH
Добро пожаловать! Интересно, было бы приятно работать с вами.

Я люблю делать стильно и быстро, исполняю все по вашим желаниям.
Я сделаю сейчас.
Познакомьтесь с моим портфолио по ссылке:
Freelancehunt
Вітаю! Виглядає цікаво, було б круто з вами попрацювати.
Люблю робити стильно та швидко, виконаю все під ваші побажання.
зроблю зараз.
Ознайомтеся з моїм портфоліо за посиланням:
FreelancehuntПоказать оригинал
Перевести
1 день200 UAH
1 день200 UAH
Доброго дня! Я уже сделал это, ТЗ в лс, ждите ответа!!!А вот!
Доброго дня! вже робив таке, ТЗ у лс, чекай на відповідь!!!!Показать оригинал
Перевести
ставка скрыта фрилансером
1 день200 UAH
1 день200 UAH
Доброго дня, готов выполнить ваш заказ, сделаю быстро.
 Я настрою цвета и готовый текст надам в любом удобном для вас способе
Я настрою цвета и готовый текст надам в любом удобном для вас способе
Доброго дня, готовий виконати ваше замовлення, зроблю швидко. Налаштую кольори та готовий текст надішлю в любому зручному для вас способіПоказать оригинал
Перевести
2 дня200 UAH
2 дня200 UAH
добрый день готов сегодня сделать заказ можете прислать файл
1 день300 UAH
1 день300 UAH
Добрый день! Я исполняю ваш заказ.
 Скачать фото в пп. Будем рады сотрудничеству!
Скачать фото в пп. Будем рады сотрудничеству!
Добрий день! Виконаю ваше замовлення. Скиньте фото в пп. Буду радий співпраці!Показать оригинал
Перевести
-
1470
37 0
Пример работы:
3 дня222 UAH
Роман И.
3 дня222 UAH
можно сделать только если вы сделаете новое фото, скриншот.
а так конечно сделаю в лучшем виде.Хотите продать товар – расскажите, как с помощью этого товара станет лучше жизнь покупателя!
1 день200 UAH
1 день200 UAH
Доброго вечера
У меня были такие задания.
Поэтому выполняю очень быстро и качественно.
Буду рад сотрудничеству)
Мав справу з такими завданнями
Тому виконаю дуже швидко та якісно
Буду радий співвпраці)Показать оригинал
Перевести
1 день200 UAH
1 день200 UAH
Здравствуйте.
ВНИМАНИЕ! ПРЕДЛАГАЮ ТЕСТ.
Нужно само видео!
Скачать видео, растащить его в премьере на всю катушку и в самом премьере сделать фотоснимок! Не сторонним фотоаппаратом, НИ каким не скриншотом, а именно фотоаппаратом премьера!
Дальше НИ каким НЕ фотошопом!!! А специальными давилками пробовать затащить качество.
Вот ТАК!1 день300 UAH
1 день300 UAHДоброго дня! Работаю с фотошопом и с легкостью могу распознать текст на фото
Доброго дня! Працюю з фотошопом та з легкфстю можу розпізнати текст на фотоПоказать оригинал
Перевести
2 дня600 UAH
2 дня600 UAH
Здравствуйте!
Работаю максимально быстро и качественно!
Я бы очень хотела взять в работу именно Ваш заказ, так как эта тематика мне очень близка. Давайте пообщаемся с Вами лично чтобы узнать все детали проекта!
Давайте пообщаемся с Вами лично чтобы узнать все детали проекта!
Свяжитесь со мной. С наилучшими пожеланиями.
1 день 19 часов назад
447 просмотров
11 дней 4 часа
- дизайн
- баннер
- рисунок
- фотошоп
- иллюстрация
- векторная графика
- фотография
- обработка фото
- графический дизайн
- обработка фотографий
- Adode Photoshop
- иллюстрации и рисунки
- Photoshop обработка
Осветление и затемнение
09 Дек 2014
Главная » Обработка фото » Осветление и затемнение
Всегда хорошо иметь возможность сделать все изображение светлее или темнее, но, кроме того, бывает необходимо делать такие изменения локально в одном или двух местах, для чего служат операции локального осветления или затемнения.
Возможность изменять экспозицию очень важна, но как поступить, когда надо затемнить или осветлить какой-то участок фотографии, а остальное оставить без изменений? Сделать это можно несколькими способами, но, возможно, самый удобный в программах Photoshop или Elements –использование инструментов Dodge и Burn.
Эти загадочные инструменты получили свое название из практики традиционной фотографии, когда изображение с пленки проецировалось на светочувствительную бумагу. Фотограф должен был дать большую экспозицию (затемнение) или меньшую (осветление) некоторым участкам отпечатка, чтобы осветлить или затемнить их. Это заключалось обычно в экранировании требуемого участка фотобумаги непрозрачными кусками картона или просто рукой. К счастью, современный эквивалент такой операции намного легче и более воспроизводим.
Инструменты Dodge и Burn находятся в той же палитре инструментов программы Photoshop. Щелкайте соответствующую клавишу и удерживайте ее, чтобы сменить одну операцию на другую. Когда операция активирована, курсор мыши меняет кисть, и вы можете закрашивать участки изображения, которые хотите сделать темнее или светлее. Вам доступно изменение как размера, так и жесткости кисти в палитре (Window > Brushes) или с помощью клавиш ] и [для размера и} и { для жесткости. Вы обнаружите, что лучше работают для большинства задач кисти среднего размера с мягкими краями.
Эффективность затемнения или осветления может изменяться движком в полосе опций Options bar вверху экрана. Полезнее чем использовать кисти на полную эффективность, выбирать примерно 4-10% и работать по участкам постепенно одной и той же кистью, пока не получите желаемого результата. Для такой работы удобен графический планшет.
Инструменты Dodge и Burn часто работают лучше на монохромном изображении, возможно, по наследству классической фотографии. Не бойтесь внедряться в черно-белые пейзажи, чтобы внести в них требуемое настроение.
Попикселное редактирование RAW-файлов в программах Lightroom или ACR не так легко, как для изображения, открытого в программе Photoshop. Тем не менее здесь тоже операции осветления и затемнения работают очень хорошо. Настройка кисти здесь применяется обычной настройкой для RAW-файла к части изображения, которую вы обрабатываете.
Размер, мягкость и прозрачность кисти может настраиваться экранными органами. Настройки усиливаются возможностью работы в зависимости от характера самой настройки впоследствии. Просто снова открываете движки и делаете необходимые коррекции.
Просто снова открываете движки и делаете необходимые коррекции.
Установив – 0,5 на шкале экспозиции и около -1 для движка яркости, получите наиболее удобный для работы режим при операции затемнения, а для осветления настройте +0,5 экспозиции и +1 яркости. Вы можете всегда вернуться и изменить настройки потом.
Tags:обработка изображений, обработка фотографий (метка), осветление и затемнение в фотографии, работа с программой Photoshop
low light — Как сделать звезды ярче в фотошопе?
Прежде всего, когда речь идет об астрофотографии, для улучшения SNR (и, следовательно, улучшения сигнала) — стек! Стек, стек, стек. Общее время интеграции, общее время экспозиции для всех собранных вами субкадров имеет первостепенное значение для улучшения качества изображения в астрофотографии. Большинство новичков уклоняются от получения необходимого минимального времени интегрирования, чтобы уменьшить шум до приемлемого уровня, и это первое, что я рекомендую улучшить.
По крайней мере, при съемке с очень темного участка (скажем, 21,5маг/кв.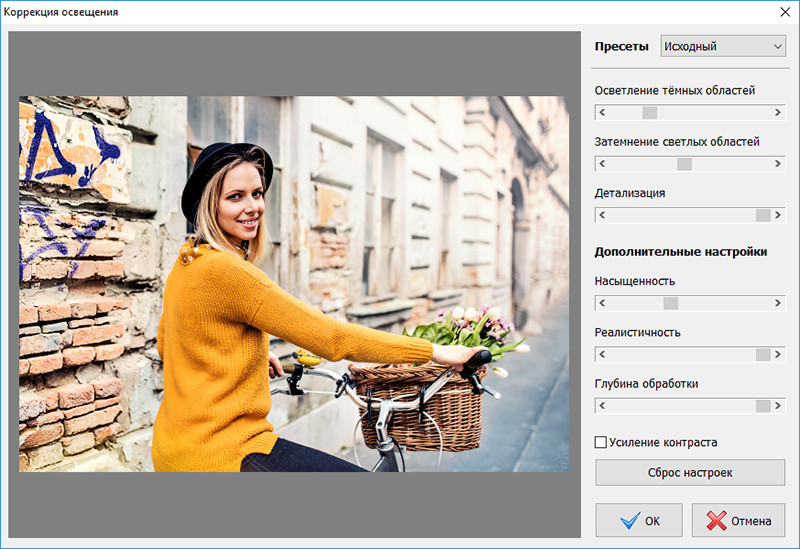 дюйм, что является самым темным из темных участков, доступных большинству людей в пределах часа или двух езды), требуется не менее пяти часов времени интегрирования. требуется для получения минимально приемлемого «качественного» изображения без необходимости применения обширного (и повреждающего детали) шумоподавления.Около двух с половиной часов — это абсолютный минимум, ИМХО, для получения минимально приемлемого результата С обширным шумоподавлением. серьезные астрофотографы будут работать не менее 10 часов, а формирователи изображений с ПЗС часто собирают 20, 40, 60 часов полной интеграции.
дюйм, что является самым темным из темных участков, доступных большинству людей в пределах часа или двух езды), требуется не менее пяти часов времени интегрирования. требуется для получения минимально приемлемого «качественного» изображения без необходимости применения обширного (и повреждающего детали) шумоподавления.Около двух с половиной часов — это абсолютный минимум, ИМХО, для получения минимально приемлемого результата С обширным шумоподавлением. серьезные астрофотографы будут работать не менее 10 часов, а формирователи изображений с ПЗС часто собирают 20, 40, 60 часов полной интеграции.
Интегрировать! Вы хотите получить как можно больше сабвуферов, чтобы снизить уровень шума до минимума. Почему это важно? Когда вы начнете «растягивать» свои изображения, шум будет усиливаться вместе с остальной частью изображения. Кроме того, некоторые виды обработки, иногда такие простые, как увеличение насыщенности, также увеличивают шум (например, насыщение может значительно усилить цветовой шум).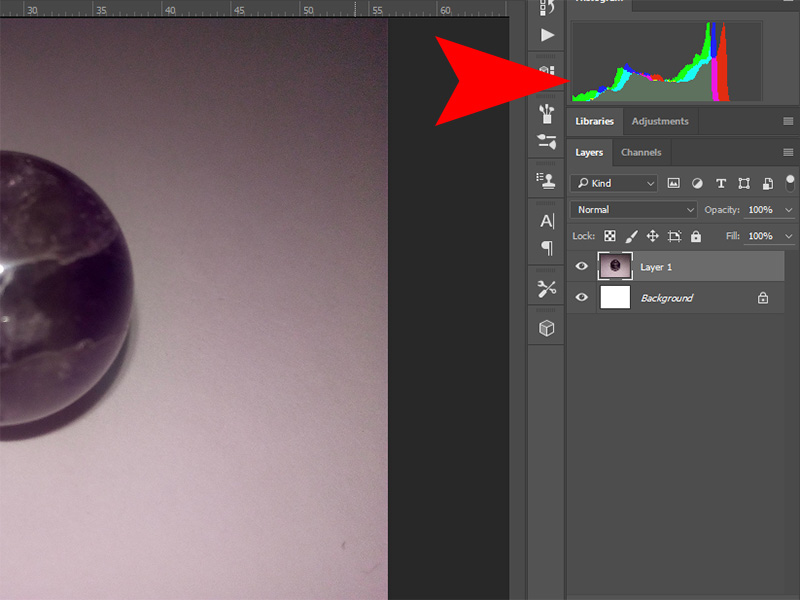 Вам нужно подумать о том, сколько шума будет в конечном изображении после растяжения на , и использовать это для управления визуализацией.
Вам нужно подумать о том, сколько шума будет в конечном изображении после растяжения на , и использовать это для управления визуализацией.
Теперь съемка в условиях очень темного неба имеет множество преимуществ. При темном небе, если вы можете получить пять часов интеграции, вы можете создавать довольно удивительные изображения с умеренным количеством шума. Чем ближе вы подходите к источникам светового загрязнения, тем больше общее время интегрирования вам потребуется, чтобы получить то же количество фотонов объекта . Я использую термин объектные фотоны здесь явно, поскольку фотоны, собранные под засветкой неба, будут включать в себя фотоны светового загрязнения, а также фотоны объектов глубокого космоса. Поскольку динамический диапазон камеры ограничен, в городе вам придется выставлять экспозицию короче, чем на загородном ранчо. Большая часть фотонов, которые вы улавливаете при таких коротких выдержках, также будет световым загрязнением или «небесным туманом», как мы это называем, астрофотографы, а не фотонами объектов. Чтобы получить такое же количество объектных фотонов в городе, как и на сельском ранчо, вам может понадобиться от 10 до 1000 раз больше «общего времени интеграции». Если вы находитесь в центре города, вместо 5 часов вам может понадобиться 500 часов. Если вы находитесь в пригороде, вам может понадобиться 50 часов вместо 5, которые вам нужны в темном месте. Фильтрация, такая как фильтр IDAS LPS или Astronomik CLS, может сократить необходимое время интеграции, однако это лишь частичное решение.
Чтобы получить такое же количество объектных фотонов в городе, как и на сельском ранчо, вам может понадобиться от 10 до 1000 раз больше «общего времени интеграции». Если вы находитесь в центре города, вместо 5 часов вам может понадобиться 500 часов. Если вы находитесь в пригороде, вам может понадобиться 50 часов вместо 5, которые вам нужны в темном месте. Фильтрация, такая как фильтр IDAS LPS или Astronomik CLS, может сократить необходимое время интеграции, однако это лишь частичное решение.
Чтобы действительно выделить свои звезды, если у вас есть возможность, вы хотите посетить темное место. Сельское небо может быть в 6-10 раз темнее городского, и эта темнота станет вашим лучшим другом. Это позволит вам выставлять более длительную экспозицию для каждого подкадра, что само по себе улучшит яркость ваших звезд по сравнению с шумным фоновым небом. Будет гораздо меньше потерянных фотонов небесного тумана, а это означает, что больше ваших экспозиций будут полезными, пригодными для использования данными.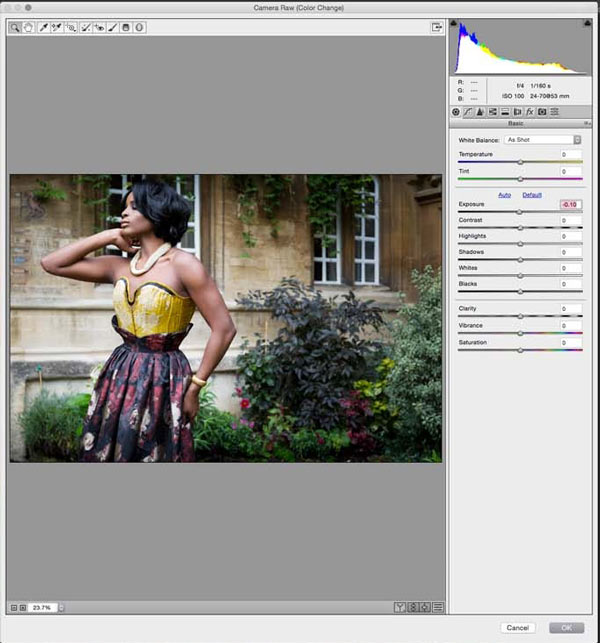 Затем интегрируйте. Интегрируйте как можно больше и как можно дольше, чтобы после суммирования с помощью алгоритма усреднения ваше окончательное изображение имело более низкий уровень шума и более высокое отношение сигнал/шум. Используйте такой инструмент, как DeepSkyStacker, чтобы выполнить калибровку и укладку за вас.
Затем интегрируйте. Интегрируйте как можно больше и как можно дольше, чтобы после суммирования с помощью алгоритма усреднения ваше окончательное изображение имело более низкий уровень шума и более высокое отношение сигнал/шум. Используйте такой инструмент, как DeepSkyStacker, чтобы выполнить калибровку и укладку за вас.
Если вы не можете посетить темное место во время астрофотографии, возможно, вам стоит воспользоваться фильтром светового загрязнения. IDAS производит фильтры с хорошим цветовым балансом (LPS-P2 и LPS-D1), которые пропускают много света и блокируют только основные полосы светового загрязнения (линии излучения натриевых и ртутных ламп). Фильтры IDAS P2 и D1 блокируют не все световые загрязнения, но многое. Если вы находитесь в городе, а не только в пригороде, вы, вероятно, захотите изучить более сильный широкополосный фильтр, такой как IDAS LPS-V4 или Astronomik CLS. Последний имеет версию с клипсой, которую можно вставить прямо в цифровую зеркальную камеру Canon APS-C, что делает его очень простым в использовании и совместимым с любым объективом Canon, который вы захотите использовать. Предупреждение о широкополосных фильтрах светового загрязнения… они блокируют большинство желтых и зеленых тонов. Для широкоугольных снимков Млечного Пути это приведет к неправильному цветовому балансу. Широкополосные фильтры лучше всего подходят для усиления туманности. Фильтры IDAS P2 и D1 имеют много полос пропускания и отфильтровываются только узкие полосы. Они по-прежнему не приведут к идеальному цветовому балансу, но для изображения Млечного пути из города или пригорода их может быть достаточно.
Предупреждение о широкополосных фильтрах светового загрязнения… они блокируют большинство желтых и зеленых тонов. Для широкоугольных снимков Млечного Пути это приведет к неправильному цветовому балансу. Широкополосные фильтры лучше всего подходят для усиления туманности. Фильтры IDAS P2 и D1 имеют много полос пропускания и отфильтровываются только узкие полосы. Они по-прежнему не приведут к идеальному цветовому балансу, но для изображения Млечного пути из города или пригорода их может быть достаточно.
Как осветлить портреты всего за 2 минуты в Photoshop
Знаете, говорят, что нужно недоэкспонировать изображения, чтобы защититься от пересветов…
Но иногда вашим фотографиям требуется небольшая помощь, чтобы восстановить часть их яркости, потому что недодержка вышла из-под контроля.
К счастью, отфотошопить портреты, чтобы вернуть им немного яркости, — это быстрая и простая задача.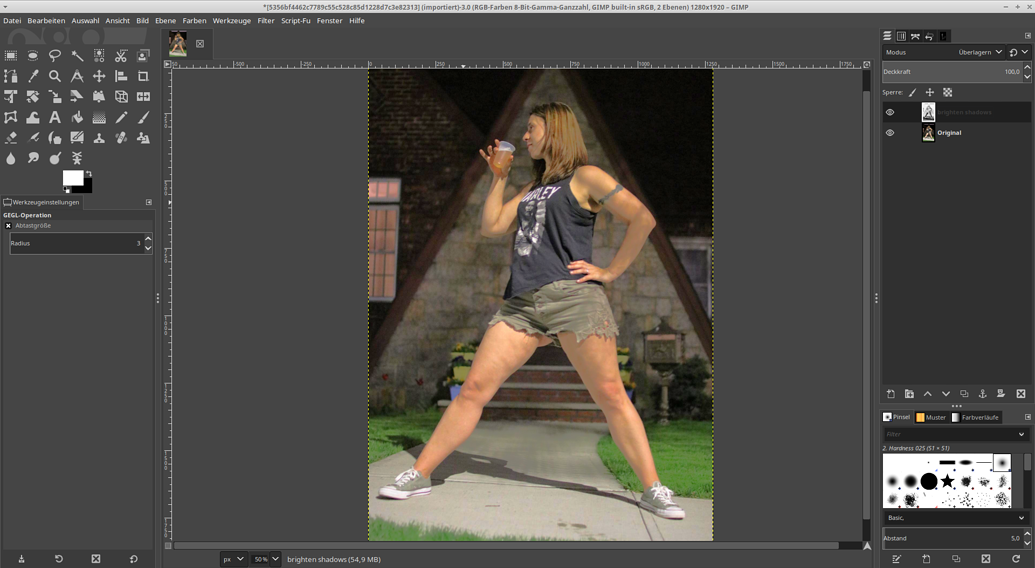 На самом деле, вы можете сделать это всего за пару минут.
На самом деле, вы можете сделать это всего за пару минут.
Вы можете узнать, как сделать портреты ярче в видео выше от PHLEARN.
Пошаговый обзор процесса см. ниже.
Совет редактора: после того, как вы улучшите свои изображения в Photoshop, завершите процесс, превратив ваши фотографии в произведения искусства. Начните процесс здесь. Как увеличить яркость в Photoshop: настройка теней и бликовСкриншот YouTube/PHLEARN
Первый шаг в создании портретов в Photoshop — это дублирование фонового слоя, чтобы вы могли работать неразрушающим образом.
Затем перейдите в Image > Adjustments > Shadow/Highlights и начните работать с тенями.
Подняв тени (на всех трех ползунках — «Количество», «Тон» и «Радиус»), вы можете мгновенно осветлить изображение.
Вы также можете добавить немного больше цвета в том же диалоговом окне, сдвинув ползунок цвета вправо.
При сравнении изображения «до» выше и изображения «после» ниже вы можете увидеть огромную разницу, которую эти простые корректировки привносят в снимок.
Скриншот YouTube/PHLEARN
Узнать больше:- Как удалить что-либо с фотографии в Photoshop
- Лицом к лицу: Lightroom против Photoshop
Скриншот YouTube/PHLEARN
Когда вы осветляете портрет в Photoshop, вы можете потерять часть контраста из-за поднятия теней.
Чтобы немного вернуть этот контраст, вы можете добавить корректирующий слой Кривые (Curves Adjustment Layer), чтобы немного больше поработать с бликами и тенями.
Просто перейдите в Layer > New Adjustment Layer > Curves и, как показано на снимке экрана выше, возьмите линию Curves и перетащите ее вверх, чтобы сформировать дугообразную кривую.
Скриншот YouTube/PHLEARN
Затем инвертируйте маску слоя, нажав CMD/CTRL-I, и закрасьте объект белым цветом.
Как вы можете видеть на скриншоте выше, это значительно осветляет кожу модели.
Затем, чтобы сфокусировать эти изменения только на светлых участках, дважды щелкните слой Кривые.
Затем нажмите ALT или OPTION, щелкнув и перетащив ползунок нижнего слоя вправо.
Скриншот YouTube/PHLEARN
Результат внесения этих изменений показан выше. Мы приближаемся к финальному изображению!
Совет редактора: зарабатывайте дополнительные деньги, присоединившись к нашей партнерской программе №1. Узнайте подробности здесь. Как осветлить в Photoshop: увеличить насыщенностьСкриншот YouTube/PHLEARN
Последний шаг в обучении тому, как сделать портреты ярче, — увеличить насыщенность изображения, чтобы защитить тона кожи от размытия.
Для этого перейдите в меню «Слой» > «Новый корректирующий слой» > «Цветовой тон/Насыщенность» и используйте ползунок «Насыщенность», чтобы увеличить цвет в кадре.
Скриншот YouTube/PHLEARN
Затем вы хотите нацелить увеличение насыщенности на тона кожи модели, и для этого вы выбираете «Слой» > «Новый корректирующий слой» > «Выборочный цвет».
В соответствующем всплывающем окне выберите красные тона и немного увеличьте их, а также немного ослабьте желтые тона.
Скриншот YouTube/PHLEARN
Как вы можете видеть, изображения до и после выше и ниже показывают, насколько мощными на самом деле являются эти простые настройки.
Скриншот YouTube/PHLEARN
Если вы хотите узнать больше об обработке портретов в Photoshop или корректировке других типов фотографий при постобработке, обязательно ознакомьтесь с нашими учебными пособиями по постобработке и посетите канал PHLEARN на YouTube.

 С удовольствием возьму проект в работу и выполню в краткие сроки.
С удовольствием возьму проект в работу и выполню в краткие сроки. 

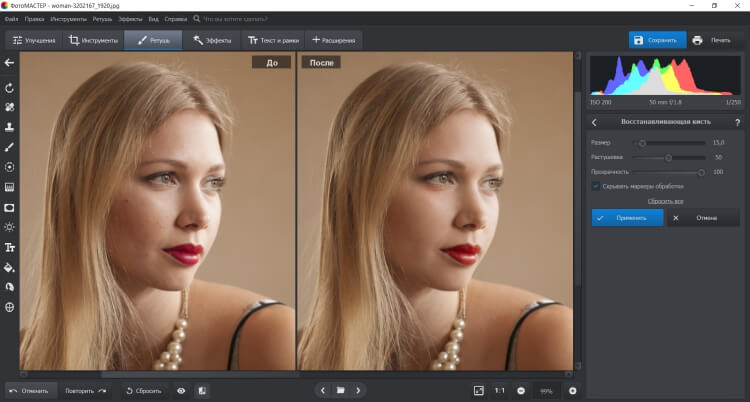 Я настрою цвета и готовый текст надам в любом удобном для вас способе
Я настрою цвета и готовый текст надам в любом удобном для вас способе 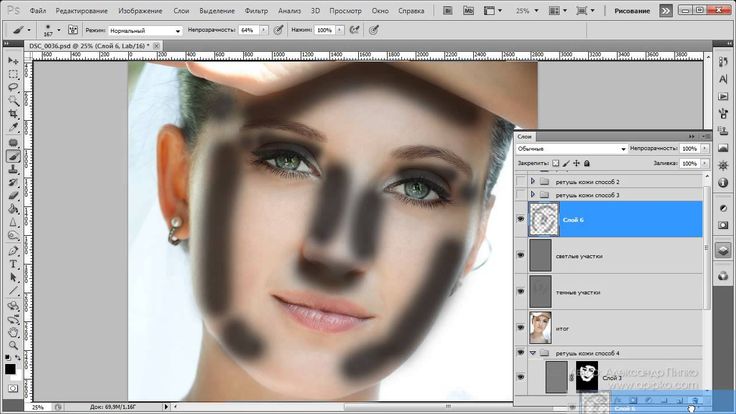 Скачать фото в пп. Будем рады сотрудничеству!
Скачать фото в пп. Будем рады сотрудничеству! 
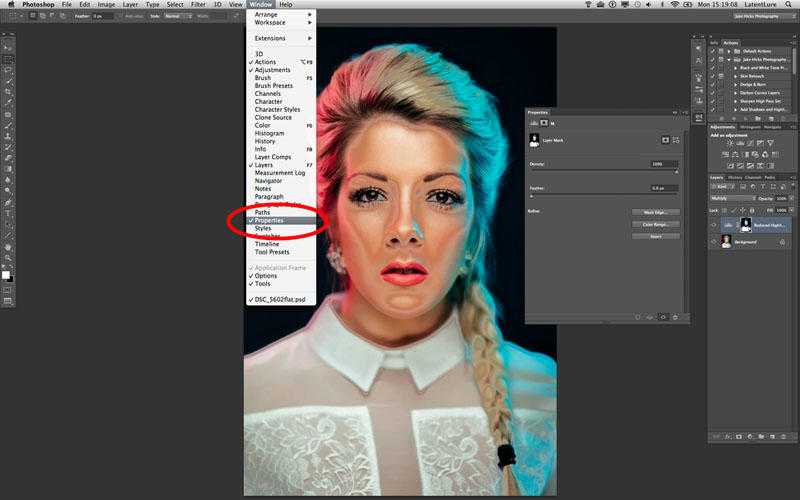 Давайте пообщаемся с Вами лично чтобы узнать все детали проекта!
Давайте пообщаемся с Вами лично чтобы узнать все детали проекта!