Как растянуть картинку в Photoshop
Автор Admin На чтение 4 мин Просмотров 22 Опубликовано Обновлено
Если вы часто работаете с фотографиями, то наверняка у вас были ситуации, когда размеры картинки или фотографии в высоту превышали ее размеры в ширину. Но такие размеры не всегда являются удобными. Поэтому многие пользователи предпочитают немного поработать в Photoshop, чтобы подкорректировать картинку и придать ей стандартный вид. И в сегодняшней статье мы расскажем вам, как и для чего это нужно делать.
Зачем нужно растягивать картинку в PhotoshopДело в том, что большинство мониторов, да и телевизоров тоже (с лучшими моделями которых вы, кстати, можете познакомиться здесь) обладают соотношением сторон 16:9. Время показало, что это действительно самое удобное и приемлемое соотношение сторон. И вот, допустим вы хотите, чтобы ваши фотографии были на весь экран на мониторе или телевизоре. Для этого вам и понадобится данный урок.
Время показало, что это действительно самое удобное и приемлемое соотношение сторон. И вот, допустим вы хотите, чтобы ваши фотографии были на весь экран на мониторе или телевизоре. Для этого вам и понадобится данный урок.
Для примера мы взяли вот такую простую картинку, которую и попытаемся растянуть. Первое, что мы делаем – это разблокируем фоновый слой. Для этого просто кликаем на значок замка, рядом с фотографией на панели слоев.
Загруженная картинка в Photoshop изначально создает холст под свои размеры. Соответственно, прежде чем нам растягивать ее, понадобится место, куда это делать, а для этого нам придется растянуть холст. На панели инструментов слева выбираем инструмент «рамка», зажимаем Alt, чтобы холст равномерно растягивался с 2 сторон, «хватаем» картинку за край и просто растягиваем до нужных размеров.
Когда холст появится, сверху нажимаем на галочку, чтобы принять изменения. После этого выбираем инструмент «перемещение», который также находится на панели инструментов слева. Далее заходим во вкладку «редактирование» сверху и выбираем пункт «масштаб с учетом содержимого».
Далее заходим во вкладку «редактирование» сверху и выбираем пункт «масштаб с учетом содержимого».
После этого вы увидите, что вокруг картинки появился контур трансформирования. Зажимаем Alt, чтобы «растягивание» происходило относительно центра, и просто растягиваем нашу картинку до нужных размеров. Но тут есть одно но.
Обратите внимание на скрин выше. Мы специально выбрали такую картинку, чтобы показать вам все особенности растягивания картинки. На нашем примере на картинке нарисована девушка, которая тоже растянулась, из-за чего рисунок стал выглядеть некрасиво и неестественно. Делаем вывод, данный способ подойдет только в том случае, если на вашей картинке нет объектов, которые отобразят растяжение. Однако картинку можно растянуть даже в нашем случае.
Для этого, на этапе, когда мы расширили холст, нужно выбрать инструмент «лассо» и выделить объект, который выдает растяжение. В нашем примере мы выделяем девушку. Над панелью слоев переходим во вкладку «каналы» и создаем здесь еще один канал из нашего выделения. Для этого кликаем на иконку черного круга в белом квадрате в самом низу, под панелью слоев и видим, что программа создает еще один канал, который называется Альфа -1.
Для этого кликаем на иконку черного круга в белом квадрате в самом низу, под панелью слоев и видим, что программа создает еще один канал, который называется Альфа -1.
Возвращаемся на панель слоев и отменяем выделение, нажав Ctrl+D. Теперь, аналогичным образом, переходим в «редактирование» и выбираем пункт «масштаб с учетом содержимого». Аналогичным образом растягиваем картинку до нужных размеров. При этом, сверху появится панель с настройками масштабирования и там будет пункт «защищать». Выбираем наш канал «альфа-1». Теперь растягивается только фон, а наша девушка (выделенная область) остается неименной. И вот, что получается в итоге.
Способ № 2Данный способ подойдет вам, если у вас слишком «тонкая» картинка на которой сразу несколько объектов могут выдать то, что картинка обработана. Для примера мы возьмем вот такое изображение острова и океана.
Для этого, при помощи инструмента «кадрирование», растягиваем холст. В нашем примере у нас есть большой участок моря и маленький участок суши, поэтому слева нам нужно большее расстояние холста.
Итак, растягиваем холст, после чего выбираем редактирование и нажимаем «выполнить заливку». В открывшейся табличке выбираем «выполнить заливку с учетом содержимого». У нас получается следующий результат:
В целом, Photoshop отлично справился с правой частью, но есть небольшие «косяки» слева. Однако исправить их можно, используя инструмент «штамп». Данный способ не всегда идеально подходит, однако он всегда создаст вам базу, которую можно восстановить штампом, восстанавливающей кистью, заплатками и т.д.
На этом наша статья подходит к концу. Надеемся, что урок оказался для вас полезным и познавательным. Мы же прощаемся с вами. Не забывайте поделиться статьей с друзьями и знакомыми в социальных сетях, обязательно ставьте оценку и пишите в комментариях, если мы что-то упустили. Всем удачи и до новых встреч.
( 1 оценка, среднее 5 из 5 )
Поделиться с друзьями
Как в фотошопе растянуть изображение: без потери качества
Содержание:
- Правильный способ увеличения
- Как делать не нужно
- Немного о пропорциях
- Как вариант
Доброго времени суток, уважаемые читатели моего блога.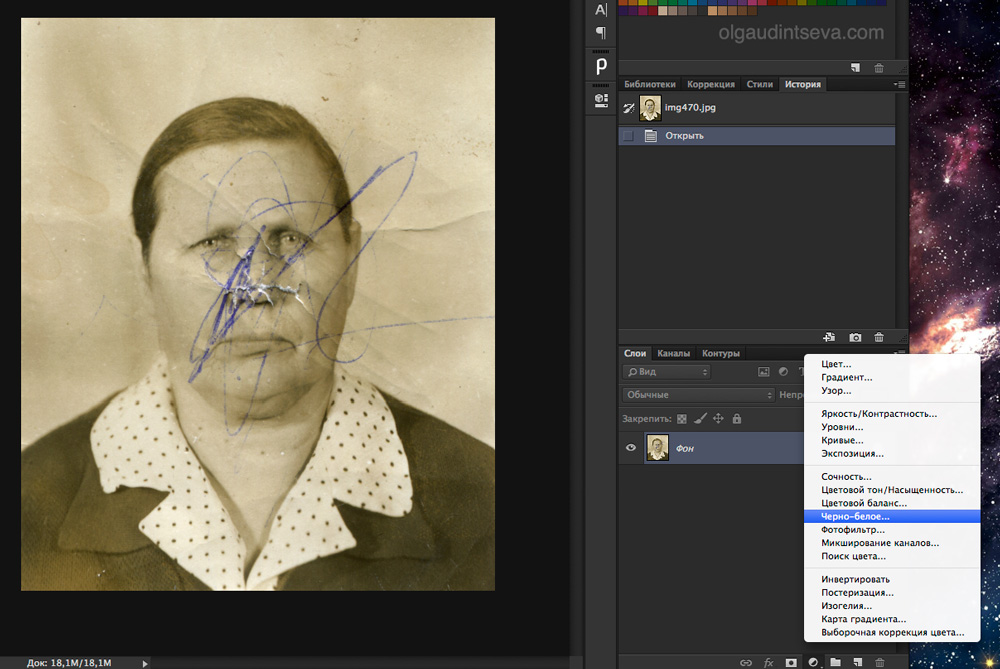 Нет проблем, когда нужно из чего-то большого сделать нечто меньшее, но сегодня мы поговорим о действительно серьезной задаче, с которой может справиться только профессионал.
Нет проблем, когда нужно из чего-то большого сделать нечто меньшее, но сегодня мы поговорим о действительно серьезной задаче, с которой может справиться только профессионал.
Однако, иногда и он отказывается от цели, чтобы результат не повлиял на его репутацию. К концу этой статьи вы узнаете когда можно спасти ситуацию, а когда от затеи лучше отказаться.
Я расскажу вам как в фотошопе растянуть изображение и какими методами это можно сделать. Приступим к более детальному обсуждению?
Правильный способ увеличения
Естественно, что нас будет интересовать растягивание изображения без потери качества. И тут многие пользователи, даже те, которые давно знакомы с инструментами фотошоп, часто ошибаются.
Для начала создадим документ. Не думаю, что это вызовет затруднения.
Я возьму очень большой размер: 5000х5000 пикселей. Остальные показатели не так важны.
Дальнейший шаг для некоторых может быть сюрпризом. Фотографию, которую вы собираетесь растягивать по холсту, нужно «Открыть как смарт-объект». Сделать это можно двумя способами. Для начала самый простой, через панель управления сверху. Категория «Файл».
Сделать это можно двумя способами. Для начала самый простой, через панель управления сверху. Категория «Файл».
Второй способ заключается в перетаскивании нужного файла из папки.
Визуально картинка будет выглядеть как прямоугольник с двумя пересекающимися диагоналями. Суть в том, что только в этом случае фотка будет увеличиваться без искажения и пиксели не побьются, сколько бы вы не играли с размерами. Чуть позже я покажу как это происходит на конкретном примере.
Не пугайтесь, если при увеличении изображение расплывется, а вы увидите непонятные квадраты. Просто тащите за углы на весь экран.
После того как завершите и кликните на Enter, фото приобретет более презентабельный вид.
Хотя при 100% увеличении, то есть до того размера, каким предположительно и должна быть фотография, допустим, во время распечатывания, она будет «размыта». Обращайте внимание на эти показатели и увеличивайте картинку при помощи лупы. Это размытие уже ничем не спасти. К чему вам некачественное фото?
К чему вам некачественное фото?
Тем не менее увеличение возможно, но не в глобальных масштабах. Вы могли наблюдать в фильмах, когда из малюсенькой фотки человека со спины, снятого на камеру видеонаблюдения в аэропорте агенты делают лицо человека чуть не в hd качестве. Так вот – это лажа. Такого не бывает. Однако, немного увеличить картинку не проблема. Для примера покажу вам исходник.
Вот так картинка будет выглядеть при увеличении на 28% просто при помощи лупы.
А этот вариант при растягивании с применением смарт-объекта. Несколько лучше, не правда ли?
Однако идеальным назвать нельзя. Для совершенства тоже есть свои пределы.
Как делать не нужно
Во многих статьях вам порекомендуют использовать другой способ. Какой именно? Вы просто берете фото и копируете его на новый документ при помощи Ctrl+C (копировать) и Ctrl+V (вставить) или перетащите необходимый документ в новый.
После того как вы уже вставили фрагмент, используйте свободное трансформирование (Ctrl+T), вам также порекомендуют увеличить размеры картинки, двигая за края.
Тут пиксели уже будут грубее.
Все исправится сразу после того, как вы нажмете на enter.
Так изображение выглядело на исходнике, при 100% размере.
А это при увеличении.
Конечно же, иногда можно делать и так, но помните о последствиях! Смотрите, я несколько раз увеличил и уменьшил фотографию. Так оно выглядит при совершении операции в первый раз.
А это на шестой. Мне жалко клубничку на переднем плане, а цвет карамели уже совсем не манит. А между тем максимальный размер оставался прежним. Я просто делал картинку больше, а затем меньше.
Пиксели побились, а цвета стали менее насыщенными. При использовании смарт-объектов такого бы не произошло.
Немного о пропорциях
Нередко нужно незначительно увеличить часть изображения и для этого можно использовать свободное трансформирование (Ctrl+T), но при этом сохранить пропорции, чтобы картинка не выглядела как в кривом зеркале. Сейчас покажу о чем идет речь, но использую смарт-объект, тут без разницы.
Такая картинка никуда не годится. Что делать?
Чтобы изображение при растягивании было пропорциональным используйте кнопку Shift. Зажмите и держите ее пока не закончите с увеличением.
Видите, в данном случае приходится пожертвовать частью картинки ради хорошей целостной композиции.
Как вариант
Владея знаниями и некоторыми умениями в программе фотошоп, вы можете достичь любой цели.
Допустим, у вас есть вот такая сложная задача: всего за пять минут увеличить эту фотографию до заданного размера. Не важно как, но главное, достичь результата. Вроде бы самый логичный и быстрый способ – нарастить часть картинки, сделать коллаж.
То есть собрать из других фотографий единую композицию, по которой и не скажешь, что она изначально не была таковой. Это очень долго, за 5 минут точно не справиться.
Кстати, если вы хотите обучиться этому искусству, то могу порекомендовать курс Елены Виноградовой «Мастерство создания коллажа».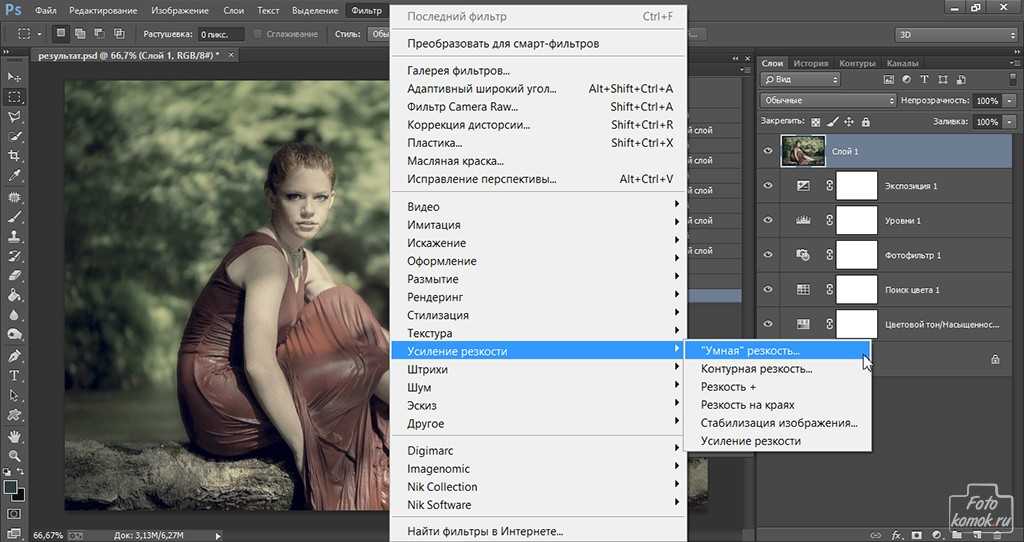 Невероятно полезный навык, если думаете о карьере в рекламе или просто хотите порадовать друзей и знакомых забавными композициями.
Невероятно полезный навык, если думаете о карьере в рекламе или просто хотите порадовать друзей и знакомых забавными композициями.
Но, вернемся к задаче. Ее же нужно решить. 5 минут тикают. Что же делать с картинкой как увеличить ее до необходимого размера? Недавно я писал про размытие краев. Почему бы не использовать этот навык?
Для начала я пипеткой возьму цвет сверху и залью пустую область.
Затем выделю при помощи инструмента лассо и также залью разные части картинки основными цветами.
Они будут отличаться.
Ну и применю к краям размытие по Гауссу. В правом углу у меня немного съехал цвет, но это можно быстро поправить. Кстати, если вы не знаете или не помните как размывать края изображений, вы можете прочитать статью на эту тему в моем блоге.
Ну а если вас интересует фотошоп в целом и вы мечтаете начать на нем зарабатывать, то советую детально изучать программу. Делать это лучше при помощи видео. Просто, а главное не скучно.
Признайтесь себе, вы никогда не осилите книгу, которая возвращает в детство и больше напоминает учебник по химии, нежели самоучитель по увлекательнейшей программе, которая дает невероятное количество возможностей.
Короче говоря, рекомендую вам курс Зинаиды Лукьяновой «Фотошоп с нуля в видеоформате». За 18 часов вы узнаете все, что необходимо. Останется лишь практиковаться и набираться опыта. Ну, а с последним без труда помогут заказчики. Найти их не проблема, главное определиться чем вам хотелось бы заниматься.
Поле для деятельности огромное: рекламные баннеры и плакаты, логотипы и фирменный стиль, лендинги и иллюстрации к книгам. Все это пользуется спросом в интернете.
Но для начала вы должны узнать все возможности фотошопа и смело ориентироваться в инструментах. Именно это отличает профессионала. Он ставит перед собой задачи и умеет быстро найти скорейший путь ее достижения.
Ну вот и все. Если вам понравилась эта статья – подписывайтесь на рассылку и узнавайте больше о заработке в интернете.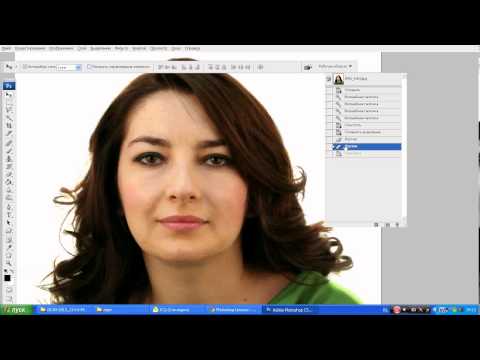
До новых встреч и удачи в ваших начинаниях.
Извлечение ресурсов в Photoshop CC 2014 и более ранних версиях
Начиная с версии Photoshop CC 2015, функция извлечения ресурсов больше не доступна в форме, описанной в этой статье. В Photoshop появилась более интуитивно понятная функциональность для экспорта монтажных областей, слоев, групп слоев и документов в виде графических ресурсов.
Подробнее об этих новых параметрах экспорта см. в разделе Экспорт монтажных областей, слоев и т. д.
Извлечение ресурсов — это функция Photoshop CC (2014) и более ранних версий, которая предоставляет интерфейс поверх Adobe Generator для быстрого извлечения ресурсов для веб-дизайна и дизайна экрана из файлов Photoshop. Вы можете выбрать слои или группы слоев в Photoshop и использовать графический пользовательский интерфейс для их извлечения в виде ресурсов изображений JPG, PNG, SVG или GIF.
С помощью Extract Assets вы можете:
- Извлекать слой или группу слоев из PSD в один или несколько ресурсов изображения
- Создание графических ресурсов в формате PNG, JPG, GIF или SVG
- Настройка 1x, 2x или более версий всех графических ресурсов
- Предварительный просмотр каждого ресурса изображения
- Легко извлекайте активы в нужную папку
- Убедитесь, что извлеченные активы обновляются при каждом изменении PSD
Если для извлечения выбрано несколько слоев или групп слоев, вам предоставляется возможность создать отдельный актив из каждого из выбранных элементов.
Extract Assets учитывает имена слоев, которые соответствуют синтаксису Photoshop Generator. Например, если вы попытаетесь извлечь ресурс из слоя с именем layer.gif , диалоговое окно «Извлечение ресурсов» отобразит GIF в качестве формата по умолчанию для ресурса изображения.
Слои/группы слоев, которые вы извлекаете как ресурсы изображения, отображаются в диалоговом окне «Извлечение ресурсов» при следующем вызове функции извлечения ресурсов изображения.
Вы можете задавать параметры извлечения и создавать активы для различных целей, используя ряд предварительно заполненных комбинаций параметров. Например, вы можете создавать активы для дисплеев Retina. Любые указанные вами параметры применяются ко всему документу.
- Укажите одно или несколько необходимых разрешений в разделе «Извлечение активов» справа.
- Если вы хотите разрешение, которого нет в списке, или изменить целевую подпапку для извлечения ресурсов с разными разрешениями, нажмите «Настройки».

- Вы можете использовать суффиксы по умолчанию для каждого разрешения или добавить свои собственные.
- Вы также можете использовать вложенные папки по умолчанию для каждого разрешения или указать другое имя вложенной папки, которое вы предпочитаете.
- Если нажать кнопку «Готово» в диалоговом окне «Извлечение ресурсов», эти настройки будут сохранены в документе. При каждом последующем создании ресурсов используются одни и те же настройки. Все будущие ресурсы создаются для выбранных вами разрешений при открытии документа в любом экземпляре Photoshop CC.
При необходимости можно выбрать параметр «Автоматически создавать активы при обновлении документа». Эта опция синхронизирована с опцией Generate >
Image Assets для Photoshop Generator. Когда вы включаете параметр «Извлечь активы», параметр «Генератор» также включается автоматически. Слои, которые пусты или не могут отображать изображения, не могут быть обработаны в диалоговом окне «Извлечь активы».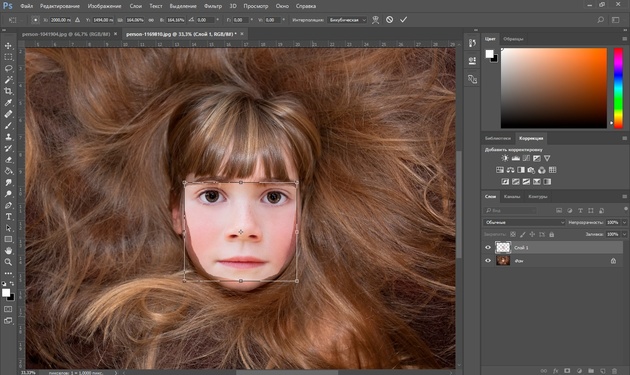 Эти слои могут быть обтравочными масками, корректирующими слоями или просто слоями, в которых нет пикселей.
Эти слои могут быть обтравочными масками, корректирующими слоями или просто слоями, в которых нет пикселей.
Если у вас есть слои с одинаковыми именами, но разделенные на разные группы, они, скорее всего, перезапишут друг друга, поскольку активы обычно отображаются в одном каталоге. Чтобы предотвратить это, Photoshop автоматически переименовывает слой при обнаружении конфликта.
Если вы отмените переименование, вы получите эту ошибку, чтобы предотвратить перезапись существующего актива с выбранным вами именем.
Если имена ваших ресурсов содержат недопустимые символы, вы также получите эту ошибку. Переименуйте файл без недопустимых символов, чтобы решить проблему.
Извлечь изображение не удалось, так как оно выходит за пределы холста. Переместите изображение так, чтобы оно соответствовало холсту.
Эта ошибка возникает, если Adobe Generator перестает отвечать на запросы, когда диалоговое окно «Извлечение ресурсов» открыто. Чтобы исправить это, нажмите «Готово», чтобы закрыть диалоговое окно «Извлечение ресурсов», сохраните файл и перезапустите Photoshop.
Извлечение изображений в Photoshop | Учебники по Adobe Photoshop
Версия для печати
В этом руководстве рассматриваются 3 метода извлечения объекта из фона: самый простой (и наименее точный) с использованием экстрактного фильтра, инструмента «Многоугольное лассо», который не сложная в использовании и дает хорошие результаты, а также Quick Mask, которая требует немного больше времени, но дает лучшее сглаживание краев.
Откройте свое изображение и выберите метод. Это изображение, которое я буду использовать. (Это мой рисунок, на стене гаража)
- Вытяжной фильтр
- Инструмент «Многоугольное лассо»
- Режим быстрой маски
Перейдите к Фильтр > Извлечь… . Это откроет маленькое окно. Обратите внимание, что ваш указатель
закругленная кисть. Вы будете использовать кисть, чтобы обвести объект. Удерживайте клавишу Ctrl (это
привязывайте свои движения к краям) и проведите линию вдоль края объекта. Вы можете изменить кисть
размер (справа на панели).
Если вы случайно закрасили объект, используйте Ластик, чтобы стереть зеленый цвет с этих областей.
Вы можете изменить кисть
размер (справа на панели).
Если вы случайно закрасили объект, используйте Ластик, чтобы стереть зеленый цвет с этих областей.
Когда вы обведете объект толстой зеленой линией, используйте ведро краски и заполните объект. Теперь он будет синего цвета.
Нажмите OK. Вот результат.
Инструмент «Многоугольное лассо»
Этот метод предназначен для удаления ненужных частей изображения. Выберите многоугольное лассо и щелкните по краю объекта. Вы можете увеличить масштаб, чтобы сделать выбор более точным.
Вам не обязательно выбирать весь объект. Разделите свою работу на более мелкие части,
потому что вы можете сделать плохой ход, и если вы выбираете весь объект сразу,
вам придется отменить свой выбор и начать заново. Когда вы думаете, что у вас есть точное
достаточно выделения какой-то части, кликните где-нибудь в стороне от края и продолжайте
с выделением вдоль прямоугольного края вашего изображения, пока у вас не будет деформированного
выбрана прямоугольная область. Нажмите удалить.
Нажмите удалить.
Повторите этот шаг для остальной части изображения. Это то, что я получаю.
Режим быстрой маски
Возьмите инструмент Lasso (или Polygonal Lasso) и сделайте грубый выбор вокруг вашего изображения.
Теперь нажмите Q, чтобы войти в режим быстрой маски. Фон будет окрашен в красный цвет, а ваш объект быть видимым. Теперь возьмите инструмент «Кисть», установите черный цвет и закрасьте края вашего изображения. объект, чтобы заполнить область фона, которую вы пропустили для выбора.
Закрашивая изображение, вы формируете выделение. Если вы закрасили объект, используйте белый цвет, чтобы «удалить» красный цвет из этих областей. Черный цвет вычитает из выделения, и белый добавляет к выбору. Помните, что область, которую вы видите чистой, выбрана, а красная область не выбран.
Измените размер кисти на меньший при работе с более детализированными областями.
Когда вы закончите, нажмите Q, чтобы выйти из режима быстрой маски.

