Как добавить лужи на фото с помощью Photoshop
Аннотации
Иногда наши фотографии могут выиграть от дополнительного творческого импульса. То, что можно увидеть в реальной жизни, не всегда превращается в снимок с камеры, но, к счастью, приложения для редактирования могут помочь вам создать более интересные произведения искусства.
В этом уроке мы покажем вам, как добавить лужи на фотографию с помощью Photoshop. Проверять Лучшие способы превратить ваши фотографии в холст с помощью Photoshop.
Где взять карты прудов?
Чтобы создать пулы в Photoshop с нуля, вам нужно будет найти в Интернете эти ресурсы 3D-графики. К счастью, многие из них доступны онлайн бесплатно.
Если вы хотите следовать созданному здесь учебному пособию, вы можете загрузить карту пруда, которую мы использовали, из GraphicsCrate.
Вы можете скачать основное изображение, которое мы собираемся использовать, с Pexels.
Шаг 1: создайте точку схода
В нашем первом шаге мы создадим точку схода в Photoshop, чтобы отобразить пруд. Затем мы расположим несколько копий карты пруда, чтобы заполнить большую часть дороги на нашем основном изображении деревни.
Затем мы расположим несколько копий карты пруда, чтобы заполнить большую часть дороги на нашем основном изображении деревни.
Функция «Исправление перспективы» упрощает редактирование коррекции перспективы для изображений, содержащих перспективные плоскости, например боковых сторон здания, стен, пола или любого прямоугольного объекта.
- Загрузив основное изображение в Photoshop, создайте новый слой.
- Перейдите в Фильтр -> Точка схода.
- Выберите инструмент «Создать плоскость». (По умолчанию он должен быть активен, что помогает определить четыре точки соединения углов на плоскости, отрегулировать размер и форму плоскости и создать новую плоскость).
- Создайте четыре точки, которые будут служить уровнем, как показано на рисунке.
- Отрегулируйте точки так, чтобы они покрывали всю площадь дороги между зданиями. Нажмите Ok.
- Перейдите к файлу карты пруда.
 Нажмите на Ctrl + для выбора изображения. Затем нажмите Ctrl + C скопировать его.
Нажмите на Ctrl + для выбора изображения. Затем нажмите Ctrl + C скопировать его.
- Можно вернуться к изображению деревни. Перейти к Фильтр -> Точка схода. Появится тот же уровень, который вы создали.
- Нажмите на Ctrl + V Вставьте карту пруда в область сетки.
- С помощью мыши перетащите изображение так, чтобы оно соответствовало сетке, как показано на рисунке. Это не должно быть точным.
- Нажмите на Ctrl + T, Доступ к инструменту Преобразование. С помощью ручек отрегулируйте первую карту, чтобы лужи были нужного размера. Вы также можете перетащить карту на передний план, как показано на рисунке.
- Нажмите на Ok или же Enter. Вы вернетесь на главный экран Photoshop.
Обратите внимание, что для карт небольших прудов может потребоваться повторение шага 10.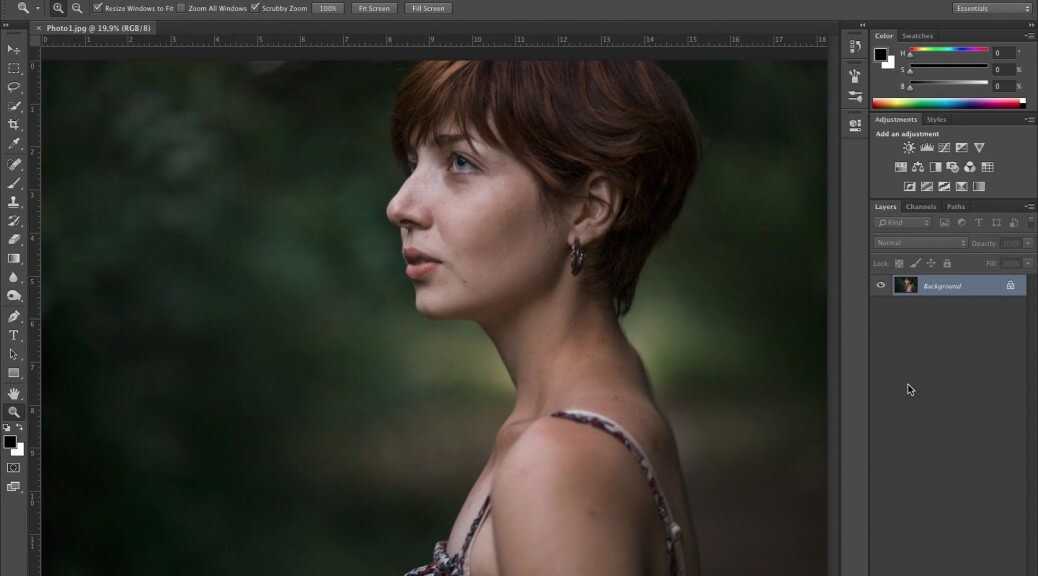 Если это так, просто нажмите клавишу другой Дублировать карту пруда, и тогда вы сможете расположить его в любом месте 3D-уровня. Этот процесс можно повторять до тех пор, пока рамка не будет полностью заполнена.
Если это так, просто нажмите клавишу другой Дублировать карту пруда, и тогда вы сможете расположить его в любом месте 3D-уровня. Этот процесс можно повторять до тех пор, пока рамка не будет полностью заполнена.
Мы также можем уменьшить карту пруда и создать несколько копий, чтобы сделать пруды меньше. В конечном итоге все зависит от вашего творческого видения.
Шаг 2: Сохраните карту пруда
На втором этапе мы создадим слой Регулировка сплошного цвета черный плюс слой Кривые Для улучшения внешнего вида прудов. Затем мы создадим Альфа-карта в каналах, чтобы сохранить нашу карту пруда в качестве выбора для последующего использования на следующем шаге.
- Выбрав фоновый слой, создайте корректирующий слой со сплошным цветом.
- Выберите черный цвет в меню Color Picker и нажмите OK.
- Выбрав верхний слой, создайте корректирующий слой Кривые.

- Переместите белый ползунок влево, пока лужи не станут почти белыми, но не вздутыми. использовать Гистограмма для справки.
- Выберите верхний слой и нажмите «Слой». Цвет заливки Чтобы выбрать три верхних слоя. Нажмите на Ctrl + G собрать их в папку.
- Дважды щелкните имя слоя папки и переименуйте его. Карта.
- Перейти на вкладку каналы.
- Нажмите Ctrl + клик по каналу RGB, чтобы сделать выбор. Это отметит самые яркие области на карте пруда.
- Щелкните значок Маска В правом нижнем углу Photoshop создать Альфа-маска .
- Выбрать вкладку Слои.
- Нажмите на Ctrl + D Чтобы отменить выбор карты пруда.
- Отключите папку карты, чтобы отображалось только исходное изображение.

Если вы находите Кривые сложными, у нас есть Полное руководство по использованию кривых в Photoshop.
Теперь мы готовы перейти к созданию настоящих прудов.
Шаг 3: Создайте пруды
На этом шаге мы снова сделаем быстрый выбор пути с помощью инструмента «Многоугольное лассо». Далее мы продублируем и инвертируем фоновый слой, чтобы создать лужи и отражения от зданий. Затем мы загрузим выделение альфа-маски, которое мы сохранили ранее, и создадим с его помощью маску.
- Выберите инструмент «Многоугольное лассо».
- Создайте точки вокруг всего маршрута, чтобы создать его выделение. Обязательно закройте выделение, щелкнув первую точку в конце.
- Дублируйте фоновый слой и выберите его, перетащив его вниз к значку «Создать новый слой» (+).
- Щелкните значок Маска В правом нижнем углу в Фотошопе.
- Дважды щелкните имя фоновой копии. Назовите это слой отражение.

- Щелкните значок цепочки, чтобы отменить связь маски слоя. отражение.
- Нажмите на Ctrl + T, Доступ к инструменту Преобразование.
- Щелкните правой кнопкой мыши на изображении и выберите Отразить по вертикали.
- С помощью мыши настройте изображение так, чтобы оно отражало двери, находящиеся на расстоянии друг от друга. Затем нажмите Enter Или галочка вверху.
- с выбранным слоем отражение , Нажмите на Ctrl + G
- Перейти к Выбрать -> Загрузить выделение.
- выберите Альфа 1 И нажмите OK.
- Щелкните значок Маска.
- Назовите новую папку Лужи.
Мы только что создали основные пруды. Вы заметите, что есть несколько прудов, перекрывающихся некоторыми растениями и другими областями, в которых вы, возможно, не хотите, чтобы пруды были. Мы скроем эти проблемные области на следующем шаге. Проверять Как ретушировать кожу с частотным разделением в Photoshop.
Вы заметите, что есть несколько прудов, перекрывающихся некоторыми растениями и другими областями, в которых вы, возможно, не хотите, чтобы пруды были. Мы скроем эти проблемные области на следующем шаге. Проверять Как ретушировать кожу с частотным разделением в Photoshop.
Шаг 4: Улучшить внешний вид прудов
На первый взгляд лужи могут выглядеть так же хорошо, как они есть. Но на этом шаге мы добавим карту градиента, чтобы цвета отражения приобрели некоторые характеристики цвета земли. Мы также добавим размытие лужам, сделав их ярче и добавим немного яркости, чтобы немного подчеркнуть цвет.
- открыть папку Лужи и выберите Слой отражение. Создайте корректирующий слой Карта градиента.
- Дважды щелкните карту градиента, чтобы вызвать редактор градиента.
- Нажмите на правое поле и нажмите на цвет. Затем выберите более светлую часть тротуара. Затем нажмите Ok.

- Повторите процесс для левого квадрата. Но на этот раз выберите более темную часть тротуара. Нажмите OK, чтобы закрыть диалоговые окна.
- уменьшать Непрозрачность Чтобы вернуть немного цвета лужам. Мы снизили его до 20 процентов.
- с выбором Карта градиента , создайте корректирующий слой Кривые Другой.
- Переместите правую ручку влево, чтобы осветлить лужи, как показано на рисунке.
- Выбрать слой отражение. Щелкните правой кнопкой мыши и выберите Превратиться в смарт-объект.
- Перейти к Фильтр -> Галерея размытия -> Размытие по контуру.
- Перетащите стрелку так, чтобы она указывала вниз, как показано на рисунке.
- изменение Скорость до 100 процентов и конусность до 20 процентов.
 Нажмите Ok.
Нажмите Ok.
- Выбрать слой Кривые в папке Лужи. Создайте корректирующий слой вибрация.
- Увеличьте яркость, чтобы выделить цвет в лужах. мы выбрали +85.
- Нажмите на маску слоя Лужи.
- Нажмите на B для инструмента «Кисть». затем выберите Мягкая круглая кисть из меню вверху.
- поменяй мой ключ D و X Чтобы сделать передний цвет черным.
- Очистите лужи от растений и другие области, где они не выглядят естественными. Если вам нужна переподготовка, она у нас есть Руководство для начинающих по работе с кистью.
Мы внесли некоторые изменения, чтобы улучшить внешний вид прудов. Естественно, в Photoshop есть множество вариантов, если вы хотите сделать более творческий шаг.
Картинка до редактирования:
После модификации изображение выглядит так:
Для дальнейшего улучшения ваших фотографий вы можете использовать бесплатный набор сторонних инструментов из семейства NIK.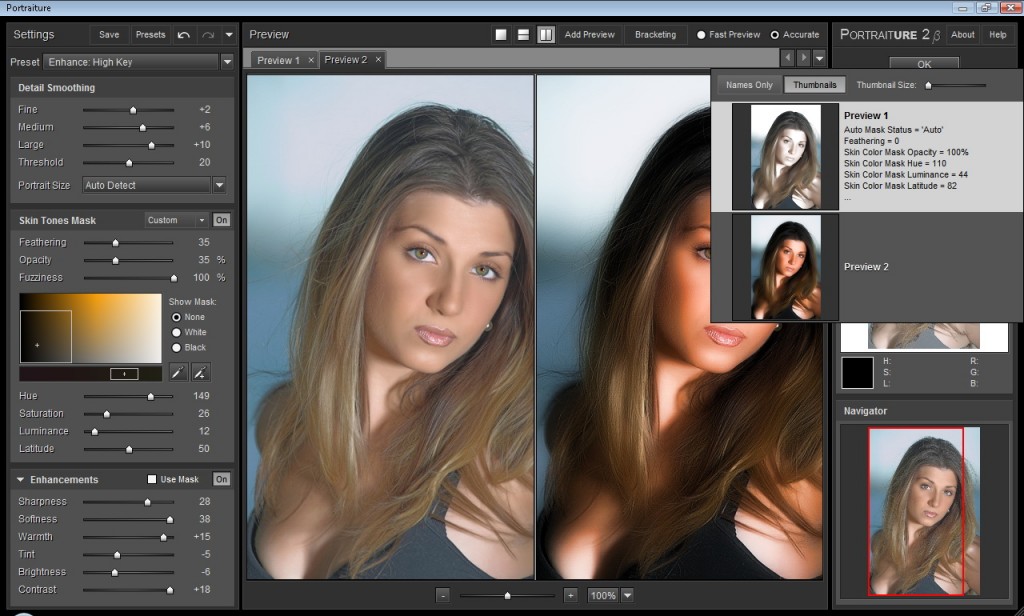
Легко создавать пруды с помощью Photoshop
Мы надеемся, что вы узнали, насколько увлекательным может быть создание луж с водой с нуля в Photoshop.
Хотя это был один из наших более продвинутых руководств, вы, вероятно, обнаружите, что после небольшой практики эти шаги вполне выполнимы за короткий промежуток времени. Попробуйте это с одной из ваших собственных фотографий! Теперь вы можете просмотреть Бесплатные онлайн-приложения для редактирования фотографий с эффектами Photoshop (без ограничений).
Источник
Как посмотреть оригинал фото?
Статьи › Вайлдберриз › Товар › Как найти на Вайлдберриз товар по фото?
Посмотрите метаданные картинки
Откройте метаданные EXIF вашего изображения и просмотрите их. Это можно сделать в свойствах файла: щёлкните по нему правой кнопкой мыши в «Проводнике» Windows или Finder в macOS. Если повезёт, вы сможете увидеть модель камеры, дату съёмки и дату редактирования изображения.
- Как узнать фото фотошоп или нет?
- Как найти оригинал фото с телефона?
- Как узнать откуда была взята картинка?
- Как проверит фото на оригинальность?
- Как узнать всю информацию о фотографии?
- Как восстановить оригинал фото после фотошопа?
- Как найти оригинал фото на айфоне?
- Как работает поиск по картинкам?
- Что за животное по фото?
- Как найти правообладателя фотографии?
- Как узнать EXIF фото в интернете?
- Как определить по фото что это такое?
- Где проверить оригинальность?
- Где искать качественные фото?
- Сколько фотограф отдает фото?
- Что может заменить фотошоп?
- Как понять фото в ретуши?
- Как найти похожую фото в интернете?
- Как просмотреть восстановленные фото?
- Как сделать поиск по фото в Гугле?
- Можно ли найти вещь по фото?
- Как найти страницу по фото?
- Как загрузить фото в гугл для поиска с телефона?
- Как узнать есть ли авторские права на фото?
- Как замылить фото фотошоп?
- Как вставить фото из галереи в поисковик?
- Как узнать по картинке адрес?
- Как определить фотошоп на документе?
- Как сделать фото и узнать что это?
- Как понять какой у тебя фотошоп?
Как узнать фото фотошоп или нет?
Посмотрите метаданные картинки
Откройте метаданные EXIF вашего изображения и просмотрите их.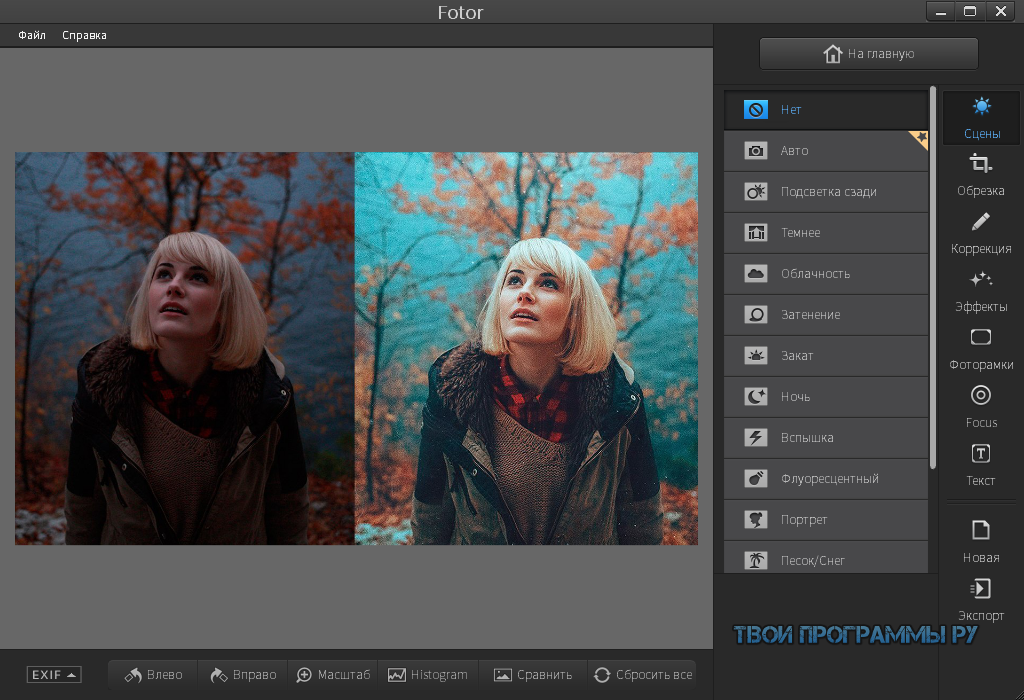 Это можно сделать в свойствах файла: щёлкните по нему правой кнопкой мыши в «Проводнике» Windows или Finder в macOS. Если повезёт, вы сможете увидеть модель камеры, дату съёмки и дату редактирования изображения.
Это можно сделать в свойствах файла: щёлкните по нему правой кнопкой мыши в «Проводнике» Windows или Finder в macOS. Если повезёт, вы сможете увидеть модель камеры, дату съёмки и дату редактирования изображения.
Как найти оригинал фото с телефона?
Важно!:
- Откройте приложение Google или Chrome. на телефоне Android.
- Перейдите на сайт, на котором размещено нужное изображение.
- Нажмите и удерживайте это изображение.
- Выберите Найти через Google Объектив. Поиск по объекту на изображении.
- Прокрутите экран вниз и посмотрите результаты поиска.
Как узнать откуда была взята картинка?
Заходим на сайт http://www.tineye.com/ и вводим в окошко справа прямой адрес фото, который можно получить, кликнув по фото правой кнопкой мыши и выбрав пункт «Копировать URL картинки».
Как проверит фото на оригинальность?
Проверка в Google:
- перейдите в сервис Картинки Google: Ссылка на «Картинки Google»
- кликните по иконке «поиск по картинке»: Кнопка «Поиск по картинке»
- выберите картинку для проверки с компьютера или укажите URL: Выбор изображения для проверки
- сервис выдаст результат: Уникальная картинка
Если у вас нет под рукой других инструментов, то просто кликните правой кнопкой мыши по фотографии, выберите «Properties» (свойства) и найдите в открывшемся окне вкладку «Details» (детали). В этой вкладке вы узнаете параметры фотографии, её геолокацию, дату и другие данные.
В этой вкладке вы узнаете параметры фотографии, её геолокацию, дату и другие данные.
Как восстановить оригинал фото после фотошопа?
Восстановление фотографии в режиме полного редактирования Откройте фотографию, размер которой необходимо изменить, в подборке фотографий и в меню «Изображение» выберите команду «Восстановить» или нажмите инструмент «Восстановить».
Как найти оригинал фото на айфоне?
Перейдите на страницу Google Картинки на устройстве iPhone или iPad. Выполните поиск изображения. Выберите нужное изображение. В его правом верхнем углу нажмите на значок поиска.
Как работает поиск по картинкам?
Как работает поиск? При использовании поиска по картинке пользователь сможет найти похожие изображения, сайты, где размещена эта картинка, а также это изображение в других размерах. В случае с похожими фото Google может найти, к примеру, фото искомого предмета, только сделанное с другого ракурса.
Что за животное по фото?
Социальная сеть iNaturalist выпустила приложение Seek, которое распознает растения и животных по звуку или снимку.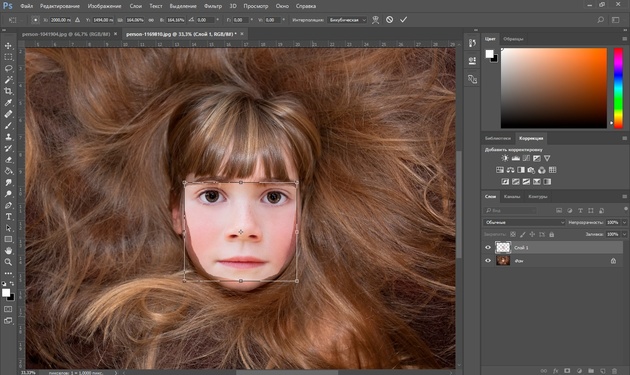 Приложение может работать как программа Shazam и определять вид животного по звукам, которые оно издает. Также Seek распознает представителей флоры и фауны по фотографиям.
Приложение может работать как программа Shazam и определять вид животного по звукам, которые оно издает. Также Seek распознает представителей флоры и фауны по фотографиям.
Как найти правообладателя фотографии?
Как проверить картинку на авторские права
Более простой способ — использование онлайн сервиса Metapicz. Нужно просто открыть сайт и перетащить в него изображение. Другой вариант — указать URL-адрес картинки, если она еще не скачана. Далее необходимо нажать на кнопку и дождаться вывода информации об авторском праве.
Как узнать EXIF фото в интернете?
Есть сайты, позволяющие загрузить изображение и увидеть его метаданные в развёрнутом виде онлайн. Примеры таких сервисов: http://exif.regex.info/exif.cgi; http://metapicz.com/. С их помощью можно найти информацию обо всех параметрах съёмки, вплоть до того, на какую дистанцию был сфокусирован объектив.
Как определить по фото что это такое?
Как находить информацию об объектах на фото и выполнять с ними действия:
- Откройте приложение «Google Фото» на устройстве Android.

- Выберите фотографию.
- Нажмите на значок Объектива.
- В зависимости от того, что изображено на фотографии, посмотрите информацию об объекте, выполните действие или найдите похожий товар.
Где проверить оригинальность?
Любой покупатель или продавец может проверить подлинность, только отсканировав штрих-код через специальное приложение «Честный знак». В нем фиксируется весь путь продукции от изготовления до конечного потребителя, поэтому увидеть где, когда и кем был произведен продукт достаточно просто.
Где искать качественные фото?
Burst. Большая коллекция качественных, профессиональных снимков.Универсальные фотостоки:
- Unsplash.
- Wikimedia Commons.
- Free Images.
- Flickr.
- Picjumbo.
- Morguefile.
- Free Stock Images.
- Public Domain Photos.
Сколько фотограф отдает фото?
Когда будут готовы фотки? Стандартный срок на сдачу частных и корпоративных фотосессий у меня 14 рабочих дней. Большие репортажи и свадьбы в летний сезон могут доходить до 30 дней. Рекламные съёмки готовятся сообразно договору, можно сделать нужный кадр и за 1-2 дня, если изначально поставлена такая задача.
Большие репортажи и свадьбы в летний сезон могут доходить до 30 дней. Рекламные съёмки готовятся сообразно договору, можно сделать нужный кадр и за 1-2 дня, если изначально поставлена такая задача.
Что может заменить фотошоп?
Бесплатные аналоги Photoshop:
- Canva.
- Gimp — аналог Photoshop для установки на компьютер с любой операционной системой
- Paint.net — минималистичный аналог Photoshop для Windows.
- Photo Pos Pro — продвинутый аналог Photoshop для Windows.
- Pixlr X — аналог Photoshop для обработки фотографий в браузере
Как понять фото в ретуши?
Художественная ретушь фотографий — различная цветовая коррекция, перевод в черно-белый снимок, имитация старинных фотокарточек, тонирование и другую художественную обработку.
Как найти похожую фото в интернете?
Google, Bing и Yandex. «поиск картинок google» «Google Images — это сервис поиска фотографий, принадлежащий и управляемый Google.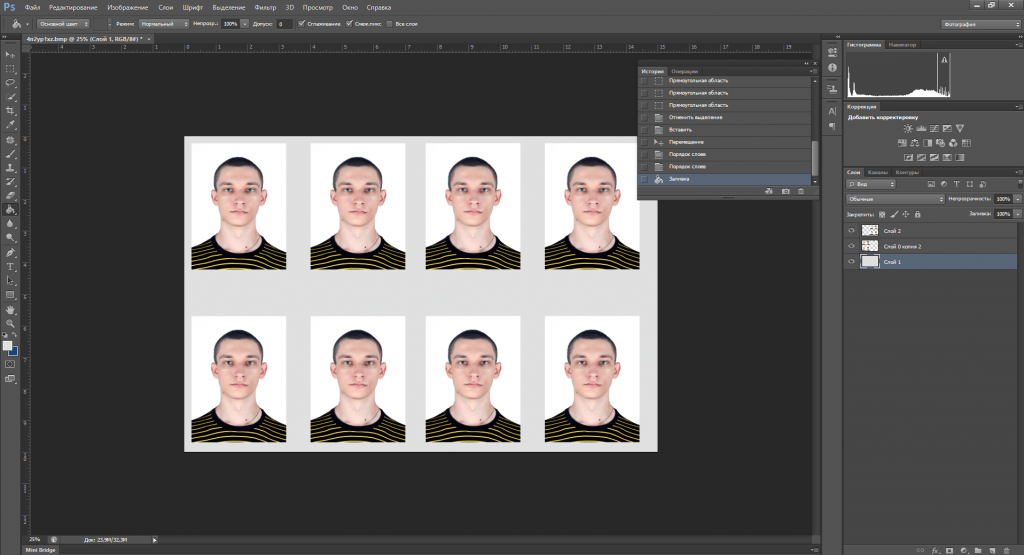 Это позволяет пользователям искать в интернете контент изображения.
Это позволяет пользователям искать в интернете контент изображения.
Как просмотреть восстановленные фото?
Восстановление JPG фото онлайн
Зайдите на сайт https://online.officerecovery.com/ru/pixrecovery/ укажите путь к файлу и нажмите кнопку «Безопасная загрузка и восстановление». Подождите немного, а затем нажмите «Получить восстановленный файл».
Как сделать поиск по фото в Гугле?
Выберите на главной странице пользовательского поиска нужную систему. Выберите Настройка, затем перейдите на вкладку Основные сведения. В разделе Поиск картинок задайте для соответствующего параметра значение ВКЛ.
Можно ли найти вещь по фото?
Система Clouty Visual Search позволяет за пару секунд найти понравившуюся вещь по фотографии. Достаточно загрузить изображение на сайт и сервис автоматически подберет или аналогичный товар, или похожие вещи среди огромного ассортимента 100 самых крупных интернет-магазинов.
Как найти страницу по фото?
Поиск очень просто выполнить: -Зайдите на images. google.com, нажмите на значок камеры, -Загрузите фотографию или вставьте URL фотографии и нажмите поиск. -Если вы используйте браузер Chrome, вы можете нажать правым кликом на фотографию и выбрать »Найти картинку (Google)«, и вы увидите результаты в новой вкладке.
google.com, нажмите на значок камеры, -Загрузите фотографию или вставьте URL фотографии и нажмите поиск. -Если вы используйте браузер Chrome, вы можете нажать правым кликом на фотографию и выбрать »Найти картинку (Google)«, и вы увидите результаты в новой вкладке.
Как загрузить фото в гугл для поиска с телефона?
Как добавить изображение в подборку:
- Откройте страницу images.google.com на телефоне или планшете Android.
- При необходимости войдите в аккаунт Google.
- Выполните поиск изображения.
- Выберите нужное изображение.
- В правом верхнем углу нажмите на значок »Добавить в подборку«.
Как узнать есть ли авторские права на фото?
Простейший способ узнать, защищена ли картинка авторскими правами, это скачать её и ознакомиться с метаданными, вшитыми в файл. Все современные фотоаппараты предлагают эту функцию, надо просто заранее прописать авторство в настройках фотоаппарата, а при скачивании фото эту информацию можно увидеть в свойствах файла.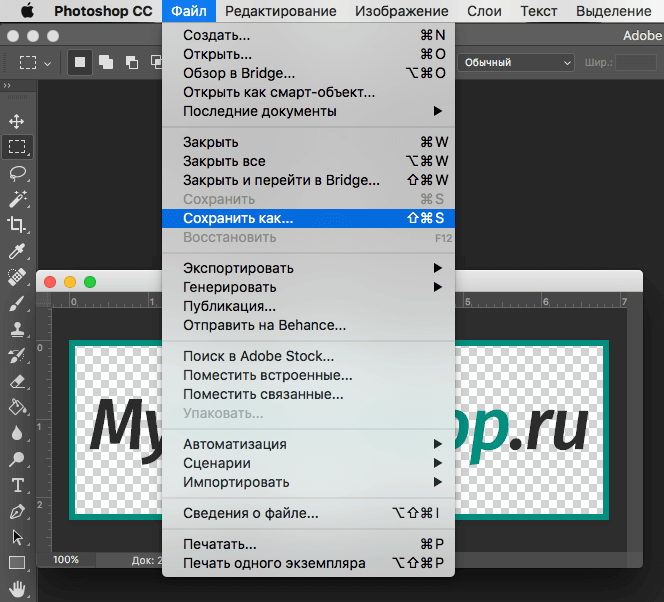
Как замылить фото фотошоп?
В Photoshop перейдите в раздел «Фильтр» > «Размывающие фильтры» и выберите «Размытие диафрагмы». Нажмите булавку в центре кольца и поместите его в точку фокусировки. Нажмите на точки и перетащите их, чтобы увеличить эллипс, или перетащите внешнюю линию, чтобы изменить размер области размытия.
Как вставить фото из галереи в поисковик?
Чтобы изображение появилось на странице результатов Google Поиска, добавьте его на сайт и снабдите описанием. Изображения нельзя загружать непосредственно в результаты поиска, но если разместить их на веб-сайте, они будут автоматически проиндексированы.
Как узнать по картинке адрес?
- На телефоне или планшете Android откройте мобильный браузер, например Firefox или приложение Chrome.
- Откройте страницу images.google.com.
- Введите поисковый запрос.
- Нажмите на нужное изображение в результатах.
- Скопируйте URL, следуя инструкциям для своего браузера.
 В Chrome.
В Chrome.
Как определить фотошоп на документе?
Если вы сомневаетесь, является ли документ настоящим, вы можете воспользоваться онлайн-инструментом под названием FotoForensics. Начните с загрузки изображения, нажав на странице сервиса на кнопку «Загрузить файл». После этого программа проанализирует картинку и выдаст результат. Работает тут все довольно просто.
Как сделать фото и узнать что это?
Как находить информацию об объектах на фото и выполнять с ними действия:
- Откройте приложение »Google Фото» на устройстве Android.
- Выберите фотографию.
- Нажмите на значок Объектива.
- В зависимости от того, что изображено на фотографии, посмотрите информацию об объекте, выполните действие или найдите похожий товар.
Как понять какой у тебя фотошоп?
MacOS: выберите меню «Photoshop» > «О программе Photoshop». Windows: выберите меню «Справка» > «О программе Photoshop».
Как импортировать несколько изображений в Photoshop?
Последнее обновление: 6 января 2023 г. , 19:52
, 19:52
Photoshop — широко используемая программа для редактирования и создания изображений, доступная как для компьютеров Windows, так и для компьютеров Mac. Одной из самых распространенных задач в Photoshop является импорт изображений.
Вы можете импортировать одно изображение или несколько изображений одновременно. Эта статья покажет вам, как сделать и то, и другое.
1. Импорт одного изображения в Photoshop
Чтобы импортировать одно изображение в Photoshop, откройте программу, перейдите в меню «Файл» и выберите «Открыть» в меню.
Появится диалоговое окно. Найдите изображение, которое хотите открыть, и нажмите на него. Затем нажмите кнопку «Открыть».
Теперь изображение будет открыто в Photoshop.
СОВЕТ ПРОФЕССИОНАЛА: При импорте нескольких изображений в Photoshop обязательно создавайте отдельные слои для каждого изображения. В противном случае изображения будут объединены в один слой, и вы не сможете редактировать их по отдельности.
В противном случае изображения будут объединены в один слой, и вы не сможете редактировать их по отдельности.
2. Импорт нескольких изображений в Photoshop
Чтобы импортировать сразу несколько изображений в Photoshop, откройте программу и перейдите в меню «Файл». Нажмите на параметр «Сценарии» в меню и выберите «Загрузить файлы в стопку» из списка параметров.
Появится другое диалоговое окно. Вы можете выбрать, загружать ли файлы или всю папку. Выбрав его, нажмите кнопку «Обзор» и найдите изображения, которые хотите импортировать.
Если вы выбрали загрузку файлов, удерживайте нажатой клавишу «Ctrl» на клавиатуре и щелкните каждое изображение, которое хотите выбрать. Однако, если вы выбрали вариант папки, просто выберите папку, содержащую изображения, которые вы хотите импортировать. После того, как вы выбрали все изображения, нажмите кнопку «ОК».
Список импортированных изображений будет показан в окне «Загрузить слои». Вы по-прежнему можете удалить некоторые изображения, выбрав их и нажав кнопку «Удалить». Вы также можете отсортировать изображения по имени с помощью кнопки «Сортировать по имени». Когда вы закончите, нажмите кнопку «ОК».
Вы по-прежнему можете удалить некоторые изображения, выбрав их и нажав кнопку «Удалить». Вы также можете отсортировать изображения по имени с помощью кнопки «Сортировать по имени». Когда вы закончите, нажмите кнопку «ОК».
ПРИМЕЧАНИЕ. Расположение имен файлов изображений в окне «Загрузить слои» такое же, как и расположение слоев на холсте. Вы по-прежнему можете вносить изменения в его расположение после импорта, щелкая и перетаскивая слои.
Теперь изображения будут открыты в Photoshop. Эти изображения будут импортированы как отдельные слои в одном документе.
Заключение:
Как импортировать несколько изображений в Photoshop?
Вы можете импортировать одно или несколько изображений в Adobe Photoshop, перейдя в меню «Файл» и выбрав «Открыть» или «Сценарии». Если вы выберете «Открыть», вы сможете найти определенный файл изображения на своем компьютере, а затем открыть его в Photoshop. Если вы выберете «Сценарии», вы можете выбрать «Загрузить файлы в стопку», что позволит вам выбрать сразу несколько файлов изображений (до 999) и открыть их все в отдельных слоях в одном документе Photoshop.
DevOps и системный администратор. В основном я строю инфраструктуру онлайн.
Импортируйте фотографию и вносите изменения с помощью Photoshop Mix — видеоруководство по Adobe Mobile Apps
Из курса: Мобильные приложения Adobe для дизайнеров
Импортируйте фотографию и вносите коррективы с помощью Photoshop Mix
“
— [Тони] В этой главе мы рассмотрим Photoshop Mix, и я надеюсь, что вы получите от этого столько же удовольствия, сколько и я, потому что возиться с изображениями очень весело, просто на планшет, просто таскал вещи.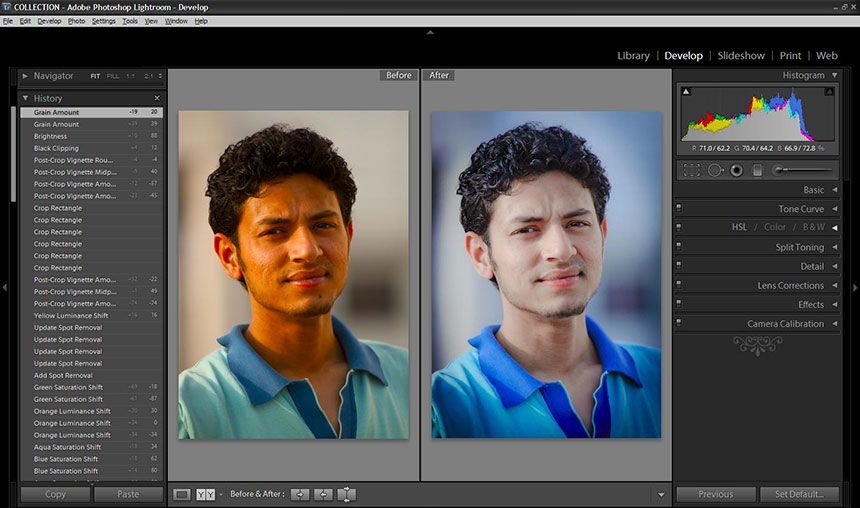 Это очень круто. В этом ролике мы рассмотрим интерфейс внутри Photoshop Mix, добавим изображение и внесем некоторые базовые корректировки. Это путешествие начинается с левой стороны со значком плюса. Я собираюсь начать проект с нового изображения, хотя, как вы видите, вы можете создать собственный холст или использовать камеру, чтобы начать его, как и в случае с этими вещами. Я собираюсь коснуться Creative Cloud и перейти к файлам упражнений, а затем к папке с этим фильмом. Я собираюсь выбрать этот марсианский фон, который, я думаю, на самом деле где-то в Иордании. Где бы он ни был, он очень прекрасен. Вот оно, внесено, и что мы собираемся сделать, так это сделать его немного более похожим на Марс, чем сейчас, хорошо? Мы собираемся коснуться элементов управления регулировкой внизу. Вы видите слева, у вас есть Adjust. Если я нажму туда, у меня будет ряд различных настроек, которые я могу выполнить на этом изображении. Например, я мог бы нажать «Автоматическое исправление», и он как бы угадал, каким должно быть это изображение.
Это очень круто. В этом ролике мы рассмотрим интерфейс внутри Photoshop Mix, добавим изображение и внесем некоторые базовые корректировки. Это путешествие начинается с левой стороны со значком плюса. Я собираюсь начать проект с нового изображения, хотя, как вы видите, вы можете создать собственный холст или использовать камеру, чтобы начать его, как и в случае с этими вещами. Я собираюсь коснуться Creative Cloud и перейти к файлам упражнений, а затем к папке с этим фильмом. Я собираюсь выбрать этот марсианский фон, который, я думаю, на самом деле где-то в Иордании. Где бы он ни был, он очень прекрасен. Вот оно, внесено, и что мы собираемся сделать, так это сделать его немного более похожим на Марс, чем сейчас, хорошо? Мы собираемся коснуться элементов управления регулировкой внизу. Вы видите слева, у вас есть Adjust. Если я нажму туда, у меня будет ряд различных настроек, которые я могу выполнить на этом изображении. Например, я мог бы нажать «Автоматическое исправление», и он как бы угадал, каким должно быть это изображение. На самом деле я могу коснуться его еще раз, чтобы удалить эту настройку. Я могу изменить цветовую температуру. Итак, если я хочу согреть изображение, оно уже выглядит довольно теплым, если честно. Я мог бы перетащить это вправо и охладить, перетащить влево, чтобы вы увидели, как небо становится более заметным. Просто оттенок более теплый, я думаю, для этого. Я нажму «Экспозиция», и при этом я хочу, чтобы вы заметили небольшой маркер под «Температурой», который говорит мне, что там была применена корректировка. Если я нажму на экспозицию, я могу недоэкспонировать это, потянув вниз, переэкспонировать, потянув вверх. Я на самом деле не думаю, что это нуждается в такой большой помощи, хотя я действительно хочу, чтобы это было драматично. Итак, еще раз, я просто собираюсь немного изменить экспозицию. Я также хотел бы сделать его немного более контрастным, более контрастным справа и менее слева. Я уверен, что вы уже попали туда уже. Я могу изменить такие вещи, как значения в светлых и теневых областях.
На самом деле я могу коснуться его еще раз, чтобы удалить эту настройку. Я могу изменить цветовую температуру. Итак, если я хочу согреть изображение, оно уже выглядит довольно теплым, если честно. Я мог бы перетащить это вправо и охладить, перетащить влево, чтобы вы увидели, как небо становится более заметным. Просто оттенок более теплый, я думаю, для этого. Я нажму «Экспозиция», и при этом я хочу, чтобы вы заметили небольшой маркер под «Температурой», который говорит мне, что там была применена корректировка. Если я нажму на экспозицию, я могу недоэкспонировать это, потянув вниз, переэкспонировать, потянув вверх. Я на самом деле не думаю, что это нуждается в такой большой помощи, хотя я действительно хочу, чтобы это было драматично. Итак, еще раз, я просто собираюсь немного изменить экспозицию. Я также хотел бы сделать его немного более контрастным, более контрастным справа и менее слева. Я уверен, что вы уже попали туда уже. Я могу изменить такие вещи, как значения в светлых и теневых областях. Немного ясности, вероятно, не помешало бы и здесь. Я мог бы просто подтянуть это немного. Посмотрите на камни, когда я это делаю, вы видите это? Они получают все виды супер HDR, и знаете что? Я думаю, что это взгляд, который я собираюсь использовать на этом конкретном изображении. Не слишком беспокоюсь о тенях и бликах. Они делают больше для неба, но оно не будет там слишком долго, так что мы поговорим об этом через мгновение. Затем мы перейдем к Насыщенности здесь и снова обесцветим слева, а затем насытим справа. Я вроде как думаю, что это нормально, так что я просто верну это к нулю, вот так. В самом деле, если я постучу через это, вернусь назад, и тогда я должен просто обнулить это вот так. Отлично, это должно быть почти так, и я поставлю галочку справа. Теперь я могу добавить новый слой изображения. Слои закончились на правой стороне. Когда вы нажимаете на любой слой, вы получаете ряд различных опций, некоторые из которых мы будем изучать в следующих нескольких фильмах, и вы можете добавить новый слой, нажав на плюс над ним.
Немного ясности, вероятно, не помешало бы и здесь. Я мог бы просто подтянуть это немного. Посмотрите на камни, когда я это делаю, вы видите это? Они получают все виды супер HDR, и знаете что? Я думаю, что это взгляд, который я собираюсь использовать на этом конкретном изображении. Не слишком беспокоюсь о тенях и бликах. Они делают больше для неба, но оно не будет там слишком долго, так что мы поговорим об этом через мгновение. Затем мы перейдем к Насыщенности здесь и снова обесцветим слева, а затем насытим справа. Я вроде как думаю, что это нормально, так что я просто верну это к нулю, вот так. В самом деле, если я постучу через это, вернусь назад, и тогда я должен просто обнулить это вот так. Отлично, это должно быть почти так, и я поставлю галочку справа. Теперь я могу добавить новый слой изображения. Слои закончились на правой стороне. Когда вы нажимаете на любой слой, вы получаете ряд различных опций, некоторые из которых мы будем изучать в следующих нескольких фильмах, и вы можете добавить новый слой, нажав на плюс над ним.

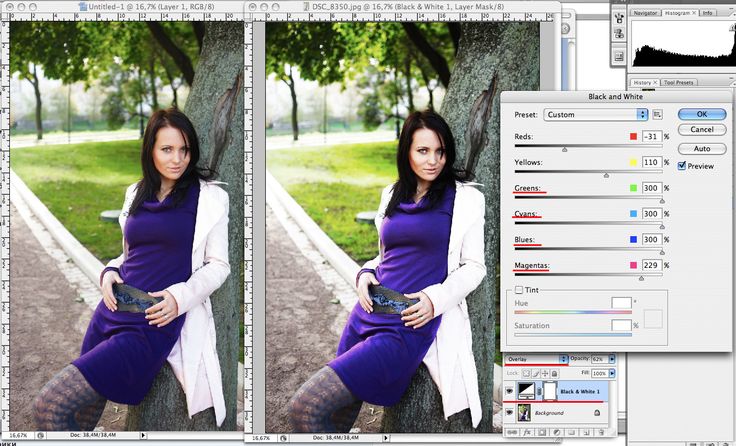 Нажмите на Ctrl + для выбора изображения. Затем нажмите Ctrl + C скопировать его.
Нажмите на Ctrl + для выбора изображения. Затем нажмите Ctrl + C скопировать его.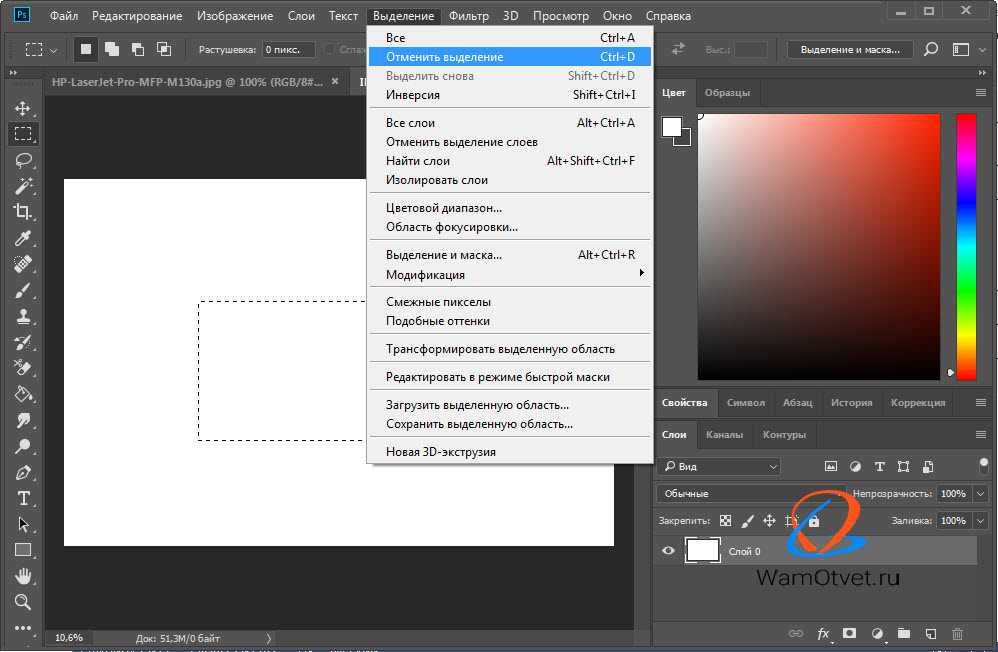

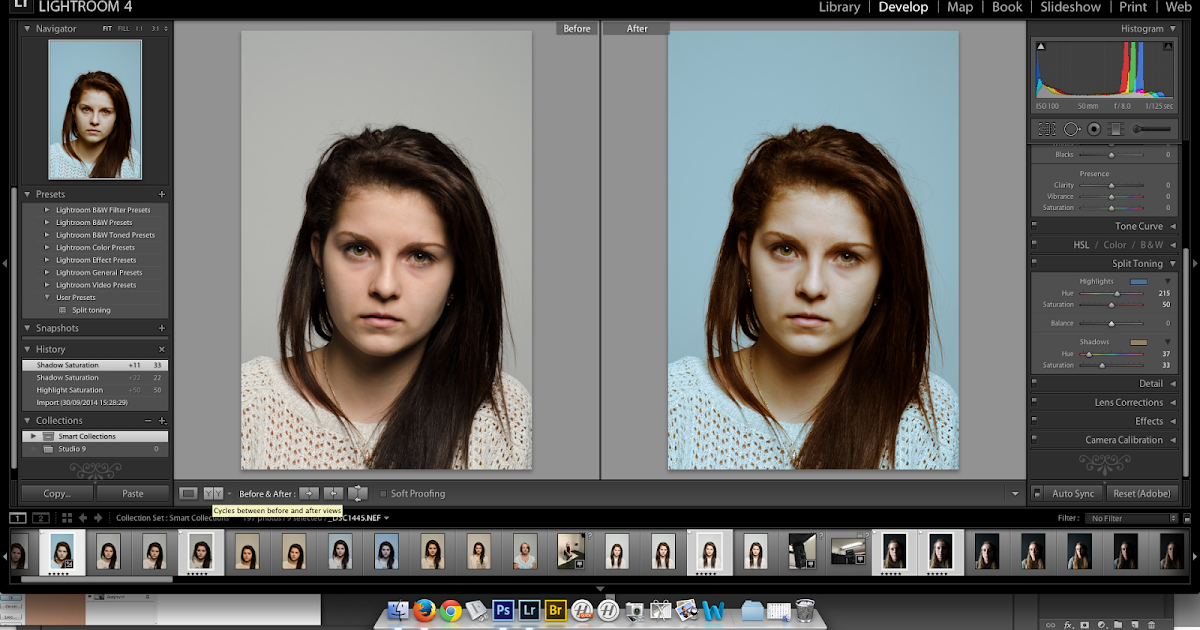

 Нажмите Ok.
Нажмите Ok.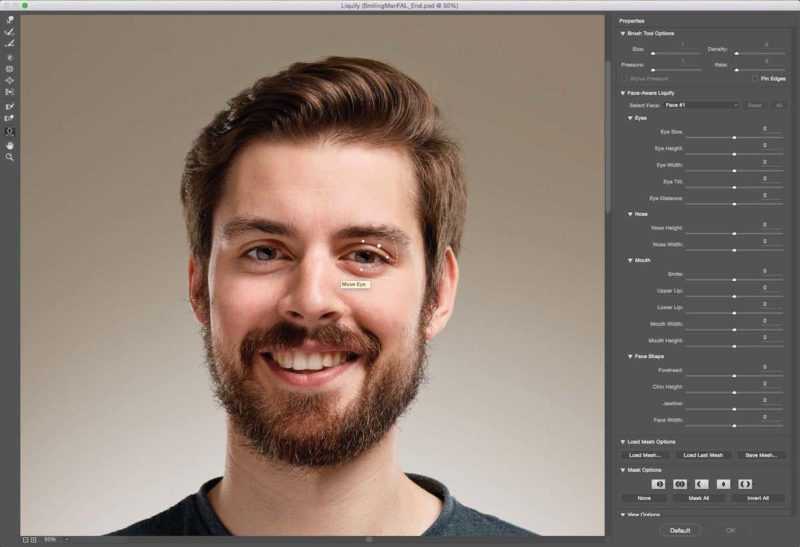
 В Chrome.
В Chrome.