Добавить фото в Фотошоп разными способами | Статьи | Фото, видео, оптика
Освоить Фотошоп — естественный шаг для фотографа. Но первый взгляд на графический редактор вызывает ужас: он пугает своей громоздкостью и множеством команд, которые не отличаются вовсе или отличаются, но непонятно чем.
Рассказываем пошагово и отвечаем на все вопросы новичков: как добавить фото в Фотошоп, как совместить несколько снимков или — наоборот — открыть их в разных окнах.
Отредактировать фото в Фотошопе невозможно, если для начала его не открыть, верно? / Фото: unsplash.com
У Фотошопа есть особенность: к одному и тому же результату можно прийти с помощью двух, трёх, а то и десятка путей. Это усложняет программу для новичков — если убрать все повторяющиеся инструменты и команды, она бы стала куда понятней и легче визуально. Но, с другой стороны, можно принять это как данность, и просто из множества выбирать тот способ, который проще запомнить. Рассказываем, как открыть картинку в Фотошоп разными способами.
Рассказываем, как открыть картинку в Фотошоп разными способами.
С помощью командного меню
- Откройте Фотошоп.
- Найдите самую верхнюю строку в программе.
Это командное меню, в котором собраны все возможности Фотошопа, кроме тех, где нужно физически что-то делать руками — рисовать, расставлять заплатки и убирать лишнее, выделять / Иллюстрация : Елизавета Чечевица, Фотосклад.Эксперт
3. Выберите Файл / File — Открыть / Open. В открывшемся окне найдите ту фотографию, которую хотите добавить в Фотошоп.
С помощью переноса
Перенос, или можно ещё встретить название драг-энд-дроп (переводится как «схватить и уронить»), — это самый простой вариант. Достаточно сделать два действия:
- Открыть Фотошоп.
- Найти в компьютере фотографию, подхватить её, зажав левой кнопкой мыши, и перетащить на иконку Фотошопа или на открытое окно программы. Фотографии не обязательно переносить по одной — можно выделить все, которые вы планируете редактировать.

Оранжевые рамки — области, куда нужно переносить файлы / Иллюстрация : Елизавета Чечевица, Фотосклад.Эксперт
С помощью горячих клавиш в Фотошопе
Горячие клавиши в Фотошопе — быстрые команды, которые существенно ускоряют работу, если вы обрабатываете большой объём фотографий. Да, команда экономит всего пару секунд, но, если вы ретушируете постоянно, это сэкономит часы.
- Чтобы открыть изображение в Фотошопе, зажмите сочетание клавиш Ctrl + O.
- После этого откроется меню, в котором нужно найти фотографию в папке компьютера, кликнуть по ней левой кнопкой мыши и нажать на кнопку «Открыть».
Как только вы открываете фотографию, она по умолчанию создаётся вместе со слоем. Это видно, если в меню Окно / Window открыть палитру Слои / Layers.
В палитре вы увидите единственный слой — Фон / Background / Иллюстрация : Елизавета Чечевица, Фотосклад.Эксперт / Фото: unsplash. com
com
Фоновый слой — это базовый слой фотографии, слой с исходником. У него есть особенность — по умолчанию на нём стоит иконка-замок. Это значит, что слой нельзя перемещать, стирать и трансформировать. Кликните на замок — он исчезнет, а слой можно будет редактировать, как вам угодно.
Другая ситуация: вы создали новый документ, на который нужно поместить фотографию. Может, вы хотите сделать коллаж из нескольких снимков? Афишу? Рекламный пост в соцсети? Или вы открыли фото, на которое сверху нужно поместить ещё одно? Давайте разбираться, как это сделать.
Как добавить фото на фото
1. Откройте Фотошоп. Следом любым удобным способом, которые описаны в предыдущем блоке, откройте то изображение, на которое нужно будет добавить другую фотографию.
2. В палитре Слои / Layer пока что будет всего один слой с исходником — фоновый.
3. Найдите на компьютере картинку, которую хотите добавить в Фотошоп.
4. Подхватите изображение, зажав левую кнопку мыши, и перенесите его на окно Фотошопа.
Чтобы добавить фото на фото, картинку нужно переносить на рабочую область, то есть на область с уже открытым файлом. Здесь она помечена оранжевым прямоугольником / Иллюстрация : Елизавета Чечевица, Фотосклад.Эксперт / Фото: unsplash.com
Бывает, что в Фотошопе нужно открыть несколько снимков параллельно. Например, чтобы переносить тонировки с одной фотографии на другую или чтобы было проще ретушировать в одном стиле. При этом новички не знают, как сделать так, чтобы фотографии открывались в двух разных документах.
Первый способ — тот, о котором мы говорили в первом блоке. Если открывать картинки через Файл / File — Открыть / Open, изображение появится в соседнем окне, рядом с уже открытыми.
Второй способ — подхватить нужную фотографию и перенести на рабочую область Фотошопа. Тут есть нюанс: важно переносить на строку под командным меню. Это строка, похожая на браузер с открытыми вкладками. Чем больше открыто фотографий, тем больше там вкладок.
Если перенести фотографию на эту строку, она откроется отдельным документом / Иллюстрация : Елизавета Чечевица, Фотосклад.Эксперт
Raw — это специфический формат изображения, который содержит много информации в светлых и тёмных частях картинки. Поэтому всех новичков агитируют фотографировать именно в Raw — он позволяет сильно осветлять, затемнять картинку, удалять шумы, изменять цвета, не портя её качество.
Часто операционные системы компьютеров и ноутбуков не открывают Raw-формат без дополнительного софта. Одна из программ, которая умеет это делать — Фотошоп. Рассказываем, как открыть фото в Raw-формате.
Чтобы открыть RAW, подхватите нужный файл или всё нужные файлы и перенесите на открытый заранее Фотошоп. Также можно воспользоваться горячими клавишами Ctrl +O или выбрать в меню Файл / File — Открыть / Open.
Вам откроется окно — это Adobe Camera Raw (ACR). Конвертер, который переводит RAW в обычное изображение. К слову, Лайтрум произошёл от него и является его почти стопроцентной копией / Иллюстрация и фото : Елизавета Чечевица, Фотосклад.Эксперт
К слову, Лайтрум произошёл от него и является его почти стопроцентной копией / Иллюстрация и фото : Елизавета Чечевица, Фотосклад.Эксперт
В открывшемся меню можно сделать многое: осветлить, затемнить, поднять контраст, добавить тонировки, изменить цвета. Но, если цели менять исходник в ACR нет, нажмите на кнопку Открыть / Open в левом нижнем меню окна. После этого файл откроется в Фотошопе.
Как подготовить изображение для загрузки — Справочный центр
Большая часть фотографий делается сейчас с помощью цифровых фотоаппаратов. Поэтому вопросы сканирования фотоснимков с бумажных оригиналов здесь рассматриваться не будут.
- Программное обеспечение
- Проблема
- Рекомендации
- 1. Кадрирование
- 2. Корректировка светлых и тёмных участков
- 3. Масштабирование
- 4. Увеличение резкости
- 5. Сохранение
Программное обеспечение
Для обработки снимков есть различные приложения. Adobe Photoshop, Krita, GIMP очень мощные, но сравнительно сложные, и больше подходят опытным пользователям. Но есть и сравнительно простые, удобные широкому кругу пользователей. Среди них есть как платные (вроде ACDSee), так и бесплатные (XnView, IrfanView, а также многие другие). Поищите их в Интернете и выберите то, что придётся по вкусу!
Adobe Photoshop, Krita, GIMP очень мощные, но сравнительно сложные, и больше подходят опытным пользователям. Но есть и сравнительно простые, удобные широкому кругу пользователей. Среди них есть как платные (вроде ACDSee), так и бесплатные (XnView, IrfanView, а также многие другие). Поищите их в Интернете и выберите то, что придётся по вкусу!
Для обработки снимков крайне НЕ РЕКОМЕНДУЕТСЯ ИСПОЛЬЗОВАТЬ программы производства Microsoft вроде Microsoft Photo Editor, Microsoft Office Picture Manager или, упаси боже, Paint.
Проблема
Основная проблема, возникающая при подготовке фотографий к загрузке на сайт — слишком большой рамер («вес») файлов. Иными словами, исходные файлы занимают слишком много места на жёстком диске компьютера и их слишком долго скачивать с сервера.
Источник этой проблемы — большое разрешение снимков, получаемых с помощью современных фотоаппаратов. Большое разрешение увеличивает качество картинки, однако в результате исходный файл получается слишком «тяжёлым».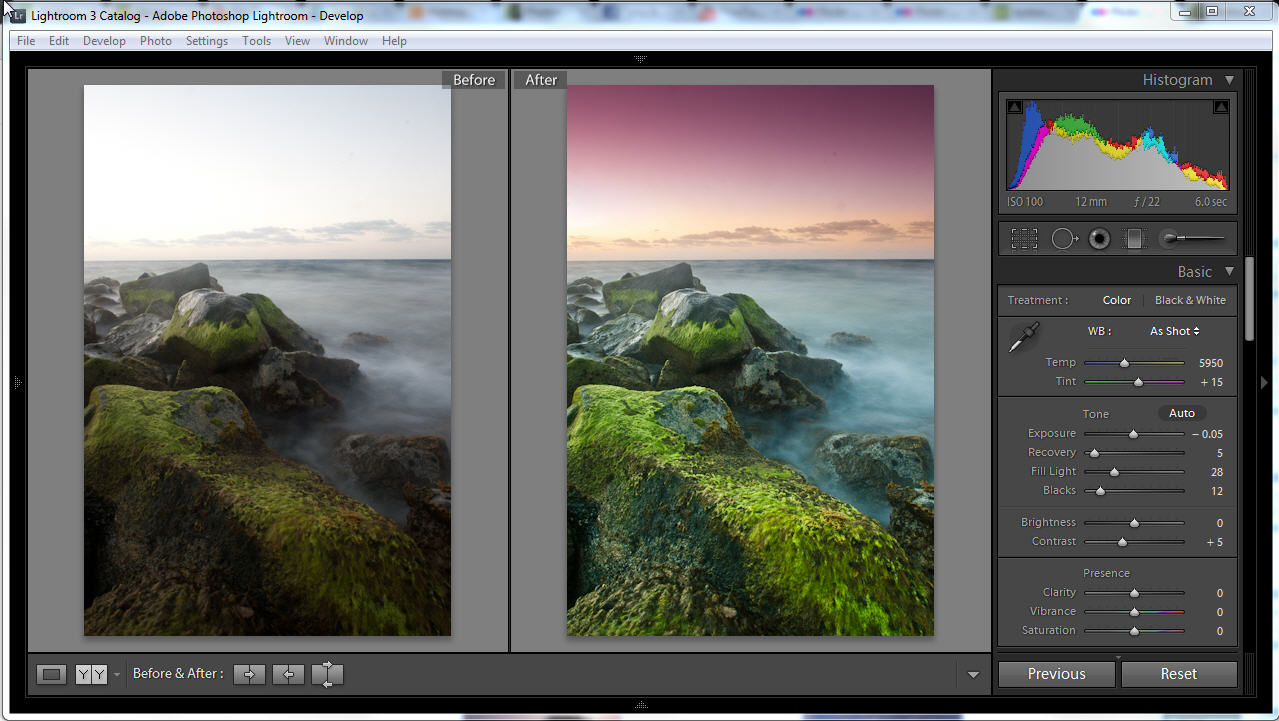 Между тем, для загружаемых на «Плантариум» фото установлено ограничения в 1400 px (пикселей, экранных точек) по ширине и 1400 px по высоте, а «вес» файлов не должен превышать 600 Kb (килобайт).
Между тем, для загружаемых на «Плантариум» фото установлено ограничения в 1400 px (пикселей, экранных точек) по ширине и 1400 px по высоте, а «вес» файлов не должен превышать 600 Kb (килобайт).
Рекомендации
Если у вас нет достаточного опыта в обработке цифровых фотографий, рекомендуем вам следующий порядок обработки снимков.
Не забудьте перед началом работы отрегулировать настройки монитора, чтобы Ваши фото не казались на других дисплеях слишком тёмными или светлыми.
1. Кадрирование
Вырезаем из исходного фото фрагмент нужной формы, захватывающий интересующую нас часть изображения.
Если на вашем снимке не ландшафт, то можно смело обрезать «пустые» части снимка — пусть лучше на оставшейся части само растение выглядит крупнее.
2. Корректировка светлых и тёмных участков
Очень часто повышение яркости в тенях, и затемнение светлых участков существенно улучшает фото — на нём проявляются ранее неразличимые детали и особенности фактуры (например, жилки на лепестках и т.
3. Масштабирование
Если ширина «горизонтального» изображения больше, чем 1400 пикселей (либо высота «вертикального» больше 1400 пикселей), то картинку надо уменьшить. При уменьшении надо следить, чтобы фото уменьшалось пропорционально по высоте и ширине.
Обязательно делать сторону размером 1400 px не стоит — такой размер требуется главным образом для фотографий с общими видами растений. Если на вашем фото представлен небольшой фрагмент растения, наибольшая сторона картинки может быть меньше.
Слишком маленькими делать картинки тоже нехорошо — на них плохо различимы детали строения растений. Поэтому на сайте действуют следующие ограничения:
- минимальная ширина «вертикальных» фото – 550 px;
- минимальная высота прочих фото – 800 px (при пропорции 16:9 и шире – 700 px, при пропорции 2:1 и шире – 600 px).

4. Увеличение резкости
Как правило, при сжатии изображения его детали размываются, и резкость приходится восстанавливать. Делают это при помощи инструмента, обычно называемого в программах «Sharpening» или «Sharpness».
Степень увеличения резкости подбирают для каждого изображения индивидуально. Корректируя резкость нужно внимательно следить, чтобы на контурах (резких границах) не появлялись искажения в виде «ступенек», «пилы» или белых полос. Не следует злоупотреблять этим инструментом — при избыточном усилении резкости картинка получается чересчур пёстрой. Кроме того, увеличение резкости сопровождается увеличением «веса» файла.
5. Сохранение
Сохраняем обработанное изображение как копию — оригинал может ещё пригодиться. При сохранении в формате JPEG нужно обращать внимание на настройки сжатия файла. Эти настройкам обычно располагаются в отдельном диалоге, открываемом при нажатии на кнопку «Options».
Степень сжатия влияет не только на размер, но и на качество изображения. Чем больше сжатие, тем больше деталей потеряется в обработанном изображении. Однако файлы наивысшего качества (при отсутствии сжатия) имеют слишком большой «вес». Поэтому приходиться выбирать такой уровень качества, при котором размер файла с вашим фото не превысит 600 Kb.
Чем больше сжатие, тем больше деталей потеряется в обработанном изображении. Однако файлы наивысшего качества (при отсутствии сжатия) имеют слишком большой «вес». Поэтому приходиться выбирать такой уровень качества, при котором размер файла с вашим фото не превысит 600 Kb.
За основу можно взять уровень 85, однако если после сохранения оказывается, что «вес» файла слишком велик — повторите сохранение, снизив уровень качества до 80-70. Если и это не помогает — начните обработку фото сначала и при масштабировании сделайте линейные размеры снимка меньше (уменьшать уровень качества JPEG-файла ниже 70 не стоит — качество изображения значительно ухудшится).
Как импортировать изображение в Photoshop? (Шаг за шагом)
Вы хотите импортировать изображение в Photoshop, и не знаете, как это сделать? Есть несколько способов импортировать изображение в проект Photoshop в качестве нового слоя, что позволяет изменять его размер, настраивать и даже смешивать с другими слоями.
В этой статье вы узнаете, как импортировать существующее изображение в Photoshop.
Бесплатные загрузки для Lightroom и Ph…
Включите JavaScript
Бесплатные загрузки для Lightroom и Photoshop
Как импортировать фото в Photoshop?Существует несколько способов импорта фотографии в Photoshop. Вы можете использовать такие простые методы, как Drag and Drop или классический Open Dialog .
Метод 1:
Импорт фотографии в Photoshop через диалоговое окно «Открыть» Чтобы импортировать изображение через диалоговое окно « Открытие» , сначала необходимо открыть Adobe Photoshop. Затем нажмите Меню «Файл» . Вы можете найти его в верхнем левом углу экрана. Затем выберите Открыть и дважды щелкните изображение, которое вы хотите импортировать.
Также это можно сделать с помощью ярлыка:
Для Windows :
Ctrl+O
Для Mac :
9 0049 Cmd+O
Или вы можете выбрать изображение и нажмите Открыть.
Способ 2:
С помощью экрана приветствия Adobe PhotoshopВо-первых, вам нужно открыть Adobe Photoshop. После открытия в верхнем левом углу экрана приветствия вы найдете кнопки New File и Open . Имейте в виду, что положение этих кнопок на экране приветствия может измениться в будущих обновлениях.
Итак, это работает так же, как Open Dialog . Вы нажимаете кнопку Открыть , затем дважды щелкаете фотографию по вашему выбору.
Метод 3:
Импорт фото в Photoshop с помощью перетаскивания Как и везде, Перетаскивание — это самый простой способ импорта изображения в Photoshop. Во-первых, вам нужно открыть Adobe Photoshop. Найдите изображение, которое хотите импортировать, перейдите по изображению и перетащите его в Photoshop.
Во-первых, вам нужно открыть Adobe Photoshop. Найдите изображение, которое хотите импортировать, перейдите по изображению и перетащите его в Photoshop.
Но если вам нужно импортировать другую фотографию с помощью перетаскивания, в то время как у вас уже есть изображение, открытое в фотошопе, вам нужно перетащить изображение на панель вкладок . Таким образом, он не будет помещен как новый слой.
Итак, есть несколько способов сделать это. Начнем с самого простого.
Метод 1:
С перетаскиванием Вы можете сделать это, перетащив нужное изображение, как вы делали это при импорте одного изображения. Вы выбираете изображение, которое хотите поместить, перетаскиваете и опускаете его в рабочую область. Как только вы перетащите изображение в рабочую область, оно станет слоем, который теперь находится в режиме преобразования.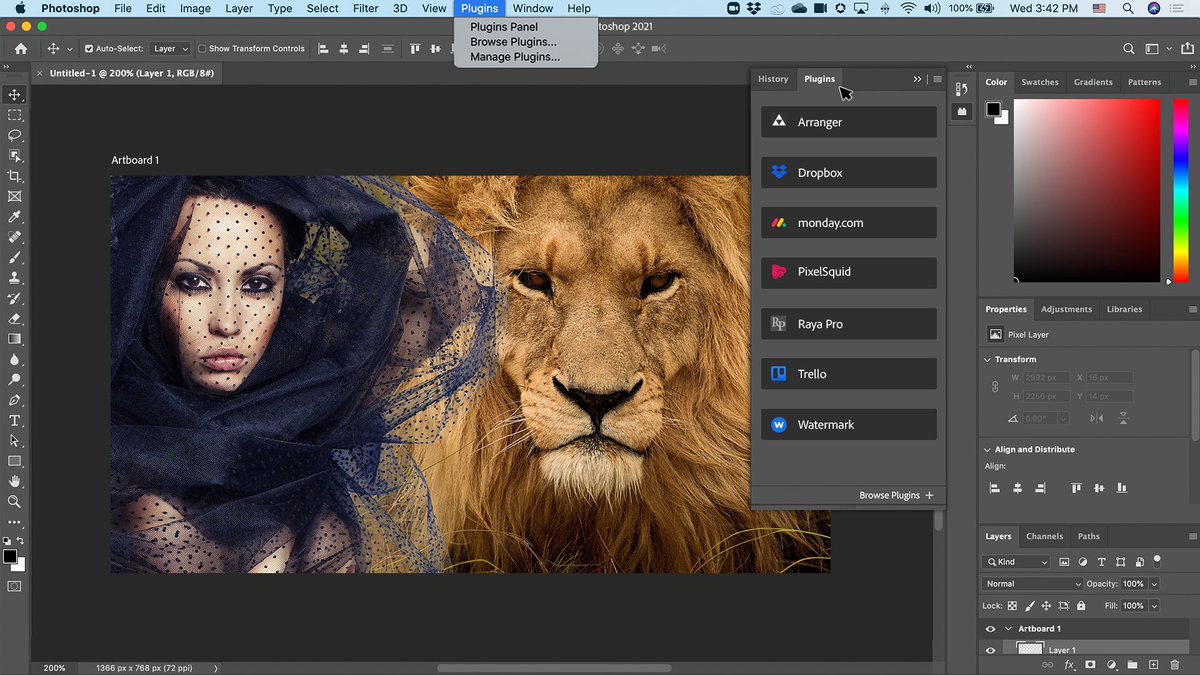
Вы можете изменить размер фотографии по мере необходимости, перетаскивая любые точки преобразования краев изображения, пока они не уместятся. По умолчанию изменение размера пропорционально. Но, если вы хотите растянуть изображение, удерживайте клавишу Shift , щелкая и перетаскивая маркеры по краям.
Когда вы закончите, нажмите кнопку Enter , чтобы разместить его. Или вы можете нажать кнопку Tick на панели вкладок.
Когда вы закончите, вы можете сохранить фотографию и перейти к следующему проекту. Вы можете сохранить фотографию, перейдя на Файл Меню и выбор опции Сохранить копию .
При выборе параметра Сохранить копию появится Браузер файлов , где вы выбираете формат, в котором вы сохраняете файл, и нажимаете Сохранить .
Вы также можете использовать ярлык, чтобы сохранить его быстрее.
Для Windows :
Alt+Ctrl+S
Для Mac :
Opt+Cmd+S
Метод 2:
С перетаскиванием между файламиИтак, вы открыли Photoshop с уже импортированным изображением. Есть еще один способ импортировать изображение в уже существующую фотографию. Перейдите в меню «Файл» , импортируйте новое изображение, которое вы хотите поместить, или перетащите его на панель вкладок , как вы делали раньше. Теперь у вас есть два изображения, открытые отдельно.
Чтобы поместить другое изображение на уже существующее, вам просто нужно выбрать Инструмент перемещения (или нажмите кнопку быстрого доступа на клавиатуре — V ), щелкните фотографию, которую хотите переместить, и перетащите ее на первую фотографию. Вы можете продолжить процесс изменения размера, как и раньше, и сохранить фотографию.
Метод 3: перетаскивание с использованием макета нескольких документов
Итак, вы научились перетаскивать между двумя документами с вкладками. Теперь пришло время узнать, как перетаскивать изображение между документами, используя 0003 Макет нескольких документов .
Чтобы использовать макет Multi-Document, вам нужно перейти в меню Window , затем нажать Arrange, и выбрать 2-up Vertical layout.
Эта опция поместит два документа рядом в рабочую область следующим образом:
Теперь выберите инструмент перемещения на панели инструментов . Нажмите на изображение, которое хотите переместить, и перетащите его на фотографию, которую хотите заменить.
Чтобы центрировать изображение в документе, сначала нажмите и удерживайте Shift , затем отпустите кнопку мыши. И, конечно же, используйте Free Transform , чтобы расположить фотографию так, как вам нужно.
И, конечно же, используйте Free Transform , чтобы расположить фотографию так, как вам нужно.
Теперь вы знаете, как использовать макет для нескольких документов . Но если вам нужно вернуться к меню с вкладками, как и раньше, все, что вам нужно сделать, это вернуться в Окно Меню , нажать Упорядочить и выбрать Объединить все во вкладки . Теперь вы вернулись в старую рабочую область. Вы можете сохранить картинку и перейти к следующему проекту.
Метод 4:
Путем дублирования фотографии Если у вас уже открыты две фотографии, другой способ поместить второе изображение в существующий файл Photoshop — скопировать второе изображение. Сначала вы заходите в меню Layer и нажимаете Duplicate Layer .
Появится диалоговое окно Duplicate Layer . С Раскрывающееся меню документа в диалоговом окне дублирования слоя вы можете выбрать документ Destination для дублированного слоя и нажать OK .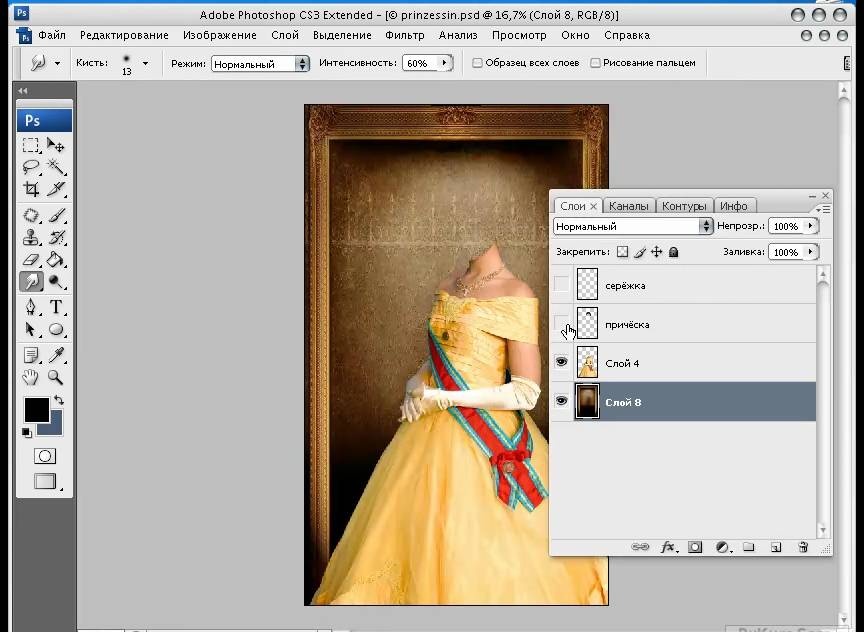
Еще один более простой способ сделать это — щелкнуть правой кнопкой мыши фоновый слой и выбрать Дублировать слой .
Теперь вы снова увидите диалоговое окно Duplicate Layer , где вы будете делать то же самое, что и раньше. Выберите пункт назначения в раскрывающемся меню . и нажмите ОК .
Когда вы вернетесь к первому изображению, вы увидите, что новое фото уже размещено там. На этот раз Transform Box не активирован по умолчанию, поэтому вам придется сделать это самостоятельно, перейдя в Edit Menu и нажав Free Transform .
Или вы можете использовать ярлык:
Для Windows :
Ctrl+T
Для Mac :
Cmd+T
Кроме того, вы можете щелкнуть правой кнопкой мыши по фотографии и выбрать Free Transform .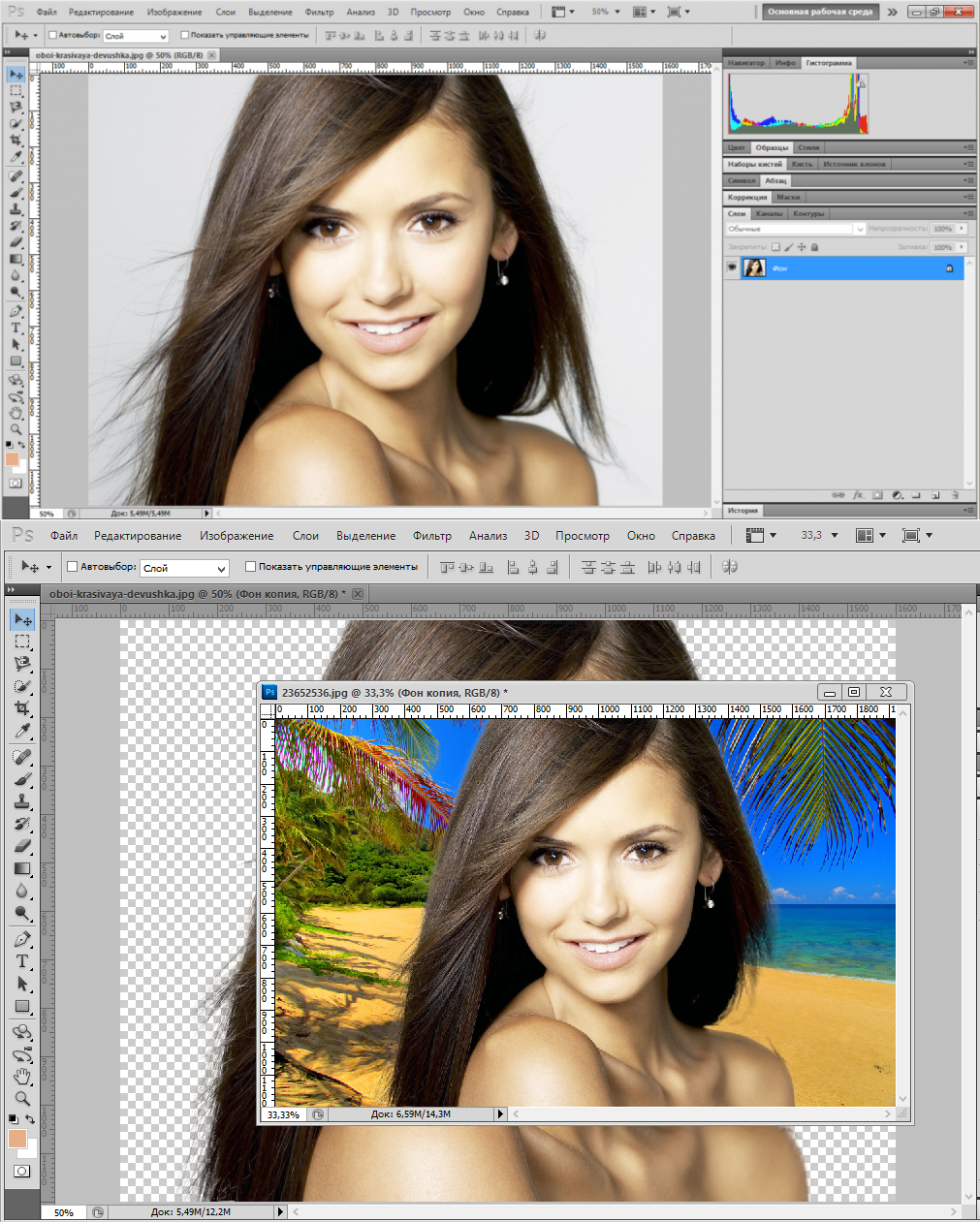
Метод 5: С помощью
Copy & PasteКак мы все знаем, Copy & Paste — это самый простой способ что-то заменить. Это также работает здесь, в Adobe Photoshop. Есть два способа сделать это. Вы можете делать это шаг за шагом, а можете использовать уже известные сочетания клавиш для копирования и вставки.
Сначала рассмотрим шаг за шагом 9Метод 0004.
Откройте или щелкните вкладку с фотографией, которую вы хотите поместить поверх другой фотографии. Чтобы выбрать его, чтобы вы могли поместить его на другую вкладку, перейдите в меню выбора и нажмите All .
Это выберет фотографию. Следующее, что нужно сделать, когда фотография выбрана, это перейти в меню Edit Menu и нажать Copy .
Теперь, когда вы скопировали фотографию, вы можете переключиться на первую через панель вкладок . Сюда можно вставить скопированную фотографию, открыв Редактировать Меню и нажать Вставить .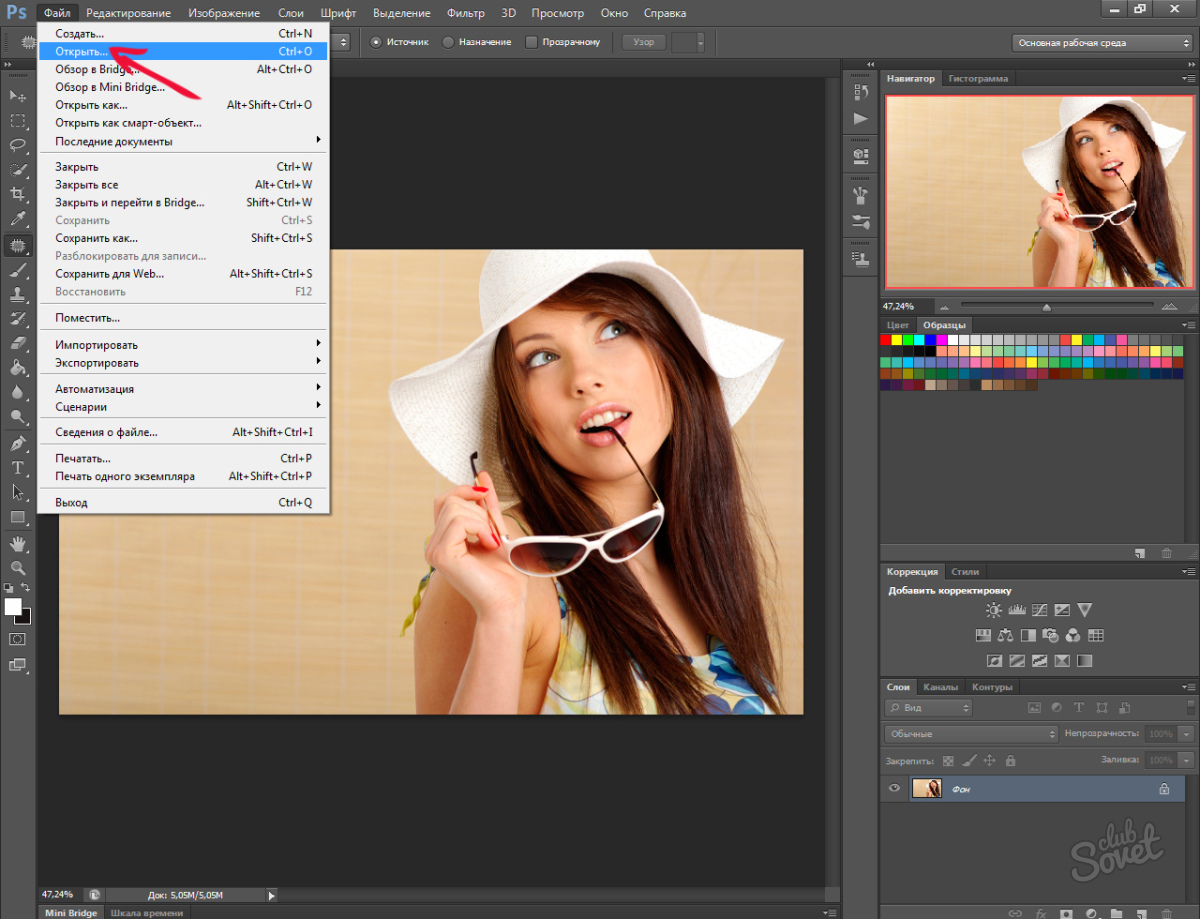
Самый простой способ скопировать и вставить — использовать уже известные ярлыки . Таким образом, вы выбираете фотографию, копируете ее и вставляете поверх первой фотографии со следующими сочетаниями клавиш:
Копировать ярлык для Windows :
Ctrl+C
Вставить 9 0004 ярлык для Windows :
Ctrl+V
Выбрать ярлык для Windows:
Ctrl+A
Копировать ярлык для Mac :
Cmd+C
Вставить ярлык для Mac :
Cmd+V
Выберите ярлык для Mac :
Cmd+A
Как Импорт нескольких фотографий в Photoshop Если вы хотите открыть несколько фотографий , вы можете сделать это с помощью перетаскивания или с помощью Открыть диалоговое окно .
В отличие от импорта одного изображения, для импорта нескольких изображений в Photoshop выберите фотографии, которые хотите импортировать, в проводнике и перетащите их в Photoshop. Так же, как перетаскивание одной фотографии.
Или, если вы хотите использовать Open Dialog , он работает аналогично импорту одной фотографии. Разница в том, что здесь вы не можете дважды щелкнуть фотографии, чтобы импортировать их. Вместо этого вы выбираете несколько фотографий, удерживая Ctrl/Cmd и выберите фотографии, затем нажмите Открыть .
Есть несколько способов импортировать изображение в Photoshop как слой.
Вы можете использовать все три метода перетаскивания , упомянутые ранее. Наряду с Copy & Paste и Duplicate методы фото.
Еще один способ сделать это — создать Новый документ .
При открытии Adobe Photoshop в левом верхнем углу экрана приветствия вы найдете кнопку Создать новый .
Как только вы нажмете кнопку Создать новый , это позволит вам создать Новый Документ . Вы можете выбрать размер Custom или использовать один из уже доступных пресетов. После того, как вы определились с нужным размером документа, нажмите Создать .
Вы также можете создать новый документ, используя ярлык вместо поиска Создать новую кнопку .
Для Windows :
Ctrl+N
Для Mac :
Cmd+N
90 002 Другой способ импорта изображения в виде слоя — с параметром Place Embedded . Вы можете сделать это, щелкнув File Menu , а затем выбрав опцию Place Embedded .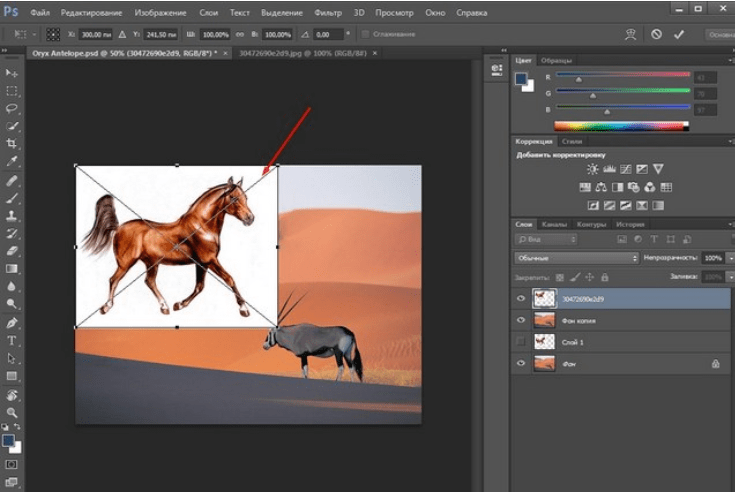
При выборе параметра Place Embedded вы увидите File Browser , откуда вы можете выбрать нужную фотографию. Выберите фотографию и нажмите Place .
Параметр Place Embedded преобразует вашу фотографию в смарт-объект .
Это означает, что вы можете настроить фотографию без сохранения этих настроек. Вы всегда можете вернуться и отредактировать их в любое время. Это относится и к изменению размера.
Как импортировать GIF в Photoshop Дело в том, что вы можете импортировать GIF то же, что и фото. Все, что вы узнали об импорте изображений из этой статьи, можно использовать и здесь. Вы можете пройти Open Dialog или Drag and Drop его. Отличие здесь только в одном. В отличие от фотографии, GIF не является неподвижным кадром. Это анимация, и вы можете воспроизвести ее в Adobe Photoshop.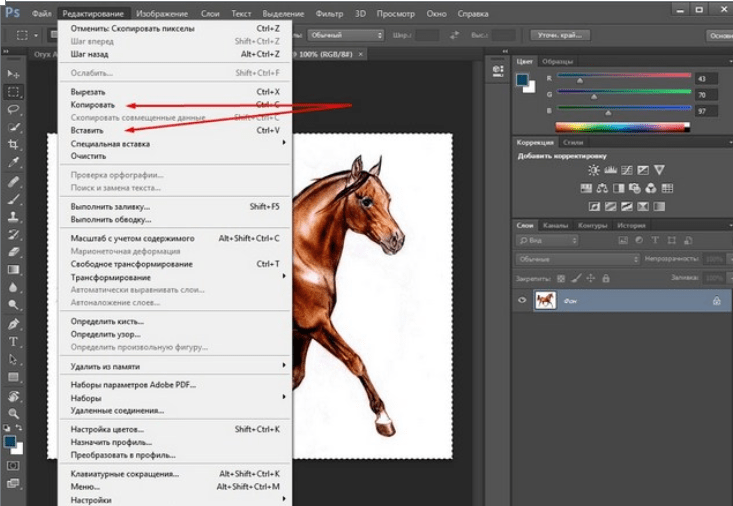 Для этого вам нужно сначала открыть временную шкалу , перейдя в меню «Окно». Вы найдете настройку Timeline в конце списка. Нажмите на нее, и все готово.
Для этого вам нужно сначала открыть временную шкалу , перейдя в меню «Окно». Вы найдете настройку Timeline в конце списка. Нажмите на нее, и все готово.
После того, как вы включите временную шкалу , она появится внизу экрана. Вы можете воспроизвести ее, нажав кнопку Play .
Как импортировать PDF в PhotoshopВ отличие от открытия изображения, есть еще пара шагов, прежде чем вы сможете открыть PDF в Photoshop. Итак, вы можете импортировать файл PDF в Photoshop, так же, как и с изображениями. С помощью Open Dialog или Drag and Drop . После того, как вы это сделаете, появится диалоговое окно Import PDF .
Этот Диалог дает вам возможность изменить Обрезку , Разрешение , Размер , Режим , Битовую глубину и т. д.
д.
В диалоговом окне импорта PDF вы увидите пара опций на панели Select . Вы можете выбрать между страниц , изображений и 3D . На данный момент все, что вам нужно знать, это то, как Страницы и Изображения опции работают. Если вы выберете опцию Pages , это заставит Photoshop выбирать отдельные страницы для редактирования. Но если вы выберете вариант изображений , Photoshop будет извлекать отдельные изображения со страниц для редактирования.
Если вы выберете вариант страниц , вы можете выбрать более одной страницы для редактирования. Или вы можете выбрать одну страницу, если это необходимо. Вы можете выбрать несколько страниц, нажав кнопку Ctrl/Cmd на клавиатуре и выберите нужные страницы. Выбранные вами страницы будут выделены синим цветом вокруг них.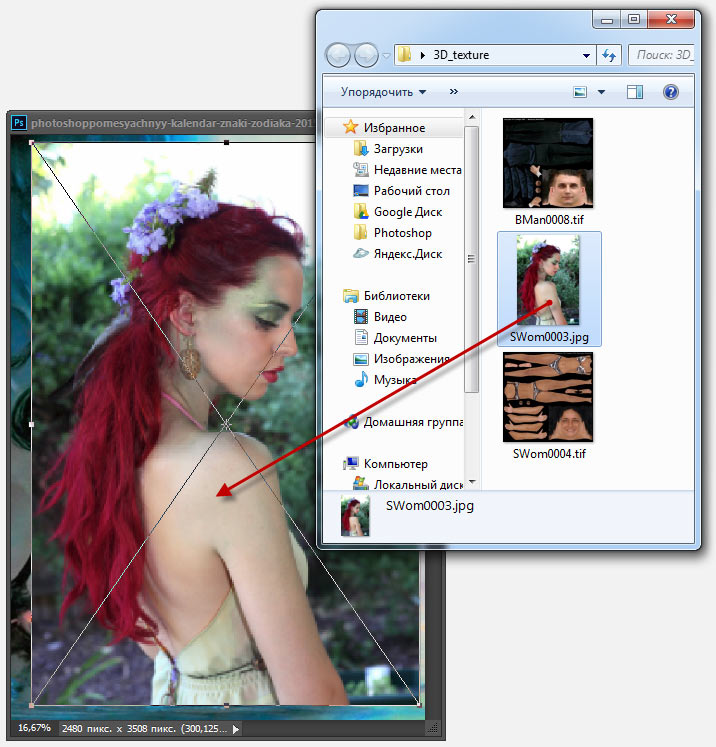 Но вы должны знать, что если вы выберете несколько страниц, Photoshop откроет все ваши страницы в отдельных вкладках.
Но вы должны знать, что если вы выберете несколько страниц, Photoshop откроет все ваши страницы в отдельных вкладках.
Большинство параметров диалогового окна импорта PDF можно оставить без изменений. Самая важная настройка здесь — Crop To . Здесь вы можете выбрать одну из нескольких настроек:
- Media Box: Определяет размеры конечной страницы. Кроме того, это самая большая коробка из всех.
- Обрезка: Показывает область, которую можно распечатать с помощью программы просмотра PDF.
- Коробка обрезки: Показывает окончательный размер страницы после ее печати и исправления.
- Коробка для продувки : похожа на коробку для обрезки , но занимает больше места. Это больше, чем Trim Box .
- Художественная коробка: Самая маленькая из коробок.
 Art Box определяет содержимое страницы с некоторым дополнительным полем.
Art Box определяет содержимое страницы с некоторым дополнительным полем.
Если вы не уверены, какую культуру выбрать, Media Box — лучший выбор.
В разделе Размер изображения диалогового окна Импорт PDF, вы можете увидеть размер изображения по умолчанию, который имеет PDF , который вы собираетесь импортировать. Вы можете изменить его, если хотите. Если вы отметьте поле Constrain Proportions , размер изображения сохранит соотношение сторон PDF .
Разрешение по умолчанию 300ppi , и если вы хотите, вы также можете изменить это.
Цветовой режим по умолчанию — RGB Color , но если вы собираетесь создать файл, готовый к печати, вы можете выбрать CMYK Color из раскрывающегося меню . Там есть и другие цветовые режимы, но они редко используются.
По умолчанию битовая глубина установлена на 8 бит , и в большинстве случаев это нормально. Если вам нужна более широкая цветовая гамма, вы можете выбрать 16bit из раскрывающегося меню .
Выбрав настройки, нажмите OK .
Подробнее :
Как растянуть изображение в Photoshop?
Как осветлить и затемнить в фотошопе?
Как создавать и использовать маски насыщенности?
Ваш инструмент Photoshop Eraser не работает?
Как удалить цвет в Photoshop
Замена цвета в Photoshop не работает?
Как импортировать несколько изображений в Photoshop?
Последнее обновление: 6 января 2023 г., 19:52
Photoshop — широко используемая программа для редактирования и создания изображений, доступная как для компьютеров Windows, так и для компьютеров Mac. Одной из самых распространенных задач в Photoshop является импорт изображений.
Вы можете импортировать одно изображение или несколько изображений одновременно. Эта статья покажет вам, как сделать и то, и другое.
1. Импорт одного изображения в Photoshop
Чтобы импортировать одно изображение в Photoshop, откройте программу, перейдите в меню «Файл» и выберите «Открыть» в меню.
Появится диалоговое окно. Найдите изображение, которое хотите открыть, и нажмите на него. Затем нажмите кнопку «Открыть».
Теперь изображение будет открыто в Photoshop.
СОВЕТ ПРОФЕССИОНАЛА: При импорте нескольких изображений в Photoshop обязательно создавайте отдельные слои для каждого изображения. В противном случае изображения будут объединены в один слой, и вы не сможете редактировать их по отдельности.
2. Импорт нескольких изображений в Photoshop
Чтобы импортировать сразу несколько изображений в Photoshop, откройте программу и перейдите в меню «Файл».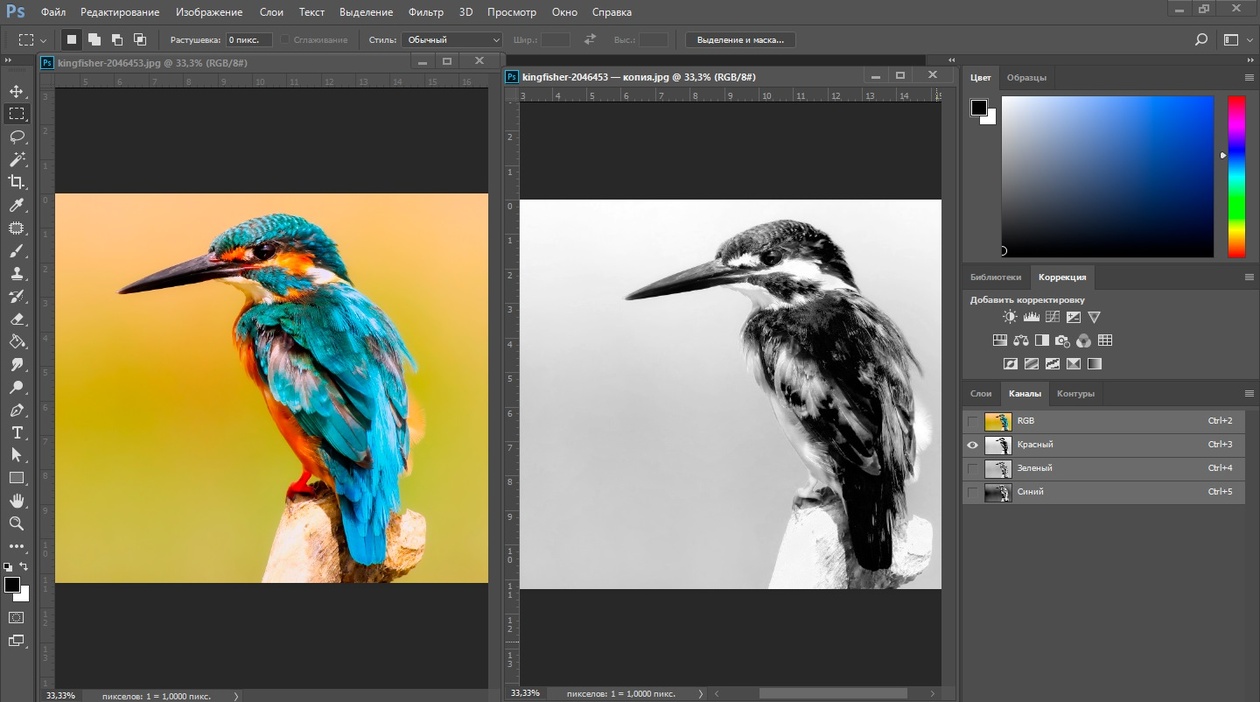 Нажмите на параметр «Сценарии» в меню и выберите «Загрузить файлы в стопку» из списка параметров.
Нажмите на параметр «Сценарии» в меню и выберите «Загрузить файлы в стопку» из списка параметров.
Появится другое диалоговое окно. Вы можете выбрать, загружать ли файлы или всю папку. Выбрав его, нажмите кнопку «Обзор» и найдите изображения, которые хотите импортировать.
Если вы выбрали загрузку файлов, удерживайте нажатой клавишу «Ctrl» на клавиатуре и щелкните каждое изображение, которое хотите выбрать. Однако, если вы выбрали вариант папки, просто выберите папку, содержащую изображения, которые вы хотите импортировать. После того, как вы выбрали все изображения, нажмите кнопку «ОК».
Список импортированных изображений будет показан в окне «Загрузить слои». Вы по-прежнему можете удалить некоторые изображения, выбрав их и нажав кнопку «Удалить». Вы также можете отсортировать изображения по имени с помощью кнопки «Сортировать по имени». Когда вы закончите, нажмите кнопку «ОК».
ПРИМЕЧАНИЕ: Расположение имен файлов изображений в окне «Загрузить слои» такое же, как и расположение слоев на холсте.



 Art Box определяет содержимое страницы с некоторым дополнительным полем.
Art Box определяет содержимое страницы с некоторым дополнительным полем.