Как Установка Adobe Camera RAW ACR Presets
Как установить пресеты ACR на Adobe Photoshop CS 6 (старая версия):
- После того, как вы загрузили пресеты в ZIP-файл, извлеките их в папку на вашем жестком диске.
- Найдите на жестком диске:
Windows: Локальный диск (C:) / Пользователи / myName / AppData / Роуминг / Adobe / Camera Raw / Settings — (убедитесь, что вы открыли скрытую папку из опции explorer)
Mac: (пользователь) / Библиотека / Поддержка приложений / Adobe / Camera Raw / Settings —
- Скопируйте все * .xmp файл в эту папку (старая версия не поддерживает копирование папок)
- Откройте файл DNG или RAW через Adobe Photoshop, затем найдите значок закладки пресетов, пресеты готовы к использованию.
.
.
Просто в случае, когда вы нашли себя в потерянной при получении папки пресетов ACR
Это альтернативный способ искать вверх.
1. Откройте изображение RAW или DNG с помощью Adobe Photoshop, затем щелкните значок пресетов ![]()
,

2. Затем новое окно выскочит ..
.

.
3. И вот где местоположение папки, в которой вы можете скопировать предустановки xmp в.
4. Тогда пресетов готовы использовать .. Наслаждайтесь ..
Создание и применение пресетов в Camera Raw
В стандартном конвертере, который входит в состав Photoshop, Adobe Camera Raw, есть возможность создавать пользовательские предустановки с различными настройками обработки. Эти предустановки называют пресетами, также, как в Lightroom.
По сути, сохраненная предустановка представляет собой текстовый файл в формате XMP с прописанными в нем значениями отмеченных для записи параметров конвертера Camera Raw. При желании файл открывается обычным блокнотом или бесплатной программой Notepad ++.
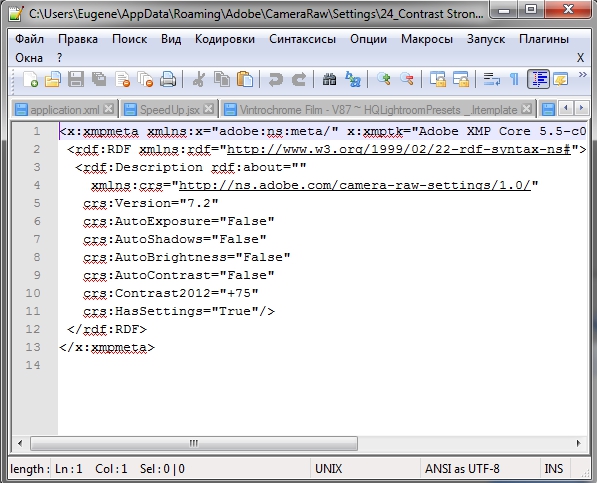
При клике мышкой на соответствующий сохраненный пресет, конвертер считывает значения параметров и применяет их к RAW-файлу.
Для чего применяются пресеты? В первую очередь, для пакетной обработки большого количества изображений, когда нужно сделать серию в едином тональном и цветовом решении. Также в пресеты сохраняют наиболее удачные варианты обработок, чтобы затем применять их по желанию к другим фотографиям.
Находятся пресеты во вкладке Наборы (Presets). Можно переключиться на нее мышкой либо нажать комбинацию клавиш CTRL+ALT+9.
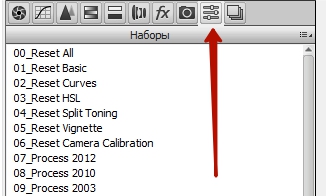
По умолчанию никаких пресетов там нет, то есть, вкладка у вас будет пустая. То, что вы видите на рисунке выше – это созданные ранее пресеты.
Для того, чтобы создать пресет, нужно кликнуть на пиктограмму листа с загнутым уголком в самом низу вкладки, либо нажать комбинацию клавиш SHIFT+CTRL+P.
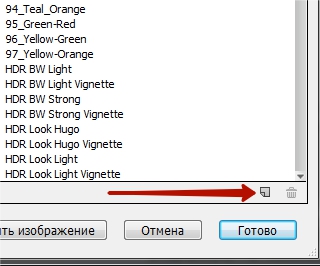
Откроется диалоговое окно создания нового пресета.
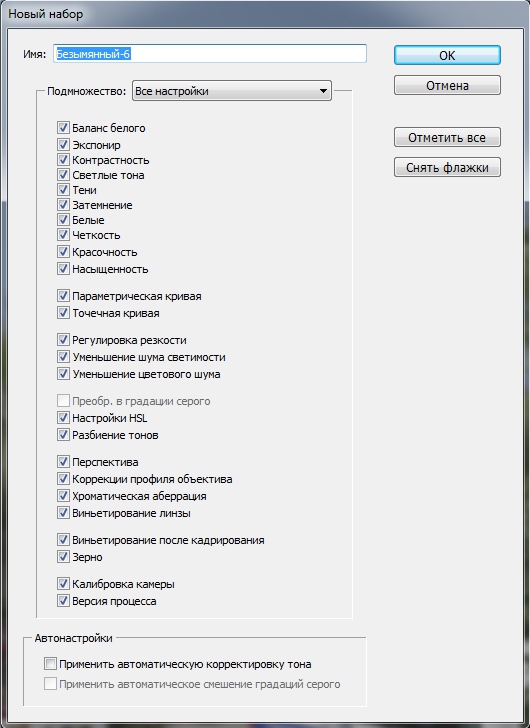
По умолчанию в нем включена запись всех настроек обработки изображений. При желании вы можете отключать или включать определенные наборы настроек, выбирая их из выпадающего списка Подмножество. Также желательно задавать осмысленное имя для пресета, чтобы в дальнейшем вы могли без труда вспомнить, что он делает. Записывайте только те настройки, которые необходимы. Например, записывать настройки баланса белого нежелательно, так как баланс белого от серии к серии всегда отличается.
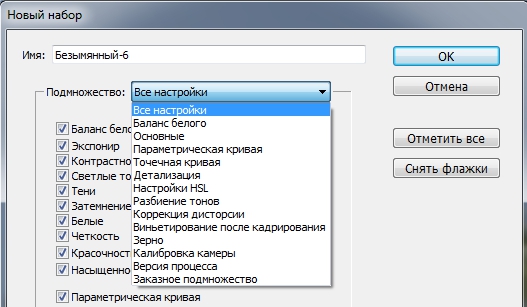
Далее нажимаем Ок, и пресет появляется во вкладке Наборы. Теперь его можно применять к другим изображениям.
Для того, чтобы удалить ненужный пресет, кликните на значок корзины в самом низу вкладки Наборы.
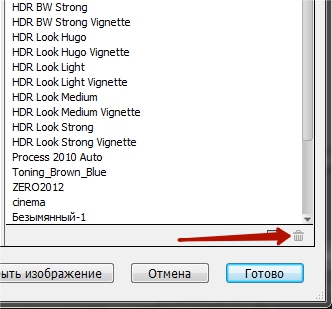
Хранятся пресеты в системной папке C:\Users\Имя пользователя \AppData\Roaming \Adobe \CameraRaw \Settings для Windows и Пользователи \ Username \ Библиотеки \ Application Support \ Adobe \ CameraRaw \ Settings для Mac. При помещении туда пресетов, они появляются в Camera Raw при перезапуске. Также, если вам нужно удалить много пресетов, лучше сделать это в самой папке.
Если данной папки у вас нет, значит, нужно включить видимость скрытых и системных папок в настройках операционной системы.
Пресеты можно применять пакетно через Adobe Bridge. Для этого нужно выделить изображения, к которым нужно применить настройки. Выделение производится стандартно, как в любой программе, с помощью зажатой клавиши SHIFT и клика мышкой, если нужно выделить изображения подряд, и с зажатой клавишей CTRL, если выделение нужно производить в произвольном порядке.
Затем, через правую кнопку мыши на выделенных изображениях вызвать контекстное меню и выбрать в нем пункт Настройки модуля Develop. Затем в выпадающем списке кликнуть на нужный пресет. Он применится ко всем выделенным изображениям.
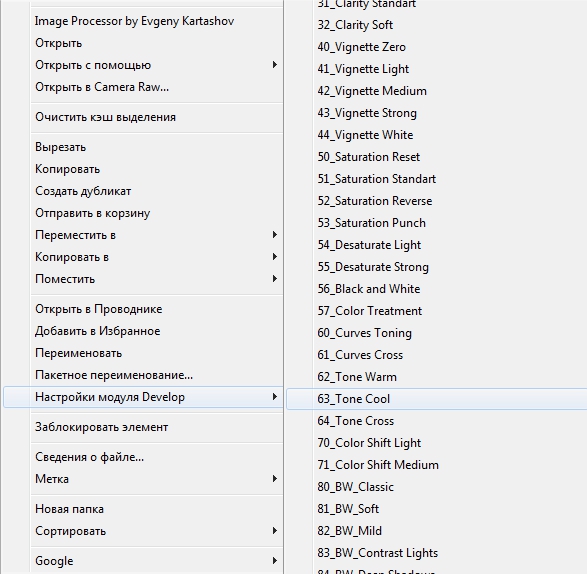
Самую подробную информацию о работе в Camera Raw вы можете получить из видеокурса «Фотошоп для фотографа – 2013».
Работа с пресетами в Adobe Camera Raw
Многие слышали о пресетах для Lightroom. А как обстоят дела с стандартным плагином для RAW файлов в обычном Photoshop?
Многие слышали о пресетах для Lightroom. Судя по отзывам друзей они только ими там и пользуются. У меня эта программа как то не прижилась. Для каталогизации мне больше нравится приложение Фото в MacOS. Для обработки привык пользоваться Photoshop. Его же использую для работы с RAW файлами.
Иногда бывают такие фотографии, которые по сюжету классные, а вот с шумами и цветом на них ну совсем не сложилось. До последнего времени такие закатывал в ЧБ, если не было желания долго возиться с цветокоррекцией в Photoshop. Так достаточно было подобрать правильную контрастность для объектов. Но порой при таком преобразовании фото не добавляет, а теряет выразительности. Тогда появилось желание найти компромисс в виде Instagram-фильтров для таких фоток с деффектом, но не хотелось искать сторонний софт и усложнять обработку репортажки из путешествий, деля её на несколько этапов. Тут я и наткнулся в одной из групп VK на то, что для Camera Raw тоже бывают пресеты и тамже их скачал. Мне достался пак из «плёночных» пресетов разной степени адекватности, что впрочем не помешало выбрать 5-6 удачных вариантов. Файлы таких пресетов имеют формат .XMP. Так как же применить их к фотографии?

Вкладка с пресетами вторая справа в боковой панели Camera Raw и называется она «Наборы». Винзу списка есть кнопка создания нового пресета на основе текущих настроек изображения. Очень удобно если часто сниматете схожие сюжеты при схожем освещении и лень каждый раз двигать ползунки шумодава и контрастности на одни и теже положения. Рядом с кнопкой создания пресета есть кнопка удаления. С ними всё более менее ясно. А как добавить готовый пресет? С этим я возился дольше и нашел не идеальный, но работающий вариант. Буду рад если подскажите лучший способ в комментариях.
1. Импорт пресета
Возможно в Windows кнопка импорта пресета скрытая в меню в верхнем правом углу окна выбора пресета работает нормально но в MacOs после её нажатия пресет в списке почемуто не отобразился. Чтобы получить свисок из пресетов доступных для выбора надо файлы пресетов .xmp копировать в папку:
MacOS: «Имя жесткого диска»/Пользователи/»Имя пользователя»/Library/Application Support/Adobe/CameraRaw/Settings
Windows: C:\Users\»Имя пользователя»\AppData\Roaming\Adobe\CameraRaw\Settings
После этого они отобразятся для выбора ввиде списка в панели программы.
2. Работа с пресетом
1. Открываем фотку в Camera Raw (для JPG фотки идем в Photoshop в меню Фильтр/Фильтр Camera Raw).
2. Идем во вкладку «Наборы» со списком пресетов.
3. Нажимаем на названия пресета. Он применяется замещая все остальные настройки изображения своими.
4. Корректируем настройки изображения при необходимости, помня, что при выборе другого пресета они опять слетят.
3. Грабли
1. Удаление пресетов напрямую из папки. При удалении «Пресета №1» из папки он остается в списке. При этом второй пресет теперь вызывается при клике на название первого (список названий не меняется), а последний перестает работать (так как он теперь вызывается при клике на название предпоследнего). Решение: Удалять пресеты в папке с конца списка, тогда они не будут прыгать вверх, либо удалять кнопкой Удалить в самом интерфейсе программы.
2. Необходимость индивидуальной коррекции изображений после применения пресетов. Пресет убивает настройки баланса белого, экспозиции и др., если таковые были изменены после открытия изображения. Пути решения 2: Либо проводить подстройку каждого снимка после применения пресета, либо записывать экшн для применения пресета пакетным методом уже на обработанные JPG файлы после конвертации.
Создание и применение пресетов в Camera Raw – ФотоКто
По сути, сохраненная предустановка представляет собой текстовый файл в формате XMP с прописанными в нем значениями отмеченных для записи параметров конвертера Camera Raw. При желании файл открывается обычным блокнотом или бесплатной программой Notepad ++.
При клике мышкой на соответствующий сохраненный пресет, конвертер считывает значения параметров и применяет их к RAW-файлу.
Для чего применяются пресеты? В первую очередь, для пакетной обработки большого количества изображений, когда нужно сделать серию в едином тональном и цветовом решении. Также в пресеты сохраняют наиболее удачные варианты обработок, чтобы затем применять их по желанию к другим фотографиям.
Находятся пресеты во вкладке Наборы (Presets). Можно переключиться на нее мышкой либо нажать комбинацию клавиш CTRL+ALT+9.
По умолчанию никаких пресетов там нет, то есть, вкладка у вас будет пустая. То, что вы видите на рисунке выше – это созданные ранее пресеты.
Для того, чтобы создать пресет, нужно кликнуть на пиктограмму листа с загнутым уголком в самом низу вкладки, либо нажать комбинацию клавиш
Откроется диалоговое окно создания нового пресета.
По умолчанию в нем включена запись всех настроек обработки изображений. При желании вы можете отключать или включать определенные наборы настроек, выбирая их из выпадающего списка Подмножество. Также желательно задавать осмысленное имя для пресета, чтобы в дальнейшем вы могли без труда вспомнить, что он делает. Записывайте только те настройки, которые необходимы. Например, записывать настройки баланса белого нежелательно, так как баланс белого от серии к серии всегда отличается.
Далее нажимаем Ок, и пресет появляется во вкладке Наборы. Теперь его можно применять к другим изображениям.
Для того, чтобы удалить ненужный пресет, кликните на значок корзины в самом низу вкладки Наборы.
Хранятся пресеты в системной папке C:\Users\Имя пользователя \AppData\Roaming \Adobe \CameraRaw \Settings для Windows и Пользователи \ Username \ Библиотеки \ Application Support \ Adobe \ CameraRaw \ Settings для Mac. При помещении туда пресетов, они появляются в Camera Raw при перезапуске. Также, если вам нужно удалить много пресетов, лучше сделать это в самой папке.
Если данной папки у вас нет, значит, нужно включить видимость скрытых и системных папок в настройках операционной системы.
Пресеты можно применять пакетно через Adobe Bridge. Для этого нужно выделить изображения, к которым нужно применить настройки. Выделение производится стандартно, как в любой программе, с помощью зажатой клавиши SHIFT и клика мышкой, если нужно выделить изображения подряд, и с зажатой клавишей CTRL, если выделение нужно производить в произвольном порядке.
Затем, через правую кнопку мыши на выделенных изображениях вызвать контекстное меню и выбрать в нем пункт Настройки модуля Develop. Затем в выпадающем списке кликнуть на нужный пресет. Он применится ко всем выделенным изображениям.
Источник: photo-monster.ru Автор: Евгений Карташов
Как загрузить пресеты в Camera RAW
Для просмотра онлайн кликните на видео ⤵

Легкий способ загрузить сразу много пресетов в Camera Raw Подробнее

Установка пресетов Camera Raw + пресет YELLOW Подробнее

Как установить и применить пресет Camera Raw Photoshop Подробнее

Пресеты из Lightroom в Camera Raw Photoshop Подробнее

Как быстро загрузить пресеты в в Lightroom CC и в Adobe Camera Raw. Подробнее

Создаем пресет для Camera Raw Photoshop Подробнее

Как установить пресеты в Lightroom и Photoshop Подробнее

Где camera raw в фотошопе?Включаем camera raw. Устанавливаем camera raw Подробнее
Перенос пресетов из Lightroom в Camera Raw Подробнее

Пресеты для Camera Raw от Игоря Бурба Подробнее

How to Install Camera RAW Presets In Photoshop cc & CS6 and Windows 7 & 10 Подробнее

Как открыть пресеты XMP в Lightroom или Photoshop Подробнее

Camera Raw 12.2 + пресет Red Подробнее

ПОДАРОК! 15 пресетов для Camera Raw Подробнее
How To Install Adobe Camera RAW Presets for MAC & PC Подробнее
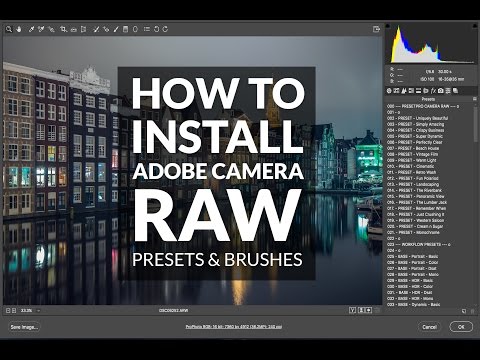
Как загрузить в camera raw сразу много фото? Подробнее

Как установить Экшен в Фотошопе !!! Подробнее

Как создавать пресеты для Camera Raw. Удаление шумов. Настройка интерфейса. И вдохновение… Подробнее

Download Free Top 50 Camera Raw Presets of 2020 | Top 50 xmp Presets of 2020 | xmp iPhone Presets Подробнее

Хотите узнать, как установить предустановки в Adobe Camera Raw (ACR) на вашем компьютере с Windows? Adobe теперь позволяет использовать пресеты (.xmp) прямо в ACR 10.3 или более поздней версии.
Обратите внимание, что предустановки, загруженные из Contrastly, совместимы с Lightroom 4, 5, 6, CC и Classic CC (не совместимы с мобильными приложениями Lightroom), а также с последней версией Adobe Camera Raw (ACR).
Наши предустановленные коллекции поставляются в виде zip-файла.Просто распакуйте файл в место, которое вы помните, например, на рабочий стол или в папку загрузок.
.lrtemplate или .xmp?
После того, как вы разархивировали файл, вы заметите, что в основной папке Contrastly находятся две папки: lrtemplate и xmp .
Исторически формат файла .lrtemplate использовался Adobe для хранения корректировок и настроек, доступных для чтения Lightroom. С апреля 2018 года Adobe перешла на другой формат под названием .xmp , который также совместим с ACR.
Мы предоставляем файлы обоих форматов .lrtemplate и .xmp, чтобы наши клиенты могли устанавливать наши пресеты в большинстве версий Lightroom & ACR. Чтобы установить предустановки в ACR, выполните следующие действия.
Как установить предустановки в Adobe Camera Raw (ACR)
Установить предустановки в ACR очень просто! Выполните следующие действия:
- Перейдите в следующую папку на своем компьютере: C: \ Users \ [Имя пользователя] \ AppData \ Roaming \ Adobe \ CameraRaw \ Settings
- Оставьте это окно открытым и перейдите в место, где Вы распаковали zip-файл с пресетами и открыли папку xmp
- . В папке xmp вы увидите несколько папок, выделите все из них и нажмите Ctrl + C , чтобы скопировать их
- . Вернитесь в другое окно, где вы находитесь. откройте папку Настройки и нажмите ctrl + V , чтобы вставить все папки внутри
- Теперь у вас должны быть предварительно настроенные папки Contrastly в папке Настройки
- Запустите Photoshop, затем ACR и наслаждайтесь!
Узнайте, как создавать повторно используемые предварительные настройки в Adobe Camera Raw.
В этом руководстве вы узнаете все о предварительных настройках в Camera Raw. Как сделать настройки многоразовыми, чтобы вы могли автоматизировать настройки фотографий одним щелчком мыши. Это огромная экономия времени для людей, которым нужно обрабатывать много изображений. Вы узнаете, как сделать эти крутые чудеса одним нажатием, как их использовать, и вы даже можете получить некоторые бесплатные пресеты, чтобы начать работу внизу этой страницы.
Photoshop Camera Raw — мощный редактор фотографий. Пресеты могут легко изменить ваши фотографии одним щелчком мыши. Этот бесплатный урок покажет вам, как сделать свои собственные пресеты и использовать их на всех ваших фотографиях.
В ACR (Adobe Camera Raw) вы увидите ряд панелей вверху. Они позволяют вам получить доступ ко всем различным параметрам ACR. Эти настройки идентичны изменениям в Lightroom. Это сделано для того, чтобы вы могли без проблем работать между двумя программами.Adobe разработала это специально. Это действительно открывает замечательный рабочий процесс. У нас есть несколько учебных пособий по PhotoshopCAFE, которые показывают, как использовать Lightroom и Camera Raw. Просто выберите вкладку Lightroom в правой части меню. Отличное место для начала — наше бесплатное видео о том, как использовать Lightroom за 15 минут.
Получите ваш бесплатный набор пресетов
Вы можете скачать бесплатные подарки, получить пакет действий и бесплатную электронную книгу по адресу https://photoshopcafe.com/freepresets

.
Добавьте к реалистичным и реалистичным сотрясениям камеры свои кадры и графику движения с помощью этих 15 БЕСПЛАТНЫХ пресетов.
У вас есть кадры, снятые на штативе, который вы хотите посмотреть в кармане? Вы можете легко добавить дрожание камеры в ваше видео с помощью этих бесплатных предустановок, разработанных для After Effects . Вы также можете применить бесплатные предварительные настройки дрожания камеры и перенести отснятый материал в проект Premiere Pro .
Эти бесплатные предустановки также отлично подходят для анимационной графики , добавляя уникальные ощущения к титрам, более низким третям и анимациям.
Загрузить 15 бесплатных предустановок Shake Camera
В этом пакете бесплатных пресетов от PremiumBeat вы получите следующее:
- 24мм Предустановка дрожания камеры (4K и HD)
- Тяжелое движение
- Среднее движение
- Легкое движение
- 35mm Camera Shake Preset (4K и HD)
- Тяжелое движение
- Среднее движение
- Легкое движение
- 50mm Camera Shake Preset (4K и HD)
- Тяжелое движение
- Среднее движение
- Легкое движение
- 85mm Camera Shake Preset (4K и HD)
- Тяжелое движение
- Среднее движение
- Легкое движение
- Zoom Camera Shake Preset (4K и HD)
- Crazy Zoom
- Light Slam Zoom
- Светлый Медленный Зум
Но подождите, если вы добавите пресеты 4K и HD, это более 15! Это набор из 30 БЕСПЛАТНЫХ предварительных настроек дрожания камеры!
Чтобы загрузить эти пресеты, просто нажмите на кнопку ниже. Эти предварительные настройки дрожания камеры можно бесплатно использовать в любых личных или коммерческих проектах. Скачивая, вы соглашаетесь не перепродавать и не распространять эти бесплатные ресурсы.
ЗАГРУЗИТЬ 15 БЕСПЛАТНЫХ КАМЕР ВЗЯТЬ ПРЕЗЕТЫ
Использование 15 бесплатных предустановок дрожания камеры в After Effects и Premiere Pro
Хотите узнать, как использовать эти пресеты в вашем следующем проекте? Этот урок проведет вас через все, что вам нужно знать.
1.Установите предварительные настройки дрожания камеры
Установите предустановки в папку предустановок Adobe After Effects, скопировав и вставив папку PB Free Preset Shake в папку предустановок в Adobe After Effects CC .
2. Откройте проект Premiere Pro, замените его на AE Comp
Выберите отснятый материал на временной шкале Premiere Pro, щелкните правой кнопкой мыши и выберите « Заменить на композицию After Effects».
3.Сохраните файл проекта
Сохраните файл проекта соответствующим образом, и проверьте настройки композиции на 4K или 1080p.
4. Создание нулевого объекта, применение встряхивания камеры
Создайте новый нулевой объект. Затем примените предустановку дрожания камеры по вашему выбору к нулевому объекту путем перетаскивания.
5. Выберите плёнку Кнута для обнуления
Возьмите инструмент Pick Whip со своего слоя видеоряда и добавьте его к нулевому объекту.
6. Добавьте Motion Blur
Включите размытие движения как на слое видеоряда, так и на самой композиции.
7. Масштабируйте или используйте плитку движения, чтобы заполнить холст
Настройте размер видеоряда с помощью , масштабируя слой видеоряда ,
.или применение эффекта плитки движения. Нажмите Mirror Edge и измените ширину вывода и высоту вывода, чтобы они соответствовали вашему холсту.
8. Настройте бесплатные предварительные настройки дрожания камеры, настроив ключевые кадры
Можно дополнительно настроить предварительные настройки дрожания камеры, настроив ключевые кадры для изменения времени и дрожания.Вы можете просто удалить выбранные ключевые кадры, затем расширить и отрегулировать оставшиеся ключевые кадры, удерживая клавишу Alt и перетаскивая ваших ключевых кадров в начало клипа.
Ищете больше бесплатных кинематографических активов? Проверьте это.
,Как установить пресеты Lightroom
Многие фотографы теряются, когда загружают пресет и задают себе вопрос « Как установить пресеты Lightroom ». Иногда это может сбить с толку, особенно с последними изменениями в типе файла для пресетов.
Обновление Lightroom 7.3 внесло значительные изменения в работу Lightroom с предустановками. Старые файлы .Irtemplate были обменены с более новыми.формат xmp. Хотя это изменение может показаться странным для некоторых людей, оно имеет большой смысл и облегчает нам работу и установку пресетов.
Ранее формат .xmp использовался исключительно Camera Raw , а Lightroom использовал формат .Irtemplate. Это означает, что Camera Raw и Lightroom теперь работают с одним и тем же форматом .xmp. Ваши старые пресеты были автоматически преобразованы в .xmp после обновления до Lightroom Classic 7.3, но как вам установить новые пресеты?xmp с самого начала?
Прокрутите вниз, чтобы найти самый быстрый способ установки пресетов и профилей Lightroom!


Изображение Дженнифер Мохер — Отредактировано с ее предустановкой Slate & Ivory 2.0
Как установить новые предустановки .xmp Lightroom?
- Открыто Lightroom.
- Перейдите к своему модулю разработки (в верхнем правом углу)
- Нажмите «+» на вкладке « пресетов » и нажмите «Импорт пресетов»


Вы сделали это! Preset теперь можно использовать в Lightroom , и вы найдете его при открытии вкладки Presets в разделе User Presets. Это, безусловно, самый быстрый и простой способ установки пресетов Lightroom в новейшей версии Lightroom . Вы даже можете установить .Irtemplate файлы таким же образом.
Несмотря на то, что это может быть самым быстрым, это не лучший способ, особенно если вы хотите иметь чистую структуру папок для ваших пресетов Lightroom .
Установка формата .xmp в виде папки?
- Открыто Lightroom.
- Перейдите к Lightroom в главном меню и нажмите Предпочтения


- Нажмите , чтобы отобразить предустановки Lightroom Develop в меню Предпочтения


- Вставьте папку , содержащую предустановку .Файлы xmp в Настройки


- Перезапустите Lightroom и наслаждайтесь вашими пресетами
Вы сможете увидеть все свои импортированные пресеты в виде папки в Lightroom и Camera Raw как хорошо сейчас. Поиграйте с ними и получайте удовольствие!


Как установить пресеты со старым форматом .Irtemplate?
- Откройте Lightroom
- Перейдите к Lightroom в главном меню и нажмите Предпочтения


- Нажмите на Показать все другие предустановки Lightroom в меню предпочтений


- Папка предустановок , содержащая.Вставьте файлы в Lightroom > Разработайте пресеты


- Перезапустите Lightroom и наслаждайтесь вашими пресетами
Вы должны увидеть все свои импортированные пресеты в виде папки в Lightroom 9 сейчас.
Как установить профили в Lightroom & Camera Raw?
- Открыть Lightroom Classic 7.3 или новее
- Выберите Браузер профилей в модуле Develop


- Нажмите на Импортировать профили и выберите свой.xmp files


Ваши новые профили появятся в браузере профилей сейчас. Они также будут доступны в Camera Raw сейчас.
Если вы используете только Camera Raw , вам просто нужно открыть Profile Browser , щелкнуть в нем правой кнопкой мыши и импортировать ваши профили!
Мы надеемся, что вам понравилось наше руководство «Как установить пресеты Lightroom», и вы хотели бы сообщить, что вы также можете загрузить нашу Free Lightroom Preset для добавления в свою коллекцию.
.






