КАК УСТАНОВИТЬ?
КАК СКАЧАТЬ, УСТАНОВИТЬ И ИСПОЛЬЗОВАТЬ ПРЕСЕТЫ
КАК СКАЧАТЬ И УСТАНОВИТЬ ПРЕСЕТЫ НА КОМПЬЮТЕР
КАК СКАЧАТЬ И УСТАНОВИТЬ ПРЕСЕТЫ НА ТЕЛЕФОН
ВИДЕО-УРОК » КАК ИСПОЛЬЗОВАТЬ И АДАПТИРОВАТЬ ПРЕСЕТЫ»
КАК СКАЧАТЬ, УСТАНОВИТЬ И ИСПОЛЬЗОВАТЬ ПРЕСЕТЫ НА КОМПЬЮТЕРЕ
- У вас должна быть установлена программа Adobe Lightroom или Camera Raw — если ее нет, то СКАЧАТЬ
- Скачайте полученные файлы , папку Desktop , разархивируйте ее.
УСТАНОВКА
Способов существует несколько:
- Самый простой способ — перетащить один или несколько файлов с пресетами прямо на рабочее окно лайтрума. После этого их сразу можно использовать.
- Второй способ — Нажмите на «+» в окне Presets модуля Develop и выберите Import. Выберите файлы пресетов, и они добавятся.
3. Если после установки ваши пресеты отображаются серыми и разными шрифтами, это значит, что Lightroom видит ни RAW , а JPEG.
КАК СКАЧАТЬ, УСТАНОВИТЬ И ИСПОЛЬЗОВАТЬ ПРЕСЕТЫ НА ТЕЛЕФОНЕ
1. ИМЕТЬ НА СВОЕМ ТЕЛЕФОНЕ LIGHTROOM MOBILE.
Если его нет, то скачать Lightroom Mobile CC вы можете по следующим ссылкам.
Это абсолютно бесплатно, а все важные функции приложения не требуют никаких подписок.
СКАЧАТЬ LIGHTROOM ДЛЯ ANDROID В GOOGLE PLAY
СКАЧАТЬ LIGHTROOM ДЛЯ IOS В APPSTORE
ПОДРОБНЕЕ ПРО LIGHTROOM НА ОФИЦИАЛЬНОМ САЙТЕ
2. Для работы вам понадобиться папка «Mobile» из полученных материалов — ПЕРЕХОДИМ ТУДА
3. ВЫБРАТЬ ПРЕСЕТ
Для iOS откроется специальная страничка, где нужно будет нажать «Открыть в Lightroom» или выбрать Lightroom через кнопку «Еще».
Пользователи на Android могут просто скачать файл.
1. Перейдите по ссылке, выберете необходимый пресет и нажмите три точки рядом с ним.
3. Выбираем Lightroom ( Если его не видно , нажимаем на три точки справа и добавляем )
5. Видим , что в формате DNG наша картинка отправилась в лайтрум. В ней содержать необходимые нам предустановки и сейчас их нужно сохранить в лайтрум.
6. Нажимаем три точки сверху и выбираем » Создать стиль » или «Копировать» — тогда просто вставляем настройки на нужный нам снимок .
 ( но лучше создать стиль )
( но лучше создать стиль )
7. Присваиваем стилю название как у меня на картинке, чтобы не потерять .
10. Обращаем ваше внимание, что наши пресеты не блогерские. Поэтому модных цветов для инстаграма мы не производим. Они прекрасно подходят для обработки снимков фотографами, идеально ложатся на raw .Снимки снятые на телефон требуют значительной корректировки.
ХОТИТЕ ПОДЕЛИТЬСЯ СВОИМИ СНИМКАМИ?
Присылайте нам свои фотографии на почту и мы с радостью разместим их на сайте с указанием вашего Instagram-аккаунта!
задать вопрос прямо сейчас
Как установить пресеты в Лайтрум на Дроиде
Показать / Скрыть текст
Метод 1: Копирование опций
1-ый вариант загрузки пресетов в мобильный Лайтрум заключается в использовании функции копирования характеристик.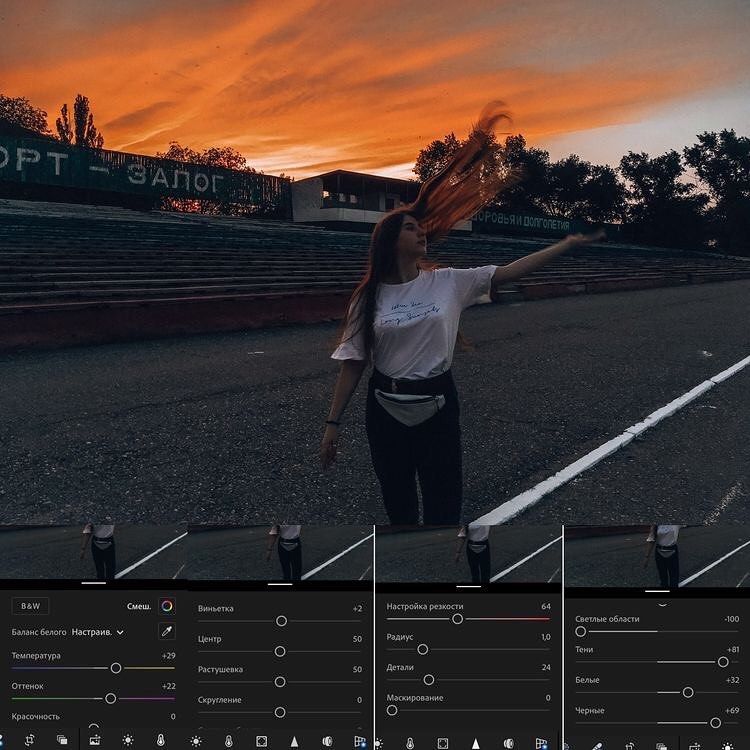 Проделайте последующее:
Проделайте последующее:
- Загрузите пресет на телефон, после этого запустите Lightroom и начните добавление в программку фото, нажав на кнопку понизу экрана.
Дальше воспользуйтесь интегрированным в приложение файловым менеджером – изберите в нём скачанное фото с пресетом, выделите и нажмите «Добавить».
После загрузки снимка воспользуйтесь пт «Все фото» и укажите загруженный файл.
Нажмите на три точки вверху, где тапните по функции «Скопировать настройки».
Установите характеристики, которые желаете использовать, и нажмите на кнопку-галочку.
Дальше загрузите в программку фото для обработки этим же образом, что и снимок с пресетом, после этого вызовите его контекстное меню и изберите пункт «Вставить настройки».
Готово – фото будет изменена, и итог можно сохранять.
Метод 2: Создание стиля
Кандидатурой первому способу является внедрение характеристик пресета для сотворения нового стиля, который можно будет использовать со всеми будущими снимками. Для его реализации сделайте последующие деяния:
- Повторите шаги 1-3 предшествующей аннотации, но сейчас в контекстном меню изберите пункт «Создать стиль».
Укажите, какие опции пресета вы желаете использовать, потом задайте имя стилю и сохраните его нажатием на кнопку-галочку вверху справа.
Для внедрения стиля-пресета откройте фото, которое желаете поменять, пролистайте панель инструментов понизу до функции «Стили» и нажмите на неё.
Изберите пункт «Наборы пользователя», потом укажите сделанный на шаге 2. Пресет будет задействован.
Использовать стиль удобнее, чем всякий раз копировать опции.
Экспорт пресета из настольной версии Lightroom в мобильную
Многие юзеры Lightroom на настольном компьютере желали бы использовать свои пресеты и в мобильном варианте.
Если способ с синхронизацией по каким-то причинам недоступен, пресет можно перенести вручную. Делается это так:
- На компьютере откройте Лайтрум и изберите всякую фотографию. В основном меню программки перейдите на вкладку «Develop» и воспользуйтесь блоком «Presets»: укажите подходящий и кликните по нему.
После внедрения опций откройте «File» – «Export with Preset» – «Export to DNG».
Укажите каталог, в который желаете экспортировать файл, и нажмите «Выбор папки».
Дальше просто переместите DNG на телефон хоть каким подходящим методом, и воспользуйтесь одной из инструкций по установке, приведённой выше.
Как лицезреем, никаких затруднений с переносом пресетов из настольного Lightroom в мобильный нет.
Источник: lumpics.ru
Как установить пресеты Lightroom
КАК УСТАНОВИТЬ ПРЕСЕТЫ LIGHTROOM
МНОГИЕ ЛЮДИ СПРАШИВАЛИ МЕНЯ, КАК ОНИ МОГУТ УСТАНОВИТЬ СВОИ ПРЕСЕТЫ В LIGHTROOM И ACR. ПРОЦЕСС МОЖЕТ БЫТЬ УДИВИТЕЛЬНО ПРОСТЫМ, ЕСЛИ ВЫ БУДЕТЕ ОСТОРОЖНЫ И ВНИМАТЕЛЬНЫ.
Чтобы упростить задачу, я составил несколько основных инструкций, которые помогут вам значительно упростить процесс и избавить его от догадок. Ваши пресеты будут доступны в zip-файле, и перед их установкой их нужно будет предварительно распаковать.
Во-первых, вам нужно знать, над какой версией Lightroom вы работаете. Это определит способ импорта пресетов. Чтобы узнать, какую версию вы используете,
Для MAC = Вы можете узнать это, проверив номер версии, который отображается при нажатии кнопки «Об Adobe Photoshop Lightroom Classic CC» (или Lightroom CC, если вы используете эту версию). приложение).
приложение).
ПК = Вы найдете его, выбрав «Справка» > «Об Adobe Photoshop Lightroom Classic CC».
КАК УСТАНОВИТЬ НАСТРОЙКИ LIGHTROOM ДЛЯ НОВЫХ ВЕРСИЙ
1. В строке меню выберите «Файл» > «Импорт профилей копий пресетов».
2. В появившемся диалоговом окне «Импорт» перейдите по нужному пути и выберите пресеты, которые вы хотите импортировать. Проверьте расположение файла пресетов Lightroom Classic в Win и macOS.
3. Щелкните Импорт.
КАК УСТАНОВИТЬ ПРЕСЕТЫ LIGHTROOM ДЛЯ НОВЫХ ВЕРСИЙ
Вы также можете просто перейти в раздел РАЗРАБОТКА — щелкните значок плюса (+) рядом с ПРЕСЕТАМИ и импортируйте папку пресетов из того места, где он был сохранен.
КАК УСТАНОВИТЬ ПРЕСЕТЫ LIGHTROOM ДЛЯ СТАРЫХ ВЕРСИЙ
1. ПЕРВЫЙ ШАГ – ОТКРЫТЬ LIGHTROOM
И ОТКРЫТЬ НАСТРОЙКИ.
Эта часть будет отличаться на ПК и Mac. На ПК вы найдете Preferences на вкладке Edit. Для Mac вы найдете его на вкладке Lightroom. Когда вы нажмете «Настройки», у вас откроется всплывающее окно. Всплывающее окно должно иметь шесть вкладок вверху. Вы выберете вкладку Presets.
Всплывающее окно должно иметь шесть вкладок вверху. Вы выберете вкладку Presets.
2. Перед тем, как перейти к установке пресетов, вам необходимо убедиться, что «Сохранить пресеты в этом каталоге» не отмечен .
3. После этого щелкните поле под названием « Показать пресеты Lightroom ». Откроется окно Finder или Folder. Lightroom должен быть выделен автоматически, но если это не так, просто убедитесь, что это папка, по которой вы дважды щелкаете.
4. Внутри папки Lightroom будет еще одна папка
с надписью « Develop Presets ». Как только эта папка откроется, вы скопируете и вставите разархивированный файл, который вы загрузили, в папку Develop Presets.
После того, как ваши пресеты будут вставлены в папку, последним шагом будет закрытие и перезапуск Lightroom.
Когда вы снова откроете Lightroom, ваши пресеты должны быть доступны на панели пресетов. Чтобы получить доступ к отдельным пресетам, вам нужно будет выбрать коллекцию и щелкнуть треугольник, чтобы отобразить их.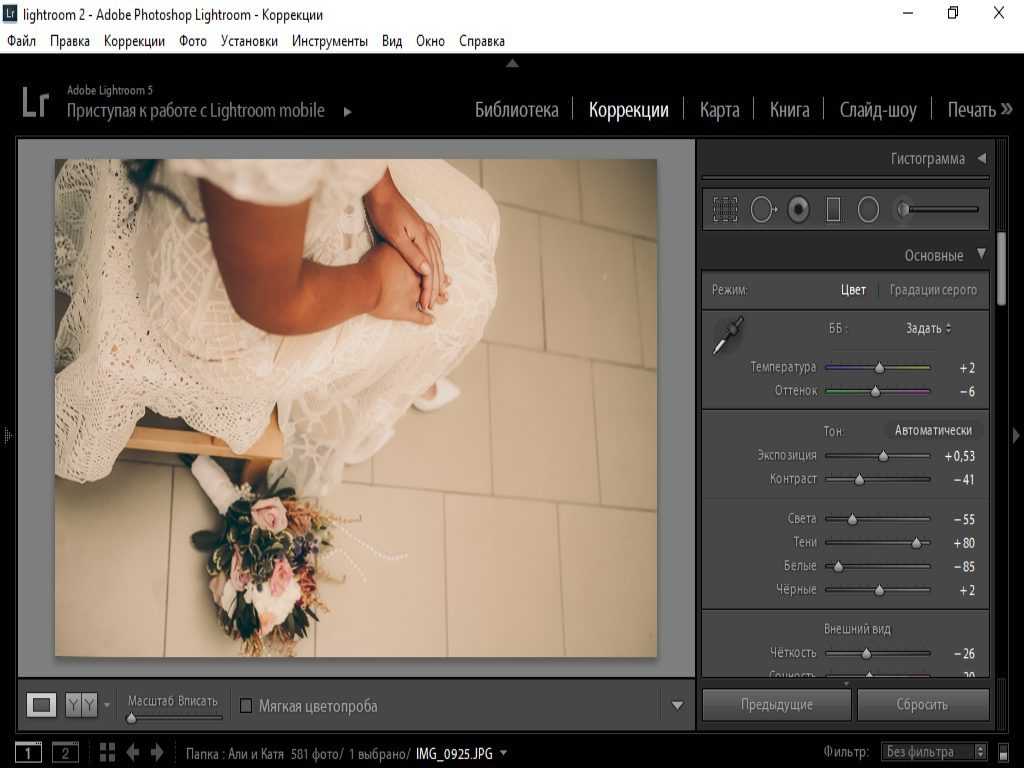
Если у вас по-прежнему возникают проблемы с установкой, обратите внимание на две вещи. Как вы загрузили пресеты или как они были установлены в Lightroom.
При загрузке пресетов не открывайте файл после завершения загрузки. Если у вас возникли проблемы с распаковкой файла на ПК, попробуйте использовать WinRar. Это совершенно бесплатная программа для распаковки.
Если ваши пресеты не отображаются в Lightroom, дважды проверьте, скопировали ли вы пресеты в папку «Разработка пресетов».
КАК УСТАНОВИТЬ ПРЕДУСТАНОВКИ ДЛЯ ACR (PHOTOSHOP)
Обратите внимание, что если вы устанавливаете предустановки/профили XMP в Lightroom 7.5, они также автоматически синхронизируются с ACR.
Выполните следующие действия, чтобы импортировать пресеты только для ACR:
Для пользователей Mac: Пользователи>Ваше имя>Библиотека>Поддержка приложений>Adobe>Camera Raw>Настройки
Для пользователей Windows: Данные приложения>Adobe>Camera Raw>Настройки ИЛИ C: Пользователи-[имя пользователя]>AppData>Роуминг>Adobe>Camera Raw>
Скопируйте и вставьте файлы .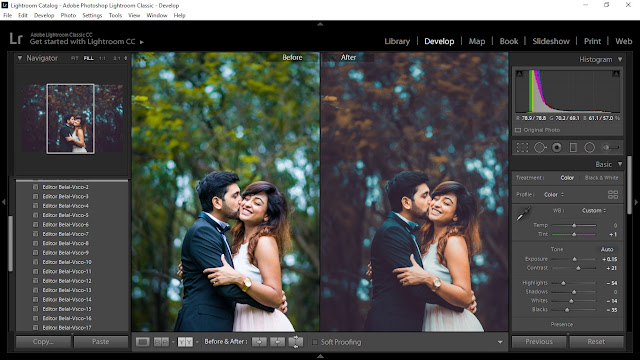 xmp в папку настроек.
xmp в папку настроек.
Обратите внимание, что в папку настроек следует вставлять только файлы .xmp (не папку), так как ACR не распознает папки, а только отдельные файлы.
Обратите внимание: если вы используете Mac и не можете найти папку «Настройки», перейдите в Finder и выберите «Перейти» > «Перейти к папке» в меню. Затем скопируйте и вставьте: ~/Library/Application Support/Adobe/CameraRaw/Settings в поле
Все еще нужна помощь?
Контактная поддержка!
Как установить пресеты Adobe Lightroom
Adobe Lightroom — самый популярный в мире пакет для редактирования фотографий, и он полностью заслуживает этой похвалы.
Он предлагает огромный набор инструментов редактирования, позволяющих максимально эффективно использовать ваши изображения, и для большинства фотографов это единственная программа редактирования, которая им когда-либо понадобится. Конечно, у него не такой потенциал, как у Adobe Photoshop, но он тоже гораздо менее сложный, чем его старший брат.
Кроме того, кто сказал, что можно использовать только одно или другое? Лично я считаю, что Lightroom имеет 90% функций, которые мне нужны при постобработке, но если по какой-либо причине этого недостаточно, я могу перенести свое изображение в Photoshop прямо из Lightroom. Это лучшее из обоих миров!
Прекрасная иллюстрация того, насколько простым и интуитивно понятным может быть Lightroom, — это множество предлагаемых пресетов. Десятки веб-сайтов предлагают свои собственные пресеты для Lightroom, и у нас есть некоторые из наших собственных пресетов, которые вы можете найти здесь.
Вы даже можете получить наш бесплатный набор предустановок Adobe Lightroom, а также электронную книгу о том, как улучшить свои фотографии, подписавшись на нашу рассылку ниже.
Однако многие начинающие фотографы отталкиваются от пресетов Lightroom. Они думают, что их будет раздражающе сложно установить и использовать, но это далеко не так. Вот как это просто:
Если вы новичок в Lightroom, обязательно прочитайте наше руководство для начинающих здесь — От захвата до завершения: руководство для начинающих по Adobe Lightroom
И, если вы хотите начать использовать программу, посетите сайт Adobe здесь.
8 Советы и рекомендации по фотосъемке игрушек, которые помогут вам начать работу
Одним из неожиданных преимуществ изоляции стала необходимость расширить мой подход к фотографии, и фотосъемка игрушек оказалась идеальным компаньоном для тех, кто…
Подробнее
Черно-белая пейзажная фотография6 быстрых советов по фотосъемке в пасмурные дни
Не тратьте впустую хороший день на фотосъемку, сидя дома только потому, что ожидается облачная погода. Выходи и получай максимум удовольствия…
Подробнее
Правило третей в фотографии6 быстрых советов по фотосъемке собак
В последнем выпуске наших быстрых советов по фотосъемке представлены 6 простых советов, которые помогут улучшить фотосъемку собак. Нажмите здесь, чтобы увидеть больше!
Подробнее
Установка пресетов Lightroom в Lightroom CC 2018
- Откройте Adobe Lightroom CC 2018
- Перейдите на левую боковую панель и найдите вкладку «Предустановки».

- Щелкните значок «+».
- Выберите «Импорт предустановки».
- Перейдите к загруженным файлам пресетов и вуаля!
В этом пошаговом руководстве действительно не было пяти шагов, но это было учебное пособие, поэтому я подумал, что должен сделать его похожим на один. Это действительно так просто в новейшей версии Adobe Lightroom.
Установка пресетов Lightroom в более старых версиях
К счастью, в старых версиях Lightroom это не намного сложнее. Этот же метод применим к Lightroom 4, 5, 6 и Lightroom CC 2017, а также очень похож на Windows и Mac.
- Откройте Adobe Lightroom.
- Перейдите к Edit > Preferences > Presets
- Откройте папку «Lightroom» и перейдите в папку «Разработка пресетов».
- Скопируйте загруженные подарки Lightroom в папку «Разработка пресетов».
- Перезапустите Lightroom.
Заключительные мысли о пресетах Lightroom
Я большой сторонник использования пресетов Lightroom и дошел до того, что большинство пресетов в моей библиотеке были созданы мной в соответствии с моим собственным стилем.

 ( но лучше создать стиль )
( но лучше создать стиль )