Рисуем снег в Adobe Photoshop
Календарь утверждает что зимы осталось совсем немного. Сегодняшний урок поможет нам создавать зиму когда угодно. Мы будем рисовать снег в Adobe Photoshop. На самом деле превратить обычный пейзаж в зимний не так просто как может показаться. Для начала мы создадим подходящий антураж, а потом займемся созданием падающего снега. Вы узнаете как сделать так, чтобы снежинки выглядели правдоподобно, а не нарисованным равномерным зерном.
Результат
Шаг 1
Мы будем работать с этим изображением. Вы можете скачать его или выбрать собственное изображение.
Шаг 2
Создайте новый слой под названием Snow (Ctrl + Shift + Alt + N) и залейте его белым цветом (нажмите D, чтобы сбросить цвета до параметров по умолчанию, затем Ctrl + Backspace, чтобы выполнить заливку белым цветом).
Шаг 3
Кликните дважды по слою, чтобы открыть окно стилей слоя. Настройте параметр Blend If/Наложить если как показано ниже. Это поможет нам создать гармоничное изображение.
Это поможет нам создать гармоничное изображение.
Шаг 4
Добавьте белому слою маску (Layer > Layer Mask > Reveal All/Слой>Маска слоя>Показать все). Теперь круглой растушеванной кистью черного цвета закрасьте в маске горы и другие области, которые выглядят выцветшими.
Шаг 5
Изображение уже выглядит так, словно пейзаж припорошен снегом, но можно сделать еще лучше. Добавим снежинки!
Создайте новый слой и залейте его черным цветом (нажмите D и Alt + Backspace).
Теперь добавьте шум (Filter > Noise > Add Noise/Фильтр>Шум>Добавить шум).
Добавим шуму размытие (Filter > Blur > Gaussian Blur/Фильтр>Размытие>Размытие по Гауссу). Степень размытия влияет на размер снежинок, который у вас получится в итоге. В нашем примере радиус размытия составляет 1.2 px.
Теперь смените blending mode/режим наложения слоя с шумом на Screen/Осветление. Так мы сделаем невидимым черный цвет в слое.
Шаг 6
На данном этапе снег выглядит не очень хорошо. Он не очень хорошо виден и его слишком много. Чтобы исправить это, добавим Adjustment layer/Корректирующий слой Curves/Кривые. Выберите в меню Layer > New Adjustment Layer > Curves/Слой>Новый корректирующий слой>Кривые. Сделайте корректирующий слой обтравочным для слоя со снежинками. Для этого, удерживая клавишу Alt, кликните между слоем со снежинками и корректирующим слоем.
Настройте кривые как показано ниже. Так мы скроем больше серых пикселей и сделаем более явными белые.
Шаг 7
Итак, у нас есть снежинки. Но мы знаем что снежинки разного размера, а у нас они почти одинаковые. Нам нужно добавить снежинки побольше. Как? Повторите шаги 5 и 6, но на этот раз укажите большее размытие в фильтре Gaussian Blur/Размытие по Гауссу (попробуйте 2.5 или 3 px).
Шаг 8
Теперь давайте скроем часть больших снежинок. Добавьте слою с большими снежинками маску (Layer > Layer Mask > Reveal All/Слой>Маска слоя>Показать все). Круглой растушеванной кистью черного цвета замаскируйте в некоторых местах большие снежинки.
Круглой растушеванной кистью черного цвета замаскируйте в некоторых местах большие снежинки.
Шаг 9
Теперь добавим падающие снежинки. Повторите шаги 5 и 6, чтобы создать слой со статичными снежинками.
Теперь придадим им движения. Укажите слою фильтр Motion Blur/Размытие в движении. Это придаст снежинками движение в ту сторону, в которую будет применен эффект.
Шаг 10
Теперь, чтобы добавить реалистичности, нарисуем немного снега на крыше. Кистью-мелом, или обычной круглой кистью почти белого цвета (e9e8e8) нарисуйте снег.
После этого выберите чистый белый цвет (# ffffff) и рисуйте поверх снега, который вы только что нарисовали, но не закрашивайте его полностью, оставьте немного сероватых областей. Дело в том, что снег никогда не выглядит абсолютно белым.
Шаг 11
Так как изображение подразумевает зимнее время, давайте добавим немного синевы для укрепления эффекта. Создайте новый корректирующий слой Color Balance/Баланс цвета и увеличьте немного цвета Cyan/Голубой и Blue/Синий.
Результат
Автор урока Adrian Scheff
Перевод — Дежурка
Смотрите также:
- Добавляем солнечные лучи на фотографии в Photoshop
- Маска глубины в Adobe Photoshop
- Рисуем облака в Adobe Photoshop
Как сделать эффект снега в Photoshop
Автор Admin На чтение 3 мин Просмотров 20 Опубликовано Обновлено
Наверняка вы видели где-нибудь в социальных сетях красивые фотографии, когда девушек или парней запечатлевали на фоне падающего снега. Но, на самом деле, не обязательно часами ловить удачный ракурс. Эффект снега можно естественно и без особых трудностей добавить на фотографию, используя Photoshop. И в сегодняшней статье мы расскажем вам, как это сделать.
Для начала возьмем какую-нибудь картинку с открытого доступа, на которой эффект падающего снега будет смотреться естественно и красиво.
Теперь нам нужно создать новый слой. Для этого, под панелью слоев, выбираем пункт «создать новый слой» или можем просто воспользоваться комбинацией горячих клавиш Ctrl+Shift+N. На новом слое выбираем инструмент «прямоугольная область», выделяем участок нашей фотографии и закрашиваем его черным цветом. Для этого переходим во вкладку «редактирование» (вверху) и выбираем пункт «выполнить заливку», либо пользуемся комбинацией горячих клавиш Shift+F5.
После этого нужно добавить шум. Для этого переходим во вкладку «фильтр» (вверху), выбираем «шум», а затем – «добавить шум». Выкручиваем ползунок на 100%, распределение ставим По Гауссу и ставим галочку, около «монохромный».
Теперь полученный результат нам нужно немного размыть. Для этого снова переходим в «фильтр», выбираем пункт «размытие», а затем выбираем пункт «размытие по Гауссу». В нашем примере хватает размытия до 3 пикселей, в вашем – ориентируйтесь на саму картинку.
После этого переходим во вкладку «изображение», выбираем пункт «коррекция», а затем выбираем пункт «порог». Смещаем порог к пику и видим, что у нас начинают появляться белые точки. В нашем примере хватит показателя в 105, вы же – смотрите сами. Т.е. белые точки и станут нашими снежинками в дальнейшем.
Смещаем порог к пику и видим, что у нас начинают появляться белые точки. В нашем примере хватит показателя в 105, вы же – смотрите сами. Т.е. белые точки и станут нашими снежинками в дальнейшем.
Все, теперь наша текстура готова. Остается только отменить выделение. Для этого кликаем по ней правой кнопкой мышки и выбираем соответствующее действие. После этого растягиваем нашу текстуру, чтобы она закрывала нашу действующую фотографию с девушкой. Теперь нам нужно избавиться от черного фона, а для этого нужно сменить режим наложения. Находится функция сразу над панелью слоев.
Вызываем табличку режимов наложения и выставляем значение на «экран». Получается вот такой переходной результат.
Дублируем слой. Для этого кликаем по нему правой кнопкой мышки и выбираем пункт «создать дубликат слоя». Теперь развернем их. Для этого переходим во вкладку «редактирование», выбираем инструмент «свободное трансформирование» и немного развернем наш слой, чтобы добавить снежинок, которые будут уже в других положениях.
Но все равно они выглядят слишком уж неестественными. Для придания им реалистичности нужно их слегка размыть.
Для этого переходим во вкладку «фильтр», выбираем «размытие», а затем – «размытие в движении». В открывшейся табличке выставляем значение угла на 60 градусов и смещение – примерно на 35 пикселей. Получается куда более эффектно и естественно. Аналогичным образом сделайте тоже самое на втором слое.
Если же у вас тоже получилось, что снежинки оказываются на лице (ну или на другом важном объекте фотографии) – не страшно. Для этого возьмите ластик и просто очистите нужные участки. В итоге у вас получится вот такой вот результат.
Мы же на этом заканчиваем нашу статью. Надеемся, что она поможет вам сделать крутые аватарки в социальных сетях. Не забывайте ставить статье оценку, а также пишите в комментариях, помогла ли она вам. Всем удачи и до новых встреч.
( 1 оценка, среднее 5 из 5 )
Поделиться с друзьями
6 простых шагов, чтобы добавить эффект снега к фотографии в Photoshop
Сделать хороший снимок снега довольно сложно, потому что вам нужно дождаться идеального момента и в то же время попытаться согреться. Что ж, есть идеальное решение. Который?
Что ж, есть идеальное решение. Который?
Сначала запечатлейте момент, а потом добавьте снег в Photoshop. Запечатлеть хороший момент намного сложнее, чем добавить эффекты снега в Photoshop, особенно если вы фотографируете животных на улице. Они ведь не ждут, пока выпадет снег, верно?
В этом уроке я покажу вам, как добавить снег на фотографию за шесть простых шагов, а также дам несколько дополнительных советов.
Готовы пустить снег?
Содержание
- 6 шагов по добавлению снега на фотографию в Photoshop
- Дополнительные советы
- Заключение
6 шагов по добавлению снега на фотографию в Photoshop
900 зимняя фотография, выполнив шесть шагов ниже. Примечание: скриншоты взяты из версии Adobe Photoshop CC 2021 для Mac, Windows и другие версии могут выглядеть по-разному.
Шаг 1: Откройте фотографию в Photoshop и добавьте новый слой поверх нее.
Шаг 2: Выберите инструмент Paint Bucket Tool на панели инструментов (обычно он находится на той же вкладке, что и инструмент Gradient) и измените цвет переднего плана на черный.
Нажмите на холст, чтобы залить слой черным цветом. Вы можете назвать новый слой снег .
Шаг 3: Перейдите в верхнее меню и выберите Фильтр > Шум > Добавить шум .
Я предлагаю установить количество около 30%, выбрать Gaussian в качестве распределения и установить флажок Монохроматический . Вы можете выбрать опцию «Предварительный просмотр», чтобы увидеть, как это выглядит на вашем изображении.
В этом месте снега еще не много. Есть еще пара фильтров и настроек, которые вам нужно будет сделать.
Прежде чем перейти к следующему шагу, вы можете использовать инструмент Free Transform, чтобы увеличить размер слоя снега. Например, я увеличил свой на 400%, и шум (предположительно, эффект снега) выглядит немного больше.
Шаг 4: Измените режим наложения слоя на Screen . Этот режим наложения скроет черный цвет и покажет только белый, который является частью снега.
Как вы видите, снег выглядит совсем маленьким и не очень заметным, верно? Не волнуйтесь, есть и другие приемы, следуйте за мной к следующим шагам.
Шаг 5: Перейдите в верхнее меню и выберите Изображение > Настройки > Порог . Чем ниже пороговое значение, тем больше будет отображаться белая область (снег). Переместите ползунок влево, чтобы уменьшить значение, и переместите его вправо, чтобы увеличить значение.
Шаг 6: Вернитесь в верхнее меню и выберите Фильтр > Размытие > Размытие в движении . Вы можете установить расстояние от 7 до 10 пикселей, и снег будет выглядеть более естественно.
Установите флажок Предварительный просмотр , чтобы увидеть, как это выглядит. Нажмите OK , когда вы довольны эффектом, и все.
Дополнительные советы
Если вы хотите сделать эффект более сильного снега, вы можете продублировать слой снега и отредактировать его порог и размытие.
На этот раз я собираюсь добавить размытие по Гауссу к слою с копией снега.
Если вы хотите удалить немного снега в определенных областях или сделать его светлее, вы можете добавить маску слоя на слой со снегом и использовать инструмент Ластик, чтобы удалить или осветлить некоторые области снега.
Я продублировал еще четыре слоя снега, чтобы сделать его более жестким. Теперь это выглядит довольно хорошо. Что вы думаете?
Заключение
Основная идея создания эффекта снега в Photoshop заключается в управлении шумом. Дайте ему красивое размытие и найдите хороший пороговый баланс — вот два важных шага. Вы можете сделать легкий или сильный снег, продублировав слои и изменив эффект фильтра на каждом слое. Вам решать.
Пусть идет снег 😉
О Джун
Джун — опытный графический дизайнер, специализирующийся на дизайне брендов. Photoshop — это основной инструмент, который она использует каждый день вместе с другими программами Adobe для своей творческой работы.
Наложения снега и Экшены Photoshop
Реалистичные падения, Шквал,
Наложения и эффекты движущегося снега


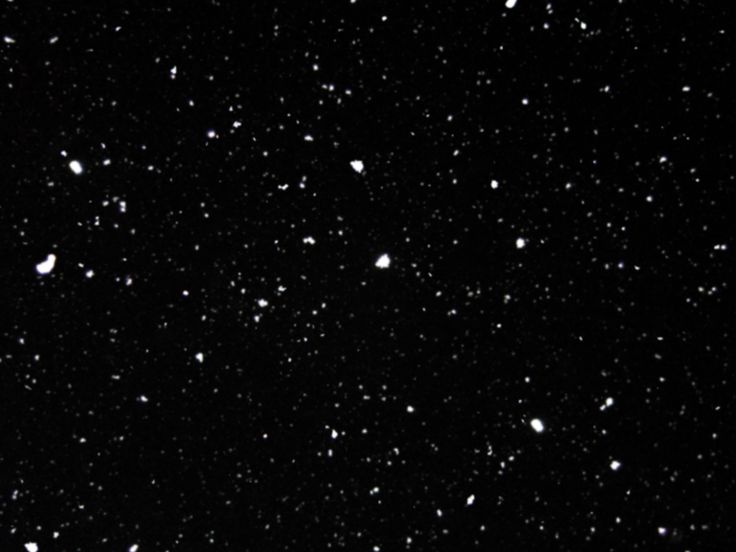

Коллекция снежного дня
55 Snow Overlays & Actions
Compatible With
Photoshop CC – 2022
Photoshop CS2 – CS6
Elements 13 – 23
Mac and PC
$89.00 $44.50 (with code)
Add To Cart
- Обзор
- Что включено
Придайте своим фотографиям зимнюю окраску с коллекцией «Снежный день» с 42 художественными снежными наложениями и экшенами. Эта универсальная коллекция превращает любой обычный образ в волшебную зимнюю сказку. Нет снега? Нет проблем! Мы разработали надежный зимний рабочий процесс, который очень прост в использовании и поможет вам добиться аутентичных результатов, которые понравятся вашим клиентам. Наша коллекция снежных наложений с эффектами снегопада и кистями собирает деревья и создает ветреную зимнюю сцену, а наши снежные наложения идеально обрамляют и подчеркивают ваш объект.
Наша коллекция снежных наложений с эффектами снегопада и кистями собирает деревья и создает ветреную зимнюю сцену, а наши снежные наложения идеально обрамляют и подчеркивают ваш объект.
Коллекция Snow Day Snow Overlays & Actions включает следующее:
- 42 художественных зимних и снежных экшена
- 1 Действие аппликатора наложения
- 12 Наложение снега в высоком разрешении (300 dpi)
- Подробные инструкции по установке включены
- Принятые международные заказы
Тональные основы Color Base
- Abominable Color Base {Natural Skin}
- Sasquatch Color Base {Теплая кожа}
- Yeti Color Base {Cooler Skin}
- ИГРАТЬ ВСЕ
Художественные тона
- Vail {Приглушенный холод}
- Теллурид {свежий контраст}
- Осина {Обогащение зелени}
- Хохлатый холм {Moody Greens}
- Whistler {Прохладный матовый}
- Тахо {Пастель Дымка}
- Брекенридж {Прохладный туман}
- Джексон Хоул {Rich Cold}
- ИГРАТЬ ВСЕ
Зимние оттенки
- Белое Рождество
- Зимняя страна чудес
- Тихая ночь
- Пусть идет снег
- Кисть для флокирования
- Кисть «Белоснежка»
- ИГРАТЬ ВСЕ
Палитры кистей для фона
- Метель
- Замерзшая тундра
- Сосновые иглы
- Специя с корицей
- Растопка костра
Последние штрихи
- Вельвет {Шквал}
- Вельвет {Метелица}
- Вельвет {Лавина}
- Мороз/Дымка {Слоновая кость}
- Мороз/Дымка {Мокко}
- Мороз/дымка {Ледник}
- Виньетка {Сумерки}
- Виньетка {Сумерки}
- Виньетка {Мороз}
- Подвижный свет {Radiant Glow}
- Подвижный свет {полупрозрачное свечение}
- Кисть для размытия {Смягчение деталей}
- Кисть для размытия {Движение внутрь}
- Кисть для размытия {Движение вокруг}
- Маска Off Skin {Усиление цвета}
Помощники для наложения снега
- Аппликатор для покрытия снегом
Изменить размер и резкость
- Web Exact Dimension Изменить размер и резкость
- Резкость для печати
Innocence Snow Day
Snow Overlay Video Tutorials youtube.com/embed/videoseries?list=PLbO64G_QdYvSo4TNb7CyFA32xDIDdppSa&rel=0″ title=»Snow Day Photoshop Action & Snow Overlays Tutorials» frameborder=»0″ allow=»accelerometer; clipboard-write; encrypted-media; gyroscope; picture-in-picture» allowfullscreen=»»>
Snow Overlays
& Photoshop Action Reviews
Submit your review | |
| Установите этот флажок, чтобы подтвердить, что вы человек. | |
Submit Cancel | |
Create your own review
The Innocence Snow Day Collection
Average rating:
12 reviews
kathryn santana
Dec 8, 2021
by kathryn santana
АААААААААААААААААААА!
Измените правила игры, и если вы сомневаетесь, НЕ ДЕЛАЙТЕ
Очень нравится, и это так ПРОСТО в использовании !!!
Жаль, что я не получил это раньше !!
5 февраля 2021 г.
от Anna
Великолепно!
Такой яркий и реалистичный. Очень универсальный.
Frosty
15 января 2021 г.
от Frosty
Great
Такая отличная коллекция, определенно рекомендуется. Ничего подобного.
27 ноября 2020 г.
от Синди
Абсолютно невероятно!!!
Это просто невероятно! Таких больше нет, и это не просто накладки, там есть экшены, снесло мне мозг! Я так счастлив, что нашел их! 16 декабря 2019 г. Я не силен в обзорах, но эти были потрясающими. очень высокое качество и намного больше, чем обычное наложение снега.
Tricia Dunham
18 декабря 2018 г.
by Tricia Dunham
Невероятно красивые результаты!
Ничего себе, я был приятно удивлен результатами, которые я получил от этой коллекции! Я живу в южной части Аризоны, и снега почти не бывает.
Снег фотошоп: Добавляем Реалистичный Снег к Фотографии

