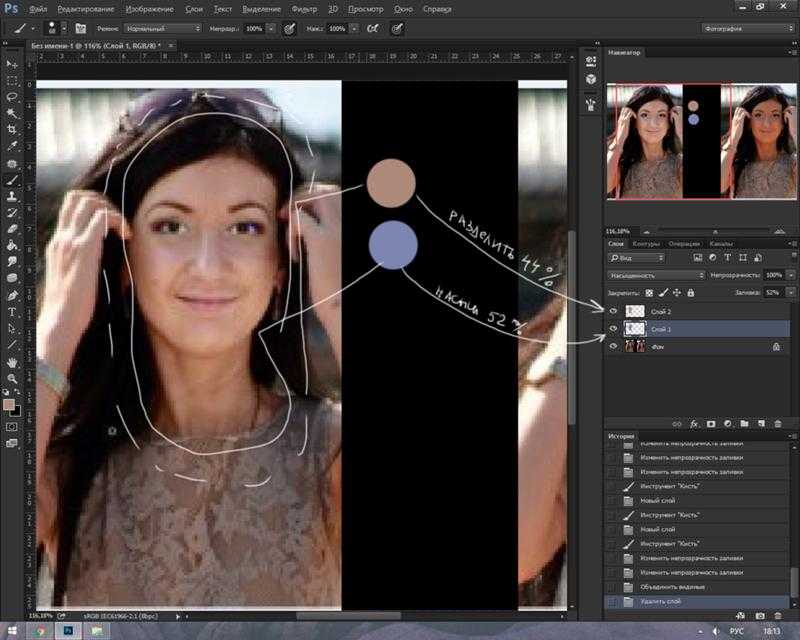Убрать лишние предметы с фото на Android — обзор от «Мимиграм»
Your address will show here +12 34 56 78 [email protected]
Mimihack, Факты
Апрель 2, 2020 — Mimihack, Факты
Знакома ситуация — делаешь фото с друзьями во время путешествий, а потом видишь на нем посторонних людей или предметы? Что делать в этом случае? Новое событие не повторить. Достаточно простое решение — убрать лишние предметы с фотографии. Сделать это легко с помощью приложений для телефона на андроиде.
Приложения для редактирования
Google создал массу сервисов для профессиональной обработки фотографий. С помощью них можно убрать лишние предметы и фигуры людей. Одним из доступных приложений выделяют Snapseed. В наборе инструментов есть кисть выборочной коррекции, которая поддерживает настраиваемые фильтры. Она позволяет настроить эффект HDR и добавить эффект размытия на фото.
Она позволяет настроить эффект HDR и добавить эффект размытия на фото.
Основные шаги работы с Snapseed:
- загрузите приложения и добавьте изображение;
- в разделе «Инструменты» выберите функцию «Точечно»;
- уберите ненужные предметы или людей на снимке одним нажатием на объект изображения;
- сохраните отредактированное фото в галерее телефона.
Следующим бесплатным приложением для андроид пользователи выбирают PhotoDirector. Оно позволяет не только убрать лишние предметы и людей на фото. С помощью него легко создавать и ретушировать коллажи. Функционал обрезает изображения и накладывает фильтры.
Принцип работы:
- запустите приложение и выберите фотографию для ретуши;
- найдите инструмент «Удалить» в нижней части экрана программы;
- выберите объект, который необходимо удалить;
- закрасьте его пальцем в красный цвет;
- нажмите кнопку «Применить»;
- готово, предмет или силуэт человека удален с фото;
- сохраните результат в памяти телефона.

Приложение одинаково эффективно работает в телефонах на iOS и Android.
Подарки с фотографиями
Отретушированные изображения можно загружать в социальные сети или делиться ими в мессенджерах. Для создания уникальных подарков полезным инструментом будет приложение «Мимиграм». Просто загрузите фото, выберите интересующий продукт, закажите печать с доставкой. В ассортименте множество готовых шаблонов:
- сувенирных магнитов;
- постеров в рамках;
- арт-холстов;
- календарей;
- кружек;
- Пати-Пазлов;
- и многого другого.
Отредактируйте изображение с помощью доступных приложений. Они помогут убрать лишние предметы или силуэт человека, которые портят снимок. А «Мимиграм» быстро обработает фотографию с андроида и подгонит его под шаблон.
Поделиться:
Подпишитесь на рассылку новостей
Для отмены подписки требуется всего лишь один клик.![]()
Вам также могут понравиться
Наши продукты
Как за один клик удалить ненужный объект с фото онлайн
Друзья, сегодня с большим удовольствием хочу рассказать вам о сервисе, который на мой взгляд является лучшим в своей сфере. Он бесплатно поможет вам прямо в браузере удалить любые ненужные или лишние объекты на фотографии онлайн.
Сервис работает в автоматическом режиме на базе искусственного интеллекта. То, на что в Фотошопе вам придется потратить приличное количество времени, здесь делается буквально за десять секунд и даже меньше! Поверьте, я не преувеличиваю и сейчас докажу это.
Для примера я взял такое фото в своём архиве:
Объект в виде стоящего красного автомобиля на переднем плане здесь явно смотрится лишним, оттягивает на себя внимание и портит общую композицию. Удалим его так, чтобы это было максимально незаметно.
Захожу на сайт CleanUp и загружаю ему на обработку своё фото путем перетаскивания его в специальную область, выделенную пунктирной линией.
Теперь мне надо указать искусственному интеллекту тот предмет, который надо убрать с фото. Для этого нажимаю левую клавишу мыши и, не отпуская её, закрашиваю целиком автомобиль желто-зеленым цветом по контуру.
Интересно то, что стараться попадать точно в края объекта вовсе не обязательно – сервис и так поймет то, что вы хотите выделить на картинке. Объекты на фото можно закрасить весьма грубо, а размер кисти легко регулировать при помощи ползунка справа от надписи «Brush Size».
Как только вы закрасите ненужный объект и отпустите левую клавишу мыши произойдет реальное чудо – он просто исчезнет с картинки! Смотрите сами:
Кто-то может возразить, что фон, на котором стоял автомобиль, достаточно однородный, его легко воспроизвести, и ничего удивительного здесь нет. Согласен, фон был достаточно простой, но все равно, то как справился CleanUp, заслуживает высокой похвалы. И он может еще больше!
Возьму для примера еще одну фотографию:
Предметы, стоящие на скамейке, быть может и не смотрятся лишними в общей композиции, но прекрасно подойдут для демонстрации возможностей искусственного интеллекта сервиса.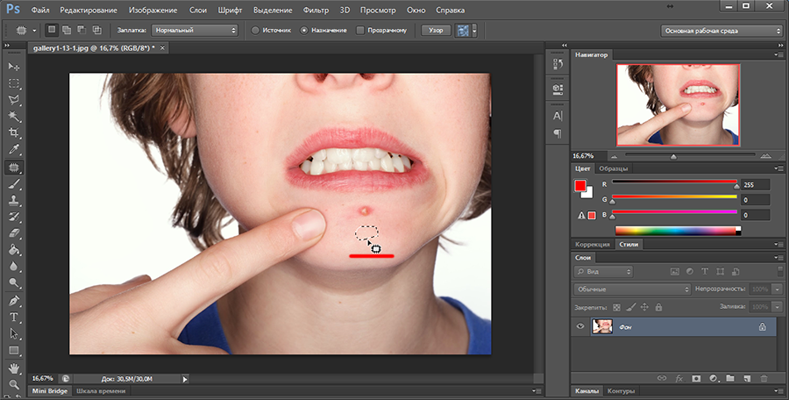 Да и фон, на котором они расположены, никак нельзя назвать однородным и простым. Удалим указанные объекты с фото.
Да и фон, на котором они расположены, никак нельзя назвать однородным и простым. Удалим указанные объекты с фото.
Буквально за пять секунд с момента загрузки картинки в CleanUp я получил такой результат:
А теперь вопрос: сколько бы времени мне понадобилось в Фотошопе, чтобы получить аналогичный результат? Ну никак не меньше 5-10 минут. И если в CleanUp я делаю всё работу буквально за один клик мышью, то в Фотошоп мне понадобилось утомительно и щепетильно выводить все контуры, кликая много раз на разные части фото и инструменты.
Друзья, я редко остаюсь в полном восторге от возможностей обозреваемого мной сервиса, но это именно тот случай. CleanUp работает восхитительно как по скорости обработки фото, так и по качеству результата. Прибавьте к этому то, что сервис абсолютно бесплатен (по крайней мере на момент написания обзора) и даже не добавляет водяные знаки на отредактированное им фото!
Единственный недостаток его состоит в том, что результат почему-то нельзя скачать напрямую.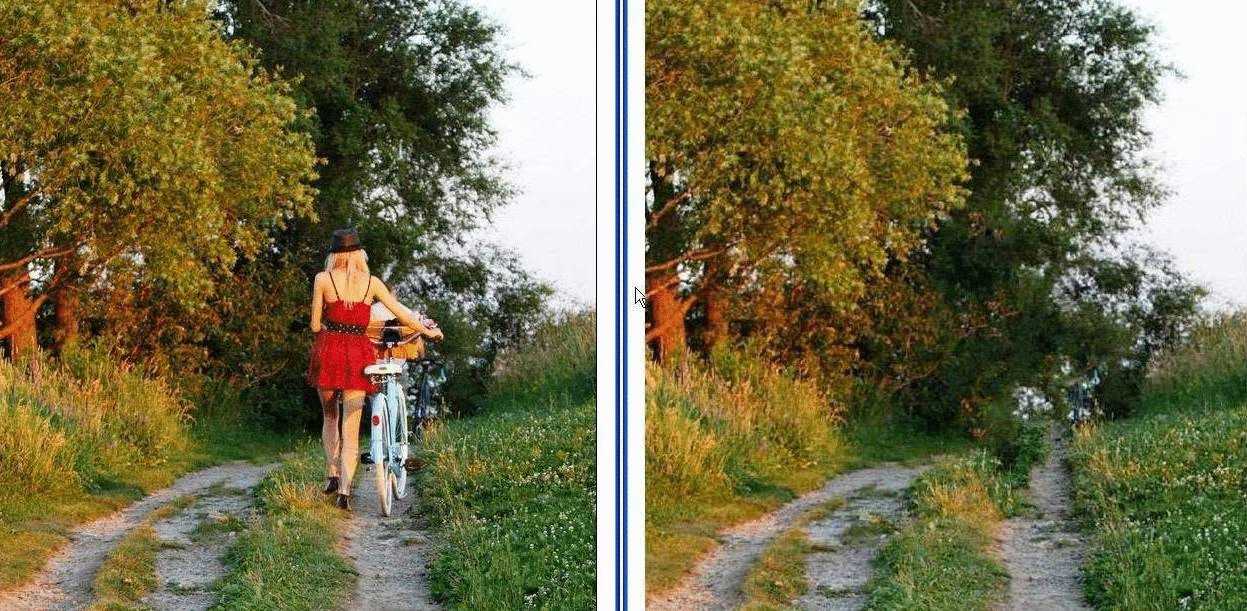 По крайней мере, у меня не получилось, ибо когда я кликаю на кнопку «Download», то у меня открывается такое окошко:
По крайней мере, у меня не получилось, ибо когда я кликаю на кнопку «Download», то у меня открывается такое окошко:
Тут я нажимаю иконку почты, указываю свой email и письмо с отредактированной фотографией приходит в мой почтовый ящик. А уже потом из этого письма я успешно сохраняю файл на диск. Если вы знаете способ как напрямую сохранить фото – напишите в комментариях.
6 инструментов для простого удаления объектов с фотографий
Это случилось со всеми. Сделав снимок, вы обнаружили нежелательные объекты. Вы ищете способы удалить что-то вроде фотобомбардировщиков со своих старых изображений? Действительно, никому не нравятся изображения со всеми нежелательными элементами, даже если они маленькие. К счастью, вы можете удалять объекты на фотографии с помощью программы для удаления объектов изображения !
Ну вот об этом сегодня и поговорим — удалить ненужный объект с фотографий. В этом блоге вы найдете 6 популярных инструментов для удаления ненужных вещей с фотографий с помощью компьютера или мобильного телефона.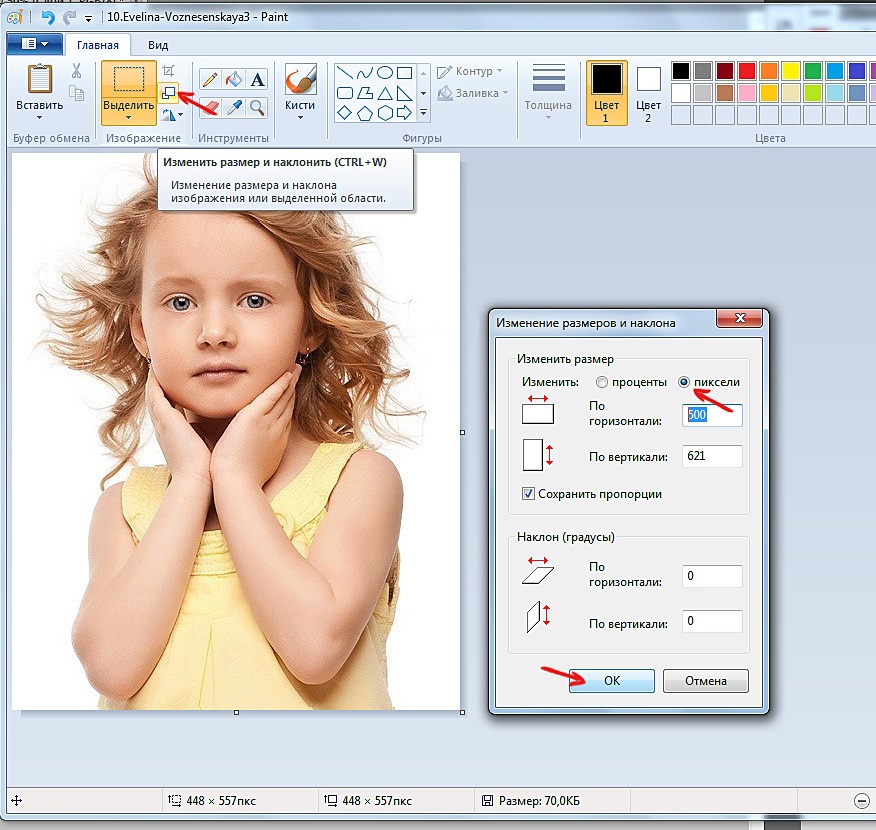
Не пропустите: 4 способа удалить ненужные объекты из видео>>
Часть 1. Удаление ненужных объектов с фотографий на компьютере
1. Удаление объектов с фотографий с помощью Photoshop 2. Удаление ненужных частей изображения с помощью inPixio Photo Studio
Часть 2. Удаление ненужных объектов с фотографий в Интернете
1. Fotor удаляет объект с изображения в режиме онлайн 2. Удаление объекта с фотографии с помощью PiscArt
Часть 3: Удаление объектов из приложения для фотографий
1.Snapspeed — средство для удаления объектов из приложения для фотографий 2. Приложение Lightroom для удаления объектов с фотографий
Часть 1. Удаление ненужных объектов с фотографий на компьютере
1. Удаление объектов с фотографий с помощью Photoshop
Photoshop — надежный графический редактор, который существует уже довольно давно. Поскольку он имеет полный набор мощных инструментов для редактирования фотографий, более 90% творческих профессионалов во всем мире являются преданными поклонниками этого программного обеспечения. Что касается удаления ненужных частей изображения, Photoshop всегда предлагает различные варианты для достижения этой цели без потери качества. Теперь мы представим три популярных обходных пути.
Что касается удаления ненужных частей изображения, Photoshop всегда предлагает различные варианты для достижения этой цели без потери качества. Теперь мы представим три популярных обходных пути.
Удалить объект с фотографии с помощью Photoshop
1. Инструмент «Точечная восстанавливающая кисть»
Инструмент «Точечная восстанавливающая кисть» — это самый простой и быстрый инструмент, который вы можете применить к удалению ненужных вещей с фотографий
Дублируйте слой.
Найдите раздел «Точечная восстанавливающая кисть».
Выберите размер кисти и закрасьте ненужные объекты.
Теперь вы успешно удаляете лишнее с фона.
Изображение с использованием инструмента «Точечная восстанавливающая кисть»
2. Заливка с учетом содержимого
Если у вас есть изображение со сложным фоном и крупными объектами, такими как удаление человека с изображения, лучше выбрать заливку с учетом содержимого до . удалить фоновые объекты . Этот инструмент интеллектуально анализирует пиксели изображения и заменяет выбранную область лучшими деталями. Кроме того, он дает вам элементы управления для точной настройки результатов. Ниже показано, как это работает для удаления объектов с фотографий в Photoshop:
удалить фоновые объекты . Этот инструмент интеллектуально анализирует пиксели изображения и заменяет выбранную область лучшими деталями. Кроме того, он дает вам элементы управления для точной настройки результатов. Ниже показано, как это работает для удаления объектов с фотографий в Photoshop:
Приступить к созданию дубликата слоя.
Используйте инструмент «Лассо», чтобы обвести нужный объект от руки.
Перейдите к редактированию и выберите Content-Aware Fill, чтобы удалить мешающий объект.
Здесь вы получите удовлетворительные результаты без отвлекающих предметов.
Изображение с использованием инструмента «Заливка с учетом содержимого»
3. Инструмент «Штамп»
Этот инструмент подходит для обработки нежелательных элементов, которые сливаются с фоном. Перемещение объектов с фона в Photoshop осуществляется путем выборки определенных пикселей и добавления их к другим частям этого изображения.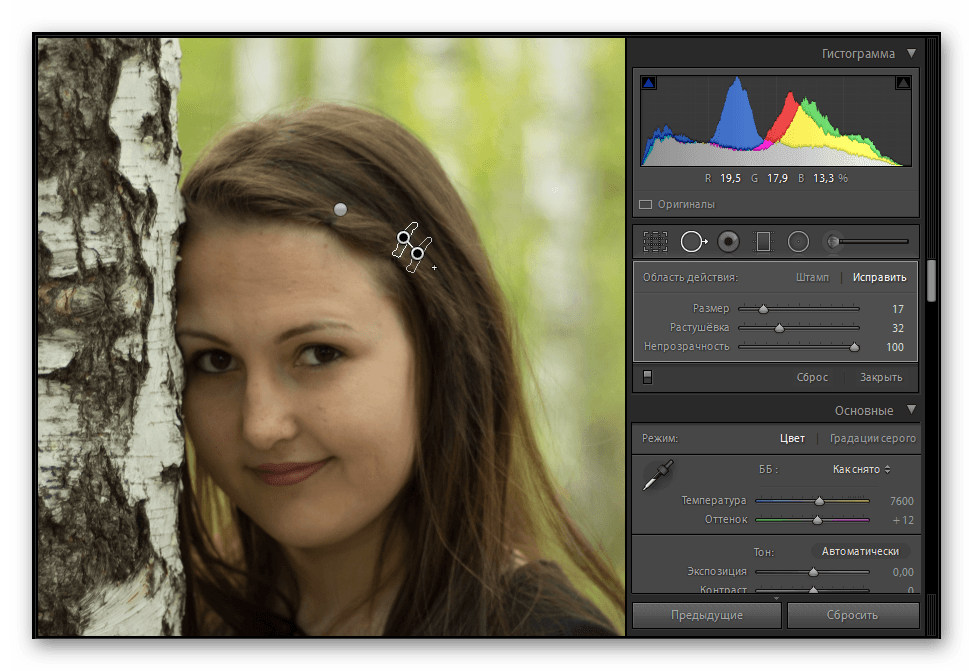 Давайте посмотрим пошаговое руководство:
Давайте посмотрим пошаговое руководство:
Создайте новый слой и выберите инструмент Clone Stamp Tool.
Удерживая клавишу Alt, выберите часть, которую хотите семплировать.
Наведите курсор на объект и повторяйте, пока не получите удовлетворительный результат.
Изображение с помощью инструмента «Штамп»
2. Удаление ненужных частей изображения с помощью InPixio Photo Studio
InPixio Photo Studio — это простой в использовании редактор, который позволяет вам редактировать ненужные части или весь фон в вашем фото , сохраняя только нужный кадр. Благодаря точному алгоритму, он ретуширует и превращает ваше изображение в сказочную работу, не оставляя следов на вашей фотографии. Здесь он предлагает три инструмента для стирания фотографий, чтобы удалить ненужные вещи с фотографий.
Удалить объект с фотографии с помощью inPixio Photo Studio
1. Инструмент «Стереть»
Этот инструмент позволяет стирать что-либо с фотографий и автоматически ретушировать фон.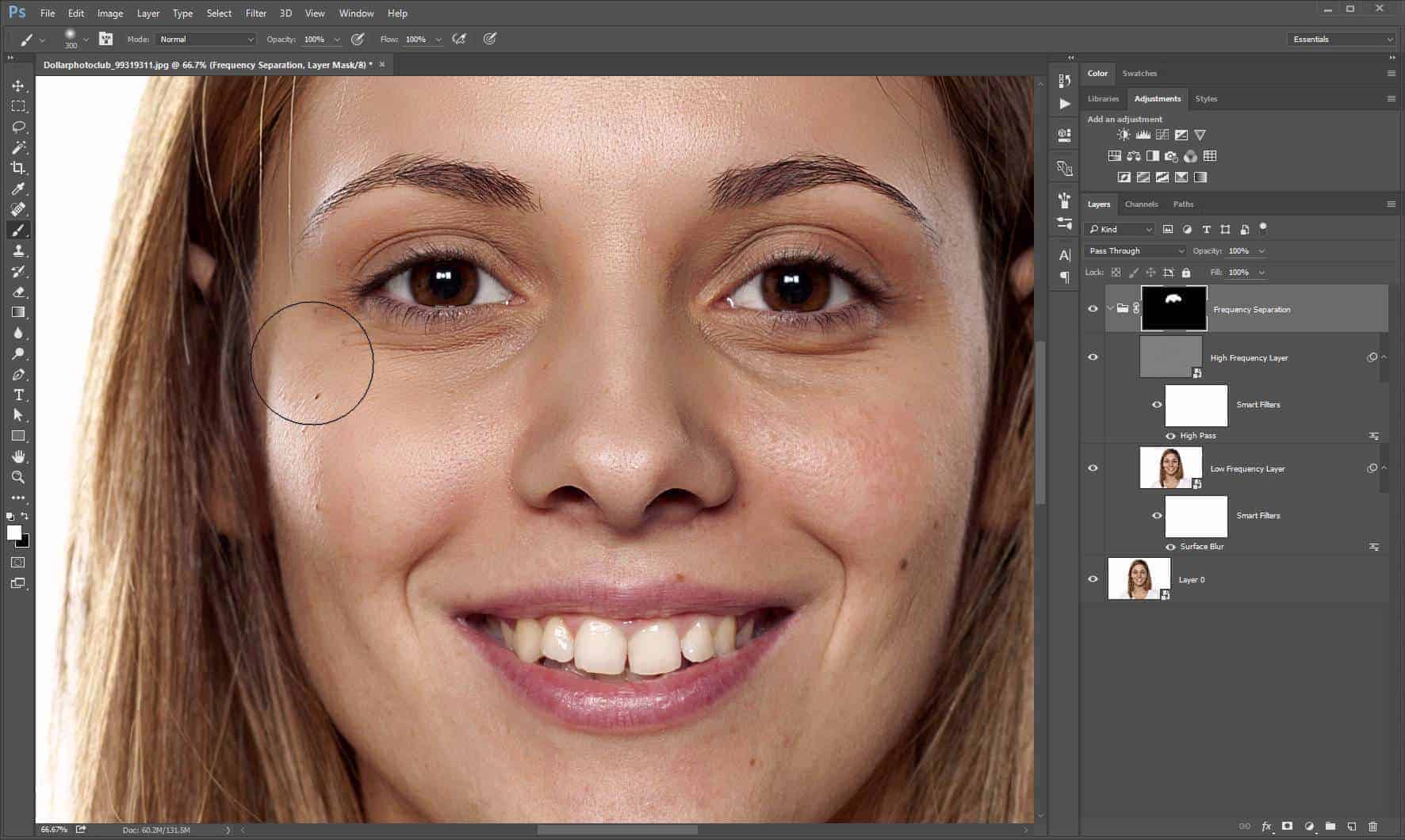 Он подходит для процесса стирания фотографий с простым и однотонным фоном. Трехэтапная операция может идеально удалить ненужные вещи с фотографий:
Он подходит для процесса стирания фотографий с простым и однотонным фоном. Трехэтапная операция может идеально удалить ненужные вещи с фотографий:
Нажмите «Стереть» и используйте функцию выделения лассо.
Удерживая левую кнопку мыши, нарисуйте произвольный контур вокруг ненужных частей, которые вы хотите переместить.
Запустите процесс удаления, щелкнув значок «Стереть», и вы обнаружите, что объекты исчезли.
Изображение с использованием инструмента «Стирание»
2. Инструмент «Заплатка для коррекции»
«Заплатка для коррекции» удобна для обработки фотографий со сложным фоном, поскольку она работает путем замены одной области фотографии на другую. Чтобы отредактировать ненужные вещи, вы можете выбрать область, которую хотите удалить, и выбрать другую часть, чтобы исправить ее. Подробности приведены ниже:
Нажмите на исправление и удерживайте левую кнопку мыши, чтобы обвести объект, который вы хотите обработать.
Отпустите кнопку мыши и выберите другую область фотографии в качестве патча. Просто снова отпустите кнопку мыши, чтобы увидеть волшебные результаты.
Изображение с помощью инструмента «Исправление исправления»
3. Инструмент «Штамп»
Удаление элементов с фотографий путем клонирования также доступно в программе Photo Studio, которая позволяет стирать ненужные элементы с максимально возможной точностью. Точно так же у вас есть полный контроль над процессом работы, и он работает следующим образом:
Включите функцию «Штамп», отрегулируйте размер кисти и выберите функцию «Источник для дублирования».
Найдите исходную точку и, удерживая кнопку мыши, закрасьте все ненужные части.
Изображение с помощью инструмента «Штамп»
Часть 2. Удаление ненужных вещей с фотографий в Интернете.
1. Fotor удаляет объекты с изображения онлайн
Будучи заслуживающим доверия средством удаления объектов с изображений , Fotor упрощает удаление ненужных объектов с фотографий благодаря классической функции клонирования, которая помогает стирать ненужные объекты с фотографий и восстанавливать их.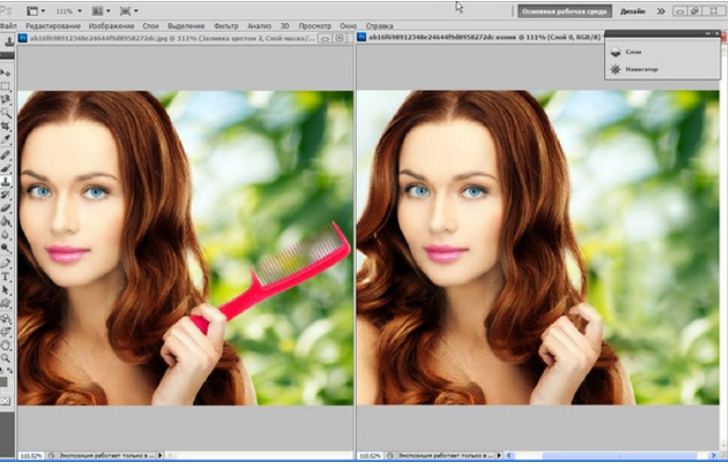 онлайн эффективно.
онлайн эффективно.
Если вы хотите удалить текст, ненужные фото-бомбардировщики или раздражающие лишние элементы с ваших фотографий, этот инструмент отлично работает и придает вашей фотографии отличное впечатление. Неважно, любитель вы или новичок, каждый может использовать его для удаления объекта с фотографий, поскольку для этого не требуется опыта редактирования!
Удалить объект с фотографии с помощью Fotor
Как удалить объект с изображения с помощью Fotor
Найдите функцию «Редактировать фото» на главной странице и импортируйте свои активы.
Наведите курсор на панель «Красота» и нажмите «Клонировать».
Используйте кисть, чтобы клонировать любую естественную часть и покрыть ее поверх нежелательной части. Вы можете настроить размер и интенсивность кисти в соответствии с вашими потребностями во время процесса.
4. Выберите размер и формат, в котором вы хотите сохранить свою работу.
Изображение с помощью инструмента клонирования Fotor
2.
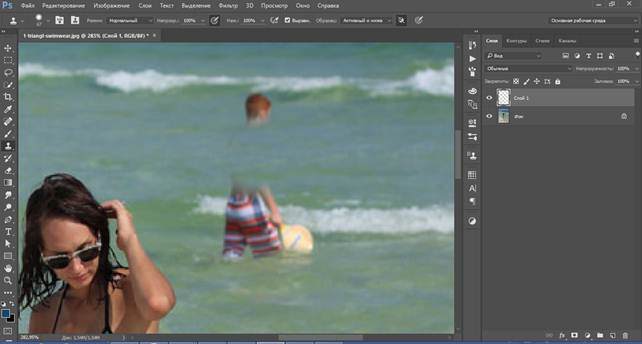 Удаление объекта с фотографии с помощью PiscArt
Удаление объекта с фотографии с помощью PiscArtPiscArt — это крупнейший универсальный творческий редактор со всеми инструментами, которые вам нужны, чтобы придать вашему контенту индивидуальность и сделать его выдающимся. С помощью инструмента Piscart для удаления объектов вы можете стереть все ненужные вещи одним касанием независимо от того, являются ли они незнакомцами, тенями или любыми помехами, нарушающими баланс. Кроме того, он также предоставляет дополнительные функции для быстрого повышения уровня вашей работы.
Удалить объект с фотографии с помощью PiscArt
Как удалить объект с фотографии с помощью PiscArt
Загрузите свои фотографии в PiscArt.
Используйте инструмент удаления, чтобы удалить все ненужное с ваших фотографий.
Сохраните образ на локальный диск.
Изображение с использованием инструмента PiscArt
Часть 3. Удаление объектов из приложения Photo.
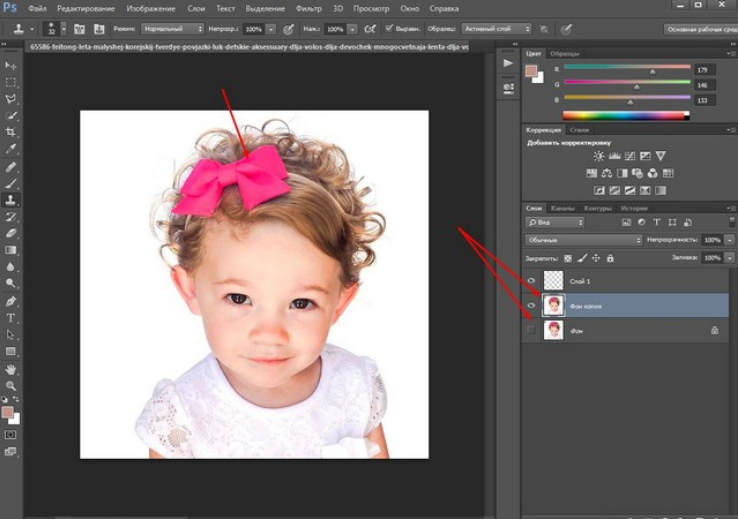
1. Snapspeed — приложение для удаления объектов из фотографий
Snapspeed — это приложение для редактирования фотографий для iOS и Android, которое позволяет пользователям превращать фотографии в потрясающие произведения. Он имеет профессиональные функции, такие как обрезка, преобразование, добавление текста, что упрощает процесс редактирования. Если вы пользуетесь мобильным телефоном и хотите удалить ненужные объекты с изображений , вы можете получить помощь от исцеляющего инструмента Snapspeed, который работает, закрывая ненужные объекты окружающей сценой.
Удалить объект с фотографии с помощью Snapspeed
Как стереть что-то с фотографии с помощью восстановления
Загрузите и откройте Snapspeed на своем телефоне.
Выберите параметр «Исцеление» и нарисуйте на экране объект, который вы хотите удалить.
Уберите руку, и объект исчезнет с вашей фотографии.
Примечание. Инструмент «Восстановление» лучше всего работает на фотографиях с отдельными объектами и незагроможденными пространствами.
Инструмент «Восстановление» лучше всего работает на фотографиях с отдельными объектами и незагроможденными пространствами.
Изображение с помощью инструмента Snapspeed
2. Приложение Lightroom для удаления объектов с фотографий
Обладая множеством функций, Lightroom, несомненно, является одним из самых популярных программ для редактирования в мире. Как бесплатное мобильное приложение для редактирования фотографий, предлагающее профессиональный уровень, оно предоставляет различные встроенные пресеты для простого улучшения фотографий.
Для удаления пятен или отвлекающих объектов с фотографий , вы можете использовать перк — Инструмент «Восстанавливающая кисть». Когда вы начинаете удалять ненужные объекты, рисуя в нужном месте, этот инструмент автоматически выбирает несколько похожих пикселей для ретуширования части. Без особых усилий можно получить оригинальные похожие картинки, не отвлекаясь на предметы.
Удалить объект с фотографии с помощью Lightroom
Как удалить ненужные объекты с помощью Lightroom
Запустите Lightroom на своем мобильном телефоне.
Выберите инструмент «Восстанавливающая кисть» и перетащите ненужные объекты.
Теперь вы получите скорректированный источник. Если вас не устраивают результаты лечения, вы можете изменять размер наложения до тех пор, пока оно не будет выглядеть так, как нужно.
Изображение с использованием инструмента клонирования Fotor
Дополнительные советы: удобный редактор для создания потрясающего слайд-шоу
Имея серию ценных фотографий, большинство людей предпочтут сделать видео слайд-шоу, чтобы поделиться своими радостями. Теперь мы рекомендуем FlexClip, чтобы помочь вам создать хороший.
Во-первых, это удобный и гибкий видеоредактор, не требующий редактирования. Во-вторых, существует более 1000 шаблонов слайд-шоу для удовлетворения ваших различных потребностей. Наконец, он владеет богатыми мультимедийными ресурсами, такими как смайлики, стикеры и основные инструменты редактирования, такие как переходы, чтобы обогатить ваше видео личным колоритом.
Предварительный просмотр
Слайд-шоу «День матери»
Используйте этот шаблон
Предварительный просмотр
Свадебное слайд-шоу
Используйте этот шаблон
Попробуйте и начните делиться своими драгоценными моментами прямо сейчас!
Создать видео Просмотр шаблонов
The Bottom Line
Это все, что касается инструментов для удаления объектов с фотографий. На самом деле, трудно сказать, какой из них лучше, поскольку это зависит от ваших реальных потребностей. Если вы хотите удалить ненужные вещи с фотографий на Windows, iPhone или Android, вы можете найти работающее решение. Теперь ваша очередь принять окончательное решение!
Редактор FlexClip /
Профессиональные специалисты по видеомонтажу и видеомаркетингу, мы хотели бы дать несколько конструктивных советов и приемов, которые помогут нашим пользователям создавать фантастические видеоролики.
Легко удаляйте ненужные объекты с фотографий на Android, iOS
Бывают моменты, когда лишний объект на снимке действительно может нарушить баланс. Может быть, вы в отпуске и фотографируете здание, но тени уличных знаков или люди, останавливающиеся перед вами, чтобы сфотографироваться, как правило, портят кадр. Вместо того, чтобы каждый раз беспокоиться о том, чтобы получить идеальное изображение, почему бы не использовать приложение, которое поможет исправить любые недостатки?
TouchRetouch — это приложение для Android и iOS, которое позволит вам удалить ненужные объекты с ваших фотографий. Эти тени на земле? Ушел. Плохое положение пальца на объективе камеры? Без проблем. Вот как начать:
Сначала вам нужно загрузить копию TouchRetouch для вашего устройства Android или iOS. Существует бесплатная версия, которую можно попробовать, прежде чем принять решение о покупке версии Pro. Этот пример будет работать с версией приложения для Android, но они очень похожи.
Шаг 1: Откройте TouchRetouch и либо сделайте новый снимок, либо выберите один из своей Галереи (приложение называет это «Выбрать из папки»).
Объекты для удаления с картинки. Скриншот Николь Козма/CNET Шаг 2: Выберите инструмент для удаления ненужных объектов и отрегулируйте размер инструмента с помощью появившегося ползунка.
Инструмент лассо работает так же, как приложения для редактирования фотографий на вашем рабочем столе. Лично я считаю инструмент кисть лучшим, так как он позволяет сделать более точный выбор. Это не обязательно должно быть идеально, но если это действительно далеко, результаты не будут отличными.
(необязательно) Шаг 3: Внесите изменения в красную область выделения с помощью инструмента «Ластик».
Более точный выбор объектов означает более четкое итоговое фото.
Шаг 4: Нажмите кнопку «Старт» (выглядит как кнопка «Воспроизвести»), чтобы удалить объект(ы) с фотографии.
Стулья у забора исчезли. Скриншот Николь Козма/CNETШаг 5: Нажмите на значок дискеты, чтобы сохранить фотографию в свою коллекцию или поделиться ею с друзьями.
Приложение не будет давать идеальные результаты каждый раз, но следует отметить, что вы можете продолжать ретушировать даже после первой попытки удаления. На приведенном выше примере клонированная область забора с первого раза не получилась правильной, и ее пришлось снова ретушировать, чтобы текстура древесины выглядела более реалистично.
Попробуйте приложение, так как бесплатная версия отлично работает, и оставьте свое мнение в комментариях. Если это не для вас, ознакомьтесь со списком 12 лучших приложений для камеры Android, составленным Джошуа Голдманом (многие из которых имеют аналоги для iOS).