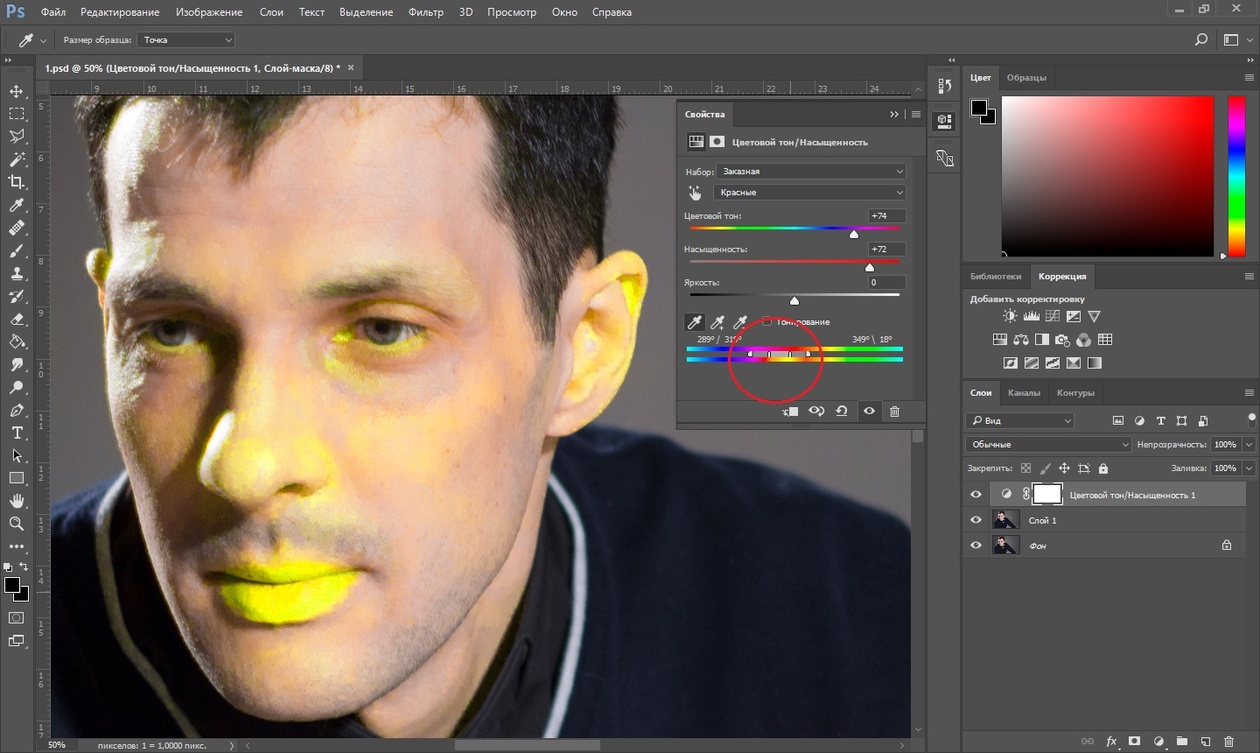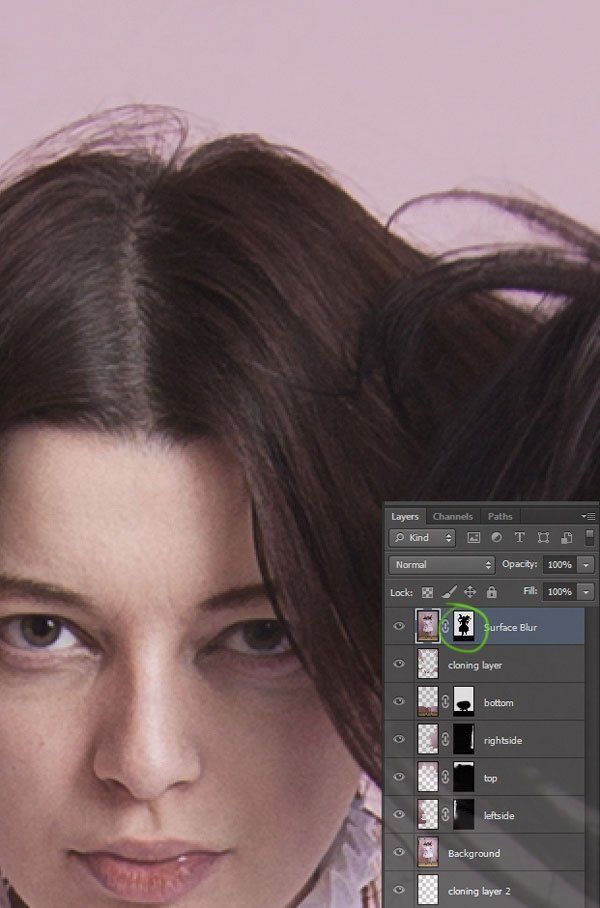Как в Фотошопе убрать лишний предмет или удалить ненужный объект
Удалось сделать отличную фотографию, но на заднем фоне кто-то портит всю картину? А что если я скажу, что знаю как убрать лишний предмет в Фотошопе? Интересно?
Отлично. Именно для вас, подготовил 3 способа, из которых поймете как замазать неугодный объект. Переходите к статье, будет интересно.
В одной из предыдущих статей, я показывал «Как убрать водяной знак в Фотошопе». Многие вебмастера, писали благодарственные отзывы, поэтому решил продолжить тему.
Каждый из нас ездил на отдых и каждый из нас делал фотографии. Бывает так, что на удачном фото, какая то мелочь портит все впечатление.
Что делать? Забыть про эту фотографию и делать новую? А что, если нет возможности вернуться на это место?
Не стоит отчаиваться. В Фотошопе, убрать лишний предмет с фотографии, дело 10 минут (при должном опыте, конечно).
Я подготовил 3 разные фотографии и на их примере, покажу как можно удалить ненужный объект.
Способ №1. Как убрать лишний предмет с фотографии при помощи заливки
В первом способе, использую метод «Заливка с учетом содержимого». Данный метод идеально подойдет, если имеете дело с:
- небом с облаками;
- рябью на воде;
- травой;
- каменистой поверхностью;
- и любого другого, не имеющего четкого контура, объекта.
Теперь к делу. Для обработки, у меня есть фотография серферов: один на песке и еще трое, в воде. Предположим, мне нужно оставить только одного, который на песке, лишних, убрать. Приступим.
- Выбираем инструмент «Лассо» и обводим первого серфингиста. Кликаем по выделению правой кнопкой мыши и выбираем «Выполнить заливку».
То же самое можно сделать горячими клавишами
Shift + F5. - В появившемся окне, в пункте «Содержание», выберите «С учетом содержимого». Тем самым, Фотошоп поймет что область следует заполнить текстурой, рядом с выделением.

- Вот так. Первый объект успешно замазан. Переходим к следующим серфингистам.
- Делаем то же самое. Выделяем инструментом «Лассо» двух серфингистов → кликаем по выделению правой кнопкой мыши → выбираем «Выполнить заливку».
- Снова выбираем «С учетом содержимого» и кликаем «Ok». Теперь вы можете увидеть результат удаления лишних деталей.
Согласитесь, самое трудное было выделить объекты, а дальше Фотошоп все сделал за нас.
Небольшая подсказка. Выделяя объекты, старайтесь не отступать очень далеко от контура предмета. Так, конечное изображение будет выглядеть намного лучше.
Способ №2. Как удалить ненужный объект инструментом «Точечная восстанавливающая кисть»
Любая девушка, с отпуска, хочет привести не только шоколадный загар, но и классную фотографию, которой нет ни у кого. Найти уединенное место на оживленном пляже, не простая задача. Поэтому, на любом фото, будут присутствовать ненужные, лишние объекты или вещи.
К примеру, фотография выше, очень красивая. Но, она будет еще красивее, если удалить с фона катера и людей. При помощи Adobe Photoshop, сделать подобное очень просто.
- Выделим и сохраним на отдельный слой девушку на камне. Сделать это надо для того, чтобы во время вырезания людей, не вырезать часть девушки.
Не знаете как скопировать выделение на отдельный слой, тогда читайте статью «Как скопировать выделенную область в Фотошопе».
- Берем инструмент «Точечная восстанавливающая кисть» и попробуем закрасить ненужные объекты. Начнем с правого краю.
- То же самое сделаем и с левого края.
- В результате, «Точечная восстанавливающая кисть», смогла удалить все ненужные объекта. А благодаря заранее сохраненным слоем с девушкой, получилось оставить ее не тронутой.
На мой взгляд, данный инструмент является лучшим способом удалить ненужные элементы с фона изображения. Но, в случае, если граница интересующего объекта, находится слишком близко к удаляемому элементу, может получится не правильная обработка.
В таком случае, нужно подправить детали, воспользовавшись одним из инструментов:
- Заплатка;
- Перемещение с учетом содержимого;
- Штамп.
Принципы работы каждого, примерно одинаковые, поэтому более подробно остановлюсь на инструменте «Штамп».
Способ №3. Как убрать ненужный объект с изображения инструментом «Штамп»
Инструмент «Штамп», это отличный помощник, если нужно убрать ненужные объекты на сложном фоне. Исходя из того, что предмет крайне интересный, а плодить большой текст желания нет, предлагаю посмотреть видео.
Теперь, когда принцип работы со штампом понятен, давайте попрактикуемся.
У меня есть фотография путешественников. На переднем плане стоит девушка, а на фоне, двое мужчин. При помощи штампа, хочу убрать мужчин.
- Берем инструмент «Штамп», нажимаем
Altи кликаем на изображение, с которого будем брать образец. - Ни куда ни торопясь, постепенно стираем мужчин на заднем фоне.
- Немного терпения и капельку таланта, и мужчины убраны с изображения.

Вот и все. Как видите сами, Фотошоп идеально подходит для удаления лишних предметов с фотографий. И что самое интересное, представленные выше способы, только одни из многих, но есть и другие.
В будущих статьях, буду поэтапно раскрывать нюансы в работе, а пока, вам уже хватит знаний как в Фотошопе убрать лишний предмет и сделать фотографию уникальной.
Загрузка…инструкция по вырезанию фона с помощью Photoshop и других программ
Что нужно сделать, чтобы удалить фон с картинки? Существует масса способов – от использования графических редакторов, требующих каких-то умений, но дающих точный результат, до парочки кликов в специальном онлайн-сервисе.
В этой статье я подробно расскажу о нескольких способах удаления фона с изображений любой сложности. Я покажу самые простые инструменты в Adobe Photoshop, а также проверю на прочность искусственный интеллект популярных онлайн-редакторов и специальных приложений.
Как удалить фон в Adobe Photoshop
Если у вас установлен Фотошоп, половина пути уже пройдена.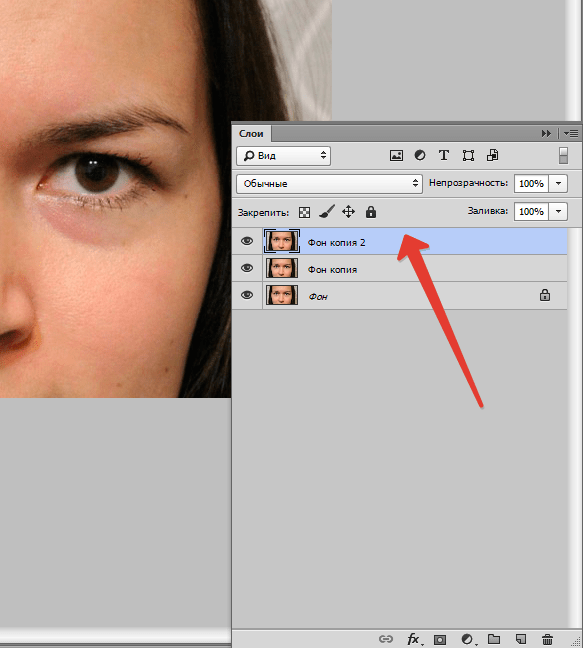 Давайте рассмотрим варианты действий, чтобы удалить бэкграунд с помощью простых инструментов, которые я ежедневно использую на собственной практике. Все получится, даже если у вас совсем небольшой опыт работы с Photoshop.
Давайте рассмотрим варианты действий, чтобы удалить бэкграунд с помощью простых инструментов, которые я ежедневно использую на собственной практике. Все получится, даже если у вас совсем небольшой опыт работы с Photoshop.
Инструменты, с помощью которых проще всего убрать фон с картинки в Photoshop:
1. быстрое выделение,
2. выделение объектов,
3. выделение и маска,
4. фоновый ластик,
5. прямолинейное лассо,
6. цветовой диапазон.
Все способы я буду показывать на примере Adobe Photoshop 2020 года.
Быстрое выделение (Quick Selection tool)
Если фон, который вы хотите удалить, достаточно контрастен с объектом на этом фоне, то инструмент «Быстрое выделение» – самый простой вариант. Чтобы начать работу, просто выберите его на панели инструментов в левой части экрана. На его иконке изображена кисточка с пунктирной линией. Можно просто нажать клавишу W, и он активируется сам.
Теперь можно смело выделять мышкой фон вокруг объекта, а инструмент Quick Selection Tool сделает остальную магию. Будьте внимательны – пунктирная линия не должна «съедать» объект, иначе вместе с фоном вы отрежете кусок от главного героя. Если все же инструмент съел ненужную часть, с зажатой клавишей Alt можно снять выбор с захваченной области. Если пунктирная линия правильно отделила фон от объекта, нужно снять замочек у этого слоя, а затем нажать клавишу Delete, чтобы вырезать бэкграунд.
Будьте внимательны – пунктирная линия не должна «съедать» объект, иначе вместе с фоном вы отрежете кусок от главного героя. Если все же инструмент съел ненужную часть, с зажатой клавишей Alt можно снять выбор с захваченной области. Если пунктирная линия правильно отделила фон от объекта, нужно снять замочек у этого слоя, а затем нажать клавишу Delete, чтобы вырезать бэкграунд.
Выделение объектов (Object Selection Tool)
С ноября 2019 года в Фотошопе ввели возможность моментального выделения объектов. Это позволяет не искать контуры предмета вручную, а автоматически отделить ненужное в один клик.
Выбираем «Быстрое выделение» (W).
Вверху появится кнопка «Выделить предмет». Нажимаем на нее и видим, как выделился объект на белом фоне. В этом случае выделен предмет, а не фон. Чтобы вырезать фон, нужно инвертировать выделение. Нажимаем правой кнопкой мыши на рабочую область и затем на «Инверсия выделенной области». Теперь можно просто удалить фон с картинки.
Обратите внимание на слой – если возле него есть значок замка, то нужно его снять, кликнув по нему один раз.
Выделение и маска (Select and mask)
С помощью этой функции можно максимально точно и аккуратно отделить объект, а потом убрать фон с фотографии. И да, это очень просто.
Выбираем «Быстрое выделение» (W), нажимаем в верхней панели «Выделить предмет», а затем «Выделение и маска…». Предмет уже выделен автоматически, и теперь ползунками можно уточнить границы, сделать края более мягкими и контрастными.
Этот инструмент отлично справляется со сложными объектами, например, с изображениями людей. При этом с его помощью можно корректировать нюансы: аккуратно и быстро выделить мелкие детали, такие как волосы.
Как только вы будете довольны тем, как выглядит объект, нажимайте ОК, а затем инвертируйте выделение и удалите фон.
Фоновый ластик (Background Eraser Tool)
Можно убрать фон специальным ластиком. Находим в панели инструментов значок ластика, нажимаем на него правой кнопкой мыши и в выпадающем окне выбираем «Фоновый ластик».
С его помощью проходим по всему бэкграунду, а по краям объекта аккуратно стираем остатки. Размер кисти можно регулировать клавишами «[» и «]». Если вы ошибочно стерли часть объекта, то можно его восстановить с помощью «Архивной кисти» – она находится прямо над ластиком.
«Фоновый ластик» довольно точно определяет предмет, поэтому с его помощью легко удалить фон целиком.
Прямолинейное лассо (Lasso Tool)
Лассо удобно использовать, если вы хотите вырезать фон с картинки, на которой объект имеет прямые линии и геометрические очертания.
Выделять им людей и объекты с большим количеством изгибов – довольно кропотливое занятие. Здания, книги, упаковки, тарелки, техника и любые предметы несложных форм отлично подойдут. Я покажу его работу на примере картинки с компьютером.
Прямолинейное лассо находится на той же панели инструментов слева и обозначается угловатой петлей.
Выбираем «Прямолинейное лассо», нажимаем в одной точке на контуре предмета и протягиваем линию.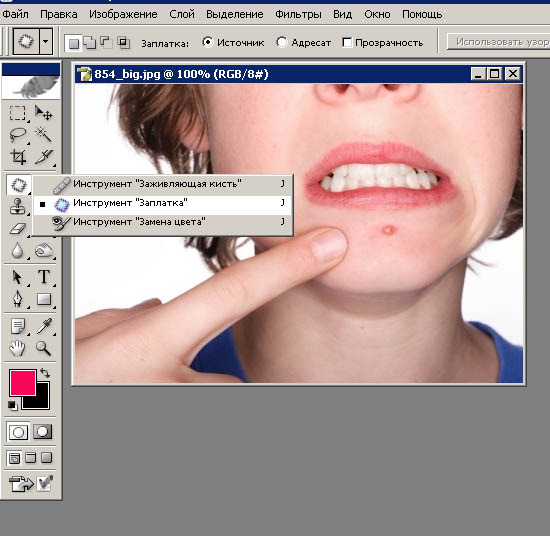 В конце нужно замкнуть контур выделения, дважды щелкнув мышкой или нажав Enter.
В конце нужно замкнуть контур выделения, дважды щелкнув мышкой или нажав Enter.
Будьте внимательны – выделение прямолинейным лассо происходит пошагово, поэтому каждый шаг нужно кликать мышкой. Если вы ошиблись, то можно нажать клавишу Backspace на клавиатуре – тогда последний шаг лассо отменится.
Как только вы выделили предмет целиком, убедитесь, что слой не заблокирован (если заблокирован, снимите замочек). Нажмите правой кнопкой мыши на «Инверсия выделенной области». Теперь можно убрать фон, нажав Delete.
Цветовой диапазон (Color Range)
Еще один надежный, как швейцарские часы, способ вырезать фон. Такой способ отлично подойдет, если бэкграунд и объект сильно отличаются друг от друга по цвету. Давайте посмотрим на примере фотографии с девушкой – здесь бэкграунд голубого цвета, а у героини снимка практически отсутствует этот цвет в элементах одежды. Открываем в верхней панели вкладку «Выделение/Select», затем – «Цветовой диапазон/Color Range».
Онлайн-сервисы для удаления фона с картинки
Если у вас нет Фотошопа или вы не хотите углубляться в его дебри, попробуйте онлайн-сервисы, с помощью которых удалить фон еще проще. Надо сразу сказать, большая их часть работает только по подписке, однако если вам не нужно сохранять изначальное качество изображения, можно воспользоваться ими на полную катушку.
Я покажу 5 онлайн-сервисов, которые лучше всего справляются со своими задачами:
1. Adobe Photoshop Express,
2. RemoveBG,
3. PhotoScissors,
4. Pixlr,
5. Clippingmagic.
Adobe Photoshop Express
Adobe Photoshop Express — это бесплатный онлайн-редактор, который работает прямо в браузере. Ничего скачивать и устанавливать не нужно. Для того чтобы убрать фон с картинки, здесь есть специальная кнопка, расположенная на панели слева. Загружаем фото, нажимаем «Удалить фон». Вуаля! Интеллект Фотошопа сам отделяет фон, и выглядит все довольно аккуратно. Теперь можно применить изменения и скачать картинку без фона. Большой плюс онлайн-версии в том, что она сохраняет изначальное качество фото. А еще это полностью бесплатно.
Загружаем фото, нажимаем «Удалить фон». Вуаля! Интеллект Фотошопа сам отделяет фон, и выглядит все довольно аккуратно. Теперь можно применить изменения и скачать картинку без фона. Большой плюс онлайн-версии в том, что она сохраняет изначальное качество фото. А еще это полностью бесплатно.
Photoshop Express замечательно определяет и вырезает фон в пару кликов, однако с более сложными изображениями он справляется едва ли – если фон и объект похожи по цвету, автоматическое определение сработает хуже. Попробуйте сами!
RemoveBG
RemoveBG – почти бесплатный сервис для удаления фона с картинок. Просто загрузите изрображение, и бэкграунд сразу удалится.Минус в том, что изображение в исходном качестве можно сохранить, только если у вас есть оплаченная подписка на сервис. В противном случае придется довольствоваться низким разрешением. Но посмотрите, как качественно сервис смог вырезать фон с нашей фотографии с городом. Небо было в таком же цветовом диапазоне, что и здания, но RemoveBG справился со своей задачей успешно.
PhotoScissors
PhotoScissors похож на RemoveBG по скорости обработки изображения. Просто бросаем нашу картинку в окно для загрузки и смотрим, как фон исчезает на глазах. Эксперимент показал, что данный сервис лучше всего справляется с однотонным фоном. На примере картинки с виноградом можно увидеть, как удалился белый фон.
Я заменила прозрачный бэкграунд на красный для наглядности – сервис не оставил ничего лишнего. Однако с фотографией небоскребов он справился хуже, чем Photoshop Express. Можно исправить выделение вручную с помощью инструментов в верхней части экрана. Скачать бесплатно полную версию изображения тут тоже не получится, так как для этого нужно иметь подписку. Но в низком разрешении – пожалуйста.
Pixlr
Еще один сервис, который автоматически убирает фон. У него много плюсов – сервис полностью бесплатный, можно загружать большие картинки, изменять размер изображений, есть режим детального редактирования. В финале можно скачать картинку без фона в высоком качестве. Pixlr неплохо убирает монохромный фон, но со сложными картинками сервис работает хуже.
Pixlr неплохо убирает монохромный фон, но со сложными картинками сервис работает хуже.
Clippingmagic
Этот онлайн-сервис для удаления фона полностью платный и работает только по подписке. Вы можете посмотреть, как он вырезает фон, но скачать фото даже в низком разрешении не выйдет. Я протестировала Clippingmagic на изображениях разного типа, и можно сказать, что со всеми он справился на ура. Действительно, magic.
Удалить серый фон с фото с серыми зданиями? Легко. В редакторе можно уточнить границы изображения, обрезать его под любой размер, наложить тени и многое другое.
Приложения для удаления фона
Чтобы вырезать фон с картинки, не нужно иметь под рукой компьютер. Существует множество приложений для смартфонов, которые помогут справиться с этой задачей просто и быстро. Давайте посмотрим, какие решения предлагают App Store и Google Play:
1. Pixomatic – фоновый ластик,
2. PhotoRoom,
3. Background Eraser,
4.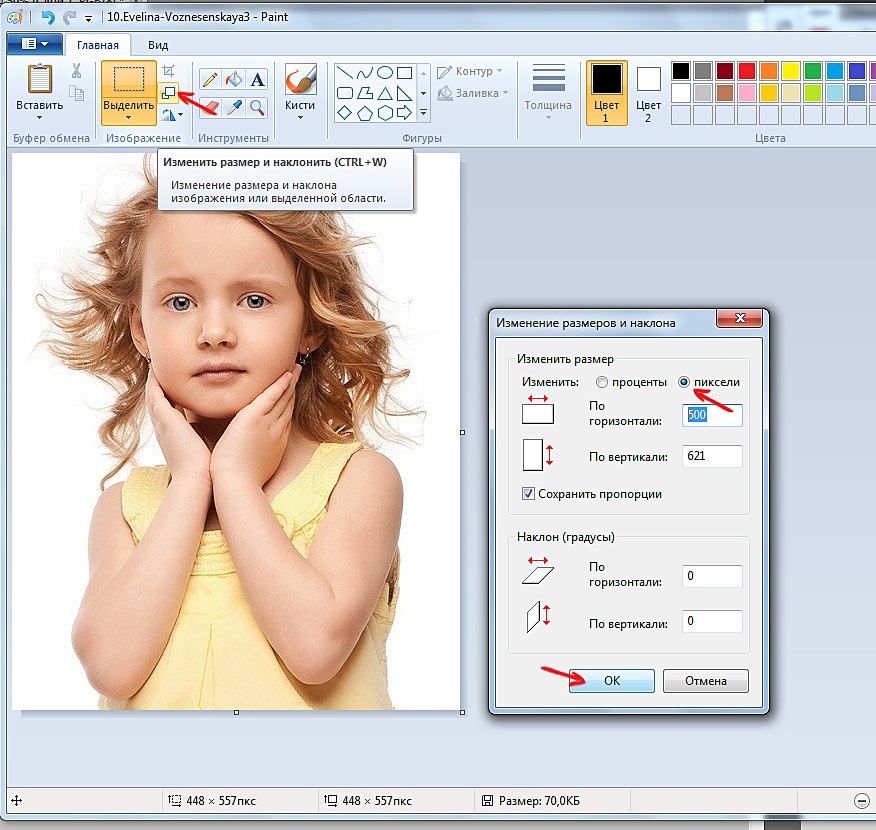 Pro Knockout.
Pro Knockout.
Pixomatic – фоновый ластик
Приложение Pixomatic имеет довольно широкий функционал для обработки изображений. Но самое главное для нас – оно умеет автоматически определять и удалять фон функциями «Волшебные ножницы» и «Замена фона». Функционал приложения платный, но разработчик обещает 7-дневный пробный период.
PhotoRoom
PhotoRoom – мощное приложение для монтажа фотографий, которое использует искусственный интеллект для автоматической обрезки частей изображения. Разработчики приложения говорят, что PhotoRoom изначально планировался именно как приложение для удаления фона, но со временем функционал расширился. Сейчас с его помощью можно не только обрезать фон, но и создать анимацию или коллажи.
Background Eraser
Приложение, название которого говорит само за себя. Имеет автоматический режим обнаружения и удаления бэкграунда, а также специальные маркеры для уточнения объектов. Background Eraser специализируется именно на обрезке фона, никакого лишнего функционала.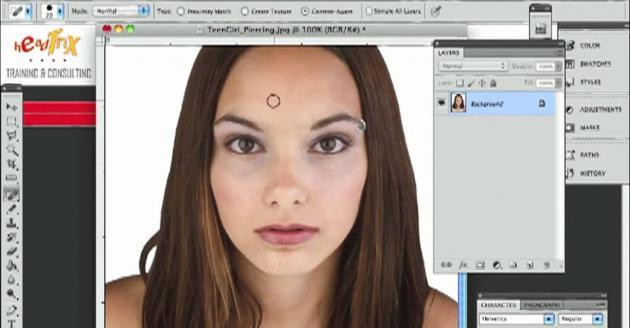 То что нужно, правда?
То что нужно, правда?
Pro Knockout
С помощью Pro Knockout можно не только вырезать фон, но и создать коллаж, убрать лишний объект с фотографии и даже наложить странноватый эффект с мускулами на фото собственного живота. Разработчик обещает мгновенное удаление фона с фотографии. Искусственный интеллект умеет определять волосы и аккуратно убирает фон, делая его прозрачным.
Заключение
В этой статье я сделала подробный обзор лучших инструментов, с помощью которых можно легко удалить фон с картинки любой сложности. Конечно, лучший результат даст Фотошоп, но ради красоты придется немного попотеть. Онлайн-сервисы прекрасны в своей простоте, но автоматическое определение фона не всегда работает корректно.
Надеюсь, теперь вы справитесь с задачей!
Как убрать лишний предмет с фотографии в Photoshop?
Привет всем! Сегодня мы поговорим о таком действии в программе фотошоп, как удалении ненужных предметов или элементов объекта.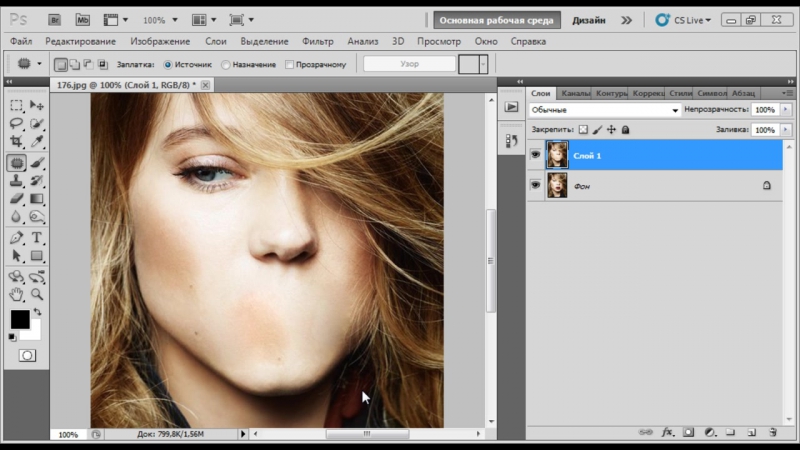 Потребность в подобной операции хотя и возникает не так часто, но все же, данная операция бывает очень нужна, ведь можно таким способом спасти хорошее фото.
Потребность в подобной операции хотя и возникает не так часто, но все же, данная операция бывает очень нужна, ведь можно таким способом спасти хорошее фото.
Традиционным способом удаления объектов является инструмент «Штамп». О нем так же расскажем. А в начале хотелось бы рассказать об одном свежем приеме – это удаление при помощи инструмента «Заливка с учётом содержимого». Это покажем в первую очередь. Затем мы познакомимся с нужными приемами.
«Заливка с учётом содержимого» — достаточно быстрое удаление объектов, которые являются достаточно простыми – лучше сказать прямолинейными . Для примера возьмем фотографию улицы, с которой необходимо убрать столб.
Загружаем фото, дублируем слой для работы. Далее, выбираем инструмент «Лассо», а именно прямоугольное. Обводим им столб, оставляя по краям немного фона.
Далее, в главном меню заходим во вкладку «Редактирование» и выбираем «Выполнить заливку».
В открывшемся окне в верхней строке выбираем «С учетом содержимого». Часто, по умолчанию эта функция уже стоит. Тогда ничего выбирать не надо.
Часто, по умолчанию эта функция уже стоит. Тогда ничего выбирать не надо.
Все остальное оставляем без изменения и жмем «Ок». Получаем результат – столб исчез. Провода остались. Случилось чудо :):)
Вот такая простая, быстрая операция. Но, пойдем дальше и посмотрим, как можно убирать ненужные элементы на лице.
Убираем лишний объект с лица на фото
Иногда, делая портреты, вдруг обнаруживается, что на лице очень хорошо просматриваются ненужные объекты. Чаще всего это прыщи. В зависимости от количества прыщей, их расположения и формы, действовать можно по разному. Например, такой вот у нас есть такой портрет.
Загружаем фото, увеличиваем до нужного и удобного размера и приступаем к удалению. Первый вариант, который можно использовать для небольших объектов – это кисть. Но в начале, выбираем на панели инструментов пипетку и кликаем ею на здоровом участке кожи. При этом, обратите внимание, что основной цвет изменился на выбранный.
Вот теперь можно приступать к закрашиванию.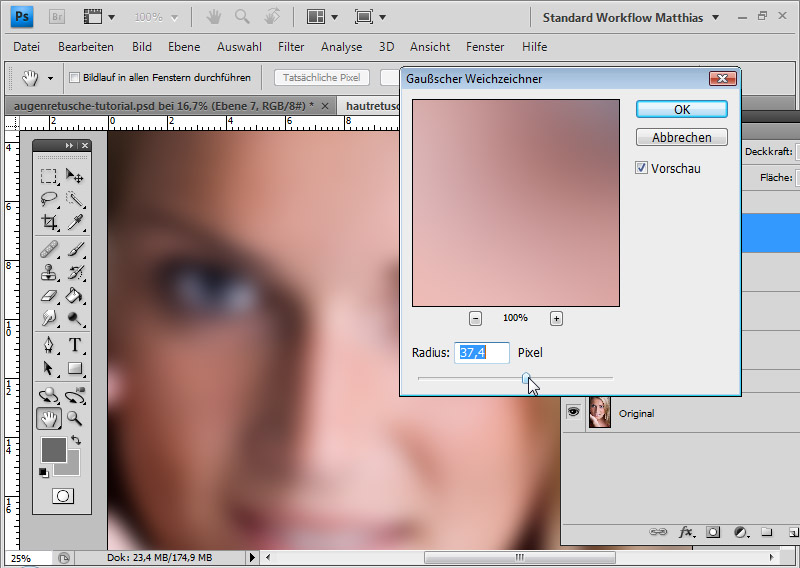 Выбираем инструмент «Кисть», ставим размер близкий к размеру объекта и кликаем по прыщику до тех пор, пока он не закрасится.
Выбираем инструмент «Кисть», ставим размер близкий к размеру объекта и кликаем по прыщику до тех пор, пока он не закрасится.
Как видите прыщ исчез. Точно так же удаляем и остальные. Если где-то образуется резкая граница между местом удаленного объекта и оригинальной кожей, можно воспользоваться инструментом «Размытие» и им подкорректировать.
Так же, этим инструментом можно попробовать и замазать объект, при условии, что он не резко отличается от фона. Вот результат использования этих двух инструментов. Довольно эффективный результат, теперь вы знаете как можно спасти хорошее фото.
Как видите, крупные объекты удалены. Это же самое можно сделать и при помощи вышеописанной функции «Заливки с учётом содержимого». С помощью «Лассо» выделяем объект, заходим редактирование-выполнить заливку. В появившемся окне выбираем «С учетом содержимого» и жмем ок. Результат тот же.
Как в фотошопе убрать лишний объект с лица без потери фона?
В этом примере мы рассмотрим не совсем удаление с лица, а с портрета.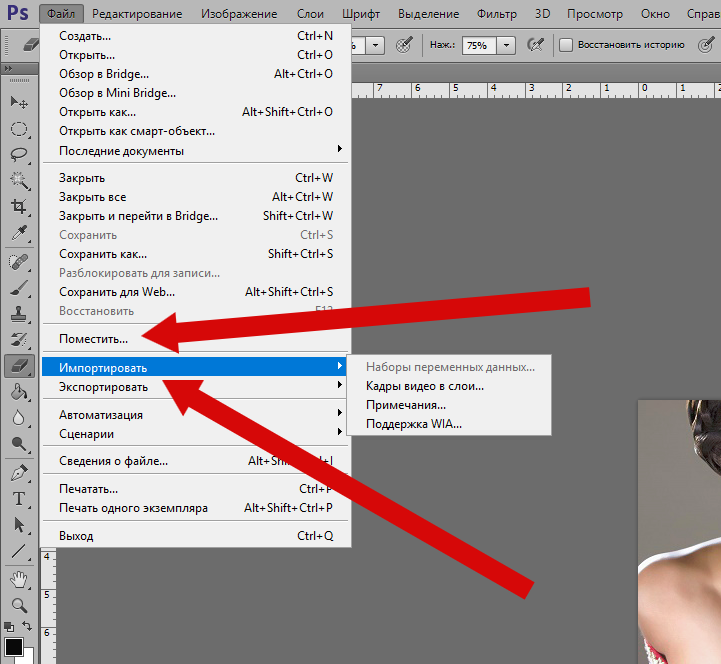 Удалять будем бант на голове. Но, для сложных объектов на лице можно воспользоваться тем же методом. Итак, загружаем фото девочки с бантиком и дублируем слой.
Удалять будем бант на голове. Но, для сложных объектов на лице можно воспользоваться тем же методом. Итак, загружаем фото девочки с бантиком и дублируем слой.
Нам надо удалить бант. Воспользуемся методом «Заливки с учётом содержимого». Инструментом лассо выделяем бант.
Теперь заходим меню редактирование-выполнить заливку. Кстати, можно сделать проще. Кликаем на выделенном объекте правой кнопкой мыши и в открывшемся меню выбираем этот же пункт.
В открывшемся окне выбираем с учетом содержимого и жмем «ОК». Однако, бантик вырезался не совсем корректно.
Эта проблема решается при помощи другого инструмента – «Штамп». Находим его на панели инструментов. Иконка выглядит как штамп.
Далее, нажимаем клавишу «Alt» и, удерживая ее, выбираем инструментом штамп участок, которым будем замещать неудачно удаленный участок. Естественно, выбираем, где хорошо прописаны волосы. Вот пример результата первого участка, где бантик удалился не совсем корректно.
Таким же образом удаляем все остальные некорректные области. При этом, не забывайте периодически менять место клонирования, нажав кнопку «Alt». Это связано с тем, что передвигаясь по закрашенному месту, участок откуда берется пример копирования то же передвигается и может попасть на тот цвет, который вам не нужен. Вот готовый результат удаления бантика с головы девочки.
Как видите, от бантика не осталось и следа. При этом фон сохранился, фотография выглядит естественно.
Удаляем лишнее с фотографии при помощи инструмента «Штамп»
Штамп также очень уникальный инструмент, как и заливка, рассмотренная ранее. Посмотрим еще некоторые возможности этого инструмента. Скажем, необходимо убрать предмет с такой картинки:
Загружаем в программу, делаем дубликат слоя. Удаляем стог сена. Заметьте, что стог лежит в трех разных частях рисунка. На поле и на фоне леса и неба. Соответственно убирать будем согласно этим частям.
Начинаем с фона неба. Выбираем штамп, зажимаем кнопку «alt» и щелкаем по части фона неба.
Выбираем штамп, зажимаем кнопку «alt» и щелкаем по части фона неба.
Поскольку стог лежит не на фоне облаков. А больше на темной части, то выбираем ее. Отпускаем кнопку «alt» и проводим круглым курсором-штампом по верхней части стога. Периодически, если нужно, снова выбираем часть неба для клонирования. В результате получаем:
Зачищаем до кромки леса. Теперь переходим к лесной части стога. Аналогично кликаем с зажатой кнопкой «Alt» по лесу и чистим дальше. Результат:
Осталось убрать часть стога, расположенного на поле. Здесь немножко проще. Текстуры поля много, выбираем любое место и чистим. В результате получаем готовое изображение без стога.
Как видите, все очень просто. Удачи вам в освоении этой замечательной программы.
Автор публикации
0 Комментарии: 1Публикации: 179Регистрация: 02-12-2017Как убрать талисман с фотографии.
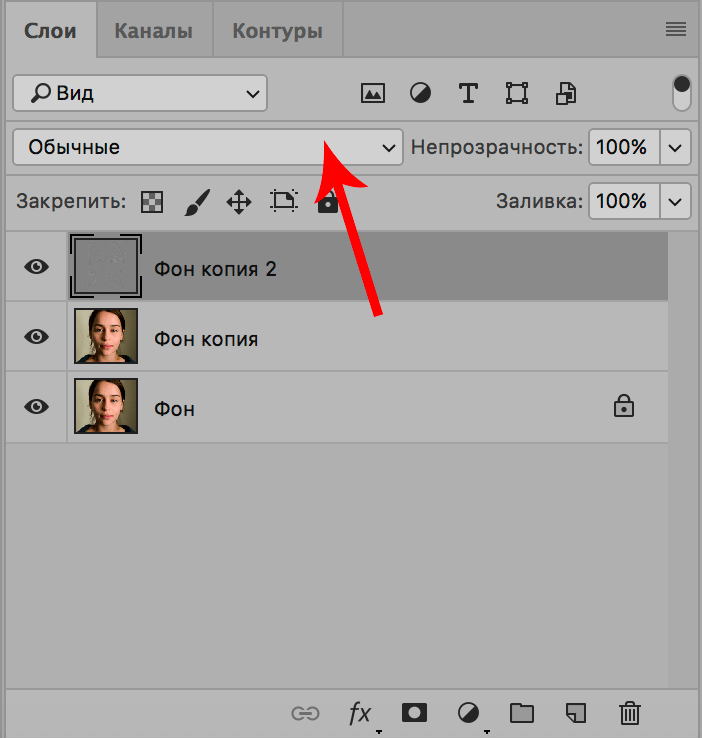 Как убрать лишний предмет с фотографии в фотошоп? Самый быстрый способ, как удалить людей с фотографии
Как убрать лишний предмет с фотографии в фотошоп? Самый быстрый способ, как удалить людей с фотографии Привет всем! Сегодня мы поговорим о таком действии в программе фотошоп, как удалении ненужных предметов или элементов объекта. Потребность в подобной операции хотя и возникает не так часто, но все же, данная операция бывает очень нужна, ведь можно таким способом спасти хорошее фото.
Традиционным способом удаления объектов является инструмент «Штамп». О нем так же расскажем. А в начале хотелось бы рассказать об одном свежем приеме – это удаление при помощи инструмента «Заливка с учётом содержимого». Это покажем в первую очередь. Затем мы познакомимся с нужными приемами.
«Заливка с учётом содержимого» — достаточно быстрое удаление объектов, которые являются достаточно простыми – лучше сказать прямолинейными. Для примера возьмем фотографию улицы, с которой необходимо убрать столб.
Загружаем фото, дублируем слой для работы. Далее, выбираем инструмент «Лассо», а именно прямоугольное.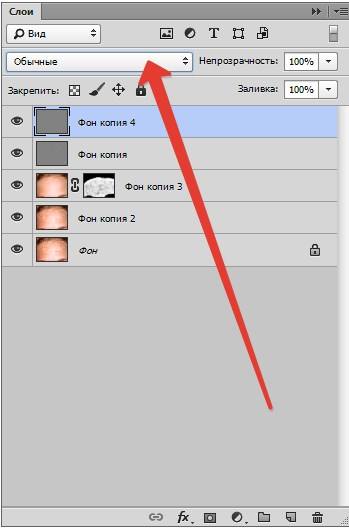 Обводим им столб, оставляя по краям немного фона.
Обводим им столб, оставляя по краям немного фона.
В открывшемся окне в верхней строке выбираем «С учетом содержимого». Часто, по умолчанию эта функция уже стоит. Тогда ничего выбирать не надо.
Все остальное оставляем без изменения и жмем «Ок». Получаем результат – столб исчез. Провода остались. Случилось чудо:):)
Вот такая простая, быстрая операция. Но, пойдем дальше и посмотрим, как можно убирать ненужные элементы на лице.
Убираем лишний объект с лица на фото
Иногда, делая портреты, вдруг обнаруживается, что на лице очень хорошо просматриваются ненужные объекты. Чаще всего это прыщи. В зависимости от количества прыщей, их расположения и формы, действовать можно по разному. Например, такой вот у нас есть такой портрет.
Загружаем фото, увеличиваем до нужного и удобного размера и приступаем к удалению. Первый вариант, который можно использовать для небольших объектов – это кисть. Но в начале, выбираем на панели инструментов пипетку и кликаем ею на здоровом участке кожи. При этом, обратите внимание, что основной цвет изменился на выбранный.
При этом, обратите внимание, что основной цвет изменился на выбранный.
Вот теперь можно приступать к закрашиванию. Выбираем инструмент «Кисть», ставим размер близкий к размеру объекта и кликаем по прыщику до тех пор, пока он не закрасится.
Как видите прыщ исчез. Точно так же удаляем и остальные. Если где-то образуется резкая граница между местом удаленного объекта и оригинальной кожей, можно воспользоваться инструментом «Размытие» и им подкорректировать.
Так же, этим инструментом можно попробовать и замазать объект, при условии, что он не резко отличается от фона. Вот результат использования этих двух инструментов. Довольно эффективный результат, теперь вы знаете как можно спасти хорошее фото.
Как видите, крупные объекты удалены. Это же самое можно сделать и при помощи вышеописанной функции «Заливки с учётом содержимого». С помощью «Лассо» выделяем объект, заходим редактирование-выполнить заливку. В появившемся окне выбираем «С учетом содержимого» и жмем ок.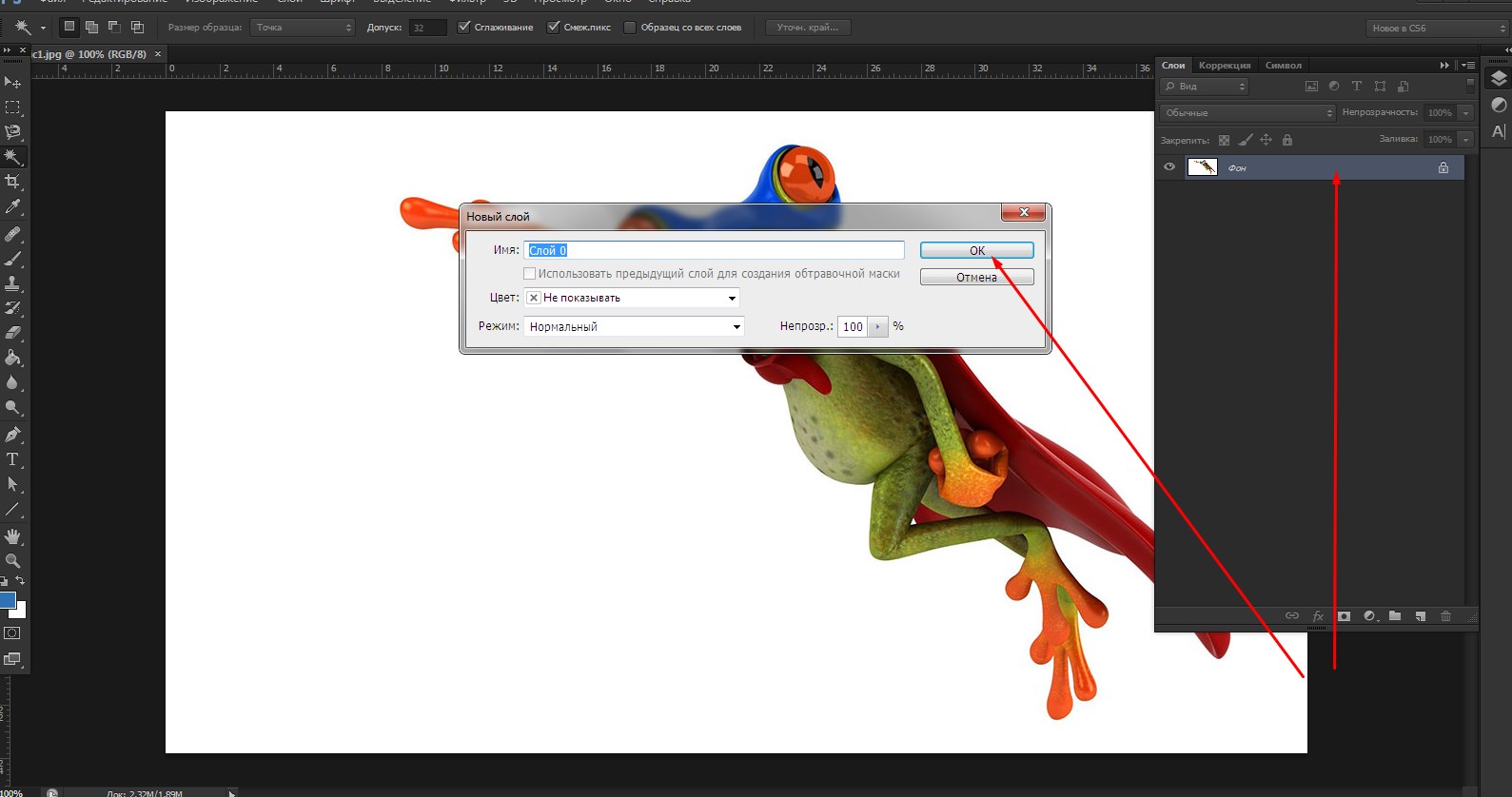 Результат тот же.
Результат тот же.
Как в фотошопе убрать лишний объект с лица без потери фона?
В этом примере мы рассмотрим не совсем удаление с лица, а с портрета. Удалять будем бант на голове. Но, для сложных объектов на лице можно воспользоваться тем же методом. Итак, загружаем фото девочки с бантиком и дублируем слой.
Нам надо удалить бант. Воспользуемся методом «Заливки с учётом содержимого». Инструментом лассо выделяем бант.
Теперь заходим меню редактирование-выполнить заливку. Кстати, можно сделать проще. Кликаем на выделенном объекте правой кнопкой мыши и в открывшемся меню выбираем этот же пункт.
В открывшемся окне выбираем с учетом содержимого и жмем «ОК». Однако, бантик вырезался не совсем корректно.
Эта проблема решается при помощи другого инструмента – «Штамп». Находим его на панели инструментов. Иконка выглядит как штамп.
Далее, нажимаем клавишу «Alt» и, удерживая ее, выбираем инструментом штамп участок, которым будем замещать неудачно удаленный участок.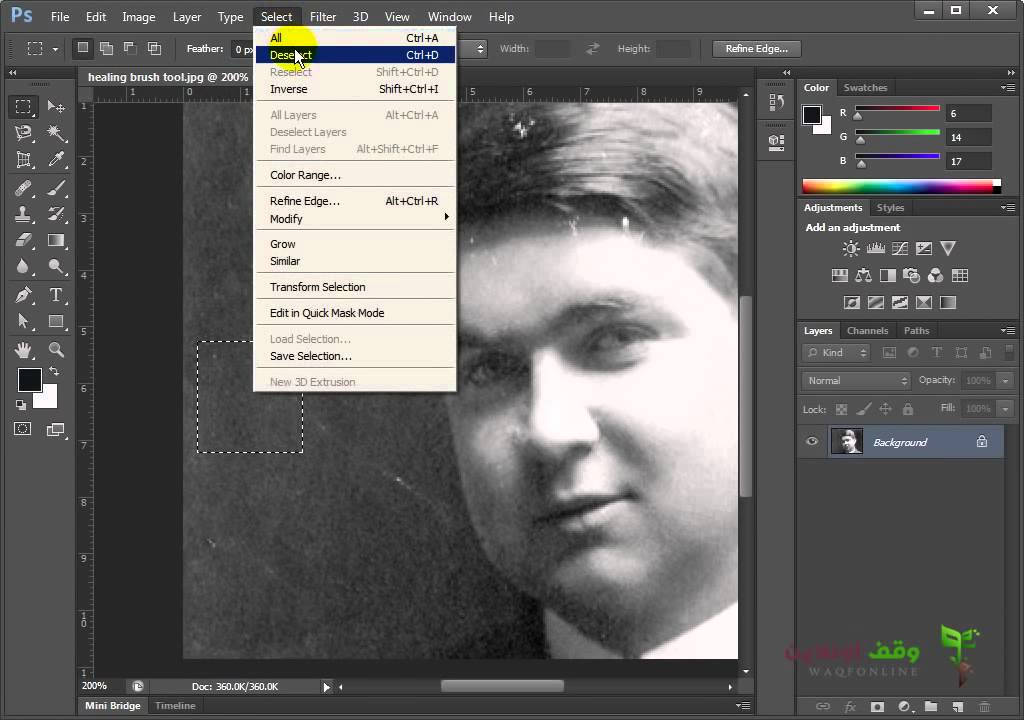 Естественно, выбираем, где хорошо прописаны волосы. Вот пример результата первого участка, где бантик удалился не совсем корректно.
Естественно, выбираем, где хорошо прописаны волосы. Вот пример результата первого участка, где бантик удалился не совсем корректно.
Таким же образом удаляем все остальные некорректные области. При этом, не забывайте периодически менять место клонирования, нажав кнопку «Alt». Это связано с тем, что передвигаясь по закрашенному месту, участок откуда берется пример копирования то же передвигается и может попасть на тот цвет, который вам не нужен. Вот готовый результат удаления бантика с головы девочки.
Как видите, от бантика не осталось и следа. При этом фон сохранился, фотография выглядит естественно.
Удаляем лишнее с фотографии при помощи инструмента «Штамп»
Штамп также очень уникальный инструмент, как и заливка, рассмотренная ранее. Посмотрим еще некоторые возможности этого инструмента. Скажем, необходимо убрать предмет с такой картинки:
Загружаем в программу, делаем дубликат слоя. Удаляем стог сена. Заметьте, что стог лежит в трех разных частях рисунка. На поле и на фоне леса и неба. Соответственно убирать будем согласно этим частям.
На поле и на фоне леса и неба. Соответственно убирать будем согласно этим частям.
Начинаем с фона неба. Выбираем штамп, зажимаем кнопку «alt» и щелкаем по части фона неба.
Поскольку стог лежит не на фоне облаков. А больше на темной части, то выбираем ее. Отпускаем кнопку «alt» и проводим круглым курсором-штампом по верхней части стога. Периодически, если нужно, снова выбираем часть неба для клонирования. В результате получаем:
Зачищаем до кромки леса. Теперь переходим к лесной части стога. Аналогично кликаем с зажатой кнопкой «Alt» по лесу и чистим дальше. Результат:
Осталось убрать часть стога, расположенного на поле. Здесь немножко проще. Текстуры поля много, выбираем любое место и чистим. В результате получаем готовое изображение без стога.
Как видите, все очень просто. Удачи вам в освоении этой замечательной программы.
Современные технологии существенно упрощают жизнь любителям фотографии. Даже если снимок вышел не очень удачным, с помощью программы Photoshop можно на компьютере подретушировать его и убрать нежелательные объекты. С мобильным приложением TouchRetouch и Bye Bye Camera редактировать фотографии и убирать с них лишнее стало еще проще – нет необходимости использовать компьютерную мышь, хватит и одного пальца.
С мобильным приложением TouchRetouch и Bye Bye Camera редактировать фотографии и убирать с них лишнее стало еще проще – нет необходимости использовать компьютерную мышь, хватит и одного пальца.
Современные умные алгоритмы позволяют улучшить фотографию даже после ее создания. Но большинство способов предполагает использование графических редакторов, освоение которых для многих – дело сложное. Да и вникать в настройки и возможности многочисленных инструментов у многих просто нет времени. Можно быстро применить какой-то фильтр, за пару движений изменить контрастность снимка, а вот ретуширование или удаление деталей, а то и случайно попавших в кадр людей, окажется куда более сложным делом.
Как убрать с фотографии лишние объекты при помощи TouchRetouch
1 . Откройте приложение, нажмите на «Альбомы » и выберите фотографию.
2 . Увеличьте ту часть изображения, которую нужно удалить.
3 . Нажмите на «Удаление объектов » . По умолчанию откроется инструмент «Кисть ». Одним движением «закрасьте» лишний объект. Нажмите на «Вперед ».
Одним движением «закрасьте» лишний объект. Нажмите на «Вперед ».
4 . На данном этапе ненужный объект должен исчезнуть с фотографии. Если все-таки остались лишние линии, сотрите их еще раз. Также можно нажать на кнопку «Назад », вернуть все, как было, и попробовать снова.
В качестве альтернативы можно использовать инструмент «Лассо », который тоже очень точно отмечает лишние объекты. «Быстрые правки » и «Удаление линий» действуют аналогичным образом.
Программа Bye Bye Camera была создана студией Do Something Good для автоматического удаления людей с фотографий. Используются специальные умные самообучающиеся алгоритмы. Когда искусственный интеллект анализирует снимок и обнаруживает на нем контуры тела человека, происходит ретуширование объекта, а вместо него автоматически дорисовывается фон. Так получается фотография, на которой отсутствуют люди. Это очень удобно, например, при постобработке пейзажей. Любой из нас сталкивался с ситуацией, когда красивый вид портит случайно попавший в кадр человек.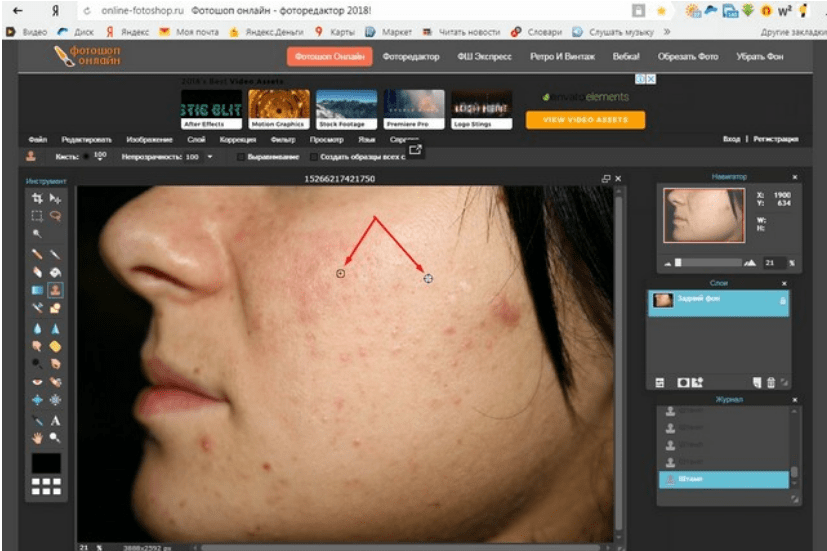
Представленные снимки наглядно демонстрируют работу приложения – люди действительно исчезают из кадра, но остаются при этом некоторые признаки их прежнего присутствия на снимке.
Например, алгоритмы пока так и не научились убирать тень. Да и животные плохо подвергаются ретушированию. Так, если на руках человека будет собака, то она исчезнет вместе с хозяином, а вот стоящее рядом с человеком существо останется на прежнем месте.
Довольно сильно на качество ретуширования влияет и фон. Если он пестрый, то алгоритму приходится додумывать множество мелких деталей. Скорее всего, это негативно повлияет на конечный результат. А вот если фон более-менее целостный, то после обработки фотографии заметить признаки постобработки будет сложно. Стоит ли такой результат запрашиваемой за приложение цены – решать вам.
Убираем ненужные объекты на фотографиях. Сегодня мы поговорим о том, как убрать ненужный объект на фотографии с помощью фотошопа- онлайн ЭДИТОР .
 Например вот так. На первом фото попала ненужная пустая корзинка. На втором я ее убрала.
Например вот так. На первом фото попала ненужная пустая корзинка. На втором я ее убрала.Читать далее…
Долгое время мы пользовались замечательным сайтом Webinpaint , в котором такие объекты убирались легко и быстро, в три клика. По этому сайту у меня был урок, поставленный в 2010 году, который . Урок за это время разошелся очень далеко, и многие им пользовались. Но сейчас САЙТ СДЕЛАЛИ ПЛАТНЫМ, и мне приходит очень много вопросов и просьб найти что то подобное.
Увы, все в нашем мире дорожает, и все подобные сайты теперь платные. Поэтому, всем, кто не умеет пользоваться фотошопом, я покажу как как убрать ненужный объект на фотографии с помощью фотошопа- онлайн онлайн Pixlr, по простому называемый ЭДИТОР
Если требуется убрать просто объект на цветном фоне, то сделать это можно с помощью инструмента КИСТЬ. Например, берем вот такую картинку. И уберем на ней месяц.
Так как здесь объект на однородном, синем фоне, то берем инструмент КИСТЬ.
И подбираем цвет для закрашивания ненужного объекта.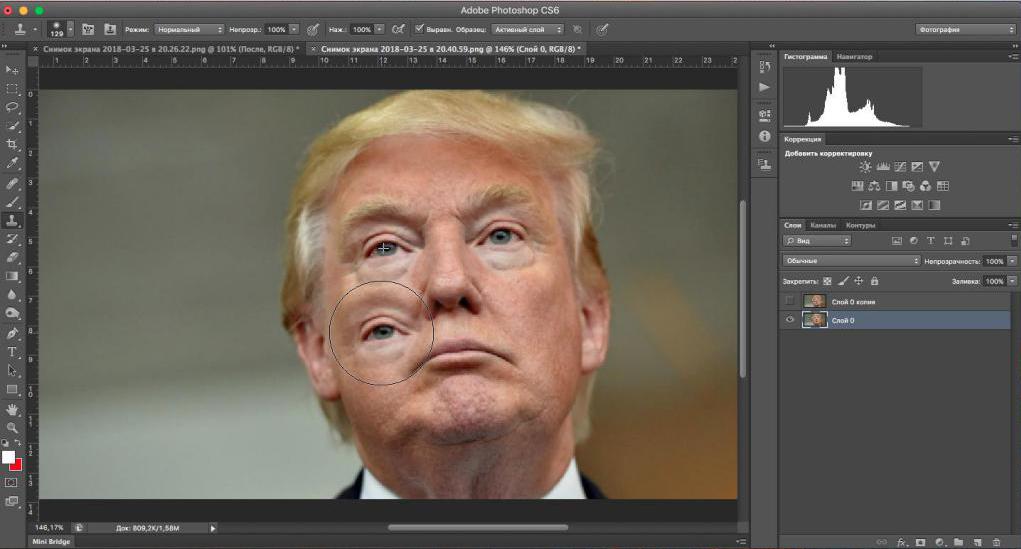
1- открываем выбор цвета.
2.- Щелкаем кистью в том месте, какой цвет нам нужен для закрашивания объекта. ЦВЕТ ПРОГРАММА ПОДБЕРЕТ САМА.
3.- Подтверждаем выбор цвета.
Теперь выбираем размер кисти и закрашиваем ею объект. В окошечке выбора цвета горит тот, что нам нужен.
Теперь просто закрашиваем ненужный объект. Вот и все.
ВНИМАНИЕ. Это самый простой вариант убирания объекта, так как здесь нужен ОДИН цвет. Если же ненужный объект расположен на нескольких цветах, то вам нужно каждый раз ПОДБИРАТЬ ЦВЕТ. Хотя это и несложно, так как он подбирается автоматически. Но довольно нудно.
Но если ненужный нам объект расположен на траве, песке, фоне леса, и прочее, то простым подбором цвета тут ничего не сделаешь. Тогда начинаем использовать инструмент ШТАМП.
Берем картинку с предыдущего урока. И убираем так же елочку на переднем плане.
Заходим на сайт в Эдитор Pixlr.com. , и загружаем картинку.
ВНИМАНИЕ.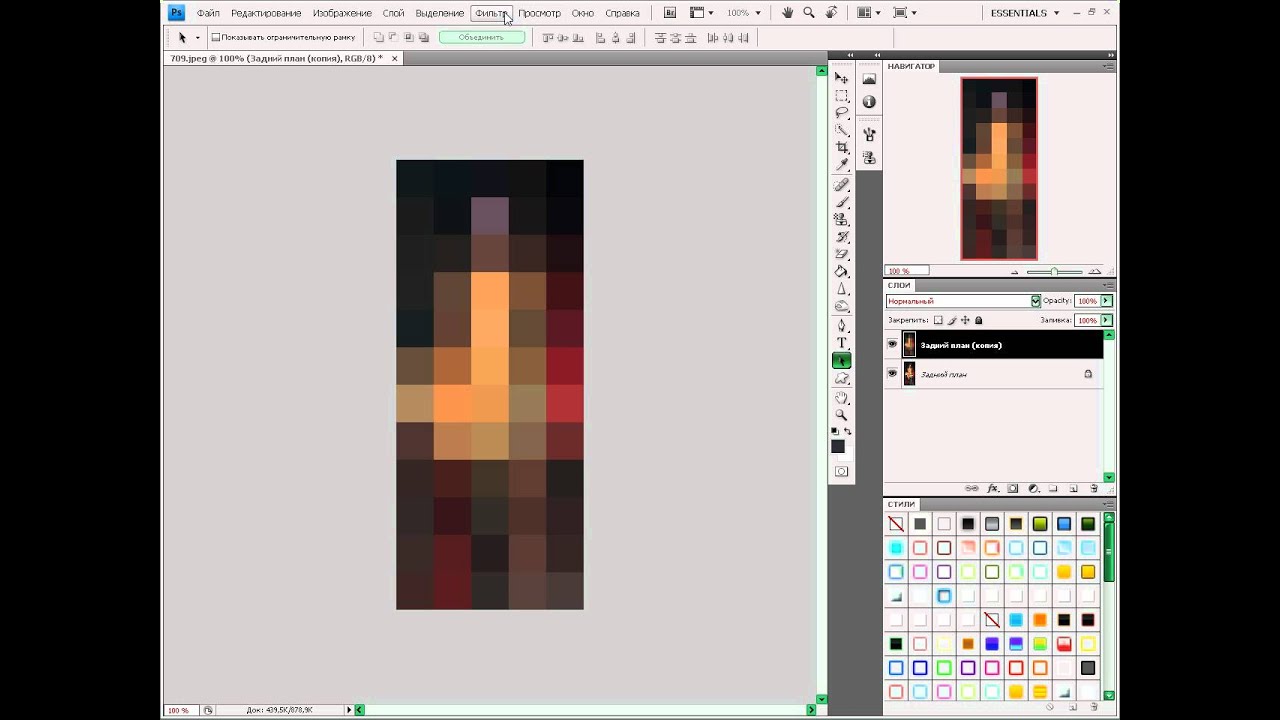 Если будете вставлять картинку из интернета, то вставив ее адрес, появится табличка загрузки. Просто дождитесь когда картинка загрузится, то табличка уберется сама.
Если будете вставлять картинку из интернета, то вставив ее адрес, появится табличка загрузки. Просто дождитесь когда картинка загрузится, то табличка уберется сама.
Выбираем инструмент ШТАМП, его размер и форму.
Приступаем к работе. Берем инструмент Штамп и, зажав клавишу Ctrl, выбираем источник клонирования, просто по нему щелкнув (он должен находиться рядом с убираемым объектом; это по сути то чем мы будем зарисовывать этот объект):
ВНИМАНИЕ! Обратите внимание, что точка копирования перемещается вместе с инструментом штамп, то есть вам периодически, при несовпадении рисунка необходимо задавать новую точку копирования при помощи клавиши Ctrl.
На нашем примере — верхушка елочки находится на фоне рыжих елочек. Задав точку копирования, я закрасила верхушку рыжим. Дальше пошла желтая трава, и я вновь задаю точку копирования, зажав клавишу Ctrl, выбираю источник клонирования — ТРАВУ.
И перехожу к нижней части, где есть зеленая трава, и так же задаю точку копирования, зажав клавишу Ctrl, выбираю источник клонирования — ЗЕЛЕНУЮ ТРАВУ
И убираю самую нижнюю часть елочки. Вот и все.
Вот и все.
Поверьте, делается это гораздо быстрее, чем я описываю. Зажимаете клавишу Ctrl, щелкаете, закрашиваете нужную часть, снова щелкаете клавишей Ctrl, и снова закрашиваете. Все довольно быстро.
Восстанавливаем утерянную текстуру. Как вы могли заметить, при зарисовывании елочки, внизу, у меня немного нарушилась травы, поэтому предлагаю восстановить ее также с помощью инструмента Штамп. Выберите источник клонирования с хорошей текстурой и, используя кисть штампа большого размера, лучше квадратную, зарисуйте место с нарушенной текстурой.
Если все нас устроило, то сохраняем наше фото. Жмем ФАЙЛ- СОХРАНИТЬ, или жмем на крестик в правом углу. Пишем название нашего картинки, выбираем формат и нажимаем на «Да»
Это то, что у нас получилось, с уже подправленной немного текстурой.
Вот так довольно быстро, вы сможете убрать все ненужные объекты со своих фотографий. Не бойтесь что то испортить, вы всегда можете отменить свои действия, или закрасить по новой. Пробуйте смелее, и у вас все получится!
Пробуйте смелее, и у вас все получится!
Дизайнерам порой приходится убирать с изображений ненужные элементы: людей, надписи и прочее. Рассказываем, как это сделать, не испортив изображение.
Убираем водяной знак с помощью Photoshop
Чтобы удалить знаки копирайта, выделите нужную область инструментом Лассо/Lasso Tool , потом щелкните по выделению правой кнопкой мыши и выберите пункт Выполнить заливку/Fill . В открывшемся окне важно поставить вид заливки — именно этот параметр помогает Photoshop правильно достроить изображение.
Заливка С учетом содержимого/Content-Aware — самый простой способ убрать копирайт
Убираем надпись с изображения
При удалении надписи важно, на каком фоне она размещена. Если фон однородный, проще всего закрасить лишнее с помощью инструмента Кисть/Brush Tool , найти который можно на панели инструментов слева.
С однородного фона очень легко убрать надпись
Еще один способ — уже рассмотренное нами выделение и заливка нужной области С учетом содержимого/Content-Aware.
Как убрать надпись при помощи простой заливки
Если ни тот, ни другой способ не подошли, попробуйте убрать надпись с помощью Восстанавливающей кисти/Healing Brush, Штампа/Clone Stamp Tool или Заплатки/Patch Tool.
Восстанавливающая кисть/Healing Brush удобна для коррекции небольших областей. Чтобы воспользоваться инструментом, выберите, зажав клавишу Alt, область на изображении, которая вам нужна, а затем закрасьте надпись или другой элемент.
Штамп/Clone Stamp Tool действует аналогичным образом, но его удобнее применять для более крупных областей.
Применяя инструмент Заплатка/Patch Tool , нужно сначала выделить область, которую требуется закрасить, а затем сместить курсор на ту часть изображения, которой вы хотите заменить ненужный элемент.
Удаление объектов с помощью инструментов Восстанавливающая кисть/Healing Brush, Штамп/Clone Stamp Tool и Заплатка/Patch Tool
Убираем объект
От большинства лишних объектов можно избавиться с помощью тех же инструментов.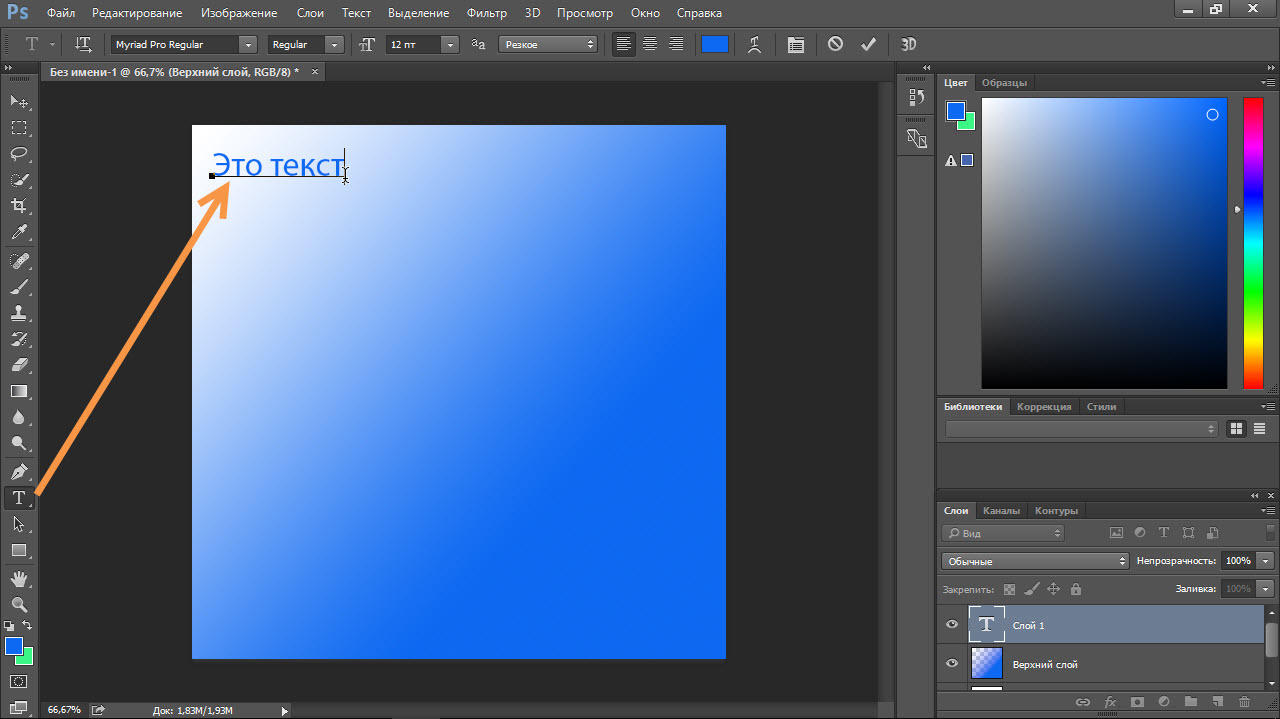 Например, если нужно замаскировать однородную область — часть газона, горы или пляжа, то можно просто скопировать удачный участок картинки, продублировать его, наложить поверх лишнего элемента, создать маску и пройтись по ней мягкой кистью, чтобы не было заметно границ встроенной области.
Например, если нужно замаскировать однородную область — часть газона, горы или пляжа, то можно просто скопировать удачный участок картинки, продублировать его, наложить поверх лишнего элемента, создать маску и пройтись по ней мягкой кистью, чтобы не было заметно границ встроенной области.
Во время съемки какого-либо объекта в кадр может попасть случайно проходивший человек или пролетающая птица. Чтобы избавиться от этих нежелательных объектов, необходимо воспользоваться доступным фоторедактором. Благодаря ему можно будет не только стереть лишнее с картинки, но и выполнить множество других преображений.
Как убрать надпись и лишний предмет в фотошопе
На снимках может быть много посторонних объектов, из-за которых хочется убрать фото и не показывать его знакомым. Чтобы исправить эту ситуацию, нужно воспользоваться фотошопом. Эта универсальная программа позволяет редактировать снимки и превращать их в шедевры искусства.
При помощи функции заливка с учетом содержимого
В фотошопе есть много способов быстро убрать лишний предмет или надпись со снимка. Наиболее популярным среди них является вариант, предусматривающий использование функции заливки с учетом содержимого.
Наиболее популярным среди них является вариант, предусматривающий использование функции заливки с учетом содержимого.
Порядок редактирования:
- Открывают фоторедактор и загружают изображение.
- Выбирают инструмент Лассо, нажимая клавишу L.
- Им обводят ненужный объект, оставляя небольшой запас с каждого края.
- В меню “Редактирование” выбирают пункт “Заливка”.
- На экране появится окно, в котором выбирают функцию “С учетом содержимого”.
- Нажимают “OK” и снимают выделение комбинацией клавиш Ctrl+D.
При помощи инструмента штамп
Этот вариант редактирования позволяет заменить лишний объект на любую часть снимка. При этом важно внимательно отнестись к процессу выбора такого участка, так как небрежность может привести к появлению на фотографии видимых последствий исправления.
Пошаговая инструкция:
- Нажимают клавишу S, вызывая инструмент “Штамп”.
- Создают новый активный слой, в котором будет вестись редактирование.

- Удерживая клавишу Alt, кликают в том месте фотографии, где находится подходящий участок для замены.
- Мышкой переносят захваченное изображение и ставят его в нужной части снимка.
- Продолжают работу до тех пор, пока лишний объект не будет полностью закрашен.
Как убрать лишний предмет с телефона при помощи приложений
Снимки, сделанные мобильным телефоном, получаются не всегда качественными. На них могут присутствовать посторонние объекты, которые только ухудшат общее восприятие изображения. Чтобы избавиться от них, необходимо воспользоваться одним из мобильных приложений.
Facetune
Это наиболее популярная программа, которую можно скачать не только в платном, но и бесплатном варианте. Если использовать ее редко, то лучше не тратить деньги на загрузку дорогостоящей версии приложения. Facetune умеет не только удалять лишние предметы или надписи, но и может скрыть лицо на снимке или адаптировать фото под популярные социальные сети (например, Instagram).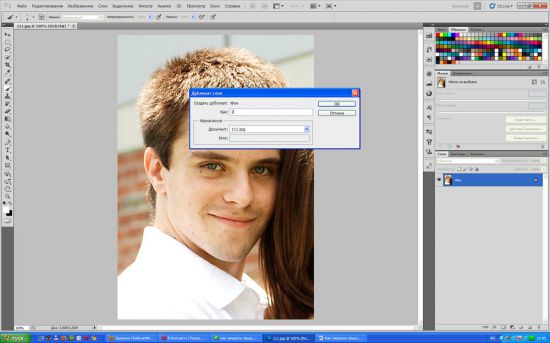
Последовательность действий:
- Входят в меню приложения и находят в нем раздел “Заплатка”.
- Выделяют ненужный предмет или надпись.
- Появятся 2 закрашенные области. Одна из них – это заменяемая зона, а другая – автоматически подобранная заплатка.
- Подбирают оптимальное расположение обеих областей.
- По краям выполняют растушевку.
- Сохраняют готовое изображение в памяти устройства.
Snapseed
Бесплатно убрать надпись с фото онлайн поможет приложение Snapseed. Оно имеет удобный интерфейс и большой набор полезных функций.
Корректировка снимков выполняется следующим образом:
- Открывают приложение и находят в нем раздел ” Инструменты”.
- Нажимают “Точечная коррекция”.
- Увеличивают размер изображения.
- Прикасаются к экрану в тех местах, где располагается лишний объект.
- Сохраняют проведенные изменения.
Photoshop Fix
Отредактированные фотографии в фотошопе считаются наиболее качественными.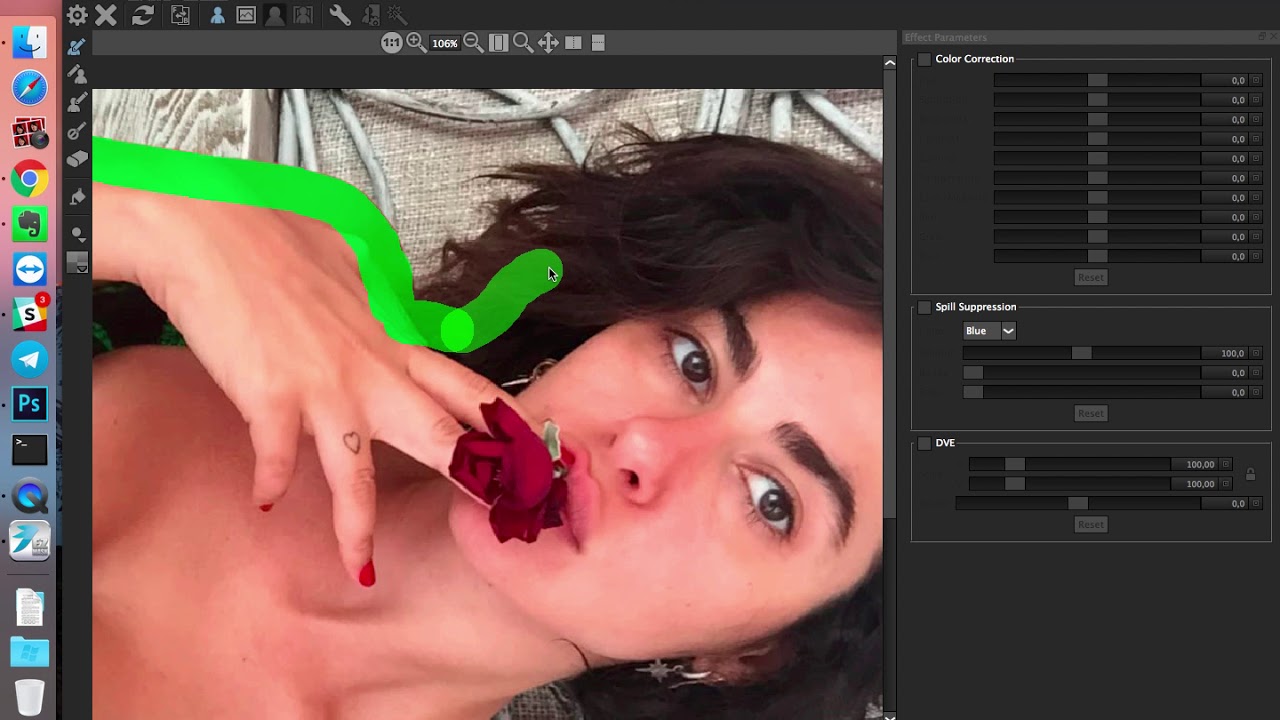 С помощью Photoshop Fix можно легко убрать с фотографии ненужный объект и не оставить видимых следов от корректировки.
С помощью Photoshop Fix можно легко убрать с фотографии ненужный объект и не оставить видимых следов от корректировки.
Этапы работы:
- Регистрируются и авторизуются в системе (через Facebook или Google).
- Открывают фотографию с дефектом.
- В меню, расположенном в нижней части экрана, находят функцию “Восстановление”.
- Увеличивают снимок и обводят предмет, который нужно удалить.
- Выбирают инструмент “Штамп”.
- Прикасаются к экрану смартфона в месте, расположенном около удаляемого объекта.
- Получив образец фона, аккуратно зарисовывают ненужный предмет.
- Сохраняют фотографию и выходят из фоторедактора.
Union
Платное приложение Union имеет большое количество встроенных функций. Благодаря им можно выполнить любые действия со снимком, в т. ч. и удалить лишний объект.
Алгоритм действий:
- Загружают фотографию с дефектом и устанавливают ее на задний фон.
- Добавляют новый слой и заливают его любым цветом.

- Увеличивают прозрачность переднего фона
- Выбирают инструмент Ластик и стирают часть верхнего слоя, которая закрывает лишний предмет на снимке.
- Выделяют открывшийся объект и удаляют его.
- Пустое пространство заполняют поверхностью, находящейся рядом с лишним предметом.
- Сохраняют внесенные изменения.
Убрать человека с фотографии или какие-либо ненужные объекты можно при помощи специальных программ. Они рассчитаны на опытных пользователей, но при желании научиться редактировать снимки сможет каждый.
Это даст возможность получать фотографии высокого качества и делиться ими с друзьями или родственниками.
Как убрать отражение в фотошопе на предмете. Подробный видео урок.
При фотографировании стеклянных предметов неизбежно появляется отражение части интерьера. Чтобы получить фото без отражений необходимо заслонить отражающуюся часть белым полотном. Однако, если предмет больших размеров или форма предмета сложная и не позволяет все вокруг завесить, можно воспользоваться обработкой фото уже после съемки.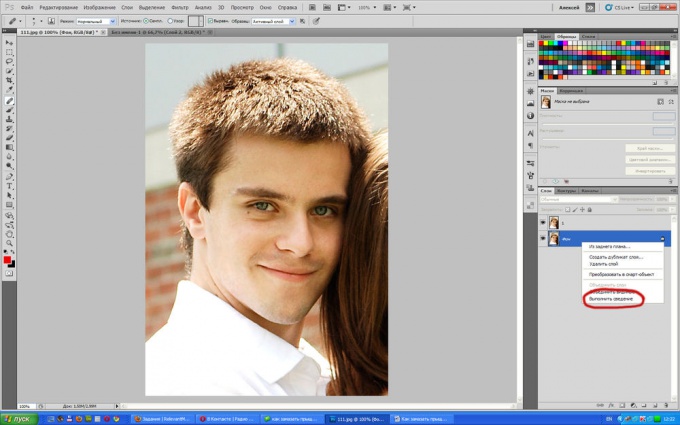
Как обработать фотографию с зеркальной поверхностью и убрать то, что не должно быть на предмете?
В этом уроке я подробно расскажу на примере, как избавиться от отражения, убрать все лишнее и подчеркнуть все достоинства предмета.
Перенос предмета на белый фон
Лучше всего предметы воспринимаются зрителем на белом фоне. Кроме того, удалив фон вы увидите, как на предмете отражается цвет стен или других предметов стоящих рядом и сможете удалить эти дефекты.
Но есть еще одна причина вырезать предмет отдельно от фона: при верстке может потребоваться фотография с прозрачным фоном.
О том, как выделить предмет и перенести на другой фон уже описывалось в предыдущем уроке. Поэтому перейдем в следующему шагу.
Выделение отражающей части предмета
Чтобы избавиться от отражения необходимо выделить всю зеркальную поверхность предмета. Для моей фотографии подойдет инструмент «Прямолинейное лассо» поскольку предмет в основном состоит из прямых линий.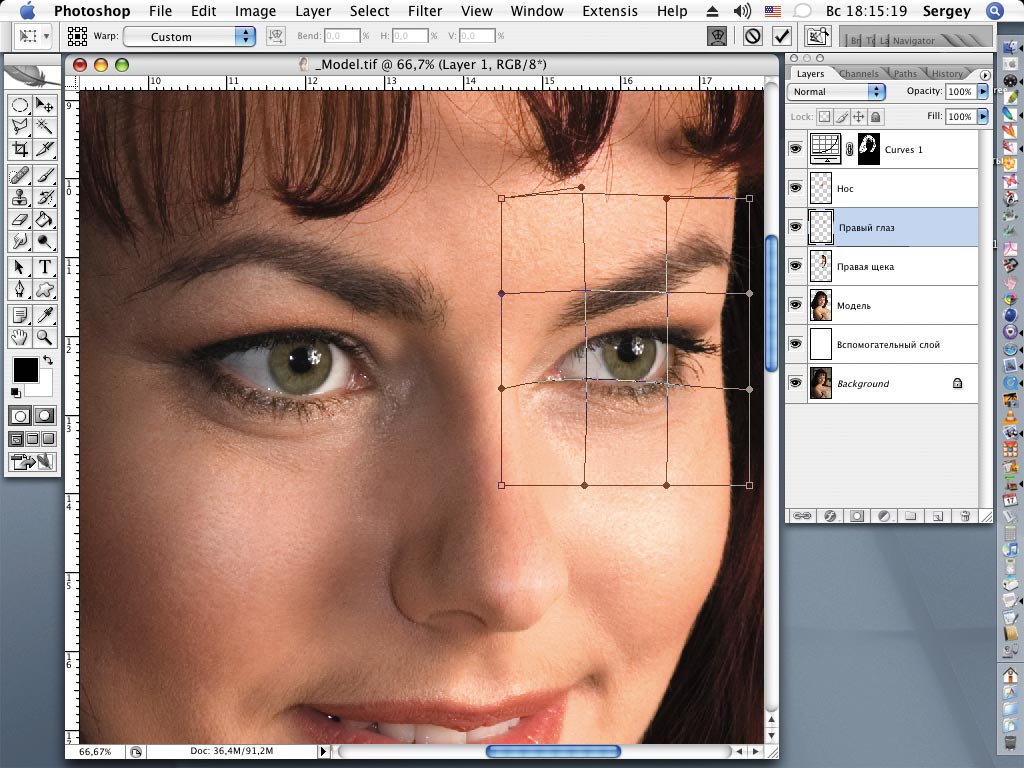
Желательно добавлять к выделению «Растушевку краев», чтобы немного сгладить границу. Нажмите — Слои/Новый/Скопировать на новый…
Затем, включите блокировку прозрачности слоя.
Закрашивание градиентом
Лучше всего показать зеркальную поверхность и убрать отражение, можно плавным перетеканием серых тонов. Для этого идеально подходит инструмент «Градиент».
Берем инструмент «Градиент» и закрашиваем перетеканием черно-серых тонов. Поэкспериментируйте чтобы добиться максимально реалистичного вида. Добавьте несколько переходов или проведите по диагонали.
Кнопки и обозначения на панели скрылись, поэтому их необходимо вырезать из основного слоя и перенести вверх.
Добавление шума
На любой фотографии к каком-то количестве присутствует шум. Чтобы градиент не выглядел нарисованным, добавьте немного эффекта шума.
Поставьте значение шума максимально похожее на шум всей фотографии.
Удаление других дефектов
Кроме зеркального отражения на фотографии может присутствовать множество других проблем. Например, блики, тени, пыль и т. д.
Например, блики, тени, пыль и т. д.
Например, в моем случае присутствует не красивая тень от лампы. Чтобы ее удалить необходимо так же сначала выделить проблемную область.
Затем, применить сильное размытие и добавить шум.
А вот и готовый результат:
Видео урок: как убрать отражение
(Visited 6 162 times, 2 visits today)
Подборка лучших приложений для удаления человека с фото
При использовании изображений в социальных сетях иногда нам нужно удалять нежелательные объекты с фотографий. Это может быть уличный знак, тени или нежелательный человек, который внезапно попал на ваше фото.
Дело в том, что мы не можем получать идеальные фото все время, но мы можем заставить их выглядеть идеально с помощью нескольких простых трюков. В этой статье мы обсудим некоторые из самых популярных приложений, которые отлично работают на iPhone. Хорошей новостью является то, что вы можете легко удалять людей и объекты с ваших изображений, для этого не нужно быть экспертом-фотографом. Если вы мало знаете о Photoshop или аналогичных популярных программах и приложениях для редактирования фотографий, тогда эта статья именно для вас.
Хорошей новостью является то, что вы можете легко удалять людей и объекты с ваших изображений, для этого не нужно быть экспертом-фотографом. Если вы мало знаете о Photoshop или аналогичных популярных программах и приложениях для редактирования фотографий, тогда эта статья именно для вас.
Photoshop Fix
Photoshop Fix — это популярный инструмент для iPhone и Android, предназначенный для фотографов-любителей и обычных людей, которые хотят улучшить фото на своих смартфонах с помощью различных функций. Эксперты Adobe добавили в приложение ряд самых любимых инструментов, поэтому вы можете выполнять в нем многие задачи.
Удаление людей с фотографий с помощью PhotoShop Fix:
- Для удаления людей в данном приложении вам нужно сделать импортировать фото в Photoshop.
- Далее выбирайте инструмент перо и создайте контур вокруг человека, которого вы хотите удалить.
- Убедитесь, что вы оставили пространство по краям контура для достижения наилучших результатов.

TouchRetouch
Если вы предпочитаете избегать Adobe, то это умное приложение может помочь вам с удалением объекта так же легко, как и Photoshop. TouchRetouch позволяет удалить человека с фотографии с помощью простого инструмента — кисти. Вы также можете использовать инструменты клонирования и выбора при редактировании изображений с помощью данной платформы.
Как использовать TouchRetouch
- Для удаления человека просто откройте приложение TouchRetouch и импортируйте изображение.
- Используйте инструмент под названием лассо или кисть, чтобы выбрать объект, который вы хотите удалить.
- Выберите размер кисти, а затем нарисуйте над человеком, о котором идет речь. Если вы выбираете инструмент лассо, просто нарисуйте постоянную линию вокруг объекта.
- Нажмите кнопку “Пуск” в нижней части экрана, чтобы избавиться от выбранного объекта
Enlight Photofox
Это еще одно изящное приложение и творческий инструмент в одном лице для редактирования, который отлично работает, если вы хотите удалить кого-то из фото на вашем смартфоне. Enlight Photofox Photo Editor имеет различные полезные функции, включая инструмент клонирования, разнообразные кисти, патч-инструмент и многие другие компоненты, которые вы просто не можете получить во многих приложениях. Enlight также загружается с выбором слоев, специальных эффектов, шрифтов и многое другое.
Enlight Photofox Photo Editor имеет различные полезные функции, включая инструмент клонирования, разнообразные кисти, патч-инструмент и многие другие компоненты, которые вы просто не можете получить во многих приложениях. Enlight также загружается с выбором слоев, специальных эффектов, шрифтов и многое другое.
Удалить объект с помощью Photofox
- Выбираем инструменты, далее выбираем режим исправление.
- Скопируйте одну часть области поверх другой, поместив один круг над областью, которую вы хотите удалить, а другой над областью, которую вы хотите скопировать.
- Нажимайте на кнопку сгладить, пока объект не исчезнет.
- Если скопированная часть не исчезает, тогда коснитесь вкладки Инструменты и поэкспериментируйте с кистью и предохранителем.
SnapSpeed
Наконец, еще одно приложение, которое вы можете использовать для удаления людей из изображений на вашем смартфоне, “Snapseed.” Это передовой инструмент для редактирования, разработанный Google, который поставляется с различными инструментами для фотографов.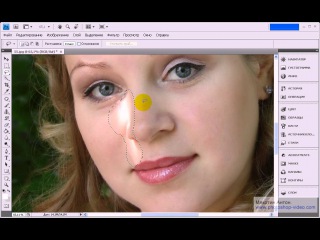
Хотя приложение не идеально, но все же оно очень хорошо удаляет небольшие детали, поэтому, если у вас есть люди на фоне вашего снимка, приложение будет хорошо работать.
Удаление человека из изображения в Snapseed
- Загрузите свою фотографию в инструментальную платформу и нажмите значок “редактирование” в правом нижнем углу.
- Выберите инструмент удаления.
- Нарисуйте область, которую вы хотите удалить.
- Нажмите на опцию сохранить, готово!
Pixelmator
Многие люди считают Pixelmator лучшей альтернативой Photoshop из-за его удивительных инструментов редактирования. В этом ремонтном инструменте пользователям просто нужно почистить нежелательные элементы. Инструмент клонирования поможет вам скопировать одну часть изображения и добавить ее в другую часть. Этот инструмент может легко удовлетворить потребности фотографов, художников и графических дизайнеров.
Особенности
- Содержит неограниченное количество инструментов редактирования.

- Возможно редактирование изображения с размером до 100МП.
- Мгновенный обмен отредактированными изображениями на Facebook, Twitter.
- Поддерживает многие популярные форматы файлов, включая PNG, JPEG, PSD и др.
- Легко смешивать, объединять, группировать и вставлять слои в изображение.
Bye Bye Camera
Это новое приложение, которое уже доступно в App Store. Приложение, как заявляет Do Something Good, отлично определяет контур человека и удаляет его автоматически.
Как убрать грязь с фотографии в фотошопе
Как почистить фон на фотографии в Фотошопе
При ретушировании фотографий вы можете заметить, что используемые для фона материалы: бумага, винил, ткань и т.п. могут быть довольно грязными. И с помощью этого урока вы научитесь качественно почистить фон на фотографиях, используя Adobe Photoshop.
В некоторых случаях Инструмент Кадрирование — Crop Tool (С) может решить проблему по краям изображения. Но в уроке мы рассмотрим технику расширения фона для избавления от нежелательных теней и градиентов. Возьмите, например, Инструмент Лассо — Lasso Tool (L) и сделайте большое выделение в левой части фотографии, довольно близко к самой модели.
Шаг 2. Шаг 2.
Скопируйте и вставьте (Ctrl + C > Ctrl + V) — эта область появится на новом слое.
Шаг 3. Шаг 3.
Затем нажмите (Ctrl + Т), чтобы перейти в режим Трансформирования (Free Transform) и расширьте выделение влево и немного вправо.
Шаг 4. Шаг 4.
Кликните на иконку Добавить маску слоя (Add layer mask) внизу панели Слои (Layers) и залейте ее (Alt + Delete) черным цветом.
Шаг 5. Шаг 5.
Теперь возьмите большую, максимально мягкую Кисть – Brush Tool (B) (Жесткость (Hardness) 0%) и покрасьте проблемные области, т.о. вы добьетесь плавного перехода в исходное изображение. Когда закончите, выделите другую часть фона и повторите весь процесс. В данном случае это верхняя часть фона.
Шаг 6. Шаг 6.
Вот что получилось на данный момент. Как вы можете заметить, в данном случае волосы модели слишком близко к краю фотографии, поэтому мы не смогли пока исправить фон в этой области. То же самое можно заметить и в области ног модели.
Шаг 7. Шаг 7.
Но есть очень простой решение этой проблемы. Для начала создайте новый слой (Ctrl + Shift + N) и с помощью Инструмента Штамп — Clone Stamp Tool (S) или Восстанавливающая кисть — Healing Brush Tool (J) с настройкой в верхней панели Образец: Активный и ниже (Sample: Current & Below) исправьте проблемные области. На этом же слое вы можете с помощью Восстанавливающей кисти — Healing Brush Tool (J) убрать крупные складки.
Шаг 8. Шаг 8.
Далее мы будем убирать грязь и мелкие складки. Если вы приблизите изображение, вы увидите, что складок очень много.
Шаг 9. Шаг 9.
Итак, создайте слитую копию всех слоев (Ctrl + Shift + Alt + E) и выберите в меню Фильтр > Размытие > Размытие по поверхности (Filter > Blur > Surface Blur), поэкспериментируйте с настройками Радиус (Radius) и Изогелия (Threshold). Радиус должен быть достаточным, чтобы убрать складки, но не слишком большим, чтобы не размыть края тела модели.
Шаг 10. Шаг 10
Добавьте маску слою, залейте ее черным цветом, как делали ранее. Затем возьмите белую кисть и скройте эффект размытия где необходимо, старайтесь прокрашивать точнее ближе к краям модели.
Шаг 11. Шаг 11.
При приближении вы можете видеть, что количество шума на модели и фоне не совпадает. Нужно сгладить эту разницу. Кликните по миниатюре самого слоя с фоном (не по маске) и затем перейдите в меню Фильтр > Шум > Добавить шум (Filter > Noise > Add Noise). В данном случае использованы такие настройки:
Эффект (Amount) 0,6
Распределение (Distribution): Uniform Distribution (Равномерное распределение)
отмечена галочка Монохромный (Monochromatic)
Но в зависимости от вашего фото, значения могут варьироваться.
Шаг 12. Шаг 12.
Теперь фон выглядит куда более опрятным, и так как мы уже очистили области фона вокруг модели, можно немного усилить эффект размытия.
Шаг 13. Шаг 13.
Создайте новую объединенную копию всех слоев (Ctrl + Shift + Alt + E). Затем Добавьте Фильтр > Размытие > Размытие по Гауссу (Filter > Blur > Gaussian Blur) и установите Радиус (Radius) на свое усмотрение. В данном случае выбрано значение 80. Далее не забудьте добавить Шум (Noise) этому слою, как вы делали ранее.
Шаг 14. Шаг 14.
Заметьте, на маске оставлено значительное расстояние от края модели для того, чтобы избежать цветовых потеков. Для достижения лучшего эффекта размытия областей рядом с моделью, создайте еще один объединенный слой, затем добавьте еще один фильтр Размытие по Гауссу (Gaussian Blur) но с меньшим Радиусом (Radius), например, 20. Снова рисуйте кистью в маске, однако теперь только немного прокрасьте проблемные участки уже ближе к контуру модели.
Шаг 15. Шаг 15.
Получилось очень неплохо! В качестве последнего штриха можете добавить эффект виньетирования. Вот и всё!
Ссылка на источник
Убираем царапины, подтеки и пятна со старого фото
Мы преднамеренно не будем использовать инструменты быстрого восстановления изображения, специальные плагины и т.п. вещи. Потому что для понимания сути и основ восстановления фото надо все проделать «вручную».
Версия Photoshop: Photoshop 7 и выше;
Время работы: примерно 4-5 часов;
Фото с которым будем работать:
1. Открываем фото, требующее реставрации, в программе. Получаем слой «Background» (Задний план) и дублируем его.
Двойной клик мышкой по названию полученного дубликата и переименовываем его в «Restoration» (Реставрация). Задний план (первый слой) можно пока спрятать, он понадобиться позже.
2. Добавляем новый корректирующий Layer — New Adjustment Layer — Levels (Слои — Новый корректирующий слой — Уровни). Устанавливаем параметры как на скрине (черный ставим на 7 и белый на 243).
3. Выбираем инструмент Eyedropper Tool (Инструмент «Пипетка» / Клавиша «I») и размер изымаемого образца ставим 5 х 5 рх.
4. Начинаем ретушировать белые пятна и царапины. Берем мягкую круглую кисть примерно в 21 рх и с нажимом 0, ставим способ смешения кисти на Darken (Затемнение). И начинаем заполнять пустоты (трещины) на фото.
В этом шаге сложно давать точные указания как и что делать. Вы должны сами определить, что будет лучше для того или иного фото. Общий принцип работы состоит в следующем: набираем пипеткой образец от самого края трещины (в режиме кисти нажимаем и удерживаем + или alt — временное переключение на пипетку, кликаем в нужное место, отпускаем — снова кисть с заданным образцом) и далее этим образцом заполняем пустоты фото. Работать лучше на увеличенном изображении, т.к. чем точнее будет взят образец, тем аккуратнее потом будет выглядеть фото. Обладатели планшета могут выставить в настройках кисти зависимость непрозрачности от нажима пера, а при работе мышкой можно выставить непрозрачность кисти в 50% и постепенно заполнять пустоты. Такой способ работы поможет максимально сгладить границы между областями закраски и оригинальным фото.
После выполнения этого шага фото выглядит уже более приличным.
5. Высветляем темные пятна. Процесс работы аналогичен 4 шагу, только режим смешивания для кисти ставим на Lighten (Замена светлым).
По окончании это шага, еще раз смотрим на все фото в целом: и корректируем недостатки незамеченные в начале. Фото теперь должно выглядеть примерно так:
6. Исправление фона.Сейчас фон на фотографии выглядит грязным. Переходы между тонами на фоне надо смягчить и сделать их естественными. Над слоем «Restoration» (Реставрация) создаем новый слой и называем его «Вackground corrections» (Коррекция фона).
Теперь, используя мягкую круглую кисть в 400-500 рх в режиме Normal (Нормальный) и с непрозрачностью 50-80%, начинаем выравнивать тона фона. Технология как в 4 и 5 шагах (кисть-пипетка-кисть). Ошибки можно исправить ластиком с такими же настройками. Не торопитесь, добейтесь результата, который действительно вас устроит.
7. Ретушируем лицо.Лицо обрабатывается при сильном увеличении кистью примерно в 25 рх в режиме Normal (Нормальный) и с непрозрачностью 70%. Технология процесса та же.
Чтобы не потерять анатомические детали, можно воспользоваться другим фото в аналогичном ракурсе, проложив по основным линиям направляющие. Поскольку Дженни Линд была известным человеком. то найти такое фото не составило труда. Если такого фото нет, то надо быть очень аккуратным при реставрации, чтобы не убрать ничего нужного.
В данном случае поскольку на исходной фотографии основные черты лица сохранились очень плохо, глаза, нос и губы были взяты с подобранного фото в аналогичном ракурсе. На аналоге маской закрыты лишние части и откорректированы яркость и контраст под общую картинку.
После коррекции эти два слоя можно объединить и продолжить работу со всем изображением.
8. Добавляем шум.
Объединяем слой «Restoration» (Реставрация) с корректирующем слоем «Levels» (Уровни). Полученный слой дублируем.
Теперь на дубликате идем Filter — Texture — Grain (Фильтр — Текстура — Зерно) и применяем фильр. переименовываем этот слой в «Grain» (Зерно).
Пробуем разные режимы наложения и разную прозрачность этого слоя, пока не получим хороший равномерный эффект зерна по всему фото. Этот шаг нужен, чтобы сгладить излишнюю ровность восстановленных областей фото.
9. По желанию, распечатываем полученное фото, чтобы получить экземпляр восстановленной, но все равно старинной фотографии. Или просто сохраняем ее цифровой аналог. Еще раз сравниваем оригинал с результатом и гордимся собой.
Финальный результатАвтор: Robert C. McLaughlin;
Перевод: Phardstar;
- Удаляем трещины со старого фото в Фотошопе
Как удалить мусор с фотографии (урок фотошопа)
Привет! Сегодня мы с вами вернемся к теме фотошопа.
Сейчас фотоаппарат есть в каждом доме и фотографий делается великое множество.
И довольно часто на своих фотографиях вы замечаете предмет, который совсем не хотелось бы видеть на ней.
Снимали красивую природу, а на фотографии кроме пейзажа еще и мусор оказался. Бутылки, бумажки … В наше время такое бывает часто. И вот ваша фотография испорчена.
Но не спешите ее выбрасывать. Убрать мусор и ненужные предметы с фотографии довольно просто.
Вам всего лишь понадобится программка фотошоп и несколько минут вашего драгоценного времени.
Сегодня я покажу вам один из самых простых способов удаления таких предметов с ваших снимков.
Я частенько им пользуюсь. Люблю снимать берег Северского Донца, но, к большому сожалению, найти красивый пейзаж и так , чтобы в него не попал мусор… сложно. Намного проще убрать его с фотографии с помощью фотошопа.
Итак, смотрите ролик …
Давайте дружить
Способы удаления пятен и грязи с фона
Недавно мне свалился срочный заказ на каталожную съемку цветочных букетов. Надо сказать, что задача эта не так проста, как кажется на первый взгляд. Во-первых нужно на ограниченном пространстве выставить свет, чтобы цветы выглядели объёмно, не сливались с фоном, а букет смотрелся не как веник, а как композиция. Даже для очень красивого букета есть всего один-два ракурса, с которых его можно красиво снять, да и то если над ним поколдует дизайнер-флорист: распушит, подправит, подрежет, цветочков подоткнёт…
Данный вид съёмок влечет за собой довольно муторную обработку. Даже если постоянно стряхивать и сдувать с фона пылинки-соринки, обновлять его по мере загрязнения, всё равно на фотографиях неизбежно появляются тёмные пятнышки, которые нужно вычищать на стадии postproduction.
Поскольку наиболее очевидные инструменты лечащая кисть и клонирующий штамп не позволяют быстро справиться с данной задачей, приходится постоянно придумывать и применять более изощренные решения. Давайте о них и поговорим.
Размытие по Гауссу и маскирование
Возьмем такой вот милый цветочек в горшке. Когда подошла его очередь фотографироваться, фон был уже изрядно испачкан.
Давайте продублируем слой (Ctrl + J), разблюрим его по Гауссу (Filter / Blur / Gaussian Blur) с таким значением радиуса, при котором вся грязь на фоне становится не видна. Создадим полностью непрозрачную чёрную маску размытого слоя. Возьмём мягкую кисть (B) относительно большого диаметра и начнем рисовать белым цветом по чёрной маске в тех местах, где есть грязь. Грязь чудесным образом исчезает – заменяется информацией из слоя, в котором она до неузнаваемости размыта. Данный метод имеет два побочных эффекта:- он убивает фактуру и размягчает тени. Впрочем, в данном случае это нам на руку.
- если убирать грязь вблизи горшка и любых других тёмных предметов, вместо грязи картинке появляются тёмные размытые области. В принципе всё логично – горшок ведь в размытом слое “расплылся” – вот он и вылезает.
Избежать данного эффекта можно, если перед размытием слоя клонирующим штампом или просто кистью замазать на нём тёмные объекты цветом, который близок к цвету фона или даже более светлым, если хочется осветлить определенные области на фоне. А дальше по той же схеме – размытие, маска, кисть.
Режим наложения – Осветление
Еще один интересный способ избавиться от пятен – создать копию слоя, размыть её по Гауссу или почистить от всех дефектов фильтром Dust and Scratches, после чего изменить режим наложения данного слоя на Lighten и как в предыдущем способе убрать лишнее под маску слоя. Давайте пройдёмся по всем этим пунктам.
Открыли картинку с цветком, нажали Ctrl + J чтобы продублировать слой.
Размываем данный слой по Гауссу, либо, что в данном случае предпочтительнее, удаляем все дефекты фильтром Filter / Noise / Dust & Scratches. Предпочтительнее потому что этот фильтр в отличие от Gaussian Blur почти не размазывает горшок.
Параметры опять же задаем такие, чтобы вся грязь с фона исчезла
Далее меняем режим наложения на Lighten, который заменяет тёмные участки на нижнем слое т.е. пятна более светлыми участками с верхнего слоя.
И опять же нам нужна маска, поскольку режим осветления коснулся и цветка, и горшка – они стали как будто сказочно-светящимися, а нам они нужны в натуральном исходном виде.
И вот результат – никаких пятен
Если Вы хотите сами поэкспериментировать с различными способами удаления пятен и грязи, вот Вам исходная картинка с горшком.
Продолжение следует…
Related
Как удалить объекты на фотографиях с помощью инструментов Photoshop с учетом содержимого
Когда дело доходит до удаления объектов с ваших изображений, ничто (пока) не сравнится с мощью Adobe Photoshop CC. Если у вас много фоновых пикселей, окружающих объект, который вы хотите удалить, вы можете быстро отправить его упакованным с помощью параметра Content-Aware команды Fill. Но что, если вам нужно использовать для исправления другую область фотографии вместо окружающих пикселей? Вот где сияет инструмент Patch. В этом столбце вы узнаете, как безопасно использовать оба варианта, не разрушая исходное изображение.(На момент написания этой статьи в команде Photoshop Elements ’Fill есть параметр с учетом содержимого, но отсутствует инструмент Patch.)
Удаление объектов с помощью Content-Aware Fill
Откройте изображение с объектом среднего или большого размера, который нужно удалить, например этот световой пост. Чтобы обеспечить достаточное количество фоновых пикселей для работы в Photoshop, выполните растягивание пикселей перед кадрированием . Если вы работаете с однослойным документом, продублируйте слой, нажав Command-J. Если у вас несколько слоев, активируйте самый верхний слой и создайте штампованную копию всех видимых слоев, нажав Shift-Option-Command-E.
Теперь выберите объект, который хотите удалить. Если вокруг много свободного места, вы можете использовать инструмент «Прямоугольная область» или «Лассо», чтобы выделить вокруг объекта. Так как это случается редко, давайте попробуем инструмент «Быстрое выделение», который создает выделение на основе цвета пикселей, по которым вы щелкаете или перетаскиваете. Взяв инструмент, подойдите к панели параметров и включите Auto Enhance для более плавного и точного выбора.
Наведите указатель мыши на свое изображение и перетащите на световой столб, чтобы выбрать его.При перетаскивании Photoshop добавляет к выделенной области пиксели аналогичного цвета, хотя количество выделенных пикселей прямо пропорционально размеру курсора кисти инструмента. Для этого изображения используйте кисть большего размера для источников света (30 пикселей) и меньшую кисть для столба (9 пикселей). Если вы случайно выбрали слишком много фона, удерживая клавишу Option, перетащите эти пиксели, чтобы вычесть их из вашего выделения.
Чтобы избежать появления призрачных очертаний объекта при его удалении, расширьте выделение, включив в него несколько пикселей фона, выбрав «Выделение»> «Изменить»> «Развернуть».
Выберите «Правка»> «Заливка» и в появившемся диалоговом окне выберите «С учетом содержимого» в меню «Содержимое». Когда вы нажимаете ОК, Photoshop заполняет выделение окружающими пикселями и смешивает их вместе. Вуду, используемое для заполнения вашего выбора, является случайным и меняется каждый раз, когда вы используете команду. Итак, если вам не нравятся результаты, попробуйте снова выбрать «Правка»> «Заливка». Когда вы закончите, нажмите Command-D, чтобы снять выделение.
Если объект, который вы хотите удалить, не окружен множеством свободных пикселей фона, вы можете использовать инструмент «Патч», чтобы указать Photoshop, чтобы для удаления использовалась совершенно другая область вашей фотографии.
Начните с нажатия Shift-Command-N, чтобы создать новый пустой слой, на котором мы будем вносить исправления. В появившемся диалоговом окне назовите новый слой значимым и нажмите OK. Возьмите инструмент Patch (он находится в наборе инструментов исцеления) и на панели параметров выберите Content-Aware в меню Patch и включите Sample All Layers. Пока не беспокойтесь о полях «Структура» и «Цвет».
Щелкните и перетащите, чтобы от руки нарисовать свободный участок вокруг человека в зеленой рубашке (назовем это целевой областью).При необходимости разверните выделение, чтобы включить больше пикселей фона, выбрав «Выделение»> «Изменить»> «Развернуть».
Затем щелкните внутри выделения и перетащите его в область, которую вы хотите использовать для исправления, например, в левую часть этого изображения (назовем это исходной областью). Photoshop покажет вам предварительный просмотр того, как будет выглядеть исправление при перетаскивании. Отпустите кнопку мыши, и Photoshop выполнит исправление.
Прежде чем избавиться от выделения, используйте поля «Структура» и «Цвет», чтобы ввести точные настройки для более реалистичного смешивания.Используйте Структуру, чтобы определить, насколько много деталей наложения Photoshop выполняет в целевой области от много (1) до не очень много (7). В поле «Цвет» можно указать степень смешения цветов: от нуля (0) до тонны (10). Когда вы будете удовлетворены, нажмите Command-D, чтобы снять выделение.
Повторите эти шаги, чтобы удалить других людей в фоновом режиме. Обязательно выполняйте каждое удаление на новом слое для максимальной гибкости редактирования и поэкспериментируйте с использованием областей в левой части изображения для удаления.При необходимости используйте для очистки кисть Clone Stamp, Spot Healing или Healing. Обязательно используйте эти инструменты на новых пустых слоях и включите их настройки «Образец всех слоев» на панели параметров, чтобы они работали на пустых слоях.
Как видите, Photoshop проделал замечательную работу по удалению людей с фона, создавая менее отвлекающий фон. До следующего раза да пребудет со всеми вами творческая сила!
Как использовать заливку с учетом содержимого в Photoshop (2 способа)
У всех есть фотографии, на которых мы хотели бы, чтобы все было по-другому.Может быть, невозможно получить четкий снимок красивого здания или есть линии электропередач, простирающиеся так далеко, как видит глаз.
Если вы хотите удалить подобные объекты из изображения, Adobe Photoshop в большинстве случаев будет работать намного лучше, чем Lightroom. На самом деле, когда дело доходит до корректировок на уровне пикселей, он по-прежнему остается лучшим в отрасли.
Конечно, существует множество способов удаления объектов в Photoshop, но с преобладанием ИИ в современном мире редактирования фотографий новое рабочее пространство Photoshop с учетом содержимого добавляет гораздо больше контроля к тому, что раньше было полностью автоматизированным процессом.
Этот инструмент ни в коем случае не идеален, особенно когда есть сложный фон, но если вы ненавидите отнимать много времени для удаления объекта в Photoshop, инструмент заливки с учетом содержимого потенциально может сэкономить вам много времени.
Давайте посмотрим, как это работает и когда его использовать.
Как использовать заливку с учетом содержимого в Photoshop
На первый взгляд, использовать заливку с учетом содержимого очень просто, особенно если вы используете ее для удаления объектов с простого фона.
Мы начнем с одного из них, а затем перейдем к чему-то более сложному.
Удаление объекта на простом фоне
Сначала откройте изображение и, если хотите, создайте дубликат слоя . (Дубликат слоя нужен только для того, чтобы вы не производили деструктивного редактирования в оригинале.)
Вот изображение с довольно простым удалением объекта — часть механизма в правом верхнем углу.
Затем выделите объект, который нужно удалить.
Вы можете использовать любой из инструментов выделения Photoshop. В большинстве случаев я предпочитаю инструмент лассо, тем более что выбор здесь не обязательно должен быть идеальным.
Моя область выбора немного больше, чем это необходимо, но поскольку она находится на довольно простом фоне, это не имеет большого значения. Для более сложных фонов, чем ближе вы подходите к объекту, тем проще программе принимать решения о пикселях.
После того, как вы выбрали то, что хотите удалить, пора активировать рабочую область заполнения с учетом содержимого.
Вы найдете его в Правка -> Заливка с учетом содержимого. Это откроет новое рабочее пространство Photoshop 2021 года.
Рабочее пространство Photoshop 2021. Изображение слева — это предварительный просмотр удаленного объекта. Изображение справа показывает выбранный объект и область, из которой Photoshop будет извлекать информацию о пикселях (зеленым цветом).
Первое, что вы заметите, — это окно с изображением, выделенное вами в зеленой маске. Зеленая область — это место, откуда инструмент заливки с учетом содержимого будет брать образец.(Обычно он находится слева, но я сдвинул его здесь вправо, чтобы мы могли видеть, что происходит на изображении.)Рядом с ним находится предварительный просмотр изображения, который позволяет увеличивать или уменьшать масштаб по мере необходимости.
До недавнего времени инструмент заливки с учетом содержимого в Photoshop просто делал все автоматически. Вы либо жили с результатами, либо делали все вручную. Теперь у нас есть диалоговое окно с множеством элементов управления.
На панели инструментов справа вы можете настроить внешний вид маски, уровень настройки цвета и параметры вывода.
Что нового и особенно полезно в Photoshop 2021, так это параметры области выборки. Теперь вы можете указать Photoshop, откуда брать информацию о сэмплах (а где нет).
Масштабирование будет делать детали больше и меньше, чтобы попытаться уместить их; зеркальное отображение будет переворачивать детали взад и вперед. (Я не считаю, что эти два параметра сильно помогают.)
Адаптация цвета сообщает инструменту, насколько вы хотите, чтобы он смешался с окружающими цветами.Значение по умолчанию часто отлично работает, но иногда вам понадобится больше смешивания. В других случаях — например, когда вам нужен жесткий край — лучше отключить его.
Параметры вывода позволяют выбрать вывод на новом слое или в качестве маски слоя на текущем слое. Экспорт в новый слой обычно наименее деструктивен.
В большинстве случаев лучше начинать с auto , просто чтобы посмотреть, что произойдет, по крайней мере, до тех пор, пока вы действительно не изучите тонкости работы с инструментом.
В этом примере нам не нужно ничего настраивать, так как автоматическая настройка работает отлично. Нет необходимости усложнять его, возясь с настройками. Даже убирать было нечего.
Перед использованием инструмента заливки с учетом содержимого.
После удаления объекта с помощью инструмента заливки с учетом содержимого.
Теперь давайте попробуем это на не совсем мягком фоне и посмотрим, как работает функция автозаполнения с учетом содержимого.
У этого изображения немного более сложный фон.
Здесь я снова использовал инструмент лассо, чтобы сделать выделение. Затем я перешел в раскрывающееся меню Edit и выбрал Content Aware Fill.
Вы можете видеть, что, хотя фон немного сложнее, чем небо на первом изображении, заливка с учетом содержимого по-прежнему довольно хорошо работает в автоматическом режиме. Все, что осталось очистить, — это основа тени.
Отсюда вам понадобится мгновение или два с помощью инструмента Healing Brush tool или инструмента Clone Stamp , и вы также можете быстро удалить тень.
Удаление объекта на более сложном фоне
Когда мы переходим к более сложному фону, процесс становится немного сложнее. Возьмем, к примеру, это изображение, на котором я хочу удалить человека прямо за объектами:
Поскольку мужчина встает прямо позади и в моих объектов, я немного более осторожен с выбором здесь, используя Magic Wand в дополнение к Lasso tool , чтобы убедиться, что я получу все его пальто.
(См. Наше руководство по использованию инструмента Magic Wand.)
Здесь автоматическая функция заливки с учетом содержимого Photoshop не работает так хорошо. Вы можете видеть, что место, где раньше был мужчина, размыто и не соответствует фону.
Отчасти проблема автоматической опции заключается в том, что она принимает слишком много ненужной информации. Например, он определенно не должен отбирать пиксели у двух женщин, и ему не нужно ничего, кроме пляжа.
Здесь вступают в игру пользовательские настройки заполнения с учетом содержимого: мы можем указать инструменту, из каких областей извлекать информацию, а каких избегать.
Это можно сделать двумя способами. Вы можете выбрать пользовательскую настройку в рабочей области справа или просто добавить или вычесть кистью из области, уже созданной автоматической настройкой. Если вы перейдете к пользовательской настройке, вы начнете с нуля и будете рисовать маску.
Какой бы из них вы ни выбрали, убедитесь, что вы предоставили Photoshop достаточно пикселей для работы. Кроме того, область выборки не нужно напрямую прикреплять к объектам, которые вы хотите удалить. Вы можете заполнить изображение любым содержимым.
В этом случае я просто хочу вычесть из области вытягивания, поэтому я просто использую инструменты кисти в верхнем левом углу.
Я использовал кисть вычитания, чтобы удалить область выборки с объектов и область вокруг пирса.
Похоже, что это немного изменило ситуацию, хотя эта область все еще требует доработки.
Чтобы исправить это, я нажимаю ok и возвращаюсь в Photoshop. Пройдя немного времени с инструментом Clone Stamp , удаление объекта станет менее очевидным.
Опять же, вы можете выбрать получение результата на том же слое (как маска слоя) или на новом слое. Если, как и я, вы предпочитаете использовать новый слой, убедитесь, что вы объединяете выходной слой с тем, из которого вы сделали выбор, иначе штамп клонирования не сработает.
Вот до и после, с версией после, содержащей мой инструмент Clone Stamp очистка:
Когда не использовать заливку с учетом содержимого Photoshop
Возьмите это изображение, например:
На первый взгляд кажется, что инструмент заполнения с учетом содержимого отлично справился со своей задачей.
Однако при ближайшем рассмотрении мы видим, что есть ряд областей, которые выглядят не совсем правильно.
Некоторые имеют дублированный контент (см. Пример ниже). Другие области потеряли слишком много деталей и выглядят немного размытыми (например, области водопада).
Как бы я ни баловался с настройками, я действительно не могу заставить это изображение работать с заполнением с учетом содержимого.
Однако, честно говоря, такой образ действительно требует от программы многого.Даже вручную мне, вероятно, потребовались бы часы, чтобы исправить это.
Использование заливки с учетом содержимого в Photoshop для исправления композиции
Заливка с учетом содержимого в Photoshop не обязательно должна ограничиваться удалением объекта. Его также можно использовать для добавления содержимого в пустую область холста, когда вам нужно переместить что-то на небольшой участок.
Он делает это путем экстраполяции из других областей изображения и последующего заполнения пустых пространств, как при удалении объекта.
Сделайте изображение ниже. Не только нужно убрать лишнего человека, но и вся композиция выглядела бы намного лучше, если бы объект был более правым.
Во-первых, я использую инструмент лассо, чтобы выделить лишнего человека, чтобы я мог использовать инструмент заливки с учетом содержимого, чтобы удалить его.
Поскольку автоматические настройки здесь не работали, я использовал настраиваемую опцию, убирая область выборки от объекта и дерева. Результат был довольно сносным.
Теперь пора переместить композицию вправо. Для этого убедитесь, что ваш слой разблокирован. (Щелкните значок замка, если это ваш фоновый слой).Это позволит вам перемещать его в любом удобном для вас направлении.
Выберите инструмент Перемещение (стрелка) на левой панели инструментов или используйте Command-v . Перемещайте изображение, пока ваш объект не окажется там, где вы хотите, чтобы он был на холсте.
Должна быть пустая область холста, из которой было перемещено изображение. Это будет область, которую мы будем использовать для заполнения с помощью инструмента заливки с учетом содержимого.
Переключитесь на Marquis (M) тоже l и выберите пустую область, включая только часть изображения по вашему выбору.
Теперь вместо перехода в рабочую область заполнения с учетом содержимого мы перейдем в меню Правка и выберем только Заливка .
Когда появится диалоговое окно заполнения, выберите Content Aware в раскрывающемся меню Contents. Нажмите ОК .
Сразу же Photoshop заполняет пустую область тем, что, по его мнению, должно быть там.
У вас нет элементов управления, доступных в рабочей области заполнения с учетом содержимого — все по-прежнему автоматизировано, но она выполняет довольно волшебную работу по экстраполяции и последующему заполнению содержимого.
Я все еще немного почистил с помощью инструмента штампа клонирования, но это заняло всего несколько минут.
Вот окончательный результат, объект смещен вправо для более приятной композиции.
Часто задаваемые вопросы о заполнении с учетом содержимогоЧто такое инструмент с учетом содержимого в Photoshop?
Инструмент с учетом содержимого позволяет мгновенно заполнить область изображения новой информацией на основе окружающих пикселей. Это основанный на ИИ способ удаления объектов или расширения фона без необходимости вручную клонировать и заполнять недостающие части.
Какая версия Photoshop поддерживает заливку с учетом содержимого?
Заливка с учетом содержимого была представлена в Photoshop CS5 (выпущенном в 2010 году). Он остался во всех последующих версиях с некоторыми существенными улучшениями с течением времени.
Как использовать заливку с учетом содержимого в Photoshop 2021?
Выберите область, которую хотите заполнить, затем перейдите в меню «Правка»> «Заливка с учетом содержимого». Вы можете точно настроить вывод, используя параметры, отображаемые на панели «Заливка с учетом содержимого».
Почему я не могу заполнять с учетом содержимого?
Если у вас нет возможности использовать заливку с учетом содержимого, отметьте слой, над которым вы работаете. Убедитесь, что слой не заблокирован и не является корректирующим слоем или смарт-объектом. Также убедитесь, что у вас активен выбор для применения заливки с учетом содержимого.
Заключительные слова
Инструмент заливки с учетом содержимого в Photoshop постоянно развивается, особенно по мере совершенствования ИИ. Он разработан для максимальной автоматизации и, следовательно, для экономии вашего времени.
Однако, сколько времени это фактически сэкономит, на самом деле будет зависеть от выбранных вами изображений и того, насколько вы знакомы с Photoshop.
Если вы новичок в Photoshop и привыкли к автоматизированным инструментам искусственного интеллекта, то инструмент заливки с учетом содержимого будет иметь большой смысл.
Однако, если вы знакомы со стандартными (ручными) инструментами Photoshop, функция заливки с учетом содержимого может оказаться для вас не особенно полезной.
При написании этой статьи большинство изображений, которые я пробовал, работали не так хорошо или требовали слишком большой работы по очистке, чтобы этот метод был оправдан.
Сложные фоны всегда требуют большого количества проб и ошибок для сложного вычитания. Вдобавок я обнаружил, что даже для многих простых удалений объектов требуется некоторая форма ручной очистки.
Лично я большой поклонник инструментов Healing Brush и Clone Stamp и имею большой опыт работы с ними. Их использование обычно занимает у меня моменты, если только что-то не является действительно сложным, поэтому я не уверен, сколько времени на заполнение с учетом содержимого действительно помогает мне.
Если, однако, вы привыкли к автоматизированным инструментам и не привыкли делать что-то вручную, этот инструмент определенно сэкономит ваше время, когда вы хотите быстро удалить объекты, особенно на простом фоне.
По моему опыту, он работает намного лучше, чем те же инструменты в Luminar 4, особенно в сочетании с другими превосходными инструментами очистки Photoshop.
Как удалить объект в Photoshop с помощью заливки с учетом содержимого
До Хиллари Григонис / Digital Trends После Хиллари Григонис / Digital TrendsУдаление объекта с фотографии — один из самых ценных приемов Photoshop, но для его освоения часто требуется немного тонкости и много времени.Чтобы сделать это менее затратным по времени для пользователей, Adobe больше полагается на искусственный интеллект, делая задачу по удалению объекта больше похожей на исчезновение фокусника. Adobe Photoshop CC 2019 был запущен 15 октября с обновленным инструментом Content-Aware Fill, созданным на базе Adobe Sensei A.I.
Content-Aware Fill не является полностью новой функцией, но в более ранней версии не всегда исправлялись ошибки, и у фоторедакторов не было возможности исправить ошибки на компьютере.Новая Content-Aware Fill смешивает A.I. и старый добрый человеческий интеллект, позволяющий исправить ошибки программного обеспечения. Помимо удаления объектов, этот инструмент также можно использовать для добавления недостающего элемента, как Adobe продемонстрировала на примере сломанного крыла бабочки. Мы использовали Content-Aware Fill, чтобы удалить поврежденные участки на листе (вверху) и ветке дерева с фотобомбированием (внизу). Вот как мы это сделали.
1. Выберите объект
Хиллари Григонис / Цифровые тенденции Хиллари Григонис / Цифровые тенденцииОткрыв фотографию в Photoshop, выберите объект, который нужно удалить.(В качестве альтернативы вы также можете выбрать зазор или отверстие, которое хотите заполнить). Вы можете использовать любой инструмент выделения, но инструмент лассо (третий инструмент на левой панели инструментов) часто бывает самым быстрым для выделения необычных форм. Необязательно быть точным с выделением — на самом деле, вероятно, лучше, если вы получите небольшую часть фона в выделении, вместо выделения по точным краям.
2. Откройте инструмент Content-Aware Fill
.Не снимая выделения с объекта, откройте новый инструмент Photoshop «Заливка с учетом содержимого», который откроется в новом окне.Перейдите в меню «Правка»> «Заливка с учетом содержимого».
Примечание. Чтобы использовать новую версию инструмента «Заливка с учетом содержимого», убедитесь, что у вас установлена последняя версия Photoshop CC. Тем не менее, если вы ищете старый инструмент, вы все равно можете найти его в меню «Правка»> «Заливка», затем выберите «С учетом содержимого» в раскрывающемся меню всплывающего окна. Знайте, что в предыдущей версии инструмента отсутствуют некоторые функции, и если Photoshop не делает это автоматически, вы застрянете на нем, если не отмените его.
3.Пример области изображения, которое вы хотите повторить
Хиллари Григонис / Цифровые тенденции Хиллари Григонис / Цифровые тенденцииКогда откроется окно «Заливка с учетом содержимого», вы увидите свою фотографию с зелеными участками изображения. (Не видите зеленого цвета? Убедитесь, что установлен флажок «Показать область выборки».) Зеленая область обозначает контрольную область или то, из чего вы хотите, чтобы Photoshop использовал выборку, чтобы заполнить пробелы, из которых был удален объект.Photoshop будет использовать любые пиксели, находящиеся в этой зеленой контрольной области. Настраивая контрольную область для включения большего или меньшего количества изображения, вы сообщаете Photoshop, какие части изображения нужно дублировать, чтобы заполнить этот пробел.
Когда вы открываете инструмент, Photoshop уже выбрал то, что, по его мнению, является хорошей областью для выборки, но именно здесь инструмент позволяет вам вносить коррективы в случае, если программное обеспечение ошибается.
Справа от этого изображения с зеленой заливкой Adobe показывает вам предварительный просмотр результатов по мере того, как вы вносите изменения.Иногда этот предварительный просмотр будет отлично смотреться с самого начала, и вам не нужно будет применять какие-либо дополнительные настройки.
Если предварительный просмотр неточен, вы можете настроить область выборки, чтобы добавить вмешательство человека в ИИ. Чтобы убедиться, что Photoshop заполняет пробел нужной информацией, используйте инструмент кисти слева. Выберите значок + на верхней панели инструментов, если вы хотите добавить к выделенному, и значок -, чтобы удалить его из выделения. Рядом со значками + и — вы также можете изменить размер кисти для более быстрой или точной работы.Сотрите, если не хотите, чтобы оно было включено. Например, когда мы хотели удалить ветку, торчащую в небо, мы закрасили небо в зеленый цвет, а землю и область вокруг ветки оставили пустыми (см. Пример изображения выше). Если бы мы включили наземную информацию, Photoshop неправильно закрасил бы область ветки.
Если вам трудно увидеть выделение, вы можете изменить цвет и прозрачность выборки в параметрах выборки справа.
4. Чтобы добавить к выделенному, используйте инструмент лассо (необязательно)
Если исходное выделение было неточным или вы хотите его добавить, вы можете использовать инструмент лассо слева, чтобы выбрать другую область на изображении или расширить границы предыдущего раздела.Оба раздела взяты из одной и той же области, поэтому, если вы хотите удалить два объекта, но вам нужно заполнить их двумя разными заливками, лучше всего дважды выполнить шаги заливки с учетом содержимого — по одному разу для каждого удаляемого объекта. С другой стороны, если вы заполняете пробел одной и той же информацией, вы можете заполнить оба пробела одним и тем же процессом.
5. Настройте результаты
Хиллари Григонис / Digital TrendsПомимо использования инструмента кисти, чтобы указать Photoshop, какие части изображений использовать, а какие части игнорировать, новый инструмент Content-Aware Fill также позволяет еще несколько настроек в параметрах Fill Settings на дальней панели. правый столбец (или куда вы его перетащили).
Адаптация цвета позволяет Photoshop постепенно изменять цвет и контраст, чтобы заливка лучше соответствовала окружению. Настройки по умолчанию работают довольно хорошо, но если цвета не переходят плавно, вы можете настроить это с помощью раскрывающегося меню «Адаптация цвета».
Иногда вы хотите удалить объект, но у вас нет точной опорной точки на изображении — он неправильного размера, перевернут или наклонен неправильно. Инструменты масштабирования, зеркального отражения и поворота могут помочь.Эти инструменты сообщают Photoshop, как изменить размер, наклон или перевернуть контрольную точку, чтобы заполнить пробел.
Если вам нужно увеличить или уменьшить этот образец, чтобы заполнить пробел, установите флажок «Масштаб». Если отобранному содержимому необходимо повернуть для создания бесшовной заливки, выберите одну из различных интенсивностей в меню «Адаптация поворота» в зависимости от того, нужно ли вращать заливку немного или сильно.
При выборе параметра «Зеркало» эталонная секция (секция, окрашенная в зеленый цвет) перевернется по горизонтали, чтобы лучше заполнить этот пробел.Параметр «Зеркало» удобен для заполнения зазора в симметричном объекте, когда у вас нет подходящей контрольной области. Например, чтобы залатать дыру на изображении листа выше, единственное место, где можно взять образец, — это с противоположной стороны, но линии на противоположной стороне идут в другом направлении. Используя параметры «Зеркало» и «Поворот», Photoshop может заполнить пробел линиями на листе, указывающими в правильном направлении. Однако обратите внимание, что этот инструмент работает только для горизонтального отражения.
Наконец, проверьте настройки вывода в раскрывающемся меню.Вы можете экспортировать эту заливку в новый слой, что позволит вам продолжить уточнение настройки, или вы можете экспортировать прямо на фон (что позволяет редактировать изображение в целом, но не может дальше работать с этим. пробел вы заполнили). При экспорте в дублированный слой будут созданы два слоя — один с оригиналом, а другой с настройкой «Заливка с учетом содержимого», примененной к изображению.
Когда вы будете довольны результатами предварительного просмотра, нажмите OK. Вы вернетесь в основную рабочую область Photoshop, где сможете продолжить настройку изображения.
Хиллари Григонис / Digital TrendsЗаливка с учетом содержимого — это один из нескольких способов удаления объектов с фотографий. Например, на изображении листа в этом уроке после использования Content-Aware Fill на самых больших пятнах на листе инструмент «Лечебная кисть» быстро обработал более мелкие пятна. Заливка с учетом содержимого лучше всего подходит для больших объектов, в то время как лечебная кисть хорошо работает с более мелкими пятнами, такими как удаление прыщей. Новый инструмент Photoshop «Заливка с учетом содержимого» не идеален (например, ему было сложно починить линию электропередачи, проходящую через деревья), но он позволяет быстро удалить множество различных типов объектов в Photoshop.
Рекомендации редакции
Как удалить сложные объекты с фотографий. Устранение отвлекающих факторов на фотографиях.
Загрузите исходную фотографию (свадебная пара) здесь
Вы можете получить 10 бесплатных изображений прямо сейчас, чтобы попробовать это
Если вы хотите стать автором акций; Вы также можете разместить свои собственные фотографии, видео и иллюстрации и получить небольшой дополнительный доход. См. Информацию здесь
Как удалить объекты с фотографии — сложное удаление в Photoshop
Скоро будут редактироваться эти письменные шаги со снимками экрана
Итак, как видите, эта фотография не шутка.У нас за спиной этот силовой пилон. У нас есть линии, проходящие по небу. У нас там есть пара маленьких пятен, и там, где будет по-настоящему сложно, будет через фату. У нас есть все это, и у нас есть деревья и все такое, так что никто не может сказать, что это легкий.
Теперь иногда вы получаете что-то из Adobe Stock, например вот это изображение, и вы хотите немного изменить что-то, сделать его другим, ну знаете, удалить некоторые вещи.Вы можете использовать эти методы, и, возможно, ваш фотограф, который хочет разместить это на складе, скажет, например, что вы хотите продать некоторые акции и заработать немного дополнительных денег, но такие вещи, как узнаваемые предметы, логотипы и тому подобное, должны быть удалены перед вы можете внести свой вклад, так что это будет многоэтапный процесс. И из этого вы многому научитесь. Мы собираемся узнать об извлечении выделения, о том, как делать полупрозрачные выделения, как заполнять это и тому подобное, так что без лишних слов, почему бы нам просто не сразу перейти к делу.
Между прочим, если вам нравятся такие методы, у меня есть другие руководства, которые углубляются в другие вещи, такие как инструмент Clone Stamp Tool и другие подобные вещи. Если вы не хотите пропустить серию, нажмите кнопку «Подписаться» прямо сейчас. Итак, приступим.
Первое, что мы сделаем, это подойдем к самому простому — избавимся от этих линий электропередач и только в этой области. Итак, что я собираюсь сделать, я возьму свой инструмент быстрого выбора, и мы просто возьмем его сверху, мы просто пройдемся здесь и сделаем грубый выбор вокруг этой области, которая будет относительно легко работать.
Хорошо, так что это зашло немного далеко. Если вы зашли слишком далеко, просто удерживайте клавишу Alt или Option и просто закрасьте область, которую вы прошли. Теперь скопируем это на новый слой. Для этого нужно удерживать Ctrl или Command, если у вас Mac, J для прыжка, и это скопирует это.
Если мы перейдем к новому слою, мы сможем увидеть, хорошо, поэтому мы изолировали эту область, и первое, что мы собираемся сделать, это очистить эту изолированную область.Так что я не хочу идти сюда, потому что, если я перейду через край, пока убираю это, он перейдет через деревья и все испортит. Так что просто спуститесь сюда и посмотрите, где написано «Замок», нажмите на первое, что называется «Заблокировать прозрачность».
А, я слышал, некоторые люди говорят, что эта кнопка делает именно это, потому что многие люди не используют ее. Что ж, это очень, очень полезно для такого рода вещей. Итак, что мы собираемся сделать, так это очистить линии электропередач, и причина этого в том, что если я собираюсь выполнять какие-либо работы по очистке, я собираюсь клонировать из разных области.Я хочу убедиться, что эти области свободны.
Итак, первое, что я собираюсь сделать, это просто взять Точечную восстанавливающую кисть, так что давайте перейдем сюда. А в Photoshop в последние несколько версий добавлены «Точечная восстанавливающая кисть» и «Восстанавливающая кисть» и «Инструменты исправления», «Заливка с учетом содержимого». Это невероятно полезные инструменты. Мне они очень нравятся, и мы будем часто их использовать.
Итак, мы воспользуемся восстанавливающей кистью Spot Healing Brush и просто посмотрим, где находятся эти маленькие пятна. Если у вас есть такие вещи, просто нажмите на них, и это очистит их; вот и мы.И причина этого в том, что теперь я собираюсь пройти точечное исцеление, я собираюсь пройти здесь и лечить те линии электропередач. Вот так. И таким образом, он не собирается забирать пятна.
Теперь я показывал подсказку один раз, когда вы щелкаете, а затем удерживаете Shift, переходите к концу и, все еще удерживая Shift, щелкните еще раз, это создаст прямую линию. Это быстрый способ избавиться от линий электропередач. Так что я сделаю это снова. Так что я просто буду удерживать Shift.Убедитесь, что я сначала нажму, а затем удерживайте Shift; удерживая Shift, щелкните, быстрый способ избавиться от этих линий электропередач. Так что, если у вас там есть маленькие пятна, как здесь, вы можете просто напечатать их, и это просто очистит их. Так что давай просто пойдем туда. Отлично. Итак, у нас есть еще один. Я просто собираюсь удерживать Shift, удерживая Shift, щелкнуть, бум. Ладно, значит, линий электропередач нет.
И теперь мы хотим попасть сюда и починить эту небольшую зону пилона.Итак, что я собираюсь сделать, это просто взять инструмент Marquee Tool и сделать там выделение. Фактически, позвольте мне сделать это прямо сейчас. Я просто буду рисовать по краю. Дайте ему, знаете ли, несколько пикселей по краю. Вы не хотите быть слишком узким, но и не ленитесь. Хорошо, поехали, и теперь, поскольку у нас выбрана прозрачность, она не будет заполнять эти области, поэтому я собираюсь нажать Shift Delete, это Shift Backspace в Windows, выбрать Content Aware и затем нажать OK.И бум, это все наладится. Теперь просто щелкните мышью, и здесь будет несколько небольших пятен. Ничего страшного.
Мы можем снова взять наш маленький инструмент «Точечное исцеление», а с помощью «Точечного исцеления» вы можете просто пройти по этим маленьким областям и очистить их; видеть, что? И вы можете использовать штамп клонирования, если возникнет трудность, и вы также можете использовать исцеление. Позвольте мне показать вам разницу между точечным исцелением и исцелением. Получился такой цвет. Если мы удерживаем Alt или Option, чтобы щелкнуть, а затем определяем цвет, который мы собираемся использовать для этого исцеления, посмотрите на это, поэтому я собираюсь щелкнуть еще раз.И это просто позволяет нам точно настроить определенные области, если мы хотим, чтобы здесь были определенные тона, например, может быть, мне нужен более светлый тон, я могу сделать это таким образом. И посмотрите, вы могли бы просто сопоставить это вручную и немного очистить.
И если вы видите здесь какие-то странные вещи, которые вам не нравятся в линиях электропередач, вы всегда можете просто убрать их. Так что не забывайте, вы можете просто продолжать делать это, чтобы не беспокоиться об этом. Итак, мы сделали это. Почему бы нам не включить нижний слой, и вы видите это прямо сейчас, мы удалили большую часть этой области.Так что многие из этих больших проблем исчезли.
У нас есть самые простые вещи. Давайте посмотрим на самые сложные вещи, и вот этот регион. Это будет сложно. Хорошо, я просто немного увеличил масштаб, а затем мы просто пройдемся здесь, и я просто выделю эту область. И я заметил, что у меня там немного на лице, но знаете что, я собираюсь вернуться, и я собираюсь разобраться с этим отдельно. И я заметил, что у нас все в порядке с рукой, поэтому мы просто как бы смотрим на этот регион здесь.Так что позвольте мне просто Ctrl J, чтобы скопировать это на новый слой, и давайте щелкнем здесь правой кнопкой мыши, и я скрою все остальные слои, чтобы мы могли это просто увидеть.
Итак, одна из вещей, которую я действительно хочу сделать, — это, возможно, исключить это из выбора. Так почему бы нам просто не взять наш инструмент быстрого выбора, и я просто обойду его, и мы просто возьмемся за края нашей леди, потому что мы не хотим испортить это, и мы могли бы даже пойти попробуй спуститься туда на платье; красиво, это сработало. И позвольте мне просто выбрать, выбрать маску.Я просто хочу немного очистить это, добавить немного радиуса. Убедитесь, что он попал в выделение. Нажмите «ОК», и я просто нажму «Удалить» и отключу этот выбор, так что, знаете, он все еще внизу, верно? Итак, мы ищем именно ту область, которую мы хотим здесь очистить.
Хорошо, это будет сложно. Вот как я подхожу к этому. Что бы я сделал, так это выбрал бы эту вуаль. Итак, давайте сделаем это сейчас.Мы собираемся выбрать «Выбрать», а в разделе «Выбрать» — использовать Цветовой диапазон. И если я нажму здесь, он выберет эту вуаль, и мы захотим выделить ее, такой полупрозрачный объект. Так что я собираюсь немного спуститься туда, и это неплохо, и я просто собираюсь нажать ОК, а затем нажать Ctrl J, скопировать это на новый слой. Итак, если мы посмотрим на этот слой, мы увидим, что мы сделали этот полупрозрачный выбор, так что у нас есть эта вуаль, которую мы можем снова надеть позже.Хорошо, теперь вот наша проблема, с которой мы имеем дело. Так почему бы нам не сделать это и несколько вариантов.
Первое, что мы собираемся сделать еще раз, — заблокировать прозрачность. Давайте возьмем только эту область здесь, так что я собираюсь схватить это прямо там, и мы собираемся просто нарисовать это. Так что позвольте мне просто взять инструмент «Кисть» здесь, вариант выбора этого цвета, а затем я просто собираюсь немного очистить его, просто закрашивая эту область.
Убедитесь, что для Opacity установлено значение 100, выключите Pressure, и мы можем просто закрасить этот цвет.Хорошо, мы просто рисуем это обратно, Ctrl D, и позвольте мне просто закрасить прямо до этого края, хорошо. И если это не совсем сработает, мы можем добавить это позже; это не проблема. Итак, что мы собираемся сделать, так это просто нарисовать часть этого. Видишь, что я делаю? А затем, возможно, в этом случае можно использовать кисть с более мягкими краями. Теперь кое-что из этого вы можете использовать с помощью Content Aware Tool, он тоже здесь. Но в этой ситуации, я думаю, иногда работает просто рисование цветом.
Значит, вы, наверное, ищете какую-то волшебную вещь, не так ли? Иногда требуется немного поработать. Так что мы просто закрасим это в этой области, хорошо? И снова вы можете использовать инструмент Spot; Я просто использую малярную кисть, и причина, по которой я считаю, что мне это сойдет с рук, заключается в том, что я создал этот другой слой поверх, так что мы просто как бы идем сюда. Не так уж плохо, верно, но если я включу этот другой слой здесь с этой вуалью, я заметлю, что это как бы возвращает его обратно, но мне также нужно очистить некоторые из этого, потому что, как я заметил здесь, у нас есть там творится какая-то странность, так что давайте просто избавимся от этого.
Сейчас самое время заняться этим инструментом Clone Stamp Tool. Итак, давайте возьмем этот штамп клонирования, и я собираюсь создать, тем не менее, новый слой выше, и я собираюсь сделать выборку всех слоев, и что я собираюсь сделать, я просто собираюсь спуститесь сюда, и я возьму это, и я собираюсь удерживать Alt или клавишу Option, чтобы создать выделение, переместиться туда и посмотреть, когда это как бы там поместится. Вы видите оверлей? Просто щелкни, и это все очистит.
Итак, давайте возьмем это здесь. Помните, что это не обязательно должно быть идеально. То, что должно быть, должно быть достаточно хорошим, чтобы продать это зрителю. Так что они не обязательно увидят эти проблемы, потому что наши глаза будут смотреть прямо туда, но человек, смотрящий на фотографию, не обязательно знает, что там, позади него, когда-либо был пилон столба электропередач, поэтому они re не обязательно его искать, а мы ищем. Но здесь у нас все хорошо получается, так что заметьте, я просто клонирую.Хорошо, и этот оверлей действительно помогает, нажмите Alt, а затем просто посмотрите, как он может красиво выровнять его, и нажмите. И один из важных ключей, который помогает нам прямо сейчас, — убедиться, что у нас здесь включена защита прозрачности.
Хорошо, давайте посмотрим. Если мы включим это, то увидим, что все выглядит неплохо. Давай включим это там наверху. Включите его и поднимитесь до упора, и вы увидите, что мы очень, очень близки. Отлично. Так что у нас есть еще немного работы.Обратите внимание, что здесь еще немного работы; мы к этому придем.
Но прежде всего, давайте избавимся от этого здесь. Итак, что мы хотим сделать, это просто сделать выбор. Это будет легко. Мы просто сделаем выделение вокруг лиц, а давайте просто обведем нашу пару там, а я буду удерживать клавишу Alt или Option, чтобы войти сюда и просто сделать выделение. Мы собираемся стать меньше.
И вы увидите, что на самом деле ключ ко многому из этого состоит в том, чтобы просто не пытаться сделать все за один удар; нужно подходить к этому понемногу.А затем, сделав это, мы можем получить что-то вроде этого, что является очень и очень сложной работой по очистке. Это не один из тех маленьких уроков, где я просто взял тот же цвет фона, щелкнул один раз и «Посмотри на это», как по волшебству.
Вот что мы делаем в реальном мире. Хорошо, так что давайте возьмемся за дело. Выглядит хорошо, у нас есть выделение, поэтому давайте возьмем Command Shift I, чтобы мы инвертировали выделение. Возьмите и выберите маску. Я просто хочу немного его очистить. Просто возьмите небольшой радиус, нажмите ОК.
Хорошо, поэтому мы собираемся снова выбрать этот верхний слой и почему бы нам не использовать для этого наш инструмент Clone Stamp Tool, поэтому мы просто возьмем наш Clone Stamp, Option Щелкните вверху здесь, чтобы взять эта область клонирования, и обратите внимание, что мы можем клонировать здесь, но их лица теперь будут защищены из-за этого выбора, понимаете?
Давайте возьмем немного этого дерева, и дело в том, что когда вы его перестроите, вам не придется перестраивать деревья в точности такими, какими они были, потому что никто не знает, как они выглядели раньше.Итак, вы знаете, что делать с деревьями наши собственные дела — это нормально, поэтому нажмите Ctrl D и обратите внимание, что это выглядит намного лучше.
Хорошо, поехали. Выглядит намного лучше. Здесь все еще происходит немного странностей, и на данный момент мы можем исправить это, просто используя наш инструмент Clone Stamp Tool. Итак, позвольте мне нажать клавишу Option, чтобы создать там раздел. Давайте сделаем его немного больше, и мы просто уберем его. Итак, мы просто пытаемся избавиться от этих маленьких строк.
Хорошо, я немного ускорил это, чтобы избавить вас от скуки, ребята.Но теперь, если мы вернемся, вы получите общее представление о том, чем мы там занимались. Итак, если мы посмотрим на эту фотографию здесь, до, а затем посмотрим на то, что осталось после, мы смогли избавиться от этих отвлекающих факторов. Итак, это инструменты, которые вы можете использовать снова и снова на разных типах фотографий. Вы можете увидеть, как быстро убрать с фотографий различные отвлекающие факторы и тому подобное.
В общем, ребята, надеюсь, вам это понравится. Если да, нажмите кнопку «Подписаться» прямо сейчас.Станьте частью Cafe Crew, и каждую неделю вы будете получать новое руководство. И добавить комментарий. Давай начнем обсуждение. Спасибо за просмотр. Не забывайте, нажмите кнопку «Нравится» — так говорят люди. Говорят, нажми кнопку «Нравится». Вы не попадаете, вы разбиваете — и в любом случае, ребята, до следующей недели увидимся в кафе.
Спасибо за просмотр!
Колин
Как вырезать объект в Photoshop | Small Business
Adobe Photoshop предлагает пользователям различные методы вырезания объектов из изображений.Метод, который вы выберете для этого, зависит от сложности объекта. Инструменты «Лассо» и «Волшебная палочка» идеально подходят для простых объектов или объектов, находящихся на фоне однородного цвета. Для более точной работы лучше подходят инструменты «Быстрая маска» или «Перо». После того, как вы отделите объект от фона, вы можете добавить его к новым изображениям или макетам, чтобы создавать привлекательные рекламные объявления, презентации или другие бизнес-документы.
Инструмент «Волшебная палочка»
Выберите инструмент «Волшебная палочка» на панели инструментов и затем щелкните левой кнопкой мыши объект, который хотите вырезать.Это создает выделение вокруг области, по которой вы щелкнули. Удерживая нажатой клавишу «Shift», щелкните соседний участок объекта, если весь объект не был покрыт выделением.
Продолжайте добавлять части объекта, пока не будет выбран весь объект. Лучше всего это работает, если объект имеет однородный цвет. В качестве альтернативы, если объект детализирован, но фон однороден, используйте Волшебную палочку на фоне вместо объекта, а затем выберите «Инверсия» в меню «Выделение».
Нажмите «Изменить» в строке меню, а затем нажмите «Копировать», когда будет выбран весь объект.
Щелкните «Файл», а затем щелкните «Создать». В раскрывающемся меню предустановок выберите «Буфер обмена» и нажмите «ОК».
Щелкните «Изменить» в строке меню, а затем щелкните «Вставить». Это поместит объект на новый холст. Дважды щелкните «Фоновый слой» на палитре слоев, а затем нажмите «ОК». Щелкните правой кнопкой мыши фоновый слой и выберите «Удалить». Теперь вы можете сохранить свой объект в формате файла, который поддерживает прозрачность.
Инструмент быстрого выбора
Щелкните инструмент быстрого выбора на панели инструментов, а затем щелкните левой кнопкой мыши объект, который хотите вырезать. Это создает выделение вокруг области, по которой вы щелкнули.
Щелкните другие области внутри объекта, чтобы добавить их к своему выбору. Удерживая нажатой кнопку «Alt», щелкните левой кнопкой мыши области, которые вы хотите удалить из выделения.
Нажмите «Изменить» в строке меню, а затем нажмите «Копировать», когда будет выбран весь объект.
Щелкните «Файл», а затем щелкните «Создать». В раскрывающемся меню предустановок выберите «Буфер обмена» и нажмите «ОК».
Щелкните «Изменить» в строке меню, а затем щелкните «Вставить». Это поместит объект на новый холст. Дважды щелкните «Фоновый слой» на палитре слоев, а затем нажмите «ОК». Щелкните правой кнопкой мыши фоновый слой и выберите «Удалить».
Инструмент «Лассо»
Выберите кнопку «Масштаб» на панели инструментов и затем щелкайте изображение, пока не станет виден весь объект, который вы хотите вырезать.
Выберите инструмент «Лассо» на панели инструментов, затем щелкните и перетащите курсор мыши по краям объекта, который вы хотите вырезать. Не отпускайте кнопку мыши, пока не соедините начальную и конечную точки вашего контура. Весь процесс контура должен выполняться одним движением, не отпуская кнопки мыши. Если объект состоит из прямых линий, используйте вторичный инструмент «Многоугольное лассо». Для объектов с высокой контрастностью используйте дополнительный инструмент «Магнитное лассо», поскольку он автоматически создает точки привязки при перемещении курсора мыши по объекту.
Отпустите кнопку мыши после завершения выбора. Для инструментов «Полигональное» и «Магнитное лассо» соедините последнюю точку привязки с первой.
Щелкните «Изменить» в строке меню, а затем щелкните «Копировать».
Щелкните «Файл», а затем щелкните «Создать». В раскрывающемся меню предустановок выберите «Буфер обмена» и нажмите «ОК».
Щелкните «Изменить» в строке меню, а затем щелкните «Вставить». Это поместит объект на новый холст. Дважды щелкните «Фоновый слой» на палитре слоев, а затем нажмите «ОК».«Щелкните правой кнопкой мыши фоновый слой и выберите« Удалить ».
Инструмент« Перо »
Выберите инструмент« Перо »на панели инструментов и затем нажмите« Пути »на панели действий.
Щелкните в любом месте контура объекта который вы хотите вырезать, чтобы установить начальную точку.
Обведите контур объекта с помощью инструмента «Перо». Это делается с помощью ряда точек, называемых «узлами». Каждый раз, когда вы щелкаете по контуру объекта, появляется создается новый узел, который связан с предыдущим узлом.Щелкните и отпустите кнопку мыши, чтобы создать прямую линию между двумя узлами, или щелкните и перетащите новую точку, чтобы изогнуть линию.
Щелкните правой кнопкой мыши в любом месте изображения, затем нажмите «Сделать выбор» и нажмите «ОК».
Щелкните «Редактировать» в строке меню, а затем щелкните «Копировать» после того, как будет выбран весь объект.
Щелкните «Изменить» в строке меню, а затем щелкните «Вставить». Это поместит вырезанный вами объект на новый холст. Дважды щелкните фоновый слой на палитре слоев и нажмите «ОК».«Щелкните правой кнопкой мыши фоновый слой и выберите« Удалить ».
Quick Mask
Нажмите« Выбрать »в строке меню, а затем выберите параметр« Редактировать в режиме быстрой маски ». Или выберите« Редактировать в Кнопка «Быстрый режим маски» на панели инструментов.
Нажмите «Установить цвет переднего плана» на панели инструментов и выберите черный. Нажмите «Установить цвет фона» на панели инструментов и выберите белый.
Щелкните инструмент «Кисть» на панели инструментов, а затем щелкните «Параметры инструмента кисти» на панели параметров.
Щелкните и перетащите ползунок размера до значения, подходящего для объекта, который вы хотите вырезать. Нажимайте кнопки «[» и «]», чтобы уменьшать и увеличивать размер кисти «на лету», так как требования к размеру будут отличаться в зависимости от того, какую область объекта вы выбираете.
Установите ползунок жесткости на средне-высокое значение, например 80 процентов, чтобы края объекта не были слишком резкими. Это позволяет вашему объекту лучше сочетаться с изображением, которое вы позже вставляете.Если вы предпочитаете, чтобы края были резкими, используйте 100-процентную твердость.
Щелкните и перетащите курсор мыши вдоль контура объекта. Увеличьте или уменьшите размер инструмента «Кисть» на панели параметров, чтобы работать с большей точностью. Увеличивайте участки с большим количеством деталей. Цель — максимально точно очертить объект. Окрашенные области на изображении отображаются прозрачным красным цветом, что указывает на то, что они обрабатываются в режиме быстрой маски.
Увеличьте размер кисти, а затем раскрасьте всю область внутри созданного контура.Когда вы закончите, объект, который вы хотите вырезать, должен быть полностью выделен красным.
Нажмите кнопку «Переключить цвета переднего плана и фона» на панели инструментов. Закрасьте области, где вы могли выйти за края объекта, который хотите вырезать. Там, где черный цвет переднего плана создал красную быструю маску, белый цвет переднего плана стирает ее.
Щелкните «Редактировать в стандартном режиме» после того, как очистите края маски. Это превратит область вокруг вашей маски в выделение.
Нажмите «Выбрать» в строке меню, а затем нажмите «Инвертировать».
Щелкните «Изменить» в строке меню, а затем щелкните «Копировать».
Щелкните «Файл», а затем щелкните «Создать». В раскрывающемся меню предустановок выберите «Буфер обмена» и нажмите «ОК».
Щелкните «Изменить» в строке меню, а затем щелкните «Вставить». Это поместит вырезанный вами объект на новый холст. Дважды щелкните «Фоновый слой» на палитре слоев, а затем нажмите «ОК». Щелкните правой кнопкой мыши фоновый слой и выберите «Удалить».»
Ссылки
Советы
- Щелкните правой кнопкой мыши в любом месте выделенной области, а затем нажмите« Уточнить край », чтобы увидеть, как вырезанный вами объект выглядит без фона. Перетащите ползунки под областью« Настроить край » и проверяйте изменения в реальном времени на холсте, пока не будете удовлетворены тем, как выглядит объект. Нажмите «ОК», как только внесете необходимые изменения.
Writer Bio
Практически вырос в мастерской по ремонту компьютеров Наоми Болтон была страстью столько, сколько себя помнила.После получения диплома о четырехлетнем курсе графического дизайна в колледже Cibap, Болтон открыла собственный фотографический бизнес. Ее работы были представлены в Blinklist, Gameramble и многих других.
Удаление объектов с фотографий с помощью Photoshop Elements
Есть несколько способов удалить объекты с фотографий с помощью Photoshop Elements. Например, вы можете использовать инструмент «Клонирование», «Пипетку» или «Точечную восстанавливающую кисть», чтобы избавиться от отвлекающих факторов на переднем и заднем плане изображения.
Инструкции в этой статье относятся к Photoshop Elements 2019 для Windows и Mac, но те же действия применимы и к более старым версиям.
Гэри Уотерс / Getty ImagesКак удалить объекты с помощью инструмента клонирования
Инструмент клонирования позволяет скопировать часть изображения и вставить ее в другую область. В приведенном ниже примере инструмент клонирования используется для удаления колючей проволоки с переднего плана изображения:
Откройте изображение в Photoshop Elements и выберите вкладку Expert вверху.
Выберите инструмент Clone Stamp . На панели Tool Options выберите кисть с нечеткими краями (для облегчения смешивания) и отрегулируйте размер кисти.
Удерживая нажатой клавишу Alt (для Windows) или клавишу Options (для Mac), щелкните участок изображения чуть выше колючей проволоки, чтобы скопировать область, затем щелкните колючую проволоку, чтобы охватить его.
Для увеличения используйте сочетание клавиш Ctrl + плюс знак (для Windows) или Команда + плюс знак (для Mac).
Повторите предыдущий шаг по изображению, чтобы удалить колючую проволоку.
Чтобы обеспечить хорошее смешивание, используйте небольшие штрихи и повторно выберите области образца по мере необходимости, чтобы избежать резких линий.
Используйте ту же технику, чтобы удалить тень от колючей проволоки.
Если на месте редактирования остались очевидные линии или пятна, используйте точечную восстанавливающую кисть, чтобы сгладить область.
Как удалять предметы с помощью восстанавливающей кисти
Инструмент «Точечная восстанавливающая кисть» имеет настройку с учетом содержимого, которая создает образцы окружающей области и выполняет работу по сопоставлению выбранных областей.Этот инструмент лучше всего подходит для областей, окруженных множеством схожих цветов и форм. Чтобы использовать кисть для лечения пятен для удаления предметов:
Выберите Spot Healing Brush инструмент , затем выберите Content Aware на панели Tool Options .
Щелкните и перетащите часть колючей проволоки. Выбранная область станет серой.
Отпустите кнопку мыши, чтобы колючая проволока исчезла.Повторите этот процесс, чтобы удалить оставшуюся часть проволоки и ее тень. Для достижения наилучших результатов работайте небольшими участками.
Если эффект выглядит не так, как вы хотите, нажмите Control + Z (или Command + Z на Mac), чтобы отменить предыдущее действие и повторить попытку.
Как удалять предметы с помощью пипетки
Инструмент «Пипетка» можно использовать в сочетании с инструментом «Кисть», чтобы закрасить сплошным цветом объект, который нужно удалить.Этот метод лучше всего работает с небольшими объектами на фоне сплошного цвета:
Выберите инструмент «Пипетка » и щелкните цвет, которым хотите рисовать (где-то очень близко к объекту, который вы хотите удалить).
Выберите инструмент «Кисть » и закрасьте объект.
Размер, форму и непрозрачность кисти можно настроить на панели «Параметры инструмента » .
Спасибо, что сообщили нам об этом!
Расскажите, почему!
Другой Недостаточно подробностей Сложно понятьУдаление отражений и других нежелательных элементов в Photoshop
Photoshop предоставляет гораздо больше возможностей для ретуширования, чем Lightroom, потому что это редактор пикселей.Это означает, что вы можете манипулировать отдельными пикселями в вашем файле изображения, чтобы улучшить ваши изображения. Он позволяет вносить сложные корректировки, например удалять отражения и другие нежелательные элементы на фотографии.
В Photoshop вы можете делать одну вещь разными способами. В рамках этой статьи мы сосредоточимся на двух инструментах: Content-Aware Fill и Clone Stamp.
Снято с f / 7,1 на 65 мм IS0 200 Выдержка 1/160Как подойти к ретуши
Прежде чем приступить к ретушированию, важно оценить свое изображение и свою конечную цель.Каждое изображение индивидуально, поэтому требует уникального подхода.
Насколько сложна настройка, которую вы хотите произвести? Есть ли много узоров или других деталей в области, которую вы хотите ретушировать? Насколько велик контраст и как это повлияет на ваши решения? Будет ли достаточно одной техники, или вам нужно будет сложить различные техники или инструменты, чтобы получить желаемый конечный результат?
Ретушь — это процесс решения проблем. Перед тем, как начать, важно знать, куда вы хотите добраться.
Снято с f / 8 макрообъективом 100 мм при выдержке 100 IS0 1/160Content-Aware Fill
Content-Aware Fill — невероятно полезный инструмент для ретуши ваших фотографий. Он работает, анализируя содержимое вашего изображения, чтобы обеспечить плавное смешение элементов или объектов, которые вы хотите изменить. Это позволяет удалить ненужные объекты или переместить их в другие области изображения.
Чтобы использовать заливку с учетом содержимого, необходимо продублировать слой, чтобы получить доступ к информации, содержащейся в изображении.Также важно работать неразрушающим образом, чтобы вы могли просто удалить любые ошибки или неблагоприятные результаты и начать заново.
Сначала я создал слой под названием «Очистить», чтобы убрать пыль или мелкие пятна с изображения, а затем продолжил удаление семян.
Чтобы дублировать слой, нажмите сочетание клавиш Cmd / Ctrl + J.
Для простых изменений, таких как удаление мелких объектов из композиции, вы можете выполнить быструю заливку с учетом содержимого, используя инструмент выделения для выбора объекта, а затем нажмите Shift + Delete.
Например, на изображении граната ниже я хотел удалить несколько семян с поверхности, так как я чувствовал, что их слишком много, что отвлекает.
Перед Content-Aware Fillя использовал инструмент «Лассо», чтобы выбрать семена, которые я хотел удалить с моего изображения, затем нажал Shift + Delete. Это часто может дать вам отличные результаты, но вам, возможно, придется смешать края с помощью инструмента Clone Stamp.
После Content-Aware FillДругой способ использования Content-Aware Fill — это метод, который позволяет вам вызвать окно предварительного просмотра, чтобы вы могли увидеть, как будет выглядеть ваша настройка, прежде чем вносить какие-либо изменения.Это хороший способ работать с более крупными объектами или областями.
Для изображения малины ниже я хотел удалить пару ягод малины, чтобы клиент мог добавить к ней текст.
Снято с диафрагмой f / 3,5 с макрообъективом 100 мм и выдержкой 1S0 100 1/160 Чтобы использовать этот метод, используйте соответствующий инструмент, чтобы выделить область, которую вы хотите настроить.
Перейдите в меню «Правка» -> «Заливка с учетом содержимого».
Откроется окно предварительного просмотра.
Область зеленого цвета показывает, откуда Photoshop собирается брать сэмплы. Однако вы можете не захотеть, чтобы он включал все эти области. Поэтому используйте кисть на панели инструментов в окне предварительного просмотра, чтобы закрасить любую область, из которой вы не хотите брать образец.
Обязательно очистите тени, которые могут сделать финальные настройки неровными.
Установите желаемую непрозрачность.
Имейте в виду, что при выборе областей для заливки с учетом содержимого необходимо учитывать глубину резкости по всему кадру, иначе изображение может выглядеть фальшивым.
Когда вы будете удовлетворены внешним видом вашего изображения, выберите «Новый слой», чтобы сохранить небольшой размер файла, или «Дублировать слой» для увеличения размера файла. Я обычно выбираю последнее.
Если ваш окончательный результат хорош, но не идеален, вы можете использовать инструмент «Клонировать штамп», чтобы улучшить его.
С помощью инструмента Clone Stamp Tool вы копируете пиксели в новое место. Это один из наиболее часто используемых инструментов в Photoshop, потому что это отличный способ подправить различные элементы изображения, особенно когда у объекта есть четкие края.
Инструмент «Штамп» идеально подходит для удаления отражений в Photoshop.
Ярлык для инструмента «Клонировать штамп» — Cmd / Ctrl + S.
Используйте самую мягкую кисть в обычном режиме.
Непрозрачность от 10% до 20% при 100% Flow — это обычно хорошее место для начала, но посмотрите, что работает для вашего индивидуального изображения.
На изображении шоколадного торта ниже я использовал инструмент Clone Stamp, чтобы удалить резкое отражение на ноже с непрозрачностью 20%.
До и после отражения на ножеСнято при f / 5.6 на макросе 100 мм при выдержке 100 ISO 1/160
При использовании инструмента «Штамп клонирования» его можно перевернуть, если рисунок выглядит слишком повторяющимся.
Также отлично подходит, если вы хотите отразить отражение, чтобы оно выглядело более реалистично. Эта функция — одна из основных причин, по которой инструмент «Штамп» является лучшим инструментом для удаления отражений в Photoshop.
Чтобы перевернуть кисть, перейдите к значку Toggle Clone Stamp.
Вы также можете использовать букву «Т» для преобразования коллекции клонированных штампов, чтобы отрегулировать ее размер и расположение.
Переворачивает источник клонаЗаключение
Подводя итог, используйте инструмент Content-Aware Fill, когда вы хотите удалить ненужные объекты или элементы, используя окружающие области.
Используйте инструмент «Клонировать штамп», чтобы копировать и вставлять пиксели в области с более определенными краями.
Имейте в виду, когда вы хотите удалить отражение в Photoshop, вы хотите оставить и отражения. Наши глаза привыкли видеть отражения в стекле и таких же блестящих объектах, поэтому удаление всего отражения выглядит фальшивым.