Lightroom Classic CC и новая светлая комната в облаке. Photographer.ru
Adobe представили новый Lightroom CC для Mac / Win и обновили Lightroom Classic CC, Lightroom на iOS и Android, Lightroom.adobe.com, а также заменили существующий план Creative Cloud Photography на новый план Lightroom CC.
Оригинальную Lightroom переименовали в Lightroom Classic CC.
Новое облачный план называется Lightroom CC. Adobe отказались от бессрочной лицензии на Lightroom. Lightroom 6 будет обновляться только новыми камерами и объективами до конца 2017 года, после чего Adobe прекратит обновления.
Основная разница между оригинальной и новой Lightroom, по словам Adobe, заключается в том, что Lightroom Classic CC ориентирована на настольные компьютеры, а Lightroom CC – на мобильные устройства. Adobe пыталась объединить эти два мира, но теперь решила отступить, чтобы сделать их более отчетливыми.
Оригинальная «классическая» Lightroom будет улучшаться в сторону повышения производительности. Adobe говорит, что работает над ускорением загрузки приложения, ускорением создания превью для предварительного просмотра, ускорением переключения между библиотекой и модулем обработки изображений и повышением производительности при переходе между фотографиями в модуле обработки.
Появились новые инструменты выборочной корректировки цвета и тона. Теперь пользователи смогут использовать корректирующие кисти, радиальные или градиентные фильтры для создания грубой маски, а затем произвести тонкую настройку маски с помощью новых параметров.
В сообщении об обновлениях в Classic Lightroom, Adobe признала, что требуется больше работы для улучшения производительности классической версии. В частности, они работают над оптимизацией производительности на мощных компьютерах и мониторах с высоким разрешением.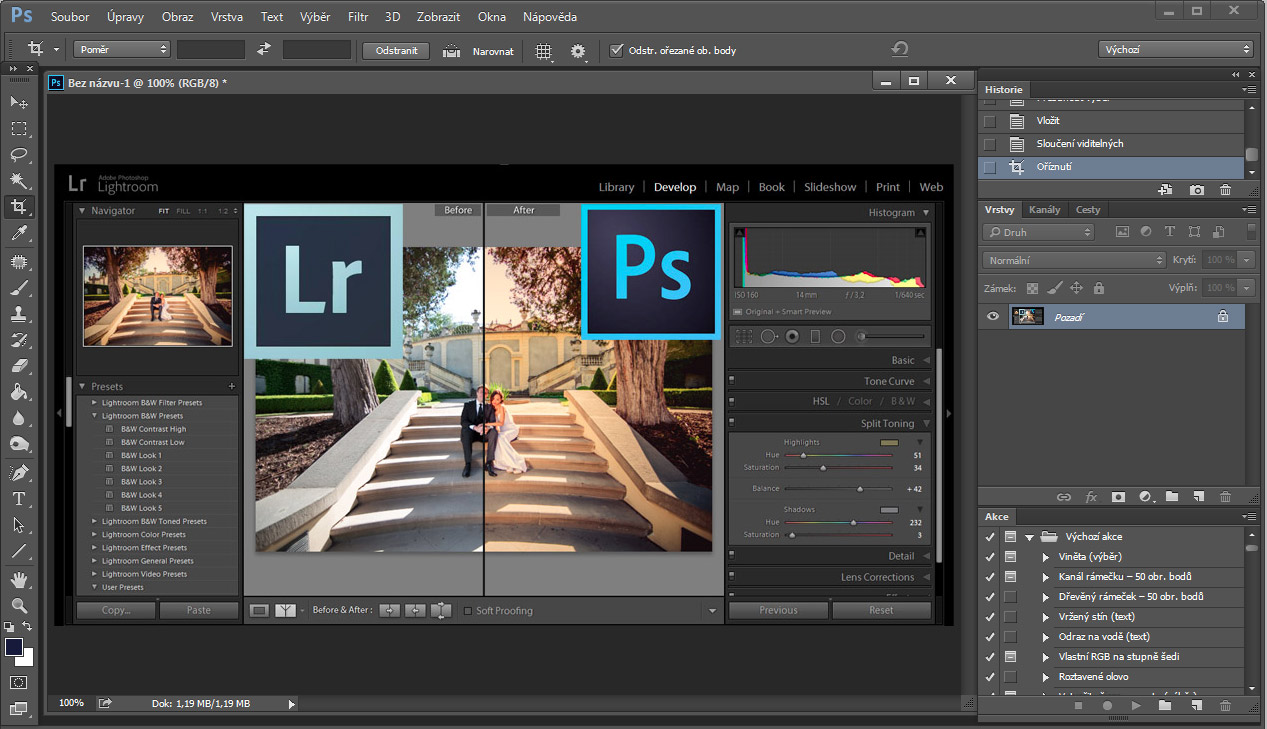
Что нового в экосистеме Lightroom CC
Архитектура Lightroom CC представляет собой облачную службу с тремя приложениями на основе устройств: настольным, мобильным и web.
Lightroom CC работает одинаково на всех трех платформах и синхронизирует данные в облаке. В отличие от Lightroom Classic CC, Lightroom CC работает с файлами, загружаемыми в Adobe Cloud. Таким образом, вся коллекция синхронизируется и доступна на любом устройстве, плюс ко всему выполняется резервное копирование.
Так как это облачная среда, Lightroom CC предлагает несколько функций, недоступных для классического приложения – например, возможность поиска изображений на основе содержимого (без использования ключевых слов или меток), автоматического отбора «лучших» и отбраковки «худших» изображений.
Все существующие отдельные приложения в Lightroom CC (мобильное и веб) обновлены для обеспечения синхронизации, поиска изображений и автоматическокого отбора. Adobe обновила Lightroom CC для мобильных платформ для использования новых функций на iOS 11 и Android Oreo. Теперь есть возможность импортировать и экспортировать в приложение «Файлы iOS 11», что позволяет получить доступ к любой фотографии, находящейся там. На iPads, работающем под управлением iOS 11, теперь можно использовать drag-and-drop для пертаскивания фотографий, в том числе и в формате RAW, из любого приложения непосредственно в Lightroom CC.
Веб-приложение Lightroom CC отличается от других версий тем, что в нем используются наработки Adobe в области машинного обучения и искусственного интеллекта, для автоматической идентификации и группировки похожи фотографий, выбра наилучшей фотографии из этой группы, а затем выбра лучшей фотографии в каждой из групп. Режим находтся в стадии бета-тестирования, но пользователи могут экспериментировать с ним, предоставляя обратную связь Adobe.
Хотя сейчас есть две разные версии Lightroom, можно использовать обе. Пользователи Lightroom Classic CC, автоматически получат доступ к Lightroom CC с подпиской на Creative Cloud Photography.
Adobe также предлагает подписку только на Lightroom CC за 10 долларов США в месяц. В этот план включен 1 ТБ облачного хранилища.
Партнерская ссылка – nn.exitgames.ru/
Adobe выпустила обновление Creative Cloud с улучшениями для Lightroom и Photoshop
Компания Adobe анонсировала июньское обновление пакета Creative Cloud – обновление получили Lightroom, Photoshop с Adobe Camera RAW.
Photoshop
Adobe далее совершенствует инструмент «Выделение объекта» – он получили новые алгоритмы, позволяющие программе понять, что же именно за объект собирается выделить пользователь, и в зависимости от понятого автоматически скорректировать полученную маску. Например, Photoshop в состоянии понять, что выделяется человек, и более точно отделяет волосы от фона, используя алгоритмы машинного обучения Sensei AI.
Adobe также обновила функцию соответствия шрифтов, которая облегчает обнаружение отсутствующего шрифта и предложит похожий в библиотеке пользователя или в облаке Adobe.
Adobe Lightroom
Кроме новой заставки, Adobe добавила новый инструмент «Локальное изменение оттенка» – Local Hue (ACR, Lightroom Classic, Lightroom CC macOS / Windows, iOS и Android), инструмент «Версии» (Lightroom CC macOS / Windows, iOS и Android), необработанные настройки по умолчанию (Lightroom CC macOS / Windows, iOS и Android) и адаптивные пресеты чувствительности ISO (ACR и Lightroom Classic):
- Локальная регулировка оттенка позволяет более гибко редактировать цвет в выбранных областях изображения.

- Новая функция «Версии», как следует из её названия, позволяет создавать и редактировать несколько версий одного и того же изображения без необходимости дублировать его.
- «Необработанные значения по умолчанию» отменят все пользовательские обработки и применят внутренний профиль камеры.
- «Адаптивные предустановки ISO» изменяют предустановки в зависимости от того, с каким ISO снималось изображение.
Другая полезная функция – сетка, отображающая центр будущего изображения при кропе. Кроме того, программисты пообещали общее увеличение производительности Lightroom Classic, в особенности при работе с большими библиотеками.
Также добавлены некоторые улучшения для Lightroom для iPad: появилась опция «Редактировать в Photoshop» для редактирования изображения в Photoshop для iPad (с обратной опцией «Отправить в Lightroom», когда вы закончите редактирование).
Adobe Camera Raw
Adobe Camera Raw (ACR) получила обновление, которое привело интерфейс программы в соответствии с Lightroom, например, можно изменять панели справа в зависимости от своих нужд. Ленту миниатюр можно поместить в левой части или внизу.
Более подробно об обновлениях можно узнать в блоге Adobe.
GPU или CPU более важны для Photoshop и Lightroom?
Вы задаете два совершенно разных вопроса, потому что Adobe Photoshop Lightroom и Adobe Photoshop, конечно, не имеют одинаковых системных требований или используют одни и те же системные ресурсы.
Adobe Photoshop Lightroom 4
Видеокарта:
Lightroom не в настоящее время использует графический процессор для повышения производительности. Это изложено в документации Lightroom здесь .
Для Lightroom требуется видеокарта, которая может работать с монитором в собственном разрешении. Для Lightroom обычно достаточно встроенных стандартных карт, которые поставляются с большинством настольных систем или ноутбуков.
Процессор:
С Adobe :
Минимальные системные требования для запуска Lightroom: минимум, необходимый для работы Lightroom. В частности, дополнительная оперативная память и более быстрый процессор могут дать значительные преимущества в производительности.
Adobe Photoshop CS6
Видеокарта:
Photoshop CS6 использует графический процессор для повышения производительности. Здесь — некоторые подробности от сотрудников Adobe:
Для работы некоторых функций требуется совместимая видеокарта; если видеокарта или ее драйвер неисправен или не поддерживается, эти функции не будут работать вообще. Другие функции используют видеокарту для ускорения, и в случае неисправности карты или драйвера эти функции будут работать медленнее.
Дополнительная информация здесь .
Процессор:
С Adobe :
Для Photoshop CS5 и CS6 требуется многоядерный процессор Intel (Mac OS) или процессор с тактовой частотой 2 ГГц или более быстрый (Windows). Photoshop, как правило, работает быстрее с большим количеством процессорных ядер, хотя некоторые функции используют большее количество дополнительных ядер, чем другие.
Рекомендация
Если вы уже исчерпали свои возможности оперативной памяти и хранилища, я бы тогда решил, какая скорость и эффективность программы важнее для вас. Например, если вы являетесь более активным пользователем Lightroom, я бы предпочел процессор вместо графического процессора. Если вы гораздо более опытный пользователь Photoshop, это более сложное решение, и оно действительно касается конкретной модели процессора и модели графического процессора (я не буду здесь вдаваться в подробности и подойдет для superuser.com). Если это настольная модель, я бы лично использовал процессор вместо графического процессора, так как вполне вероятно, что вы в любом случае сможете обновить графический процессор.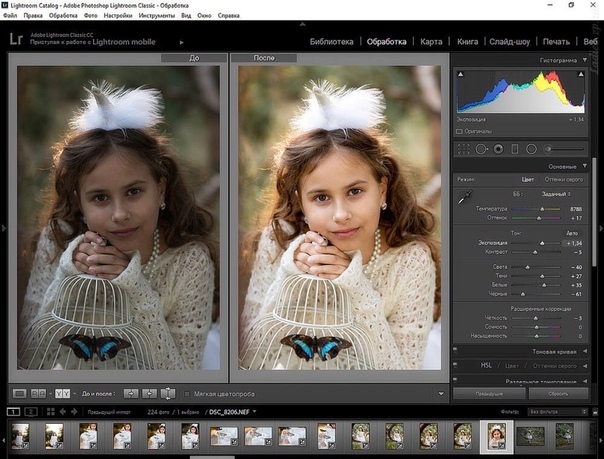
Чтобы ответить на ваш второстепенный вопрос, если вы используете более старую версию Photoshop, которая не предъявляет повышенных требований к графическому процессору, вам все еще нужна графическая карта для обработки таких вещей, как Windows и фактического отображения на мониторе, она просто победила Photoshop не сможет использовать тяжелые задачи для множества новых функций.
Дополнительную информацию можно найти по другим вопросам уже на этом сайте:
Тестирование каждой новой функции Adobe, только что добавленной в Photoshop и Lightroom
Ранее на этой неделе Adobe выпустила основные обновления для Photoshop, Lightroom и Camera RAW с новыми и улучшенными функциями по всем направлениям. Но если объявление было немного ошеломляющим, не волнуйтесь: Колин Смит из PhotoshopCAFE собрал демонстрацию каждой новой функции, которую Adobe только что добавила в эти продукты.
В двух видео ниже Смит рассказывает обо всех наиболее важных новых функциях и улучшениях пользовательского интерфейса, которые Adobe выпустила для Photoshop, Camera RAW и Lightroom Classic.
Начиная с Photoshop, он рассказывает о новом инструменте Select Subject, улучшениях в рабочем процессе Fonts и дает вам обзор всех улучшений пользовательского интерфейса и удобства использования, которые вы найдете в Camera RAW (который, наконец, выглядит так, как будто он принадлежит к 2020 году), и улучшения Паттенса:
Затем он переходит к Lightroom Classic, который получает многие из тех же обновлений, которые он продемонстрировал в Camera RAW. Есть новый мощный инструмент Local Hue, который добавляет детальные настройки оттенка ко всем инструментам Local Adjustment, обновленному пользовательскому интерфейсу Tone Curve UI и функции адаптивных предустановок ISO, о которой Колин более подробно рассказывает в этом видео.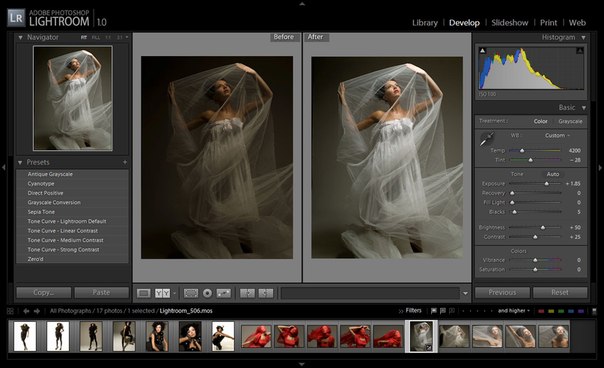
Он также показывает улучшения производительности, влияющие на плавность работы с Lightroom на панелях «Библиотека» и «Разработка».
Если вы хотите увидеть все эти новые функции в действии и немного глубже понять, что на самом деле означает каждое обновление и как его использовать, просмотрите обе демонстрации выше. А если вам нравятся уроки Колина, вы можете найти гораздо больше полезных советов по Photoshop и Lightroom на его канале YouTube.
Обучение работе с Photoshop и Lightroom для фотографов
И Photoshop, и Lightroom занимают свое место в наборе инструментов фотографа.Как вы знаете, PhotoshopCAFE имеет массу ресурсов для фотошопа. Что не так хорошо известно, так это то, что у нас также есть много ресурсов Lightroom, включая 13-часовой видеокурс, который дважды выигрывал награду PPA hot one за лучший DVD года! (Версии Lightroom 4 и Lightroom 5). Не забудьте ознакомиться с недавно добавленной категорией Lightroom в обучающих материалах, поскольку мы добавляем дополнительные ресурсы, которые помогут вам изучить и освоить Lightroom.
Итак, о чем эта страница? Здесь происходит столкновение между Lightroom и Photoshop.Когда вы их используете? Если вы знаете одно приложение, а другое нет. Здесь также встречаются возможности интеграции Photoshop и Lightroom. Наслаждайтесь этими бесплатными ресурсами и обязательно сообщите нам, что вам нравится и что вы хотели бы видеть, в комментариях внизу этой страницы.
В чем разница между Lightroom и Bridge?
Если вы уже используете Bridge и Camera RAW, вы можете делать все, что делает Lightroom, верно?
Вы обнаружите, что Lightroom значительно экономит время, когда дело доходит до работы с несколькими изображениями.Это ваш личный библиотекарь и фотолаборатория в одном лице. В этом видео Колин показывает вам, как организовать несколько изображений, независимо от того, где они расположены, с помощью каталогов, коллекций, фильтрации и многого другого. Узнайте о различных способах просмотра изображений в Lightroom, включая режимы сетки, обзора, сравнения и просмотра на нескольких мониторах.
В этом видео Колин показывает вам, как организовать несколько изображений, независимо от того, где они расположены, с помощью каталогов, коллекций, фильтрации и многого другого. Узнайте о различных способах просмотра изображений в Lightroom, включая режимы сетки, обзора, сравнения и просмотра на нескольких мониторах.
Вы можете получить Photoshop и Lightroom за 9,99 долларов в месяц в программе Creative Cloud Photography
Что мне не хватает? Photoshop для пользователей Lightroom
Узнайте, как создавать многоразовые многослойные шаблоны, обнаруживайте неразрушающие слои и маски.Создавайте таймлапс-кадры, заменяйте небо и другие трюки с композитингом. Откройте для себя возможности использования чувствительных к давлению кистей и многого другого в Photoshop в увлекательном туре Колина по творческой стороне Photoshop.
Lightroom для пользователей Photoshop
Здесь есть несколько действительно отличных инструментов для работы с фотографиями. Узнайте, как свободно экспериментировать с виртуальными копиями и предустановками. Легко делитесь своими изображениями с помощью предустановок экспорта и встроенных инструментов обмена в социальных сетях.
Если вы являетесь пользователем Photoshop и подумываете об использовании Lightroom, это руководство научит вас основам, которые помогут вам быстро приступить к работе, а также объяснят, почему вам понадобится Lightroom в рабочем процессе.
Ускоренный курс Lightroom. за 15 минут
Задумывались ли вы, каков правильный рабочий процесс для Lightroom? Узнайте, как создать каталог, пометить и отсортировать изображения.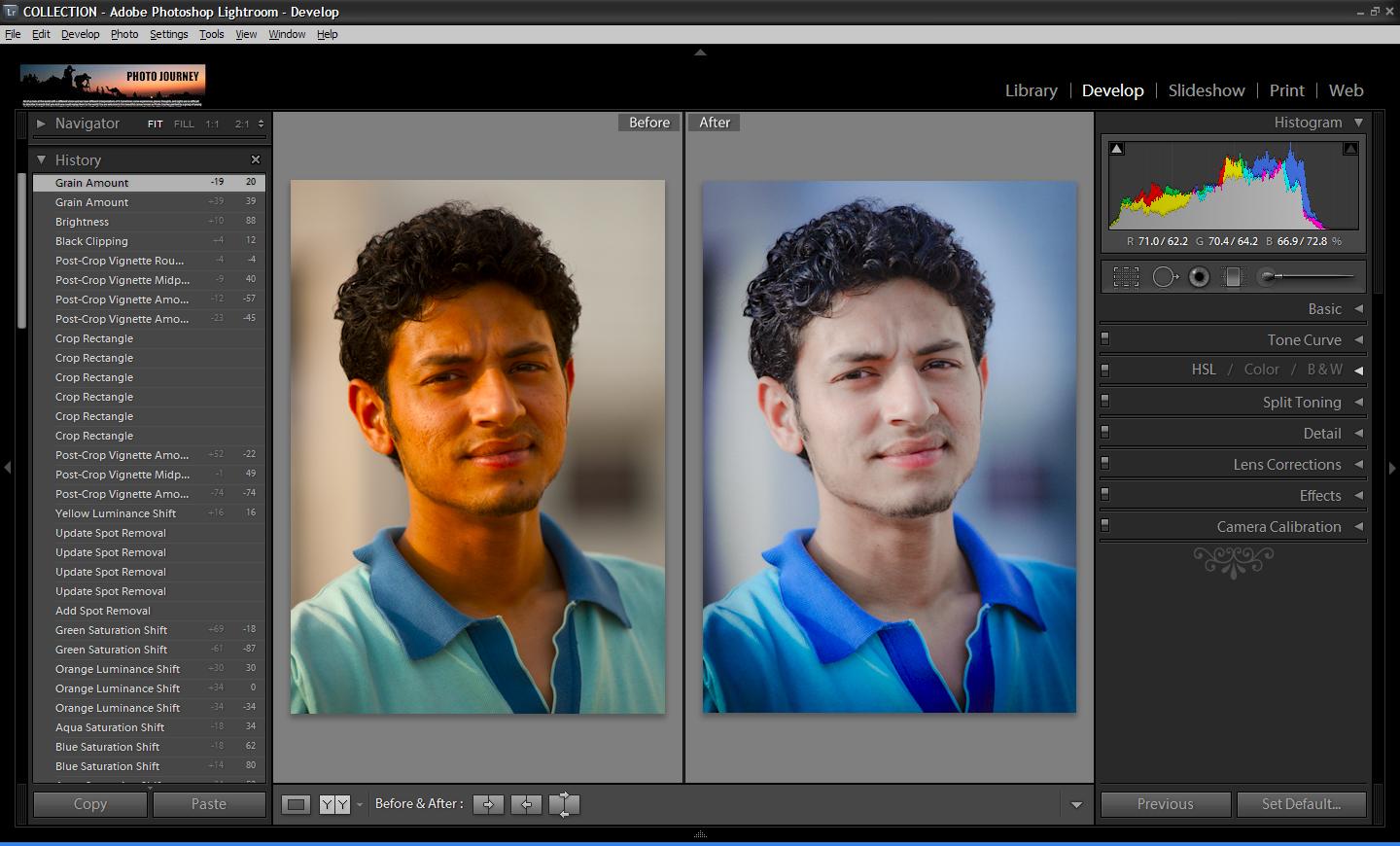 Отфильтруйте и быстро найдите лучшие фотографии. Сделайте так, чтобы они выглядели потрясающе, а затем скопируйте эти настройки в целую кучу фотографий за пару кликов.Все это за 15 минут, из настоящей фотосессии в формате RAW, а не постановочных стоковых изображений.
Отфильтруйте и быстро найдите лучшие фотографии. Сделайте так, чтобы они выглядели потрясающе, а затем скопируйте эти настройки в целую кучу фотографий за пару кликов.Все это за 15 минут, из настоящей фотосессии в формате RAW, а не постановочных стоковых изображений.
Интеграция Photoshop и Lightroom
Посмотрите это видео, чтобы узнать, как лучше всего работать между Photoshop и Lightroom. Узнайте, как обеспечить полный доступ к настройкам Lightroom из Camera Raw. Мы возьмем изображение из Lightroom в Photoshop, Camera Raw, обратно в Photoshop, обратно в Lightroom, а затем применим некоторые автоматические корректировки на основе того, что мы сделали.
План Creative Cloud для фотографов. Всего 9,99 долларов США за Photoshop, Lightroom и Lightroom Mobile.
Когда вы будете готовы действительно изучить Lightroom, ознакомьтесь с этим отмеченным наградами тренингом от аз до я.
Получите бесплатный пакет предустановок
Вы можете загрузить несколько бесплатных вкусностей, получить пакет действий и бесплатную электронную книгу по адресу https://photoshopcafe.com/freepresets
Лучшие предложения Adobe Photography Plan для Photoshop CC и Lightroom
Чтобы использовать Photoshop или Lightroom, вам необходимо подписаться на Adobe Photography Plan.Это очень хорошая цена по сравнению с тем, что раньше стоило покупать эти программы по «бессрочной» лицензии, но важно выбрать правильный план для ваших нужд.
Какой из трех планов Adobe Photography вам нужен? Объясняем различия. (Изображение предоставлено Adobe)Как работают планы Adobe для фотографов?
Adobe полностью перешла на программное обеспечение на основе подписки. Вместо того, чтобы сразу покупать лицензию на программное обеспечение Photoshop, вы оплачиваете текущую подписку.
Вместо того, чтобы сразу покупать лицензию на программное обеспечение Photoshop, вы оплачиваете текущую подписку.
Это работает намного дешевле, чем старый метод покупки лицензии напрямую, а затем необходимость платить за регулярные обновления, отчасти потому, что вам не нужно искать огромную сумму наличными вперед, как вы это делали в старые времена. , а отчасти потому, что вам больше не нужно платить за новые версии.
Более того, вы получаете поддержку новой камеры, как только она появится, возможность синхронизировать свои фотографии с Интернетом и вашими мобильными устройствами (в зависимости от плана), а также различные объемы онлайн-хранилища для демонстрации и публикации вашей работы.
Когда вы подписываетесь на план или пользуетесь 7-дневной бесплатной пробной версией, вы загружаете и устанавливаете приложение Adobe Creative Cloud. Все ваши обновления и установка программного обеспечения теперь происходят через это приложение.
Вам все равно нужно будет выбрать, какой тарифный план выбрать, поэтому мы расскажем подробнее о каждом из них.
СОРТИРОВАТЬ По месяцам (по убыванию) Стоимость в месяц (по убыванию) Название продукта (от А до Я) Название продукта (от Я до А)Это «обычный» план фотосъемки, и мы считаем, что это лучше всего подходит для большинства фотографов.Он включает Adobe Photoshop CC, Lightroom Classic CC, Lightroom CC и Photoshop для iPad.
Так почему же две версии Lightroom? Lightroom Classic CC — это версия, с которой знакомо большинство фотографов, она основана на обычном настольном хранилище для ваших фотографий. Lightroom CC — это более оптимизированная программа, разработанная для онлайн-хранилища фотографий с использованием Creative Cloud. В нем нет всех инструментов Lightroom CC Classic, но его упрощенный интерфейс работает быстро и эффективно, и он идеально подходит для работы в дороге в разных местах (и на разных устройствах).
Если вы решите, что Lightroom CC лучше всего подходит для того, как вы хотите редактировать, упорядочивать и получать доступ к изображениям, тем не менее, бесплатное хранилище объемом 20 ГБ, которое вы получаете с обычным тарифным планом «Фотография», скоро будет израсходовано. Здесь на помощь приходит тарифный план «Фотография» на 1 ТБ (следующий раздел).
Здесь на помощь приходит тарифный план «Фотография» на 1 ТБ (следующий раздел).
Для правильного использования веб-хранилища Lightroom CC вам понадобится много онлайн-хранилища, и именно для этого предназначен план 1 ТБ (вы можете увеличить емкость хранилища сверх этого в будущем, если вам нужно) .Очевидно, что облачное хранилище стоит денег, отсюда и разница в цене по сравнению с обычным тарифным планом для фотографий, но это позволит вам изучить все преимущества облачного хранилища с Lightroom CC, и вы по-прежнему сможете использовать Photoshop CC как часть своей подписки. Как и обычный тарифный план «Фотография», тарифный план «Фотография» объемом 1 ТБ также поставляется с Photoshop для iPad.
Подход Lightroom CC «сначала Интернет» дает некоторые ключевые преимущества. Это означает, что ваша полная библиотека фотографий вместе со всеми вашими альбомами и изменениями доступна повсюду, и вы можете редактировать и загружать изображения в полном разрешении.Более того, поскольку ваши изображения хранятся в облаке, технология Adobe Sensei AI может автоматически распознавать и «маркировать» множество различных типов объектов — возможно, вам больше никогда не придется вручную вводить ключевые слова!
На самом деле, если вы решите, что Lightroom CC и веб-хранилище — это путь вперед, существует третий и менее дорогой план фотографии только для вас… см. Следующий раздел.
Стоимость этого плана такая же, как и у обычного тарифного плана «Фотография», но в него входит 1 ТБ облачного хранилища для ваших фотографий.Звучит неплохо, но вам нужно знать, что Lightroom Classic и Photoshop CC не включены в план.
План Lightroom CC с 1 ТБ идеально подходит для тех, чьи потребности в редактировании относительно скромны и покрываются все более мощными инструментами Lightroom CC, но кому определенно необходимо иметь доступ к своей библиотеке фотографий и всем своим изображениям везде и на любом устройство.
Если вы считаете, что вам также понадобится Photoshop CC для более сложных изображений, слоев и эффектов, то план «Фотография» с 1 ТБ будет лучшим вариантом. В противном случае план Lightroom CC с 1 ТБ может быть идеальным для мобильных фотографов.
В противном случае план Lightroom CC с 1 ТБ может быть идеальным для мобильных фотографов.
Итак, вот краткий обзор
Для обычных фотографов, которые любят хранить и редактировать свои изображения на их собственный компьютер, обычный план фотографии (20 ГБ) является очень ценным и поставляется с Photoshop CC и обеими версиями Lightroom (CC и Classic CC).
Если вы решите, что вам нравится гибкость, предлагаемая облачным хранилищем, план Photography (1 ТБ) является логическим обновлением или, если вы готовы полностью отказаться от настольного хранилища и можете обойтись без Photoshop CC, план Lightroom — доступная альтернатива.
Подробнее:
• Скачать Photoshop бесплатно
• Скачать Lightroom бесплатно
• Лучшее программное обеспечение для редактирования фотографий
• Бесплатные шаблоны Photoshop для фотографов
• Бесплатные кисти Photoshop для фотографов
• Бесплатные пресеты Lightroom
Photoshop Elements против Lightroom: правильный выбор!
Вы хотели найти разницу между полной версией Photoshop и Lightroom? Смотрите это сравнение здесь.
Часто задают вопрос: какая программа мне больше подойдет — Photoshop Elements или Photoshop Lightroom? Это понятный вопрос, но на него сложно ответить.Сравнение этих продуктов похоже на сравнение дорожного путешествия с полетом. И автомобиль Rolls Royce, и самолет Airbus могут быть оснащены двигателями завода Rolls Royce, но каждый из них предлагает разные и во многих смыслах уникальные впечатления.
То же самое можно сказать и о Photoshop Elements и Photoshop Lightroom — они оба «работают» на базе Adobe, но их функции такие же разные, как у Silver Shadow и A350.
Однако, короче говоря, я считаю, что большинству фотографов следует использовать Lightroom в качестве первой программы для редактирования изображений.
на веб-сайте Adobe www.adobe.com говорится, что Photoshop Elements «предназначен для людей, которые только начинают редактировать фотографии и хотят иметь простой способ систематизировать, редактировать, создавать и публиковать свои фотографии». Далее в нем описывается Lightroom как удовлетворяющий «потребности профессиональных и опытных фотографов-любителей в рабочем процессе, позволяющий им импортировать, обрабатывать, систематизировать и демонстрировать большие объемы цифровых фотографий».
Хотя эти описания могут показать некоторые сходства между двумя программами — организация; редактирование или обработка; и обмен или демонстрация — они также намекают на разные уровни сложности.И это затрудняет прямое сравнение. Взгляд на некоторые из основных функций, которые может предложить каждый, может облегчить выбор между ними.
Фотография открыта в Photoshop Elements. Инструменты находятся слева, а палитра слоев — справа.Элементы Photoshop
Photoshop Elements — правильный выбор для фотографов или графических дизайнеров, которые хотят внести фундаментальные изменения в изображение. Например, если вы хотите взять чью-то голову и положить ее на тело другого человека, или если вы хотите удалить большие объекты с пейзажной фотографии, то Photoshop Elements — это, безусловно, правильный выбор.Photoshop Elements предназначен для хирургических операций с вашей фотографией, но для тех, кто не хочет платить за полную версию Photoshop.
- Запуск: при запуске приложения вам предоставляется два варианта выбора — Органайзер или Фоторедактор. Простой выбор здесь позволяет сосредоточиться на интересующей вас задаче.
- Дизайн и макет: элементы имеют простой, лаконичный дизайн — многие общие функции представлены четко и графически с полезными и узнаваемыми значками и заголовками.Это позволяет быстро и легко манипулировать изображениями, а также легко перемещаться по меню.
- Режимы работы: еще одна приятная особенность Elements — выбор рабочей среды, соответствующей вашей текущей задаче и вашему уровню понимания —
- Быстро.
 Если вам нравится услуга парковщика, вам понравится этот режим. Вы будете водить машину, но в конце отдадите ключи. Например, вы можете выбирать из ряда настроек, таких как яркость, контрастность и цвет, но затем позволяете программе применять автоматические настройки, которые, по ее мнению, дадут наилучшие результаты.Очень легко довести изображение до совершенства в кратчайшие сроки.
Если вам нравится услуга парковщика, вам понравится этот режим. Вы будете водить машину, но в конце отдадите ключи. Например, вы можете выбирать из ряда настроек, таких как яркость, контрастность и цвет, но затем позволяете программе применять автоматические настройки, которые, по ее мнению, дадут наилучшие результаты.Очень легко довести изображение до совершенства в кратчайшие сроки. - Управляемый. Здесь вас водят с водителем. Если вы все еще новичок во всем этом и не знаете, какие фары смотрят на посадочные огни, то режим с гидом — это ваш инструктор по вождению. Это отличный способ узнать, какие функции доступны, поскольку он излагает рабочий процесс с пошаговыми инструкциями и пояснениями.
- Эксперт. Как и предполагает этот режим, теперь вы находитесь на сиденье водителя. Все решения принимаются вами, и вы полностью контролируете, какие изменения вносить.Здесь предполагается, что вы знаете, что делаете, и вам остается только заняться этим.
- Быстро.
- Editing: Здесь Elements выводит вас на открытую дорогу, где вы действительно можете увидеть, на что они способны. Хотя Elements не так мощен, как Photoshop, его старшая сестра, он может редактировать и создавать изображения способами, которые сложно (а иногда и невозможно) в Lightroom. С помощью «слоев» изображения могут быть наложены друг на друга (или наслоены) с любым количеством настроек, возможных на каждом слое. Это позволяет создавать сильные и уникальные образы.Возможно редактирование вплоть до уровня отдельных пикселей, что позволяет легко удалять пятна пыли и пятна на коже или даже перемещать (или удалять) объекты внутри сцены.
- Организация: Второй вариант при запуске — Организатор. Какого бы размера ни была ваша коллекция изображений, сейчас самое время начинать их каталогизировать. Организатор прекрасно дополняет и дополняет этот пакет, предоставляя простые, но полезные функции для хранения, сортировки и извлечения ваших фотографий. В то время как Elements не обладает мощью дополнительных возможностей Lightroom по организации, каталоги, созданные в Elements, можно импортировать в Lightroom, если позже вы обнаружите, что вам нужно «пересечь».

Elements, как следует из названия, обладает многими «хорошими элементами», которые можно найти в других продуктах Photoshop, включая Lightroom и сам Photoshop. Даже если ваша цель — позже снимать более профессионально, Elements может стать хорошим началом, особенно если вы новичок в редактировании фотографий. Это очень эффективная и интуитивно понятная универсальная программа, которая делает ее полезной прямо из коробки и подойдет как любителям, так и некоторым профессионалам.
Фотография открыта в модуле разработки в Lightroom.Здесь производится большая часть правок.Световая комната
Lightroom — это скорость и стиль фотографий. Очень легко импортировать, классифицировать и отмечать фотографии, чтобы они оставались организованными. После импорта Lightroom позволяет быстро настроить экспозицию, резкость, цвет и множество других параметров. Lightroom — это то место, где профессиональные фотографы выполняют 90% своей работы и переносят фотографию в Photoshop только для глубокой хирургии.
- Потребность в скорости: Lightroom создан для работы с большими коллекциями фотографий, что позволяет делать все, что вы делаете, намного быстрее, чем аналог в Elements.
- Организация: «Библиотека» Lightroom имеет быстрые и мощные функции поиска по ключевым словам и изображений. После создания каталога Lightroom предлагает несколько способов поиска нужного изображения или группы изображений. Затем результаты поиска можно было бы добавить в «коллекцию», чтобы в следующий раз упростить поиск этой группы фотографий. Весь ваш каталог можно «отфильтровать», чтобы вам были представлены только фотографии с определенными ключевыми словами или метаданными (информация, хранящаяся в файле изображения, показывающая такие вещи, как дата съемки, модель камеры, фокусное расстояние, настройки диафрагмы и ISO).Поиск прост, но результаты выдающиеся.
- Рабочий процесс. Повторяющиеся действия могут быть сохранены как «Предустановки», набор инструкций, которые можно использовать для применения одной и той же корректировки или комбинации корректировок к одному или целому каталогу изображений одним щелчком мыши.
 Благодаря возможности сохранять различные предустановки, это может сделать рабочий процесс очень быстрым. Предустановки можно использовать для преобразования пакета изображений в монохромные, настройки яркости, контрастности и насыщенности или любых других действий, относящихся к вашему рабочему процессу.См. Https://improvephotography.com/1202/a-beginner-introduction-to-lightroom-presets/ для получения более подробной информации о предустановках.
Благодаря возможности сохранять различные предустановки, это может сделать рабочий процесс очень быстрым. Предустановки можно использовать для преобразования пакета изображений в монохромные, настройки яркости, контрастности и насыщенности или любых других действий, относящихся к вашему рабочему процессу.См. Https://improvephotography.com/1202/a-beginner-introduction-to-lightroom-presets/ для получения более подробной информации о предустановках.
- Неразрушающее редактирование: когда вы начинаете работу над фотографией, Lightroom представляет вам точную копию оригинала и отслеживает, что вы делаете. Это называется неразрушающим редактированием и, как и негатив пленки, означает, что вы можете вернуться к оригиналу в любое время и знать, что каждый бит цифровой информации остается точно таким же, как и при первом создании снимка.
- Show time: Когда дело доходит до обмена фотографиями, Lightroom предлагает впечатляющий набор опций под рукой. Демонстрация, как здесь называет это Adobe, может заключаться в подготовке цифровых книг к печати, создании слайд-шоу для представления друзьям или клиентам и подготовке изображений для использования на веб-сайтах. Опять же, все это можно сделать быстро и относительно легко.
Вы заметите, что Lightroom, кажется, намного лучше приспособлен для обработки пакетной обработки и создания индивидуальных рабочих процессов.Действительно, это, как правило, сфера энтузиастов или профессиональных фотографов, но любой, у кого есть большая коллекция изображений, найдет эту программу чрезвычайно полезной.
Lightroom позволит вам путешествовать дальше и быстрее; но в основном вы находитесь в кресле пилота и больше контролируете процессы. Photoshop Elements с его удобными меню и параметрами больше похож на комфорт и легкость управления водителем. Разницу в кривых обучения между ними, особенно с учетом всего, на что способен Lightroom, можно сравнить с различиями между обучением вождению и обучением управлению небольшим самолетом. Но не бойтесь, Improve Photography преподает курс Photoshop Elements, а также курс Lightroom, если вам нужна помощь в изучении программ.
Но не бойтесь, Improve Photography преподает курс Photoshop Elements, а также курс Lightroom, если вам нужна помощь в изучении программ.
Когда дело доходит до…
Выберите Lightroom, если вы не уверены, что вам нужно сделать «глубокую операцию» на своих фотографиях, например, поменять головы местами. На своих онлайн-курсах компания Improve Photography научила постобработке тысяч фотографов, и когда фотографы проводят время как в Photoshop Elements, так и в Lightroom, они почти всегда в конечном итоге отдают предпочтение Lightroom и проводят большую часть своего времени, используя его вместо Photoshop Elements.
Нельзя сказать, что Photoshop не место. Практически все профессиональные фотографы используют Lightroom, но все большее их число проводят в Lightroom гораздо больше времени и переходят в Photoshop только тогда, когда в этом возникает необходимость.
Все еще не уверены? Что ж, пожалуй, самое лучшее во всем этом то, что через веб-сайт Adobe вы можете бесплатно загружать полнофункциональные версии каждого продукта и «тестировать» их в течение 30 дней.
Lightroom или Photoshop: нужно ли использовать оба?
Что касается программного обеспечения для редактирования изображений, у каждого из нас есть свои предпочтения.Когда дело доходит до программ Adobe, многие фотографы используют и Lightroom, и Photoshop, каждый в той или иной степени.
Однако, если вы только начинаете, может быть сложно изучить обе программы одновременно. А ведь неужели нужно использовать оба ? В этом видео Марк Ньютон из Школы фотографии ответит на этот вопрос и поможет вам решить, какой из них лучше, если вы должны выбрать только один.
Чтобы проиллюстрировать свои взгляды, Марк использует портретную и альбомную фотографию, отредактированные в Lightroom и Photoshop. Он считает, что вы можете выбрать только одну из этих программ, но если вы хотите, чтобы ваша работа действительно выделялась, вы должны использовать их обе вместе.
Он считает, что вы можете выбрать только одну из этих программ, но если вы хотите, чтобы ваша работа действительно выделялась, вы должны использовать их обе вместе.
Короче говоря, при редактировании портретной фотографии в Lightroom вы можете выполнить множество глобальных настроек: баланс белого, контраст, кривые, экспозицию, кадрирование и т. Д. Есть также некоторые локальные настройки, над которыми вы можете работать. Однако для тонкой настройки, ретуширования и более точных локальных настроек вам понадобится Photoshop.
Когда дело доходит до пейзажных фотографий, вы можете применить те же глобальные настройки в Lightroom.Когда дело доходит до слияния HDR, здесь вы также можете использовать Lightroom, а не Photoshop, потому что это дает вам более высокий динамический диапазон. Однако, если вы хотите клонировать ненужные элементы изображения, лучше сделать это с помощью Photoshop.
Итак, в итоге получается, что нужно использовать и Photoshop, и Lightroom. Но если вы действительно хотите выбрать только один, Марк выберет Lightroom. Он обеспечивает быстрый рабочий процесс, но в модуле «Разработка» также есть множество опций редактирования, которые позволяют редактировать фотографии и добиваться профессионального вида.
Лично я использую и Lightroom, и Photoshop, и не знаю, какой из них выбрать. Я редактирую свои необработанные файлы в Lightroom, и мне это нравится из-за быстрого рабочего процесса. Я не слишком много редактирую свои фотографии, поэтому доволен результатами, которые получаю при использовании только Lightroom. Однако я использую Photoshop для некоторой «тонкой настройки». Кроме того, я не могу представить свою работу без него, потому что я часто использую его для создания изображений для потенциальных клиентов для статей DIYP. Я знаю, как использовать обе программы, но новичкам я лично рекомендую сначала изучить Lightroom, потому что я считаю его гораздо более интуитивно понятным.Конечно, это всего лишь мои два цента, и я хотел бы услышать ваши мысли. Какую из этих двух программ вы используете больше? И если бы вам нужно было выбрать только одно, что бы это было?
Какую из этих двух программ вы используете больше? И если бы вам нужно было выбрать только одно, что бы это было?
[Lightroom или Photoshop? — Почему вам нужно использовать оба через FStoppers]
Различия, которые действительно имеют значение
Панос
Merge также дает возможность создавать панорамы. Это будет статическое изображение, а не файл типа перетаскиваемого изображения, созданный с помощью PTGui. Если вы сделаете несколько изображений, каждое из которых представляет собой немного другой вид сцены, вы можете объединить изображения в одно большое изображение.Тщательная техника получения исходных изображений приведет к получению более качественной финальной панорамы.
При захвате исходных изображений для панорамного сшивания рекомендуется использовать штатив с хорошей головкой, может быть, даже панорамную головку, и элементы сцены перекрываются от одного изображения к другому. Таким образом, программе есть за что ухватиться для панорамной сшивки.
Слои и маскировка
Еще одна особенность, которая действительно выделяет Photoshop, — это использование инструментов слоев, маскирования, непрозрачности и ластика.Любое количество фотографических элементов может быть добавлено, вычтено, объединено или изменено. Некоторые другие программы добавили эти инструменты к своим функциям обработки изображений, но здесь главное — PS.
Слои и маскирование — одни из самых сложных инструментов, которые можно использовать без хорошего руководства или инструкции. К счастью, есть довольно много ресурсов, которые могут помочь нам в этом процессе. После привыкания к этим инструментам их использование может стать почти второй натурой.
Совместное использование PS и LR — это решение многих задач редактирования фотографий.Используйте LR для большинства вещей и PS, когда вам нужно. Есть даже экономичный способ сделать это.
Какой из них лучше поддерживается?
Необходима поддержка сложных полнофункциональных программ.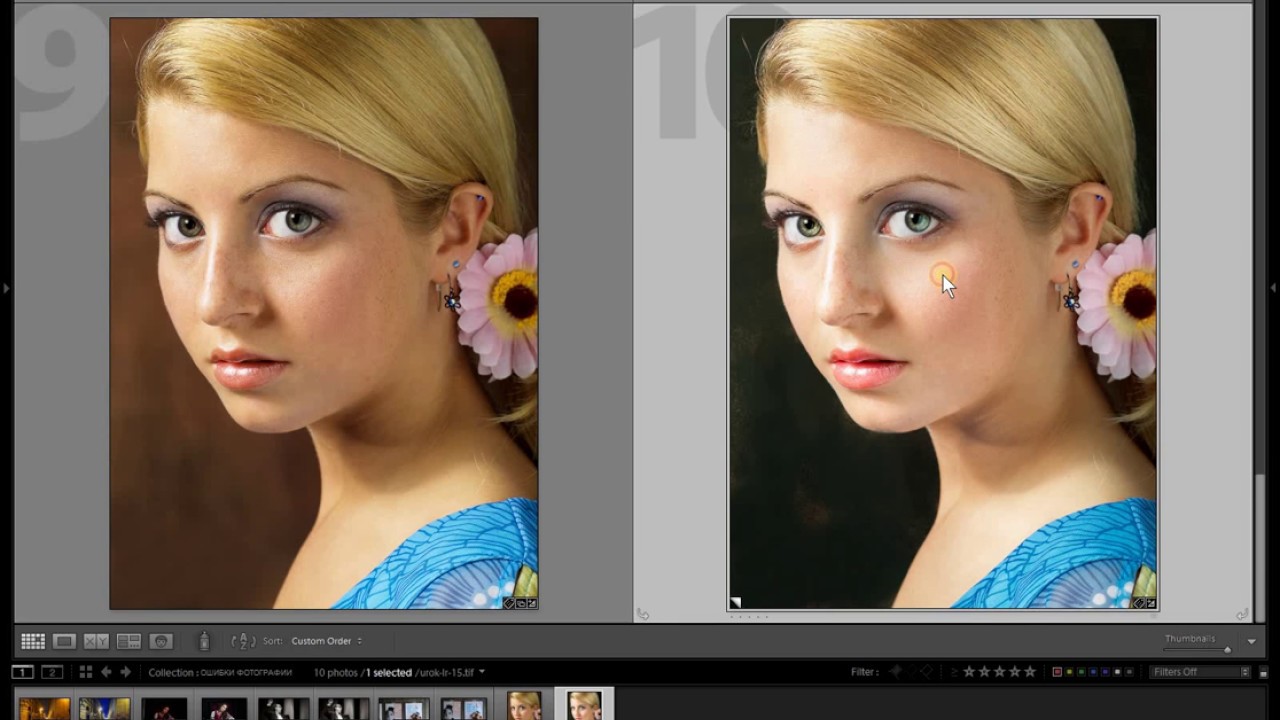 Эти программы постобработки изображений делают так много всего, что трудно стать полноценным экспертом по каждому аспекту программы. Помните те шпаргалки по программам, которые мы держали за нашими столами? Что ж, теперь мы можем смотреть онлайн-руководства, которые позволяют нам увидеть используемые функции. Во многих школах и университетах даже есть курсы обучения в колледже по PS, помимо всех семинаров для начинающих и продвинутых пользователей.
Эти программы постобработки изображений делают так много всего, что трудно стать полноценным экспертом по каждому аспекту программы. Помните те шпаргалки по программам, которые мы держали за нашими столами? Что ж, теперь мы можем смотреть онлайн-руководства, которые позволяют нам увидеть используемые функции. Во многих школах и университетах даже есть курсы обучения в колледже по PS, помимо всех семинаров для начинающих и продвинутых пользователей.
Lightroom чрезвычайно популярен среди фотографов на мероприятиях, например, профессионалов свадеб. Пользователи LR имеют живые, хорошо поддерживаемые онлайн-форумы как от Adobe, так и от независимых фотографов.
ВLightroom также есть много людей, предлагающих действия и предустановки, бесплатные или платные, которые ориентированы на конкретные потребности различных фотографических профессий. Таким образом, хотя и PS, и LR имеют в этом поддержку, LR, похоже, является программой, которую все чаще используют фотографы на регулярной основе.
Поскольку Lightroom — одна из наиболее популярных программ, используемых огромным количеством фотографов, как профессионалов, так и любителей, мне кажется логичным, что для нее доступно множество онлайн-обсуждений и поддержки.Поскольку Photoshop является практически стандартом постобработки и существует уже так давно, он также имеет большую поддержку.
LR — это вся программа, которая понадобится большинству фотографов
Около 90 процентов работы фотографа по постобработке можно выполнить в Lightroom. Затем переключитесь в Photoshop для глубокого редактирования и обширной постобработки изображений, которые могут потребоваться для некоторых изображений (или клиентов).
И PS, и LR находятся в подписке Adobe Creative Cloud Photography
Годовая подписка на Creative Cloud (CC) для индивидуальных фотографов доступна за очень небольшую ежемесячную плату в размере 9 долларов США.99. Другие планы подписки доступны для предприятий или школ с несколькими пользователями.
План «Фотография» — один из самых экономичных способов использования нескольких творческих программ Adobe. Adobe Spark для создания сообщений в социальных сетях и видеоклипов также включен в план Photography CC.
Вы также можете просто получить копию Lightroom или Photoshop отдельно, если вы планируете ее использовать.
Ценность управления файлами огромна
Поразительная экономия времени на рабочем процессеLightroom может значительно сократить расходы и сократить количество неудобств при постобработке.Возможность каталогизировать по ключевым словам сама по себе значительно экономит время. Добавив функции непрерывного управления файлами, Adobe создала программу, которая может оказаться всем, что когда-либо понадобится многим фотографам.
Если вам нужны продвинутые инструменты PS, есть несколько достойных заменителей
Фотограф может делать с PS то, что многие программы не позволяют. Эти глубокие правки и возможность изменить что-либо в изображении при наличии достаточного количества инструкций и практики в любом случае делают Photoshop мощной программой для обработки изображений вашей мечты.Кроме того, некоторые клиенты могут иногда требовать, чтобы материалы были в файлах .PSD.
Изучение основ обеих программ — хорошая практика для всех фотографов. Это экономичный вариант, поскольку оба они включены в планы подписки Adobe. Какой тип фотобизнеса вы ведете или какой вы продвинутый любитель, будет важным фактором при выборе программы. Почему бы не использовать оба? Тогда вас накроют практически на все.
Как перемещать изображения между Lightroom и Photoshop
Работа между Lightroom и Photoshop
Многие фотографы, как профессиональные, так и любители, имеют более одной программы для редактирования.И чаще всего этими двумя программами являются Adobe Lightroom и Photoshop или Photoshop Elements.
Если вы новичок в одной или обеих этих программах, вы можете не осознавать, насколько красиво они разработаны для совместной работы. Сегодня мы хотим показать вам, как настроить параметры внешнего редактирования в Lightroom, а затем как легко перемещать изображения и работать между Lightroom и Photoshop.
Сегодня мы хотим показать вам, как настроить параметры внешнего редактирования в Lightroom, а затем как легко перемещать изображения и работать между Lightroom и Photoshop.
Настройки Lightroom для переноса изображений в Photoshop
Обычно Lightroom * находит * Photoshop и подключается к нему без необходимости этого делать.Однако есть несколько изменений, которые вы можете внести в настройки, и вы переходите в меню «Настройки», чтобы внести эти изменения.
- На ПК: щелкните «Правка» в верхнем меню, затем выберите «Настройки», затем вкладку «Внешнее редактирование».
- На Mac: щелкните Lightroom в верхнем левом углу, затем «Настройки», затем вкладку «Внешнее редактирование».
Проверьте следующие настройки:
- Формат файла — по умолчанию используется файл .tif
- Цветовое пространство — эксперты LR рекомендуют оставаться в цветовом пространстве ProPhoto RGB, поскольку изображение возвращается в Lightroom.Вы конвертируете в sRGB при экспорте.
- Битовая глубина — оставьте 16 бит
- Разрешение — по умолчанию может быть 240. Вы можете изменить его на 300 или оставить как есть.
- Сжатие — Нет
После внесения любых изменений вам необходимо перезапустить Lightroom, чтобы при переносе изображения в Photoshop или Photoshop Elements новые настройки вступили в силу.
При желании добавьте элементы Photoshop в качестве другого варианта
Если у вас Photoshop Elements вместо (или в дополнение к) Photoshop, Lightroom может автоматически найти его, как и в Photoshop.В противном случае вы можете добавить его в качестве дополнительного редактора, выбрав его на вкладке «Внешнее редактирование».
Настройки должны быть такими же, как указано выше, за исключением , вам нужно изменить битовую глубину на 8 бит . Ограниченное количество редактирования можно выполнить в Photoshop Elements с глубиной 16 бит, но вы вообще не сможете использовать слои, поэтому я предпочитаю использовать их с глубиной 8 бит.
Ограниченное количество редактирования можно выполнить в Photoshop Elements с глубиной 16 бит, но вы вообще не сможете использовать слои, поэтому я предпочитаю использовать их с глубиной 8 бит.
Перенос изображений из Lightroom в Photoshop
После обновления настроек внешнего редактора ваши изображения готовы к перемещению между программами.А перенести изображение из Lightroom в Photoshop или Photoshop Elements будет очень просто.
В модуле «Разработка» выделите изображение, которое хотите перенести в Photoshop, и нажмите Cmd / Ctrl + E . После этого откроется ваш Photoshop или Photoshop Elements, и ваше изображение загрузится. Изображение будет любого типа файла, который вы указали в настройках Lightroom выше. По умолчанию используется файл .tif.
Вы также можете щелкнуть изображение правой кнопкой мыши и выбрать «Редактировать в»> «Photoshop CC» или «Photoshop Elements» или выбрать «Фото»> «Редактировать в»> «Photoshop CC» или «Photoshop Elements».
Перенос изображений из Photoshop в Lightroom
Одна из лучших частей переноса изображения из Lightroom в Photoshop с использованием описанных выше шагов — это когда у вас будет доступ к изображению с редактированием Photoshop в Lightroom, когда вы закончите.
Когда вы закончите редактировать изображение в Photoshop, сохраните его с помощью сочетания клавиш Cmd / Ctrl + S. Через несколько минут после сохранения ваш файл .tif с настройками Photoshop будет доступен в Lightroom.
Отсюда вы можете внести дополнительные коррективы в изображение в Lightroom, включая пресеты Lightroom, кисти и фильтры. Когда вы закончите, экспортируйте изображение из Lightroom, чтобы объединить все изменения вместе!
Если вы больше разбираетесь в визуальном восприятии, у нас есть фантастические возможности Lightroom для Photoshop и Back Video, которые проведут вас через этот процесс. Наслаждаться!
Lightroom в Photoshop и обратно — обучающее видео

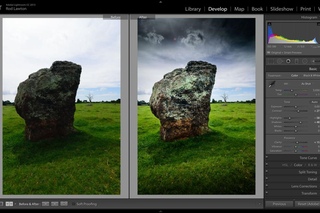

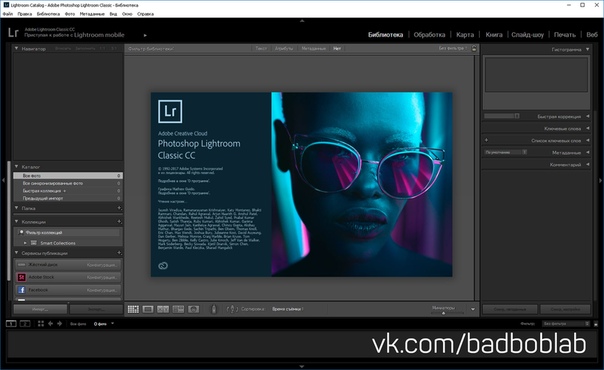 Если вам нравится услуга парковщика, вам понравится этот режим. Вы будете водить машину, но в конце отдадите ключи. Например, вы можете выбирать из ряда настроек, таких как яркость, контрастность и цвет, но затем позволяете программе применять автоматические настройки, которые, по ее мнению, дадут наилучшие результаты.Очень легко довести изображение до совершенства в кратчайшие сроки.
Если вам нравится услуга парковщика, вам понравится этот режим. Вы будете водить машину, но в конце отдадите ключи. Например, вы можете выбирать из ряда настроек, таких как яркость, контрастность и цвет, но затем позволяете программе применять автоматические настройки, которые, по ее мнению, дадут наилучшие результаты.Очень легко довести изображение до совершенства в кратчайшие сроки.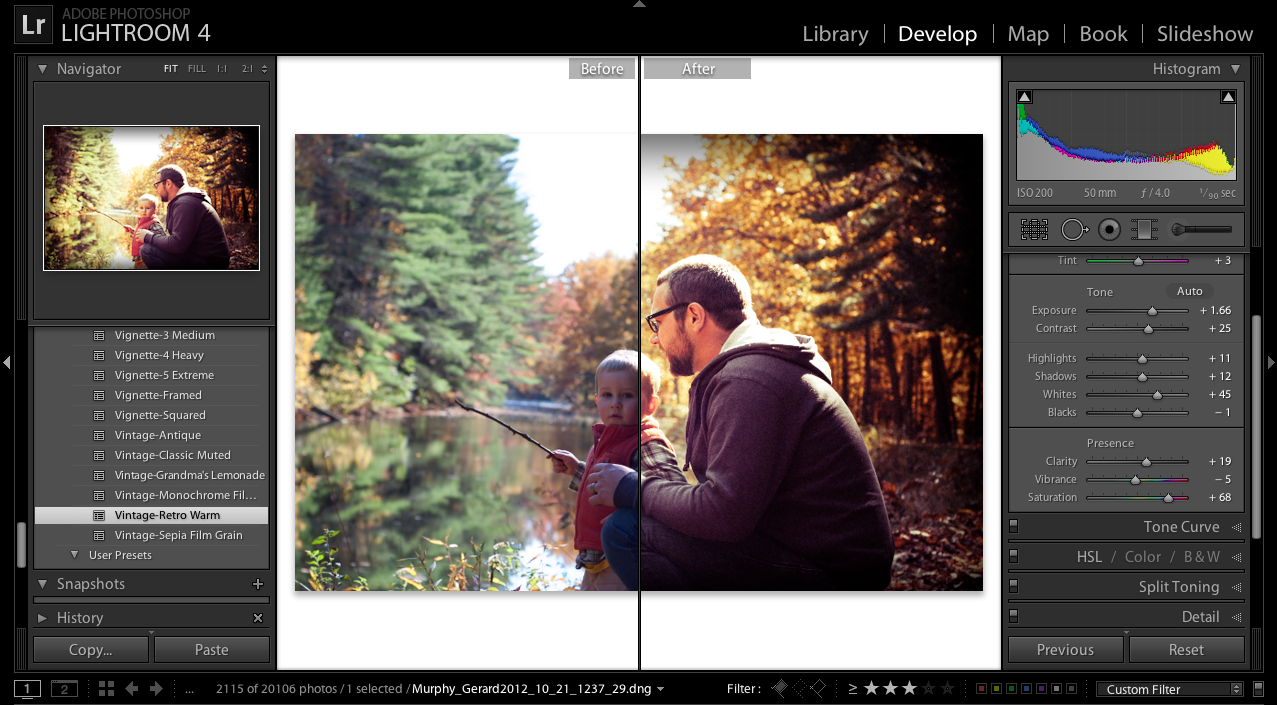
 Благодаря возможности сохранять различные предустановки, это может сделать рабочий процесс очень быстрым. Предустановки можно использовать для преобразования пакета изображений в монохромные, настройки яркости, контрастности и насыщенности или любых других действий, относящихся к вашему рабочему процессу.См. Https://improvephotography.com/1202/a-beginner-introduction-to-lightroom-presets/ для получения более подробной информации о предустановках.
Благодаря возможности сохранять различные предустановки, это может сделать рабочий процесс очень быстрым. Предустановки можно использовать для преобразования пакета изображений в монохромные, настройки яркости, контрастности и насыщенности или любых других действий, относящихся к вашему рабочему процессу.См. Https://improvephotography.com/1202/a-beginner-introduction-to-lightroom-presets/ для получения более подробной информации о предустановках.