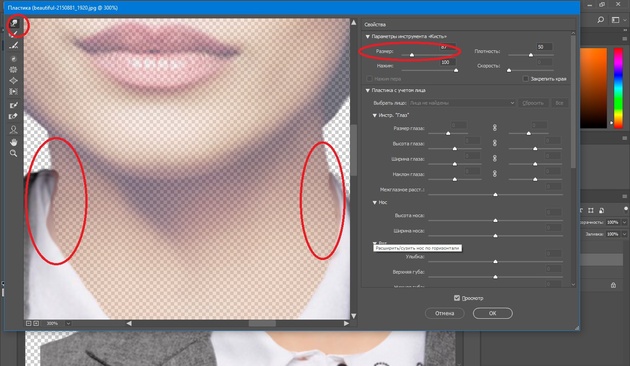Как сменить скин (текстуру) оружия
Участник
Пользователь
h2k3
- #1
Все хотят сделать свой сервер уникальнее, но думают что это сложно. В этой статье, я постараюсь изменить Ваше мнение.
Что нам потребуется:
- Paranoia2 Modelviewer — программа для просмотра моделей
- Базовые навыки Photoshop
- Direct hands
Шаг 1. Достаем текстуры
- Заходим в папку с CS\cstrike\models — ищем нужную для Вас модель. Для примера я буду использовать v_awp.mdl.
- Создаем на рабочем столе папку «Privatemodels» — (это так, для удобства:) и бросаем туда нашу модель.

- Открываем ее с помощью Paranoia2 Modelviewer. Жмем File->Load model
- Переходим во вкладку Textures. В первой колонке (texture) мы видим перечень всех текстур с которых состоит наша модель (в моем случае awp).
- Извлекаем их всех в нашу папку созданную в пункте 2 путем нажатия кнопки Export Texture. В ходе извлечения нам будет предложено дать название каждой из них (как Вы уже заметили, с фантазией у меня все хорошо, каждой текстуре дам название private c добавлением порядкового номера (1-13 — т. к. 13 частей всего)). В итоге у нас в папке есть 13 файлов с расширением .bmp.
Шаг 2. Фотошопим
И так, нам нужно открыть 13 файлов с расширением .bmp. Для этого я буду использовать Photoshop СС (Вы можете использовать другой граф. редактор, который Вам по душе).
- Отрываем фотошоп.
 Жмем Файл->Открыть идем по пути к папке с пункта 1.2 и выбираем одну часть текстуры нашей модели, я беру private10.
Жмем Файл->Открыть идем по пути к папке с пункта 1.2 и выбираем одну часть текстуры нашей модели, я беру private10. - Первым делом идем во вкладку Изображние->Режим и ставим галочку на RBG. Все можем приступать к творению шедевра. Здесь подключаем свое воображение и знания фотошопа. Как правило игрокам хватает немножко разукрасить оружие, чтобы привлечь внимание — скачаю текстурированную картинку и буду накладывать ее треугольниками.
- Смотрим что получилось с private10
Что-то не понятное, ей, и так сойдет. Делаем остальные 12 частей и можем сохранять в формате
пункте 2.2. — Это касалось старой версии Half-Life Model Viewer, в Paranoia2 Modelviewer это делать не нужно, достаточно сохранить с параметром 8-bit.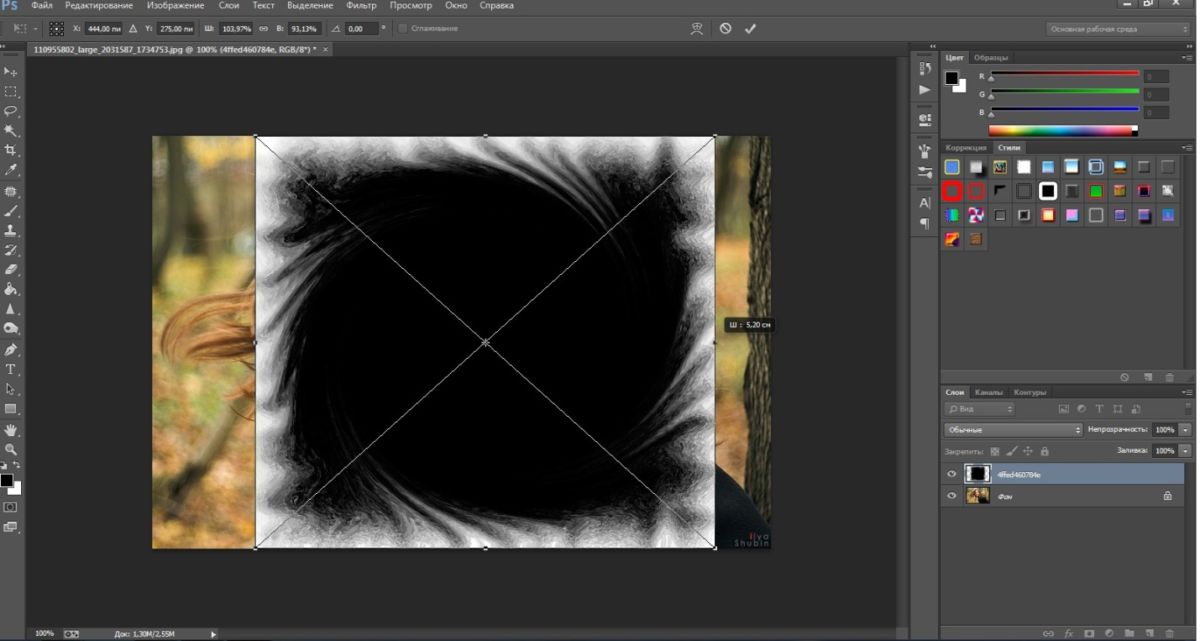
Шаг 3. Собираем в кучу
Финал так сказать. В итоге у нас получилось 13 частей текстур для модели awp.
- Берем нашу модель (если закрыли — делаем пункт 1.3), отрываем вкладку Textures и по порядку начинаем загружать текстуры параллельно выбирая их из выпадающего списка (от 1 до 13) путем нажатия кнопки Import Texture
- Как проделали эту процедуру со всеми частями — смотрим результат
- Сохраняем. Жмем File->Save model и ставим авторское название, дабы знали что… direct hands в наличии
Собственно все, так же и можно делать с w,p моделями. Точно такой же метод используется для изменения скинов игроков. Ничего сложного, более того, на написание статьи ушло больше времени чем на создание самой модели.
Создавай уникальный и приятный сервер вместе с Dev-Cs.Ru.
Последнее редактирование модератором:
Участник
Пользователь
Minni
- #2
h2k3, есть ряд нюансов: при смене bodygroup или skinfamilies на типах оружия: View и Player — нужно работать с FM_UpdateClientData, т.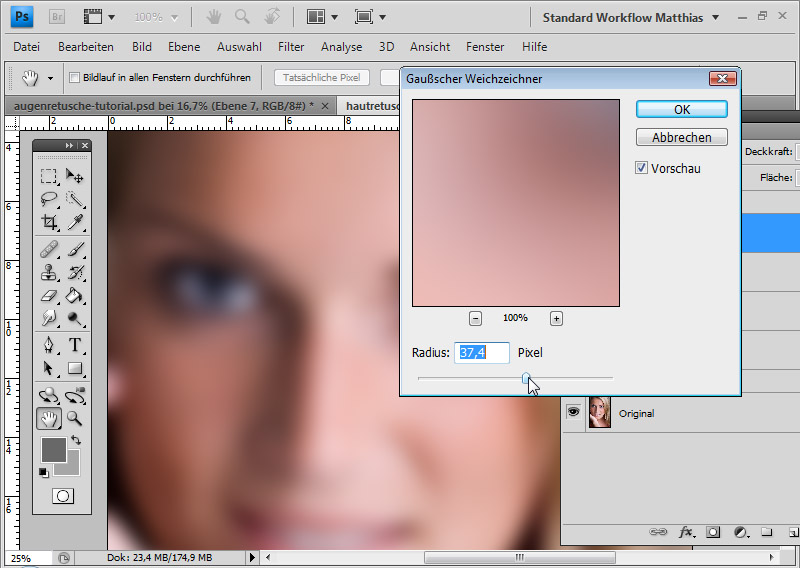 к. сменить bodygroup или skinfamilies без этого форварда — попросту не выйдет. В игре ничего не будет происходить (проверенно на собственном опыте).
к. сменить bodygroup или skinfamilies без этого форварда — попросту не выйдет. В игре ничего не будет происходить (проверенно на собственном опыте).
Как менять текстуры в майнкрафте. Как поменять текстуры в Minecraft. Текстуры более высокого разрешения
Для того, чтобы редактировать текстуры — вам понадобиться редактор изображений с поддержкой прозрачности (paint не подойдет) и хотя бы начальные знания по пользованию этой программой. Из самых популярных это photoshop, также есть gimp и еще множество других программ.
Если у вас уже стоит подходящая программа, то вам нужно взять некоторую текстуру за основу. Если вы хотите делать все с нуля, то можно взять стандартные текстуры: (cкачиваний: 2278)
Распаковываете архив и получаете папку подпапками и картинками. Дальше вам нужно лишь найти соответствующую картинку и отредактировать ёё.
Давайте рассмотрим, структуру папок и что вы там можете найти:
| terrain.png | Самый важный файл — текстуры блоков.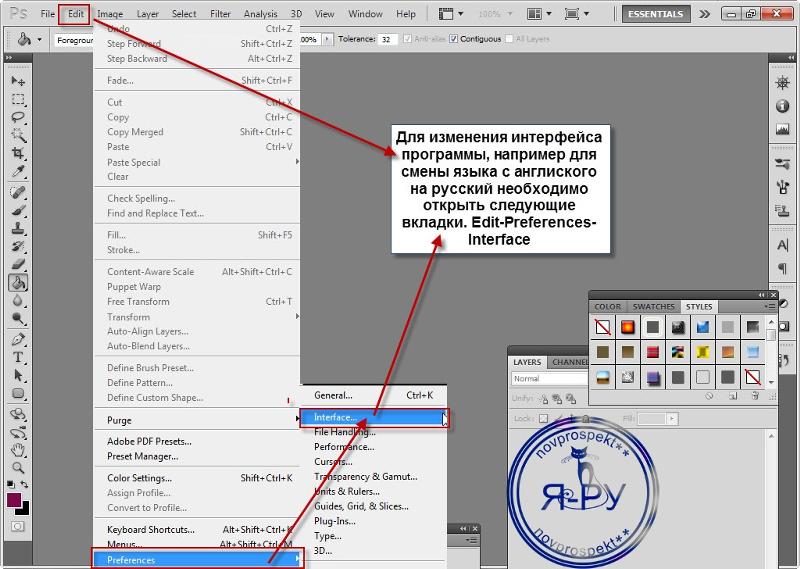 Лежит в корне Лежит в корне |
| pack.png | Иконка вашего текстурпака, которая отобразится в списке текстурпаков в игре. |
| pack.txt | Подпись вашего текстурпака, которая отобразится в списке текстурпаков в игре. |
| ctm.png | Файл для объединения блоков. Например, если поставить 2 сундука рядом, то получится двойной сундук. Или соединения стекол. |
| particles.png | Текстуры частиц. Огоньки, эффекты от зелий и прочие маленькие штуки, которые летают в воздухе. |
| achievement | Папка с текстурами для интерфейса и иконок достижений. |
| armor | Папка с текстурами брони (chain — кольчужная, cloth — кожаная, diamond — алмазная, gold — золотая, iron — железная). Также присутствует файл witherarmor.png, относящийся к мобу Иссушитель и power.png — текстура эффекта, когда в вас или моба ударила молния. |
| art | Папка содержит 1 файл с текстурами картин.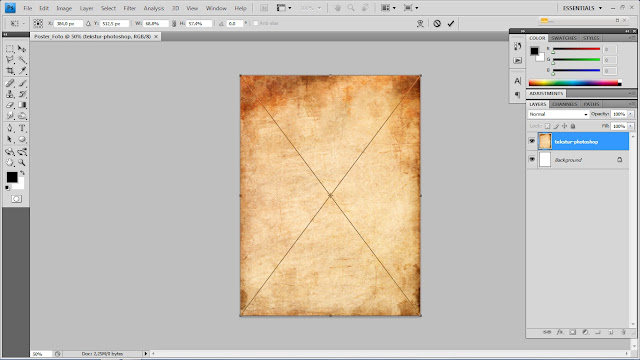 |
| environment | Папка с текстурами облаков, дождя, снега и освещения. |
| gui | Папка с текстурами интерфейса игры, а также текстуры предметов в items.png. |
| item | Немного особых предметов типа стрел, вагонеток, дверей, сундуков. Также есть текстура шариков опыта (xporb.png). |
| misc | Папка разных текстур: цветовые гаммы, смена дня и ночи, освещение, текстура воды. |
| mob | Папка текстур мобов. |
| terrain | Луна и солнце. |
| title | Логотип и фон в меню. |
Не бойтесь экспериментов!
И не бойтесь использовать прозрачность. Лишь так можно узнать все тонкости, лишь так можно научиться делать неповторимые текстуры. Исследуйте понравившиеся вам чужие творения и не бойтесь экспериментировать сами!
Например, картины можно делать фигурными, используя прозрачность. Вы не ограничены квадратной рамкой:
Или у зомби, как и у текстур игрока есть слот под «шляпу», зная это вы можете создавать интересные текстуры, например, сделана следующая текстура зомби:
А на деле выглядит так:
Текстуры более высокого разрешения
Чтобы создать текстуры более высоких разрешений нужно или взять за основу текстуры нужного разрешения или вручную растянуть стандартные текстуры до нужного разрешения (для разрешения 32 растянуть в 2 раза, для 64 в 4 раза итд).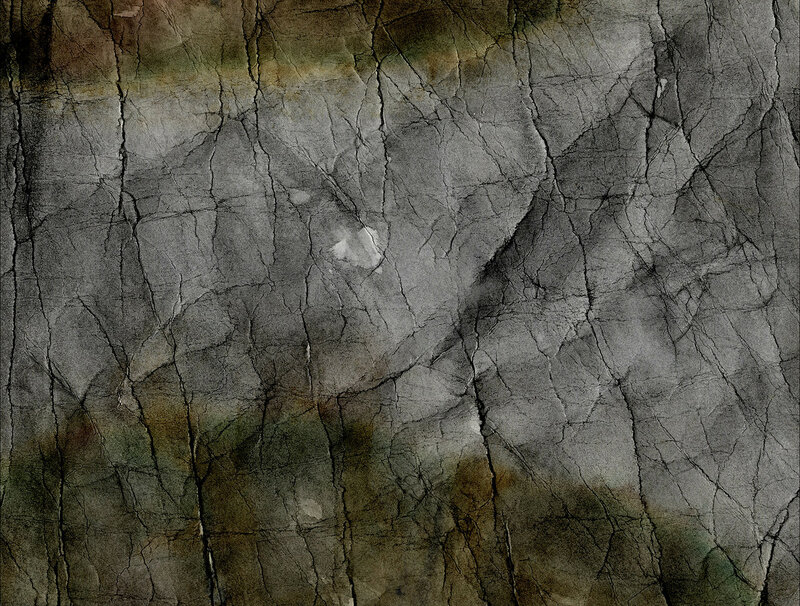 Более никаких особых действий не нужно.
Более никаких особых действий не нужно.
Растягивать следует без использования сглаживания, иначе получившиеся текстуры будут размытыми (если вы собрались переделывать все, то это не особо важно), например, в фотошопе при изменении размера нужно выбрать интерполяцию «По соседним пикселам»:
Для Gimp нужно выбрать качество интерполяции «Никакой»:
Тогда вид неизмененных блоков останется стандартным.
Случайные монстры
Можно сделать, чтобы у мобов могли быть разные модельки. Не 100 зомби одинаковых на лик, а разношерстная толпа. Например, сделаем случайные текстуры для зомби. Для этого рисуем столько текстур для зомби, сколько сможем и сохраняем их как «zombie.png», «zombie2.png», «zombie3.png» и так далее. В итоге получаем случайные текстуры для зомби. Так можно поступить с любыми мобами.
Инструкция
Возьмите уже готовый пакет текстур, чтобы редактировать именно его. Для вас существует как минимум два варианта, какой именно пак может быть взят за основу — имеющийся в директории Minecraft либо созданный другим игроком. Не беспокойтесь, что для работы с графическим редактором вам понадобятся сколь-нибудь глубокие дизайнерские познания и огромный практический опыт. В реальности достаточно будет того, чтобы вы имели представление об основных функциях и инструментах такой программы.
Не беспокойтесь, что для работы с графическим редактором вам понадобятся сколь-нибудь глубокие дизайнерские познания и огромный практический опыт. В реальности достаточно будет того, чтобы вы имели представление об основных функциях и инструментах такой программы.
Сохраните архив с готовым текстур-паком в любое место на компьютере, где вам будет удобно с ним работать. Распакуйте его содержимое архиватором, чтобы получить доступ к документам с текстурами. Зайдите туда — и вашему взору откроется много файлов и папок. Начните с terrain.png — в нем находятся текстуры блоков. Сперва установите разрешение, соответствующее вашим представлениям о том, сколь однородным должно быть изображение в игре, а также исходя из мощности вашего компьютера (если выберете, например, 256х256, будьте готовы к тому, что игра может лагать в случае недостатка оперативной памяти).
Когда возможности графического редактора позволяют подобное, лучше выделите изменения, которые вы производите с конкретной текстурой, в отдельный слой. Так вам будет легче его удалить в случае неудачного преобразования. В самом редактировании проявляйте всю свою смелую фантазию. Поиграйте с прозрачностью, с различными оттенками цветов. Делайте текстуры более гладкими и плавными, работая над ними соответствующими инструментами (к примеру, кистью). Регулируйте размер последних, чтобы добиться нужного в конкретный момент эффекта.
Так вам будет легче его удалить в случае неудачного преобразования. В самом редактировании проявляйте всю свою смелую фантазию. Поиграйте с прозрачностью, с различными оттенками цветов. Делайте текстуры более гладкими и плавными, работая над ними соответствующими инструментами (к примеру, кистью). Регулируйте размер последних, чтобы добиться нужного в конкретный момент эффекта.
Производите изменения и в других файлах и папках. Помните: mob отвечает за текстуры мобов, environment — осадков и облаков, gui — интерфейса (здесь, кстати, есть файл items.png, определяющий внешний вид вещей, когда они располагаются в вашем инвентаре), armor — брони, terrain — дневного и ночного светил, item — различных предметов (вроде табличек, лодок и т.п.), документ kz.png в art — картин, misc — всего остального. Обратившись к первой из вышеуказанных папок, вы сумеете преобразить до неузнаваемости тех существ, что попадаются вам по ходу геймплея. К тому же вы можете задать для них несколько различных вариантов текстур, чтобы мобы даже одного типа чуть различались между собою внешне.
Не переименовывайте отредактированные файлы и не перемещайте их. Это поможет вашему текстур-паку отображаться корректно. Под конец работы над своим набором текстур зайдите в файлы pack.txt и pack.png, чтобы написать его название и создать ему некоторые отличительные символы (например, внешний вид обложки). Когда завершите все преображения, заархивируйте папку (чтобы она отличалась от исходной только содержанием). Сохраните готовый архив в texturepacks в директории Minecraft. Зайдите в игровое меню и выберите свой пак в качестве основного.
В этой статье я покажу вам, как менять текстуры в игре с помощью проги TXD Workshop.
Итак, для начала скачайте эту программу: TXD Workshop .
Теперь запускаем. Из действий нам доступно открыть IMG и открыть TXD.
IMG — это файл с множеством текстур и моделей внутри. В GTA SA основной IMG — это GTa3.img, находится в папке MODELS.
А TXD — это файл только с текстурами, которых тоже, может быть, много. Например, это Particle.txd, находится также в Models. В нём текстуры всех эффектов в игре.
В нём текстуры всех эффектов в игре.
Давайте изменим какое-нибудь здание.
Для этого нажимаем на кнопку Open IMG и выбираем файл GTA3.img в папке models.
В окне ТХD Workshop появляется множество файлов.
Файлы с белой иконкой — это модели, файлы с иконкой рисунка — текстуры.
Главная проблема — это то, что довольно сложно найти ту или иную текстуру, здесь всё вперемешку.
В общем, верхняя часть — это Сан Фиерро, посередине — Лас Вентурас, внизу — Лос Сантос. В промежутках между ними — текстуры машин, деревьев, людей, предметов и т.д.
Давайте изменим госпиталь недалёко от Гроув-стрит.
Найдите эту текстуру:
В правой части — текстуры. Окна, двери, асфальт и т.д.
Например, изменим траву:
Для начала нужно найти текстуру травы. Можно просто набрать в Гугле трава и нажать картинки:
Или найти сайт с текстурами, например, http://www.cgtextures.com/.
В общем, найдите любую картинку.
Теперь, когда вы её скачали, нужно чтобы она была в формате PNG.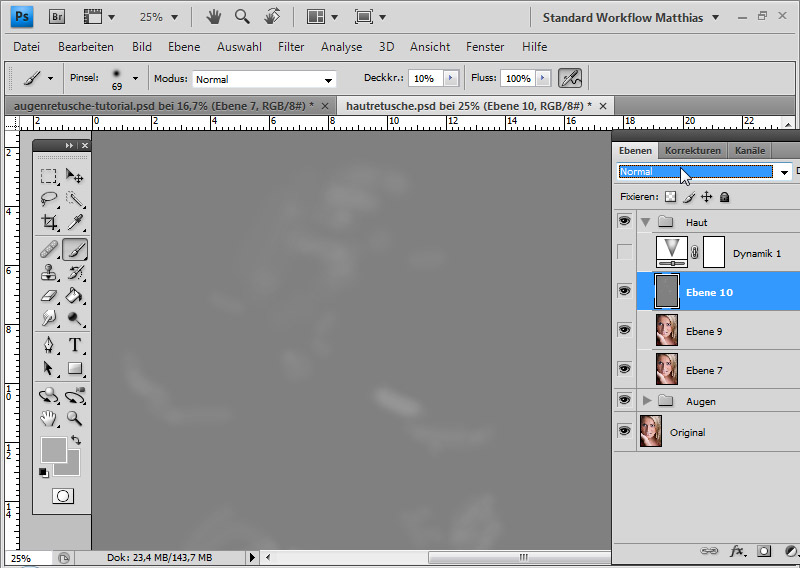 Откройте её в паинте и сохраните в формате Png. (Кнопка Сохранить как).
Откройте её в паинте и сохраните в формате Png. (Кнопка Сохранить как).
Теперь в TXD Workshop нажимаем на кнопку Import над картинкой и выбирайте нужную картинку. Да, кстати, не надо загружать картинку размером больше чем 2048 на 2048, иначе, может быть, вылет, который никак не исправить. Итак, загрузили. Нажмите Save TXD. Всё, можно не выключая программу заходить в игру.
Заходим, идём к больнице. Там должен был измениться газон. Если всё получилось, то отлично, если нет, то повторите всё ещё раз.
Вот и всё! Дерзайте! Например, поменяйте плакаты, сделайте новую рекламу на них для начала. А потом уже и посложнее моды делайте.
Как добавлять и изменять 3D-материалы и текстуры в Photoshop
Привет, это видео посвящено материалам и текстурам. Мы сделаем что-то вроде светло-голубого акрила, немного блестящего зеленого материала и немного стекла. Ладно, давайте разберемся, как это сделать.
Итак, продолжая наш последний урок, мы рассмотрим материалы или текстуры нашей 3D-экструзии, в частности, этот тип здесь. Итак, что нам нужно сделать, это выбрать фоновый слой, на самом деле он больше не будет называться фоном, я назову его «Тип 3D». Мы собираемся перейти к нашей 3D-панели, поэтому материалы здесь. Вы можете видеть, материал для надувания, материал для фаски, у нас есть передняя часть. Его края, выдавливание, то есть его стороны. У них задний скос и задняя сторона, которую мы не можем видеть. То, что мы хотим сделать, это на самом деле сделать это для всех них. Итак, что мы можем сделать, это просто нажать на это и выбрать это. Таким образом, мы выбрали все различные материалы. И то, что вы увидите вверху, — это изменения вашей панели свойств.
Итак, что нам нужно сделать, это выбрать фоновый слой, на самом деле он больше не будет называться фоном, я назову его «Тип 3D». Мы собираемся перейти к нашей 3D-панели, поэтому материалы здесь. Вы можете видеть, материал для надувания, материал для фаски, у нас есть передняя часть. Его края, выдавливание, то есть его стороны. У них задний скос и задняя сторона, которую мы не можем видеть. То, что мы хотим сделать, это на самом деле сделать это для всех них. Итак, что мы можем сделать, это просто нажать на это и выбрать это. Таким образом, мы выбрали все различные материалы. И то, что вы увидите вверху, — это изменения вашей панели свойств.
Итак, исходный материал, если я оставлю это, ваш основной — вот этот парень, наведите курсор на него. Он без текстуры, вот что у нас есть. Это No Texture имеет диффузный зеленый цвет, который мы получили от нашего шрифта. Вот как вы меняете свой цвет. Скажите, что вы хотите, чтобы он был розовым сейчас. И мы нажмем «Render». Вы видите, сейчас он использует этот цвет. «Выход». Таким образом, вы можете начать с этого основного цвета и поиграть с такими вещами, как блеск, отражение, шероховатость, рельефность, непрозрачность, преломление. Поэкспериментируйте с ними, мы не собираемся проходить их все. Отражение, вероятно, похоже на большой блестящий материал. Если вы идете на 100%, это полное зеркало. Это не будет так уж полезно, поэтому я собираюсь отразить немного блеска. Я нажму «Render» и потрачу немного времени на рендеринг, чтобы вы могли увидеть, что это такое. Даже мне это наскучило, поэтому мы ускорили его до сюда.
«Выход». Таким образом, вы можете начать с этого основного цвета и поиграть с такими вещами, как блеск, отражение, шероховатость, рельефность, непрозрачность, преломление. Поэкспериментируйте с ними, мы не собираемся проходить их все. Отражение, вероятно, похоже на большой блестящий материал. Если вы идете на 100%, это полное зеркало. Это не будет так уж полезно, поэтому я собираюсь отразить немного блеска. Я нажму «Render» и потрачу немного времени на рендеринг, чтобы вы могли увидеть, что это такое. Даже мне это наскучило, поэтому мы ускорили его до сюда.
Что я собираюсь показать вам, так это то, что пока вы работаете, лучше, вероятно, уменьшить ваши настройки рендеринга до действительно низкого качества, просто чтобы вы могли быстро просмотреть его, не заходя слишком далеко. Но прежде чем мы это сделаем, вы можете увидеть сияние и отражение, появляющееся здесь, вы можете увидеть отражение фоновой графики, отлитого дерева. Это довольно удивительно, вы можете увидеть отражение каждой из букв на себе. Все это очень удивительно, пришло время становиться все лучше и лучше, но вы можете видеть, что нужно сделать гораздо больше рендеринга, прежде чем это станет идеальным.
Все это очень удивительно, пришло время становиться все лучше и лучше, но вы можете видеть, что нужно сделать гораздо больше рендеринга, прежде чем это станет идеальным.
Итак, что вы можете сделать, чтобы ускорить время рендеринга. Во-первых, под вашим «Изображением» — упс, мне придется нажать «Esc». Под вашим «Изображением», «Размером изображения» вы можете работать с ним очень маленьким. Мы работаем с разрешением 1500 пикселей, что достаточно мало, верно? Я сделал это для этого упражнения, чтобы, когда вы подыгрываете, оно не шло слишком медленно. Самое классное в этом то, что Рэд здесь вектор. Так что мы можем масштабировать это прямо до чего-то очень маленького и работать над этим там. Просто, вы знаете, очень маленькая версия, и когда мы закончим, прежде чем мы сделаем наш окончательный рендер, просто подтяните пиксели к чему-то большему. Единственное, что будет ограничивать это, это наша фоновая графика. Я сделал его 1500 пикселей в поперечнике, вам, возможно, придется просто работать со смарт-объектом, который намного больше, чтобы вы могли масштабировать его.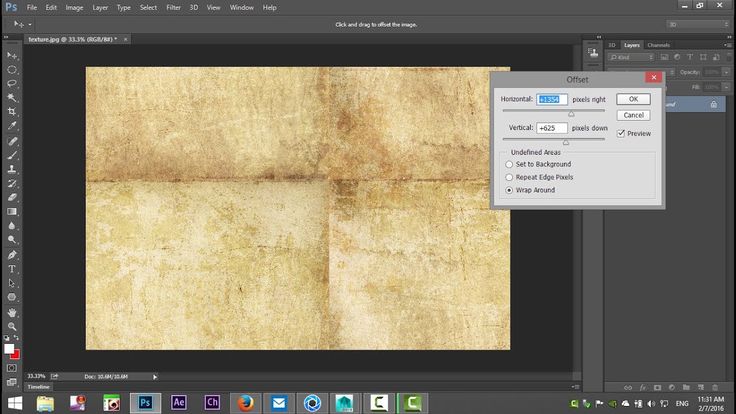
Еще одна вещь, которую вы можете сделать, чтобы ускорить процесс, находится в разделе «Настройки», и мы собираемся перейти к «Производительность». Вы можете поднять это еще выше. Вы можете переключить его на эту опцию Huge Pixel Dimension. И в 3D убедитесь, что ваша VRAM отличается от обычной RAM. Это твоя видеопамять, моя заполнена на 100%, займи место, пожалуйста. Качество теней, низкое, Высокое качество, Пороговое значение, низкое. Нажимаем «ОК», и сейчас я собираюсь сделать еще один рендер, ну не буду делать еще один рендер, но он пойдет быстрее. Итак, давайте рассмотрим еще немного материалов.
Эта трехмерная среда может быть немного сложной. Итак, что вы можете сделать, например, на панели «Слои», помните, ранее мы пошли, покажите мне только то, что имеет слой типа. Вы можете сделать то же самое в 3D-слое. Я нажимаю на мой… на панели слоев вы фактически выбрали слой. 3D здесь, вы можете сказать, на самом деле просто покажите мне сетки, которые являются реальными физическими объектами, вот мой тип, а вот мой фон.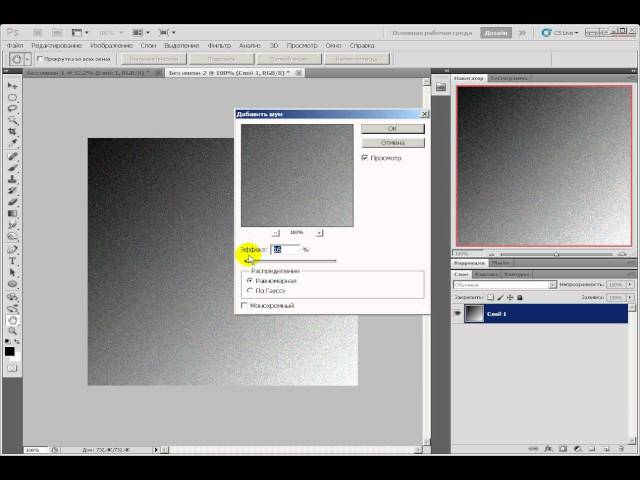 Или я могу отключить это и просто включить материалы. Таков материал, это мой фон. И это материалы, которые используются на этом объекте. Передняя, задняя, левая сторона и любые углы. Как только мы выйдем на свет, вы также можете включить их, мы установили Единый общий свет в данный момент.
Или я могу отключить это и просто включить материалы. Таков материал, это мой фон. И это материалы, которые используются на этом объекте. Передняя, задняя, левая сторона и любые углы. Как только мы выйдем на свет, вы также можете включить их, мы установили Единый общий свет в данный момент.
Итак, в разделе «Материалы» я выберу все это. Мне нужны все материалы для Рэда. И вы можете поиграть с ними, но под этим небольшим выпадающим списком также есть несколько стандартных. Вы просто парите над ними, они дадут вам своего рода объяснение, что они из себя представляют. Хлопчатобумажная ткань, джинсовая ткань. Таким образом, вы можете поиграть с ними и применить их. Давайте посмотрим на что-то вроде стекла. Хрустальное стекло, матовое стекло, царапины на стекле. Выбери одну, Дэн. Glass Smooth, я выбираю Glass Smooth и… проблема со стеклом в том, что пока я над ним работаю, оно полностью прозрачное. И когда я нажимаю на рендеринг, машина сильно нагружается, пытаясь рендерить стекло. Итак, «Render 3D», нажмите все кнопки. Это началось. Но даже на низших качествах все равно не то.
Итак, «Render 3D», нажмите все кнопки. Это началось. Но даже на низших качествах все равно не то.
Единственное, что касается качества, убедитесь, что вы снова включили его, когда делаете окончательный экспорт или готовы к окончательной печати. Прежде чем мы продолжим, особенно работая со стеклом, просто рендеринг занимает слишком много времени. Итак, что мы можем сделать, так это взять инструмент «Прямоугольная область», и что мы могли бы сделать на самом деле, это включить мой рендеринг, так что вернемся к «3D», и я собираюсь сказать, на самом деле, давайте сделаем высокое качество. . Он снова запустится, потому что я собираюсь использовать свой инструмент Rectangle Marquee Tool. Выберите кусок. Я не могу видеть все это, ну, я могу, но я просто хочу увидеть только этот кусок. Может быть, это немного там. И если я нажму эту кнопку Render внизу, она будет отображаться только там, где у меня есть инструмент Rectangle Marquee Tool. Так что могу немного увеличить. Нет, мы подождем, пока это закончится.
Я сказал, что попытаюсь отрендерить все это целиком, я могу просто взять небольшой фрагмент и получить представление о материале, прежде чем я уйду, и, возможно, поручусь за рендеринг всего этого. Так что сделайте выделение, Инструмент «Прямоугольная область», а затем просто нажмите на эту кнопку. Вы можете видеть, я поднял его довольно высоко, и вы можете видеть, что он движется даже медленнее, чем раньше, но я хорошо чувствую объект здесь. Мне достаточно, ‘Esc’. Я собираюсь «Выбрать», «Отменить выбор», и я собираюсь вернуть свои настройки к чему-то более управляемому. Качество теней, обратно к низкому.
Несколько слов, прежде чем мы двинемся дальше, о материалах. Во-первых, вы можете видеть, это своего рода рендеринг этой темной черной линии через него. Возможно, вы не сможете его увидеть, потому что не видите эту плоскость пола. Чтобы избавиться от этой странной темной линии, вернитесь к этой опции здесь, в 3D-слое. Он показывает мне все в моей 3D-сцене. Нажмите на слово «Сцена». Мне нравится нажимать на слово Environment. Вот наземный самолет. Photoshop помещает его туда по умолчанию, потому что это круто. Если у вас нет этого деревянного фона, по крайней мере, тени отбрасываются на пол, что довольно круто, но в нашем случае я хочу уменьшить непрозрачность до 0.
Нажмите на слово «Сцена». Мне нравится нажимать на слово Environment. Вот наземный самолет. Photoshop помещает его туда по умолчанию, потому что это круто. Если у вас нет этого деревянного фона, по крайней мере, тени отбрасываются на пол, что довольно круто, но в нашем случае я хочу уменьшить непрозрачность до 0.
Другое дело, что из-за того, что это стекло, его трудно увидеть, что вы можете сделать, так это пойти в «Сцену» и показать мне «Линии». Они рендерят, так что вы можете использовать их для изменения угла наклона, но затем отключите их, прежде чем рендерить. Давайте возьмем наш материал для этого парня, для Рэда, и не будем использовать стекло, — напрягает машину. Что вы можете сделать, так это начать возиться с некоторыми из этих других цветов. Это не просто цвета, у некоторых из них есть то, что называется Bump Map, что означает, что они на самом деле собираются придать ей какой-то комковатый вид. Это выходит за рамки этого видео. Если вы хотите вернуться к простому стандартному плоскому цвету, примерно на полпути есть вариант под названием «Без текстуры». Затем нажмите «Цвет диффузии» и выберите цвет, я собираюсь вернуться к нашему маленькому мятно-зеленому.
Затем нажмите «Цвет диффузии» и выберите цвет, я собираюсь вернуться к нашему маленькому мятно-зеленому.
Таким образом, есть некоторые встроенные материалы, которые вы можете использовать. После того, как вы загрузили их, вы можете настроить их. Также знайте, что на самом деле есть еще кое-что, что Adobe даст вам. Они дают его вам бесплатно, если вы перейдете к «3D» и перейдете к этой опции, которая говорит «Получить больше контента», он загрузит веб-сайт Adobe. Это придет сюда, и здесь вы можете… есть материалы, которые вы можете скачать. Также есть несколько сеток. Когда говорят «сетка», имеют в виду 3D-модель. А здесь внизу есть разные сцены, различные установки освещения для продуктов, всякие классные штуки. После того, как вы загрузили материалы и разархивировали их, вы можете зайти сюда, просто перейти к винтику и сказать «Загрузить материалы».
Итак, дело за материалами. Давайте перейдем к следующему видео, где мы рассмотрим использование камер.
background — Как изменить цвет узора или текстуры в Photoshop?
спросил
Изменено 7 лет, 9 месяцев назад
Просмотрено 25 тысяч раз
Как мне воспроизвести следующий рисунок в Photoshop с другим цветом фона, чем этот серый?
Конечно, было бы лучше, если бы узор был на отдельном слое, чтобы он мог быть совместим с любым фоновым цветом .
Я пытался использовать инструменты пера/карандаша, чтобы нарисовать несколько линий, а затем размыть их и уменьшить непрозрачность, но это никогда не выглядело так.
Как я могу воспроизвести этот рисунок с фоновым цветом по своему выбору?
- adobe-photoshop
- фон
- узоры
- текстура
Я думаю, что это сделано с помощью фильтров Я не уверен, но вы можете получить аналогичный эффект, используя бумажный фильтр для воды
просто создайте свой фон любого цвета, а затем примените этот фильтр.
вы также можете максимизировать значения (выделены красным), чтобы получить желаемый результат.
надеюсь, что это поможет
Используйте
Режимы наложения , чтобы неразрушающим образом достичь этогоСоздайте новый PSD в Photoshop и добавьте свою текстуру или изображение в качестве первого слоя.
Это не обязательно должен быть слой
Background, но он может зависеть от того, как вы решите открыть его, и если вы добавите его над пустым фоновым слоем, вам не нужно ничего делать с этим фоновым слоем.
Создайте новый слой
Solid Colorнад слоем текстуры/узора и выберите желаемый цвет, когда появится палитра цветов.Нажмите раскрывающийся список
Режим наложенияв верхней части панели слоев. После некоторых быстрых экспериментов я обнаружил, чтоOverlayвполне подходит для более темных цветов, аSoft Lightлучше всего подходит для более светлых цветов.Это так же просто, как переключаться между режимами наложения, чтобы найти тот, который больше всего соответствует вашим потребностям. Если вы найдете тот, который близок, есть тысяча других способов настроить яркость, контрастность, оттенок, насыщенность, вибрацию и многое другое с дополнительными
Заливка или корректировкаслоев, размещенных над существующими слоями.
Red version = #ff0000 + Overlay
Blue version = #1200ff + Overlay
Green version = #24ff00 + Soft Light
Yellow version = #fcff00 + Мягкий свет
Это Photoshop CC, я только что изменил цвета интерфейса для создания атмосферы старой школы.


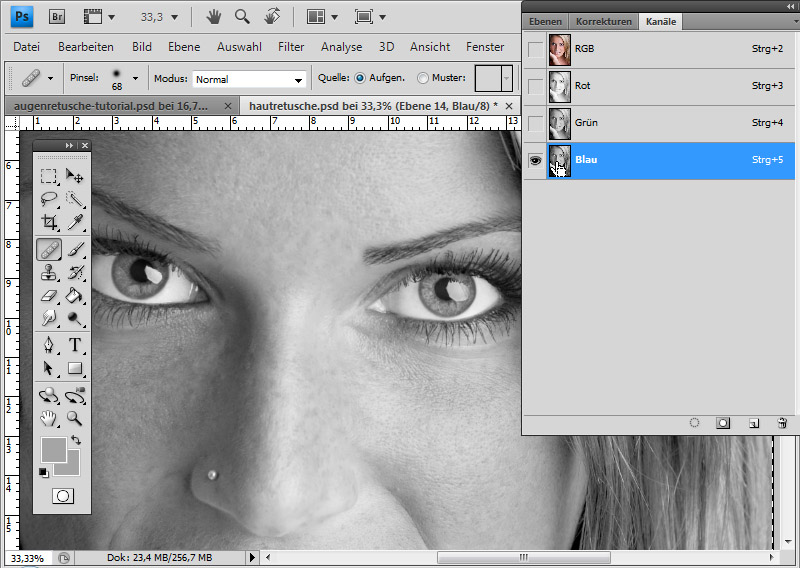 Жмем Файл->Открыть идем по пути к папке с пункта 1.2 и выбираем одну часть текстуры нашей модели, я беру private10.
Жмем Файл->Открыть идем по пути к папке с пункта 1.2 и выбираем одну часть текстуры нашей модели, я беру private10.