Редактирование изображений и документов в фотошопе за 500 руб., исполнитель Андрей (Andrey_Pavlyuk) – Kwork
Бесконечные бесплатные правки в рамках технического задания и условий заказа. Платить нужно только за те изменения, которые выходят за рамки первоначального заказа. Подробнее
Andrey_Pavlyuk
- 5.0
- (731)
D
«Обратился к Андрею по вопросу фотошопа, все сделал в течении дня как и обещал. Рекомендую!»
«Обратился к Андрею по вопросу фотошопа, все сделал в течении дня как и обещал. Рекомендую!»
Отзыв от DIMIDIUM, 1 месяц
D
«Обратился к Андрею по вопросу фотошопа, все сделал в течении дня как и обещал. Рекомендую!»
«Обратился к Андрею по вопросу фотошопа, все сделал в течении дня как и обещал. Рекомендую!»
Отзыв от DIMIDIUM, 1 месяц
v
«Второй раз обращаюсь к Андрею, профессионал, качество высшее, по срокам заказ сдаёт раньше заявленного времени.
«Второй раз обращаюсь к Андрею, профессионал, качество высшее, по срокам заказ сдаёт раньше заявленного времени. Рекомендую! Буду еще обращаться. Квалифицированный специалист.»
Отзыв от vt877150, 1 месяц
K
«Огромная благодарность. Все сделано качественно и оперативно. Рекомендую однозначно»
«Огромная благодарность. Все сделано качественно и оперативно. Рекомендую однозначно»
Отзыв от Kristina_89, 1 год
«Как всегда все отлично сделано!»
«Как всегда все отлично сделано!»
Отзыв от Makarovvova, 1 год
«Рекомендую! Обращаюсь к специалисту постоянно»
«Рекомендую! Обращаюсь к специалисту постоянно»
Отзыв от Ylilss, 1 год
k
«Все отлично. Быстро, качественно, ответственно :).»
«Все отлично. Быстро, качественно, ответственно :).»
Отзыв от konovdv, 2 года
«Хороший специалист! Все пожелания исполнены быстро и в лучшем виде. Результатом доволен.
Рекомендую к сотрудничеству.»
Результатом доволен.
Рекомендую к сотрудничеству.»
«Хороший специалист! Все пожелания исполнены быстро и в лучшем виде. Результатом доволен. Рекомендую к сотрудничеству.»
Отзыв от kerrymazus, 2 года
Посмотрите другие примеры работ
в профиле Andrey_Pavlyuk
Открыть портфолио
1 из 28
Об этом кворке
Выполню работу любой сложности в Adobe Photoshop
В зависимости от сложности вашей задачи, в один кворк войдут от 1 до 5 изображений.
Примеры моих работ вы можете увидеть в портфолио данного кворка.
Я гарантирую Вам качественное выполнение заказа в срок и с внесением всех необходимых правок.
<p>Выполню работу любой сложности в <strong>Adobe Photoshop</strong></p><p>В зависимости от сложности вашей задачи, в один кворк войдут от 1 до 5 изображений.</p><p>Примеры моих работ вы можете увидеть в портфолио данного кворка. </p><p>Я гарантирую Вам качественное выполнение заказа в срок и с внесением всех необходимых правок.</p>
</p><p>Я гарантирую Вам качественное выполнение заказа в срок и с внесением всех необходимых правок.</p>
Вид: Обработка
Язык перевода:
Объем услуги в кворке: до 5 изображений
Развернуть Свернуть
Гарантия возврата
Средства моментально вернутся на счет,
если что-то пойдет не так. Как это работает?
Расскажите друзьям об этом кворке
Редактирование изображений
Создание высококачественных изображений из видеороликов
- Adobe Photoshop 4.0
- Corel Photo-paint 7
Даже лучший из миров нуждается в улучшении. Если вам нужна высококачественная цифровая фотография, но у вас нет цифровой фотокамеры или она дает недостаточно хорошие снимки, можете воспользоваться своей старой бытовой видеокамерой.
Впервые я узнал об этой технологии от Эрика Човина, художника видеозаставок, который работал с Industrial Light and Magic, созданной Джорджем Лукасом для разработки специальных эффектов. Хотя технология разрабатывалась для высокобюджетных фильмов, вы можете с тем же успехом использовать ее для быстрого создания изображений, пригодных для печати. Она основывается на одном из тех математических трюков, до которых трудно додуматься самому. Однако, после изучения технологии, она быстро станет вашей обычной рутинной процедурой.
Кадры, слои и видеопленка
Во-первых, разберемся с инструментарием — вам понадобятся: стандартная видеокамера, компьютер с платой видеоввода, которая может захватывать изображения с разрешением 640×480 пикселов (подобные платы видеоввода можно приобрести всего за 200 долл.) и записывающее программное обеспечение, например Adobe Premiere.
Для получения лучших результатов потребуется не менее 10 идентичных видеокадров. Видеокамеры позволяют снимать 30 кадров в секунду, но большинство плат видеоввода не могут оцифровывать кадры с такой частотой, поэтому для верности следует снимать не менее пяти секунд. При длительной съемке неподвижных объектов следует принять меры предосторожности: установите камеру на треногу и избегайте тряски, поворотов или изменения плана изображения.
Далее, соедините камеру с платой видеоввода и, используя пакет Premiere или другую подобную программу, запишите видеоролик. (В комплект большинства плат видеоввода входят программы для захвата видеопоследовательностей.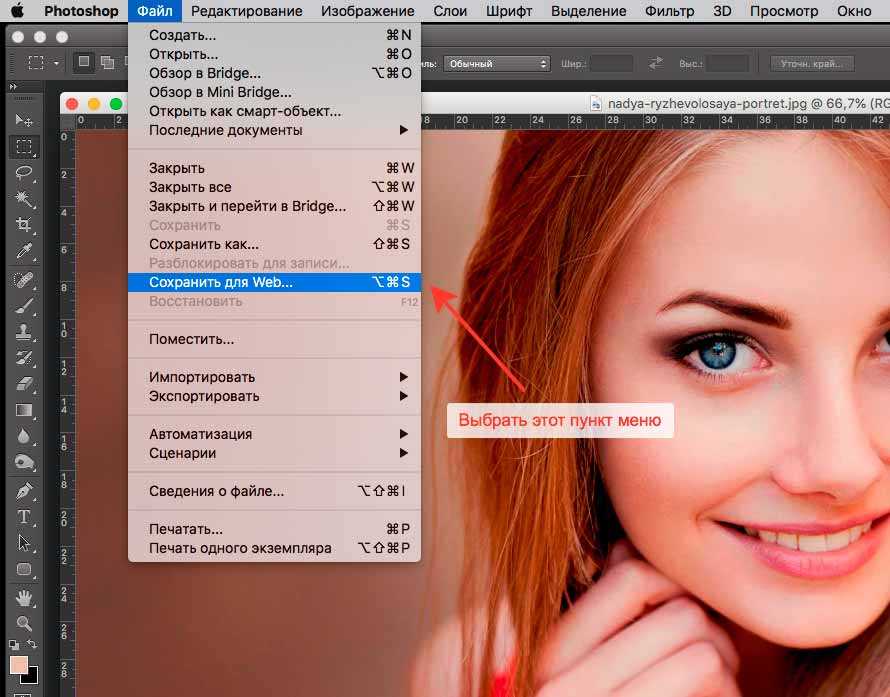 ) Не забудьте установить разрешение 640×480 пикселов и отключить опцию сжатия. Сжатие может привести только к потере данных. Для получения максимальной скорости захвата кадров, отключите захват звука. Даже если ваша плата видеоввода позволяет захватывать отдельные кадры, гораздо легче записать видеоролик, а затем отдельно записать каждый кадр.
) Не забудьте установить разрешение 640×480 пикселов и отключить опцию сжатия. Сжатие может привести только к потере данных. Для получения максимальной скорости захвата кадров, отключите захват звука. Даже если ваша плата видеоввода позволяет захватывать отдельные кадры, гораздо легче записать видеоролик, а затем отдельно записать каждый кадр.
После того, как видеопоследовательность записана, «прокрутите» ее по кадрам и сохраните не менее десяти из них. (Пакет Premiere позволяет экспортировать отображаемый кадр в файл PICT.) Перед сохранением кадра убедитесь в том, что он захвачен независимо от предыдущего. Многие записывающие программы автоматически клонируют кадры, заполняя паузы между захваченными изображениями, а слияние клонов не позволит нам добиться поставленных целей. От кадра к кадру должно наблюдаться небольшое смещение строк.
После получения десяти готовых кадров, вы можете слить их при помощи любого редактора изображений, который поддерживает слои. В следующих разделах объясняется методика выполнения этой операции в программах Adobe Photoshop 4.0 или Corel Photo-Paint 7.
В следующих разделах объясняется методика выполнения этой операции в программах Adobe Photoshop 4.0 или Corel Photo-Paint 7.
Adobe Photoshop 4.0
Откройте в пакете Photoshop каждый из десяти захваченных кадров. При помощи инструмента перемещения (move) перетащите их методом «drag and drop» в одно составное изображение. Чтобы добиться точного выравнивания всех кадров, при отпускании кнопки мыши во время переноса изображений удерживайте кнопку <Shift>. Photoshop автоматически поместит каждый кадр в собственный слой. По умолчанию для первого слоя в стеке задается название Background. Другие слои получат названия Layer 1, Layer 2 и так далее, вплоть до Layer 9. Девять слоев плюс Background — всего десять слоев.
С этого момента и до конца вся процедура будет «вертеться» вокруг настройки параметров «Прозрачности» (Opacity) для отдельных слоев. Чтобы получить доступ к настройкам значения прозрачности, просто щелкните по каждому из набросков слоев в палитре «Слои» (Layers) — отроется диалоговое окно «Опции слоя» (Layer Option).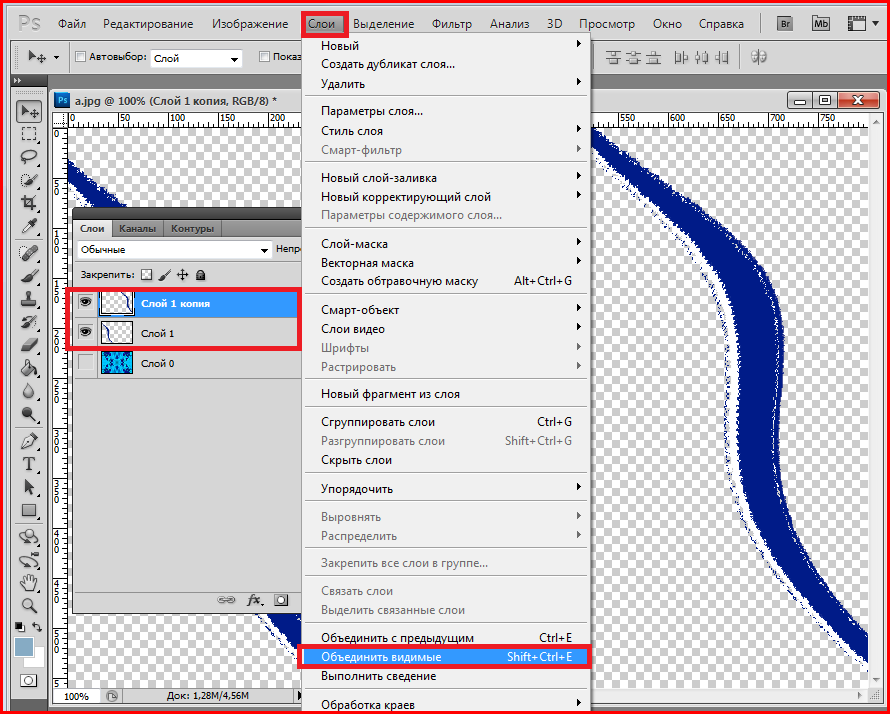 Возможно, вы соблазнитесь простой идеей — установить для прозрачности каждого слоя значение 50%, чтобы получить равномерное смешение с другими слоями. Если бы у нас было только два кадра, значение 50% прозрачности дало бы хороший результат. Но для десяти слоев установка «в лоб» 50% прозрачности в два раза усилит каждый выше лежащий слой относительно слоя, расположенного под ним. В результате, верхние три-четыре слоя почти полностью закроют все остальные слои.
Возможно, вы соблазнитесь простой идеей — установить для прозрачности каждого слоя значение 50%, чтобы получить равномерное смешение с другими слоями. Если бы у нас было только два кадра, значение 50% прозрачности дало бы хороший результат. Но для десяти слоев установка «в лоб» 50% прозрачности в два раза усилит каждый выше лежащий слой относительно слоя, расположенного под ним. В результате, верхние три-четыре слоя почти полностью закроют все остальные слои.
Чтобы правильно сбалансировать десять слоев, вы должны настроить прозрачность каждого из них с некоторым приращением. Значения прозрачностей для каждого слоя приводятся в таблице на врезке.
Если вы понимаете, что лежит за столбиками гистограмм, вы сможете быстро оценить насколько качество комбинированного изображения лучше, чем любой из отдельных кадров. В пакете Photoshop щелкните по одному из слоев и отройте гистограмму, выбрав команду «Настроить» (Adjust) из меню «Изображение» (Image), а затем команду «Уровни» (Levels) из подменю.
Corel Photo-Paint 7
Технология слияния кадров с использованием пакета Corel Photo-Paint почти не отличается от уже описанной. Прежде всего убедитесь, что исходные видеокадры сохранены не формате PICT, а в каком-нибудь другом. Для нашей задачи хорошо подойдут форматы TIFF или JPEG. После открытия первого кадра, остальные кадры вы можете загрузить, использовав команду «Вставить из файла» (Paste From File) из меню «Правка» (Edit). Photo-Paint автоматически добавляет каждый кадр как отдельный объект, поэтому к исходному изображению, которое станет Background, будут добавлены Object 1, Object 2 и так далее.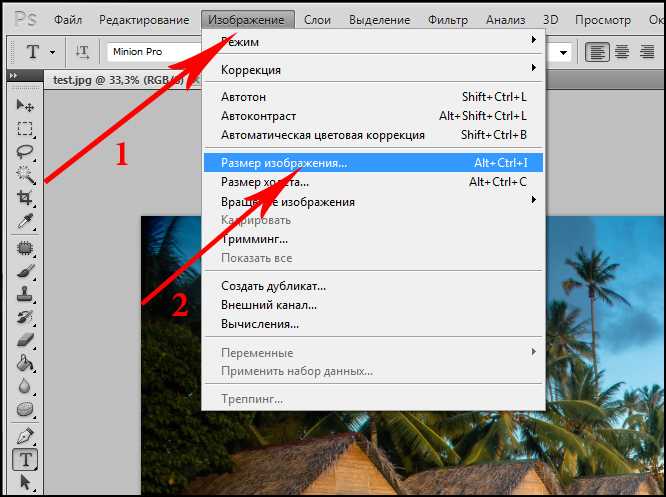
Чтобы изменить прозрачность объектов, откройте палитру «Объекты» (Objects) и щелкните по наброску нужного объекта. Затем в окне опций «Прозрачность» (Opacity) введите значения из таблицы. Следите за тем, чтобы одновременно был выбран только один набросок, иначе значения прозрачности будут изменены сразу для всех выбранных объектов. (Выбирать и отменять выбор наброска можно, щелкая по ним мышью.)
Соедините изображение, вызвав команду «Соединить» (Combine) из меню «Объект» (Object) и выбрав опцию «Все объекты вместе с фоном» (All Objects With Background) из выпадающего меню. Затем вы можете настроить цвета и повысить резкость изображения, также как это делается с любыми другими фотографиями. После небольшой тренировки, вы сможете выполнять описанные шаги даже быстрее, чем загрузить все фотографии с цифровой камеры на жесткий диск вашего компьютера.
В недавно изданных книгах Дика Маклеланда, CorelDraw 7 for Dummies и Photoshop Studio Secrets (обе вышли в издательстве IDG Books) исследуются множество профессиональных технологий редактирования изображений.![]()
Значения прозрачности для Adobe Photoshop и Corel Photo-Paint
Когда необходимо равномерно смешать два слоя, для верхнего задается значение прозрачности 50%.
Когда вы добавляете третий слой (Layer 2) и хотите также добиться равномерного смешения, разделите 100 на 3 — получится 33%. Остается 67% (100 минус 33) для двух других слоев, а поскольку они соотносятся друг с другом 50-50 (значение прозрачности для Layer 1), общим числом для каждого слоя будет 33% (50% от 67).
Для четвертого слоя (Layer 3) вы делите 100% на 4 и получаете 25%. Остается 75% (100 минус 25). Поскольку 33% от 75 равняется 25, все четыре слоя имеют эффективную прозрачность равную 25%.
Достаточно разделить 100 на порядковый номер слоя в стеке (учитывая и Background), и вы получите правильное значение прозрачности для генерации равномерного смешения. Если хотите, вы можете даже рассчитать значения для большего количества слоев — 9% для Layer 10, 8% — для Layer 11, и так далее — но дополнительные слои почти не повысят качество итогового изображения.
Adobe Photoshop 4.0
После сохранения десяти видеокадров в отдельных файлах изображений откройте их в пакете Photoshop. Затем, используя технологию «drag and drop», перетащите все кадры в одно окно, удерживая в момент отпускания кнопки мыши клавишу <Shift>, что гарантирует точное выравнивание всех кадров. Photoshop автоматически размещает каждый кадр на отдельном слое. Измените значение «Прозрачности» (Opacity) для каждого слоя в соответствии с приведенной таблицей, начиная с 50% для Layer 1, и заканчивая 10% для Layer 9. В результате все кадры смогут внести равный «вклад» в итоговое изображение.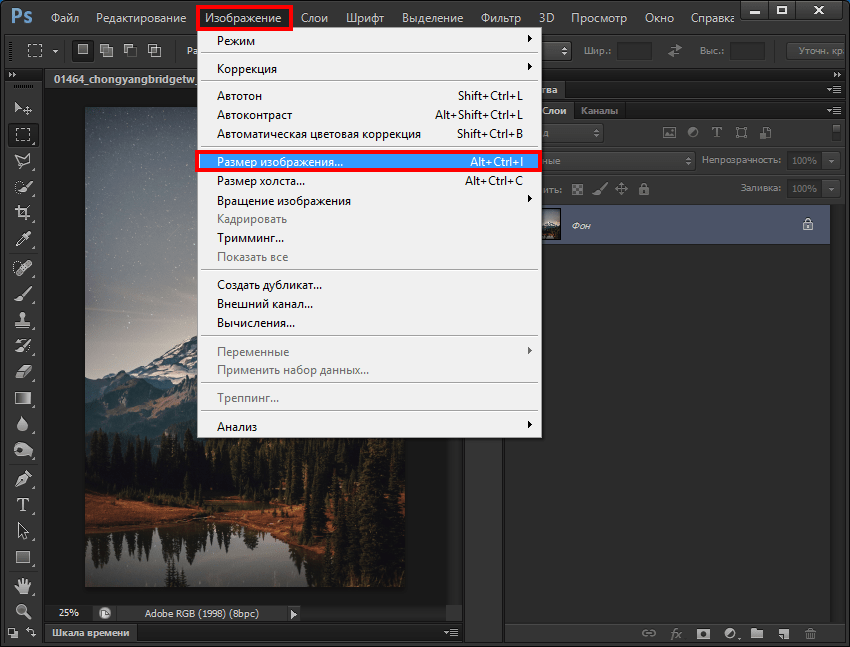
Corel Photo-paint 7
Откройте первый видеокадр в пакете Photo-Paint. Затем для импортирования остальных кадров как отдельных объектов выполните для каждого из них команду «Вставить из файла» (Paste From File). Выберите каждый набросок в палитре «Объекты» (Objects) и измените его значение прозрачности (Opacity) в соответствии с таблицей. Следите за тем, чтобы одновременно был выбран только один объект, что необходимо для независимого задания значений прозрачности. После завершения настройки прозрачности все кадры будут слиты, чтобы получить максимально гладкое изображение.
Как редактировать изображения в Microsoft Word
Microsoft Word включает несколько инструментов для редактирования изображений, которые позволяют вам вносить изменения в изображения в ваших документах. Вот как их использовать.
Вам не нужно дорогое программное обеспечение для редактирования фотографий, такое как Photoshop, для редактирования фотографий и других изображений для документов Microsoft Word. Несмотря на то, что Microsoft Office Picture Manager устарел, в Word по-прежнему имеется множество встроенных инструментов для редактирования изображений.
Несмотря на то, что Microsoft Office Picture Manager устарел, в Word по-прежнему имеется множество встроенных инструментов для редактирования изображений.
Microsoft Word позволяет форматировать цвета и яркость, добавлять границы, обрезать размеры изображения, добавлять специальные эффекты и многое другое, и вот как это сделать. Хотя инструкции могут отличаться, эти инструкции должны работать для Word 2016 и более поздних версий, включая Microsoft 365 (ранее O365) и Online.
Обрезка изображений в Microsoft Word
Существует несколько способов обрезки изображения в Microsoft Word. Начните с вставки изображения в документ Word ( Insert > Pictures ) и выбора изображения.
Чтобы начать форматирование выбранного изображения, нажмите Формат > Обрезать (или Формат > Обрезать > Обрезать ). Вы также можете войти в режим обрезки изображения, щелкнув правой кнопкой мыши изображение и выбрав Обрезать 9.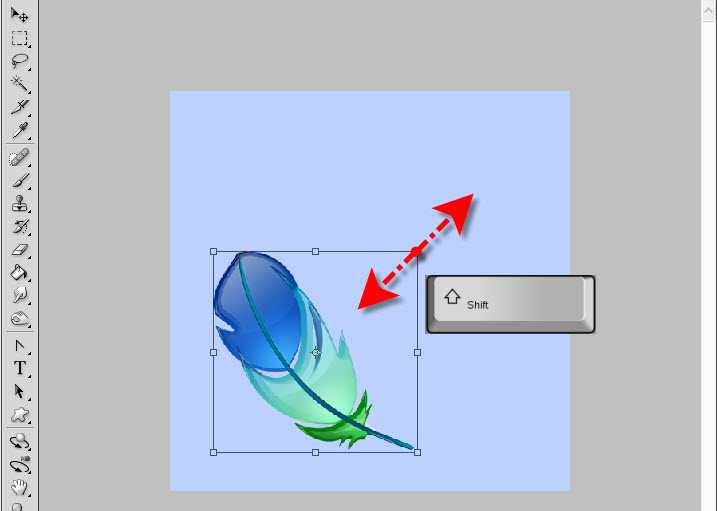 0012 .
0012 .
Это изменит контур вокруг вашего изображения с изменения размера на обрезку.
Переместите инструменты контура обрезки вокруг изображения, чтобы уменьшить область изображения до ее окончательного размера. Области, выделенные серым цветом, будут удалены из окончательного изображения после подтверждения редактирования обрезки.
Когда вы будете счастливы, щелкните один раз за пределами изображения или нажмите Введите на клавиатуре.
Форматирование цветов изображения
Word позволяет форматировать цвета, используемые в изображении, без его предварительного экспорта в фоторедактор. Вы можете настроить резкость, яркость, насыщенность, тон и уровни контрастности изображения вручную или с помощью одного из нескольких предустановленных фильтров.
Чтобы получить доступ к инструментам форматирования изображения, щелкните правой кнопкой мыши на изображении и нажмите Формат изображения внизу.
С правой стороны откроется меню Формат изображения. Нажмите значок Picture (крайний справа), чтобы получить доступ к инструментам редактирования цвета изображения.
В разделе Исправление изображения переместите ползунки для каждой категории, чтобы повысить или смягчить изображение, а также увеличить или уменьшить уровни яркости и контрастности. Вы также можете нажать Пресеты для каждой категории, выбирая одну из миниатюр, чтобы вместо этого применить эти изменения к вашему изображению.
В разделе Цвет изображения можно изменить уровни тона и насыщенности для выбранного изображения. Переместите ползунки для каждого параметра влево или вправо, чтобы увеличить или уменьшить каждый уровень.
Нажмите Presets , чтобы установить эти уровни с помощью одного из предложенных вариантов предустановок.
Если вас не устраивают какие-либо внесенные вами изменения цвета, нажмите Кнопка сброса под каждой категорией, чтобы вернуть изображение в исходное состояние.
Добавление специальных эффектов к изображениям
Microsoft Word также включает несколько специальных эффектов, которые можно легко применять к изображениям. К ним относятся тень изображения, свечение и отражение, мягкие края и эффект трехмерного скоса.
Чтобы добавить эти специальные эффекты, войдите в меню Формат изображения (щелчок правой кнопкой мыши > Формат изображения ) и щелкните значок Эффекты (второй слева). Нажмите на каждую подкатегорию, чтобы получить доступ к каждой настройке.
Чтобы добавить тень к изображению, нажмите Тень и переместите ползунки, чтобы установить прозрачность, размер, угол, цвет и т. д. Вы также можете нажать Предустановка для предварительного просмотра и вместо этого добавить тень, определенную Word.
Нажмите Отражение и следуйте тем же инструкциям, чтобы добавить собственное или предустановленное отражение к вашему изображению. Сделайте то же самое с Glow , чтобы добавить свечение изображения, и Soft Edges , чтобы смягчить края вокруг изображения.
Сделайте то же самое с Glow , чтобы добавить свечение изображения, и Soft Edges , чтобы смягчить края вокруг изображения.
Чтобы добавить к изображению эффект объемного скоса, нажмите Формат 3-D . Выберите нужный эффект для верхней и нижней частей изображения, нажав Верхний скос и Нижний скос , выбрав один из предварительно определенных параметров.
Вы также можете настроить глубину, контур, эффект материала и уровни освещения для эффекта трехмерного скоса, используя раскрывающиеся меню и поля параметров.
Вы также можете добавить к изображению один из нескольких предустановленных художественных эффектов. Они объединяют несколько эффектов в один, чтобы изменить дизайн вашего изображения.
Для этого щелкните подкатегорию Художественные эффекты , затем щелкните значок Художественные эффекты . Выберите один из предустановленных параметров с помощью мыши, чтобы применить его к изображению.
