Как размыть фон на фотографии в фотошопе. Размытие в «Фотошопе»: инструмент, инструкция. Уроки «Фотошопа»
Как размыть задний фон в Фотошопе?
Сперва нужно уточнить, что для размытия заднего фона подходит не
каждая фотография. Лучше всего подобрать снимок, на котором ноги
человека не видны, как и близко расположенные предметы. В нашем случае
человек стоит на фоне леса, этот кадр для обработки подходит идеально.
Если бы на переднем плане фотографии также присутствовал куст или
дерево, то возникли бы большие сложности.
Сразу же вы должны запомнить, что нужный эффект достигается при помощи
функции «Размытие по Гауссу». Если его применить к любому снимку, то
сложится ощущение, что фотограф забыл сфокусировать свою камеру. Но нам
нужно понять, как размыть фон в Фотошопе, а не всё изображение. Поэтому
первоначально следует выделить объект, остающийся в зоне резкости. Для
этого предназначены несколько способов. Самый простой заключается в
использовании инструмента «Магнитное лассо». Если вы уже умеете им
Если вы уже умеете им
пользоваться (в одном из прошлых уроков мы подробно рассказывали о его
работе) — это очень хорошо. Если же навыков вам не хватает, то придется
попотеть. Но в данном уроке мы лишь кратко коснемся данного способа. В
первую очередь стоит рассказать о том, как можно получить размытый
задний фон при помощи маски. Для новичка это сложно, но зато результат
получается впечатляющий. На обработку одной фотографии у вас может уйти
15-20 минут.
Размытый фон в Фотошопе CS5
Для начала необходимо создать копию существующего слоя. Это делается в
панели «Слои». Просто откройте данную палитру и нажмите сочетание
клавиш Ctrl+J. Ещё можно перетащить слой «Фон» на кнопку «Создать новый
слой». Это также приведет к появлению его копии.
Новоявленный слой нужно размыть. Как сказано выше, для этого
используется фильтр «Размытие по Гауссу». Он находится по пути
«Фильтр-Размытие-Размытие по Гауссу». Регулировка фильтра осуществляется
при помощи перетаскивания ползунка, влияющего на радиус размытия.
Ориентируйтесь в этот момент на задний фон. Он должен быть размыт так,
будто вы делали снимок зеркальной камерой при широко раскрытой
диафрагме. Не переборщите, иначе картинка будет выглядеть не
реалистично. Если изменения на фотографии не отображаются, то поставьте
галочку напротив пункта «Просмотр». Так создается размытый фон в
Фотошопе CS5 более поздних версиях.
Когда степень размытия вас устроит — жмите кнопку «OK». Теперь к данному
слою нужно применить слой-маску. Для этого перейдите по пути
«Слои-Слой-маска-Показать все». Никаких внешних изменений после нажатия
на этот пункт вы не заметите. Зато в панели «Слои» вы увидите белый
прямоугольник.
А сейчас начинается самое сложное. Маски в Фотошопе позволяют убрать
действие примененного фильтра с указанных областей. Поэтому нужно
указать программе, что человек на фото должен остаться резким. Для этого
придется его полностью закрасить черным цветом. Это сложно, поэтому
увеличьте масштаб картинки до 100%.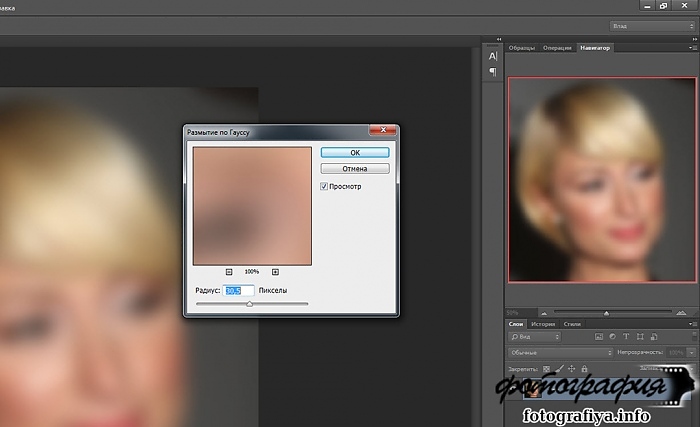
Выберите черный цвет, после чего перейдите к инструменту «Кисть».
Жесткость выставьте на уровне 20%. Диаметр же зависит от разрешения
вашей фотографии и размеров человека. Когда диаметр вас устроит —
начинайте рисовать черным цветом по объекту съемки.
Сделать размытый фон в Фотошопе
Постепенно нужно сделать всю фигуру человека резкой. Не страшно, что
вы будете слегка заходить за его края. В любой момент вы можете нажать
латинскую клавишу X. Это сменит черный цвет на белый. Теперь останется
лишь пройти кистью по тем местам, которые нечаянно стали резкими.
Действие фильтра тут же к ним применится.
Пройдитесь белым цветом по контуру человека. Вы должны добиться того,
чтобы не была резкой даже частичка заднего фона. Можете для точности
уменьшить размер кисти и увеличить масштаб картинки до 200-300%.
Большая часть работы готова: сделать размытый фон в Фотошопе у нас
уже получилось. Но вокруг человека сейчас имеется своеобразный ореол с
его размытым контуром. От него нужно избавиться. Для этого используется
От него нужно избавиться. Для этого используется
инструмент «Штамп».
Сведите оба слоя в один. Для этого перейдите по пути «Слои-Выполнить
сведение». Фоновый слой необходимо разблокировать. Для этого дважды
щелкните по нему в панели «Слои» и присвойте ему какое-нибудь название.
Далее задействуйте инструмент «Штамп». Поставьте нажим на уровне 10%.
Остается лишь убрать все имеющиеся артефакты. Как работать этим
инструментом — вы уже должны знать. Если это не так, то Photoshop всё
вам объяснит. Если вкратце, то данный инструмент копирует одну область
картинки в другое место. Область, которую необходимо скопировать,
выбирается путем нажатия клавиши Alt и левой кнопки мыши. Затем щелкните
рядом с контуром человека, чтобы на нём появился штамп в виде
скопированной окружности. Не забудьте отрегулировать диаметр кисти,
иначе вы рискуете сильно залезть на фигуру человека или провозиться
слишком долго.
На выходе у нас получается весьма неплохое изображение. У некоторых
У некоторых
может сложиться впечатление, что оно получено при помощи хорошего
объектива и зеркальной камеры. Но на самом деле достаточно лишь
приглядеться, как станут заметны некоторые артефакты. Избавиться от них
поможет только очень кропотливая обработка фотографии, которая иногда
занимает целый час. Именно поэтому опытные фотографы используют
качественную светосильную оптику. Лучше потратить приличную сумму, но
затем сэкономить большое количество времени.
Не хочу читать подробную инструкцию, а хочу замылить фон побыстрее
Чтобы грамотно размыть фон (как будто бы это сделал объектив вашего фотоаппарата), выделите предметы, которые находятся на переднем плане, т.е. которые размывать не надо. Для этого удобно воспользоваться инструментом Быстрое выделение (Quick Selection ). Можно оставить небольшие участки по краю невыделенными, с этой проблемой мы будем работать позже. Теперь при помощи инструмента Refine Edge (или просто Feather в более старых версиях программы) установим размытие по краю в пределах 1-1,5 пикселей.
Затем выберите пункт меню Select (Выделение ) — Inverse (Инвертировать выделение ). Или нажмите сочетание клавиш Ctrl-Shift-I . Теперь выделенная область охватывает весь фон, кроме главного объекта.
После этого скопируйте выделенную область на новый слой (Ctrl-J ). Проверьте, чтобы новый слой с фоном был активным. Теперь примените к нему фильтр
В появившемся окне введите значение радиуса размытия в пределах 2-15 пикселей, в зависимости от размера и качества изображения, а также желаемого результата. Фон должен получиться мягко размытым, но сохранять очертания предметов.
Теперь разберемся с участками, которые получились «замыленными» по краям главного объекта. Например, такое часто случается с волосами, сложными краями одежды и т.п. Все исправляется очень просто. Выбираем инструмент Ластик (Резинка , Eraser Tool ), выбираем шаблон кисти с мягкими краями, подбираем походящий размер. Устанавливаем непрозрачность (Opacity ) на 50% . Теперь начинаем аккуратно стирать ту часть заблюренного слоя, которая приходится на главный объект. Таким образом, вы возвращаете резкость нужному участку изображения, оставляя фон плавно переходящим в размытый. Не стоит переусердствовать — старайтесь не выходить за границы главного объекта.
Устанавливаем непрозрачность (Opacity ) на 50% . Теперь начинаем аккуратно стирать ту часть заблюренного слоя, которая приходится на главный объект. Таким образом, вы возвращаете резкость нужному участку изображения, оставляя фон плавно переходящим в размытый. Не стоит переусердствовать — старайтесь не выходить за границы главного объекта.
Если вы задались вопросом, как же сделать задний фон размытым, чтобы выделить с помощью фокуса только самый важный элемент на фотографии, значит Вы попали по адресу.
Размытый задний и передний фон. Мое фото. F2.0, 50mm, ISO 200, 4000″, Гелиос-81н, Nikon D40
Размытый задний фон на фотографии можно двумя основными способами
1. С помощью настроек фотоаппарата
2. С помощью программного обеспечения
Конечно, более натуральное и естественное размытие заднего фона происходит при непосредственной съемке. Для того, чтобы максимально размыть фон с помощью фотоаппарата, нужно его настроить.
Пример фото с размытым фоном
Как лучше всего настроить фотоаппарат
1.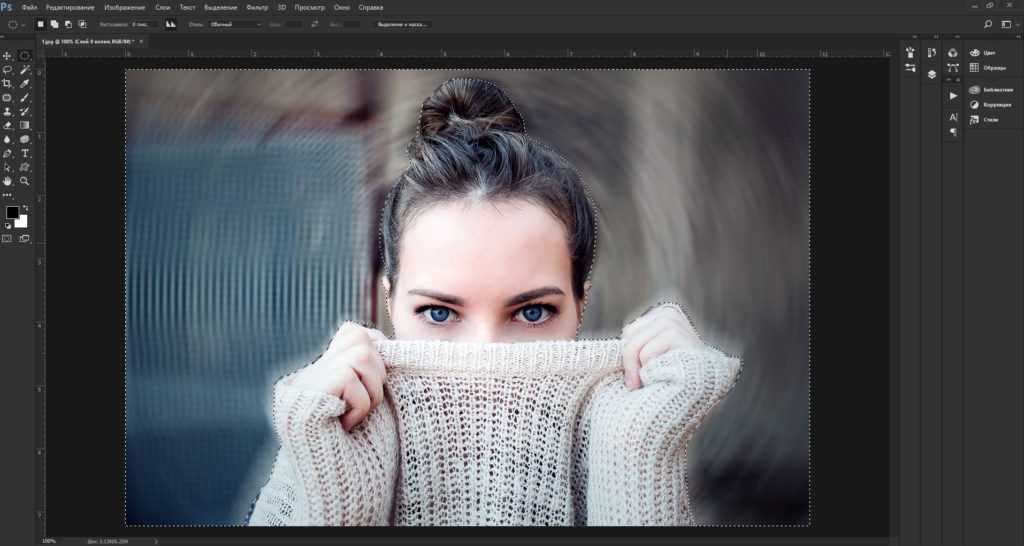
Влияние диафрагмы на глубину резкости и на размытость фона
2. Нужно максимально выкрутить или установить зум. Чем больше будет фокусное расстояние, тем легче можно будет добиться размытия заднего фона. Для этого следует на цифровой камере сделать максимальное приближение, а на зеркальной просто перевести объектив в фокусное расстояние с максимальным числом.
Пример фото с размытым фоном
3. И, на последок, максимально близко подойти к объекту. Чем ближе объект будет к объективу, тем сильнее будет размытие. При этом объектив будет фокусироваться все ближе и ближе. Только смотрите, чтобы кадр был хорошо скомпонирован, а то можно снять совсем не то, что было запланировано.
Пример фото с размытым фоном
Боке
Конечно, многие слышали про боке. Боке — это характер размытия заднего фона, в том числе и его интенсивность. Если объектив хорошо размывает задний фон, то говорят, что объектив обладает хорошим боке. По поводу красоты боке идут множество споров — какой объектив лучше или хуже. У боке есть своя пластика, искажения, кручение и т. д., чувство красоты боке приходит с опытом и у каждого оно свое.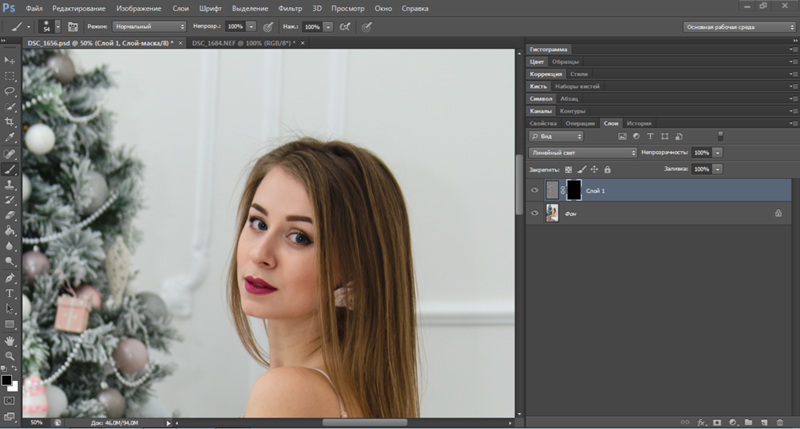
Пример фото с размытым фоном. Мягкое боке
В погоне за боке
Погоня за более качественным боке — это сравнения огромного количества снимков, разного рода доводы в пользу того или другого объектива, что приводит к погоне за светосильными и длиннофокусными объективами, которые стоят очень много денег. На силу размытия и создание боке влияет реально только 3 основных физических параметра:
1. Оптическая светосила объектива, она же диафрагма
2. Фокусное расстояние объектива
3. Дистанция фокусировки, расстояния между камерой, объектом съемки и задним фоном.
Опираясь на эти параметры можно без труда решить вопрос о том, какой объектив больше всего подойдет к той или иной съемке.
Какой объектив сильнее всего размывает фон
Выходя из предыдущих мыслей, сильнее всего будет размывать фон объектив с большим фокусным расстоянием и большой светосилой. Например, хорошо размывают фон полтинники — объективы с 50mm фокусного расстояния и большой светосилой F1. 4, еще сильней размывают фон короткие телевики по типу 135mm F2.0, еще сильней телевики 200mm F2.0 и так далее. Но чем длиннее фокусное расстояние и больше светосила, тем дороже объектив. Потому, обычно фотолюбители останавливаются на полтине по типу 50мм F1.4 либо на темном но длиннофокусном телевике по типу 70-300мм F4.0-5.6. Какой объектив больше подойдет именно Вам — это зависит только от Ваших личных соображений.
4, еще сильней размывают фон короткие телевики по типу 135mm F2.0, еще сильней телевики 200mm F2.0 и так далее. Но чем длиннее фокусное расстояние и больше светосила, тем дороже объектив. Потому, обычно фотолюбители останавливаются на полтине по типу 50мм F1.4 либо на темном но длиннофокусном телевике по типу 70-300мм F4.0-5.6. Какой объектив больше подойдет именно Вам — это зависит только от Ваших личных соображений.
Пример фото с размытым задним планом
Если углубляться в тонкости что же больше влияет на боке, то единого мнения добиться сложно, но прошу обратить внимание, что иногда фокусное расстояние влияет больше, нежели светосила объектива. Также, на размытие заднего фона косвенно влияет величина сенсора для одного и того же объектива. Так на полнокадровых камерах говорят, что размытие сильней с одним и тем же объективом. ГРИП объектива не изменяется — это физическая величина. Так в чем же подвох? А подвох в том, что меняется дистанция фокусировки объектива для компоновки одного и того же кадра. И само собой, чем дальше находится задний фон от объекта съемки, тем сильнее его размоет. Кстати, у короткофокусных объективов с большой светосилой все же лучше получается размыть фон, который находится близко от объекта съемок.
И само собой, чем дальше находится задний фон от объекта съемки, тем сильнее его размоет. Кстати, у короткофокусных объективов с большой светосилой все же лучше получается размыть фон, который находится близко от объекта съемок.
Фотошоп также поможет
Если же снимок сделан и хочется размыть задний фон, то в помощь придет фотошоп или другая программа. Методов размытия большое множество и на них я не буду останавливаться.
Что вообще такое размытие переднего и заднего (дальнего) плана
Выводы:
Для достижения максимального размытия следует снимать на максимальной диафрагме и максимальном фокусном расстоянии. При этом чем дальше будет расстояние между фоном и объектом и чем ближе расстояние будет между камерой и объектом — тем сильнее будет размыт фон. Если камера не может обеспечить нормального размытия, можно его доделать в Фотошопе.
Если вы задались вопросом, как же сделать задний фон на фотографии размытым, чтобы выделить с помощью правильной фокусировки только самый важный элемент на фотографии, значит Вам будет полезная информация из этой статьи:).
Размытый задний и передний фон. Мое фото. F2.0, 50mm, ISO 200, 4000′, Гелиос-81н, Nikon D40
Размытый задний фон на фотографии можно двумя основными способами:
1. С помощью настроек фотоаппарата
2. С помощью программного обеспечения
На
силу размытия и создание боке сильней всего влияют такие физические параметры:- Геометрическая объектива, она же . Чем меньше число F, тем тоньше ГРИП (глубина резко изображаемого пространства) и тем сильней размыт передний и задний фон.
- объектива. Чем больше объектива, тем сильней будет размыт фон.
- Дистанция фокусировки до объекта съемки. Чем меньше дистанция фокусировки (расстояние между фотоаппаратом и тем, что снимаете), тем сильней размыт фон.
- Дистанция между объектом съемки и задним фоном. Чем дальше задний фон от объекта съемки, тем он сильней размыт.
- Оптическая схема (больше влияет именно на характер размытия). Чем лучше оптическая схема, тем приятней 🙂
- Косвенно влияет фотоаппарата.
 Чем больше , тем больше и тем ближе нужно подойти к объекту съемки, что, фактически, упирается в 3-й пункт. Потому утверждают, что полноформатные камеры сильней размывают фон, чем . Если говорить грубо, чем больше , тем сложней размыть фон.
Чем больше , тем больше и тем ближе нужно подойти к объекту съемки, что, фактически, упирается в 3-й пункт. Потому утверждают, что полноформатные камеры сильней размывают фон, чем . Если говорить грубо, чем больше , тем сложней размыть фон. - Также на размытие влияют специальный насадки и фильтры на объектив. Вот .
Можно еще размыть фон с помощью специальных графических редакторов. Но, конечно же, более натуральное и естественное размытие заднего фона происходит непосредственно при съемке. Для того, чтобы максимально размыть фон с помощью фотоаппарата, нужно его правильно настроить.
Как лучше всего настроить фотоаппарат
1. Нужно максимально открыть диафрагму . За диафрагму обычно отвечает число F. Очень удобно получать фотографии с размытым фоном в режиме приоритета , который на колесе режимов фотоаппарата обозначается буквами ‘A ‘ или ‘Av ‘. Открыть — значить уменьшить число F. Например значение F3.5 больше значения F5.6. Если, например, на фотоаппарате установлено F8.
3. Напоследок, максимально близко подойти к объекту, который снимаете . Чем ближе объект съемки будет к объективу, тем сильнее будет размытие. При этом объектив будет фокусироваться все ближе и ближе. Только смотрите, чтобы кадр был хорошо скомпонирован, а то можно снять совсем не то, что было запланировано.
Боке
Конечно, многие слышали про . — это характер размытия заднего фона, в том числе и его интенсивность. Если объектив хорошо размывает задний фон, то говорят, что объектив обладает хорошим . По поводу красоты идут множество споров — какой объектив лучше или хуже. У есть своя пластика, искажения, кручение и т. д., чувство красоты приходит с опытом и у каждого оно свое.
д., чувство красоты приходит с опытом и у каждого оно свое.
В погоне за боке
Погоня за более качественным боке — это сравнения огромного количества снимков, разного рода доводы в пользу того или иного объектива, что приводит к погоне за светосильными и длиннофокусными объективами, которые стоят очень много денег.
Какой объектив сильнее всего размывает фон
Выходя из предыдущих мыслей, сильнее всего будет размывать фон объектив с большим фокусным расстоянием и большой . Например, хорошо размывают фон полтинники — объективы с 50mm фокусного расстояния и большой F1.4, еще сильней размывают фон короткие телевики по типу 135mm F2.0, еще сильней телевики 200 mm F2.0 и так далее. Но чем длиннее и больше , тем дороже объектив. Потому, обычно фотолюбители останавливаются на полтиннике по типу 50мм F1.4 либо на темном, но длиннофокусном телевике по типу 70-300мм F4.0-5.6. Какой объектив больше подойдет именно Вам — это зависит только от Ваших личных соображений.
Еще мысли по поводу размытия
Если углубляться в тонкости что же больше влияет на боке, то единого мнения добиться сложно, но прошу обратить внимание, что иногда фокусное расстояние влияет больше, нежели объектива. Также, на размытие заднего фона косвенно влияет величина сенсора для одного и того же объектива. Так на полнокадровых камерах говорят, что размытие сильней с одним и тем же объективом. ГРИП объектива не изменяется — это физическая величина. Так в чем же подвох? А подвох в том, что меняется дистанция фокусировки объектива для компоновки одного и того же кадра. И само собой, чем дальше находится задний фон от объекта съемки, тем сильнее его размоет. Кстати, у короткофокусных объективов с большой все же лучше получается размыть фон, который находится близко от объекта съемок.
Фотошоп также поможет
Если же снимок сделан и хочется размыть задний фон, то в помощь придет фотошоп или другая программа. Методов размытия большое множество и на них я не буду останавливаться.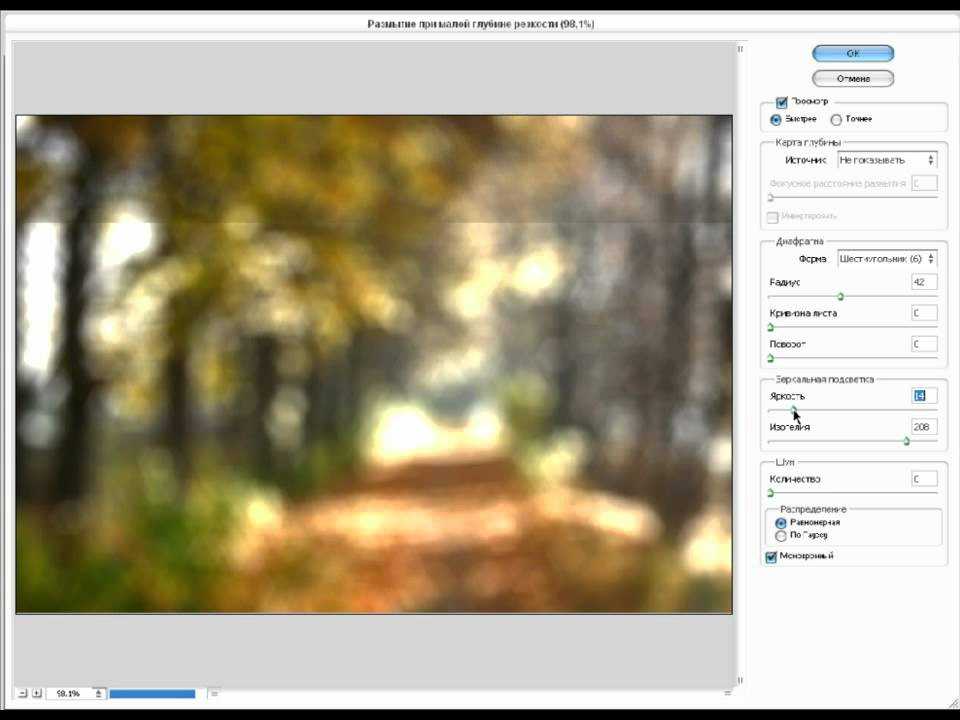
Выводы:
Для достижения максимального размытия следует снимать с максимально открытой диафрагмой и на максимальном фокусном расстоянии имеющегося объектива. При этом чем дальше будет расстояние между фоном и объектом съемки и чем ближе расстояние между камерой и объектом — тем сильнее будет размыт фон. Если камера не может обеспечить нормального размытия, можно его доделать в специальной программе, например Photoshop.
↓↓↓ Ставим лайк:) ↓↓↓ Спасибо за внимание. Аркадий Шаповал.
Чтобы сделать фон на фотографии сзади размытым, используйте Фотошоп для размытого фона. Как сделать фон размытым в Фотошопе:
- Выделите объект, который планируете размыть (если элементов, которые вы хотите размыть много, выделите ту часть фото, которую планируете оставить в резкости и нажмите Ctrl+Shift+I. Произойдёт инверсия выделенной области, и выделенным окажется всё, что не планировали оставлять в резкости)
- Настройте края выделенной области
- Откройте вкладку «Фильтр» на верхней панели
- Во вкладке «Фильтр» найдите «Размытие» и наведите на него.
 Появится меню с различными типами размытия:
Появится меню с различными типами размытия:- По Гауссу
- «Умное» размытие
- Радиальное
- Размытие в движении и другие
- Выберите тип размытия, который хотите применить к фону. В некоторых типах вам будет предложено выбрать радиус размытия, или интенсивность размытия, а в некоторых – нет. Настройте радиус, если такая возможность есть в том типе, который вы выбрали, и нажмите «ОК»
Если у вас остались вопросы, касательно того, как сделать фон размытым, то смело задавайте их в комментариях
Чтобы размыть фон онлайн, перейдите в Фотошоп онлайн . Затем, чтобы бесплатно размыть задний фон на фото онлайн:
- Нажмите «Файл» — «Открыть изображение»
- Загрузите фото, на котором необходимо сделать задний фон размытым онлайн
- Выберите инструмент «Размытие»
- Настройте размер и плотность кисти
- Водите кистью по участкам, где надо размыть задний фон на фото онлайн
Чтобы изменить цвет фона картинки в Фотошопе, выберите и откройте фото с однотонным фоном. Мы используем изображение с фруктом на белом фоне. Воспользуйтесь любым удобным способом выделения. Мы используем инструмент «Быстрое выделение». Как в Фотошопе изменить цвет фона на фотографии.
Мы используем изображение с фруктом на белом фоне. Воспользуйтесь любым удобным способом выделения. Мы используем инструмент «Быстрое выделение». Как в Фотошопе изменить цвет фона на фотографии.
Варенье из бузины: польза и вред
Узнать встретимся ли мы. Сонник дома солнца. Как правильно сформулировать вопрос в процессе гадания
Как замылить фон в фотошопе cs6
Содержание
- Архивная кисть
- Ластик
- Маска слоя
- Зачем нужен размытый фон?
- Как размыть фон в «Фотошопе»?
- Несколько простых вариантов размытия фона
- Фильтр Iris Blur
- Пошаговая инструкция
- Инструмент Blur
- Детальное описание
- Работа с двумя слоями
- Подробное описание
- Первый способ — размытие по Гауссу
- Второй способ — радиальное или лучеобразное размытие
- Третий способ — архивная кисть
- Советы по резкости
Привет всем тем, кто зашел на мой блог. Сегодня такая классная погода.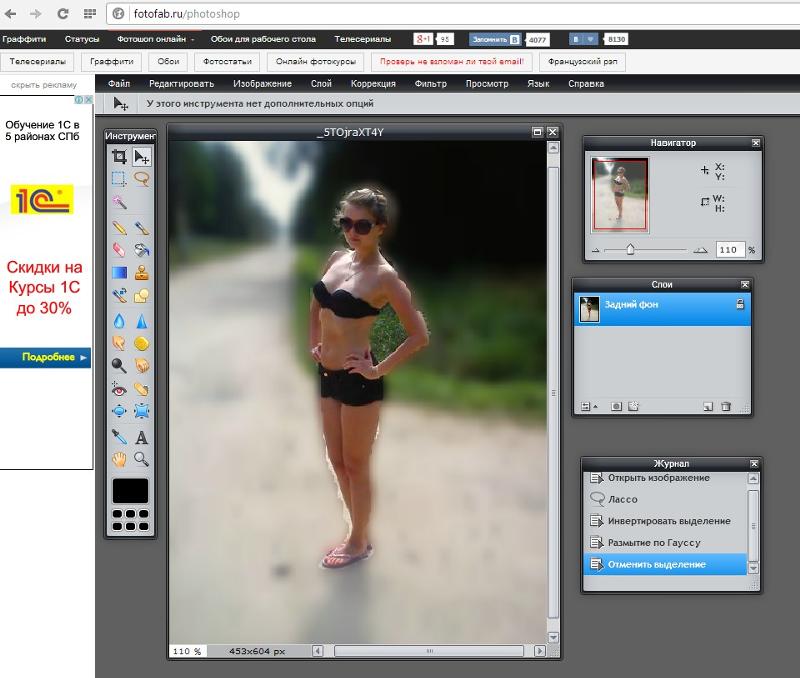 Наконец чувствуется весна. И с таким вот весенним настроением я хотел бы рассказать вам про одну вещь. Сейчас уже у многих людей есть фотоаппараты, с помощью которых мы можем делать прекрасные портретные фотографии с четким отображением главных персонажей и размытием заднего фона.
Наконец чувствуется весна. И с таким вот весенним настроением я хотел бы рассказать вам про одну вещь. Сейчас уже у многих людей есть фотоаппараты, с помощью которых мы можем делать прекрасные портретные фотографии с четким отображением главных персонажей и размытием заднего фона.
Но все же пока не у каждого фотика есть такая функция (в основном только у зеркальных фотоаппаратов), да и большинство людей пользуется смартфонами, которые также не могут снимать с размытым фоном, а ведь хочется красивую фотографию. Правильно я говорю? Выход как обычно есть и сегодня я вам расскажу как сделать в фотошопе размытый фон. Это совсем несложно.
Архивная кисть
Самый простой способ для этого дела — использовать знакомый нам инструмент «Архивная кисть». Но для начала давайте откроем изображение в фотошопе, где мы хотим размыть задний план. Я выбрал фото девушки на Красной площади.
- В главном меню сверху выберите пункт «Фильтры» , затем выберите пункт «Размытие» , и из следующего выпадающего меню выберите «Размытие по Гауссу» .
 Это специальный фильтр, который размывает всё изображение.
Это специальный фильтр, который размывает всё изображение. - Теперь у вас появится окно со свойствами фильтра, где вы можете увеличить или уменьшить режим размытости. Я решил размыть всё изображение на 6 пикселей. Теперь нажимайте ОК и увидите, что случилось с изображением.
- А вот теперь берем знакомый инструмент «Архивная кисть», нажимаем правую кнопку мыши и выбираем жесткость кисти (процентов 50) и размер кисти (тут смотрите, чтобы вам было удобно закрашивать девушку), и начинаем аккуратно закрашивать девушку, не трогая сам фон. Получается, что мы возвращаем ей ее изначальное состояние.
Делайте аккуратно. Если вдруг задели лишнее, то всегда можно будет вернуться на один или несколько шагов назад. Но не делайте всё за одно нажатие. Лучше периодически отпускайте мышку, чтобы в случае ошибки не возвращаться к началу.
Ну вот вроде и всё. Смотрится красиво. Но давайте посмотрим и пару других способов для расширения кругозора.
Ластик
В принципе здесь всё то же самое, что и в предыдущем примере, но с маленьким исключением.
- Создайте дубликат слоя для нашего изображения. Для этого нажмите на слое правую кнопку мыши и выберете «Создать дубликат слоя» . Или зажмите левую кнопку мыши на изображение в палитре слоёв и переместите его в эту панель на иконку «Создать новый слой» . Таким образом у вас будет 2 одинаковых слоя.
- Теперь на верхнем слое сделайте «Размытие по Гауссу» по нашей старой схеме.
- После чего выберите инструмент «Ластик» и начинайте стирать девушку с верхнего слоя. Таким образом получится, что мы уничтожили девушку на верхнем слое, но заменили ее девушкой с нижнего слоя. Вот так создался нужный нам эффект. По-моему здорово. А вы как считаете?
Многие предпочитают пользоваться в этих случаях маской слоя, хотя я в таких случаях обхожусь без нее. Но на всякий случай все равно покажу вам. Много времени это не отнимет.
Маска слоя
- Загрузите изображение и создайте дубликат слоя, как мы делали в предыдущем примере.

- Теперь снова выбираем фильтр «Размытие по Гауссу» . Вы уже знаете как это делается, так что проблем у вас с этим быть не должно. Таким образом ваш верхний слой будет размытым, а нижний нет.
- Теперь убедитесь, что вы находитесь именно на размытом слое, после чего активируйте режим быстрой маски. Мы уже пользовались им, когда закругляли углы на изображении, но на всякий случай напомню, что вам нужно нажать на значок с кружочком внизу палитры слоёв. После этого у вас добавится маска.
- Теперь выберите инструмент «Кисть» и выберите черный цвет в палитре цветов и начинайте закрашивать девушку. Но не пугайтесь. Девушка не станет черной. Скорее наоборот, она вернется к первоначальному состоянию и будет четкой, а вот фон останется размытым. А если мы выберем белый цвет, то при раскрашивании наша знакомая опять будет становиться размытой.
Вот вроде бы и всё. какой бы способ вы не выбрали, результат будет один: Наша знакомая изображена с нормальной четкостью, а задний план размыт. То есть сразу становится красивее и эффектнее. сами посмотрите. Кстати, а какой способ больше всего понравился вам? Напишите, а то мне интересно.
То есть сразу становится красивее и эффектнее. сами посмотрите. Кстати, а какой способ больше всего понравился вам? Напишите, а то мне интересно.
Нет, все таки фотошоп — замечательный инструмент для работы с изображениями. Я до сих пор удивляюсь — какой же это мощный, удобный и интересный редактор. И хотя бы знание основ всегда пригодится в повседневной жизни.
Кстати, если вы хотите в кратчайшие сроки изучить Adobe Photoshop, то обязательно посмотрите этот замечательный видеокурс . Все уроки построены по-порядку, никакой лишней воды, всё по полочкам. А главное, что всё показано на живых примерах и рассказано человеческим языком. Понятно будет любому уровню пользователя.
Ну а на этом я сегодняшний урок заканчиваю. Я очень надеюсь, что он был для вас интересен и полезен. Поэтому рекомендую вам подписаться на обновления блога, чтобы быть в курсе всего интересного. Ну а я с вами на сегодня прощаюсь, увидимся с вами в других статьях. Пока-пока!
Зачастую идеальная фотография – та, которая не отвлекает внимание от главного объекта съемки. Отличного фокуса можно добиться, увеличив диафрагму или используя специальный объектив; однако есть ряд хитростей, с помощью которых обычную фотографию можно превратить в произведение искусства. Все, что нужно, – это Photoshop.
Отличного фокуса можно добиться, увеличив диафрагму или используя специальный объектив; однако есть ряд хитростей, с помощью которых обычную фотографию можно превратить в произведение искусства. Все, что нужно, – это Photoshop.
В статье представлены самые простые и эффективные ответы на вопрос о том, как размыть фон в «Фотошопе». CS6 – англоязычная версия программы, в которой выполнены все перечисленные фотоманипуляции.
Зачем нужен размытый фон?
Четкий и богатый деталями фон может испортить отличный снимок, поскольку внимание зрителей будет отвлекаться на то, что происходит «за кадром». Правильно размытый задний план способен мгновенно привлечь взгляды к главному объекту съемки, находящемуся в фокусе. Умение эффектно приглушить второй план особенно важно для спортивных или концертных снимков, где толпа и реквизит часто «засоряют» композицию.
Использование специальных объективов и максимально увеличенной диафрагмы, конечно, обеспечит лучшее качество снимка, но иногда фотографу все равно приходится прибегать к помощи «Фотошопа», чтобы не потерять перспективный кадр, а наоборот – «выжать» из него все возможное.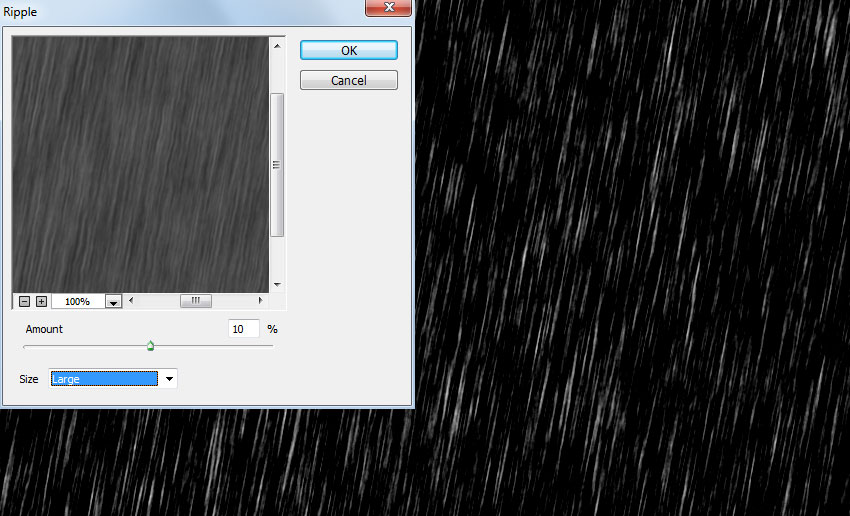
Как размыть фон в «Фотошопе»?
«Фотошоп» – очень дружелюбная программа с богатым выбором инструментов и действий. Работа с задним фоном может занять от нескольких минут до нескольких часов, в зависимости от того, насколько сложным должен быть в результате второй план.
С помощью всего одного слоя и одного фильтра возможно создать однородное размытие заднего плана, одновременно оставив в фокусе желаемый объект. Этот легкий и быстрый способ четко делит снимок на два плана – первый и второй, не оставляя никаких переходов.
В случае, когда необходим комплексный фон, то есть несколько задних планов и элементов фокуса, работа над снимком будет долгой и кропотливой. Но для современных версий программы, то есть CS6 и выше, нет практически ничего невозможного.
Несколько простых вариантов размытия фона
Быстрого и абсолютно однородного размытия фона можно добиться за несколько шагов. Существует три очень простых способа, как сделать задний фон размытым в «Фотошопе», не прибегая к множеству слоев и совершенно минуя работу с масками.
Такое размытие, пусть простое и эффектное, все же далеко не идеальное, поскольку пространство снимка теряет часть своего реализма и глубины. Перечисленные способы больше подходят для любительского редактирования и отлично справятся с поставленной задачей – размыть задний фон.
Фильтр Iris Blur
Первый и самый легкий способ – использовать фильтр Iris Blur. Он одновременно выводит в фокус выбранный объект и размывает остальную часть снимка. Преимуществом этого метода является скорость и качество результата, среди недостатков стоит отметить форму фокуса, которая может быть только кругом или эллипсом.
Фильтр Iris Blur позволяет выбрать в эллиптический фокус всего один элемент или часть снимка, замывая и смазывая оставшийся фон. Размер фокуса и радиус размытия очень легко изменяется и контролируется. Также существует возможность настроить плавный переход между четкими и размытыми участками фотографии.
Пошаговая инструкция
Следующие шаги детально описывают, как размыть задний фон в «Фотошопе CS6» с помощью фильтра Iris Blur («Размытие диафрагмы»):
- Необходимо открыть файл в «Фотошопе» и снять блокировку слоя, дважды кликнув на его иконку, в выплывающем окне нажать Ok.

- Далее нужно выбрать необходимый фильтр в главном (верхнем) меню программы «Фотошоп», повторяя следующие шаги: Filter -> Blur -> Iris Blur. Фотография открывается в новом меню, которое предлагает выбрать точку фокусировки и радиус размытия с помощью передвижного эллипса.
- При настройке фокуса нужно, чтобы центр эллипса, обозначенный кругом, был в самом центре главного объекта фотографии. После того как фокус выбран, можно регулировать размеры и даже форму эллипса, переворачивая или вытягивая в стороны его края.
- С внутренней стороны эллипса находятся четыре точки, позволяющие регулировать переход от фокуса к размытию.
- На боковой панели под надписью Iris Blur находится бегунок, контролирующий уровень размытия – чем ниже значение, тем четче фон.
- Настроив все параметры, необходимо нажать Ok, и снимок готов.
Инструмент Blur
Второй способ – прибегнуть к помощи инструмента Blur и «закрасить» им фон. Использование инструмента «Размытие», возможно, является самым простым способом ответа на вопрос о том, как размыть фон в «Фотошопе». Для работы с ним нужен всего один слой, которым может стать оригинал фотографии.
Для работы с ним нужен всего один слой, которым может стать оригинал фотографии.
Основные преимущества этого способа – простота и скорость, однако не стоит недооценивать и возможность контролировать не только радиус, но и участки размытия. Недостатками инструмента «Размытие» являются грубость и некая топорность конечного результата.
Детальное описание
Следуя нескольким представленным ниже шагам, можно очень просто разобраться с тем, как размыть фон в «Фотошопе» удобно и быстро, тем самым улучшив снимок:
- Нужно загрузить выбранное фото в «Фотошоп» и снять блокировку слоя.
- На панели инструментов (слева) необходимо выбрать Blur, он обозначен значком капли.
- Панель настроек, находящаяся сверху, под главным меню программы, позволяет выбрать размер кисти и интенсивность размытия (Strength).
- Настроив все параметры работы инструмента, нужно провести кистью по той части фона, которую необходимо размыть.
- Размер кисти и интенсивность размытия можно менять по мере приближения к объекту фокуса, также можно поэкспериментировать с инструментом Blur и размыть фон неравномерно.

Работа с двумя слоями
Третий способ – создать два слоя, один из которых послужит размытым фоном, а другой станет объектом фокуса. Плюсами этого способа являются простота применения и возможность выделить несколько объектов фокуса фотографии. Отрицательные моменты использования этого метода – непрофессиональность и «дешевый» вид конечного результата.
Однако для новичков это еще один простой способ, который подскажет, как сделать фон размытым в «Фотошопе» почти так же легко, как и с инструментом Blur. Для этого нужно открыть фото в программе Photoshop и дублировать основной слой, нажав по нему правой клавишей и выбрав опцию Duplicate layer. Это создаст два рабочих слоя. Для легкости работы можно переименовать верхний слой, назвав его «фон».
Подробное описание
Последующая инструкция пошагово объясняет, как сделать фон размытым в «Фотошопе», используя всего два слоя:
- Выделяем верхний слой на боковой панели справа.
- Выбираем подходящий фильтр размытия из галереи: Filter -> Blur -> фильтр на выбор.
 Для быстрого и непринужденного эффекта лучше использовать Gaussian Blur. В итоге получится полностью размытая фотография.
Для быстрого и непринужденного эффекта лучше использовать Gaussian Blur. В итоге получится полностью размытая фотография. - Для того чтобы выделить объект фокуса, нужно выбрать ластик (Eraser) на панели инструментов и, отрегулировав его размер, стереть часть верхнего слоя над той частью фото, которая должно быть четко сфокусированной.
- Корректируя размеры и прозрачность ластика, можно создать сложный и по-разному размытый фон.
- В конце необходимо соединить оба слоя в один, для этого в главном меню нужно выбрать Layer и затем нажать на Flatten image.
Эти способы идеально подходят для новичков, только начинающих знакомиться с «Фотошопом». Они отвечают на частые вопросы о том, как размыть задний фон в «Фотошопе» быстро и красиво. Помимо вышеперечисленного, существует еще масса возможностей превратить простое фото в глубокий и комплексный снимок с несколькими точками фокуса и сложными задними планами.
Есть ряд сложных способов, требующих много времени и мастерства, но при этом они показывают, как сделать задний фон размытым в «Фотошопе», не теряя качества и прибавив артистизм.
Adobe Photoshop является одним из лучших редакторов. Он не похож на другие программы, т. к. отличается множеством различных функций и высоким качеством.
Фотошоп разработали почти двадцать лет назад, и он до сих пор занимает заслуженное первое место. Данная программа была создана для обработки фотографий, в том числе и для размытия фона.
Красиво размыть фон помогут несколько интересных и простых способов.
Первый способ — размытие по Гауссу
Данный способ нравится не многим, но является очень простым. Что нужно сделать?
Для начала открываем фотографию в фотошопе и нажимаем комбинацию Ctrl+J. Так создается второй слой аналогичный первому. Теперь можно зайти в окошко «Слои» и найти файл под именем «Слой 1», который нужно будет размыть.
Заходим в окошко «Фильтр», выбираем «Размытие» — «Размытие по Гауссу». Степень размытия можно регулировать по желанию при помощи ползунка. Оптимальным будет оставить 5-7 пикселей.
Теперь нужно создать слой маску. Для этого снова заходим в «Слои» и выбираем «Слой-маска» — пункт «Показать всё». Кажется, что ничего не изменилось, но на самом деле на «Слой 1» появился прямоугольник.
Для этого снова заходим в «Слои» и выбираем «Слой-маска» — пункт «Показать всё». Кажется, что ничего не изменилось, но на самом деле на «Слой 1» появился прямоугольник.
Следующий шаг – выбор инструмента «Кисть». Диаметр можно ставить любой, тот, который будет более удобный. Жесткость – 20.
В палитре выбираем черный цвет, нажимаем на белый прямоугольник в «Слой 1» и медленно, не спеша, начинаем рисовать по тем местам, которые должны оставаться резкими. Задача заключается в том, чтобы прорисовать фигуру, которую не нужно размывать.
Фотография уже почти готова, осталось поработать над контуром объекта. Меняем цвет кисти с черного на белый и уменьшаем размер. Теперь будем убирать резкость, т. е. черная кисть усиливает резкость, а белая размывает.
Если вокруг объекта появился темный ореол, то его можно убрать при помощи штампа. Для начала соединяем все слои. Потом снова заходим во вкладку «Слои» и нажимаем «Выполнить сведение». Далее нужно выбрать инструмент «Штамп» (6-8%) и убрать все ненужные артефакты. Фотография готова.
Фотография готова.
Второй способ — радиальное или лучеобразное размытие
Такой способ полюбился многим пользователям, т. к. является простым в использование и сможет сделать даже школьник.
В первую очередь нужно отделить главное фото от фона. Для этого будем использоваться инструмент «Маска». Обязательно проверить, чтобы цвета были установлены в положении черный/белый.
Берем инструмент «Кисть» и начинаем медленно закрашивать ту часть, которую хотим отделить от фона. Это может быть любой объект. Когда определенный предмет будет выделен, нужно нажать на кнопку, которая находится слева от кнопки «Быстрая маска». Это вернет ваше изображение в нормальный режим и появится выделение объекта.
Производим комбинацию Ctrl+J. Так, выделенный фон копируется на новый слой.
Далее к новому слою нужно применить нужный фильтр «Radial blur». Заходим в «Фильтр», выбираем «Размытие» — «Радиальное размытие». Должно появиться окно, где нужно установить все подходящие параметры.
Когда все настройки будут на месте, нажать ОК и результат на лицо. Фотография готова!
Третий способ — архивная кисть
Этот способ похож на первый. Загружаем необходимое фото в фотошоп и делаем «Размытие по Гауссу».
Далее берем многим знакомый инструмент «Архивная кисть» и закрашиваем область, которая не должна быть размыта. Результат готов. У меня получилось немного грубовато, но чтобы вам был понятен принцип.
Советы по резкости
Если фотография была сильно размыта и кажется не настоящей, то можно усилить резкость краем изображения. Но исправить сильно размытое изображение невозможно.
Производить регулировку резкости нужно в каждом отдельном слое. И прежде чем добавлять резкость, установить режим «Наложение по яркости».
Когда на фото добавляется резкость, то контрастность изображения увеличивается. В этом случае нужно изменить режим наложения слоя.
Прежде чем увеличивать резкость, нужно уменьшить шум фотографии. Если этого не сделать, то шум наоборот увеличится.
Если этого не сделать, то шум наоборот увеличится.
Резкость желательно регулировать постепенно и в несколько заходов. Степень резкости зависит от устройства вывода.
Дополнительные советы:
- Главное, чтобы обработка фотографии не изменила суть исходного изображения. Используйте легкую коррекцию.
- Не стоит использовать несколько фильтров на одной фотографии. Это уже будет перебор.
- Создавайте свои интересные обработки. Лучше не подражать стилю чужих обработок. Не всегда посторонний стиль может идеально сочетаться с вашей фотографией.
- Неудачные снимки лучше всегда удалять. Обычно в таких случаях никакая обработка не спасает изображение.
Сейчас популярность набирают фотографии с размытым фоном. Ведь со стороны такие изображения выглядят красочно и интересно. Если у пользователя установлена такая программа как фотошоп, то никаких трудностей не возникнет. Здесь главное знать базу и уметь накладывать на фото самое простое размытие.
Каждый человек может подобрать для себя более упрощенный способ, который покажется ему не слишком трудным.
Обязательно нужно прислушиваться к советам и рекомендациям специалистов, которые знают о программе все. Ведь если переборщить с размытием, то изображение испортиться и будет казаться нереалистичным.
Как сделать размыть в фотошопе : Радиосхема.ру
Дорогие друзья, если вас мучает вопрос как сделать размытый задний фон у фотографии в фотошопе, то данный урок 100% для вас. В уроке я показываю как в программе Adobe Photoshop с помощью простых техник шаг за шагом можно легко и быстро размыть фон у любого изображения.
p, blockquote 1,0,0,0,0 —>
p, blockquote 2,0,0,0,0 —>
И так давайте делать все по-порядку.
p, blockquote 3,0,0,0,0 —>
В уроке я буду использовать вот эту фотографию невесты.
p, blockquote 4,0,0,0,0 —>
Подробный урок — Как размыть задний фон в фотошопе
1. Скачиваем фотографию себе на компьютер и открываем в фотошопе Файл>Открыть (File>Open или CTRL+N – в скобочках вместе с переводом буду указывать сокращения – проще говоря “горячие” клавиши, которые позволяют экономить время в программе фотошоп).
p, blockquote 5,0,0,0,0 —>
p, blockquote 6,0,0,0,0 —>
p, blockquote 7,0,0,0,0 —>
p, blockquote 8,0,0,0,0 —>
p, blockquote 9,0,0,0,0 —>
2. Фотография имеет большой размер, давайте немного его уменьшим (что бы помещалась на экране, этот шаг можно пропустить), идем в меню Изображение>Размер изображения (Image>Image Size… или Alt+Ctrl+I) и уменьшаем размер нашей фотографии, я сделал по ширине 500 пикселей, по высоте программа автоматически сделала 750 пикселей, далее нажимаем ОК.
p, blockquote 10,0,0,0,0 —>
p, blockquote 11,0,0,0,0 —>
p, blockquote 12,0,0,0,0 —>
3. Давайте поставим 100% масштаб для фотографии, для этого два раз кликаем левой кнопкой мыши по инструменту Масштаб (Zoom или Z).
p, blockquote 13,0,0,0,0 —>
p, blockquote 14,0,0,0,0 —>
p, blockquote 15,0,0,0,0 —>
p, blockquote 16,0,1,0,0 —>
p, blockquote 17,0,0,0,0 —>
4. После этого идем в меню Окно (Windows) и выбираем палитру Слои (Layers или F7). Открывается палитра для работы со слоями в фотошопе.
После этого идем в меню Окно (Windows) и выбираем палитру Слои (Layers или F7). Открывается палитра для работы со слоями в фотошопе.
p, blockquote 18,0,0,0,0 —>
p, blockquote 19,0,0,0,0 —>
p, blockquote 20,0,0,0,0 —>
Выбираем наш слой, сейчас он единственный в документе, кликаем по нему правой кнопкой мыши и выбираем пункт Создать дубликать слоя (Dublicate Layer…).
p, blockquote 21,0,0,0,0 —>
p, blockquote 22,0,0,0,0 —>
p, blockquote 23,0,0,0,0 —>
Создается копия слоя (слои полностью идентичный начальному). Назовем его Копия и нажимаем ОК.
p, blockquote 24,0,0,0,0 —>
p, blockquote 25,0,0,0,0 —>
p, blockquote 26,0,0,0,0 —>
4. Теперь перейдем к созданию размытия на фотографии. Идем в меню Фильтр (Filter) и выбираем команду Размытие (Blur, как видите способов размытие несколько, мы выберем пункт Размытие по Гауссу, Gaussian Blur).
p, blockquote 27,0,0,0,0 —>
p, blockquote 28,0,0,0,0 —>
p, blockquote 29,0,0,0,0 —>
Я выбрал значение 3 пикселя.
p, blockquote 30,0,0,0,0 —>
p, blockquote 31,0,0,0,0 —>
p, blockquote 32,0,0,0,0 —>
В итоге у меня получилось так.
p, blockquote 33,1,0,0,0 —>
p, blockquote 34,0,0,0,0 —>
p, blockquote 35,0,0,0,0 —>
И так фон мы с вами размыли (надесь тут все понятно и у вас больше не будет вопросов как сделать размытый фон в фотошопе), осталось сделать четкой нашу невесту на переднем плане. Для этого идем в палитру Слои (Layers, F7), выбираем наш размытый слой и кликаем по кнопочке Добавить слой-маску (Add Layer Mask).
p, blockquote 36,0,0,0,0 —>
p, blockquote 37,0,0,0,0 —>
p, blockquote 38,0,0,0,0 —>
На слой добавляется маска.
p, blockquote 39,0,0,0,0 —>
p, blockquote 40,0,0,0,0 —>
p, blockquote 41,0,0,0,0 —>
Вкратце расскажу, как работают маски в фотошопе, рисуя по маске черным цветом мы удаляем (как бы протираем) содержимое слоя, рисуя по маске белым цветом мы восстанавливаем содержимое слоя.
p, blockquote 42,0,0,0,0 —>
Вернемся к нашему примеру. Берем инструмент Кисть (Brush, B), ставим для нее цвет переднего фона: #000000 — черный (в палитре с инструментами внизу 2 квадратика – первый цвет переднего фона, второй – заднего фона) и нажимаем ОК.
p, blockquote 43,0,0,0,0 —>
p, blockquote 44,0,0,0,0 —>
p, blockquote 45,0,0,0,0 —>
После этого выбираем наш размытый слой, выбираем пиктограмму маски в палитре слоев.
p, blockquote 46,0,0,0,0 —>
p, blockquote 47,0,0,0,0 —>
p, blockquote 48,0,0,0,0 —>
Теперь рисуя кистью по нашему слою (я начал с лица), изображение на слое будет удаляться. Так же можно изменять размер кисти, жесткость кисти. При выбранном инструменте Кисть, сверху есть настройки инструмента, выбираем маленький перевернутый треугольник (рядом с размером кисти).
p, blockquote 49,0,0,0,0 —>
p, blockquote 50,0,0,1,0 —>
p, blockquote 51,0,0,0,0 —>
Выпадает окошко, в котором можно выбрать размер кисти и жесткость.
p, blockquote 52,0,0,0,0 —>
p, blockquote 53,0,0,0,0 —>
p, blockquote 54,0,0,0,0 —>
Если с размером кисти все понятно, чем больше число, тем больше размер кисти. По поводу жесткости поясню, чем больше процент жесткости у кисти, тем четче получаются края при рисовании. Если же поставить жесткость меньше 100% края кисти при рисовании получаются размытыми, тем самым получается плавный переход в нашем уроке. Нам нужно экспериментировать с жесткостью во время обработки изображения.
p, blockquote 55,0,0,0,0 —>
Я взял кисть с жесткостью в 20% и порисовал ей в области лица девушки и вот что у меня получилось:
p, blockquote 56,0,0,0,0 —>
p, blockquote 57,0,0,0,0 —>
p, blockquote 58,0,0,0,0 —>
И если внимательно посмотреть на пиктограмму маски, можно увидеть черные пятна в тех местах, где мы рисовали кистью.
p, blockquote 59,0,0,0,0 —>
p, blockquote 60,0,0,0,0 —>
p, blockquote 61,0,0,0,0 —>
Еще раз напомню рисуя черным цветом мы удаляем содержимое слоя, если же сейчас переключиться на белый цвет и начать рисовать – мы будем закрашивать содержимое слоя – этим и хороши маски, они универсальны и ими всегда можно удалить или же вернуть назад содержимое слоя не трогая само изображение.
p, blockquote 62,0,0,0,0 —>
Теперь остается просто выделить черной кистью (изменяя жесткость, размер кисти и цвет кисти в нужных местах) нашу невесту, в итоге у меня получилось вот так:
p, blockquote 63,0,0,0,0 —>
p, blockquote 64,0,0,0,0 —>
p, blockquote 65,0,0,0,0 —>
Как видите размыть фон на фотографии в фотошопе совсем не трудно (немного потренировавшись в этом, вы будите выполнять такие операции на автомате).
p, blockquote 66,0,0,0,0 —> p, blockquote 67,0,0,0,1 —>
У вас возникли вопросы по ходу урока, пожалуйста задавайте их в комментрариях уроку.
Часто объектив компактного фотоаппарата, в силу технических причин, не позволяет сделать фотоснимок с размытым фоном. Но не стoит расстраиваться – есть один очень простой способ размыть фон на вашей фотографии с помощью Photoshop.
Простой способ размыть фон на фотографии
В качестве «подопытной» я буду использовать фотографию из семейного фото-альбома, которую давно нужно было выбросить – здесь нарушены почти все правила фотосъёмки :о( Но, чтобы показать вам простой способ размыть фон в Photoshop с помощью фильтра Гаусса и стёрки это как раз то, что нужно.
Фотография до обработки в фотошопе
Результат размытия фона
Фотография до обработки в фотошопе
Результат размытия фона
Для начала работы, запустите фотошоп и настройте вид курсора – так вам проще будет размывать фон. Для этого, в верхнем меню команд выбираем
Edit > Preferences > Cursors. (Редактировать > Установки > Курсоры.
В открывшемся окне поставьте галочки как показано на рисунке:
После сделанных настроек жмём кнопку OK – теперь моя и ваша стёрка Photoshop выглядят одинаково. Да, да — чтобы размыть фон на фотографии нам придётся поработать. стёркой.
Теперь открываем фотографию на укоторой вы хотите сделать фон более размытым, чем он получился во время фотосъёмки и повторяем все шаги за мной.
Размываем фон на фотографии
Пошаговая инструкция для Photoshop
Для размывки (расфокусировки) фона на фотографии с помощью Photoshop выполняем последовательно следующие шаги
1. Конвертируем фоновый слой
На панели слоёв нажимаем правую кнопку мышки и в контекстном меню выбираем
Layer From Background (Слой из фона)
2.
 Создаём копию фонового слоя.
Создаём копию фонового слоя.На панели слоёв нажимаем правую кнопку мышки и в контекстном меню выбираем
Duplicate layer (Дублировать слой)
для всех действий в Photoshop возможно использовать верхнее меню команд. Например, два шага описанные выше, можно сделать не через контекстное меню, а выбрать соответствующую команду в верхнем меню Layers (Слои). Копию выделенного слоя можно создать нажав горячие клавиши Ctrl+J.
3. На копию фонового слоя накладываем фильтр размытие Гаусса
Выделяем этот слой на панели слоёв, затем в меню команд выбираем
Filter > Blur > Gaussian Blur. (Фильтр > Размытие > Размытие Гаусса. ).
В открывшемся окне настраиваем величину размытия и жмём кнопку ОК:
4. Делаем главный объект резким
На размытом слое будем аккуратно стирать то, что должно остаться резким на
фотографии. В данном случае у нас портрет и главный объект съёмки — человек.
На панели инструментов фотошопа выбираем обычную стёрку
(можно просто нажать клавишу E),
настраиваем инструмент на панели Options (Опции):
| Инструмент | Размер и жесткость | Режим — кисть | Прозрачность |
В фотошопе возможны три режима (Mode) обычной стёрки: Brush (Кисть), Pencil (Карандаш), Block (Кубик).
Pencil — карандаш, имеет настройки размера (Master Diameter) и жесткости (Hardness). Эти параметры можно настроить, нажав на стрелочку рядом с размером инструмента. На рисунке выше эта кнопочка подписана «Размер и жесткость».
Brush — кисть имеет те же настройки, что и карандаш, но отличается тем, что след оставленный от инструмента имеет размытие по краю — т.е. стирание (прозрачность) от центра к карям будет уменьшаться. Чем меньше жесткость кисти,. тем чильнее уменьшается стираемость к краям стёрки в этом режиме.
Block — обычная квадратная стёрка, постоянного размера и 100% стирания, если можно так выразиться.
Начинаем аккуратно стирать наш главный объект стёркой в режиме кисти с прозрачностью 5%-10% и жесткостью около 50%.
Работать лучше короткими штрихами от края силуэта модели к её центру. Главное в этой работе не выйти за границы модели, т.е. не стереть фон.
Добиваемся плавного изменения прозрачности редактируемого объекта. Увеличиваем прозрачность до 20% так, чтобы полностью стереть те части объекта, которые должны быть максимально резкими.
Для визуализации происходящего отключите видимость всех слоёв кроме рабочего. В результате работы должен получится слой, похожий на картинку (видимость фонового слоя без обработки фильтром размытия Гаусса отключена).
Пошаговое размытие фона
GIF-анимация
Делаем фон размытым
Стираем всё, что должно быть в фокусе
для изменения размера рабочего инструмента в фотошопе удобно использовать клавиши с квадратными скобками [ и ] , а прозрачность можно задавать с шагом 10% используя цифровые клавиши. Для перемещения по полю фотографии удерживайте нажатой клавишу пробела и когда курсор мышки превратиться в ладошку, не отпуская пробела двигайте фотографию в рабочем поле фотошопа. Или просто используйте панель навигации. Для отмены последней операции нажмите Ctrl+Z, но учтите, что эта команда вернёт вас назад только на один шаг. Чтобы отменить больше шагов, откройте панель Window > History (Окно > История), или нажмите кнопку на дополнительной панели фотошопа.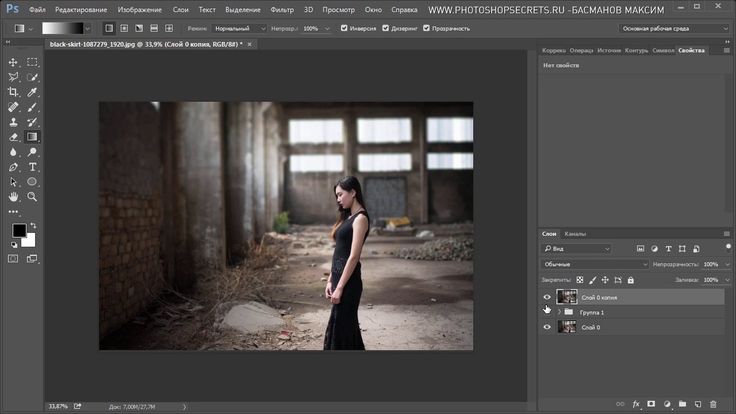 В открывшемся окошке удалите столько шагов, сколько нужно.
В открывшемся окошке удалите столько шагов, сколько нужно.
5. Сводим слои в один и сохраняем фотографию.
Если всё устраивает, сводим все слои в один для уменьшения объёма файла
Layer > Flatten Image (Слой > Свести) и сохранить фотографию Ctrl+Shift+S.
Примечание к простому способу размыть фон на фотографии В зависимости от сложности фотографии, иногда бывает удобно стирать не главный объект фотосъёмки, а фон. В этом случае фильтр размытия Гаусса накладывается на нижний слой, а на верхнем слое полупрозрачной стёркой удаляется всё, что должно быть размыто.
Если сцена съёмки протяжённая по глубине, то придётся на самые дальние объекты фона наложить ещё один или нексолько слоёв с более сильным размытием. Такие дополнительные слои можно получить из слоя с уже стёртым главным объектом фотосъёмки. После этого, на дополнительных слоях, очень мягкой стёркой большого размера стирается низ кадра — чем больше размытие слоя, тем больше площадь стёртой части слоя.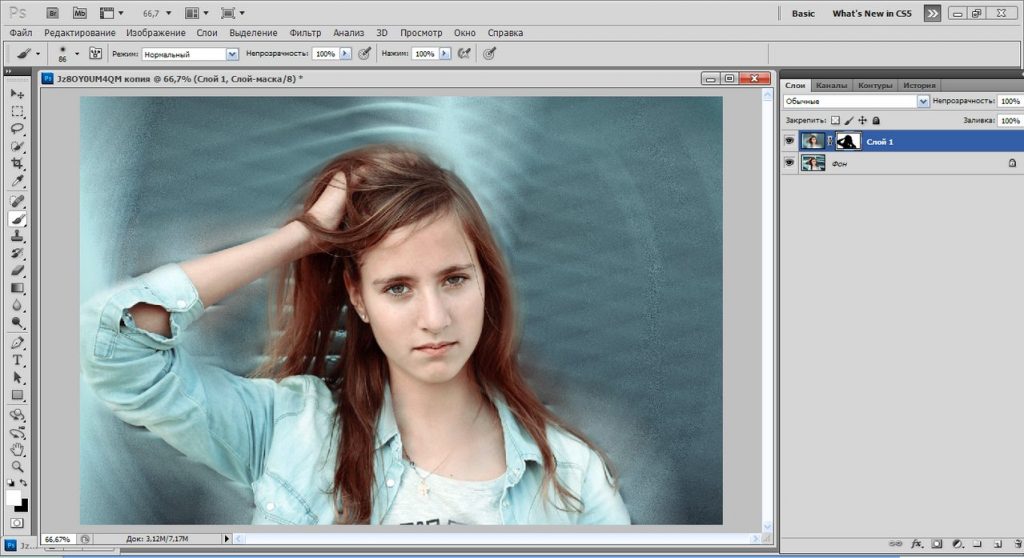 Особой точности здесь уже не нужно — главное добиться постепенного увеличения размытия на итоговой фотографии от резкого главного объекта фотосъёмки к самому дальнему фоновому объекту.
Особой точности здесь уже не нужно — главное добиться постепенного увеличения размытия на итоговой фотографии от резкого главного объекта фотосъёмки к самому дальнему фоновому объекту.
Если использовать вместо фильтра Gaussian Blur фильтр Lens Blur, то можно добиться боке, очень похожего на настоящее, однако это уже для опытных пользователей фотошопа.
И профессиональным фотографам и любителям не раз приходилось решать проблему исправления фона. Удачный кадр, интересное выражения лица, красивая улыбка и чьи-то ноги рядом – знакомо, не правда ли? Как на этой фотографии.
Исправить все это в фотошопе можно разными способами, например, полностью заменить фон на более подходящий. Но для этого нужно найти этот самый фон. Подобрать так, чтобы он и по цветовому тону не отличался, и по насыщенности, и тени падали так, как нужно. Иначе сразу будет заметно, что это фотоманипуляция.
Фон на этой фотографии не имеет особого значения. Гораздо интереснее выражение лица ребенка, то ли в облаках витающего, то ли заметившего среди суеты что-то интересное для него. Проще всего исправить такой фон размытием. Чем и займемся в этом не сложном уроке фотошопа по изменению фона на фотографии.
Проще всего исправить такой фон размытием. Чем и займемся в этом не сложном уроке фотошопа по изменению фона на фотографии.
Прежде всего, сделайте копию оригинального слоя. Оригинальный слой оставить, как есть, и больше его не трогать. Работать дальше с копией.
Для начала нужно отделить мальчика от фона. Для этого воспользуйтесь любым привычным для вас способом выделения: Lasso Tool (Лассо), Pen Tool (Перо) или Quick Mask Mode (Быстрая маска). Я использовала инструмент Photoshop Pen (Перо) чтобы создать контур вокруг фигуры ребенка. Затем щелкните правой кнопкой мыши на контуре и выполните команду из контекстного меню Make Selection (Выделенная область). В открывшемся окне задайте параметр Feather Radius (Радиус размытия) 2 px.
Фигура ребенка выделена, скопируйте ее на новый слой.
Шаг2. Слой с вставленной фигурой мальчика сделайте невидимым и перейдите в исходный слой (Background copy). Инструментом Clone Stamp Tool (Штамп) зарисуйте по краям фигуру ребенка соседними фоновыми пикселями.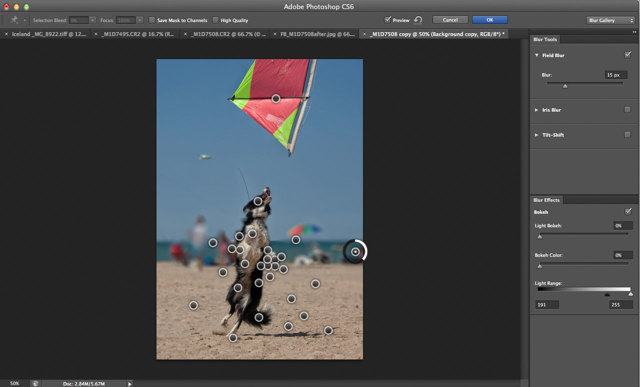 Для этого выберите инструмент Clone Stamp Tool (Штамп), нажмите и не отпускайте клавишу Alt и щелкните инструментом рядом с фигурой мальчика для взятия образца пикселей.
Для этого выберите инструмент Clone Stamp Tool (Штамп), нажмите и не отпускайте клавишу Alt и щелкните инструментом рядом с фигурой мальчика для взятия образца пикселей.
Зарисуйте ребенка примерно так, как на рисунке, аккуратность не обязательна.
Это нужно для того, чтобы после выполнения размытия не было светлого ореола вокруг лица (оно более светлое по сравнению с фоном). Для другой фотографии это может и не следует делать.
Шаг 3. Для размытия фона используем размытие в движении. Угол этого размытия можно задать произвольно, а можно — по линии взгляда ребенка. Определить этот угол можно с помощью инструмента Ruler Tool (Линейка).
Для этого сделайте видимым слой с вырезанной фигурой мальчика. Включите инструмент Ruler Tool (Линейка) (он находится под пипеткой) и проведите линию от дужки очков за ухом до стекла очков. На панели свойств инструмента отразится угол наклона проведенной линии. Примерно 17 градусов.
Шаг 4. Перейдите на копию исходного слоя (Background copy). Выполните команду Filter (Фильтр) >Blur (Размытие) >Motion Blur (Размытие в движении) с параметрами Angle (Угол) 17 градусов, Distance (Расстояние) 170 рх (и угол, и расстояние для каждой фотографии выбирается индивидуально).
Выполните команду Filter (Фильтр) >Blur (Размытие) >Motion Blur (Размытие в движении) с параметрами Angle (Угол) 17 градусов, Distance (Расстояние) 170 рх (и угол, и расстояние для каждой фотографии выбирается индивидуально).
Шаг5. Чтобы не казалось, что мальчик висит в воздухе, «верните» на картинку часть пола, на котором он сидит. Проще всего это сделать с помощью маски слоя.
Щелкните на кнопке Add Layer Mask (Добавить маску слоя) на панели Layers (Слои). Выберите мягкую круглую кисть диаметром примерно 160-180 рх. На панели свойств кисти установите параметр Opacity (Непрозрачность) примерно 30.
Щелкните мышкой на изображении маски на панели слоев, чтобы убедиться, что именно она активна и порисуйте черным цветом по полу рядом с мальчиком. Часть размытого слоя скроется и из-под него будет виден нетронутый, оригинальный слой изображения с текстурой полового покрытия. Кисть должна быть «мягкая», с размытыми краями, чтобы переход между неразмытой поверхностью рядом с ребенком и общим фоном был плавным.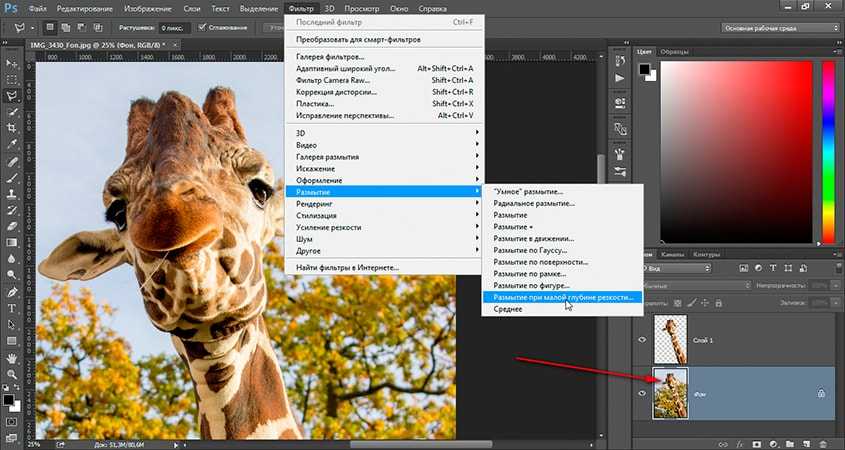 Особенно аккуратно прорисуйте рядом с мальчиком.
Особенно аккуратно прорисуйте рядом с мальчиком.
Шаг6 (необязательный в этом уроке). Чтобы «скрыть» в фотошопе некоторые недостатки фона и «поддержать» яркий розовый цвет слева на картинку можно добавить несколько мазков специальными кистями из набора Bokeh3или набора Bokeh2. Для этого нужно скачать и добавить в Photoshop кисти Bokeh, выбрать одну из них и настроить.
В примере цвета выбраны белый (основной) и розовый (#f65a9d, фоновый) и использованы такие настройки для кисти:
Мазки сделать произвольно и обязательно каждый мазок в отдельном слое.
Для каждого слоя с боке выполните следующие действия: Filter (Фильтр) > Blur (Размытие) > Gaussian Blur (Размытие по Гауссу), радиус размытия примерно от 4 до 7 px (для каждого слоя разный).
Для каждого слоя с боке установите параметр Opacity (Непрозрачности) слоя примерно 20-26 %, не обязательно одинаковый для всех.
Результат урока «Как размыть фон в фотошопе» перед вами:
Подробный урок, инструкция про размытие в фотошопе.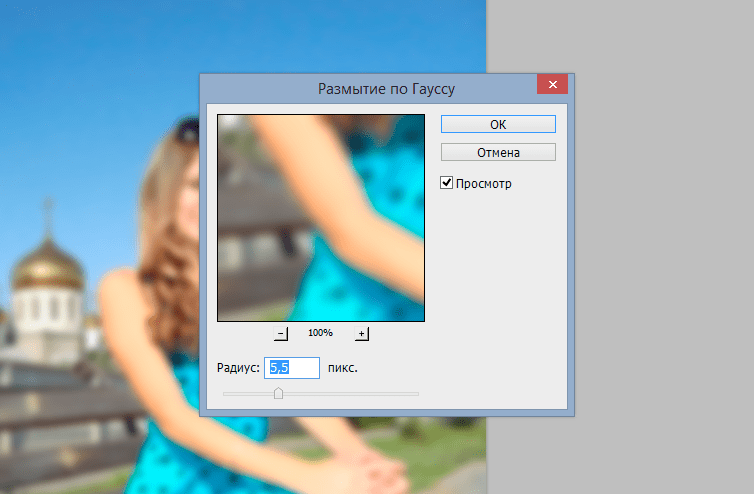 Вы научитесь создавать размытие любых объектов и изображений.
Вы научитесь создавать размытие любых объектов и изображений.
Группа фильтров размытия существует в программе Adobe Photoshop давно, ещё с ранних версий, группа включает в себя много вариантов для размытия – Размытие по Гауссу (Gaussian Blur), Размытие в движении (Motion Blur), Размытие по поверхности (Surface Blur) и многие другие, находится данная группа фильтров в меню Фильтр-Размытие (Filter-Blur). Начиная с версии CS6 появились новые типы размытия, с более широким спектром настроек, открыть подгруппу с новыми фильтрами можно, перейдя в меню Фильтр-Галерея размытия (Filter-Gallery Blur).
В уроке мы познакомимся с самыми популярными типом размытия Размытие по Гауссу (Gaussian Blur) и на примере научимся делать размытие в фотошопе.
Размытие по Гауссу (Gaussian Blur) дает эффект размытости по всему изображению, перейти к этому фильтру можно через меню Фильтр-Размытие-Размытие по Гауссу (Filter-Blur-Gaussian Blur).
Откроем фото с девушкой (https://cloud.mail.ru/public/C9Q6/jDda1wyej), фон и девушка на этом изображении имеют одинаковую степень четкости из-за чего девушка теряется в фоне. По одному из правил воздушной перспективы главный объект должен быть четче и контрастнее, тогда наш глаз сразу будет улавливать, где в композиции главные вещи, а где – второстепенные. Файл-Открыть (File-Open):
Дублируем слой (Ctrl + J) либо же двойной щелчок по слою в панели слоев-Создать дубликат слоя (Duplicate Layer). Открываем фильтр Размытие по Гауссу (Gaussian Blur), Фильтр-Размытие-Размытие по Гауссу (Filter-Blur-Gaussian Blur). Откроется следующее окно:
Радиус размытия напрямую зависит от размера и разрешения изображения, а также от требуемого результата. Давайте выберем радиус в 5 пикселей – так эффект станет хорошо заметен.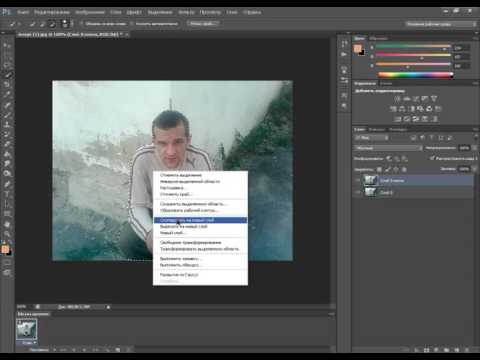 Для данной картинки такое значение радиуса размытия многовато, но мы выбрали его для того, чтобы разница была более очевидна.
Для данной картинки такое значение радиуса размытия многовато, но мы выбрали его для того, чтобы разница была более очевидна.
К слою с размытием добавляем маску слоя, нажимаем на иконку маски слоя в панели слоев:
Выбираем инструмент Кисть (Brush), горячая клавиша вызова инструмента В (в английской раскладке):
Цвет переднего плана – черный:
Убедившись, что маска слоя активна, стираем черной кистью по маске слоя размытие с девушки. Если случайно стерли лишнее, меняем цвет кисточки на белый и возвращаем удаленный фрагмент.Черный цвет на маске слоя – стирает, белый – восстанавливает видимость изображения.
Вот как выглядит маска слоя после обработки черной кистью:
И изображение в целом:
Использование маски слоя имеет один негативный момент – на стыке главного объекта и фона появляется ореол, этого можно легко избежать, если до размытия при помощи инструмента Штамп (Clone Stamp Tool), функции Заливка с учетом содержимого (Content-Aware Fill) или любым другим удобным для вас инструментом клонировать фон на стыке с объектом, внутрь самого объекта. В случае с нашим фото, это выглядит так (да простит меня эта милая девушка!):
В случае с нашим фото, это выглядит так (да простит меня эта милая девушка!):
Кратко о работе инструмента Штамп (Clone Stamp Tool).
Быстрая клавиша вызова инструмента – S. При помощи инструмента можно клонировать части изображения в другие области. Для того, чтобы выбрать образец для переноса, щелкаем левой клавишеймыши с зажатой клавишей Alt, потом отпускаем Alt и переносим кусочек выбранного изображения в нужную область, снова щелкаем левой клавишей мыши – и кусочек «приживается» на новом месте.
Повторюсь, на стыке объекта и фона мы берем образец с фона и переносим его на объект и так по всему контуру главного объекта.
А вот как выглядит изображение, если размыть не исходный слой, а обработанный по контуру инструментом Штамп (Clone Stamp Tool) и потом снова стереть по маске слоя размытие с девушки:
Ореола нет, границы четкие, акцент – на девушке, фон не отвлекает на себя внимание.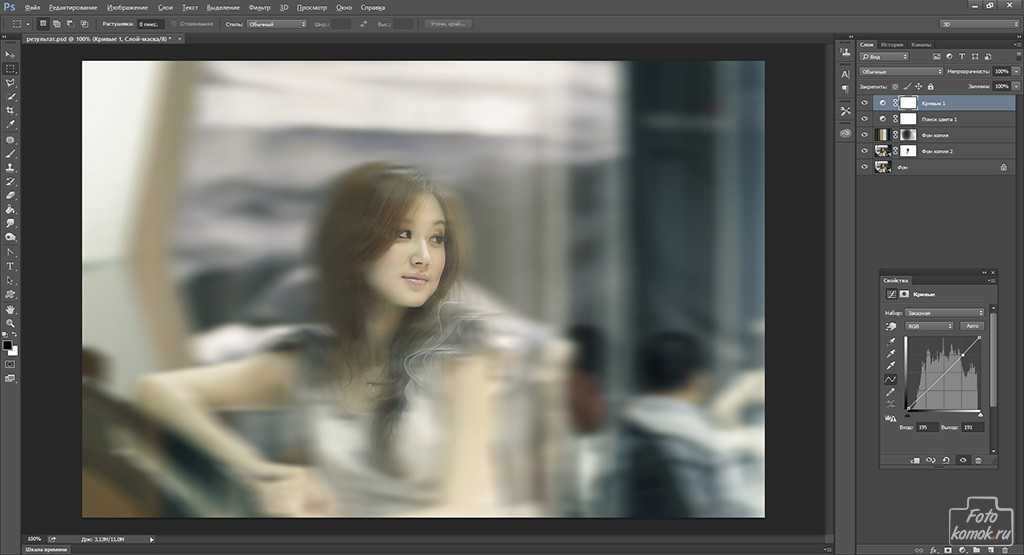
Вот мы и узнали, как сделать размытие в фотошоп.
Автор урока: Ольга Максимчук (Princypessa)
Из этого руководства вы узнаете, как реализовать размытие фона в фотошопе в Photoshop. Эффект, при котором фон выпадает из фокуса, называется Боке. В этом руководстве я покажу, как воссоздать этот эффект на фото.
- Как размыть фон на фото в фотошопе — шаг 1
- Как сделать размытие фона в фотошопе — шаг 2
- Как сделать размытый фон на фотографии — шаг 3
- Как размыть картинку в фотошопе -шаг 4
- Как сделать размытый фон в фотошопе — шаг 5
- Как сделать размытый фон на фото — шаг 6
- Как сделать размытие на фото — шаг 7
- Размытие фона на фото — шаг 8
- Как замылить изображение в фотошопе — шаг 9
- Как замазать фон на фото — шаг 10
- Шаг 11
- Шаг 12
- Шаг 13
- Шаг 14
- Шаг 15
- Шаг 16
- Шаг 17
- Шаг 18
Как размыть фон на фото в фотошопе — шаг 1
Выберите фото, которому не помешает добавить немного глубины.
Как сделать размытие фона в фотошопе — шаг 2
Кликните правой кнопкой мыши по миниатюре слоя и выберите пункт « Преобразовать в смарт-объект ».
Как сделать размытый фон на фотографии — шаг 3
Выберите Фильтр > Галерея размытия > Размытие поля.
Как размыть картинку в фотошопе -шаг 4
Установите параметр «Размытие» на 15.
Как сделать размытый фон в фотошопе — шаг 5
Кликните по изображению, чтобы добавить вторую точку размытия. Удерживая нажатой клавишу Cmd/Ctrl, совершите двойной клик левой кнопкой мыши по созданной точке, чтобы установить значение размытия на 0.
Как сделать размытый фон на фото — шаг 6
Перетаскивайте точки размытия, пока фон не станет реалистично размытым. Нажмите «ОК».
Как сделать размытие на фото — шаг 7
Получилось отличное размытие. Единственная проблема заключается в том, что человек на фото тоже размыт. Это нужно исправить.
Размытие фона на фото — шаг 8
Кликните по значку глаза, расположенному слева от смарт-объекта, чтобы скрыть смарт-размытие.
Как замылить изображение в фотошопе — шаг 9
Выделите человека на фото с помощью инструмента «Быстрое выделение», «Лассо» или «Волшебной палочки».
Как замазать фон на фото — шаг 10
Вернитесь к смарт-объекту и выберите под слоем белую маску. Нажмите клавишу D, чтобы сбросить цвета переднего плана и фона. Затем залейте маску черным цветом. Теперь человек на фото выглядит достаточно резко.
Но после размытия из-за наложения края на фото нечеткие. Теперь я покажу, как сделать края идеальными.
Шаг 11
Создайте дубликат слоя (Ctrl + J).
Шаг 12
Превратите его в обычный слой. Кликните правой кнопкой мыши по иконке слоя и выберите пункт «Растрировать слой».
Шаг 13
Нажмите Ctrl и кликните по маске белого слоя на первоначальном смарт-объекте. Это загрузит выделение человека. Скопируйте выделенного человека на новый слой. После этого удалите средний слой, так как он больше не понадобится.
Здесь я на секунду скрываю фон, чтобы вы могли увидеть вырезанный объект. Вам этого делать не нужно.
Шаг 14
Сделайте активным слой смарт-объекта. Дважды кликните по иконке, чтобы открыть смарт-объект.
Откроется новое окно.
Шаг 15
Снова выделите человека на фото, используя опцию «Выбрать предмет. Выберите пункт Выделить > Изменить > Перо и установите значение в 2 пикселя. Или выделите силуэт человека с помощью инструмента «Лассо».
Шаг 16
В выделенной области кликните правой кнопкой мыши и выберите пункт «Выполнить заливку». В диалоговом окне «Заполнить» в списке «Содержание» выберите значение «С учетом содержимого».
Шаг 17
Нажмите «ОК» и человек исчезнет с фото, а место, где он был расположен, заполнится содержимым фона изображения. Закройте текущее окно и сохраните изменения.
Шаг 18
Вернитесь в главное окно с верхним слоем. Оно должно выглядеть следующим образом.
Увеличьте масштаб, что оценить, насколько идеальными получились края – теперь они вовсе не размытые. При этом размытый фон выглядит реалистично.
Как сделать размыть в фотошопе
Как размыть фон в Photoshop. Руководство для начинающих
Резюме: В основном в этом посте рассказывается о 4 способах размытия фона в Photoshop и о том, как получить размытый фон с помощью бесплатного онлайн-инструмента размытия фона от fotor. Все эти подробные обучающие шаги помогут вам получить профессиональные размытые фоны, не будучи экспертом в фотографии.
Размытие фона — отличный способ выделить объект изображения. Делая одну часть изображения более размытой и менее резкой, другая часть изображения выглядит более четкой и яркой. А размытый фон очень популярен и часто используется на свадьбах или в журнальных съемках и даже в некоторых графических проектах.
Кроме того, фотографии с размытым фоном придают продукту более профессиональный вид и выделяют его, поэтому важно знать, как размыть фон. Существуют разные способы использования фотографий, поэтому есть несколько способов размыть фон фотографии в фотошопе. В этой статье будут представлены три различных инструмента размытия в фотошопе для размытия фоновых фотографий, а также рекомендован самый простой способ для начинающих получить размытое изображение.
Существуют разные способы использования фотографий, поэтому есть несколько способов размыть фон фотографии в фотошопе. В этой статье будут представлены три различных инструмента размытия в фотошопе для размытия фоновых фотографий, а также рекомендован самый простой способ для начинающих получить размытое изображение.
Как выбрать фон в Photoshop?
В фотошопе, прежде чем размыть фон фотографии, вам нужно сначала выбрать фон, и в фотошопе есть несколько способов его выбора.
Использование волшебной палочки
Инструмент «Волшебная палочка» позволяет выбрать определенную область изображения и редактировать ее независимо. С помощью инструмента «Волшебная палочка» легко выбрать фон, не меняя тему.
1. Выберите волшебную палочку и нажмите на фон.
2. Удерживайте и нажмите клавишу Shift, чтобы выбрать другие элементы.
3. Если инструмент не выделяет весь фон, увеличьте допуск в верхней части экрана.
Использовать быструю маску
Быстрые маски используются для создания или уточнения выделения в Photoshop путем окрашивания частей изображения в полупрозрачный красный цвет для обозначения выделенной области.
1. Выберите инструмент «Быстрая маска».
2. Выберите инструмент «Кисть» в меню инструментов, а затем аккуратными мазками нарисуйте тему. Он станет красным.
3. После завершения вы можете увидеть область выбора, снова щелкнув значок «Быстрая маска».
Используйте лассо
Если фон слишком сложный, попробуйте лассо, чтобы выбрать фон. Инструмент «Лассо» полезен для рисования сегментов произвольной формы границы выделения. Инструмент «Многоугольное лассо» рисует сегменты границы выделения с прямыми краями.
Магнитное лассо пытается прилипнуть к краю или рамке объекта на изображении. Нажмите или коснитесь и удерживайте инструмент «Лассо», чтобы выбрать один из трех инструментов «Лассо», который лучше всего подходит для выбора фона. Вы можете посмотреть видео ниже!
Как размыть фон в Photoshop?
Теперь, когда вы выбрали фон, вы можете выбрать один из нескольких вариантов размытия для достижения различных эффектов. Вот три самых распространенных способа, как размыть фон картинки в фотошопе.
Вот три самых распространенных способа, как размыть фон картинки в фотошопе.
Размытие по Гауссу
Размытие по Гауссу — самый простой и эффективный инструмент размытия фона на фотографии. Он объединяет и перекрывает все пиксели, создавая общий эффект размытия.
1. Выберите «Фильтр», нажмите «Размытие» и выберите «Размытие по Гауссу».
2. Проведите пальцем, чтобы определить размытие нужного фона, и нажмите OK.
3. Photoshop применяет эффект размытия только к выделенной области. Вы можете снять выделение и просмотреть окончательный результат, нажав Command+D.
Размытие объектива
Для более тонкого эффекта размытия вы можете использовать Размытие объектива. У него есть несколько вариантов на выбор, таких как «Радиус» (изменение силы размытия), «Зеркальные блики» (изменение яркости) и «Форма и кривизна лезвия» (настраивает виртуальный объектив).
Размытие в движении
Эффект дает размытое ощущение движения, например, фон движется с высокой скоростью или фотограф быстро проходит мимо него.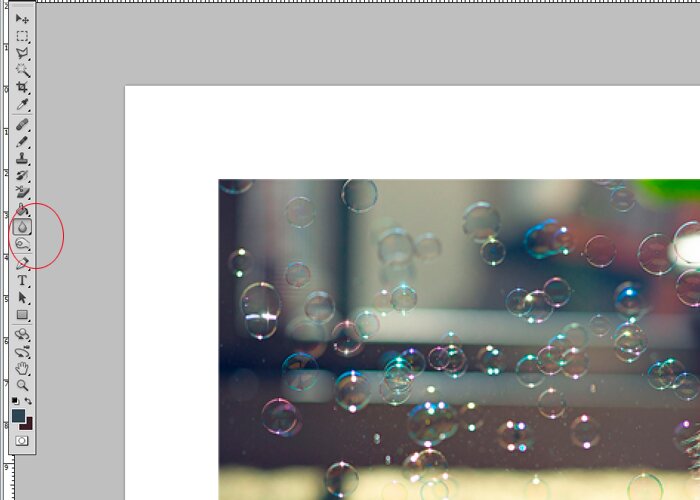
1. Выберите «Фильтр», нажмите «Размытие» и выберите «Размытие в движении».
2. Нажмите кнопку «Расстояние», чтобы изменить силу эффекта размытия.
3. Введите число в соответствующее поле, чтобы изменить угол движения, и нажмите OK, чтобы принять изменения.
Вот обучающее видео о том, как размыть фон в фотошопе, вы также можете выполнить шаги, описанные в видео.
Размытие фотографий онлайн бесплатно
Теперь вы узнали о нескольких способах размытия фона в Photoshop. Но для новичка есть ли альтернатива фотошопу, чтобы получить размытый фон?
Да. Здесь я хотел бы порекомендовать бесплатный онлайн-размыватель фотографий Fotor, который может не только размыть фон изображения, но и размыть изображения определенных областей или разных форм.
Fotor также предоставляет приложение для размытия фона. Вы можете размыть изображение на устройствах iOS и Android без каких-либо навыков, используя бесплатное приложение Fotor для размытия фона.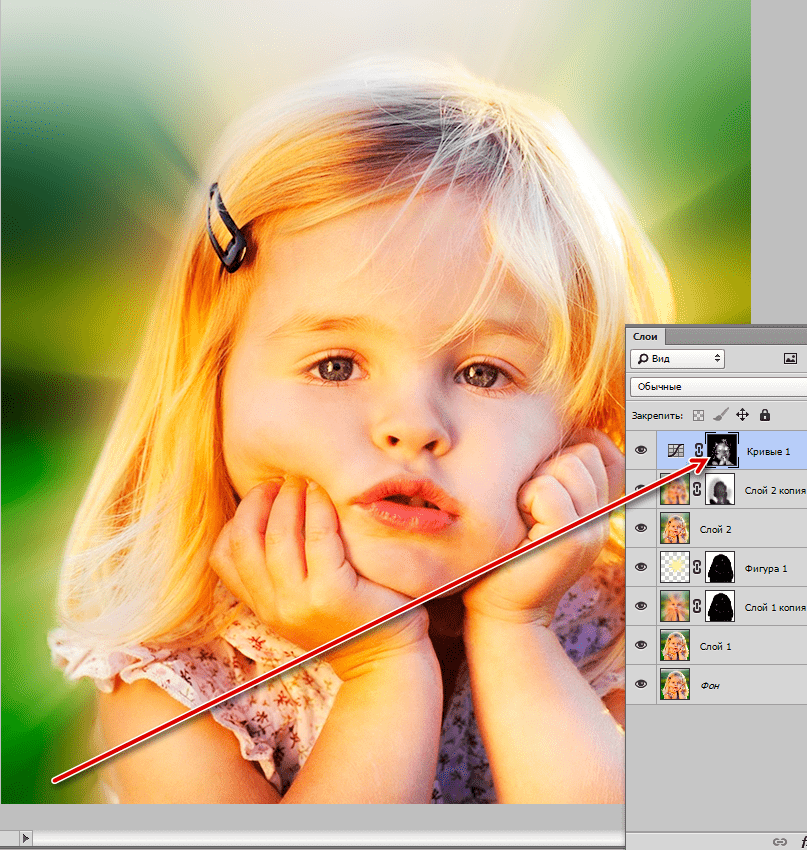
Ниже приведены шаги, чтобы размыть фон фотографии онлайн:
1. Если вы просто хотите размыть фон, загрузите изображение, которое хотите изменить, и нажмите «Размытие фона».
2. Автоматически конвертировать изображение в размытый фон. Отрегулируйте «Интенсивность размытия» в соответствии с вашими потребностями. Нажмите «Применить» и «Загрузить», чтобы сохранить изображение.
3. Если вы хотите размыть фон фотографии определенных областей или разных форм, нажмите «Размытие» и загрузите изображение.
4. Выберите круг или линию и поместите его над областью, которую вы хотите сохранить в фокусе и сделать четкой. Выберите подходящую интенсивность размытия. Нажмите «Применить» и «Скачать» изображение.
Заключение
Есть много причин, по которым вам нужно знать, как размыть фон изображения в Photoshop. В этой статье представлены три инструмента для выбора фона изображения и три способа размытия фона в Photoshop.
Кроме того, мы поделились бесплатным онлайн-инструментом для размытия фона от Fotor и приложением для размытия фона для начинающих, и вы можете выбрать подходящий способ размытия фона на фотографии.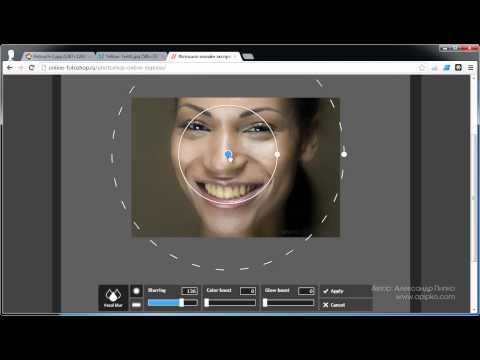
Как размыть фон в Photoshop — 5 простых шагов
У красивых портретов есть одна общая черта: высокая резкость объекта и размытый фон. Этот эффект оптимально достигается при использовании объектива с малой глубиной резкости.
Однако, если у вас не получится прямо во время фотосессии, мы можем помочь, размыв фон в Photoshop. Давайте посмотрим, как размыть фон в Photoshop за пять простых шагов.
- Откройте изображение в Photoshop
- Выберите субъект
- Снимите предмет с фона
- ПУТЬ ФОНА
- FEENTUNE ТУХА И ФОН
СОВЕТСТВЕННЫЙ
- 1110
Соглашение
- 1.
- 2 Выберите объект для размытия фона
- 3 Удаление объекта с фона
- 4 Размытие фона
- 4.1 Преобразование слоя в смарт-объект
- 4.2 Использование галереи размытия
- 5 Тонкая настройка объекта и фона
- 6 Заключение
Откройте изображение в Photoshop.

При выборе фотографии, на которой мы хотим размыть фон, всегда лучше выбирать изображение в формате RAW. После открытия давайте продублируем фоновый слой. Это обязательный шаг в каждом рабочем процессе редактирования в Photoshop, потому что мы хотим сохранить исходное изображение нетронутым.
Проанализируем изображение. Мы хотим сделать наш объект резким, а фон — не в фокусе, чтобы направить взгляд наблюдателя в первую очередь на наш объект.
Теперь мы делаем еще одну копию оригинального фонового слоя. Таким образом, мы получим три слоя: исходный фон в качестве резервной копии, второй слой мы будем использовать для размытия эффекта фона, а третий мы будем использовать для выбора объекта.
Выберите объект , чтобы размыть фонНажмите на верхний слой, чтобы выбрать его. Теперь выберите инструмент «Перо». Начните выбирать тему. Попробуйте сделать драгоценное выделение и сохранить путь выделения внутри объекта. Не волнуйтесь, если вы не выберете все мелкие детали на краю выделения.
 Мы исправим это позже.
Мы исправим это позже.Когда вы закончите весь путь вокруг объекта, щелкните правой кнопкой мыши область внутри пути выделения. Появится диалоговое окно. Выберите опцию «Сделать выбор».
Следующим шагом будет создание маски слоя на основе текущего выделения. Итак, пока выделение активно, перейдите в правый нижний угол и щелкните значок маски слоя. Маска слоя создается автоматически, и выделение исчезает.
Удалить объект с фонаНаша следующая задача — удалить объект из слоя, который будет размыт. Нажмите на средний слой, чтобы сделать его выделенным. Теперь выберите Кисть для точечного восстановления . Установите подходящий размер и сделайте его мягким. Начните закрашивать объект, чтобы удалить его. Нам нужно воссоздать фоновый слой без объекта, а затем размыть этот фоновый слой.
Постепенно закрашиваем предмет, и видим, что точечная восстанавливающая кисть убирает предмет и заменяет его окружающими частями картинки.
Размытие фона
Преобразование слоя в смарт-объект
Если мы успешно удалили объект с фона, мы можем выполнить размытие самого фона.
В качестве первого шага мы установим текущий слой как смарт-объект . Щелкните правой кнопкой мыши активный средний слой. Появится диалоговое окно, и теперь выберите параметр «Преобразовать в смарт-объект». Смарт-объект гарантирует, что после применения размытия мы сможем в любой момент вернуться и изменить настройки фильтра размытия.
Используйте галерею размытия
Чтобы добиться правильного и надежного размытия, мы должны выбрать правильный фильтр. Tilt-Shift Blur лучше всего подходит для имитации глубины резкости. Итак, перейдите в Фильтр-> Галерея размытия-> Наклон-Shift. Откроется отдельное диалоговое окно для настроек. При настройке мы используем две сплошные и две пунктирные линии.
Область между двумя сплошными линиями соответствует максимальной резкости.
 Область между сплошной линией и пунктирной линией представляет собой постепенное размытие. Степень полного размытия устанавливается с помощью ползунка Blur.
Область между сплошной линией и пунктирной линией представляет собой постепенное размытие. Степень полного размытия устанавливается с помощью ползунка Blur.Мы регулируем интенсивность перехода между максимальной резкостью и максимальной размытостью , перемещая линии. По мере того, как мы будем раздвигать линии, мы добьемся более длительного постепенного перехода.
И наоборот, когда мы сдвинем их ближе друг к другу, мы добьемся более короткого и жесткого перехода.
Таким образом, мы пытаемся поместить наш объект между двумя полными линиями, чтобы сделать его четким. Далее мы сосредоточимся в основном на верхней части изображения, которую следует размыть.
Как мы уже описывали, сдвигая линии друг от друга или друг к другу, мы добиваемся большего или меньшего размытия. Параллельно проверяем степень Blur с помощью ползунка Blur . Когда нас устроит результат, нажимаем кнопку ОК.
Тонкая настройка объекта и фона
Поскольку в процессе выделения мы использовали инструмент «Перо», было невозможно включить все мелкие детали, такие как волосы на краю выделения.
 Теперь вернём эти детали к нашей картинке, чтобы весь предмет выглядел реалистично и не выглядел обрезанным.
Теперь вернём эти детали к нашей картинке, чтобы весь предмет выглядел реалистично и не выглядел обрезанным.Пожалуйста, создайте новый дубликат фонового слоя и поместите его поверх всех слоев. Создайте слой-маску на этом активном слое и залейте его черным цветом. Это полностью покроет слой.
Следующим шагом будет установка этого слоя на Режим наложения «Светлее» . Впоследствии мы будем рисовать кистью в маске слоя и показывать только светлые части. В нашем случае это волосы и мелкие детали по краю нашего предмета.
Наконец, давайте оценим весь эффект. Я понял, что слишком сильно настроил размытие. Но это не имеет значения, потому что мы установили наш фоновый слой как смарт-объект. Теперь вы можете щелкнуть Blur Gallery в слое Smart Object и снова открыть настройки Blur Gallery.
Заодно заметил, что хорошо бы размыть правую часть изображения, поэтому добавлю отдельное дополнительное Размытие, а это Размытие поля .
 Поэтому выберите «Размытие поля» в галерее размытия и щелкните область, к которой следует применить это размытие. Опять же, вы можете настроить интенсивность размытия.
Поэтому выберите «Размытие поля» в галерее размытия и щелкните область, к которой следует применить это размытие. Опять же, вы можете настроить интенсивность размытия.Наконец, установим Noise. Установите значение шума примерно от 20 до 30, чтобы добиться реалистичного размытия фона с небольшим количеством шума.
Наконец, снова нажмите кнопку ОК, и все новые настройки будут применены к смарт-объекту — нашему фоновому слою.
Наконец, мы можем применить дополнительные окончательные улучшения, такие как фильтр Camera Raw для повышения яркости, контрастности или балансировки уровней теней.
Заключение
Как видите, Photoshop может добиться размытия фона, если вы не смогли до него дотянуться непосредственно во время съемки или у вас не было объектива с правильной глубиной резкости.
Очень важно уделить достаточно времени, чтобы сделать точный выбор с помощью инструмента «Перо», а затем установить параметры размытия.
Как размыть фон в Photoshop
Насколько я помню, я всегда думал, что фотографии с размытым фоном выглядят намного лучше, чем когда каждый отдельный элемент находится в фокусе.
 Для меня чистый фон был отвлечением, и я хотел добиться размытия фона, которое действительно придает фотографии совершенно новое измерение. В то время я не знал, как размыть фон в Photoshop, и не знал, что объектив камеры играет огромную роль в глубине резкости фотографии.
Для меня чистый фон был отвлечением, и я хотел добиться размытия фона, которое действительно придает фотографии совершенно новое измерение. В то время я не знал, как размыть фон в Photoshop, и не знал, что объектив камеры играет огромную роль в глубине резкости фотографии.Раньше у меня были камеры. Однако свою самую первую «правильную камеру» я получил еще в 2016 году, когда учился в Эдинбургском университете. Это не было ни зеркальной камерой, ни супер-причудливым, но тогда я только начинал вести блог и Instagram, так что все равно получилось. Вот когда мне исполнилось 24 года, я получил камеру. Объектив несъемный, фокусировка неточная, макрорежима нет. По правде говоря, портретный режим был лучшим способом получить размытый фон, и только на фотографиях товаров, когда указанный фон был далеко, а объект очень близко. Кроме того, это было даже не так точно и большую часть времени. В конце концов, не так уж и здорово.
Я использовал эту компактную камеру для всего, что касалось моего блога, будь то фотографии еды, товаров или одежды.
 Тем не менее, так и не достигнув ни размытого фона, ни глубины резкости. Затем у меня появился iPhone 8S с потрясающим портретным режимом. Таким образом, я начал использовать его для фотографий продуктов и еды. Но это не сработало для фотографий в одежде и в полный рост.
Тем не менее, так и не достигнув ни размытого фона, ни глубины резкости. Затем у меня появился iPhone 8S с потрясающим портретным режимом. Таким образом, я начал использовать его для фотографий продуктов и еды. Но это не сработало для фотографий в одежде и в полный рост.Вот почему я продолжал использовать свою компактную камеру для фотографий нарядов. Автоматические настройки работали достаточно хорошо, и качество было приличным. И все-таки ни глубины резкости, ни размытия фона! Таким образом, все еще недостаточно хорошо для меня. К сожалению, тогда я не мог позволить себе гораздо лучшую камеру с мощным объективом. Поэтому мне пришлось найти другой способ размыть фон на фотографиях с моими нарядами.
Я искал в Интернете, смотрел видео и научился размывать фон на фотографиях с помощью Photoshop. Чем больше я тренировался, тем быстрее я становился. И теперь, когда я нашел способ размыть фон, я собираюсь научить вас. Конечно, может потребоваться некоторое время, чтобы освоиться с техникой, но, по крайней мере, это будет дешевле, чем вкладывать деньги в супердорогую камеру.

Как создать искусственную глубину резкости с помощью Photoshop
Урок 1. Создание искусственной глубины резкости
Шаг 1 — Первый шаг в том, как размыть фон в Photoshop. Откройте фото в фотошопе. Разблокируйте фотографию на вкладке слоя. Выберите инструмент «быстрое выделение» и отрегулируйте интенсивность охвата (красный цвет на фото). Выберите зону, над которой вы хотите работать, здесь тело, чтобы создать силуэт. Увеличьте и уменьшите масштаб и отрегулируйте радиус инструмента, чтобы исправить контур силуэта, чтобы он полностью охватывал форму тела и все детали. Не обращайте внимания на волосы на ветру или любые непослушные волосы при рисовании контура.
Шаг 2 — В нижней части вкладки слоев выберите «новый слой-заливка» (обведено красным). Создайте новый слой-заливку «сплошным цветом» (обведено желтым) и выберите черный цвет (код 000000).
Шаг 3 — Затем создайте второй новый слой-заливку (обведен красным) в «градиенте» (обведен желтым) и выберите белый цвет (код ffffff).
 Градиент позволит фону постепенно размываться для более естественного вида. Чем дальше, тем больше размытие. Перетащите слой сплошного цвета над слоем градиента. Выберите оба слоя с помощью Ctrl, затем нажмите Ctrl + G, чтобы объединить их в группу.
Градиент позволит фону постепенно размываться для более естественного вида. Чем дальше, тем больше размытие. Перетащите слой сплошного цвета над слоем градиента. Выберите оба слоя с помощью Ctrl, затем нажмите Ctrl + G, чтобы объединить их в группу.ЗАТЕМ
ЗАТЕМ
Шаг 4 — Перейдите на вкладку «Каналы» («диван», обведено желтым) и снимите выделение со всех каналов. Выберите любой из каналов (обведен синим), щелкните правой кнопкой мыши и продублируйте. Назовите его «карта глубины» (обведено зеленым). Отмените выбор только что созданного канала и выберите обратно все остальные. Вернитесь на вкладку слоя. Снимите выделение со всех слоев, НО с исходной фотографии (выделение показано маленьким глазком, обведенным оранжевым цветом на фотографии). Вы на полпути к тому, чтобы узнать, как размыть фон в Photoshop.
ЗАТЕМ
Шаг 4 – Щелкните меню «фильтр» (filtre) в верхней части окна и выберите «размытие» (flou), затем «размытие объектива» (flou de l’objectif).
 Вот когда вы на самом деле добавляете фильтр, который будет размывать фон. Но я думаю, вы уже догадались.
Вот когда вы на самом деле добавляете фильтр, который будет размывать фон. Но я думаю, вы уже догадались.Шаг 5 – Откроется новое окно. Измените радиус (rayon), обведенный зеленым, и форму (forme), обведенный желтым, по своему вкусу. И форма, и радиус помогают определить, насколько размытым будет фон. Интенсивность и место начала размытия на фотографии. Нажмите «ОК», когда будете довольны результатом.
Шаг 6 (дополнительно) – Редактировать освещение, цвета, экспозицию, насыщенность и т. д.
И вуаля! Теперь вы знаете, как размыть фон в Фотошопе, когда фон далеко позади с горизонтом.
Урок 2. Создание искусственного фокуса
Мы узнали, как создать глубину резкости на фотографии с фоном далеко позади. Теперь пришло время узнать, как размыть фон, который намного ближе к объекту. Я твердо убежден, что фон не так уж важен. Действительно, пока передний план интересный, а главное, в хорошем фокусе, у вас должно быть хорошо.
 Конечно, хороший фон делает изображение более привлекательным. Однако, когда она размыта, то, что мы улавливаем из фотографии, — это цвета, а не элементы.
Конечно, хороший фон делает изображение более привлекательным. Однако, когда она размыта, то, что мы улавливаем из фотографии, — это цвета, а не элементы.Размытие близкого фона или создание искусственного фокуса лучше работает на средних планах или портретах. Еще зависит от ракурса фото. Но выделяя силуэт и размывая области вокруг него, вы фактически «выдвигаете» тело, отчего создается впечатление, что оно находится на переднем плане. Хотя технически все элементы фото на одном уровне. Шаги для создания искусственного фокуса в основном такие же, как и для искусственной глубины резкости. За исключением того, что после создания сплошного слоя черного цвета для силуэта вместо создания градиентного слоя вы снова выберете «чистый цвет». При этом выберите белый цвет (код ffffff) для фона.
Перетащите слой с черным силуэтом поверх белого слоя. Нажмите Ctrl + G, чтобы присоединиться к группе. Следующие шаги аналогичны искусственной глубине резкости. Однако при выборе радиуса я бы увеличил его (около 50), чтобы действительно обозначить разницу между передним планом и фоном
И, вуаля! Теперь вы можете размыть фон, когда он находится очень близко к объекту.
 Как замылить фон в фотошопе: Размытие фона на изображениях
Как замылить фон в фотошопе: Размытие фона на изображениях

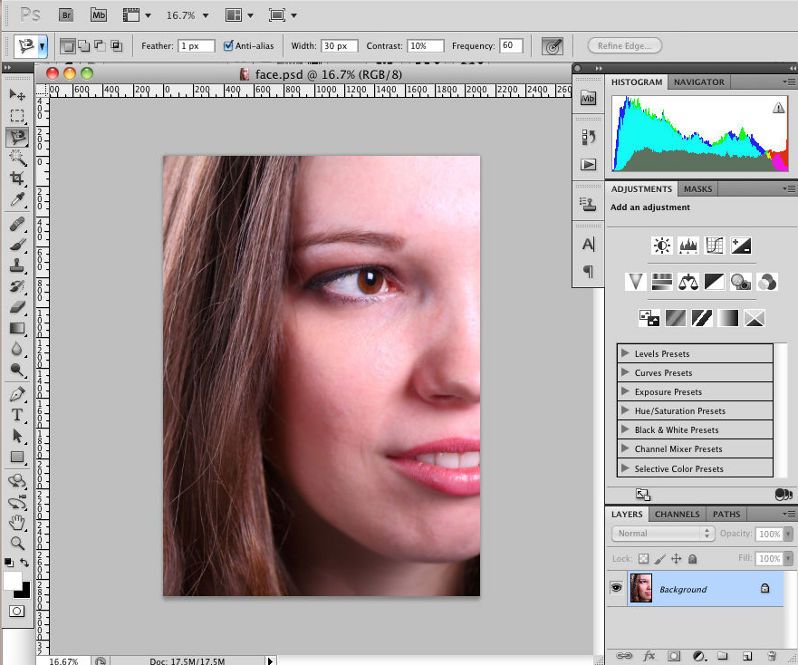 Чем больше , тем больше и тем ближе нужно подойти к объекту съемки, что, фактически, упирается в 3-й пункт. Потому утверждают, что полноформатные камеры сильней размывают фон, чем . Если говорить грубо, чем больше , тем сложней размыть фон.
Чем больше , тем больше и тем ближе нужно подойти к объекту съемки, что, фактически, упирается в 3-й пункт. Потому утверждают, что полноформатные камеры сильней размывают фон, чем . Если говорить грубо, чем больше , тем сложней размыть фон. Появится меню с различными типами размытия:
Появится меню с различными типами размытия: Это специальный фильтр, который размывает всё изображение.
Это специальный фильтр, который размывает всё изображение.



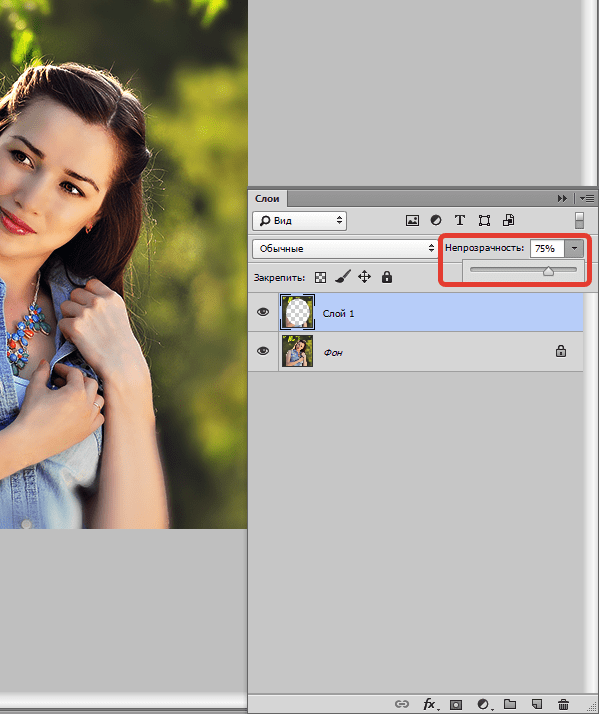 Мы исправим это позже.
Мы исправим это позже.
 Область между сплошной линией и пунктирной линией представляет собой постепенное размытие. Степень полного размытия устанавливается с помощью ползунка Blur.
Область между сплошной линией и пунктирной линией представляет собой постепенное размытие. Степень полного размытия устанавливается с помощью ползунка Blur. Теперь вернём эти детали к нашей картинке, чтобы весь предмет выглядел реалистично и не выглядел обрезанным.
Теперь вернём эти детали к нашей картинке, чтобы весь предмет выглядел реалистично и не выглядел обрезанным. Поэтому выберите «Размытие поля» в галерее размытия и щелкните область, к которой следует применить это размытие. Опять же, вы можете настроить интенсивность размытия.
Поэтому выберите «Размытие поля» в галерее размытия и щелкните область, к которой следует применить это размытие. Опять же, вы можете настроить интенсивность размытия. Для меня чистый фон был отвлечением, и я хотел добиться размытия фона, которое действительно придает фотографии совершенно новое измерение. В то время я не знал, как размыть фон в Photoshop, и не знал, что объектив камеры играет огромную роль в глубине резкости фотографии.
Для меня чистый фон был отвлечением, и я хотел добиться размытия фона, которое действительно придает фотографии совершенно новое измерение. В то время я не знал, как размыть фон в Photoshop, и не знал, что объектив камеры играет огромную роль в глубине резкости фотографии. Тем не менее, так и не достигнув ни размытого фона, ни глубины резкости. Затем у меня появился iPhone 8S с потрясающим портретным режимом. Таким образом, я начал использовать его для фотографий продуктов и еды. Но это не сработало для фотографий в одежде и в полный рост.
Тем не менее, так и не достигнув ни размытого фона, ни глубины резкости. Затем у меня появился iPhone 8S с потрясающим портретным режимом. Таким образом, я начал использовать его для фотографий продуктов и еды. Но это не сработало для фотографий в одежде и в полный рост.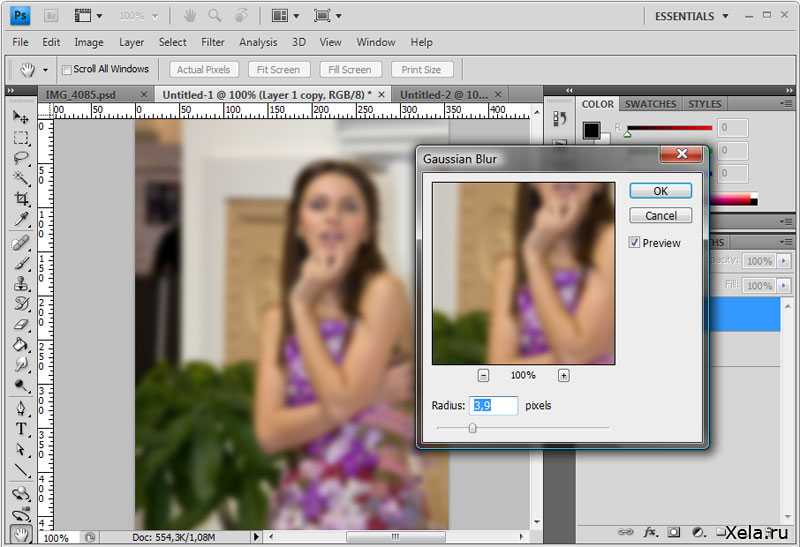
 Градиент позволит фону постепенно размываться для более естественного вида. Чем дальше, тем больше размытие. Перетащите слой сплошного цвета над слоем градиента. Выберите оба слоя с помощью Ctrl, затем нажмите Ctrl + G, чтобы объединить их в группу.
Градиент позволит фону постепенно размываться для более естественного вида. Чем дальше, тем больше размытие. Перетащите слой сплошного цвета над слоем градиента. Выберите оба слоя с помощью Ctrl, затем нажмите Ctrl + G, чтобы объединить их в группу. Вот когда вы на самом деле добавляете фильтр, который будет размывать фон. Но я думаю, вы уже догадались.
Вот когда вы на самом деле добавляете фильтр, который будет размывать фон. Но я думаю, вы уже догадались. Конечно, хороший фон делает изображение более привлекательным. Однако, когда она размыта, то, что мы улавливаем из фотографии, — это цвета, а не элементы.
Конечно, хороший фон делает изображение более привлекательным. Однако, когда она размыта, то, что мы улавливаем из фотографии, — это цвета, а не элементы.