Как я могу слегка размыть бренды на фотографиях?
Pieter    690
Pieter / 13 августа 2018
В прошлом я видел сцены в документальных фильмах, содержащих фирменный продукт, который (я полагаю) не платил за размещение продукта, поэтому каким-то образом им удается слегка размывать его ярлык в пост-продакшн. Я думаю, что я видел подобную технику, которая использовалась, чтобы слегка размывать номерные знаки.
Есть идеи, как обычно получается этот эффект? Я не думаю, что это ваше обычное размытие по Гауссу в Photoshop. Я чувствую, что должно быть какое-то умное использование техники точечного заживления, чтобы «скремблировать» этикетку продукта тонким способом, чтобы его стало очень трудно читать.
К сожалению, сейчас я не могу найти хороших примеров этого.
- фото
- редактирования фотографий
- размытие
0 голосов
GeorgeC / 17 августа 2018
Затенение части изображения, как в логотипе, можно сделать в ImageMagick, где положение и размер логотипа на основном изображении определяется его геометрией, к которой применяется маска. Затем к маскируемой области применяется размытие. Размытие может быть настолько агрессивным, насколько требуется.
Затем к маскируемой области применяется размытие. Размытие может быть настолько агрессивным, насколько требуется.
Это можно настроить в сценарии и повторить для нескольких изображений или назначить для разных изображений в разных местах (геометрии).
Вместо того, чтобы копировать работу других, связанные потоки используют синтаксис для использования с системами Unix, Windows не слишком отличается.
Пример
Пример из этого потока
0 голосов
abetancort / 19 августа 2018
Самый распространенный способ сделать то, что вы хотите (и, вероятно, самый простой и тот, который дает лучшие результаты), — это постпродакшн с фотошопом (Akvis Photo или аналогичным инструментом ретуши):
- Используйте исходную фотографию в качестве фонового слоя, продублируйте ее как обычный растровый слой и сделать фон неактивным и отключить его видимость.
Сделайте копию предыдущего слоя растрового изображения в качестве нового слоя растрового изображения, используйте инструмент выделения этого последнего слоя, чтобы создать выделение для слоя логотипа и преобразовать его в маску слоя.
 Установите свойства маски на мягкие края (несколько пикселей).
Установите свойства маски на мягкие края (несколько пикселей).Используйте инструмент клонирования на этом последнем слое, чтобы удалить логотип из этого растрового слоя, включить / отключить маску и инвертировать его как необходимо.
Теперь у вас будет две картинки: одна без логотипа, когда вы включите свойство show / view каждого слоя (вы можете сохранить фоновый слой отключено, если хотите) включая самый верхний слой с маской и еще один с логотипом при отключении свойства show / view самого верхнего слоя.
0 голосов
xiota / 16 августа 2018
Фото
Во многих случаях было бы проще полностью удалить логотип , используя клонирование , исцеление или техники рисования .
В таких случаях, как грани, для которых имеет смысл затенить , доступны различные методы размытия, такие как медианное размытие и размытие по Гауссу . Их сила может контролироваться путем регулировки параметров, таких как радиус и сила .
Их сила может контролироваться путем регулировки параметров, таких как радиус и сила .
Чтобы пикселировать лицо , вы можете использовать любой из набора фильтров «Pixelate», например Mosaic . В GIMP их можно найти в списке «Искажения».
Видеосъемка
Ваш вопрос конкретно касается документальных фильмов и других видео-контекстов. Попробуйте найти ответ на video.stackexchange.com . Например, Выборочное размытие многих, но не всех лиц в видео предлагает использовать отслеживание движения с ключевым кадром для перемещения гауссовой маски .
Пример примера , который вы предоставили , по-видимому, не подвергался специальной обработке , чтобы скрыть логотип. Все на изображении, как правило, не резкое. Вероятно, это связано с небольшим размером сенсора, малой апертурой и низким разрешением. Также очевиден низкий динамический диапазон и значительное количество шума.
Подумайте о том, сколько дополнительных усилий требуется для того, чтобы «незаметно» скрыть логотипы, если их просто невозможно прочитать из-за технологий или методов, используемых для их захвата.
Размытие фото онлайн, как улучшить чёткость фотографии онлайн
Размытие фото онлайн – это один из инструментов по улучшению фотографий. В статье будет показан процесс работы над качеством фото с помощью функции размытие и чёткости. Также расскажем о других программах, которые можно использовать.
Размытие фото онлайн, где используется этот эффектЗдравствуйте, друзья! Эффект размытие фото онлайн используют в графических редакторах, в фотосъёмке. Он позволяет сделать изображение более качественным для просмотра. К примеру, после создания фотографии вы увидели, что на фото не проявляются детали.
В данном случае, применяют инструмент размытие, который устраняет проблему. После его применения можно увидеть, как чёткость изображения резко меняется, по мере ее увеличения или уменьшения. Кроме того, эффект размытости придаёт фотографии динамичный вид, может убрать ненужные детали, пользователи могут отрегулировать размытость и устранить дефекты на фото. Сегодня мы разберем, как это делается в онлайн программе Pixlr Editor.
Кроме того, эффект размытости придаёт фотографии динамичный вид, может убрать ненужные детали, пользователи могут отрегулировать размытость и устранить дефекты на фото. Сегодня мы разберем, как это делается в онлайн программе Pixlr Editor.
Если вы впервые работаете с сервисом Пикслр, можете прочитать статью – «Что такое Pixlr Editor». В ней рассказывается о возможностях ресурса. Далее разберем инструкцию, которая поможет сделать размытие фото онлайн на данном сервисе:
- Сначала откройте ресурс Pixlr Editor в браузере.
Нажмите кнопку «Открыть» и добавьте фотографию.
Далее кликните кнопку вверху слева «Разблокировать», чтобы была возможность редактировать изображение.
После чего нажимаете «Фильтр», далее «Детали».
Выбираете из выпадающего меню инструмент «Размытие».
Откроется окно, которое называется «Уровень». Вам нужно провести ползунок вправо или влево, чтобы регулировать размытость.

Теперь, мы покажем рабочий процесс данной функции на практике.
Как размыть фото в фотошопе онлайн, как это сделать в Pixlr Editor 2021Итак, как размыть фото в фотошопе онлайн? Для начала переходите на сервис – «pixlr.com/ru/». Далее кликните «Открыть» и выберите с рабочего стола компьютера фото, затем нажмите «Открыть», чтобы изображение добавилось в онлайн программу (скрин 1).
После этого жмите «Разблокировать», что позволит вам добавлять эффекты на фото свободно (скрин 2).
Далее зайдите в раздел «Фильтр» и нажмите «Детали» (скрин 3).
В деталях выбираете функцию «Размытие» (скрин 4).
В окне проводите ползунок вправо, и появляется размытое фото. Когда сделаете манипуляцию, нажимаете «Применить», чтобы эффект размытости сохранился. Не стоит злоупотреблять размытием, чтобы не потерять качество картинки.
На этом сервисе есть другие функции размытия:
размытие по Гауссу;
размытость;
радикальное размытие;
блюр зум.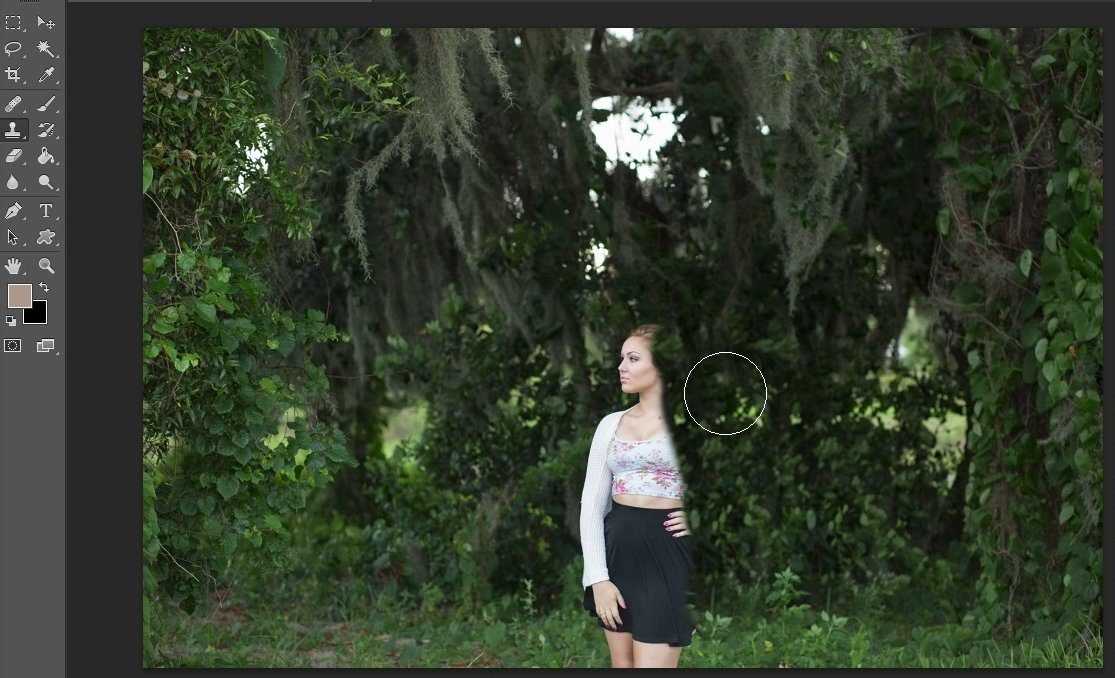
Перечисленные функции так же используются через разделы «Фильтр», «Детали». После их применения не забывайте сохранять изменения. Более подробно о размытости можете узнать в данном видео:
Как улучшить чёткость фотографии онлайн (резкость), делаем работу на практикеДля улучшения чёткости фотографий используют инструмент чёткость в Пикслр Эдитор. Чтобы его применить, так же загрузите фото на сервис, как показали ранее. В разделах «Фильтр», «Детали», нажимаете «Чёткость» (скрин 5).
В появившемся окне используйте уровень для изменений чёткости. Когда параметр будет изменен, жмите «Применить».
Резкость фото вы так же можете изменить в разделе «Детали», далее «Резкость». Выбираете необходимый уровень и применяете эффект. Кроме резкости, здесь можно подправить коррекцию фотографии. Об этом мы рассказали в статье – «что такое коррекция фото в Пикслр Эдитор». Когда работа в программе будет закончена, нажмите «Файл», далее «Сохранить», выбираете формат, и картинка загрузится на компьютер. Смотрите видео по улучшению чёткости изображения:
Об этом мы рассказали в статье – «что такое коррекция фото в Пикслр Эдитор». Когда работа в программе будет закончена, нажмите «Файл», далее «Сохранить», выбираете формат, и картинка загрузится на компьютер. Смотрите видео по улучшению чёткости изображения:
Рассмотрим в качестве небольшого обзора программы, где вы можете применить эффект размытие фото онлайн:
- Программа Фотошоп.
Графический редактор BeFunky. Кстати, мы писали статью об этом онлайн-редакторе.
Редактор PicMonkey. В статье рассматривали вопрос, «что такое PicMonkey».
PhotoMaster.
iPiccy.
Editor.pho.to.
fotor.com/ru/.
Другие программы и сервисы в Интернете.
Перечисленные ресурсы помогут вам исправить размытость фото или добавить на изображение эффекты.
Сегодня мы рассмотрели на практике, как использовать размытие фото онлайн в Pixlr Editor. С помощью сервиса вы улучшите чёткость вашего фото, и тогда оно будет качественным для просмотра. Главное то, что этот сервис бесплатный и даёт возможность выбрать многие инструменты для создания качественных изображений.
Удачи вам!
С уважением, Иван Кунпан.
Источник
Как размыть фотографии — самые простые способы для ПК и смартфона
Просмотров поста: 188
Иногда, когда мы делаем снимок или изображение, мы видим его таким плоским, что он не выглядит художественным. Давайте сделаем вашу фотографию более художественной с эффектами размытия на любой части наших фотографий, например на фоне или небе. Итак, эта статья расскажет вам, как размыть фотографии на ПК и Смартфоне.
Как размыть фотографии — самые простые способы для ПК и смартфона Из этого туториала вы узнаете, как размыть фотографии на ПК и смартфоне. Это легко понять, особенно для новичков в редактировании фотографий. Давайте проверим это!
Это легко понять, особенно для новичков в редактировании фотографий. Давайте проверим это!
Adobe Photoshop — один из самых популярных фоторедакторов, используемых во всем мире. Он предоставляет возможность редактировать вашу фотографию. Это приложение для профессиональных фоторедакторов, потому что в приложении так много дополнительных функций. Но не ограничивайте себя! Вы можете попрактиковаться, используя этот урок, «Как размыть фотографии на ПК» может стать вашей первой работой с Photoshop.
Первый раз использовать Adobe Photoshop будет непросто, но, попрактиковавшись, вы также сможете стать профессиональным фоторедактором! Итак, вот урок о том, как размыть часть фотографии на ПК.
A. Откройте свою фотографию в Photoshop.Нажмите кнопку «Открыть» и выберите фотографию, которую хотите отредактировать.
B. Используйте инструмент выделения Щелкните значок «Быстрый выбор» в левом углу монитора. Он символизирует круг точек кисти в левом углу приложения. Если вы не можете найти его, нажмите «Поиск» и введите «Быстрый выбор». Эта функция поможет вам выбрать любую часть вашей фотографии. Выберите часть фотографии, которую вы хотите размыть.
Он символизирует круг точек кисти в левом углу приложения. Если вы не можете найти его, нажмите «Поиск» и введите «Быстрый выбор». Эта функция поможет вам выбрать любую часть вашей фотографии. Выберите часть фотографии, которую вы хотите размыть.
После выбора части изображения нажмите кнопку «Фильтр» в верхнем углу приложения. Там можно увидеть любой фильтр, но мы рекомендуем использовать Gaussian Blur. Поэтому нажмите на опцию «Размытие», затем выберите «Размытие по Гауссу».
D. Установите радиусЗатем в вашем приложении Photoshop появится новое окно, и вы должны установить радиус. Чем больше радиус, тем более размытым будет эффект.
Тогда ваша фотография уже установлена. Сохраните и выберите нужный файл. Звучит легко, правда?
2. Используйте онлайн-редактор фотографий, чтобы легко размыть фотографии В наши дни так много онлайн-редакторов фотографий. Этот онлайн-редактор фотографий будет проще, чем использование фотошопа. Но иногда результат не так хорош, как если бы вы использовали Photoshop. Но по-прежнему нормально придавать вашей фотографии какой-либо размытый оттенок, если вы используете изображение для своих личных нужд.
Этот онлайн-редактор фотографий будет проще, чем использование фотошопа. Но иногда результат не так хорош, как если бы вы использовали Photoshop. Но по-прежнему нормально придавать вашей фотографии какой-либо размытый оттенок, если вы используете изображение для своих личных нужд.
Итак, как размыть фото на ПК с помощью онлайн фоторедактора? Посмотрите пошаговые фотографии размытия с помощью онлайн-редактора ниже.
A. Откройте браузерСначала откройте браузер на ПК. Вы можете использовать любой браузер, например Chrome или Safari. Многие веб-сайты позволяют размыть изображение онлайн.
B. Нажмите на веб-сайт Blur Image OnlineСуществует так много веб-сайтов, которые предоставляют функции для размытия вашего изображения, и вы выбираете один. Мы рекомендуем вам выбрать PineTools.
C. Загрузите свою фотографию и выберите тип размытия После того, как вы откроете PineTools, вы сначала увидите окно загрузки для загрузки вашей фотографии. Затем нажмите на кнопку «Выбрать файл» и выберите изображение. Если ваше фото уже загружено, то выберите тип размытия. Затем нажмите кнопку «Размытие!».
Затем нажмите на кнопку «Выбрать файл» и выберите изображение. Если ваше фото уже загружено, то выберите тип размытия. Затем нажмите кнопку «Размытие!».
Наконец-то! Вы можете сохранить свою фотографию. PineTools также предоставляет любой формат для вашей фотографии, такой как PNG, JPG и WEBP.
3. Используйте портретный режим камеры телефона для создания самого простого эффекта размытияТехнология камер мобильных телефонов развивается сегодня. С камерой смартфона вы можете моментально сделать снимок с красивым эффектом размытия. Как это сделать? Давайте посмотрим, как размыть фотографии, просто используя камеру телефона.
A. Откройте камеруПервое, что вам нужно сделать, это открыть приложение камеры на телефоне. Затем выберите портретный режим.
B. Сфокусировано на вашем объектеПосле того, как вы выполните первый шаг, как размыть часть фотографии на смартфоне, вы можете начать делать любые снимки в портретном режиме.
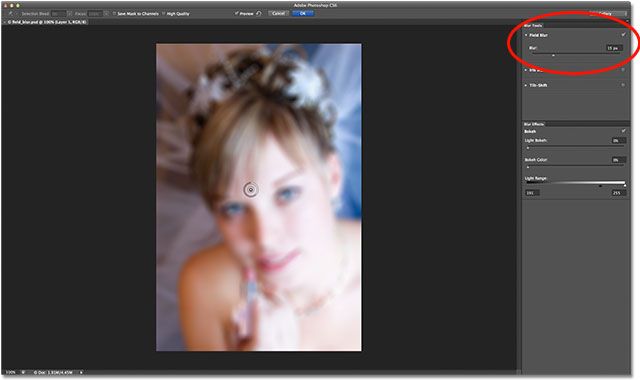 Сфокусируйтесь на объекте и коснитесь его на своем телефоне. Сделайте фото и вуаля! Вы моментально получаете фото с эффектом размытия.
Сфокусируйтесь на объекте и коснитесь его на своем телефоне. Сделайте фото и вуаля! Вы моментально получаете фото с эффектом размытия.Однако, прежде чем делать фотографии с помощью камеры телефона, убедитесь, что она поддерживает портретный режим. Если ваш телефон был выпущен в период с 2016 по 2022 год, он должен иметь портретный режим.
4. Используйте приложение Photo Editor для размытия фотографий на смартфонеЕсли вас не устраивает портретный режим камеры, попробуйте приложения для редактирования фотографий, такие как Picsart или Snapseed. Но мы рекомендуем вам использовать Snapseed, потому что он имеет более продвинутые функции. Давайте проверим руководство о том, как размыть фотографии на вашем смартфоне с помощью Snapseed.
A. Установите Snapseed на свой телефон Если у вас нет Snapseed, загрузите Snapseed прямо сейчас, потому что он поможет вам создавать любые эстетические и художественные фотографии.
После установки и регистрации в Snapseed выберите фотографию, которую хотите отредактировать. Затем коснитесь инструментов.
C. Использовать размытие при объективеПозже вы можете прокрутить вниз и коснуться функции размытия при объективе. В этот момент над фотографией, которую вы собираетесь редактировать, появится кружок. Перетащите круг по изображению, чтобы определить область, которую вы хотите размыть.
Сведите или разведите палец по экрану, чтобы сделать круг меньше, значимее или длиннее.
D. Экспорт фотоЕсли вы удовлетворены результатом, нажмите и сохраните фотографию, нажав на галочку в этом приложении. Нажмите «Экспорт» и выберите «Сохранить», чтобы добавить изображение в свою фототеку.
Давайте размоем ваше изображение вместе! Итак, это учебник о том, «как размыть часть фотографии». Это самый простой метод, который вы можете использовать на ПК и смартфоне. Вы можете размыть свое изображение самостоятельно для личного использования или любых деловых нужд. Вы также можете следовать дополнительным советам по фотографии, чтобы ваши снимки выглядели идеально. Надеюсь, эта информация будет полезной для вас!
Вы можете размыть свое изображение самостоятельно для личного использования или любых деловых нужд. Вы также можете следовать дополнительным советам по фотографии, чтобы ваши снимки выглядели идеально. Надеюсь, эта информация будет полезной для вас!
dropicts
[email protected]
Мы очень рады, что можем помочь вам улучшить имидж вашего продукта для вашего сайта электронной коммерции. Мы хотели бы, чтобы ваш интернет-магазин выглядел красиво и профессионально. Чтобы узнать больше об оптимизации изображения продукта, обязательно подпишитесь на нас и следите за нашей последней статьей.
Как размыть края в Photoshop
Как размыть края в Photoshop
Как размыть края в Photoshop Задумывались ли вы, как размыть края в Photoshop? Если некоторые края вашего изображения кажутся немного резкими, следуйте этому руководству для быстрого исправления. На этом изображении с морским пейзажем у нас есть несколько зазубренных скал на заднем плане, края которых мы смягчим.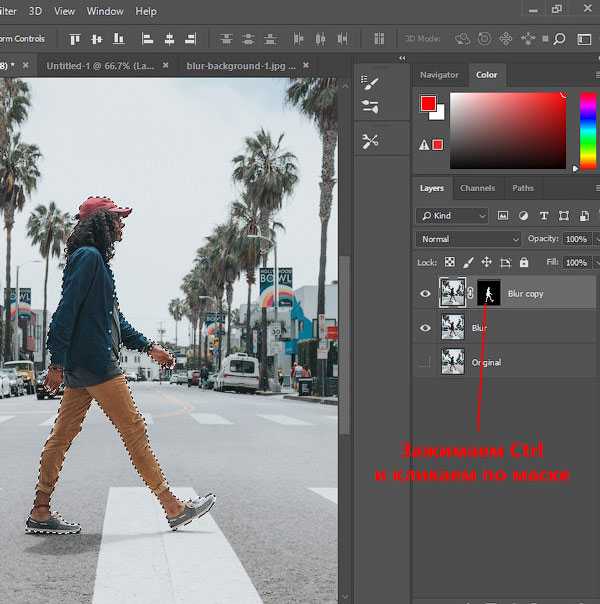 Мы рассмотрим метод Photoshop и более быстрый способ сделать это с помощью Raya Pro. Мы также включили БЕСПЛАТНОЕ действие для загрузки.
Мы рассмотрим метод Photoshop и более быстрый способ сделать это с помощью Raya Pro. Мы также включили БЕСПЛАТНОЕ действие для загрузки.
Как размыть края в Photoshop | Учебник по Photoshop
Посмотрите это видео на YouTube
Пошаговые инструкции по Размытие краев в Photoshop
Сначала нужно дважды продублировать фоновый слой
1. .
2. Выберите верхний слой.
3. Откройте меню «Фильтр» и выберите «Стилизация» > «Найти края».
4. Обесцветьте этот слой, нажав Ctrl+Shift+U (ПК) или Cmd+Shift+U (Mac).
– Продолжение руководства ниже –
Подписался на нашу рассылку,
Загрузил наш БЕСПЛАТНЫЙ курс Photoshop
Получил БЕСПЛАТНУЮ панель Easy Panel для Photoshop
И получил БЕСПЛАТНОЕ основное руководство по маскам яркости в электронной книге
Адрес электронной почты
5.
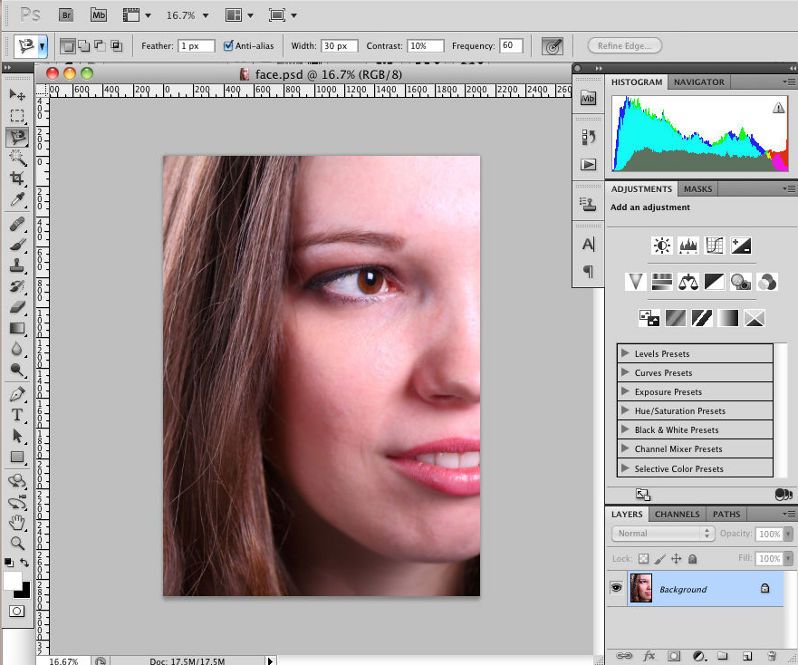 Откройте настройку уровней, нажав Ctrl+L (ПК) или Cmd+L (Mac).
Откройте настройку уровней, нажав Ctrl+L (ПК) или Cmd+L (Mac).
6. Отрегулируйте ползунки, чтобы уменьшить детализацию слоя и сделать края жирными.
7. Перейдите на панель «Каналы».
8. Удерживая нажатой клавишу Ctrl (ПК) или Cmd (Mac), щелкните миниатюру RGB.
9. Вернитесь на панель «Слои».
10. Выберите средний слой.
11. Теперь добавьте новую маску слоя.
12. Нам больше не нужен верхний слой, поэтому мы можем его удалить.
13. Выберите слой с маской.
14. Снова откройте меню «Фильтр», но на этот раз выберите «Размытие» > «Размытие по Гауссу».
15. Поскольку мы применяем мягкое смягчение только к краям, нам нужен только небольшой радиус.
16. Все изображение размыто, кроме края.
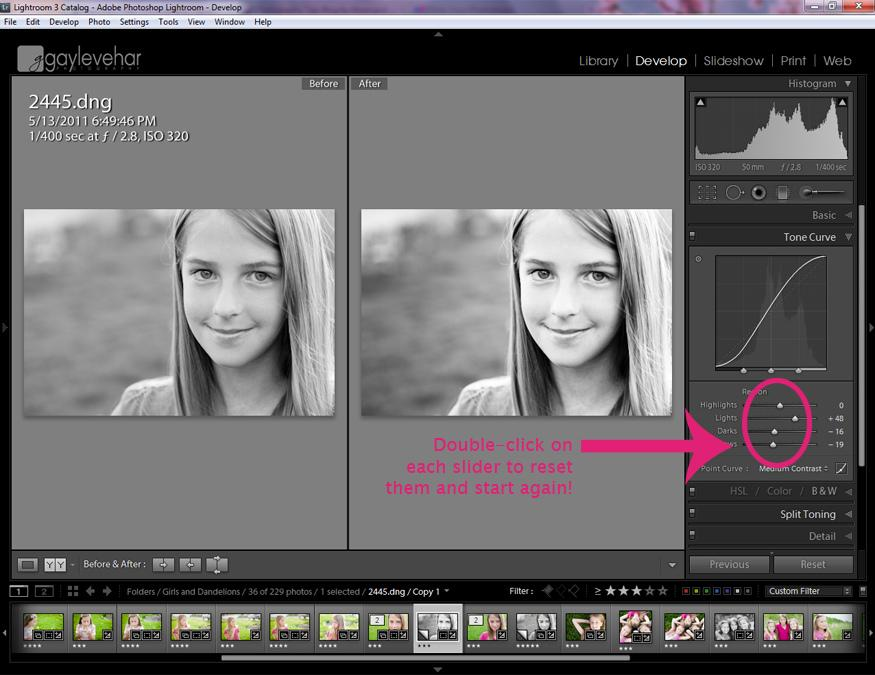 Это потому, что наша маска неправильная.
Это потому, что наша маска неправильная.
17. Выберите миниатюру маски и нажмите Ctrl+I (ПК) или Cmd+I (Mac), чтобы инвертировать маску слоя.
18. Теперь размытие затрагивает только края. Вот как размыть края в фотошопе.
Скачать наше бесплатное действие здесь
Как размывать края в Photoshop, используя Raya Pro
1. Первое, что нам нужно сделать, чтобы сделать дублирование нашего пластина. .
2. Выберите верхний слой, перейдите в меню «Фильтр» и выберите «Размытие» > «Размытие по Гауссу».
3. Примените небольшой радиус, чтобы получить легкое размытие.
4. Теперь откройте Instamask и щелкните Edge M.
5. Отрегулируйте ползунки уровней, чтобы увеличить жирность контура краев.
6. Добавьте небольшое размытие по Гауссу, чтобы плавно сгладить края маски.


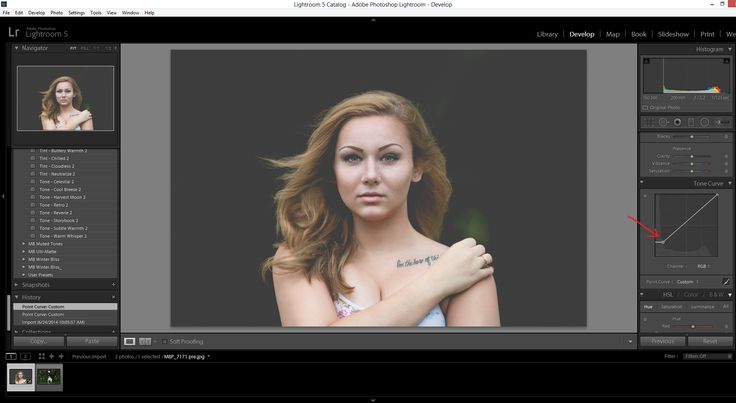 Установите свойства маски на мягкие края (несколько пикселей).
Установите свойства маски на мягкие края (несколько пикселей).