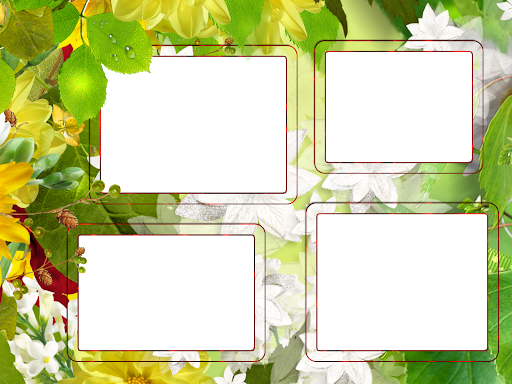Коллаж на 4 фото в программе GIMP
от Антон Лапшин
Всем привет. В сегодняшнем уроке мы с вами научимся делать шаблоны для коллажа в бесплатном фоторедакторе GIMP.
А в качестве примера, сделаем небольшую заготовку формата А4 в альбомной ориентации (горизонтально) под коллаж на 4 фото.
В прошлом уроке про коллаж из нескольких фотографий я обещал показать процесс создания шаблона. Сегодня мы этим и займемся. Вот такой коллаж вы научитесь делать после прохождения сегодняшнего мастер-класса:
Делаем свой шаблон под коллаж в GIMP
Шаг 1. Запускаем фоторедактор и через меню «Файл-Создать проект» создаем новый проект. Выбираем из выпадающего списка заготовку шаблон А4 (300dpi). Ориентация — горизонтальная. Кликаем ОК.
Шаг 2. Создадим две направляющих, чтобы обозначить центр нашего шаблона. Для этого переходим в меню «Изображение — Направляющие — Создать направляющую в %» и поочередно добавляем направляющие. Сначала горизонтальную, а потом вертикальную.
Сначала горизонтальную, а потом вертикальную.
Шаг 3. На этом этапе мы включим отображение вспомогательной стеки на холсте. Она поможет нам в дальнейшем легко размечать прямоугольные области под коллаж в шаблоне.
В верхнем меню переходим в пункт «Вид» и включаем пункты «Показать сетку» и «Прилипать к сетке»
Далее переходим в меню «Изображение — Настроить сетку» и выставляем следующие настройки.
Данные настройки создадут вспомогательную сетку красного цвета на рабочем холсте, тип линии «Штрих пунктирная».
Шаг 4. На панели «Слои» кликаем по фоновому слою, а потом по пиктограмме «создать группу слоев» и переименовываем ее в «Фото 1»
Далее нажимаем на пиктограмму «Создать слой». И закрашиваем слой произвольным цветом.
Теперь с помощью инструмента «Прямоугольное выделение» создадим область и после этого нажмем на пиктограмму создать новый слой.
Позже мы на этом слое напишем циферку 1, а пока у нас активно текущие выделение мы создадим еще один слой. Имя слоя вводим «Маска 1», режим слоя — «Ластик» и нажимаем ОК.
Имя слоя вводим «Маска 1», режим слоя — «Ластик» и нажимаем ОК.
Через меню «Выделение — Инвертировать» (Ctrl+I) инвертируем текущее выделение и закрашиваем его черным цветом.
Возвращаемся на слой с заливкой и активировав инструмент «Текст» добавляем порядковый номер под фотографию. Размер шрифта 300 ед.
Объединяем созданный текстовый слой с фоновой заливкой. Для этого кликаем по слою с текстом правой кнопкой мыши и выбираем из контекстного меню пункт «Объединить с предыдущим»
Вот такой результат:
Повторяем шаг 4
Аналогичным способом создаем оставшиеся места в шаблоне под коллаж. Повторяем шаг 4 еще 3 раза, выделяя при этом другие участки под фотографии.
Результатом проделанных действий будет вот такая картина. На рабочем холсте будет заготовка под коллаж из 4 фото, а правой области (на панели «Слои») четыре группы слоев со следующей структурой и именами. Видимость сетки я отключил.
Можно сохранить уже результат через меню «Файл — Сохранить как».
СКАЧАТЬ ШАБЛОН КОЛЛАЖ НА 4 ФОТО
Шаг 5. На данном этапе мы добавим в наш коллаж еще одно центральное место под фото. Оно может быть, как прямоугольным (квадратным), так и круглым (овальным). Я выберу второй вариант и сделаю центральную часть шаблона круглой.
Создаем новую группу слоев и переименовываем ее в «Центральное фото». Если хотите можно здесь тоже присвоить номер группе, как мы делали это в шаге 4.
Для того чтобы центральное фото было у нас на переднем плане, т.е. перекрывало собой 4 предыдущих фото. Необходимо группу слоев с центральной фотографией в стопке слоев разместить выше других.
Далее нажимаем на пиктограмму «Создать слой». Имя слоя вводим — «Образец 5»
Закрашиваем слоя белым цветом, а потом добавляем еще слой.
Теперь с помощью инструмента «Эллиптическое выделение» создадим круглую область в центре и закрасим ее произвольным цветом. Размер выделения 1500 на 1500. Через меню «Выделение — Инвертировать» (Ctrl+I) инвертируем текущее выделение и закрашиваем его черным цветом.
Через меню «Выделение — Инвертировать» (Ctrl+I) инвертируем текущее выделение и закрашиваем его черным цветом.
Небольшое отступление. В центральной области не обязательно размещать фото. Намного красивее и эффектнее будет расположить здесь текстовую информацию.
Как сделать текст по кругу, смотрите в этом уроке.
Сохраняем полученный шаблон-заготовку через меню «Файл -Сохранить». Ниже вы можете скачать данный шаблон.
СКАЧАТЬ ШАБЛОН
Также рекомендую посмотреть видео версию урока на моем ютуб канале.
Как сделать шаблон для коллажа на 4 фото своими руками в фоторедакторе GIMP
Смотрите это видео на YouTube
На этом у меня все! Мастер-класс про то, как сделать свой шаблон для коллажа на 4 фотографии завершен. Не забываем оформить подписку на мой блог, чтобы не пропустить новые уроки по фоторедактору GIMP.
Если вам понравился урок или статья, то пожалуйста поддержите меня нажав на социальные кнопочки ниже. Тем самым вы поделитесь информацией о блоге GimpArt.Org со своими друзьями в социальных сетях. Спасибо!
Тем самым вы поделитесь информацией о блоге GimpArt.Org со своими друзьями в социальных сетях. Спасибо!
👉Посмотрите другие материалы:
—>
Коллаж из 4 фото | идеи для фотоколлажа из четырёх фотографий
КупитьСкачать
Не получается создать
фотоколлаж из 4 фото онлайн?
Советуем попробовать свои силы в редакторе ФотоКОЛЛАЖ!
В нём вы найдёте:
- Десятки шаблонов коллажа на 4 фотографии
- Встроенный фоторедактор, генератор масок и фонов
- Коллекцию русскоязычных шрифтов и тематического клипарта
Скачайте программу и больше не думайте,
Скачать бесплатно
10 марта 2020 Автор статьи: Ирина Орлова
5. 0
Оценок: 4
(Ваша: )
0
Оценок: 4
(Ваша: )
Коллаж — это творчески оформленный подарок. Самые важные моменты и эмоции, запечатленные на фотографиях, будут радовать близкого человека в виде открытки, плаката, заставки на рабочем столе. Чтобы создать коллаж из 4 фото не обязательно что-то вырезать и склеивать. Сделайте его на компьютере за несколько минут! Не нужно пытаться разобраться в сложных фоторедакторах и онлайн-сервисах. Проще всего воспользоваться лучшей программой для коллажей — ФотоКОЛЛАЖ.
Содержание:
Как сделать коллаж из 4 фото?
- Шаг 1. Установка программы
- Шаг 2. Выбор шаблона на 4 фотографии
- Шаг 3. Настройка размеров коллажа
- Шаг 4. Добавляем фотографии
- Шаг 5. Сохранение фотоколлажа из 4 фото
Шаг 1. Установка программы
Создавайте свои лучшие коллажи из фотографий легко!
Скачать
всего 148 Мб
Работает на Windows 11, 10, 8, 7, XP
Для начала работы над фотоколлажем из 4 фото скачайте программу с нашего сайта. Найдите файл и запустите его. Во время установки выполните несколько базовых шагов: прочтите пользовательское соглашение, выберите папку, где будет находиться программа, и создайте на рабочем столе ярлык для быстрого доступа. Можете приступать к фотомонтажу!
Найдите файл и запустите его. Во время установки выполните несколько базовых шагов: прочтите пользовательское соглашение, выберите папку, где будет находиться программа, и создайте на рабочем столе ярлык для быстрого доступа. Можете приступать к фотомонтажу!
Шаг 2. Выбор шаблона
Программа предлагает создать новый коллаж, фотокнигу или открыть незаконченную ранее работу. Есть три варианта начать новый проект:
- 1 Чистый проект. Дает возможность сделать все самому. Это пустой холст.
- 2 Шаблоны страниц. Здесь представлено множество шаблонов с интересными идеями расположения фотографий на холсте.
- 3 Шаблоны коллажей. Готовые работы с рамками, фоном и украшениями. Для завершения достаточно добавить фото.
Для удобства все шаблоны разбиты по тематикам (детские, свадебные, новогодние). Любую заготовку можно редактировать: добавлять украшения или перемещать имеющиеся, изменять фон или тип рамок.
Этот простой, но гармоничный шаблон акцентирует все внимание на фотографиях.
Коллаж с коротким текстом в центре позволит объединить фотографии с единой темой и задумкой. Можно написать инициалы, или знаменательную дату.
Можно стилизовать фотографии под полароидные снимки.
ФотоКОЛЛАЖ — прекрасная программа для вставки фото в рамки.
Можно расположить фотографии как угодно, украсить коллаж клипартами.
Есть большой выбор шаблонов, приуроченных к праздникам.
По своему усмотрению можно менять фон.
Шаг 3. Настройка размеров коллажа
После выбора шаблона нужно настроить проект. В открывшемся окне параметров страницы выбираем формат коллажа. Если планируется создать открытку или поместить коллаж в небольшую фоторамку, то лучшим выбором станет фотоформат (10х15, 13х18 или 15х21).
Для более крупных работ используем стандартные форматы листа (А4, А3 или А2). Они прекрасно подойдут для украшения интерьера дома. Можно установить размеры страницы в пикселах, если коллаж из 4 фотографий будет использоваться в качестве заставки на компьютер. Настройки высоты и ширины можно задать вручную: в сантиметрах, миллиметрах, дюймах или пикселях. Устанавливаем ориентацию листа.
Они прекрасно подойдут для украшения интерьера дома. Можно установить размеры страницы в пикселах, если коллаж из 4 фотографий будет использоваться в качестве заставки на компьютер. Настройки высоты и ширины можно задать вручную: в сантиметрах, миллиметрах, дюймах или пикселях. Устанавливаем ориентацию листа.
Шаг 4. Добавляем фотографии
Шаблон для коллажа 4 фото выбран и нужно добавить фото. В левом меню указываем папку, где хранятся наши изображения. Перетаскиваем понравившийся снимок на коллаж. При переносе снимок сразу примет необходимую форму и размер. Теперь к нему можно применить различные эффекты и фильтры.
Найдите в папке на ПК нужное изображение
Для переноса рамки с фотографией достаточно зажать левую кнопку мыши и, не отпуская ее, переместить элемент в нужное место.
Если на коллаж нужно поместить не всю фотографию, а только ее часть, выбираем рамку с фотографией, которую необходимо изменить. Заходим в меню кадрирования. Выбираем необходимый фрагмент снимка и обрезаем лишнее.
Выбираем необходимый фрагмент снимка и обрезаем лишнее.
Установите границы выделения на нужном фрагменте
Вы можете установить любой фон вместо дефолтного
Увеличить или уменьшить любой фрагмент коллажа можно выбрав элемент и потянув за серый квадрат в нужном направлении:
Выберите рамки из библиотеки программы и наложите на фото
В программе можно наложить фото на фото или изменить уровень расположения любого элемента. Чтобы переместить верхний элемент на слой ниже, достаточно выбрать его и нажать соответствующую кнопку в верхнем меню. То же самое и с элементами, которые перекрыты другими, и их нужно поднять на уровень выше.
Подчёркнуты инструменты работы со слоями
Для добавления текста на коллаж находим соответствующее меню. После надпись можно отредактировать: изменить шрифт, заливку, добавить тень или контур.
Процесс добавления текста на коллаж
В этом меню находятся и клипарты. Они разбиты на несколько категорий (животные, красота, цветы, романтика, спорт и другие).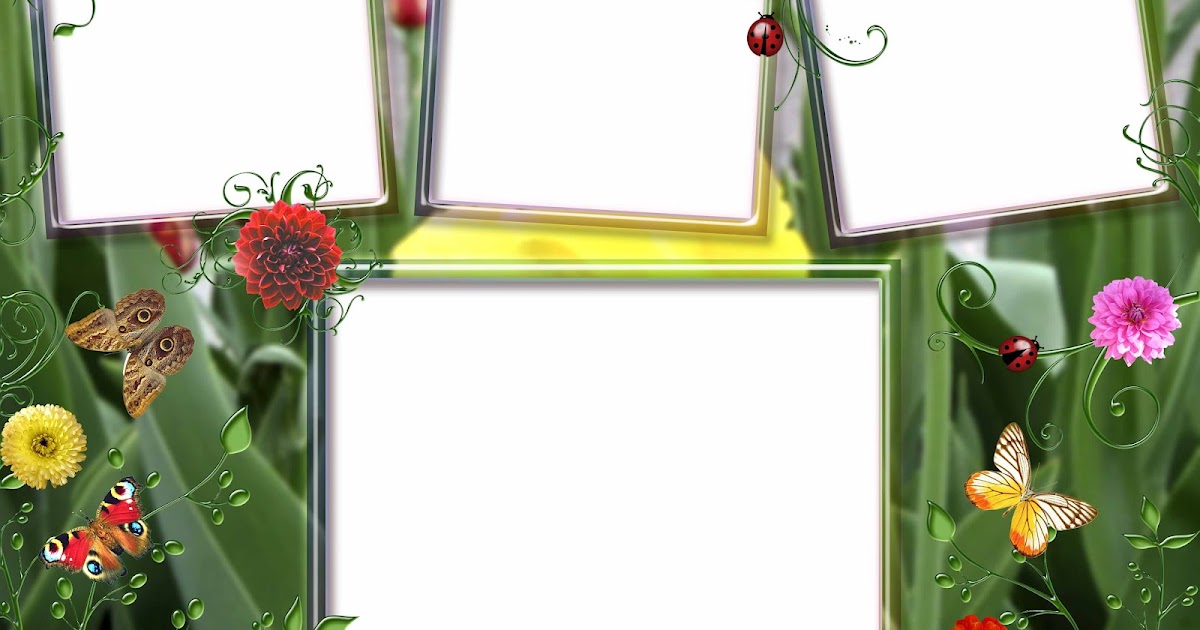 Просто перетаскиваем понравившийся стикер на коллаж.
Просто перетаскиваем понравившийся стикер на коллаж.
Вкладка с клипартом в программе ФотоКОЛЛАЖ
Шаг 5. Сохранение фотоколлажа из 4 фото
Готовый фотоколлаж из четырех фотографий можно сохранить как изображение (JPEG, PNG, BMP, TIFF, TGA, GIF). Для этого заходим в меню «Файл» и находим пункт сохранения или просто нажимаем сочетание клавиш
Выберите формат для сохранения коллажа
При желании можете распечатать готовый коллаж
Удобный интерфейс в сочетании с большим количеством функций делает ФотоКОЛЛАЖ простейшим из редакторов. Предоставляемый набор уже готовых шаблонов и разнообразных декоративных элементов позволяет создавать из изображений не только коллажи, но и открытки, фотокниги, и даже создать красивый плакат подруге на день рождения.
Доступно более 300
готовых шаблонов коллажей!
Скачать бесплатно
Работает на Windows 11, 10, 8, 7, XP
4 Photo Collage — Etsy.
 de
deEtsy больше не поддерживает старые версии вашего веб-браузера, чтобы обеспечить безопасность пользовательских данных. Пожалуйста, обновите до последней версии.
Воспользуйтесь всеми преимуществами нашего сайта, включив JavaScript.
Найдите что-нибудь памятное, присоединяйтесь к сообществу, делающему добро.
(более 1000 релевантных результатов)
Maker.
 com | Мастер цифровых фотоколлажей
com | Мастер цифровых фотоколлажейдругие шаблоны
Более 250 БЕСПЛАТНЫХ шаблонов
Начать
Создайте собственный фотоколлаж за 3 шага
- 1. Загрузите фотографии
- 2. Создать коллаж
- 3. Готово
Более 250 бесплатных шаблонов.0140
Посмотреть все креативные коллажи.
Простое средство для создания фотоколлажей
Насколько большим будет окончательный цифровой коллаж?
Это полностью зависит от вас и от выбранного вами шаблона коллажа.
Здесь вы найдете все размеры и цены.
Сколько фотографий можно использовать?
Это зависит от выбранного вами шаблона. В общем: Мы предлагаем шаблоны коллажей для 100 изображений max .
Если вы хотите создать фотоподарок с еще большим количеством изображений: хорошей альтернативой может стать фотомозаика.

Какие макеты я могу выбрать?
Вы можете создать коллаж в виде цифр, букв, имен, сердец и стандартных форм. Просто выберите шаблон и загрузите свои фотографии. Наш создатель коллажей автоматически заполнит шаблон или вы разместите фотографии по отдельности.
Могу ли я редактировать фотоколлаж?
Абсолютно! Наш редактор фотоколлажей имеет различные инструменты редактирования.
Создать коллаж
- Детали коллажа
- Цены
- Скачать
Изображение: цифровой фотоколлаж
Small
(1 мегапикс)
Подходит для:
Веб: Facebook, Twitter, Instagram, E-Card, Tiktok
9018 8888888888888888888888888888888888888888888888888888888888888888888888888888888888888888888888888888888888888888888888888888888888888888888888888888888888888888888888rar; (5 мегапикселей HD)
подходит для:
Интернет + плакат и холст
только
$14,95
СОВЕТ:
430002 LARGE
(10 Megapix 4K ULTRA HD)
suitable for:
Web + XXL print, plexiglass & metal print
only
$34. 95
95
Image: digital letter photo collage
Преимущества цифрового фотоколлажа
- Мгновенная загрузка
- Файл для печати со сверхвысоким разрешением
- Бесплатная электронная карта
- Домашняя печать без ограничений
- Загрузка доступна в течение 10 дней
Создатель фотоколлажа на все случаи жизни
В наши дни создать фотоколлаж очень просто. Мы предлагаем множество дизайнов коллажей на нашем сайте, чтобы помочь вам сделать свой собственный коллаж. На данный момент у нас более 300 коллажей. С помощью нашего редактора фотоколлажей легко создать коллаж, так как приложение предоставляет пользователю широкий спектр возможностей редактирования. Благодаря этим функциям сделать собственный фотоколлаж еще никогда не было так просто: ваш фотоколлаж готов всего за несколько кликов.
Если перед созданием коллажа вы уже знаете, сколько фотографий вы хотите использовать, вы можете сразу выбрать подходящий коллаж.