Как записать видео с веб-камеры
Автор статьи: Никита Чернов Рейтинг статьи:
4.5 Оценок: 42 (Ваша: )
Стандартных инструментов Windows недостаточно для комфортной работы с камерой. Мы разберем более удобный способ, как записать видео с веб-камеры на компьютер.
Содержание:
- Записываем на веб-камеру: ценный лайфхак от экспертов
- Качественная видеозапись за 3 шага
- Как улучшить видеозапись
- Заключение
Записываем на веб-камеру: ценный лайфхак от экспертов
Чтобы записать видео на компьютере через веб-камеру, лучше воспользоваться видеоредактором. Так вы сделаете всю работу при помощи единственной программы. Закончили запись — сразу приступили к монтажу. Не нужно импортировать и переконвертировать исходный материал. Не нужно устанавливать и осваивать другие приложения, что значительно экономит время и усилия.
ВидеоШОУ — это видео редактор на русском с простым и понятным интерфейсом. В нем можно делать монтаж, работать с эффектами, накладывать титры, настраивать переходы. Посмотрите простой урок, как сделать запись с веб-камеры в ВидеоШОУ, а подробная и понятная инструкция будет описана под видеороликом.
Качественная видеозапись за 3 шага
Записать видео с вебки в ВидеоШОУ легко. Вам не придется разбираться в сложных настройках или докупать какое-то оборудование. Скачайте программу для записи с веб-камеры и приступайте.
Шаг 1. Подключите камеру к программе
Откройте меню «Слайд» и выберите «Запись с веб-камеры». Затем нажмите «Включить камеру». Проверьте настройки в появившемся окне:
- Видео-устройство — камера, с которой будет записываться видео.

- Формат видео — разрешение видео. Чем оно выше, тем лучше качество и больше размер файла. Максимальные значения — не всегда лучший выбор. Высокое разрешение оправдано для крупных планов. Учитывайте дальнейший монтаж и особенности устройств, на которых будут смотреть ваш ролик.
Шаг 2. Настройте параметры захвата
Обычно оптимальные параметры подбираются автоматически. Однако вы сами можете выполнить детальную настройку изображения. Для этого нажмите «Настройки камеры».
Здесь можно сменить разрешение, частоту кадров (влияет на плавность видео) и расположение временных файлов. Укажите другую папку, если на основном диске компьютера заканчивается место.
Меняйте параметры в разделе «Настройки камеры» так, чтобы цвета (особенно оттенки кожи) выглядели естественно, а контуры были четкими.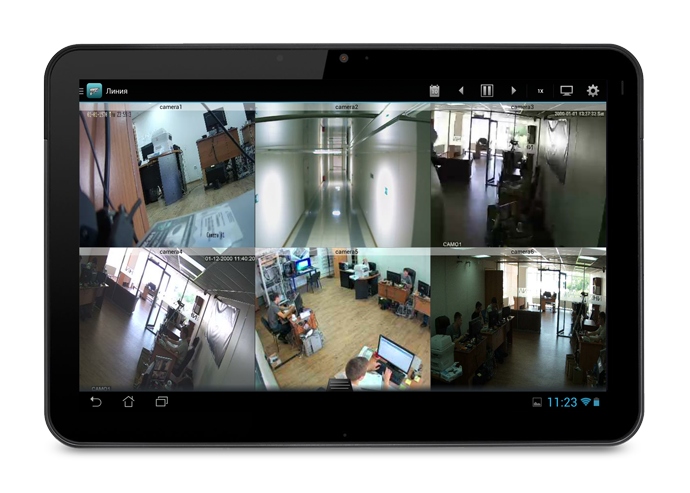
Во время настройки и при записи обстановка в кадре должна быть одинаковой. Например, если вы начнете настройку при дневном свете, а потом задерните шторы и включите настольную лампу, параметры придется подбирать заново.
Сохраните изменения и начните запись.
Шаг 3. Сохраните запись
По завершении вы можете просмотреть видео. Если материал устраивает, добавьте его в проект или сохраните в отдельном файле. Что-то не получилось? Сделайте еще один дубль.
Как улучшить видеозапись
Исходный материал, полученный с вебки, выглядит слишком просто. В приложении ВидеоШОУ можно монтировать ролики профессионального качества. Всего за несколько кликов вы уберете недостатки освещения, добавите водяной знак, настроите эффекты, заставки, текст или инфографику. Такую запись видео с камеры ноутбука или ПК уже не стыдно загрузить в интернет и использовать для презентации.
Добавить заставку
В заставках демонстрируют название ролика и титры. Также с их помощью обозначают переходы между сценами.
Откройте вкладку «Титры» и выберите подходящий шаблон. Для более удобной навигации библиотека разделена по категориям. На основе любого из шаблонов вы можете сделать собственную заставку для видео. Для этого нажмите на кнопку «Редактировать».
В ВидеоШОУ заставки состоят из нескольких слоев. Удаляйте ненужные, добавляйте свои или меняйте имеющиеся. Программа позволяет вставлять в слои текст, видео, изображения, анимацию и другой контент.
Аналогичным образом можно накладывать одно видео на другое. Этот прием используется при записи реактов, летсплеев и учебных материалов. Найдите нужный клип на таймлайне, нажмите «Редактировать», а затем — «Добавить фото и видео».
Если у вас есть отдельно записанное видео, где вы что-то комментируете, используйте его тоже. Вставьте ролик поверх основного кадра, разместите в углу и отредактируйте. При помощи дополнительных слоев вы можете наложить маску, которая изменит форму изображения. Благодаря этому запись с вебки лучше впишется в кадр.
При помощи дополнительных слоев вы можете наложить маску, которая изменит форму изображения. Благодаря этому запись с вебки лучше впишется в кадр.
Наложить эффекты
В заставках демонстрируют название ролика и титры. Также с их помощью обозначают переходы между сценами.
Здесь же находятся инструменты для работы с хромакеем. Они позволяют менять фон на записи. Вы можете поставить на задний план любое видео с компьютера, а затем настроить параметры.
Хромакей правильно работает только с контрастными однотонными задниками. Чаще всего используют зеленый экран, но ВидеоШОУ справляется с любыми цветами. Главное, чтобы задник был однотонный.
Эффекты можно настраивать. Чтобы сделать это, нажмите «Редактировать». Редактор поддерживает работу с анимацией по ключевым кадрам. При этом можно менять положение, размеры, поворот слоев и вид движения.
Установить сглаживающую анимацию
Обычно видеоролики состоят из нескольких клипов.
Приложение умеет автоматически добавлять переходы ко всем склейкам. Если не получается определиться с выбором подходящего эффекта, используйте функцию «Случайные переходы». Задайте подходящую категорию в библиотеке или полностью положитесь на вкусы ВидеоШОУ.
Наложить музыку
Задать ролику определенное настроение можно при помощи подходящего саундтрека. В приложении есть собственный каталог с лицензионной музыкой — если использовать такую, ролик не заблокируют на YouTube за нарушение авторских прав.
Сотни композиций отсортированы по жанрам и категориям (поп, регги, классическая, путешествия, бизнес и другие). Прежде чем добавить мелодию в проект, ее можно прослушать.
Если вы готовите презентацию или видеоурок, в котором должны быть определенные звуки (смех, аплодисменты, фанфары и так далее), загрузите аудиофайлы с компьютера и добавьте на таймлайн.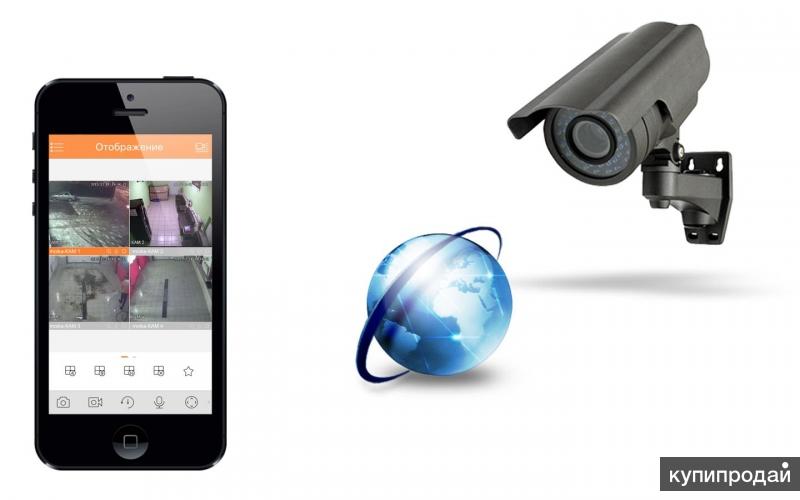
Материалы для звуковой дорожки находятся во вкладке «Музыка». При необходимости вы можете обрезать аудиозаписи, например, чтобы убрать тишину.
Аудиоматериалы можно добавлять, удалять и произвольно перемещать по таймлайну. Например, сделайте отбивки для заставок и подберите отдельную композицию для финальных титров.
Подготовить ролик к просмотру
Монтаж закончен — пришло время экспортировать проект и поделиться своим видео со зрителями.
Нажмите «Сохранить видео» в верхнем правом углу. В зависимости от того, для каких целей вы готовите видеофайл, вам потребуются разные настройки экспорта. В приложении есть несколько шаблонов, оптимизированных для различных сценариев: публикация в интернете, видео для телефонов, HD-видео и другие.
Вы можете сами настраивать все параметры. Для этого нажмите «Сохранить видео», а затем — «Сохранение видео в других форматах». После того как выберите подходящий формат, откроются настройки разрешения, степени сжатия и параметры звукового кодека.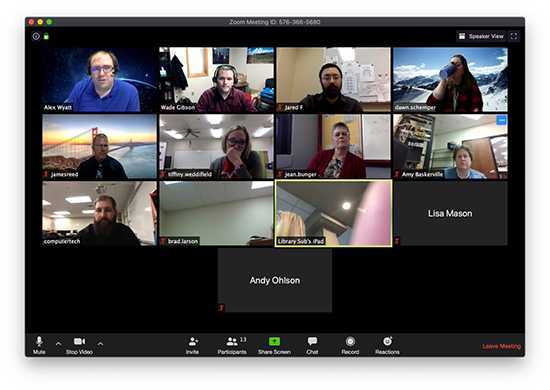
Устройство, на котором будут смотреть ролик, должно поддерживать выбранный вами формат. Например, без дополнительных действий айфон не сможет проиграть flash-видео, а 3GP-видео вряд ли запустится на современных умных телевизорах.
Заключение
Мы рассказали, как сделать запись с веб-камеры на компьютер. Благодаря приложению ВидеоШОУ вы запишете качественный материал и смонтируете ролик, который легко попадет в топ ютуба. Вам не придется долго учиться или читать справку. Во всех функциях редактора можно разобраться на ходу.
Вам будет интересно
25 программ для презентаций вместо PowerPoint
Ищите программы для создания презентаций на замену PowerPoint? У нас вы найдёте список наиболее распространенных программ для создания презентаций.
Как заменить фон на видео: хромакей в домашних условиях
Как заменить фон на видео? В программе ВидеоШОУ вы найдёте удобный инструмент хромакей. С его помощью замена фона займёт всего пару минут!
Как сделать видеоурок |
8 этапов создания видеоурока своими руками
Подробно разбираем, как делать интересные видеоуроки для школы и туториалы для Ютуба!
☑ Создание сценария
☑ Подбор техники
☑ Запись видеоурока
☑ Монтаж обучающего видео
Как отзеркалить видео |
3 способа зеркального отражения кадров
Узнайте быстрый способ отзеркалить видео на компьютере! В ВидеоШОУ вы сделаете ролик зеркальным, отразив кадры по горизонтали/вертикали и сохраните клип перевернутым
Как сделать озвучку для видео |
21 лучшая программа
Нужна программа для озвучки видео? Обзор проверенных программ и новых приложений | 11 советов как сделать качественную озвучку для своих видео на компьютере и телефоне
Как записать видео на компьютер с видеокамеры
Как с видеокамеры записать видео на компьютер
Поделитесь с друзьями:
Способ, как с видеокамеры скинуть видео на компьютер, зависит от того, какой именно тип устройства для съемки вами используется.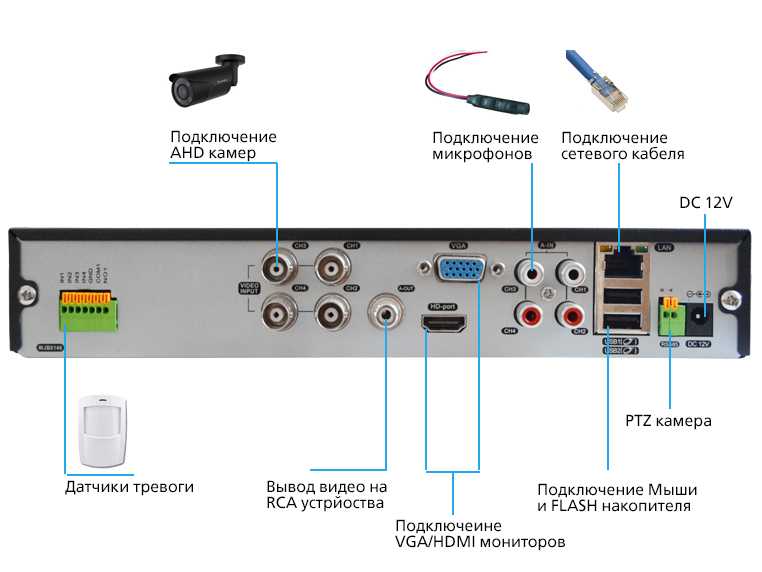 Видеокамеры отличаются по тому, как они записывают видео, в одних моделях применяется способ записи на встроенный жесткий диск, а в других – на съемную карту памяти (вариант с кассетами мы не рассматривает, так как таким оборудование в настоящее время пользуются только режиссеры кино).
Видеокамеры отличаются по тому, как они записывают видео, в одних моделях применяется способ записи на встроенный жесткий диск, а в других – на съемную карту памяти (вариант с кассетами мы не рассматривает, так как таким оборудование в настоящее время пользуются только режиссеры кино).
Вне зависимости от того, какой тип видеокамеры вы используете, или скачиваете ролики из социальных сетей и видеохостингов (например, YouTube или RuTube), для их сохранения на ПК и редактирования используйте удобный редактор в Windows 7.
Как записать видео с жесткого диска видеокамеры на компьютер
ШАГ 1. Встроенный жесткий диск на видеокамере обозначается аббревиатурой HDD. Для подключения к компьютеру используйте USB шнур, который должен поставляться в комплекте с видеокамерой (или примените купленный провод с нужным выходом (можно использовать USB шнур от телефонной или планшетной зарядки)). Один конец шнура соединяется с камерой, а второй – с USB портом ПК.
ШАГ 2. Нажмите кнопку включения видеокамеры, выберите тип подключения – копирование данных. Операционная система Windows должна автоматически определить новое подключение.
ШАГ 3. Через меню найдите подключенное устройство, на мониторе отобразится два значения – один соответствует памяти камеры, а второй – встроенному жесткому диск. Найдите на нем нужно видео, далее щелкните по файлу правой кнопкой мыши и выберите строку «Копировать».
ШАГ 4. Далее выберите место на жестком диске ПК, щелкните в свободном месте правой кнопкой мыши, и нажмите «Вставить». Обычно запись видео с видеокамеры на компьютер занимает не более 1-2 минут, все зависит от производительности и модели ПК.
Как записать видео со съемной карты памяти видеокамеры на компьютер
Нажмите на кнопку полного отключения видеокамеры. Достаньте из слота съемную карту памяти (Memory Disk, или по-простому она называется флешка). Вставьте ее в картридер (слот или Card Reader, обычно обозначается миниатюрным изображением самой флешки) на компьютере, дождитесь определения нового устройства операционной системой, далее все производится по такому же плану, как при копировании файлов с жесткого диска видеокамеры на компьютер.
Как обработать записанное на компьютер видео
Чтобы отредактировать записанное с видеокамеры на компьютер видео, скачайте и установите на свой ПК русскую версию Pinnacle Studio. Это программа для записи видео с видеокамеры на компьютер, а также профессионального изменения и улучшения видеороликов, и она доступна для начинающих пользователей. Предоставляется бесплатный период пользования. Изучение базовых навыков по пошаговым инструкциям занимает не более нескольких минут.
Программа для создания фильмов на компьютере позволяет делать даже из простых, снятых на любительскую видеокамеру ролики произведения искусства. Из ролика можно сделать эффектное видео для записи на DVD или публикации в социальных сетях. Эффекты отличаются многообразием и оригинальностью – старое кино, поворот на 90 градусов по часовой, эффекты негатива и рельефа, наложение текста и картинок – это далеко не полный перечень функций аналога Pinnacle Studio. Начните им пользоваться!
Захват видео с видеокамеры Перенос видеокамеры на ПК
Видеосъемка с видеокамеры: Видеокамера не распознается через USB?
Видеокамера Захват видео — Windows XP работает, а Windows Vista — нет
Проблема — Нераспознанное подключение видеокамеры USB 2.
Отказ от ответственности
Хотя автор пытался передать точную информацию, модификации стандарта Окна операционные системы по своей природе опасны для начинающего пользователя и автор не несет ответственности за любой ущерб или убытки любого рода вызвано использованием следующей информации. Если в чем-то сомневаетесь, проконсультируйтесь с перед выполнением любых приведенных ниже инструкций.
Многие люди купили Цифровой Видеокамеры прошлых лет, в том числе Видеокамеры на пленке Mini-DV, которые были очень популярны в 2003-2005 годах. Сони была крупным игроком на рынке видеокамер в те годы. Типичный В 2004 году Sony предложила видеокамеру Handycam DCR-TRV22, которая позже был заменен более новыми моделями MiniDV и, в конечном итоге, DVD, видеокамеры с жестким диском и флэш-памятью.
В 2004 и 2005 годах, если вы
типичный покупатель видеокамеры Sony, вы купили кассеты Mini-DV и
записали ваши видео, воспроизвели их на телевизоре с помощью
поставил аудио / видео кабели, и все было хорошо.
SONY Видеокамера Mini-DV на кассете Handycam
Модель видеокамеры DCR-TRV22
• Sony поддержка продукта
Операционная система Microsoft Windows XP была текущей
ОС, работающая на компьютерах с Windows, когда эти видеокамеры Sony MiniDV
приехал. У Microsoft много приоритетов, когда она
приходит к программному обеспечению и даже поставляет дополнительные утилиты для многих
задачи, которые могут понадобиться пользователям, однако Microsoft не может включить
программное обеспечение для каждого внешнего устройства производителя и сделать его совместимым
над каждым выпуском новой операционной системы для персональных компьютеров.
Захват видео с видеокамеры на компьютер включает множество деталей. Если один
часть сложного процесса терпит неудачу, вы, возможно, не сможете связаться с
цель. Поскольку технологии со временем меняются, возникают несовместимости, которые
возникают, чтобы создать путаницу и разочарование для потребителей. Это
именно то, что произошло со многими пользователями Sony Handycam. Как это случилось
со временем новые компьютеры продаются с текущим операционным программным обеспечением и
когда потребители покупали новые ПК, они получали более новое программное обеспечение Microsoft. Входить
Windows Vista и Windows 7 для замены Windows XP.
Входить
Windows Vista и Windows 7 для замены Windows XP.
Те, кто использовал Вскоре там обнаружили USB 2.0 для передачи видео с камеры на компьютер была проблема под Windows Vista. Сообщения об ошибках сообщают пользователю под управлением Vista видеокамера была не распознана. Поиск для драйвер был выполнен, но все еще нет связи между компьютером и видеокамера. Разочарование, даже гнев настигли потребителя. Как это может возможно? Разве процесс не должен просто работать? Под WinXP работало.
Да, это работало под WinXP, потому что все было совместимо. В
особенно программное обеспечение драйвера Sony для видеокамеры. Под Windows
Vista, программное обеспечение драйвера Sony WinXP запутано. Водитель – это
программное обеспечение, которое позволяет программному обеспечению более высокого уровня, такому как Vista, взаимодействовать
с аппаратным устройством, таким как видеокамера. Драйвер выдает аппаратное обеспечение
специальные команды для устройства. Драйверы также являются операционной системой
специфический. Должны быть выпущены прерывания, и время должно быть скоординировано.
Windows запускает компьютер, а драйвер запускает видеокамеру, но оба
должны говорить друг с другом.
Должны быть выпущены прерывания, и время должно быть скоординировано.
Windows запускает компьютер, а драйвер запускает видеокамеру, но оба
должны говорить друг с другом.
Firewire (1394)
Многие пользователи хотят записывать видео на свой ноутбук. Для тех
с ноутбуком и портом Firewire вы действительно избавлены от задач
ниже. Использование Firewire на настольном компьютере или ноутбуке с Vista обычно просто
работает. Видеокамеры Sony 2004 года обычно имели порт Firewire. Так купи
а
Кабель Firewire, обычно 4-контактный на 4-контактный, ноутбук с Firewire (см.
Элитбук 8560p),
подключите видеокамеру к компьютеру с помощью кабеля Firewire, и она
распознается Вистой. Интересно отметить, что Memory Stick в
Видеокамеры Sony Mini-DV действительно позволят вам передавать
изображения в
ваш компьютер VISTA с помощью кабеля USB 2.0.
http://www.youtube.com/watch?v=siJSFzNY1RY&feature=related
В этом видео показано, как снимать видео на ноутбуке с VISTA и
Порт Firewire от видеокамеры Sony MiniDV. Это может сработать для тех
с интерфейсом Firewire на своем компьютере, но как насчет всех нас
без FireWire. Мы уже купили наш компьютер, и у него нет
FireWire. Конечно, вы можете вернуться к WinXP на своем старом компьютере, но вы
хотите использовать этот новый ноутбук и VISTA или Windows 7.
Это может сработать для тех
с интерфейсом Firewire на своем компьютере, но как насчет всех нас
без FireWire. Мы уже купили наш компьютер, и у него нет
FireWire. Конечно, вы можете вернуться к WinXP на своем старом компьютере, но вы
хотите использовать этот новый ноутбук и VISTA или Windows 7.
Ну, есть много путаницы в решении этой проблемы. Сначала кажется, что решения нет, ничего не работает. Вы подключаетесь видеокамеру к компьютеру с помощью Vista с помощью кабеля USB 2.0 и это просто не сработает. Как оказалось, просто может быть решение в конце концов, но это требует много терпения и работы. В основном вы надо зайти на сайт сони который поддерживает их продукты, и загрузите оригинальный драйвер для вашего видеокамера. Правильно, старый драйвер WinXP многолетней давности.
Ключ ко всему этому решению называется РЕЖИМ СОВМЕСТИМОСТИ. Когда сделано
правильно, это позволяет драйверу Sony WinXP работать под VISTA, как если бы
он работал под WinXP. Когда это произойдет, вуаля, ваша видеокамера
распознан, и ваше видео будет передано на компьютер с помощью USB 2. 0
кабельное соединение. Однако есть несколько шагов, чтобы заставить все это работать.
0
кабельное соединение. Однако есть несколько шагов, чтобы заставить все это работать.
В первую очередь на вашем компьютере должен быть установлен Service Pack 2 для Vista
(SP2) от Майкрософт. Вы можете скачать SP2 для Vista бесплатно с
Майкрософт.
http://windows.microsoft.com/en-US/windows/downloads/service-packs
Следуйте инструкциям и установите пакет обновления 2 для VISTA. Это будет
потребуется некоторое время, пока он устанавливается и перезагружается.
ДАЛЕЕ, загрузите оригинальный драйвер Sony для видеокамеры с
Windows XP
дней.
• Сони
поддержка продукта
• Sony драйвер для DCR-TRV22 WinXP — Эта утилита устанавливает оригинальный драйвер для Windows XP для видеокамеры DCR-TRV22
USBDRVEN.EXE
ДАЛЕЕ, щелкните правой кнопкой мыши файл .EXE
и перейдите в СВОЙСТВА. Нажать на
Вкладка «Совместимость».
Выберите Windows XP и ПРИМЕНИТЕ. Теперь дважды щелкните файл .EXE, чтобы
установить драйвер. Следуйте инструкциям и, надеюсь, драйвер
установлю.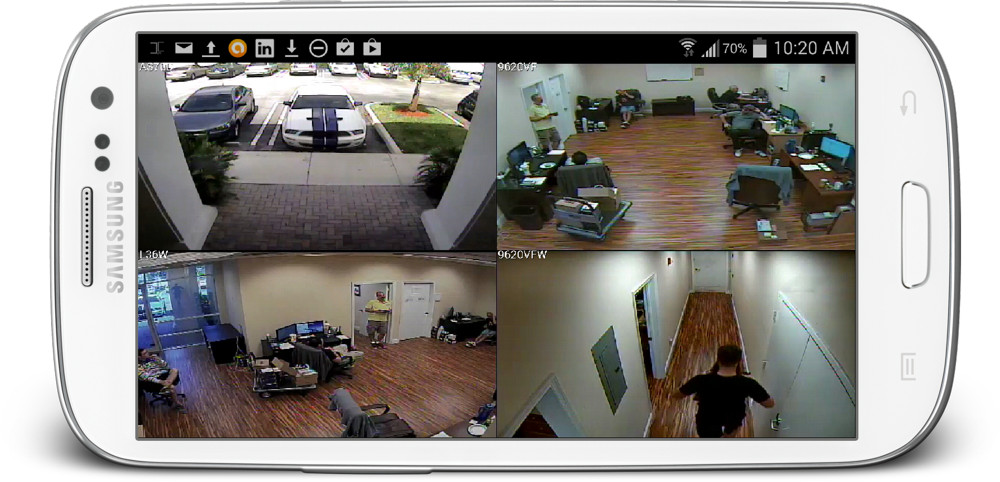 Вы должны получить сообщение о том, что драйвер
был успешно установлен.
Вы должны получить сообщение о том, что драйвер
был успешно установлен.
Дважды щелкните файл Setup.exe. 1,52 Мб
При подключении кабеля USB 2.0 к компьютеру и включении питания видеокамеры, VISTA получает драйвер Sony и готова к использованию. если вы посмотрите теперь в ДИСПЕТЧЕРЕ УСТРОЙСТВ Vista SONY DIGITAL IMAGING VIDEO появляется в УСТРОЙСТВА ИЗОБРАЖЕНИЯ и вы можете просмотреть детали водителя.
Каждый раз при подключении через порт USB 2.0 и включении видеокамеры драйвер добавлен и должен быть готов к использованию.
ЗАХВАТ ПРОГРАММНОЕ ОБЕСПЕЧЕНИЕ
Теперь вам нужно программное обеспечение для захвата видео. Киностудия Windows
не будет работать с USB 2.0, только Firewire. Так что ищите программное обеспечение, подобное
Видеорегистратор АВС на сайте www.avs4you.com
или
НЧ Дебют
ПО для захвата видео
Загрузите и установите. Теперь вы можете снимать видео с видеокамеры.
ленты, используя соединение USB 2.0 В WINDOWS VISTA.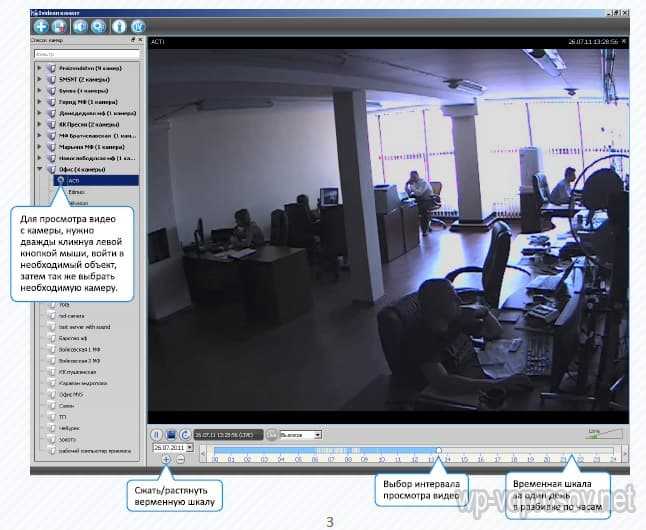 На вашей видеокамере
убедитесь, что для режима USB Streaming установлено значение ON.
На вашей видеокамере
убедитесь, что для режима USB Streaming установлено значение ON.
нажмите EXEC, чтобы включить USB STREAM
SONY DCR-TRV22
Подключите кабель USB к компьютер и включите видеокамеру в режиме видеомагнитофона. Винда должна установить водитель. Запустите программу захвата видео, воспроизведите запись с видеокамеры и записать на комп. Файл будет создан из вашего видео (и аудио) на компьютере.
Ленточная видеокамера Sony Разъем USB 2.0
на ноутбук под управлением Windows Vista
Передача видео с видеокамеры на ПК
Попав в компьютер, вы можете скопировать видео на флешку, записать DVD, загрузка в Интернет и многое другое. Есть конвертация видео файлов программы, которые при необходимости скопируют ваше видео в другой формат файла. Стандартные форматы файлов будут воспроизводиться в проигрывателе Windows Media. Узнать больше о видео файл форматы.
Колумбия
ISA
Расширение прав и возможностей потребителей посредством информации.
КОНТАКТЫ / ОБРАТНАЯ СВЯЗЬ
• [email protected]
Как для настройки широкополосного беспроводного интернета дома
• Ищите HDTV КАБЕЛИ
• Интернет-готовность Появилось HDTV
• Интернет Сравнение ТВ-медиаплееров
ROKU, Sony, WD, Boxee box, Apple, Netflix, Hulu
• Как для настройки беспроводного USB-адаптера для настольного ПК
• Blu-ray Плееры — Sony, Samsung с возможностью выхода в Интернет.
Получите NetFlix, YouTube, BD Live и многое другое. Беспроводное подключение к вашему широкополосный сервис.
• Bluray Диск и HDTV
• Как сколько стоит запустить мой телевизор?
º Что что нужно знать о ювелирных изделиях перед покупкой
º Как для подключения телевизора или ноутбука к активным динамикам
• Как узнать, настоящий ли ваш бриллиант
• Крючок схема для старых портативных телевизоров с использованием телевизионного преобразователя
• DTV коробки преобразователя на 2009 год, переключатель на Цифровое ТВ
• ЦТВ коробки преобразователя просмотрено
• Что HDMI?
• Что USB?
• ТВЧ РУКОВОДСТВО ПО ПОКУПКЕ
• Преобразователь коробка и подключение видеомагнитофона к телевизору
• DVD подключение плеера к телевизору
• Цифровой Приставка для кабельного телевидения для подключения к телевизору
• RF Модулятор для подключения DVD к телевизору
• Спросить вопрос по Columbia ISA — БЛОГ
• Спутник Руководство по установке домашнего телевизора
• DVR — Цифровой видеорегистратор
• ДВД Руководство по покупке рекордера
• HDTV Руководство по покупке
• Как подключить приставку кабельного телевидения
• Как к подключение приставки цифрового кабельного телевидения SA4250HDC
• Как для заземления телевизионной антенны
• Радиовещание Телевизионный прием
• Знак отличия ns-dxa1 — телевизионный преобразователь для цифровое телевидение на вашем старом аналоговом телевизоре
• Surround Звук
• Переключатель
коробки видео аудио RCA phono и др.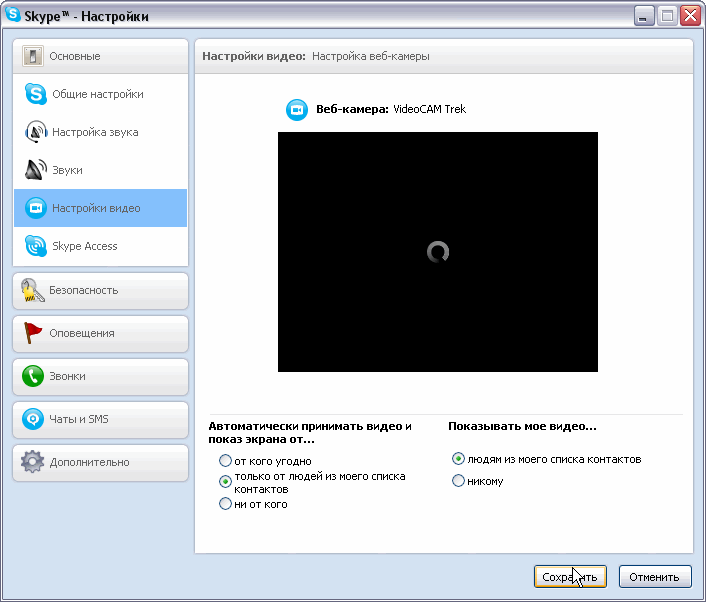
• Аудио Селекторные переключатели видео, включая Toslink
• Все О HDMI — HDMI Кабели
• Как для подключения плазменного телевизора
• HDTV Базовая настройка
Как бесплатно записывать видео на ПК [2023] – Movavi
Вы ищете простой способ записи видео на ПК? Наше руководство расскажет вам, как записывать видео на ПК, а также программное обеспечение для записи экрана, которое вам понадобится для простой записи.
Как записать видео на ПК (Windows 10) с помощью Movavi Screen Recorder
Лучшее для : Захват из нескольких источников
Цена : 49,95 €
Рейтинг G2 : 4,5 из 5, 47 отзывов источники должны рассмотреть Movavi Screen Recorder. Это не только дает вам возможность устанавливать параметры на экране, вы можете выбирать между захватом экрана и записью видео с веб-камеры и любого другого источника на экране.
Movavi имеет простой интерфейс и расширенные функции, такие как планирование записи и выбор части экрана для записи, а не всего экрана.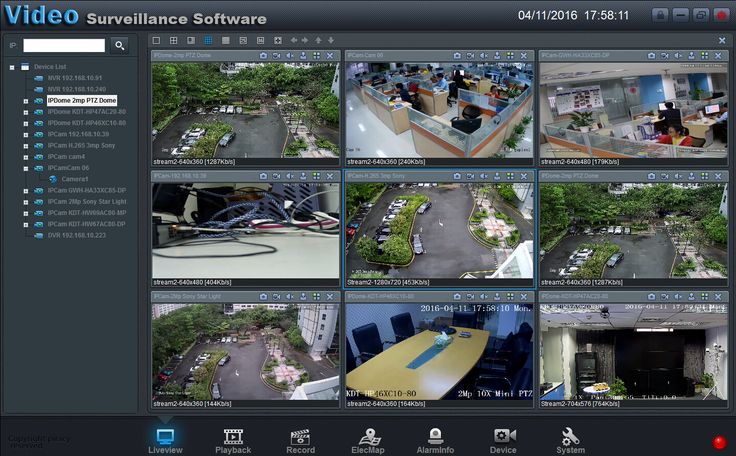 Вы также можете использовать видео, чтобы проиллюстрировать моменты для дальнейшего использования.
Вы также можете использовать видео, чтобы проиллюстрировать моменты для дальнейшего использования.
Ознакомьтесь с приведенными ниже инструкциями, чтобы узнать, как записывать видео на ПК с Windows 10 и другими версиями.
Шаг 1. Скачать и установить Movavi Screen Recorder
Скачать программу с нашего сайта. Запустите загруженный файл и следуйте инструкциям на экране, чтобы установить программное обеспечение для захвата видео. Когда это будет сделано, дважды щелкните значок программы, чтобы запустить диктофон.
Шаг 2. Настройка параметров
Чтобы задать параметры захвата перед началом записи, нажмите Настройки на боковой панели.
Здесь вы найдете различные варианты. Например, на вкладке Общие вы можете скрыть панель записи. Чтобы выбрать папку для вывода видео, перейдите на вкладку Файлы .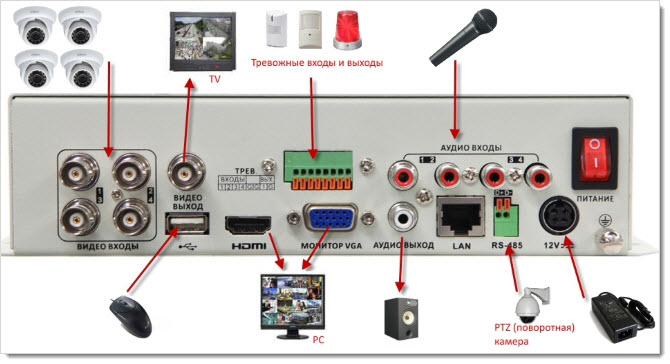 Откройте вкладку Эффекты , чтобы изменить настройки курсора. Нажмите OK , когда закончите.
Откройте вкладку Эффекты , чтобы изменить настройки курсора. Нажмите OK , когда закончите.
Затем нажмите кнопку Запись экрана . Используя мышь, нарисуйте рамку захвата, чтобы установить область, которую вы хотите записать. После нажатия Запись экрана и выберите область захвата, на экране появится панель записи. Нажмите System Audio , чтобы включить запись внутренних звуков. Значок становится зеленым, когда он активирован. Убедитесь, что веб-камера и микрофон выключены.
Шаг 3. Запишите видео на ПК
Теперь нажмите кнопку REC , чтобы начать захват видео на ПК. Перед началом процесса записи будет 3-секундный обратный отсчет.
Вы можете нажать Пауза во время записи, если вам нужно. Чтобы закончить запись, нажмите кнопку Остановить .
Шаг 4. Отредактируйте и сохраните видео
Теперь вы можете удалить любые ненужные сегменты из записанного видео. Для этого поместите курсор на край ненужного сегмента и нажмите Вырезать . Повторяйте по мере необходимости. Затем выберите часть, которую хотите удалить, и нажмите Удалить фрагмент .
Далее нажмите Экспорт . В открывшемся диалоговом окне вы можете изменить выходной формат, имя файла и папку экспорта. После внесения всех необходимых изменений нажмите Сохранить .
Аналогичные руководства
Как записать видео на вашем компьютере с помощью игровой панели
Лучший для : геймеры, чтобы сделать видеозапись
Цена : бесплатно
PCMag.
Пользователи Windows могут записывать экран с помощью встроенной программы захвата видео.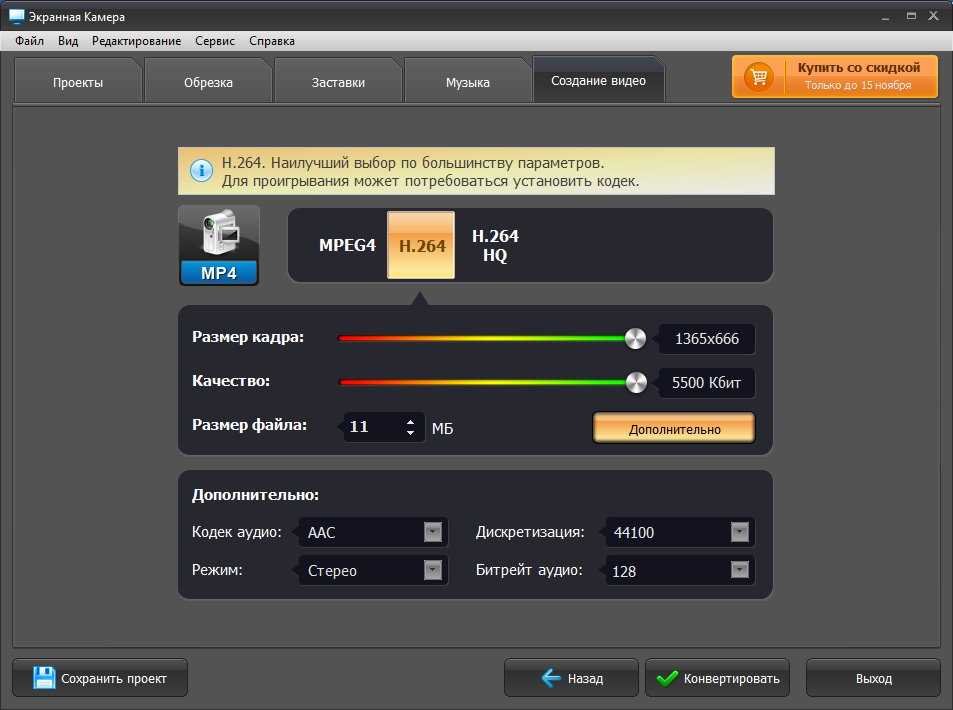 На ПК с Windows 10 встроено приложение Xbox, включающее игровую панель, позволяющую записывать игровое видео. Приложение также можно использовать для захвата видео на компьютере.
На ПК с Windows 10 встроено приложение Xbox, включающее игровую панель, позволяющую записывать игровое видео. Приложение также можно использовать для захвата видео на компьютере.
Вот как можно записать видео на компьютер с помощью Game Bar:
Шаг 1. Откройте Game Bar
Коснитесь клавиши Windows + G на клавиатуре. Вы увидите игровую панель.
Шаг 2. Настройте параметры
Чтобы настроить параметры, вам нужно перейти в Параметры Windows и открыть Игры . Далее выберите Capture . Здесь вы можете выбрать настройки качества видео, настройки звука и продолжительность записи. К сожалению, вы не можете выбрать папку для сохранения ваших записей. Игровая панель также имеет небольшое меню настроек, которое можно открыть, нажав кнопку 9.0182 Настройки Символ на панели. Вы можете отрегулировать продолжительность видео, переключиться в режим фоновой записи и изменить другие настройки клипа.
Шаг 3. Начать запись
Чтобы начать запись, используйте комбинацию Windows + Alt + R или нажмите кнопку Начать запись на Панели. Вы также можете сделать снимок экрана, используя комбинацию Windows + Alt + Print Screen или щелкнув значок камеры.
Шаг 4. Завершите запись
Щелкните значок Стоп , чтобы остановить запись. Вы также можете использовать те же горячие клавиши ( Windows + Alt + R ). Ваше видео будет сохранено в папке Capture , расположенной в папке C:\Users\%user_name%\Videos . Другой способ найти ваши видео — перейти к Настройки Windows > Игры > Захваты и выбрать Открыть папку .
Get Game Bar
Как снять видео на ПК с помощью Windows Camera
Лучший для : простое наложение для Windows 10
Цена : бесплатно
Softonic rating : 3.5: 3.5: 3.5: 3.5: 3.5: 3.5: 3.5: 3.5: 3.5: 3.5: 3.5: 3.5: 3.5: 3.5: 3.5: 3.5: 3.5: 3.5: 3.5: 3.5: 3.5: 3.5 , 602 отзыва
Если вы хотите записывать только свою веб-камеру, вы можете использовать Movavi Screen Recorder или Windows Camera. Windows Camera имеет несколько замечательных функций для записи и захвата экрана вашего компьютера или экрана планшета, если вы используете Windows 10.
Приложение камеры также позволяет вам использовать таймер, если вы хотите попасть в кадр, и оно автоматически создает резервную копию ваших фото и видео в OneDrive, чтобы вы могли просматривать их на любом устройстве и надежно хранить в облаке. Он имеет простой интерфейс для записи вашего рабочего стола или экрана ПК со звуком.
Приложение Windows Camera даже предлагает профессиональные элементы управления для настройки экспозиции, ISO и других аспектов вывода видео и захвата с веб-камеры. Захват видео до 4K означает, что вы можете снимать четкие фотографии, но не забывайте, что это может занять много места на жестком диске.
Вот как использовать камеру Windows для захвата вашей веб-камеры:
Шаг 1. Установите камеру Windows
Загрузите и установите камеру Windows, используя ссылку ниже. Откройте приложение.
Загрузка Windows Camera
Шаг 2. Начните запись
Выберите маленький значок камеры в верхнем углу, который позволит вам выбрать видеовход, например веб-камеру. Нажмите значок Record , чтобы начать запись, и Stop 9.кнопку 0183, когда закончите.
Шаг 3. Проверьте записанное видео
Просмотрите созданное вами видео. Если у вас есть проблемы с веб-камерой или звуком, вам может потребоваться изменить разрешения в меню настроек вашего компьютера.
В Movavi мы стремимся предоставлять вам только проверенную информацию. Вот что мы делаем для этого:
При выборе продуктов для включения в наши обзоры мы изучаем как спрос, так и популярность.
Все продукты, упомянутые в этой статье, были протестированы командой Movavi Content.
При тестировании мы стремимся выделить лучшие характеристики продукта и то, для чего он лучше всего подходит.
Мы изучаем отзывы пользователей с популярных обзорных платформ и используем эту информацию при написании обзоров наших продуктов.
Мы собираем отзывы наших пользователей и анализируем их мнения о программном обеспечении Movavi, а также о продуктах других компаний.
Резюме
Существует ряд простых способов записи видео с экрана компьютера, независимо от того, играете ли вы в игры или хотите сделать снимок экрана с совещания, чтобы вернуться к нему позднее.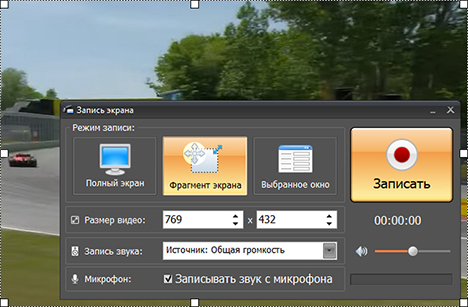
В нашем руководстве рассказывается, как с легкостью снимать видео на ПК, независимо от того, хотите ли вы записывать видео только с экрана компьютера или включать игры и записи с веб-камеры.
Часто задаваемые вопросы
Как бесплатно записать видео на компьютер?
Программное обеспечение и приложения, упомянутые в этом руководстве, позволяют бесплатно снимать видео.
Movavi Screen Recorder отлично подходит для захвата с нескольких источников, включая веб-камеру и захват экрана.
Игровая панель — хороший вариант для геймеров, которые хотят записывать видео и аудио из своих игр.
Windows Camera имеет простое наложение и удобна для пользователей Windows 10.
Как записывать с компьютера?
С помощью Movavi Screen Recorder сделать запись экрана очень просто.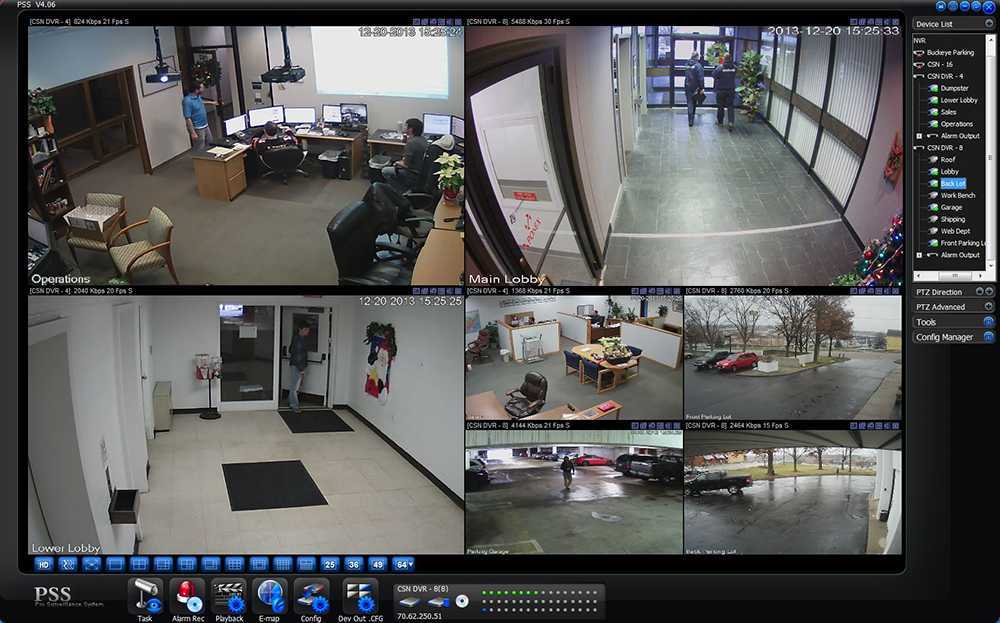 Просто выполните следующие действия:
Просто выполните следующие действия:
Скачать Movavi Screen Recorder: Windows / Mac.
Установите и запустите программу.
Настройка параметров сеанса.
Запишите свой экран.
При необходимости обрежьте и обрежьте отснятый материал.
Сохраните и/или поделитесь записью одним из предложенных способов.
Как мне записать аудио и видео на мой компьютер?
Вы можете использовать игровую панель для записи звука и видео на свой компьютер.
Во время игры нажмите Windows + G , чтобы открыть игровую панель Xbox.
Выберите значок Круг , чтобы начать запись, и значок Квадрат , чтобы закончить запись. Если вы используете полноэкранный режим, вы можете использовать Windows + Alt + G клавиши вместе, чтобы остановить запись.
 Как записать видео с видеокамеры на компьютер: Как записать видео с веб-камеры
Как записать видео с видеокамеры на компьютер: Как записать видео с веб-камеры


