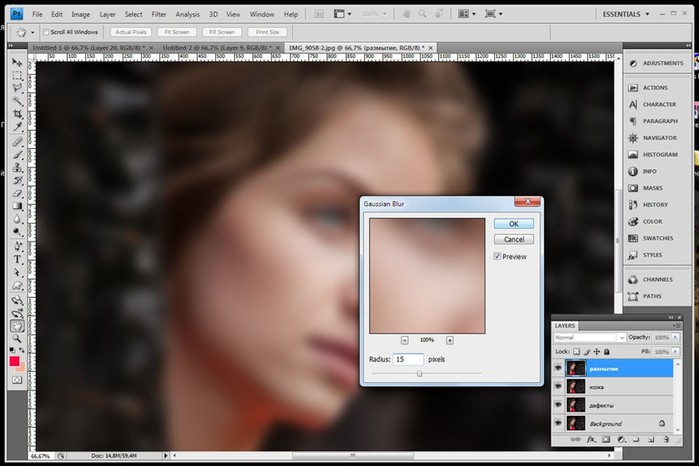Как сделать затемнение по краям в Фотошопе
Переферийное затемнение или «виньетка» применяется мастерами для концентрации внимания зрителя на центральной части изображения. Стоит заметить, что виньетки могут быть не только темными, но и светлыми, а также размытыми.
В этом уроке поговорим именно о темных виньетках и научимся их создавать разными способами.
Затемнение краев в Фотошопе
Для урока было подобрано фото березовой рощи и сделана копия исходного слоя (CTRL+J).
Способ 1: создание вручную
Как следует из названия, этот способ подразумевает ручное создание виньетки при помощи заливки и маски.
- Создаем новый слой для виньетки.
- Нажимаем сочетание клавиш SHIFT+F5, вызывая окно настройки заливки. В этом окне выбираем заливку черным цветом и нажимаем ОК.
- Создаем маску для только что залитого слоя.
- Далее нужно взять инструмент «Кисть».

Форму выбираем круглую, кисть должна быть мягкая.
Цвет кисти – черный.
- Увеличиваем размер кисти квадратными скобками. Размер кисти должен быть таким, чтобы открыть центральную часть картинки. Несколько раз кликаем по холсту.
- Снижаем непрозрачность верхнего слоя до приемлемого значения. В нашем случае подойдет 40%.
Непрозрачность подбирается индивидуально для каждой работы.
Способ 2: растушевка выделения
Это способ с применением растушевки овальной области с последующей заливкой. Не забываем, что виньетку мы рисуем на новом пустом слое.
1. Выбираем инструмент «Овальная область».
2. Создаем выделение в центре снимка.
3. Данное выделение необходимо инвертировать, так как мы должны будем залить черным цветом не центр картинки, а края. Делается это сочетанием клавиш CTRL+SHIFT+I.
4. Теперь нажимаем сочетание клавиш SHIFT+F6, вызывая окно настройки растушевки. Значение радиуса подбирается индивидуально, можно только сказать, что оно должно быть большим.
Значение радиуса подбирается индивидуально, можно только сказать, что оно должно быть большим.5. Заливаем выделение черным цветом (SHIFT+F5, черный цвет).
6. Снимаем выделение (CTRL+D) и снижаем непрозрачность слоя с виньеткой.
Способ 3: размытие по Гауссу
Для начала повторим начальные пункты (новый слой, овальное выделение, инвертирование). Заливаем выделение черным цветом без растушевки и снимаем выделение (CTRL+D).
1. Переходим в меню «Фильтр – Размытие – Размытие по Гауссу».
2. Ползунком регулируем размытие виньетки. Обратите внимание, что слишком большой радиус может затемнить центр изображения. Не забывайте, что после размытия мы снизим непрозрачность слоя, поэтому не слишком усердствуйте.
3. Снижаем непрозрачность слоя.
Способ 4: фильтр Коррекция дисторсии
Данный способ можно назвать самым простым из всех вышеперечисленных. Вместе с тем, он не всегда применим.
Вместе с тем, он не всегда применим.
Новый слой создавать не нужно, так как действия совершаются на копии фона.
1. Переходим в меню «Фильтр – Коррекция дисторсии».
2. Переходим на вкладку «Заказная» и настраиваем виньетку в соответствующем блоке.
Данный фильтр применится только к активному слою.
Вы сегодня узнали четыре способа создания затемнения на краях (виньетки) в Фотошопе. Выбирайте наиболее удобный и подходящий к конкретной ситуации.
Мы рады, что смогли помочь Вам в решении проблемы.Опишите, что у вас не получилось. Наши специалисты постараются ответить максимально быстро.
Помогла ли вам эта статья?
ДА НЕТКак изменить цвет кожи с темного на светлый в Фотошопе
Категория ~ Технические советы – Автор: Игорь (Администратор)
Если вы периодически занимаетесь редактирование картинок, то, скорее всего, у вас возникало желание или необходимость сделать затемнение или осветление картинки по краям, ну или же просто сделать изображение круглым.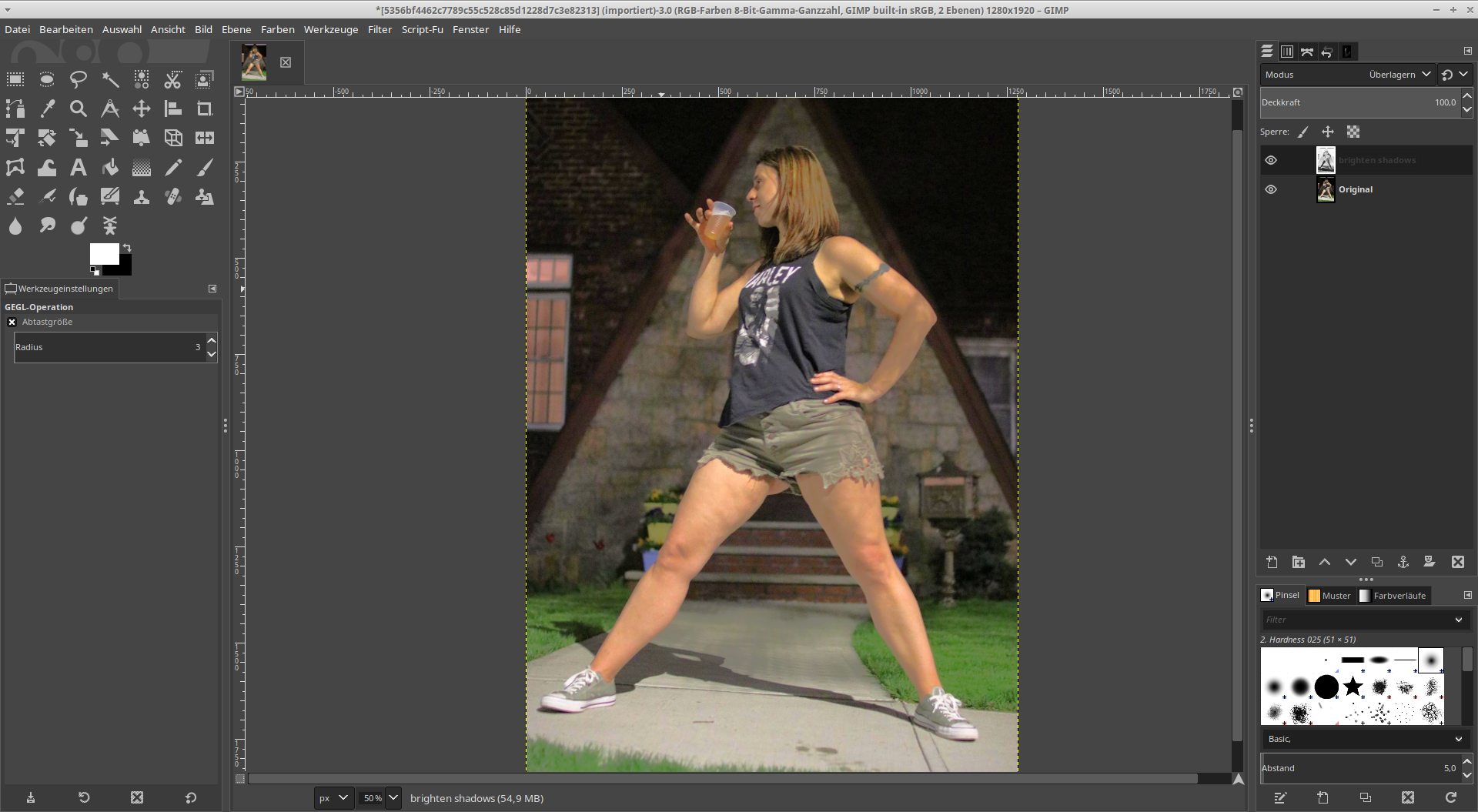 Чтобы картинка словно входила в основной фон, а не выделялась своими границами, как часто случается, когда вы просто вставляете любую красивую фотографию с отличающимся фоном. Например, даже на белом фоне, границы с синими оттенками могут смотреться очень некрасиво, особенно, если элементы управления выполнены в коричневых цветах. Или же, если, например, изображение на картинке меньше всей области и поэтому границы могут быть разноцветными (иконки дорог и так далее).
Чтобы картинка словно входила в основной фон, а не выделялась своими границами, как часто случается, когда вы просто вставляете любую красивую фотографию с отличающимся фоном. Например, даже на белом фоне, границы с синими оттенками могут смотреться очень некрасиво, особенно, если элементы управления выполнены в коричневых цветах. Или же, если, например, изображение на картинке меньше всей области и поэтому границы могут быть разноцветными (иконки дорог и так далее).
Тем не менее, для того, что бы сделать затемнение или осветление по краям изображения совершенно не обязательно устанавливать сложные программы, такие как фотошоп, все это легко можно любым графическим редактором с поддержкой слоев или же онлайн редактором фото. При чем, справиться с этой задачей может даже начинающий пользователь и очень быстро.
Подсветки и тени
Нажмите Ctrl + Shift + Alt + E, чтобы создать еще один объединенный слой. Выберите инструментОсветлитель (Dodge Tool), установите Экспонирование (Exposure) — 10%, а Диапазон (Range) — Подсветка (Highlights). Закрасьте зоны, которые нужно подчеркнуть. Используйте инструмент Затемнитель (Burn Tool) с Экспонированием (Exposure) — 10% и Диапазоном (Range) — Тени (Shadows) для добавления глубины теням.
Закрасьте зоны, которые нужно подчеркнуть. Используйте инструмент Затемнитель (Burn Tool) с Экспонированием (Exposure) — 10% и Диапазоном (Range) — Тени (Shadows) для добавления глубины теням.
Автор: James Paterson
Наложение слоя «Осветление»
Как осветлить фото в «Фотошопе», если оно уж очень затемненное? Профессионалы советуют обратиться в этом случае к наложению слоев:
- Три-четыре раза откопируйте исходный слой — вашу фотографию.

- Для всех дубликатов поставьте режим наложение «Экран» (Screen).
- Останавливаясь на каждом из них (те, которые вы пока не затрагиваете в работе, можно сделать невидимыми, нажав на «глазик» напротив каждого), ползунками в «Непрозрачности» добейтесь наилучшего эффекта.
Если вы уже достаточно уверенный пользователь, то можно выставить для некоторых слов «Перекрытие» и «Мягкий свет». Для более гармоничного осветления на каждом из них можно поработать мягкой кистью белого, серого, черного цвета, корректируя ее прозрачность.
Таким образом, светлый оттенок инструмента будет дополнительно осветлять, темный — затемнять, а серый — обеспечивать мягкость перехода света к тени. Не забудьте также расположить слои в наилучшем для данной фотографии порядке.
«Яркость/контрастность»
Самый простейший инструмент любого графического редактора. Профессионалы не любят его за грубость — некоторые участки фотографии могут стать засвеченными. Однако для коррекции фото, которое было затемнено при съемке, его вполне можно использовать.
Найти инструмент просто:
- В верхнем меню-баре найдите «Изображение» (Image).
- В выпадающем списке кликните на «Редактирование», «Коррекцию»(Adjustment).
- Нажмите на «Яркость/контрастность» (Brightness/Contrast).
- Теперь, двигая ползунки в появившемся окошке, осветлите фото до той степени, что вам нужна.
Если вы хотите получить более мягкий результат, то стоит сделать копию исходного слоя и работать «Яркостью/контрастностью» уже с дубликатом. Затем, по окончании манипуляций, выставите подходящие значения прозрачности для последнего, чтобы фотография была освещена более гармонично и естественно.
Первый способ осветления фотографии
Для начала необходимо создать дубликат оригинального слоя изображения при помощи сочетания клавиш Ctrl+J. Затем в верхнем меню выбираем вкладку «Изображение» и переходим в раздел «Коррекция». В выпадающем списке находим команду «Уровни…». При нажатии мышки по этой кнопке у вас появится график, и в поле Канал нужно выбрать «Красный».
Уже сейчас вы можете наблюдать, что фотография стала гораздо светлее.
После вновь заходим во вкладку «Изображение» — «Коррекция», но теперь выбираем команду «Экспозиция…». В диалоговом окне у вас появится три графы с ползунками. Первый «Экспозиция» отвечает за осветление — темно/светло. Второй «Сдвиг» уменьшает или добавляет контрастность, третий «Гамма-коррекция» также настраивает осветление или затемнение фото. Вы можете подвигать ползунки в разных направлениях, чтобы сделать оптимальный для вас вариант. При достижении нужного эффекта нажмите кнопку Ок. Фотография готова !
На каких снимках нужно затемнить фон
Чаще всего фон делают темнее в двух случаях:
- Задний фон получился намного светлее переднего плана и отвлекает внимание от главных объектов на фотографии.
- Задний фон и передний план получились одинаковыми по яркости и сливаются.
 Внимание рассеивается и сложно выделить главное на фотографии.
Внимание рассеивается и сложно выделить главное на фотографии.
Вместе с затемнением заднего фона очень часто используют эффект размытия, чтобы привлечь внимание к главным объектам.
Чересчур затемненные участки на фото (лица, предметы одежды и прочее) – следствие недостаточного экспонирования снимка, либо недостаточного освещения.
У неопытных фотографов такое происходит довольно часто. Давайте же разберемся, каким образом исправить неудачный снимок.
Следует заметить, что не всегда удается успешно осветлить лицо или другой участок фотографии. Если затемнение слишком сильное, и в тенях потерялись детали, то такое фото редактированию не подлежит.
Итак, открываем проблемный снимок в Фотошопе и создаем копию слоя с фоном сочетанием горячих клавиш CTRL+J
.
Как видим, лицо нашей модели находится в тени. При этом видны детали (глаза, губы, нос). Это значит, что мы сможем «вытянуть» их из тени.
Покажу несколько способов, как это сделать. Результаты будут примерно одинаковые, но отличия будут. Некоторые инструменты действуют мягче, воздействие после других приемов будет более выраженным.
Результаты будут примерно одинаковые, но отличия будут. Некоторые инструменты действуют мягче, воздействие после других приемов будет более выраженным.
Способы затемнения фона
- Выделить главных объектов или персонажей с помощью инструмента «Лассо». Поместить выделенные области изображения на отдельный слой. Уменьшить яркость заднего фона на фотографии.
- Использовать светофильтр для затемнения.
Эти способы достаточно просты в исполнении, но конечный результат может выглядеть не очень естественным. Существует ещё один способ того, как в Фотошопе затемнить фон аккуратно и незаметно. Он может показаться сложным, но попробовав несколько раз, вы поймете, что нужно совершить всего несколько шагов.
Как затемнить задний фон в Фотошопе
- На панели инструментов найдите инструменты Градиент и Быстрая маска, они понадобятся для затемнения. Оцените форму главных объектов на фотографии и выберите такую форму градиента, чтобы было удобно покрыть всю поверхность объектов, которые нужно оставить нетронутыми.
 Для длинных объектов подойдет продольный градиент, а для округлых — радиальный градиент.
Для длинных объектов подойдет продольный градиент, а для округлых — радиальный градиент. - Нажмите кнопку с надписью Быстрая маска.
- Выберите подходящий градиент и примените его к фотографии. При этом, все главные объекты должны быть покрыты градиентом. По умолчанию этот инструмент окрашивает область изображения в красный цвет.
- Повторно нажмите на кнопку с надписью Быстрая маска. Таким образом, вы выйдете из ее режима.
- Теперь выделенную область необходимо скопировать на отдельный слой.
- Найдите регулятор яркости и контрастности в выпадающем меню Изображение. Вы увидите ползунок, с помощью которого можно увеличить или уменьшить яркость. Добейтесь нужной степени затемнения фона, даже если затрагиваются светлые участки.
- На панели Слои включите маску слоя, чтобы вернуть естественную яркость объектам на переднем плане. Сделать это можно кистью черного цвета. Лучше всего выбрать очень мягкую кисть и проводить ей по нужной области изображения, пока не добьетесь необходимого эффекта.
 Белая кисть на маске слоя действует наоборот — возвращает затемнение.
Белая кисть на маске слоя действует наоборот — возвращает затемнение. - В итоге предыдущих действий у вас получилось изображение с очень светлым передним планом и очень темным задним фоном. Вы узнали, как затемнить задний фон, теперь осталось добиться естественности. По сути, вы ничего не делали с самим изображением, а всего лишь наложили на него затемняющий слой. Если он кажется слишком темным, то нужно уменьшить его прозрачность. Как только вы уменьшите прозрачность до нужного уровня, вы получите фотографию с гармонично затемненным фоном. Этот способ хорошо подходит для пейзажей и портретов любой сложности.
Как сделать изображение круглым?
Пожалуй, начнем с самого просто варианта с того, как сделать изображение круглым. Откройте картинку в редакторе, если вы уже этого не сделали. Создайте второй слой поверх основного, он должен быть пустым. Все последующие шаги выполняйте именно в этом слое. Нарисуйте круг с цветом фона. Затем с помощью заливки, заполните внешнюю область круга.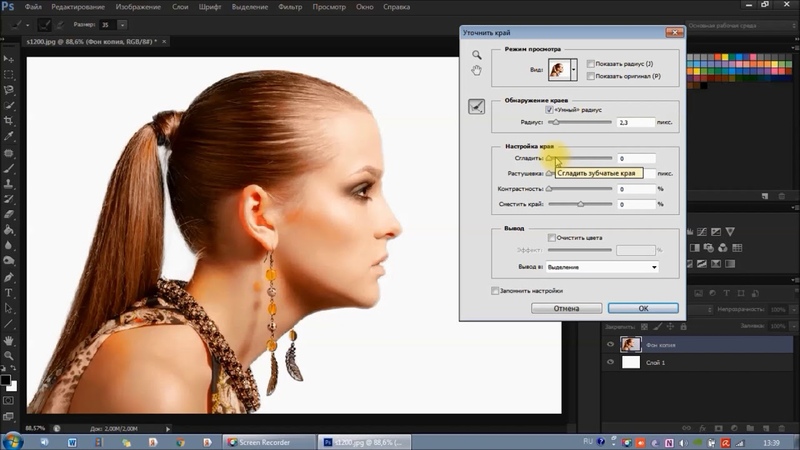 Теперь, по желанию, вы можете сделать границы нечеткими, для этого используйте инструмент «размытие» слоя. И в конце объедините слои и сохраните полученное изображение. Вот поэтапный пример:
Теперь, по желанию, вы можете сделать границы нечеткими, для этого используйте инструмент «размытие» слоя. И в конце объедините слои и сохраните полученное изображение. Вот поэтапный пример:
На составление этой картинки с примером ушло менее 5 минут, а на сам конечный результат около 1 минуты. Как видите сделать картинку круглой очень просто. Не сложно догадаться, что для получения прозрачной области для формата png, достаточно после склейки слоев, просто удалить сделанный фон с помощью «волшебной палочки».
Затемнение крае в изображения Photoshop
Фотографы часто затемняют края изображений, чтобы привлечь внимание к центральным объектам. Один из методов достижения подобных результатов был описан в главе 5, «Маски — ваши друзья». Ниже описан еще один такой метод, позволяющий умножать копию изображения на само изображение.
1. Марк добавил новый слой и объединил
на нем все видимые слои, нажав комбинацию клавиш (), а затем комбинацию клавиш (). После чего он выбрал режим наложения Multiply (Умножение) и уменьшил непрозрачность
до 40% (рис.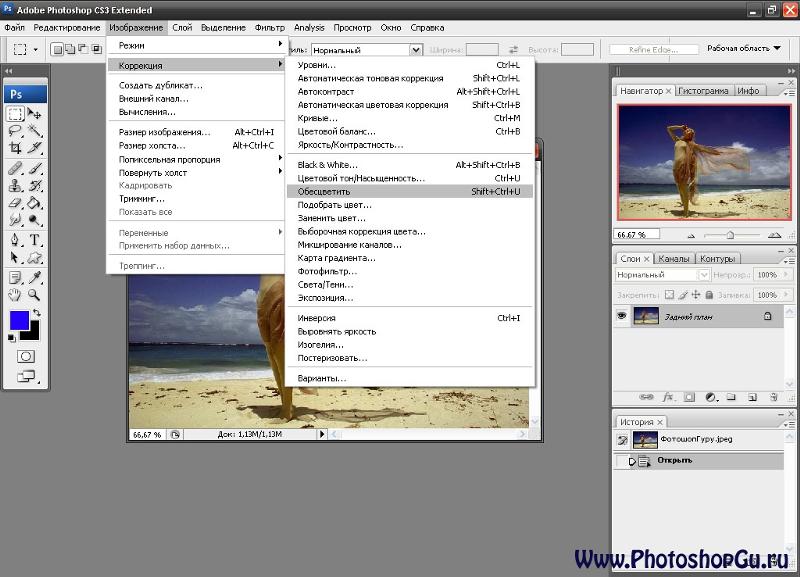 12.79).
12.79).
Рис. 12.79.
Режим наложения Multiply позволил затемнить все изображение целиком
2. Для применения эффекта затемнения только по углам Марк при нажатой клавише (
) щелкнул на значке Add a mask (Добавить маску) для добавления черной маски, после чего воспользовался инструментом Gradient (Градиент) при активном переходе от белого к прозрачному для ослабления углов (рис. 12.80).
Рис. 12.80.
Градиентный переход от белого к прозрачному был добавлен к каждому из углов с целью их затемнения
Совет Применяя данные приемы при работе с собственными изображениями, порой имеет смысл работать
в полноэкранном режиме, начиная переходы за границами изображения {рис. 12.81).
Рис. 12.81.
Уменьшение масштаба и начало переходов за пределами изображения позволяет получить более плавные эффекты
3. Заверши в создание эффекто в освещения, Марк добавил алюминиевый фон (рис. 12.82), после чего изменил режим наложения
с Normal (Нормальный ) на Soft Light (Мягки й свет).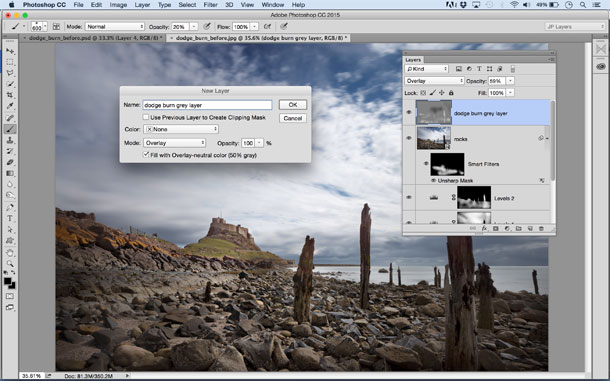 Измени в непрозрачность слоя, удалось очень успешно совместить текстуру и фон
Измени в непрозрачность слоя, удалось очень успешно совместить текстуру и фон
(рис. 12.83).
Рис. 12.82.
Алюминиевый задний план хорошо сочетается с металлическим корпусом компьютера
Рис. 12.83.
Использование режима наложения Soft Light позволяет совместить изображение с задним планом
Источник: Айсманн Кэтрин, Маски и композиция в Photoshop.: Пер. с англ. — М. : ООО «И. Д. Вильямc», 2007. — 560 с. : ил. — Парал. тит. англ.
По теме:
- Кто вы, мистер пиксел?
- Немного о растровой графике
- Преимущества и недостатки векторной и растровой графики
- Основные понятия растровой графики
- Что можно настроить в настройках?
- Зачем нужна палитра инструментов Photoshop?
- Что можно увидеть в строке состояния Photoshop?
Переферийное затемнение или «виньетка» применяется мастерами для концентрации внимания зрителя на центральной части изображения. Стоит заметить, что виньетки могут быть не только темными, но и светлыми, а также размытыми.
В этом уроке поговорим именно о темных виньетках и научимся их создавать разными способами.
Как сделать затемнение (осветление) по краям?
Чтобы сделать затемнение или осветление картинки по краям, можно пойти, как минимум, тремя путями.
Примечание
: Помните, что затемнение и осветление отличаются лишь переходом цвета. Способы используются одни и те же.
Первый, использование кругового градиента по краям
. Если в вашем графическом редакторе есть возможность использовать различные варианты заливки градиентом (в нашем случае кругового), а так же поддерживается возможность установки прозрачности для цветов, то сделать затемнение или осветление, пусть даже и немного неровного, можно простым наложением градиента по углам и сторонам, двигаясь от границы к центру картинки. Учтите, что в зависимости от размеров картинки, количество таких наложений кругового градиента может быть разным. И вот, как это выглядит:
Такой способ особенно хорошо применять, когда вам нужно создать простое затемнение или осветление секунд за 20.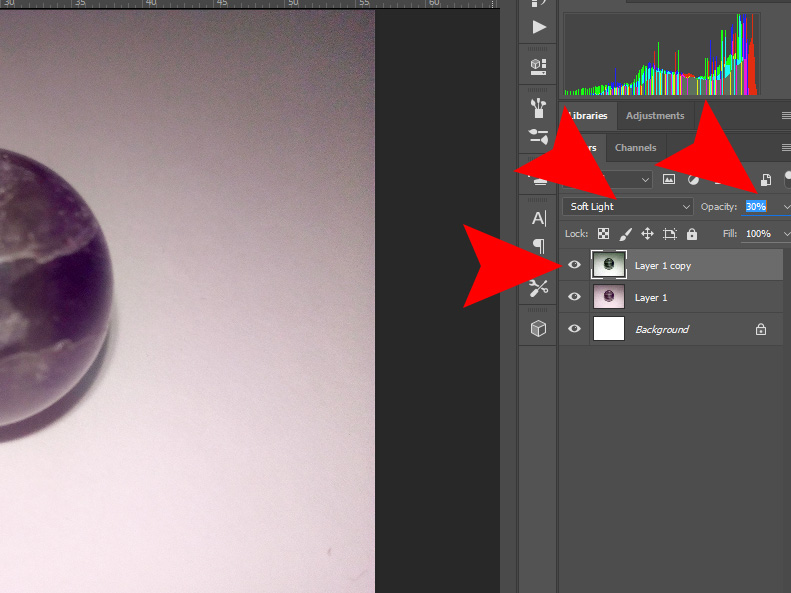 Например, для создания затемнения, мне потребовалось порядка 20 движений мыши и времени около 10-15 секунд. Безусловно, видно, что границы не ровные, но в некоторых случаях это смотрится даже лучше абсолютно плавных переходов. Кроме того, при определенной сноровке, можно добиться и более гладких результатов.
Например, для создания затемнения, мне потребовалось порядка 20 движений мыши и времени около 10-15 секунд. Безусловно, видно, что границы не ровные, но в некоторых случаях это смотрится даже лучше абсолютно плавных переходов. Кроме того, при определенной сноровке, можно добиться и более гладких результатов.
Второй, использование кругового градиента по краям с одним слоем
. По сути, данный способ не очень сильно отличается от предыдущего, за исключением того, что вам потребуется использовать только одну круговую заливку и один слой. По шагам, это выглядит следующим образом. Вы создаете слой поверх основной картинки. Выставляете один из цветов градиента полностью прозрачным, а второй делаете цветом нужной заливки. И в созданном слое используете градиент от центра к границам. После чего, объединяете слои. Вот как это выглядит:
Примечание
: Учтите, что на картинке, на слое для затемнения использовался не белый цвет, а прозрачный. Просто изображение сохранено в jpg.
Для получения итогового результата потребовалось около 30 секунд, и то только потому, что кнопку мышки немного заело.
Примечание
: Безусловно, для более лучшего эффекта и результата, стоит не только использовать разные настройки прозрачности слоев, но и настройки прозрачности созданного слоя. Тем не мене, даже этого примера вполне достаточно, чтобы понять основной подход.
Третий, использование двух слоев и круговой заливки для создания прозрачных краев
. Его стоит применять, когда по краям картинки находится только фон и необходимо, чтобы края были прозрачными. Суть метода проста. Вначале, вы используете трюк для создания кругового изображения (или если ваш редактор поддерживает круговой выбор, то выбираете только нужную область). Затем с помощью «волшебной палочки» удаляете внешнюю область и создаете еще один слой под текущим слоем. При этом, не бойтесь, если границы картинки будут резкими и выделяющимися, за счет следующего слоя эти дефекты исчезнут.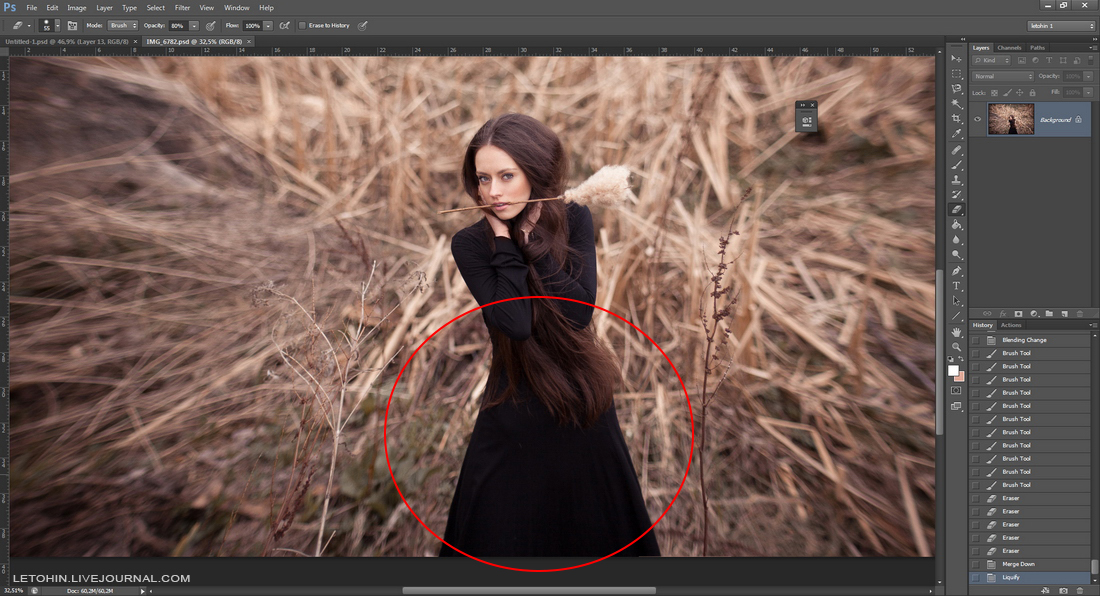 Далее выбираете основной цвет круговой заливки цветом фона, а дополнительным цветом прозрачный. И накладываете градиент в созданный слой от центра к краю столько раз, сколько потребуется. Вот как это выглядит:
Далее выбираете основной цвет круговой заливки цветом фона, а дополнительным цветом прозрачный. И накладываете градиент в созданный слой от центра к краю столько раз, сколько потребуется. Вот как это выглядит:
Примечание
: В зависимости от цвета фона, может потребоваться наложение далеко не одного градиента. Так, например, в данном примере потребовалось порядка пяти раз использовать градиент в созданном нижнем слое.
Примечание
: Так же учтите, что градиенту необходима достаточно большая область, так что в некоторых случаях стоит перед добавлением второго слоя расширить немного область, как это и было сделано в примере.
Переферийное затемнение или «виньетка»
применяется мастерами для концентрации внимания зрителя на центральной части изображения. Стоит заметить, что виньетки могут быть не только темными, но и светлыми, а также размытыми.
В этом уроке поговорим именно о темных виньетках и научимся их создавать разными способами.
Для урока было подобрано фото березовой рощи и сделана копия исходного слоя (CTRL+J
).
Способ 1: создание вручную
Как следует из названия, этот способ подразумевает ручное создание виньетки при помощи заливки и маски.
Непрозрачность подбирается индивидуально для каждой работы.
Способ 2: растушевка выделения
Это способ с применением растушевки овальной области с последующей заливкой. Не забываем, что виньетку мы рисуем на новом пустом слое.
1. Выбираем инструмент «Овальная область»
.
2. Создаем выделение в центре снимка.
3. Данное выделение необходимо инвертировать, так как мы должны будем залить черным цветом не центр картинки, а края. Делается это сочетанием клавиш CTRL+SHIFT+I
.
4. Теперь нажимаем сочетание клавиш SHIFT+F6
, вызывая окно настройки растушевки. Значение радиуса подбирается индивидуально, можно только сказать, что оно должно быть большим.
5. Заливаем выделение черным цветом (SHIFT+F5
, черный цвет).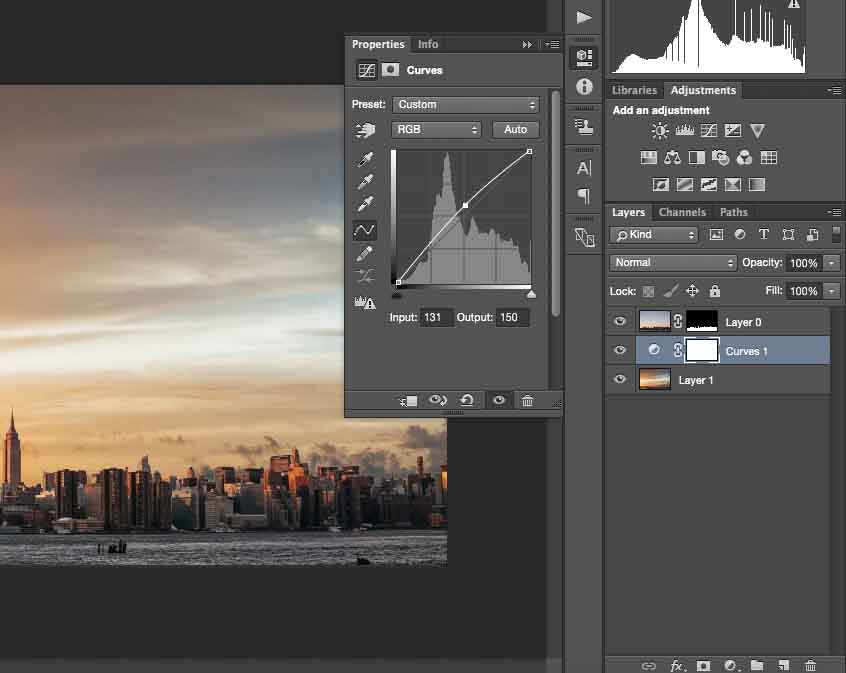
6. Снимаем выделение (CTRL+D
) и снижаем непрозрачность слоя с виньеткой.
Способ 3: размытие по Гауссу
Для начала повторим начальные пункты (новый слой, овальное выделение, инвертирование). Заливаем выделение черным цветом без растушевки и снимаем выделение (CTRL+D
).
1. Переходим в меню «Фильтр – Размытие – Размытие по Гауссу»
.
2. Ползунком регулируем размытие виньетки. Обратите внимание, что слишком большой радиус может затемнить центр изображения. Не забывайте, что после размытия мы снизим непрозрачность слоя, поэтому не слишком усердствуйте.
3. Снижаем непрозрачность слоя.
Затемните небо
Кликните с зажатой клавишей Ctrl по миниатюре слоя-копии неба. Кликните по маске слоя Уровни (Layers). Выберите инструмент Кисть (Brush Tool). Установите белый в качестве основного цвета, а параметр Непрозрачность (Opacity) сократите до 20%.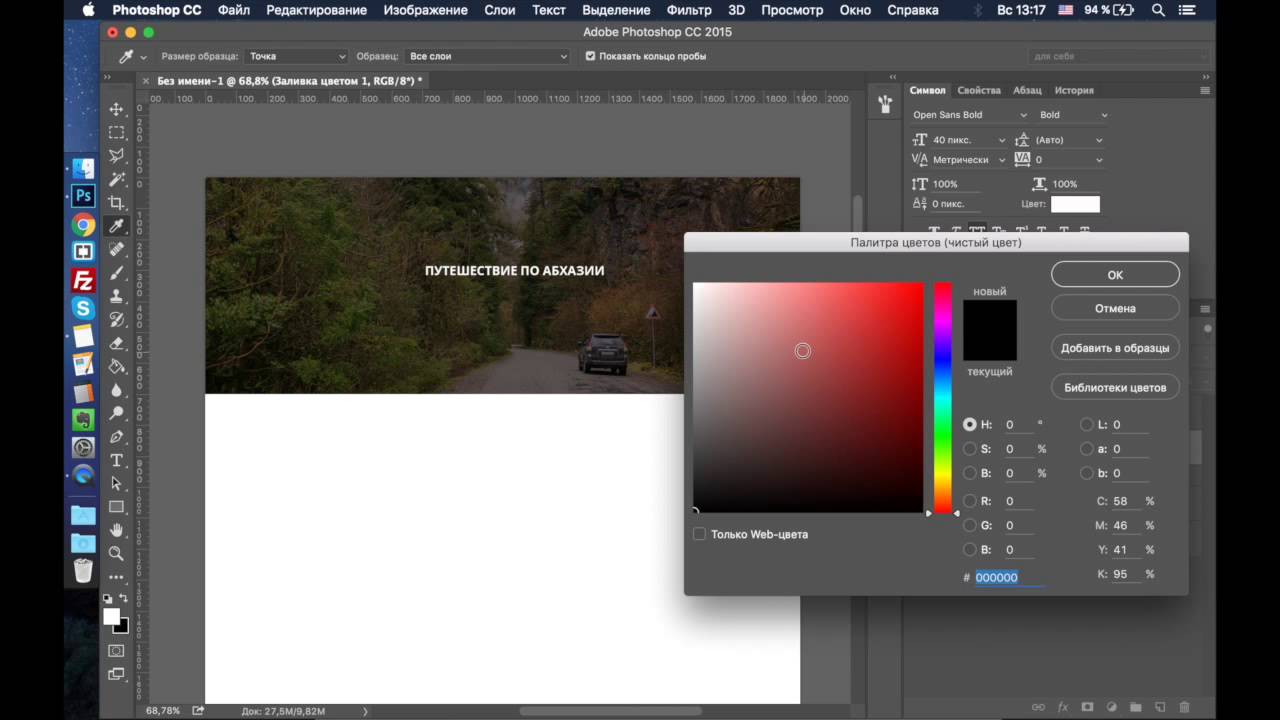 Зарисуйте зоны неба, которые хотите затемнить. Когда все готово, нажмите Ctrl + D, сняв выделение.
Зарисуйте зоны неба, которые хотите затемнить. Когда все готово, нажмите Ctrl + D, сняв выделение.
Использование «Осветлителя»
Очень интересна коррекция фото с помощью инструмента «Осветлитель» — фотография осветляется не полностью, а только в определенных областях, точках, которые непосредственно вы обработаете. Корректировка изображения происходит по такому несложному плану:
- Откройте фотографию в программе.
- Найдите на панели инструментов (стандартно расположена слева) «Осветлитель» — схематическое изображение лупы.
- В верхнем меню-баре настройте толщину кисти, интенсивность, силу осветления.
- Обратите внимание на вкладку «Диапазон» — выберите, что вам конкретно нужно обработать:
- «Светлые области» — вы корректируете экспозицию на самых светлых зонах изображения.
- «Средние тона» — изменяется средний диапазон серых оттенков.
- «Тени» — осветление самых темных участков изображения.
- Теперь время задать значение экспозиции для инструмента.

- Вы можете сделать кисть аэрографом, кликнув на значок карандаша, рисующего распыленную линию.
- Чтобы в процессе вашей работы не исказился исходный цвет, поставьте галочку на «Сохранять тона». Именно это ведет и к минимуму отсечения теней и света.
- Как осветлить фото в «Фотошопе»? Работайте курсором мыши, как карандашом или кисточкой, обрабатывая необходимые участки.
Какие параметры выставлять конкретно для вашей фотографии — дело сугубо индивидуальное. Добиться наилучшего результата поможет здесь только благо в «Истории» вы всегда можете откатить неудачные действия назад.
Таким образом, осветлить фотографию в редакторе «Фотошоп» можно массой простых методов. Для достижения более мягкого и естественного эффекта нужно побольше терпения и опыта — никакая инструкция не пропишет, что нужно делать конкретно с вашим изображением, чтобы оно стало эстетически идеальным. Выход — перепробовать несколько методов и остановиться на том, что удобнее всего для вас в достижении лучшего эффекта.

Инструкция
Фотошоп, как известно, является профессиональным графическим редактором с очень большим инструментов, поэтому вариантов затемнения фона на бесчисленное множество. Можно просто по картинке затемняющей кистью, можно выделить главных персонажей на отдельный слой при помощи лассо и приглушить яркость фонового слоя, или же просто воспользоваться каким-нибудь световым фильтром. Мы же хотим вам предложить другой способ. На первый взгляд он выглядит немного сложным, на самом же деле ничего трудного или необычного не придется, а результат такого затемнения выглядит очень естественно и красиво.
Для успешной работы нам понадобятся Быстрая маска и Градиент, расположенные на панели инструментов. Разновидность выбираемого градиента будет зависеть от формы главного элемента фотографии. Например, при работе с портретом выбирать градиент два с лучами, расходящимися из центра, в нашем же случае будет использовать градиент номер 4, который даст нам плавный переход вдоль всего главного элемента.

Нажмите кнопку Быстрой маски. Перейдите к инструменту градиент, выберите наиболее подходящий вам вариант и примените градиент к изображению так, чтобы главный элемент оказался залитым красным цветом. Выглядеть это должно примерно так.
Нажмите еще раз кнопку Быстрой маски, выйдя тем самым из ее режима. Сочетаниями клавиш CTRL + J скопируйте выделенную область на новый слой. Перейдите в меню по пунктам Image – Adjustments – Brightness/Contrast. Подвигайте ползунки, снижая яркость слоя, и повышая или понижая его контрастность. Все зависит только от того, какой вы хотели бы видеть будущую фотографию. Если при этом затемняются и области, которые вы хотели бы оставить светлыми, в этом нет ничего страшного. Включите на маску слоя и, чередуя белую и мягкие кисти, уберите или добавьте затемнение на нужный участок снимка.
Многие любители фотографировать сталкивались с проблемой, когда из-за неправильного или недостаточного освещения, или других факторов фото с чудесным ракурсом и видом оказывается слишком тёмным.
 И, казалось бы, фотография очень хороша , но тёмная область всё портит. И встаёт дилемма, как осветлить фото в Фотошопе, одежду и исправить проблему?
И, казалось бы, фотография очень хороша , но тёмная область всё портит. И встаёт дилемма, как осветлить фото в Фотошопе, одежду и исправить проблему?
«Кривые»
Многие профессионалы осуществляют осветление фотографии в Photoshop с помощью этого инструмента. Делается это очень легко:
- Зайдите в «Изображения», а затем в «Коррекцию».
- Выберите инструмент «Кривые».
- Перед вами будет своеобразная парабола на графике. Чтобы осветлить изображение, нужно поднимать/опускать ее ветви, дабы добиться наилучшего эффекта.
- Немного откорректировать полученный результат можно инструментом «Тени/света», который мы с вами уже рассмотрели.
Притягиваем взгляд
Кликните с зажатой клавишей Alt
по иконке нового слоя в нижней части панели
Слоев
(Layers Panel). В окне создания слоя установите
Режим
(Mode) на
Перекрытие
(Overlay), затем поставьте галочку напротив пункта «
Выполнить заливку…
» (Fill with…) и кликните
ОК
. Установите
Установите
Непрозрачность
(Opacity) кисти на
10%
. Рисуйте белым для осветления зон, черным — для затемнения; используйте этот слой, чтобы обратить внимание на субъект.
Подчеркните камни
Нажмите Ctrl + Shift + Alt + E
, создав объединённый слой. Кликните правой кнопкой мыши по новому слою и выберите
Преобразовать в смарт-объект
(Convert to Smart Object). Перейдите в меню
Фильтр > Усиление резкости > Контурная резкость
(Filter>Sharpen>Unsharp Mask). Установите такие значения параметров:
Эффект
(Amount) —
120
,
Радиус
(Radius) —
45
,
Изогелия
(Threshold) —
4
, добавив камням четкости. Инвертируйте появившуюся маску слоя и закрасьте камни белым.
От проявки до цифровых технологий
Осветление и затемнение является традиционной печатной техникой в фотолабораториях, которая используется для придания определенным участкам печатного изображения больше или меньше экспозиции.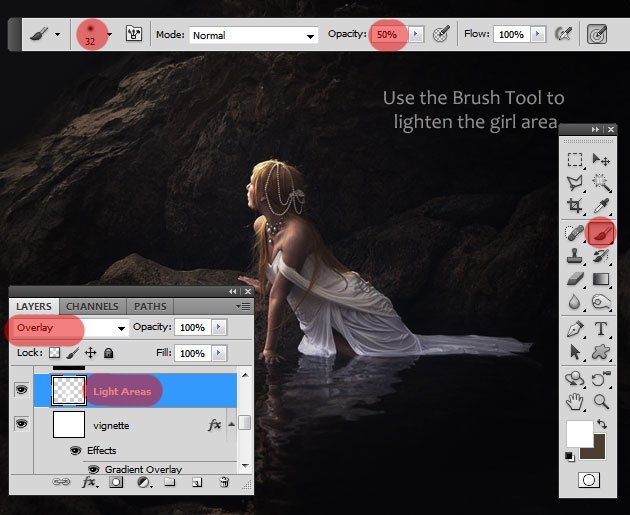 Цель метода заключается в том, чтобы восстановить утраченную информацию, как правило, вызванную высококонтрастной экспозицией.
Цель метода заключается в том, чтобы восстановить утраченную информацию, как правило, вызванную высококонтрастной экспозицией.
Эта техника легко применяется в Photoshop и поможет вам восстановить изображения. Бывали ли у вас снимки с пересвеченными бликами? Или пейзажи с потерянными деталями в тенях? Эта техника является спасением для подобных ситуаций и может быть использована во всех тональных коррекциях определенных участков изображений.
На изображении выше, которое я взял для примера, чечевица и цыпленок, расположенные под жаренным яйцом, были слишком темными, и я терял некоторые важные детали. Также обратите внимание на то, как пересвечены белые участки яйца и край белой салфетки. Осветление и затемнение помогут исправить эти две проблемы.
Сначала я осветлю темные участки.
Разделите землю и небо
Выделите небосвод при помощи инструмента Быстрое выделение (Quick Selection Tool), затем нажмите Ctrl + J, чтобы скопировать участок на новый слой.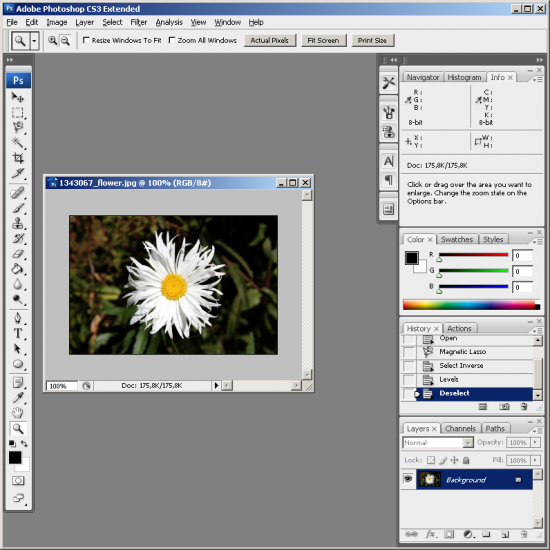 Создайте корректирующий слой Уровни (Levels). Установите его режим наложения Умножение (Multiply), затемнив фотографию. Выделите маску слоя и нажмите Ctrl + I, чтобы инвертировать ее.
Создайте корректирующий слой Уровни (Levels). Установите его режим наложения Умножение (Multiply), затемнив фотографию. Выделите маску слоя и нажмите Ctrl + I, чтобы инвертировать ее.
«Уровни»
Как осветлить фото в «Фотошопе» еще? Используйте инструмент «Уровни», который более «нежно» работает с изображением:
- Зайдите в «Изображение», из выпадающего списка выберите «Коррекцию».
- Найдите пункт «Уровни» (Levels).
- В появившимся окошке нам для осветления фотографии достаточно передвигать средний серый ползунок в левую сторону. Если вам хочется придать картинке немного больше контрастности, то туда же стоит немного переместить и белый слайдер.
- Если какие-то участки оказались пересвеченными, то «поколдуйте» над ползунками на нижней градиентной полосе в окошке «Выходные уровни» (Output Levels).
Второй вариант — коррекции изображения
Одним из вариантов как сделать фото светлее в Фотошопе является применение функции Тень/Свет или Shadows/Highlights. Для его использования необходимо создать слой-дубликат при помощи клавиш Ctrl+J. Далее новосозданный слой необходимо конвертировать в смарт-объект. Для этого кликаем правой кнопкой мышки по верхнему слою и выбираем команду «Преобразовать в смарт-объект». В английской версии программы команда звучит как Convert to Smart-Object.
Для его использования необходимо создать слой-дубликат при помощи клавиш Ctrl+J. Далее новосозданный слой необходимо конвертировать в смарт-объект. Для этого кликаем правой кнопкой мышки по верхнему слою и выбираем команду «Преобразовать в смарт-объект». В английской версии программы команда звучит как Convert to Smart-Object.
Преобразование слоя необходимо сделать для изменения настроек коррекции в любой момент, то есть, таким образом, вы создаёте основу системы неразрушаемого редактирования. Теперь к преобразованному объекту можно применить команду Тень/Свет. В итоге вы получите заметно осветлённое изображение. При желании вы всегда можете поменять настройки осветления.
Но возникают ситуации, когда в одну команду изменить фото не получается. В таком случае необходимо продублировать слой, на котором расположен смарт-объект, затем изменить режим наложения на Экран.
Теперь можно заняться настройкой контраста, поскольку после «принудительного» осветления изображение — это вялые, неяркие цвета, например, одежды. И это можно сделать.
И это можно сделать.
Для начала необходимо создать слой Уровни/Levels. Настройки слоя подбираются индивидуально для каждого фото. Теперь можно исправлять цвета. Создавать ещё один корректирующий слой Вибрация/Vibrance. Либо, при использовании старой версии программы — Цветовой тон — Насыщенность/Hue — Saturation. Настройки также определяются согласно изображению индивидуально «на глаз».
После применения изменений вы можете заметить, что качество изображения заметно улучшилось, цвета стали более насыщенными. В заключение можно применить корректирующий слой Кривые/Curves с режимом наложения Умножение/Multiplay. Задать фото небольшой параметр по непрозрачности, примерно 20–30%. Теперь можете сравнить оригинал изображения и готовый, исправленный вариант и убедиться, как осветлить фотографию в Фотошопе легко.
Затемнения в Photoshop
И так, этот урок о том, как используя возможности фотошопа, затемнять фотографии. Эффект затемнения превратит ваши фотографии в произведения искусства.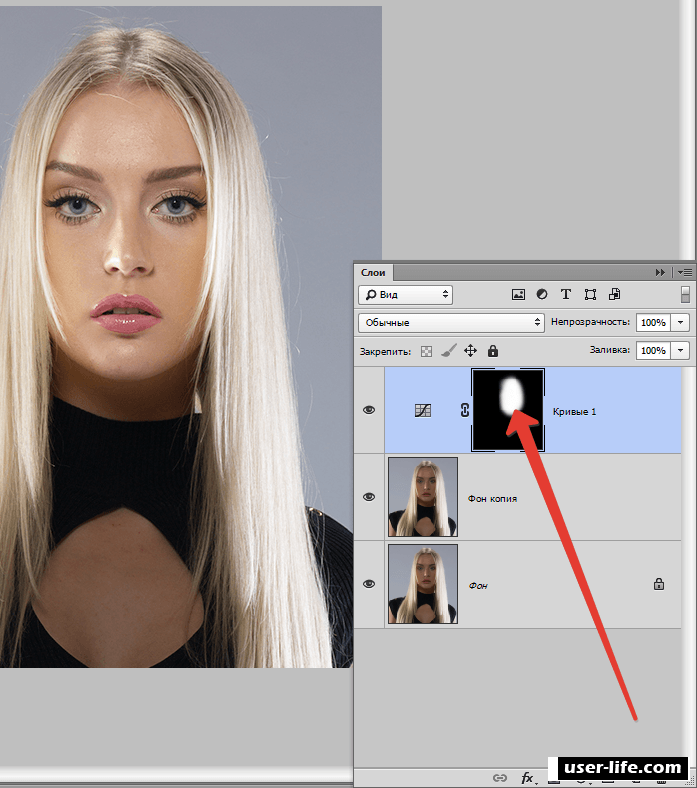 Главная суть – умения правильно использовать корректирующие слои.
Главная суть – умения правильно использовать корректирующие слои.
Для начала уменьшаем яркость, но следим за контрастностью, от этого будет зависеть результат роботы. Затем установим нужный цвет, насыщенность, и применяем различные фотофильтры.
Главная суть роботы – затемнения заднего фона и высветления необходимых объектов. Этот эффект был использован фотографом Brooke Shaden. Использования такого эффекта надает фотографиям таинственности.
На этой фотографии видно результаты роботы. Тут понижена яркость, увеличен контраст, другие цветовые тона а также насыщенность. Нужно добавить, что настройки нужно подобрать под тип фотографии.
Первый шаг – выбор фото, которое нужно переделать.
Называем этот слой – «Оригинальное изображение», потом будем ссылаться на начальное изображение. Сперва регулируем цвет. В поданной мной фотографии много желтых и оранжевых фонов, именно это и нужно поменять.
Кнопкой снизу палитры слоев создаем новый корректирующий слой.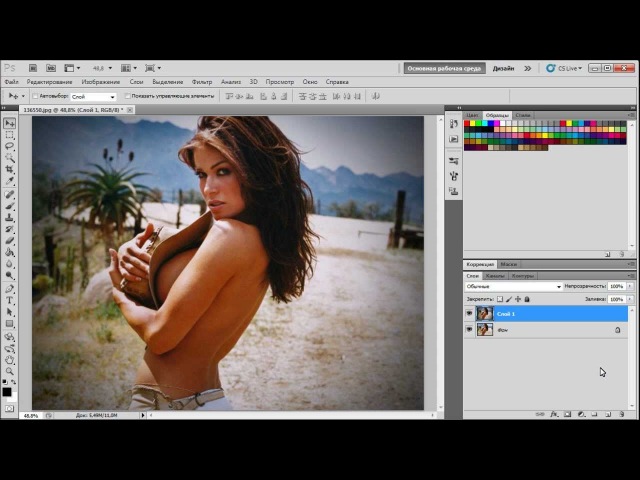 Настройки цветового баланса такие:
Настройки цветового баланса такие:
Настройки цветового баланса вы должны подобрать сами, именно для вашей фотографии. На моем фото можно увидеть, что увеличен голубой, синий и пурпурный цвета.
С целью придания изображению нейтральных цветов нужно создать новый корректирующий слой (Цветовой фон/Насыщенность). Значения настроек у вас могут быть другие.
В этом шаге добавим один из важнейших слоев – Яркость/Контрастность. Уменьшив яркость и увеличив контрастность – затемним изображения.
Настройка этого слоя очень важна. И нельзя забывать о том, что всегда можно исправить то что нужно в предыдущих слоях.
Фото почти готово, осталось не много. Избавляемся от светлой области в левом верхнем углу. Сделать это можно просто затемнив в начальном изображение эту область инструментом «Затемнитель», также можно использовать и другой способ, который вам нравиться.
На этом изображение мной было сделано следующее:
Создание нового слоя поверх исходного слоя. Инструментом «Кисть» закрашиваем нужную область каким не будь темным цветом.
Инструментом «Кисть» закрашиваем нужную область каким не будь темным цветом.
Следующий шаг вам может не понадобиться, но знать как бороться с не нужными деталями нужно.
Создаем новый слой поверх всех остальных. Заливаем белым цветом и заливку уменьшаем до 0%. Добавляем также наложение «Градиента»(радиальный градиент, непрозрачность 60%), режим наложения – Жесткий свет.
Что бы увидеть разницу с помощью инструмента «Перемещение» перетаскиваем градиент.
Последний шаг!
Создаем слой «Светлые области». Режим «смешивание» меняем на «перекрытие», затем инструментом «Кисть» закрашиваем девушку и отражение в воде. С целью реалистичности меняйте размер и непрозрачность кисти. Ваш результат должен быть примерно таким:
Также можно добавить Violet filter(20%), для того чтобы результат стал похожим на оригинал.
Можете экспериментировать с цветами, использовать другие эффекты здесь всё ограничено только вашей фантазией. Вот и всё, можете начинать экспериментировать. Надеюсь мой урок вам помог.
Вот и всё, можете начинать экспериментировать. Надеюсь мой урок вам помог.
Tags:
| < Предыдущая | Следующая > |
|---|
Как в фотошопе затемнить объект. Как в Фотошопе (Photoshop) затемнить края
Программа растровой обработки, графический редактор «Фотошоп» — излюбленный инструмент дизайнеров, фотографов, коллажистов и всех тех, чья профессиональная или творческая деятельность связана с работой с изображением. В том большом арсенале возможностей, что предлагает данное приложение, порой очень сложно разобраться новичку, который пока что хочет освоить самые простейшие приемы обработки. Например, очень многих интересует, как осветлить фото в «Фотошопе». Мы подскажем вам несколько различных удобных способов решения задачи.
Как работают инструменты?
Инструменты, осветляющие или затемняющие цифровую фотографию в «Фотошопе», основываются на принципе темной комнаты.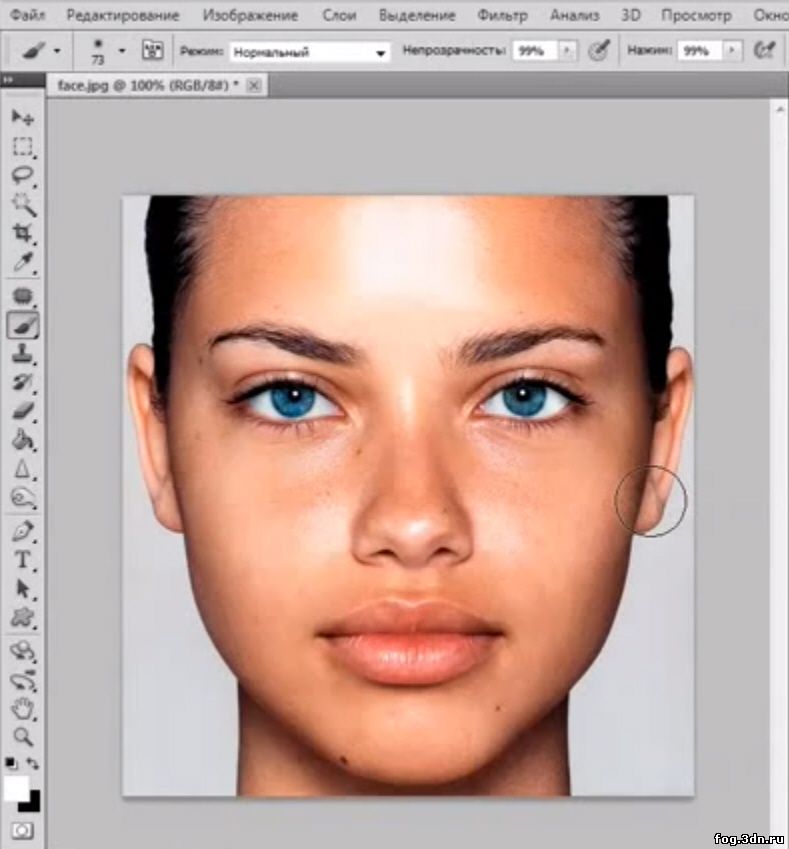 Другими словами, чтобы как бы приблизить изображение к окну, источнику света, используется осветляющая функция, чтобы отдалить — затемняющая.
Другими словами, чтобы как бы приблизить изображение к окну, источнику света, используется осветляющая функция, чтобы отдалить — затемняющая.
«Яркость/контрастность»
Самый простейший инструмент любого графического редактора. Профессионалы не любят его за грубость — некоторые участки фотографии могут стать засвеченными. Однако для коррекции фото, которое было затемнено при съемке, его вполне можно использовать.
Найти инструмент просто:
- В верхнем меню-баре найдите «Изображение» (Image).
- В выпадающем списке кликните на «Редактирование», «Коррекцию»(Adjustment).
- Нажмите на «Яркость/контрастность» (Brightness/Contrast).
- Теперь, двигая ползунки в появившемся окошке, осветлите фото до той степени, что вам нужна.
Если вы хотите получить более мягкий результат, то стоит сделать копию исходного слоя и работать «Яркостью/контрастностью» уже с дубликатом. Затем, по окончании манипуляций, выставите подходящие значения прозрачности для последнего, чтобы фотография была освещена более гармонично и естественно.
«Уровни»
Как осветлить фото в «Фотошопе» еще? Используйте инструмент «Уровни», который более «нежно» работает с изображением:
- Зайдите в «Изображение», из выпадающего списка выберите «Коррекцию».
- Найдите пункт «Уровни» (Levels).
- В появившимся окошке нам для осветления фотографии достаточно передвигать средний серый ползунок в левую сторону. Если вам хочется придать картинке немного больше контрастности, то туда же стоит немного переместить и белый слайдер.
- Если какие-то участки оказались пересвеченными, то «поколдуйте» над ползунками на нижней градиентной полосе в окошке «Выходные уровни» (Output Levels).
«Света/тени»
Еще один способ осветления цифровой фотографии в графическом редакторе «Фотошоп» — применение инструмента «Света/тени». Действовать будем по такому несложному алгоритму:
- «Зайдите в «Изображения», далее — «Коррекция».
- Найдите и выберите инструмент «Света/тени» (Shadows/Highlights).

- Здесь, как и в предыдущих случаях, мы будем двигать ползунки в окошке, чтобы добиться нужного эффекта. Инструмент хорош тем, что помогает откорректировать темные участки, не задевая при этом светлых.
Наложение слоя «Осветление»
Как осветлить фото в «Фотошопе», если оно уж очень затемненное? Профессионалы советуют обратиться в этом случае к наложению слоев:
- Три-четыре раза откопируйте исходный слой — вашу фотографию.
- Для всех дубликатов поставьте режим наложение «Экран» (Screen).
- Останавливаясь на каждом из них (те, которые вы пока не затрагиваете в работе, можно сделать невидимыми, нажав на «глазик» напротив каждого), ползунками в «Непрозрачности» добейтесь наилучшего эффекта.
Если вы уже достаточно уверенный пользователь, то можно выставить для некоторых слов «Перекрытие» и «Мягкий свет». Для более гармоничного осветления на каждом из них можно поработать мягкой кистью белого, серого, черного цвета, корректируя ее прозрачность.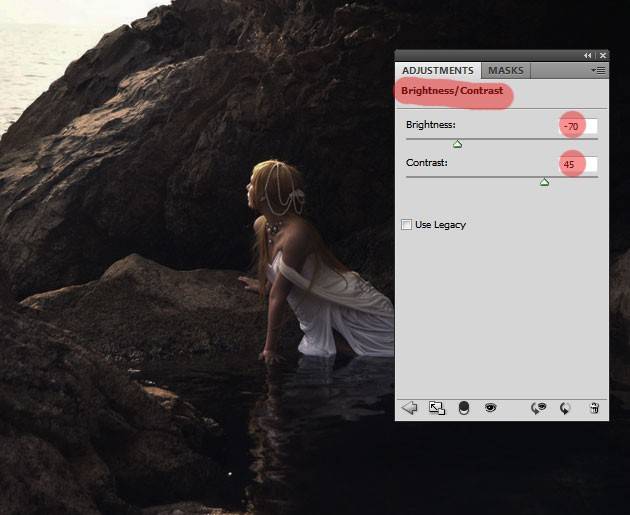
Таким образом, светлый оттенок инструмента будет дополнительно осветлять, темный — затемнять, а серый — обеспечивать мягкость перехода света к тени. Не забудьте также расположить слои в наилучшем для данной фотографии порядке.
«Кривые»
Многие профессионалы осуществляют осветление фотографии в Photoshop с помощью этого инструмента. Делается это очень легко:
- Зайдите в «Изображения», а затем в «Коррекцию».
- Выберите инструмент «Кривые».
- Перед вами будет своеобразная парабола на графике. Чтобы осветлить изображение, нужно поднимать/опускать ее ветви, дабы добиться наилучшего эффекта.
- Немного откорректировать полученный результат можно инструментом «Тени/света», который мы с вами уже рассмотрели.
Использование «Осветлителя»
Очень интересна коррекция фото с помощью инструмента «Осветлитель» — фотография осветляется не полностью, а только в определенных областях, точках, которые непосредственно вы обработаете. Корректировка изображения происходит по такому несложному плану:
- Откройте фотографию в программе.

- Найдите на панели инструментов (стандартно расположена слева) «Осветлитель» — схематическое изображение лупы.
- В верхнем меню-баре настройте толщину кисти, интенсивность, силу осветления.
- Обратите внимание на вкладку «Диапазон» — выберите, что вам конкретно нужно обработать:
- «Светлые области» — вы корректируете экспозицию на самых светлых зонах изображения.
- «Средние тона» — изменяется средний диапазон серых оттенков.
- «Тени» — осветление самых темных участков изображения.
Какие параметры выставлять конкретно для вашей фотографии — дело сугубо индивидуальное. Добиться наилучшего результата поможет здесь только благо в «Истории» вы всегда можете откатить неудачные действия назад.
Добиться наилучшего результата поможет здесь только благо в «Истории» вы всегда можете откатить неудачные действия назад.
Таким образом, осветлить фотографию в редакторе «Фотошоп» можно массой простых методов. Для достижения более мягкого и естественного эффекта нужно побольше терпения и опыта — никакая инструкция не пропишет, что нужно делать конкретно с вашим изображением, чтобы оно стало эстетически идеальным. Выход — перепробовать несколько методов и остановиться на том, что удобнее всего для вас в достижении лучшего эффекта.
Быстрый и действенный способ осветления или затемнения областей изображения при обработке фото , как замена инструментам Осветление и Затемнение .
С данный способом я познакомился в книге С. Келби «Справочник по обработке в Фотошоп», с.196-197. Здесь метод представлен в качестве замены инструментам Фотошопа Dodge (Осветлить) и Burn (Затемнить) . Метод так понравился мне, что я записал его в виде Action , и пользуюсь им постоянно. А на днях описание этого же метода попалось мне в журнале «Practical Photoshop» (№9 за 2011 год, стр. 55), но несколько в другом ключе, и, — что прямо замечательно! — в нём в качестве инструментов используются именно Dodge и Burn ! Для замены несовершенных инструментов мы используем именно эти самые инструменты!
А на днях описание этого же метода попалось мне в журнале «Practical Photoshop» (№9 за 2011 год, стр. 55), но несколько в другом ключе, и, — что прямо замечательно! — в нём в качестве инструментов используются именно Dodge и Burn ! Для замены несовершенных инструментов мы используем именно эти самые инструменты!
Но — хватит путаницы, описываю метод.
Для затемнения/осветления проблемных областей изображения (небо, море, глубокие тени, области лица — да что я перечисляю — каждый о них прекрасно знает) — применяются самые различные способы. Уровни с масками, Кривые с масками, режимы наложения (с масками), Тени/Света . Для местного, локального изменения как раз и предназначены вышеупомянутые Осветлить и Затемнить .
Итак, альтернатива.
Открываем изображение, области которого требуют коррекции. В главном меню программы выбираем Слои — Новый — Слой . Обращаю внимание, что сделать надо именно так — через меню, чтобы появилось окошко, в котором мы чуть позже настроим некоторые параметры. Либо можно щёлкнуть по кнопочке Создать новый слой в палитре Слои , но удерживая клавишу Alt.
Либо можно щёлкнуть по кнопочке Создать новый слой в палитре Слои , но удерживая клавишу Alt.
В появившемся окне выбираем режим Перекрытие , и ставим чуть ниже птицу Выполнить заливку нейтральным цветом режима «перекрытие» (серым 50%) . В результате над исходным слоем появляется новый слой, залитый 50% серым, который в режиме наложения Перекрытие игнорируется, поэтому изображение никак не изменится.
Теперь, в классическом варианте (который от Скотта Келби), выбираем мягкую кисточку и уменьшаем непрозрачность процентов до 25-30. Нажимая по очереди клавиши D и X , устанавливаем в качестве переднего цвета белый. Начинаем водить мышкой по тем местам, которые надо осветлить. Если эффекта осветления недостаточно, проводим по участку второй, третий раз..
Для затемнения светлых участков нажимаем D , чтобы установить в качестве переднего чёрный цвет, и проводим мышью по нужным участкам.
Где-то прочитал ещё такую рекомендацию: при любых работах в Фотошопе надо проделать очередную операцию, потом прищуриться, откинуться на спинку стула, возможно в позе «руки за голову», и после этих манипуляций уменьшить силу воздействия процентов на 10-15. Смех смехом, но я так на самом деле иногда делаю. Так вот у нас есть такая возможность в виде общей непрозрачности серого слоя.
Смех смехом, но я так на самом деле иногда делаю. Так вот у нас есть такая возможность в виде общей непрозрачности серого слоя.
На этом классический способ заканчивается, и есть повод выпить вспомнить о второй возможности. Предлагается в качестве кисточки использовать те самые инструменты — Осветлить и Затемнить . Какие плюсы? Если обычная кисть работает с одинаковой силой в каждом движении, то эта парочка постепенно усиливает своё действие при елозении на одном месте, не отпуская кнопки мыши. При использовании этих инструментов необходимо только увеличить Непрозрачность — до ста процентов. Дополнительно необходимо уточнить диапазон, в котором необходимы изменения — Тени , Подсветка или Средние тона . В результате мы получаем более мягкий, гибкий и тонкий инструмент.
Ну и в качестве бонуса допишем в коллекцию способов осветления/затемнения такой:
В самом начале — добавляем просто пустой слой (нажав Создать новый слой в палитре Слои ), режим наложения установим в Мягкий свет .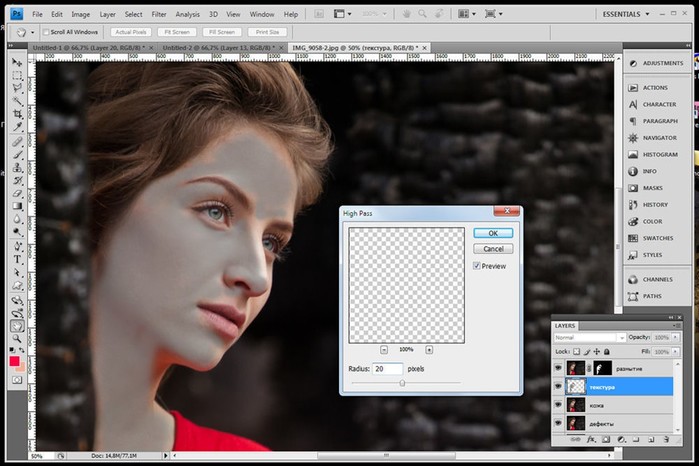 Берём те же белую или чёрную кисть с Непрозрачностью 30%, и выполняем аналогичные описанным действия. Результат получается более мягким и умеренным, чем первый.
Берём те же белую или чёрную кисть с Непрозрачностью 30%, и выполняем аналогичные описанным действия. Результат получается более мягким и умеренным, чем первый.
В конце хочу подчеркнуть, что все способы очень легко записываются в Action .
Фотоэффект затемнения в Фотошоп.
В этом уроке вы узнаете, как затемнять фотографии в Фотошоп, используя корректирующие слои и различные фильтры. Это довольно легко, если следовать этому уроку. Вы можете использовать этот фотоэффект, чтобы превратить ваши фотографии в произведение искусства. Эффект можно применять к портретам или обычным фотографиям. В этом уроке все заключается в правильной настройке корректирующих слоев.
Для затемнения изображения вы должны уменьшить яркость, но в то же время вы должны следить за контрастностью, чтобы не испортить конечный результат работы.
Цветовой тон также очень важный аспект в этой работе, поэтому установим нужный цвет, насыщенность, добавим различные фотофильтры.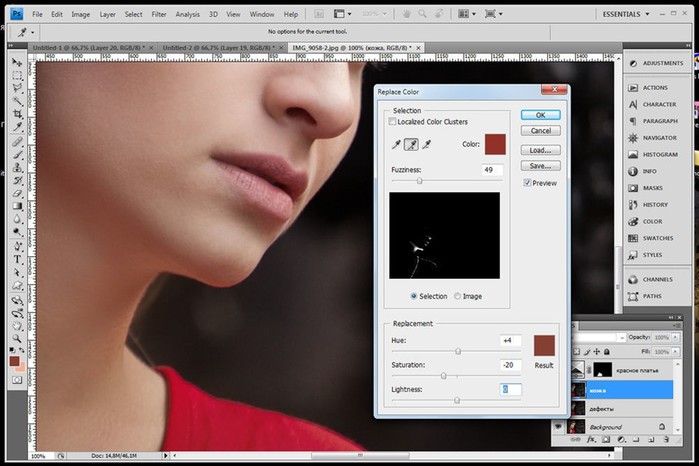
В этом уроке я покажу вам как затемнить фотографию и получить фотоэффект с менее яркими цветами. Также можно заметить, что идея этого фотоэффекта состоит в затемнении заднего фона и высветления нужных объектов. Этот фотоэффект добавит идей фотографу при работе с портретами или обычными фотографиями. Я попытался показать эффект, который использует Brooke Shaden в своих фотографиях, из серии «Frozen in Water», которые вы можете увидеть, пройдя по ссылке. Смесь между темными и светлыми цветами придает изображению таинственность.
Здесь вы можете увидеть результат до и после. Заметим, как снижается яркость, увеличивается контраст, меняются цветовые тона, насыщенность. Обращаю ваше внимание, что настройки вы должны выбирать в зависимости от типа фотографии, которую вы обрабатываете.
Сначала вы должны выбрать фотографию, которую будете переделывать. Я выбрал это изображение, потому что здесь есть вода и элементы, которые в ней отражаются. Также тут преобладают желтые оттенки и другие вещи, которые я объясню позже.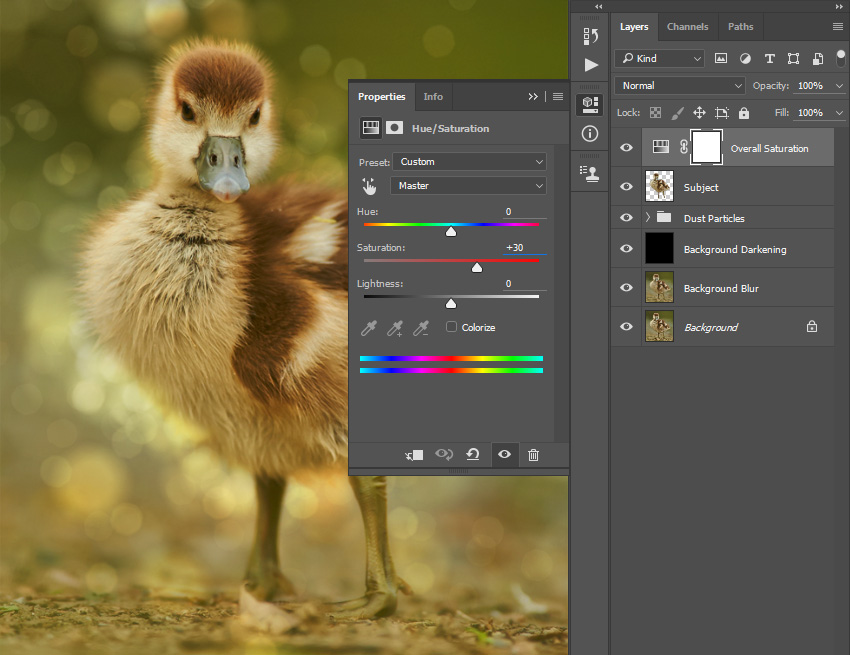
Назовите первый слой «Оригинальное изображение», для того, чтобы в последующих шагах мы могли ссылаться на это изображение. Давайте начнем с простой регулировки цвета. Так как в нашей фотографии преобладают желтые/оранжевые цветовые тона, нам нужно это изменить.
Создаем новый корректирующий слой (Кнопка снизу палитры слоев). Выбираем Цветовой баланс со следующими настройками:
Здесь можно увидеть фото до и после корректирующего слоя. Мы увеличили голубой, синий и пурпурный цвета. Не забывайте, что эти настройки подходят именно для этого изображения, вы должны подобрать настройки именно для вашей фотографии. Поэтому настройки слоя могут отличаться!
Создаем новый корректирующий слой Цветовой тон/Насыщенность. Мы делаем это для уменьшения насыщенности, чтобы придать изображению нейтральные цвета. Опять же, вам могут потребоваться другие значения.
Самый важный слой Яркость/Контрастность. Добавим этот слой в этом шаге. Мы просто затемняем изображение, уменьшая яркость, и в то же время увеличиваем контрастность изображения.
Даже несмотря на то, что этот слой обязателен, настройки могут колебаться от одного изображения к другому. Поэтому важно настроить этот слой правильно. Помните, что во время работы вы всегда можете вернуться к предыдущим слоям и исправить, что требуется.
Уже сейчас мы получили довольно хороший результат. Но мы должны избавиться от светлой области в левом верхнем углу. Как это сделать? На самом деле, есть несколько способов. Вы можете использовать инструмент Затемнитель и просто затемнить эту область в исходном изображении, а можете выбрать другой, более удобный для вас способ.
Я выбрал следующий.
Создайте поверх слоя «Оригинальное изображение» и назовите его «Затемнение». Выберите инструмент Кисть (Мягкая, размер 70 пикс, непрозрачность 100%) и просто закрасьте светлую область. Цвет для этого выберите какой-нибудь темный, здесь наиболее подходит #4c3e31.
Здесь мы видим результат до и после. Вашему изображению этот шаг может не понадобиться, но нужно всегда знать, как бороться с неожиданными деталями.
Создайте новый слой поверх всех слоев. Залейте его белым цветом и измените Заливку до 0%. Добавьте к этому слою наложение Градиента. Я использовал градиенты непрозрачностью от черного (100%) до 0%. Выберите радиальный градиент, непрозрачность 60%, режим наложения – Жесткий свет.
Вы можете перетащить градиент с помощью инструмента Перемещение, чтобы увидеть разницу.
Итак, финальный штрих.
Создайте новый слой и назовите его «Светлые области». Измените режим смешивание на Перекрытие, выберите инструмент Кисть (Мягкая, размер 40 пикс, непрозрачность 50%) и просто закрасьте девушку и её отражение в воде этой кистью. Меняйте размер кисти и непрозрачность в определенных местах, чтобы эффект был более реалистичным. Вы должны получить похожий результат.
Если вы хотите, то можете добавить фотофильтр Violet filter (20%), чтобы сделать результат походим на оригинальное изображение.
Итак, за несколько шагов в Фотошоп, мы изменили наше изображение. Добавляйте различные цвета, другие эффекты. Все зависит от вашей фантазии. Я надеюсь вам понравился урок.
Добавляйте различные цвета, другие эффекты. Все зависит от вашей фантазии. Я надеюсь вам понравился урок.
Ссылка на оригинал урока.
Если вы внимательно посмотрите некоторые фотоальбомы, вы увидите, что многие фотографы используют виньетирование для затемнения углов снимков, оставляя центральную часть фотографии более светлой. Почему они используют такую технику? Ответ довольно прост. Если смотреть на фотографии, можно заметить, что в первую очередь взгляд притягивают более светлые области снимка, и лишь потом взгляд переходит на темные элементы. Виньетирование помогает направить взгляд от края кадра к центру композиции и, таким образом, поставить определенный акцент фотографии на главном. Это наиболее простой способ привлечь внимание зрителя к самому важному на снимке и сделать его выразительным. Кроме виньетирования существуют и более эффективные способы осветления и затемнения определенных областей фотоснимков с помощью Photoshop. Рассмотрим пример, в котором фотография уже подверглась обработке.
На снимке запечатлен водопад Панчбоул расположенный в районе Портленда, штат Орегон. Здесь в первую очередь необходимо осветлить величественный поток воды, который с ревом обрушивается в ручей и перерастает в легкую рябь на переднем плане, и затемнить обильную растительность вокруг его. Чтобы привлечь внимание зрителя именно к этой части фотографии, для осветления и затемнения была использована техника, основанная на тонких расчетах.
Участки снимка, выделенные красным, подверглись осветлению, а синим – затемнению. Часть снимка, выделенная желтым, обработке не подвергалась, поскольку она и так была довольно светлая. существенно повысила визуальное воздействие фотографии. Это было сделано следующим образом. После загрузки фото в первым делом был добавлен новый слой. Чтобы добавить новый слой, нужно удерживать клавишу Alt и одновременно кликнуть по иконке создания нового слоя внизу палитры слоев. В открывшемся диалоговом окне была выбрана функция Lightening and Darkening (осветление и затемнение), а режим смешивания изменен на «мягкий свет» (Soft Light ).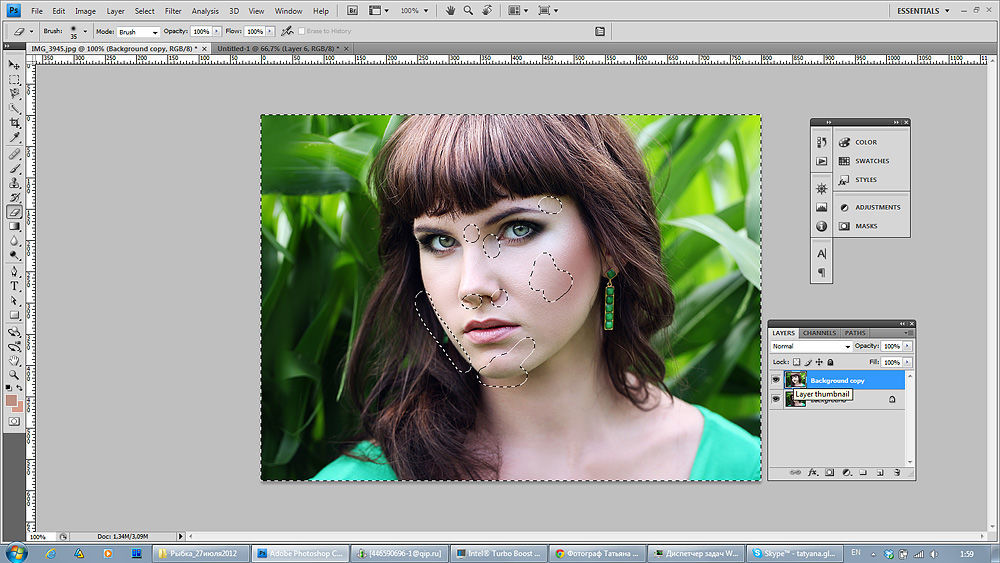 Далее следует поставить галочку в окошке «выполнить заливку» и установить серый цвет (Grey) на 50%.
Далее следует поставить галочку в окошке «выполнить заливку» и установить серый цвет (Grey) на 50%.
Потом возьмите инструмент «кисть» (Brush) с мягкими краями. Установите непрозрачность на 4-8 %. Если выбрать для кисти белый цвет, она будет работать в режиме осветления. Если установить черный цвет, тогда она будет работать в режиме затемнения. Используйте небольшое значение непрозрачности, тогда вам легче будет контролировать процесс. Поработайте кистью над выбранными участками фотографии, осветляя или затемняя их. Помните, что именно вы хотите выделить на снимке, и делайте мазки кистью соответственно.
Некоторые мастера «фотошопа» могут спросить, а зачем так усложнять? Ведь можно осветлять и затемнять нужные участки фотографии по отдельности на разных слоях. Здесь трудно им возразить, но такая техника предполагает работу всего с одним слоем и позволяет не перенапрягать программу. Кроме того, если окажется, что некоторые участки снимка получились слишком темными или светлыми, вы вполне можете подкорректировать их на этом же слое.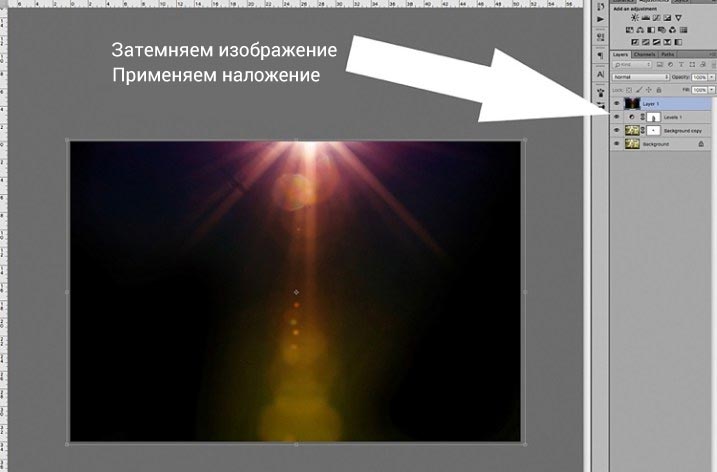
Если вы все же слишком перестарались, вы всегда можете уменьшить прозрачность самого слоя и сделать мягкий переход красок между отдельными частями снимка. Для этого нужно выбрать Filter ->Blur -> (фильтр->размытие->размытие по Гауссу) и задать радиус размытия где-то в районе 10-30 пикселей. Этот фильтр гарантирует мягкий и незаметный переход красок на снимке.
Вышеописанный метод можно применять даже для коррекции портретных фотографий, чтобы, например, подчеркнуть скулы, линию лба, сделать акцент на волосах и т.д. При работе с портретами радиус установок размытия по Гауссу должен быть существенно больше, чем на ландшафтной фотографии, и может достигать 30 пикселей. Ниже представлено несколько фотоснимков, коррекция которых выполнена подобным образом.
Теперь вам известен еще один метод коррекции фотоснимков. Используйте его для усиления драматизма, создания настроения или просто для снижения акцента на некоторых отвлекающих элементах фотографий.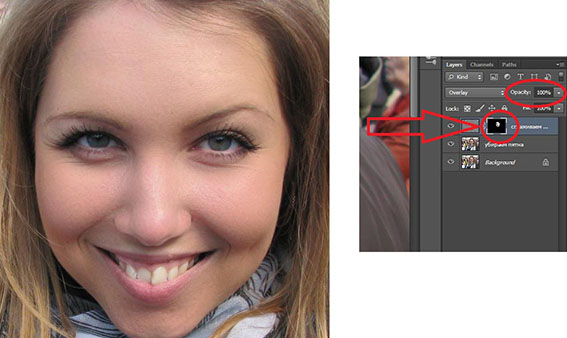
Многие любители фотографировать сталкивались с проблемой, когда из-за неправильного или недостаточного освещения, или других факторов фото с чудесным ракурсом и видом оказывается слишком тёмным. И, казалось бы, фотография очень хороша , но тёмная область всё портит. И встаёт дилемма, как осветлить фото в Фотошопе, одежду и исправить проблему?
Первый способ осветления фотографии
Для начала необходимо создать дубликат оригинального слоя изображения при помощи сочетания клавиш Ctrl+J. Затем в верхнем меню выбираем вкладку «Изображение» и переходим в раздел «Коррекция». В выпадающем списке находим команду «Уровни…». При нажатии мышки по этой кнопке у вас появится график, и в поле Канал нужно выбрать «Красный». Затем двигаем ползунок на горизонтальной линии графика до начала возвышения. Те же самые действия производим с синим и зелёным каналами. После завершения всех манипуляций нажимаем ОК.
Уже сейчас вы можете наблюдать, что фотография стала гораздо светлее.
После вновь заходим во вкладку «Изображение» — «Коррекция», но теперь выбираем команду «Экспозиция…». В диалоговом окне у вас появится три графы с ползунками. Первый «Экспозиция» отвечает за осветление — темно/светло. Второй «Сдвиг» уменьшает или добавляет контрастность, третий «Гамма-коррекция» также настраивает осветление или затемнение фото. Вы можете подвигать ползунки в разных направлениях, чтобы сделать оптимальный для вас вариант. При достижении нужного эффекта нажмите кнопку Ок. Фотография готова !
В диалоговом окне у вас появится три графы с ползунками. Первый «Экспозиция» отвечает за осветление — темно/светло. Второй «Сдвиг» уменьшает или добавляет контрастность, третий «Гамма-коррекция» также настраивает осветление или затемнение фото. Вы можете подвигать ползунки в разных направлениях, чтобы сделать оптимальный для вас вариант. При достижении нужного эффекта нажмите кнопку Ок. Фотография готова !
Второй вариант — коррекции изображения
Одним из вариантов как сделать фото светлее в Фотошопе является применение функции Тень/Свет или Shadows/Highlights. Для его использования необходимо создать слой-дубликат при помощи клавиш Ctrl+J. Далее новосозданный слой необходимо конвертировать в смарт-объект. Для этого кликаем правой кнопкой мышки по верхнему слою и выбираем команду «Преобразовать в смарт-объект». В английской версии программы команда звучит как Convert to Smart-Object.
Преобразование слоя необходимо сделать для изменения настроек коррекции в любой момент, то есть, таким образом, вы создаёте основу системы неразрушаемого редактирования.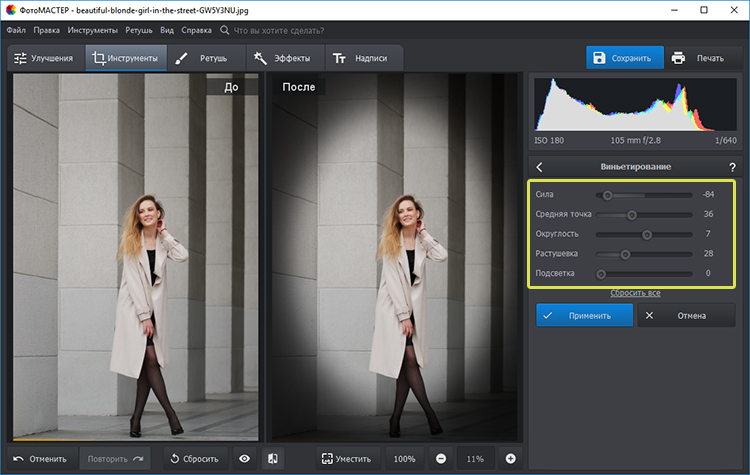 Теперь к преобразованному объекту можно применить команду Тень/Свет. В итоге вы получите заметно осветлённое изображение. При желании вы всегда можете поменять настройки осветления.
Теперь к преобразованному объекту можно применить команду Тень/Свет. В итоге вы получите заметно осветлённое изображение. При желании вы всегда можете поменять настройки осветления.
Но возникают ситуации, когда в одну команду изменить фото не получается. В таком случае необходимо продублировать слой, на котором расположен смарт-объект, затем изменить режим наложения на Экран.
Теперь можно заняться настройкой контраста, поскольку после «принудительного» осветления изображение — это вялые, неяркие цвета, например, одежды. И это можно сделать.
Для начала необходимо создать слой Уровни/Levels. Настройки слоя подбираются индивидуально для каждого фото. Теперь можно исправлять цвета. Создавать ещё один корректирующий слой Вибрация/Vibrance. Либо, при использовании старой версии программы — Цветовой тон — Насыщенность/Hue — Saturation. Настройки также определяются согласно изображению индивидуально «на глаз».
После применения изменений вы можете заметить, что качество изображения заметно улучшилось, цвета стали более насыщенными.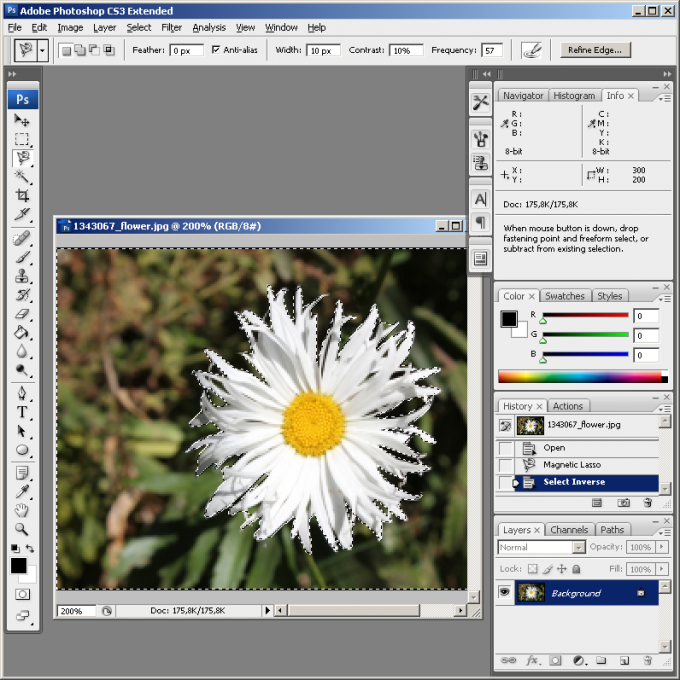 В заключение можно применить корректирующий слой Кривые/Curves с режимом наложения Умножение/Multiplay. Задать фото небольшой параметр по непрозрачности, примерно 20–30%. Теперь можете сравнить оригинал изображения и готовый, исправленный вариант и убедиться, как осветлить фотографию в Фотошопе легко.
В заключение можно применить корректирующий слой Кривые/Curves с режимом наложения Умножение/Multiplay. Задать фото небольшой параметр по непрозрачности, примерно 20–30%. Теперь можете сравнить оригинал изображения и готовый, исправленный вариант и убедиться, как осветлить фотографию в Фотошопе легко.
Третий способ — добавить лучи света
Иногда, чтобы осветлить фотографию не нужно прибегать к различным ухищрениям, которые зачастую сказываются на качестве изображения. Можно подойти к делу творчески, если знать, как сделать лучи света в Фотошопе. Таким образом можно осветлить одежду, создать красивый пейзаж или добавить яркости и света в свадебное фото.
Как и в других вариантах, первый шаг — это сделать дубликат оригинального фона. После переходим в меню «Фильтр», выбираем команду «Размытие» — «Радиальное размытие». В окне выбираем вариант «Линейный», выставляем максимальную интенсивность и с помощью мышки нужно двинуть центр размытия туда, где должен находиться источник света, от которого будут отходить лучи. Нажимаем «Ок». Затем повторяем действие эффекта при помощи клавиш Ctrl+F.
Нажимаем «Ок». Затем повторяем действие эффекта при помощи клавиш Ctrl+F.
Возвращаемся к панели слоёв и у верхнего изменяем режим наложения на «Экран». Возвращаемся в палитру слоёв и к тому же слою применяем маску. Это необходимо для того, чтобы скрыть часть лучей, чтобы они не были слишком явными и не закрывали изображение полностью. После выбираем в панели инструментов «Градиентную заливку», в его настройках выбираем стандартный вариант — от чёрного к прозрачному белому, применяем выбранные настройки.
Теперь, находясь в маске, проводим градиентом по изображению, при этом стирая часть лучей. При этом наверху ещё раз убедитесь, что тип градиента выбран «Линейный».
Следующее действие — правый клик на маске, выбираем «Применить слой-маску ». После можно немного размыть получившиеся лучи. Для этого используем команду «Фильтр» — «Размытие» — «Размытие по Гауссу». Выставляем в параметре «Размытие единицы» — «Ок». После понижаем уровень прозрачности в панели слоёв примерно до 90%. Теперь при помощи клавиш Ctrl+E сливаем оба слоя.
Теперь при помощи клавиш Ctrl+E сливаем оба слоя.
Лучи света почти готовы, вернём изображению резкость. Для этого дублируем слой, переходим в меню «Фильтр» — «Усиление резкости» — «Умная резкость…». Выставляем параметр Эффект «на глаз», радиус — 2 пикселя, нажимаем Ок.
Итак, солнечный свет в виде лучей добавлен. Ваше изображение заиграло новыми красками.
Как затемнить отдельный участок в фотошопе. Неразрушительное осветление и затемнение в Photoshop
Доброго всем времени суток, мои дорогие друзья и гости моего блога. Скажите пожалуйста, бывало ли у вас так, что фотографии, которые вы или кто-то из ваших знакомых снимали, получались довольно темными и не очень смотрибельными? Да, такие случаи бывают сплошь и рядом. Но слава Богу, что все это можно исправить.
А поможет нам с вами в этом наш замечательный известный графический редактор по кличке фотошоп). И кстати, что самое интересное, способов, как в фотошопе осветлить фотографию, просто великое множество, поэтому мы рассмотрим несколько самых оптимальных из них.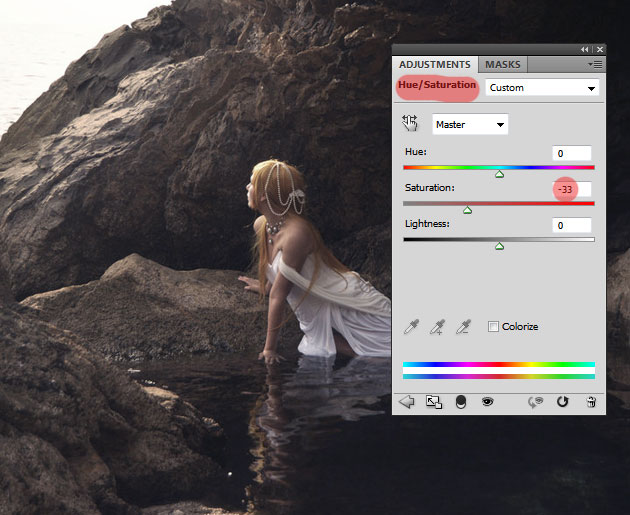
Ну а вы пока расчехляйте ваш фотошоп и открывайте затемненное изображение. Я решил взять фотографию этого темного переулка.
Естественно, первое, что пришло мне на ум — это сделать фотку светлее с помощью яркости и контрастности. Но в этой статье, если вы не возражаете, я не буду рассказывать об этом способе, так о нем я подробно рассказывал в посвященной этой теме.
Свет и тень
Другим способом мы рассмотрим так называемый эффект тени и света. Точнее это даже не эффект)
Режим наложения
Еще один очень интересный метод — это использование режима наложения. Давайте рассмотрим подробнее.
Как видите, для данной фотографии мне понадобилось дублировать слои аж четыре раза))). Ну ничего, зато стало светло, как днем.
Уровни
Очень популярный вид коррекции изображения, с помощью которого можно придать фотографии очень интересный вид. B так как благодаря ему можно сдвигать уровни яркости изображения, то этот инструмент становится просто незаменимым в нашем случае.
Когда вы войдете, то увидите небольшую гистограмму входных значений. Всего существует три точки: Черная (слева), белая (справа) и серая (полутона по середине). Сдвигая ту или иную точку, мы с вами меняем уровни входных значений, а значит и меняем яркость картинки. Ну ладно. Довольно сухой теории.
Кривые
Этот инструмент коррекции также очень шикарен и я его очень люблю. С помощью него можно провести мощную цветокоррекцию. Ну а осветлить картинку ей вообще не составит труда. Вообще может даже стоит сделать отдельную статью про это. Посмотрю по настроению. А пока давайте сделаем картинку светлее.
Но конечно, что «Кривые», что «Уровни» могут делать намного более крутые вещи, нежели простое осветление.
Ну вот теперь вы знаете, как в фотошопе осветлить фотографию, причем очень легко и быстро. Так что теперь вам не составит труда сделать вашу фотографию гораздо приятнее для взора.
А уж если вы хотите подробнее изучить работу с этими функциями, а также изучить фотошоп с нуля от А до Я, то я вам настоятельно рекомендую изучить этот мощный видеокурс
.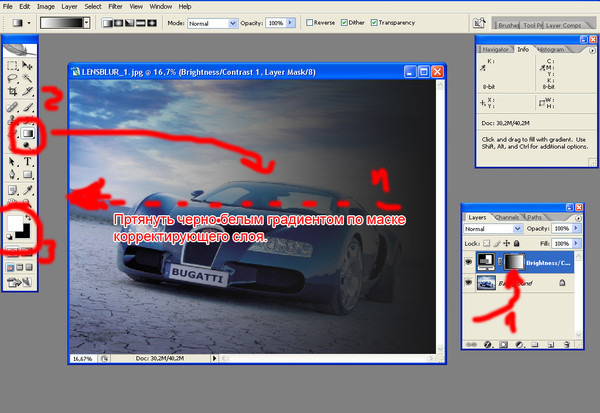 Никакой воды, всё только по делу и рассказано человеческим языком. А тем более для моих читателей у меня есть .
Никакой воды, всё только по делу и рассказано человеческим языком. А тем более для моих читателей у меня есть .
Ну а если вам понравилась моя статья, то вы можете подписаться на обновления моего блога, чтобы всегда быть в курсе всего нового на страницах моего блога. А вас я буду снова рад видеть на страницах моего блога. Удачи вам. Пока-пока!
С уважением, Дмитрий Костин.
Инструменты Осветлитель (Dodge Tool) , Затемнитель (Born Tool) и Губка (Sponge Tool) относятся к инструментам тонирования, так как они служат для осветления или затемнения отдельных участков изображения. По предназначению эти инструменты аналогичны средствам из арсенала традиционной фотографии, с помощью которых корректируются ошибки экспонирования. Пользуясь ими, можно добиться осветления или затемнения, а также воздействовать на насыщенность цвета отдельных частей изображения.
Работа с этими инструментами и проста и сложна одновременно. С одной стороны, чтобы осветлить какую-нибудь область, нужно соответственно использовать на этой области инструмент Осветлитель.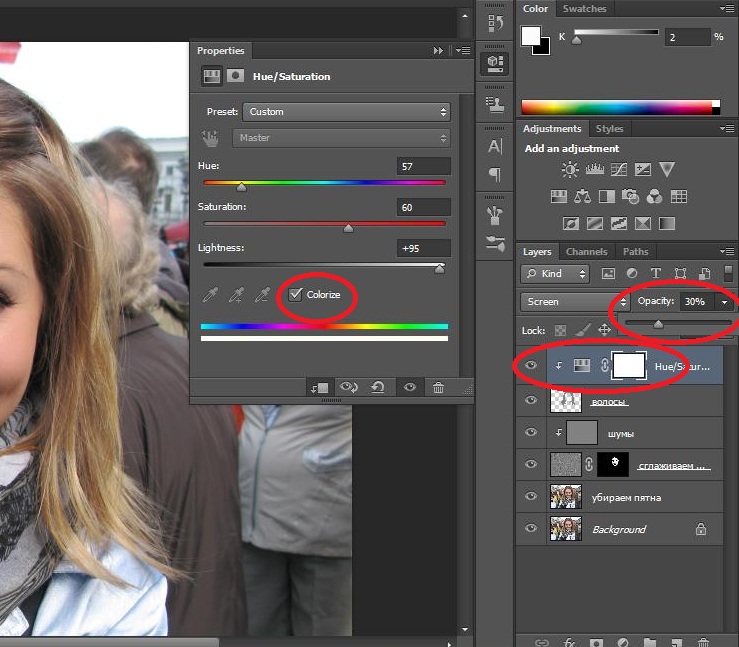 При этом важно не передержать осветлитель, иначе изображение будет испорчено, так сказать, недоэкспонировано, или в случае работы с инструментом Затемнитель — переэкспонировано.
При этом важно не передержать осветлитель, иначе изображение будет испорчено, так сказать, недоэкспонировано, или в случае работы с инструментом Затемнитель — переэкспонировано.
Панель инструментов.
Инструменты Осветлитель (Dodge Tool) , Затемнитель (Born Tool) и Губка (Sponge Tool) на панели инструментов объединены в одну группу. Для того чтобы выбрать нужный инструмент, необходимо кликнуть правой кнопкой мыши на иконке инструмента, и выбрать нужный инструмент из открывшегося меню. Так же активировать инструмент можно с помощью горячей клавиши О (латинская).
Описание инструментов.
1. Инструмент Осветлитель (Dodge Tool) предназначенный для осветления отдельных участков изображения. Осветлитель хорошо подходит для коррекции фотографий, имеющих дефекты экспозиции. Его использование дает хорошие результаты, поскольку Осветлитель анализирует весь набор яркостей снимка и выбирает наиболее подходящий вариант коррекции.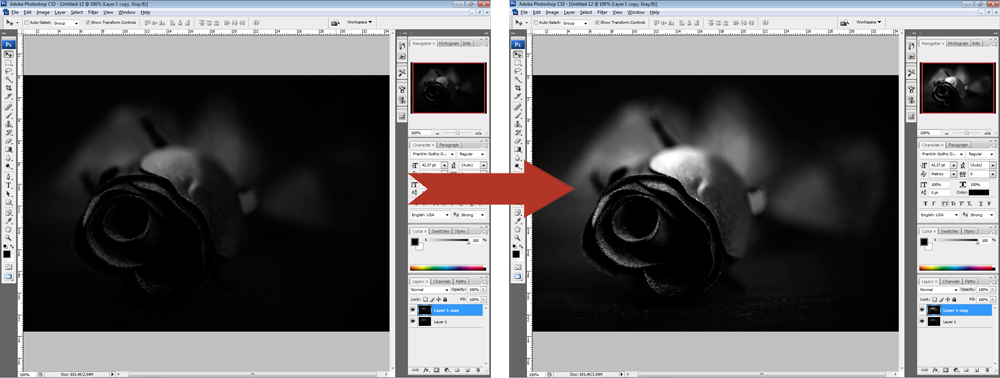 Фактически инструмент позволяет производить локальное увеличение яркости на том участке, к которому был применен.
Фактически инструмент позволяет производить локальное увеличение яркости на том участке, к которому был применен.
2. Инструмент Затемнитель (Born Tool) по действию совершенно противоположен Осветлителю и предназначен для локального уменьшения яркости на том участке, к которому был применен инструмент.
3. Инструмент Губка (Sponge Tool) позволяет одновременно изменять насыщенность и контрастность изображения с минимальными затратами усилий.
Панель настроек инструмента.
Инструменты Осветлитель (Dodge Tool) и Затемнитель (Born Tool) имеют аналогичные настройки. Для них доступны такие настройки, как параметры кисти, выбор областей воздействия инструментов, параметр экспонирования и кнопка выбора аэрографа.
1 . Кисть (Brush)
2
. Range (Диапазон) . Данный параметр предназначен для задания режима инструмента. В режиме Средние тона (Midtones) тёмные и светлые пиксели обрабатываются с одинаковой интенсивностью.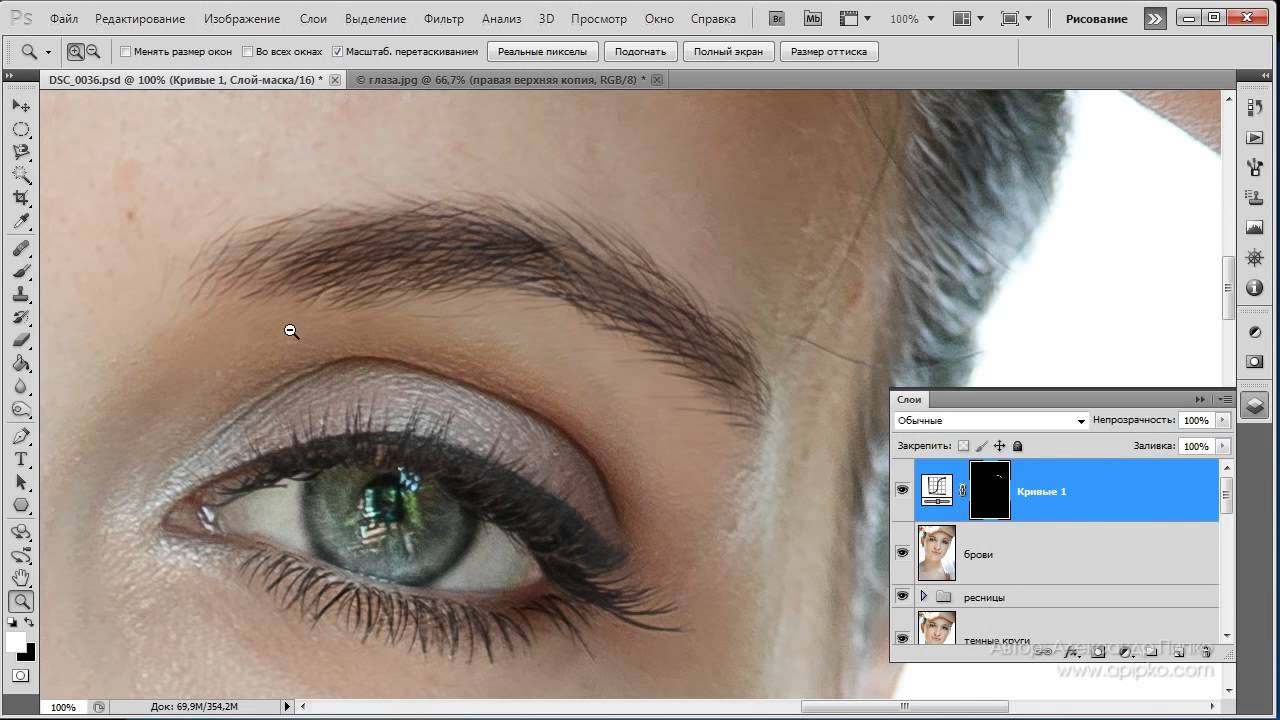 В режиме Тени (Shadows) сильнее обрабатываются тёмные пиксели изображения. В режиме Света (Highlights) интенсивнее обрабатываются светлые пикселы.
В режиме Тени (Shadows) сильнее обрабатываются тёмные пиксели изображения. В режиме Света (Highlights) интенсивнее обрабатываются светлые пикселы.
3 . Экспозиция (Exposure) . Этот параметр определяет степень воздействия инструмента на выбранный участок изображения. Чем выше параметр, тем резче и заметнее области будут осветляться и затемняться. Изменяется от 0% до 100%.
Очень важно правильно выставить силу воздействия. Многие, экспериментируя с Фотошопом, пробуют инструменты Осветитель и Затемнитель на 100%. И, затемняя изображение, получают чёрные «дыры», а осветляя — сплошные пересветы. Конечно, получая такой результат, они больше не возвращаются к этому инструменту. Но инструменты осветление и затемнение — это тонкий инструмент. Если Вы работаете по теням или светам — попробуйте силу воздействия в 7−10%, а если с нейтральными участками — 10−20%. Для каждого случая сила воздействия подбирается отдельно, но, немного поработав с этим инструментом, Вы начнёте чувствовать, какая именно степень воздействия нужна в каждом конкретном случае.
4 . Аэрограф (Airbrush) . Последний параметр позволяет включать и отключать режим аэрографа. Когда он отключен, инструмент действует по принципу инструмента Кисть, то есть, при остановке движения курсора мышки инструмент прекращает свое действие, даже если кнопка мыши нажата. При включении режима аэрографа, инструмент действует по принципу инструмента Аэрограф, то есть, инструмент оказывает свое действие до тех пор пока нажата левая кнопка мыши, не зависимо от того движется курсор или нет.
Панель настроек инструмента Губка (Sponge Tool) имеет следующий вид:
1 . Кисть (Brush) . Параметр определяет настройки формы, размера и жёсткости кисти инструмента.
2
. Режим (Mode) . Данный параметр позволяет переключаться между режимами работы инструмента. При работе инструментом Губка (Sponge Tool) в режиме Уменьшить насыщенность (Desaturate) насыщенность первоначальных цветов изображения уменьшается, а при работе в режиме Увеличить насыщенность (Saturate) — увеличивается.
3 . Нажим (Flow) . Параметр отвечает за силу воздействия инструмента. Изменяется от 0% до 100%.
4 . Аэрограф (Airbrush) . При нажатой кнопке инструмент начинает работать в режиме распыления.
Итак, мы рассмотрели три инструмента тонирования и познакомились с их свойствами и настройками. Подводя итоги, стоит сказать, что инструменты тонирования наиболее пригодны в тех случаях, когда требуется произвести тонкую коррекцию, изобразить тени или усилить блики. Чтобы добиться улучшения визуального качества графической информации, применяйте эти средства в малых дозах.
В предыдущих версиях Photoshop
, когда было нужно осветлить и затемнить часть изображения, мы должны были создавать выделение, маски, менять режимы наложения, работать кистью с различной степенью жёсткости и прозрачности и т.д. и т.п. Но с выходом версии фотошопа CS5
всё значительно облегчилось. Теперь мы можем использовать инструменты «Dodge
» («Осветлитель
») и «Burn
» («Затемнитель
»), которые раньше применялись очень редко из-за их не очень корректной работы, которая создавала много проблем для работающего в программе фотошоп.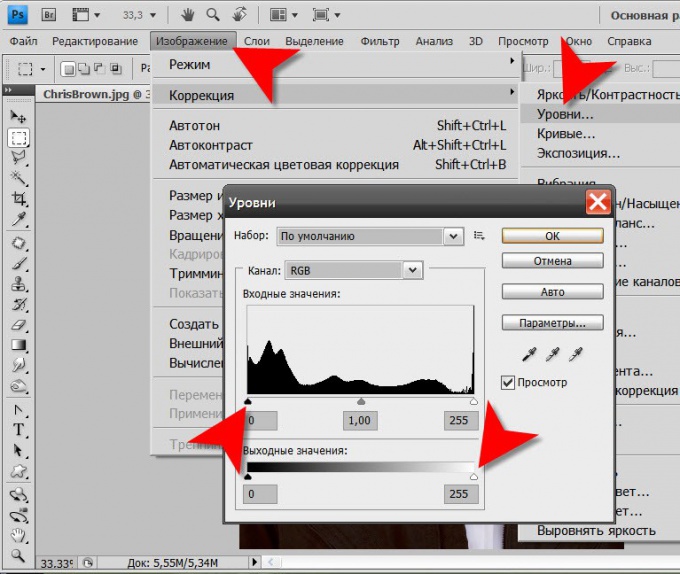 К счастью, Adobe
значительно обновил эти инструменты, которые полностью решают проблему, и инструменты «Dodge
» («Осветлитель
») и «Burn
» («Затемнитель
») можно теперь без опасения использовать для повышения яркости и затемнения различных частей изображения.
К счастью, Adobe
значительно обновил эти инструменты, которые полностью решают проблему, и инструменты «Dodge
» («Осветлитель
») и «Burn
» («Затемнитель
») можно теперь без опасения использовать для повышения яркости и затемнения различных частей изображения.
В этом очень простом уроке по работе с фотошопом
мы научимся очень быстро делать затемнение и осветление фотографии в фотошопе.
Подобные уроки:
- Простой способ осветления фото
Откроем исходное изображение. Моя задумка такова, я хочу осветлить старинную башню в горах, а горы и небо затемнить. В результате при просмотре этого фото, глаза автоматически будут «прикованы» к главному объекту съёмки — башне.
Осветление и затемнение мы будем производить на разных слоях, для того, чтобы после внесения изменений в картинку, мы смогли за счёт уменьшения непрозрачности слоя, регулировать внесённый эффект. Создадим первый дубликат слоя — Ctrl+J .
Выберем инструмент «Осветлитель
» (О
), установим диапазон средние тона и экспонирование около 30-50%.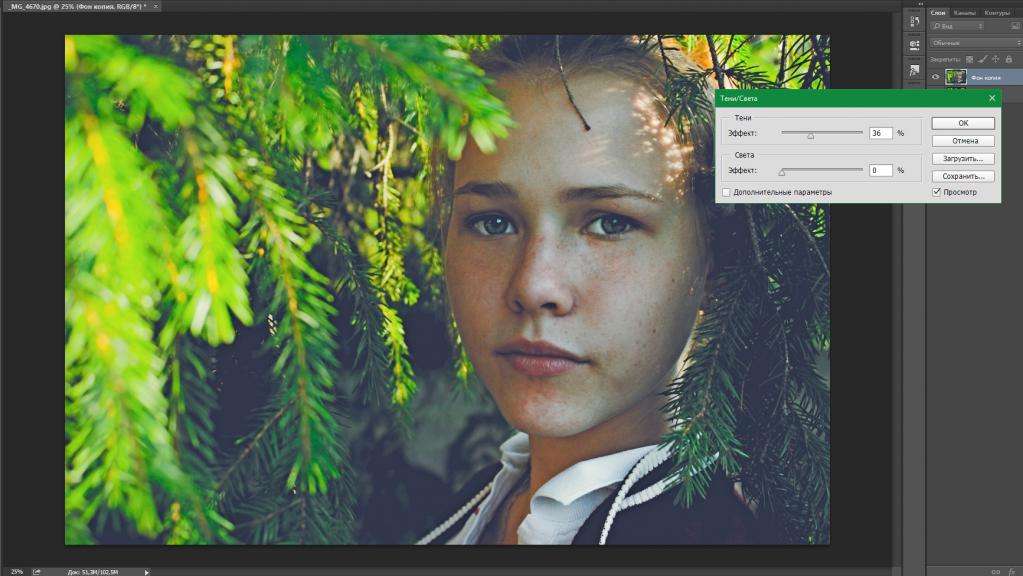 Обратите внимание, что при работе с портретом величину экспонирования необходимо ещё уменьшать в два, три раза. Увеличиваем масштаб изображения — Ctrl
+ «+
«.
Обратите внимание, что при работе с портретом величину экспонирования необходимо ещё уменьшать в два, три раза. Увеличиваем масштаб изображения — Ctrl
+ «+
«.
Регулируя размер кисти квадратными скобками «[ » и «] » закрашиваем башню. Обратите внимание, что при закрашивании необходимо удерживать кнопку мыши нажатой, потому что инструменты » Dodge» («Осветлитель «) и » Burn» (» Затемнитель» ) обладают нарастающим эффектом – каждый раз, когда Вы отпускаете кнопку мыши и начинаете закрашивание снова, величина осветления (или затемнения) растет. Вот что у меня получилось после работы кистью по башне.
Теперь выбираем инструмент Затемнитель » (О ) с теми же параметрами, что и ранее. Не забудьте поставить флажок «Защитить тона «, именно этот параметр обеспечивает качественную работу этих инструментов.
Ctrl+J . На нём мы будем производить затемнение.
Увеличиваем размер кисти и обрабатываем пространство вокруг башни. Помните – пока кнопка мыши нажата, закрашивание обеспечивает один уровень яркости.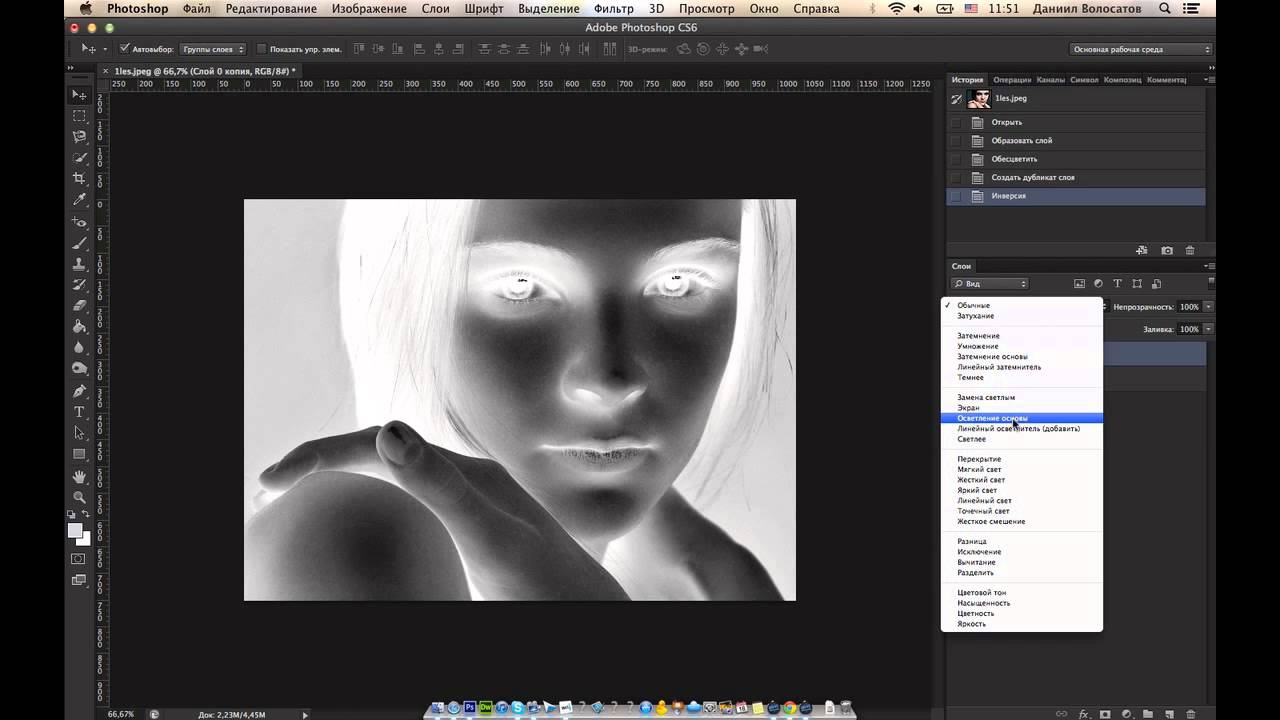 Отпустите кнопку мыши, затем щелкните и закрасьте ту же область, и начальная яркость увеличится, и так далее. Вот что получилось.
Отпустите кнопку мыши, затем щелкните и закрасьте ту же область, и начальная яркость увеличится, и так далее. Вот что получилось.
Сравните изображение старинной башни до, и после обработки фотографии в фотошопе .
Если вы внимательно посмотрите некоторые фотоальбомы, вы увидите, что многие фотографы используют виньетирование для затемнения углов снимков, оставляя центральную часть фотографии более светлой. Почему они используют такую технику? Ответ довольно прост. Если смотреть на фотографии, можно заметить, что в первую очередь взгляд притягивают более светлые области снимка, и лишь потом взгляд переходит на темные элементы. Виньетирование помогает направить взгляд от края кадра к центру композиции и, таким образом, поставить определенный акцент фотографии на главном. Это наиболее простой способ привлечь внимание зрителя к самому важному на снимке и сделать его выразительным. Кроме виньетирования существуют и более эффективные способы осветления и затемнения определенных областей фотоснимков с помощью Photoshop.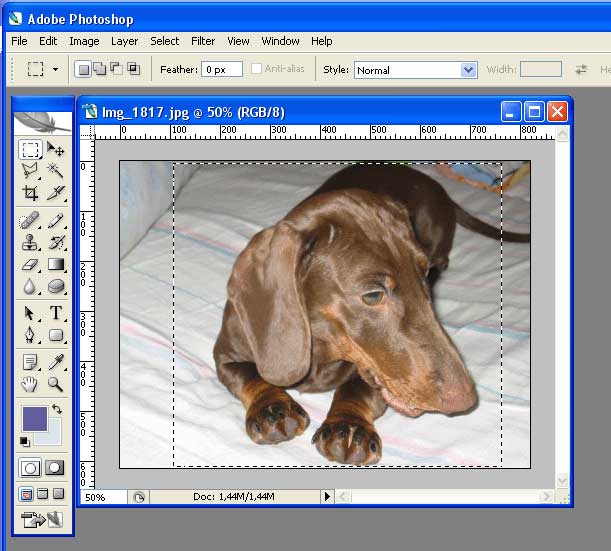 Рассмотрим пример, в котором фотография уже подверглась обработке.
Рассмотрим пример, в котором фотография уже подверглась обработке.
На снимке запечатлен водопад Панчбоул расположенный в районе Портленда, штат Орегон. Здесь в первую очередь необходимо осветлить величественный поток воды, который с ревом обрушивается в ручей и перерастает в легкую рябь на переднем плане, и затемнить обильную растительность вокруг его. Чтобы привлечь внимание зрителя именно к этой части фотографии, для осветления и затемнения была использована техника, основанная на тонких расчетах.
Участки снимка, выделенные красным, подверглись осветлению, а синим – затемнению. Часть снимка, выделенная желтым, обработке не подвергалась, поскольку она и так была довольно светлая. существенно повысила визуальное воздействие фотографии. Это было сделано следующим образом. После загрузки фото в первым делом был добавлен новый слой. Чтобы добавить новый слой, нужно удерживать клавишу Alt и одновременно кликнуть по иконке создания нового слоя внизу палитры слоев. В открывшемся диалоговом окне была выбрана функция Lightening and Darkening (осветление и затемнение), а режим смешивания изменен на «мягкий свет» (Soft Light ). Далее следует поставить галочку в окошке «выполнить заливку» и установить серый цвет (Grey) на 50%.
Далее следует поставить галочку в окошке «выполнить заливку» и установить серый цвет (Grey) на 50%.
Потом возьмите инструмент «кисть» (Brush) с мягкими краями. Установите непрозрачность на 4-8 %. Если выбрать для кисти белый цвет, она будет работать в режиме осветления. Если установить черный цвет, тогда она будет работать в режиме затемнения. Используйте небольшое значение непрозрачности, тогда вам легче будет контролировать процесс. Поработайте кистью над выбранными участками фотографии, осветляя или затемняя их. Помните, что именно вы хотите выделить на снимке, и делайте мазки кистью соответственно.
Некоторые мастера «фотошопа» могут спросить, а зачем так усложнять? Ведь можно осветлять и затемнять нужные участки фотографии по отдельности на разных слоях. Здесь трудно им возразить, но такая техника предполагает работу всего с одним слоем и позволяет не перенапрягать программу. Кроме того, если окажется, что некоторые участки снимка получились слишком темными или светлыми, вы вполне можете подкорректировать их на этом же слое.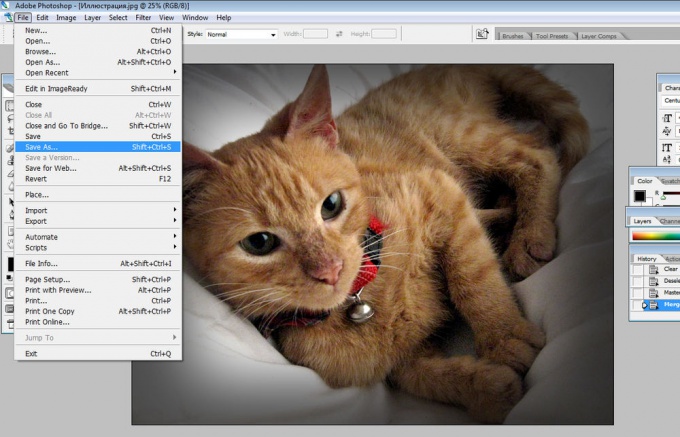
Если вы все же слишком перестарались, вы всегда можете уменьшить прозрачность самого слоя и сделать мягкий переход красок между отдельными частями снимка. Для этого нужно выбрать Filter ->Blur -> (фильтр->размытие->размытие по Гауссу) и задать радиус размытия где-то в районе 10-30 пикселей. Этот фильтр гарантирует мягкий и незаметный переход красок на снимке.
Вышеописанный метод можно применять даже для коррекции портретных фотографий, чтобы, например, подчеркнуть скулы, линию лба, сделать акцент на волосах и т.д. При работе с портретами радиус установок размытия по Гауссу должен быть существенно больше, чем на ландшафтной фотографии, и может достигать 30 пикселей. Ниже представлено несколько фотоснимков, коррекция которых выполнена подобным образом.
Теперь вам известен еще один метод коррекции фотоснимков. Используйте его для усиления драматизма, создания настроения или просто для снижения акцента на некоторых отвлекающих элементах фотографий.
В Photoshop, то работу нужно начинать с тона. В этом материале мы поговорим об изменениях тона, имея в виду затемнение и осветление кадра. Это не касается изменения цветового тона или оттенка.
Из прошлых материалов «Фотопоиска» вы почерпнули, что все затемнения или осветления наиболее качественно можно сделать, работая в конвертере с raw-файлом. Дело в том, что формат raw содержит всю информацию, которая позволит менять яркостные составляющие снимка с минимальными потерями. А для локальных преобразований лучше всего работать с конвертером Photoshop, с его масками и слоями.
Часто такую проблему решают при помощи «мультиэкспорта»: в наиболее удобном конвертере (CaptureOne, Lightroom и т.д.) создаётся несколько вариантов обрабатываемого фото с разной степенью яркости. Далее изображение экспортируется в.psd или.tiff, все его варианты аккумулируются в Photoshop как слои. Теперь вы можете работать масками, производя локальную коррекцию.
Мы вам предложим менее рудоёмкий и более эффективный способ.
Начнём работу с raw-файлом, используя плагин ACR (Adobe Camera RAW). Если вы привыкли обрабатывать снимки при помощи инструментария определённых конвертеров (таких как Lightroom), то можете продолжать. Для этого вам нужно всего лишь сохранять файлы в формате DNG и продолжить работу с dng-файлами.
Приступаем к ретуши фото . Сначала откроем в качестве смарт-объекта raw-файл определённого изображения. Нужно удерживать нажатой клавишу Shift перед нажатием кнопки «Open…» в окне ACR. Это делается, чтобы заменить название «Open image» (открыть изображение) кнопки на «Open object» (открыть объект):
При этом мы получаем слой, содержащий в себе смарт-объект, о чём свидетельствует значок в углу меню.
Для ретушёра это означает, что изображение в ACR можно редактировать много раз, возвращаясь к исходному файлу. Оно при этом не потеряет в качестве. Чтобы поменять все параметры по необходимости, можно дважды кликнуть по нему, чтобы открыть окно ACR.
Общая яркость картинки будет определяться нижним слоем. Порой яркость картинки бывает сложно оценить. Рекомендуем вам уменьшить её до размера небольшого превью. В окне ACR можно изменять масштаб фотографии при помощи клавиш «ctrl+» и «ctrl-». Во многих случаях именно маленький размер помогает увидеть недостаточность или избыток яркости.
Порой яркость картинки бывает сложно оценить. Рекомендуем вам уменьшить её до размера небольшого превью. В окне ACR можно изменять масштаб фотографии при помощи клавиш «ctrl+» и «ctrl-». Во многих случаях именно маленький размер помогает увидеть недостаточность или избыток яркости.
В предлагаемом варианте видно, что оригинал нужно сделать более ярким. При передвижении ползунка Exposure на одну треть ступени получаем достаточную яркость.
Возвратимся в основное окно Photoshop, нажав «ОК». Настало время локальных изменений. Нам предстоит осветлить или затемнить отдеьные участки фото.
Мы помним, что более светлые участки изображения в первую очередь притягивают внимание зрителя. Это характеристика психофизиологии нашего зрения. Рассматривая любое изображение, мы движемся от более светлых участков к более тёмным.
Из этого следует, что при обработке фото так называемые «смысловые центры» нужно осветлять на общем фоне. Яркие участки оставляйте там, где вы хотите задержать внимание зрителя. Если вы будете пренебрегать этим правилом, то неизбежно вызовете у зрителя состояние психического дискомфорта. Логически важный участок будет постоянно ускользать от внимания, оттягивая взгляд на периферию. При обработке чёрно-белого фото этот нюанс заметен более всего.
Если вы будете пренебрегать этим правилом, то неизбежно вызовете у зрителя состояние психического дискомфорта. Логически важный участок будет постоянно ускользать от внимания, оттягивая взгляд на периферию. При обработке чёрно-белого фото этот нюанс заметен более всего.
Если вы занимаетесь обработкой портрета, то вам достаточно лишь слегка осветлить лицо модели. Остальную часть изображения можно немного затемнить. Кадр будет смотреться значительно лучше.
В нашем примере лицо девушки далеко не самое светлое место на портрете. На себя перетягивает внимание более светлое платье. Обращает внимание на себя и слишком активный фон. Исправлением этих недостатков мы сейчас и займёмся.
Чтобы изменить фото, выделим отдельные области, которые мы будем корректировать и создадим для каждой из них свой собственный слой, в котором будет такой же смарт-объект. Кликните на нужный вам слой правой кнопкой мыши и в возникшем меню выберите «New Smart Object via Copy». Многие думают, что упростят задачу, нажав «Ctrl+J». Это ошибка: вы создадите ещё один слой с тем же объектом!
Это ошибка: вы создадите ещё один слой с тем же объектом!
В нашем примере ретуши фотографии создадим новые слои для кожи модели, её платья и фона композиции:
Это позволит нам открыть каждый слой ACR при помощи двойного клика и работать с его тоном. Менять тон предлагаем при помощи тоновых кривых (Tone Curve). В соответсвующем меню мы видим ползунки:
. Highlights
. Lights
. Darks
. Shadows.
С их помощью мы осветлим или затемним светлые и тёмные, средне-светлые и средне-тёмные участки фотографии:
Теперь сделаем видимой ту область каждого слоя, с которой будем работать. Для этого используем обычную маску. Напомним, что использование смарт-объектов позволят вам возвратиться в ACR и подкорректировать параметры уже после создания маски. Сделать это можно на любом этапе обработки.
Итоги нашей работы будут выглядеть примерно так:
Теперь модель не сливается с фоном, взгляд зрителя сразу же фиксируется на лице. Более светлое платье также не отвлекает.
Это как минимум. Хотите сделать больше — поработайте с другими, менее значительными участками. Например, композиции можно добавить объём. Поработайте над причёской, осветляя или затемняя отдельные пряди. Мы сейчас углубляться в это не будем, главное — изложить принцип работы. А вы закрепите умения, поэкспериментируйте!
Работа с контрастом.
Поработав с распределением тонов фотографии и получив хороший результат, поучимся корректировать общий контраст изображения.
Начнём с самого простого и очень эффективного способа изменения контраста при обработке фоток.
1. Создаём корректирующий слой Hue/Saturation.
2. Обесцвечиваем изображение. Для этого в окне «Properties» устанавливаем ползунок «Saturation» на «0».
3. В корректирующем слое изменим режим наложения на Soft Light.
Вы сразу увидите, что контраст резко повысился.
4. Чтобы смягчить эффект п. 3, понизьте значение Opacity для корректирующего слоя. В нашем случае достаточно 20%.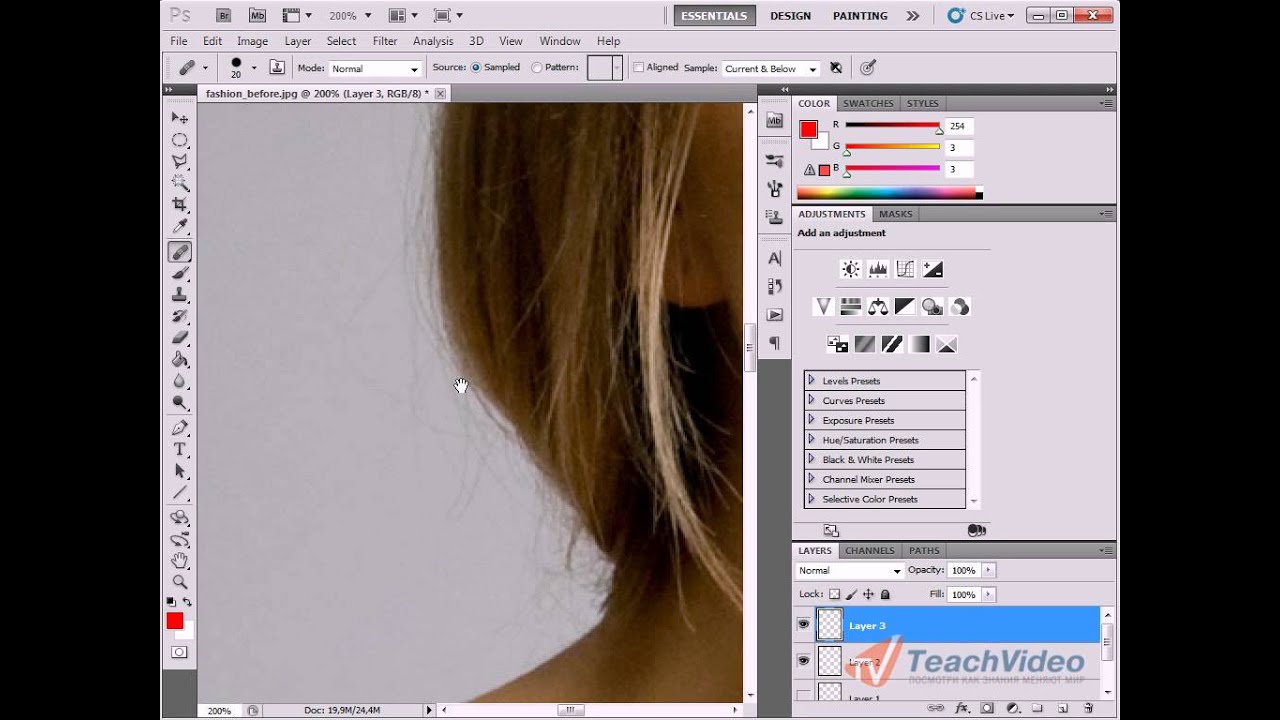
Но повысить контраст можно ещё одним способом. Это немного сложнее, но результат получается менее спонтанным. Чтобы вы сразу поняли, о чём идёт речь, поясним: этот метод похож на только что изложенный, но здесь мы не обесцвечиваем изображение, а используем миксер каналов. Итак:
1. Используя Channel Mixer, создаём корректирующий слой.
2. Устанавливаем флажок на «Monochrome» в меню «Properties». Фотография становится чёрно-белой. Меняя соотношение цветовых каналов «Red», «Green» и «Blue», устанавливаем оптимальный контраст. В нашем случае стоит значение «0,+100,0», позволяющее сделать лицо модели более объёмным. Сумма значений всех цветовых каналов должна быть равна 100, в противном случае вы затемните или осветлите всю фотографию.
Читайте также…
Режимы наложения Перекрытие и Мягкий свет
По мере погружения в мир пейзажной фотографии, все чаще начинают встречаться слова «осветление» и «затемнение». Профессионалы раскрывают эту тему во многих видеоуроках и часто упоминают о ней в подкастах. Я слышал, как некоторые говорят, что разница между хорошим и отличным фотографом заключается в умении осветлять и затемнять. С уверенностью можно сказать, что это навык, над которым стоит работать, если вы хотите повысить свой профессионализм.
Профессионалы раскрывают эту тему во многих видеоуроках и часто упоминают о ней в подкастах. Я слышал, как некоторые говорят, что разница между хорошим и отличным фотографом заключается в умении осветлять и затемнять. С уверенностью можно сказать, что это навык, над которым стоит работать, если вы хотите повысить свой профессионализм.
Другие статьи о режимах наложения:
Давайте же начнем.
Что такое осветление и затемнение?
Эти техники возвращают нас к временам, когда еще нужно было проявлять пленку. Они использовались, чтобы осветлить или затемнить определенные части снимка. Великие первопроходцы фотосъемки применяли их и с постепенным отходом от пленки техники начали терять популярность. Когда были созданы такие цифровые фотолаборатории, как Photoshop, осветление и затемнение снова вернулись в строй. Затем появились фотографы, которые хотели получить более точный контроль над тенями и бликами. Таким образом, этот процесс получил новую жизнь. Сейчас многие профессионалы и любители пользуются им при обработке своих фотографий.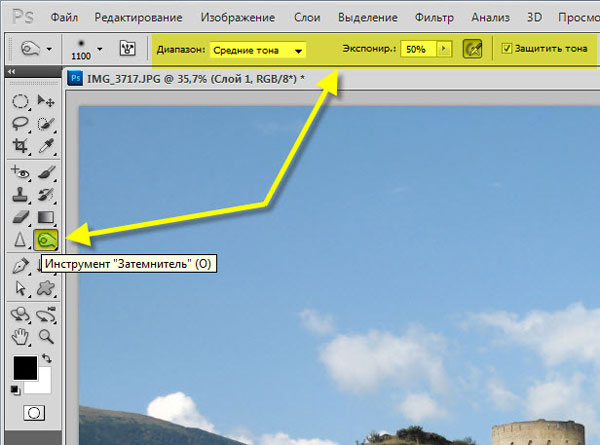
Что же такое Осветление и Затемнение (или как их называют в английском Dodge и Burn – прим. переводчика)? Я много о них говорил, но никогда толком не объяснял. Dodging: Процесс осветления участка фотографии. Burning: Процесс затемнения участка фотографии.
При работе с этой техникой в Photoshop создается новый серый слой с определенным режимом наложения. Это может быть Перекрытие (Overlay) или Мягкий свет (Soft Light). Но что они из себя представляют и когда используется каждый из них?
Что такое Перекрытие?
Вот, что говорят сами Adobe: «Цвета умножаются или осветляются в зависимости от основного цвета. На существующие пиксели накладываются узоры или цвета, светлые и темные участки основного цвета при этом не затрагиваются. Базовый цвет не заменяется, а смешивается с совмещенным цветом, чтобы отразить наличие светлых или темных участков основного цвета».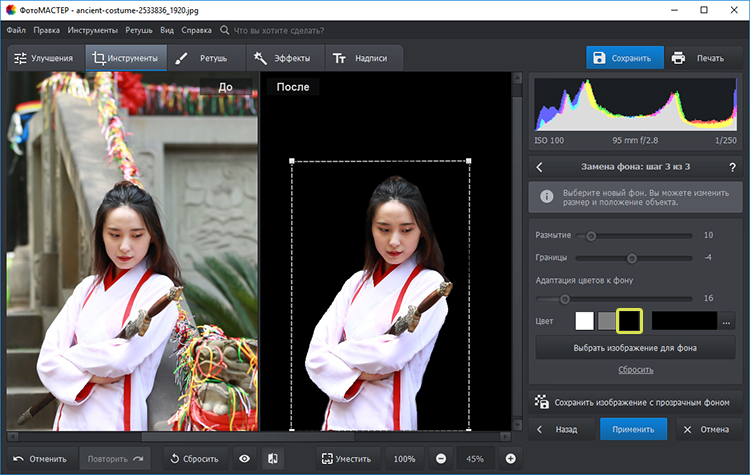
Не знаю, как вы, а я мало что понял из этого текста. Давайте разберем его немного детальнее. «Цвета умножаются или осветляются» — здесь говорится о контрасте и том, как данный режим наложения повысит контраст цветов, особенно между светлыми и темными. Если не верите мне, возьмите любую фотографию, создайте над ней слой, заполненный нейтральным серым цветом с режимом наложения Перекрытие, затем используйте черную и белую кисти и посмотрите на результат. Дальше мы видим «на существующие пиксели накладываются узоры или цвета, светлые и темные участки основного цвета при этом не затрагиваются». Это означает, что, если вы будете рисовать поверх своей фотографии, блики, тени и цвета останутся, даже если вы используете цвет, отличный от белого или черного. Однако, цвета при этом не смешиваются. То есть, если вы рисуете синим по желтому, желтый приобретет немного синевы.
У этого режима наложения есть пара особенностей. Перекрытие отдает предпочтение слою, находящемуся прямо под ним.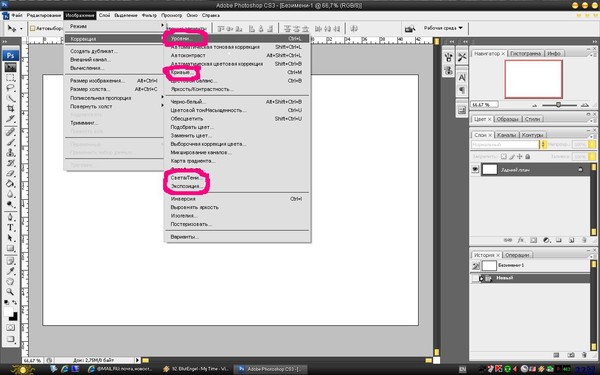 Я никогда не видел в этом проблемы, но, теоретически, при совмещении фотографий с разным фокусным расстоянием, верхняя и нижняя часть кадра могут по-разному выглядеть, если работать с этим режимом наложения. Самый простой способ этого избежать – объединить слои после совмещения, а затем уже осветлять и затемнять.
Я никогда не видел в этом проблемы, но, теоретически, при совмещении фотографий с разным фокусным расстоянием, верхняя и нижняя часть кадра могут по-разному выглядеть, если работать с этим режимом наложения. Самый простой способ этого избежать – объединить слои после совмещения, а затем уже осветлять и затемнять.
Когда же его лучше использовать? Скажем, я хочу осветлить часть снимка, но при этом сохранить контраст. В такой ситуации осветляющий слой с режимом Перекрытие отлично подойдет. Отрегулируйте непрозрачность по своему усмотрению и можете начинать. Это сохранит цвет и контраст участка, но при этом его осветлит. Именно по этой причине фотографы используют Перекрытие чаще, чем Мягкий свет.
Что такое Мягкий свет?
Примечание переводчика – в официальной документации Adobe этот режим наложения называют «Рассеянный свет», но в русифицированной версии Photoshop его перевели как «Мягкий свет».
Adobe описывает его следующим образом: «Затемняет или осветляет цвета в зависимости от совмещенного цвета. Эффект похож на расплывчатый свет прожектора. Если совмещенный цвет (источник света) светлее, чем 50% серый, изображение становится светлее, как после осветления. Если совмещенный цвет темнее 50% серого, изображение становится темнее, как после затемнения. Закрашивание черным или белым цветом создает отчетливо более темный или светлый участок, но не влияет на чисто черные и белые участки».
Эффект похож на расплывчатый свет прожектора. Если совмещенный цвет (источник света) светлее, чем 50% серый, изображение становится светлее, как после осветления. Если совмещенный цвет темнее 50% серого, изображение становится темнее, как после затемнения. Закрашивание черным или белым цветом создает отчетливо более темный или светлый участок, но не влияет на чисто черные и белые участки».
Этот режим наложения намного проще понять. По сути, слой с режимом наложения Мягкий свет больше похож на инструменты Осветлитель (Dodge Tool) и Затемнитель (Burn Tool) самого Photoshop. Одно из отличий – нельзя осветлить участок до абсолютно белого или затемнить до черного, он станет значительно светлее или темнее, но не приблизится к одному из краев гистограммы. Еще одна особенность – работая с осветляющим/затемняющим слоем, вы вносите не деструктивные коррекции.
В каких ситуациях лучше подходит Мягкий свет? Я предпочитаю применять его, если нужно обработать облака или очень маленький кусочек фотографии. Поскольку Мягкий свет имеет свойство уменьшать контрастность, я стараюсь не использовать его для важных участков кадра. Если вы просто хотите добавить немного теней или яркости облакам, это – отличное решение.
Поскольку Мягкий свет имеет свойство уменьшать контрастность, я стараюсь не использовать его для важных участков кадра. Если вы просто хотите добавить немного теней или яркости облакам, это – отличное решение.
Поскольку, как уже упоминалось, Мягкий свет ухудшает контраст, его можно использовать, чтобы слегка подкрасить небо и создать атмосферу. В итоге вы можете получить эффект легкой дымки.
Теперь, когда я объяснил принцип их работы, вы должны увидеть всё сами, чтобы понять разницу. Пример выше демонстрирует действие каждого из режимов. Непрозрачность кисти была установлена на 100%, чтобы можно было наглядно продемонстрировать, что происходит с фотографией после применения каждой коррекции. Верхняя 1/5 фотографии осталась нетронутой. Ниже представлен оригинал той же фотографии.
Следующий кусочек – затемнение с режимом Перекрытие. Вы можете заметить, что этот эффект довольно сильно влияет на изображение. Всё, что близко к черному, стало черным, а светлые участки безжалостно затемнены.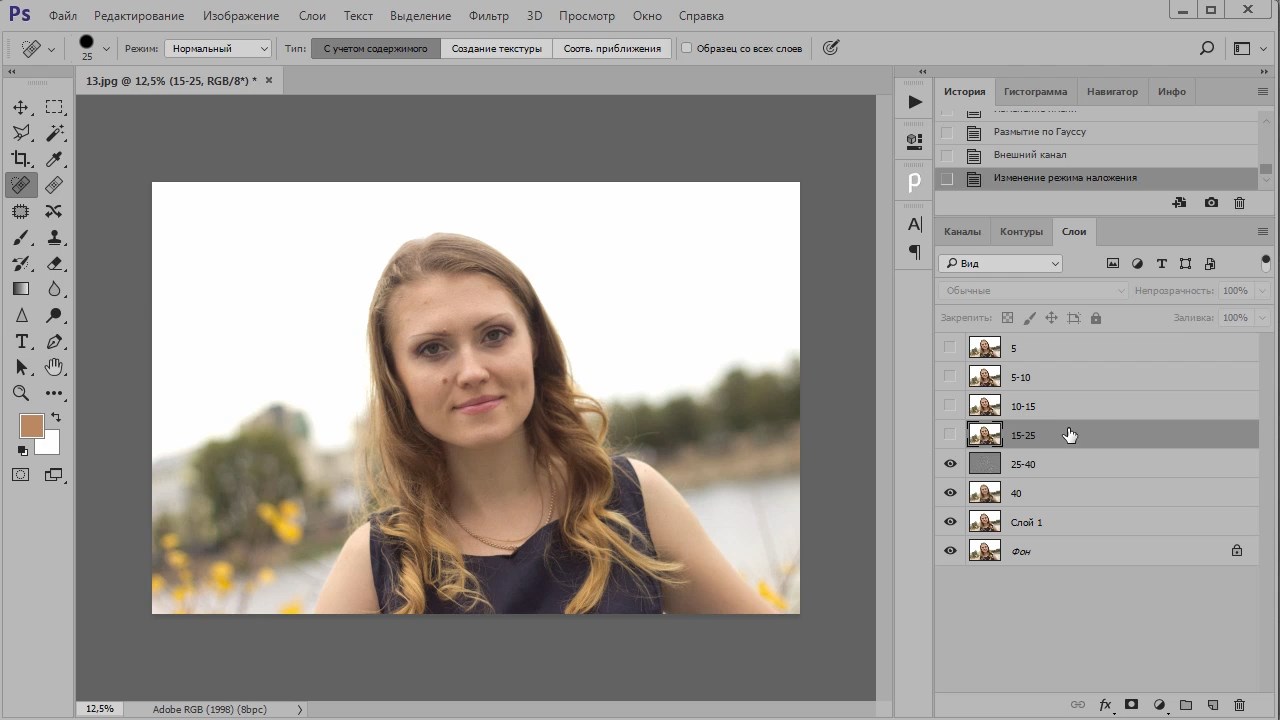 Всё из-за того, что этот режим призван повышать контраст, особенно в темных участках. Он заставляет участки фотографии, близкие к черному, сильно смещаться в его сторону.
Всё из-за того, что этот режим призван повышать контраст, особенно в темных участках. Он заставляет участки фотографии, близкие к черному, сильно смещаться в его сторону.
Дальше идет осветление с Перекрытием. Так же, как в случае с затемнением, большая часть светлых участков становятся белыми, а тени при этом сильно слабеют. Посмотрите на кусты. В финальной версии фотографии они были немного недоэкспонированы. Поскольку они – не самая важная деталь, я особо не беспокоился об их тенях. При осветлении кусты выглядят довольно хорошо. Это – отличный пример того, как Перекрытие помогает спасти темные участки без какого-либо ущерба для фотографии. Если бы я сделал это при постобработке, кусты выглядели бы очень опрятно.
Мягкий свет, как вы можете видеть, намного слабее влияет на светлые и темные участки. Именно поэтому я предпочитаю его, так как с ним следы вмешательства не так видны. Поскольку я не работаю с сильным осветлением и затемнением фотографий, для меня такой вариант подходит лучше.
Мягкий свет работает будто прожектор, направленный на фотографию. При затемнении он создает ощущение недоэкспонированной фотографии. Однако, в отличие от настоящего недоэкспонирования, Мягкий свет не превратит светлый участок в черную точку. Он затемнит его и сделает тени черными, если они достаточно темные. Если посмотреть на пример выше, видно, что затемнение с Мягким светом достаточно сильное, но ему очень далеко до Перекрытия. Это делает его идеальным решением, когда нужно немного затемнить тени и сделать фотографию контрастнее, не выходя при этом за рамки.
Осветление с Мягким светом хорошо подойдет, если нужно осветлить участки, но при этом не засвечивать их. Однако, у него есть свойство сильно сокращать контрастность. Я предпочитаю использовать его для светописи и обработки облаков. Поскольку у них и так слабый контраст, Мягкий свет прекрасно подходит. Что касается светописи, используйте тот же метод осветления и затемнения (выбираете основной цвет и рисуете), чтобы добавить фотографии немного атмосферы.
Пример:
Я хочу показать пример того, что такое светопись. Посмотрите на фотографию выше и постарайтесь обнаружить места, над которыми я поработал в Photoshop.
Если чутье укажет вам на верхний правый угол, где лучи солнца подсвечивают камень – вы правы. В исходном RAW-файле сияние выглядело очень привлекательно, но даже после глобальных коррекций не было достаточно заметным. Мне нравилась эта подсветка, но было чувство, будто ей нужно больше внимания. Поэтому, чтобы добавить ей дополнительной яркости, я создал слой осветления/затемнения и выбрал в качестве источника для светописи сияющий камень. Затем я использовал режим наложения Мягкий свет, уменьшил непрозрачность и закрасил кусочек камня. Это немного сократило контраст и создало светящуюся дымку. В итоге получилась прекрасная атмосфера сияния. Это – сила режимов наложения и светописи.
Не стесняйтесь делиться своим мнением. Хорошо ли я справился с темой или вы бы хотели узнать больше?
Автор: Nathan Standre
Как затемнить фотку в фотошопе cs6.
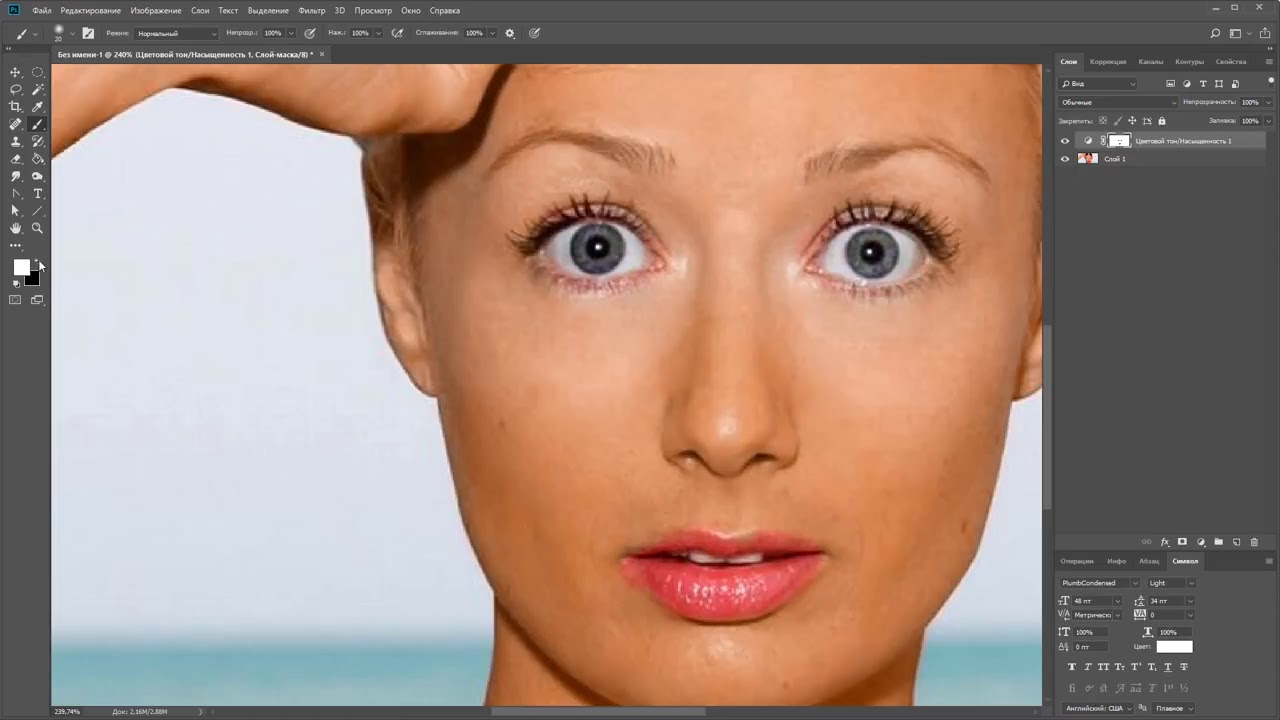 Урок Фотошоп
Урок ФотошопВ предыдущих версиях Photoshop
, когда было нужно осветлить и затемнить часть изображения, мы должны были создавать выделение, маски, менять режимы наложения, работать кистью с различной степенью жёсткости и прозрачности и т.д. и т.п. Но с выходом версии фотошопа CS5
всё значительно облегчилось. Теперь мы можем использовать инструменты «Dodge
» («Осветлитель
») и «Burn
» («Затемнитель
»), которые раньше применялись очень редко из-за их не очень корректной работы, которая создавала много проблем для работающего в программе фотошоп. К счастью, Adobe
значительно обновил эти инструменты, которые полностью решают проблему, и инструменты «Dodge
» («Осветлитель
») и «Burn
» («Затемнитель
») можно теперь без опасения использовать для повышения яркости и затемнения различных частей изображения.
В этом очень простом уроке по работе с фотошопом
мы научимся очень быстро делать затемнение и осветление фотографии в фотошопе.
Подобные уроки:
- Простой способ осветления фото
Откроем исходное изображение. Моя задумка такова, я хочу осветлить старинную башню в горах, а горы и небо затемнить. В результате при просмотре этого фото, глаза автоматически будут «прикованы» к главному объекту съёмки — башне.
Моя задумка такова, я хочу осветлить старинную башню в горах, а горы и небо затемнить. В результате при просмотре этого фото, глаза автоматически будут «прикованы» к главному объекту съёмки — башне.
Осветление и затемнение мы будем производить на разных слоях, для того, чтобы после внесения изменений в картинку, мы смогли за счёт уменьшения непрозрачности слоя, регулировать внесённый эффект. Создадим первый дубликат слоя — Ctrl+J .
Выберем инструмент «Осветлитель » (О ), установим диапазон средние тона и экспонирование около 30-50%. Обратите внимание, что при работе с портретом величину экспонирования необходимо ещё уменьшать в два, три раза. Увеличиваем масштаб изображения — Ctrl + «+ «.
Регулируя размер кисти квадратными скобками «[
» и «]
» закрашиваем башню. Обратите внимание, что при закрашивании необходимо удерживать кнопку мыши нажатой, потому что инструменты »
Dodge» («Осветлитель
«) и »
Burn» (»
Затемнитель» ) обладают нарастающим эффектом – каждый раз, когда Вы отпускаете кнопку мыши и начинаете закрашивание снова, величина осветления (или затемнения) растет. Вот что у меня получилось после работы кистью по башне.
Вот что у меня получилось после работы кистью по башне.
Теперь выбираем инструмент Затемнитель » (О ) с теми же параметрами, что и ранее. Не забудьте поставить флажок «Защитить тона «, именно этот параметр обеспечивает качественную работу этих инструментов.
Ctrl+J . На нём мы будем производить затемнение.
Увеличиваем размер кисти и обрабатываем пространство вокруг башни. Помните – пока кнопка мыши нажата, закрашивание обеспечивает один уровень яркости. Отпустите кнопку мыши, затем щелкните и закрасьте ту же область, и начальная яркость увеличится, и так далее. Вот что получилось.
Сравните изображение старинной башни до, и после обработки фотографии в фотошопе .
В Photoshop, то работу нужно начинать с тона. В этом материале мы поговорим об изменениях тона, имея в виду затемнение и осветление кадра. Это не касается изменения цветового тона или оттенка.
Из прошлых материалов «Фотопоиска» вы почерпнули, что все затемнения или осветления наиболее качественно можно сделать, работая в конвертере с raw-файлом. Дело в том, что формат raw содержит всю информацию, которая позволит менять яркостные составляющие снимка с минимальными потерями. А для локальных преобразований лучше всего работать с конвертером Photoshop, с его масками и слоями.
Дело в том, что формат raw содержит всю информацию, которая позволит менять яркостные составляющие снимка с минимальными потерями. А для локальных преобразований лучше всего работать с конвертером Photoshop, с его масками и слоями.
Часто такую проблему решают при помощи «мультиэкспорта»: в наиболее удобном конвертере (CaptureOne, Lightroom и т.д.) создаётся несколько вариантов обрабатываемого фото с разной степенью яркости. Далее изображение экспортируется в.psd или.tiff, все его варианты аккумулируются в Photoshop как слои. Теперь вы можете работать масками, производя локальную коррекцию.
Мы вам предложим менее рудоёмкий и более эффективный способ.
Начнём работу с raw-файлом, используя плагин ACR (Adobe Camera RAW). Если вы привыкли обрабатывать снимки при помощи инструментария определённых конвертеров (таких как Lightroom), то можете продолжать. Для этого вам нужно всего лишь сохранять файлы в формате DNG и продолжить работу с dng-файлами.
Приступаем к ретуши фото . Сначала откроем в качестве смарт-объекта raw-файл определённого изображения. Нужно удерживать нажатой клавишу Shift перед нажатием кнопки «Open…» в окне ACR. Это делается, чтобы заменить название «Open image» (открыть изображение) кнопки на «Open object» (открыть объект):
Сначала откроем в качестве смарт-объекта raw-файл определённого изображения. Нужно удерживать нажатой клавишу Shift перед нажатием кнопки «Open…» в окне ACR. Это делается, чтобы заменить название «Open image» (открыть изображение) кнопки на «Open object» (открыть объект):
При этом мы получаем слой, содержащий в себе смарт-объект, о чём свидетельствует значок в углу меню.
Для ретушёра это означает, что изображение в ACR можно редактировать много раз, возвращаясь к исходному файлу. Оно при этом не потеряет в качестве. Чтобы поменять все параметры по необходимости, можно дважды кликнуть по нему, чтобы открыть окно ACR.
Общая яркость картинки будет определяться нижним слоем. Порой яркость картинки бывает сложно оценить. Рекомендуем вам уменьшить её до размера небольшого превью. В окне ACR можно изменять масштаб фотографии при помощи клавиш «ctrl+» и «ctrl-». Во многих случаях именно маленький размер помогает увидеть недостаточность или избыток яркости.
В предлагаемом варианте видно, что оригинал нужно сделать более ярким. При передвижении ползунка Exposure на одну треть ступени получаем достаточную яркость.
Возвратимся в основное окно Photoshop, нажав «ОК». Настало время локальных изменений. Нам предстоит осветлить или затемнить отдеьные участки фото.
Мы помним, что более светлые участки изображения в первую очередь притягивают внимание зрителя. Это характеристика психофизиологии нашего зрения. Рассматривая любое изображение, мы движемся от более светлых участков к более тёмным.
Из этого следует, что при обработке фото так называемые «смысловые центры» нужно осветлять на общем фоне. Яркие участки оставляйте там, где вы хотите задержать внимание зрителя. Если вы будете пренебрегать этим правилом, то неизбежно вызовете у зрителя состояние психического дискомфорта. Логически важный участок будет постоянно ускользать от внимания, оттягивая взгляд на периферию. При обработке чёрно-белого фото этот нюанс заметен более всего.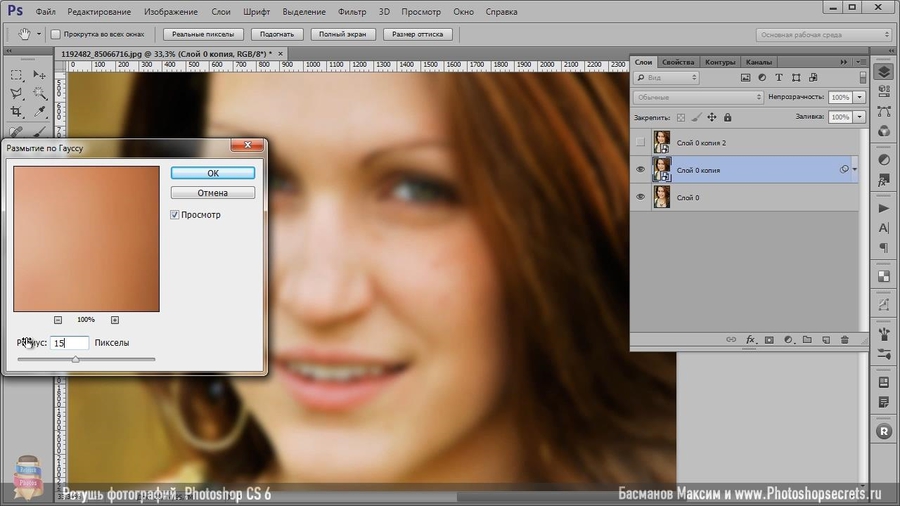
Если вы занимаетесь обработкой портрета, то вам достаточно лишь слегка осветлить лицо модели. Остальную часть изображения можно немного затемнить. Кадр будет смотреться значительно лучше.
В нашем примере лицо девушки далеко не самое светлое место на портрете. На себя перетягивает внимание более светлое платье. Обращает внимание на себя и слишком активный фон. Исправлением этих недостатков мы сейчас и займёмся.
Чтобы изменить фото, выделим отдельные области, которые мы будем корректировать и создадим для каждой из них свой собственный слой, в котором будет такой же смарт-объект. Кликните на нужный вам слой правой кнопкой мыши и в возникшем меню выберите «New Smart Object via Copy». Многие думают, что упростят задачу, нажав «Ctrl+J». Это ошибка: вы создадите ещё один слой с тем же объектом!
В нашем примере ретуши фотографии создадим новые слои для кожи модели, её платья и фона композиции:
Это позволит нам открыть каждый слой ACR при помощи двойного клика и работать с его тоном.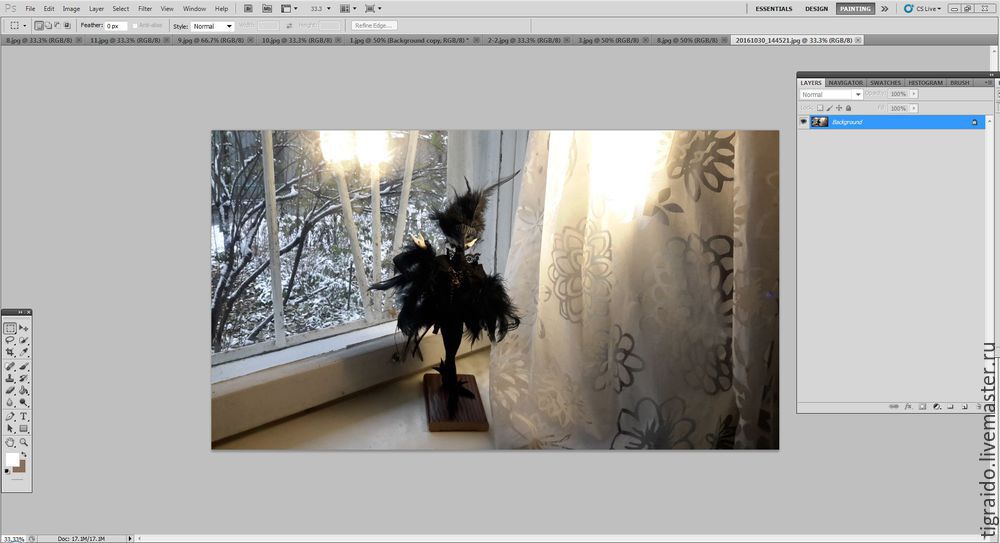 Менять тон предлагаем при помощи тоновых кривых (Tone Curve). В соответсвующем меню мы видим ползунки:
Менять тон предлагаем при помощи тоновых кривых (Tone Curve). В соответсвующем меню мы видим ползунки:
. Highlights
. Lights
. Darks
. Shadows.
С их помощью мы осветлим или затемним светлые и тёмные, средне-светлые и средне-тёмные участки фотографии:
Теперь сделаем видимой ту область каждого слоя, с которой будем работать. Для этого используем обычную маску. Напомним, что использование смарт-объектов позволят вам возвратиться в ACR и подкорректировать параметры уже после создания маски. Сделать это можно на любом этапе обработки.
Итоги нашей работы будут выглядеть примерно так:
Теперь модель не сливается с фоном, взгляд зрителя сразу же фиксируется на лице. Более светлое платье также не отвлекает.
Это как минимум. Хотите сделать больше — поработайте с другими, менее значительными участками. Например, композиции можно добавить объём. Поработайте над причёской, осветляя или затемняя отдельные пряди. Мы сейчас углубляться в это не будем, главное — изложить принцип работы. А вы закрепите умения, поэкспериментируйте!
А вы закрепите умения, поэкспериментируйте!
Работа с контрастом.
Поработав с распределением тонов фотографии и получив хороший результат, поучимся корректировать общий контраст изображения.
Начнём с самого простого и очень эффективного способа изменения контраста при обработке фоток.
1. Создаём корректирующий слой Hue/Saturation.
2. Обесцвечиваем изображение. Для этого в окне «Properties» устанавливаем ползунок «Saturation» на «0».
3. В корректирующем слое изменим режим наложения на Soft Light.
Вы сразу увидите, что контраст резко повысился.
4. Чтобы смягчить эффект п. 3, понизьте значение Opacity для корректирующего слоя. В нашем случае достаточно 20%.
Но повысить контраст можно ещё одним способом. Это немного сложнее, но результат получается менее спонтанным. Чтобы вы сразу поняли, о чём идёт речь, поясним: этот метод похож на только что изложенный, но здесь мы не обесцвечиваем изображение, а используем миксер каналов. Итак:
Итак:
1. Используя Channel Mixer, создаём корректирующий слой.
2. Устанавливаем флажок на «Monochrome» в меню «Properties». Фотография становится чёрно-белой. Меняя соотношение цветовых каналов «Red», «Green» и «Blue», устанавливаем оптимальный контраст. В нашем случае стоит значение «0,+100,0», позволяющее сделать лицо модели более объёмным. Сумма значений всех цветовых каналов должна быть равна 100, в противном случае вы затемните или осветлите всю фотографию.
Быстрый и действенный способ осветления или затемнения областей изображения при обработке фото , как замена инструментам Осветление и Затемнение .
С данный способом я познакомился в книге С. Келби «Справочник по обработке в Фотошоп», с.196-197. Здесь метод представлен в качестве замены инструментам Фотошопа Dodge (Осветлить) и Burn (Затемнить) . Метод так понравился мне, что я записал его в виде Action , и пользуюсь им постоянно. А на днях описание этого же метода попалось мне в журнале «Practical Photoshop» (№9 за 2011 год, стр.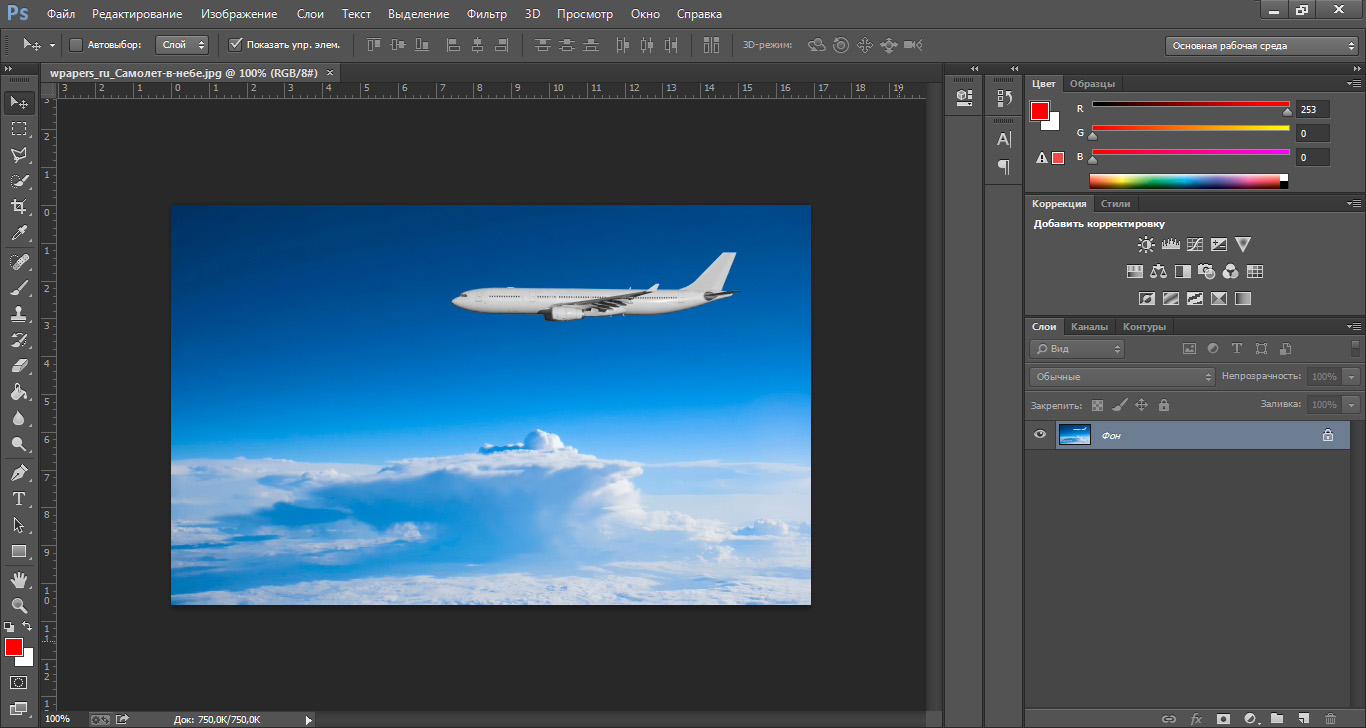 55), но несколько в другом ключе, и, — что прямо замечательно! — в нём в качестве инструментов используются именно Dodge и Burn ! Для замены несовершенных инструментов мы используем именно эти самые инструменты!
55), но несколько в другом ключе, и, — что прямо замечательно! — в нём в качестве инструментов используются именно Dodge и Burn ! Для замены несовершенных инструментов мы используем именно эти самые инструменты!
Но — хватит путаницы, описываю метод.
Для затемнения/осветления проблемных областей изображения (небо, море, глубокие тени, области лица — да что я перечисляю — каждый о них прекрасно знает) — применяются самые различные способы. Уровни с масками, Кривые с масками, режимы наложения (с масками), Тени/Света . Для местного, локального изменения как раз и предназначены вышеупомянутые Осветлить и Затемнить .
Итак, альтернатива.
Открываем изображение, области которого требуют коррекции. В главном меню программы выбираем Слои — Новый — Слой . Обращаю внимание, что сделать надо именно так — через меню, чтобы появилось окошко, в котором мы чуть позже настроим некоторые параметры. Либо можно щёлкнуть по кнопочке Создать новый слой в палитре Слои , но удерживая клавишу Alt.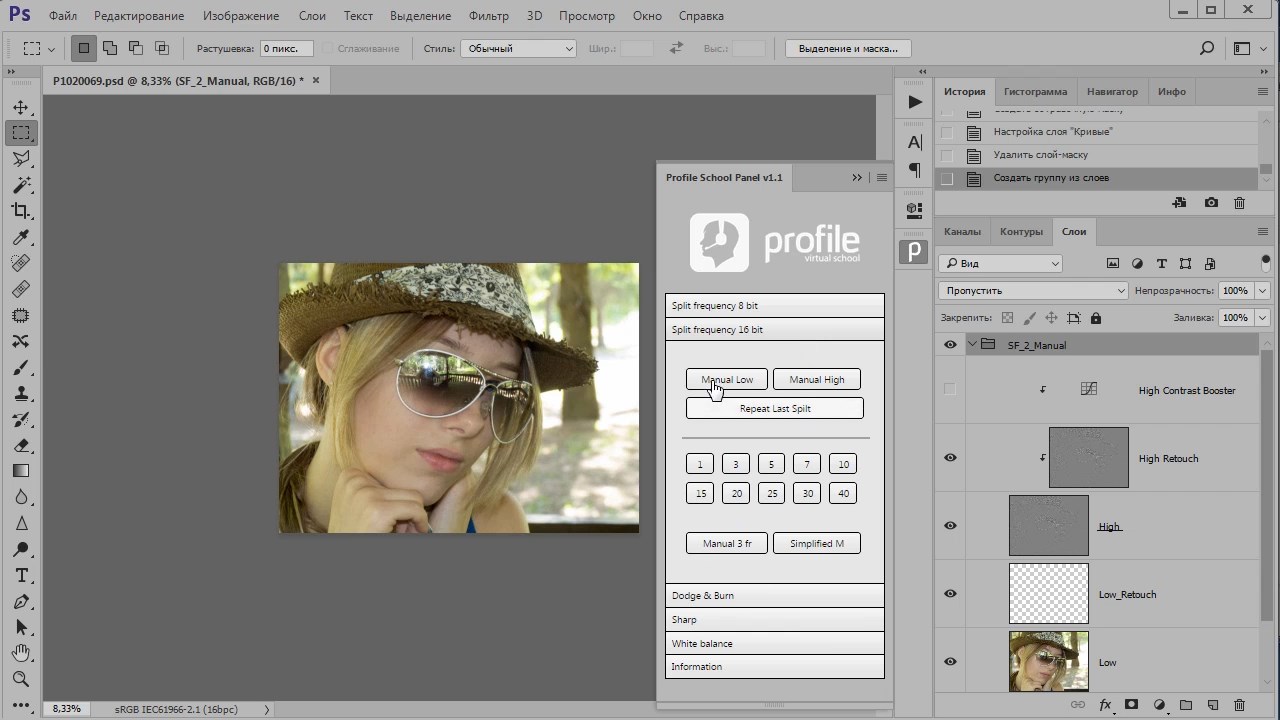
В появившемся окне выбираем режим Перекрытие , и ставим чуть ниже птицу Выполнить заливку нейтральным цветом режима «перекрытие» (серым 50%) . В результате над исходным слоем появляется новый слой, залитый 50% серым, который в режиме наложения Перекрытие игнорируется, поэтому изображение никак не изменится.
Теперь, в классическом варианте (который от Скотта Келби), выбираем мягкую кисточку и уменьшаем непрозрачность процентов до 25-30. Нажимая по очереди клавиши D и X , устанавливаем в качестве переднего цвета белый. Начинаем водить мышкой по тем местам, которые надо осветлить. Если эффекта осветления недостаточно, проводим по участку второй, третий раз..
Для затемнения светлых участков нажимаем D , чтобы установить в качестве переднего чёрный цвет, и проводим мышью по нужным участкам.
Где-то прочитал ещё такую рекомендацию: при любых работах в Фотошопе надо проделать очередную операцию, потом прищуриться, откинуться на спинку стула, возможно в позе «руки за голову», и после этих манипуляций уменьшить силу воздействия процентов на 10-15. Смех смехом, но я так на самом деле иногда делаю. Так вот у нас есть такая возможность в виде общей непрозрачности серого слоя.
Смех смехом, но я так на самом деле иногда делаю. Так вот у нас есть такая возможность в виде общей непрозрачности серого слоя.
На этом классический способ заканчивается, и есть повод выпить вспомнить о второй возможности. Предлагается в качестве кисточки использовать те самые инструменты — Осветлить и Затемнить . Какие плюсы? Если обычная кисть работает с одинаковой силой в каждом движении, то эта парочка постепенно усиливает своё действие при елозении на одном месте, не отпуская кнопки мыши. При использовании этих инструментов необходимо только увеличить Непрозрачность — до ста процентов. Дополнительно необходимо уточнить диапазон, в котором необходимы изменения — Тени , Подсветка или Средние тона . В результате мы получаем более мягкий, гибкий и тонкий инструмент.
Ну и в качестве бонуса допишем в коллекцию способов осветления/затемнения такой:
В самом начале — добавляем просто пустой слой (нажав Создать новый слой в палитре Слои ), режим наложения установим в Мягкий свет .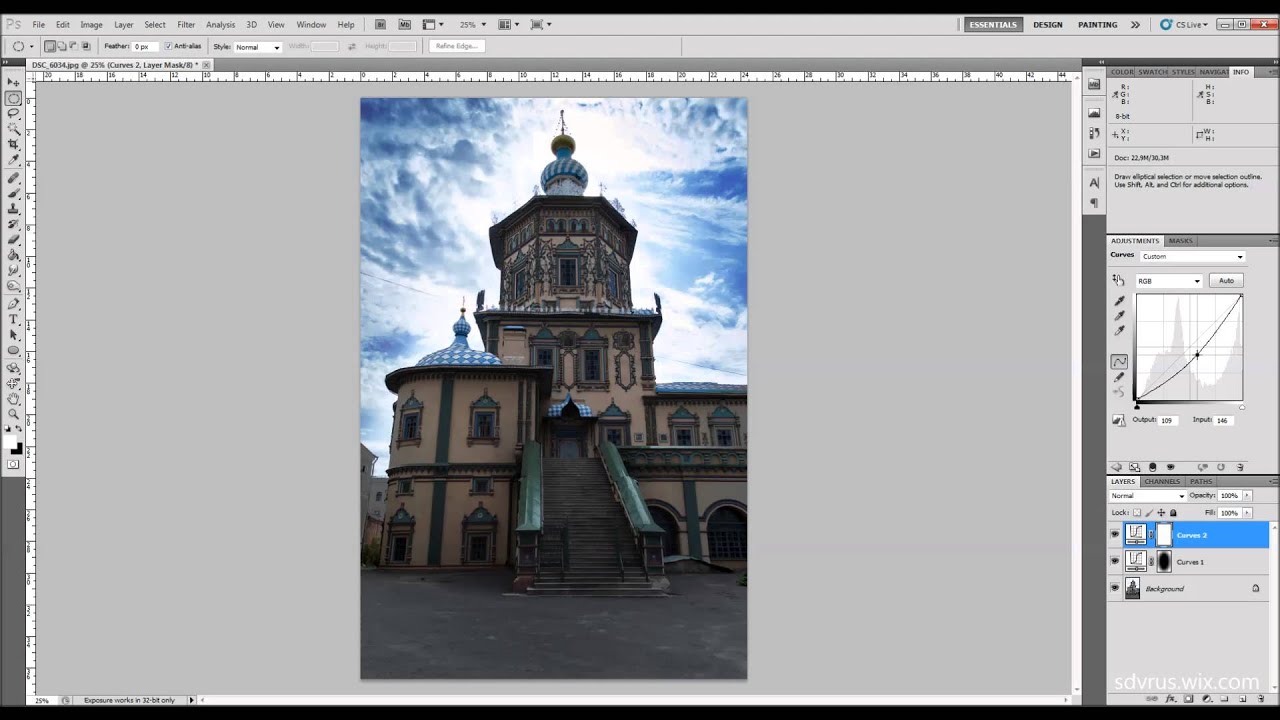 Берём те же белую или чёрную кисть с Непрозрачностью 30%, и выполняем аналогичные описанным действия. Результат получается более мягким и умеренным, чем первый.
Берём те же белую или чёрную кисть с Непрозрачностью 30%, и выполняем аналогичные описанным действия. Результат получается более мягким и умеренным, чем первый.
В конце хочу подчеркнуть, что все способы очень легко записываются в Action .
Фотоэффект затемнения в Фотошоп.
В этом уроке вы узнаете, как затемнять фотографии в Фотошоп, используя корректирующие слои и различные фильтры. Это довольно легко, если следовать этому уроку. Вы можете использовать этот фотоэффект, чтобы превратить ваши фотографии в произведение искусства. Эффект можно применять к портретам или обычным фотографиям. В этом уроке все заключается в правильной настройке корректирующих слоев.
Для затемнения изображения вы должны уменьшить яркость, но в то же время вы должны следить за контрастностью, чтобы не испортить конечный результат работы.
Цветовой тон также очень важный аспект в этой работе, поэтому установим нужный цвет, насыщенность, добавим различные фотофильтры.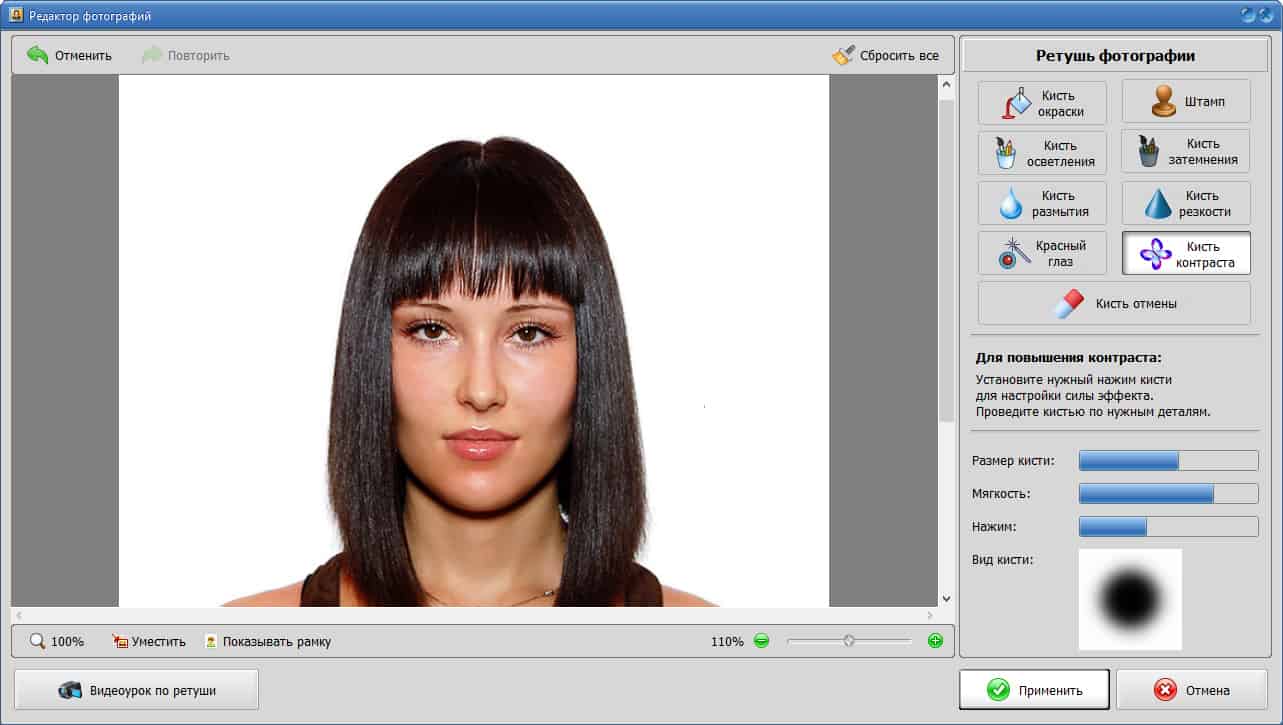
В этом уроке я покажу вам как затемнить фотографию и получить фотоэффект с менее яркими цветами. Также можно заметить, что идея этого фотоэффекта состоит в затемнении заднего фона и высветления нужных объектов. Этот фотоэффект добавит идей фотографу при работе с портретами или обычными фотографиями. Я попытался показать эффект, который использует Brooke Shaden в своих фотографиях, из серии «Frozen in Water», которые вы можете увидеть, пройдя по ссылке. Смесь между темными и светлыми цветами придает изображению таинственность.
Здесь вы можете увидеть результат до и после. Заметим, как снижается яркость, увеличивается контраст, меняются цветовые тона, насыщенность. Обращаю ваше внимание, что настройки вы должны выбирать в зависимости от типа фотографии, которую вы обрабатываете.
Сначала вы должны выбрать фотографию, которую будете переделывать. Я выбрал это изображение, потому что здесь есть вода и элементы, которые в ней отражаются. Также тут преобладают желтые оттенки и другие вещи, которые я объясню позже.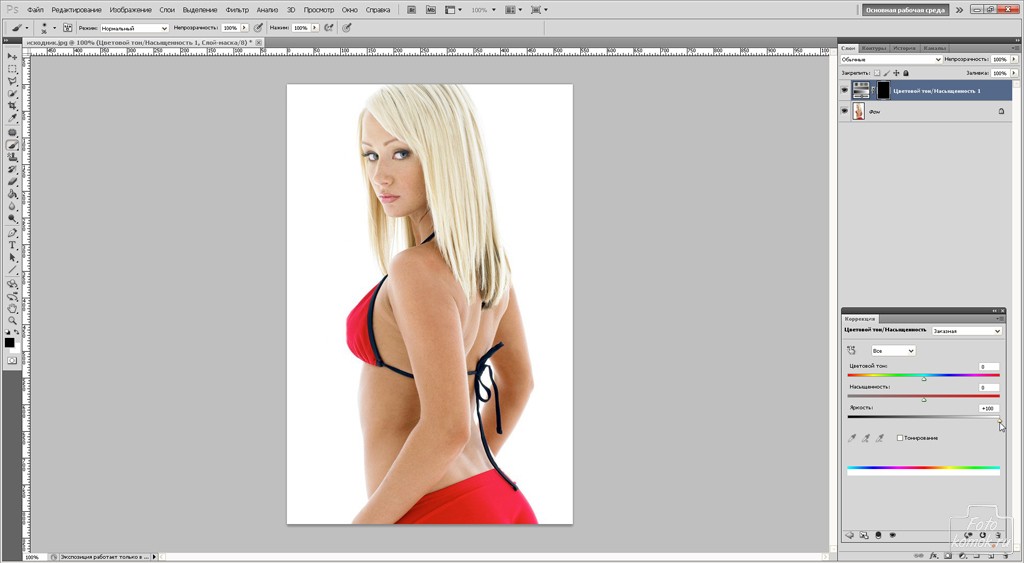
Назовите первый слой «Оригинальное изображение», для того, чтобы в последующих шагах мы могли ссылаться на это изображение. Давайте начнем с простой регулировки цвета. Так как в нашей фотографии преобладают желтые/оранжевые цветовые тона, нам нужно это изменить.
Создаем новый корректирующий слой (Кнопка снизу палитры слоев). Выбираем Цветовой баланс со следующими настройками:
Здесь можно увидеть фото до и после корректирующего слоя. Мы увеличили голубой, синий и пурпурный цвета. Не забывайте, что эти настройки подходят именно для этого изображения, вы должны подобрать настройки именно для вашей фотографии. Поэтому настройки слоя могут отличаться!
Создаем новый корректирующий слой Цветовой тон/Насыщенность. Мы делаем это для уменьшения насыщенности, чтобы придать изображению нейтральные цвета. Опять же, вам могут потребоваться другие значения.
Самый важный слой Яркость/Контрастность. Добавим этот слой в этом шаге. Мы просто затемняем изображение, уменьшая яркость, и в то же время увеличиваем контрастность изображения.
Даже несмотря на то, что этот слой обязателен, настройки могут колебаться от одного изображения к другому. Поэтому важно настроить этот слой правильно. Помните, что во время работы вы всегда можете вернуться к предыдущим слоям и исправить, что требуется.
Уже сейчас мы получили довольно хороший результат. Но мы должны избавиться от светлой области в левом верхнем углу. Как это сделать? На самом деле, есть несколько способов. Вы можете использовать инструмент Затемнитель и просто затемнить эту область в исходном изображении, а можете выбрать другой, более удобный для вас способ.
Я выбрал следующий.
Создайте поверх слоя «Оригинальное изображение» и назовите его «Затемнение». Выберите инструмент Кисть (Мягкая, размер 70 пикс, непрозрачность 100%) и просто закрасьте светлую область. Цвет для этого выберите какой-нибудь темный, здесь наиболее подходит #4c3e31.
Здесь мы видим результат до и после. Вашему изображению этот шаг может не понадобиться, но нужно всегда знать, как бороться с неожиданными деталями.
Создайте новый слой поверх всех слоев. Залейте его белым цветом и измените Заливку до 0%. Добавьте к этому слою наложение Градиента. Я использовал градиенты непрозрачностью от черного (100%) до 0%. Выберите радиальный градиент, непрозрачность 60%, режим наложения – Жесткий свет.
Вы можете перетащить градиент с помощью инструмента Перемещение, чтобы увидеть разницу.
Итак, финальный штрих.
Создайте новый слой и назовите его «Светлые области». Измените режим смешивание на Перекрытие, выберите инструмент Кисть (Мягкая, размер 40 пикс, непрозрачность 50%) и просто закрасьте девушку и её отражение в воде этой кистью. Меняйте размер кисти и непрозрачность в определенных местах, чтобы эффект был более реалистичным. Вы должны получить похожий результат.
Если вы хотите, то можете добавить фотофильтр Violet filter (20%), чтобы сделать результат походим на оригинальное изображение.
Итак, за несколько шагов в Фотошоп, мы изменили наше изображение.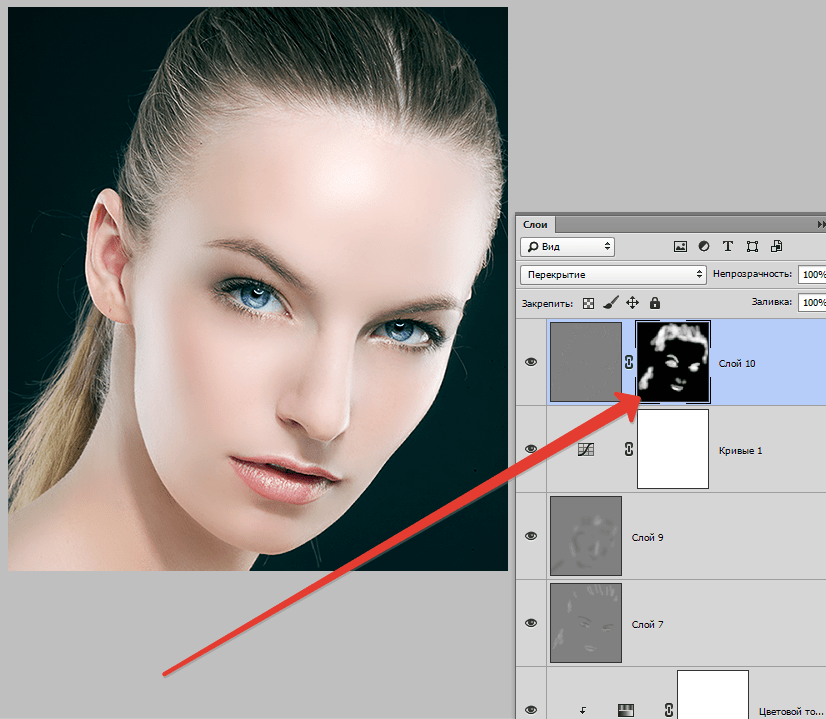 Добавляйте различные цвета, другие эффекты. Все зависит от вашей фантазии. Я надеюсь вам понравился урок.
Добавляйте различные цвета, другие эффекты. Все зависит от вашей фантазии. Я надеюсь вам понравился урок.
Ссылка на оригинал урока.
Сегодня в это уже трудно поверить, но было время, и не так давно, когда фотоаппараты не были цифровыми, а обработка фото проводилась в лаборатории, а не на компьютере.
Цифровые камеры и Photoshop перенесли редактирование фотографий из фотолаборатории в вашу гостиную (или где у вас стоит компьютер ), но многие из инструментов и функций Photoshop уходят корнями к традиционной проявке.
Два ярких примера этого — инструменты Photoshop «Осветлитель » и «Затемнитель », оба они располагаются в палитре инструментов. Термины «осветлить » и «затемнить » относится к методам, которые использовались, чтобы либо осветлить (Dodge ) или затемнить (Burn ) конкретные области фото, увеличивая или ограничивая воздействие реагентов на определенных участках.
Инструменты Photoshop
«Осветлитель
» и «Затемнитель
» являются цифровыми версиями этих методов и часто используются, чтобы либо осветлить недостаточно выдержанные области фотографии или сделать темнее засвеченные.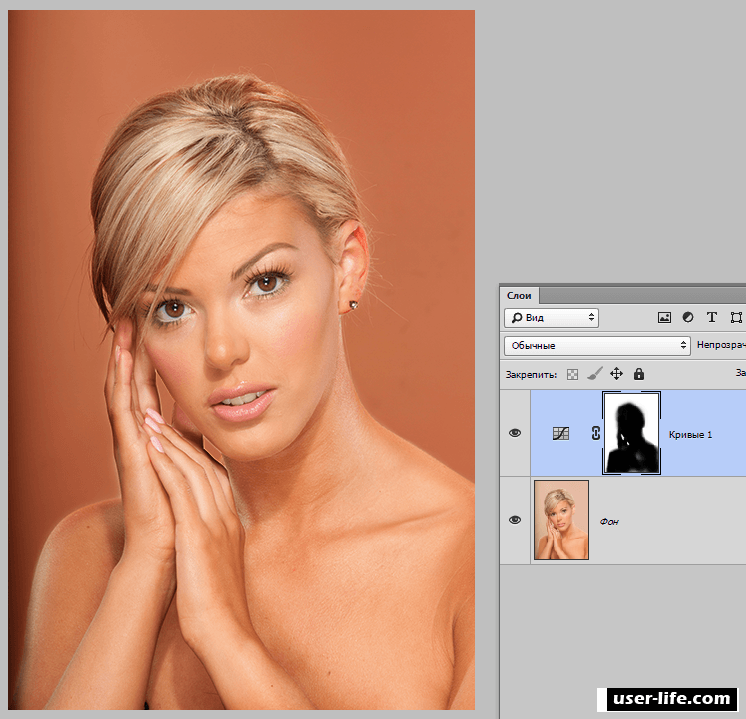
Хотя эти два инструмента очень полезны, однако, оба имеют один очень серьезный недостаток: могут привести к необратимому искажению вашего изображения. Лучше всего, приступая к работе в Photoshop , сохранить копию, чтобы вы всегда имели возможность вернуть оригинальную фотографию. Это часто называют «неразрушающей» работой в Photoshop , и вы всегда должны применять ее, когда возможно.
К счастью, Adobe предоставил нам множество методов «неразрушающей » работы над изображениями, и в этой статье по редактированию фотографий, мы рассмотрим один из них. Мы рассмотрим отличную технику избирательного управления экспозицией фотографии, через осветление и затемнение конкретных областей.
Она дает результаты, очень похожие на то, чего мы могли бы достичь с помощью инструментов «Осветлитель » и «Затемнитель », но без ущерба для пикселей изображения.
У нас есть фото с одной из очень распространенных проблем. Новобрачные должны быть в основном фокусе изображения, но из-за направления солнечных лучей и отсутствия эффекта заполняющей вспышки, пара выглядит слишком темной, в то время как фон вышел слишком ярким:
Оригинальное фото
Используя только инструменты Photoshop «Осветлитель » и «Затемнитель » и режим наложения слоя, мы можем легко исправить недостатки этого изображения:
Фото после осветления и затемнения конкретных областей
Давайте приступим!
Шаг 1: Добавьте новый слой
Откройте изображение, затем нажмите и удерживайте клавишу Alt (Win ) / Option (Mac ) и кликните на иконке «Новый слой » в нижней части палитры слоев:
Удерживайте нажатой клавишу Alt (Win) / Option (Mac) и кликните на иконке «Новый слой»
Таким образом мы добавляем новый слой поверх текущего. Но удерживая клавишу Alt
(Win ) / Option
(Mac ) при нажатии иконки «Новый слой
», мы сообщаем Photoshop
, чтобы нам нужно открыть диалоговое окно «Новый слой
», прежде чем слой будет добавлен.
Но удерживая клавишу Alt
(Win ) / Option
(Mac ) при нажатии иконки «Новый слой
», мы сообщаем Photoshop
, чтобы нам нужно открыть диалоговое окно «Новый слой
», прежде чем слой будет добавлен.
Это даст нам возможность дать имя слою, а также позволит изменить несколько важных параметров. Так как я буду использовать этот слой для осветления и затемнения некоторых областей, я назову его «Dodge and Burn «. Если вы не хотите, можете не называть отдельно слой, но назначение слоям имен — это очень полезная привычка:
Назовите новый слой «Dodge and Burn» (по желанию)
Однако, для чего нам действительно понадобится окно «Новый слой », это для того чтобы изменить опцию в самом низу окна — Режим . «Режим » — это сокращение от «Режим смешивания слоя », и по умолчанию для него установлено значение – «Нормальный ». Измените «Режим смешивания » на «Перекрытие »:
Измените «Режим смешивания» нового слоя на «Перекрытие»
Если коротко, то режим смешивания «Перекрытие
» относится к группе режимов «Контрастность
» и часто используется, чтобы увеличить контрастность изображения.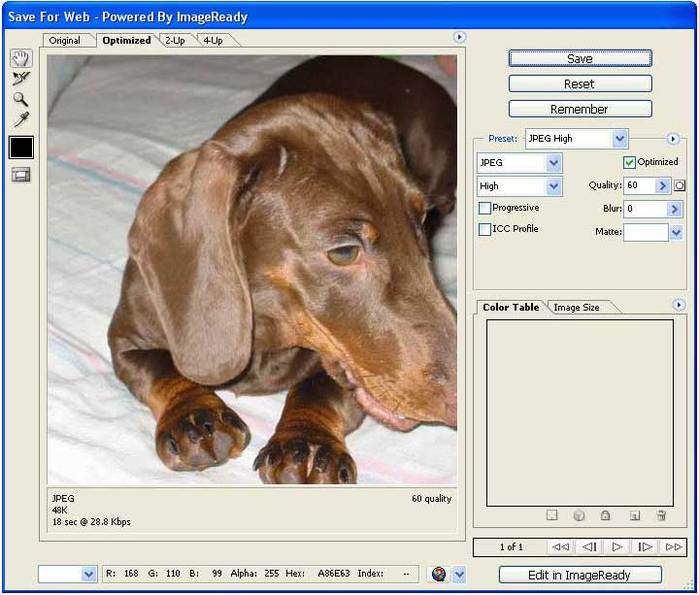 Любые участки слоя, которые светлее, чем 50% серого (имеется в виду оттенок серого точно посередине между черным и белым
) используются, чтобы осветлить изображение.
Любые участки слоя, которые светлее, чем 50% серого (имеется в виду оттенок серого точно посередине между черным и белым
) используются, чтобы осветлить изображение.
В то время как участки темнее 50% серого, используются, чтобы их затемнить. Любые области, которые имеют точно 50% серого, полностью игнорируются Photoshop и становятся прозрачными. Как это работает на практике, мы сейчас увидим.
В режиме смешивания «Перекрытие » в диалоговом окне вы увидите новую опцию – «Выполнять заливку нейтральным цветом (50% серого) ». Установите флажок, чтобы включить эту опцию:
Установите флажок, чтобы включить опцию «Выполнять заливку нейтральным цветом (50% серого)»
Это указывает Photoshop заполнить наш новый слой 50% серого. После того, как вы закончите, нажмите кнопку «ОК », чтобы выйти из диалогового окна. Если мы сейчас посмотрим на палитру слоев, то увидим новый слой под названием «Dodge and Burn «, расположенный над фоном.
Для этого слоя у нас установлен режим смешивания «Перекрытие », и если мы посмотрим на его миниатюру слева от имени, то увидим, что этот слой заполнен серым:
Новый слой «Dodge and Burn» в палитре «Слои»
Чуть раньше я отметил, что, когда для слоя установлен режим смешивания «Перекрытие
», любые области слоя, которые имеют оттенок 50% серого, становятся прозрачными.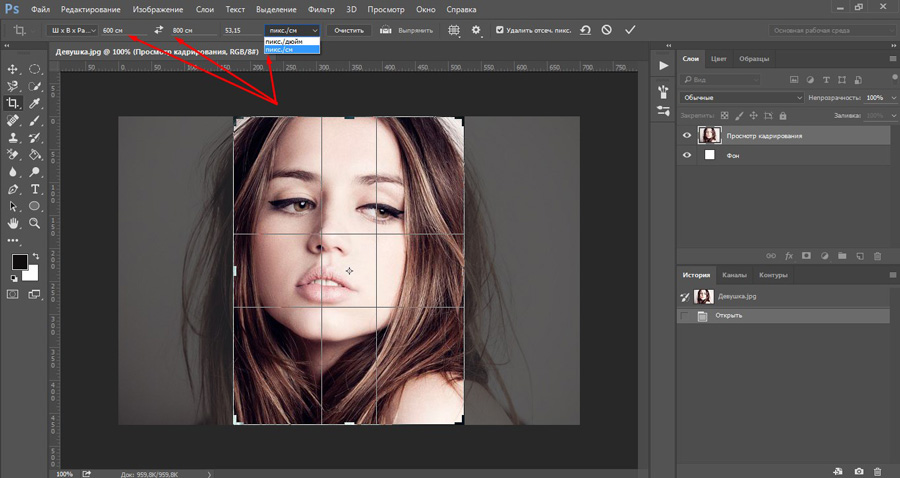 И, если мы посмотрим на наше изображение, то увидим, что, несмотря на то, что слой «Dodge and Burn
» заполнен сплошным серым, мы видим нашу исходную фотографию. Серый цвет слоя «Dodge and Burn
» является полностью прозрачным:
И, если мы посмотрим на наше изображение, то увидим, что, несмотря на то, что слой «Dodge and Burn
» заполнен сплошным серым, мы видим нашу исходную фотографию. Серый цвет слоя «Dodge and Burn
» является полностью прозрачным:
Сплошной серый слоя «Dodge and Burn» является прозрачным в окне документа
Шаг 2: Выберите инструмент «Кисть»
Мы собираемся осветлить и затемнить различные участки изображения, просто нарисовав поверх них белые или черные области. Области, закрашиваемые белым, станут светлее, закрашиваемые черным — темнее. Опять же, так происходит потому, что мы будем рисовать их на слое, для которого установлен режим смешивания «Перекрытие ».
Однако прежде, чем мы сможем что-то закрасить, мы должны выбрать инструмент «Кисть ». Для этого либо выберите «Кисть » из палитры инструментов, либо нажмите на клавиатуре клавишу «B »:
Выберите инструмент «Кисть»
Шаг 3: Установите цвет переднего плана на белый
Я хочу начать с осветления нескольких участков. Это значит, мне нужно нарисовать на них белые области. Значит, мне нужно установить цвет переднего плана на белый, так как инструмент «Кисть
» рисует тем цветом, который установлен в качестве цвета переднего плана. Нажмите на клавиатуре клавишу «D
», которая сбрасывает цвета текста и фона на настройки по умолчанию. Черный устанавливается в качестве цвета переднего плана, белый — цветом фона.
Это значит, мне нужно нарисовать на них белые области. Значит, мне нужно установить цвет переднего плана на белый, так как инструмент «Кисть
» рисует тем цветом, который установлен в качестве цвета переднего плана. Нажмите на клавиатуре клавишу «D
», которая сбрасывает цвета текста и фона на настройки по умолчанию. Черный устанавливается в качестве цвета переднего плана, белый — цветом фона.
Чтобы поменять их местами нажмите на клавиатуре клавишу «X ». Если мы посмотрим на образцы цветов переднего плана и фона рядом в нижней части палитры инструментов, то увидим, что теперь белый установлен в качестве цвета переднего плана:
Образец цвета переднего плана в палитре инструментов
Шаг 4: Уменьшите непрозрачность кисти до 10 — 20%
Лучше всего при работе с этой техникой постепенно наращивать количество осветлений и затемнений, которые мы применяем, потому что даже небольшого значения иногда может быть вполне достаточно. Поэтому мы должны работать с кистью низкой непрозрачности. Убедитесь, что у вас выбран инструмент «Кисть
», затем перейдите в панель параметров в верхней части экрана и уменьшите непрозрачность до 10-20%. Я установил значение 10%.
Убедитесь, что у вас выбран инструмент «Кисть
», затем перейдите в панель параметров в верхней части экрана и уменьшите непрозрачность до 10-20%. Я установил значение 10%.
Таким образом, каждый раз, когда я буду закрашивать ту же область, я буду увеличивать интенсивность освещения или затемнения на 10%, что дает мне больше возможностей для маневра:
Уменьшите непрозрачность кисти в панели параметров
Шаг 5: Закрасьте области, которые вы хотите осветлить
При выбранном инструменте «Кисть », белом цвете в качестве цвета переднего плана и уменьшенной непрозрачностью, просто закрасьте те участки фотографии, которые вы хотите осветлить. В первый раз эффект будет довольно тонким из-за низкой непрозрачности кисти.
Но если вам нужно больше осветлить определенные участки, просто закрасьте их несколько раз. Вы можете изменить размер кисти, если это необходимо. Если хотите использовать кисть с мягкими краями, вы можете сделать края кисти мягче, нажав несколько раз левую стрелку, удерживая при этом клавишу Shift
.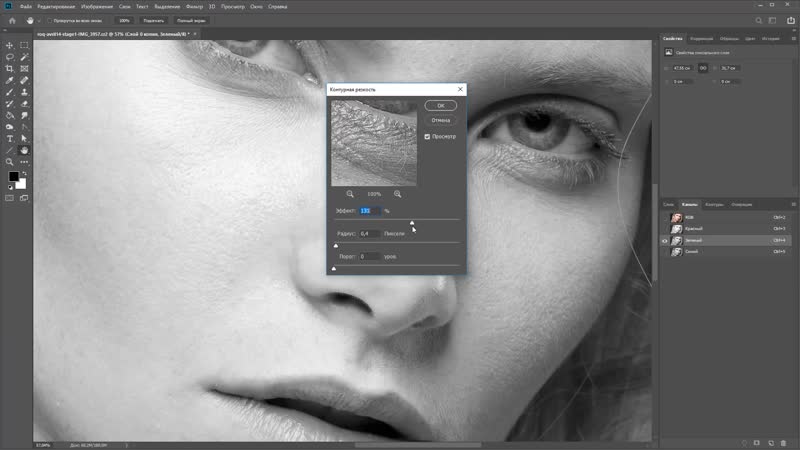 Нажатие правой стрелки при нажатом Shift
делает края более жесткими.
Нажатие правой стрелки при нажатом Shift
делает края более жесткими.
Я хочу закрасить саму пару молодоженов, поэтому мне нужно нанести на них несколько штрихов средней мягкой кистью. Каждый раз, когда я буду закрашивать области, я буду увеличивать их яркость на 10%. Поэтому пройдитесь по фигурам молодоженов 3 или 4 раза.
Лица на фото выглядят особенно темными, поэтому эту область, возможно, придется обработать дополнительно.
Закрасьте белым области фото, которые вы хотите сделать ярче
Шаг 6: Установите цвет переднего плана на черный
Когда вы закончите с осветляемыми областями, нажмите клавишу «X », чтобы поменять местами цвета переднего плана и фона:
Образцы цветов в палитре инструментов. Черный установлен в качестве цвета переднего плана
Шаг 7: Закрасьте области, которые должны быть затемнены
При черном цвете переднего плана закрасьте области фото, которые должны быть затемнены. Опять же, каждый раз, когда вы закрашиваете тот же участок, вы увеличите интенсивность затемнения.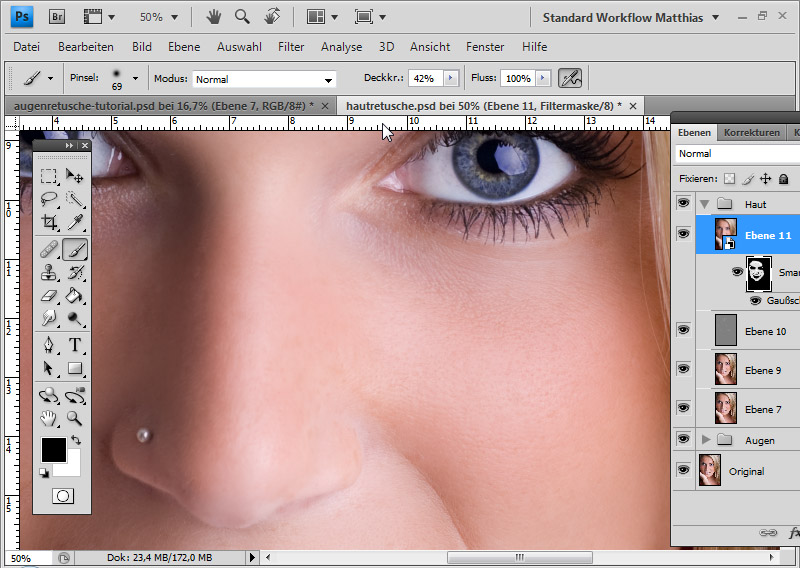 В моем случае, я хочу затемнить пространство позади пары, поэтому мне нужно использовать большую кисть и закрасить область вокруг пары несколько раз:
В моем случае, я хочу затемнить пространство позади пары, поэтому мне нужно использовать большую кисть и закрасить область вокруг пары несколько раз:
Photoshop — Затемнение — Используйте инструмент «Кривые» для управления значениями тона
Для настройки тона изображения инструмент Photoshops Curves предлагает потрясающие возможности управления. Конечно, есть еще инструмент «Яркость / Контрастность», но поскольку он равномерно влияет на каждый пиксель, он лучше всего подходит для простых настроек. И есть инструмент «Уровни», который позволяет регулировать три переменные: тени, полутона и светлые участки.
Но инструмент «Кривые» позволяет нам экспериментировать с 255 уровнями, сохраняя при этом другие значения постоянными.Кривые могут улучшить хорошее изображение. Более того, это может сделать паршивую картинку неожиданно интересной.
Проблемные изображения. Инструмент «Кривые» позволяет затемнять участки, не теряя привлекательных теней, для получения слишком ярких изображений или изображений с высоким ключом.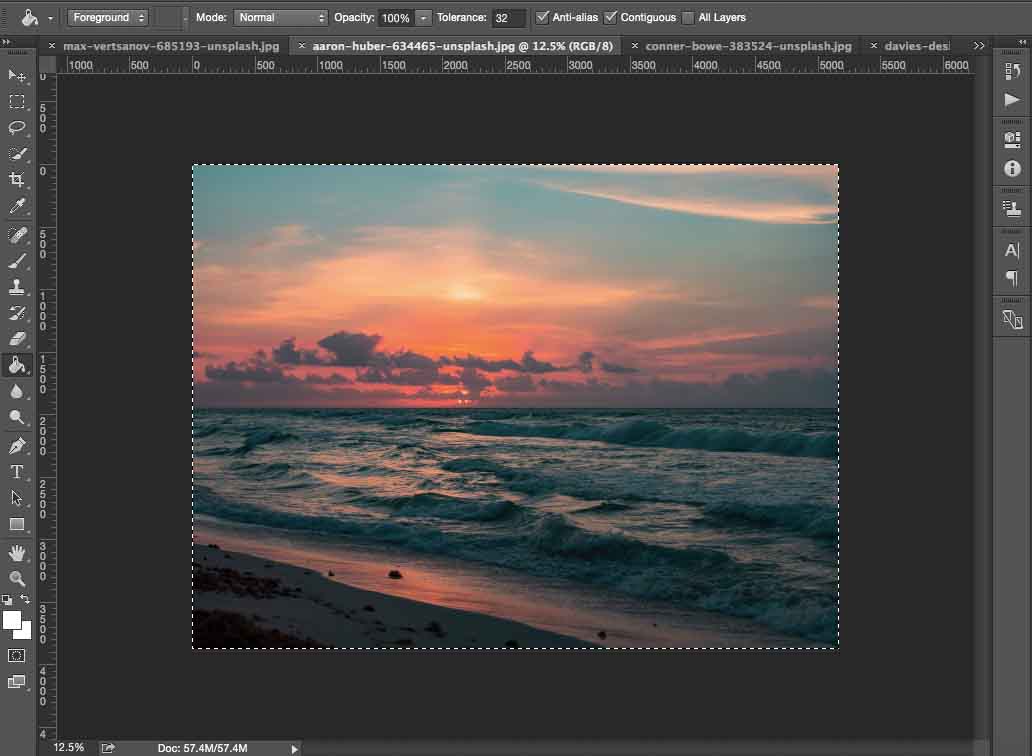 Для изображений с низким ключом он может осветлить проблемную область, не потушив другую. Иногда проблема заключается в изображении со средним ключом, в котором тон изображения, ну, в общем, монотонный. Инструмент «Кривые» позволяет добиться прекрасного контраста во всех этих композициях.
Для изображений с низким ключом он может осветлить проблемную область, не потушив другую. Иногда проблема заключается в изображении со средним ключом, в котором тон изображения, ну, в общем, монотонный. Инструмент «Кривые» позволяет добиться прекрасного контраста во всех этих композициях.
Для этого упражнения выберите фотографию, требующую корректировки тона. Или выберите тот, который, по вашему мнению, имеет хороший баланс тонов. Вы можете быть удивлены, узнав, как Photoshop может превратить идеально хорошую фотографию в совершенно потрясающую. Обязательно сохраните тренировочное изображение в новую папку, чтобы ваши эксперименты не испортили оригинал.
Диалоговое окно «Кривые»
Откройте изображение и выберите «Изображение», «Настроить» и «Кривые».Установите флажок Предварительный просмотр в правом нижнем углу; оставьте настройку канала на RGB.
Диагональная линия. По умолчанию диагональная линия управляет значениями от 0 (тени) в нижнем левом углу до 255 (светлые участки) в правом верхнем углу. Линия разделена на четверти. (При желании вы можете щелкнуть, удерживая клавишу ALT, чтобы разделить сетку на десятые. Однако для этого упражнения лучше использовать деление по умолчанию на кварталы.)
Выберите точку на линии. Теперь вы можете щелкнуть мышью, чтобы выбрать точку (или точки) на линии, которую вы хотите оставить постоянной или фиксированной.Вы можете выбрать до 16 фиксированных точек.
Если вы не привыкли угадывать интенсивность тональных значений, щелкните левой кнопкой мыши и перетащите указатель по изображению. Тональное значение любого заданного пикселя отражается на диагональной линии. И считывание ввода будет отражать числовое тональное значение. Используйте это, чтобы помочь вам выбрать точку на линии.
Например, если вы хотите сохранить фиксированные значения тени, щелкните точку в одну четверть. (Входное значение будет 64.) Если вы хотите, чтобы средние тона оставались неизменными, щелкните по средней точке, входное значение которой равно примерно 128.
Create Some Curves
Теперь используйте указатель, чтобы потянуть вверх по диагональной линии (для увеличения яркости) или вниз (для увеличения тени). Как только вы отпустите кнопку мыши, вы оставите другую фиксированную точку. Вы не можете удалить фиксированную точку, но можете переместить ее или вернуть в исходное положение.Черный квадрат на кривой — активная точка.Вы можете настроить активную точку, перетащив ее мышью или введя новые входные и выходные значения.
Если вы раньше не использовали инструмент «Кривые», вам нужно поэкспериментировать, чтобы увидеть, как корректировка тональных кривых может повлиять на фотографию. Сначала вы можете получить ужасные результаты. Если да, отмените свою работу и попробуйте еще раз. Скоро вы поймете, как этот инструмент может работать на вас.
- Попробуйте передвигать указатель вверх и вниз по диагональной линии перед установкой фиксированной точки.
- Вы можете отменить только одну операцию.Поэтому, если вы вносите несколько изменений, вы должны закрыть диалоговое окно «Кривые» и начать заново.
- Если вы создадите блестящую настройку, вы можете сохранить ее и применить к другому изображению.
Изображение среднего ключа. Для нашего изображения со средним ключом мы щелкнули точку в четверть. Мы хотели увеличить интенсивность бликов, поэтому щелкнули примерно на отметке в три четверти и перетащили линию вверх. Таким образом, мы также скорректировали полутона, которые выглядели плоскими.
Хотя мы создали относительно пологую кривую, светлые пряди в волосах наших испытуемых внезапно стали намного ярче.Кожа, которая, как мы думали, выглядела хорошо, выглядела гораздо менее серой. Мелкий принт на одежде, некогда терявшийся в тени, ожил.
Редактировать каналы. Еще одна полезная функция инструмента «Кривые» — это возможность независимо настраивать цветовые каналы. Так что, если у вас изображение слишком розовое, вы можете выбрать красный канал и немного подтянуть его.
Для фотографов-любителей Curves — отличный инструмент. Он не только может исправить эти не совсем идеально освещенные снимки, но также может сделать простой снимок почти таким же ярким, как фотография, сделанная профессионалом.
Плавное затемнение (или осветление) части изображения
Перри Хармон, участник Shutterstock
Вот быстрый способ осветлить или затемнить часть изображения в Photoshop, причем сделать это плавно, чтобы не было очевидной «линии», где начинается и заканчивается настройка.
1. Откройте ваше изображение. В этом примере я использую изображение старого сарая и хочу затемнить небо, но не остальную часть изображения. Я также хочу, чтобы он постепенно темнел сверху вниз.
Исходное изображение
2. Добавьте пустой слой над слоем изображения. (Вы можете сделать это в палитре слоев, нажав кнопку «Создать новый слой» в нижней части палитры.) Примечание. Это может выглядеть по-разному на вашем экране в зависимости от версии Photoshop, которую вы используете, и от того, используете ли вы используете Mac или ПК.
3. Щелкните инструмент «Градиент» на панели инструментов. Убедитесь, что вы используете кисть «линейный градиент». (Обычно он находится в верхнем левом углу экрана.)
4. Слева от кисти «линейный градиент» щелкните направленную вниз стрелку (обычно второй вариант слева) и выберите параметр «От переднего плана к прозрачному». Ваш цвет переднего плана не имеет значения, поэтому не беспокойтесь, если это какой-то странный цвет. В данном случае я использовал желтый.
5. Удерживая нажатой клавишу Shift, щелкните и перетащите от верхней части изображения вниз до точки, в которой вы хотите остановить эффект. В этом примере мы хотим затемнить небо, но не остальную часть изображения, поэтому мы начнем с верхней части изображения, перетащим вниз и остановимся на вершине деревьев.(Удерживание клавиши «Shift» гарантирует, что ваша линия будет идеально вертикальной.)
6. Щелкните «Выбрать», затем «Загрузить выделенное». Убедитесь, что в поле канала указано «Прозрачность уровня 1». Ваше изображение должно выглядеть так:
7. Перейдите в палитру слоев и щелкните слой, к которому вы только что добавили градиент. Перетащите его вниз к значку «Удалить слой» (выглядит как крошечный мусорный бак). НЕ отменяйте выбор! Теперь ваше изображение должно выглядеть так:
8. В нижней части палитры слоев щелкните значок «Создать новую заливку или корректирующий слой» (круг наполовину черный, наполовину белый).Щелкните «Уровни» или «Кривые» (в зависимости от того, что вы предпочитаете) и отрегулируйте соответственно, чтобы затемнить или осветлить область.
9. Сгладьте и сохраните (с другим именем, чем оригинал).
Вот и все! Теперь наш мягкий, туманный день только что принял восхитительно угрожающий поворот с некоторыми возможными грозовыми облаками, одновременно сюрреалистичными, но в то же время реальными.
Создание эффекта виньетки в Photoshop
Виньетирование — это затемнение фотографии к углам кадра.Фотографы старались изо всех сил избегать этого, но в последнее время он стал популярным творческим эффектом, который люди стремятся воспроизвести в программном обеспечении для обработки изображений, таком как Photoshop.
Photoshop позволяет вам добавить базовый эффект виньетки с помощью фильтра Lens Correction, но метод, которому я собираюсь научить вас, более универсален и дает вам больше контроля над силой и положением эффекта.
1. Откройте свое изображение
Начните с загрузки изображения в Photoshop.Я буду использовать следующую картинку — не стесняйтесь загружать ее и следить за ней.
Это фото, которое я буду корректировать. Изображение Нейта Болта.
2. Создайте овальное выделение
Выберите инструмент «Овальная область» и с его помощью нарисуйте овальное выделение в центре изображения, начиная с верхнего левого угла и заканчивая в правом нижнем углу.
Нарисуйте овальную область посередине фотографии.
3. Растушевка выделенной области
Чтобы создать эффект постепенного затемнения, а не резкую линию, вам нужно растушевать выделение. Перейдите в Select> Modify> Feather и выберите большое значение — я использовал 75 пикселей, потому что я работаю с маленьким изображением, но для больших изображений вам может потребоваться подняться до 250 пикселей.
Растушуйте свой выбор.
4. Инвертировать выделение
На данный момент у нас выделен центр изображения, но на самом деле нам нужно выделить все, что находится за пределами этого овала.Сделайте это, выбрав Select> Inverse.
Инвертируйте ваш выбор.
5. Добавьте корректирующий слой Curves
.Не снимая выделения с экрана, добавьте корректирующий слой Curves (Layer> New Adjustment Layer> Curves). Изображение пока не изменится, но если вы посмотрите на панель «Слои», вы увидите новый корректирующий слой над фоновым слоем. Важно отметить, что корректирующий слой должен включать связанную маску в форме вашего выделения.
Новый слой Curves замаскирован по форме нашего выделения.
6. Отрегулируйте кривые для управления эффектом виньетки.
Наконец, вы можете внести изменения в слой Curves, чтобы настроить эффект виньетирования. Щелкните кривую, чтобы добавить точку настройки около середины, затем перетащите ее вниз, чтобы затемнить углы фотографии, или вверх, чтобы осветлить их.
Внесите изменения в слой Curves, чтобы управлять эффектом виньетки.
Продолжайте настраивать, пока не будете довольны эффектом, затем сохраните изображение. Помните, что, поскольку настройка выполняется отдельно позже, вы можете легко настроить или удалить ее позже, не влияя на качество исходного изображения.
Окончательное изображение с эффектом виньетирования.
Вот и все! Виньетирование действительно может добавить интерес к фотографии, хотя, как правило, лучше сделать эффект довольно тонким, а не переусердствовать.Не бойтесь экспериментировать с различными формами, размерами и позициями выделения, чтобы создать желаемый эффект.
Тонкая настройка черно-белого изображения в Photoshop CS3
Черно-белая фотография — это все о тонкой матрице тональных значений, которые придают форму и форму изображению. Знание того, как точно применять изменения к свету и тени, является ключом к точной настройке черно-белой фотографии. В этом уроке мы рассмотрим некоторые способы придать форму и улучшить тональность черно-белого изображения с помощью некоторых быстрых и простых приемов.
[Если вы хотите загрузить изображения, использованные в этом руководстве, чтобы попрактиковаться в этих методах, щелкните здесь. Все файлы предназначены только для практических целей.]
Punch Up the Blacks, Метод 1
1 ВЫБОР ТЕНИ В ДИАПАЗОНЕ ЦВЕТОВ
Сначала мы рассмотрим некоторые способы быстро изолировать и затемнить тени, чтобы подчеркнуть текстуру. и создать глубину. Начните с изображения, которое уже было преобразовано в черно-белое, или вы можете использовать изображение, представленное здесь. Выберите «Выделение»> «Цветовой диапазон».В диалоговом окне «Цветовой диапазон» используйте настройку меню по умолчанию «Выборочные цвета» и щелкните изображение на типичном темном тоне. Используйте ползунок «Нечеткость» для точной настройки выделения (представленного белыми областями в предварительном просмотре) и нажмите «ОК». Моя настройка нечеткости для этого изображения была 60.
2 ИСПОЛЬЗУЙТЕ КРИВЫЕ ДЛЯ ТЕМНЫХ ТЕНИ
При активном выборе цветового диапазона выберите «Слой> Новый корректирующий слой> Кривые». Перетащите кривую вниз по мере необходимости, чтобы затемнить тени и увеличить текстурную глубину изображения.Щелкните ОК. Этот метод будет более успешным для изображений с четким разделением между глубокими тенями и средними значениями, таких как фотография резного сердца в этом примере.
Удар черных, метод 2
1 ВЫБОР КАНАЛА RGB; ОБРАТНАЯ И ПРИМЕНИТЬ КРИВЫЕ
Теперь давайте попробуем другую версию этой техники. Выбросьте только что созданный слой кривых. Этот метод использует инвертированную тональную карту изображения для создания маски слоя. Откройте панель «Каналы» и щелкните, удерживая нажатой клавишу «Command» (ПК: щелкните, удерживая нажатой клавишу «Ctrl»), композитный канал RGB (или серый канал), чтобы загрузить выделение яркости изображения.Более светлые значения будут выделены больше, более темные — менее. Выберите Select> Inverse. В главном меню выберите «Слой»> «Новый корректирующий слой»> «Кривые». В диалоговом окне «Новый слой» установите режим «Умножение» и нажмите «ОК».
2 НИЖНИЙ СЛОЙ ОТКРЫТОСТЬ
Щелкните OK в диалоговом окне Curves, не внося никаких изменений в кривую. Изображение будет заметно темнее, причем больше всего будут затронуты самые темные тона. Это затемнение достигается с помощью режима наложения Multiply.При необходимости отрегулируйте Непрозрачность на панели «Слои» для точной настройки эффекта (в данном примере 75%). На следующем шаге мы рассмотрим дальнейшие способы точной настройки этой маски слоя.
3 НАСТРОЙКА МАСКИ СЛОЯ С КРИВЫМИ
Маска слоя состоит из оттенков серого. Более светлые тона показывают корректировку больше, чем более темные тона. При необходимости эти тона можно отрегулировать с помощью стандартных инструментов коррекции тона. С активным корректирующим слоем «Кривые» выберите «Изображение»> «Коррекция»> «Кривые».В этом примере я не хочу, чтобы светлые тона на фотографии были настолько затемнены, поэтому я использовал довольно крутую S-образную кривую, чтобы увеличить контраст в маске. Это сводит к минимуму эффект затемнения светлых участков фотографии. Нажмите ОК, чтобы применить кривую.
Soft Light Highlight Sculpting
1 СОЗДАЙТЕ НОВЫЙ СЛОЙ ДЛЯ МЯГКОГО СВЕТА
Для этой техники мы нарисуем пустой слой белым и черным и используем режим наложения, чтобы добавить едва заметные блики и тени.Вы можете использовать одно из ваших собственных изображений или изображение крепости инков, показанное здесь. Добавьте новый слой к изображению (Layer> New> Layer и нажмите OK). В верхней части панели «Слои» установите режим наложения «Мягкий свет». Выберите инструмент «Кисть» (B) на панели инструментов; нажмите D, затем X, чтобы установить белый цвет переднего плана; и на панели параметров убедитесь, что для параметра Mode установлено значение Normal, а для параметра Opacity установлено значение 30%.
2 КРАСКИ ОСНОВНЫЕ И ТЕНЬ
Используя размер кисти, соответствующий изменяемым областям, нарисуйте там, где вы хотите усилить эффект выделения.На этом изображении я добавил вертикальные белые штрихи к закругленному углу центральной башни, а также к другим областям стены, где были очевидные блики, которые я хотел улучшить. Нажмите X, чтобы переключиться на черный цвет, и закрасьте области, где вы хотите сделать тени более глубокими. Вероятно, вам нужно будет снизить непрозрачность кисти до 20% для работы с тенями.
3 ПРИМЕНЕНИЕ GAUSSIAN BLUR
Первоначальный эффект от добавления усиленных световых участков таким образом, вероятно, будет слишком очевиден, поэтому, чтобы смягчить эффект и лучше смешать его с реальными светами и тенями на изображении, примените размытие к слою.Выберите «Фильтр»> «Размытие»> «Размытие по Гауссу» и примените размытие по вкусу. В итоге я использовал радиус размытия 35 пикселей. Нажмите OK и примените окончательную тонкую настройку к этому эффекту, отрегулировав непрозрачность слоя по мере необходимости.
Быстрое и легкое раздельное тонирование
1 ОКРАШИВАНИЕ ОТТЕНОМ / НАСЫЩЕННОСТЬЮ
И Camera Raw, и Lightroom предоставляют элегантный способ применить к изображению разделенный тон. В Photoshop есть несколько способов сделать это. Вот один из способов добавить оттенок сепии к светлым и средним тонам, сохранив при этом исходную нейтральную черно-белую тональность в более темных оттенках.Щелкните значок «Создать новый корректирующий слой» в нижней части панели «Слои» и добавьте корректирующий слой «Цветовой тон / насыщенность». Установите флажок Colorize, установите Hue на 38 и Saturation на 15 и нажмите OK.
2 НАСТРОЙКА ОПЦИЙ СМЕШИВАНИЯ
Теперь мы изменим слой, чтобы применить сепию к определенным тональным областям. Дважды щелкните слой Hue / Saturation справа от имени слоя, чтобы открыть диалоговое окно «Параметры наложения стиля слоя». Переместите ползунок тени для этого слоя на 100.Щелкните правой кнопкой мыши, удерживая клавишу Option (ПК: Alt), чтобы разделить его на две части. Переместите правую половину примерно на 130. На любой тон ниже 100 не влияет сепия; между 100 и 130 постепенно начнет проявляться сепия; и любой тон выше 130 полностью зависит от оттенка сепии. Щелкните ОК, чтобы закрыть диалоговое окно.
Сделайте фотографии ярче как профессионал
Изучите передовую технику Photoshop, чтобы сделать недоэкспонированные фотографии ярче. В этом уроке Photoshop вы узнаете, как использовать технику маскирования, чтобы сделать изображения ярче, не переэкспонируя блики.Эту технику Photoshop также можно использовать для затемнения изображений, не затрагивая светлые участки.
Шаг 1
Чтобы начать этот урок Photoshop, откройте недоэкспонированное изображение. Если у вас нет недоэкспонированных фотографий, значит, вы очень хороший фотограф! Шучу — вы можете получить недоэкспонированные изображения, выполнив поиск «недоэкспонированные» в Google Images.
Шаг 2
Теперь давайте поэкспериментируем с обычными методами осветления, чтобы увидеть, как они работают.
Инструмент яркости / контрастности
Во-первых, давайте воспользуемся инструментом «Яркость / Контраст», так как это самый простой инструмент для увеличения яркости. Выберите «Изображение»> «Регулировка»> «Яркость / контрастность». Увеличьте контраст, чтобы выдержка была правильной.
Если вы используете Photoshop CS2, результаты должны быть ужасными. В Photoshop CS3 инструмент «Яркость / Контрастность» значительно улучшил результаты. Но независимо от того, какую версию Photoshop вы используете, вы заметите, что области с правильной экспозицией стали ярче; делает их передержанными.Это обычная проблема с повышением яркости изображений. Не нажимайте ОК; нажмите «Отмена». Если да, нажмите Ctrl + Z, чтобы отменить.
Инструмент уровней
Инструмент «Уровни» — один из лучших способов сделать изображение ярче. Загрузите инструмент «Уровни» (Изображение> Коррекция> Уровни). Уровни могут выглядеть устрашающе, но на самом деле им легко пользоваться; чуть сложнее, чем инструмент Яркость / Контрастность.
Чтобы увеличить яркость с помощью инструмента «Уровни», перетащите серый ползунок ввода влево.Если вы хотите добавить больше контраста, перетащите белый ползунок ввода влево. Результаты намного лучше, чем при использовании инструмента «Яркость / Контраст», но светлые участки по-прежнему становятся ярче.
Вы можете поиграть с настройками выходных уровней, чтобы отфильтровать затронутые области, но это создаст постеризацию в вашем изображении — фу!
Инструмент «Уровни» может неплохо сделать изображение ярче, но не лучшим образом. Нажмите «Отмена», чтобы выйти из инструмента «Уровни».
Инструмент Тени / Света
Если вы специалист по Photoshop, то, наверное, догадались, о чем я буду говорить дальше — об инструменте «Кривые».Инструмент «Кривые» предлагает большую гибкость, чем «Уровни», но по-прежнему влияет на основные моменты. Я думаю, вы уже поняли суть, но некоторые люди спросят: «А как насчет инструмента« Тени / блики »?».
Инструмент Shadows / Highlights может осветлить изображение только в тенях — как он говорит — и он может работать довольно хорошо, но если вы используете любую настройку выше 50%, вы можете начать видеть ореолы и чрезмерно детализированные тени. Откройте инструмент Shadows / Highlights (Image> Adjustments> Shadows / Highlights) и попробуйте сами.Сначала вам следует попробовать тени / блики, но если это не сработает, не волнуйтесь, потому что у нас в рукавах есть секретная техника, которую мы собираемся раскрыть.
Шаг 1
Надеюсь, вы не применили ни один из методов осветления, показанных ранее. Если вы это сделали, просто отмените полностью, пока не дойдете до неотредактированного изображения.
Сначала мы добавим корректирующий слой «Уровни», чтобы сделать изображение ярче. Вы также можете использовать корректирующий слой Curves, если знаете, как настроить параметры.
В инструменте «Уровни» переместите серый ползунок ввода влево, чтобы сделать изображение ярче. Если вы хотите увеличить контраст, переместите белый ползунок ввода влево.
Нажмите ОК, когда закончите. Теперь у вас должен появиться новый корректирующий слой в палитре слоев.
Шаг 2
Вот ключ к этой технике осветления Photoshop — инструмент «Применить изображение». Выберите «Изображение»> «Применить изображение». С помощью инструмента «Применить изображение» используйте настройки ниже и нажмите «ОК». Это применит перевернутую копию изображения к выбранной нами маске слоя..
Так что же именно произошло?
Чтобы понять это, вам нужно понимать маски слоев. Маска слоя работает как трафарет. Все черное в маске слоя означает, что оно прозрачное, а все белое на изображении означает, что оно видно. Если серый, значит полупрозрачный
Мы только что сделали корректирующий слой, влияющий на изображение только в зависимости от его яркости. Это означает, что светлые области будут затронуты меньше, чем темные. Мы просто увеличили яркость изображения, не передерживая светлые участки, и создали изображение с более заметным динамическим диапазоном.
Шаг 3
Изображение должно выглядеть менее контрастным и более насыщенным. Если вы хотите увеличить контраст, добавьте корректирующий слой Яркость / Контрастность. Если вы используете Photoshop CS2 или более ранней версии, используйте вместо него инструмент «Уровни», поскольку инструмент «Яркость / Контрастность» в Photoshop CS2 и более ранних версиях дает плохие результаты.
С помощью инструмента «Яркость / Контрастность» просто увеличивайте контраст до тех пор, пока не получите желаемый уровень контрастности. Чтобы увеличить контраст с помощью инструмента «Уровни», переместите ползунок ввода черно-белого изображения к центру.
Шаг 4
Изображение должно выглядеть более естественным. Если вы хотите восстановить исходную насыщенность, воспользуйтесь простой трехэтапной техникой восстановления исходной насыщенности.
- Дублируйте фоновый слой.
- Переместите дублированный слой наверх.
- Измените режим наложения на «Насыщенность». Вы можете настроить непрозрачность, чтобы вернуть некоторую насыщенность.
Этот метод также можно использовать для эффективного затемнения изображений.Просто сделайте обратное:
- С помощью инструмента «Уровни» затемните изображение вместо повышения яркости.
- При использовании инструмента «Применить изображение» не устанавливайте флажок «Инвертировать».
Ниже приводится сравнение исходного изображения и двух методов повышения яркости. Используя только уровни для увеличения яркости изображения, облака на заднем фоне почти исчезли. С помощью техники Photoshop, показанной в этом уроке, небо немного посветлело, но облака все еще видны.
Как сделать фотографии ярче в Photoshop (за 60 секунд!)
Несмотря на то, что дизайн и фотография являются важными элементами хорошего веб-сайта, я заметил, что многие блоггеры и владельцы бизнеса обеспокоены использованием Photoshop. Сегодня у меня есть учебное пособие, которое может выполнить даже самый неопытный пользователь Photoshop, и оно дает великолепные результаты! Я покажу вам, как сделать фотографии ярче, а также другие быстрые советы, как сделать ваши фотографии яркими.Под быстрым я подразумеваю быстро . У вас будет красивая фотография за 60 секунд или меньше (и угадайте, что: хорошие фотографии означают больше клиентов, больше подписчиков, больше вовлеченности!)
Если вы посмотрите на рисунок выше, фотография слева — это то, как изображение выглядело прямо с камеры. Немного темновато и грязно, не правда ли? Теперь мы увеличим яркость и откорректируем цвет, чтобы создать красивую, яркую фотографию справа!
Есть несколько способов сделать ваши фотографии ярче, но сначала мы начнем с «Кривые.Чтобы получить доступ к кривым в Photoshop, вы можете выбрать «Изображение >> Коррекция >> Кривые» или одновременно нажать «команда» и «М». Появится небольшой график, как показано ниже. Чтобы сделать фотографию ярче, просто перетащите линию на графике немного выше, как у меня ниже. Не нужно тянуть слишком далеко, чтобы увидеть отличные результаты! Если вам понравится яркость, нажмите «ОК».
Подсказка: Если вы не видите никаких изменений, убедитесь, что кнопка «Предварительный просмотр» отмечена.
По теме: Как создать обтравочную маску в Photoshop (и почему она отлично подходит для блоггеров!)
Это кажется несложным, правда? Для получения более ярких фотографий отрегулируйте яркость! Чтобы найти этот инструмент, перейдите в Изображение >> Коррекция >> Яркость / Контрастность. Затем перетащите шкалу «яркости» немного вправо, пока вам не понравится результат. При необходимости вы также можете отрегулировать контраст.
Связанный: Как создать заголовок блога с написанием от руки (без сканера!)
Наконец, цвета на фотографиях могут быть немного блеклыми, что случается при несовершенном освещении.Если вы сравните фотографию выше с фото ниже, вы увидите, что изображение выше более желтое, а изображение ниже — более синее, что позволяет выделить яркие и четкие белые цвета на фотографии. Чтобы отрегулировать это, я перешел в Image >> Adjustments >> Color Balance, или вы также можете одновременно нажать «command» и «B».
Затем перетащите курсоры в сторону от цветов, которые вы пытаетесь уменьшить. В моем случае я хотел избавиться от легких красных и желтых тонов на моей фотографии, поэтому я слегка перетащил шкалу в сторону «Голубой» и «Синий».«Это действительно подчеркнуло белые, яркие оттенки моего изображения!
Наконец, это может сделать вашу фотографию выдающейся, если вы немного ее «повысите». Для этого вы можете перейти в Фильтр >> Резкость >> Резкость или нажать «команда» и «F» одновременно. Однако я не рекомендую затачивать его слишком сильно! Вещи могут начать выглядеть немного странно. 😉 Обычно достаточно одного раза.
Для каждого из этих советов настройте параметры на основе ваших собственных фотографий. Другими словами, использование тех же чисел и настроек, которые я использовал в приведенном выше примере, не обязательно будет идеальным для ваших изображений.Прелесть Photoshop в том, что вы можете предварительно просмотреть свои изменения, так что вы всегда сможете увидеть, как выглядит результат.
Если вы планируете использовать свои фотографии на веб-сайте, я также рекомендую перейти в раздел Изображение >> Размер изображения и установить разрешение на 72. Затем, чтобы сохранить фотографию, выберите Файл >> Сохранить для Интернета. Это по-прежнему будет выглядеть великолепно в Интернете, но не должно замедлять работу вашего веб-сайта, как это могут сделать огромные фотографии с вашей камеры!
Надеюсь, эти советы по увеличению яркости фотографий были полезны.Пожалуйста, дай мне знать, если возникнут какие-либо вопросы! 🙂
шт. Хотите увидеть больше ярких и красивых фото с этой фотосессии? Посмотрите мой тур по гостиной!
Инструмент затемнения в Photoshop: затемнение изображения
Photoshop полон полезностей для графических дизайнеров, фотографов и других, кто хочет создавать свои собственные изображения. Полностью оборудованная панель инструментов обеспечивает максимальную функциональность программы, позволяя пользователям делать практически все, что они хотят, с изображением или фотографией.В этом коротком руководстве мы расскажем о том, как использовать инструмент записи, когда вы должны его использовать, и пару примеров. Чтобы узнать больше о наборе инструментов, которые предлагает Photoshop, посетите курс Photoshop Tools.
Инструмент затемнения часто объединяют с инструментами осветления и губки, возможно, потому, что все они являются частью одной кнопки инструмента на панели инструментов. Один светлеет, другой темнеет, а третий делает и то, и другое. Так для чего обычно используется прожигающий инструмент? Быстрый ответ: он затемняет вещи.Когда вы используете инструмент затемнения на определенных частях фотографии, они становятся темнее. Чем чаще вы используете инструмент для прожига на одних и тех же участках, тем ближе они становятся к черному.
Инструмент для прожига работает так же, как инструмент brush . После активации вы можете изменить размер и жесткость кисти, чтобы добиться желаемого эффекта. Пользователи Photoshop используют инструмент прожига, чтобы изменить цвет деталей, таких как глаза, лепестки цветов, общее обесцвечивание на фотографии, и позволить некоторым элементам исчезнуть в тени, выделяя другие.Однако в последнем примере инструмент прожига лучше всего работает вместе с инструментом губка. Вот два примера работы инструмента записи.
Прежде чем мы начнем, следует отметить одну вещь. Большинство фильтров и модификаций, вносимых в изображения, должны выполняться на слое изображения , однако с помощью инструментов затемнения, осветления и губки вы можете редактировать изображение напрямую. Это замечательно, но также создает проблемы для тех, кто не сохраняет исходное изображение до того, как приступит к его разметке. Убедитесь, что вы перешли в File> Save As и сохранили файл под новым именем, например burnimage или чем-то еще, чтобы его было легко идентифицировать.Сделав это, вы сохраните свой оригинал, и вы все равно сможете поэкспериментировать и сохранить новое отредактированное изображение. Это хорошая привычка — независимо от того, какие инструменты вы используете!
Пример 1 — ЗатемнениеЗдесь мы собираемся затемнить правую часть фотографии, чтобы она выглядела «на солнце и в тени».
Шаг 1
Первый шаг — открыть фотографию в Photoshop, перейдя в Файл> Открыть и выбрав фотографию для редактирования.
Шаг 2
Открыв фотографию, выберите инструмент burn на панели инструментов. Его можно найти, щелкнув правой кнопкой мыши кнопку инструмента с увеличительным стеклом. Если вы не щелкаете правой кнопкой мыши и выбираете только этот инструмент, вы активируете инструмент осветления, а не прожиг. Убедитесь, что вы видите слова «инструмент для прожига», а затем щелкните их. Вы также можете получить доступ к инструменту записи, используя ярлык Photoshop O , а затем нажимая SHIFT + O , пока не дойдете до инструмента записи.Инструмент затемнения выглядит как рука, инструмент осветления — как увеличительное стекло, а инструмент губка — как губка.
Шаг 3
В левом верхнем углу экрана Photoshop вы должны увидеть прямоугольник с кружком и числом в нем. Здесь вы можете изменить размер и жесткость кисти. Чем больше число, тем больше размер кисти.
Шаг 4
После того, как вы выбрали размер кисти, вы можете буквально «закрасить» ту область фотографии, которую вы хотите затемнить.Если вы работаете с детализированным изображением, я предлагаю увеличить масштаб раздела, который вы пытаетесь редактировать. Вы можете сделать это, используя CTRL и знак «плюс» , или уменьшить масштаб, используя CTRL и знак «минус». Это дает вам полную гибкость относительно того, где вы «сжигаете». Когда вы рисуете картинку, обратите внимание, что чем больше раз вы проходите по одному и тому же месту, тем темнее оно будет. Если вы держите инструмент для прожига над участком слишком долго, он тоже станет намного темнее намного быстрее. Это может дать ощущение неровности конечного продукта, поэтому, если вы испортили прожиг, вы можете сделать шаг назад, используя CTRL + Z или перейдя в Edit> Step Backward .
Вот и все! Сохраните свое изображение и покончите с этим. Ты фотограф? Инструмент прожига — лишь верхушка айсберга того, что возможно в Photoshop. Узнайте все о других функциях Photoshop для фотографов.
Пример 2 — ИзолятТеперь мы собираемся использовать инструмент затемнения в дополнение к инструменту губки и выделить несколько цветов на фотографии подсолнуха. Если вы похожи на меня и любите экспериментировать с изображениями, чтобы сделать их более привлекательными, пройдите курс «Будьте гуру Photoshop».Этот класс поможет вам раскрыть свою творческую сторону и погрузиться в основы Photoshop.
Шаг 1
Опять же, давайте начнем с открытия новой фотографии в Photoshop. Перейдите в Файл> Открыть .
Шаг 2
Теперь там же, где вы нашли инструмент для прожига , вы найдете инструмент для губки . Щелкните правой кнопкой мыши кнопку на панели инструментов и выберите губку . Инструмент «Губка» также использует функцию кисти, поэтому вы можете перейти в верхнюю часть страницы и выбрать размер и жесткость кисти.
Шаг 3
Начать рисовать! И под рисованием я имею в виду щелчок. Много кликов. Использование инструмента «Губка» может быть немного утомительным, но он отлично справляется с задачей создания цветных полос на ваших фотографиях. Если вы нажмете достаточно, вы можете превратить все изображение в черно-белое, за исключением элемента, который вы хотите выделить. Я не хотел этого делать, поэтому с помощью губки выделил два подсолнуха.
Оригинал Губка
Шаг 4
Итак, теперь, когда у нас есть довольно черно-белый фон, а фон подсолнухов немного потускнел, давайте вытащим инструмент прожига, чтобы закончить работу.Вернитесь на панель инструментов и щелкните губку правой кнопкой мыши. Снова выберите инструмент для прожига и при необходимости отрегулируйте размер кисти. Я собираюсь еще немного закрасить фон подсолнухи, чтобы они были немного тусклее.
Губчатый инструмент Прочный инструмент
Теперь вы можете увидеть, насколько хорошо инструмент затемнения работает с инструментом губка при выделении определенных цветов на вашем изображении.Чтобы исправить дополнительные цветовые дисбалансы или улучшить изображение, прочитайте о лучших способах коррекции цветового дисбаланса в этой статье о Photoshop.
В конце концов, инструмент затемнения используется для затемнения кожи, изменения цвета глаз, удаления чего-либо или кого-то из изображения и так далее. Это отличный инструмент, который не требует больших знаний о слоях, масках или фильтрах Photoshop. Идеально для новичка. Говоря о новичках, ознакомьтесь с курсом Photoshop для начинающих, чтобы узнать, что еще вы можете сделать в этой программе.
Последнее обновление страницы: май 2014 г.
.
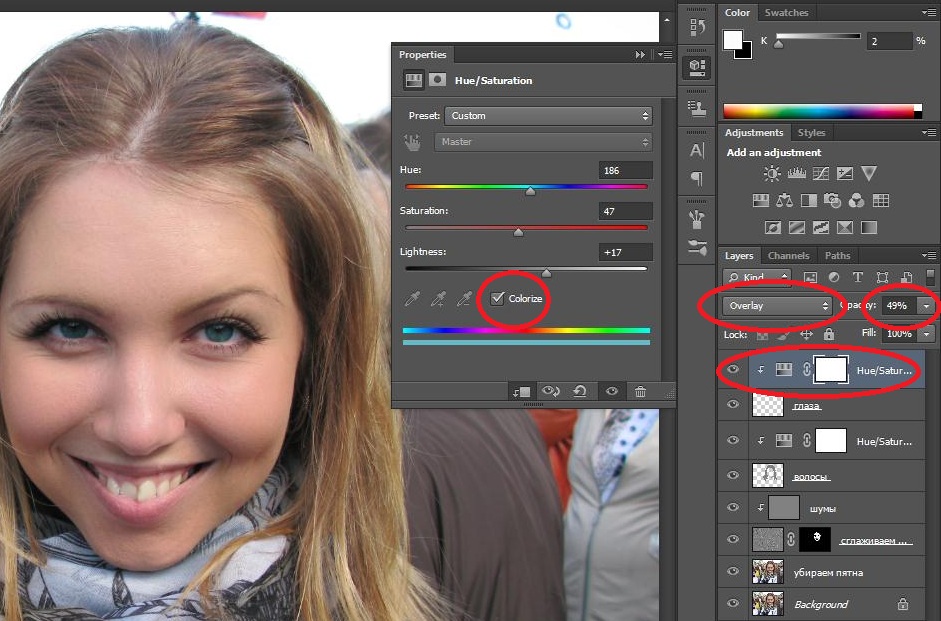

 Внимание рассеивается и сложно выделить главное на фотографии.
Внимание рассеивается и сложно выделить главное на фотографии. Для длинных объектов подойдет продольный градиент, а для округлых — радиальный градиент.
Для длинных объектов подойдет продольный градиент, а для округлых — радиальный градиент. Белая кисть на маске слоя действует наоборот — возвращает затемнение.
Белая кисть на маске слоя действует наоборот — возвращает затемнение.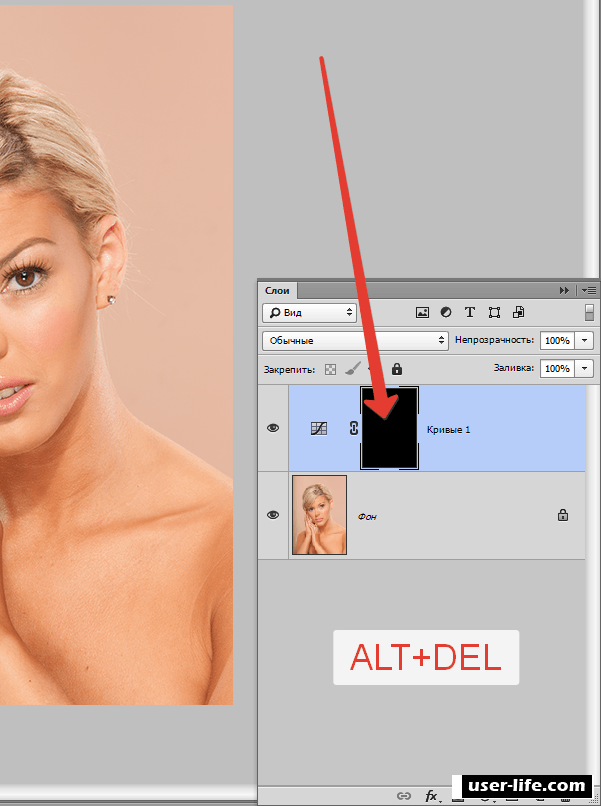

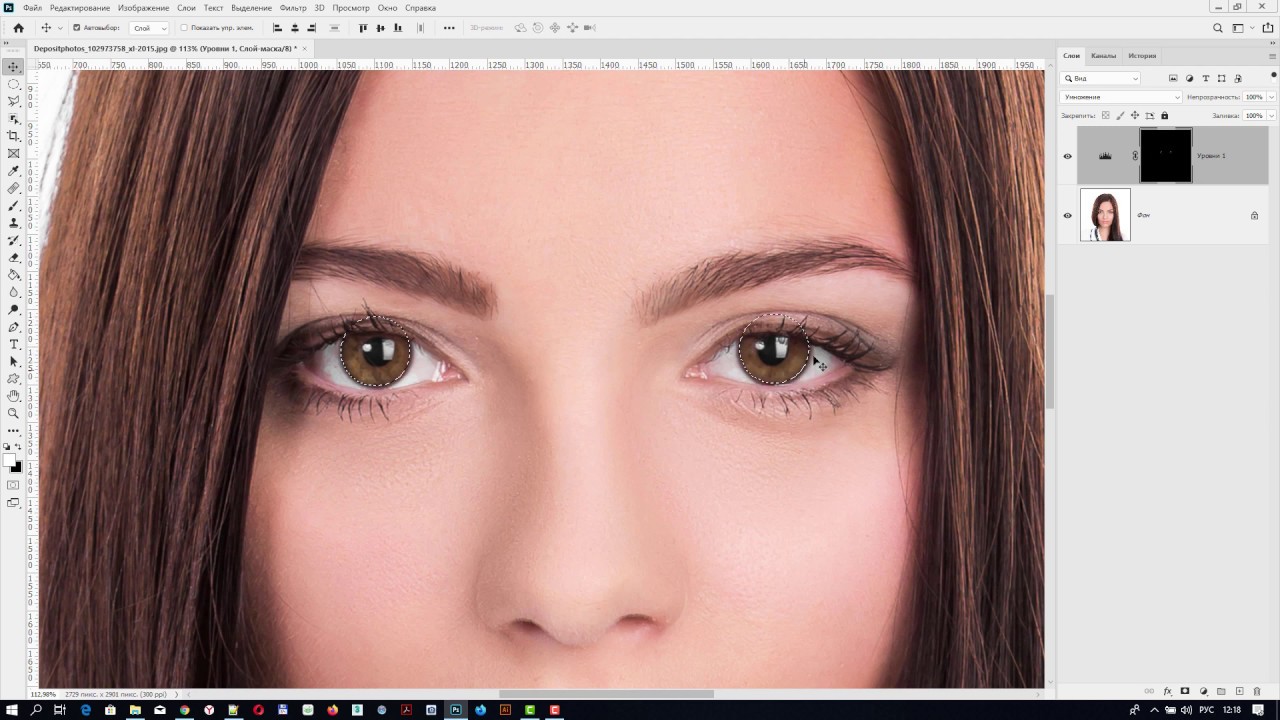
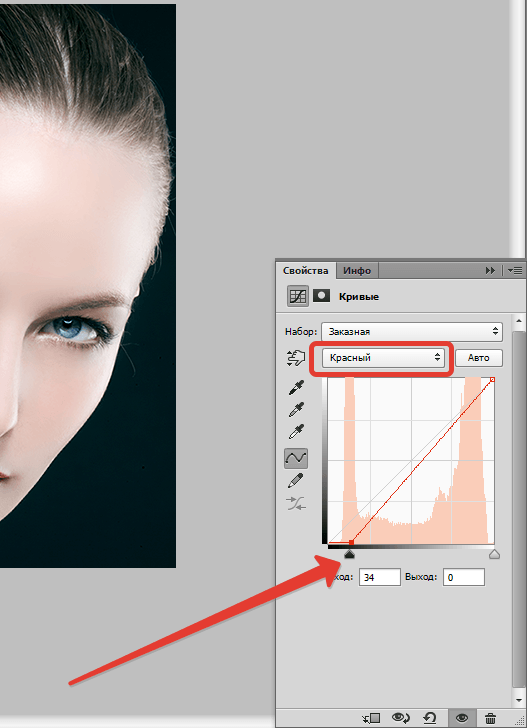 И, казалось бы, фотография очень хороша , но тёмная область всё портит. И встаёт дилемма, как осветлить фото в Фотошопе, одежду и исправить проблему?
И, казалось бы, фотография очень хороша , но тёмная область всё портит. И встаёт дилемма, как осветлить фото в Фотошопе, одежду и исправить проблему?