Использование виртуальных фонов в Webex Meetings и Webex Webinars
Объединена информация о версиях Webex, операционных системах, компьютерах и устройствах, поддерживающих функцию виртуальных фоновых изображений. Функция поддерживается только на устройствах, соответствующих указанным требованиям. Если используемое вами устройство не соответствует им, функция изменения фона не отображается.
В ОС Windows параметр Изменить фон может не работать, даже если он отображается. |
Windows
Операционная система:
Процессор:
Процессор Intel Core i3, i5 или i7 серии 4000 или последующие версии.
Двухъядерный процессор Intel Core i9 или последующие версии.
Двухъядерный процессор Intel Xeon или последующие версии.

Другие процессоры Intel: процессоры не менее чем с 6 ядрами.
Процессор AMD Ryry, 5,7,9 4 ядра или выше
Другие процессоры AMD: 4 ядра с частотой 3 ГГц и выше или более 4 ядер.
Процессоры других компаний (кроме Intel и AMD): процессоры не менее чем с 8 ядрами.
Память:
Не менее 4 ГБ ОЗУ.
Режим GPU:
Mac
Операционная система:
Процессор:
Apple M1.
Двухъядерный процессор Intel Core i9 или последующие версии.
Двухъядерный процессор Intel Core i7 серии 5000 или последующие версии.
Четырехъядерный процессор Intel Core i7 серии 3000 или последующие версии *.

Двухъядерный процессор Intel Core i5 серии 6000 или последующие версии.
Четырехъядерный процессор Intel Core i5 серии 3000 или последующие версии.
Двухъядерный процессор Intel Core i3 серии 8000 или последующие версии.
Двухъядерный процессор Intel Xeon или последующие версии.
Двухъядерный процессор Intel Core m3 серии 7000 или последующие версии.
Другие процессоры Intel: процессоры не менее чем с 6 ядрами.
Компьютеры Mac с процессорами серии Intel Core i5 5000 (например, MacBook Air 2017 г.) не поддерживают виртуальный фон. |
iOS
Устройство:
iPhone 7 и последующие версии.

iPad (5-го поколения) и последующие версии.
iPad Pro и последующие версии.
iPad Mini (5-го поколения) и последующие версии.
iPad Air (3-го поколения) и последующие версии.
Android
Операционная система:
Процессор:
Память:
Поддерживаются только устройства Android, которые соответствуют этим требованиям. |
Как использовать iPhoto, чтобы затемнить и добавить драматизма вашей фотографии на iPhone
На этой неделе наша серия фотографий iPhone будет немного отличаться. Вместо того, чтобы исследовать новую технику для получения более качественных фотографий, мы собираемся погрузиться в цифровую фотолабораторию iPhoto, чтобы улучшить уже сделанное изображение. Всегда стоит сделать наилучшую фотографию, которую вы можете сделать с помощью своей камеры. Однако благодаря приложениям для редактирования фотографий, таким как iPhoto, когда и если что-то пойдет не так — кадрирование немного нарушено, баланс белого или экспозиция неидеальны, уровни просто выглядят неправильно — вы можете многое изменить. сделать, чтобы исправить это.
Всегда стоит сделать наилучшую фотографию, которую вы можете сделать с помощью своей камеры. Однако благодаря приложениям для редактирования фотографий, таким как iPhoto, когда и если что-то пойдет не так — кадрирование немного нарушено, баланс белого или экспозиция неидеальны, уровни просто выглядят неправильно — вы можете многое изменить. сделать, чтобы исправить это.
Возможно, вы помните, что видели это изображение в нашем уроке о негативном пространстве. Я признался, что немного отредактировал его. В чем я не признавался, так это в том, сколько правок я сделал. Конечно, я обрезал кадр до квадрата и применил фильтр Instagram, как я уже упоминал, но я также запустил Photoshop, чтобы еще больше затемнить части изображения.
Итак, это серия iPhoneography, поэтому вместо использования Photoshop для редактирования мы будем использовать новое приложение Apple iPhoto для iPhone и iPad. Я собираюсь использовать iPad, потому что мне нравится работать с большим экраном, но тот же процесс можно выполнить и на iPhone.
- iPhoto для iPhone и iPad, $4,99 — Загрузить сейчас (откроется в новой вкладке)
Прежде чем мы начнем, загрузите исходное изображение в полном разрешении, чтобы вы могли внести изменения вместе со мной. (Удерживайте палец на изображении и коснитесь Сохранить изображение . Это сохранит его в альбоме «Фотопленка».) Вот как оно должно выглядеть.
Огромная разница с окончательным изображением, которое я использовал, не так ли? Вот почему изучение того, как редактировать свои фотографии, также является важной частью фотографии, особенно для фотографов iPhone, у которых нет роскоши и контроля, связанных со съемкой с помощью DSLR.
Критикуйте свое изображение
Когда вы решите отредактировать изображение, первое, что вы должны сделать, это сесть и критически его оценить. Как вы хотите, чтобы это выглядело? Почему это вообще нужно редактировать в первую очередь? Вы не просто хотите начать слепо редактировать фотографии с подходом «посмотрим, что получится».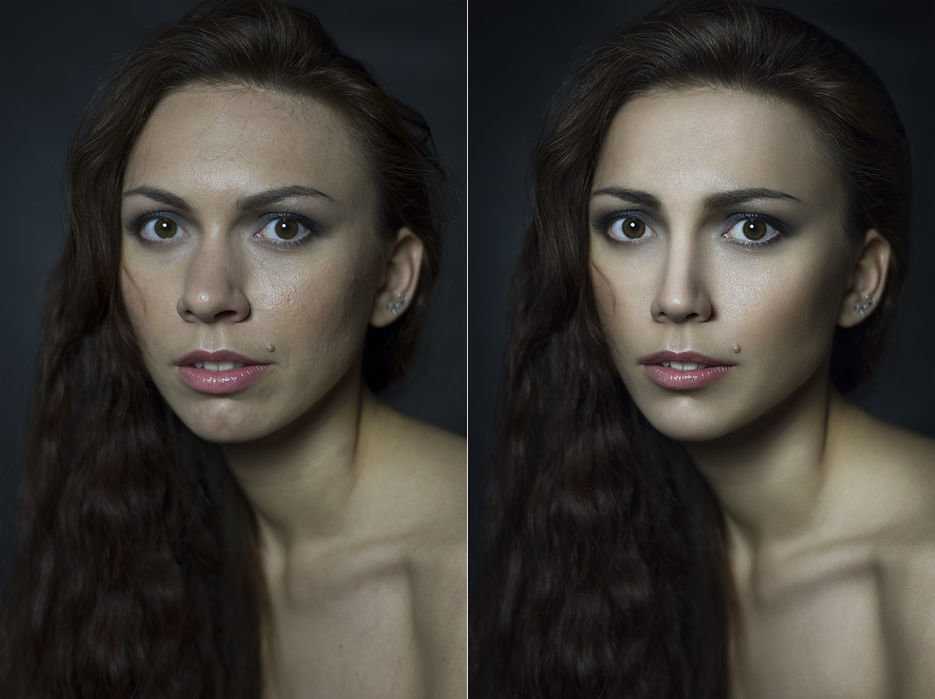 Это приведет к тому, что изображения будут выглядеть обработанными и преувеличенными. Это не должно быть вашей целью. (Примечание: этот тип образа имеет место быть, но мы не будем на нем фокусироваться, и его также следует планировать и обдумывать).
Это приведет к тому, что изображения будут выглядеть обработанными и преувеличенными. Это не должно быть вашей целью. (Примечание: этот тип образа имеет место быть, но мы не будем на нем фокусироваться, и его также следует планировать и обдумывать).
Когда я смотрю на исходное изображение, я вижу много недостатков. Во-первых, неправильная ориентация. Чтобы обратить внимание зрителя на пламя, мой предполагаемый объект, его лучше обрезать либо по горизонтали, либо в виде квадрата. Обратите внимание, что я сказал, что мой объект — пламя, а не свеча. Это важно. Знай свой предмет.
Во-вторых, в кадре много отвлекающих элементов, особенно люди и воздушные шары. Обратите внимание, однако, что я намеренно скомпоновал кадр так, чтобы за самим пламенем не было человека.
Теперь, когда мы определили, что не так с фотографией, мы знаем, что мы хотим исправить. Нам нужно обрезать изображение с альбомной ориентацией и избавиться от отвлекающих элементов. Самый естественный способ сделать это — затемнить эти области.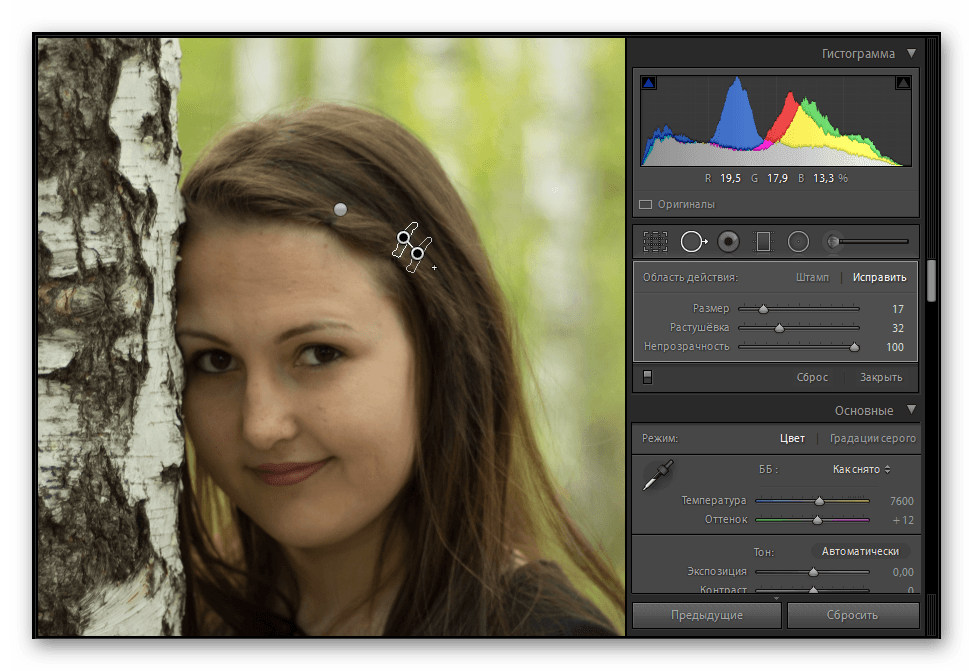
Обрезка
Начнем с кадрирования фотографии, чтобы она имела горизонтальную ориентацию. Есть много разных соотношений на выбор, и для этого изображения важно убедиться, что выбранное вами соотношение не обрезает капающий воск, поскольку это интересный элемент фотографии. Лучшим выбором для этого изображения был размер 10×8.
Чтобы обрезать изображение, коснитесь значка обрезки в левом нижнем углу. Затем коснитесь значка настроек в правом нижнем углу и проведите пальцем на 2-ю страницу, чтобы выбрать 10×8. Чтобы убедиться, что изображение прямое, отрегулируйте циферблат внизу, пока линии сетки не совпадут со свечой. Я пошел примерно на два градуса в положительном направлении.
Настройка контрастности и теней
Далее мы собираемся настроить контрастность и тени. Это немного затемнит фон, прежде чем мы перейдем к использованию инструмента затемнения.
Чтобы настроить контраст, коснитесь значка экспозиции. Это тот, который находится прямо справа от значка обрезки. Это покажет вам строку с некоторыми значками в нижней части экрана. Первый и последний значки регулируют тени и блики, средний значок регулирует экспозицию, а два других регулируют контрастность.
Это покажет вам строку с некоторыми значками в нижней части экрана. Первый и последний значки регулируют тени и блики, средний значок регулирует экспозицию, а два других регулируют контрастность.
Теперь давайте настроим. Коснитесь одного из контрастных значков и сдвиньте его от центра. Это повысит контраст. Вы заметите, что это затемнит фон и заставит пламя и свечу «вспыхивать» немного больше. Отрегулируйте это по вкусу. Я прошел примерно треть пути между значком теней и значком экспозиции. Я рекомендую переместить его туда, где, по вашему мнению, он выглядит хорошо, а затем немного меньше.
Наконец, мы настроим тени. Опять же, приспособьтесь к тому, где, по вашему мнению, это выглядит хорошо. Я прошел примерно на полпути между зоной слева. Это редактирование сделало мой фон еще темнее.
На данный момент наше изображение уже значительно улучшилось. Нажмите кнопку рядом с кнопкой Edit в верхнем правом углу, чтобы сравнить с оригиналом. Уже большое улучшение! Но мы можем сделать еще лучше. В частности, я хочу избавиться от оставшихся свидетельств того, что кто-то сидит справа, и максимально затемнить белую рубашку слева.
В частности, я хочу избавиться от оставшихся свидетельств того, что кто-то сидит справа, и максимально затемнить белую рубашку слева.
Затемнить
Теперь мы удалим оставшиеся отвлекающие элементы, затемнив эти области фотографии. Для этого выберите кисть Darken в меню «Кисти» (4-й значок в левом нижнем углу). Затем коснитесь значка «Настройки» в правом нижнем углу и переключите Показать штрихи на на . Это позволит вам видеть, где именно вы применяете кисть.
Начните рисовать область вокруг пламени пальцем. Ваши штрихи будут отображаться красным цветом, и вы заметите, что непрозрачность увеличивается по мере того, как вы проходите по области. Убедитесь, что вы прошлись по областям, которые находятся далеко от свечи, насколько это возможно. Также сделайте все возможное, чтобы смешать уровень непрозрачности ваших штрихов по мере приближения к свече. В противном случае будет очевидная линия, где вы перестали наносить кисть. Потерпи. Не торопитесь. Нажмите кнопку отмены, если вы допустили ошибку. Вы также можете использовать ластик, чтобы стереть штрихи.
Потерпи. Не торопитесь. Нажмите кнопку отмены, если вы допустили ошибку. Вы также можете использовать ластик, чтобы стереть штрихи.
Обратите особое внимание на область слева от свечи и сведите пальцы, чтобы увеличить фотографию, чтобы убедиться, что вы точны. Также убедитесь, что вы хорошо закрываете область рубашкой, так как она очень легкая.
Когда вы закончите, отключите Show Strokes и посмотрите на результаты. Затем переместите ползунок вправо до упора, чтобы сделать закрашенную область еще темнее. Если вы заметили какие-либо области, которые необходимо исправить, снова включите параметр Show Stokes и внесите необходимые изменения. Выключите Стокс и снова сравните с исходной фотографией.
Выглядит намного лучше! Но обратите внимание, что вы можете по-прежнему носить рубашку с левой стороны свечи, а окна также немного отвлекают внимание. К сожалению, инструмент Darken не может полностью позаботиться об этом. Вот почему мы собираемся посмотреть, есть ли фильтр, который нам поможет.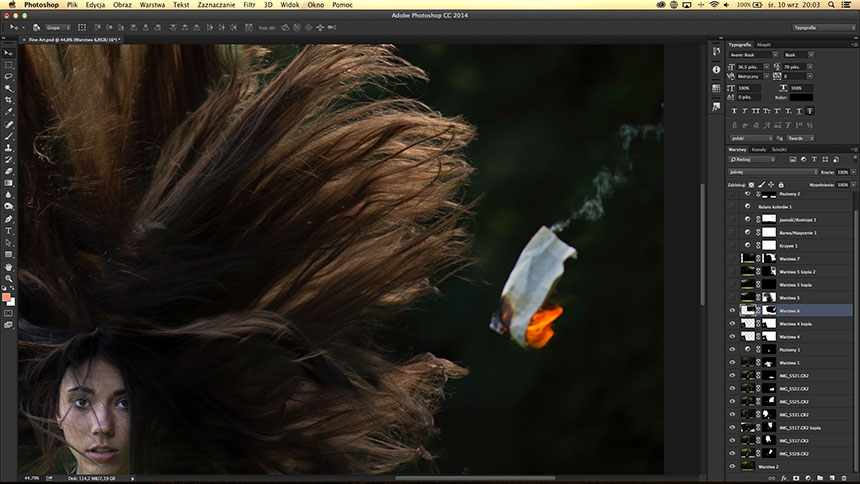
Фильтр
Не стесняйтесь экспериментировать с различными фильтрами, но я сузил их до двух, которые я считаю лучшими.
Третий вариант в категории «Художественный» отлично справляется с затемнением окон без кардинального изменения внешнего вида свечи. Однако белая рубашка слева все еще хорошо видна.
Третий вариант в категории «Винтаж» почти полностью исключает рубашку, а также немного затемняет окна. Но и краснеет и без того очень красная свеча.
Я думаю, что оба этих фильтра — отличный выбор. Тем не менее, я не был полностью удовлетворен ни тем, ни другим, поэтому я выбрал вариант из категории «Художественный», сохранил его в фотопленке , а затем отредактировал сохраненное изображение, просто затемнив область с белой рубашкой.
Окончательный результат
(откроется в новой вкладке)
Посмотрите на разницу! Чтобы увидеть увеличенное сравнение, просто коснитесь/щелкните изображение.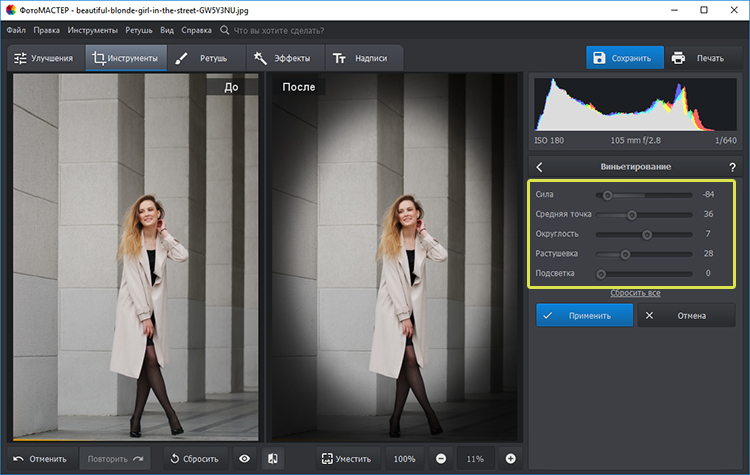
Это было не слишком сложно, не так ли? Обычно несколько небольших правок могут сильно повлиять на ваши изображения.
На этой неделе вам нужно отредактировать фотографии! Помните, что первое, что вам нужно сделать, это критически оценить свой образ и решить, какие изменения необходимо внести. Если вам нужна помощь, не стесняйтесь обращаться к сообществу iMore за некоторыми предложениями. После того, как вы внесли свои изменения, отправляйтесь на форум iMore Photography и поделитесь своими результатами! Не забудьте включить снимки до и после!
Как получить дополнительную помощь по фотографии на iPhone
- Как начать работу с фотографией на iPhone
- Как сделать фотографии на iPhone более яркими с помощью «правила третей»
- Как сделать фотографии на iPhone более эффектными с помощью негативного пространства
- Как делать потрясающие макросы на iPhone
- Как снимать потрясающие панорамы на iPhone
- Как делать потрясающие HDR-фотографии на iPhone
- Как делать великолепные портреты на камеру iPhone
- Как сделать фантастические фотографии ваших детей с помощью вашего iPhone
- Как сделать мечтательные фотографии вашего новорожденного ребенка на iPhone
- Как сделать неотразимые фотографии ваших питомцев с помощью вашего iPhone
- Как сделать эффектные фотографии вашего автомобиля с вашим iPhone
- Как использовать iPhoto, чтобы затемнить и добавить драматизма фотографиям на iPhone
- Как использовать iPhoto, чтобы отполировать и улучшить портреты на iPhone
- Все инструкции по приложению «Камера» для iPhone
- Все инструкции по приложению «Фото для iPhone»
- Форум фотографов iPhone
Получайте лучшее из iMore каждый день в свой почтовый ящик!
Свяжитесь со мной, чтобы сообщить о новостях и предложениях от других брендов Future.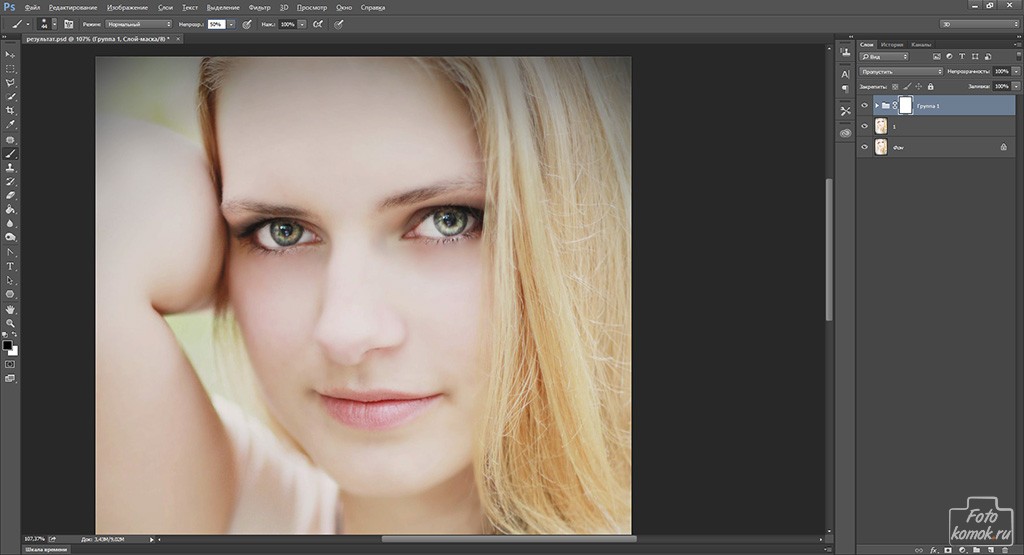 Получайте электронные письма от нас от имени наших надежных партнеров или спонсоров.
Получайте электронные письма от нас от имени наших надежных партнеров или спонсоров.Бывший редактор приложений и фотографий в iMore, Леанна с тех пор занялась другими делами. Мать, жена, математик, хотя она больше не пишет для iMore, вы все еще можете следить за ней в Твиттере @llofte.
Как создавать темные и драматические фоны с помощью высокоскоростной синхронизации
Полезность высокоскоростной синхронизации
Среди прочего, высокоскоростная синхронизация позволяет недоэкспонировать фон для получения впечатляющих изображений.
Высокоскоростная синхронизация (HSS) — одна из самых полезных функций в освещении. Он не только позволяет вам затмить солнце для получения более приятного света в середине дня, но также позволяет использовать самую большую диафрагму средь бела дня.
Это также позволяет вам использовать другую полезную технику — недоэкспонировать фон на несколько ступеней. При достаточно мощном свете вы даже можете недоэкспонировать солнце на три-четыре ступени, что сделает его композиционным элементом вашего кадра. Это позволяет создавать темные, драматические фоны для визуального воздействия. Это также выдвигает ваш объект вперед в кадре, гарантируя, что он является доминирующим аспектом вашего изображения.
Это позволяет создавать темные, драматические фоны для визуального воздействия. Это также выдвигает ваш объект вперед в кадре, гарантируя, что он является доминирующим аспектом вашего изображения.
К счастью, с помощью HSS можно легко создавать такие темные фоны. И в этом коротком руководстве я покажу вам, как это сделать, используя как E-TTL, так и ручной режим экспозиции.
Зачем затемнять фон?
Хотя вам не нужно затемнять фон в любой ситуации, темный фон в сценах, которые обычно были бы очень яркими, выглядит великолепно. Это может быть стилизованное дело, но это классный стиль.
Затемнение фона перемещает объект в кадре вперед (при условии, что он хорошо освещен) и выделяет его как фокус фона. А естественный контраст, добавленный за счет очень темных тонов в кадре, помогает выделиться.
Этот снимок был сделан без вспышки при естественном освещении. Вы можете видеть, что фон имеет ту же тональность, что и объект, уменьшая влияние объекта в кадре.
При намеренном недоэкспонировании фона с помощью HSS объект теперь доминирует в кадре.
Что вам нужно?
Чтобы начать работу с этой техникой, вам понадобится:
- Вспышка с поддержкой HSS (и возможностью TTL, если вы не хотите использовать ручной режим).
Некоторые студийные вспышки (например, Pixapro Citi600) теперь имеют встроенную функцию HSS.
- Триггер или какое-либо другое средство для срабатывания вспышки. (Вам понадобится триггер, совместимый с TTL, если вы хотите использовать TTL.)
Если вы хотите использовать ручной режим, вам подойдет кабель синхронизации с ПК. Но для E-TTL вам понадобится совместимый триггер. (Значок, обведенный красным, — это значок HSS.)
Режим E-TTL
Чтобы использовать эту технику с замером TTL, включите вспышку, триггер и камеру любой системы, которую вы используете. Установите режим вспышки на HSS и E-TTL.
Переключите камеру в режим «Приоритет диафрагмы» и выберите желаемую диафрагму. Я люблю f/4 и f/5.6 для этой техники, но это не правило.
Теперь установите компенсацию экспозиции в диапазоне от -1 до -3 ступеней в вашей камере. Это делает недоэкспонирование всего окружающего света в вашей сцене. Именно так вы добиваетесь темного фона — все, что не экспонируется должным образом вспышкой, будет затемнено.
Для фона, который уже находится в тени (например, на этом фото), может потребоваться только одна ступень недодержки.
Для темных фонов, уже находящихся в тени, будет достаточно -1 ступени компенсации экспозиции. Для яркого фона или фона под прямыми солнечными лучами вам нужно больше недоэкспонировать. Чтобы подавить солнце, вам нужно недоэкспонировать как минимум на три ступени.
Для фона, освещенного прямым солнечным светом (например, на этом изображении), может потребоваться до четырех ступеней недодержки.
Сделайте пробный снимок, оцените изображение и гистограмму на камере и при необходимости отрегулируйте компенсацию экспозиции при съемке со вспышкой.
Вот и все.
Ручной режим
HSS отлично подходит для защиты от солнца. Здесь три ступени недодержки контролировали появление солнца в кадре. Обратите внимание, насколько темной кажется остальная часть кадра (освещенная средь бела дня).
Действия для ручного режима практически идентичны действиям в режиме E-TTL.
- Настройте вспышку, триггер и камеру вашей системы.
- Установите камеру в режим приоритета диафрагмы.
- Установите камеру на желаемую диафрагму.
- Установите компенсацию экспозиции от -1 до -3 ступеней.
- Сделайте пробный снимок.
- При необходимости отрегулируйте мощность вспышки.
Однако в ручном режиме измеритель в вашей камере не передает информацию об экспозиции на вспышку, как в режиме E-TTL.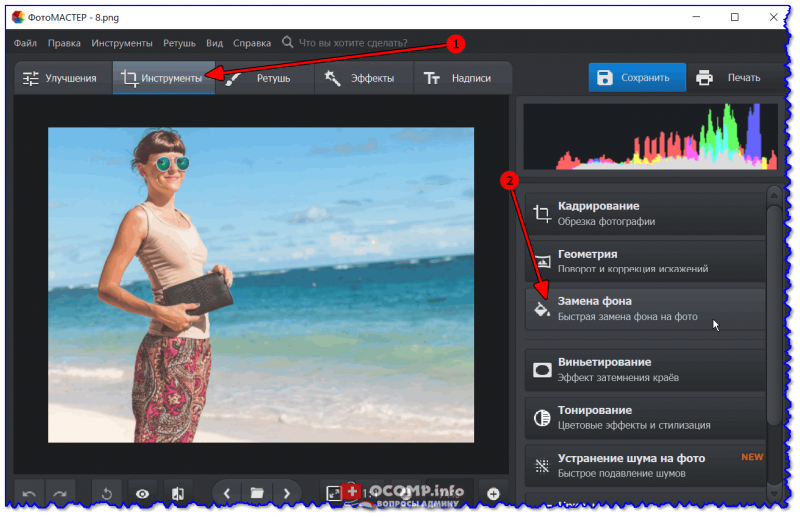 Это означает, что вам нужно будет самостоятельно настроить мощность вспышки, оценив свой тестовый снимок и при необходимости увеличив или уменьшив мощность вспышки. Возможно, вам придется изменить мощность вспышки намного сильнее, чем при использовании E-TTL. Просто продолжайте делать пробные снимки и оценивайте экспозицию, пока она не станет нужной.
Это означает, что вам нужно будет самостоятельно настроить мощность вспышки, оценив свой тестовый снимок и при необходимости увеличив или уменьшив мощность вспышки. Возможно, вам придется изменить мощность вспышки намного сильнее, чем при использовании E-TTL. Просто продолжайте делать пробные снимки и оценивайте экспозицию, пока она не станет нужной.
Регулировка мощности в ручном режиме означает набор всех приращений на вашей вспышке. Это не проблема, но сложнее, чем E-TTL.
Кроме того, теперь доступны люксметры, которые могут измерять HSS, такие как Sekonic L-858D. Однако они очень дорогие. Словенская компания Lumu также производит люксметр, который подключается к iPhone для измерения HSS. Я видел, как они демонстрировались на выставке, и был очень впечатлен результатами. Они дешевле, но в настоящее время работают только с iPhone.
Вот и все
При наличии необходимого оборудования техника довольно проста. И это может дать вам различные результаты, поэтому убедитесь, что вы экспериментируете с разной величиной компенсации экспозиции.
Хотя этот метод HSS ограничен вашим доступом к оборудованию, он прост в использовании и может привести к смелым, драматическим изображениям.
Другие соображения
Вот несколько вещей, о которых следует помнить при использовании этой техники:
ИСО.
Флэш-счетчики. Большинство вспышек не могут измерять экспозицию HSS. Есть специальные счетчики, которые могут, но будьте готовы заплатить за них бешеные деньги.
Условия дневного света. Этот метод работает при любых условиях освещения, от прямого полуденного солнца до рассеянного света в пасмурный день. Вам понадобится мощный свет, чтобы затмить солнце в ясный день, но если вы это сделаете, техника сработает очень хорошо.
Этот метод HSS хорошо работает при любых условиях освещения.



