Узнайте, как тонировать изображения с помощью нейронных фильтров
Последнее обновление Nov 15, 2022 09:22:03 AM GMT
Узнайте, как тонировать изображения с помощью нейронных фильтров
Выполните эти пять простых действий, чтобы затонировать фотографию.
Выберите Neural Filters
- Выберите Фильтр > Neural Filters в главном меню Photoshop.
- Выберите Фильтр > Neural Filters в главном меню Photoshop.
Загрузите фильтр «Тонирование» из облака
- Щелкните значок «Бета-версии фильтров», чтобы открыть список Нейронные фильтры, которые в настоящее время предоставляются как бета-версии.
- Перед первым применением фильтр необходимо загрузить его из облака. Просто щелкните значок облака, чтобы загрузить фильтр.
Включите фильтр и настройте цвета
Фильтр Тонирование автоматически назначает цвета изображению с помощью ИИ.

- Включите фильтр Тонирование, щелкнув кружок рядом с ним.
- Отрегулируйте ползунки для получения желаемого цветового баланса.
Изменение автоматического выбора цветов (по желанию)
В тех случаях, когда требуется использовать не тот цвет, который назначен фильтром автоматически, например, для изменения цвета одежды на портрете, можно поставить булавку в нужную область и выбрать другой цвет.
- Щелкните палитру цветов под предварительным просмотром изображения и выберите цвет.
- Щелкните предварительный просмотр изображения в том месте, где требуется изменить выбранный цвет. При этом булавка будет установлена в фокусной точке, и выбранный цвет заполнит связанную область.
- Можно выбрать булавку для редактирования цвета или перетащить булавку в другое место.
- Продолжайте добавлять булавки и выбирать нужные цвета.

- Удерживая клавишу Alt/Option, перетащите существующую точку, чтобы дублировать цвет в другом месте изображения.
Выберите способ вывода
- Выберите способ вывода результатов: на Текущий слой, Дубликат слоя, Дубликат слоя с маской, Новый слой или Смарт-фильтр.
Советы
- В главном меню выберите Изображение >Режим и убедитесь, что для изображения задан режим «Цвета RGB», а не «Градации серого».
- Чтобы переключаться между предварительным просмотром и текущим состоянием фильтра, нажимайте значок режима предварительного просмотра в левом нижнем углу галереи.
Похожие темы
- Корректирующие слои заливки
- Порядок добавления слоев заливки цветом
- Расширенные приемы изменения цвета объекта
- Корректировка цветового баланса
- Бесплатные фильтры фотографий в Интернете
Вход в учетную запись
Войти
Управление учетной записью
Как затонировать стекла в машине в Photoshop
Автор Admin На чтение 3 мин Просмотров 93 Опубликовано Обновлено
Автолюбители знают, тонировки много не бывает, но бывают ситуации, когда тонировка вообще не идет автомобилю. Да и удовольствие это не из дешевых и занимает достаточно много времени. И в сегодняшней статье мы хотим рассказать вам, как затонировать машину при помощи Photoshop, чтобы вы могли проверить, как будет смотреться тонировка на вашей машине, либо просто, чтобы сделать крутую и красивую фотографию.
В качестве примера мы специально берем вот такой советский «спорткар», чтобы наглядно продемонстрировать вам возможности программы.
Первое, что мы делаем – создаем дубликат слоя. Переходим на панель слоев, кликаем по действующей картинке правой кнопкой мышки и выбираем пункт «создать дубликат слоя» либо же просто воспользуемся горячими клавишами и наберем Ctrl+J.
Кликаем по новому, только что созданному, слою снова скликаем правой кнопкой мышки и выбираем команду «растрировать слой».
После этого выбираем магнитное или прямолинейное лассо и выделяем область, которую мы собираемся тонировать. Начнем с заднего стекла. Для удобства максимально увеличиваем картинку и выделяем стекло.
После этого выбираем инструмент «заливка», на панели цветов выбираем какой-нибудь темный цвет (ближе к черному) и просто максимально заливаем выделенную область. Заливаться участок будет кусками, поэтому просто много раз кликаем на один и тот же участок, чтобы стекло хорошо «пропиталось» цветом.
После этого разворачиваем картинку на нормальные размеры, нажимаем Ctrl+D, чтобы убрать выделение и видим, что стекло покрасилась в черный цвет. Пока оставляем все это так и аналогичные операции проводим со всеми другими стеклами машины.
Все, что остается теперь сделать – это немного понизить непрозрачность. В нашем случае идеальным результатом будет непрозрачность от 70% до 80%.
Для пущего эффекта можно добавить немного «шума» на картинку. Дело в том, что в ситуациях, когда вы будете выделять стекло «умным лассо», края тонировки будут слишком четкими.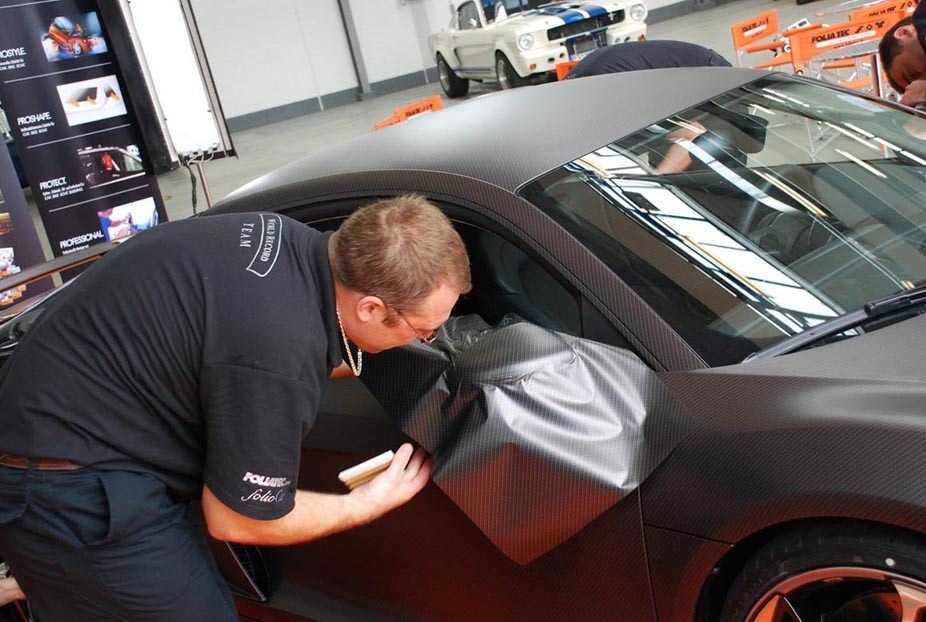
Особенно это уместно, когда фотография не самого лучшего качества, а на стекле имеются какие-то посторонние предметы, например, как в случае с трактором – дворники. В случае с трактором у нас получился вот такой результат, но тут мы изначально оставили слишком темную тонировку, чтобы вам было нагляднее виден результат.
На этом наша статья подходит к концу. Надеемся, что она вам понравилась. Не забывайте оставить оценку статье, а также пишите в комментарии, какие вы еще способы «тонировки» знаете в Photoshop. Мы же на этом с вами прощаемся, всем удачи и до новых встреч.
( 1 оценка, среднее 5 из 5 )
Поделиться с друзьями
Быстрая тональная коррекция в Photoshop
Руководство пользователя Отмена
Поиск
- Руководство пользователя Photoshop
- Знакомство с Photoshop
- Мечтай.
 Сделай это.
Сделай это. - Что нового в Photoshop
- Отредактируйте свою первую фотографию
- Создание документов
- Фотошоп | Общие вопросы
- Системные требования Photoshop
- Перенос предустановок, действий и настроек
- Знакомство с Photoshop
- Мечтай.
- Photoshop и другие продукты и услуги Adobe
- Работа с иллюстрациями Illustrator в Photoshop
- Работа с файлами Photoshop в InDesign
- Материалы Substance 3D для Photoshop
- Photoshop и Adobe Stock
- Использование встроенного расширения Capture в Photoshop
- Библиотеки Creative Cloud
- Библиотеки Creative Cloud в Photoshop
- Используйте сенсорную панель с Photoshop
- Сетка и направляющие
- Создание действий
- Отмена и история
- Photoshop на iPad
- Photoshop на iPad | Общие вопросы
- Знакомство с рабочим пространством
- Системные требования | Фотошоп на iPad
- Создание, открытие и экспорт документов
- Добавить фото
- Работа со слоями
- Рисовать и раскрашивать кистями
- Сделать выделение и добавить маски
- Ретушь ваших композитов
- Работа с корректирующими слоями
- Отрегулируйте тональность композиции с помощью Кривых
- Применить операции преобразования
- Обрезка и поворот композитов
- Поворот, панорамирование, масштабирование и сброс холста
- Работа с текстовыми слоями
- Работа с Photoshop и Lightroom
- Получить отсутствующие шрифты в Photoshop на iPad
- Японский текст в Photoshop на iPad
- Управление настройками приложения
- Сенсорные клавиши и жесты
- Сочетания клавиш
- Измените размер изображения
- Прямая трансляция во время создания в Photoshop на iPad
- Исправление недостатков с помощью Восстанавливающей кисти
- Создание кистей в Capture и использование их в Photoshop
- Работа с файлами Camera Raw
- Создание смарт-объектов и работа с ними
- Отрегулируйте экспозицию ваших изображений с помощью Dodge and Burn
- Photoshop в Интернете, бета-версия
- Общие вопросы | Photoshop в Интернете, бета-версия
- Введение в рабочее пространство
- Системные требования | Photoshop в Интернете, бета-версия
- Сочетания клавиш | Photoshop в Интернете, бета-версия
- Поддерживаемые типы файлов | Photoshop в Интернете, бета-версия
- Открытие и работа с облачными документами
- Применение ограниченных правок к вашим облачным документам
- Сотрудничать с заинтересованными сторонами
- Облачные документы
- Облачные документы Photoshop | Общие вопросы
- Облачные документы Photoshop | Вопросы рабочего процесса
- Управление и работа с облачными документами в Photoshop
- Обновление облачного хранилища для Photoshop
- Невозможно создать или сохранить облачный документ
- Устранение ошибок облачного документа Photoshop
- Сбор журналов синхронизации облачных документов
- Делитесь доступом и редактируйте свои облачные документы
- Делитесь файлами и комментируйте в приложении
- Рабочее пространство
- Основы рабочего пространства
- Настройки
- Учитесь быстрее с помощью Photoshop Discover Panel
- Создание документов
- Разместить файлы
- Сочетания клавиш по умолчанию
- Настройка сочетаний клавиш
- Инструментальные галереи
- Параметры производительности
- Использовать инструменты
- Предустановки
- Сетка и направляющие
- Сенсорные жесты
- Используйте сенсорную панель с Photoshop
- Сенсорные возможности и настраиваемые рабочие области
- Превью технологий
- Метаданные и примечания
- Сенсорные возможности и настраиваемые рабочие пространства
- Поместите изображения Photoshop в другие приложения
- Линейки
- Показать или скрыть непечатаемые дополнения
- Укажите столбцы для изображения
- Отмена и история
- Панели и меню
- Позиционные элементы с привязкой
- Положение с помощью инструмента «Линейка»
- Дизайн веб-сайтов, экранов и приложений
- Photoshop для дизайна
- Артборды
- Предварительный просмотр устройства
- Копировать CSS из слоев
- Разделение веб-страниц
- Опции HTML для фрагментов
- Изменить расположение фрагментов
- Работа с веб-графикой
- Создание фотогалерей в Интернете
- Основы изображения и цвета
- Как изменить размер изображения
- Работа с растровыми и векторными изображениями
- Размер изображения и разрешение
- Получение изображений с камер и сканеров
- Создание, открытие и импорт изображений
- Просмотр изображений
- Недопустимая ошибка маркера JPEG | Открытие изображений
- Просмотр нескольких изображений
- Настройка палитр цветов и образцов
- Изображения с высоким динамическим диапазоном
- Подберите цвета на изображении
- Преобразование между цветовыми режимами
- Цветовые режимы
- Стереть части изображения
- Режимы наложения
- Выберите цвет
- Настройка индексированных таблиц цветов
- Информация об изображении
- Фильтры искажения недоступны
- О цвете
- Цветовые и монохромные настройки с использованием каналов
- Выберите цвета на панелях «Цвет» и «Образцы»
- Образец
- Цветовой режим или Режим изображения
- Цветной оттенок
- Добавить условное изменение режима к действию
- Добавить образцы из HTML CSS и SVG
- Битовая глубина и настройки
- Слои
- Основы слоев
- Неразрушающий монтаж
- Создание и управление слоями и группами
- Выбрать, сгруппировать и связать слои
- Поместите изображения в рамки
- Непрозрачность слоя и смешивание
- Слои маски
- Применение смарт-фильтров
- Композиции слоев
- Переместить, сложить и заблокировать слои
- Слои-маски с векторными масками
- Управление слоями и группами
- Эффекты слоя и стили
- Редактировать маски слоя
- Извлечение активов
- Отображение слоев с помощью обтравочных масок
- Создание ресурсов изображения из слоев
- Работа со смарт-объектами
- Режимы наложения
- Объединение нескольких изображений в групповой портрет
- Объединение изображений с помощью Auto-Blend Layers
- Выравнивание и распределение слоев
- Копировать CSS из слоев
- Загрузить выделение из границ слоя или маски слоя
- Knockout для отображения содержимого других слоев
- Выборки
- Начало работы с выборками
- Сделайте выбор в композите
- Рабочая область выбора и маски
- Выберите с помощью инструментов выделения
- Выберите с помощью инструментов лассо
- Настройка выбора пикселей
- Перемещение, копирование и удаление выбранных пикселей
- Создать временную быструю маску
- Выберите диапазон цветов в изображении
- Преобразование между путями и границами выделения
- Основы канала
- Сохранить выделения и маски альфа-канала
- Выберите области изображения в фокусе
- Дублировать, разделять и объединять каналы
- Расчет канала
- Начало работы с выборками
- Настройки изображения
- Замена цветов объекта
- Деформация перспективы
- Уменьшить размытие изображения при дрожании камеры
- Примеры лечебных кистей
- Экспорт таблиц поиска цветов
- Настройка резкости и размытия изображения
- Понимание настроек цвета
- Применение регулировки яркости/контрастности
- Настройка деталей теней и светлых участков
- Регулировка уровней
- Настройка оттенка и насыщенности
- Настройка вибрации
- Настройка насыщенности цвета в областях изображения
- Быстрая настройка тона
- Применение специальных цветовых эффектов к изображениям
- Улучшите изображение с помощью настройки цветового баланса
- Изображения с высоким динамическим диапазоном
- Просмотр гистограмм и значений пикселей
- Подберите цвета на изображении
- Обрезка и выравнивание фотографий
- Преобразование цветного изображения в черно-белое
- Корректирующие слои и слои-заливки
- Регулировка кривых
- Режимы наложения
- Целевые изображения для прессы
- Настройка цвета и тона с помощью пипеток «Уровни» и «Кривые»
- Настройка экспозиции и тонирования HDR
- Осветлить или затемнить области изображения
- Выборочная настройка цвета
- Adobe Camera Raw
- Системные требования Camera Raw
- Что нового в Camera Raw
- Введение в Camera Raw
- Создание панорам
- Поддерживаемые объективы
- Эффекты виньетирования, зернистости и удаления дымки в Camera Raw
- Сочетания клавиш по умолчанию
- Автоматическая коррекция перспективы в Camera Raw
- Радиальный фильтр в Camera Raw
- Управление настройками Camera Raw
- Открытие, обработка и сохранение изображений в Camera Raw
- Исправление изображений с помощью инструмента Enhanced Spot Removal Tool в Camera Raw
- Поворот, обрезка и настройка изображений
- Настройка цветопередачи в Camera Raw
- Версии процесса в Camera Raw
- Внесение локальных корректировок в Camera Raw
- Исправление и восстановление изображений
- Удаление объектов с фотографий с помощью Content-Aware Fill
- Content-Aware Patch and Move
- Ретушь и исправление фотографий
- Исправить искажение изображения и шум
- Основные действия по устранению неполадок для устранения большинства проблем
- Улучшение изображения и трансформация
- Заменить небо на изображениях
- Преобразование объектов
- Настройка кадрирования, поворота и размера холста
- Как обрезать и выпрямить фотографии
- Создание и редактирование панорамных изображений
- Деформация изображений, форм и путей
- Точка схода
- Контентно-зависимое масштабирование
- Преобразование изображений, форм и контуров
- Рисунок и живопись
- Симметричные узоры красками
- Рисование прямоугольников и изменение параметров обводки
- О чертеже
- Рисование и редактирование фигур
- Малярные инструменты
- Создание и изменение кистей
- Режимы наложения
- Добавить цвет к путям
- Редактировать пути
- Краска с помощью кисти-миксера
- Наборы кистей
- Градиенты
- Градиентная интерполяция
- Выбор заливки и обводки, слоев и контуров
- Рисование с помощью инструментов «Перо»
- Создание шаблонов
- Создание узора с помощью Pattern Maker
- Управление путями
- Управление библиотеками шаблонов и пресетами
- Рисовать или рисовать на графическом планшете
- Создание текстурированных кистей
- Добавление динамических элементов к кистям
- Градиент
- Нарисуйте стилизованные мазки с помощью Art History Brush
- Краска с рисунком
- Синхронизация пресетов на нескольких устройствах
- Текст
- Добавить и отредактировать текст
- Единый текстовый движок
- Работа со шрифтами OpenType SVG
- Символы формата
- Формат абзацев
- Как создавать текстовые эффекты
- Редактировать текст
- Интервал между строками и символами
- Арабский и еврейский шрифт
- Шрифты
- Устранение неполадок со шрифтами
- Азиатский тип
- Создать тип
- Добавить и отредактировать текст
- Фильтры и эффекты
- Использование фильтра «Пластика»
- Использовать галерею размытия
- Основные сведения о фильтрах
- Ссылка на эффекты фильтра
- Добавить световые эффекты
- Используйте адаптивный широкоугольный фильтр
- Используйте фильтр масляной краски
- Используйте фильтр «Пластика»
- Эффекты слоя и стили
- Применить определенные фильтры
- Размазать области изображения
- Использование фильтра «Пластика»
- Сохранение и экспорт
- Сохранение файлов в Photoshop
- Экспорт файлов в Photoshop
- Поддерживаемые форматы файлов
- Сохранять файлы в графических форматах
- Перемещение дизайнов между Photoshop и Illustrator
- Сохранение и экспорт видео и анимации
- Сохранение файлов PDF
- Защита авторских прав Digimarc
- Сохранение файлов в Photoshop
- Управление цветом
- Понимание управления цветом
- Поддержание согласованности цветов
- Настройки цвета
- Дуотоны
- Работа с цветовыми профилями
- Документы с управлением цветом для онлайн-просмотра
- Управление цветом документов при печати
- Импортированные изображения с управлением цветом
- Пробные цвета
- Дизайн веб-сайтов, экранов и приложений
- Photoshop для дизайна
- Артборды
- Предварительный просмотр устройства
- Копировать CSS из слоев
- Разрезать веб-страницы
- Опции HTML для фрагментов
- Изменить расположение фрагментов
- Работа с веб-графикой
- Создание фотогалерей в Интернете
- Видео и анимация
- Видеомонтаж в Photoshop
- Редактировать слои видео и анимации
- Обзор видео и анимации
- Предварительный просмотр видео и анимации
- Красить кадры в слоях видео
- Импорт видеофайлов и последовательностей изображений
- Создать анимацию кадра
- Creative Cloud 3D-анимация (предварительная версия)
- Создание анимации временной шкалы
- Создание изображений для видео
- Печать
- Печать 3D-объектов
- Печать из фотошопа
- Печать с управлением цветом
- Контактные листы и презентации в формате PDF
- Печать фотографий в макете пакета изображений
- Плашечные цвета для печати
- Печать изображений на коммерческой типографии
- Улучшение цветных отпечатков из Photoshop
- Устранение проблем с печатью | Фотошоп
- Автоматизация
- Создание действий
- Создание графики на основе данных
- Сценарий
- Обработать пакет файлов
- Воспроизведение и управление действиями
- Добавить условные действия
- О действиях и панели действий
- Инструменты записи в действиях
- Добавить условное изменение режима к действию
- Набор инструментов пользовательского интерфейса Photoshop для подключаемых модулей и сценариев
- Подлинность контента
- Узнайте об учетных данных контента
- Идентичность и происхождение для NFT
- Подключить аккаунты для атрибуции креативов
- Фотошоп 3D
- Фотошоп 3D | Общие вопросы о снятых с производства 3D-функциях
Применение настройки автоконтрастности
Команда автоконтрастности регулирует
контраст изображения автоматически. Поскольку автоконтраст не настраивается
каналы по отдельности, он не вносит и не удаляет цветовые оттенки.
Он обрезает значения тени и света в изображении, а затем сопоставляет
оставшиеся самые светлые и самые темные пиксели изображения до чисто белого цвета
(уровень 255) и чистый черный (уровень 0). Это делает основные моменты
кажутся светлее, а тени темнее.
Поскольку автоконтраст не настраивается
каналы по отдельности, он не вносит и не удаляет цветовые оттенки.
Он обрезает значения тени и света в изображении, а затем сопоставляет
оставшиеся самые светлые и самые темные пиксели изображения до чисто белого цвета
(уровень 255) и чистый черный (уровень 0). Это делает основные моменты
кажутся светлее, а тени темнее.
По умолчанию, когда определение самых светлых и самых темных пикселей на изображении, автоконтраст обрезает белые и черные пиксели на 0,5 %, то есть игнорирует первые 0,5% любой крайности. Вы можете изменить это значение по умолчанию, используя параметры автоматической цветокоррекции, найденные в уровнях и кривых диалоговые окна.
Auto Contrast может улучшить внешний вид многих фотографических или непрерывных тоновых изображений. это не улучшает плоскоцветные изображения.
Выполните одно из следующих действий:
Примечание:
Вы также можете выбрать Image > Auto Contrast, чтобы применить корректировка непосредственно на слой изображения.
 Имейте в виду, что это
метод отбрасывает информацию об изображении, и его применение происходит автоматически.
Вы не можете настроить какие-либо параметры в следующих шагах.
Имейте в виду, что это
метод отбрасывает информацию об изображении, и его применение происходит автоматически.
Вы не можете настроить какие-либо параметры в следующих шагах.На панели «Свойства» щелкните, удерживая клавишу «Alt» (Windows) или «Option» (Mac OS), кнопку «Авто».
Алгоритмы в параметрах автоматической цветокоррекции диалоговом окне выберите параметр «Улучшить монохроматический контраст».
Укажите обрезаемые тени и блики, и отрегулируйте целевой цвет для средних тонов.
Нажмите OK, чтобы применить автоконтраст.
Удаление цветового оттенка с помощью Авто Цвет
Авто
Цвет регулирует контрастность и цвет изображения путем поиска
изображение для определения теней, полутонов и бликов. По умолчанию,
Auto Color нейтрализует средние тона, используя целевой цвет RGB.
128 grey и обрезает тени и светлые пиксели на 0,5%. Ты
можно изменить эти значения по умолчанию в диалоговом окне «Параметры автоматической цветокоррекции».
коробка.
Ты
можно изменить эти значения по умолчанию в диалоговом окне «Параметры автоматической цветокоррекции».
коробка.
Выполните одно из следующих действий:
Примечание:
Вы также можете выбрать Image > Auto Color, чтобы применить корректировка непосредственно на слой изображения. Имейте в виду, что это метод отбрасывает информацию об изображении и является автоматическим. Вы не можете настроить любой из вариантов в следующих шагах.
На панели «Свойства» щелкните, удерживая клавишу «Alt» (Windows) или «Option» (Mac OS), кнопку «Авто».
Алгоритмы в параметрах автоматической цветокоррекции диалоговом окне выберите параметр «Найти темные и светлые цвета».
Выберите параметр «Привязать нейтральные средние тона».
Укажите обрезаемые тени и блики, и отрегулируйте целевой цвет для средних тонов.

Нажмите OK, чтобы применить автоцвет.
Установить параметры автонастройки
Параметры автоматической цветокоррекции управляют автоматическим тоном и цветом. исправления доступны как в уровнях, так и в кривых. Он также контролирует настройки для команд Auto Tone, Auto Contrast и Auto Color. Параметры автоматической цветокоррекции позволяют указать тени и блики. отсечения в процентах и назначать значения цвета для теней, полутонов, и основные моменты.
Вы можете применить настройки в течение одного использование настройки уровней или кривых, или вы можете сохранить настройки в качестве значений по умолчанию при применении Auto Tone, Auto Contrast, Auto Color, и параметр «Авто» для уровней и кривых.
Диалоговое окно «Параметры автоматической цветокоррекции» A. Опция Auto Contrast B. Auto Levels
option C. Auto Color option D. Set target
цвета, черная точка и белая точка
Set target
цвета, черная точка и белая точка
Щелкните значок «Уровни» или «Кривые» в окне «Настройки». панель.
Удерживая нажатой клавишу «Alt» (Windows) или «Option» (Mac OS), нажмите кнопку «Авто» на панели «Свойства».
Укажите алгоритм, который вы хотите использовать в Photoshop для настройки общий тональный диапазон изображения:
Улучшить монохромный Контраст
Одинаково обрезает все каналы. Это сохраняет общую цветовое соотношение, делая блики светлее, а тени казаться темнее. Команда Auto Contrast использует этот алгоритм.
Улучшить контрастность по каналам
Максимизирует тональный диапазон в каждом канале для более резкой коррекции. Поскольку каждый канал настраивается индивидуально, функция «Улучшение контрастности по каналам» может удалять или добавлять цветовые оттенки.
 Команда Auto Tone использует этот алгоритм.
Команда Auto Tone использует этот алгоритм.Найдите темные и светлые цвета
Находит в среднем самые светлые и самые темные пиксели в изображении и использует их для максимизации контраста при минимальном отсечении. Команда Auto Color использует этот алгоритм.
Выберите Snap Neutral Midtones, если вы хотите Photoshop чтобы найти средний почти нейтральный цвет на изображении, а затем настроить значения гаммы (средние тона), чтобы сделать цвет нейтральным. Автоматический цвет Команда использует этот алгоритм.
Чтобы указать, насколько обрезать черные и белые пиксели, введите проценты в текстовых полях клипа. Значение от 0,0% до 1% Рекомендовано.
По умолчанию Photoshop обрезает черные и белые пиксели. на 0,1%, то есть игнорирует первые 0,1% любой крайности, когда определение самых светлых и самых темных пикселей на изображении. Потому что лучшего качества вывода современных сканеров и цифровых камер, эти проценты отсечения по умолчанию могут быть слишком высокими.

Чтобы назначить (целевые) значения цвета самому темному, нейтральному, и самые светлые области изображения, щелкните образец цвета.
Выполните одно из следующих действий:
Чтобы использовать настройки текущего уровня или Настройка кривых, нажмите ОК. Если вы затем нажмете Авто кнопку Photoshop повторно применяет те же настройки к изображению.
Чтобы сохранить настройки по умолчанию, выберите Сохранить в качестве значений по умолчанию, а затем нажмите ОК. В следующий раз, когда вы получите доступ Уровни или кривые на панели «Коррекция», вы можете применить то же самое. настройки, нажав кнопку Auto. Автотон, Автоконтраст, и команды Auto Color также используют процент отсечения по умолчанию.
Примечание:
При сохранении параметров автокоррекции цвета в качестве параметров по умолчанию для автоцвета, автотона и автоконтраста не имеет значения, какой алгоритм вы выберете на шаге 3.
 Три команды автокоррекции используют только те значения, которые вы установили для целевые цвета и отсечение. Единственным исключением является то, что команда Auto Color также использует параметр Snap Neutral Midtones.
Три команды автокоррекции используют только те значения, которые вы установили для целевые цвета и отсечение. Единственным исключением является то, что команда Auto Color также использует параметр Snap Neutral Midtones.
Использование команды Equalize
Команда Equalize перераспределяет значения яркости пикселей. на изображении, чтобы они более равномерно представляли весь диапазон уровней яркости. Equalize переназначает значения пикселей в композите. изображение таким образом, чтобы самое яркое значение представляло белый цвет, а самое темное значение представляет черный цвет, а промежуточные значения равномерно распределены по всей шкале серого.
Вы можете использовать команду Equalize
когда отсканированное изображение кажется темнее оригинала, и вы хотите
чтобы сбалансировать значения, чтобы получить более светлое изображение. Использование выравнивания
вместе с панелью гистограммы позволяет увидеть яркость до и после
сравнения.
Имейте в виду, что применяется команда Equalize вносит коррективы непосредственно в слой изображения и удаляет информацию об изображении. Для неразрушающей корректировки используйте корректирующие слои или редактируйте в Adobe Camera Raw.
(Необязательно) Выберите область изображения для выравнивания.
Выберите «Изображение» > «Коррекция» > Уравнять.
Если вы выбрали область изображения, выберите, что выравнивание в диалоговом окне и нажмите ОК:
Выровнять выбранную область Только
Равномерно распределяет только выделенные пиксели.
Выравнивание всего изображения на основе выбранной области
Равномерно распределяет все слои изображения на основе выбор.
Настройка точек черного и белого с параметр «Авто»
Параметр «Авто» для уровней и кривых
а команда Auto Tone автоматически настраивает точку черного и
белая точка на изображении. Это обрезает часть теней и
выделяет в каждом канале и отображает самые светлые и самые темные пиксели в
каждый цветовой канал на чистый белый (уровень 255) и чистый черный (уровень
0). Промежуточные значения пикселей перераспределяются пропорционально.
В результате использование параметра «Авто» или «Автотон» увеличивает контрастность.
в изображении, потому что значения пикселей расширены. Потому что Авто
Параметр Auto Tone настраивает каждый цветовой канал индивидуально, это
может удалить цвет или ввести цветовые оттенки.
Это обрезает часть теней и
выделяет в каждом канале и отображает самые светлые и самые темные пиксели в
каждый цветовой канал на чистый белый (уровень 255) и чистый черный (уровень
0). Промежуточные значения пикселей перераспределяются пропорционально.
В результате использование параметра «Авто» или «Автотон» увеличивает контрастность.
в изображении, потому что значения пикселей расширены. Потому что Авто
Параметр Auto Tone настраивает каждый цветовой канал индивидуально, это
может удалить цвет или ввести цветовые оттенки.
Опция Auto и Auto Tone дают хорошие результаты на определенных изображениях со средним распределением пикселей значения, которые нуждаются в простом увеличении контраста.
По умолчанию параметр Авто
а команда Auto Tone обрезает белые и черные пиксели на 0,1% — это
то есть он игнорирует первые 0,1% любой крайности при определении
самые светлые и самые темные пиксели изображения. Настройки по умолчанию
для параметра «Авто» можно изменить в «Автоматическая коррекция цвета».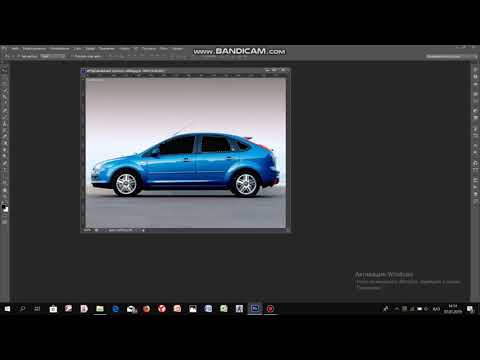 Диалоговое окно параметров.
Диалоговое окно параметров.
Выполните одно из следующих действий:
Примечание:
Вы можете выбрать «Изображение» > «Автотон», чтобы применить настройка непосредственно на слой изображения. Имейте в виду, что этот метод отбрасывает информацию об изображении и выполняется автоматически. Вы не можете настроить любой вариантов в следующих шагах.
На панели «Свойства» щелкните, удерживая клавишу «Alt» (Windows) или «Option» (Mac OS), кнопку «Авто».
Алгоритмы в параметрах автоматической цветокоррекции диалоговом окне выберите «Увеличить контрастность по каналам».
Отрегулируйте количество теней и светлых областей, которые обрезаются, и настройте целевой цвет для полутонов.
Нажмите OK, чтобы применить настройки параметра «Авто».

Больше похожего
- Настройка цвета и тона изображения
- Настройка цвета с помощью уровней
- Применение настройки цветового баланса
- Применение настройки яркости/контрастности
- Настройка цвета и тона изображения
Войдите в свою учетную запись
Войти
Управление учетной записью
Что такое Auto Tone? — Photoshop Insider Скотта Келби
Привет! Сегодня вторник, так что я снова возвращаюсь к блогу! На этой неделе все об Auto Tone!
Итак, мне дважды задавали этот вопрос, поэтому он автоматически заслуживает публикации в блоге. Поверьте мне, так это работает. 😉
«Что такое Auto Tone?»
Хорошо! Прежде всего, что он делает? Auto Tone в Photoshop (наряду с Auto Contrast и Auto Color; все они находятся в меню Image) могут мгновенно исправить проблемы с цветом и контрастом в ваших изображениях. Нажатие кнопки запускает алгоритмы Photoshop, оценивается все изображение, и на основе этой оценки Photoshop применяет к изображению то, что он определил как «правильное». На самом деле происходит то, что вся работа, которую вы проделали с ползунками «Экспозиция», «Контрастность», «Тени», «Света», «Белый» и «Черный», вместе с выбранным вами балансом белого, снова проверяется и корректируется сразу после того, как вы настроили их. Изображение, над которым вы усердно работали и внесли в него точные корректировки, изменяется, и то, что вы считали лучшим, Photoshop, возможно, не изменил! По сути, это борьба между тем, что популярно, и тем, что правильно, так что вот что на самом деле происходит: —
Нажатие кнопки запускает алгоритмы Photoshop, оценивается все изображение, и на основе этой оценки Photoshop применяет к изображению то, что он определил как «правильное». На самом деле происходит то, что вся работа, которую вы проделали с ползунками «Экспозиция», «Контрастность», «Тени», «Света», «Белый» и «Черный», вместе с выбранным вами балансом белого, снова проверяется и корректируется сразу после того, как вы настроили их. Изображение, над которым вы усердно работали и внесли в него точные корректировки, изменяется, и то, что вы считали лучшим, Photoshop, возможно, не изменил! По сути, это борьба между тем, что популярно, и тем, что правильно, так что вот что на самом деле происходит: —
Auto Tone делает выборку всего изображения и оценивает значения цвета по отдельности. Он переходит в красный слой, устанавливает самый темный пиксель как черный, устанавливает самый светлый пиксель как белый и перераспределяет все остальные значения между ними. Затем он делает то же самое для зеленого слоя, затем, наконец, для синего слоя.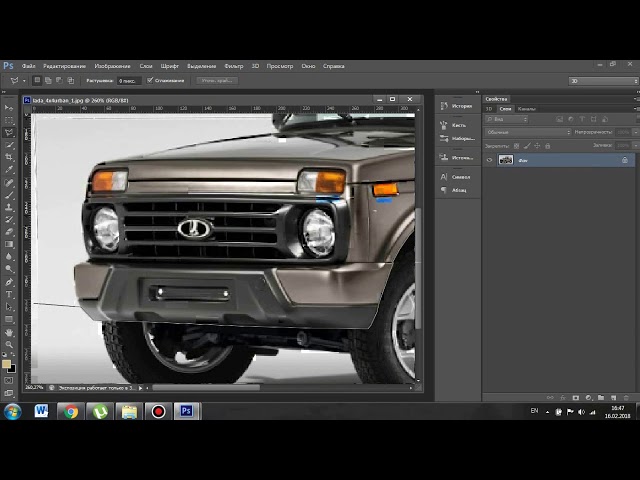 Каждый цвет был обработан отдельно, и в результате получилось сочетание трех цветов. У каждого теперь, по сути, отрегулирован контраст, и результат, когда вы изменяете каждый из этих слоев и комбинируете их, часто может быть довольно драматичным, потому что теперь у нас есть совершенно другая комбинация цветов.
Каждый цвет был обработан отдельно, и в результате получилось сочетание трех цветов. У каждого теперь, по сути, отрегулирован контраст, и результат, когда вы изменяете каждый из этих слоев и комбинируете их, часто может быть довольно драматичным, потому что теперь у нас есть совершенно другая комбинация цветов.
Для перспективы и для того, чтобы не пропустить их, вот как работают Auto Contrast и Auto Color: –
Auto Contrast сэмплирует три значения цвета вместе, а не разделяет их по отдельности, по-прежнему регулируя самый темный пиксель и самый светлый пиксель, и все еще немного перераспределяется между ними. В результате мы надеемся, что любые цвета, которые нуждались в небольшом дополнительном эффекте, теперь имеют его.
Auto Color работает так же, как Auto Tone, в том смысле, что он разделяет цвета и устанавливает самый темный пиксель в черный, а самый светлый пиксель в белый, но вместо того, чтобы перераспределять этот остаток, он пытается получить правильные цвета, а не просто все разложил. Вместо того, чтобы перераспределять цвета, он немного нейтрализует средние тона, чтобы скорректировать любой нежелательный цветовой оттенок и подчеркнуть усиление контраста.
Вместо того, чтобы перераспределять цвета, он немного нейтрализует средние тона, чтобы скорректировать любой нежелательный цветовой оттенок и подчеркнуть усиление контраста.
Итак, теперь, когда мы это знаем, мы можем лучше понять, почему я сказал: «Это борьба между тем, что популярно, и тем, что правильно». Посмотрите, что популярно. Он часто имеет размытые тона, черный, который не является черным, или диапазон контрастности настолько тонкий, что с точки зрения «совершенства изображения» он не выиграет никаких конкурсов. Однако по популярности он занимает первое место. Вот пример: —
Это мой снимок практически от бедра. Я был в Санта-Монике с Питером Тредуэем и Стефани Ричер, как только солнце садилось, я быстро сфотографировал силуэты пальм (что для меня редкость). Первый снимок — это то, как я устанавливаю ползунки, устанавливая изображение для себя так, как мне нравится, и более «популярное» редактирование.
Это второе — то, что произошло с изображением, когда я нажал Auto Tone (Mac: CMD+SHIFT+L; Windows: CTRL+SHIFT+L, если вам интересно).



 Сделай это.
Сделай это. Имейте в виду, что это
метод отбрасывает информацию об изображении, и его применение происходит автоматически.
Вы не можете настроить какие-либо параметры в следующих шагах.
Имейте в виду, что это
метод отбрасывает информацию об изображении, и его применение происходит автоматически.
Вы не можете настроить какие-либо параметры в следующих шагах.
 Команда Auto Tone использует этот алгоритм.
Команда Auto Tone использует этот алгоритм.
 Три команды автокоррекции используют только те значения, которые вы установили для целевые цвета и отсечение. Единственным исключением является то, что команда Auto Color также использует параметр Snap Neutral Midtones.
Три команды автокоррекции используют только те значения, которые вы установили для целевые цвета и отсечение. Единственным исключением является то, что команда Auto Color также использует параметр Snap Neutral Midtones.