5 способов, как узнать модель монитора на компьютере и где посмотреть
Вопрос, как узнать модель монитора, актуален, если срочно необходимо найти список характеристик или устранить какие-либо неполадки. Способов, как это сделать, несколько. Но что выбрать: скачать дополнительное программное обеспечение, воспользоваться сопровождающими документами или базовыми средствами Виндовс? Наиболее доступные и распространенные методы, как узнать модель конкретного монитора на компьютере, высветлены в материале.
Узнайте: Топ-10 лучших мониторов с разрешением Full HD – рейтинг популярных моделей
Где посмотреть модель монитора
Знания модели монитора пригодятся в разных ситуациях, но как ее посмотреть, чтобы не пришлось везти технику в магазин к мастеру? Производители часто указывают необходимые данные экрана с помощью наклейки/штампа. Другие размещают шильдик с фронтальной стороны монитора.
При отсутствии этикеток прибегают к изучению документов или загрузке специального программного обеспечения. О каждом из этих способов — далее.
О каждом из этих способов — далее.
Документы
Если техника куплена недавно или пользователь сохраняет необходимую документацию, определить модель можно по:
- упаковке;
- техпаспорту;
- гарантийному талону.
Поиск информации занимает несколько минут. Если пользователь не привык долго хранить коробку и документы, стоит воспользоваться другими вариантами.
Надписи на корпусе монитора
Узнать модель монитора можно не только через домашний компьютер, но и на самом корпусе. Шильдик может быть в виде металлической таблички, наклейки или даже штампа. Здесь информация о производителе, серии и модели устройства. Часто такие обозначения размещаются на тыльной стороне, возле входов VGA, HDMI и др.
Есть и такие модели мониторов, производители которых наносят надписи на корпус сверху, на боковую часть или спереди. Последний вариант (яркую наклейку) используют при наличии рамки на дисплее для привлечения внимания, поэтому заметить ее для владельца не будет проблемой.
Но та же этикетка или штамп могут со временем отклеиться или стереться. В таких случаях стоит воспользоваться способом, указанным ниже.
В тему: Как выбрать монитор для компьютера?
Посмотреть в интернете
Вариант, к которому можно обратиться, основываясь только на собственные знания внешнего вида монитора и производителя. В поисковой системе Google или строке любого другого поисковика вписать название производителя, которое указано на мониторе. В результате выдачи будет представлено множество интернет-магазинов, которые занимаются продажей мониторов данного бренда. Ознакомившись с характеристиками, в принципе, можно найти, что нужно.
Второй вариант – узнать у специалистов, зайдя на любой форум, где обсуждают компьютерную технику. Можно там задать вопрос, указав бренд монитора или отправив фото модели. Но не стоит полностью доверять форумам, ведь не всегда ответ может быть правильным.
Оптимальный метод поиска в Интернете – официальный сайт производителя. Клиент может написать письмо, обратившись в техническую поддержку.
Клиент может написать письмо, обратившись в техническую поддержку.
Свойства операционной системы
Если же и предыдущие варианты оказались безрезультатными, можно «покопаться» в системе ПК. Итак, 3 простых способа, как посмотреть модель монитора на компьютере.
Первый вариант:
- В активном окне ПК запустить главное меню «Пуск», из предложенного справа тапнуть на раздел «Панель управления» – «Оборудование и звук» – «Устройства и принтеры».
- Кликнуть правой кнопкой мышки (ПКМ) на иконку в виде экрана.
- Из возникшего меню клацнуть на «Параметры экрана» или «Свойства».
В результате высветятся данные о экранной модели и разрешении.
Быстрый способ:
- В главном меню «Пуск» в поисковой строке ввести команду DXDIAG (диагностирование системы).
- Запустить поиск нажатием клавиши ENTER.
- Выбрать вкладку «Экран» (для ноутбука) или «Дисплей».

Полезно: Что лучше, ноутбук или компьютер (ПК): 5 советов, как выбрать технику для своих нужд
Здесь будут представлены параметры как самого устройства, так и драйверов.
Третий способ, как посмотреть модель монитора, например, в Windows 10:
- ПКМ клацнуть на иконке «Этот компьютер».
- Нажатием курсора на пункт «Свойства» активировать строку «Диспетчер устройств» – «Монитор».
В этом случае отобразятся общие характеристики монитора и информация о драйвере.
Специальные программы для просмотра сведений о системе
Если ни один из вышеперечисленных способов не может быть задействован, стоит взять во внимание использование более сложных методов — придется устанавливать специальные программы (утилиты). Как быстро их освоить — далее.
К лучшим, по мнению большинства пользователей, относятся: Everest, Aida64, Astra 32. Также используют: System Explorer и SIW.
В виде таблички представлены параметры по каждой:
Краткий обзор каждой утилиты:
1. Everest. После скачивания в разделе «Меню» (в левой части открывшегося окна) нажать на пункт «Отображение» – «Монитор». Данные о свойствах корпуса (имя, ID, тип, модель, серийный номер и др.) высветятся по правую сторону экрана.
Everest. После скачивания в разделе «Меню» (в левой части открывшегося окна) нажать на пункт «Отображение» – «Монитор». Данные о свойствах корпуса (имя, ID, тип, модель, серийный номер и др.) высветятся по правую сторону экрана.
2. Aida 64. Аналогичные «Эвересту» действия по мониторингу имеет Аида 64. Утилита сканирует почти все данные о ПК (процессор, диски, материнскую плату, программное обеспечение, операционную систему и много чего другого).
Читайте: Какая батарейка стоит на материнской плате и как ее заменить – 4 важных нюанса
3. Астра 32. Более расширенной версией считается программа Astra 32, которая, в отличии от своих аналогов, содержит углубленные сведения. После скачивания можно увидеть, что пункт «Монитор» – уже отдельный раздел с полным набором данных.
4. System Explorer напоминает диспетчер задач, встроенный в Windows. Но в отличии от такого аналога, утилита имеет расширенные возможности. С ее помощью можно отследить работу процессора, загрузку системной памяти, использование файла подкачки и др.
С ее помощью можно отследить работу процессора, загрузку системной памяти, использование файла подкачки и др.
5. System Information for Windows – еще один вариант проверки ПК (материнская плата, процессор, жесткие диски и т. п.).
Благодаря программам возможно узнать не только модель монитора, но и все данные о нем. Единственным недостатком утилит есть то, что ни одна из них не может предоставить сведений о типе матрицы.
Интересно: 3 популярных вида матриц: IPS, PLS и TN – какой монитор лучше
Вывод
Поиск драйверов, сбои или некорректная работа ПК, продажа, установка программ и т. п. — все это требует знаний о модели экрана. Способов, как узнать модель монитора, хватает. Идти тем или иным путем, зависит от личных возможностей владельца. Но очевидно, что эти методы просты и обойдутся дешевле, нежели обращаться в сервисный центр или разбирать монитор.
com/embed/TfWgkLg5UqA»>Как узнать модель моего монитора, его разрешение, частоту развертки
Вопрос пользователя…
Добрый день.
Помогите пожалуйста, я хочу купить монитор точно такой же, какой у меня сейчас, но не знаю его точную модель. Все что есть, это наклейка на корпусе устройства, на которой указана лишь его марка (Samsung). Как можно узнать модель моего монитора, не разбирая его и не возя в магазин к мастеру (и возможно ли это)?
Здравствуйте.
Есть несколько способов определить модель монитора и все они достаточно просты 👌. И, кстати, должен заметить, что модель монитора бывает нужна не только в случаях, когда вы хотите его заменить, но и для того, чтобы знать его возможности и допустимые режимы работы.
Рассмотрим несколько способов ниже…
*
Способ №1: наклейка на корпусе
Самый простой и быстрый способ определить, что у вас за монитор — это найти наклейку на корпусе устройства.
Пример ниже показан на фото: модель монитора AOC F22s+. Собственно, зная модель монитора, можно легко узнать все его характеристики в интернете (на том же Яндекс-маркете).
Наклейка на задней стенке монитора
*
Способ №2: с помощью спец. утилит (AIDA, Everest, Astra 32)
Иногда, наклейки на корпусе монитора нет (могла, например, за давностью лет использования устройства просто оторваться…).
В этом случае рекомендую использовать одну из утилит для определения характеристик компьютера. Их сейчас довольно много, но получить максимум информации о вашем мониторе — может далеко не каждая. Рекомендую использовать Everest или AIDA 64 (ссылка на них ниже).
👉 В помощь!
Как посмотреть характеристики компьютера.
В программе EVEREST достаточно открыть вкладку «Отображение/Монитор», далее вы увидите следующую информацию: имя монитора, его ID, модель, тип монитора, серийный номер, яркость, разрешение. соотношение сторон, частоту кадров (развертки) и т.д.
соотношение сторон, частоту кадров (развертки) и т.д.
В общем, все что требовалось!
EVEREST Ultimate Edition
Программа AIDA 64 работает аналогичным образом: нужно открыть эту же вкладку «Отображение/монитор»: увидите примерно ту же информацию (кстати, отображаемая информация еще зависит от модели вашего монитора, ниже на скрине показаны свойства монитора ноутбука Dell Inspiron 3542 — LG Philips LP156WHB (Dell DCR74)).
AIDA 64: сведения о мониторе
Несколько более расширенную информацию может показать программа ASTRA 32. В ней есть целый раздел, посвященный мониторам, подключенным к вашему компьютеру (ноутбуку).
Зайдя в него, вы узнаете практически все данные о вашем мониторе, которые только можно получить (наверное, столько же, сколько есть в паспорте на это изделие).
ASTRA 32 — монитор: производитель, дата выпуска, гамма фактор, соотношение сторон, серийный номер, ID монитора, тип дисплея, входной сигнал, прошитый производитель, статус драйвера и т. д.
д.
*
Способ №3: в свойствах (через панель управления Windows)
Так же получить частично информацию о мониторе можно в Windows, Для этого необходимо открыть 👉 панель управления по следующему адресу:
Панель управления/Оборудование и звук/Устройства и принтеры
Панель управления/Оборудование и звук/Устройства и принтеры
Далее среди устройств, вы должны увидеть ваш монитор. Нужно щелкнуть по нему правой кнопкой мышки и зайти в его
Таким образом вы узнаете текущее разрешение (и максимально возможное), частоту развертки, модель монитора (часть информации может быть недоступна, если у вас не установлены драйвера на монитор (не путать с драйверами на видеокарту!)).
*
На сим у меня всё, за дополнения — заранее отдельное спасибо.
Удачного определения типа и модели!
👋
Первая публикация: 04. 01.2017
01.2017
Корректировка: 25.09.2022
RSS (как читать Rss)
Полезный софт:
- Видео-Монтаж
Отличное ПО для создания своих первых видеороликов (все действия идут по шагам!).
Видео сделает даже новичок!
- Ускоритель компьютера
Программа для очистки Windows от «мусора» (удаляет временные файлы, ускоряет систему, оптимизирует реестр).
Другие записи:
Какой у меня монитор?
by Dusan Stanar
Содержание
Большинство производителей техники используют номера моделей для различных технических устройств с различными характеристиками. Например, у производителей телефонов есть название для линейки телефонов, а затем номер модели для разных телефонов с различными характеристиками в этой линейке.
Например, у производителей телефонов есть название для линейки телефонов, а затем номер модели для разных телефонов с различными характеристиками в этой линейке.
При покупке монитора вам может понадобиться узнать различные характеристики монитора, включая номер модели монитора и частоту обновления.
Итак, как узнать характеристики вашего нового монитора?
Как определить тип монитора и технические характеристики монитора
Узнать тип вашего монитора довольно просто. У вас есть несколько советов, которые вы можете использовать для проверки характеристик монитора, включая проверку задней панели монитора.
Проверка задней панели монитора — самый простой способ определить тип вашего монитора.
У большинства мониторов вся информация напечатана сзади. Технические характеристики некоторых мониторов указаны на нижней стороне монитора.
На передней стороне монитора также будет указана торговая марка. В качестве альтернативы вы можете разместить логотип бренда на передней стороне монитора и название бренда на задней панели.
В качестве альтернативы вы можете разместить логотип бренда на передней стороне монитора и название бренда на задней панели.
После получения подробной информации и спецификаций вы можете перейти на веб-сайт производителя, чтобы найти все сведения о мониторе.
Вы также можете изменить различные характеристики оборудования, чтобы повысить производительность вашего устройства. Ваше устройство поставляется с универсальными драйверами монитора, которые помогают ему справляться с любыми изменениями оборудования.
Что такое номер модели монитора?
Номер модели — это уникальный номер для каждого продукта технологического производителя. Номера моделей имеют жизненно важное значение, и они облегчают поиск запчастей. Производитель может использовать номера моделей для определения деталей, используемых при изготовлении конкретных продуктов.
Как найти дополнительные параметры отображения монитора в Windows 10
Помимо проверки задней панели монитора, вы также можете проверить технические характеристики монитора, проверив дополнительные параметры отображения в вашей операционной системе.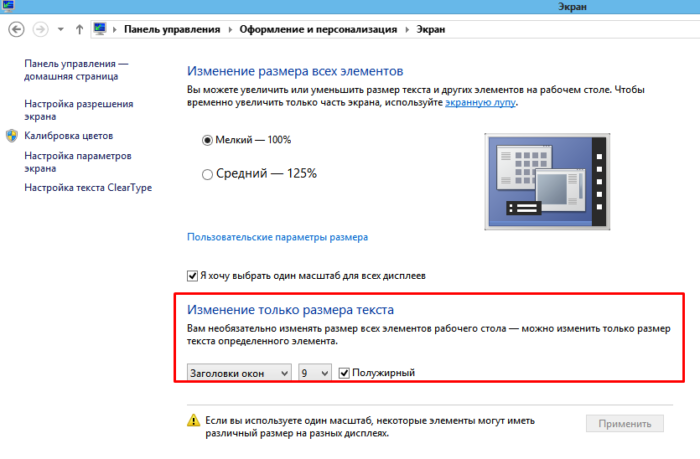
Однако поиск расширенных настроек дисплея может быть болезненным процессом, если у вас нет оригинального руководства. Windows 10 упрощает поиск фирменных наименований вашего монитора и других характеристик.
Как проверить характеристики монитора?
Если вы хотите проверить характеристики монитора, выполните следующие действия:
- Нажмите кнопку «Старт».
- Когда появится меню «Пуск», перейдите к значку «Панель управления» или «Шестеренка».
- Перейдите к опции «Система» на следующей странице и нажмите на нее.
- Нажав на опцию системы, вы перейдете на следующую страницу. Прокрутите страницу вниз, пока не найдете опцию «Дополнительные параметры дисплея». Когда вы выбираете эту опцию, появляется несколько деталей, включая разрешение монитора, частоту обновления и модель видеокарты.
- Если вам требуется дополнительное устранение неполадок или дополнительная информация, вы можете перейти к свойствам видеоадаптера.

Вы также можете использовать другие альтернативные методы для доступа к расширенным настройкам дисплея. Например:
- Перейдите в окно поиска мониторов ПК с Windows 10 и введите «Настройки дисплея»
- В полученных результатах поиска перейдите к параметру «Настройки дисплея» и нажмите на него Страница настроек, где вы найдете опцию «расширенные настройки дисплея».0007
- Щелчок правой кнопкой мыши по окну рабочего стола
- Прокрутите вниз и выберите параметр «Настройки дисплея» в появившемся меню.
- Опция приведет вас к опции «Дополнительные настройки дисплея». Нажмите на нее, чтобы получить всю информацию о вашем мониторе.
Какова частота обновления моего монитора?
Частота обновления дисплея — это количество раз, которое монитор обновляет новыми изображениями каждую секунду.
Если ваш монитор имеет частоту обновления 75 Гц, он обновляется 75 раз в секунду.
 Высокая частота обновления идеальна, особенно для соревновательных игр.
Высокая частота обновления идеальна, особенно для соревновательных игр.Почему частота обновления имеет значение?
На более старых моделях мониторов низкая частота обновления вызывала мерцание экрана при обновлении. Обновление частоты обновления решит проблему мерцания экрана.
На современных мониторах высокая частота обновления обеспечивает плавный игровой процесс и более высокое качество изображения. Большинство мониторов премиум-класса имеют высокую частоту обновления, в том числе 240 Гц. Если к вашим ноутбукам или ПК подключено несколько мониторов, каждый имеет свои настройки.
При поиске монитора высокая частота обновления — не единственное соображение. Другие факторы включают точность цветопередачи, широкие углы обзора, время отклика и задержку ввода.
Ваш компьютер должен выбрать идеальную скорость при подключении монитора. Однако, если этого не произойдет, возможно, вам придется выбрать скорость вручную.

Как изменить частоту обновления вашего монитора в Windows 10
Если вы хотите изменить частоту обновления вашего дисплея, вы можете выполнить следующие шаги:
- Щелкните правой кнопкой мыши на рабочем столе и прокрутите вниз до параметра «Настройки дисплея» во всплывающем списке. Нажмите на опцию.
- Затем прокрутите вниз и щелкните ссылку «Дополнительные параметры дисплея».
- Выберите параметр «Свойства адаптера дисплея».
- Появится окно свойств. Перейдите к параметру «Частота обновления экрана», выберите частоту обновления, которую вы хотите для своего монитора, и нажмите «ОК». ‘ Изменение частоты обновления экрана вступит в силу немедленно.
Какое разрешение экрана моего монитора?
Если вы хотите узнать разрешение экрана вашего монитора, вот процесс, который вы можете использовать для Windows 10:
- Нажмите значок Windows и перейдите к строке поиска.
 Введите «Настройки» и нажмите клавишу ввода
Введите «Настройки» и нажмите клавишу ввода - . В открывшемся окне настроек выберите параметр «Система».
- В разделе «Система» перейдите к параметру «Отображение» и выберите его, если он еще не выбран.
- Далее вы увидите раздел Масштаб и макет. Вы увидите список текущих размеров в разделе Разрешение экрана.
- Чтобы изменить разрешение, щелкните стрелку справа от поля разрешения экрана. Прокрутите вниз и выберите нужное разрешение экрана в раскрывающемся меню.
- Разрешение экрана в раскрывающемся меню с пометкой (рекомендуется) — это исходное разрешение вашего дисплея. Размеры в верхней части раскрывающегося меню представляют собой самое высокое разрешение, которое вы можете выбрать для своего дисплея.
Если у вас есть несколько дисплеев, работающих с вашим компьютером, каждый из них будет отображаться рядом с кнопками «Обнаружить» и «Идентифицировать».
Если увеличить разрешение монитора, изображение станет меньше.
 Однако у вас будет лучшее качество изображений из-за увеличенного количества пикселей.
Однако у вас будет лучшее качество изображений из-за увеличенного количества пикселей.Вы также можете изменить ориентацию HDR-дисплеев, щелкнув параметр «Разрешение экрана» и выбрав книжную или альбомную ориентацию.
Заключение
Каждый монитор поставляется производителем с техническими характеристиками, включая частоту обновления, разрешение и время отклика. Вы можете использовать различные методы, чтобы проверить характеристики вашего монитора. Например, вы можете проверить номер модели и другие характеристики на задней панели монитора. Вы можете использовать информацию на задней панели для поиска в Интернете и получения всей информации о мониторе.
Кроме того, вы можете использовать описанные выше шаги, чтобы проверить спецификации и узнать, как их изменить.
Как узнать марку и модель монитора в Windows 10
- Домашняя org/ListItem»> Windows
Технологические компании имеют целые линейки телефонов, ноутбуков и настольных компьютеров, которые имеют общее название внутри линейки, но идентифицируются по номеру модели, когда дело доходит до спецификаций. Для телефонов номер модели запомнить несложно. Ноутбуки поставляются с сервисными метками, которые их идентифицируют, или, в некоторых случаях, производители ноутбуков предоставляют вам приложение для установки в вашей системе, чтобы помочь идентифицировать его.
Какой у меня монитор?
Чего нельзя сказать о мониторе. Но это не значит, что невозможно найти марку и модель монитора на вашем компьютере под управлением Windows 10. Просто информация находится в маловероятном месте.
Чтобы узнать марку монитора, на самом деле не нужно использовать вашу ОС. Название производителя обычно выбито на мониторе внизу на лицевой панели. По крайней мере, когда вы включаете монитор и он ни к чему не подключен, вы можете увидеть логотип производителя на несколько секунд, прежде чем монитор перейдет в спящий режим.
По крайней мере, когда вы включаете монитор и он ни к чему не подключен, вы можете увидеть логотип производителя на несколько секунд, прежде чем монитор перейдет в спящий режим.
Но что, если вам нужен номер модели?
Модель монитора
Марку монитора легко найти, но номер модели немного сложнее. Чтобы найти номер модели, вам необходимо сначала подключить монитор к вашей системе.
Убедитесь, что он распознан и что Windows может отправлять на него выходные данные. Кроме того, убедитесь, что в вашей системе нет теневых мониторов.
После этого откройте приложение Настройки и перейдите в группу настроек Система. Выберите Откройте вкладку и найдите параметр Расширенные настройки дисплея внизу или справа. Нажмите на нее и на следующем экране откройте раскрывающийся список Choose display .
Выберите дополнительный дисплей/внешний монитор из этого списка. Монитор отобразится с его маркой и номером модели.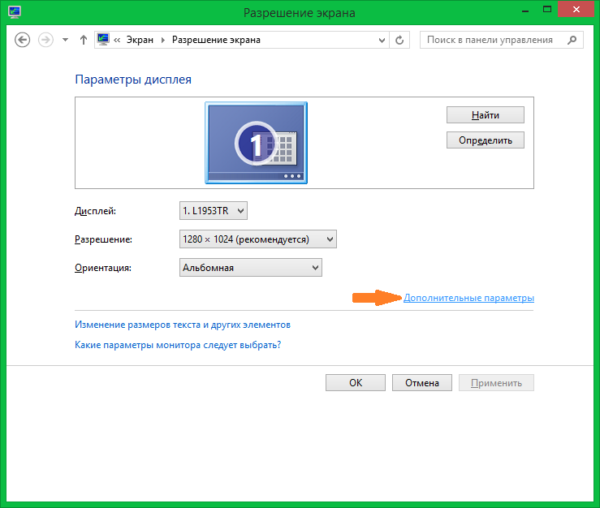



 Высокая частота обновления идеальна, особенно для соревновательных игр.
Высокая частота обновления идеальна, особенно для соревновательных игр.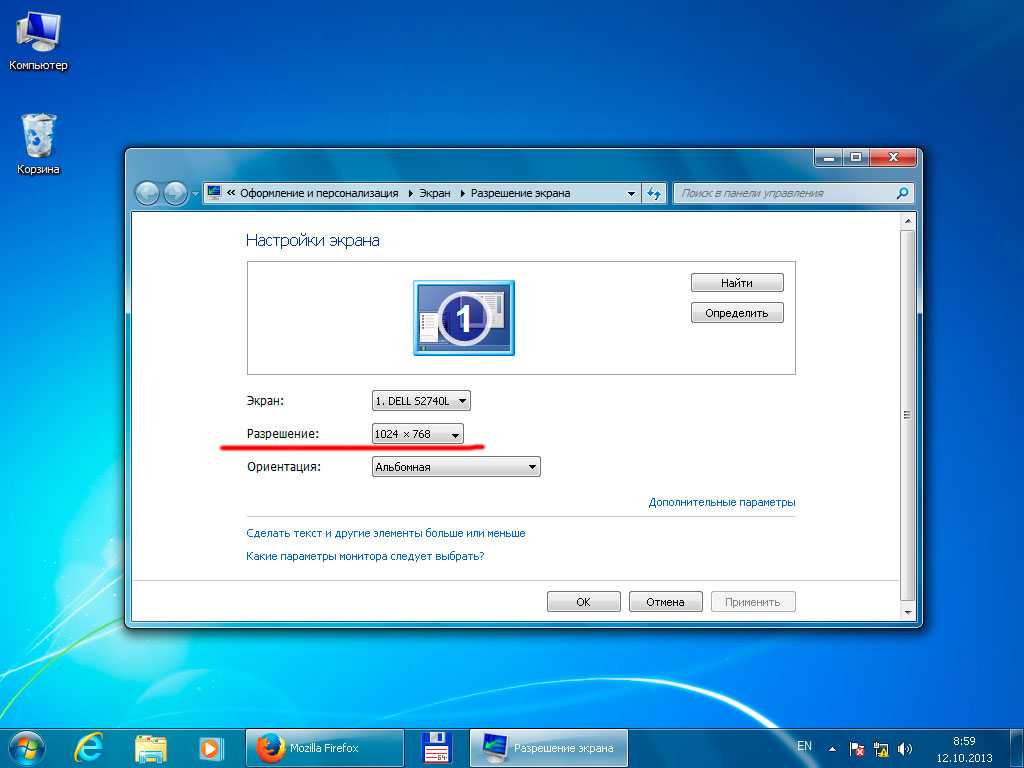
 Введите «Настройки» и нажмите клавишу ввода
Введите «Настройки» и нажмите клавишу ввода Однако у вас будет лучшее качество изображений из-за увеличенного количества пикселей.
Однако у вас будет лучшее качество изображений из-за увеличенного количества пикселей.