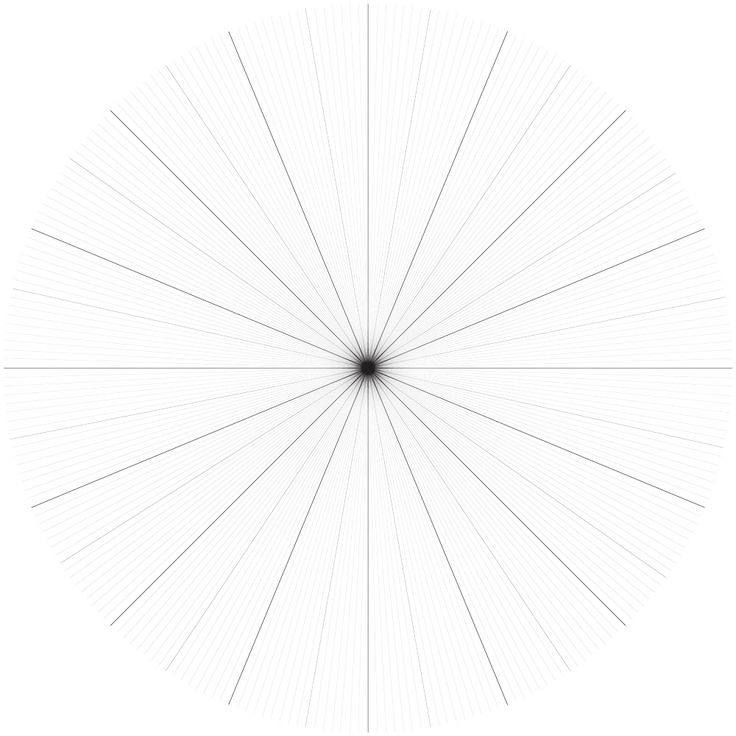Исправление перспективы в Photoshop
Если вы используете только инструменты преобразования, чтобы придать перспективу элементам изображения, вы упускаете фантастическую возможность. Фильтр Vanishing Point часто не берут на вооружение; большинство фотографов считают, что он полезен только в трехмерном рабочем пространстве.
В этой статье Ана Мирелес (Ana Mireles) объяснит, что такое фильтр «Исправление перспективы» и как вы можете использовать его, чтобы улучшить свои фотографии.
Что такое исправление перспективы в фотошопе?
Vanishing Point — это фильтр Photoshop, который позволяет масштабировать и ориентировать объекты и правки на изображении в соответствии с перспективой изображения. Вы можете найти эту функцию в меню «Фильтр».
После выбора пользователем фильтра Vanishing Point («Исправление перспективы»), Photoshop открывает специальное рабочее пространство для всех изменений в перспективе.
Перспектива — это то, что придает глубину изображению. Например, если вы фотографируете стену, параллельную датчику камеры, стена (и все изображение) должны выглядеть плоскими. Но если вместо этого вы сфотографируете стену под углом и то, как она исчезает в отдаленной точке, стена вместе со сценой будут выглядеть трехмерными.
Например, если вы фотографируете стену, параллельную датчику камеры, стена (и все изображение) должны выглядеть плоскими. Но если вместо этого вы сфотографируете стену под углом и то, как она исчезает в отдаленной точке, стена вместе со сценой будут выглядеть трехмерными.
Взгляните на стрелки на изображении выше. Стена ровная, без глубины. Но перила движутся к горизонту, где они (если будут продолжать тянуться вперед) исчезнут.
Фильтр «Исправление перспективы» позволяет корректировать перспективу у фотографий, чтобы добиться реалистичного результата. (Вы видите, как стрелка, тянущаяся вдоль перил, кажется, исчезает в сцене? Это потому, что фотограф добавил ее с помощью Vanishing Point!)
Работа с исправлением перспективы. Основы
- Как создать перспективную плоскость?
Щелкните инструмент Create Plane Tool («Создать плоскость») в верхней части панели инструментов слева. Затем щелкните по углам плоскости, которую хотите создать.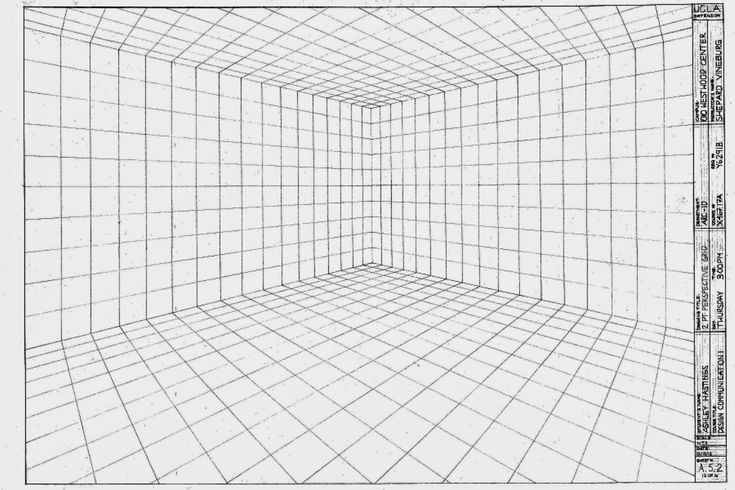 (Здесь вам нужно внимательно следить за элементами в перспективе.)
(Здесь вам нужно внимательно следить за элементами в перспективе.)
Photoshop сразу же добавит вашу плоскость к изображению.
Теперь, когда линии, образующие плоскость, синие, это означает, что все работает хорошо. Желтые или красные линии означают, что Photoshop не принимает эту плоскость.
После того, как вы создали плоскость, попробуйте перемещать угловые точки, пока не получите нужный результат. Вы можете увеличить масштаб, если вам нужно быть более точным. Все, что вы вставляете и все, что редактируете внутри этой плоскости (пока находитесь в рабочем пространстве Vanishing Point), будет помещено в эту перспективу.
- Как сохранить перспективную плоскость?
Когда вы закончите работу с Vanishing Point, нажмите OK (в правом верхнем углу), чтобы принять изменения. Это добавит перспективную плоскость как часть вашего файла. Если вы сохраните и закроете изображение, перспективная плоскость также будет сохранена. Когда вы снова откроете свой файл, вы можете запустить фильтр «Исправление перспективы», и созданные вами перспективные плоскости будут доступны для редактирования.
- Как удалить перспективную плоскость?
Чтобы удалить плоскость, просто выберите ее, затем нажмите клавишу Bs. Чтобы выбрать свою плоскость, просто нажмите на нее с помощью инструмента редактирования плоскости.
Вы узнаете, что ваша плоскость выбрана, если увидите граничные узлы вокруг нее.
- Можете ли вы создать более одной плоскости?
Да, вы можете создать несколько, и они могут быть отдельными или связанными. Если вы хотите создать отдельную вторую плоскость, просто закончите работу над первой, затем щелкните другую часть изображения и начните заново.
Если хотите, чтобы две плоскости были соединены, нужно оторвать вторую от первой. Для этого нажмите клавишу Ctrl и перетащите один из краевых узлов, чтобы создать следующую плоскость.
По умолчанию вторая плоскость будет располагаться под углом 90 градусов к первой. Вы можете использовать контроллер угла, который найдете на панели инструментов в верхней части окна Vanishing Point.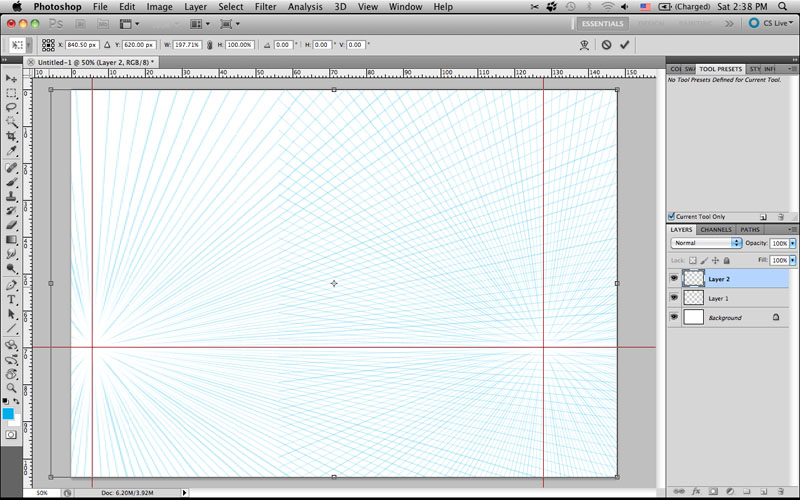
Как использовать Vanishing Point в Photoshop для вставки объектов в перспективе?
Во-первых, убедитесь, что объект, который вы хотите добавить в перспективу, присутствует на слое. Выберите объект (вы можете использовать Ctrl+A, чтобы выделить все), затем скопируйте его.
Как только объект окажется в буфере обмена, добавьте новый пустой слой над фоновым изображением. Это связано с тем, что все, что вы делаете внутри рабочего пространства «Исправление перспективы», будет применяться к слою, выбранному при открытии фильтра. Затем откройте фильтр «Исправление перспективы» и создайте плоскость, соответствующую перспективе, которую вы хотите придать новому элементу.
Как только это будет сделано, вставьте новый элемент в рабочую область Vanishing Point. Он будет вставлен как плавающее выделение без перспективы, но это нормально. Не стесняйтесь масштабировать или изменять объект.
Затем, когда вас устраивают его форма и размер, щелкните по нему и перетащите внутрь плоскости. Вы заметите, что объект изменит форму и размер в соответствии с его положением на плоскости. Он будет становиться меньше по мере удаления от камеры и больше по мере приближения к ней.
Вы заметите, что объект изменит форму и размер в соответствии с его положением на плоскости. Он будет становиться меньше по мере удаления от камеры и больше по мере приближения к ней.
Вот и все. Вы найдете вставленный элемент (в перспективе) на новом слое. Затем сможете использовать параметры стиля слоя, чтобы добавлять тени и создавать более реалистичные композиции.
Удобно использовать эту технику вставки в перспективе, чтобы продемонстрировать свои фотографии на рекламном щите, создать граффити на стене или нанести логотипы на снимки упаковки продуктов.
Дополнительные советы и методы работы с Vanishing Point
Вставка элементов в перспективе — одно из наиболее распространенных применений фильтра «Исправление перспективы» в Photoshop. Однако есть и другие интересные вещи, которые вы можете сделать с помощью этой функции.
- Рисование
Внутри рабочего пространства «Исправление перспективы» вы найдете инструмент «Кисть». С его помощью вы можете рисовать или писать в перспективе. Следовательно, мазки будут становиться меньше по мере удаления от зрителя (для имитации глубины).
С его помощью вы можете рисовать или писать в перспективе. Следовательно, мазки будут становиться меньше по мере удаления от зрителя (для имитации глубины).
Можно выбрать размер кисти, жесткость и цвет. К сожалению, вы не можете использовать кисти, загруженные в обычную рабочую область.
- Клонирование
Вы также можете клонировать с помощью фильтра «Исправление перспективы». Это очень полезно, потому что инструмент «Штамп» отслеживает угол и размер перспективной плоскости.
Выберите размер и жесткость инструмента «Штамп» на верхней панели инструментов. Убедитесь, что Heal отключен. Затем укажите пиксели, которые вы хотите клонировать. Для этого, удерживая клавишу Alt, щелкните целевые пиксели (обратите внимание, что вы должны щелкнуть где-нибудь внутри перспективной плоскости). Наконец, клонируйте пиксели в другую часть перспективной плоскости.
Посмотрите на изображение ниже, которое показывает исходное изображение, изображение, измененное с помощью стандартных методов Clone Stamp, и изображение, измененное с помощью Stamp Tool в Vanishing Point.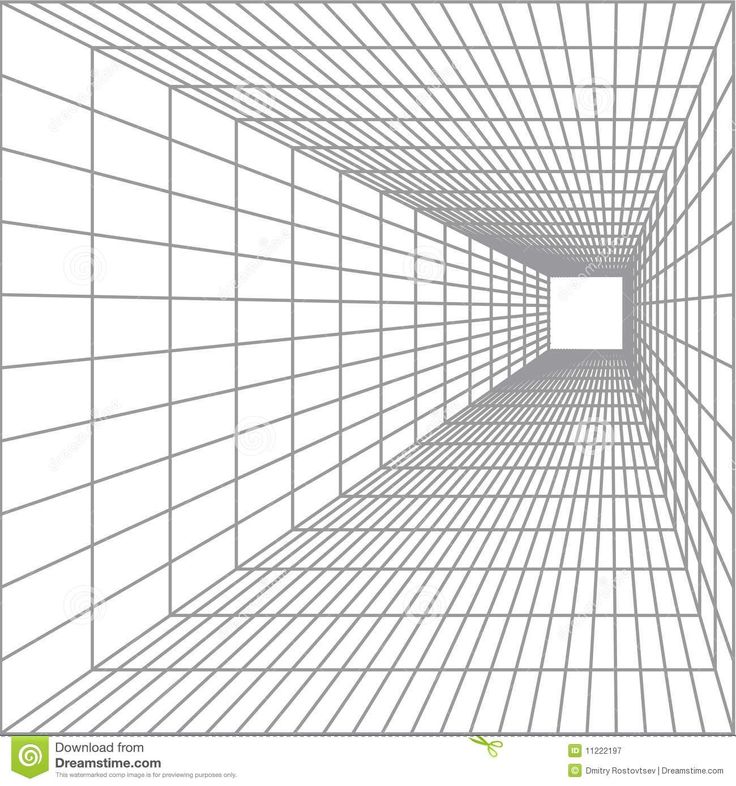
Пиксели с верхней части кирпичной стены после применения обычного инструмента «Штамп», имели другой угол; когда их клонировали сбоку, они были другого размера. Однако, когда фотограф использовал инструмент Vanishing Point Stamp Tool, он смог добавить пиксели в перспективе. Вы также можете использовать инструмент штамп с исправлением перспективы в качестве восстанавливающей кисти, включив параметр Healing на верхней панели инструментов.
- Использование инструмента Marquee в исправлении перспективы
Инструмент Marquee — единственный инструмент выделения, доступный в рабочем пространстве «Исправление перспективы». Просто щелкните и перетащите область, которую хотите выбрать. Если у вас есть две соединенные плоскости, выделение будет «изгибаться», чтобы соответствовать перспективе в обеих плоскостях.
Это чрезвычайно полезно, если вы хотите дублировать элементы, проходящие через две плоскости.
Посмотрите на приведенный выше пример — фотограф просто выделил область, скопировал ее и снова вставил. Он вел себя в соответствии с перспективой плоскости, что позволило сохранить любую глубину и сделать всю работу по дублированию более естественной. Для лучшего смешивания можно растушевать выделение.
Он вел себя в соответствии с перспективой плоскости, что позволило сохранить любую глубину и сделать всю работу по дублированию более естественной. Для лучшего смешивания можно растушевать выделение.
Перспектива в Фотошопе — 3 инструмента
Обновлено: 14.09.2022
Вы уже знаете, что перспектива – это один из главных способов передачи объема на фотографии. Работать с ней нужно аккуратно, особенно при создании коллажей и совмещении нескольких фото. Сегодня поговорим о перспективе в Фотошопе. Рассмотрим самые популярные инструменты для работы с этим параметром и разберем преимущества и недостатки каждого из них.
Содержание
- Что такое перспектива
- Трансформация и перспектива в Photoshop
- Инструмент Vanishing Point для работы с перспективой в Фотошоп
- Текст на плоскости (линейная перспектива в Vanishing Point)
- Копирование объекта с одной плоскости на другую с разной перспективой
- Инструмент Perspective warp в Photoshop
Если кратко, то перспектива – это отражение объемного предмета в пространстве.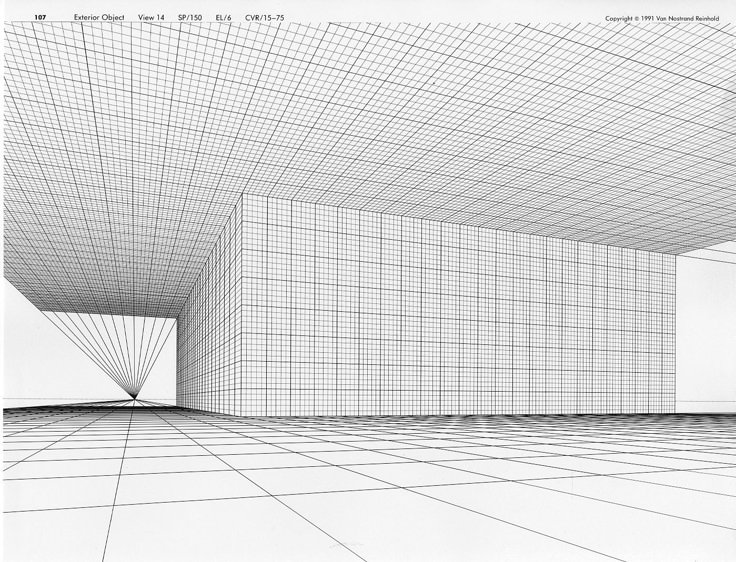 То, как мы его видим, если смотрим вдаль под разным углом.
То, как мы его видим, если смотрим вдаль под разным углом.
Все знают, что чем дальше предмет от нас, тем меньше он кажется. На самом-то деле размеры его не меняются.
Если перспектива в рисунке нарушается, то он выглядит несуразным, нереалистичным и даже плоским.
Чаще всего мы видим следующие виды перспективы:
- Линейная (фронтальная, прямая) – вид перспективы, при которой мы прямо смотрим на предмет, и он пропорционально уменьшается по мере отдаления от нас, а потом и вовсе «превращается в точку». Если представить, что от наших глаз рисуются линии, то они сойдутся в одну точку на линии горизонта.
- Угловая – вид перспективы, который предполагает взгляд на предмет под углом.
Художники в своих работах используют дополнительные способы построения перспективы для придания большей выразительности композиции. Например:
- Обратная перспектива — вид перспективы, при котором, наоборот, предметы, находящиеся далеко от нас, выглядят больше, а те, которые ближе – меньше.
 Такой прием часто встречается в иконописи.
Такой прием часто встречается в иконописи. - Сферическая перспектива – такое искажение мы видим на сферических зеркалах и поверхностях. При этом взгляд зрителя всегда находится в центре отражения.
- Панорамная перспектива – это изображение на поверхности всего, что человек видит вокруг себя
- И другие.
Примеры перспектив
При совмещении фотографий в один коллаж или размещении надписей на фото важно учесть то, в какой перспективе созданы все исходные материалы. И соблюсти нужные пропорции! Для этого в Photoshop и существуют разные инструменты для работы с перспективой.
Трансформация и перспектива в PhotoshopСамый привычный способ изменить перспективу объекта в Фотошоп – это команда Transform – Perspective (Трансформация – Перспектива).
Чтобы воспользоваться ей, выполните следующий ряд действий:
- Выберите любой слой, нажмите на клавиши Ctrl (Cmd) + T для активации режима трансформации.

- Щелкните правой клавишей мыши по трансформируемому объекту и выберите Perspective.
- Изменяйте положение верхних и нижних опорных точек сетки трансформации, чтобы изменить перспективу объекта.
Вызов Transform Perspective
Объект, перспективу, которого вы изменяете должен быть растрирован.
Таким образом вы можете менять пропорции объекта в линейной и угловой перспективах, изменяя положение опорных точек сетки трансформации.
Пример изменения перспективы с помощью инструмента трансформации.
Минусом такого подхода становится то, что достаточно сложно соблюсти точное совпадение перспектив нескольких фотографий. Например, если размещать текст на фото.
Но с этим недостатком отлично справляется следующий инструмент в Photoshop.
Инструмент Vanishing Point для работы с перспективой в ФотошопVanishing Point (исправление перспективы) – это мощный инструмент работы с перспективой в Photoshop. Он призван:
Он призван:
- упрощать коррекцию перспективы на изображениях, содержащих перспективные плоскости, например боковые части зданий, стены, пол и любые другие прямоугольные объекты.
- исправлять и правильно настраивать перспективу новых объектов на фотографии с уже имеющимися искажениями плоскости. Например, правильно располагать текст на любых поверхностях. Покрывать текстурой объемные объекты (коробки, упаковки) в соответствии с перспективой каждой плоскости.
Рассмотрим более подробно работу с данным инструментом на основании двух коротких видео уроков, которые мы подготовили специально для наших читателей и уже опубликовали в нашем telegram канале.
Текст на плоскости (линейная перспектива в Vanishing Point)Чтобы правильно расположить текст на любой плоскости в нужной перспективе лучше воспользоваться Vanishing Point. Как это сделать мы покажем на примере нанесении текста на асфальт. Бонусом к уроку будет описание того, как легко вписать любой объект в текстуру фона.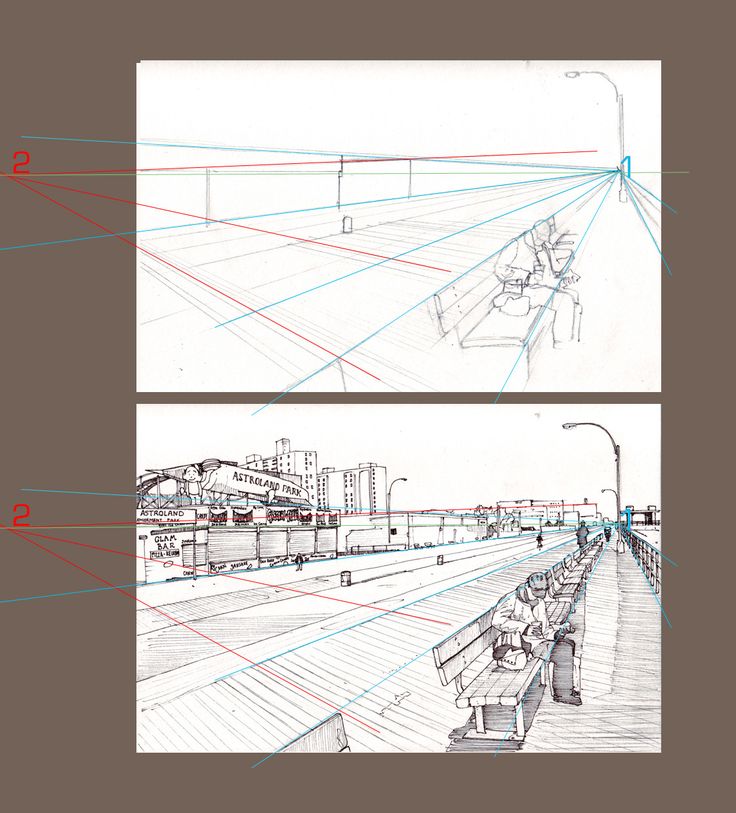
- Создайте слой с текстом над фотографией. Выделите содержимое слоя, щелкнув по его названию с зажатой клавишей Ctrl (Cmd) и скопируйте его Ctrl (Cmd) + C
- Скройте видимость слоя с текстом.
- Над слоем с фотографией создайте новый пустой слой и назовите его text.
- Вызовите инструмент Filter — Vanishing Point
- С помощью инструмента Create Plane Tool (C) начертите плоскость, куда будете помещать текст, соблюдая перспективу нужной части фотографии.
 В данном случае – дороги.
В данном случае – дороги. - Нажмите на клавиши Ctrl (Cmd) + V, чтобы поместить текстовый слой, находящийся в буфере. Он вставится в левый угол окна.
- Переместите вставленный текст в нарисованную в 5 пункте плоскость. Он сразу подстроится под нужную перспективу. Размер текста можно менять, нажав на клавиши Ctrl (Cmd) + T.
- Нажмите на кнопку OK, чтобы выйти из окна Vanishing Point. Текст с измененной перспективой будет находиться на слое text в растровом виде.
- Чтобы совместить надпись с текстурой асфальта, вызовите для слоя с текстом параметры наложения (Blending Options) и следуйте инструкциям из видео.
Важно! Чтобы вставка и копирование объектов была корректной при работе с инструментом VanishingPoint, следите, чтобы раскладка была на английском языке при использовании горячих клавиш Ctrl(Cmd) + C и Ctrl(Cmd) + V
С помощью инструмента Vanishing Point легко подстраивать любые предметы под перспективу нужного объекта. Это отлично демонстрирует следующий урок, где автор накладывает новую текстуру на лестницу, состоящую из плоскостей с разной преспективой.
Это отлично демонстрирует следующий урок, где автор накладывает новую текстуру на лестницу, состоящую из плоскостей с разной преспективой.
С помощью инструмента Vanishing Point можно не только помещать новые объекты на плоскость с перспективой, но и копировать уже имеющиеся части фотографии и переносить их на другие плоскости, исправляя перспективу.
Данный прием отлично демонстрирует видео, где мы копируем окно с одной стены дома на другую, меняя при этом его перспективу на необходимую. Чудеса, да и только!
youtube.com/embed/341ZWy0j6jg?feature=oembed» frameborder=»0″ allow=»accelerometer; autoplay; clipboard-write; encrypted-media; gyroscope; picture-in-picture» allowfullscreen=»»>- Создайте копию исходного слоя.
- В окне Vanishing Point с помощью инструмента Create Plane Tool (C) обведите плоскости двух поверхностей, которые будут использованы в работе.
- С помощью инструмента Marquee Tool (M) выделите объект, который будете копировать. В данном случае окно.
- Зажав клавишу Alt перенесите копию объекта (окна) на новую плоскость.
- Отредактируйте его размер и угол поворота, если это необходимо, нажав на клавишу Ctrl(Cmd) + T.
- Скорректируйте границы слоев и прозрачность, следуя инструкциям на видео или по своему усмотрению.

Ну и последний инструмент для работы с перспективой, который хочется рассмотреть в этой статье – это Perspective warp (искажение перспективы).
Принцип работы с ним мы рассмотрим на уроке, который поможет натянуть (текстуру) на куб. В реальности это может быть коробка любой формы.
Создайте новый документ и расположите на каждом новом слое по квадрату с помощью инструмента RectangleTool. Их понадобится 3 для нашего куба (коробки)
Работа с Perspective warp в Photoshop
Выделите все слои с квадратами и в контекстном меню выберите Convert to Smart Object. Назовите слой «box texture»
Вызовите инструмент Edit — Perspective Warp и поверх нарисованных квадратов создайте три сетки.
Работа с Perspective warp в Photoshop
Нажмите на кнопку Warp и сетка привяжется к плоскостям, на которых она лежит. Теперь тяните за края сеток и придавайте нужную форму объекта в перспективе.
Работа с Perspective warp в Photoshop
Вы можете либо сами сформировать куб, как я это сделала, либо подстроиться под форму любого объекта, фото которого вы взяли за референс.
Теперь для того, чтобы наложить на этот куб текстуру так, чтобы она сохранила туже перспективу, что и объект, нужно сделать следующее:
Дважды щелкните по смарт слою «box texture». Откроется новый документ с нарисованными ранее квадратами.
Поместите поверх квадратов слой с любой бесшовной текстурой и сохраните изменения.
Работа с Perspective warp в Photoshop
Как видно на скриншоте выше, я добавила стикер на текстуру и залила квадраты градиентами, чтобы создать Свето-теневой рисунок для большей наглядности.
Получится следующий бокс с текстурой.
Работа с Perspective warp в Photoshop
То, как можно «натянуть» текстуру на объемную упаковку в перспективе, отлично демонстрирует следующий видео урок.
Подписывайтесь на обновления блога «Дизайн в жизни» по e-mail или социальных сетях и мы обязательно опубликуем для вас еще больше полезных бесплатных материалов! |
Как деформировать текст в перспективе в Photoshop
Деформация текста для создания иллюзии его исчезновения или движения в заданном направлении — чрезвычайно полезная техника. Добавляете ли вы его на простой фон или искажаете, чтобы следовать перспективе внутри изображения, результат, который вы создадите, скорее всего, привлечет внимание любого зрителя.
Добавляете ли вы его на простой фон или искажаете, чтобы следовать перспективе внутри изображения, результат, который вы создадите, скорее всего, привлечет внимание любого зрителя.
Чтобы деформировать перспективу текста слоя, нам сначала нужно преобразовать его в форму, чтобы отредактировать его перспективу по нашему желанию. Вот краткий пошаговый обзор процесса:
- Создайте новый текстовый слой с вашим текстом.
- Превратите его в форму.
- Используйте инструмент «Перспективное преобразование» (CTRL+T или CMD+T, щелкните правой кнопкой мыши и выберите «Перспектива»).
- Окончательный и простой результат
Обратите внимание, что если вы собираетесь деформировать текст, лежащий поверх изображения, в большинстве случаев вы добьетесь наилучшего эффекта, деформируя его, чтобы он соответствовал перспективе само изображение. Например, вы можете сделать так, чтобы текст следовал за стеной или землей, что было бы отличным способом смешать элементы вашего произведения вместе.
Хотите поработать над изображением, но у вас нет своего? Затем ознакомьтесь с этими высококачественными стоковыми изображениями, чтобы найти то, с которым вам будет приятно работать.
Если вы хотите сразу перейти к видеоруководству, нажмите здесь.
Шаг 1: Создайте текстКонечно, нам нужно начать с открытия нового документа или изображения, к которому мы хотим добавить текст. Чтобы создать новый документ, перейдите к File > New, или чтобы открыть изображение, выберите File > Open, и выберите изображение из ваших файлов.
Теперь, когда документ открыт, мы можем добавить текст. Выберите Type Tool на панели инструментов в левой части экрана.
Затем просто щелкните в окне документа и введите нужный текст. Вы можете изменить цвет, размер и шрифт текста на панели параметров в верхней части экрана.
Шаг 2: преобразование текста в форму К сожалению, при использовании Photoshop мы не можем преобразовать текст.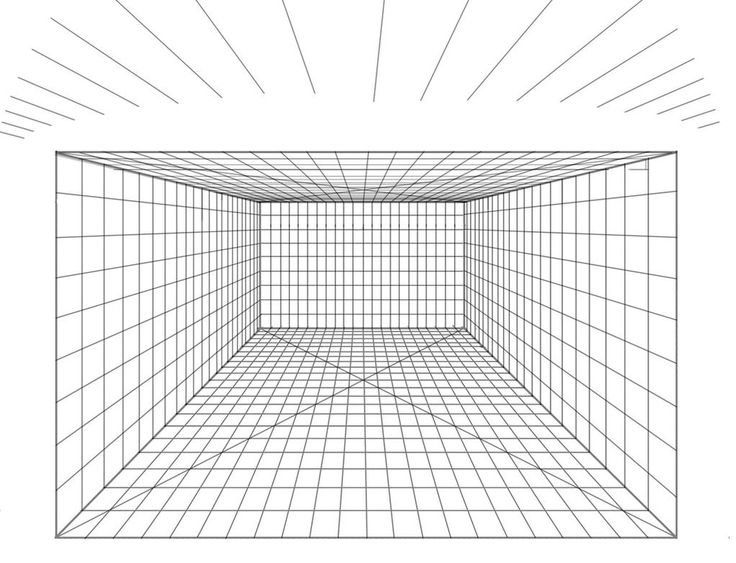 Мы могли бы просто растрировать его, фактически превратив текстовый слой в слой изображения, но мы, вероятно, потеряли бы качество во время преобразования. Поэтому вместо этого мы можем превратить его в форму — вектор, — что позволит нам преобразовать его, сохранив при этом хорошее качество.
Мы могли бы просто растрировать его, фактически превратив текстовый слой в слой изображения, но мы, вероятно, потеряли бы качество во время преобразования. Поэтому вместо этого мы можем превратить его в форму — вектор, — что позволит нам преобразовать его, сохранив при этом хорошее качество.
Для этого мы выберем Type > Convert to Shape.
Помните, что после этого вы больше не сможете изменять свойства текста, поэтому перед преобразованием убедитесь, что он выглядит так, как вы хотите (с точки зрения шрифта, размера и цвета).
На этом этапе ваш текст должен выглядеть примерно так, как показано выше.
Шаг 3: Используйте инструмент «Перспектива» в Photoshop Чтобы изменить перспективу в Photoshop, нам нужно выбрать «Правка» > «Трансформировать» > «Перспектива 9».0025 (или нажмите CTRL + T [Win] / CMD + T [Mac], затем щелкните правой кнопкой мыши и выберите Perspective из появившегося списка.
Затем просто поиграйте с перетаскиванием верхнего или нижнего левого угла преобразования
Шаг 4: Растеризация преобразованной фигурыКогда вы закончите и будете довольны своей новой перспективой, выберите в верхнем меню Layer > Rasterise > Shape , чтобы удалить путь формы (этот путь может даже не отображаться в первую очередь, в зависимости от того, какой версию Photoshop, которую вы используете).
Обратите внимание, что результат кажется чистым и четким, в отличие от того, насколько размытым он был бы, если бы мы растрировали текст перед его преобразованием.
Окончательный результатИ это секрет создания высококачественного результата при искажении перспективы текста в Photoshop! Хотите узнать больше о том, как деформировать текст в перспективе? Посмотрите это видео, демонстрирующее немного более продвинутую и сложную технику.
Об авторе Betchphoto
Мартин — фотограф-любитель и специалист по цифровому маркетингу с более чем 15-летним опытом работы с Adobe Photoshop.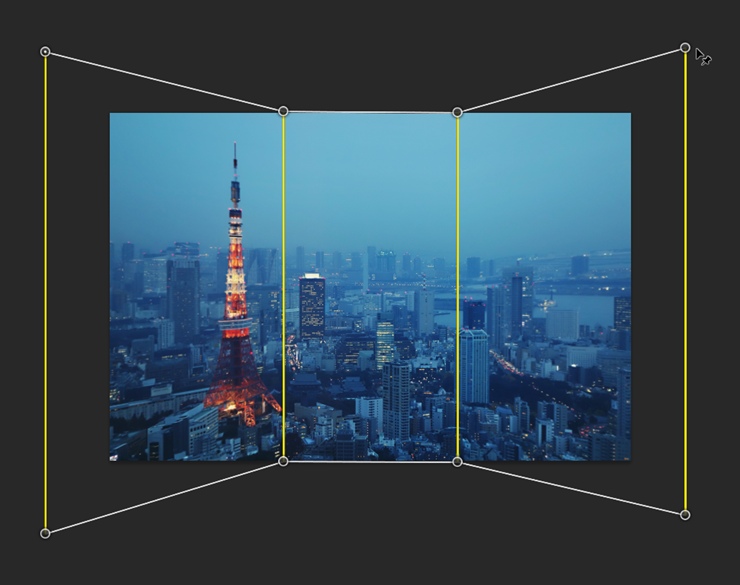 Проверьте его страницу здесь
Проверьте его страницу здесь
Этот пост может содержать партнерские ссылки.
Инструмент «Деформация перспективы» в Photoshop: полное руководство
Знаете ли вы, что в Photoshop есть инструмент «Деформация перспективы»? Что ж, это так — и это отличный вариант как для ретуши, так и для композитинга.
На самом деле, если вы еще не пробовали деформацию перспективы, вы многое упускаете! К счастью, в этой статье есть все, что вам нужно знать, чтобы начать. Поэтому, чтобы узнать, как работает этот инструмент и что с ним можно делать, продолжайте читать.
Что такое инструмент «Деформация перспективы»?
Инструмент «Деформация перспективы» позволяет полностью контролировать перспективу изображений. Он был разработан в первую очередь для архитектурной фотографии и других снимков, связанных со зданиями (где часто необходимо исправлять искажение перспективы), но вы также можете использовать его для решения проблем с перспективой при композитном редактировании, фотографии продуктов и т.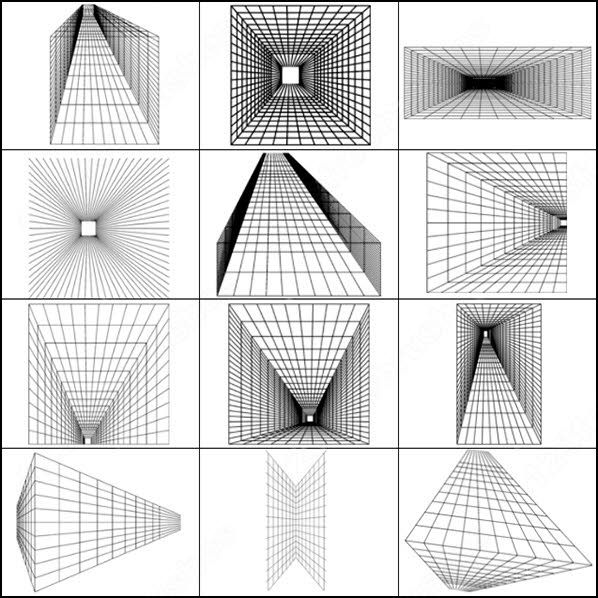
Примечание. Деформация перспективы доступна только в Photoshop CC (выпущена в 2014 г.). Если у вас более старая версия Photoshop, вам необходимо обновить ее, прежде чем вы сможете ее использовать.
Когда следует использовать перспективную деформацию?
Инструмент «Деформация перспективы» имеет несколько различных функций. Он в основном используется для исправления искажения перспективы, которое, как я упоминал выше, часто необходимо устранять при фотографировании архитектуры, интерьеров и сцен с недвижимостью.
Другие фотографы, которые включают здания в свои фотографии, также полагаются на инструмент Perspective Warp; Например, туристические фотографии знаковых зданий и городских горизонтов часто выигрывают от коррекции перспективы.
Плоские фотографы сталкиваются с еще одной распространенной проблемой перспективы. Если датчик не идеально параллелен плоской поверхности, это приведет к искажению, которое необходимо исправить на этапе постобработки.
Более творческие способы использования Perspective Warp включают полное изменение перспективы объекта. Например, вы можете использовать инструмент «Деформация перспективы», чтобы согласовать перспективу двух или более объектов при создании композита.
И последнее, но не менее важное: вы можете изменять перспективу объектов и зданий для достижения нереальных — даже сюрреалистичных — результатов.
Как использовать инструмент «Деформация перспективы»: шаг за шагом
В этом разделе я познакомлю вас со всеми тонкостями инструмента «Деформация перспективы». Если вы не знаете, как начать работу с Perspective Warp, вы попали по адресу.
Шаг 1. Подготовьте изображение
Вы можете применить инструмент «Деформация перспективы» к любому типу слоя, но я рекомендую вам работать со смарт-объектом. Таким образом, вы всегда можете вернуться и внести необходимые коррективы.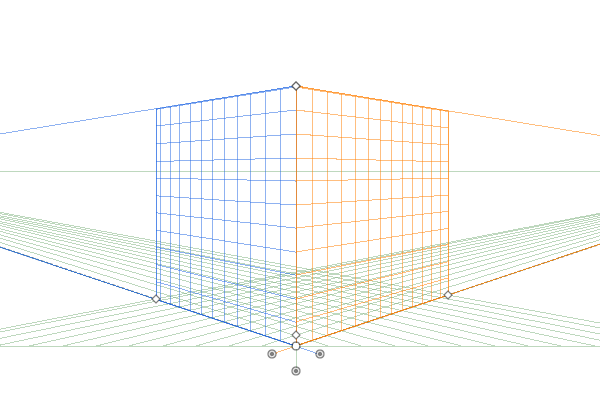 Я также рекомендую вам продублировать изображение и работать над копией. Вы же не хотите повредить оригинал!
Я также рекомендую вам продублировать изображение и работать над копией. Вы же не хотите повредить оригинал!
Итак, начните с открытия изображения в Photoshop и дублирования фонового слоя (выберите Layer>Duplicate Layer ). Затем щелкните правой кнопкой мыши дубликат слоя и выберите Преобразовать в смарт-объект .
Помните: у вас нет возможности использовать смарт-объект, если вы этого не хотите. Это всего лишь предложение, и если вы предпочитаете, вы всегда можете работать с исходным слоем изображения.
Шаг 2. Откройте инструмент «Деформация перспективы»
Активируйте перспективную деформацию, выбрав Редактировать>Деформация перспективы . Это запустит новую рабочую область (и вы можете получить всплывающее окно с инструкциями, которые вы можете прочитать, а затем закрыть).
В меню панели инструментов вы увидите две опции: Макет и Деформация . При первом запуске инструмента «Деформация перспективы» следует выбрать «Макет»; это режим, который вы будете использовать для рисования сетки, называемой quads .
При первом запуске инструмента «Деформация перспективы» следует выбрать «Макет»; это режим, который вы будете использовать для рисования сетки, называемой quads .
Шаг 3: Создайте четырехугольник
Чтобы нарисовать четырехугольник, щелкните и перетащите курсор по холсту. Просто нарисуйте одну сетку, затем отпустите курсор. Результат должен выглядеть так:
Примечание. Сетка еще не обязательно должна соответствовать теме; вы исправите это на следующем шаге!
Шаг 4: Совместите квадрокоптер с объектом
Нажмите и перетащите маркеры сетки, чтобы настроить общую форму четырехугольника. Идея состоит в том, чтобы квадроцикл соответствовал краям объекта, которым вы хотите манипулировать.
Шаг 5: Завершите четверные
На этом этапе вы можете продолжить работу с одним квадроциклом или нарисовать другие квадроциклы. Это действительно необходимо только в том случае, если вы можете видеть более одной стороны объекта или если вы хотите независимо манипулировать разными частями объекта.
Легко подключить два или более квадроциклов. Просто нарисуйте край одного четырехугольника близко к другому четырехугольнику. Вы заметите, что линия четырехугольника становится толще, и как только вы отпустите курсор, оба четырехугольника соединятся вместе.
Шаг 6: Деформируйте объект!
Когда ваши четырехугольники будут готовы, перейдите в меню Perspective Warp и переключитесь с Layout на Warp . (Вы также можете сделать это с помощью сочетания клавиш «W.»)Вы можете выбрать один из вариантов автокоррекции, нажимая на значки на верхней панели. В противном случае вы можете щелкнуть и перетащить четырехугольные маркеры, чтобы вручную изменить перспективу.
Если вам нужно вернуться в режим макета, нажмите клавишу «L».
И когда вы будете удовлетворены деформацией перспективы, нажмите Введите на клавиатуре или нажмите на галочку в меню инструментов.
И все! Если вы следовали инструкциям, которыми я поделился выше, вы успешно настроили перспективу своего объекта.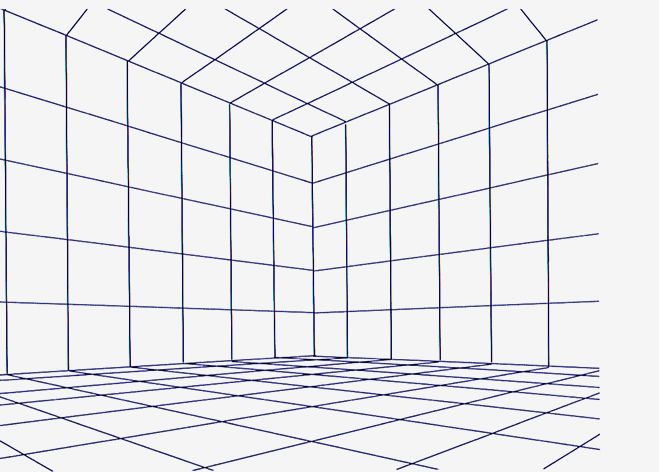 Эта манипуляция может оставить пустые области на границе кадра; в этом случае либо обрежьте изображение, чтобы удалить пустые области
Эта манипуляция может оставить пустые области на границе кадра; в этом случае либо обрежьте изображение, чтобы удалить пустые области
Альтернативы инструменту «Деформация перспективы»
Другими функциями, помогающими управлять перспективой, являются Transform и Vanishing Point:
Трансформация
Инструменты в меню «Преобразование» помогают исправить искажения, хотя вы также можете искажать объекты в творческих целях. У вас есть несколько вариантов: Масштаб, Поворот, Перекос, Искажение, Перспектива и Деформация. Объедините их, чтобы получить результаты, аналогичные Perspective Warp.
- Масштаб : Пропорционально уменьшить или увеличить размер объекта.
- Поворот : Поворот изображения по часовой стрелке или против часовой стрелки от фиксированной точки отсчета.
- Наклон : Наклоните края вертикально или горизонтально.

- Искажение : независимо растягивайте и искажайте объект, используя каждый угол выбора преобразования.
- Перспектива : Правильные прямые линии после одноточечной перспективы.
- Деформация: вы можете управлять перспективой объектов, хотя инструмент «Деформация» действительно предназначен для изменения форм объектов.
Имейте в виду, что вы не можете использовать инструменты преобразования в качестве смарт-фильтров. Другими словами, вы не можете вернуться и внести коррективы, даже если вы работаете со смарт-объектом. Если вы хотите внести какие-либо изменения, вы должны отменить преобразование и начать заново.
Положительным моментом является то, что инструменты преобразования доступны в версиях, предшествующих Creative Cloud.
Фильтр «Точка схода»
Фильтр «Исправление перспективы» позволяет следить за перспективой изображения при рисовании, клонировании или добавлении новых элементов.
Имеет собственное рабочее пространство, где вы можете отслеживать сетки на вашем объекте. Хотя вы всегда можете вернуться в рабочее пространство и найти сетки, вы не можете отменить уже проделанную работу. Если вы хотите выполнить неразрушающее редактирование, убедитесь, что вы работаете с дубликатом слоя.
К сожалению, вы не можете использовать фильтр «Исправление перспективы» для смарт-объектов. При работе с композицией «Исправление перспективы» может быть альтернативой «Искажению перспективы», но это не поможет, если вы хотите исправить или изменить перспективу элемента на исходном изображении.
Инструмент «Деформация перспективы» в действии: пошаговый пример
В этом разделе я покажу, как использовать инструмент «Деформация перспективы» для изменения перспективы здания. Вот мой пример файла, нуждающийся в исправлении (обратите внимание, как здание наклонено назад):
Начните с дублирования фонового слоя. Вы можете сделать это, перетащив исходный слой на значок «Новый слой» в нижней части панели.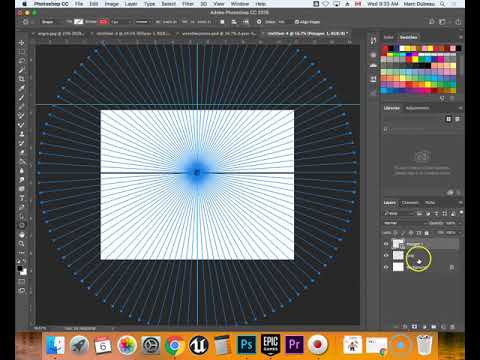 Вы также можете нажать Слой>Создать>Слой через копирование .
Вы также можете нажать Слой>Создать>Слой через копирование .
Теперь преобразуйте этот новый слой в смарт-объект. Щелкните правой кнопкой мыши, чтобы открыть раскрывающееся меню, затем выберите параметр Convert to Smart Object :
В качестве альтернативы выберите Filters>Convert to Smart Filters .
Нажмите Edit > Perspective Warp , чтобы запустить рабочее пространство Perspective Warp. Вы начнете с параметров макета, поэтому щелкните и перетащите, чтобы создать четырехугольник:
Затем с помощью ручек отрегулируйте четырехугольник, пока он не совпадет с краями здания, которое вы хотите исправить:
Мне нужен только один квадрат для моего примера фото:
Однако, если вы видите две стороны своего здания, вам может понадобиться больше. В любом случае, как только вы закончите создание четырехугольников, перейдите на экран деформации.
Обратите внимание, как в режиме Warp четырехугольник и ручки выглядят по-разному.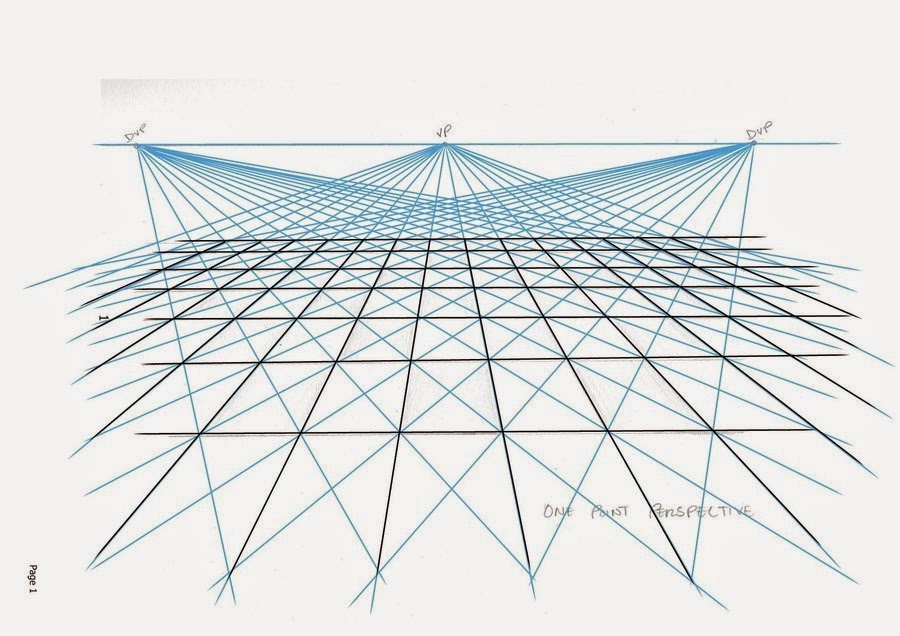 Когда вы перетаскиваете ручку, это меняет изображение, и вы можете настроить перспективу вашего объекта. (Чтобы сделать ваши настройки более точными, вы можете вытащить направляющие.)
Когда вы перетаскиваете ручку, это меняет изображение, и вы можете настроить перспективу вашего объекта. (Чтобы сделать ваши настройки более точными, вы можете вытащить направляющие.)
Я бы рекомендовал для начала использовать автоматические настройки; попробуйте исправить вертикальные линии, горизонтальные линии или и то, и другое. Если это не сработает, вы можете применить настройки вручную.
И если вы заметите, что нужно изменить квадроциклы, вы всегда можете вернуться к экрану Layout.
Когда вы будете удовлетворены, просто заполните или удалите все пустые пиксели, и все готово!
В большинстве случаев вам не нужно делать много заливки или обрезки. Я сделал серьезное преобразование, поэтому мне пришлось избавиться от большого количества пробелов. Но я думаю, что результат просто потрясающий. Не так ли?
Инструмент Photoshop Perspective Warp: заключительные слова
Как и многие вещи в Photoshop, один и тот же результат можно получить разными способами.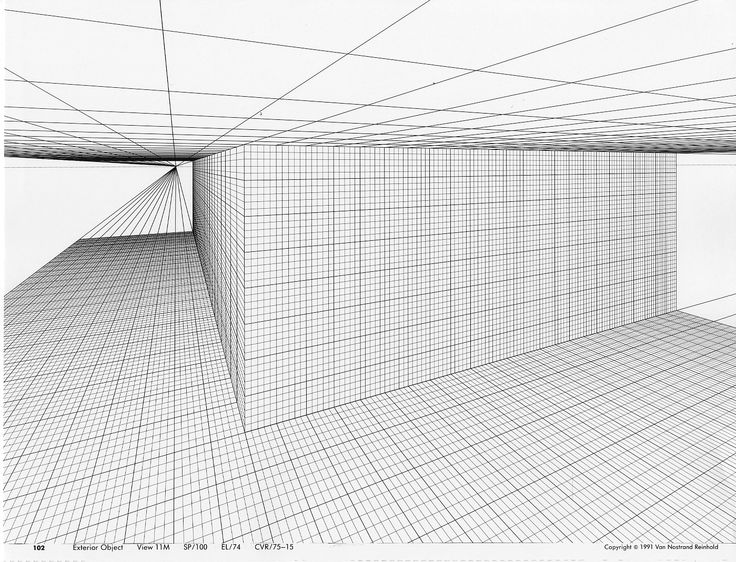

 Такой прием часто встречается в иконописи.
Такой прием часто встречается в иконописи.
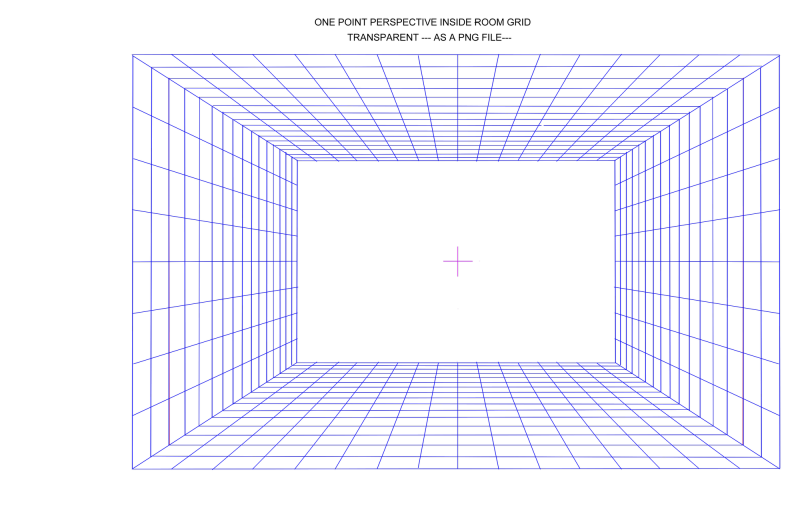 В данном случае – дороги.
В данном случае – дороги.