Adobe Photoshop CS5Отличия данного релиза от его предшественников следующие:
| |
Выбор языка в фотошопе. Как поставить русский язык в photoshop cc
Не знать о программе Photoshop в 21-ом веке невозможно. Хотя бы один раз в жизни молодые пользователи социальных сетей прибегали к редактированию своих фото в программе от Adobe. Этот мощный редактор графики обладает удивительным набором функций и инструментов. Но если пользователю и этого покажется мало, программу можно разнообразить дополнительными скачанными инструментами из сети.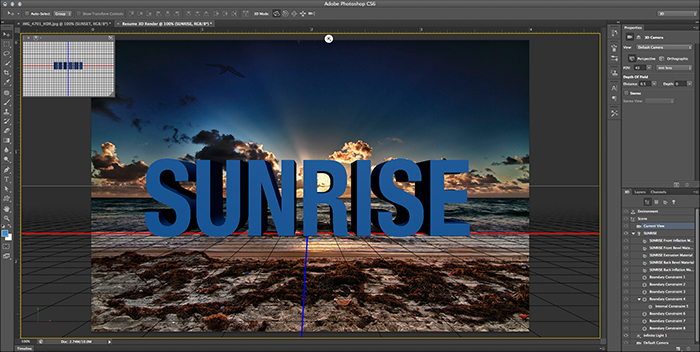 Вот только пользоваться ими будет сложно, если интерфейс у вас на английском!
Вот только пользоваться ими будет сложно, если интерфейс у вас на английском!
Как фантазия человека не имеет границ, так и разнообразие плагинов для приложения довольно широко. Но чтобы полноценно работать в программе, многим будет полезно знать, как в Фотошопе CS6 изменить язык на русский, чтобы не пользоваться каждый раз словарем! Так, например, возможность добавлять шрифты и дополнительные плагины в программу – незаменимая функция, однако это визуально усложняет понимание интерфейса программы.
Но все не так страшно, как кажется! Стоит начать разбираться, как все встанет на свои места. Разумеется, немаловажной преградой для реализации себя как фотошоп-мастера будет язык, на котором выпущена программа. Не все любители редактирования фотографий являются знатоками английского языка, так что давайте переходить к делу!
Смена языка в Photoshop CS6 и CS5
Незнание английского создает проблему. К тому же, устанавливая Фотошоп с официального сайта, в нем невозможно поменять язык на свой родной.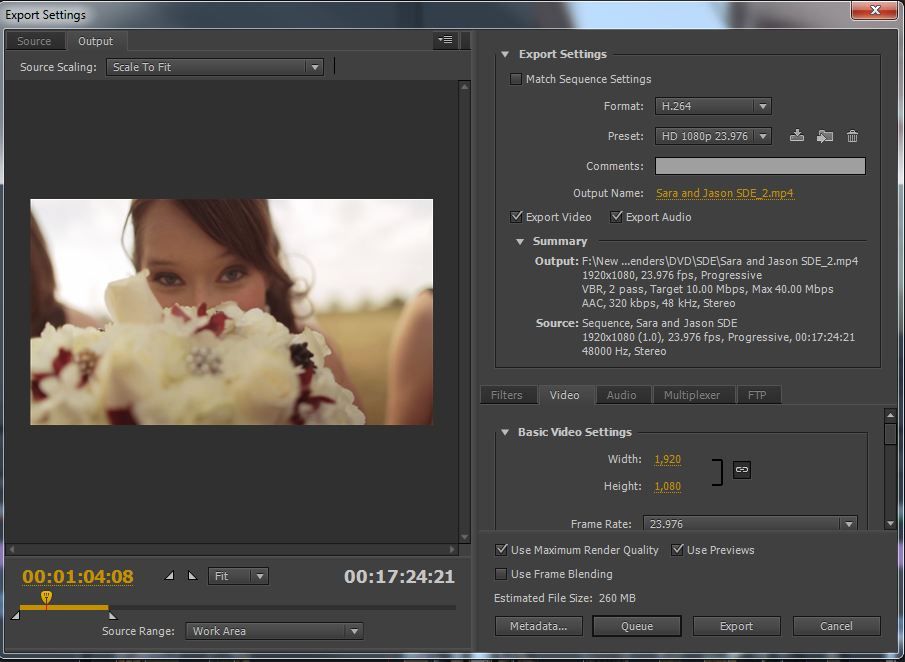 Это вызывает недоумение и желание бросить начатое. Но если человек настроен на работу, то любая задача становится выполнимой. Перевод каждого слова интерфейса – долгое занятие. Поэтому попытаться сменить язык – лучший вариант.
Это вызывает недоумение и желание бросить начатое. Но если человек настроен на работу, то любая задача становится выполнимой. Перевод каждого слова интерфейса – долгое занятие. Поэтому попытаться сменить язык – лучший вариант.
Изменение языкового интерфейса Фотошопа
Если следовать инструкции, то поменять язык программы по редактированию фотографий очень просто:
Фотошоп на русском языке облегчит учение работы в редакторе. По видеоурокам можно освоить начальные принципы работы с данной программой.
По видеоурокам можно освоить начальные принципы работы с данной программой.
Но если целью пользователя является получение высокого уровня профессионализма работы с Фотошопом, то английский язык все же придется подучить. Ведь лучшие рекомендации, а также видеокурсы сняты и написаны именно на этом иностранном языке.
Преимущества изучения английского для Photoshop
Стоит отметить, что информации для изучения редактора достаточно много. И большое количество статей с видео выпускаются на русском. Но проблема в том, что часто даже в этих русских уроках используются инструкции и скриншоты с интерфейсом на английском. Озвученные в видео разделы программы на иностранном языке будут не только частично дезориентировать, но и вызывать общие трудности при обучении. Немаловажно и качество обучающих уроков на русском. Чаще всего оно оставляет желать лучшего. Возможная причина тому – некомпетентность соотечественников.
Решение вопроса о смене языка зависит от цели учащегося. Если важно только ознакомление с Фотошопом, изучение основных принципов редактирования, то можно смело менять язык по указанной инструкции и искать подходящие уроки, в которых в пример ставится русский интерфейс. Но если планируется не просто ознакомление, а глубинное изучение и рост в познании графического дизайна – лучше оставить программу в ее исходном положении.
Если важно только ознакомление с Фотошопом, изучение основных принципов редактирования, то можно смело менять язык по указанной инструкции и искать подходящие уроки, в которых в пример ставится русский интерфейс. Но если планируется не просто ознакомление, а глубинное изучение и рост в познании графического дизайна – лучше оставить программу в ее исходном положении.
Желание подтянуть свой английский появится, если есть большое желание штудировать Photoshop, возможности которого ограничиваются лишь человеческой фантазией и умениями. Тем более что пользователю не придется изучать английский в идеале. Для Фотошопа подойдет и начальный уровень знания языка.
Вывод
И, кстати, если все-таки выбор пал на смену языка интерфейса, но ваша версия программы не CS6, а, к примеру, CS5 или CS4, то поменять его так же просто. Кардинального отличия новейшей версии от более старой нет. Добавленные несколько новых функций и более темное окно программы – это все, что отличает их.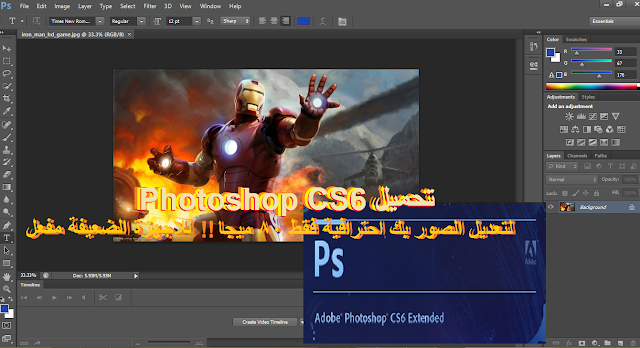 Разработчики Photoshop пришли к мнению, что темный фон приятнее для глаз, по сравнению со светлым в прошлых версиях.
Разработчики Photoshop пришли к мнению, что темный фон приятнее для глаз, по сравнению со светлым в прошлых версиях.
Если хотя бы один совет статьи помог вам, то это большая заслуга для нас. Оцените статью и задайте интересующий вопрос в комментариях. Заранее спасибо!
Adobe Photoshop – мощнейший инструмент для работы с изображениями, на сегодняшний день это один из лучших инструментов на рынке, который не один год является стандартом для других программ в этой сфере.
Интересно! Первый раз это программа вышла в далеком 1988 году и с тех пор уверенно заняла лидирующие позиции на рынке.
Сегодня получить Photoshop можно несколькими способами. Например, скачать с официального сайта пробую 7 дневную версию или купить лицензию за адекватную стоимость. Кто-то выбирает пиратскую версию и скачивает ее со сторонних сайтов. Какой способ установки программы выбрать – дело каждого.
Эту программу разработала и продает огромная американская компания Adobe Systems.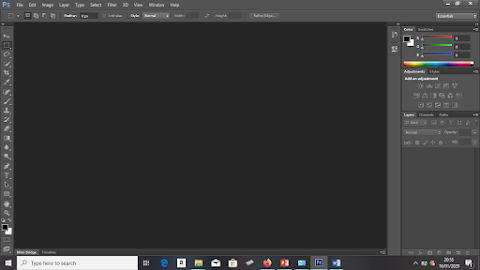 Обычно, скачанная программа начинает работать на английском языке, что не кардинально устраивает многих пользователей. Дело в том, что на родном языке проще освоить программу, понять предназначение инструментов и настроек. Людям, которые никогда не изучали английский язык, будет тяжело освоить такую программу.
Обычно, скачанная программа начинает работать на английском языке, что не кардинально устраивает многих пользователей. Дело в том, что на родном языке проще освоить программу, понять предназначение инструментов и настроек. Людям, которые никогда не изучали английский язык, будет тяжело освоить такую программу.
Многие обучающие видео, записанные для русскоязычной аудитории, демонстрируют Adobe Photoshop именно на русском языке. Вам будет гораздо сложнее повторять действия, увиденные в видео, если ваша программа не будет переведена на понятный вам язык. Именно поэтому начинающим пользователям рекомендуют использовать именно переведенную версию Photoshop.
Многие профессионалы просто привыкли использовать удобную и понятную русскую версию программы и не собираются переходить на другой язык.
На заметку! Кто-то же считает, что именно английская версия наиболее удобна и дает ряд преимуществ пользователю. Ведь среди продвинутых пользователей хоть и встречается русская версия программы, но довольно редко.
Если вы выйдете на высокий уровень работы, у вас появится необходимость общаться с другими работниками этой сферы, то с этим могут возникнуть трудности.
Что же делать, если скачанный и установленный Photoshop имеет англоязычный интерфейс?
Для этого потребуется несколько простых действий, которые актуальны для Adobe Photoshop CS6:
Как поменять язык в Adobe Photoshop CS5
Не все пользователи сегодня пользуются самой актуальной версией фотошоп. На многих компьютерах установлена версия CS5. Для владельцев компьютеров с этой программой будет актуальна установка русского языка на эту версию.
К счастью здесь все аналогично с прошлым способом:
Что делать, если во вкладке «UI Language» нет русского языка
Если в этой вкладке нет русского языка, то придется скачать русификатор или как его еще называют локализатор. Его можно найти, просто написав: «русификатор Photoshop».
Теперь вы знаете, как установить нужный вам язык в программе Adobe Photoshop CS6 и Adobe Photoshop CS5. Со знакомым языком программу будет освоить гораздо легче. А позже, если вы захотите, можете вернуть английскую версию Photoshop.
Со знакомым языком программу будет освоить гораздо легче. А позже, если вы захотите, можете вернуть английскую версию Photoshop.
Видео — Как в фотошопе поставить русский язык
Большинство поздних версий Photoshop поддерживают различные языки интерфейса, в том числе и «великий и могучий». Если вы счастливый обладатель лицензионной программы, но не знаете, как поменять язык в «Фотошопе», ваша проблема решается элементарно.
Просто выбираем нужный язык
Заходим в меню Edit (Редактирование), переводим взгляд в самый низ, заходим в Preferences (Установки) и выбираем Interface (Интерфейс). В нижнем блоке UI Text Options (Текст) раскрываем список UI language (Язык интерфейса) и выбираем нужный язык. Обязательно подтверждаем (ОК) и перезапускаем программу.
Выяснили, в «Фотошопе», но какой русский не любит быстро скачать Photoshop с «кряком», да еще с русификатором впридачу?
Русификатор для программы «Фотошоп»
Если вы скачали файл-инсталлятор русификатора с расширением.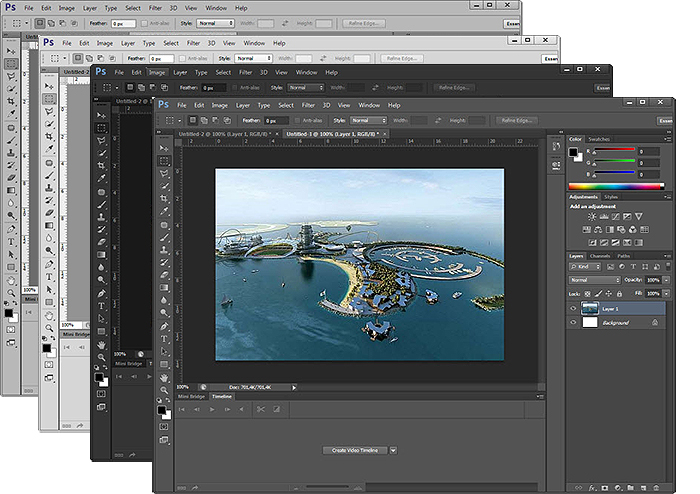 exe, утилита запустится автоматически, как только кликнете на значке файла, и в открывшемся окошке вам предложат либо «Принять», либо «Отказаться». Если вы не передумали устанавливать русификатор, выбирайте «Принять».
exe, утилита запустится автоматически, как только кликнете на значке файла, и в открывшемся окошке вам предложат либо «Принять», либо «Отказаться». Если вы не передумали устанавливать русификатор, выбирайте «Принять».
В следующем окне придется указать утилите путь к месту извлечения файлов. Щелкнув по кнопке «Обзор», находим и выбираем директорию, в которой установлен редактор Adobe Photoshop, после чего жмем «Извлечь» и терпеливо ждем завершения процесса извлечения. Все — «Фотошоп» русский.
Файлы русификаторов в формате.rar придется устанавливать вручную. В архиве, скорее всего, найдете инструкцию по установке (Readme.txt), выполнив требования которой, вы и научите интерфейс редактора говорить на русском языке, если не забыли, что мы уже «проходили», как поменять язык в Photoshop.
Дополнительные языковые пакеты
Возвращаясь к теме установки программы «Фотошоп», следует отметить, что в установочном пакете не обязательно будут нужные нам языки интерфейса (это касается и лицензионных, и «левых» программ). Более того, даже если необходимые языки есть в дистрибутиве, возможности переключаться между ними может и не быть.
Более того, даже если необходимые языки есть в дистрибутиве, возможности переключаться между ними может и не быть.
В том случае, когда такая проблема, как поменять язык в «Фотошопе», не снимается даже при наличии нужных языков, существуют дополнительные языковые пакеты для Photoshop различных версий (additional language packages for photoshop cs…), один из которых (например, для версии CS5) можно скачать по этому адресу: mfile.org или здесь: kindzadza.net.
Данный инсталлятор предлагает пакеты Русского, Украинского, Французского, Английского, Испанского, Немецкого, Итальянского и Португальского языков.
Интерфейс на английском, но достаточно знать лишь, что такое Next (Далее), Back (Назад), Cancel (Отменить) и OK, чтобы принять поздравления с успешной установкой комплекта языковых пакетов.
После запуска инсталлятора вас поприветствуют (Welcome) и предложат закрыть все другие приложения, прежде чем продолжить. Выполнив эту рекомендацию, вы перейдете к выбору пакета, где надо будет только галочку поставить в нужном месте (и в нужное время), а где в «Фотошопе» поменять язык — вам уже известно.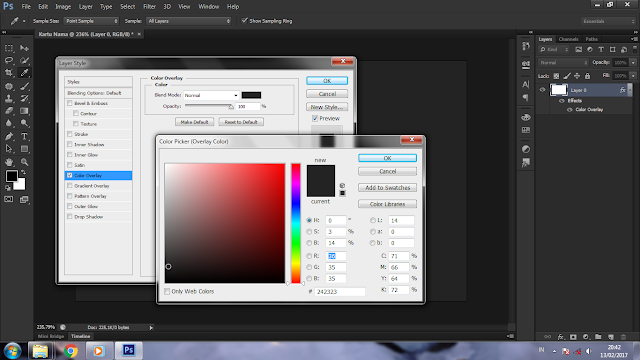
С помощью данного инсталлятора не только дополнительные языки устанавливают, но и локальные файлы справки в PDF формате для Photoshop CS5. Инсталлятор, ссылка на который приведена выше, не привязан строго к определенному комплекту Adobe CS5.x. С таким же успехом с его помощью можно добавлять языки для Photoshop CS5.1, установленного, как с собственного дистрибутива Photoshop, так и с Design Premium (или Master Collection) в любом языковом наборе.
На хитрую программу всегда найдется что-нибудь с винтом
Программу Adobe Photoshop создали гениальные люди, и они вполне заслуживают «братского» памятника при жизни, но им и присниться не могло, что есть на земле одна загадочная страна, где умельцы прилаживают подковы комарам, и для них такая проблема, как изменить в «Фотошопе» язык, — сущий пустяк.
Например, захотелось нам на время вернуть нашему обрусевшему редактору родной английский язык, чтобы, скажем, выполнить экшен (операцию) или порыться в оригинальной справке.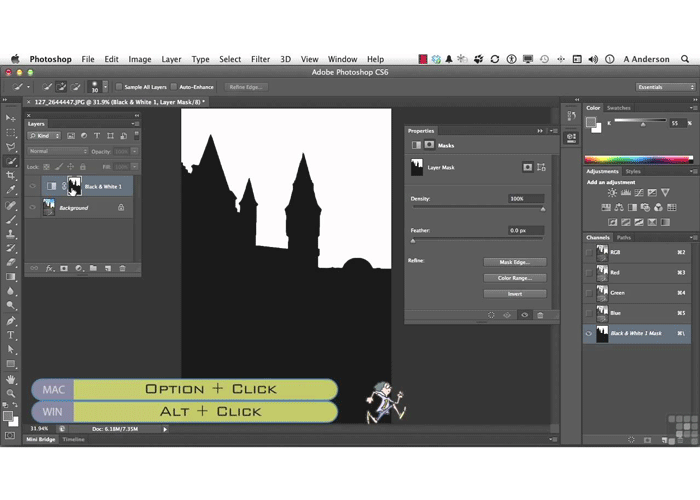
Оказывается, если отыскать файлик tw10428.dat и заменить в расширении всего одну буковку (например, вместо.dat написать.dad), «Фотошоп» заговорит по-английски как миленький, а вернув букву на место, восстановим и русский.
К файлу tw10428.dat добраться проще, чем к иголке но без «волшебного клубка» не обойтись. Как откроете диск C:\, увидите указатель Program Files > Adobe > Adobe Photoshop CS5 > Locales > ru_RU > Support Files, вот здесь он и лежит. Щелкаете по нему правой кнопкой , выбираете «Свойства», меняете разрешение и OK. Запускаете редактор, а там уже все на English.
Вот, оказывается, как поменять язык в «Фотошопе» без «хирургического вмешательства» в структуру дистрибутива программы и «совершенно законно».
Adobe Photoshop – наиболее популярный графический редактор современности, который активно используется как профессионалами, так и любителями. Данная программа оснащена поддержкой русского языка, однако, если интерфейс в вашем случае программы на другом языке, то использование программы становится гораздо сложнее.
На протяжении уже многих лет принцип смены языка в Adobe Photoshop для всех версий данной программы остается одинаковым. Какой бы язык ни был установлен в данной программе в вашем случае, расположение элементов остается прежним, а значит, вам лишь потребуется точно следовать нижеприведенной инструкции.
Как сменить язык в Adobe Photoshop?
Обратите внимание, нижеприведенная инструкция будет действовать только в том случае, если русский язык уже «вшит» в программу. Если вы используете нелицензионную сборку, может оказаться и так, что в вашем случае русский язык просто-напросто отсутствует в системе, а значит, вам потребуется дополнительная установка русификатора.
1. Запустите Adobe Photoshop. Щелкните в верхней области окна по второй вкладке слева (в нашем случае это кнопка «Edit» ), а затем пройдите к самому последнему пункту в списке «Preferences» , а затем выберите второй подпункт «Interface» .
2. В нижней области окна расположился блок «UI Text Options» . В нем первым же по списку расположился пункт «UI Language» , в котором вам остается лишь развернуть список и выбрать «Русский» («Russian» ). Для принятия изменений потребуется выполнить перезапуск Photoshop.
В нижней области окна расположился блок «UI Text Options» . В нем первым же по списку расположился пункт «UI Language» , в котором вам остается лишь развернуть список и выбрать «Русский» («Russian» ). Для принятия изменений потребуется выполнить перезапуск Photoshop.
Обратите внимание, если вы не обнаружили в списке русского языка, вероятно, в вашей сборке он отсутствует. В данном случае единственный выход обзавестись нудной локализацией – скачать русификатор.
Вам потребуется открыть в своем браузере любой поисковик и ввести в него запрос следующего типа: «Русификатор Adobe Photoshop [версия_программы]» . Мы не приводим в статье ссылки на русификаторы, поскольку в данном случае русификатор требуется только при использовании нелицензионного софта.
В зависимости от типа русификатора дальнейшие действия могут отличаться: это может быть exe-файл, который необходимо запустить, выполнив автоматическую установку русификатора на компьютер, или же это может быть папка с файлами, которую, в свою очередь, потребуется переместить в папку C:Program FilesAdobeAdobe Photoshop [версия_программы]Locales .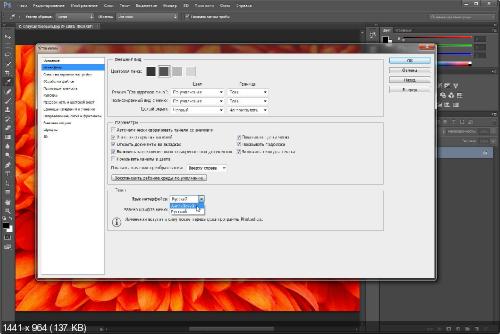 Единственное, что необходимо учесть в обоих случаях – Фотошоп в момент установки русификатора должен быть обязательно закрыт.
Единственное, что необходимо учесть в обоих случаях – Фотошоп в момент установки русификатора должен быть обязательно закрыт.
Надеемся, данная статья помогла вам решить проблему с языком, что позволит упростить процесс работы в программе.
При инсталляции Photoshop, как правило, по умолчанию устанавливается английский в качестве основного языка. Это не всегда удобно в работе. Поэтому возникает необходимость поставить русский язык в Фотошопе. Особенно актуален этот вопрос для тех, кто только осваивает программу или не владеет английским.
Процесс смены основного языка интерфейса не так сложен как может показаться на первый взгляд. Он выполняется в несколько последовательных шагов.
Алгоритм смены языка в Photoshop
Во-первых, открываем вкладку «Редактирование» (Edit ) и выбираем в нем подраздел «Установки» (Preferences ).
Во-вторых, переходим в раздел «Интерфейс» (Interface ), который отвечает за тонкий тюнинг основного окна Фотошопа.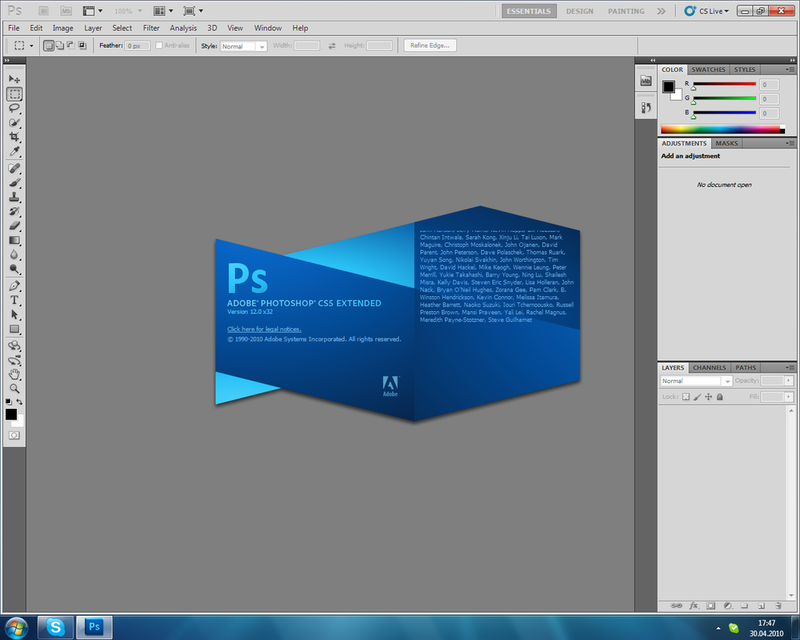
В-третьих, открываем выпадающий список с языками, находящийся в блоке «Текст» (TextOptions ) и выбираем Русский . Здесь же можно установить и наиболее комфортный для работы размер шрифта. По завершению нажимаем «ОК» .
Теперь русский язык будет загружаться одновременно с запуском Photoshop.
Если по каким либо причинам необходимо выполнить обратный процесс или установить язык, отличный от русского или английского, то все действия проводятся в аналогичном порядке.
Сменить язык в Фотошопе CS6 удобно не только для работы, но и для обучения, поскольку есть много обучающих курсов, которые не переведены на русский язык.
Этот метод смены основного языка в программе подходит для всех версий Фотошоп при условии инсталлированного мультиязычного пакета. Во всех новых версиях программы он устанавливается по умолчанию.
Многие пользователи, работающие с изображениями, не знают, как поменять язык Photoshop.
Неудивительно – работать с одним из самых популярных и с самым профессиональным и многофункциональным редактором изображений не так-то просто: огромное количество функций означает определенную сложность интерфейса приложения, а это создаёт дополнительные трудности.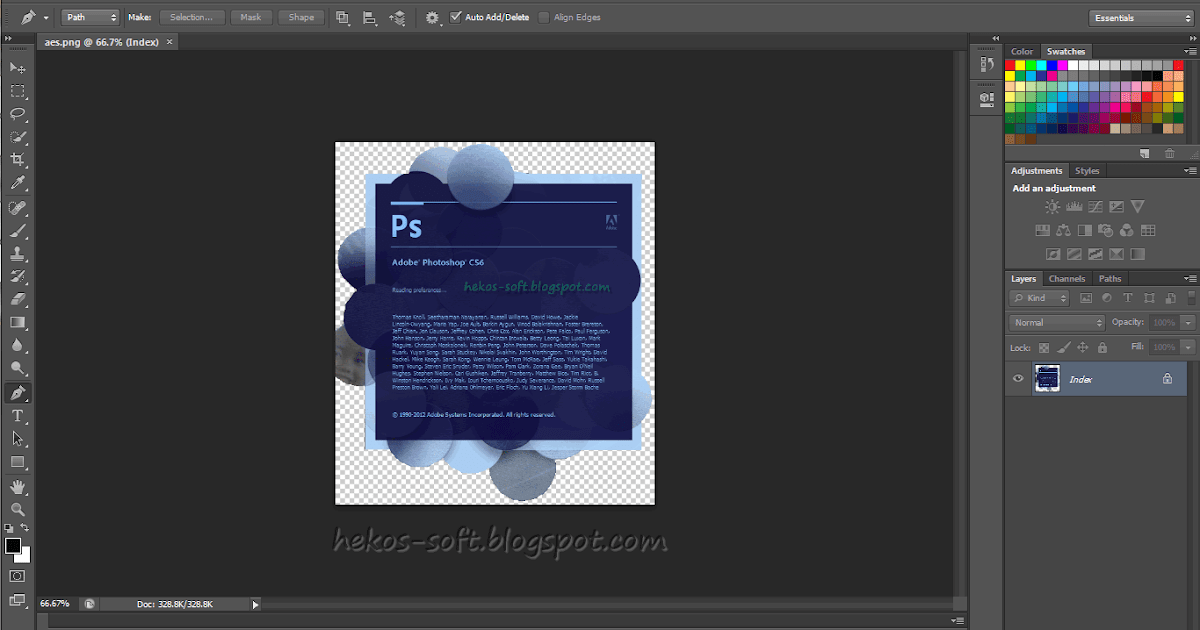
Рассмотрим детальнее, как самостоятельно изменить язык программы.
Как определить версию Photoshop?
Следуйте инструкции, чтобы узнать, какая версия редактора установлена на вашем персональном компьютере:
- запустите приложение; дождитесь появления основного экрана;
- нажмите на вкладку «Справка» (в некоторых версиях может называться «помощь»). Она находится справа на главной панели управления программой;
- кликните на пункт «Информация о системе»;
- в новом окне появиться текстовое поле с о программе и ёё сборке. Первая строка – это основные данные о номере версии и идентификаторе сборки. Вы можете скопировать эту информацию в поисковую систему, чтобы узнать больше о установленном Фотошопе.
После того, как вы узнали, какую версию Фотошоп используете, можно приступать к изменению языка приложения.
Меняем язык во всех версиях
Следуйте приведённым ниже инструкциям в соответствии с вашей версией редактора.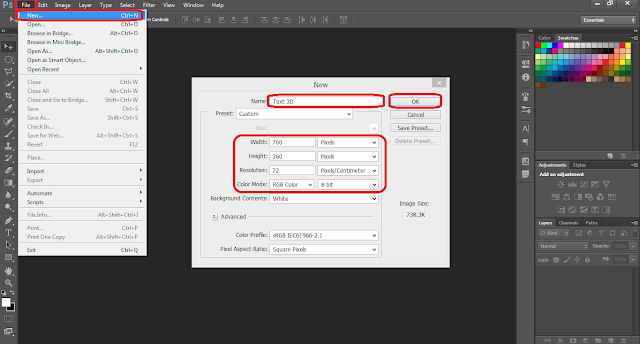
Photoshop CS1 и CS2
В более старых версиях редактора изменить язык сложнее. На панели управления программы нет отдельного меню для изменения языка интерфейса, так пользователь указывал нужную ему версию еще на этапе приобретения программы.
Обе эти версии Фотошопа (CS1 и CS 2) автоматически сбрасывают языковые настройки – этот баг разработчики так и не починили, ссылаясь на неактуальность сборок программы. Из-за этого язык программы постоянно возвращается к заданному по умолчанию – английскому. Чтоб исправить эту неполадку самостоятельно, зайдите на жёсткий диск вашего ПК, на котором установлена корневая папка Фотошопа.
В директории Application Data/Adobe найдите файлы с расширением .lng – они отвечают за кодировку и язык интерфейса приложения. Найдите все файлы с названием en.lng и удалите их из этой папки; оставьте только те файлы, которые относятся к русскому языку (файлы с тегом ru).
На всякий случай не удаляйте файлы навсегда – сохраните их. Это правило касается любых манипуляций с системными файлами директорий и библиотек.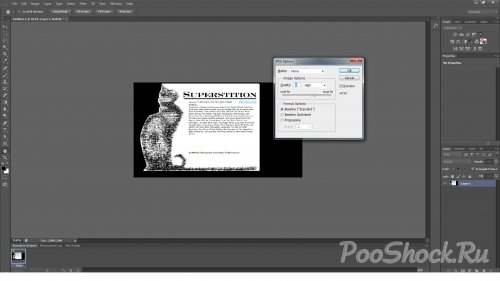
Заметьте! Выполнять эти действия нужно пока программа выключена. После удаления файлов перезагрузите компьютер и запустите Фотошоп ещё раз. Вместо английского языка интерфейс будет автоматически переведён на русский.
CS3
Поразительно, но наиболее простой способ изменить язык в третьей версии редактора – удалить программу и установить её заново. Во время повторной установки нужно выбрать необходимый язык и провести инсталляцию.
Чтобы изменить отображение языкового интерфейса без удаления программы, можно установить специальный русификатор, но это связано с целой серией возможных новых проблем, и опытные пользователи стараются русификаторов избегать.
Такие языковые «патчи» (мини-программы, которые ставятся поверх основного приложения и «латают» его небольшие огрехи), разрабатываются продвинутыми пользователями.
Патчи не являются официальным программным продуктом , и ответственности за них разработчик не несёт. Часто взаимодействие русификатора сильно конфликтует с работой антивируса, и программа начинает вести себя непредсказуемо – «слетать», не открываться, работать некорректно и т. д.
д.
Если вы всё же решились использовать русификатор, установите его, как обычную программу в корневую папку Required программы Фотошоп. Дождитесь окончания инсталляции и перезагрузите компьютер. Хороший рабочий русификатор можно загрузить по ссылке – именно его рекомендуют на многих форумах.
Photoshop – это популярнейший фоторедактор. Большинство пользователей, приобретая, либо скачивая программу сталкиваются с одной очень распространённой проблемой , а именно с англоязычным интерфейсом.
Конечно же, далеко не все люди имеют базовые знания английского языка, из-за чего очень трудно ориентироваться в интерфейсе и редактировать фото. Что делать, если Ваша версия Photoshop CS6 имеет английский интерфейс, но Вам необходимо сделать его русским? Об этом мы и поговорим в этой статье.
Если язык установлен в программе
После открытия приложения, Вы видите перед собой пустой редактор. В верхней части есть различные функции, необходимые для редактирования фото и тонкой настройки программы.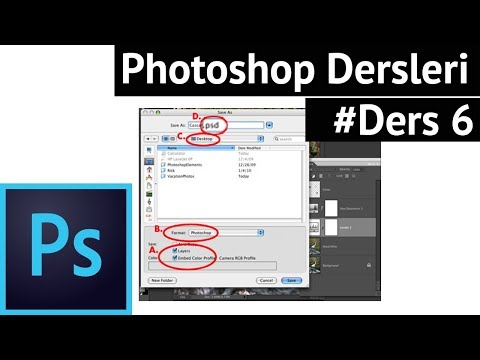 Чтобы изменить локализацию интерфейса быстрым путём достаточно:
Чтобы изменить локализацию интерфейса быстрым путём достаточно:
Чтобы быстро зайти в вышеописанные настройки, можно воспользоваться специальной комбинацией клавиш «Ctrl+A ». Данная комбинация вызовет параметры интерфейса, и у Вас не будет никакой необходимости заходить в настройки, как было описано в первом способе.
Используем руссификатор
Конечно же, помимо описанных способов существуют и другие альтернативы . Не все версии приложения имеют встроенный русский язык, его приходится устанавливать с помощью специальных программ, так называемых «Русификаторов ».
Русификатор — это специальное приложение, копирующие локализованные файлы в папку с Photoshop. После чего Ваш фоторедактор запускается и работает с русским интерфейсом. Самая популярная программа для смены языка в фоторедакторе называется «Additional language packages for Photoshop », находится софт в интернете (скачать его можно бесплатно). После скачивания и запуска русификатора, Вам необходимо выполнить следующие манипуляции:
Существуют и другие способы смены лоакализации в Photoshop CS6, но далеко не все они отличаются особой эффективностью, и что самое главное, простотой.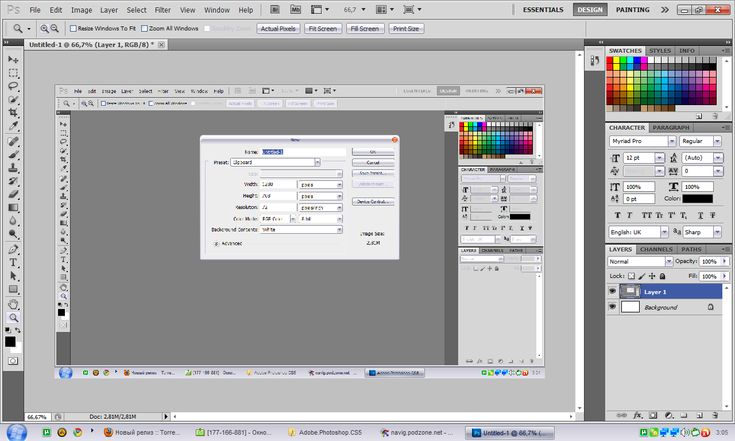 Если появилась необходимость сменить английский язык софта на русский, то обратите внимание на вышеописанные способы. С помощью описанной информации, Вы сможете в несколько шагов настроить фоторедактор под себя и с комфортом редактировать любимые фотографии.
Если появилась необходимость сменить английский язык софта на русский, то обратите внимание на вышеописанные способы. С помощью описанной информации, Вы сможете в несколько шагов настроить фоторедактор под себя и с комфортом редактировать любимые фотографии.
Как включить русский язык в фотошопе cs5. Как поставить русский язык в «Фотошопе CS6»: советы, рекомендации
Как перевести Фотошоп на русский и что делать, если это не получается. Фотошоп – весьма популярная программа для обработки изображений от компании Adobe. Причем, пользуются ей не только фотографы, но и обычные люди, которые хотят подкорректировать себя на фотографиях или попробовать себя в роли дизайнера. Но бывает так, что скачанный фотошоп оказывается на английском языке и работать с такой программой, особенно новичкам, совсем неудобно. Разберемся, как исправить проблему.
Adobe photoshop CCВерсия Фотошоп СС – наиболее полная и современная из всей представленной линейки программ такого типа.
Если этот способ не помог, попробуйте удалить программу с компьютера и скачать заново русскую версию. Не забудьте выбрать русский язык, когда мастер установки предложит это сделать.
Adobe photoshop cs5
Как сделать фотошоп на русском? Не спешите расстраиваться, обнаружив, что скачанный редактор пестрит английскими словами. Скорее всего, в программу уже встроен перевод, нужно лишь добраться до нужных настроек и включить его. Попробуйте проделать это так же, как в вышеописанном способе. Найдите в верхней строчке поле Edit, затем выберите Preferences – Interface. Ищем окошко с надписью Language и старательно пытаемся найти среди списка выпавших языков русский. Далее жмем ОК, закрываем фотошоп, а затем вновь открываем программу.
Если этот способ вам не помог, есть запасной вариант:
- скачайте русификатор для вашей версии. Для этого нужно определить, какая модификация программы установлена на компьютере;
- Ищем на рабочем столе ярлык Фотошоп, кликаем по нему правой кнопкой мыши.
 Выпадает меню, в котором нужно найти строчку Свойства. В открывшемся окне сверху находим вкладку Подробно и переходим туда. Вы увидите полную информацию о программе, в том числе, и версию. Ну, а дальше – дело техники;
Выпадает меню, в котором нужно найти строчку Свойства. В открывшемся окне сверху находим вкладку Подробно и переходим туда. Вы увидите полную информацию о программе, в том числе, и версию. Ну, а дальше – дело техники;
- Вводим в любой поисковик запрос вида «скачать русификатор для фотошоп (и ваша версия, например, cs5). Поиск выдаст множество сайтов, где можно скачать необходимый файл;
- Но это еще не все. Теперь скачанный русификатор формата.rar нужно распаковать, воспользовавшись архиватором, и перенести папку ru_RU в директорию Locales. Если вы скачали файл с расширением.exe, ничего делать не нужно, просто запустите его, и программа все сделает сама;
- Затем еще раз проделайте все шаги, описанные в начале этого раздела. Запускайте и пользуйтесь фотошопом на русском.
Кстати, подобный мануал с успехом работает, когда нужно поменять язык Photoshop на какой-либо другой: украинский, немецкий, французский.
Как перевести фотошоп на русский языкВ ранних версиях фотошоп (cs1\cs2) перевод осуществить сложнее.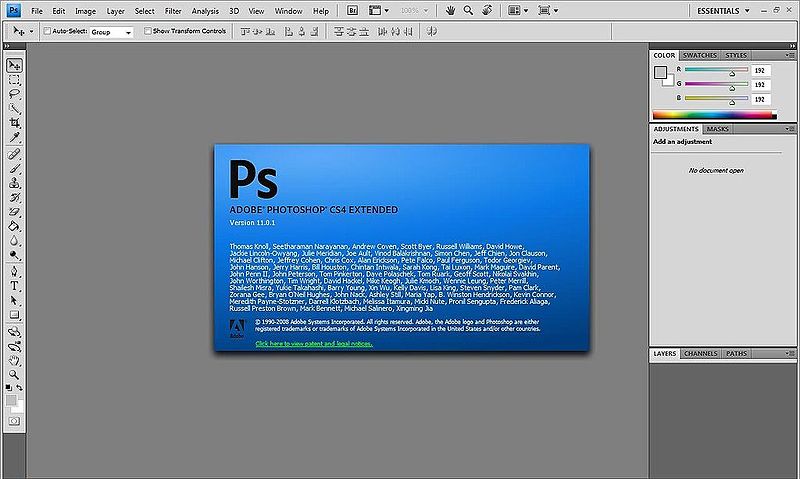 Панель настроек не содержит никаких данных для изменения языка. Русскоязычная версия должна выбираться на момент покупки программы. Но программный код этих версий содержит баг, приводящий к тому, что язык самостоятельно переключается на английский. Попробуем это исправить. Заходим в папку фотошоп, находим Application Data. Там должны содержаться файлы формата.lng. Удаляем те, которые имеют название en.lng. Снова запускаем программу – теперь вы сможете работать с ней на русском языке.
Панель настроек не содержит никаких данных для изменения языка. Русскоязычная версия должна выбираться на момент покупки программы. Но программный код этих версий содержит баг, приводящий к тому, что язык самостоятельно переключается на английский. Попробуем это исправить. Заходим в папку фотошоп, находим Application Data. Там должны содержаться файлы формата.lng. Удаляем те, которые имеют название en.lng. Снова запускаем программу – теперь вы сможете работать с ней на русском языке.
Photoshop – это популярнейший фоторедактор. Большинство пользователей, приобретая, либо скачивая программу сталкиваются с одной очень распространённой проблемой , а именно с англоязычным интерфейсом.
Конечно же, далеко не все люди имеют базовые знания английского языка, из-за чего очень трудно ориентироваться в интерфейсе и редактировать фото. Что делать, если Ваша версия Photoshop CS6 имеет английский интерфейс, но Вам необходимо сделать его русским? Об этом мы и поговорим в этой статье.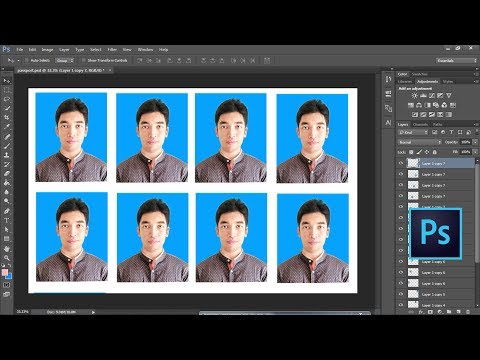
Если язык установлен в программе
После открытия приложения, Вы видите перед собой пустой редактор. В верхней части есть различные функции, необходимые для редактирования фото и тонкой настройки программы. Чтобы изменить локализацию интерфейса быстрым путём достаточно:
Чтобы быстро зайти в вышеописанные настройки, можно воспользоваться специальной комбинацией клавиш «Ctrl+A ». Данная комбинация вызовет параметры интерфейса, и у Вас не будет никакой необходимости заходить в настройки, как было описано в первом способе.
Используем руссификатор
Конечно же, помимо описанных способов существуют и другие альтернативы . Не все версии приложения имеют встроенный русский язык, его приходится устанавливать с помощью специальных программ, так называемых «Русификаторов ».
Русификатор — это специальное приложение, копирующие локализованные файлы в папку с Photoshop. После чего Ваш фоторедактор запускается и работает с русским интерфейсом.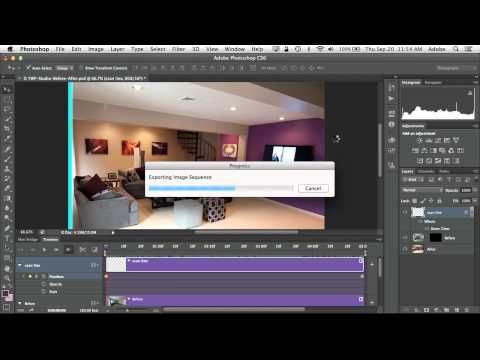 Самая популярная программа для смены языка в фоторедакторе называется «Additional language packages for Photoshop », находится софт в интернете (скачать его можно бесплатно). После скачивания и запуска русификатора, Вам необходимо выполнить следующие манипуляции:
Самая популярная программа для смены языка в фоторедакторе называется «Additional language packages for Photoshop », находится софт в интернете (скачать его можно бесплатно). После скачивания и запуска русификатора, Вам необходимо выполнить следующие манипуляции:
Существуют и другие способы смены лоакализации в Photoshop CS6, но далеко не все они отличаются особой эффективностью, и что самое главное, простотой. Если появилась необходимость сменить английский язык софта на русский, то обратите внимание на вышеописанные способы. С помощью описанной информации, Вы сможете в несколько шагов настроить фоторедактор под себя и с комфортом редактировать любимые фотографии.
Многие пользователи, работающие с изображениями, не знают, как поменять язык Photoshop.
Неудивительно – работать с одним из самых популярных и с самым профессиональным и многофункциональным редактором изображений не так-то просто: огромное количество функций означает определенную сложность интерфейса приложения, а это создаёт дополнительные трудности.
Рассмотрим детальнее, как самостоятельно изменить язык программы.
Как определить версию Photoshop?
Следуйте инструкции, чтобы узнать, какая версия редактора установлена на вашем персональном компьютере:
- запустите приложение; дождитесь появления основного экрана;
- нажмите на вкладку «Справка» (в некоторых версиях может называться «помощь»). Она находится справа на главной панели управления программой;
- кликните на пункт «Информация о системе»;
- в новом окне появиться текстовое поле с подробной информацией о программе и ёё сборке. Первая строка – это основные данные о номере версии и идентификаторе сборки. Вы можете скопировать эту информацию в поисковую систему, чтобы узнать больше о установленном Фотошопе.
После того, как вы узнали, какую версию Фотошоп используете, можно приступать к изменению языка приложения.
Меняем язык во всех версиях
Следуйте приведённым ниже инструкциям в соответствии с вашей версией редактора.:format(png)/8ec6660d1a12111.s.siteapi.org/img/1f8c415e7504f7642541f1bc303b4752ad5d7b3f.jpg)
Photoshop CS1 и CS2
В более старых версиях редактора изменить язык сложнее. На панели управления программы нет отдельного меню для изменения языка интерфейса, так пользователь указывал нужную ему версию еще на этапе приобретения программы.
Обе эти версии Фотошопа (CS1 и CS 2) автоматически сбрасывают языковые настройки – этот баг разработчики так и не починили, ссылаясь на неактуальность сборок программы. Из-за этого язык программы постоянно возвращается к заданному по умолчанию – английскому. Чтоб исправить эту неполадку самостоятельно, зайдите на жёсткий диск вашего ПК, на котором установлена корневая папка Фотошопа.
В директории Application Data/Adobe найдите файлы с расширением .lng – они отвечают за кодировку и язык интерфейса приложения. Найдите все файлы с названием en.lng и удалите их из этой папки; оставьте только те файлы, которые относятся к русскому языку (файлы с тегом ru).
На всякий случай не удаляйте файлы навсегда – сохраните их. Это правило касается любых манипуляций с системными файлами директорий и библиотек.
Заметьте! Выполнять эти действия нужно пока программа выключена. После удаления файлов перезагрузите компьютер и запустите Фотошоп ещё раз. Вместо английского языка интерфейс будет автоматически переведён на русский.
CS3
Поразительно, но наиболее простой способ изменить язык в третьей версии редактора – удалить программу и установить её заново. Во время повторной установки нужно выбрать необходимый язык и провести инсталляцию.
Чтобы изменить отображение языкового интерфейса без удаления программы, можно установить специальный русификатор, но это связано с целой серией возможных новых проблем, и опытные пользователи стараются русификаторов избегать.
Такие языковые «патчи» (мини-программы, которые ставятся поверх основного приложения и «латают» его небольшие огрехи), разрабатываются продвинутыми пользователями.
Патчи не являются официальным программным продуктом, и ответственности за них разработчик не несёт. Часто взаимодействие русификатора сильно конфликтует с работой антивируса, и программа начинает вести себя непредсказуемо – «слетать», не открываться, работать некорректно и т. д.
д.
Если вы всё же решились использовать русификатор, установите его, как обычную программу в корневую папку Required программы Фотошоп. Дождитесь окончания инсталляции и перезагрузите компьютер. Хороший рабочий русификатор можно загрузить по ссылке – именно его рекомендуют на многих форумах.
CS4 и CS5
В отличии от более ранних версий, в Photoshop CS4 язык можно менять.
Чтобы сделать это, зайдите в главное окно программы, выберите вкладку Edit («Редактирование») на основной панели инструментов. Затем кликните на Preferences («Настройки»). Далее выберите пункт Interface «Интерфейс». Во вкладке «Язык», выберите нужное значение и сохраните внесённые изменения.
В некоторых случаях настройки языка не применяются автоматически, поэтому лучше перезапустить программу и компьютер, чтобы настройки вступили в силу.
Рис. 8 – главное окно программы Фотошоп CS4
CS6
Одна из самых распространённый на сегодняшний день версий Фотошопа – CS6.
В ней тоже не обошлось без приключений – часто, несмотря на изначальный выбор другого языка, после установки и первого запуска программы пользователи видят полностью англоязычный интерфейс.
В некоторых случаях кодировка некоторых символов может отображаться некорректно, поэтому следует поменять язык, чтобы система обновила все кодировки и исправила неточности. Последовательность действий такая же, как и в предыдущем пункте.
Следуйте инструкции:
- запустите программу и дождитесь её полной загрузки;
- на главной панели меню нажмите на вкладку Edit;
- поднесите указатель к пункту Preferences до появления всплывающего списка;
- теперь кликните на Interface;
- в открывшемся окне найдите поле, отвечающее за настройки отображения текста (в самом низу) и выберите язык интерфейса, как показано на рисунке ниже;
- теперь закройте программу и запустите ёё заново. Фотошоп автоматически поменяет язык.
Настройки языка в программе Фотошоп версий CC 2014 и 2015 изменяются таким же образом, как и в версии CS6. Все языковые настройки можно поменять непосредственно с помощью уже знакомого нам окна «Интерфейс». Для изменения отображения текста, закройте программу и через несколько секунд откройте её снова.
Для изменения отображения текста, закройте программу и через несколько секунд откройте её снова.
При этом, в версиях СС языковая панель внешне часто не меняется даже после выбора нового языка.
Если так случилось и язык не поменялся, измените параметр Language в окне Interface ещё раз и закройте приложение.
Если вам нужно создать какой-то графический элемент для своего сайта, то рекомендую воспользоваться Фотошопом. Если вам нужно обработать фотографию своей второй половинки (к примеру), то советую сделать это через Photoshop.
Что же такое Фотошоп? Это — графический редактор с огромным количеством функций. То же самое, что Paint, только в нём больше возможностей. С вами Андрей Зенков и блог Start Luck! Сегодня я вам расскажу, как сделать фотошоп на русском языке.
PS (Photoshop) выпускается американской компанией, поэтому стандартным языком является английский. Некоторым новичкам сложно ориентироваться в англоязычном интерфейсе. в рунете сделаны на русском, поэтому поиск некоторых инструментов становится настоящим испытанием.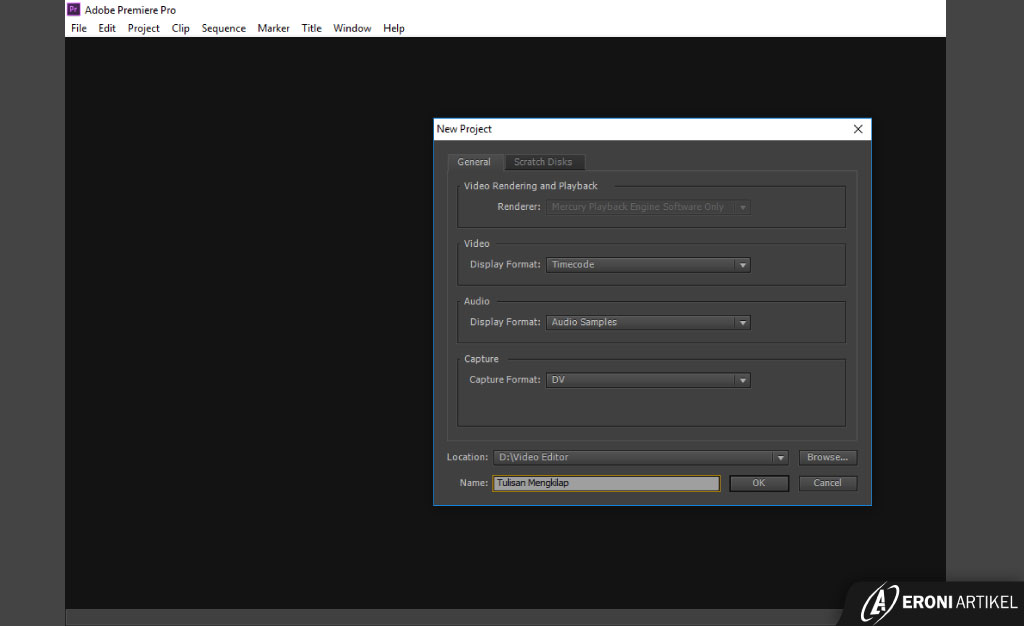 для создания красивых работ, советую вам воспользоваться русифицированным софтом.
для создания красивых работ, советую вам воспользоваться русифицированным софтом.
Смена языка внутри Photoshop
Некоторые установленные программы уже включают в себя интерфейс на русском языке, но он не активирован. Переключиться на нужную версию несложно, потребуется сделать несколько кликов и всё будет готово.
Сперва запустите программу и дождитесь загрузки. На верхней панели управления (её можно определить по словам File, Edit, Image и т.д.) нажмите на вкладку «Edit». В открывшейся таблице выберите пункт «Preference». Появится окно, где вас интересует раздел Interface. Здесь в самом низу есть блок Text.
Откройте список напротив строчки UI Language (нажмите на маленькую стрелочку рядом со словом «English»). После этого отобразится список доступных языковых пакетов. Если есть Russian, наведите на него курсор и нажмите левой кнопкой мыши. Если его нет, то читайте дальше.
Чтобы изменения интерфейса вступили в силу, вам необходимо перезапустить фотошоп. Если вы перед этим , сохраните все изменения перед закрытием, чтобы потом не приступать к работе с самого начала.
Если вы перед этим , сохраните все изменения перед закрытием, чтобы потом не приступать к работе с самого начала.
Если в русского языка нет, вам подойдёт следующий метод (что гораздо проще) или банальное скачивание установочного пакета с русским языком и повторная инсталляция программы. Тогда вы сможете изменить язык, как я описал выше.
В интернете существует множество бесплатных версий софта на русском языке. Пользоваться такими вариантами я не рекомендую, так как в пиратских вариантах может быть предустановленно стороннее ПО, которое может и вредить работе компьютера. Лучше один раз заплатить за лицензионную версию и совершенствовать свои навыки дизайнера.
Скачиваем и устанавливаем русификатор
Третий и, на мой взгляд, самый непрактичный способ. Почему непрактичный? Дело в том, что русификаторы весят немного, пользователи скачивают их напрямую с различных сайтов. Плохие вебмастера пользуются неопытностью юзеров, внедряя в такие программы . Конечно, если вы воспользуетесь рекомендациями из предыдущего раздела, а также не забудете включить , то у вас проблем не возникнет.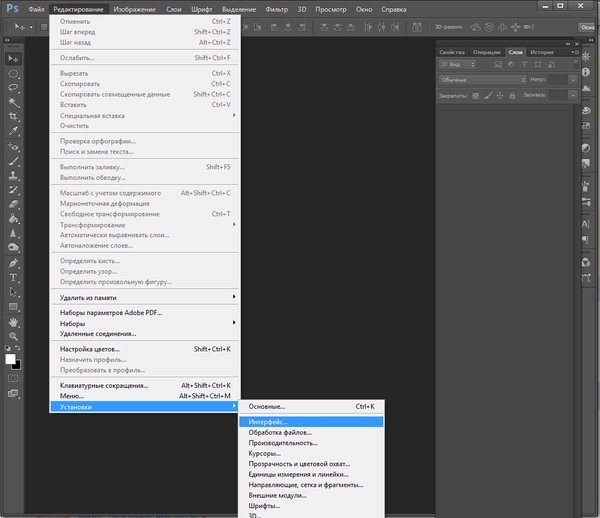
Первый этап в данном способе, найти русификатор. Ищите либо сами, следуя моим советам из предыдущего пункта, либо воспользуйтесь моим предложением: для Adobe СС Фотошоп CS6 — (.zip 2.6 Mb). Некоторые дополнения представляют собой простой архив, из которого нужно самостоятельно переносить файлы в нужную директиву. Я же оставил ссылку на автоматический инсталлятор. Вам нужно просто запустить программу и выбрать нужный язык:
Чтобы закончить установку, нажмите на кнопку «Next» и дождитесь её окончания. Утилита сама найдёт нужную папку и загрузит пакет. Чтобы переключить язык, зайдите в PS и поменяйте его, как описано в первом способе.
Вообще, что касается использования русскоязычной версии, то я советую работать с ней только на первых порах, пока вы изучаете основы. Дело в том, что онлайн-уроки продвинутого уровня ориентированы на англоязычную аудиторию.
Их изучение позволит вам узнать много нового и интересно, вы научитесь выполнять работы любой сложности.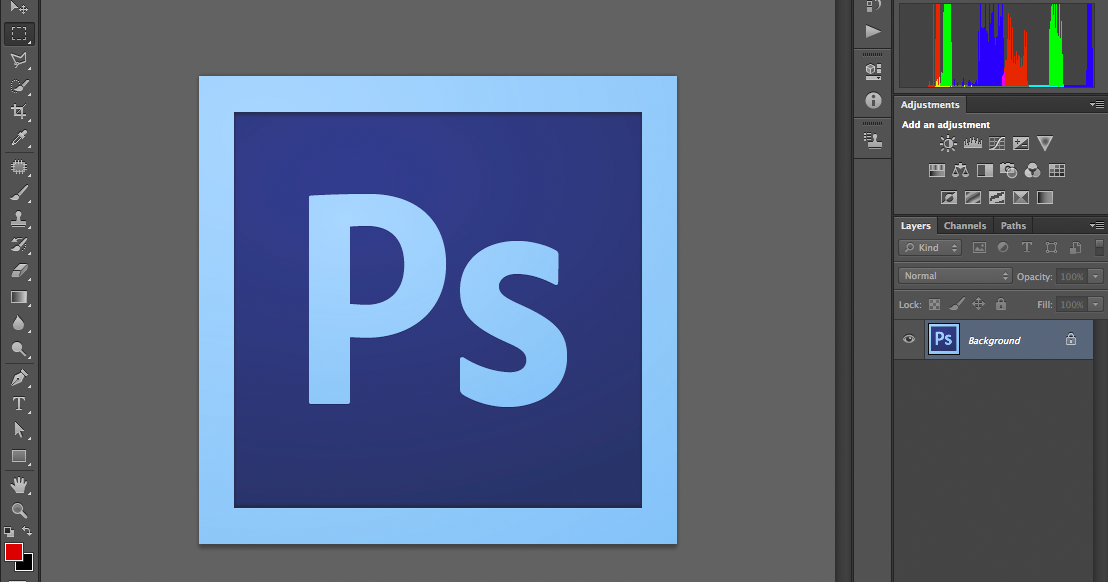 Проходить занятия с русским интерфейсом не получится, вы будете путаться в функциях и инструментах, поэтому у вас не получатся работы с эффектами авторов.
Проходить занятия с русским интерфейсом не получится, вы будете путаться в функциях и инструментах, поэтому у вас не получатся работы с эффектами авторов.
На этом моё время подходит к концу. Сегодня я вам рассказал, как изменить язык интерфейса в программе Photoshop. Если вы хотите стать настоящим мастером, рекомендую пройти курс «Фотошоп с нуля в видеоформате 3.0 », который ведёт Зинаида Лукьянова. Вы научитесь , создавать красивые эффекты, рисовать уникальные объекты и многое другое.
Надеюсь, что моя сегодняшняя статья помогла вам решить очередную проблему. Не забудьте подписаться на мой блог, чтобы быть в курсе новых публикаций по самым интересным и актуальным темам!
С вами был Андрей Зенков, я прощаюсь с вами на сегодня, увидимся в ближайшее время!
На сегодняшний день, наверное, только ленивый не знает, что такое Adobe Photoshop, или не пытался что-то в этом графическом редакторе создавать или редактировать.
Пользователи, впервые установившие редактор, задаются вопросом о том, как поставить русский язык в «Фотошопе CS6». Это поистине мощный редактор для создания как растровой, так и векторной графики. Он обладает огромным набором самых разнообразных инструментов — как стандартных, так и отдельно устанавливаемых. Это различные плагины, кисти – просто огромное количество самых разнообразных кистей, которые можно скачать в интернете. А можно прямо здесь создавать их самостоятельно и сохранять для последующей работы. Всё зависит только от фантазии пользователя.
Это поистине мощный редактор для создания как растровой, так и векторной графики. Он обладает огромным набором самых разнообразных инструментов — как стандартных, так и отдельно устанавливаемых. Это различные плагины, кисти – просто огромное количество самых разнообразных кистей, которые можно скачать в интернете. А можно прямо здесь создавать их самостоятельно и сохранять для последующей работы. Всё зависит только от фантазии пользователя.
Photoshop обладает возможностью загружать различные шрифты, градиенты и многое другое. На первый взгляд интерфейс «Фотошопа», а, точнее, многообразность пунктов меню, настроек инструментов и кнопок может отпугнуть. Но не так все страшно, как может показаться вначале. Изначально при установке «Фотошопа» нет возможности поставить русский язык, что вызывает некие трудности у пользователей, которые с английским языком незнакомы. —
Так как поставить русский язык в «Фотошопе CS6»?
1. Очень просто — запускаете приложение.
2. В правом верхнем углу интерфейса программы кликаете по кнопке Edit («Редактирование»). 3. В открывшемся диалоговом окне смотрим самую последнюю строчку — Preferences («Установки»).
4. Наводим на неё мышкой – откроется следующее контекстное меню, в котором кликаем на Interface.
5. Смотрим в центр открывшегося окна. В графе Text пункт UI Language – переключаем на русский, перегружаем Adobe Photoshop. После перезагрузки интерфейс будет полностью русифицирован.
3. В открывшемся диалоговом окне смотрим самую последнюю строчку — Preferences («Установки»).
4. Наводим на неё мышкой – откроется следующее контекстное меню, в котором кликаем на Interface.
5. Смотрим в центр открывшегося окна. В графе Text пункт UI Language – переключаем на русский, перегружаем Adobe Photoshop. После перезагрузки интерфейс будет полностью русифицирован.
В сети, конечно, много уроков — как текстовых, так и видео — на русском языке, но даже в этих русскоязычных уроках очень часто используется «Фотошоп» с английским интерфейсом. Поэтому если вы переведёте «Фотошоп» на русский, то при обучении могут возникнуть некие сложности с восприятием названий инструментов и пунктов меню, которые для вас станут привычны на русском, а при обучении будут произноситься их англоязычные названия. Но также качество этих самых уроков часто оставляет желать лучшего. Если вас волнует, как поставить русский язык в «Фотошопе CS6», то лучше этого не делать. Во-первых, будет дополнительный стимул подтянуть или изучить английский язык.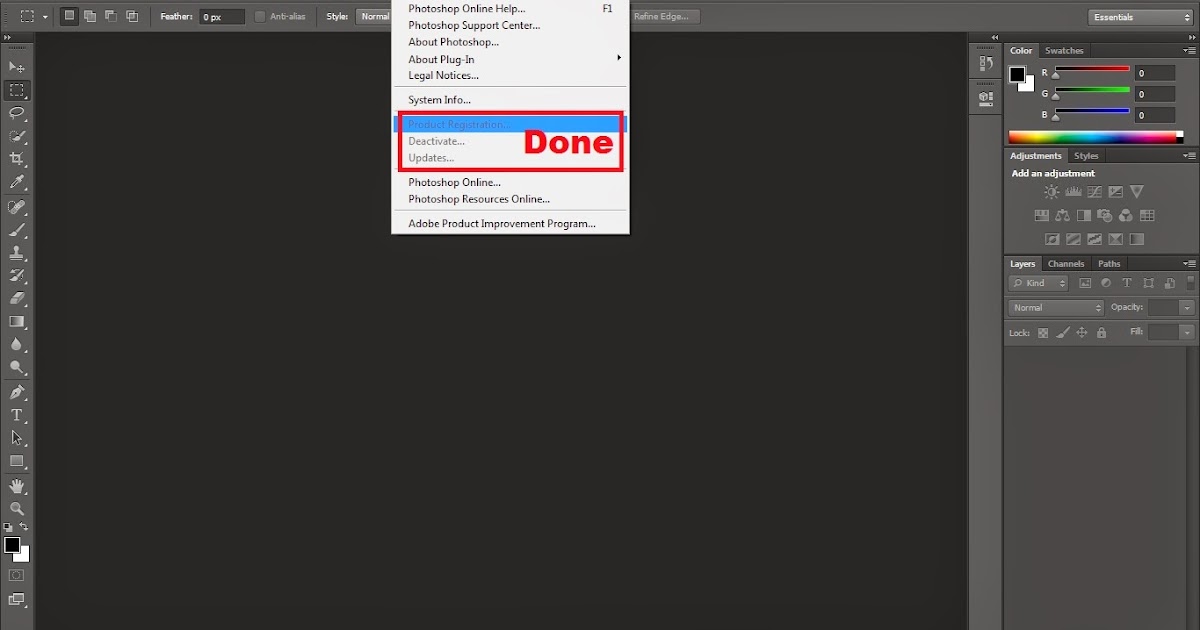 Во-вторых, легче будут восприниматься незнакомые названия кнопок и инструментов. К которым, кстати, вы очень скоро привыкните, изучая различный материал про «Фотошоп» из сети.
Во-вторых, легче будут восприниматься незнакомые названия кнопок и инструментов. К которым, кстати, вы очень скоро привыкните, изучая различный материал про «Фотошоп» из сети.
Чем отличается Photoshop CS6 от CS5 — что нового?
41 комментарий
[ ОБНОВЛЕНИЕ (7 мая 2012 г.) — CS6 уже в пути!]
На прошлой неделе в Photoshop World у нас была возможность часами общаться со старшими менеджерами по продуктам Adobe Брайаном О’Нилом Хьюзом и Зораной Джи. подробных пошаговых руководств по новой версии Photoshop CS6. И все, что мы можем сказать, это — сверх того, что мы уже знали и испытали — это версия Photoshop, о которой вы, вероятно, мечтали…
И с более чем миллионом загрузок за рекордное время, очевидно, что мы не единственные, кто так думает.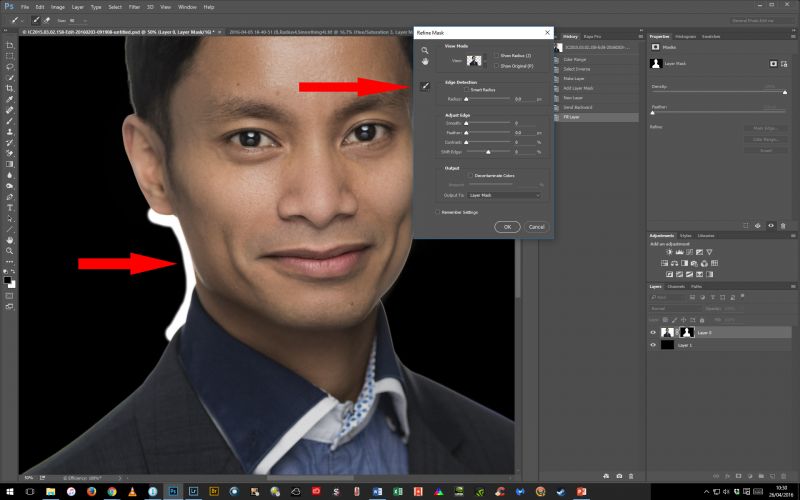 Обзоры находятся в: Gizmodo называет это, «Лучшее обновление за последнее время, я влюблен» … Журнал PC говорит, «Будущее творческого редактирования изображений на нас — эта новая версия захватит почти все категории пользователей, от фотографов до дизайнеров».
Обзоры находятся в: Gizmodo называет это, «Лучшее обновление за последнее время, я влюблен» … Журнал PC говорит, «Будущее творческого редактирования изображений на нас — эта новая версия захватит почти все категории пользователей, от фотографов до дизайнеров».
Для удобства мы составили краткую «шпаргалку» ниже основных отличий и новых функций в Photoshop CS6 по сравнению с PS CS5. Естественно, если вы все еще используете CS4, CS3 или более раннюю версию, вам также необходимо добавить различия между CS5 и более старыми версиями.
Но на самом деле, это еще и безупречная вещь: за два года, прошедших с момента последнего крупного релиза (и не имея проблем с архитектурой, о которых нужно беспокоиться), у команды Photoshop было достаточно времени, чтобы отточить это до гладкого и отточенного продукта. Это отражено в том, что в этом цикле добавлено на 62 % больше новых функций по сравнению с предыдущим, и почти в два раза больше обработанных запросов JDI (ориентированных на пользователя элементов «Просто сделай это»).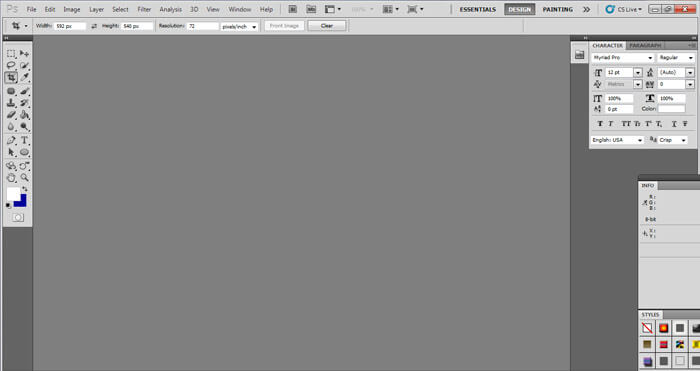
Важно отметить, что Photoshop CS6 будет работать вместе со всеми предыдущими версиями PS, которые вы могли установить, без проблем и конфликтов. Таким образом, вы можете спокойно загрузить и проверить бесплатную пробную версию в течение 30 дней, а затем легко удалить ее, если в конце концов решите не покупать ее.
Системные требования и производительность Photoshop CS6
Как насчет производительности? Это всегда большой вопрос для пользователей, потому что иногда продвижение вперед в программном обеспечении требует продвижения в аппаратном обеспечении. Но не здесь. Мы спросили Брайана об этом напрямую, чтобы узнать, как Photoshop CS6 работает по сравнению с CS5 на идентичных машинах. Ответ (спасибо за рационализацию, оптимизацию и гораздо более широкое использование GPU): «На том же оборудовании почти во всех случаях Photoshop CS6 значительно быстрее, чем CS5… и не только на новейших компьютерах, но и на более старых компьютерах».
Теперь несколько замечаний о поддержке и официальных системных требованиях… Официально Photoshop CS6 не поддерживается в Windows Vista, потому что Adobe обнаружила, что текущее использование Vista незначительно по сравнению с Windows 7 и XP.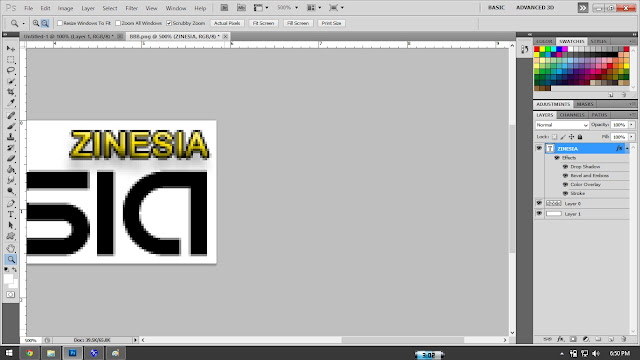 Таким образом, Win 7 и XP будут по-прежнему поддерживаться, что стало облегчением для тех, кто беспокоился о том, что с Photoshop и XP может случиться то же самое, что и с Lightroom 4. Но важно отметить, что Windows Vista «официально» не поддерживается для Photoshop. CS6, Adobe делает , а не запрещают пользователям устанавливать и использовать его в Vista… Кроме того, 3D-функции PS Extended и некоторые функции с поддержкой графического процессора не поддерживаются в Windows XP.
Таким образом, Win 7 и XP будут по-прежнему поддерживаться, что стало облегчением для тех, кто беспокоился о том, что с Photoshop и XP может случиться то же самое, что и с Lightroom 4. Но важно отметить, что Windows Vista «официально» не поддерживается для Photoshop. CS6, Adobe делает , а не запрещают пользователям устанавливать и использовать его в Vista… Кроме того, 3D-функции PS Extended и некоторые функции с поддержкой графического процессора не поддерживаются в Windows XP.
На Mac основное изменение спецификации заключается в том, что ваш процессор должен поддерживать 64-разрядную обработку (большинство компьютеров Mac поддерживают, но вот как это определить). Но хорошая новость заключается в том, что помимо этих изменений спецификаций системные требования остаются такими же, как и сейчас для Photoshop CS5 на обеих платформах. И нет никаких известных проблем с запуском Photoshop CS6 в будущей Windows 8 или Mac OS X 10.8 (Mountain Lion).
Что нового в Photoshop CS6 по сравнению с CS5?
Вот длинный список:
- Долгожданный более темный и современный пользовательский интерфейс
- Редизайн и очистка всех значков, кнопок, диалоговых окон и новых расширенных курсоров
- Новые инструменты перемещения, расширения и исправления с учетом содержимого, а также улучшенная заливка с учетом содержимого
- Редактирование видео Terrific [DSLR] как в стандартной версии , так и в расширенной версии , для многих форматов*
- Skin-Aware Masking with Face Detection – автоматическое создание масок оттенка кожи
- Полная переработка 3D в Photoshop CS6 Extended — 1 инструмент теперь работает из 14
- Несколько отличных новых (и реалистичных) кистей — Erodible Tips и Airbrush Tips
- Совершенно новая технология Camera Raw 7, как в Lightroom 4
- Баланс белого и шумоподавление как выборочная кисть
- Стили текста/символов и стили абзацев
- Адаптивная коррекция широкоугольного объектива для устранения искажений и выравнивания линий
- Улучшенная и более гибкая поза кисти, проекция кисти и динамика цвета
- PixelBender теперь встроен в Photoshop CS6 для фильтра масляной живописи
- Переписанный векторный движок, настоящие векторные штрихи с пунктирными и пунктирными линиями
- Mercury Graphics Engine обеспечивает в 10-100 раз более быструю пластику, трансформацию, деформацию и многое другое
- Значительный прирост производительности благодаря значительному использованию графического процессора
- Новая карта градиента «Фотографическое тонирование» и корректирующий слой «Поиск цвета»
- Галерея размытия для создания малой глубины резкости, размытия с наклоном и сдвигом и градуированного размытия
- Гораздо умнее «Авто» для лучшей отправной точки и коррекции одним щелчком
- Световые эффекты вернулись и стали лучше, чем когда-либо, с улучшенным управлением и 3D
- Полностью переработанный и неразрушающий инструмент обрезки, такой как Lightroom.
- Фоновое сохранение, включая настраиваемое автосохранение и аварийное восстановление
- Интегрированный поиск/фильтрация слоев — по имени, эффекту, стилю, режиму или атрибуту
- Простой инструмент миграции, который импортирует/экспортирует пользовательские пресеты и настройки
- Новый «Бикубический автоматический» по умолчанию для размера изображения всегда работает правильно
- Улучшения привязки пути и сглаживания — критически важны для требовательной работы
- Простая вставка текста Lorem Ipsum из меню «Тип»
- Возврат Контактный лист II и Презентации PDF в Photoshop
- Полностью переработанный и улучшенный диалог печати
- Усовершенствованный инструмент HDR с улучшенным качеством, включая параметр Edge Smoothness и новые предустановки
- Панель анимации временной шкалы теперь доступна в стандартной версии, а не только в расширенной версии
- Поставляется с Bridge CS6, который теперь имеет встроенную поддержку 64-разрядных систем для повышения производительности
- Мини-мост использует возможности моста на панели и теперь может работать на диафильме
- Photoshop CS6 — это 4,5 миллиона строк кода, на создание которых ушло 10 000 человеко-часов!
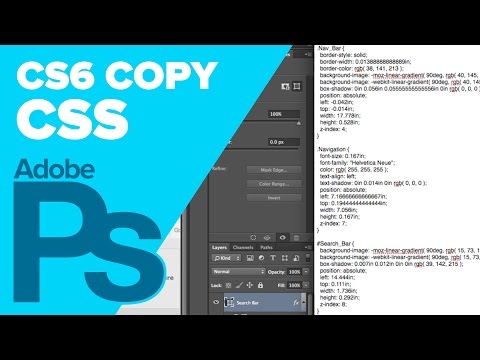
Для получения дополнительной информации о большинстве из них см.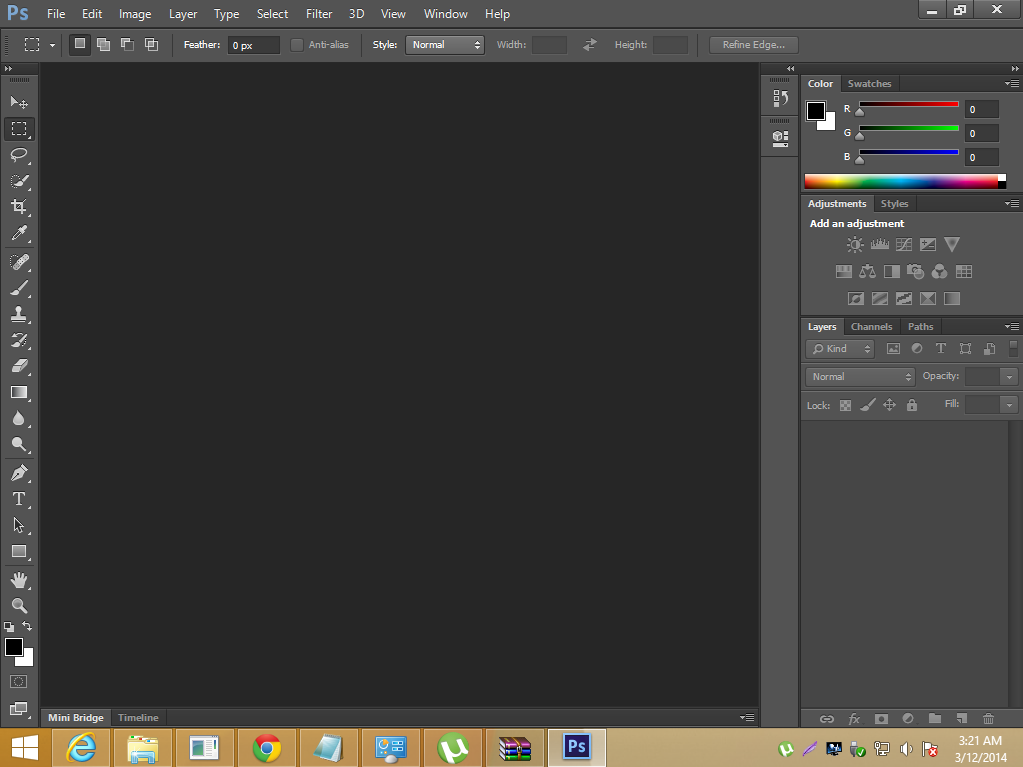 FAQ по Photoshop: Обзор новых функций…
FAQ по Photoshop: Обзор новых функций…
К разочарованию некоторых, получившая широкую огласку функция устранения размытия фотографий, продемонстрированная в MAX, не вошла в CS6… которая до сих пор считается « исследование на ранней стадии», но мы всегда можем надеяться на это в Photoshop CS6.5 или CS7!
* Photoshop CS6 импортирует широкий спектр видеоформатов, включая популярные форматы AVCHD, MPEG4, FLV/SWF, AVI, MOV и H.264… См. список всех поддерживаемых форматов файлов в PS CS6.
Загрузить сейчас
Самые популярные функции в Photoshop CS6
Вот отличная серия видео, в которой подробно рассматриваются все основные новые функции… (продолжительность 40 минут)
Lynda.com также предлагает отличное бесплатное 2,5-часовое видео введение во все новое в Photoshop CS6, с 29главы от Дика Макклелланда, который называет это «замечательным обновлением».
Ваша очередь
Вы уже использовали Photoshop CS6 — купили его, попробовали бета-версию или запустили бесплатную пробную версию? Что вы думаете?
Поделитесь своими мыслями в комментариях ниже, на форуме обратной связи Adobe Photoshop CS6 или в недавно опубликованных отзывах пользователей…
См.
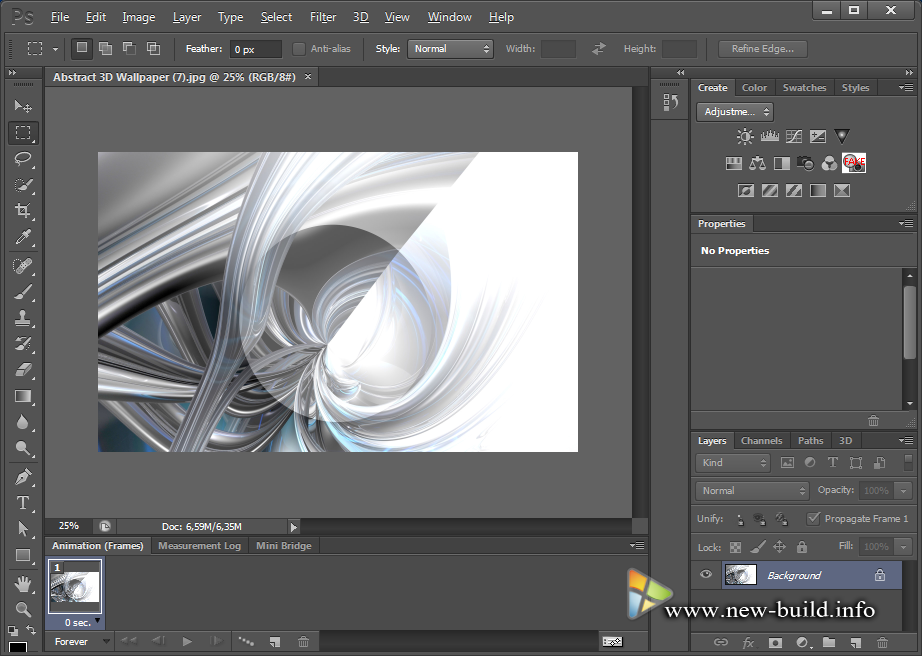 также
также- Руководство по запуску Creative Suite 6
- Сравнение версий: различия между CS5 и CS6
- Новые функции для каждого продукта в наборах
- Сравните Photoshop CS6 Standard и Extended
- Бесплатные учебные пособия по Adobe CS6 — 30 часов видеообучения
- Скачать бесплатные книги Adobe (выберите более 30 наименований)
У вас есть вопросы о CS6? Просто задайте их ниже, и мы быстро ответим вам!
Будьте в курсе последних новостей о программном обеспечении Adobe — следите за нами в Facebook или Twitter или подпишитесь на нашу RSS-ленту… Вы также можете ввести адрес электронной почты и получать новые статьи прямо на свой почтовый ящик. Нас поддерживают читатели; когда вы покупаете по ссылкам на нашем сайте, мы можем получать партнерскую комиссию.
ПОЛУЧИТЕ БЕСПЛАТНО КНИГИ ADOBE
Подпишитесь на нашу популярную рассылку, и мы вышлем вам 30 отличных электронных книг, чтобы изучить все основные инструменты Adobe бесплатно!
Спасибо за подписку! Мы надеемся, что вам понравится информационный бюллетень и ваши бесплатные книги Adobe. .. Щелкните здесь, чтобы просмотреть книги прямо сейчас, и начните загрузку и чтение!
.. Щелкните здесь, чтобы просмотреть книги прямо сейчас, и начните загрузку и чтение!
Извините, что-то пошло не так. Пожалуйста, попробуйте еще раз.
Мы уважаем вашу конфиденциальность и серьезно относимся к ее защите.
Categories Инструменты Tags CS6, фотошоп, обзоры, обновление, видеоПоделись этим
версий Adobe Photoshop | Краткая история
Упомяните Photoshop, и все поймут, о чем вы говорите. Оно даже вошло в обиход как глагол («эту модель отфотошопили?!»).
Так было не всегда. Когда-то Adobe Photoshop был очень специализированным программным обеспечением, которым умели пользоваться только профессионалы, да и то не все из них могли себе это позволить.
Photoshop родился на заре цифровой эры, в 1988. Adobe Systems купила лицензию у своих создателей, Томаса и Джона Нолл, и с тех пор программное обеспечение развивалось и улучшалось до того, что вы знаете сегодня.
Эта статья представляет собой путешествие, которое проходит через различные версии, чтобы показать вам эволюцию, которая сделала Photoshop программой для редактирования фотографий номер один на сегодняшний день.
Несмотря на появление крупных конкурентов, Adobe Photoshop удалось остаться лидером отрасли.
Глядя на его историю, вы можете понять, почему это так. Давайте погрузимся!
Содержание
Краткая история версий Adobe Photoshop
Adobe Photoshop версии 2020 предлагает множество функций, которые помогут фотографам.
Мало что можно сказать о первых днях Photoshop. Adobe опубликовала семь основных и множество второстепенных версий Photoshop на протяжении 90-х годов.
Настоящим коммерческим успехом программного обеспечения стало появление Creative Suite в 2003 году.
Photoshop CS (2003)Официальная 8-я версия Photoshop, ставшая знаковой благодаря появлению Creative Suite.
Photoshop CS был запущен осенью 2003 года. Он значительно улучшил пользовательский контроль, что сделало его очень популярным.
Одним из главных хитов стала палитра гистограмм в реальном времени. Это связано с тем, что гистограмма является наиболее важным инструментом для определения правильной экспозиции фотографии.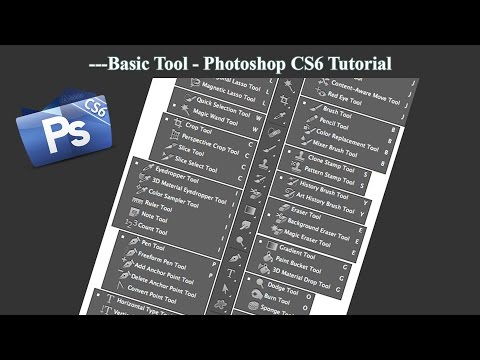
Кроме того, иерархические группы слоев позволили повысить эффективность рабочего процесса. Вот некоторые из основных моментов этой версии:
- Camera Raw 2.0 Дополнение
- Better User Control
- Команда Color Match Color
- Переводящийся браузер файлов
- Основные моменты и команда Shadows
- PALETIGE
- HIERARCHICAL LOAD
Это расширение датируется маем 2005 года и содержит значительное улучшение, которое, я уверен, вы оцените даже сегодня: стало возможным редактировать без разрушения.
Но не только это привлекло внимание. Можете ли вы представить процесс постобработки без пресетов Lightroom или экшенов Photoshop? Ну, все началось здесь. Это была первая версия, которая позволяла использовать пользовательские пресеты.
Что касается повышения производительности, то основным моментом стало внедрение Adobe Bridge. Сегодня большая часть работы по просмотру, организации и маркировке вашей библиотеки происходит в Lightroom. Однако его мощным предшественником был Adobe Bridge.
Однако его мощным предшественником был Adobe Bridge.
Некоторые из функций Photoshop CS2 были:
- Улучшенный интерфейс
- Камера Raw 3.0
- ВВЕДЕНИЕ Adobe Bridge
- Обновленные заживления пятна
- Warping Editing Tool
- Custom Pretesters
- Non-Deart для коррекции объектива
- Знакомство с функцией «Исправление перспективы»
- Смарт-объекты
Photoshop CS3 был выпущен в 2007 году и появился вместе с усовершенствованием Adobe Bridge. В этой версии Photoshop программное обеспечение было полностью обновлено и стало быстрее и эффективнее.
Некоторые инструменты были улучшены, например, фильтры «Кривые» и «Исправление перспективы», представленные в CS2.
Впервые появились новые функции, упрощающие работу опытных пользователей, такие как инструменты «Быстрый выбор» и «Уточнить край».
Однако одной из главных отличительных черт было преобразование в черно-белое.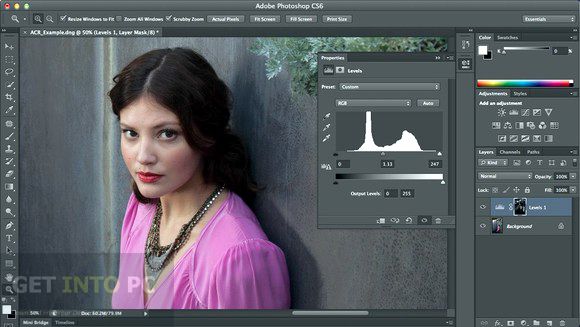 Сегодня вы можете превратить цветную фотографию в оттенки серого одним касанием в любом приложении, но тогда добиться чистого и реалистичного результата было очень сложно.
Сегодня вы можете превратить цветную фотографию в оттенки серого одним касанием в любом приложении, но тогда добиться чистого и реалистичного результата было очень сложно.
С Photoshop CS3 это стало намного проще.
- Быстрее с улучшенным пользовательским интерфейсом
- Улучшенный инструмент «Исправление перспективы»
- Улучшенная поддержка нескольких форматов файлов
- Представлены инструменты «Быстрый выбор» и «Уточнить края» а также сшивание изображений
- Обновленный Adobe Bridge
- Добавлены инструменты для удаления пыли, инструмента «Заполняющий свет» и палитры «Источник клонирования».
Идея этого обновления Photoshop заключалась в создании более удобного пользовательского интерфейса.
Также впервые появились две разные версии. Photoshop CS4 и Photoshop CS4 Extended были выпущены одновременно.
Расширенная версия Photoshop включает возможности 3D, а также анимированную графику.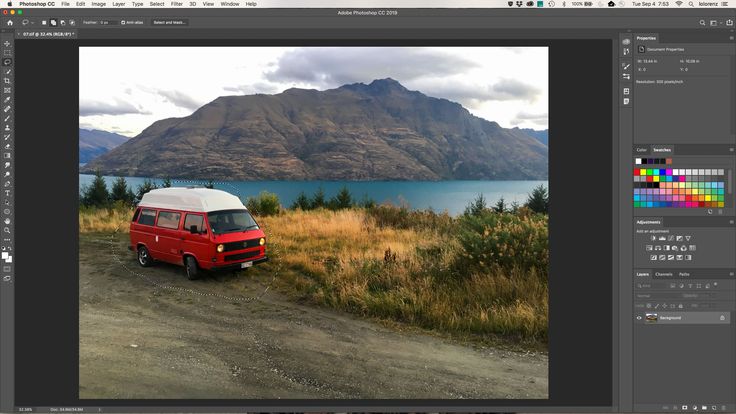 Он был больше ориентирован на видео и кинематографистов, в то время как фотографы могли быть удовлетворены обычным CS4.
Он был больше ориентирован на видео и кинематографистов, в то время как фотографы могли быть удовлетворены обычным CS4.
Стало проще и быстрее работать с изображением в Photoshop, потому что вы можете прокручивать его с лучшими возможностями масштабирования и панорамирования.
Алгоритмы масштабирования были значительно улучшены, а также была включена функция Content-Aware. Это был большой успех.
- Масштабирование с учетом содержимого
- Вращение холста и более быстрое масштабирование и панорамирование
- Дополнительные улучшения в Adobe Bridge
- 3D
- Введение вкладок в интерфейс
- Панель настроек
- Панель расширения Flash SDK для лучшей интеграции плагинов Photoshop.
В апреле 2010 г. был выпущен Photoshop CS5, ставший двенадцатой версией программного обеспечения. В то время Facebook стал очень популярным, и маркетинговая команда Adobe не упустила такую возможность.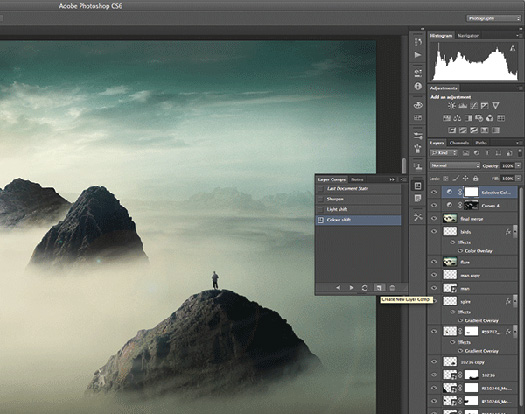
В 2009 году они запустили краткий обзор новых технологий, которые появятся в будущей версии CS5.
Они также открыты для отзывов и включают некоторые из наиболее востребованных инструментов. Это стало отправной точкой для более ориентированной на пользователя разработки.
Одной из самых больших новинок была заливка с учетом содержимого, которая была создана на основе масштабирования с учетом содержимого из CS4.
Некоторые другие фавориты, которые мы все еще знаем и любим, — это инструмент «Автоматическое выпрямление» для коррекции горизонта, инструмент «Обрезка» с визуальным правилом третей и «Подбор цвета».
Шумоподавление и специальные фильтры, такие как виньетка, также были результатом участия зрителей.
Всего в этот последний выпуск линейки версий Photoshop было внесено более 30 улучшений. Вот некоторые из основных:
- Shadow Catcher для 3D-объектов
- Content-Aware Fill
- Автоматическое выравнивание и кадрирование по правилу третей
- Редактирование видео
- 3D-кисти и материалы
Adobe Photoshop CS6, выпущенный в мае 2012 года.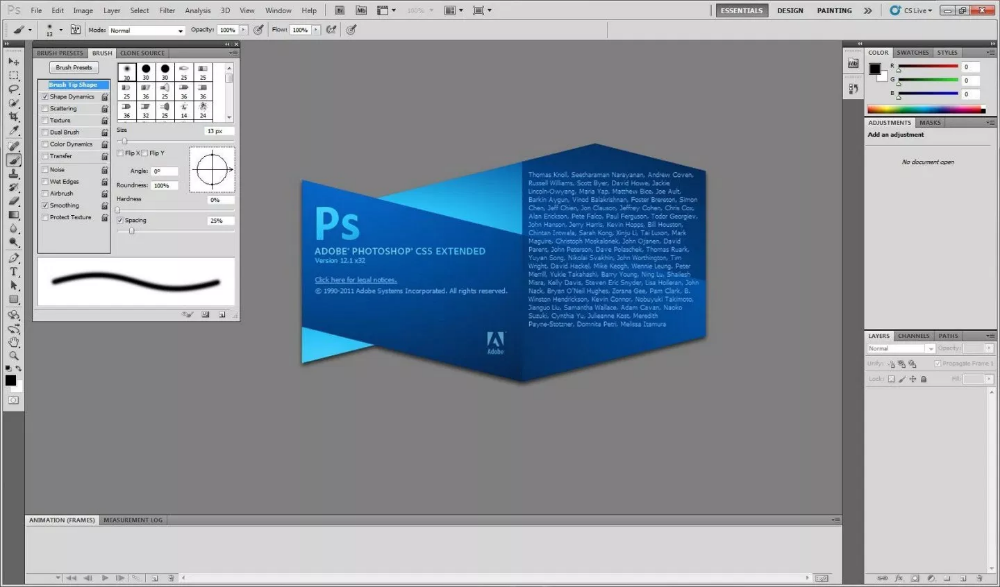 Это была последняя лицензионная версия, проданная до того, как они представили программу членства с Adobe Photoshop CC.
Это была последняя лицензионная версия, проданная до того, как они представили программу членства с Adobe Photoshop CC.
Поскольку Content-Aware стал таким большим хитом, он продолжал развиваться, и стали доступны Content-Aware Patch и Content-Aware Move.
Возможности редактирования видео постоянно расширялись, что делало Photoshop весьма конкурентоспособным выбором как для видеооператоров, так и для фотографов.
Не только это, графика также стала целевой областью с введением многих инструментов графического дизайна.
Еще одним преимуществом этой версии является автоматическое сохранение, позволяющее избежать случайной потери вашей работы. Это также позволило продолжить процесс сохранения в фоновом режиме, пока вы редактируете другой файл.
В целом, вот некоторые из основных функций CS6:
- Инструменты дизайна и векторные параметры
- Расширенные инструменты редактирования видео
- Камера RAW 7
- Перемещение и исправление с учетом содержимого
- Настраиваемое автосохранение
- 2 Инструмент выпрямления изображения
- Сохранение фона
Начиная с июня 2013 года, Adobe Creative Cloud был запущен в Интернете.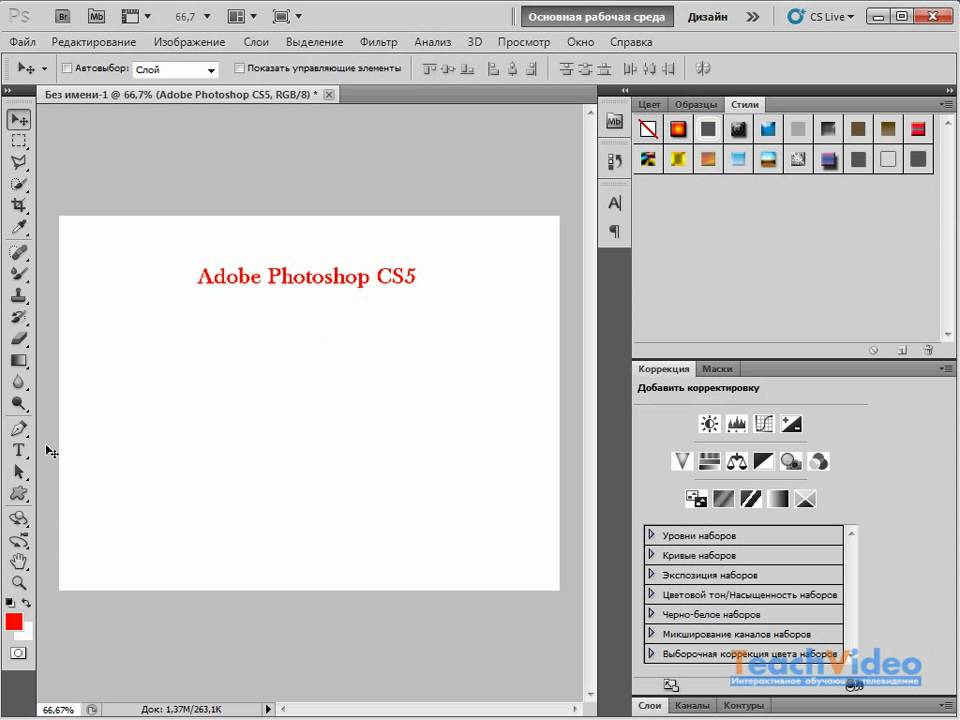 Программа перестала быть Photoshop CS (Creative Suite) и стала Photoshop CC (Creative Cloud). Это то, что даже сегодня остается спорным.
Программа перестала быть Photoshop CS (Creative Suite) и стала Photoshop CC (Creative Cloud). Это то, что даже сегодня остается спорным.
Поскольку одноразовая лицензия стоила очень дорого, многие приветствовали решение Adobe сделать приложение более доступным. Вместо того, чтобы платить большую сумму, которую могут позволить себе лишь немногие профессионалы, небольшая ежемесячная плата предоставит вам доступ.
Для других не очень хорошо, что вы платите за то, что вам не принадлежит. Эта дискуссия особенно разгорелась в прошлом году, когда пользователей предупредили о юридических проблемах, если они не обновятся до последней версии Photoshop.
В любом случае, с этого момента вы можете подписаться, и дальнейшие обновления будут включены в стоимость. Чтобы сделать его более привлекательным, вы можете синхронизировать свои настройки с облаком, и было добавлено множество новых инструментов.
Инструмент Smart Sharpen и Camera Shake Reduction были одними из фаворитов.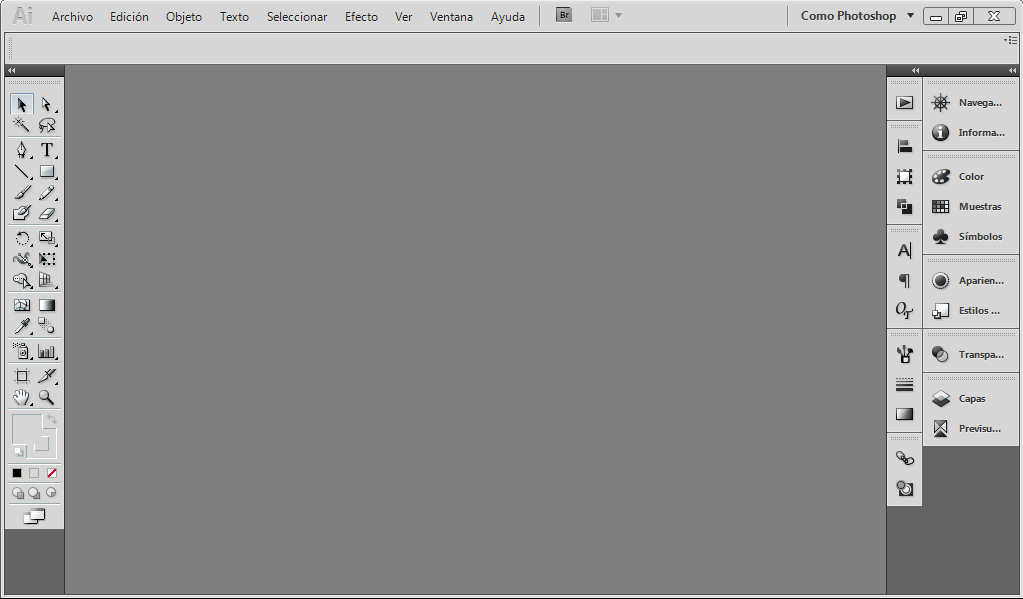 Некоторые другие улучшения включают:
Некоторые другие улучшения включают:
- Интеллектуальное удаление выборки
- Связанные смарт-объекты
- Синхронизация с облаком
- Умная резкость
- Фильтр Camera Raw
- Уменьшение сотрясения камеры
- Camera RAW 8.3
Теперь, когда обновления включены в подписку, они стали более частыми. Вот почему всего через год, в июне 2014 года, вышла еще одна новая версия Photoshop.
Более короткое время между выпусками означало меньше дополнений, но не обязательно меньше улучшений. Во-первых, продолжали развиваться инструменты для работы с контентом.
Новшество появилось в основном в фильтрах размытия, которые представили инструменты Spin и Path для добавления радиального и направленного движения.
Кроме того, были улучшены смарт-объекты, а производительность в целом увеличилась.
Основными изменениями были:
- Spin Blur
- PATH BLUR
- FOCUS MASK
- Улучшения в инструментах с содержимым и умными объектами
- ENGHING SPEED
- CAMARD RAW 3.
 0
0
6 9 6 9 6 Прошел еще один год для Adobe Photoshop, прежде чем в июне 2015 года были представлены важные дополнения — год, когда ему исполнилось 25 лет. Из Photoshop теперь можно просматривать Adobe Stock, библиотеку со стоковыми изображениями. Это не только упростило процесс, но и удешевило его, поскольку в приложении были включены скидки. Одним из наиболее привлекательных обновлений для творческих пользователей стала возможность добавления более одного стиля слоя. Например, вы можете добавить две тени для создания глубины или для имитации двух источников света. В меню «Экспорт» добавлена функция «Экспортировать как». У него также был улучшенный пользовательский интерфейс, и его стало проще использовать с сенсорными устройствами. В целом, серебряная годовщина была отмечена: Еще один выпуск был выпущен в 2016 году с небольшими изменениями. Это будет скорее обновление, чем версия сама по себе. Хотя, если вести подсчет, технически это будет версия 17. Короче говоря, в меню «Экспорт» добавлены дополнительные возможности. Библиотеки также были улучшены за счет лучшей интеграции и функциональности. Кроме того, было представлено Adobe Portfolio — см. наш обзор Adobe Portfolio, чтобы узнать больше об этом уникальном приложении. По мере того, как мы приближаемся к нашей текущей версии, вы заметите, что обновления становятся меньше и чаще — подобно тому, как приложения на наших телефонах требуют постоянного обновления. В данном случае большой выпуск был выпущен в ноябре 2016 года, когда Photoshop начал поддерживать шрифты SVG OpenType. Он также включает возможность поиска инструментов и справочных статей. Примерно через месяц после этого стало доступно еще одно обновление для поддержки MacBook Pro Touch Bar. Photoshop CC 2018 была еще одной большой версией, в которой основное внимание уделялось инструменту «Кисть». Например, каждая кисть может сохранить свой цвет и непрозрачность. Изюминкой этого, однако, стало добавление более 1000 кистей, разработанных Кайлом Т. Вебстером после того, как Adobe приобрела его веб-сайт. Очень ценным дополнением к этой версии Photoshop стал инструмент Curvature Pen. Это помогло сократить время обучения перу, поскольку мы все знаем, каким сложным (но невероятно полезным) инструментом он может быть. Чтобы продолжить процесс выбора, был добавлен инструмент «Выбрать тему». Многое было добавлено или улучшено в этой версии, так что вот только вкус: В октябре 2010 года вышла новая версия Photoshop. Также добавлено больше облачных сервисов для удаленного доступа и инструментов для совместной работы. Предварительный просмотр режимов наложения также был полезным изменением. А обновление, экономящее время, заключалось в множественных возможностях отмены. Кроме того, Content-Aware Fill получил большое улучшение, позволив пользователю выбирать пиксели, которые использовались в качестве источника. Here’s a quick summary of the new features: Вы, вероятно, используете одну из следующих версий Photoshop, так что с этого момента я расскажу подробнее. Эта версия, выпущенная в ноябре 2019 года, направлена на улучшение взаимодействия с пользователем. Adobe Creative Cloud и Cloud Documents упрощают доступ к вашим файлам на разных устройствах и в различных приложениях. Это также позволяет вам работать в автономном режиме. В общем, речь шла скорее об улучшении ранее представленных функций. Например, предустановки, включающие фигуры, образцы, узоры, градиенты и стили. Еще одной переработанной панелью стала панель «Свойства» с новым параметром «Быстрые действия», который помогает повысить эффективность рабочего процесса за счет ускорения выполнения стандартных задач. Кроме того, инструмент Масштабирование теперь по умолчанию настроен на пропорциональный. Так что больше не нужно каждый раз удерживать клавишу Shift. Если вы не хотите сохранять соотношение сторон, вы можете отключить его на панели параметров. В другом месте инструмент «Выбор объекта» получил обновление с добавлением «Выбор объекта», а также была обновлена «Заливка с учетом содержимого». Вот некоторые из основных улучшений в этой версии Photoshop: В феврале 2020 года было выпущено новое обновление, ставшее версией 21.1 . Здесь были сделаны лишь некоторые незначительные изменения, потому что это было очень близко к выпуску 21.0. Если вы читали всю временную шкалу, вы могли заметить, что популярность функции Content-Aware привлекла внимание Adobe с самого начала, и они постоянно над ней работали. Эта версия не стала исключением, так как Content-Aware Fill получила еще одно улучшение — на этот раз, позволяя работать с разными областями изображения, не покидая панели. Фильтр Lens Blur также был обновлен для повышения производительности. Например, теперь он создает более реалистичное боке и дает более насыщенные блики. Наконец, интерфейс стал более отзывчивым как для пользователей мыши, так и для пользователей планшетов, а также были исправлены некоторые незначительные ошибки. Эта версия была выпущена в июне 2020 года, но между версиями было несколько ежемесячных обновлений для устранения проблем, о которых сообщали клиенты. Если и есть задача, которая доставляет головную боль каждому фоторетушёру, так это выбор волос. Имея это в виду, Adobe постоянно работает над решением проблемы. В этом выпуске инструмент «Выбрать объект» стал лучше и быстрее для работы с портретами. Всего одним щелчком мыши программа обнаруживает человека и уточняет выделение человеческих волос, добавляя больше деталей и улучшая края. Камера RAW также была обновлена с улучшенным интерфейсом, который делает редактирование более эффективным. Это относится к одиночным изображениям и пакетной обработке. Еще одно обновление заключается в том, что Adobe Fonts автоматически синхронизируется с вашей библиотекой каждый раз, когда вы подключаетесь к Интернету, поэтому ваши шрифты никогда не устаревают. Теперь можно вращать узоры в любом направлении. Эта функция работает в слоях Overlays, Strokes и Fill Layers. Лучше всего то, что он неразрушающий, поэтому вы можете изменить его в любой момент. Сопоставление шрифтов с фотографии со шрифтами, доступными в библиотеке Adobe Fonts, стало еще проще. Он не только улучшен для лучшего соответствия, но и теперь поддерживает обнаружение вертикального текста и нескольких строк. В феврале 2021 года Adobe выпустила версию 22.2 Photoshop, которая включает новые функции облачного редактирования. В мае 2021 года было выпущено еще одно обновление (версия 22.4), включающее дополнительные исправления и улучшения — например, теперь у вас меньше шансов быстро заполнить рабочий диск. Пользователи этой версии заметят, что в раскрывающемся списке «Файл» появился новый пункт меню «Сохранить копию». При этом вы можете сохранить копию своей работы в выбранном вами формате, не перезаписывая исходный файл. Нейронные фильтры Photoshop также были улучшены. Поскольку некоторые нейронные фильтры все еще находятся в стадии бета-тестирования, вы можете перейти в меню «Фильтр» > «Нейронные фильтры» и выбрать вкладку «Все фильтры», чтобы увидеть, какие из них находятся в разработке, и даже проголосовать за то, какие из них вы хотели бы внедрить. Какая самая последняя версия Photoshop? Последней версией является Photoshop 2021 (версия 22. Как узнать свою версию Photoshop? Информацию о версии можно найти, открыв Photoshop и заглянув в меню «Справка». Найдите параметр «Информация о системе» или «О Photoshop» — нажмите на него, чтобы узнать подробности. Могу ли я купить Adobe Photoshop на постоянной основе? Раньше можно было приобрести одну лицензию на программное обеспечение. Сейчас Photoshop работает по подписке. Итак, нет — вы больше не можете купить его сразу, вы можете заплатить только за подписку. Поскольку технологии продолжают развиваться, обновления должны быть ближе друг к другу, и становится все труднее отслеживать все различные версии. Я попытался дать вам обзор многих фотошопов за всю историю, но, как видите, не так просто уместить 32 года инноваций в одной статье! Надеюсь, вам понравился этот пост и он оказался полезным. Если вам нужен подробный обзор функций последних версий, вы можете проверить официальный сайт Adobe. То же самое касается версий Photoshop для iPad, которые разрабатывались с разными функциями в разном темпе. Примечание к версии: Это руководство по использованию заливки с учетом содержимого предназначено для Photoshop CS5 и CS6. Пользователи Photoshop CC захотят проверить обновленную и улучшенную заливку с учетом содержимого в Photoshop CC 2019.. Автор сценария Стив Паттерсон. В предыдущем уроке мы рассмотрели обновленную точечную восстанавливающую кисть Photoshop CS5 с ее новой опцией Content-Aware Healing , которая позволяет Photoshop исследовать фактическое содержимое вашего изображения, пытаясь найти лучший способ удалить или исправить поврежденная или нежелательная область, на которую вы нажали. На этот раз мы рассмотрим еще одну новую функцию Photoshop CS5 — Content-Aware Fill. Обе функции позволяют Photoshop анализировать содержимое изображения, чтобы выяснить, как выглядела бы фотография, если бы на ней никогда не было нежелательного объекта или области. Но даже с новыми возможностями Content-Aware точечная восстанавливающая кисть по-прежнему лучше всего подходит для небольших областей, которые мы можем легко щелкнуть или закрасить. Заливка с учетом содержимого, с другой стороны, позволяет нам восстанавливать или заменять большие, более сложные области и даже несколько областей одновременно, просто рисуя выделение вокруг них и позволяя Photoshop делать все остальное! Вот фотография, которая страдает от нескольких отвлекающих элементов, особенно от большого деревянного столба, закрывающего вид на горы над вывеской Центра для посетителей: Красивый вид на гору. Традиционным способом удаления публикации был бы инструмент «Штамп», но давайте посмотрим, сможет ли новая опция «Заливка с учетом содержимого» в Photoshop CS5 облегчить нам работу. Как всегда, я сначала нажму Ctrl+J (Win)/ Command+J (Mac) на моей клавиатуре, чтобы создать копию моего образа, чтобы я не вносил никаких изменений в оригинал. Если мы посмотрим на панель «Слои», то увидим, что теперь у меня есть два слоя, каждый из которых содержит одно и то же изображение. Оригинальное фото останется на фоновом слое, и вся работа по редактированию, которую я собираюсь выполнить, будет выполнена с копией изображения на слое 1 над ним: Работаем с копией изображения для защиты оригинала. Поскольку «Слой 1» не очень информативен, я дважды щелкну имя слоя на панели «Слои» и изменю его на «заливка с учетом содержимого», нажав Введите (Win) / Верните (Mac), когда я закончу принимать изменение имени: Переименование слоя, чтобы все было организовано. Чтобы использовать заливку с учетом содержимого, нам сначала нужно выделить объект или область, которую мы хотим удалить или заменить. Поскольку столб имеет простую форму с прямыми сторонами, я буду использовать инструмент Polygonal Lasso Tool , который скрывается за стандартным инструментом Lasso Tool на панели инструментов. Чтобы получить к нему доступ, я щелкну и удерживаю инструмент «Лассо», пока не появится всплывающее меню, затем я выберу инструмент «Многоугольное лассо» из списка: Инструмент «Многоугольное лассо» по-прежнему скрывается за стандартным инструментом «Лассо» в Photoshop CS5. Выбрав инструмент Polygonal Lasso Tool, я нажму на клавиатуре букву F , чтобы выйти из окна документа и перейти в полноэкранный режим, что облегчит выделение верхней части поста. Затем я просто нажму на сообщение, чтобы выбрать его. Вам нужно оставаться близко к краям объекта, который вы выбираете, чтобы заливка с учетом содержимого работала лучше всего, но нет необходимости быть хирургически точным: Теперь вокруг поста появляется контур выделения. Сделав выбор, я перейду к меню Edit в верхней части экрана и выберу команду Fill : Выбор команды «Заливка» в меню «Правка». Подобно тому, как «Восстановление с учетом содержимого» — это новый параметр «Точечная восстанавливающая кисть» в Photoshop CS5, «Заливка с учетом содержимого» — это новый параметр в диалоговом окне «Заливка». Мы выбираем его, выбрав Content-Aware в Содержание раздел вверху: Photoshop CS5 теперь дает нам параметр Content-Aware в диалоговом окне «Заливка». В Photoshop CS4 или более ранней версии все, чем мы могли заполнить выделение, было сплошным цветом или узором, но при выборе Content-Aware в CS5 Photoshop теперь может исследовать содержимое изображения и пытаться заполнить выделенную область фактическим изображением. детали, как будто объект, который мы удаляем, никогда не существовал! По крайней мере, такова идея. Давайте посмотрим, что произойдет, когда я нажму «ОК», чтобы выйти из диалогового окна «Заливка»: Content-Aware Fill смогла легко удалить пост с фотографии. Вот так пост пропал! Photoshop CS5 проделал выдающуюся работу по его удалению и заполнению области деталями изображения, как будто поста никогда не было, и все, что мне нужно было сделать, это выделить его и выбрать Content-Aware в диалоговом окне «Заливка». Это 100% идеально? Не совсем. Вершина горы выглядит немного странно, а несколько областей выглядят как повторяющийся узор, но то, что у нас осталось, — это не более чем быстрая очистка с помощью стандартной восстанавливающей кисти или инструмента «Штамп». тратить гораздо больше времени и усилий, делая все это самостоятельно. В правом нижнем углу фотографии есть еще один отвлекающий объект, который я хотел бы удалить, поэтому на этот раз я воспользуюсь стандартным инструментом «Лассо», чтобы быстро выделить его: Рисование выделения вокруг объекта с помощью инструмента «Лассо». Выделив объект, я вернусь в меню Edit и еще раз выберу команду Fill . Когда появится диалоговое окно «Заливка», я снова выберу новый Content-Aware 9. Еще один отвлекающий объект удаляется практически без усилий. Если вам не нравятся результаты после запуска Content-Aware Fill, просто отмените его, нажав Ctrl+Z (Win) / Command+Z (Mac), а затем снова запустив его. Каждый раз вы будете получать разный результат. В предыдущем уроке мы рассмотрели, как соединить несколько фотографий вместе, чтобы создать панорамное изображение, используя Команда Photomerge в Photoshop CS4. Мы не будем вдаваться в подробности о том, как создавать панорамные изображения, поскольку мы рассмотрели это в другом уроке, но если вы уже использовали Photomerge раньше, вам будет знакома проблема, показанная на изображении ниже. Это панорама, которую я создал в учебнике, как она появилась сразу после запуска команды Photomerge, которая оставила у меня много пустого пространства вокруг изображения: Photomerge отлично склеивает изображения, но оставляет много пустого пространства вокруг результата. Обычно (как и до Photoshop CS5) мы бы избавились от всего этого пустого пространства, просто обрезав его с помощью инструмента «Кадрирование», но давайте посмотрим, что произойдет, если мы позволим Photoshop заменить пустые области реальными деталями изображения. с использованием заливки с учетом содержимого. Я пошел дальше и объединил все слои в один слой, и я быстро выберу изображение, удерживая нажатой клавишу Ctrl (Win) / Command (Mac) и щелкнув непосредственно на предварительном просмотре миниатюра на панели «Слои»: Удерживая нажатой клавишу Ctrl (Win)/Command (Mac), щелкните миниатюру предварительного просмотра. Как только я нажимаю на миниатюру, вокруг изображения появляется контур выделения: Теперь изображение выбрано. Пустых областей нет. На данный момент изображение выбрано, но я не хочу ничем его заполнять. Я хочу заполнить пустое пространство вокруг него, поэтому мне нужно инвертировать выделение, которое выделит пустые области и отменит выбор изображения. Теперь выбраны пустые области. Изображение не то. Теперь, когда выделена пустая область, я перейду к меню Edit и выберу Fill , как я делал раньше, и выберу новую опцию Content-Aware вверху: Выбор Content-Aware в диалоговом окне Fill. Я нажму OK, чтобы выйти из диалогового окна, и, подождав несколько секунд, пока Photoshop проанализирует изображение, мы получим результаты. Я нажму Ctrl+D (Win) / Command+D (Mac), чтобы удалить контур выделения, чтобы мы могли лучше видеть изображение: Заливка с учетом содержимого смогла расширить изображение в пустую область. Есть ли у Photoshop CS5 какой-то серьезный вау-фактор? Я бы сказал так. 1
1 Некоторые другие незначительные улучшения были сделаны в этой версии.
Некоторые другие незначительные улучшения были сделаны в этой версии.
Photoshop CC (2019) 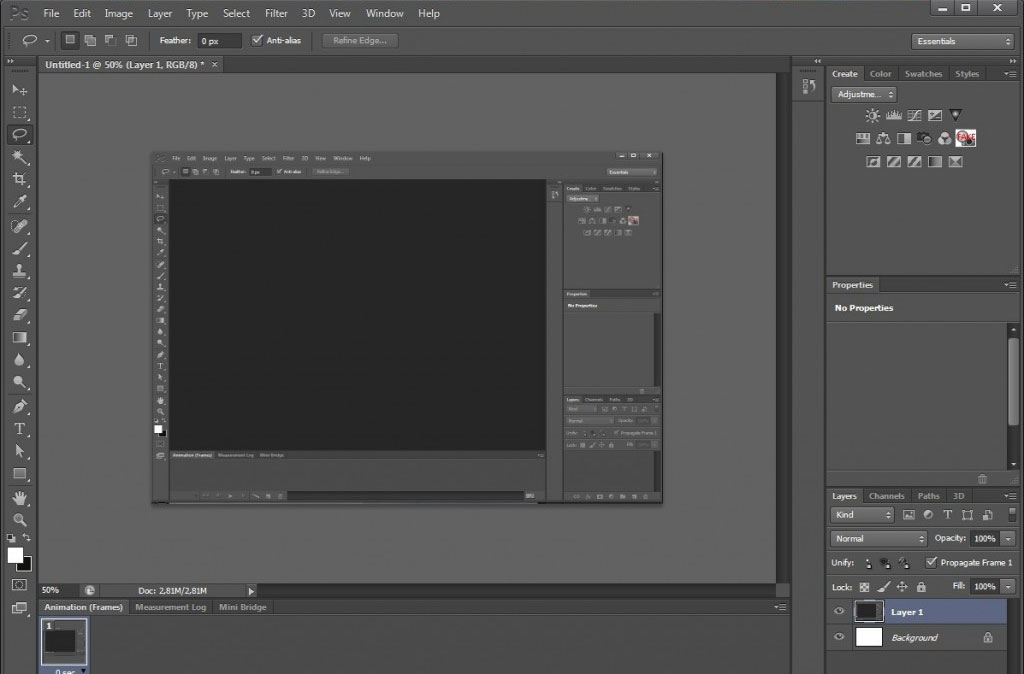 На этот раз целью было улучшить взаимодействие между приложениями из Creative Cloud.
На этот раз целью было улучшить взаимодействие между приложениями из Creative Cloud.
Photoshop 2020 ( 21.0) 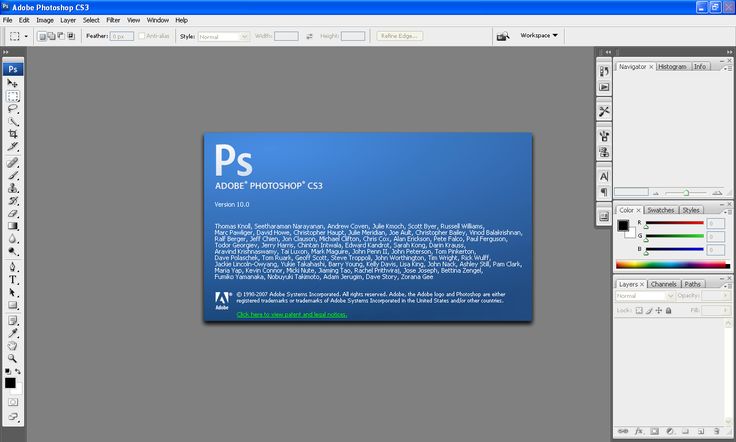 Из-за этого добавилось не так много всего, кроме Cloud Documents.
Из-за этого добавилось не так много всего, кроме Cloud Documents.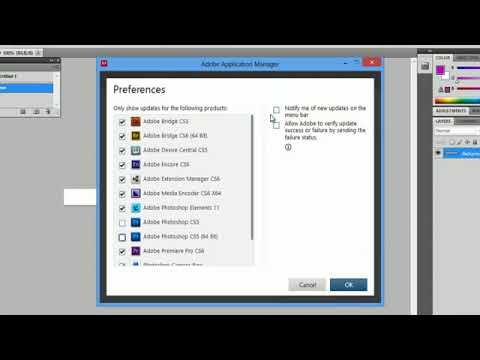 Алгоритмы были улучшены для достижения лучших результатов.
Алгоритмы были улучшены для достижения лучших результатов. Просто нажмите «Применить» вместо «ОК», чтобы зафиксировать изменения и начать новое редактирование.
Просто нажмите «Применить» вместо «ОК», чтобы зафиксировать изменения и начать новое редактирование.
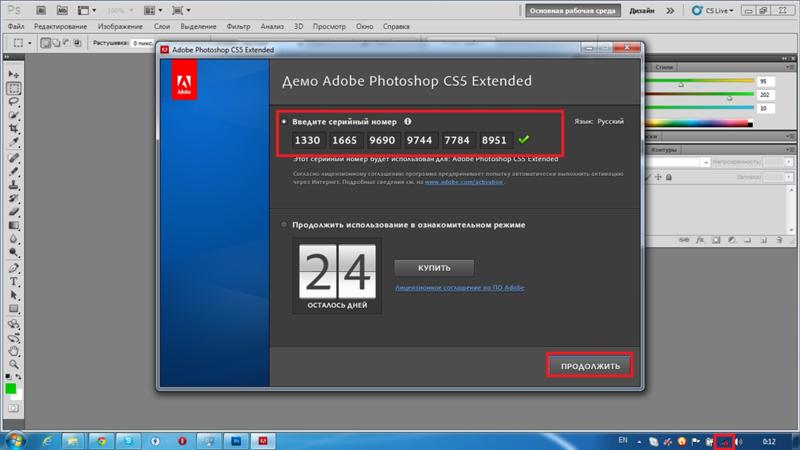 В этой версии вы можете пригласить других для совместного редактирования файлов во время работы над ними. Он также позволяет синхронизировать пресеты с творческим облаком.
В этой версии вы можете пригласить других для совместного редактирования файлов во время работы над ними. Он также позволяет синхронизировать пресеты с творческим облаком.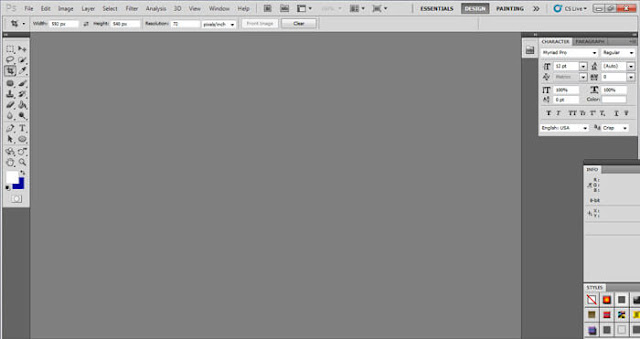 4.1), выпущенная в мае 2021 года.
4.1), выпущенная в мае 2021 года. Вкратце
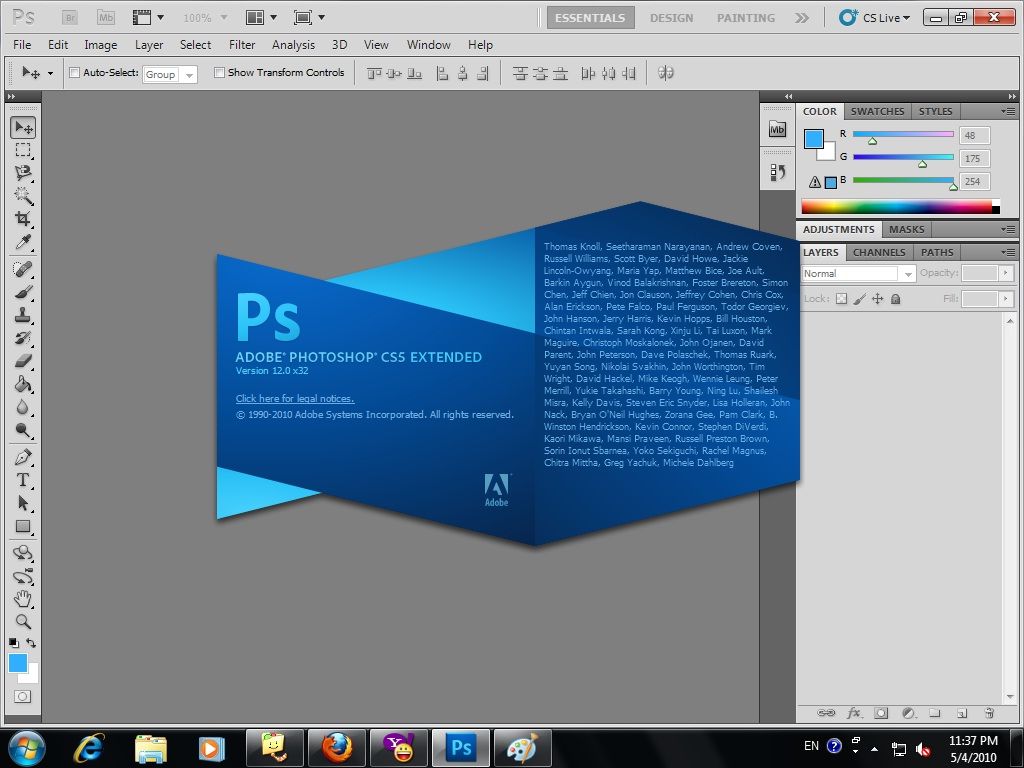
Новые возможности Photoshop CS5 — Учебное пособие по заливке с учетом содержимого
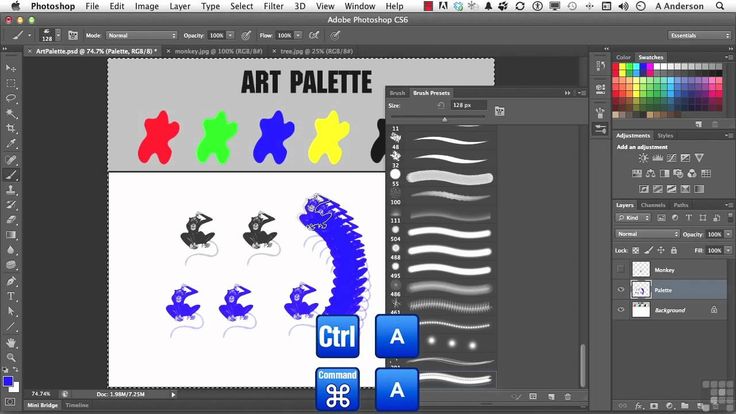 Не случайно обе эти новые функции имеют одинаковые имена, поскольку они делают практически одно и то же. Основное отличие заключается в том, как мы их используем.
Не случайно обе эти новые функции имеют одинаковые имена, поскольку они делают практически одно и то же. Основное отличие заключается в том, как мы их используем. Жаль, что пост мешает.
Жаль, что пост мешает.


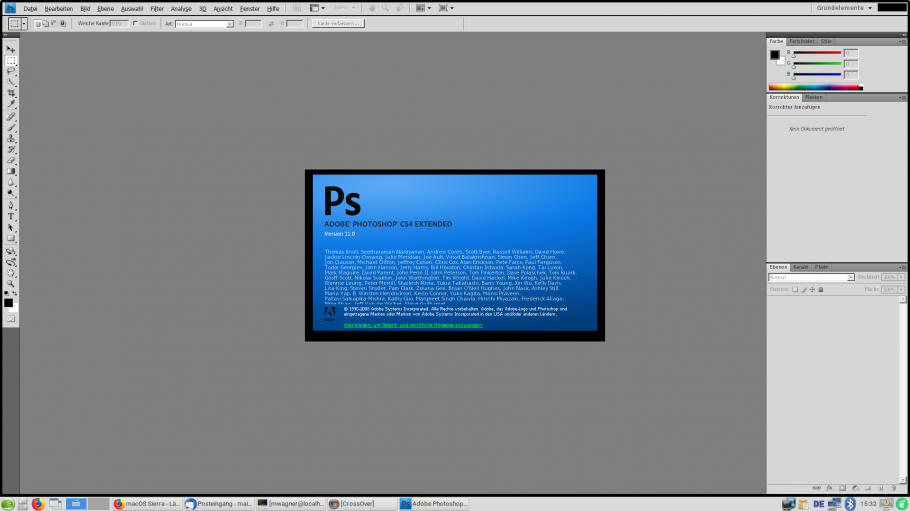 вариант 0013. Наконец, я нажму OK, чтобы выйти из диалогового окна, и Photoshop CS5 проделает еще одну большую работу по удалению объекта с фотографии, заполнив область новыми данными изображения:
вариант 0013. Наконец, я нажму OK, чтобы выйти из диалогового окна, и Photoshop CS5 проделает еще одну большую работу по удалению объекта с фотографии, заполнив область новыми данными изображения: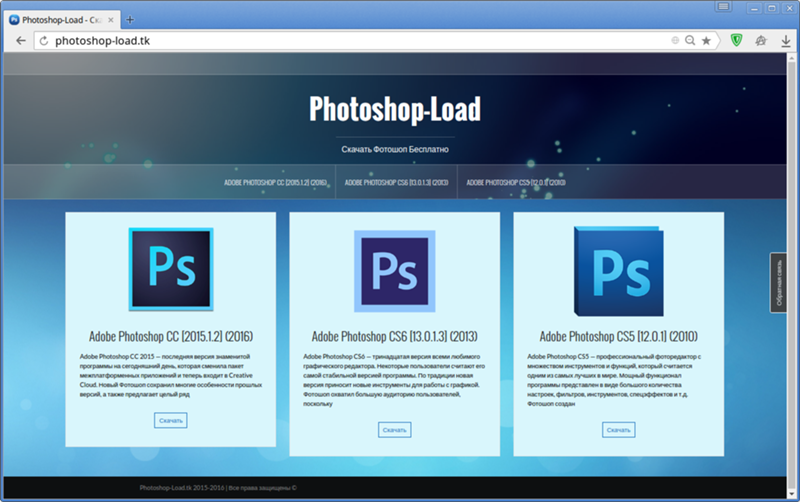
 Для этого я мог бы подняться до Выберите меню в верхней части экрана и выберите Inverse , но я буду использовать более быструю комбинацию клавиш Shift+Ctrl+I (Win) / Shift+Command+I (Mac):
Для этого я мог бы подняться до Выберите меню в верхней части экрана и выберите Inverse , но я буду использовать более быструю комбинацию клавиш Shift+Ctrl+I (Win) / Shift+Command+I (Mac):


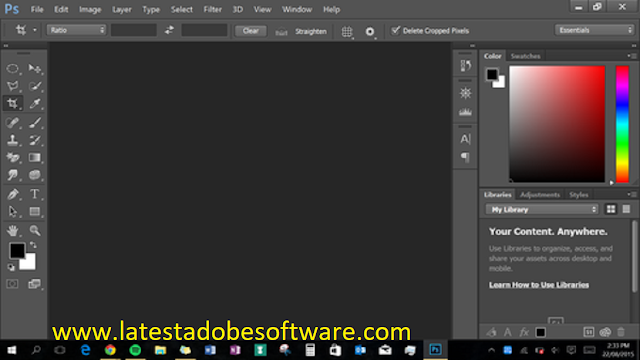
 Во-первых, я все же решил сменить свою версию фотошопа Creative Suite на более новую Creative Cloud… Прощай, старый друг, мы отлично проводили время последние 6 лет, но вечно продолжаться так не может. Новый PS неплохой, но чего-то особенного я в нем так и не нашел, быть может плохо искал?
Во-первых, я все же решил сменить свою версию фотошопа Creative Suite на более новую Creative Cloud… Прощай, старый друг, мы отлично проводили время последние 6 лет, но вечно продолжаться так не может. Новый PS неплохой, но чего-то особенного я в нем так и не нашел, быть может плохо искал?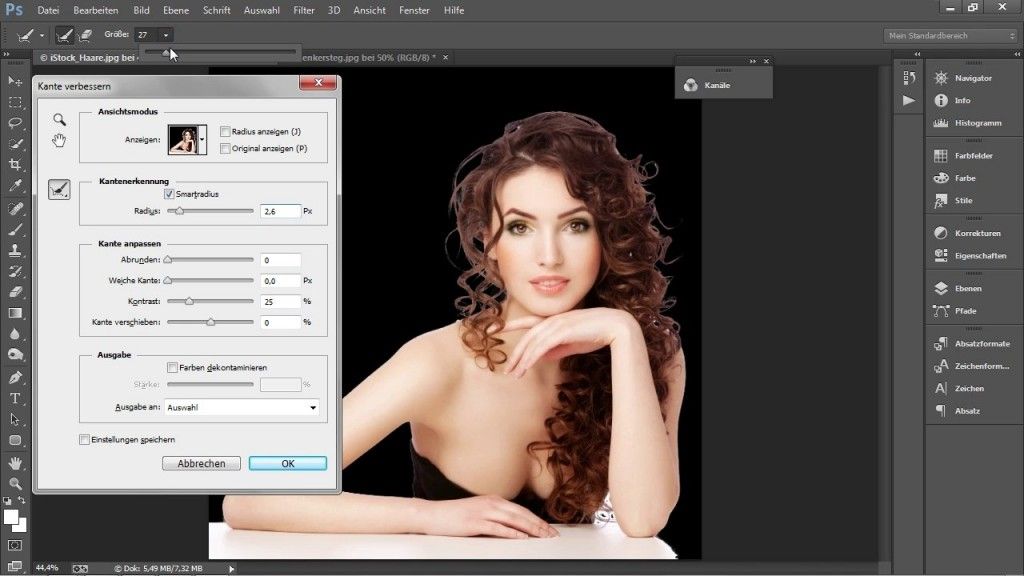 Что-то CS6 медленно запускается, хотя ноут не плохой. Поэтому задумался, а надо ли он мне? Надо скачать CS4 и 5. Попробовать какой лучше.
Что-то CS6 медленно запускается, хотя ноут не плохой. Поэтому задумался, а надо ли он мне? Надо скачать CS4 и 5. Попробовать какой лучше.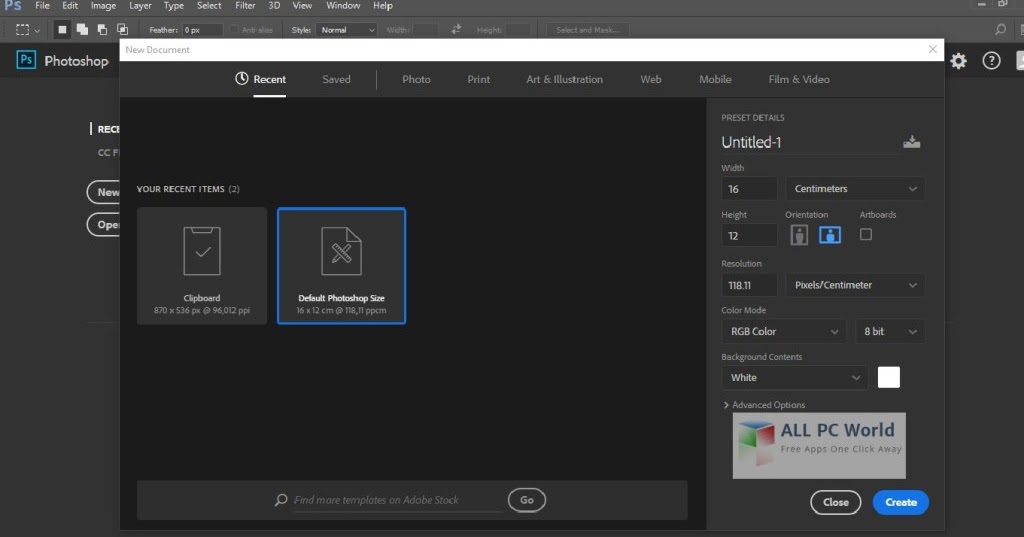 Поэтому новые версии и тяжелы, но и в тоже время в них идут доработки и улучшение.
Поэтому новые версии и тяжелы, но и в тоже время в них идут доработки и улучшение. 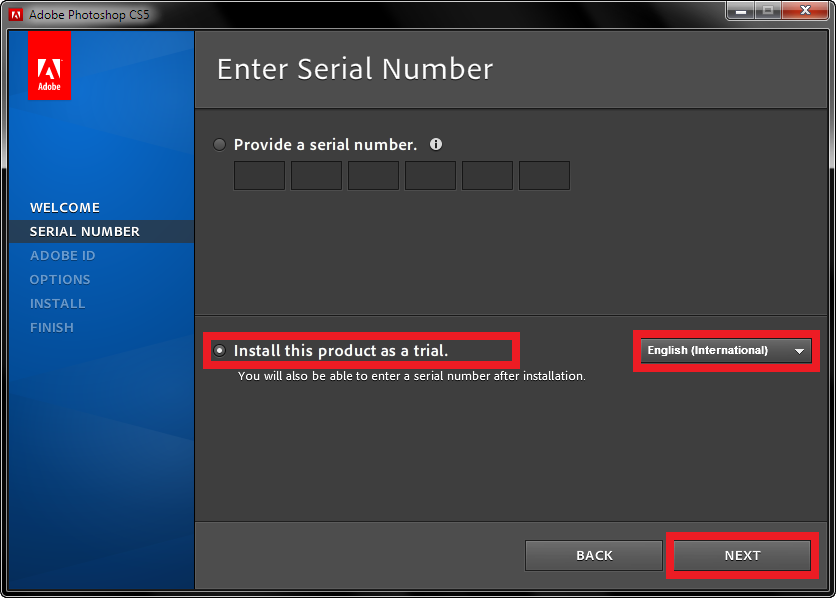 Пару раз натыкалась на portablе, но думала, что он хуже 🙂 Теперь наверно снесу свой нафик и поставлю портабл, может тогда наконец освою его полностью, да и комп меньше будет виснуть от такого счастья неземного…
Пару раз натыкалась на portablе, но думала, что он хуже 🙂 Теперь наверно снесу свой нафик и поставлю портабл, может тогда наконец освою его полностью, да и комп меньше будет виснуть от такого счастья неземного… Как можно пользоваться PS Portable? Вы серьёзно? Ладно пользоваться старой версией, это я понимаю, ничего в этом странного нет. А вот пользоваться урезаным, глючным, тормозящим Portable……..мда.
Как можно пользоваться PS Portable? Вы серьёзно? Ладно пользоваться старой версией, это я понимаю, ничего в этом странного нет. А вот пользоваться урезаным, глючным, тормозящим Portable……..мда.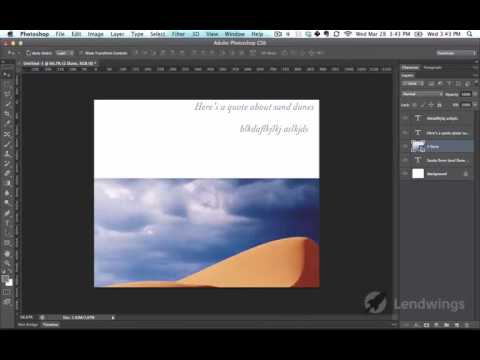 Подскажите пожалуйста. Спасибо, Ирина
Подскажите пожалуйста. Спасибо, Ирина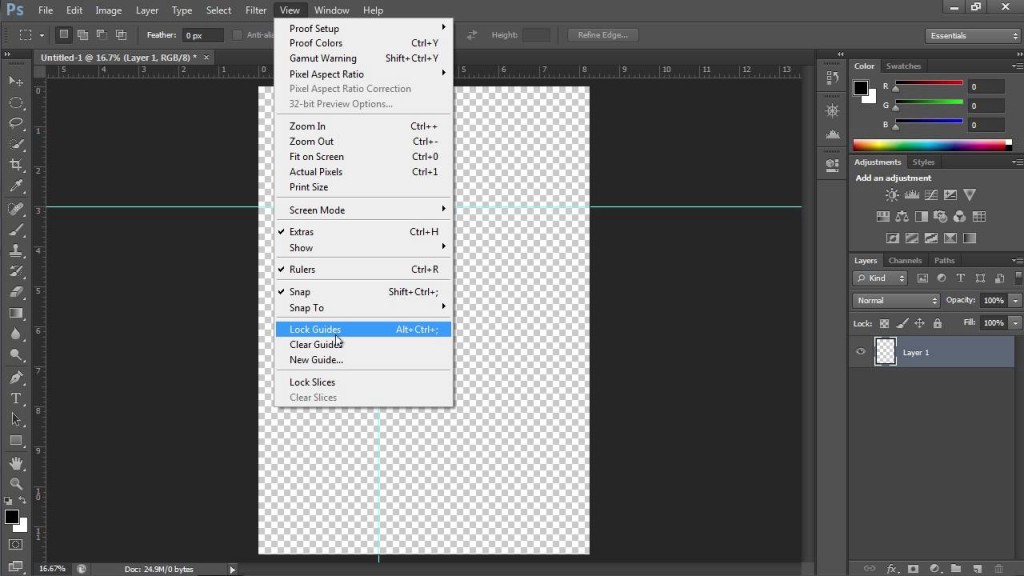 Возможны частичные улучшения и всё. Многие советуют новое железо и памяти побольше – фигня полная. “Пациент болен” – и болячки переходят из релиза в релиз, это всё что можно пока сказать о новых версиях СС-ХХХ. На сегодня это так. По поводу CS4 – стабильность ниже чем у CS3. CS5 – тоже иногда преподносит сюрпризы с сохранением проектов или файлов. И также появляются глюки с нехваткой памяти. Но СS-6 и СС-XXX это конечно флагманы по глюкавости. Возможно при обновлениях проблемы и рашаться, но пока их нерешили. Покупать или нет решайте сами.
Возможны частичные улучшения и всё. Многие советуют новое железо и памяти побольше – фигня полная. “Пациент болен” – и болячки переходят из релиза в релиз, это всё что можно пока сказать о новых версиях СС-ХХХ. На сегодня это так. По поводу CS4 – стабильность ниже чем у CS3. CS5 – тоже иногда преподносит сюрпризы с сохранением проектов или файлов. И также появляются глюки с нехваткой памяти. Но СS-6 и СС-XXX это конечно флагманы по глюкавости. Возможно при обновлениях проблемы и рашаться, но пока их нерешили. Покупать или нет решайте сами. 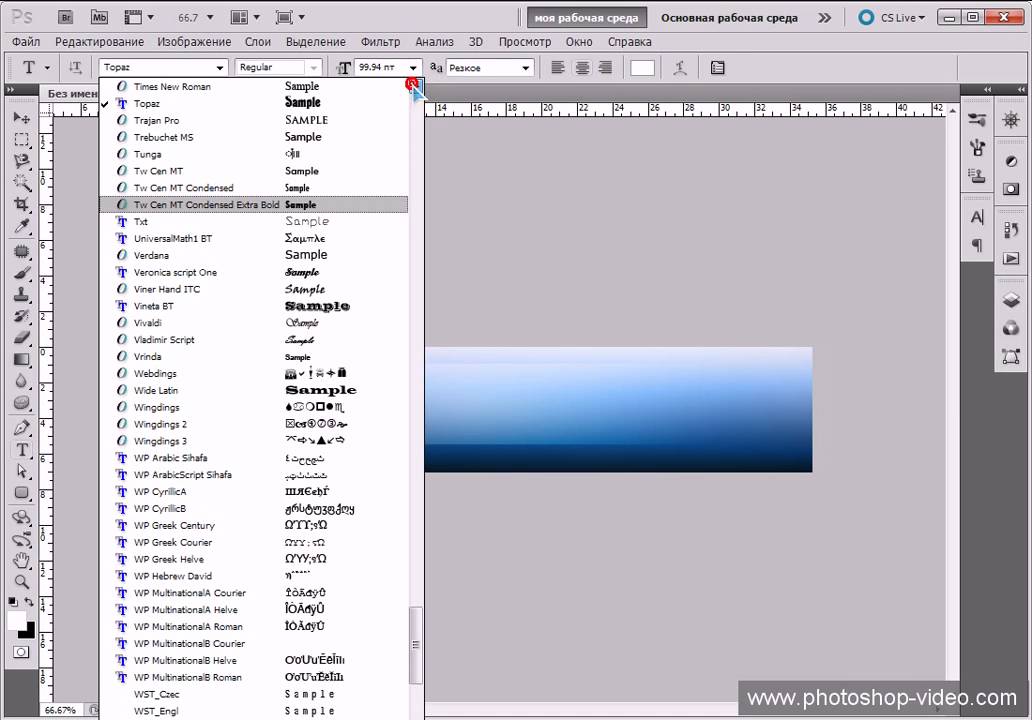 Однако при ближайшем знакомстве оказывается, что версий Фотошопа достаточно много, причём отличия между ними весьма существенные. Как же в них разобраться начинающему? Из статьи вы узнаете, какой Фотошоп лучше скачать и чем его можно заменить при необходимости.
Однако при ближайшем знакомстве оказывается, что версий Фотошопа достаточно много, причём отличия между ними весьма существенные. Как же в них разобраться начинающему? Из статьи вы узнаете, какой Фотошоп лучше скачать и чем его можно заменить при необходимости.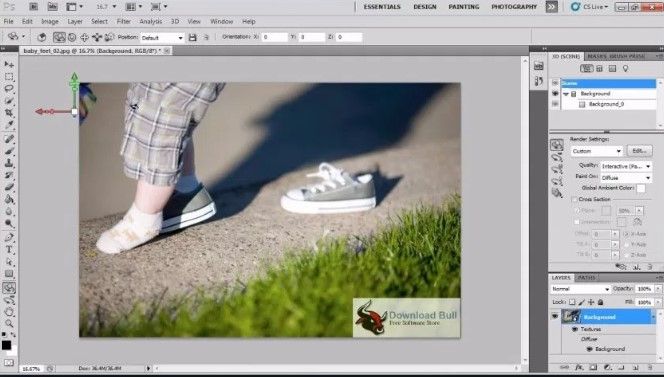

 Работа с композицией. В программе есть функции кадрирования изображения, добавления эффекта пленочного зерна, коррекция искажений, затемнение или осветление краёв кадра.
Работа с композицией. В программе есть функции кадрирования изображения, добавления эффекта пленочного зерна, коррекция искажений, затемнение или осветление краёв кадра.
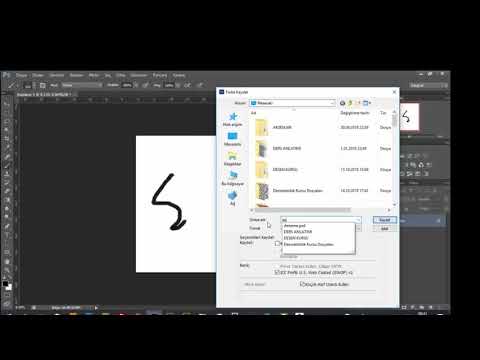

 Если вы выйдете на высокий уровень работы, у вас появится необходимость общаться с другими работниками этой сферы, то с этим могут возникнуть трудности.
Если вы выйдете на высокий уровень работы, у вас появится необходимость общаться с другими работниками этой сферы, то с этим могут возникнуть трудности.  Выпадает меню, в котором нужно найти строчку Свойства. В открывшемся окне сверху находим вкладку Подробно и переходим туда. Вы увидите полную информацию о программе, в том числе, и версию. Ну, а дальше – дело техники;
Выпадает меню, в котором нужно найти строчку Свойства. В открывшемся окне сверху находим вкладку Подробно и переходим туда. Вы увидите полную информацию о программе, в том числе, и версию. Ну, а дальше – дело техники;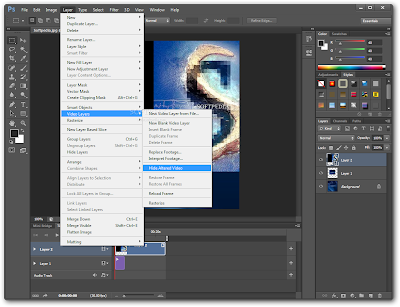 0
0