Camera Raw для начинающих #1
Adobe Camera Raw представляет собой мощный инструмент для редактирования и тонкой настройки ваших фотографий. Формат Raw дает возможность неразрушающего редактирования фотографий, сохраняя исходный файл нетронутым. Вся информация о произведенных действиях записывается в виде текстовой инструкции в маленький XMP-файл, который связан с исходным Raw-файлом.
Adobe Camera Raw поставляется бесплатно в комплекте с Adobe Photoshop и Photoshop Elements. Кроме того, Adobe Camera Raw (далее ACR) используется как основа для модуля обработки Develop в программе Adobe Photoshop Lightroom.
В этом уроке вы познакомитесь с гистограммой и способами настройки баланса белого (White Balance)
Гистограмма.
Гистограмма является основным источником информации об изображении и производимых в нем изменениях. На ней показано распределение яркостей пикселей различных каналов (красного, зеленого и синего). Гистограмма делится на три участка:
Левая часть гистограммы содержит информацию о темных участках изображения, тенях.
Средняя часть отвечает за полутона.
В правой части показано распределение пикселей, отвечающих за светлые тона изображения, света.
По гистограмме можно косвенно судить о потерях информации в светлых и темных участках изображения, так называемых пересветах и провалах в тенях. Для того, чтобы увидеть эти участки на изображении, нужно включить предупреждения о потере светов и теней. Сделать это можно, кликнув на треугольниках по краям гистограммы вверху, либо используя быстрые клавиши. Для предупреждения о потере светов это клавиша О (от английского overexposed – переэкспонированный). Для предупреждения о провалах в тенях это клавиша U (от английского underexposed–недоэкспонированный).
Если освещение снимаемой сцены попадает в динамический диапазон сенсора фотоаппарата, эти два треугольничка должны быть черного цвета, а гистограмма не должна упираться в левый и правый край. Но такое бывает очень редко.
Кроме того, по гистограмме можно судить, какие именно каналы попадают в клиппинг. Клиппинг это область отсечки, то есть переэкспонированная или недоэкспонированная. Если цвет треугольника предупреждения красный, зеленый или синий, значит отсечка произошла в одноименном канале. Если цвет голубой, пурпурный или желтый, то отсечка имеет место уже в двух каналах. В случае желтого цвета это красный и зеленый каналы, пурпурного – синий и красный, голубого – зеленый и синий. Эту информацию важно знать для того, чтобы правильно выбрать затем соответствующий канал в фотошопе, для восстановления информации в поврежденном канале, если это не удается сделать средствами ACR.
Клиппинг это область отсечки, то есть переэкспонированная или недоэкспонированная. Если цвет треугольника предупреждения красный, зеленый или синий, значит отсечка произошла в одноименном канале. Если цвет голубой, пурпурный или желтый, то отсечка имеет место уже в двух каналах. В случае желтого цвета это красный и зеленый каналы, пурпурного – синий и красный, голубого – зеленый и синий. Эту информацию важно знать для того, чтобы правильно выбрать затем соответствующий канал в фотошопе, для восстановления информации в поврежденном канале, если это не удается сделать средствами ACR.
На изображении переэкспонированные участки будут залиты красным цветом, а провалы в тенях синим.
Таким образом, по гистограмме можно сразу оценить, имеются ли какие-либо потери информации в изображении на крайних участках диапазона. О том, как восстанавливать потерянную информацию средствами ACR, вы узнаете в следующем уроке, а сейчас рассмотрим другой важный инструмент модуля ACR – это баланс белого.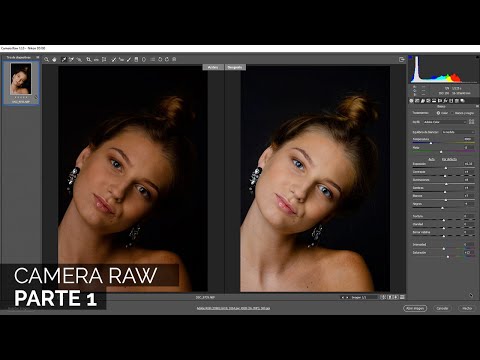
Баланс белого
Если при съемке установлен автоматический баланс белого, электроника камеры пытается оценить освещенность сцены, и отрегулировать внутреннюю коррекцию изображения таким образом, чтобы получить правильные, в соответствии с заложенным алгоритмом, цвета. Иногда это ей удается, но чаще всего приходится в той или иной степени править баланс белого в ACR. Формат RAW предоставляет замечательную возможность изменять баланс белого после съемки, в большинстве случаев без потерь качества (эти потери все-таки существуют, и чем больше отклонение цвета от нормального, тем они больше, но за счет более высокой разрядности данных RAW-файла, диапазон доступных изменений гораздо больше, чем в обычном изображении формата JPEG). Это не значит, что нужно пренебрегать настройками баланса белого при съемке в RAW, но если цвета изображения имеют некоторый посторонний оттенок, это легко исправить.
Есть три способа настройки баланса белого в модуле Adobe Camera Raw.
Выбор из списка предустановок.
Для грубой первоначальной настройки баланса белого можно воспользоваться предустановками из раскрывающегося списка параметра Баланс Белого. Здесь доступны девять различных значений.
Использование инструмента Баланс Белого.
Этот инструмент находится на верхней панели ACR и имеет вид пипетки. Для того, чтобы не запутаться, в модуле реализована система всплывающих подсказок, появляющихся при наведении курсора на любой инструмент. Для изменения баланса белого достаточно выбрать этот инструмент и кликнуть на области, которая должна быть нейтральной. Если результат вас не устроил, кликните немного в другом месте.
Ручная настройка баланса белого.
С помощью двух слайдеров вы сможете настроить баланс белого как угодно точно.
Температура – этот слайдер изменяет цветовую температуру изображения. Если перемещать его влево – изображение приобретет синий оттенок, если вправо – желтый (холоднее-теплее).
Оттенок – с помощью этого слайдера убирается пурпурный или зеленый оттенок.
Сначала обычно настраивают цветовую температуру, а затем убирают цветовой оттенок, если он есть. Также можно вводить числовые значения с клавиатуры. Ниже приведен пример коррекции баланса белого. Снимок сделан при освещении лампами накаливания, но баланс белого в камере был ошибочно выставлен на дневной свет. В результате изображение приобрело сильный желтый оттенок. С помощью регулировки слайдеров этот оттенок был успешно устранен.
Изображение до коррекции
Изображение после коррекции
27/10/2011 Просмотров : 183038 Источник: photo-monster.ru Автор: Евгений Карташов
Еще уроки из рубрики «Adobe Camera Raw»
Сортировать: Новые Комментируемые Просматриваемые
Создание таймлапса может показаться пугающей задачей.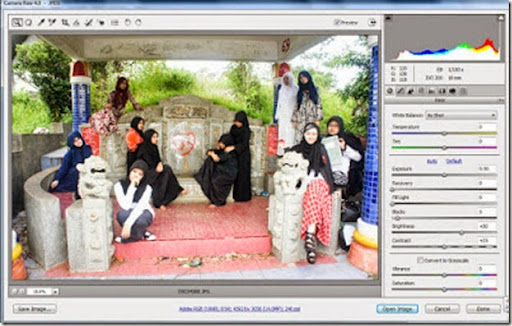 Вы, возможно, думаете, что это очень сложный процесс, требующий специализированного оборудования. Однако …
Вы, возможно, думаете, что это очень сложный процесс, требующий специализированного оборудования. Однако …
Читать дальше →
23/03/2018. Обработка фото — Adobe Camera Raw. Перевод: Алексей Шаповал
40 036
Фильтр Camera Raw Рассмотрим последний фильтр, из арсенала Photoshop, повышающий резкость изображения. Это закладка «Детализация — Повышение резкости» в фильтре Camera…
Читать дальше →
14/03/2016. Обработка фото — Adobe Camera Raw. Автор: Владимир Калюжный
44 954
В этой статье вы узнаете, как создать несколько вариантов обработки одного и того же изображения в Adobe Camera Raw. После этого вы сможете выбрать нужный вариант (или несколько)…
Читать дальше →
22/12/2014. Обработка фото — Adobe Camera Raw. Автор: Евгений Карташов
89 431В стандартном конвертере, который входит в состав Photoshop, Adobe Camera Raw, есть возможность создавать пользовательские предустановки с различными настройками обработки.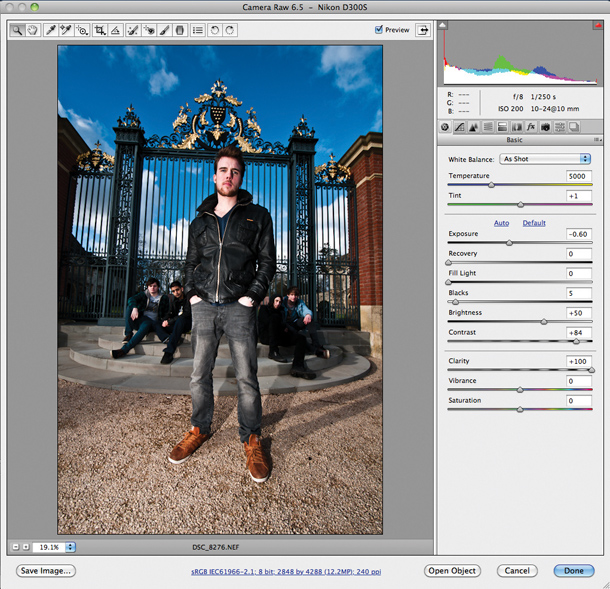
Читать дальше →
30/08/2014. Обработка фото — Adobe Camera Raw. Автор: Евгений Карташов
135 860
Фотографии, на которых вы запечатлели закат или рассвет выглядят серыми и скучными? Воспользуйтесь советами по обработке, которые мы для вас подготовили…
Читать дальше →
13/08/2014. Обработка фото — Adobe Camera Raw. Перевод: Марк Лаптенок
82 893
Порой вы обнаруживаете, что тон и цвета ваших фотографий едва ли раскрывают красоту снимаемой сцены. Посмотрите на снимок ниже. Его контрастность мала, разница между…
15/05/2014. Обработка фото — Adobe Camera Raw. Перевод: Марк Лаптенок
47 209
Работа в Camera Raw
Автор Дмитрий Евсеенков На чтение 5 мин Просмотров 685 Обновлено
Хотя Adobe Camera Raw и была изначально создана для обработки снимков формата Raw, сделанных камерой, вы можете также использовать ее, чтобы обрабатывать снимки формата JPEG и TIFF. Большим преимуществом Camera Raw, которое многие не принимают во внимание, является то, что с ее помощью проще и быстрее улучшить вид изображения, чем любым другим методом. Средства управления Camera Raw просты, реакция на них мгновенна, и все они полностью неразрушающие, что почти исключает порчу оригинала. Обработка изображения в Camera Raw начинается с его открытия в диалоговом окне приложения.
Перед тем, как продолжить, хочу (вдруг кто не знает) напомнить, что такое Raw-файл (или Raw-формат). Прилагательное raw переводится с английского как «сырой», «необработанный», а Raw-файл — это необработанный файл, полученный с фотокамеры. Расширения Raw-файлов могут быть самыми различными — .crw и .cr2 от камеры Canon, .orf от Olympus, .nef и .nrw от Nikon и т.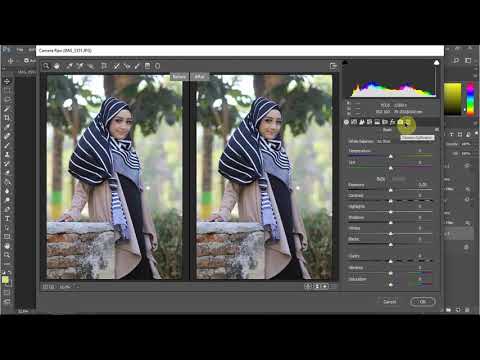 д. и т.п. Расширения файлов указаны в паспорте камеры.
д. и т.п. Расширения файлов указаны в паспорте камеры.
Интерфейс Adobe Camera Raw
Содержание
Как открыть изображения Camera Raw
Поскольку Camera Raw была разработана так, чтобы открывать Raw изображения двойным щелчком по нему (в Bridge или просто в папке компьютера), двойной клик по Raw-файлу запускает Photoshop и изображение открывается в Camera Raw.
Примечание. Если вы сделали двойной щелчок по изображению, о котором вам точно известно, что это Raw изображение, а оно не открывается в Camera Raw, удостоверьтесь, что у вас установлена последняя версия Camera Raw, способная распознавать Raw-файлы изображений от недавно выпущенных камер.
Как открыть из Bridge файлы типа JPEG и TIFF
Чтобы открыть из Adobe Bridge изображения JPEG или TIFF, откройте в Bridge нужную папку, кликните по изображению правой клавишей мыши и из контекстного меню выберите «Открыть в Camera Raw» (Open in Camera Raw).
Как открыть из папки компьютера файлы типа JPEG и TIFF
Чтобы открыть изображение JPEG или TIFF из проводника Windows компьютера, необходимо выполнить следующее.
Откройте Photoshop и пройдите по вкладке главного меню Файл —> Открыть как (File —> Open As). В окне «Открыть» кликните по нужному файлу, затем нажмите на кнопку, расположенную в нижнем правом углу (по умолчанию на ней написано «Все форматы» (All Formats). Откроется меню, где выберите пункт «Camera Raw»:
После чего надпись на кнопке изменится на «Camera Raw», затем нажмите на кнопку «Открыть» (Open).
Изображение JPEG откроется в окне Camera Raw.
Как открыть сразу несколько снимков.
В Camera Raw можно открыть сразу несколько файлов. Несколько RAW-файлов можно открыть прямо из папки компьютера, для этого сначала надо их выбрать, зажав Ctrl, затем затем просто дважды кликните по любому из выбранных файлов левой клавишей мыши и все они откроются в Camera Raw.
Открыть несколько файлов JPEG или TIFF из окна проводника Window невозможно.
Лучше открывать несколько изображений через Adobe Bridge, так можно открыть не только несколько RAW-файлов, но и JPEG или TIFF. Так же как и ранее, выберите нужные файлы, зажав Ctrl или Shift, и кликните по любому из них правой клавишей мыши. Откроется меню, где выберите пункт «Открыть в Camera Raw) или вместо этого нажмите Ctrl+R после выбора файлов.
Так же как и ранее, выберите нужные файлы, зажав Ctrl или Shift, и кликните по любому из них правой клавишей мыши. Откроется меню, где выберите пункт «Открыть в Camera Raw) или вместо этого нажмите Ctrl+R после выбора файлов.
В окне откроется только одно изображение, остальные отобразятся в виде и появляются в виде расположенного слева столбца с миниатюрами изображений:
Редактирование JPEG и TIFF изображений в Camera Raw
Пару слов о редактировании JPEG и TIFF в Camera Raw. Когда вы вносите изменения в JPEG или TIFF и нажимаете на кнопку внизу «Открыть изображение» (Open Image), это действие открывает изображение в Photoshop.
Однако если вы хотите сохранить изменения, сделанные в Camera Raw, не открывая фото в Photoshop, то вместо этого нажмите кнопку «Готово» (Done), и ваши изменения будут сохранены. Но есть большое различие между редактированием JPEG или TIFF изображений и редактированием изображений RAW. При нажатии на кнопку «Готово» вы физически изменяете реальные пиксели оригинального JPEG или TIFF, тогда как в случае с RAW изображением этого не происходит (это второе большое преимущество работы с RAW). Если вы нажимаете на кнопку «Открыть изображение» (Open Image) и открываете файл JPEG или TIFF в Photoshop, то вы тоже открываете и редактируете реальное изображение. Помните об этом.
Если вы нажимаете на кнопку «Открыть изображение» (Open Image) и открываете файл JPEG или TIFF в Photoshop, то вы тоже открываете и редактируете реальное изображение. Помните об этом.
Две Camera Raw
И еще одно: на самом деле есть две Camera Raw – одна в Photoshop и другая отдельно в Bridge. Преимущество двух Camera Raw проявляется, когда вы обрабатываете и/или сохраняете много RAW снимков – они могут обрабатываться в Camera Raw, находящейся в Bridge, в то время, как вы работаете над чем-либо еще в Photoshop. Если вы чаще используете Camera Raw в Bridge, то, вероятно, вам будет полезна быстрая клавиша Ctrl+K. Она позволяет открыть окно «Установки» (Preferences) от Bridge, зайти в закладку «Основные» (General) слева вверху и затем установить галочку в чекбоксе «Изменение настроек Camera Raw в Bridge по двойному щелчку» (Double-Click Edits Camera Raw Settings in Bridge)
После этого двойной клик по снимку открывает RAW снимки в Camera Raw в Bridge, а не в Photoshop.
Как отключить в фотошопе камеру рав
Главная » Разное » Как отключить в фотошопе камеру рав
Можно ли в фотошопе cc отключить camera raw или открывать raw файлы минуя его?
Лет 20 назад этот вопрос звучал-бы приблизительно так: А можно после съемки достать пленку и сразу печатать фотографии, не тратя время на проявку?
Ответ — нельзя. RAW файл — это набор данных которые camera raw интерпретирует и на выходе вы получаете изображение, которое уже обрабатываете дальше.
Но можно пойти немного другим путем:
1. Снимать в режиме raw+jpg — и в фотошопе открывать jpg. А если его надо сильно поправить, то тогда уже через конвертер открывать raw.
2. Поставить себе Lightroom — и обрабатывать там. Он действительно удобен когда требуется быстро обработать большое количество изображений снятых в одинаковых условиях. В том числе и raw.
Управление настройками Adobe Camera Raw
При необходимости в любое время можно записать состояние изображения, создав его снимок. В снимках хранятся версии изображения, содержащие полный набор правок, произведенных на момент создания снимка. Создание снимков изображения в различные моменты процесса редактирования позволяет легко сравнить результаты различных примененных корректировок. Кроме того, при необходимости можно вернуться к более раннему состоянию. Другое преимущество использования снимков заключается в возможности работы с различными версиями изображения без необходимости дублирования оригинала.
В снимках хранятся версии изображения, содержащие полный набор правок, произведенных на момент создания снимка. Создание снимков изображения в различные моменты процесса редактирования позволяет легко сравнить результаты различных примененных корректировок. Кроме того, при необходимости можно вернуться к более раннему состоянию. Другое преимущество использования снимков заключается в возможности работы с различными версиями изображения без необходимости дублирования оригинала.
Создание снимков экрана и управление ими на вкладке «Снимки экрана» в диалоговом окне Camera Raw.
- Щелкните кнопку «Создать снимок» , расположенную в нижней части вкладки «Снимки экрана», для создания снимка.
- Введите имя в диалоговом окне «Создать снимок» и нажмите «OK».
Снимок появляется в списке на вкладке «Снимки экрана».
При работе со снимками пользователь может выполнить следующие действия:
Чтобы переименовать снимок, щелкните его правой кнопкой мыши (Windows) или удерживая клавишу «Control» (Mac OS) и выберите «Переименовать».

Чтобы заменить настройки текущего изображения настройками нужного снимка, щелкните этот снимок. Изображение предварительного просмотра обновляется соответствующим образом.
Чтобы обновить или перезаписать настройки существующего снимка настройками текущего изображения, щелкните снимок правой кнопкой мыши (Windows) или, удерживая клавишу «Control» (Mac OS), выберите Обновить с текущими настройками.
Чтобы отменить изменения снимка, нажмите «Отмена».
Примечание. Будьте осторожны при нажатии кнопки «Отмена» для отмены внесенных изменений. Все корректировки изображения, проведенные во время текущего сеанса редактирования, также отменяются.
Чтобы удалить снимок, выберите его и нажмите кнопку «Корзина» , расположенную в нижней части вкладки. Также можно щелкнуть снимок правой кнопкой мыши (Windows) или удерживая клавишу «Control» (Mac OS), затем выбрать «Удалить».
Примечание.
Если вы применяете снимки экрана в Photoshop Lightroom, вы можете изменить их в диалоговом окне Camera Raw (и наоборот).
Вы можете повторно использовать тот же набор изменений, который применили к изображению. Для этого можно сохранить все текущие настройки изображения Camera Raw или любое подмножество этих настроек в качестве стиля или нового набора заданных по умолчанию значений. Заданные по умолчанию настройки применяются к конкретной модели камеры, к камере с определенным порядковым номером или к определенной настройке ISO, в зависимости от настроек в разделе Параметры изображения по умолчанию параметров Camera Raw.
Имена стилей отображаются на вкладке «Стили» меню «Редактирование» > Настройки Develop в программе Adobe Bridge, в контекстном меню изображений необработанных снимков в программе Adobe Bridge и в подменю Применение стилей меню Настройки Camera Raw диалогового окна Camera Raw. Если стили не сохранены в папке настроек Camera Raw, они не отображаются в указанных выше меню. Тем не менее, можно воспользоваться командой Загрузить настройки для поиска и применения настроек, сохраненных в другом месте.
Примечание.
Для сохранения и удаления стилей служат кнопки, находящиеся в нижней части вкладки «Стили».
- Нажмите кнопку меню Настройки Camera Raw и выберите команду меню.
Сохраняет текущие настройки в качестве стиля. Выберите настройки, которые должны быть сохранены в стиле, присвойте стилю имя и сохраните его.
Сохранить новые настройки по умолчанию для Camera Raw
Сохраняет текущие настройки в качестве новых, заданных по умолчанию настроек, применяемых к другим изображениям, снятым той же камерой, той же моделью камеры или с той же настройкой ISO. Выберите соответствующие параметры в разделе Параметры изображения по умолчанию в установках Camera Raw, чтобы указать, связаны ли заданные по умолчанию значения с конкретным серийным номером камеры или с настройкой ISO.
Восстановить настройки Camera Raw по умолчанию
Восстанавливает первоначальные заданные по умолчанию настройки для текущей камеры, модели камеры или настройки ISO.
Открывает диалоговое окно Загрузка настроек преобразования необработанного файла, в котором можно выполнить поиск файла настроек, выбрать его, а затем нажать кнопку «Загрузить».

Выберите параметр, чтобы указать, где хранятся настройки. Использование файлов XMP полезно при необходимости перемещения или сохранения файла изображения и желании сохранить настройки необработанного снимка. Команда Экспорт настроек может использоваться для копирования настроек из базы данных Camera Raw в сопроводительные файлы XMP или внедрения настроек в файлы Digital Negative (DNG).
После обработки файла необработанного снимка с помощью ПО Camera Raw настройки изображения сохраняются либо в файле базы данных Camera Raw, либо в сопроводительном файле XMP. При обработке в Camera Raw файла DNG настройки сохраняются в самом файле DNG, но они могут сохраняться и в сопроводительном файле XMP, а не в DNG. Настройки для файлов TIFF и JPEG всегда сохраняются в самих файлах.
Примечание.
При импорте последовательности файлов необработанных снимков в программу After Effects настройки, относящиеся к первому файлу, применяются ко всем остальным файлам в последовательности, у которых нет собственных сопроводительных файлов XMP. Программа After Effects не проверяет базу данных Camera Raw.
Программа After Effects не проверяет базу данных Camera Raw.
Можно задать параметр для определения места хранения настроек. При повторном открытии файла необработанного снимка все настройки по умолчанию принимают значения, которые использовались при последнем открытии этого файла. Атрибуты изображения (профиль целевого цветового пространства, битовая глубина, размер пикселов и разрешение) не хранятся вместе с настройками.
В приложении Adobe Bridge выберите пункт меню «Редактирование» > «Установки Camera Raw» (Windows) или «Bridge» > Параметры Camera Raw (Mac OS). Или в диалоговом окне Camera Raw нажмите на кнопку «Открыть диалоговое окно установок» . Или в приложении Photoshop выберите пункт меню «Редактирование» > «Установки» > «Camera Raw» (Windows) или «Photoshop» > «Установки» > «Camera Raw» (Mac OS).
- В диалоговом окне Параметры Camera Raw выберите один из следующих параметров меню Сохранить параметры изображения в.
Сохраняет параметры в файле базы данных Camera Raw, находящейся в папке Documents and Settings/[имя пользователя]/Application Data/Adobe/CameraRaw (Windows) или Users/[имя пользователя]/Library/Preferences (Mac OS).
 Эта база данных индексируется по содержимому файла, что позволяет хранить настройки изображения необработанного снимка даже в случае перемещения или переименования файла этого изображения.
Эта база данных индексируется по содержимому файла, что позволяет хранить настройки изображения необработанного снимка даже в случае перемещения или переименования файла этого изображения.Сопроводительные файлы .xmp
Позволяет сохранить настройки в отдельном файле, в той же папке, что и файл необработанного снимка, с тем же именем и расширением .xmp. Этот вариант сохранения настроек может применяться для долгосрочного архивирования необработанных файлов со связанными параметрами, а также для обмена файлами необработанных снимков со связанными параметрами в многопользовательских рабочих процессах. В тех же сопроводительных файлах XMP могут храниться данные IPTC (International Press Telecommunications Council) или другие метаданные, относящиеся к файлу необработанного снимка. Перед тем как открывать файлы, находящиеся на носителе CD или DVD, допускающем только чтение, обязательно скопируйте их на жесткий диск. Плагин Camera Raw не сможет записать файл XMP на носитель, допускающий только чтение, и вместо этого запишет настройки в файл базы данных Camera Raw.
 Можно просматривать файлы XMP в приложении Adobe Bridge; для этого необходимо выбрать меню «Просмотр» > Показать скрытые файлы.
Можно просматривать файлы XMP в приложении Adobe Bridge; для этого необходимо выбрать меню «Просмотр» > Показать скрытые файлы.Примечание.
Если для управления файлами используется система управления версиями и настройки сохраняются в сопроводительных файлах XMP, то следует учитывать, что для внесения изменений в изображения необработанных снимков необходимо извлекать и возвращать сопроводительные файлы; аналогичным образом следует обеспечить управление сопроводительными файлами XMP (например, переименование, перемещение, удаление) совместно с соответствующими им файлами необработанных снимков. Такую синхронизацию файлов обеспечивают сами приложения Adobe Bridge, Photoshop, After Effects и Camera Raw, если работа с файлами осуществляется локально.
Примечание.
Если настройки необработанных снимков хранятся в базе данных Camera Raw, но файлы необходимо поместить в другое место (записать на CD или DVD, перенести на другой компьютер и т. д.), то можно воспользоваться командой Экспортировать настройки в XMP для экспорта настроек в сопроводительные файлы XMP.

- Если необходимо сохранить все коррекции, внесенные в файлы DNG, непосредственно в самих файлах, выберите «Игнорировать сопроводительные файлы XMP» в разделе «Обработка файла DNG» диалогового окна Параметры Camera Raw.
В приложении Adobe Bridge можно копировать и вставлять настройки Camera Raw из одного файла изображения в другой.
В приложении Adobe Bridge выделите файл и выберите пункт «Редактирование» > Настройки Develop > Копировать настройки Camera Raw.
Выделите один или несколько файлов и выберите пункты «Редактирование» > Настройки Develop > Вставить настройки Camera Raw.
Примечание.
Можно также щелкнуть правой кнопкой (Windows) или щелкнуть, удерживая клавишу «Control» (Mac OS), на файле изображения, чтобы выполнить копирование и вставку с использованием контекстного меню.
- В диалоговом окне Вклеить настройки Camera Raw выберите применяемые настройки.
- В приложении Adobe Bridge или в диалоговом окне Camera Raw выберите один или несколько файлов.

- В Adobe Bridge выберите пункт «Редактирование» > «Настройки Develop» или щелкните правой кнопкой мыши имя выделенного файла. Или в диалоговом окне Camera Raw выберите меню Настройки Camera Raw .
- Выберите один из следующих вариантов:
Используются настройки из выбранного изображения необработанного снимка. Этот параметр доступен только из меню Настройки Camera Raw в диалоговом окне Camera Raw.
Установки по умолчанию Camera Raw
Позволяет использовать сохраненные настройки, применяемые по умолчанию для конкретной камеры, модели камеры или настройки ISO.
Предыдущее преобразование
Предусматривает использование настроек предыдущего изображения, относящихся к той же камере, модели камеры или настройке ISO.
Используются настройки (которые могут представлять собой подмножества всех настроек изображения), сохраненные в качестве стиля.
Примечание.
Предусмотрена также возможность применения стилей, заданных на вкладке «Стили».

Если настройки файлов хранятся в базе данных Camera Raw, то можно воспользоваться командой Экспортировать настройки в XMP, чтобы скопировать настройки в сопроводительные файлы XMP или внедрить их в файлы DNG. Это позволяет приложить настройки изображения к файлам Camera Raw при их перемещении.
Предусмотрена также возможность обновления изображений предварительного просмотра JPEG, внедренных в файлы DNG.
- Откройте файлы в диалоговом окне Camera Raw.
- При экспорте настроек или изображений просмотра для нескольких файлов выберите их миниатюры в представлении «Диафильм».
В меню Настройки Camera Raw выберите Экспортировать настройки в XMP или «Обновить миниатюры DNG».
Сопроводительные файлы XMP создаются в той же папке, что и файл необработанного снимка. Если файлы необработанных снимков сохранены в формате DNG, то настройки внедряются непосредственно в файлы DNG.
Параметры рабочего процесса позволяют задать настройки для файлов, экспортируемых из внешнего модуля Camera Raw, включая битовую глубину цвета, цветовое пространство, выходную резкость и размеры в пикселах. Параметры рабочего процесса определяют способ открытия этих файлов в приложении Photoshop, но не влияют на то, как происходит импорт файла необработанного снимка в приложение After Effects. Настройки параметров рабочего процесса не затрагивают сами данные необработанного снимка.
Параметры рабочего процесса определяют способ открытия этих файлов в приложении Photoshop, но не влияют на то, как происходит импорт файла необработанного снимка в приложение After Effects. Настройки параметров рабочего процесса не затрагивают сами данные необработанного снимка.
Настройки параметров рабочего процесса можно задать, щелкнув подчеркнутый текст в нижней части диалогового окна Camera Raw.
Указывает целевой цветовой профиль. Как правило, в качестве параметра «Пространство» следует задавать цветовой профиль, используемый для рабочего пространства Photoshop RGB. Исходным профилем для файла необработанного снимка обычно является собственное цветовое пространство камеры. Профили, перечисленные в меню «Пространство», встроены во внешний модуль Camera Raw. Если есть необходимость использования цветового пространства, отсутствующего в меню «Пространство», выберите элемент «ProPhoto RGB», а затем преобразуйте его в необходимую рабочую среду, открыв файл в программе Photoshop.
Указывает, следует ли открывать файл как изображение с битовой глубиной цвета 8 или 16 в приложении Photoshop.
Указывает размеры изображения в пикселах при импорте в приложение Photoshop. По умолчанию применяются размеры в пикселах, которые использовались при съемке изображения. Чтобы интерполировать изображение, выберите меню Размер обрезки.
При использовании камер с квадратными пикселами выбор размера, меньшего чем собственный, позволяет ускорить обработку, если планируется получение меньшего окончательного изображения. Выбор более крупных размеров аналогичен увеличению размеров изображения в программе Photoshop.
При использовании камер с неквадратными пикселами собственным размером является такой размер, который способствует наиболее полному сохранению общего количества пикселов. Выбор другого размера позволяет свести к минимуму интерполяцию, выполняемую в Camera Raw, что приводит к незначительному повышению качества изображения. В меню «Размер» тот размер, который позволяет получить наилучшее качество, обозначается звездочкой (*).
Примечание. Всегда можно изменить размер изображения в пикселах после его открытия в приложении Photoshop.
Указывает разрешение, при котором будет напечатано изображение. Эта настройка не влияет на размеры в пикселах. Например, изображение с размерами 2048 x 1536 пикселов, будучи напечатанным с разрешением 72 точки на дюйм, приобретает размеры приблизительно 72,4 x 54 см (28-1/2 x 21-1/4 дюйма). Будучи напечатанным с разрешением 300 точек на дюйм, то же изображение приобретает размеры приблизительно 17 x 13 см (6-3/4 x 5-1/8 дюйма). Можно также использовать команду Размер изображения для корректировки разрешения в приложении Photoshop.
Позволяет применять повышение выходной резкости для таких типов носителя, как «Экран», Матовая бумага и Глянцевая бумага. При применении выходной резкости можно изменить значение в раскрывающемся меню «Сумма» на «Высокий» или «Низкий» для повышения или снижения степени применяемой резкости. В большинстве случаев можно оставить значение параметра «Сумма», заданное по умолчанию, — «Стандартный».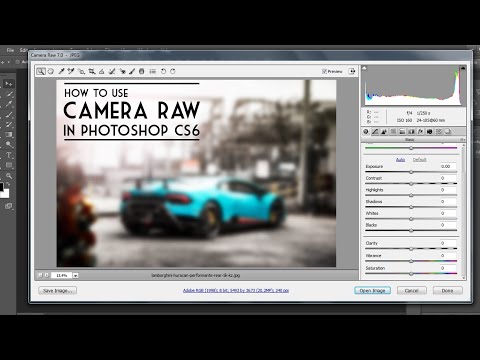
Открыть в Photoshop как смарт-объекты
После установки этого параметра при нажатии кнопки «Открыть» изображения Camera Raw открываются в Photoshop как слой смарт-объекта, а не фоновый слой. Чтобы изменить эту настройку для выбранных изображений, удерживайте клавишу «Shift» при нажатии кнопки «Открыть».
Часто задаваемые вопросы о графическом процессоре Adobe Camera Raw и устранению неполадок
Модуль Camera Raw может использовать совместимый графический процессор (также называемый видеоадаптером, видеокартой или ГП) для ускорения нескольких операций.
Когда Camera Raw может использовать графический процессор, параметр «Использовать графический процессор» выбран в установках Camera Raw. Чтобы открыть установки Camera Raw, выполните следующие действия:
- Mac OS: Выберите «Правка» > «Установки» > «Camera Raw».
- Windows: Выберите «Photoshop» > «Установки» > «Camera Raw».
Для определения марки и модели видеоадаптера запустите Photoshop и выберите «Справка» > «Информация о системе», чтобы просмотреть информацию о графическом процессоре:
- Область изображения в диалоговом окне Camera Raw полностью синяя или белая
- Перемещение основных ползунков настройки изображения приводит к мерцанию изображения или резкому изменению цвета
- Сбой при запуске Camera Raw, аварийное завершение работы и зависания в целом или медленная работа по неизвестной причине
- В окне установок «Производительность» Camera Raw, в разделе «Использование графического процессора» отображается сообщение: «Аппаратное ускорение отключено по причине ошибки»
- Миниатюры изображений в Windows выглядят мозаичными или разбитыми
- Обновите Photoshop и Camera Raw.

- Обновите драйвер видеоадаптера.
- Отключите средства ускорения графики от сторонних разработчиков
- Отключите параметр «Автоматическое переключение графики» на вкладке «Экономия энергии» в окне «Системные настройки» (Mac OS).
- Заменить видеоадаптер на более новый, совместимый видеоадаптер.
- Снимите флажок «Использование графического процессора» в окне установок Camera Raw:
- Mac OS: Выберите «Photoshop» > «Установки» > «Camera Raw».
- Windows: Выберите «Правка» > «Установки» > «Camera Raw».
Сторонние утилиты для повышения тактовой частоты графического процессора и подобные утилиты не поддерживаются (к ним относятся, например, Riva Tuner и MSI Afterburner).
Если Camera Raw не взаимодействует с графическим процессором и при этом используемый видеоадаптер удовлетворяет минимальным требованиям к системе, обновите графический драйвер.
Mac OS
Графические драйверы обновляются через обновления операционной системы. Убедитесь в том, что в вашей системе установлены последние обновления для OS, выбрав пункт «Обновление программного обеспечения» в меню Apple или в разделе «Обновления» в App Store.
Убедитесь в том, что в вашей системе установлены последние обновления для OS, выбрав пункт «Обновление программного обеспечения» в меню Apple или в разделе «Обновления» в App Store.
Windows
Загрузите последнюю версию драйвера непосредственно с сайта производителя видеоадаптера:
Примечание.
Важно! При установке обновлений для Windows графический драйвер не обновляется. Перейдите непосредственно на веб-сайт производителя карты, чтобы проверить наличие обновлений драйвера.
- В данный момент Camera Raw не может использовать несколько графических процессоров. Использование двух видеоадаптеров не улучшает производительность Camera Raw.
- При использовании нескольких видеоадаптеров с конфликтующими драйверами могут возникать проблемы с функциями Camera Raw на графическом ускорителе.
- Для получения наилучших результатов подключите два (или более) монитора к одному видеоадаптеру.
- Если необходимо использовать несколько видеоадаптеров, они должны быть одной марки и модели.
 В противном случае могут возникать сбои и другие проблемы.
В противном случае могут возникать сбои и другие проблемы. - Чтобы отключить видеоадаптер, используйте Диспетчер устройств Windows. Щелкните правой кнопкой мыши имя карты в Диспетчере устройств и выберите «Отключить».
Инструкции по настройке определенной карты в качестве основного видеоадаптера в ОС Windows приводятся в документации по драйверу, предоставляемой производителем карты.
Команда «Фильтр Camera Raw» недоступна при использовании команды «Объединить в HDR Pro»
В Photoshop, при попытке создать HDR-изображения с помощью команды Объединить в HDR Pro и выборе для параметра Режим значения 32 бит в диалоговом окне Объединение в HDR Pro, появляется следующее сообщение об ошибке:
Команда «Фильтр Camera Raw» в настоящее время недоступна.
Сообщение об ошибке, которое появляется при использовании команды «Объединить в HDR Pro в режиме «32 бит»
Adobe Camera Raw 9.10 и Photoshop CC 2017
В Adobe Camera Raw 9.10 непосредственное применение команды «Фильтр Camera Raw» в 32-битном документе Photoshop теперь отключено, чтобы предотвратить непредвиденные визуальные несоответствия между Camera Raw и Photoshop. Внешний модуль Camera Raw всегда обрабатывает 32-битное исходное изображение или смарт-объект, преобразовывая его в 8- или 16-битный.
Внешний модуль Camera Raw всегда обрабатывает 32-битное исходное изображение или смарт-объект, преобразовывая его в 8- или 16-битный.
Используйте любой из способов, указанных ниже:
Чтобы применить фильтр Camera Raw к 32-битному (HDR) изображению в Photoshop, выполните следующие действия:
- Убедитесь в том, что выбран параметр преобразования 32-битного изображения в 16- или 8-битное. Чтобы включить этот параметр, выполните следующие шаги:
- Выберите «Правка» > «Установки» > «Обработка файлов».
- В разделе «Совместимость файлов» диалогового окна «Установки» установите флажок Использовать Adobe Camera Raw для преобразования 32-битных документов в 16- или 8-битные.
- Нажмите кнопку «ОК».
- Выберите команду «Изображение» > «Режим» > «8 бит/канал» или«Изображение» > «Режим» > «16 бит/канал».
Теперь при использовании параметра «Объединить в HDR Pro», в Photoshop открывается диалоговое окно «Фильтр Camera Raw». Внесите требуемые изменения и нажмите кнопку «ОК». После этого для конечного документа в Photoshop будет выбрано значение «8 бит/канал» или «16 бит/канал».
Внесите требуемые изменения и нажмите кнопку «ОК». После этого для конечного документа в Photoshop будет выбрано значение «8 бит/канал» или «16 бит/канал».
Рекомендуется использовать в Photoshop команду «Объединение фотографий» > HDR вместо «Редактировать в» > «Объединить в HDR Pro». Посредством функции HDR в Lightroom создается объединенный необработанный файл HDR DNG, для которого можно сопоставить оттенки с помощью стандартных средств улучшения необработанных файлов в модуле «Улучшение».
Дополнительные сведения приведены в разделе Объединение HDR-фотографий.
Чтобы объединить изображения в HDR из Photoshop и применить сопоставление оттенков с помощью внешнего модуля Camera Raw, рекомендуется использовать встроенную функцию в Camera Raw — Объединить в HDR. Посредством функции HDR в Camera Raw создается необработанный файл HDR DNG, для которого можно сопоставить оттенки с помощью стандартных средств улучшения необработанных файлов.
Подробные инструкции приведены в разделе Объединение фотографий HDR в Adobe Camera Raw 9. 0.
0.
Чтобы использовать внешний модуль Camera Raw с 32-битными файлами смарт-объектов HDR, рекомендуется использовать встроенную функцию в Camera Raw или Lightroom — Объединить в HDR. Посредством функции объединения создается необработанный файл HDR DNG, который можно открыть в Photoshop как смарт-объект.При двойном щелчке на слое смарт-объекта в Photoshop откроется диалоговое окно Camera Raw, в котором можно выполнять сопоставление оттенков на исходном содержимом изображения HDR, используя стандартные средства улучшения необработанных изображений в Camera Raw.
При использовании функции «Объединить в HDR Pro» в Photoshop рекомендуется использовать режим 8 или 16 бит (со встроенными параметрами сопоставления оттенков в Photoshop) или режим 32 бит при условии снятого флажка Завершить тонирование в Adobe Camera Raw. В настоящее время при использовании рабочего процесса Завершить тонирование в Adobe Camera Raw могут возникать проблемы. Компания Adobe работает над тем, чтобы устранить эти проблемы в следующем выпуске Photoshop.
При выборе параметра «32 бит» результирующий 32-битный HDR-документ можно обработать в Camera Raw, следуя инструкциям в разделе Способ 1. Выберите установку «Обработка файлов» и «Режим изображения» в Photoshop (см. выше).
Обработка фотографий. Работа с Adobe Camera RAW
Статья Марии Нецунски «Adobe Camera Raw, или О том, как получить от фотографии всё» один из лучших материалов по основам работы в Adobe Camera RAW.
Если вы хотите научиться обработке в Adobe Camera RAW, статья Марии именно то, что вам нужно.
С разрешения автора мы публикуем «Adobe Camera Raw, или О том, как получить от фотографии всё» у нас, на FotoTips.ru
Прежде, чем я перейду непосредственно к делу и расскажу о работе с конвертером Adobe Camera Raw, хотелось бы сделать небольшое вступление и объяснить, какую именно цель я преследую в создании этой статьи и на кого она соориентирована.
В первую очередь, хочу отметить, что цели рассказать абсолютно всё, что я знаю о работе с этим конвертером (далее – ACR) у меня нет. Для этого потребовалось бы слишком много времени, да и сил. К тому же, хоть я и знаю многое, но явно далеко не все. Да и источников, чтобы почерпнуть доскональную и гарантированно правильную информацию о работе с этой программой, и без меня хватает. Например, очень неплохой учебник “Adobe Photoshop CS3 for Photographers”, который написал Martin Evening.
Моей же целью является дать самые необходимые основы и раскрыть работу с наиболее востребованными (с моей точки зрения) инструментами ACR, чтобы любой новичок, до сих пор не решавшийся снимать в RAW и работать с ним, прочитав эту статью, понял, что дело это, на самом деле, довольно простое, а главное – чрезвычайно удобное и полезное.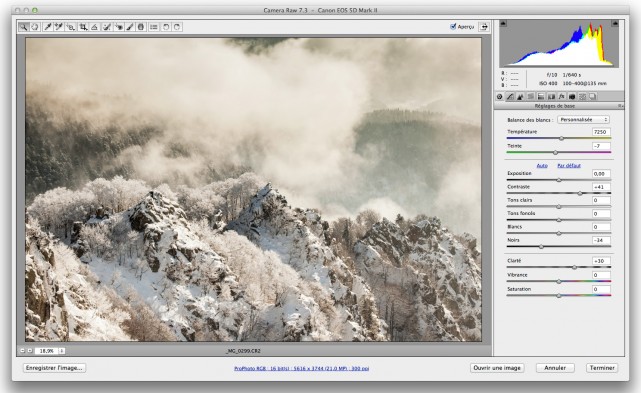
RAW — (c англ. – “cырой») формат данных, содержащий необработанную информацию и позволяющий избежать ее потерь. В таких файлах содержится полная информация о хранимом сигнале. В цифровой фотографии под форматом RAW понимают данные, полученные без обработки напрямую с матрицы фотокамеры. Статья по теме в Википедии.
Практически любая современная цифровая камера имеет возможность снимать (а точнее — записывать полученную информацию) в формате JPG и RAW. Главное отличие этих двух форматов заключатеся в том, что JPG — это результат обработки полученных данных самой камерой и как следствие ужатое и с массой потерянной информации изображение, а RAW — это вся информация полностью, что поступила на матрицу камеры в процессе съемки. Как правило, умные современные фотокамеры справляются с обработкой информации довольно прилично и выдают в виде JPG вполне приемлемый результат, но все же за редким исключением они не могу это сделать лучше, чем мы, гораздо более умные люди. Так что, перефразирую знаменитую мичуринскую фразу: «Не будем ждать милости от цифровой техники, наша цель — взять ее самим!»
Так что, перефразирую знаменитую мичуринскую фразу: «Не будем ждать милости от цифровой техники, наша цель — взять ее самим!»
Итак, приступим…
Открываем необходимый RAW (далее «рав») в Фотошопе и перед нами разворачивается такое окно:
- Workflow Options — Для начала следует определиться с Workflow Options (по клику на помеченную красным строку под фото). Необходимо выбрать, в каком цветовом пространстве (Space) мы будем работать (если фотография будет печататься, то выбираем Adobe RGB 1998, если файл вам нужен исключительно для web-применений, то sRGB вполне достаточно), а также выбрать глубину (Depth), размер (Size) и разрешение (Resolution) нашего будущего файла.Хочу отметить, что конвертировать в более широком пространстве, при большой глубине, максимальных размерах и разрешении, конечно, лучше всего для качества конечного результата, но не следует забывать, что все это выдаст нам в итоге файл довольно внушительного размера (50-70 Мб в среднем), а место на жестком диске не резиновое.
 Так что будем разумны и постараемся соотносить свои потребности с необходимостью.
Так что будем разумны и постараемся соотносить свои потребности с необходимостью. - Управление данными конвертации — В правой части панели управления в строке рядом с надписью Basic есть довольно неприметная кнопочка, а между тем за ней прячутся очень удобные и необходимые функции. С их помощью мы можем сохранять данные любой конвертации, а затем с помощью одного клика применять их к любому другому раву. По умолчанию все данные конвертации сохраняются в небольшой файлик формата .xmp, который автоматически сохраняется в папку, где лежит конвертируемый рав. Если это не происходит (вы могли, например, отменить эту функцию), то данные можно сохранить, нажав на Save Settings…В будущем же, при желании применить сохраненные данные к любому другому раву, достаточно загрузить соотвествующий .xmp файл через функцию Load Setting…
Также ACR дает возможность конвертировать и вносить изменения одновременно в большое количество равов, но об этом я расскажу немного позднее.
- White Balance Tool — Прежде, чем мы перейдем к следующей части, хотелось бы обратить ваше внимание еще на один момент — инструмент изменения баланса белого. Это пипетка, которая работает по тому же принципу, что и серая пипетка в Curves в Фотошопе (подробнее на эту тему в «Простых чудесах цветокоррекции»).
Инструмент очень полезный при каких-то спорных моментах с балансом белого или, например, при конвертации инфракрасных изображений.
Хоть White Balance Tool и удобен, но все-таки основной инструмент изменения баланса белого, а также много другого чрезвычайно полезного находится в другом месте. Для этого снова перейдем к правой, основной части панелей инструментов Basic:
- White Balance — В этом разворачивающемся окошке можно выбрать несколько стандартных автоматических установок баланса белого, которые также есть у любой фотокамеры. Следует учитывать, что, несмотря на «стандартность», они могут довольно существенно разниться от камеры к камере и от программы к программе и, что самое главное, далеко не всегда соответствовать истинному положению вещей, то есть установки эти сильно усредненные и приблизительные.

Всегда можно попробовать нажать на вариант Auto, не так уж редко он выдает вполне приемлемый результат. Ну, а если вам не подошли ничего из предложенного, то в вашем распоряжении есть инструменты ручного выставления баланса белого — Temperature и Tint. Ну, и опять-таки не забываем о пипетке White Balance Tool! - Exposure — Один из самых главных инструментов конвертера. С его помощью можно сделать существенную экспокоррекцию имеющегося кадра. Например, мой портрет совы довольно заметно недоэкспонирован (темноват), что легко исправляется при помощи движения рычажка в плюс. В случае, если кадр переэкспонирован (пересвечен), это исправляется движением рычажка в минус. Отслеживайте изменения по превью фотографии — пересвеченные фрагменты будут заполняться красным цветом, что очень удобно и наглядно.
- Recovery — У моей совы белое оперение, а белый цвет очень легко уходит в пересвет. Так, поправив экспозицию в плюс, я получила явные пересветы в кое-каких местах на перьях.
 Чтобы исправить это, воспользуемся во истину чудесным инструментом Recovery. Он позволяет расширить динамический диапазон фотографии еще в процессе элементарной конвертации рава, убирая пересветы в необходимых местах, (почти) не затрагивая при этом остальные части кадра.
Чтобы исправить это, воспользуемся во истину чудесным инструментом Recovery. Он позволяет расширить динамический диапазон фотографии еще в процессе элементарной конвертации рава, убирая пересветы в необходимых местах, (почти) не затрагивая при этом остальные части кадра. - Fill light — Второй инструмент, помогающий в расширении динамического диапазона. С его помощью при необходимости можно высветлить излишне темные участки в тенях, (почти) не затрагивая остальные фрагменты фотографии. Хочу обратить ваше внимание на то, что с инструментами Fill light и Recovery следует обращаться аккуратно и не терять чувство меры, так как, переусредствова с их применением, можно легко получить некрасивые, плоские и шумные фотографии. При правильном же и умеренном использовании этим инструментам нет цены!
- Clarity — Еще один чудесный инструмент, с помощью которого можно повысить тональный контраст изображения (повысить микроконтраст и получить бОльшую детализацию) или же, наоборот, снизить его, получив подобие эффекта «софт фокус».
 Но осторожно! Чрезмерное употребление, можно пагубно сказаться на изображении — полезут шумы и артефакты, особенно заметные на зонах вне фокуса, или же легко пропадут детали в наименее контрастных зонах снимка.
Но осторожно! Чрезмерное употребление, можно пагубно сказаться на изображении — полезут шумы и артефакты, особенно заметные на зонах вне фокуса, или же легко пропадут детали в наименее контрастных зонах снимка. - Vibrance — Очень славный, на мой взгляд, инструмент, который мне лично полностью заменил инструмент Saturation. Вся его прелесть заключается в том, что он повышает насыщенность цвета лишь выборочно и только в тех зонах, что уже являются наиболее выделяющимися и яркими, (почти) не затрагивая более спокойных (фоновых) тонов.
Теперь перейдем к следующей страничке — Tone Curve.
Все, что касается контраста (и косвенно — цвета) можно доработать здесь, работая непосредственно с графиком гистограммы и отдельными зонами света, теней и полутонов. Принцип работы тот же, что и в Curves самого Фотошопа, но в том числе и более упрощенный.
Если работать со второй закладкой Point, то мы получаем тот же график, в котором можно работать по любым произвольным точкам, как и в Фотошопе.
А вот в закладке Paramtric изменение данных производится с помощью изменения значений по четырем пунктам (света в двух значениях и теней тоже в двух значениях). Для людей, не очень хорошо чувствующих фотошоповские Curves, закладка Paramеtric должна быть гораздо более очевидна и интуитивно понятна.
В более ранних версиях ACR функция Point, к сожалению, довольно сильно глючила и пользоваться ей было практически невозможно (быть может, это было только у меня, не знаю). Так что, немного позлившись и поплевавшись, я привыкла использовать функции Paramеtric.
В последней же имеющейся у меня версии точки наконец-то заработали, но я уже настолько привыкла к работе с параметрами, что на автомате сначала иду в эту закладку, вношу изменения… а затем уже перелистываю на вторую и довожу окончательно по точкам графика. Насколько это имеет смысл, честно говоря, не знаю, но я уже привыкла работать именно так.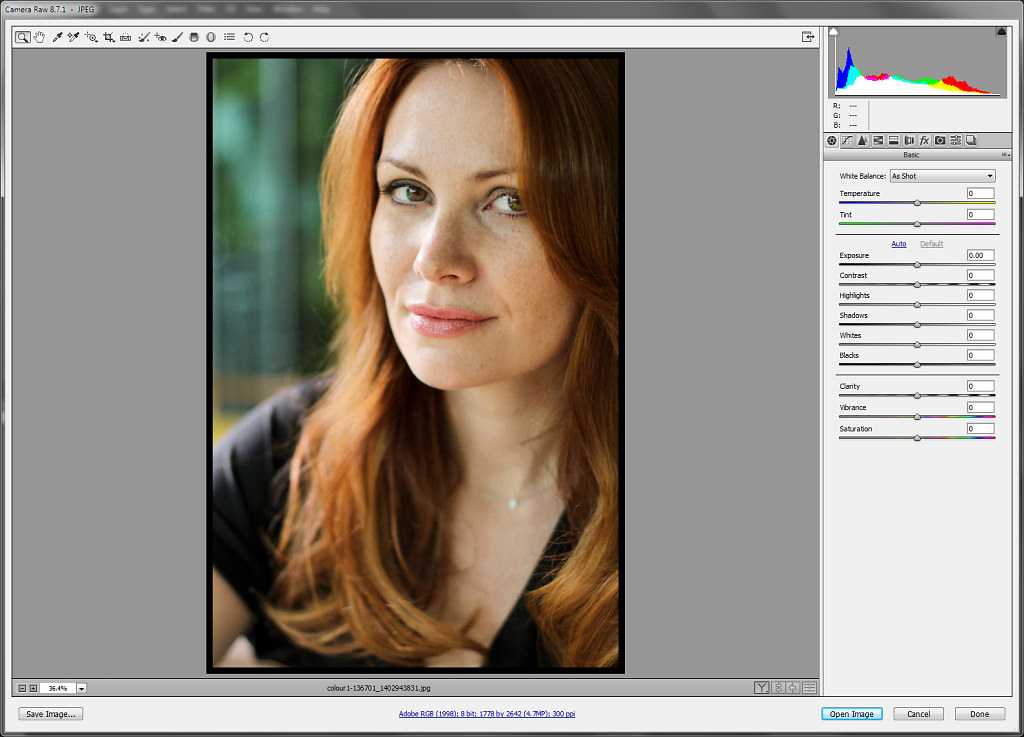
Двигаемся на следующую страничку — Detail. Здесь мы будем работать над резкостью изображения и бороться с шумами.
NB! Как справедливо гласит текст под инструментами, прежде, чем начать вносить какие-либо изменения в этом окне, увеличьте размер превью до 100% или выше, только так вы сможете достоверно отслеживать вносимые изменения.
Инструмент Noise Reduction состоит из двух частей — Luminance и Color. В первой вы работаете с подавлением яркостного шума, а во второй — цветового. Если в этом есть необходимось, в графе Color ползунок можно смело двигать чуть ли не до самого максимального значения, вреда от этого не будет. С Luminance же нужно быть осторожным — чем выше будет значение, тем сильнее будет падать общая резкость изображения. Впрочем, это можно несколько исправить.
Sharpening — с помощью этого инструмента можно существенно поднять резкость изображения. Действует он примерно по тому же принципу, что и наиболее популярный инструмент этой серии в Фотошопе — Unsharp Mask.
Действует он примерно по тому же принципу, что и наиболее популярный инструмент этой серии в Фотошопе — Unsharp Mask.
Про себя лично могу сказать, что использую этот инструмент в конвертере очень умеренно и чаще всего только в тех случаях, когда предварительно пришлось поработать с подавлением шумов.
Теперь переходим на HSL / Grayscale — наиболее важную часть по цветокоррекции в конвертере.
Здесь можно довольно гибко и быстро перевести изображение в черно-белый спектр, для этого достаточно поставить галочку рядом с надписью Convert to Grayscale.
Мы же сейчас работаем с цветом, поэтому оставляем это мест нетронутым и переходим к закладкам инструмента HSL — интересную и, на мой взгляд, вполне удачню смесь фотошоповских Hue/Saturation, Selective Color и Channel Mixer.
Hue — Работая с разными цветовыми каналами, здесь можно выбрать оттенки любого из представленных цветов. Например, мне не хотелось, чтобы красный на фотографии отдавал в розовый, а желтый хотелось сделать немного более теплым — так я и подвинула соответствующие рычажки.
Saturation — По тому же принципу, что и в предыдущей части, здесь можно работать с насыщенностью различных цветов, не затрагивая при этом любые другие.
Luminance — Этот же инструмент позволяет изменять по каналам яркость цветов от более темного к более светлому, или наоборот.
Все эти инструменты очень наглядны и интуивно понятны. Но, как и в работе с большинством других инструментов конвертера, главное здесь, не терять чувство меры.
Итак, наше изображение уже почти готово, остались последние штрихи — исправление недочетов работы отпики, которые можно сделать в разделе Lens Corrections.
Chromatic Aberration, или хроматические аберрации — некрасивые цветные контуры, пятна и полосы, появившиеся в результате того, что объектив не всегда корректно может свести все три составляющие света (красный, зеленый и голубой) в одной точке на плоскости, регистрирующей изображение. Как правило, хроматические аберрации появляются в местах с наибольшим контрастам (например, по контуру темного предмета на светлом фоне). Статья по теме в Википедии.
Статья по теме в Википедии.
Именно с этими неприятными явлениями можно бороться с помощью инструмента Chromatic Aberration. Увеличьте изображение до 100% и выше и, двигая ползунки туда-сюда, отслеживайте изменения в проблемных зонах снимка, пока не придете к оптимальному результату.
Lens Vignetting, или виньетирование объектива, что означает затемнение изображения по краям кадра. Статья по теме в Википедии.
Данный инструмент позволяет бороться с этими затемнениями или наоборот их создавать. Следует отметить, что проблема виньетирования в работе с современной оптикой встречается все реже и реже, поэтому инструментом этим чаще пользуются не для снижения, а увеличения показателя виньетирования. Этот художественный прием позволяет притемнить пустые или маловажные части кадра, привлечь больше внимания к центру, подчеркнуть главный объект и передать определенную атмосферу сюжета.
Ну что же, на этом с внесением изменений в параметры рава мы закончили…
Вот, что у меня получилось после того, как я проделала все выше перечисленные операции.
Гораздо симпатичнее чем то, что состряпала камера в JPG, не правда ли?
Итак, все готово, остается лишь нажать на последнюю кнопку:
Open Image — если вы хотите открыть файл непосредственно в Фотошопе и еще как-то доработать его.
Done — если вы хотите сохранить все параметры данной конвертации (в формате .xmp) для использования их в будущем. Каждый раз, как вы будете открывать данный уже отконвертированный рав, эти параметры автоматически будут к нему применяться. Так же эти параметры можно будет применить к любому другому раву, как было описано выше в части «Управление данными конвертации».
При нажатии Open Image все параметры конвертирования также автоматически сохраняются в .xmp файл.
И в завершении хочу рассказать, что все выше перечисленное может быть применено как к одному файлу, так и к целому пакету. Для этого достаточно выделить нужное количество равов — и все они откроются в ACR одновременно в отдельном окошке слева.
После нажатия Select All (или выделения нескольких выборочных файлов из списка), а затем нажатия Synchronize откроется новое окно управления, в котором можно отметить, по каким именно параметрам вы бы хотели, чтобы конвертация применялась синхронно ко всем выделенным файлам.
Затем через Open image(s) или Done можно все так же открыть отконвертированные равы в Фотошопе или сохранить параметры конвертации к каждому из них.
Вот и всё… The End.
Автор статьи — Мария «bulka» Нецунски
Редактирование в camera raw не включено. Как Открыть Изображения В Camera Raw
Adobe bridge CC (бесплатно) включает поддержку плагина Adobe Camera Raw, если активирована также Photoshop CC (пробная версия). Комбинация Bridge + ARC удовлетворяет мою потребность в быстрой настройке и просмотре мультимедиа, но она не будет работать без активированной версии Photoshop.
Мне было интересно, сработает ли следующий трюк : если я куплю Photoshop Elements 15 (который иногда можно найти дешево) и установлю его рядом с Bridge CC; Будет ли плагин Camera RAW повторно включен в Bridge CC или он будет работать только из PSE?
Конечно, я читал, что Camera RAW для PSE отключает такие вещи, как градиентные фильтры, раздельное тонирование и удаление пятен, но я не против; Если мне нужно больше точного редактирования, я всегда могу открыть необработанное внутри Affinity Photo, которое более способно.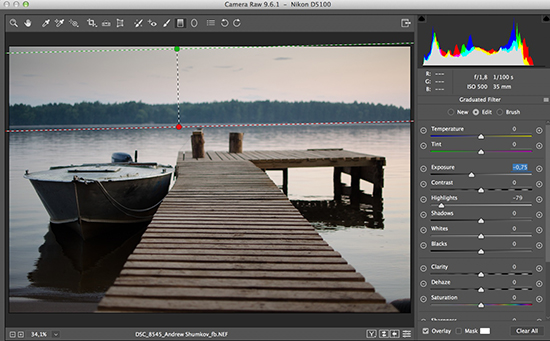
Кто-нибудь, кто думает / знает, что это будет работать?
Ответы
FotisK
Можно использовать Adobe Camera Raw (ACR) в комплекте с Photoshop Elements (PSE), как если бы он был почти естественным для Bridge Creative Cloud (CC) (см. Пояснения ниже, поскольку есть некоторые причуды и некоторые вещи, которые вы не можете делать )
- Adobe Camera Raw, включенный в PSE, кажется отдельным экземпляром от CC (возможно, находится в другой папке)
- В редакторе PSE открытие файла RAW откроет вам диалоговое окно ACR (упрощено для PSE , без расширенных инструментов, поставляемых с полной версией CC — полный список )
- Нажав на « Открыть в Camera Raw» в Bridge CC , вы увидите сообщение о том, что Camera Raw editing is not enabled . Тем не мение,
- изнутри Bridge, если вы нажмете на « Открыть с помощью» -> Adobe Photoshop Elements 15 Editor , он фактически запустит ACR (версия PSE; после инициализации PSE ), после чего
- у вас есть возможность работать над RAW, как и раньше, и либо
- нажмите Готово (или Отмена) и вернитесь к Мосту , или
- нажмите Open Image и откройте изображение в PSE .

Что работает
- Bridge может без проблем отправлять несколько файлов в ACR PSE (что немного помогает при пакетном редактировании)
- Кажется, что Bridge читает новые / обновленные файлы XMP так же хорошо, как если бы они были «своими»
- предварительный просмотр точен
- есть также значок, указывающий, что к этому конкретному необработанному файлу применены корректировки
- отредактированные миниатюры внутри Bridge мгновенно обновляются, как если бы они были созданы с использованием собственной версии ACR (т. е. полной CC ACR ).
- внутри ACR
- Вы можете повторно отредактировать настройки, которые были ранее созданы полной версией CC ACR и достаточно интересно
- корректировки, которые здесь не поддерживаются (например, удаление пятен, коррекция перспективы и т. д.), останутся, хотя и не подлежат дальнейшей настройке. тем не мение
- если вы нажмете « сбросить настройки камеры по умолчанию» , эти настройки также будут отменены.

Что не работает
основные предостережения
- вы больше не можете использовать параметры « Разработка» -> « Параметры по умолчанию для Camera Raw» / « Предыдущее преобразование» / « Очистить настройки» из Bridge , поэтому вам нужно сделать это из ACR, что означает, что для пакетного редактирования необходимо выполнить несколько дополнительных шагов.
- вы теряете доступ к хорошим инструментам, таким как инструмент для удаления пятен , тонирование , коррекция перспективы, коррекция объектива , удаление размытия и, конечно, маски (полный список )
незначительные оговорки
- в конечном итоге вы можете держать копию PSE всегда открытой, так как она должна быть запущена до запуска ACR (в отличие от версии CC, которая может быть размещена непосредственно в Bridge )
- Еще одним следствием этого является то, что если внутри ACR вы нажмете Готово или Отмена , окно ACR закроется, но не окно редактора PSE.

- Еще одним следствием этого является то, что если внутри ACR вы нажмете Готово или Отмена , окно ACR закроется, но не окно редактора PSE.
- Контекстное меню « Открыть в Camera Raw …» (как и вышеупомянутые параметры разработки ) в Bridge больше не делает ничего полезного — вместо этого вы должны нажать « Открыть с помощью» -> « Редактор Adobe Photoshop Elements 15», что немного более громоздко благодаря одному дополнительному щелчку и необходимости сканировать его в большом списке (если у вас установлено несколько приложений для редактирования фотографий).
- Быть независимой версией ACR также означает, что вы, вероятно, не имеете права на постоянные обновления, в отличие от версии CC, которая обновляется вечно. Это всего лишь предположение, но список совместимости указывает, что версия PSE (PSE 13) никогда не делала это до ACR 9.0 или выше)
- после редактирования в Camera RAW, если вместо закрытия окна вы решите нажать кнопку «Открыть», чтобы отредактировать изображение внутри PSE , PSE, по- видимому, накладывает дополнительные ограничения по сравнению с редактированием тех же файлов внутри PS .
 Среди прочего, вы ограничены 8 бит на канал.
Среди прочего, вы ограничены 8 бит на канал.
Вывод
В целом, он вполне применим, хотя и не поддерживается напрямую.
в моей системе есть пробная версия Bridge CC 2017 и Photoshop CC 2017 , но пробная версия Photoshop уже истекла. С тех пор всякий раз, когда я выбираю из Bridge параметр « Открыть в Camera Raw …» , я получаю сообщение об ошибке (Camera Raw editing is not enabled. Camera Raw editing required that a qualifying product has been launched at least once to enable this feature.).
- После загрузки, установки и запуска ACR из пробной версии PSE 15 я снова протестировал Bridge, но не повезло. Пробная версия PSE, которую я скачал, имела ACR 9,7 (или 9,6?).
- Из программы мне была предоставлена возможность загрузить более новую версию PSE и более новую версию ACR (9.8), которая совпадает с версией, которую содержит мой Bridge CC 2017 ; так что я подумал, что тоже могу попробовать.
 Это намекало на то, что CC и PSE имеют свою собственную отдельную копию ACR, которая требует отдельного обновления.
Это намекало на то, что CC и PSE имеют свою собственную отдельную копию ACR, которая требует отдельного обновления. - Я установил обновление, но не удалось настроить Bridge для правильной интеграции с этой версией.
запоздалые
Я не пробовал полную версию Photoshop Elements , только пробную версию, и я не удалил пробную версию Photoshop CC 2017 с истекшим сроком действия, но не понимаю, почему это могло привести к какому-либо другому результату.
скопировано и отредактировано из моего ответа, найденного на форуме поддержки Adobe
Gerlos
Спасибо за отличное объяснение! Есть еще один момент, который, возможно, стоит добавить: когда вы разрабатываете фотографию в ACR, все происходит в 16 битах, но когда вы нажимаете «Открыть» для внесения дополнительных изменений в PSE, вам может быть предложено преобразовать изображение в 8 бит, поскольку PSE не полностью поддерживает редактирование 16 бит. Например, вы можете обрезать, корректировать уровни и кривые, сохраняя фотографию в 16 битах, но вы не можете использовать слои или использовать инструмент клонирования, не преобразовав его в 8 бит.
FotisK
Спасибо @gerlos — хороший момент! Я добавил это — хотя я избегал затрагивать тему открытия файла внутри PSE (или даже PS) по понятным причинам, в какой-то момент вам нужно по крайней мере экспортировать ваши изображения, и вам придется использовать PS, PSE или стороннее редактирование изображений програмное обеспечение.
При необходимости в любое время можно записать состояние изображения, создав его снимок. В снимках хранятся версии изображения, содержащие полный набор правок, произведенных на момент создания снимка. Создание снимков изображения в различные моменты процесса редактирования позволяет легко сравнить результаты различных примененных корректировок. Кроме того, при необходимости можно вернуться к более раннему состоянию. Другое преимущество использования снимков заключается в возможности работы с различными версиями изображения без необходимости дублирования оригинала.
Создание снимков экрана и управление ими на вкладке «Снимки экрана» в диалоговом окне Camera Raw.
При работе со снимками пользователь может выполнить следующие действия:
Примечание.
Если вы применяете снимки экрана в Photoshop Lightroom, вы можете изменить их в диалоговом окне Camera Raw (и наоборот).
Сохранение, восстановление и загрузка настроек Camera Raw
Вы можете повторно использовать тот же набор изменений, который применили к изображению. Для этого можно сохранить все текущие настройки изображения Camera Raw или любое подмножество этих настроек в качестве стиля или нового набора заданных по умолчанию значений. Заданные по умолчанию настройки применяются к конкретной модели камеры, к камере с определенным порядковым номером или к определенной настройке ISO, в зависимости от настроек в разделе Параметры изображения по умолчанию параметров Camera Raw.
Имена стилей отображаются на вкладке «Стили» меню «Редактирование» > Настройки Develop
в программе Adobe Bridge, в контекстном меню изображений необработанных снимков в программе Adobe Bridge и в подменю Применение стилей
меню Настройки Camera Raw
диалогового окна Camera Raw. Если стили не сохранены в папке настроек Camera Raw, они не отображаются в указанных выше меню. Тем не менее, можно воспользоваться командой Загрузить настройки
для поиска и применения настроек, сохраненных в другом месте.
Если стили не сохранены в папке настроек Camera Raw, они не отображаются в указанных выше меню. Тем не менее, можно воспользоваться командой Загрузить настройки
для поиска и применения настроек, сохраненных в другом месте.
Примечание.
Для сохранения и удаления стилей служат кнопки, находящиеся в нижней части вкладки «Стили».
Определение места хранения настроек Camera Raw
Выберите параметр, чтобы указать, где хранятся настройки. Использование файлов XMP полезно при необходимости перемещения или сохранения файла изображения и желании сохранить настройки необработанного снимка. Команда Экспорт настроек может использоваться для копирования настроек из базы данных Camera Raw в сопроводительные файлы XMP или внедрения настроек в файлы Digital Negative (DNG).
После обработки файла необработанного снимка с помощью ПО Camera Raw настройки изображения сохраняются либо в файле базы данных Camera Raw, либо в сопроводительном файле XMP. При обработке в Camera Raw файла DNG настройки сохраняются в самом файле DNG, но они могут сохраняться и в сопроводительном файле XMP, а не в DNG.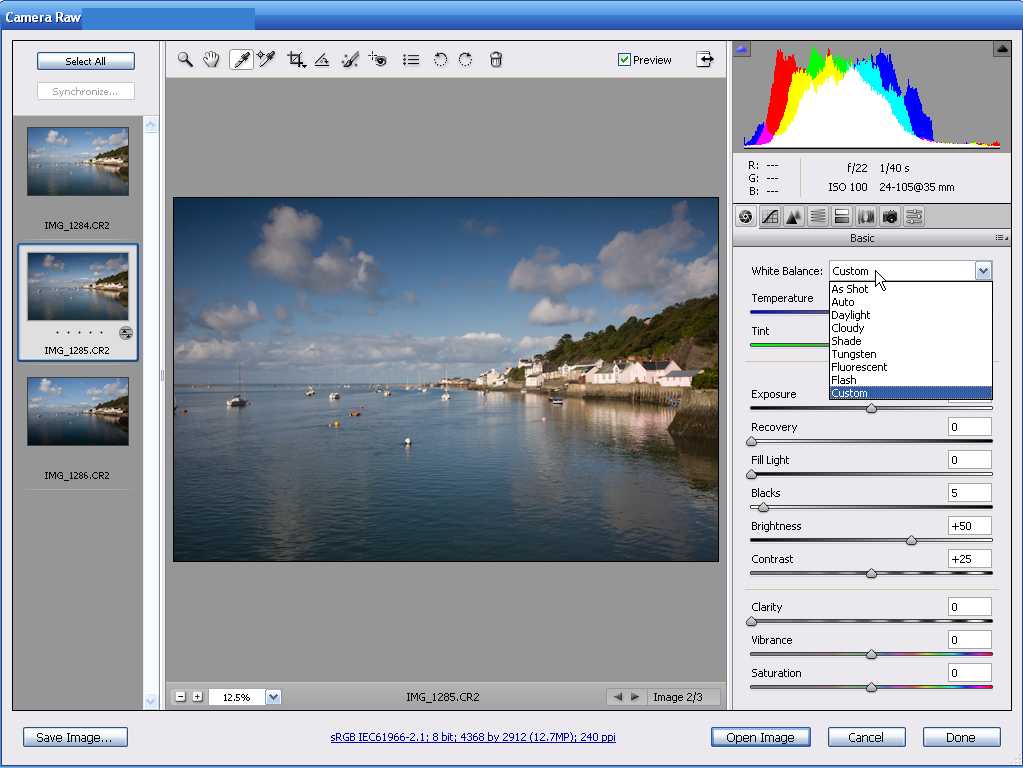 Настройки для файлов TIFF и JPEG всегда сохраняются в самих файлах.
Настройки для файлов TIFF и JPEG всегда сохраняются в самих файлах.
Примечание.
При импорте последовательности файлов необработанных снимков в программу After Effects настройки, относящиеся к первому файлу, применяются ко всем остальным файлам в последовательности, у которых нет собственных сопроводительных файлов XMP. Программа After Effects не проверяет базу данных Camera Raw.
Можно задать параметр для определения места хранения настроек. При повторном открытии файла необработанного снимка все настройки по умолчанию принимают значения, которые использовались при последнем открытии этого файла. Атрибуты изображения (профиль целевого цветового пространства, битовая глубина, размер пикселов и разрешение) не хранятся вместе с настройками.
Копирование и вставка настроек Camera Raw
В приложении Adobe Bridge можно копировать и вставлять настройки Camera Raw из одного файла изображения в другой.
В приложении Adobe Bridge выделите файл и выберите пункт «Редактирование» > Настройки Develop
> Копировать настройки Camera Raw
.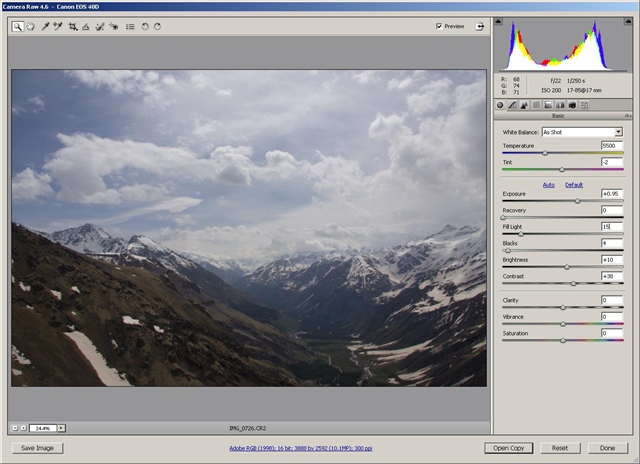
Выделите один или несколько файлов и выберите пункты «Редактирование» > Настройки Develop > Вставить настройки Camera Raw .
Примечание.
Можно также щелкнуть правой кнопкой (Windows) или щелкнуть, удерживая клавишу «Control» (Mac OS), на файле изображения, чтобы выполнить копирование и вставку с использованием контекстного меню.
В диалоговом окне Вклеить настройки Camera Raw выберите применяемые настройки.
Применение сохраненных настроек Camera Raw
Экспорт настроек Camera Raw и изображений DNG для предварительного просмотра
Если настройки файлов хранятся в базе данных Camera Raw, то можно воспользоваться командой Экспортировать настройки в XMP , чтобы скопировать настройки в сопроводительные файлы XMP или внедрить их в файлы DNG. Это позволяет приложить настройки изображения к файлам Camera Raw при их перемещении.
Предусмотрена также возможность обновления изображений предварительного просмотра JPEG, внедренных в файлы DNG.
Настройка параметров рабочего процесса Camera Raw
Параметры рабочего процесса позволяют задать настройки для файлов, экспортируемых из внешнего модуля Camera Raw, включая битовую глубину цвета, цветовое пространство, выходную резкость и размеры в пикселах. Параметры рабочего процесса определяют способ открытия этих файлов в приложении Photoshop, но не влияют на то, как происходит импорт файла необработанного снимка в приложение After Effects. Настройки параметров рабочего процесса не затрагивают сами данные необработанного снимка.
Настройки параметров рабочего процесса можно задать, щелкнув подчеркнутый текст в нижней части диалогового окна Camera Raw.
Пространство
Указывает целевой цветовой профиль. Как правило, в качестве параметра «Пространство» следует задавать цветовой профиль, используемый для рабочего пространства Photoshop RGB.
Исходным профилем для файла необработанного снимка обычно является собственное цветовое пространство камеры. Профили, перечисленные в меню «Пространство», встроены во внешний модуль Camera Raw.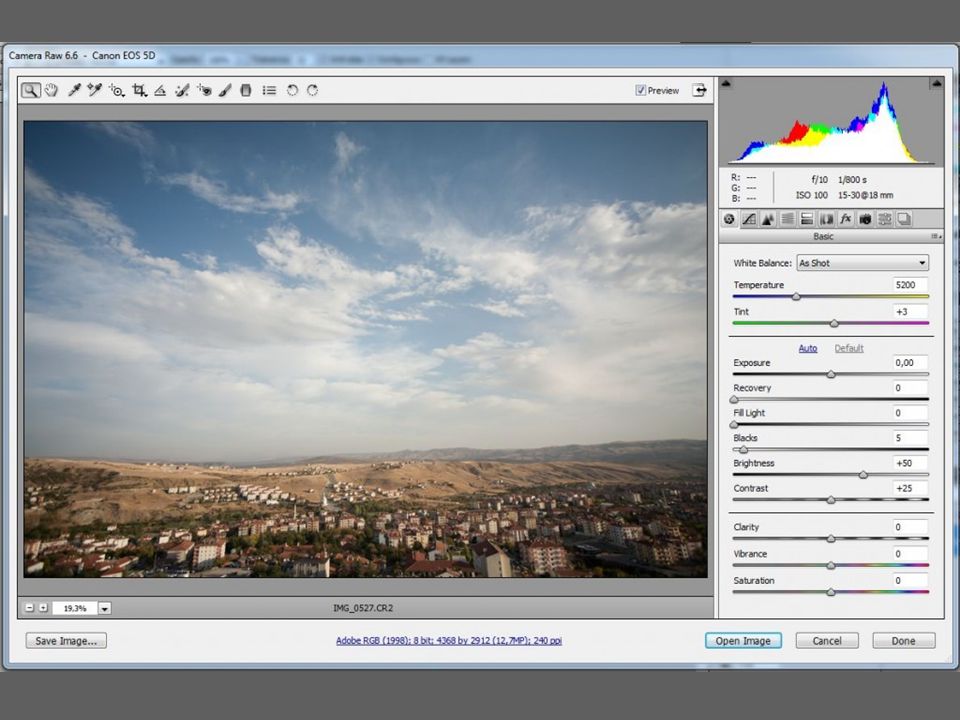 Если есть необходимость использования цветового пространства, отсутствующего в меню «Пространство», выберите элемент «ProPhoto RGB», а затем преобразуйте его в необходимую рабочую среду, открыв файл в программе Photoshop.
Если есть необходимость использования цветового пространства, отсутствующего в меню «Пространство», выберите элемент «ProPhoto RGB», а затем преобразуйте его в необходимую рабочую среду, открыв файл в программе Photoshop.
Глубина
Указывает, следует ли открывать файл как изображение с битовой глубиной цвета 8 или 16 в приложении Photoshop.
Размер
Указывает размеры изображения в пикселах при импорте в приложение Photoshop. По умолчанию применяются размеры в пикселах, которые использовались при съемке изображения. Чтобы интерполировать изображение, выберите меню Размер обрезки .
При использовании камер с квадратными пикселами выбор размера, меньшего чем собственный, позволяет ускорить обработку, если планируется получение меньшего окончательного изображения. Выбор более крупных размеров аналогичен увеличению размеров изображения в программе Photoshop.
При использовании камер с неквадратными пикселами собственным размером является такой размер, который способствует наиболее полному сохранению общего количества пикселов. Выбор другого размера позволяет свести к минимуму интерполяцию, выполняемую в Camera Raw, что приводит к незначительному повышению качества изображения. В меню «Размер» тот размер, который позволяет получить наилучшее качество, обозначается звездочкой (*).
Выбор другого размера позволяет свести к минимуму интерполяцию, выполняемую в Camera Raw, что приводит к незначительному повышению качества изображения. В меню «Размер» тот размер, который позволяет получить наилучшее качество, обозначается звездочкой (*).
Примечание. Всегда можно изменить размер изображения в пикселах после его открытия в приложении Photoshop.
И Глянцевая бумага . При применении выходной резкости можно изменить значение в раскрывающемся меню «Сумма» на «Высокий» или «Низкий» для повышения или снижения степени применяемой резкости. В большинстве случаев можно оставить значение параметра «Сумма», заданное по умолчанию, — «Стандартный».
Открыть в Photoshop как смарт-объекты
После установки этого параметра при нажатии кнопки «Открыть» изображения Camera Raw открываются в Photoshop как слой смарт-объекта, а не фоновый слой. Чтобы изменить эту настройку для выбранных изображений, удерживайте клавишу «Shift» при нажатии кнопки «Открыть».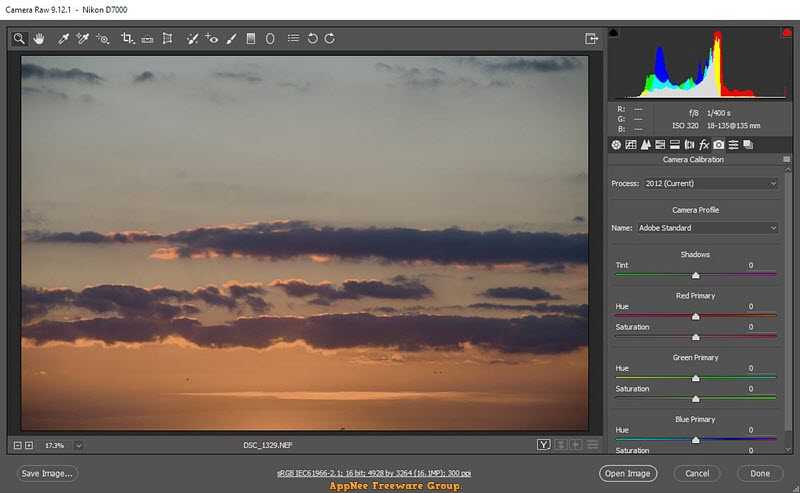
Кто из современных людей не любит фотографировать? Цифровые снимки стали практически одной из важных составляющих нашей жизни: мобильные удобные селфи, изысканные фотосессии и просто любительские кадры. Люди любят качественные, хорошие фотографии , с помощью которых запечатлевают важные события, свою семью, уникальные места. И всё чаще для создания таких снимков используются зеркальные фотоаппараты, а все получившиеся кадры проходят графическую обработку.
Как открыть RAW в Фотошопе задают многие любители фотографировать и корректировать картинку. Казалось бы, что может быть проще, но на самом деле, у этой проблемы есть несколько нюансов.
Для ответа на вопрос как открыть камеру Рав в Фотошопе, изначально нужно разобраться, что это вообще за формат такой и почему он нужен? «RAW» с английского языка переводится как сырой, необработанный, и в нашем случае означает формат цифровой фотографии, который содержит необработанные данные. Файлы этого формата обычно получают при использовании зеркальных цифровых камер, беззеркальных, полупрофессиональных с несменной оптикой.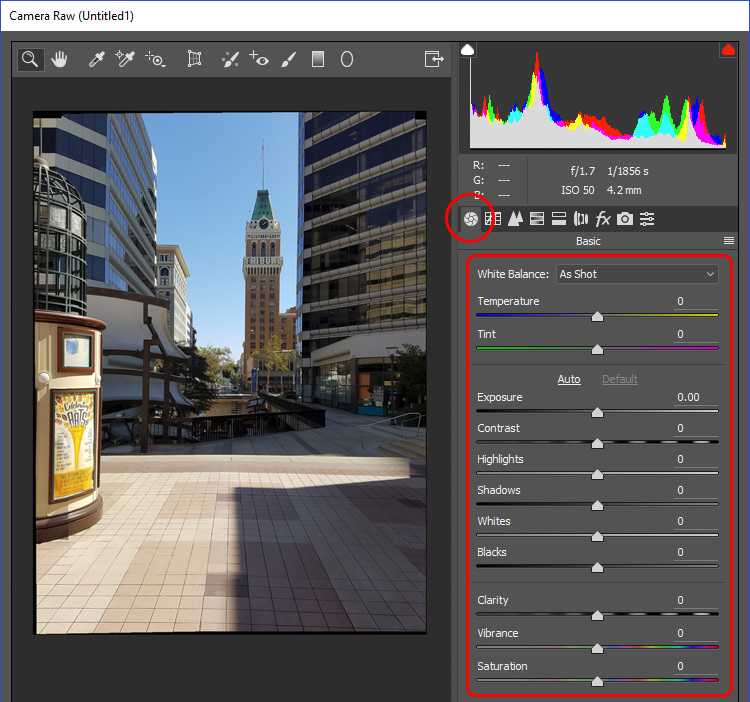 Обработка фотокарточки в формате Рав даёт возможность модифицировать параметры кадра: экспозицию, насыщенность, баланс белого, резкость, яркость, контрастность. Все изменения можно вносить ещё перед редактированием . Эта функция даёт возможность получить итоговую фотографию, не потеряв ни слишком тёмные, ни светлые участки кадра.
Обработка фотокарточки в формате Рав даёт возможность модифицировать параметры кадра: экспозицию, насыщенность, баланс белого, резкость, яркость, контрастность. Все изменения можно вносить ещё перед редактированием . Эта функция даёт возможность получить итоговую фотографию, не потеряв ни слишком тёмные, ни светлые участки кадра.
Файлы формата Рав поддерживаются большим количеством графических программ.
Почему Фотошоп не открывает RAW? На самом деле в Photoshop можно открывать фото формата рав, однако, для этого используется сразу три программы в связке — конвертер Camera RAW, утилиты Adobe Bridge, Adobe Photoshop. Эти утилиты связаны между собой и являются единым механизмом редактирования и обработки растровых картинок и снимков .
Как в Фотошопе открыть Camera RAW?
Перейдите в главное меню редактора, выберите меню «Файл» и команду «Открыть». В появившемся окошке выбираете необходимый файл Рав. Выделите его мышкой и нажмите кнопку «Открыть». Так файл откроется сразу же в конвертере.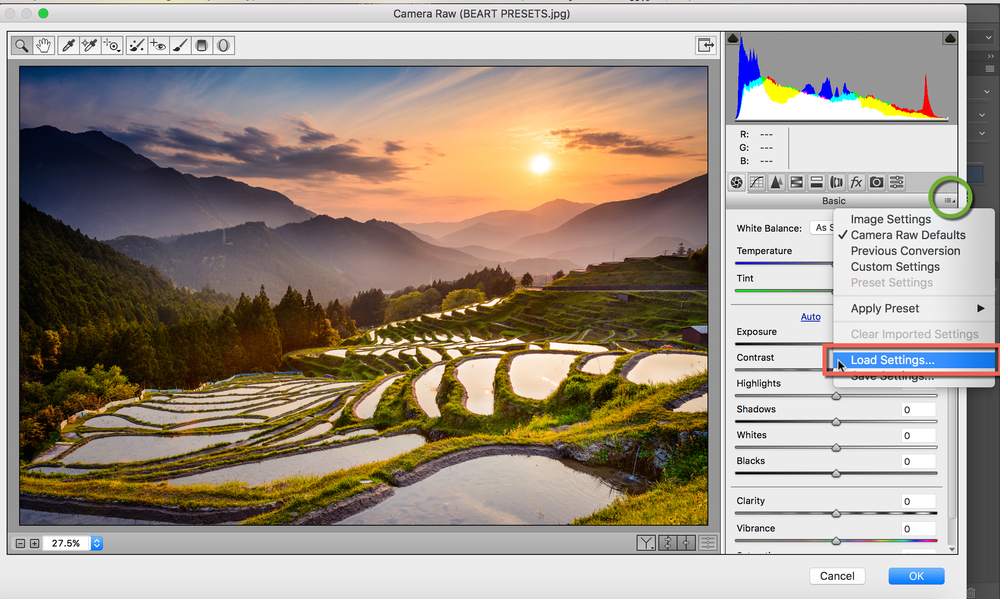 Этот способ применяется и для открытия сразу нескольких файлов.
Этот способ применяется и для открытия сразу нескольких файлов.
Открытие RAW через Adobe Bridge
Как загрузить один снимок
Для открытия одного изображения в конвертере необходимо выделить фото в окне мини-изображений Adobe Bridge при помощи клика левой кнопки мыши, после использовать Ctrl+R. Либо кликаете на миниатюре картинки правой, из появившегося меню необходимо выбрать команду «Открыть в Camera RAW». В таком случае картинка появится в окошке конвертера, не используя Фотошоп, готовая к преобразованиям.
Открыв фото формата Рав, вы далее можете его редактировать и корректировать самыми различными способами, добиваясь необходимо результата.
Как загрузить несколько снимков сразу
Для загрузки нескольких изображений в Camera RAW необходимо выбрать их в окне с миниатюрами Adobe Bridge, нажав одновременно клавиши Ctrl/Shift и выделив при помощи мышки, потом нажмите Ctrl+R. После кликаете правой кнопкой, выбираете команду «Открыть в Camera RAW», можно ещё использовать нажатие иконки диафрагмы, которая находится под главным меню.
После совершения вышеописанных действий у вас в конвертере появятся все выбранные вами изображения. Их уменьшенные копии будут доступны в левой части окна, что позволяет удобно переключаться между картинками. Если лента миниатюр вам мешает в работе, то можно её границу переместить в левую часть интерфейса редактора, при этом она свернётся, а выбранная картинка будет растянута на весь экран.
Как правильно закрыть фотографию после редактирования?
Чтобы правильно закрыть фото, сохранив все проделанные изменения и корректировки, нажмите на кнопку «Готово», которая располагается в нижней части окна программы. Если вы желаете сохранить снимок без сохранения редактирования в Рав-формате, то просто нужно выбрать «Отмена». В случае необходимости возвращения в Фотошоп и перенесения туда фотокарточки с сохранением всех сделанных настроек необходимо использовать команду «Открыть изображение».
Работать с файлами расширения Рав очень удобно и просто при помощи Фотошопа. Этот редактор в связке с конвертером позволяет изменять, редактировать и обрабатывать ваши фото и изображения для получения желаемого результата, делать их более яркими, насыщенными и интересными.
Этот редактор в связке с конвертером позволяет изменять, редактировать и обрабатывать ваши фото и изображения для получения желаемого результата, делать их более яркими, насыщенными и интересными.
Чтобы открыть изображение JPEG или TIFF из проводника Windows компьютера, необходимо выполнить следующее.
Откройте Photoshop и пройдите по вкладке главного меню Файл —> Открыть как (File —> Open As). В окне «Открыть» кликните по нужному файлу, затем нажмите на кнопку, расположенную в нижнем правом углу (по умолчанию на ней написано «Все форматы» (All Formats). Откроется меню, где выберите пункт «Camera Raw»:
После чего надпись на кнопке изменится на «Camera Raw», затем нажмите на кнопку «Открыть» (Open).
Изображение JPEG откроется в окне Camera Raw.
Как открыть сразу несколько снимков.
В Camera Raw можно открыть сразу несколько файлов. Несколько RAW-файлов можно открыть прямо из папки компьютера, для этого сначала надо их выбрать, зажав Ctrl, затем затем просто дважды кликните по любому из выбранных файлов левой клавишей мыши и все они откроются в Camera Raw.
Открыть несколько файлов JPEG или TIFF из окна проводника Window невозможно.
Лучше открывать несколько изображений через Adobe Bridge, так можно открыть не только несколько RAW-файлов, но и JPEG или TIFF. Так же как и ранее, выберите нужные файлы, зажав Ctrl или Shift, и кликните по любому из них правой клавишей мыши. Откроется меню, где выберите пункт «Открыть в Camera Raw) или вместо этого нажмите Ctrl+R после выбора файлов.
В окне откроется только одно изображение, остальные отобразятся в виде и появляются в виде расположенного слева столбца с миниатюрами изображений:
Редактирование JPEG и TIFF изображений в Camera Raw
Пару слов о редактировании JPEG и TIFF в Camera Raw. Когда вы вносите изменения в JPEG или TIFF и нажимаете на кнопку внизу «Открыть изображение» (Open Image), это действие открывает изображение в Photoshop.
Однако если вы хотите сохранить изменения, сделанные в Camera Raw, не открывая фото в Photoshop, то вместо этого нажмите кнопку «Готово» (Done), и ваши изменения будут сохранены. Но есть большое различие между редактированием JPEG или TIFF изображений и редактированием изображений RAW. При нажатии на кнопку «Готово» вы физически изменяете реальные пиксели оригинального JPEG или TIFF, тогда как в случае с RAW изображением этого не происходит (это второе большое преимущество работы с RAW). Если вы нажимаете на кнопку «Открыть изображение» (Open Image) и открываете файл JPEG или TIFF в Photoshop, то вы тоже открываете и редактируете реальное изображение. Помните об этом.
Но есть большое различие между редактированием JPEG или TIFF изображений и редактированием изображений RAW. При нажатии на кнопку «Готово» вы физически изменяете реальные пиксели оригинального JPEG или TIFF, тогда как в случае с RAW изображением этого не происходит (это второе большое преимущество работы с RAW). Если вы нажимаете на кнопку «Открыть изображение» (Open Image) и открываете файл JPEG или TIFF в Photoshop, то вы тоже открываете и редактируете реальное изображение. Помните об этом.
Две Camera Raw
И еще одно: на самом деле есть две Camera Raw – одна в Photoshop и другая отдельно в Bridge. Преимущество двух Camera Raw проявляется, когда вы обрабатываете и/или сохраняете много RAW снимков – они могут обрабатываться в Camera Raw, находящейся в Bridge, в то время, как вы работаете над чем-либо еще в Photoshop. Если вы чаще используете Camera Raw в Bridge, то, вероятно, вам будет полезна быстрая клавиша Ctrl+K. Она позволяет открыть окно «Установки» (Preferences) от Bridge, зайти в закладку «Основные» (General) слева вверху и затем установить галочку в чекбоксе «Изменение настроек Camera Raw в Bridge по двойному щелчку» (Double-Click Edits Camera Raw Settings in Bridge)
Серия: Секреты Camera RAW
Подобно негативам и слайдам не открытые и необработанные RAW-файлы представляют собой лишь исходный материал для будущих фотографий. Неслучайно и само название формата — «raw» по-английски — сырой, необработанный. В своих книгах, на лекциях я всегда говорю, что фотограф, который не умеет печатать свои фотографии сам, — это не фотограф. В наше время «уметь напечатать» означает грамотно обработать отсканированные плёнки или правильно открыть RAW-файлы для последующей подготовки их к печати. Иногда уже при открытии RAW-файла в Photoshop понятно, что дополнительной коррекции вообще не требуется. Но чаще это не так — обычно файлы RAW нуждаются в доработке. Для правильной интерпретации RAW-файлов существуют различные конвертеры, одним из которых является Adobe Camera Raw (ил. 3.1).
Неслучайно и само название формата — «raw» по-английски — сырой, необработанный. В своих книгах, на лекциях я всегда говорю, что фотограф, который не умеет печатать свои фотографии сам, — это не фотограф. В наше время «уметь напечатать» означает грамотно обработать отсканированные плёнки или правильно открыть RAW-файлы для последующей подготовки их к печати. Иногда уже при открытии RAW-файла в Photoshop понятно, что дополнительной коррекции вообще не требуется. Но чаще это не так — обычно файлы RAW нуждаются в доработке. Для правильной интерпретации RAW-файлов существуют различные конвертеры, одним из которых является Adobe Camera Raw (ил. 3.1).
Тесная интеграция этого модуля с Photoshop и Bridge делает его довольно удобным в работе. Можно открыть только программу Bridge и из нее произвести необходимые настройки нужных изображений с помощью Camera Raw, не открывая Photoshop. Или наоборот, запустить Camera Raw из Photoshop для пакетной обработки файлов, затем перейти в Bridge и в другой папке продолжить работу, например, по анализу и отбору необходимых изображений.
В программе Bridge окно Camera Raw открывается при двойном щелчке на миниатюре файла. Будет ли при этом запускаться Photoshop или настройка изображения будет производиться непосредственно в Bridge, определяется в окне Preferences программы Bridge (ил. 3.2). При активированной опции Double-click edits Camera Raw settings in Bridge (При двойном щелчке параметры настроек Camera Raw редактируются в Bridge) настройка параметров обработки RAW-файлов будет осуществляться в Bridge, при снятом флажке — после двойного щелчка запустится Photoshop.
Кнопки, расположенные в нижней области окна Camera Raw, позволяют выбрать действие, которое модуль должен выполнить при работе с RAW-файлами. При этом кнопки отображают, как запущена программа — из Bridge или из Photoshop. Если открытие Camera Raw производилось из Bridge, активной будет кнопка Done (ил. 3.3), а если из Photoshop — кнопка Open (ил. 3.4).
Нажатие клавиши Options (Alt) изменяет функции кнопок (ил. 3. 5). Щелчок на кнопке Reset (Сброс) возвращает ко всем предыдущим настройкам, а щелчок на кнопке Open Copy (Открыть копию) открывает текущий вариант изображения с изменёнными настройками, предыдущие версии останутся без изменений. Если нажать клавишу Shift, кнопка Open Image (Открыть изображение) изменится на Open Object (Открыть объект). При щелчке на этой кнопке фотография будет открыта в Photoshop как Смарт-объект (ил. 3.6).
5). Щелчок на кнопке Reset (Сброс) возвращает ко всем предыдущим настройкам, а щелчок на кнопке Open Copy (Открыть копию) открывает текущий вариант изображения с изменёнными настройками, предыдущие версии останутся без изменений. Если нажать клавишу Shift, кнопка Open Image (Открыть изображение) изменится на Open Object (Открыть объект). При щелчке на этой кнопке фотография будет открыта в Photoshop как Смарт-объект (ил. 3.6).
Даниил Конторович знакомит с технологией съемки в формате JPEG
Или как найти баланс между мягкостью и контрастностью
Даниил Конторович
Профиль
Поиск новых инструментов для творчества предполагает не только следование традиционным решениям. Вполне допустимо, и даже необходимо, нарушать профессиональные нормы, поскольку только так можно найти прорывные технологии и приемы. Например, съемка в RAW является обязательной у современных фотографов (конечно, не во всех направлениях), по той причине, что этот формат обеспечивает наиболее гибкую обработку изображения. Однако я с недавнего времени активно использую JPEG. Этой теме был посвящен мой Instagram-эфир «Да здравствует JPEG! Или как найти баланс между мягкостью и контрастностью», а в этом материале я представлю основные тезисы моего выступления.
Однако я с недавнего времени активно использую JPEG. Этой теме был посвящен мой Instagram-эфир «Да здравствует JPEG! Или как найти баланс между мягкостью и контрастностью», а в этом материале я представлю основные тезисы моего выступления.
Мой интерес к формату JPEG появился неожиданно. Будучи портретным фотографом, я начал пробовать себя в видеосъемке и использовать в настройках профили изображения. Не «стили», а именно «профили». Был приятно удивлен, когда обнаружил, что профили позволяют получать мягкую картинку, с низким контрастом, мягче привычного RAW.
Итак, я выбираю профиль PP10 (снимаю на камеру Sony A7 III). В нем указываю: цветовой режим — Movie, Gamma – S-Log2, хотя можно выбрать менее контрастный вариант S-Log3. При этом следует учитывать, что нижний уровень чувствительности повышается до 800 ед. ISO.
Фотографии, снятые с профилем изображения (PP10), я подкрашиваю цветовым профилем LUT, который предварительно создал на основе корректирующих слоев в программе Adobe Photoshop (но можно взять и готовый LUT). LUT проявляет изображение по контрасту и раскрывает цвета с легкой тонировкой. Вообще следует отметить, что профили LUT используются при обработке видео, я же применяю их для фотографий.
LUT проявляет изображение по контрасту и раскрывает цвета с легкой тонировкой. Вообще следует отметить, что профили LUT используются при обработке видео, я же применяю их для фотографий.
При работе с RAW-файлом довольно сложно получить такое же изображение — мягкое, контрастное, со своей особой фактурной атмосферой. Теоретически это можно сделать, но лично у меня на практике возникают затруднения, и мне проще работать с «профилем изображения». Приведу примеры.
Перейти в галерею фотографаИзображение слева (1) это RAW-файл, полученный на камере Sony A7 III и открытый в программе Adobe Camera RAW. Другой снимок (2) это JPEG с Sony A7 III — он сделан с профилем изображения PP10 (цветовой режим Movie, Gamma – S-Log2), к которому был применен авторский LUT «VN» (этот LUT-файл можно скачать по ссылке). Изображение справа (3) это обработка RAW-файла инструментами Adobe Camera RAW под стиль JPEG-формата. Как можно заметить, полной аналогии мне достичь не удалось. Изображение №3 получилось более грубоватым, в то время как в картинке посредине (2) присутствует и мягкость, и контраст. Камера Sony A7 III, объектив Sony FE 55mm F1.8 ZA, 1/200 c, f/2, ISO 1000.
Изображение №3 получилось более грубоватым, в то время как в картинке посредине (2) присутствует и мягкость, и контраст. Камера Sony A7 III, объектив Sony FE 55mm F1.8 ZA, 1/200 c, f/2, ISO 1000.
С RAW-файлом сложно получить такую же чистоту цвета, мягкость и звучность изображения. Приведу пример цветокоррекции JPEG-файла.
Перейти в галерею фотографаКамера Sony A7 III, объектив Sony FE 55mm F1.8 ZA, 1/60 c, f/1.8, ISO 800, автопортрет. RAW (1) и JPEG (2).
Инструкция по редактированию JPEG в Adobe Camera RAW и по созданию профилей изображения из LUT-файлов
В Adobe Camera RAW возможно открывать JPEG, что делает очень удобной пакетную обработку. Для этого нужно зайти в меню настройки. Есть два пути. Через Adobe Photoshop — в верхней строке Photoshop/Preferences/Camera RAW. Либо в самом модуле Adobe Camera RAW нажать на «шестеренку» в верхнем правом углу (в последних версиях). В строке File Handling в графе JPEG/HEIC следует выбрать «Automatically open all supported JPEGs and HEICs».
Чтобы в Adobe Camera RAW открыть JPEG-файлы, нужно зайти в меню настройки. В строке File Handling в графе JPEG/HEIC следует выбрать «Automatically open all supported JPEGs and HEICs».
Если нужно, чтобы JPEG открывались, как обычно в Adobe Photoshop, то, соответственно настройки нужно вернуть в «Disable JPEG and HEIC support». Далее я представлю пошаговую инструкцию в виде скриншотов с комментариями.
Чтобы загрузить профиль LUT в Adobe Camera RAW, необходимо во вкладке Presets нажать с зажатой клавишей Alt на значок создания нового пресета. Иными словами, LUT мы сохраняем как пресет.
В открывшемся окне нужно дать название новому профилю — в моем случае это «VN». Затем следует нажать на «Load “cube” File», потом выбрать загруженный файл VN.CUBE и нажать OK.
В основной вкладке вверху выбрать в Profile папку с User profiles и выбрать «VN» (или ваше название). Можно поставить его в избранное, чтобы было легко выбирать.
Все. Пресет на основе LUT-файла готов к использованию. Также профиль можно применять и к любому RAW-файлу.
Пресет на основе LUT-файла готов к использованию. Также профиль можно применять и к любому RAW-файлу.
Заключение
Съемка в формате JPEG с применением профиля изображения это всего лишь один из творческих приемов. Кому-то он понравится, кому-то — нет. В любом случае могу рекомендовать провести съемку в этом ключе, чтобы понять все особенности данного решения. Как минимум, вы отвлечетесь от привычных режимов обработки, нарушите традиционные паттерны и получите изображение, реализованное с другим звучанием. Вполне возможно, придете к своему решению. Творчество в этом и заключается: искать новое, пробовать, ошибаться и достигать необычных и успешных результатов. В слайдере ниже я привел еще несколько примеров, сделанных по технологии съемки в формате JPEG с применением профилей изображения.
Все фотографии: © Даниил Конторович
Май, 2021
поделиться
похожие статьи
Фотографы обманывают зрителя? Или сложный путь к созданию комплиментарного портрета
Размышления на тему портрета
ВСЕ СТАТЬИЭквивалентное фокусное расстояние, диафрагма и светосила систем камер
|
Качество объектива камеры: MTF, разрешение и контрастность
Качество объектива сейчас важнее, чем когда-либо, в связи с постоянно растущим числом мегапикселей в современных цифровых камерах. Часто разрешение ваших цифровых фотографий на самом деле ограничено объективом камеры, а не разрешением самой камеры. Тем не менее, расшифровка графиков MTF и сравнение разрешения различных объективов может стать настоящей наукой. В этом учебном пособии представлен обзор основных понятий и терминов, используемых для оценки качества линз. По крайней мере, надеюсь, это заставит вас дважды подумать о том, что важно при покупке следующей цифровой камеры или объектива.
РАЗРЕШЕНИЕ И КОНТРАСТ
Наверное, все знакомы с понятием разрешения изображения, но, к сожалению, этому единственному показателю часто уделяется слишком много внимания. Разрешение описывает только то, сколько деталей способен запечатлеть объектив, и не обязательно качество деталей, которое 90 391 — это 90 392. Поэтому другие факторы часто в большей степени влияют на наше восприятие качества и резкости цифрового изображения.
Чтобы понять это, давайте посмотрим, что происходит с изображением, когда оно проходит через объектив камеры и записывается датчиком камеры. Для простоты мы будем использовать изображения, состоящие из чередующихся черных и белых линий («пары линий»). За пределами разрешения вашего объектива эти линии, конечно, уже не различимы:
| → | → | |||
| Пары линий высокого разрешения | Линза | Неразрешенные пары линий |
Пример пар линий, разрешение которых меньше, чем разрешение объектива камеры.
Однако менее понятно, что происходит с другими, более толстыми линиями. Несмотря на то, что они все еще разрешены, они постепенно ухудшаются как в контрасте, так и в четкости краев (см. Резкость: разрешение и четкость) по мере того, как они становятся тоньше:
| → | → | |||
| Постепенное уточнение линий | Объектив | Постепенно уменьшающаяся контрастность и четкость краев |
Таким образом, для двух объективов с одинаковым разрешением видимое качество изображения будет в основном определяться тем, насколько хорошо каждый объектив сохраняет контраст по мере того, как эти линии становятся все более узкими. Однако для того, чтобы провести объективное сравнение между объективами, нам необходимо установить способ количественной оценки этой потери качества изображения…
MTF: ФУНКЦИЯ ПЕРЕДАЧИ МОДУЛЯЦИИ
Функция передачи модуляции (MTF) определяет, насколько хорошо сохраняются региональные вариации яркости объекта, когда они проходят через объектив камеры. Пример ниже иллюстрирует кривую MTF для идеального* объектива:
Пример ниже иллюстрирует кривую MTF для идеального* объектива:
Увеличение частоты пары линий →
Крайний справа = максимальное разрешение / предел дифракции.
Примечание. Расстояние между черными и белыми линиями увеличено для улучшения видимости. Кривая
MTF предполагает круглую апертуру; другие формы апертуры дадут несколько иные результаты.
*Идеальная линза — это линза, детализация которой ограничена только дифракцией.
См. учебник по дифракции в фотографии для получения дополнительной информации по этой теме.
MTF, равная 1,0, представляет собой идеальное сохранение контраста, тогда как значения ниже этого значения означают, что все больше и больше контраста теряется — до тех пор, пока MTF не станет равным 0, когда пары линий вообще невозможно будет различить. Этот предел разрешения является неизбежным барьером для любого объектива; это зависит только от апертуры объектива камеры и не связано с количеством мегапикселей. На рисунке ниже идеальный объектив сравнивается с двумя реальными примерами:
На рисунке ниже идеальный объектив сравнивается с двумя реальными примерами:
Увеличение частоты пары линий →
| Объектив камеры очень высокого качества (близок к дифракционному пределу) | Низкокачественный объектив камеры (далеко от дифракционного предела) |
Сравнение идеального объектива с ограничением дифракции (синяя линия) и объективов реальных камер.
Иллюстрация пары линий под графиком не относится к идеальному объективу.
Наведите указатель мыши на каждую из меток, чтобы увидеть, как часто различаются объективы высокого и низкого качества.
Синяя линия выше представляет кривую MTF для идеальной линзы с «ограничением дифракции». Ни один объектив в реальном мире не ограничен только дифракцией, хотя объективы камер высокого класса могут приблизиться к этому пределу, чем объективы более низкого качества.
Пары линий часто описываются с точки зрения их частоты: количество линий, которые укладываются в заданную единицу длины. Поэтому эта частота обычно выражается в терминах «LP/мм» — количество пар линий (LP), сосредоточенных в миллиметре (мм). В качестве альтернативы иногда эта частота вместо этого выражается в терминах ширины линии (LW), где две LW равны одной LP.
Поэтому эта частота обычно выражается в терминах «LP/мм» — количество пар линий (LP), сосредоточенных в миллиметре (мм). В качестве альтернативы иногда эта частота вместо этого выражается в терминах ширины линии (LW), где две LW равны одной LP.
Самая высокая частота строк, которую объектив может воспроизвести без потери более 50% ЧКХ («ЧЧЧ-50»), является важным числом, поскольку оно хорошо коррелирует с нашим восприятием резкости. Высококачественный объектив с MTF-50 50 LP/мм будет казаться намного более резким, чем, например, объектив более низкого качества с MTF-50 20 LP/мм (при условии, что они используются на одной и той же камере и в такая же диафрагма; об этом позже).
Однако приведенная выше диаграмма MTF в зависимости от частоты обычно не используется для сравнения объективов. Знание только (i) максимального разрешения и (ii) MTF, возможно, на двух разных частотах линии обычно более чем достаточно. Часто важнее знать, как изменяется MTF в зависимости от расстояния от центра вашего изображения.
MTF обычно измеряется вдоль линии, идущей от центра изображения в дальний угол, при фиксированной частоте линии (обычно 10-30 LP/мм). Эти линии могут быть либо параллельны направлению, идущему от центра (сагиттальные), либо перпендикулярны этому направлению (меридиональные). В приведенном ниже примере показано, как эти линии могут быть измерены и показаны на диаграмме MTF для полнокадровой 35-мм камеры:
| Пары меридиональных (круговых) линий |
| Пары сагиттальных (радиальных) линий |
→
Расстояние от центра [мм]
Детали в центре изображения практически всегда будут иметь самую высокую ЧКХ, а позиции, расположенные дальше от центра, часто будут иметь все более низкие значения ЧКХ. Вот почему углы объектива камеры практически всегда являются самой мягкой и низкокачественной частью ваших фотографий. Позже мы обсудим, почему сагиттальная и меридиональная линии расходятся.
КАК ЧИТАТЬ ДИАГРАММУ MTF
Теперь мы можем, наконец, применить все вышеперечисленные концепции на практике, сравнив свойства зум-объектива с объективом с постоянным фокусным расстоянием:
Объектив Canon 16-35mm f/2.8L II
(зум установлен на 35 мм)
Canon 35mm f/1.4L Prime Lens
На вертикальной оси у нас есть значение MTF из предыдущего, где 1,0 представляет идеальное воспроизведение пар линий, а 0 представляет пары линий, которые больше не отличаются друг от друга. По горизонтальной оси отложено расстояние от центра изображения, при этом 21,6 мм — это дальний угол на 35-мм камере. Для датчика кадрирования 1,6X вы можете игнорировать все, что превышает 13,5 мм. Кроме того, все, что превышает 18 мм с полнокадровым датчиком, будет видно только в крайних углах фотографии:
Примечание. Для датчика 1,5X дальний угол составляет 14,2 мм, а дальний край — 11,9 мм.
Подробнее о том, как они влияют на качество изображения, см. в руководстве по размерам сенсоров цифровых камер.
Различные линии на приведенных выше графиках MTF могут сначала показаться ошеломляющими; главное смотреть на них по отдельности. Каждая строка представляет отдельную MTF при различных условиях. Например, одна линия может представлять значения MTF, когда объектив имеет диафрагму f/4,0, а другая может представлять значения MTF при f/8,0. Большим препятствием для понимания того, как читать график MTF, является изучение того, к чему относится каждая линия.
Каждая строка выше имеет три разных стиля: толщина, цвет и тип. Вот разбивка того, что представляет каждый из них:
| Толщина линии: | Жирный → 10 LP/мм – мелкомасштабный контраст Тонкий → 30 LP/мм – разрешение или мелкие детали |
| Цвет линии: | Синий → Диафрагма f/8,0 Черный → Диафрагма широко открыта |
| Тип линии: | Пары пунктирных → меридиональных (концентрических) линий Пары сплошных → сагиттальных (радиальных) линий |
Поскольку данная линия может иметь любую комбинацию толщины, цвета и типа, приведенная выше диаграмма MTF содержит восемь различных типов линий. Например, кривая, выделенная жирным шрифтом, синяя и пунктирная, будет описывать MTF меридиональных линий 10 LP/мм при апертуре f/8,0.
Например, кривая, выделенная жирным шрифтом, синяя и пунктирная, будет описывать MTF меридиональных линий 10 LP/мм при апертуре f/8,0.
Черные линии . Они наиболее актуальны, когда вы используете объектив при слабом освещении, вам нужно зафиксировать быстрое движение или нужна небольшая глубина резкости. ЧКХ черных линий почти всегда будет наихудшим сценарием (если только вы не используете необычно малую апертуру).
В приведенном выше примере черные линии, к сожалению, не являются справедливым сравнением яблок с яблоками, поскольку широко открытая диафрагма различается для каждого из вышеупомянутых объективов (f/2,8 на зуме против f/1,4 на фиксе). Это основная причина, по которой черные линии на объективе с фиксированным фокусным расстоянием выглядят намного хуже. Однако, учитывая, что у фикс-объектива есть такой недостаток, он ведет себя весьма превосходно — особенно при 10 LP/мм в центре и при 30 LP/мм по краям изображения. Поэтому весьма вероятно, что объектив с постоянным фокусным расстоянием превзойдет зум-объектив, когда они оба будут иметь f / 2,8, но мы не можем сказать наверняка, основываясь только на приведенных выше диаграммах.
Синие линии . Они наиболее актуальны для пейзажной фотографии или других ситуаций, когда вам нужно максимизировать глубину резкости и резкость. Они также более полезны для сравнения, потому что синие линии всегда должны быть при одной и той же диафрагме: f/8.0.
В приведенном выше примере объектив с постоянным фокусным расстоянием имеет лучшую ЧКХ во всех положениях как для высокочастотных, так и для низкочастотных деталей (30 и 10 LP/мм). Преимущество основного объектива еще более заметно по отношению к внешним областям изображения камеры.
Жирные и тонкие линии . Жирные линии описывают степень резкости или мелкомасштабного контраста, тогда как тонкие линии описывают более мелкие детали или разрешение. Жирные линии часто являются приоритетом, поскольку высокие значения могут означать, что ваши изображения будут иметь более трехмерный вид, подобно тому, что происходит при локальном повышении контрастности.
В приведенном выше примере оба объектива имеют одинаковую контрастность при f/8. 0, хотя фикс-объектив здесь немного лучше. Зум-объектив практически не теряет контрастности при широко открытой диафрагме по сравнению с f/8.0. С другой стороны, объектив с постоянным фокусным расстоянием немного теряет в контрасте при переходе от f/8,0 к f/1,4, но это, вероятно, потому, что f/1,4-f/8,0 — это гораздо большее изменение, чем f/2,8-f/8,0. .
0, хотя фикс-объектив здесь немного лучше. Зум-объектив практически не теряет контрастности при широко открытой диафрагме по сравнению с f/8.0. С другой стороны, объектив с постоянным фокусным расстоянием немного теряет в контрасте при переходе от f/8,0 к f/1,4, но это, вероятно, потому, что f/1,4-f/8,0 — это гораздо большее изменение, чем f/2,8-f/8,0. .
АСТИГМАТИЗМ: САГИТТАЛЬНЫЕ и МЕРИДОНАЛЬНЫЕ ЛИНИИ
Штриховые и сплошные линии . В этот момент вы, вероятно, задаетесь вопросом: зачем показывать MTF как для сагиттальной («S»), так и для меридиональной («M») пар линий? Разве это не то же самое? Да, в прямом центре изображения они всегда идентичны. Однако чем дальше от центра, тем интереснее становится. Всякий раз, когда пунктирная и сплошная линии начинают расходиться, это означает, что степень размытия не одинакова во всех направлениях. Этот артефакт, снижающий качество, называется «9».0517 астигматизм », как показано ниже:
Выберите тип аберрации:
| Астигматизм: MTF в S > M |
| Астигматизм: MTF в M > S |
| Без астигматизма: MTF в M=S |
Наведите указатель мыши на метки на изображении справа, чтобы увидеть эффект астигматизма.
S = сагиттальные линии, M = меридиональные линии
Примечание. Технически S выше будет иметь немного лучшую MTF, потому что она ближе к центру изображения; однако для целей этого примера мы предполагаем, что M и S находятся в одинаковых позициях.
Когда MTF в S больше, чем в M, объекты размыты в основном вдоль линий, исходящих из центра изображения. В приведенном выше примере это приводит к тому, что белые точки кажутся расходящимися наружу от центра изображения, почти как если бы они были размыты в движении. Точно так же объекты размываются в противоположном (круговом) направлении, когда MTF в M больше, чем в S. Многие из вас, читающих этот урок прямо сейчас, возможно, даже используют очки, корректирующие астигматизм…
Техническое примечание : При использовании широкоугольных объективов М-линии с гораздо большей вероятностью будут иметь более низкую ЧКХ, чем S-линии, отчасти потому, что они пытаются сохранить прямолинейную проекцию изображения. Таким образом, по мере того, как угол обзора становится шире, объекты на периферии становятся все более растянутыми/искаженными в направлениях, уходящих от центра изображения. Таким образом, широкоугольный объектив со значительным бочкообразным искажением может обеспечить лучшую MTF, поскольку объекты на периферии растягиваются намного меньше, чем в противном случае. Однако, как правило, это неприемлемый компромисс с архитектурной фотографией.
Таким образом, по мере того, как угол обзора становится шире, объекты на периферии становятся все более растянутыми/искаженными в направлениях, уходящих от центра изображения. Таким образом, широкоугольный объектив со значительным бочкообразным искажением может обеспечить лучшую MTF, поскольку объекты на периферии растягиваются намного меньше, чем в противном случае. Однако, как правило, это неприемлемый компромисс с архитектурной фотографией.
На графиках MTF для зум-объектива Canon по сравнению с объективом с фиксированным фокусным расстоянием оба объектива начинают проявлять выраженный астигматизм по самым краям изображения. Однако с основным объективом происходит кое-что интересное: тип астигматизма меняется на противоположный при сравнении объектива с f/1,4 и с f/8,0. При f/8.0 объектив в основном размывает в радиальном направлении, что является обычным явлением. Однако при f/1.4 объектив с постоянным фокусным расстоянием в основном дает размытие в круговом направлении, что встречается гораздо реже.
Что означает астигматизм для ваших фотографий? Вероятно, самым большим следствием, помимо уникального внешнего вида, является то, что стандартные инструменты для заточки могут работать не так, как предполагалось. Эти инструменты предполагают, что размытие одинаково во всех направлениях, поэтому вы можете чрезмерно повысить резкость некоторых краев, оставив другие края размытыми. Астигматизм также может быть проблематичным на фотографиях, содержащих звезды или другие точечные источники света, поскольку это сделает асимметричное размытие более заметным.
ЧКХ и ДИАФРАГМА: ПОИСК «ЗОНА НАСЛАЖДЕНИЯ» ОБЪЕКТИВА
ЧКХ объектива обычно увеличивается при последовательном уменьшении апертуры, затем достигает максимума при промежуточной апертуре и, наконец, снова снижается при очень узкой апертуре. На рисунке ниже показана ЧКХ-50 для различных значений диафрагмы высококачественного объектива:
Диафрагма, соответствующая максимальному ЧКФ, является так называемой «зоной наилучшего восприятия» объектива, поскольку изображения, как правило, имеют наилучшую резкость и контрастность. при этой настройке. На полнокадровой камере или камере с кропнутой матрицей этот диапазон обычно находится где-то между f/8.0 и f/16, в зависимости от объектива. Расположение этой точки также не зависит от количества мегапикселей в вашей камере.
при этой настройке. На полнокадровой камере или камере с кропнутой матрицей этот диапазон обычно находится где-то между f/8.0 и f/16, в зависимости от объектива. Расположение этой точки также не зависит от количества мегапикселей в вашей камере.
Технические примечания :
- При больших значениях диафрагмы разрешение и контраст обычно ограничиваются световыми аберрациями.
Аберрация — это когда несовершенная конструкция объектива приводит к тому, что точечный источник света на изображении не сходится с точкой на сенсоре вашей камеры. - При малых апертурах разрешение и контраст обычно ограничиваются дифракцией.
В отличие от аберраций, дифракция является фундаментальным физическим ограничением, вызванным рассеянием света, и не обязательно связана с конструкцией объектива. Поэтому объективы высокого и низкого качества - очень похожи при использовании с малыми значениями диафрагмы
(например, f/16–32 на полнокадровой или кропнутой матрице).
- Высококачественные объективы действительно выделяются благодаря большой диафрагме, поскольку материалы и конструкция объектива имеют гораздо большее значение. На самом деле у идеального объектива не было бы даже «золотого пятна»; оптимальная диафрагма будет просто широко открыта.
Однако не следует делать вывод, что установка оптимальной диафрагмы совершенно не зависит от того, что фотографируется. Лучшее место в центре изображения может не совпадать с тем, где края и углы изображения выглядят лучше всего; это часто требует перехода к еще более узкой апертуре. Кроме того, все это предполагает, что ваш объект находится в идеальном фокусе; Объекты за пределами глубины резкости, вероятно, по-прежнему улучшат резкость, даже если ваш f-stop больше, чем так называемая зона наилучшего восприятия.
СРАВНЕНИЕ ФОТОКАМЕР И ОБЪЕКТИВОВ РАЗЛИЧНЫХ БРЕНДОВ
Большой проблемой концепции MTF является то, что она не стандартизирована. Поэтому сравнение различных графиков MTF может быть довольно сложным, а в некоторых случаях даже невозможным. Например, графики MTF от Canon и Nikon нельзя сравнивать напрямую, потому что Canon использует теоретические расчеты, а Nikon использует измерения.
Например, графики MTF от Canon и Nikon нельзя сравнивать напрямую, потому что Canon использует теоретические расчеты, а Nikon использует измерения.
Однако, даже если бы кто-то проводил свои собственные тесты MTF, они все равно столкнулись бы с проблемами. Типичная самостоятельная диаграмма MTF фактически отображает чистую общую MTF оптической системы вашей камеры — и не только ЧКХ объектива. Этот чистый MTF представляет собой объединенный результат от объектива, сенсора камеры и преобразования RAW в дополнение к любой резкости или другой постобработке. Поэтому измерения MTF будут различаться в зависимости от того, какая камера используется для измерения или типа программного обеспечения, используемого для преобразования RAW. Поэтому целесообразно сравнивать только графики MTF, которые были измерены с использованием идентичных методологий.
Кропнутые и полнокадровые датчики . Нужно быть особенно осторожным при сравнении графиков MTF для камер с разными размерами сенсоров. Например, кривая MTF при 30 LP/мм на полнокадровой камере не эквивалентна другой кривой MTF 30 LP/мм на датчике с кадрированием 1,6X. Вместо этого обрезанный датчик должен показывать кривую на уровне 48 LP/мм для справедливого сравнения, потому что обрезанный датчик увеличивается больше при печати того же размера.
Например, кривая MTF при 30 LP/мм на полнокадровой камере не эквивалентна другой кривой MTF 30 LP/мм на датчике с кадрированием 1,6X. Вместо этого обрезанный датчик должен показывать кривую на уровне 48 LP/мм для справедливого сравнения, потому что обрезанный датчик увеличивается больше при печати того же размера.
Разнообразие размеров сенсоров является причиной того, что некоторые начали перечислять частоту строки в терминах изображения или высоты изображения (LP/PH или LP/IH), а не использовать абсолютную единицу измерения, такую как миллиметр. Например, линейная частота 1000 LP/PH выглядит одинаково при заданном размере отпечатка — независимо от размера сенсора камеры. Можно предположить, что одна из причин, по которой производители продолжают показывать диаграммы MTF при 10 и 30 LP/мм для DX, EF-S и других объективов с кроп-сенсором, заключается в том, что это делает их диаграммы MTF лучше.
ОГРАНИЧЕНИЯ ТАБЛИЦЫ MTF
Хотя диаграммы MTF являются чрезвычайно мощным инструментом для описания качества объектива, они все же имеют много ограничений. На самом деле в диаграмме MTF ничего не сказано о:
На самом деле в диаграмме MTF ничего не сказано о:
- Качество цветопередачи и хроматические аберрации
- Искажение изображения
- Виньетирование (ослабление света к краям изображения)
- Восприимчивость к бликам от объектива камеры
Кроме того, другие факторы, такие как состояние вашего оборудования и техника вашей камеры, часто могут иметь гораздо большее влияние на качество ваших фотографий, чем небольшие различия в MTF. Некоторые из этих факторов, снижающих качество, могут включать:
- Точность фокусировки
- Дрожание камеры
- Пыль на цифровом датчике камеры (см. руководство по очистке датчика камеры)
- Микропотертости, влага, отпечатки пальцев или другие покрытия на линзе
Что наиболее важно, несмотря на то, что диаграммы MTF являются удивительно сложными и описательными инструментами, подкрепляемыми множеством хороших научных данных, в конечном счете ничто не сравнится с простым визуальным просмотром изображения на экране или в распечатанном виде. В конце концов, фотографии созданы для того, чтобы на них смотреть, так что это все, что действительно имеет значение в конце дня. Часто бывает довольно сложно определить, будет ли изображение выглядеть лучше на другом объективе на основе MTF, потому что обычно существует множество конкурирующих факторов: контрастность, разрешение, астигматизм, диафрагма, дисторсия и т. д. Объектив редко превосходит все эти параметры. аспекты одновременно. Если вы не можете найти различия между снимками с разными объективами, использованными в одинаковых ситуациях, то любые расхождения MTF, вероятно, не имеют значения.
В конце концов, фотографии созданы для того, чтобы на них смотреть, так что это все, что действительно имеет значение в конце дня. Часто бывает довольно сложно определить, будет ли изображение выглядеть лучше на другом объективе на основе MTF, потому что обычно существует множество конкурирующих факторов: контрастность, разрешение, астигматизм, диафрагма, дисторсия и т. д. Объектив редко превосходит все эти параметры. аспекты одновременно. Если вы не можете найти различия между снимками с разными объективами, использованными в одинаковых ситуациях, то любые расхождения MTF, вероятно, не имеют значения.
Наконец, даже если ЧКХ одного объектива действительно хуже, чем у другого, увеличение резкости и локальное усиление контраста часто могут сделать этот недостаток незаметным на отпечатке — до тех пор, пока исходная разница в качестве не слишком велика.
Хотите узнать больше? Обсудите эту и другие статьи на наших форумах цифровой фотографии.
Камеры против человеческого глаза
Почему я не могу просто навести камеру на то, что вижу, и записать это? Казалось бы, простой вопрос. Это также один из самых сложных вопросов, требующих изучения не только того, как камера записывает свет, но и того, как и почему наши глаза работают именно так, а не иначе. Ответ на такие вопросы может открыть удивительные идеи о нашем повседневном восприятии мира — в дополнение к тому, что вы станете лучшим фотографом.
Это также один из самых сложных вопросов, требующих изучения не только того, как камера записывает свет, но и того, как и почему наши глаза работают именно так, а не иначе. Ответ на такие вопросы может открыть удивительные идеи о нашем повседневном восприятии мира — в дополнение к тому, что вы станете лучшим фотографом.
| VS. |
ВВЕДЕНИЕ
Наши глаза способны осматривать сцену и динамически подстраиваться в зависимости от объекта, в то время как камеры снимают одно неподвижное изображение. Эта черта объясняет многие из наших общепризнанных преимуществ перед камерами. Например, наши глаза могут компенсировать это, когда мы фокусируемся на участках с разной яркостью, можем оглядываться вокруг, охватывая более широкий угол обзора, или можем попеременно фокусироваться на объектах, находящихся на разных расстояниях.
Однако конечный результат подобен видеокамере, а не фотокамере, которая компилирует соответствующие снимки для формирования мысленного образа. Быстрый взгляд нашими глазами может быть более справедливым сравнением, но в конечном счете уникальность нашей зрительной системы неизбежна, потому что:
Быстрый взгляд нашими глазами может быть более справедливым сравнением, но в конечном счете уникальность нашей зрительной системы неизбежна, потому что:
То, что мы действительно видим, является реконструкцией объектов нашим разумом на основе информации, поступающей от глаз, а не фактического полученного света. нашими глазами .
Скептически? Большинство из них — по крайней мере, на начальном этапе. В приведенных ниже примерах показаны ситуации, когда можно обмануть разум, заставив его видеть что-то отличное от его глаз:
Ложный цвет
Полосы Маха
False Color : Наведите указатель мыши на угол изображения и посмотрите на центральный крест. Отсутствующая точка будет вращаться по кругу, но через некоторое время эта точка будет казаться зеленой, хотя на самом деле зеленого цвета на изображении нет.
Полосы Маха : Наведите указатель мыши на изображение и выключите его. Каждая из полос будет казаться немного темнее или светлее рядом с ее верхним и нижним краями, даже если каждая полоса будет однородно серой.
Каждая из полос будет казаться немного темнее или светлее рядом с ее верхним и нижним краями, даже если каждая полоса будет однородно серой.
Однако это не должно отвлекать нас от сравнения наших глаз и камер! При многих условиях справедливое сравнение все еще возможно, но только если мы принимаем во внимание как то, что мы видим, так и то, как наш мозг обрабатывает эту информацию. Последующие разделы попытаются различить их, когда это возможно.
ОБЗОР РАЗЛИЧИЙ
В этом руководстве сравнения сгруппированы по следующим визуальным категориям:
- Угол обзора
- Разрешение и детализация
- Чувствительность и динамический диапазон
Вышеупомянутое часто понимается как то, где наши глаза и камеры различаются больше всего, и, как правило, также и там, где есть наибольшее несогласие. Другие темы могут включать глубину резкости, стереозрение, баланс белого и цветовую гамму, но они не будут в центре внимания этого урока.
1. УГОЛ ОБЗОРА
Для камер он определяется фокусным расстоянием объектива (наряду с размером сенсора камеры). Например, у телеобъектива фокусное расстояние больше, чем у стандартного портретного объектива, и, следовательно, он охватывает более узкий угол обзора:
К сожалению, наши глаза не так прямолинейны. Хотя фокусное расстояние человеческого глаза составляет примерно 22 мм, это заблуждение, поскольку (i) задняя часть наших глаз изогнута, (ii) периферия нашего поля зрения содержит все меньше деталей, чем центр, и (iii) сцена, которую мы воспринимаем, является совместным результатом обоих глаз.
Каждый глаз в отдельности имеет угол обзора от 120 до 200°, в зависимости от того, насколько строго человек определяет объекты как «видимые». Точно так же область перекрытия двойного глаза составляет около 130 ° — или почти такая же, как у объектива «рыбий глаз». Однако по эволюционным причинам наше чрезвычайно периферийное зрение полезно только для восприятия движения и крупномасштабных объектов (например, льва, прыгающего сбоку). Кроме того, такой широкий угол выглядел бы сильно искаженным и неестественным, если бы он был захвачен камерой.
Кроме того, такой широкий угол выглядел бы сильно искаженным и неестественным, если бы он был захвачен камерой.
| Левый глаз | Двойное перекрытие глаз | Правый глаз |
Наш центральный угол зрения — около 40-60° — больше всего влияет на наше восприятие. Субъективно это соответствовало бы углу, под которым вы могли вспоминать объекты, не двигая глазами. Между прочим, это близко к «нормальному» фокусному расстоянию объектива 50 мм на полнокадровой камере (точнее, 43 мм) или фокусному расстоянию 27 мм на камере с кроп-фактором 1,6X. Хотя это не воспроизводит полный угол зрения, под которым мы видим, это соответствует ли тому, что мы считаем лучшим компромиссом между различными типами искажений:
широкоугольный объектив
(объекты очень разных размеров)
телеобъектив
(объекты одинакового размера )
Слишком широкий угол обзора и относительные размеры объектов преувеличены, тогда как слишком узкий угол обзора означает, что все объекты имеют почти одинаковый относительный размер, и вы теряете ощущение глубины. Чрезвычайно широкие углы также имеют тенденцию заставлять объекты у краев кадра казаться растянутыми.
Чрезвычайно широкие углы также имеют тенденцию заставлять объекты у краев кадра казаться растянутыми.
(если захвачено стандартным/прямолинейным объективом камеры)
Для сравнения, даже если наши глаза захватывают искаженное широкоугольное изображение, мы реконструируем его, чтобы сформировать трехмерное мысленное изображение, которое кажется свободным от искажений.
2. РАЗРЕШЕНИЕ И ДЕТАЛИЗАЦИЯ
Большинство современных цифровых камер имеют разрешение 5-20 мегапикселей, что часто называют недостатком для нашей зрительной системы. Это основано на том факте, что при зрении 20/20 человеческий глаз способен разрешать эквивалент 52-мегапиксельной камеры (при угле обзора 60°).
Однако такие расчеты вводят в заблуждение. Только наше центральное видение — 20/20, так что мы никогда не решаем так много деталей одним взглядом. Вдали от центра наши зрительные способности резко снижаются, так что всего на 20° от центра наши глаза различают только одну десятую часть деталей. На периферии мы обнаруживаем только крупномасштабный контраст и минимальный цвет:
На периферии мы обнаруживаем только крупномасштабный контраст и минимальный цвет:
Качественное представление визуальных деталей с помощью одного взгляда глаз.
Принимая во внимание вышеизложенное, одним взглядом наши глаза способны воспринимать только детали, сравнимые с 5-15-мегапиксельной камерой (в зависимости от зрения). Однако на самом деле наш разум не запоминает изображения попиксельно; вместо этого он записывает запоминающиеся текстуры, цвет и контраст для каждого изображения.
Чтобы составить подробный мысленный образ, наши глаза быстро фокусируются на нескольких областях интереса. Это эффективно рисует наше восприятие:
Конечным результатом является ментальный образ, детали которого фактически расставлены по приоритетам на основе интереса. Это имеет важное, но часто упускаемое из виду значение для фотографов: даже если фотография приближается к техническим пределам детализации камеры, такая детализация в конечном итоге не будет иметь большого значения, если само изображение не будет запоминающимся.
Другие важные различия в том, как наши глаза различают детали, включают:
Асимметрия . Каждый глаз более способен воспринимать детали ниже линии нашего зрения, чем выше, и их периферийное зрение также гораздо более чувствительно в направлениях от носа, чем к нему. Камеры записывают изображения практически идеально симметрично.
Просмотр при слабом освещении . При очень слабом освещении, например, при свете луны или звезд, наши глаза фактически начинают видеть монохромно. В таких ситуациях наше центральное зрение также начинает отображать меньше деталей, чем просто не в центре. Многие астрофотографы знают об этом и используют это в своих интересах, глядя прямо в сторону тусклой звезды, если хотят увидеть ее невооруженным глазом.
Тонкие градации . Слишком много внимания часто уделяется мельчайшим различимым деталям, но тонкие тональные градации также важны — именно здесь наши глаза и камеры различаются больше всего. С камерой всегда легче различать увеличенные детали, но вопреки интуиции увеличенные детали могут стать менее заметными для наших глаз. В приведенном ниже примере оба изображения содержат текстуру с одинаковой контрастностью, но на изображении справа этого не видно, поскольку текстура увеличена.
С камерой всегда легче различать увеличенные детали, но вопреки интуиции увеличенные детали могут стать менее заметными для наших глаз. В приведенном ниже примере оба изображения содержат текстуру с одинаковой контрастностью, но на изображении справа этого не видно, поскольку текстура увеличена.
Тонкая текстура
(еле видна)
→
Увеличено в 16 раз
Грубая текстура
(больше не видна)
3. ЧУВСТВИТЕЛЬНОСТЬ И ДИНАМИЧЕСКИЙ ДИАПАЗОН
Динамический диапазон* — это область, в которой глаз часто рассматривается как имеющий огромное преимущество. Если бы мы рассмотрели ситуации, когда наш зрачок открывается и закрывается для разных областей яркости, то да, наши глаза намного превосходят возможности изображения с одной камеры (и могут иметь диапазон, превышающий 24 ступени диафрагмы). Однако в таких ситуациях наш глаз динамически подстраивается, как видеокамера, так что это, возможно, не совсем корректное сравнение.
| Фокусировка глаз на фоне | Глаз фокусируется на переднем плане | Наш ментальный образ |
Если бы вместо этого мы рассмотрели мгновенный динамический диапазон нашего глаза (при неизменном раскрытии зрачка), то камеры работали бы намного лучше. Это было бы похоже на то, если бы мы смотрели на одну область в сцене, позволяя нашим глазам адаптироваться и не глядя ни на что другое. В этом случае, по большинству оценок, наши глаза могут видеть от 10 до 14 ступеней динамического диапазона, что определенно превосходит большинство компактных камер (5-7 ступеней), но удивительно похоже на диапазон цифровых зеркальных камер (8-11 ступеней). остановки).
С другой стороны, динамический диапазон нашего глаза также зависит от яркости и контрастности объекта, поэтому вышеизложенное применимо только к типичным условиям дневного освещения. Например, при наблюдении за звездами при слабом освещении наши глаза могут приблизиться к еще более высокому мгновенному динамическому диапазону.
*Количественная оценка динамического диапазона . Наиболее часто используемой единицей измерения динамического диапазона в фотографии является диафрагма, поэтому здесь мы будем придерживаться ее. Это описывает соотношение между самыми светлыми и самыми темными записываемыми областями сцены в степени двойки. Таким образом, в сцене с динамическим диапазоном в 3 диафрагмы белый цвет в 8 раз ярче черного (поскольку 2 3 = 2х2х2 = 8).
Фотографии слева (спички) и справа (ночное небо) сделаны lazlo и dcysurfer соответственно.
Чувствительность . Это еще одна важная визуальная характеристика, описывающая способность различать очень слабые или быстро движущиеся объекты. При ярком свете современные камеры лучше справляются с разрешением быстро движущихся объектов, о чем свидетельствует необычно выглядящая высокоскоростная фотография. Это часто становится возможным благодаря светочувствительности камеры, превышающей 3200; Эквивалент дневного света ISO для человеческого глаза считается даже ниже 1,9. 0077
0077
Однако в условиях низкой освещенности наши глаза становятся намного более чувствительными (при условии, что мы позволяем им адаптироваться в течение 30+ минут). Астрофотографы часто оценивают это значение как близкое к ISO 500-1000; все же не так высоко, как у цифровых камер, но близко. С другой стороны, у камер есть то преимущество, что они могут делать более длительные выдержки, чтобы выделить еще более тусклые объекты, в то время как наши глаза не видят дополнительных деталей после того, как смотрят на что-то более 10-15 секунд.
ВЫВОДЫ И ДОПОЛНИТЕЛЬНАЯ ЛИТЕРАТУРА
Кто-то может возразить, что неважно, способна ли камера превзойти человеческий глаз, потому что камеры требуют другого стандарта: они должны делать реалистично выглядящие отпечатки. Распечатанная фотография не знает, на каких участках сфокусируется взгляд, поэтому каждая часть сцены должна содержать максимальное количество деталей — на тот случай, если мы сфокусируемся именно на ней. Это особенно актуально для больших или близко просматриваемых отпечатков. Тем не менее, можно также утверждать, что полезно рассматривать возможности камеры в контексте.
Тем не менее, можно также утверждать, что полезно рассматривать возможности камеры в контексте.
В целом, большинство преимуществ нашей зрительной системы проистекают из того факта, что наш разум способен разумно интерпретировать информацию, поступающую от наших глаз, тогда как с камерой у нас есть только необработанное изображение. Тем не менее, современные цифровые камеры работают на удивление хорошо и превосходят наши собственные глаза по некоторым визуальным возможностям. Настоящим победителем становится фотограф, способный разумно собрать изображения с нескольких камер, тем самым превзойдя даже наш собственный мысленный образ.
Для получения дополнительной информации по этой теме см. следующее:
- Расширенный динамический диапазон. Как расширить динамический диапазон цифровых камер с помощью мультиэкспозиции. Результаты могут даже превосходить человеческий глаз.
- Градуированные фильтры нейтральной плотности (GND). Техника улучшения внешнего вида высококонтрастных сцен, аналогичная тому, как мы формируем наш мысленный образ.

- Сшивка фотографий Цифровые панорамы. Общее обсуждение использования нескольких фотографий для улучшения угла обзора.
Хотите узнать больше? Обсудите эту и другие статьи на наших форумах цифровой фотографии.
Обзор камеры iPhone 12 Pro Max
Дом Пожертвовать Новый Поиск Галерея Отзывы Как Книги Ссылки Мастерские О Контакт
Обзор камеры
Примеры изображений Введение Технические характеристики
Распаковка В сравнении Руководство пользователя Рекомендации
iPhone 12 Pro Max, золотой. больше. | iPhone 12 Pro Max в оранжевом силиконовом чехле Apple Kumquat. |
Я бы купил свой iPhone 12 Pro Max на Amazon. Самый большой источник поддержки этого полноконтентного веб-сайта без мусора — это когда вы используете эту или любую из этих ссылок на одобренные источники, когда вы получаете что-либо, независимо от страны, в которой вы живете. Спасибо, что помогли мне помочь вам! Кен.
Июнь 2021 Better Pictures Apple Canon Nikon Sony Fuji LEICA Hasselblad Все обзоры
Старый iPhone 11 Pro Max
Как пользоваться сверхширокоугольными объективами
iPhone против LEICA против Canon против Fuji Shootout
iPhone против полнокадрового боке
Образцы изображений top
Примеры изображений Введение Технические характеристики
Распаковка Сравнение Руководство пользователя Рекомендации
Все изображения были загружены с помощью Apple Image Capture на мой Mac Pro в формате JPG; для этого с iPhone 12 Pro Max не нужен необработанный файл.
Under the Cayucos Pier, Каюкос, Калифорния, 18:11, 3 июня 2021 г. Apple iPhone 12 Pro Max, сверхширокоугольная камера 1,5 мм (эквивалент 13 мм для полнокадрового кадра с квадратным кадром 24 x 24 мм или эквивалент 30 мм для 6×6 см Hasselblad) при f/2,4 с рук при 1 / 122 при Auto ISO 80 (LV 9.8), Snapseed, Perfectly Clear, коррекция горизонтальной перспективы в Photoshop CS6. больше.
C O ЛОР!
Серфер с подсветкой на закате, Блэкс-Бич, Калифорния, 16:59, суббота, 16 января 2021 г. 1/1057 при Auto ISO 32 (LV 13.0), небольшое вращение в Snapseed на iPhone и Perfectly Clear на Mac Pro. большего размера или оригинал камеры © JPG.
iPhone великолепен! Я не припомню, чтобы этот день был таким ярко-красочным, а у этих образов идеальная теплая тональность. Браво!
Блэкс-Бич, Калифорния, 16:09, суббота, 16 января 2021 г. Приложение «Камера» для iPhone 12 Pro Max, основная камера 5,1 мм (1× или 26-мм эквивалент), f/1,6, 1/3788, автоматический режим ISO 32 (LV 14,9), оптимизация цвета в Snapseed на iPhone, Photoshop CS6 и Perfectly Clear на Mac Pro. в большем размере, в полном разрешении или в оригинальном формате © JPG.
Приложение «Камера» для iPhone 12 Pro Max, основная камера 5,1 мм (1× или 26-мм эквивалент), f/1,6, 1/3788, автоматический режим ISO 32 (LV 14,9), оптимизация цвета в Snapseed на iPhone, Photoshop CS6 и Perfectly Clear на Mac Pro. в большем размере, в полном разрешении или в оригинальном формате © JPG.
Башня спасателей, Блэкс-Бич, Калифорния, 17:11, суббота, 16 января 2021 г. 308 при Auto ISO 32 (LV 11.3), небольшое вращение и коррекция перспективы в Snapseed на iPhone и в Photoshop CS6 на Mac Pro. больше.
Stairway to Heaven, Карлсбад, Калифорния, 11:08, 20 января 2021 г. Приложение «Камера» для iPhone 12 Pro Max, основная камера 5,1 мм (эквивалент 1× или 26 мм), f/1,6, 1/2083, автоматический режим ISO 32 (LV 14.0), Snapseed на телефоне и Perfectly Clear на Mac Pro. больше.
Под пирсом Писмо-Бич, 20:25, 1 июня 2021 г. Apple iPhone 12 Pro Max, телеобъектив 7,5 мм (эквивалент 65 мм) с f/2,2 при 1 / 27 при автоматическом ISO 1600 (LV 3. 0), двухцветный принт. больше.
0), двухцветный принт. больше.
Это 12 минут после захода солнца под пирсом в тумане — и мой iPhone 12 Pro Max отлично работает с рук!
Танцующая дубовая вечеринка, Эльфинский лес, Лос-Осос, Калифорния, 15:25, 2 июня 2021 г. Панорамный режим Apple iPhone 12 Pro Max, обрезанный с 270° до примерно 210° со стандартной камерой 5,1 мм при f/1,6 при 1 / 397 при автоматическом ISO 125 (LV 9⅔), Perfectly Clear, двухцветный принт. больше (исходный файл 60 мегапикселей, 48 МБ JPG.)
Паэлья-дель-Мар, Сан-Луис-Обиспо, Калифорния, 18:39, 2 июня 2021 г. Apple iPhone 12 Pro Max, стандартная камера 5,1 мм (эквивалент 26 мм) при f/1,6 при 1 / 121 при Auto ISO 32 (LV 9.9), Perfectly Clear, более теплый в Photoshop CS6. больше.
Old Truck Sealed-Beam Headlight and Sign, Хармони, Калифорния, 17:34, 3 июня 2021 г. 232 при Auto ISO 25 (LV 12,4), Snapseed и Perfectly Clear. больше.
больше.
Северный полюс / Le Pôle Nord, Канада, 17:24, 15 ноября 2020 г. Встроенное приложение «Камера» для iPhone 12 Pro Max, основная камера 5,1 мм (1× или эквивалент 26 мм), f/1,6, 1/30 и Auto ISO 500 (LV 3,9), коррекция перспективы в Photoshop CS6, Perfectly Clear. большего или полного разрешения.
Я снял это с рук, и мой iPhone 12 Pro Max только что сделал снимок, который выглядел точно так же, как на мой взгляд. Пленка никогда бы не уловила все блики и тени, а на Velvia 50 с объективом 24 мм f/1.4 за 1800 долларов на моем Nikon или Canon мне пришлось бы выставлять 1/4 секунды при f/1.4. Ни один объектив 24/1.4 не стабилизирован, поэтому 1/4 толкает его, и на полном кадре у меня не было бы такой огромной глубины резкости, как на iPhone.
Другими словами, чем дольше вы снимаете, тем больше вы можете оценить, насколько великолепно снимает iPhone!
The La Valencia Hotel, Ла-Холья, Калифорния, 10:47, суббота, 26 декабря 2020 г. /5000 при Auto ISO 25 (LV 16,6), точно так, как снято. больше или фото-оригинал © JPG.
/5000 при Auto ISO 25 (LV 16,6), точно так, как снято. больше или фото-оригинал © JPG.
Вау! Цвета идеальные . Обычно очень сложно точно запечатлеть бледно-розовый цвет отеля La Valencia, но с моим iPhone я просто навожу и снимаю. Браво!
Ночной режим! (Как использовать ночной режим)
Восход луны в оазисе Seven Palms, 18:33, понедельник, 30 ноября 2020 г. второй при Auto ISO 1250 (LV -2.0), Perfectly Clear. большего или полного разрешения.
Наведи и стреляй — при лунном свете!
Лунные облака, 21:56, четверг, 24 декабря 2020 г. Встроенное приложение «Камера» для iPhone 12 Pro Max, автоматический ночной режим, основная камера 5,1 мм (1× или 26-мм эквивалент), съемка с рук, f/1,6, выдержка 1/2 секунды, автоматическое ISO 1250 (LV -1,0), Perfectly Clear. больше.
Райан рядом с рождественской елкой, как видно с помощью LIDAR с iPhone 12 Pro Max и приложением LIDAR & Infrared Night Vision, 24 декабря 2020 г. больше.
больше.
У л т р а — В и д е ! (Как пользоваться сверхширокоугольными объективами)
The Trapezoid, Ла-Холья, Калифорния, 10:26, суббота, 26 декабря 2020 г. Встроенное приложение «Камера» для iPhone 12 Pro Max, сверхширокоугольная камера 1,5 мм (0,5× или эквивалент 13 мм) с диафрагмой f/2,4 при 1 /872 при Auto ISO 25 (LV 14,3), незначительная коррекция наклона в Photoshop CS6, Perfectly Clear. в большем размере, в полном разрешении или в оригинальном формате © JPG.
Коррекция искажений не требуется!
Пеликаны приземляются в Детском бассейне, Ла-Хойя, Калифорния, 10:56, суббота, 26 декабря 2020 г. Встроенное приложение «Камера» для iPhone 12 Pro Max, телекамера 7,5 мм (эквивалент 2,5× или 65 мм) с f/2,2 при 1/1623 при Auto ISO 20 (LV 15,3), незначительная коррекция перспективы в Photoshop CS6, Perfectly Clear. большего размера или оригинал камеры © JPG.
Обрезка сверху. Кому нужен объектив 800 мм за 13 000 долларов?
Кому нужен объектив 800 мм за 13 000 долларов?
Портретный режим!
Рождественская собачка Зои, 10:49, воскресенье, 27 декабря 2020 г. Встроенное приложение «Камера» для iPhone 12 Pro Max, портретный режим, телекамера 7,5 мм (эквивалент 2,5× или 65 мм) с f/2,2 при 1/121 при Авто ISO 100 (LV 9.2), совершенно ясно. больше.
Stormy Sunset со встречным ветром со скоростью 27 миль в час, Торри-Пайнс, Калифорния, 17:08, 25 января 2021 г. /994 при Auto ISO 32 (LV 14,0), Perfectly Clear. больше.
Crazy Clouds, 16:24, четверг, 28 января 2021 г. Приложение «Камера» для iPhone 12 Pro Max, сверхширокоугольная камера 1,5 мм (эквивалент 0,5× или 13 мм), f/2,4, 1/841 и Auto ISO 25 (LV 14.2), Совершенно Чисто. больше.
Наведи и снимай, и iPhone просто поймает это — не нужно возиться или смотреть на воспроизведение!
Ара Райан и Луна, округ Ориндж, Калифорния, 14:27, 30 января 2021 г. 60 при Auto ISO 80 (LV 7.6), Snapseed на телефоне и Perfectly Clear на Mac Pro. большего или полного разрешения.
60 при Auto ISO 80 (LV 7.6), Snapseed на телефоне и Perfectly Clear на Mac Pro. большего или полного разрешения.
Мой iPhone мгновенно сфокусировался на Райане, и я сделал снимок. Легкий!
НОВИНКА: Ночной режим со сверхширокоугольной камерой! (Как использовать ночной режим)
Восход луны, оазис семи пальм, 18:48, понедельник, 30 ноября 2020 г. Встроенное приложение «Камера» для iPhone 12 Pro Max, автоматический ночной режим, сверхширокоугольная камера 1,5 мм (эквивалент 0,5× или 13 мм) с диафрагмой f/2,4 в течение 1,3 секунды при Auto ISO 2000 (LV -2,2), Perfectly Clear. большего или полного разрешения.
Кому нужен Hasselblad?
Rocks, Блэкс-Бич, Калифорния, четверг, 4 февраля 2021 г. Приложение «Камера» для iPhone 12 Pro Max, телекамера 7,5 мм (эквивалент 2,5× или 65 мм) с диафрагмой f/2,2, 1/501 и автоматическим ISO 20 (LV). 13.6), печать с раздвоением. больше.
больше.
Ансел Адамс был бы в восторге от своего iPhone, а пляж Блэка чертовски теплее и солнечнее, чем Пойнт-Лобос!
Введение топ
Примеры изображений Введение Технические характеристики
Распаковка Сравнение Руководство пользователя Рекомендации
Новое Хорошее Плохое Отсутствует
B&H Фото — Видео — Профессиональное аудио Я покупаю только из этих одобренных источников. Я не могу ручаться за рекламу ниже. |
Камера iPhone 12 Pro Max делает лучшую работу, которую я когда-либо видел, по захвату вещей именно такими, какими они выглядели для моих глаз.
От дневного света до освещения в помещении и от лунного света, от мягкого света до резкого контрастного света — iPhone 12 Pro Max поражает тем, как он передает вещи такими, какими они были. Никакая другая камера, ни от Nikon, ни от Canon, ни от Sony, ни от Fuji, ни, конечно, от LEICA, просто не фиксирует блики, тени, тона и цвета так, как это выглядело в моих глазах при первом снимке. Все другие «настоящие» камеры требуют слишком много возни, поскольку условия освещения меняются, чтобы получить то, что я хочу, в то время как мой iPhone каждый раз просто прибивает.
В отличие от традиционных камер, которые до сих пор делают однократную экспозицию почти так же, как и 175 лет назад, iPhone непрерывно снимает изображения с несколькими уровнями экспозиции, пока вы смотрите на живое изображение на экране. Когда вы нажимаете кнопку спуска затвора, все, что он делает, — это использует всю многомиллиардную магию Apple и HDR для создания и сохранения идеального изображения из любых уже снятых кадров, чтобы оно выглядело точно так, как оно выглядело для ваших глаз.
iPhone снимает неподвижные изображения со скоростью 10 кадров в секунду в течение всего дня, снимает 4K со скоростью 60 кадров в секунду со звуком S-t-e-r-e-O, снимает замедленное и интервальное видео — и все это очень просто.
Автофокус мгновенный. Он использует невидимый пикосекундный ЛАЗЕРНЫЙ РАДАР (ЛИДАР) для измерения расстояния и фокусировки даже в полной темноте. В спецификациях сказано, что каждый пиксель также является пикселем автофокуса. Он работает намного лучше, чем мой Nikon Z5. Длинные выдержки просто работают, без каких-либо проблем с кадрированием, фокусом или балансом белого Z5 или другой «настоящей» камеры.
Ночной режим автоматически накапливает экспозицию из нескольких кадров с автоматическим выравниванием, что упрощает съемку при лунном свете с рук.
При съемке в реальном мире я получаю лучшее видео с моего iPhone, чем с любой камеры со сменными объективами. Мой iPhone имеет невероятную стабилизацию изображения, которая позволяет мне снимать фильмы с рук, и они настолько стабильны, что выглядят так, как будто сняты с тележки, бегущей по рельсам. Браво! Точно так же волшебный HDR как на фотографиях, так и особенно на фильмах дает мне превосходные результаты. Конечно, в Голливуде, где у нас есть три грузовика с генераторами, захватами и освещением и два дня на настройку, мы можем получить хорошее видео с любой камеры, но с моим iPhone в реальном доступном свете это предотвращает пересветы, которые я получаю от других. видеокамеры и дают превосходные результаты, просто вытащив его из кармана. Печально, сколько времени, денег и усилий люди тратят на то, чтобы снимать видео на Nikon, Canon, Sony, Fuji или даже на LEICA, и никогда не пробуют свой iPhone, чтобы увидеть превосходные результаты, которые он дает. Все на KenRockwell.TV снимается на iPhone.
Браво! Точно так же волшебный HDR как на фотографиях, так и особенно на фильмах дает мне превосходные результаты. Конечно, в Голливуде, где у нас есть три грузовика с генераторами, захватами и освещением и два дня на настройку, мы можем получить хорошее видео с любой камеры, но с моим iPhone в реальном доступном свете это предотвращает пересветы, которые я получаю от других. видеокамеры и дают превосходные результаты, просто вытащив его из кармана. Печально, сколько времени, денег и усилий люди тратят на то, чтобы снимать видео на Nikon, Canon, Sony, Fuji или даже на LEICA, и никогда не пробуют свой iPhone, чтобы увидеть превосходные результаты, которые он дает. Все на KenRockwell.TV снимается на iPhone.
Его OLED-экран — самый большой, лучший, яркий, четкий и с самой точной цветопередачей, который я когда-либо видел на любой камере. Он даже автоматически настраивает цвета в соответствии с окружающим освещением!
Легко редактировать и делиться всем прямо с iPhone; Я редактирую в Snapseed и готово.
Меня постоянно спрашивают, какая камера для путешествий, карманная или для отпуска лучше, и вы отвечаете: iPhone. Просто посмотрите на мои первые снимки, сделанные по окрестностям; это выглядит здорово!
В iPhone 12 Pro Max есть четыре камеры для фото и видео: три сзади и одна спереди для автопортретов. Он имеет еще больше датчиков для таких вещей, как Face ID и картографирование глубины LASER RADAR (LIDAR).
Большинство людей говорят о трех «объективах» iPhone, хотя на самом деле у него три совершенно отдельные камеры на задней панели; каждая камера с отдельным объективом и датчиком. Он имеет сверхширокий объектив 1,54 мм f / 2,4 (эквивалент 0,5 × или 13 мм), широкий 5,1 мм f / 1,6 (эквивалент 1 × или 26 мм) и 7,5 мм f / 2,2 (эквивалент 2,5 × или 65 мм). Кроп-факторы различны для каждого, потому что каждый использует датчик разного размера.
Золотой iPhone 12 Pro Max в оранжевом силиконовом чехле Apple Kumquat. больше. В iPhone 11 Pro Max не было лидара.
больше. В iPhone 11 Pro Max не было лидара.
Я бы купил свой iPhone 12 Pro Max на Amazon.
Новое с iPhone 11 Pro Max введение топ
Основы
Лидарная карта глубины ЛАЗЕРНОЕ РАДАРНОЕ сканирование.
Экран немного больше. Хотя внешние размеры аналогичны, более тонкая рамка означает, что экран больше, чем у iPhone 11 Pro Max.
На переднем экране используется более прочное стекло «Ceramic Shield», которое обеспечивает «в четыре раза большую» устойчивость к падению, чем iPhone 11 Pro Max. (Задняя стеклянная крышка такая же, как у iPhone 11 Pro Max.)
Водонепроницаемость со степенью защиты IP68 (глубина 6 метров статическое давление до 30 минут в лаборатории, когда устройство совершенно новое), но «повреждение жидкостью не покрывается гарантией». Будь осторожен.
Дополнительный шнур для беспроводной зарядки MagSafe крепится на магнитах. Он защелкивается сам по себе, его не нужно выравнивать.
Он защелкивается сам по себе, его не нужно выравнивать.
20 диапазонов данных 5G и 32 диапазона LTE — больше, чем у любого телефона.
5G достаточно умен, чтобы использовать 5G только тогда, когда вам это нужно, поэтому срок службы батареи не снижается. (Моя батарея работает вечно.)
5-нанометровая технология чипов с 11,8 миллиардами транзисторов. 5нм это 1/100 длины волны света!!!
Наименьшая емкость теперь составляет 128 ГБ по сравнению с 64 ГБ в старом iPhone 11 Pro Max по той же цене.
Моделина 256 ГБ и 512 ГБ теперь стоят на 50 долларов меньше, чем аналогичные версии старого iPhone 11 Pro Max.
Воспроизведение аудио теперь поддерживает FLAC, а также обычные форматы Apple Lossless, AAC, AC-3, E-AC-3, Atmos, MP3, LPCM и Audible.
Камера
Новый сканер глубины LIDAR значительно ускоряет автофокусировку, особенно в темноте. Apple заявляет, что скорость автофокусировки в iPhone 11 Pro Max до 6 раз выше, и я никогда не находил недостатков в скорости автофокусировки iPhone 11 Pro Max. Мой iPhone 12 Pro Max мгновенно автофокусируется при любом освещении; Я никогда не видел его не в фокусе.
Мой iPhone 12 Pro Max мгновенно автофокусируется при любом освещении; Я никогда не видел его не в фокусе.
Датчик большего размера в основной камере (1×, широкоугольный или 26-мм эквивалент) для получения более четких изображений при любом уровне освещенности и ISO. Чтобы сохранить тот же угол обзора, эквивалентный 26 мм, с большим датчиком, в iPhone 12 Pro Max теперь используется стандартный объектив 5,1 мм, а не объектив 4,25 мм, как в старом iPhone 11 Pro Max.
Чуть более светосильный объектив f/1,6 в основной (широкоугольной, эквивалентной 1× или 26 мм) камере. Старый iPhone 11 Pro Max был f/1.8.
Объектив основной камерыWide (эквивалент 1× или 26 мм) теперь имеет 7 элементов по сравнению с 6 в старом iPhone 11 Pro Max.
Более длинный телеобъектив 7,5 мм (эквивалент 2,5× или 65 мм) f/2 заменяет объектив 6 мм (эквивалент 2× или 52 мм) в старом iPhone 11 Pro Max.
Телеобъектив 7,5 мм (эквивалент 2,5× или 65 мм) теперь фокусируется примерно на 18 дюймов (47 см), прежде чем iPhone 12 Pro Max переключится на камеру 1x и обрежет для имитации телеобъектива крупным планом; старый iPhone 11 Pro Макс приблизился только к 32 дюймам (80 см), прежде чем обманул и переключился на обычную камеру. Конечно, как пользователь вы этого никогда не заметите; он по-прежнему фокусируется примерно до 5 дюймов (12 см) в любом из режимов 1× или 2,5×.
Конечно, как пользователь вы этого никогда не заметите; он по-прежнему фокусируется примерно до 5 дюймов (12 см) в любом из режимов 1× или 2,5×.
Insane, эквивалентная 13 мм, теперь намного резче и с меньшими искажениями, чем в старом iPhone 11 Pro Max.
Ночной режим теперь работает для сверхширокоугольных и селфи-камер, а также для стандартной широкоугольной камеры. «Ночной» режим позволяет снимать с рук длительные выдержки в темноте. (При съемке в ночном режиме с эквивалентной настройкой 2,5 × или 65 мм iPhone 12 по-прежнему обманывает и использует стандартную камеру с более быстрым объективом и кадрированием.)
Формат файла Apple ProRAW позволяет вам выбрать, сколько — или как мало — волшебного Apple HDR 3, Deep Fusion, ночных режимов и многого другого вы хотите использовать при преобразовании файлов данных RAW в изображения — или нет. Вы можете выбрать, насколько необработанными вы хотите это при редактировании позже.
Снимает видео напрямую в Dolby Vision HDR — первая в мире камера любой ценовой категории, которая может это делать!
Все это значительно расширяет возможности моего iPhone 12 Pro Max по сравнению с моим iPhone 11 Pro Max. Это очень важно для меня как фотографа. Мой iPhone 12 Pro Max делает больше в более широком диапазоне условий, поэтому я получаю более качественные снимки более интересных вещей. Как вы видели, айфоны делают такие же, а зачастую и более качественные снимки, чем сегодняшние старомодные «настоящие» камеры. Это уже не 2007 год.
More Good Things введение топ
на 50 долларов дешевле старого iPhone 11 Pro Max при том же объеме памяти.
Казалось бы, неограниченный срок службы батареи. Если вы можете запустить его за день, вы тратите слишком много времени на просмотр своего телефона. Даже с 5G iPhone 12 достаточно умен, чтобы использовать 5G только тогда, когда вам это нужно. Срок службы батареи зависит от того, как часто вы ее используете и насколько близко вы находитесь к вышкам сотовой связи. Лично я ложусь спать каждую ночь, когда у меня остается более 50% заряда. На самом деле, в режиме Low Power я могу работать два или три дня без подзарядки. Ваши результаты будет отличаться от .
Срок службы батареи зависит от того, как часто вы ее используете и насколько близко вы находитесь к вышкам сотовой связи. Лично я ложусь спать каждую ночь, когда у меня остается более 50% заряда. На самом деле, в режиме Low Power я могу работать два или три дня без подзарядки. Ваши результаты будет отличаться от .
Фотографии сверхвысокого качества при любом реальном освещении.
Стабилизация изображения.
Он заряжается с помощью тех же шнуров Lightning и док-станций, которые мы использовали с iPhone 5 2012 года. Даже со всеми новыми способами зарядки, такими как зарядный шнур Mag Safe, мои старые шнуры Lighting и беспроводные зарядные устройства сторонних производителей работают нормально. . Я до сих пор использую подставку для беспроводной зарядки за 15 долларов, которую купил более двух лет назад для своего iPhone Xs Max!
Конструкция и конструкция из нержавеющей стали музейного качества и закаленного стекла.
Ультрачистый стиль без каких-либо надписей; нигде даже не написано «iPhone»! Единственное, что есть на этой суровой красоте, — это слабый логотип Apple, и все.
Интегрирован в экосистему Apple: управляйте своим Mac, музыкой, Apple Watch, фильмами, ТВ, фотографиями и всем остальным с этого телефона.
До 512 ГБ встроенной памяти; достаточно, чтобы хранить всю мою музыкальную библиотеку, все мои фотографии, руководства и документы, а также все домашние фильмы моих детей за последние пятнадцать или более лет, без необходимости в облачном хранилище — огромное преимущество, когда я работаю глубоко вдали от Wi-Fi и сотовых данных.
OLED-дисплей со сверхточной цветопередачей, который автоматически подстраивается под цвет окружающего освещения.
OLED-дисплей очень яркий при дневном свете.
OLED-дисплейотлично смотрится со всех сторон.
OLED-дисплейне мерцает при слабом освещении.
OLED-дисплейимеет фантастическую автоматическую регулировку яркости; он выглядит идеально при любом освещении.
Записывает видео со звуком S-t-e-r-e-O.
Встроенные динамики S-t-e-r-e-O.
Плохое введение топ
Ничего, кроме отсутствия свободы. Представленный здесь iPhone 12 Pro Max продается по цене 1099 долларов (128 ГБ), 1199 долларов (256 ГБ) или 1399 долларов (512 ГБ) — и это на 50 долларов меньше, чем у iPhone 11 Pro Max с той же памятью.
Отсутствует введение топ
В комплекте больше нет адаптера питания или наушников EarPods, только зарядный кабель USB-C — Lighting. Apple правильно считает, что у всех нас есть множество зарядных устройств и адаптеров USB, EarPods и наушников, поэтому не нужно предлагать их всем, кто покупает новый iPhone — и Apple также смогла снизить цену на 50 долларов по сравнению с эквивалентным iPhone 11. Pro Max, не заставляя всех покупать их снова.
Больше нет виджета блокировки экрана «Избранное телефона»; теперь нам нужно разблокировать телефон, перейти в приложение «Телефон» и найти «Избранное». (Не то чтобы сам iPhone 12 потерял это; он исчез с iOS 14 для всех iPhone. )
)
Больше нет виджета на экране блокировки «Найти друзей»; теперь нам нужно разблокировать наш телефон и использовать новое приложение «Найти», которое объединяет два старых приложения «Найти мой iPhone» и «Найти друзей». (Не то чтобы сам iPhone 12 потерял это; он исчез с iOS 14 для всех iPhone.)
Нет разъема для наушников и адаптера 3,5 мм в комплекте. Вам придется купить собственный адаптер за 7,9 долларов США.9.
До сих пор нет настоящего оптического телеобъектива, эквивалентного 105 мм. (Вы можете использовать цифровой зум до эквивалента 312 мм.)
Технические характеристики топ
Примеры изображений Введение Технические характеристики
Распаковка Сравнение Руководство пользователя Рекомендации
Я бы купил свой iPhone 12 Pro Max на Amazon.
iPhone 12 Pro Max, золотой. больше.
больше.
iPhone 12 Pro Max, золотой. больше.
Камеры технические характеристики топ
Золотой iPhone 12 Pro Max в оранжевом силиконовом чехле Apple Kumquat. больше.
Четыре фотоаппарата:
0,5× | 1× | 2,5× * | Спереди (селфи) | |
| Обозначение Apple | Сверхширокий | Широкий | Телефото | Истинная глубина |
| Разрешение | 12 МП 4 032 × 3 024 | 12 МП 4 032 × 3 024 | 12 МП 4 032 × 3 024 | 12 МП 4 032 × 3 024 |
| Эквивалентное фокусное расстояние (для 35-мм полнокадрового объектива) | 13 мм | 26 мм | 65 мм | |
| Максимальная диафрагма | f/2,4 | f/1,6 | f/2,2 | f/2,2 |
| Фактическое фокусное расстояние | 1,54 мм | 5,1 мм | 7,5 мм | 2,71 мм |
| Элементы объектива | 5 | 7 | 6 | |
| Диапазон автофокуса | Фиксированный гиперфокальный | 5½» (14 см) ~ ∞ | 18 дюймов (47 см) ~ ∞ | |
| Цифровой оптимизатор объектива | Да | не требуется | не требуется | Да |
| Угол обзора по диагонали | 120º | |||
| Кроп-фактор ** | 8⅔× | 5,1× | 8⅔× | |
Автоматический диапазон ISO (наблюдается, с собственным приложением камеры. Может быть выше.) Может быть выше.) | ISO 25 ~ 8000 | ISO 32 ~ 10 000 | ISO 20 ~ 1600 | ISO 25 ~ 12 500 |
| Диапазон скоростей автоматического затвора (наблюдается, с родным приложением Камера. Вероятно, работает быстрее и медленнее) | 1/72 000 ~ 1,3 с (время накопления 30 с) | 1/24 000 ~ 3 с (время накопления 30 с) | 1/32 000 ~ 1/20 | 1/17 000 ~ 1,1 с (время накопления 10 с) |
| Защитная крышка объектива | Сапфировое стекло | Сапфировое стекло | Сапфировое стекло | Переднее стекло |
| Стабилизация изображения | Оптический | Оптический и сенсорный сдвиг | Оптический | Авто |
| Ночной режим | Да | Да | Нет; но вы этого не заметите, потому что он просто использует камеру Wide 1× и кадрирует. | Да |
| Портретный режим | нет | Да | Да | Да |
| «Глубокий синтез» | Да | Да | Да | Да |
* iPhone 12 Pro обычного размера (не Max) оснащен телеобъективом 2× (эквивалент 52 мм).
** Кроп-факторы различны для каждого из них, поскольку в каждом из них используется датчик разного размера.
Видео технические характеристики топ
4K при 60, 30, 25 или 24 кадрах в секунду.
1080 при 60, 30 или 25 кадрах в секунду.
720 при 30 FPS.
1080 замедленных съемок со скоростью 240 или 120 кадров в секунду (только до 120 кадров в секунду с камерой для селфи).
Чрезвычайная стабилизация.
Интервальная съемка со стабилизацией.
Промежуток времени в ночном режиме.
Долби Вижн.
HDR со скоростью до 60 кадров в секунду.
Легко захватывает 8-мегапиксельные кадры во время движения.
HEVC и H.264.
Звук с-т-е-р-е-О.
Аудио технические характеристики топ
Стереодинамики.
Bluetooth 5.0.
Нет разъема для наушников; используйте адаптер для наушников Apple Lightning на 3,5 мм и вуаля, у вас есть разъем для наушников.
Для использования с профессиональными наушниками со штекерами 1/4 дюйма я использую этот адаптер с переходником Grado с 3,5 мм на 1/4 дюйма, и он отлично работает!
Дополнительные датчики технические характеристики топ
Микрофоны S-t-e-r-e-O.
Идентификатор лица.
Лидарный сканер глубины.
Барометр.
Трехосевой гироскоп.
Акселерометры.
Датчик приближения для отключения экрана при поднесении к голове.
Датчик внешней освещенности для автоматической регулировки яркости и согласования цветов.
Экран технические характеристики верхняя часть
2778 × 1284 пикселей Органический светоизлучающий диод (OLED).
458 точек на дюйм
6,07 × 2,80 дюйма; Диагональ 6,68 дюйма, если забыть, что углы скруглены, и представить углы воображаемого прямоугольника.
HDR.
True Tone (адаптирует цвета к условиям окружающего освещения).
Широкое цветовое пространство P3.
Расчетная контрастность 2 000 000:1.
800 нит максимум; 1200 нит HDR.
Олеофобное покрытие для защиты от отпечатков пальцев.
Автоматическая регулировка яркости.
Связь
5G (менее 6 ГГц и миллиметрового диапазона)
МДКР
GSM/EDGE
WYSIWG
Gigabit LTE с 4×4 MIMO и LAA
Wi‑Fi 6 (802.11ax) с MIMO 2×2
Bluetooth 5.0
Сверхширокополосный чип для пространственного восприятия (что?)
NFC с режимом чтения
Экспресс-карты с запасом хода (какие?)
Power & Battery технические характеристики top
Все рейтинги «до:»
80 часов воспроизведения звука.
20 часов воспроизведения видео или 12 часов потоковой передачи.
MagSafe с зарядкой до 15 Вт.
Беспроводная зарядкаQi мощностью до 7,5 Вт.
Заряжается до 50 % за 30 минут с помощью адаптера 20 Вт через USB-C.
Размер технические характеристики топ
6,33 × 3,07 × 0,29 дюйма (160,8 × 78,1 × 7,4 мм) HWD.
Вес технические характеристики топ
Фактический измеренный вес 8,025 унций (227,6 г), без футляра.
номиналом 8,03 унции. (228 г).
(iPhone 11 Pro Max весил 7,884 унции (223,5 г) или на 0,141 унции (4 г) меньше.)
Объявленные технические характеристики топ
Вторник, 13 октября 2020 г.
Доступно с технические характеристики топ
Пятница, 13 ноября 2020 г.
Распаковка верхняя часть
Примеры изображений Введение Технические характеристики
Распаковка Сравнение Руководство пользователя Рекомендации
Я бы купил свой iPhone 12 Pro Max на Amazon.
Подпишитесь на другие видео .
По сравнению с топ
Примеры изображений Введение Технические характеристики
Распаковка Сравнение Руководство пользователя Рекомендации
Я бы купил свой iPhone 12 Pro Max на Amazon.
по сравнению с iPhone 12 Pro (не Max)
Помимо меньшего размера корпуса, батареи и экрана, самый длинный телеобъектив имеет только 2×, а не 2,5×.
В остальном они такие же, с примерно на 12% меньше времени автономной работы в версии без Max из-за меньшего размера батареи.
по сравнению с обычным iPhone 12 (не Pro)
Непрофессиональные версии имеют гораздо более простые камеры, не имеют телекамеры и не поддерживают Apple ProRAW.
Помимо меньшего размера корпуса, аккумуляторов и экранов, в них в целом меньше функций, а варианты памяти — только вдвое (64, 128 или 256 ГБ).
по сравнению с iPhone 11 Pro Max
Очевидно, что в этом обзоре я сравнивал iPhone 11 Pro Max со старым, суть его см. в разделе «Что нового».
по сравнению с другими айфонами
Смотрите другие мои обзоры Apple.
Против меньших брендов
Люди всегда просят меня сравнить с Samsung, Google, Android и любыми другими копиями.
Даже если бы у кого-то из них была такая же хорошая система камер (в чем я сомневаюсь), их экраны не откалиброваны для аккуратного использования, как экраны iPhone. Отвратительно видеть OLED-экраны других брендов, которые спроектированы так, чтобы выделяться своей резкостью, яркостью и красочностью, чтобы произвести впечатление на невинных, но они делают это за счет преувеличения насыщенности (особенно красного цвета) и мерцают, поскольку затемняются из-за широтно-импульсных модуляторов. которые управляют яркостью, работают на более низких частотах. В целом это меньший опыт.
В целом это меньший опыт.
Самое главное, мой iPhone — это всего лишь один элемент полной экосистемы Apple. Я могу управлять своим телевизором, своим Mac и даже своим классическим ламповым Hi-Fi с моего iPhone. У меня есть доступ ко всем моим медиафайлам (всем фильмам и музыкальным файлам) во всем, что у меня есть: к моим Apple TV во всем моем доме и кинотеатре, к моим Apple Watch, моему Mac Pro, моей стерео-комнате, AirPlay, моим iPod и всему остальному. просто волшебным образом синхронизируется. Хотя некоторые из этих функций, вероятно, можно заставить работать в других брендах, потребуются дни, чтобы разобраться с этим, в то время как с Apple все просто.
Черт возьми, когда приходят гости, им несложно транслировать свою музыку и фильмы прямо со своих iPhone или iPad на все в моем доме. Все просто работает.
Руководство пользователя наверх
Примеры изображений Введение Технические характеристики
Распаковка Сравнение Руководство пользователя Рекомендации
Я бы купил свой iPhone 12 Pro Max на Amazon.
Зарядка
Заряжать легко. Он заряжается с помощью всех тех же кабелей USB-A для молнии и док-станций, которые мы использовали с iPhone 5 2012 года. Я обычно использую ту же подставку для беспроводной зарядки за 15 долларов, которую я использовал с моего iPhone Xs Max 2019 года. Мне нравится эта беспроводная связь. подставка для зарядки, потому что мой телефон поднят, и его легко взять или увидеть с ночного столика или стола в течение всего дня или ночи, и мне никогда не приходится возиться с кабелями или выравниванием даже в кромешной темноте.
Шнур для беспроводной зарядки MagSafe не является обязательным. Он защелкивается сам по себе с помощью магнита, его не нужно выравнивать, и заряжается очень быстро, намного быстрее, чем моя подставка для беспроводной зарядки за 15 долларов, но это не имеет значения, когда он там всю ночь.
С источником USB-C мощностью 60 Вт я измерил мощность зарядки до 23 Вт.
iPhone 12 Pro Max поставляется с кабелем USB-C/lightning для зарядки от любого источника USB-C. Используйте с ним как минимум адаптер Apple 20 Вт, и он заряжается быстро, от 0 до 50% за 30 минут, и даже с адаптером 18 Вт, который поставлялся с моим старым iPhone 11 Pro Max, он заряжается от 0 до 82% всего за один час. :
Используйте с ним как минимум адаптер Apple 20 Вт, и он заряжается быстро, от 0 до 50% за 30 минут, и даже с адаптером 18 Вт, который поставлялся с моим старым iPhone 11 Pro Max, он заряжается от 0 до 82% всего за один час. :
Профиль зарядки с прошлогодним зарядным устройством Apple USB-C PD мощностью 18 Вт и кабелем Apple USB-C/Lightning
Время зарядки Ч:ММ | Процент заряда | Мощность заряда * |
0:00 | 0% | 17,5 Вт** |
0:02 | 4% | |
0:42 | 66% | 15 Вт |
0:44 | 68% | |
0:52 | 77% | 10 Вт |
1:00 | 82% | 9 Вт |
1:37 | 95% | 3 Вт |
1:43 | 96% | 2,5 Вт |
2:01 | 97% | 1 Вт |
2:30 | 100% | 0,3 Вт |
3:22 | 100% | 0,1 Вт |
6:43 | 100% | 0,2 Вт |
*
Он заряжается с высокой скоростью, а затем сужается до струйки по мере достижения полного заряда. Вот как он должен заряжаться, и именно так мы наполняем ведро бензином: сначала быстро, но медленно, чтобы не переполнить.
Вот как он должен заряжаться, и именно так мы наполняем ведро бензином: сначала быстро, но медленно, чтобы не переполнить.
** 9 вольт на 1,94 ампера.
Вызов камеры руководство пользователя top
Разбудите iPhone, чтобы отобразить экран блокировки.
Либо удерживайте значок камеры на мгновение, пока не почувствуете щелчок, и отпустите его, либо еще быстрее проведите пальцем справа налево, чтобы открыть камеру.
Масштабирование руководство пользователя наверх
Хотя вы можете установить любой промежуточный уровень «зума», камеры iPhone используют четыре объектива с фиксированным фокусным расстоянием для оптимальной скорости и резкости. Что он делает, так это выбирает камеру с увеличением 0,5×, 1× или 2,5× (или селфи-камеру), а если вы выберете промежуточное значение «масштабирования», использует следующую самую широкую камеру, обрезает ее и изменяет размер до 4032 ×. 3024 — с большим количеством умной интерполяции. Из-за этого я предпочитаю использовать только прямые настройки 0,5×, 1× и 2,5×, поэтому я получаю прямые файлы с попиксельной обработкой, которые можно обрезать позже, но это только я.
3024 — с большим количеством умной интерполяции. Из-за этого я предпочитаю использовать только прямые настройки 0,5×, 1× и 2,5×, поэтому я получаю прямые файлы с попиксельной обработкой, которые можно обрезать позже, но это только я.
Искусство всегда превосходит технологии, но если перспектива для вас не важна (а должна быть), камера 1× имеет высочайшее техническое качество благодаря большему сенсору и лучшей стабилизации изображения по сравнению с камерами 0,5× и 2,5×. Камера 1× также фокусируется ближе всего.
В то время как 1x, 2,5x и селфи-камеры имеют автофокус, 0,5x камера имеет такую огромную глубину резкости, что ее фокус фиксируется, поэтому она всегда в фокусе — просто не подходите слишком близко. Что бы вы ни делали с камерой 0,5×, все будет в фокусе от фута до бесконечности.
Макрос руководство пользователя top
При установке зума на 2,5× определенно кажется, что он приближается, на самом деле 2,5-кратная камера не может сфокусироваться ближе, чем примерно на 18 дюймов или 47 см, поэтому iPhone умело переключается на 1-кратную камеру, кадрирует и изменяет размер на очень близких расстояниях. чтобы просто выполнить работу и не мешать крупным планам. Параметр 2,5× не использует камеру 2,5×, если камера 1× справится с задачей лучше.
чтобы просто выполнить работу и не мешать крупным планам. Параметр 2,5× не использует камеру 2,5×, если камера 1× справится с задачей лучше.
Это максимально близкое расстояние, которое вы можете получить при настройке 2,5×, что ближе, чем почти любая другая камера, кроме как со специальным макрообъективом:
Часы Casio G-Shock Solar Atomic с диагональю 5½ дюйма (14 см) и увеличением 2,5×. большего размера или оригинал камеры © файл.
Если вы изучите исходный файл с камеры © , вы увидите, что он был снят обычной 5,1-мм камерой 1×, кадрирован и изменен до размера 4032 × 3024 — но я сомневаюсь, что вы когда-нибудь заметите.
Вот как это выглядит при увеличении 1× для сравнения:
Часы Casio G-Shock Solar Atomic с диагональю 5½ дюйма (14 см) и 1-кратной настройкой. большего размера или исходный файл с камеры © .
Если вы покопаетесь в этом исходном файле камеры © , вы увидите, что вы можете самостоятельно обрезать и изменять его размер, получая примерно те же результаты, что и при съемке с увеличением 2,5×.
Искажение руководство пользователя top
Нет проблем с искажением, однако для более критического научного использования используйте эти исправления в программе Photoshop. фильтр коррекции объектива для изображений JPG:
Камера | Поправочный коэффициент |
0,5× (1,5 мм) | +1,00 * |
1,0× (5,1 мм) | +1,00 * |
2,5× (7,5 мм) | -2,00 |
* После этой коррекции остается небольшая волнистость.
Дистанционное управление и затворы руководство пользователя top
Нажатие любой из кнопок увеличения или уменьшения громкости работает как кнопка спуска затвора, а также очевидная кнопка на экране.
Еще лучше, с проводными наушниками EarPods или другими проводными наушниками нажатие кнопок увеличения или уменьшения громкости на шнуре при включенной камере также делает снимки! Это фаворит у частных детективов и журналистов под прикрытием. Я не видел, чтобы это работало через Bluetooth; он работает только с проводными наушниками и вкладышами.
Самое интересное — использовать приложение «Камера» на Apple Watch. Теперь вы можете видеть то, что видит камера, на циферблате ваших часов и снимать с помощью кнопки спуска затвора, отображаемой на экране Apple Watch! Я использую это, когда я засовываю руку в места, где я не вижу экран своего iPhone, чтобы я мог сочинять.
Также я использую 3-секундный автоспуск в приложении «Камера» Apple Watch для постановочных автопортретов и групповых портретов. Попробуйте, вам понравится: посмотрите состав на часах, включите таймер, опустите руку и улыбнитесь.
Видеоролики и режимы серийной съемки руководство пользователя top
Новый способ видеосъемки — просто удерживать кнопку спуска затвора до тех пор, пока не начнется видео, не нужно искать и выбирать режим видео.
Это использовалось для запуска серийного режима, который снимал со скоростью 10 неподвижных кадров в секунду на старых iPhone. Теперь серийный режим запускается удерживанием затвора и немедленным свайпом влево.
Если вы установили «Использовать увеличение громкости для серийной съемки» в меню «Настройки» > «Камера»:
Теперь увеличение громкости делает снимок, если вы коснетесь его, и непрерывно снимает неподвижные изображения со скоростью 10 кадров в секунду, если вы удерживаете его нажатым.
Уменьшение громкости делает снимок, если вы коснетесь его, и снимает видео 4: 3 HD (1920 x 1440 пикселей) со скоростью около 24 или 30 кадров в секунду с монофоническим звуком, если вы удерживаете его.
Таймлапс руководство пользователя top
Чтобы сделать интервальную съемку, перейдите в приложение «Камера», проведите пальцем вправо рядом с кнопкой спуска затвора, где написано ФОТО, пока не дойдете до параметра ЗАМЕДЛЕННАЯ СЪЕМКА, затем нажмите кнопку спуска затвора и уходите. Нажмите кнопку спуска затвора еще раз, когда закончите, и все! Это лучше всего работает с камерой на какой-либо опоре или креплении для штатива; Я использовал адаптер для штатива XUMA MTA-300B.
Нажмите кнопку спуска затвора еще раз, когда закончите, и все! Это лучше всего работает с камерой на какой-либо опоре или креплении для штатива; Я использовал адаптер для штатива XUMA MTA-300B.
Ночной режим руководство пользователя top
Просто стреляй. iPhone 12 Pro Max просто делает все, что нужно, автоматически:
Вид на Млечный Путь из Бриджпорта, Восточная Сьерра, Калифорния, 19:34, 20 октября 2019 г. f/1,8 при выдержке 1 с (30-секундный режим экспозиции) при Auto ISO 12 500 (LV -5,4 ). больше.
В то время как остальная часть нашей группы лихорадочно возилась с настройками беззеркальных и зеркальных камер в холодную и кромешную ночь, все, что я сделал, это снял это в режиме временной экспозиции моего iPhone, чуть позже осветлил его в Photoshop CS6, и вуаля, iPhone 11 Pro Max съедает еще один сегмент того, что телефоны раньше не могли делать. Лучше, чем время выдержки на «настоящих» камерах, iPhone даже компенсировал вращение Земли , что приводит к размытию звезд на других снимках. (см. также Как снимать Млечный Путь старыми камерами.) Я получил почти такие же хорошие результаты с рук; Крепление для штатива позволило мне установить 30 секунд накопления вместо 10 секунд.
(см. также Как снимать Млечный Путь старыми камерами.) Я получил почти такие же хорошие результаты с рук; Крепление для штатива позволило мне установить 30 секунд накопления вместо 10 секунд.
Линии слева и справа внизу — самолеты в движении.
Подсказка: iPhone 12 Pro Max настолько умен, что волшебным образом оптимизирует время экспозиции и ISO для съемки с рук или штатива. В то время как вы можете снимать Млечный Путь с рук, если вы используете штатив, акселерометры iPhone волшебным образом чувствуют отсутствие движения, снижают ISO и делают более длительные выдержки для еще более четких изображений.
Экспозиция руководство пользователя наверх
iPhone работает лучше всех камер, обеспечивая наилучшую экспозицию при любых условиях освещения.
В редких случаях при резком контрастном освещении с яркими цветами может потребоваться немного уменьшить экспозицию, если цвета становятся размытыми. Сделайте это, нажав на объект, который поместит на него желтую рамку, чтобы установить экспозицию на основе этой точки. Если он все еще слишком яркий, коснитесь и проведите пальцем вниз, чтобы уменьшить экспозицию, пока она не станет идеальной. Мне редко приходится это делать; обычно получается идеально вот так само по себе :
Сделайте это, нажав на объект, который поместит на него желтую рамку, чтобы установить экспозицию на основе этой точки. Если он все еще слишком яркий, коснитесь и проведите пальцем вниз, чтобы уменьшить экспозицию, пока она не станет идеальной. Мне редко приходится это делать; обычно получается идеально вот так само по себе :
Red Plant, суббота, 06 февраля 2021 г. Родное приложение «Камера» для iPhone 12 Pro Max, телекамера 7,5 мм (2,5× или 65-мм эквивалент) с f/2,2 при 1/142 при Auto ISO 20 (LV 11¾), немного обрезано и в остальном точно так же, как снято. файл большего размера или исходный с камеры ©.
Ghosts руководство пользователя top
Как и на всех iPhone, иногда на изображении может быть небольшой зеленый призрак напротив солнца или яркий источник света. Это отражение от сенсора, а затем обратно от защитного покровного стекла или сапфирового стекла.
Не беспокойтесь, если вы его получите, и он вам не понравится, я легко обнаружу это с помощью инструмента восстановления в Snapseed.
На этой фотографии Деревни Санты в небе рядом с пальмами есть несколько призраков, которые видны из ярких огней на столбах у Иглу Санты внизу. Я мог бы сразу заметить их, но оставил. Они мелкие:
.North Pole / Le Pôle Nord, Канада, 17:24, 15 ноября 2020 г. Авто ISO 500 (LV 3,9),коррекция перспективы в Photoshop CS6, Perfectly Clear. большего или полного разрешения.
Чехлы руководство пользователя top
Я всегда использую футляр. Сегодня я использую оранжевый силиконовый чехол Apple Kumquat, потому что моего обычного кожаного чехла Apple не было в наличии, когда я заказывал свой iPhone 12 Pro Max.
Я случайно уронил все свои iPhone на бетон или камень с высоты в несколько футов, включая мой новый iPhone 12 Pro Max, и все они выжили без единой царапины. Даже такой простой чехол отлично помогает предотвратить появление трещин на экране.
Я уронил свой iPhone 12 Pro Max в оранжевом силиконовом чехле Apple Kumquat с трех футов на плитку и с четырех футов на плитку, и все в порядке.
Силиконовый футляр кажется более защитным, но он также более цепкий, что затрудняет проскальзывание в кармане и из него.
Кожаные футляры кажутся менее надежными, но на мой взгляд они намного приятнее.
Дела очень личные. Выбирайте сами, но за исключением тех случаев, когда актеры держат их в фильмах в качестве реквизита, каждый должен использовать футляр.
Форматы неподвижных изображений и совместимость руководство пользователя top
iPhone 12 Pro Max может хранить изображения либо с использованием новейшего и наиболее эффективного алгоритма кодирования (HEIC), который занимает меньше места для хранения при том же высоком качестве, либо сохранять их обычным способом (JPG), чтобы каждый мог видеть, редактировать и просматривать изображения везде, но они занимают больше места в памяти iPhone.
Я предпочитаю более новые форматы для хранения в iPhone («Настройки» > «Камера» > «Форматы» > «Высокая эффективность»), и когда я загружаю их в приложение «Захват изображений» на своем Mac, оно волшебным образом преобразует изображения в JPG, чтобы я мог их редактировать. Точно так же при обмене фотографиями они всегда публикуются в формате JPG, чтобы люди могли их видеть. Только когда я загружаю фотографии AirDrop в режиме высокой эффективности, они поступают в формате HEIC, который на Mac я открываю в режиме предварительного просмотра и сохраняю в формате JPG.
Точно так же при обмене фотографиями они всегда публикуются в формате JPG, чтобы люди могли их видеть. Только когда я загружаю фотографии AirDrop в режиме высокой эффективности, они поступают в формате HEIC, который на Mac я открываю в режиме предварительного просмотра и сохраняю в формате JPG.
Я не снимаю в AppleRAW, но iPhone 12 Pro Max может, если хотите.
HDR Video Compatibility & Editing руководство пользователя top
iPhone 12 Pro Max по умолчанию снимает все видео в формате HDR.
Это означает, что я не могу редактировать это видео на моем Mac Pro в iMovie в Мохаве, потому что iMovie на Mac по-прежнему не может читать форматы HDR, по крайней мере, в последний раз, когда я пытался. Хотя файлы отображаются, они выглядят ужасно размытыми и переэкспонированными. Ваши друзья могут видеть их так же, в зависимости от того, как вы их отправляете.
Поэтому перед съемкой убедитесь, что вы можете использовать файлы HDR.
Если вы не можете читать файлы HDR, обязательно сделайте следующее:
1.) Настройте видеокамеру так, чтобы она не использовала HDR, выбрав «Настройки» > «Камера» > «Запись видео» > и снимите флажок HDR Video.
2.) Если вам нужно преобразовать HDR-видео в обычное, откройте новый проект в iMovie на iPhone (который может читать HDR), импортируйте свое видео и отмените выбор параметра HDR при экспорте проекта. Это прекрасно работает, но включает в себя больше шагов, чем хотелось бы. Черт возьми, знаете ли вы, что можете редактировать весь день в 4K в iMovie прямо на своем iPhone, и это прекрасно работает?
Насколько я знаю, когда вы читаете это, Apple может обновить iMovie на Mac, это всего лишь вопрос времени, но убедитесь, что вы можете использовать свои файлы, прежде чем снимать какие-либо большие проекты. Я снимаю все свое видео на KenRockwell.TV на iPhone.
Закрытие неиспользуемых приложений
Не беспокойтесь.
В отличие от настольных компьютеров, iOS достаточно умен, чтобы игнорировать все открытые вами приложения, если вы их не используете.
На самом деле для закрытия и повторного открытия приложений требуется больше энергии, чем просто оставить их «работающими». Закрывайте приложение только в том случае, если оно работает странно, и вы хотите перезапустить его.
Рекомендации топ
Примеры изображений Введение Технические характеристики
Распаковка Сравнение Руководство пользователя Рекомендации
Стоит ли? Очевидно, я фотограф, и iPhone 12 Pro Max — лучшее, что есть. Это определенно того стоит для меня.
Стоит ли оно того? Прочтите «Стоит ли это того», в котором объясняется, что вы должны спросить себя, сколько у вас денег, насколько вам понравятся новые функции и как часто вы будете ими пользоваться.
Хотя тратить 1100–1400 долларов на телефон может показаться безумием, спросите себя, сколько времени вы тратите на его использование каждый день. Даже лучшие из нас используют свой телефон по той или иной причине часами каждый день. Из-за этого ваш телефон является большой частью вашей жизни, поэтому, хотя можно выжить с гораздо меньшим телефоном, имеет смысл иметь телефон, который вы хотите, если только вы не используете его для звонков каждые несколько дней.
Что касается всех остальных, мы все заслуживаем iPhone 12 Max Pro.
Мне нравится размер Pro Max; У меня большие руки. Мой сын Райан предпочитает свой обычный iPhone 12 Pro, который немного меньше и дешевле на 100 долларов; каждому свое.
Я бы купил свой iPhone 12 Pro Max на Amazon.
Наслаждайтесь!!!
© Кен Роквелл. Все права защищены. Tous droits reservés. Alle Rechte vorbehalten.
Помоги мне помочь тебе
Я поддерживаю свою растущую семью через этот веб-сайт, каким бы сумасшедшим он ни казался.
Самая большая помощь, когда вы используете любую из этих ссылок, когда вы получаете что-нибудь . Это вам ничего не стоит, и это самый большой источник поддержки для этого сайта и, следовательно, для моей семьи. В этих местах всегда лучшие цены и обслуживание, поэтому я пользовался ими еще до того, как появился этот сайт. Всем рекомендую лично .
Если вы найдете эту страницу такой же полезной, как книга, которую вам, возможно, пришлось купить, или семинар, который вам, возможно, пришлось посетить, не стесняйтесь помочь мне продолжать помогать всем.
Если вы получили свое снаряжение по одной из моих ссылок или помогли иным образом, вы семья. Это замечательные люди, такие как вы, которые позволяют мне постоянно добавлять на этот сайт. Спасибо!
Если вы еще не помогли, сделайте это и подумайте о том, чтобы помочь мне подарком в размере 5 долларов.
Поскольку эта страница защищена авторским правом и официально зарегистрирована, изготовление копий, особенно в виде распечаток для личного пользования, является незаконным. Если вы хотите сделать распечатку для личного использования, вам предоставляется единовременное разрешение только в том случае, если вы заплатите мне 5,00 долларов США за распечатку или ее часть. Благодарю вас!
Если вы хотите сделать распечатку для личного использования, вам предоставляется единовременное разрешение только в том случае, если вы заплатите мне 5,00 долларов США за распечатку или ее часть. Благодарю вас!
Спасибо за внимание!
Кен.
Дом Пожертвовать Новый Поиск Галерея Отзывы Как Книги Ссылки Мастерские О Контакт
Что такое 35-мм эквивалентное фокусное расстояние?
Вы могли встретить термин «эквивалент 35 мм» при просмотре информации об объективах цифровых камер и их фокусных расстояниях.
Термин «эквивалентное фокусное расстояние 35 мм» представляет собой сравнение поля зрения, видимого через объектив цифровой камеры, с полем зрения, создаваемым более старыми пленочными 35-мм камерами.
35-мм камеры были наиболее часто используемыми камерами до того, как цифровые камеры стали нормой. Их назвали 35-мм камерами, потому что фактическая ширина пленки, которая использовалась с ними (включая отверстия для звездочек для продвижения пленки), составляла 35 мм.
Их назвали 35-мм камерами, потому что фактическая ширина пленки, которая использовалась с ними (включая отверстия для звездочек для продвижения пленки), составляла 35 мм.
Часть 35-мм пленки (щелкните, чтобы увеличить) | Датчик изображения цифровой камеры |
На приведенном выше рисунке показаны размеры 35-мм пленки, включая область изображения 24 мм X 36 мм. (область захвата света пленкой)
Цифровые камеры используют датчики изображения, а не пленку, для улавливания света, который создает цифровое изображение. Различные типы цифровых камер имеют датчики изображения разного размера, и размер датчика изображения будет влиять на поле зрения, видимое через объектив камеры.
Итак, забегая вперед, помните, что термин «эквивалентное фокусное расстояние 35 мм» относится к полю зрения или углу обзора объектива цифровой камеры по сравнению с полем зрения «35-мм камеры».
Сравнение полей зрения Вид. В области полного изображения ниже показано поле зрения, которое вы бы увидели, если бы снимок был сделан 35-мм камерой, использующей 35-мм пленку. (для этого примера просто предположим, что 35-мм камера была оснащена объективом с фокусным расстоянием 50 мм.)
На изображении также показаны различные поля зрения, которые вы увидите в цифровых камерах, использующих датчики изображения разного размера для захвата света сцены, а не пленки. (То есть, если для каждой камеры используется один и тот же объектив и одинаковое фокусное расстояние)
На этом изображении не показано точное соотношение одного датчика изображения по сравнению с другим.
Это изображение предназначено только для общего сравнения.
Красный прямоугольник: Область внутри красного прямоугольника представляет собой поле зрения, которое вы могли бы увидеть через 35-мм пленочную камеру или цифровую зеркальную камеру, оснащенную полнокадровым датчиком изображения.
Площадь захвата света полнокадровой матрицей примерно такая же, как у 35-мм пленки. (размером 36мм X 24мм) Следовательно, при прочих равных, поле зрения будет таким же. Полнокадровые датчики изображения используются в цифровых зеркальных камерах более высокого класса.
Синий прямоугольник: Область внутри синего прямоугольника представляет собой поле зрения, которое было бы видно, если бы использовался датчик изображения размером 23,6 мм X 15,7 мм. Датчик изображения такого размера используется в большинстве непрофессиональных цифровых зеркальных камер, таких как Nikon D3500. Он широко известен как датчик изображения размера APS-C. (датчики изображения Canon APS-C немного меньше, 22,3 мм X 14,9мм) Некоторые компактные системные камеры, такие как Sony a6100, оснащены датчиками изображения APS-C.
Желтый прямоугольник: Эта область представляет поле зрения, которое вы бы увидели, если бы датчик изображения Micro 4/3 размером 17,3 мм X 13,0 мм использовался с 35-мм камерой. Датчик изображения такого размера можно найти во многих компактных системных камерах. использовались с 35-мм камерой. Датчик изображения такого размера можно найти на таких камерах, как Panasonic Lumix DMC-ZS100.
Датчик изображения такого размера можно найти во многих компактных системных камерах. использовались с 35-мм камерой. Датчик изображения такого размера можно найти на таких камерах, как Panasonic Lumix DMC-ZS100.
Белый прямоугольник: Это поле зрения соответствует тому, что вы получите при использовании датчика изображения размером 1/2,3 в 35-мм камере. (фактические размеры 6,16 мм X 4,62 мм) Это размер сенсора, который используется в большинстве базовых компактных цифровых камер.
____________________________________________________________________________________________________________
Ваши любимые семейные фотографии и фотографии из отпуска хранятся в вашем компьютере или мобильном телефоне? Поместите их все на дисплей с помощью цифровой фоторамки. На Amazon.com доступно большое разнообразие размеров и типов цифровых фоторамок
________________________________________________________________________________________________________________
Почему существуют разные поля зрения?: Современные цифровые камеры используют датчики изображения для захвата света, проходящего через объектив камеры, тогда как 35-мм камеры используют пленку для захвата света. Площадь захвата света (область изображения) большинства датчиков изображения цифровых камер меньше, чем площадь изображения пленки.
Площадь захвата света (область изображения) большинства датчиков изображения цифровых камер меньше, чем площадь изображения пленки.
Как видно из приведенного выше примера, самое широкое поле зрения достигается при использовании 35-мм пленки или полнокадрового датчика изображения. С каждым датчиком изображения меньшего размера теряется больше внешних областей сцены. (обрезано)
Для справки: поле зрения 35-мм пленочной камеры и ее объектива является стандартным полем зрения, с которым сравниваются поля зрения цифровых камер. Вот почему вы увидите фразу «эквивалент 35 мм».
Эквивалентное фокусное расстояние для 35 мм: Как видите, использование датчиков изображения меньшего размера с 35-мм камерой и ее объективом может не обеспечить приемлемого поля зрения.
Итак, современные цифровые камеры оснащены различными комбинациями матрицы, размера объектива и фокусного расстояния. Эти комбинации размеров сенсора и объектива предназначены для создания полей зрения, аналогичных полю зрения 35-мм пленочной камеры.
Основным способом достижения изображения, эквивалентного 35-миллиметровому эквиваленту цифровых камер, является использование объективов камер с более широким фокусным расстоянием. Например, фактическое фокусное расстояние зум-объектива компактной цифровой камеры Nikon A 900 составляет 4,3–135 мм. Это эквивалентно фокусному расстоянию объектива 24-840 мм на 35-мм камере. (размер сенсора изображения 1/2,3)
Многие цифровые зеркальные камеры, такие как Canon EOS Rebel T7i, оснащены объективом с фокусным расстоянием 18–55 мм в составе базового комплекта камеры. В этой камере используется датчик изображения размера APS-C. Объектив с фокусным расстоянием 18–55 мм обеспечивает поле зрения, эквивалентное полю зрения объектива 28,8–88 мм 35-мм камеры.
Суть в том, что стандартные поля зрения 35-мм камер могут быть продублированы цифровыми камерами с меньшими матрицами и объективами за счет использования объективов с более широким фокусным расстоянием.
Как определяется эквивалент 35 мм? Расчет 35-мм эквивалента фокусного расстояния объектива камеры выполняется с использованием числа, называемого кроп-фактором или множителем фокусного расстояния. Кроп-фактор или множитель фокусного расстояния представляет собой отношение размера датчика изображения к 35-мм пленке.
Кроп-фактор или множитель фокусного расстояния представляет собой отношение размера датчика изображения к 35-мм пленке.
В приведенной ниже таблице 35-мм эквивалентов показаны некоторые современные модели цифровых камер, размеры их сенсоров изображения и применяемый к ним коэффициент кадрирования. Также перечислены фокусные расстояния объективов, которые можно использовать с ними, а также их эквиваленты фокусных расстояний 35 мм. .
Приведенная ниже таблица эквивалента фокусного расстояния для 35-мм объектива должна дать вам представление о том, как размеры датчика изображения и фокусные расстояния напрямую связаны с полем зрения, эквивалентным 35-мм объективу.
Модель камеры | Размер датчика изображения | Урожай | Фокусное расстояние объектива цифровой камеры | Фокусное расстояние 35 мм |
Цифровая зеркальная камера Canon EOS 6D Mark ll | Полный кадр | 1,0 | 24–105 мм | 24–105 мм |
Цифровая зеркальная фотокамера Nikon D5600 | APS-C | 1,5 | 18–140 мм | 27–210 мм |
Цифровая зеркальная камера Canon T7i | APS-C | 1,6 | 18–55 мм | 28–88 мм |
Panasonic Lumix DMC GX-85 | Микро 4/3 | 2,0 | 12–32 мм | 24–64 мм |
Цифровая камера Panasonic DMC-ZS100 | 1 дюйм | 2,7 | 9,1–91 мм | 25–250 мм |
Базовая компактная камера Fuji Finepix XP140 | Датчик 1/2,3 | 5,6 | 5–25 мм | 28–140 мм |
Sony Cyber-Shot DSC-HX400V | Датчик 1/2,3 | 5,6 | 4,3–215 мм | 24–1200 мм |
Нажмите на любую модель камеры, чтобы узнать больше о ее характеристиках.
Каждый датчик изображения различного размера имеет определенный кроп-фактор, который используется для определения 35-мм эквивалента объектива камеры. Например, площадь изображения пленки в 1,5 раза больше площади изображения датчика изображения Nikon APS-C. Таким образом, кроп-фактор для этого датчика изображения составляет 1,5.
Если вы хотите узнать 35-миллиметровый эквивалент 50-миллиметрового объектива, используемого в цифровой камере с датчиком изображения размера APS-C, вы должны просто умножить фокусное расстояние 50 мм на 1,5. (50 мм X 1,5 = 75 мм). Таким образом, в этом примере эквивалент фокусного расстояния 35 мм для объектива 50 мм будет равен 75 мм.
Другими словами, 50-мм объектив цифровой камеры с датчиком изображения размера APS-C даст такое же поле зрения, как 75-мм объектив 35-мм пленочной камеры.
Вот еще один пример. Большинство основных компактных камер имеют размер сенсора изображения 1/2,3. Кроп-фактор для датчика изображения такого размера составляет 5,6. Компактная камера с диапазоном зума от 4,3 до 43 мм имеет диапазон зума, эквивалентный 35-мм, примерно от 24 до 240 мм (от 4,3 до 43 мм X 5,6 = от 24,08 до 240,8 мм)
Кроп-фактор для датчика изображения такого размера составляет 5,6. Компактная камера с диапазоном зума от 4,3 до 43 мм имеет диапазон зума, эквивалентный 35-мм, примерно от 24 до 240 мм (от 4,3 до 43 мм X 5,6 = от 24,08 до 240,8 мм)
Итак, вот что такое 35-мм эквиваленты фокусного расстояния.
Какое фокусное расстояние у камеры iPhone и почему меня это должно волновать? Камера iPhone
(7+, 8+, Xs и Xs Max) имеет две фронтальные камеры, одна с широкоугольным объективом, а другая с телеобъективом.Чтобы получить максимальную отдачу от камеры вашего смартфона, независимо от бренда, есть несколько вещей, которые вы должны знать, одна из которых длина объектива, который вы будете использовать. Конечно, вы можете оставить все в автоматическом режиме и счастливо щелкнуть, но вы будете разочарованы некоторыми из ваших изображений, потому что вы не играете сильные стороны объектива камеры или просто непреднамеренно подчеркивают недостатки объектива фотоаппарата.
Хотя эта статья посвящена iPhone, многие телефоны Android, а также телефоны Google Pixel имеют такие же потрясающие системы камер. Эти маленькие устройства могут быть потрясающими, если их использовать с умом. Вы наверняка видели рекламу Apple о фильмах и билбордах, снятых на iPhone. Да, вы можете это сделать, но только если вы действительно знаете возможности своего устройства.
Эти маленькие устройства могут быть потрясающими, если их использовать с умом. Вы наверняка видели рекламу Apple о фильмах и билбордах, снятых на iPhone. Да, вы можете это сделать, но только если вы действительно знаете возможности своего устройства.
Итак, начнем с объектива. В типичной полнокадровой зеркальной фотокамере у вас может быть объектив с постоянным фокусным расстоянием, например, 50 мм. Это примерно то поле зрения, которое мы видим с помощью наши глаза. Камеры с кроп-сенсором имеют датчики меньшего размера и линзы меньшего размера. А объектив с фокусным расстоянием 35 мм на многих кроп-камерах имеет эквивалентное поле зрения объектива 50 мм на полнокадровой камере.
Телеобъективы на полнокадровых камерах обычно имеют диаметр 70 мм. или дольше. На камере с кроп-сенсором это будет около 45 мм или больше.
Широкоугольные объективы на полнокадровых камерах обычно имеют диаметр 28 мм. или короче. На камере с кроп-сенсором
это будет около 18 мм или меньше.
или короче. На камере с кроп-сенсором
это будет около 18 мм или меньше.
Итак, как выглядит iPhone Xs или Xs Max? Широкоугольный объектив iPhone Xs или Xs Max имеет фокусное расстояние 4,25 мм, что эквивалентно 26 мм на полнокадровой камере. Это больше, чем 28-миллиметровый эквивалент в моделях iPhone 7+, 8+ и X, и еще шире, чем 33-миллиметровый эквивалент более ранних моделей. Телеобъектив имеет фокусное расстояние 6 мм, что эквивалентно 52-мм объективу полнокадровой камеры. (У более ранних iPhone, включая 7, 8 и Xr, была только одна фронтальная камера и объектив.) Кроме того, у iPhone есть задняя камера, часто используемая для селфи, которую Apple теперь называет камерой TrueDepth. Его фокусное расстояние составляет 2,87 мм, но ни Apple, ни сторонние обзоры не указывают полнокадровый эквивалент для этого объектива.
С широкоугольным объективом у вас есть почти безграничная глубина резкости. Почему фокусное расстояние имеет значение Поле зрения: Если вы в основном используете широкоугольный объектив, ваш iPhone будет иметь очень широкое поле зрения. Вы сможете получить много пейзажей или городских пейзажей на своей фотографии. Как и в случае с любым широкоугольным объективом, элементы переднего плана станут более заметными, а удаленные элементы будут казаться меньше. Эта скала на переднем плане вашей пейзажной фотографии будет выглядеть больше, а гора вдалеке — меньше. Если вы снимаете портрет человека крупным планом, его нос может казаться более заметным, поскольку он находится ближе к объективу.
Вы сможете получить много пейзажей или городских пейзажей на своей фотографии. Как и в случае с любым широкоугольным объективом, элементы переднего плана станут более заметными, а удаленные элементы будут казаться меньше. Эта скала на переднем плане вашей пейзажной фотографии будет выглядеть больше, а гора вдалеке — меньше. Если вы снимаете портрет человека крупным планом, его нос может казаться более заметным, поскольку он находится ближе к объективу.
Когда вы переключаетесь на телеобъектив на своем iPhone, вы получить некоторое увеличение, но не в тонну. Эти далекие горы будут казаться ближе и больше, а ландшафт будет казаться немного более сжатым, но не намного.
Ткань слева была сфотографирована с 10-кратным увеличением, в то время как ткань справа была снята намного ближе с родным 2-кратным увеличением телеобъектива. Посмотрите, как резкость немного ухудшается при использовании цифрового зума. Вы можете использовать пальцы для цифрового увеличения либо
широкоугольный или телеобъектив, чтобы улучшить композицию. Благодаря телеобъективу вы можете выполнять цифровое масштабирование.
до 10 раз. В отличие от настоящего зума
объектив, однако, вы на самом деле не увеличиваете.
Вместо этого вы используете все меньшую и меньшую площадь сенсора камеры.
чтобы предмет казался крупнее.
Благодаря телеобъективу вы можете выполнять цифровое масштабирование.
до 10 раз. В отличие от настоящего зума
объектив, однако, вы на самом деле не увеличиваете.
Вместо этого вы используете все меньшую и меньшую площадь сенсора камеры.
чтобы предмет казался крупнее.
Увеличивая масштаб, вы обмениваете увеличение на разрешающая способность. Попробуйте этот эксперимент. Используйте свой телефон, чтобы сфотографировать что-то с рисунок или текстура. Стреляй первым выстрелом с телефото в его нормальной настройке. Затем полностью увеличьте изображение до 10-кратного и сделайте второй снимок. Сравните детализацию и резкость. между двумя снимками, и вы должны увидеть заметную разницу.
Переключитесь с широкоугольного на телефото, коснувшись 1x внутри круга, чуть выше кнопки спуска затвора. Обратите внимание:
Вы переключаетесь на телеобъектив, нажав на кружок с надписью «1x».
внутри. Он активирует телефото и
меняется на отображение «2x» внутри круга.
Себастьян де С (в Твиттере @sdw) сообщил, что если сделать фото
с включенным «2x», а точка фокусировки изображения находится ближе, чем у телеобъектива. минимальное фокусное расстояние (которое составляет около 12 дюймов) камера просто захватит
изображение с широкоугольного объектива и масштабировать его, используя меньшую площадь
датчик, как описано выше.
минимальное фокусное расстояние (которое составляет около 12 дюймов) камера просто захватит
изображение с широкоугольного объектива и масштабировать его, используя меньшую площадь
датчик, как описано выше.
Резкость и стабилизация изображения : В идеале во время съемки вы должны прислонить телефон к чему-то устойчивому, но это не всегда возможно. Держите iPhone, когда делаете снимок, это может немного снизить резкость, так как ваша рука будет двигаться, хотя и незначительно. Телеобъектив усиливает это движение. Вот почему существует «правило» для съемки с рук на полнокадровую камеру, согласно которому выдержка должна быть равна или короче 1/фокусного расстояния объектива — 50 мм и 1/50 -й сек., 200 мм и 1/200 -й сек. Если у вас есть 10-кратный зум на вашем iPhone, вы получите больше размытости от движения рук, чем от дерева при 2-кратном увеличении. Xs и Xs Max (наряду с 7+, 8+ и X) имеют встроенную оптическую стабилизацию изображения, которая смягчит большинство движений ваших рук.
Глубина резкости : Глубина резкости – это расстояние между ближайшими и дальними элементами сцены, которые находятся в приемлемо резком фокусе. (Если вы хотите узнать больше о глубине резкости, см. эту статью и эту статью.)
Доступная глубина резкости увеличивается по мере увеличения размера сенсора и фокусное расстояние объектива уменьшается. (Это упрощая множество переменных, но точно для целей пункта I хочу сделать здесь.) Итак, кроп-сенсор камера с объективом 35 мм будет иметь большую глубину резкости, чем полнокадровая с объективом 50 мм, потому что хотя поле зрения такое же, матрица меньше. Объектив 15 мм будет иметь доступная глубина резкости больше, чем у объектива 24 мм на той же камере, потому что у него меньше фокусное расстояние.
Согласно dpreview.com, iPhone Xs и Xs Max оснащены двойными 12-мегапиксельными сенсорами Sony для фронтальных камер. Каждый датчик имеет размеры 7,01 x 5,79 мм с активной площадью 5,6 x 4,2 мм, что примерно соответствует размеру датчика 1 x 2,5 дюйма. Сравните это с полнокадровым сенсором 36 x 24 мм или с кроп-сенсором 23,6 x 15,7 мм. Гораздо меньший сенсор iPhone (примерно в 35 раз меньше, чем у полнокадровой камеры) и очень короткие линзы означают, что камера имеет действительно огромную глубину резкости, когда вы снимаете пейзажи и много повседневных снимков. Даже фокусировки на чем-то близком недостаточно, чтобы сделать фон не в фокусе и создать приятное боке. Для этого инженеры iPhone создали портретный режим, в котором программное обеспечение объединяет фотографии, сделанные как широкоугольным, так и телеобъективом, выполняет некоторую вычислительную магию и создает сливочный размытый фон.
Сравните это с полнокадровым сенсором 36 x 24 мм или с кроп-сенсором 23,6 x 15,7 мм. Гораздо меньший сенсор iPhone (примерно в 35 раз меньше, чем у полнокадровой камеры) и очень короткие линзы означают, что камера имеет действительно огромную глубину резкости, когда вы снимаете пейзажи и много повседневных снимков. Даже фокусировки на чем-то близком недостаточно, чтобы сделать фон не в фокусе и создать приятное боке. Для этого инженеры iPhone создали портретный режим, в котором программное обеспечение объединяет фотографии, сделанные как широкоугольным, так и телеобъективом, выполняет некоторую вычислительную магию и создает сливочный размытый фон.
У Apple также есть новая функция контроля глубины, которая позволяет вам
чтобы отрегулировать глубину резкости и, таким образом, боке, когда вы составляете свой
выстрелили или даже после того, как вы сделали снимок.
Вы делаете это, манипулируя апертурой камеры, которая может быть настолько широкой,
откройте как f1. 8 на широкоугольном объективе или f2.4 на телеобъективе до упора
до ф16.
8 на широкоугольном объективе или f2.4 на телеобъективе до упора
до ф16.
ISO и качество изображения : Эксперты Halide сообщают, что новый датчик на iPhone Xs и XS Max имеет расширенный диапазон ISO. На широкоугольном объективе ISO теперь изменяется от ISO 24 до ISO 2304, что приводит к большей чувствительности и меньшему количеству шума в условиях низкой освещенности.
Для телеобъектива максимальное значение ISO начинается с ISO 1200. до ISO 1440, что опять же приводит к большей чувствительности и меньшему количеству шума при слабом освещении. ситуации.
Также примечание : Halide заявляет, что Xs и Xs Max теперь могут делать экспозицию до полной секунды, что позволяет создавать интересные эффекты длительной выдержки. Предыдущие модели работали за одну треть секунды. Диапазон ISO также был расширен, что позволяет делать снимки с меньшим уровнем шума. Сенсор широкоугольного объектива переходит от ISO 24 до ISO 2304, а телеобъектив — до ISO 1440, что примерно на 200 больше, чем у предыдущих моделей.
Запись видео : Поскольку многие из нас снимают видео на свои телефоны, стоит несколько минут взглянуть на взаимодействие между качественным видео и фокусное расстояние. iPhone может записывать 4K видео. Можно даже 8мп вытянуть еще кадры из видео 4K.
Вы можете использовать как направленный вперед телеобъектив, так и широкоугольный угловой объектив для съемки видео. Как есть оптическая стабилизация изображения для видео. Хотя вы можете получить 2-кратное оптическое увеличение с помощью телеобъектива, вы может только цифровое увеличение до 6x (в отличие от 10x фотографий). И, помните, он достигает 6-кратного увеличения с помощью меньшая площадь сенсора, а не увеличение объектива более чем в 2 раза.
Резкий спереди назад, но сейчас мне нужен драматический алгоритм восхода солнца или алгоритм, позволяющий избавиться от дымки от далекого пожара. Apple, вы работаете над этим? Поскольку все больше и больше людей снимают фотографии (и видео) на смартфоны, а камеры смартфонов становятся все лучше и лучше, фотографы-любители заполняют Instagram и YouTube выдающимися изображениями (и кучей дряни).



 Эта база данных индексируется по содержимому файла, что позволяет хранить настройки изображения необработанного снимка даже в случае перемещения или переименования файла этого изображения.
Эта база данных индексируется по содержимому файла, что позволяет хранить настройки изображения необработанного снимка даже в случае перемещения или переименования файла этого изображения.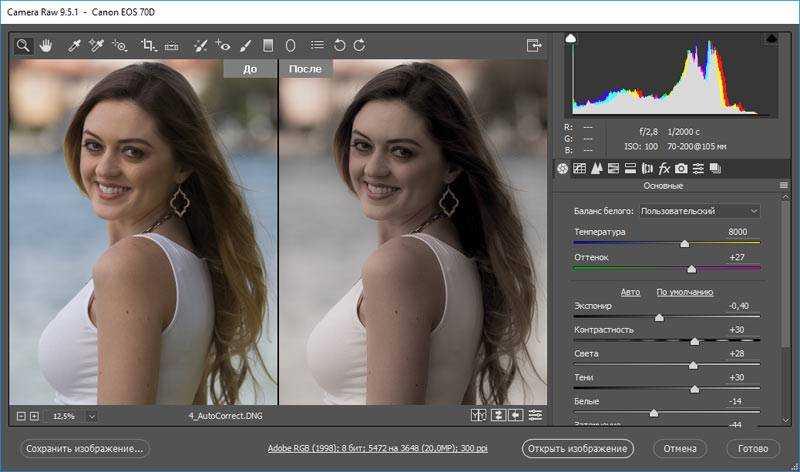 Можно просматривать файлы XMP в приложении Adobe Bridge; для этого необходимо выбрать меню «Просмотр» > Показать скрытые файлы.
Можно просматривать файлы XMP в приложении Adobe Bridge; для этого необходимо выбрать меню «Просмотр» > Показать скрытые файлы.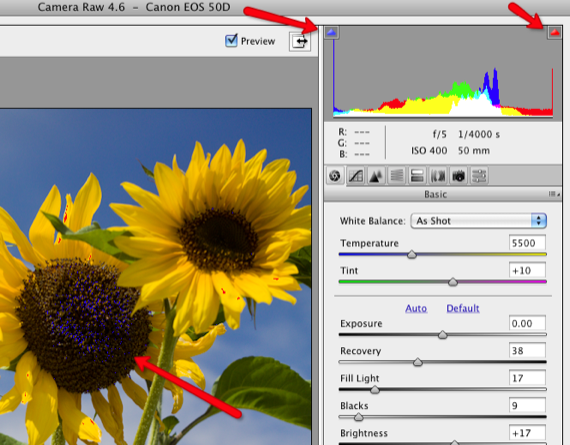


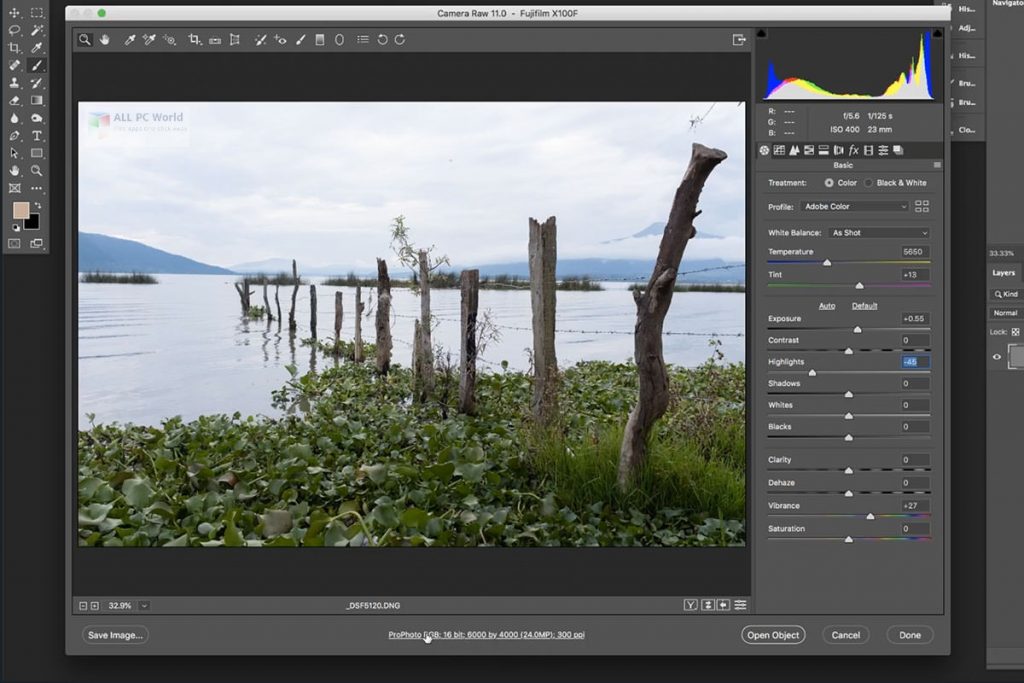 Так что будем разумны и постараемся соотносить свои потребности с необходимостью.
Так что будем разумны и постараемся соотносить свои потребности с необходимостью.
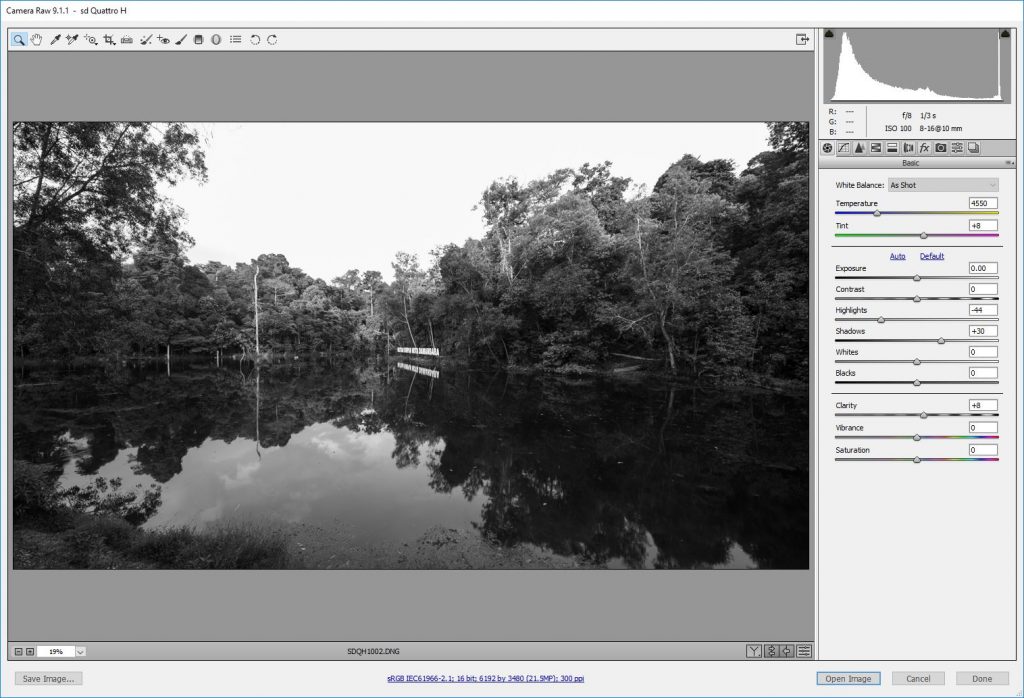
 Чтобы исправить это, воспользуемся во истину чудесным инструментом Recovery. Он позволяет расширить динамический диапазон фотографии еще в процессе элементарной конвертации рава, убирая пересветы в необходимых местах, (почти) не затрагивая при этом остальные части кадра.
Чтобы исправить это, воспользуемся во истину чудесным инструментом Recovery. Он позволяет расширить динамический диапазон фотографии еще в процессе элементарной конвертации рава, убирая пересветы в необходимых местах, (почти) не затрагивая при этом остальные части кадра. Но осторожно! Чрезмерное употребление, можно пагубно сказаться на изображении — полезут шумы и артефакты, особенно заметные на зонах вне фокуса, или же легко пропадут детали в наименее контрастных зонах снимка.
Но осторожно! Чрезмерное употребление, можно пагубно сказаться на изображении — полезут шумы и артефакты, особенно заметные на зонах вне фокуса, или же легко пропадут детали в наименее контрастных зонах снимка.
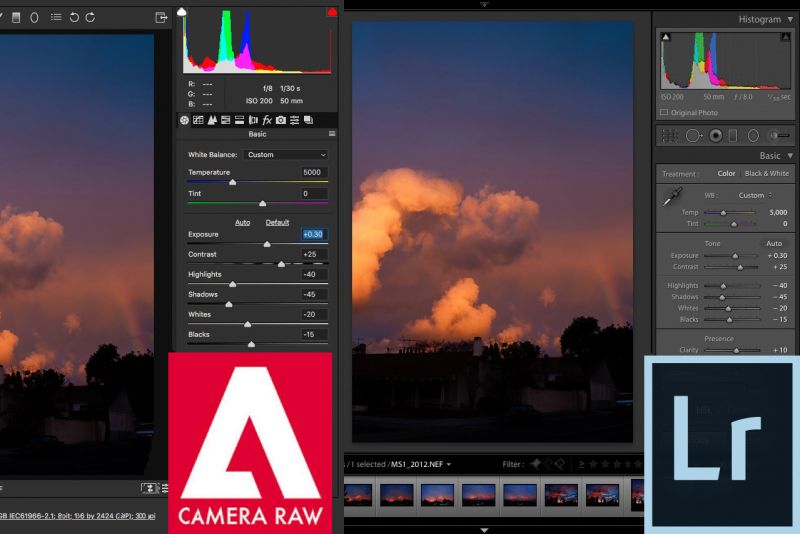

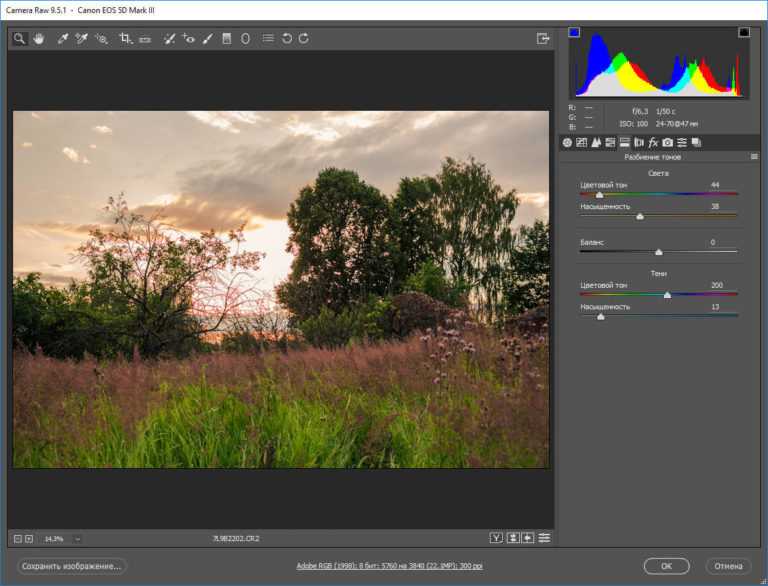 Среди прочего, вы ограничены 8 бит на канал.
Среди прочего, вы ограничены 8 бит на канал. Это намекало на то, что CC и PSE имеют свою собственную отдельную копию ACR, которая требует отдельного обновления.
Это намекало на то, что CC и PSE имеют свою собственную отдельную копию ACR, которая требует отдельного обновления.