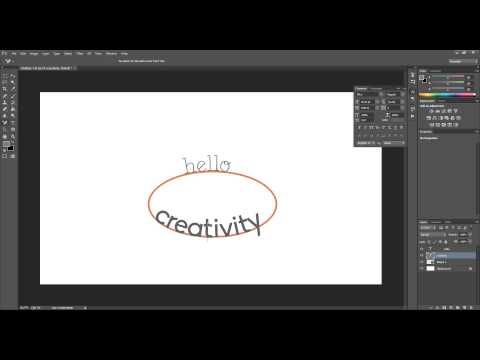Использование корректировки «Кривые» в Photoshop
Руководство пользователя Отмена
Поиск
Последнее обновление Jul 28, 2020 01:21:33 PM GMT | Также применяется к Adobe Photoshop CS6
- Руководство пользователя Photoshop
- Введение в Photoshop
- Мечтайте об этом. Сделайте это.
- Новые возможности Photoshop
- Редактирование первой фотографии
- Создание документов
- Photoshop | Часто задаваемые вопросы
- Системные требования Photoshop
- Перенос наборов настроек, операций и настроек
- Знакомство с Photoshop
- Photoshop и другие продукты и услуги Adobe
- Работа с графическим объектом Illustrator в Photoshop
- Работа с файлами Photoshop в InDesign
- Материалы Substance 3D для Photoshop
- Photoshop и Adobe Stock
- Работа со встроенным расширением Capture в Photoshop
- Библиотеки Creative Cloud Libraries
- Библиотеки Creative Cloud в Photoshop
- Работа в Photoshop с использованием Touch Bar
- Сетка и направляющие
- Создание операций
- Отмена и история операций
- Photoshop на iPad
- Photoshop на iPad | Общие вопросы
- Знакомство с рабочей средой
- Системные требования | Photoshop на iPad
- Создание, открытие и экспорт документов
- Добавление фотографий
- Работа со слоями
- Рисование и раскрашивание кистями
- Выделение участков и добавление масок
- Ретуширование композиций
- Работа с корректирующими слоями
- Настройка тональности композиции с помощью слоя «Кривые»
- Применение операций трансформирования
- Обрезка и поворот композиций
- Поворот, панорамирование, масштабирование и восстановление холста
- Работа с текстовыми слоями
- Работа с Photoshop и Lightroom
- Получение отсутствующих шрифтов в Photoshop на iPad
- Японский текст в Photoshop на iPad
- Управление параметрами приложения
- Сенсорные ярлыки и жесты
- Комбинации клавиш
- Изменение размера изображения
- Прямая трансляция творческого процесса в Photoshop на iPad
- Исправление недостатков с помощью восстанавливающей кисти
- Создание кистей в Capture и их использование в Photoshop
- Работа с файлами Camera Raw
- Создание и использование смарт-объектов
- Коррекция экспозиции изображений с помощью инструментов «Осветлитель» и «Затемнитель»
- Бета-версия веб-приложения Photoshop
- Часто задаваемые вопросы | Бета-версия веб-приложения Photoshop
- Общие сведения о рабочей среде
- Системные требования | Бета-версия веб-приложения Photoshop
- Комбинации клавиш | Бета-версия веб-приложения Photoshop
- Поддерживаемые форматы файлов | Бета-вервия веб-приложения Photoshop
- Открытие облачных документов и работа с ними
- Совместная работа с заинтересованными сторонами
- Ограниченные возможности редактирования облачных документов
- Облачные документы
- Облачные документы Photoshop | Часто задаваемые вопросы
- Облачные документы Photoshop | Вопросы о рабочем процессе
- Работа с облачными документами и управление ими в Photoshop
- Обновление облачного хранилища для Photoshop
- Не удается создать или сохранить облачный документ
- Устранение ошибок с облачными документами Photoshop
- Сбор журналов синхронизации облачных документов
- Общий доступ к облачным документам и их редактирование
- Общий доступ к файлам и комментирование в приложении
- Рабочая среда
- Основные сведения о рабочей среде
- Более быстрое обучение благодаря панели «Новые возможности» в Photoshop
- Создание документов
- Работа в Photoshop с использованием Touch Bar
- Галерея инструментов
- Установки производительности
- Использование инструментов
- Сенсорные жесты
- Возможности работы с сенсорными жестами и настраиваемые рабочие среды
- Обзорные версии технологии
- Метаданные и комментарии
- Комбинации клавиш по умолчанию
- Возможности работы с сенсорными жестами и настраиваемые рабочие среды
- Помещение изображений Photoshop в другие приложения
- Установки
- Комбинации клавиш по умолчанию
- Линейки
- Отображение или скрытие непечатных вспомогательных элементов
- Указание колонок для изображения
- Отмена и история операций
- Панели и меню
- Помещение файлов
- Позиционирование элементов с привязкой
- Позиционирование с помощью инструмента «Линейка»
- Наборы настроек
- Настройка комбинаций клавиш
- Сетка и направляющие
- Разработка содержимого для Интернета, экрана и приложений
- Photoshop для дизайна
- Монтажные области
- Просмотр на устройстве
- Копирование CSS из слоев
- Разделение веб-страниц на фрагменты
- Параметры HTML для фрагментов
- Изменение компоновки фрагментов
- Работа с веб-графикой
- Создание веб-фотогалерей
- Основные сведения об изображениях и работе с цветом
- Изменение размера изображений
- Работа с растровыми и векторными изображениями
- Размер и разрешение изображения
- Импорт изображений из камер и сканеров
- Создание, открытие и импорт изображений
- Просмотр изображений
- Ошибка «Недопустимый маркер JPEG» | Открытие изображений
- Просмотр нескольких изображений
- Настройка палитр цветов и образцов цвета
- HDR-изображения
- Подбор цветов на изображении
- Преобразование между цветовыми режимами
- Цветовые режимы
- Стирание фрагментов изображения
- Режимы наложения
- Выбор цветов
- Внесение изменений в таблицы индексированных цветов
- Информация об изображениях
- Фильтры искажения недоступны
- Сведения о цвете
- Цветные и монохромные коррекции с помощью каналов
- Выбор цветов на панелях «Цвет» и «Образцы»
- Образец
- Цветовой режим (или режим изображения)
- Цветовой оттенок
- Добавление изменения цветового режима в операцию
- Добавление образцов из CSS- и SVG-файлов HTML
- Битовая глубина и установки
- Слои
- Основные сведения о слоях
- Обратимое редактирование
- Создание слоев и групп и управление ими
- Выделение, группировка и связывание слоев
- Помещение изображений в кадры
- Непрозрачность и наложение слоев
- Слои-маски
- Применение смарт-фильтров
- Композиции слоев
- Перемещение, упорядочение и блокировка слоев
- Маскирование слоев при помощи векторных масок
- Управление слоями и группами
- Эффекты и стили слоев
- Редактирование слоев-масок
- Извлечение ресурсов
- Отображение слоев с помощью обтравочных масок
- Формирование графических ресурсов из слоев
- Работа со смарт-объектами
- Режимы наложения
- Объединение нескольких фрагментов в одно изображение
- Объединение изображений с помощью функции «Автоналожение слоев»
- Выравнивание и распределение слоев
- Копирование CSS из слоев
- Загрузка выделенных областей на основе границ слоя или слоя-маски
- Просвечивание для отображения содержимого других слоев
- Слой
- Сведение
- Совмещенные изображения
- Фон
- Выделения
- Рабочая среда «Выделение и маска»
- Быстрое выделение областей
- Начало работы с выделениями
- Выделение при помощи группы инструментов «Область»
- Выделение при помощи инструментов группы «Лассо»
- Выбор цветового диапазона в изображении
- Настройка выделения пикселей
- Преобразование между контурами и границами выделенной области
- Основы работы с каналами
- Перемещение, копирование и удаление выделенных пикселей
- Создание временной быстрой маски
- Сохранение выделенных областей и масок альфа-каналов
- Выбор областей фокусировки в изображении
- Дублирование, разделение и объединение каналов
- Вычисление каналов
- Выделение
- Ограничительная рамка
- Коррекции изображений
- Деформация перспективы
- Уменьшение размытия в результате движения камеры
- Примеры использования инструмента «Восстанавливающая кисть»
- Экспорт таблиц поиска цвета
- Корректировка резкости и размытия изображения
- Общие сведения о цветокоррекции
- Применение настройки «Яркость/Контрастность»
- Коррекция деталей в тенях и на светлых участках
- Корректировка «Уровни»
- Коррекция тона и насыщенности
- Коррекция сочности
- Настройка насыщенности цвета в областях изображения
- Быстрая коррекция тона
- Применение специальных цветовых эффектов к изображениям
- Улучшение изображения при помощи корректировки цветового баланса
- HDR-изображения
- Просмотр гистограмм и значений пикселей
- Подбор цветов на изображении
- Кадрирование и выпрямление фотографий
- Преобразование цветного изображения в черно-белое
- Корректирующие слои и слои-заливки
- Корректировка «Кривые»
- Режимы наложения
- Целевая подготовка изображений для печатной машины
- Коррекция цвета и тона с помощью пипеток «Уровни» и «Кривые»
- Коррекция экспозиции и тонирования HDR
- Фильтр
- Размытие
- Осветление или затемнение областей изображения
- Избирательная корректировка цвета
- Замена цветов объекта
- Adobe Camera Raw
- Системные требования Camera Raw
- Новые возможности Camera Raw
- Введение в Camera Raw
- Создание панорам
- Поддерживаемые объективы
- Виньетирование, зернистость и удаление дымки в Camera Raw
- Комбинации клавиш по умолчанию
- Автоматическая коррекция перспективы в Camera Raw
- Обратимое редактирование в Camera Raw
- Инструмент «Радиальный фильтр» в Camera Raw
- Управление настройками Camera Raw
- Обработка, сохранение и открытие изображений в Camera Raw
- Совершенствование изображений с улучшенным инструментом «Удаление точек» в Camera Raw
- Поворот, обрезка и изменение изображений
- Корректировка цветопередачи в Camera Raw
- Краткий обзор функций | Adobe Camera Raw | Выпуски за 2018 г.

- Обзор новых возможностей
- Версии обработки в Camera Raw
- Внесение локальных корректировок в Camera Raw
- Исправление и восстановление изображений
- Удаление объектов с фотографий с помощью функции «Заливка с учетом содержимого»
- Заплатка и перемещение с учетом содержимого
- Ретуширование и исправление фотографий
- Коррекция искажений изображения и шума
- Основные этапы устранения неполадок для решения большинства проблем
- Преобразование изображений
- Трансформирование объектов
- Настройка кадрирования, поворотов и холста
- Кадрирование и выпрямление фотографий
- Создание и редактирование панорамных изображений
- Деформация изображений, фигур и контуров
- Перспектива
- Использование фильтра «Пластика»
- Масштаб с учетом содержимого
- Трансформирование изображений, фигур и контуров
- Деформация
- Трансформирование
- Панорама
- Рисование и живопись
- Рисование симметричных орнаментов
- Варианты рисования прямоугольника и изменения обводки
- Сведения о рисовании
- Рисование и редактирование фигур
- Инструменты рисования красками
- Создание и изменение кистей
- Режимы наложения
- Добавление цвета в контуры
- Редактирование контуров
- Рисование с помощью микс-кисти
- Наборы настроек кистей
- Градиенты
- Градиентная интерполяция
- Заливка и обводка выделенных областей, слоев и контуров
- Рисование с помощью группы инструментов «Перо»
- Создание узоров
- Создание узора с помощью фильтра «Конструктор узоров»
- Управление контурами
- Управление библиотеками узоров и наборами настроек
- Рисование при помощи графического планшета
- Создание текстурированных кистей
- Добавление динамических элементов к кистям
- Градиент
- Рисование стилизованных обводок с помощью архивной художественной кисти
- Рисование с помощью узора
- Синхронизация наборов настроек на нескольких устройствах
- Текст
- Добавление и редактирование текста
- Универсальный текстовый редактор
- Работа со шрифтами OpenType SVG
- Форматирование символов
- Форматирование абзацев
- Создание эффектов текста
- Редактирование текста
- Интерлиньяж и межбуквенные интервалы
- Шрифт для арабского языка и иврита
- Шрифты
- Поиск и устранение неполадок, связанных со шрифтами
- Азиатский текст
- Создание текста
- Ошибка Text Engine при использовании инструмента «Текст» в Photoshop | Windows 8
- Добавление и редактирование текста
- Видео и анимация
- Видеомонтаж в Photoshop
- Редактирование слоев видео и анимации
- Общие сведения о видео и анимации
- Предварительный просмотр видео и анимации
- Рисование кадров в видеослоях
- Импорт видеофайлов и последовательностей изображений
- Создание анимации кадров
- 3D-анимация Creative Cloud (предварительная версия)
- Создание анимаций по временной шкале
- Создание изображений для видео
- Фильтры и эффекты
- Использование фильтра «Пластика»
- Использование эффектов группы «Галерея размытия»
- Основные сведения о фильтрах
- Справочник по эффектам фильтров
- Добавление эффектов освещения
- Использование фильтра «Адаптивный широкий угол»
- Фильтр «Масляная краска»
- Эффекты и стили слоев
- Применение определенных фильтров
- Растушевка областей изображения
- Сохранение и экспорт
- Сохранение файлов в Photoshop
- Экспорт файлов в Photoshop
- Поддерживаемые форматы файлов
- Сохранение файлов в других графических форматах
- Перемещение проектов между Photoshop и Illustrator
- Сохранение и экспорт видео и анимации
- Сохранение файлов PDF
- Защита авторских прав Digimarc
- Сохранение файлов в Photoshop
- Печать
- Печать 3D-объектов
- Печать через Photoshop
- Печать и управление цветом
- Контрольные листы и PDF-презентации
- Печать фотографий в новом макете раскладки изображений
- Печать плашечных цветов
- Дуплексы
- Печать изображений на печатной машине
- Улучшение цветной печати в Photoshop
- Устранение неполадок при печати | Photoshop
- Автоматизация
- Создание операций
- Создание изображений, управляемых данными
- Сценарии
- Обработка пакета файлов
- Воспроизведение операций и управление ими
- Добавление условных операций
- Сведения об операциях и панели «Операции»
- Запись инструментов в операциях
- Добавление изменения цветового режима в операцию
- Набор средств разработки пользовательского интерфейса Photoshop для внешних модулей и сценариев
- Управление цветом
- Основные сведения об управлении цветом
- Обеспечение точной цветопередачи
- Настройки цвета
- Работа с цветовыми профилями
- Управление цветом документов для просмотра в Интернете
- Управление цветом при печати документов
- Управление цветом импортированных изображений
- Выполнение цветопробы
- Подлинность контента
- Подробнее об учетных данных для содержимого
- Идентичность и происхождение токенов NFT
- Подключение учетных записей для творческой атрибуции
- 3D-объекты и технические изображения
- 3D в Photoshop | Распространенные вопросы об упраздненных 3D-функциях
- 3D-анимация Creative Cloud (предварительная версия)
- Печать 3D-объектов
- 3D-рисование
- Усовершенствование панели «3D» | Photoshop
- Основные понятия и инструменты для работы с 3D-графикой
- Рендеринг и сохранение 3D-объектов
- Создание 3D-объектов и анимаций
- Стеки изображений
- Процесс работы с 3D-графикой
- Измерения
- Файлы формата DICOM
- Photoshop и MATLAB
- Подсчет объектов на изображении
- Объединение и преобразование 3D-объектов
- Редактирование 3D-текстур
- Коррекция экспозиции и тонирования HDR
- Настройки панели «3D»
В корректировке «Кривые» настраиваются точки во всем тональном диапазоне изображения.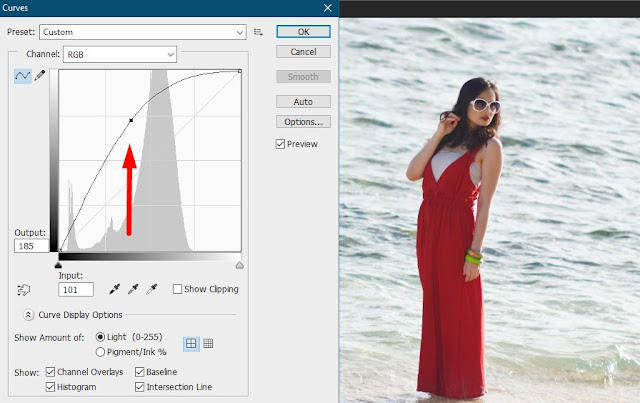 Первоначально, тональность изображения представлена как прямая диагональная линия на графике. При коррекции изображения в режиме RGB в верхнем правом углу графика представлены света, а в нижнем левом — тени. Горизонтальная ось графика представляет входные значения (исходные значения изображения), а вертикальная ось представляет выходные значения (новые скорректированные значения). По мере того, как на линии добавляются и перемещаются направляющие точки, меняется форма кривой, отражая корректировки изображения. Более крутые части кривой представляют области высокого контраста, а плоские части кривой представляют области низкого контраста.
Первоначально, тональность изображения представлена как прямая диагональная линия на графике. При коррекции изображения в режиме RGB в верхнем правом углу графика представлены света, а в нижнем левом — тени. Горизонтальная ось графика представляет входные значения (исходные значения изображения), а вертикальная ось представляет выходные значения (новые скорректированные значения). По мере того, как на линии добавляются и перемещаются направляющие точки, меняется форма кривой, отражая корректировки изображения. Более крутые части кривой представляют области высокого контраста, а плоские части кривой представляют области низкого контраста.
Настройки диалогового окна «Кривые» можно сохранять в виде наборов. См. Сохранение настроек и Применение настроек.
Корректировку «Кривые» также можно применять к изображениям в режиме CMYK, LAB или в градациях серого. Для изображений в режиме CMYK на графике отображаются проценты краски/пигмента. Для изображений в режиме LAB и в градациях серого на графике отображаются значения освещенности.
A. Инструмент прямой коррекции изображения B. Проба на изображении для определения точки черного. C. Проба на изображении для определения точки серого. D. Проба на изображении для определения точки белого. E. Редактирование точек с целью изменения кривой. F. Рисование с целью изменения кривой. G. Меню наборов корректировки «Кривые» H. Установка точки черного. I. Установка точки серого. J. Установка точки белого. K. Показывать отсечение.
Перемещение точки в верхней части кривой позволяет скорректировать светлые участки; перемещая точку в центре кривой, вы корректируете средние тона; а перемещая точку внизу кривой, вы настраиваете тени. Чтобы сделать светлые участки более темными, перетащите точку наверху кривой ниже. При перетаскивании точки вниз или вправо входное значение привязывается к более низкому выходному значению, и изображение становится темнее. Для того чтобы осветлить тени, перетащите точку внизу кривой вверх. При перетаскивании точки вверх или влево более низкое входное значение привязывается к более высокому выходному значению, и изображение становится светлее.
Для того чтобы осветлить тени, перетащите точку внизу кривой вверх. При перетаскивании точки вверх или влево более низкое входное значение привязывается к более высокому выходному значению, и изображение становится светлее.
Чтобы применить коррекцию кривых, выполните одно из следующих действий.
- Щелкните значок «Кривые» на панели «Коррекция».
- Выберите команду меню «Слой» > «Новый корректирующий слой» > «Кривые». В диалоговом окне «Новый слой» нажмите кнопку «ОК».
Для непосредственной корректировки слоя изображения и сброса информации об изображении выберите «Изображение» > «Коррекция» > «Кривые».
(Необязательно) Чтобы настроить цветовой баланс, на панели «Свойства» выберите канал, который требуется скорректировать, в меню слева от кнопки «Авто».
На панели «Свойства» выполните одно из следующих действий.
- Щелкните непосредственно кривую и перетащите направляющую точку, чтобы скорректировать тональную область.

- Выберите инструмент прямой коррекции изображения и затем перетащите его в область изображения, которую требуется скорректировать.
- Выберите инструмент прямой коррекции изображения и щелкните в изображении тональные области, которые нужно скорректировать. При этом вдоль кривой добавляются направляющие точки.
- Выберите набор в меню «Набор».
Перемещение направляющей точки вверх или вниз делает корректируемую тональную область светлее или темнее. Перетаскивание направляющей точки влево или вправо увеличивает или уменьшает контрастность. На кривую можно добавить до 14 контрольных точек. Чтобы удалить направляющую точку, перетащите ее за пределы графика. В процессе коррекции тональности на графике по-прежнему отображается исходная диагональная линия и гистограмма изображения для ссылки. Эти параметры можно выключить. См. раздел «Настройка параметров отображения корректировки «Кривые»».
- Щелкните непосредственно кривую и перетащите направляющую точку, чтобы скорректировать тональную область.
(Необязательно) Выполните любое из следующих действий, чтобы изменить корректировку.

- Добавьте больше точек непосредственно в кривую, чтобы скорректировать различные тональные области.
- Щелкните инструмент прямой коррекции изображения в других областях изображения и перетащите вверх или вниз.
- Чтобы указать значения самых темных и самых светлых тонов изображения, переместите ползунки «Установить точку черного» и «Установить точку белого» или воспользуйтесь инструментами «Пипетка».
- Щелкните точку на кривой и введите значения в текстовые поля «Вход» и «Выход».
- Щелкните значок «Карандаш» и нарисуйте новую кривую поверх существующей. По завершении щелкните значок «Округлять числовые значения кривой», чтобы сгладить нарисованную кривую. При повторных нажатиях выполняется дальнейшее сглаживание.
Точки кривой остаются на одном месте до тех пор, пока вы не переместите их. Можно выполнить коррекцию одной тональной области, не затрагивая остальных.
 При перемещении направляющих точек корректируется тональность изображения.
При перемещении направляющих точек корректируется тональность изображения.Удаление направляющих точек с кривой
Чтобы удалить направляющую точку, выполните любое из следующих действий.
- Перетащите направляющую точку за пределы графика.
- Выберите направляющую точку и нажмите клавишу «Delete».
- Щелкните направляющую точку, удерживая клавишу «Ctrl» (Windows) или «Command» (Mac OS).
Настройка параметров отображения кривой
При помощи параметров отображения кривой можно настраивать внешний вид сетки кривой.
Примените корректировку «Кривые».
В меню панели «Свойства» выберите «Параметры отображения кривой».
При выборе команды «Изображение» > «Коррекция» > «Кривые» разверните параметры отображения кривой в диалоговом окне «Кривые».
В диалоговом окне «Параметры отображения кривых» выберите любой из следующих параметров.
Свет (0-255): на кривых значения интенсивности для изображений в режиме RGB отображаются в диапазоне от 0 до 255, причем черный цвет (0) находится в нижнем левом углу.

% пигмента/чернил: процентные значения для изображений в режиме CMYK отображаются в диапазоне от 0 до 100, причем светлые тона (0 %) находятся в нижнем левом углу.
Простая сетка: линии сетки отображаются с шагом 25 %.
Детальная сетка: линии сетки отображаются с шагом 10 %.
Показать наложения каналов: кривые цветовых каналов накладываются на совмещенную кривую.
Гистограмма: отображается гистограмма исходных тональных значений изображения позади графика.
По базовой линии: исходный цвет и тональность изображения отображаются как ссылочная линия под углом 45 градусов.
Линия пересечения: отображаются горизонтальные и вертикальные линии, упрощающие выравнивание направляющих точек при их перетаскивании относительно гистограммы или сетки.Чтобы изменить шаг линий сетки, щелкните сетку, удерживая клавишу «Alt» (Windows) или «Option» (Mac OS).
Применение автоматической коррекции в разделе «Кривые»
Щелкните «Авто» на панели «Свойства».

В режиме «Авто» применяются автоматические коррекции цветности с использованием текущих настроек по умолчанию. Чтобы изменить настройку по умолчанию, выберите «Автоматические операции» в меню панели «Свойства» и установите параметры в диалоговом окне «Параметры автоматической цветокоррекции».Доступные команды автоматической коррекции: «Автоматическая цветовая коррекция», «Автоконтраст» и «Автоматическая тоновая коррекция». Дополнительную информацию об этих параметрах см. в разделе Настройка параметров автоматической коррекции.
Установите точки черного и белого с помощью соответствующих ползунков.
Когда применяется корректировка «Кривые», используйте ползунки черного и белого, чтобы быстро установить точки черного и белого (значения чисто черного и чисто белого) в изображении.
Перетаскивайте ползунки точек черного и белого вдоль горизонтальной оси в любую точку. Обратите внимание, что по мере перетаскивания изменяется значение ввода.

Для просмотра отсечения при установке белых и черных точек выполните одно из следующих действий.
- Удерживайте клавишу «Alt» (Windows) или «Option» (Mac OS).
- Выберите в меню панели команду «Показать обтравку для точек черного/белого».
Если в изображении используется полный тональный диапазон, но контрастность средних тонов недостаточна, щелкните значок «Кривые» на панели «Коррекция». Перетащите кривую по форме буквы S.
Увеличивая угол наклона в середине кривой, вы усиливаете контраст в средних тонах.В диалоговом окне «Кривые» можно использовать следующие клавиатурные сокращения.
- Чтобы установить для пиксела на изображении точки на кривых во всех каналах цветовых компонентов (но не в композитном канале), щелкните изображение, удерживая клавиши «Shift» + «Ctrl» (Windows) или «Shift» + «Command» (Mac OS).
- Чтобы выделить несколько точек, щелкните точки на кривой, удерживая клавишу «Shift».
 Выделенные точки отмечаются черным цветом.
Выделенные точки отмечаются черным цветом.
- Чтобы сбросить выделение всех точек на кривой, щелкните сетку или нажмите «Ctrl» + «D» (Windows) или «Command» + «D» (Mac OS).
- Чтобы выбрать следующую точку выше на кривой, нажмите кнопку «+», а для выбора следующей точки ниже, нажмите клавишу «-».
- Для перемещения выделенных на кривой точек нажимайте на стрелки на клавиатуре.
Если же используется корректировка «Кривые», просто включите инструмент оперативной корректировки и щелкните изображение.
Справки по другим продуктам
- Коррекция цвета и тона с помощью пипеток «Уровни» и «Кривые»
- Коррекция цвета и тона изображения
- Коррекция тона и насыщенности
- Преобразование цветного изображения в черно-белое
- Коррекция деталей в тенях и на светлых участках
- Корректировка «Уровни»
Вход в учетную запись
Войти
Управление учетной записью
Кривые в Photoshop: 6 базовых приёмов
Инструмент «Кривые» («Curves») в Adobe Photoshop является одним из мощнейших в Вашей цифровой «фотолаборатории». И это иногда пугает. Представляем Вашему вниманию шесть базовых приёмов, которыми, на наш взгляд, стоит владеть каждому фотографу.
И это иногда пугает. Представляем Вашему вниманию шесть базовых приёмов, которыми, на наш взгляд, стоит владеть каждому фотографу.
«Кривые» в Photoshop – один из самых действенных способов осветления и затемнения фотографий, настройки контрастности и передачи цветов. И этого инструмента многие пользователи избегают. Причина заключается в том, что несмотря на огромный потенциал, «Кривые» – один из самых сложных инструментов в освоении. Наверное, поэтому компания Adobe не включает «Кривые» в Photoshop Elements – редактор, который рассчитан на начинающих фотографов. С выходом новых версий Photoshop Elements «Кривые» по-прежнему остаются уникальной чертой лишь более дорого Photoshop, что делает его «младшего брата» всё менее привлекательным редактором для опытных фотографов.
Новичкам следует довериться возможностям «Кривых». После некоторого времени, потраченного на эксперименты, этот инструмент быстро станет первоочередным для большинства операций с тоном.
Часто, обработка любого изображения начинается с «Кривых».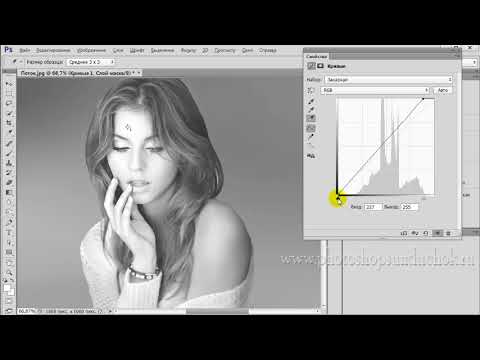 И будучи одним из мощнейших инструментов, он также является одним из самых гибких и удобных для решения широкого круга задач. Как только Вам нужно осветлить слишком тёмный снимок, усилить контраст или придать сочности цветам, проверить наличие «пересвеченных» и «заваленных» областей на фотографии, «Кривые» вступают в игру.
И будучи одним из мощнейших инструментов, он также является одним из самых гибких и удобных для решения широкого круга задач. Как только Вам нужно осветлить слишком тёмный снимок, усилить контраст или придать сочности цветам, проверить наличие «пересвеченных» и «заваленных» областей на фотографии, «Кривые» вступают в игру.
Следующие шесть рекомендаций-приёмов помогут вам овладеть лучшим инструментом тоновой коррекции, который может предложить Photoshop.
Первый приём
«Кривые» лучше всего применять в форме корректирующего слоя. Откройте панель «Слои» («Layers»), щёлкните по пиктограмме «Создать новый корректирующий слой» («Create New Adjustment Layer»), расположенной внизу панели. Выберите из появившегося списка команду «Кривые» («Curves»). Теперь Ваше исходное изображение сохранит первозданный вид вне зависимости от последующих коррекций.
Параметры «Кривых» вы можете вызвать двойным щелчком по иконке слоя. Корректирующий слой «Кривые» сохраняет все особенности слоёв. Вы можете создавать для него маску, менять режим наложения («Blend mode») и непрозрачность («Opacity»).
Вы можете создавать для него маску, менять режим наложения («Blend mode») и непрозрачность («Opacity»).
Второй приём
Чтобы осветлять или затемнять изображение, Вам следует перемещать узловые точки вверх или вниз, соответственно.
Воспринимайте горизонтальную ось как шкалу, на которой слева располагаются самые тёмные тона изображения, а справа – самые светлые тона. Поэтому место на кривой, в которое Вы ставите узловую точку, имеет значение. От её положения относительно горизонтальной оси зависит диапазон тонов, которые Вы будете осветлять или затемнять. Если узловая точка находится ближе к левому краю, то Вы будете воздействовать на тёмные тона фотографии. Наоборот, если она ближе к правому краю – на светлые тона.
Третий приём
Нажмите и удерживайте нажатой клавишу «Alt» на клавиатуре. Теперь двигайте чёрный треугольничек, расположенный под графиком, вправо, чтобы проявить «заваленные» области на снимке. Двигайте белый треугольничек влево, чтобы проявить «пересвеченные» области.
Если вы предварительно преобразуете снимок в чёрно-белое изображение, то сможете способом, указанным выше, отслеживать все пиксели, «выбивающиеся» из тонового диапазона фотографии. Также, это хороший способ задать количество абсолютно чёрных и абсолютно белых пикселей в изображении.
Большинство фотографий только выигрывают от расширения тонового диапазона. Поэтому с зажатой клавишей «Alt» на клавиатуре сдвигайте вправо чёрный треугольничек до тех пор, пока не проявятся белые или цветные пиксели. Проделайте аналогичное действие с белым треугольничком.
Четвёртый приём
Классический способ усилить контрастность фотографии – придать тоновой кривой S-образную форму. Поставьте одну узловую точку справа и двигайте её вверх, осветляя, тем самым, светлые области снимка. Вторую точку поместите слева и опустите вниз, затемняя тёмные области.
Иногда целесообразно установить третью узловую точку посередине.
Чем больше разница по высоте между первой и второй точкой, тем выразительнее изображение.
Если Вы хотите, чтобы с ростом контрастности, насыщенность цветов сохранялась, выберите «Светимость» («Luminosity») в качестве режима наложения корректирующего слоя.
Пятый приём
Вносите в ваш снимок локальные коррекции. Для этого создавайте несколько корректирующих слоёв «Кривые» и с помощью масок слоёв применяйте эффект от каждого слоя к определённой области фотографии.
Например, от повышения контрастности радужных оболочек глаз большинство портретов выигрывают. Проверьте это собственноручно. Создайте корректирующий слой «Кривые» («Curves»), придайте тоновой кривой S-образную форму. Нажмите на клавиатуре сочетание клавиш «CMD»/«Ctrl» и «I», чтобы инвертировать маску из белой в чёрную. Возьмите инструмент «Кисть» (Brush tool), установите белый цвет в качестве основного. Рисуйте по радужным оболочкам, чтобы проявить эффект.
Шестой приём
Вы можете переключаться между цветовыми каналами с помощью ниспадающего списка, расположенного над тональной кривой. Когда Вы меняется форму кривой какого-либо цветового канала, Вы корректируете передачу цветов на фотографии.
Когда Вы меняется форму кривой какого-либо цветового канала, Вы корректируете передачу цветов на фотографии.
Например, мы выбрали красный канал (Red) и уменьшили красный оттенок волос, «прогнув» кривую вниз с помощью пары узловых точек.
В красном канале если Вы двигаете узловую точку вверх, то усиливается красный цвет; если вниз – циан («голубой» цвет). В синем канале (Blue) если Вы двигаете точку вверх, то усиливается синий цвет; если вниз – жёлтый цвет. Наконец, в зелёном канале (Green) если Вы двигаете точку вверх, то усиливается зелёный цвет; если вниз – маджента («сиреневый» цвет).
Описание параметров КС «Кривые»
1. Узловая точка
Поместите её на кривую щелчком мыши. Затем тащите вниз, чтобы затемнить изображение, или вверх, чтобы осветлить.
2. Точка чёрного и точка белого
Переместите их внутрь диапазона: точку чёрного вправо, точку белого влево – чтобы назначить в качестве самой тёмной и самой светлой точек на фотографии новые пиксели. Удерживайте на клавиатуре клавишу «Alt», чтобы отследить «пересвеченные» и «заваленные» области на снимке.
Удерживайте на клавиатуре клавишу «Alt», чтобы отследить «пересвеченные» и «заваленные» области на снимке.
3. Ниспадающий список для выбора каналов
Выбирайте с помощью него различные цветовые каналы. У каждого канала своя кривая.
4. Ниспадающий список с предустановленными наборами параметров (пресетами)
С помощью него выбирайте уже готовые формы кривых. С «заготовок» проще начинать, подстраивая форму кривой для нужд конкретного изображения.
5. Карандаш и «сглаживатель»
Включите «Карандаш» (Pencil tool), чтобы придать кривой произвольную форму. Щёлкните по кнопке «Округлять числовые значения кривой» («Smooth Curves Values»), чтобы сгладить кривую.
6. Точечная настройка яркости
Включите «Руку» (Hand tool), поместите курсор в том месте фотографии, которое хотите осветлить или затемнить. Зажмите левую кнопку мыши и двигайте курсор вверх и вниз, чтобы изменить яркость изображения.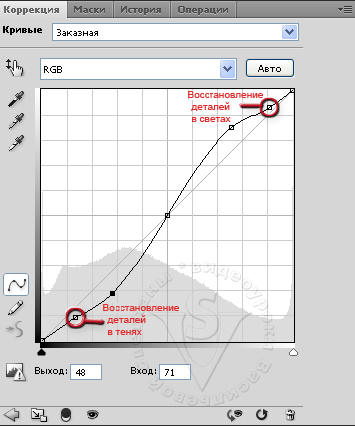
7. Гистограмма
Это графическое представление всех тонов, присутствующих в фотографии. Левый край гистограммы сообщает о тенях, правый край – о бликах.
8. Пипетки
Выберите пипетку, укажите на фотографии фрагмент, который послужит точкой белого (или точкой 50%-ого серого, или точкой чёрного). Каждая пипетка отвечает за свою «точку».
9. Вход и выход
«Вход» отражает диапазон исходных тонов на фотографии (горизонтальная ось), «выход» – распределение тонов после коррекции по шкале от 0 до 255 (вертикальная ось).
Автор статьи: Jeff Meyer
19/05/2016 Просмотров : 111329 Источник: digitalcameraworld.com Перевод: Марк Лаптенок
Photoshop: используем «Кривые»
Инструмент «тональные кривые», вероятно, является наиболее мощными гибким преобразованием изображения, в то же время он может быть и одним из наиболее пугающих. Поскольку фотографы рисуют светом, кривые точно соответствуют их практике, влияя на две базовых производных света: тон и контраст. Кроме того, именно тональные кривые придают различным типам плёнки их уникальный характер, так что понимание сути их работы позволит вам имитировать любую плёнку — и фотографию даже не придётся переснимать.
Поскольку фотографы рисуют светом, кривые точно соответствуют их практике, влияя на две базовых производных света: тон и контраст. Кроме того, именно тональные кривые придают различным типам плёнки их уникальный характер, так что понимание сути их работы позволит вам имитировать любую плёнку — и фотографию даже не придётся переснимать.
Как это работает
Аналогично уровням яркости, тональные кривые получают на вход тональный диапазон и избирательно расширяют или сжимают его участки. Однако, в отличие от уровней, для которых существуют только точки чёрного, белого и центра полутонов, тональная кривая управляется любым числом контрольных точек (обозначены маленькими квадратиками), вплоть до 16. Результат данной кривой можно проконтролировать, проследив по вертикали входной тон от горизонтальной шкалы до кривой, и от неё по горизонтали к вертикальной шкале выходного тона. Таким образом, кривая в виде центральной диагонали оставит тон без изменений.
Если вы проследите два входных тона, вы увидите, что расстояние между ними увеличивается, если кривая становится круче, тогда как при выполаживании кривой относительно диагонали тон подвергается компрессии (сжимается). Вспомните из главы о гистограммах, что сжатые тона получают меньший контраст, тогда как растянутым тонам достаётся больше контраста. Наведите курсор на подписи к кривым, чтобы увидеть, как эти изменения влияют на утрированный пример:
Вспомните из главы о гистограммах, что сжатые тона получают меньший контраст, тогда как растянутым тонам достаётся больше контраста. Наведите курсор на подписи к кривым, чтобы увидеть, как эти изменения влияют на утрированный пример:
| | |||
| Выберите: | |||
| Высокий контраст | Низкий контраст | ||
| Показывать тональные метки? | |||
| да | нет | ||
Примечание: кривые и гистограммы, показанные выше, применяются к яркости (не RGB)
Выше показаны наиболее распространённые кривые: «S» и «инверсная S».Кривая S добавляет контраст в полутонах за счёт теней и ярких участков, тогда как инверсная S имеет обратный эффект. Обратите внимание на то, как они меняют гистограмму, и, что более важно, посмотрите также, как они влияют на изображение: инверсная S выделяет детали на бортах лодки и в тени под ней, смывая текстуру водной поверхности, а прямая S имеет обратный эффект.
Мотивация: динамический диапазон и эффект плёнки
Почему перераспределение контраста всегда является компромиссом? Поскольку снимаемые сцены содержат больший динамический диапазон света (см. «динамический диапазон»), чем мы можем воспроизвести на бумаге, для печати тональный диапазон всегда приходится подвергать компрессии. Кривые позволяют лучше использовать ограниченный динамический диапазон.
Контраст в полутонах более важен для восприятия, потому зачастую теням и яркостям в этой тональной компрессии оставляют подбирать крошки. В силу этого большинство плёнок и видов фотобумаги для поддержания контраста в полутонах используют что-то типа S-образной кривой. Наведите курсор на график справа, чтобы увидеть, как S-образная кривая может помочь сохранить контраст в полутонах, и заметьте, насколько она похожа на кривую плёнки (внизу). Уникальный характер каждой плёнки в первую очередь определяется её тональной кривой.
(показана для бумаги Kodak Supra II)
Более того, если камера (в идеале) оценивает относительное количество фотонов в каждом пикселе линейно, наши глаза и мозг в действительности применяют собственную тональную кривую, чтобы получить максимум визуальной чувствительности в наибольшем диапазоне освещённости. В связи с этим камера должна применить собственную тональную кривую к файлу формата RAW, чтобы сохранить точность. Наконец, каждый цифровой сенсор имеет собственную кривую тональной чувствительности, и даже персональные компьютеры применяют различные тональные кривые, когда показывают изображения (корректируют гамму).
В связи с этим камера должна применить собственную тональную кривую к файлу формата RAW, чтобы сохранить точность. Наконец, каждый цифровой сенсор имеет собственную кривую тональной чувствительности, и даже персональные компьютеры применяют различные тональные кривые, когда показывают изображения (корректируют гамму).
Итого: тональные кривые необходимы для каждого изображения в той или иной форме — будь то восприятие глаза, эмульсия плёнки, цифровая камера, монитор или пост-обработка.
На практике: основы
Ключевая концепция кривых состоит в том, что невозможно добавить контраст в одном тональном диапазоне, не убавив его в другом.Другими словами, кривые только перераспределяют контраст. Следовательно, у любой фотографии есть «бюджет контраста», и вам нужно решить, на что его потратить — будь то равномерное распределение (диагональ) или перераспределение (произвольная кривая).
Далее, кривые всегда сохраняют тональную иерархию (если не использовать кривые с отрицательным углом). Это означает, что если до преобразования некий тон был ярче другого, он останется более ярким после преобразования, — но необязательно настолько же ярче.
Это означает, что если до преобразования некий тон был ярче другого, он останется более ярким после преобразования, — но необязательно настолько же ярче.
Трёх ключевых точек, показанных выше (для теней, полутонов и яркостей) обычно достаточно (в дополнение к точкам чёрного и белого). Хитрость в том, что даже минимальное движение ключевой точки может привести к существенным изменениям в финальном изображении. Резкие изменения кривой могут запросто вызвать постеризацию, растянув оттенки в областях с градиентной вариацией цвета. Поэтому умеренная коррекция, которая порождает гладкие кривые, обычно работает наилучшим образом. Если вам нужна сверхтонкая подстройка, попробуйте увеличить размер окна кривых.
Уделите максимальное внимание гистограмме изображения, внося изменения.Если вы хотите повысить контраст в определённом тональном пике, используйте гистограмму, чтобы удостовериться, что максимум кривой приходится на этот пик. Я предпочитаю в процессе перемещения контрольных точек держать открытым окно гистограмм, чтобы контролировать изменения (Window → Histogram).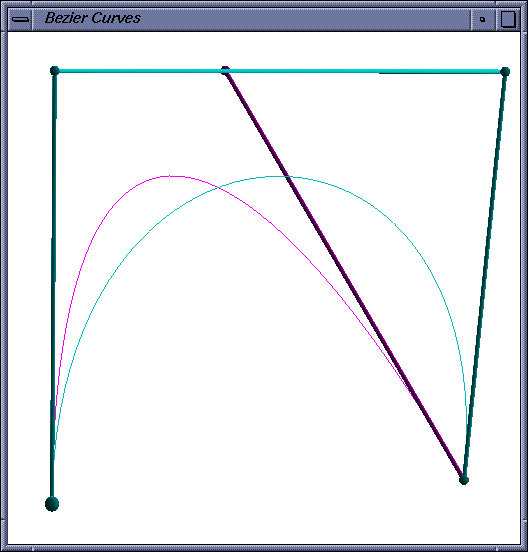
Использование незадействованного тонального диапазона
Исключением из перераспределения контраста является случай, когда часть тонального диапазона не задействована, на границах гистограммы или в виде провалов между тональными пиками. Если неиспользованные участки диапазона имеют место на краях гистограммы, их можно задействовать, смещая точки чёрного и белого (так же, как и в уровнях).
| до | после | ||
Если между тональными пиками наблюдаются провалы, уникальная возможность кривых состоит в том, что они могут понизить контраст в неиспользуемых тонах — тем самым высвободив его для оттенков, которые присутствуют в изображении. В следующем примере кривая использована для ликвидации тонального разрыва между небом и более тёмной листвой.
| до | после | ||
Заметьте, как в результате изображение становится более равномерным, при том что полутона и яркие области на гистограмме остаются более-менее неизменными.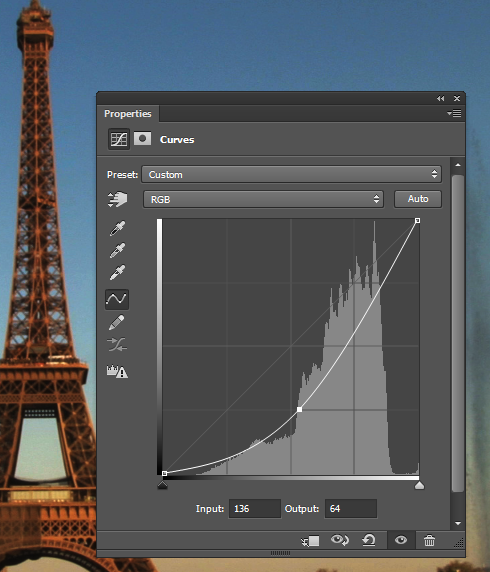
Сглаживание засветок
С момента, когда уровень яркости достигает максимума (255 для 8-битных изображений), цифровые фото могут показать грубые засветки. Это создаёт неестественный вид, и порой предпочтителен более плавный переход к белому. Наведите курсор на изображение, чтобы увидеть разницу.
(результаты получены с помощью кривой пользовательского профиля цвета)
Обратите внимание на солнечную засветку. В целом, переход яркостей можно сделать более плавным, понижая наклон кривой в правом верхнем углу.
Канал яркости и слой коррекции
Применение кривых в канале яркости — в режиме LAB либо в слое коррекции — поможет снизить изменения в тоне и насыщенности цвета. Наведите курсор на каждое из нижеприведенных изображений, чтобы увидеть, что получилось бы в результате применения такой кривой в канале RGB.
| Инверсная S | S-образная кривая |
Обратите внимание, насколько снижается и повышается насыщенность цвета для инверсной и прямой S-образных кривых, соответственно. В целом, кривые, усиливающие полутона, будут повышать цветонасыщенность, и наоборот. Изменения в насыщенности могут оказаться желательными при осветлении теней, но в большинстве других случаев их следует избегать.
В целом, кривые, усиливающие полутона, будут повышать цветонасыщенность, и наоборот. Изменения в насыщенности могут оказаться желательными при осветлении теней, но в большинстве других случаев их следует избегать.
Чтобы применить кривые только к каналу яркости посредством выбора другого режима наложения можно использовать корректирующий слой (Слой → Новый корректирующий слой → Кривые…), как показано на рисунке справа.
Ещё одно достоинство такого метода состоит в том, что так можно сделать коррекцию кривых более мягкой. Это достигается соответствующим понижением плотности (обведено красным). Такой способ, в частности, полезен потому, что порой минимальные сдвиги ключевых точек вносят слишком большие изменения в изображение. Наконец, вы можете продолжать корректировать кривую, не меняя всякий раз исходное изображение — и тем самым уменьшая постеризацию.
Применение кривых для коррекции баланса цвета
Хотя до сих пор мы применяли кривые к значениям RGB или яркости, их можно также применять на отдельных каналах цветности в качестве мощного средства коррекции оттенков в специфических тональных областях. Скажем, в вашем изображении присутствует синева в тенях, хотя и полутона, и яркие участки выглядят сбалансированно. Изменение баланса белого или соотношения цвета в целом могло бы повредить другие оттенки.
Скажем, в вашем изображении присутствует синева в тенях, хотя и полутона, и яркие участки выглядят сбалансированно. Изменение баланса белого или соотношения цвета в целом могло бы повредить другие оттенки.
| до | после | ||
На примере вверху количество синего избирательно снижено в тенях, чтобы избавиться от синевы. Не забудьте зафиксировать ключевые точки строго на диагонали для всех тональных диапазонов, где изменения не нужны. Если вам не нужны точные корректировки цветности, использование кривых, вероятно, избыточно. В таких случаях коррекция баланса белого была бы намного проще (Photoshop: «Image → Adjustments → Color Balance…»).
Как вариант, глобальную цветокоррекцию можно производить, используя привязку нейтральных полутонов («Snap Neutral Midtones» под кнопкой «Options»). Этот метод лучше всего работает для изображений, в которых усреднение полутонов примерно нейтрально; для снимков с господством одного цвета (например, снятых в лесу) следует использовать другие методы, такие как баланс белого в RAW или с помощью уровней.
Контрастность изображения
Данная глава рассматривает контраст как нечто желательное, хотя в действительности это зависит от предмета съёмки, атмосферы и художественного замысла. В некоторых случаях автор может намеренно избегать использования полного тонального диапазона. Например, снимки, сделанные в тумане, дымке или при очень мягком свете, часто не содержат абсолютно чёрных или белых областей. Контраст может акцентировать текстуру или повысить выделение объекта на фоне, однако жёсткий свет или облачность могут привести к слишком большому или слишком малому контрасту, соответственно.
Предосторожности
- Избегайте использования кривых, поскольку любое растягивание гистограммы изображения повышает вероятность постеризации.
- Всегда применяйте тональные кривые к 16-битным изображениям, если возможно.
- Следует избегать существенных преобразований в канале RGB. В этих случаях используйте тональные кривые в канале яркости в слое коррекции или в режиме LAB, чтобы избежать существенных изменений в тоне и насыщенности.

Смежная тема обсуждается в статье:
Photoshop: используем «Уровни»
Работа с Кривыми в Фотошопе
Инструменты и функции в программе Photoshop делятся на используемые постоянно, а также умеренно или редко востребованные. К первой категории относятся “Кривые”, которые позволяют осветлить или затемнить изображение, выполнить цветокоррекцию, изменить контраст и т.д. Давайте подробнее разберем работу с этим крайне полезным инструментом.
- Запуск “Кривых”
- Окно со свойствами инструмента
- Работа с “Кривыми”
- Маска корректирующего слоя
- Изменение линии
- Кривая в виде буквы “S”
- Усиление черного и белого
- Практический пример
- Заключение
Запуск “Кривых”
Ест два метода, с помощью которых мы можем открыть окно с настройками инструмента:
Способ 1
Заходим в меню “Изображение” и в группе “Коррекция” выбираем пункт “Кривые”. Либо можем воспользоваться горячими клавишами Ctrl+M.
Либо можем воспользоваться горячими клавишами Ctrl+M.
Способ 2
- В Палитре жмем по кнопке добавления нового корректирующего слоя.
- В открывшемся списке выбираем “Кривые”.
- Созданный слой будет наложен на те, что расположены ниже в Палитре.Преимущество этого способа в сравнении с первым заключается в том, что исходное изображение, хранящееся на отдельном слое не будет изменено, и мы всегда к нему можем вернуться, чтобы начать обработку заново. А слой с “Кривыми” можно отключить (видимость) или, и вовсе, удалить. Поэтому мы делаем выбор в пользу этого метода и будем далее применять именно его.
Итак, после добавления корректирующего слоя должно появиться окно с настройками инструмента.
Если этого не произошло автоматически, мы всегда его можно запустить вручную, дважды щелкнув по миниатюре слоя.
Окно со свойствами инструмента
Панель слева (сверху вниз):
- С помощью первого инструмента изменение кривой выполняется на самом холсте.

- Следующие три пипетки нужны для того, чтобы брать образцы черного, серого и белого цветов.
- По умолчанию выбран вариант изменения кривых с помощью точек (далее мы рассмотрим его подробнее).
- Карандаш позволяет нарисовать линию кривой вручную.
- Сглаживание нарисованной карандашом кривой выполняется с помощью следующего инструмента.
- Для расчета более точной гистограммы используется последний значок.
Панель снизу (слева направо):
- Привязка корректирующего слоя только к нижнему слою или ко всем слоям, расположенным ниже него в Палитре.
- Просмотр предыдущего состояния изображения.
- Возврат линии кривой в исходное положение.
- Включение/отключение видимости слоя с кривыми.
- Удаление слоя.
Примечание: последние два действия можно, также, выполнить в Палитре слоев.
Набор
Щелкнув по текущему значению мы можем открыть список с предустановленными настройками и выбрать тот вариант, который нам нужен (если он там представлен).
Как только мы начнем менять кривую, значение сменится на “Заказная”.
Каналы
Этот параметр позволяет выбрать канал, для которого требуется выполнить настройки. По умолчанию назначен “RGB”. Кроме него в выпадающем списке представлены: красный, зеленый и синий.
Кнопка “Авто”
Автоматическая настройка параметров кривой. Однако данная функция редко дает нужный результат.
Работа с “Кривыми”
Маска корректирующего слоя
Маска (справа от миниатюры) позволяет проявить или, наоборот, скрыть эффект, полученный в результате выполнения соответствующих настроек слоя: белая проявляет эффект, черная – скрывает. Вот, как это работает:
- Жмем комбинацию Ctrl+I на клавиатуре, чтобы инвертировать маску. В итоге она должна полностью заполниться черным цветом. При этом должен быть выбран либо весь слой полностью, либо его маска (но не миниатюра).
- На боковой панели выбираем инструмент “Кисть”.

- В верхней строке параметров выполняем настройки (размер, форма, жесткость) на свое усмотрение и в зависимости от обрабатываемого изображения.
- Закрашиваем на холсте белым цветом те области, на которых хотим проявить эффект. Маска слоя при этом будет меняться.Черными должны остаться те области, на которых эффекта не должно быть видно. Если требуется, можно взять черную кисть и закрасить необходимые участки.
Примечание: для более точного закрашивания можно сначала выделить нужные области/предметы любым удобным способом (например, с помощью “Пера”), потом уже закрасить их.
Изменение линии
Благодаря настройке кривой мы можем менять параметры изображения. Делать это можно вручную (сдвиг ползунков) или более точечно путем указания конкретных значений (поля “Вход” и “Выход”).
Просто цепляем линию кривой в нужном месте с помощью левой кнопки мыши, и удерживая ее, двигаем появившуюся точку в требуемом направлении.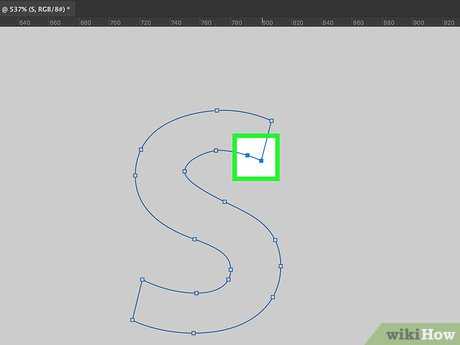
Также у нас есть возможность выполнять коррекцию отдельно для разных каналов: RGB, красный, зеленый и синий. Для этого щелкаем по текущему варианту и выбираем тот, который нужен.
Например, мы решили усилить синий цвет на изображении.
Кривая в виде буквы “S”
Это один из самых распространенных видов настройки при выполнении цветокоррекции изображения, который усиливает контраст и делает цвета более насыщенными.
Каждая новая точка на кривой устанавливается путем щелчка по ней левой кнопкой мыши. Затем тянем ее в нужную нам сторону.
Усиление черного и белого
Это вид обработки часто применяется в отношении черно-белых изображений. Зажав клавишу Alt на клавиатуре смещаем ползунки, чтобы добиться идеально черного или белого цвета.
Примечание: такая настройка, также, может применяться для осветления или затемнения цветных изображения. Это не даст засветить или потерять детали в тенях.
Практический пример
Давайте например, перекрасим ручку в зеленый цвет.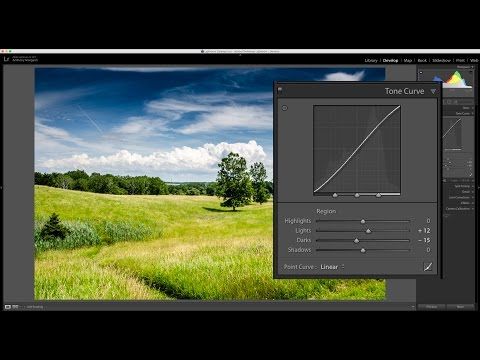
- Создав корректирующий слой “Кривые” и закрасив на маске объект белым цветом, в окне с настройками инструмента выбираем зеленый канал и усиливаем его.
- Теперь переключаемся на синий канал и прибираем этот цвет (полностью или частично).
- Получаем вот такой результат.
Это очень простой пример, являющийся одним из многих вариантов использования кривых в Фотошопе.
Заключение
Таким образом, “Кривые” – это очень мощный инструмент, который позволяет выполнять большое количество разнообразных задач в Фотошопе в процессе обработки изображений. Поэтому стоит потратить немного времени и сил на его изучение и “обкатку” навыков на практике.
Как в фотошопе работать с кривыми
Главная » Разное » Как в фотошопе работать с кривыми
Инструмент Кривые в Фотошопе
Инструмент «Кривые» является одним из самых функциональных, и поэтому востребованных в Фотошопе. С его помощью производятся действия по осветлению или затемнению фотографий, изменению контраста, цветокоррекции.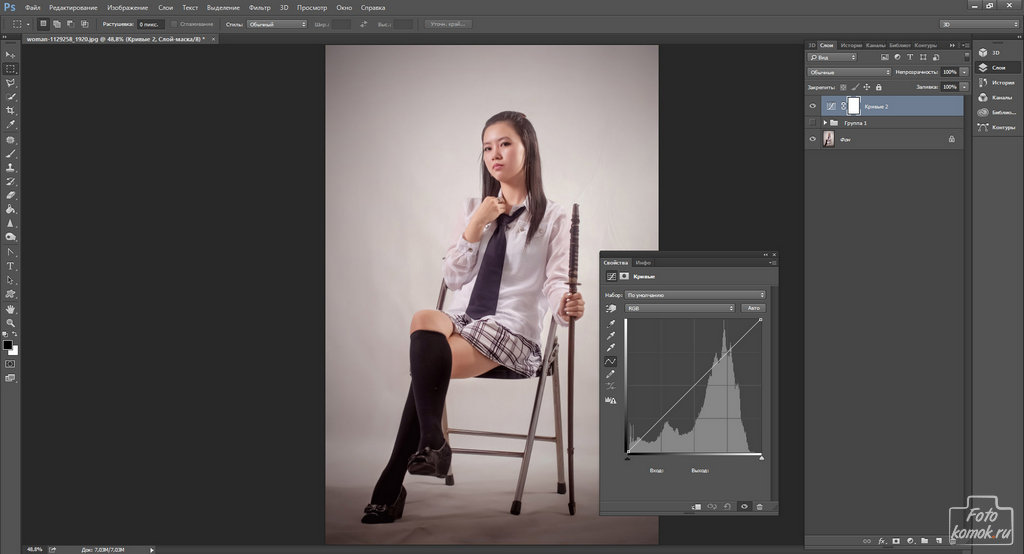
Поскольку, как мы уже говорили, данный инструмент обладает мощным функционалом, то он же и может оказаться весьма сложным в освоении. Сегодня постараемся максимально широко раскрыть тему работы с «Кривыми».
Скачать последнюю версию Photoshop
Инструмент Кривые
Далее поговорим об основных понятиях и способах применения инструмента для обработки фотографий.
Способы вызова кривых
Способов вызова на экран настроек инструмента два: горячие клавиши и корректирующий слой.
Горячие клавиши, по умолчанию присвоенные разработчиками Фотошопа «Кривым» — CTRL+M (в английской раскладке).
Корректирующий слой – особый слой, накладывающий на подлежащие слои в палитре определенный эффект, в данном случае мы увидим такой же результат, как если бы был применен инструмент «Кривые» обычным способом. Отличие состоит в том, что само изображение не подвергается изменению, а все настройки слоя можно поменять в любой момент. Профессионалы говорят: «Недеструктивная (или неразрушающая) обработка».
Профессионалы говорят: «Недеструктивная (или неразрушающая) обработка».
В уроке мы будем пользоваться вторым способом, как наиболее предпочтительным. После применения корректирующего слоя Фотошоп автоматически открывает окно настроек.
Данное окно можно вызвать в любой момент, кликнув дважды по миниатюре слоя с кривыми.
Маска корректирующего слоя Кривые
Маска данного слоя, в зависимости от свойств, выполняет две функции: скрывать или открывать эффект, определяемый настройками слоя. Белая маска открывает эффект на всем изображении (подлежащих слоях), черная – скрывает.
Благодаря маске мы имеем возможность применить корректирующий слой на определенном участке изображения. Это можно сделать двумя способами:
- Инвертировать маску сочетанием клавиш CTRL+I и покрасить белой кистью те участки, на которых хотим видеть эффект.
- Взять кисть черного цвета и удалить эффект оттуда, где мы его видеть не хотим.
Кривая
Кривая – основной инструмент настройки корректирующего слоя. С ее помощью изменяются различные свойства изображения, такие как яркость, контраст и насыщенность цветов. Работать с кривой можно как вручную, так и при помощи ввода входных и выходных значений.
С ее помощью изменяются различные свойства изображения, такие как яркость, контраст и насыщенность цветов. Работать с кривой можно как вручную, так и при помощи ввода входных и выходных значений.
Кроме того, Кривая позволяет отдельно корректировать свойства цветов, входящих в схему RGB (красный, зеленый и синий).
S-образная кривая
Такая кривая (имеющая форму латинской буквы S), является наиболее распространенной настройкой при цветокоррекции изображений, и позволяет одновременно усилить контраст (сделать тени глубже, а света ярче), а также поднять насыщенность цветов.
Точки черного и белого
Данная настройка идеально подходит для редактирования черно-белых снимков. Перемещая ползунки с зажатой клавишей ALT можно получить идеальные черный и белый цвета.
Кроме того, данный прием помогает избежать засветов и потери деталей в тенях на цветных изображениях при осветлении или затемнении всего снимка.
Элементы окна настроек
Давайте кратко пройдемся по назначению кнопок окна настроек и приступим к практике.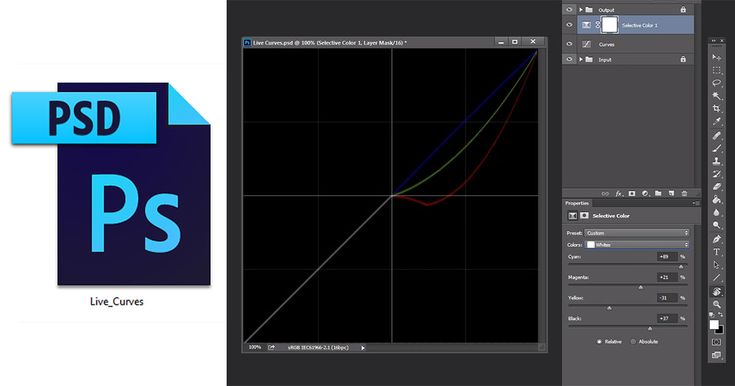
- Левая панель (сверху вниз):
- Первый инструмент позволяет изменять форму кривой перемещением курсора непосредственно по изображению;
- Следующие три пипетки берут пробы точек черного, серого и белого соответственно;
- Далее идут две кнопки – карандаш и сглаживание. Карандашом можно нарисовать кривую вручную, а с помощью второй кнопки сгладить ее;
- Последняя кнопка округляет числовые значения кривой.
- Первая кнопка привязывает корректирующий слой к тому слою, который находится ниже его в палитре, тем самым применяя эффект только к нему;
- Затем идет кнопка временного отключения эффектов, позволяющая просмотреть оригинальное изображение, без сброса настроек;
- Следующая кнопка сбрасывает все изменения;
- Кнопка с глазом отключает видимость слоя в палитре слоев, а кнопочка с корзиной удаляет его.
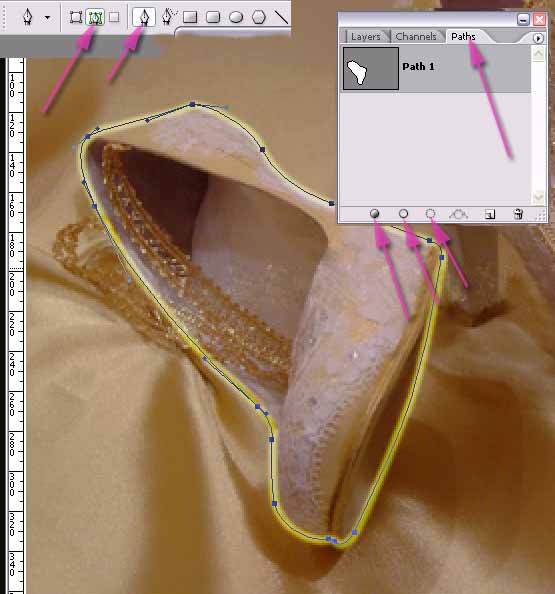
Практика
Исходное изображение для практического занятия выбрано следующее:
Как видим, здесь присутствуют слишком выраженные тени, слабый контраст и тусклые цвета. Приступаем к обработке изображения, используя только корректирующие слои «Кривые».
Осветление
- Создаем первый корректирующий слой и осветляем изображение до тех пор, пока не выйдет из тени лицо модели и детали платья.
- Инвертируем маску слоя (CTRL+I). Осветление исчезнет со всего изображения.
- Берем кисть белого цвета с непрозрачностью 25-30%.
Кисть должна быть (обязательно) мягкая, круглая.
- Открываем эффект на лице и платье, закрашивая нужные участки на маске слоя с кривыми.

Тени ушли, лицо и детали платья открылись.
Цветокоррекция
1. Создаем еще один корректирующий слой и выгибаем кривые во всех каналах так, как показано на скриншоте. Этим действием мы поднимем яркость и контрастность всех цветов на фото.
2. Далее немного осветлим все изображение при помощи еще одного слоя «Кривые».
3. Придадим фотографии легкий налет винтажности. Для этого создадим еще один слой с кривыми, перейдем в синий канал и выполним настройку кривой, как на скрине.
На этом остановимся. Поэкспериментируйте самостоятельно с разными вариантами настроек корректирующих слоев «Кривые» и поищите наиболее подходящие под Ваши нужды комбинации.
Урок по «Кривым» окончен. Используйте данный инструмент в своей работе, так как с его помощью можно довольно быстро и эффективно обрабатывать проблемные (и не только) фотографии. Мы рады, что смогли помочь Вам в решении проблемы. Опишите, что у вас не получилось. Наши специалисты постараются ответить максимально быстро.
Помогла ли вам эта статья?
ДА НЕТ
Кривые в Photoshop: 6 базовых приёмов
Инструмент «Кривые» («Curves») в Adobe Photoshop является одним из мощнейших в Вашей цифровой «фотолаборатории». И это иногда пугает. Представляем Вашему вниманию шесть базовых приёмов, которыми, на наш взгляд, стоит владеть каждому фотографу.
«Кривые» в Photoshop – один из самых действенных способов осветления и затемнения фотографий, настройки контрастности и передачи цветов. И этого инструмента многие пользователи избегают. Причина заключается в том, что несмотря на огромный потенциал, «Кривые» – один из самых сложных инструментов в освоении. Наверное, поэтому компания Adobe не включает «Кривые» в Photoshop Elements – редактор, который рассчитан на начинающих фотографов. С выходом новых версий Photoshop Elements «Кривые» по-прежнему остаются уникальной чертой лишь более дорого Photoshop, что делает его «младшего брата» всё менее привлекательным редактором для опытных фотографов.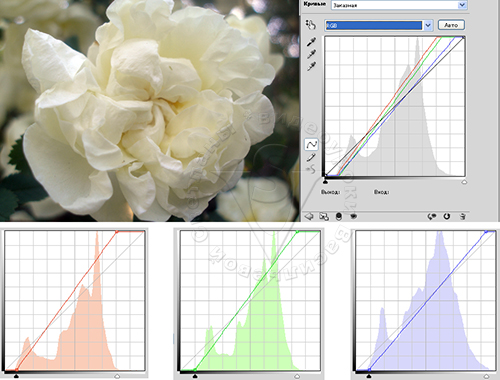
Новичкам следует довериться возможностям «Кривых». После некоторого времени, потраченного на эксперименты, этот инструмент быстро станет первоочередным для большинства операций с тоном.
Часто, обработка любого изображения начинается с «Кривых». И будучи одним из мощнейших инструментов, он также является одним из самых гибких и удобных для решения широкого круга задач. Как только Вам нужно осветлить слишком тёмный снимок, усилить контраст или придать сочности цветам, проверить наличие «пересвеченных» и «заваленных» областей на фотографии, «Кривые» вступают в игру.
Следующие шесть рекомендаций-приёмов помогут вам овладеть лучшим инструментом тоновой коррекции, который может предложить Photoshop.
Первый приём
«Кривые» лучше всего применять в форме корректирующего слоя. Откройте панель «Слои» («Layers»), щёлкните по пиктограмме «Создать новый корректирующий слой» («Create New Adjustment Layer»), расположенной внизу панели. Выберите из появившегося списка команду «Кривые» («Curves»). Теперь Ваше исходное изображение сохранит первозданный вид вне зависимости от последующих коррекций.
Теперь Ваше исходное изображение сохранит первозданный вид вне зависимости от последующих коррекций.
Параметры «Кривых» вы можете вызвать двойным щелчком по иконке слоя. Корректирующий слой «Кривые» сохраняет все особенности слоёв. Вы можете создавать для него маску, менять режим наложения («Blend mode») и непрозрачность («Opacity»).
Второй приём
Чтобы осветлять или затемнять изображение, Вам следует перемещать узловые точки вверх или вниз, соответственно.
Воспринимайте горизонтальную ось как шкалу, на которой слева располагаются самые тёмные тона изображения, а справа – самые светлые тона. Поэтому место на кривой, в которое Вы ставите узловую точку, имеет значение. От её положения относительно горизонтальной оси зависит диапазон тонов, которые Вы будете осветлять или затемнять. Если узловая точка находится ближе к левому краю, то Вы будете воздействовать на тёмные тона фотографии. Наоборот, если она ближе к правому краю – на светлые тона.
Третий приём
Нажмите и удерживайте нажатой клавишу «Alt» на клавиатуре. Теперь двигайте чёрный треугольничек, расположенный под графиком, вправо, чтобы проявить «заваленные» области на снимке. Двигайте белый треугольничек влево, чтобы проявить «пересвеченные» области.
Теперь двигайте чёрный треугольничек, расположенный под графиком, вправо, чтобы проявить «заваленные» области на снимке. Двигайте белый треугольничек влево, чтобы проявить «пересвеченные» области.
Если вы предварительно преобразуете снимок в чёрно-белое изображение, то сможете способом, указанным выше, отслеживать все пиксели, «выбивающиеся» из тонового диапазона фотографии. Также, это хороший способ задать количество абсолютно чёрных и абсолютно белых пикселей в изображении.
Большинство фотографий только выигрывают от расширения тонового диапазона. Поэтому с зажатой клавишей «Alt» на клавиатуре сдвигайте вправо чёрный треугольничек до тех пор, пока не проявятся белые или цветные пиксели. Проделайте аналогичное действие с белым треугольничком.
Четвёртый приём
Классический способ усилить контрастность фотографии – придать тоновой кривой S-образную форму. Поставьте одну узловую точку справа и двигайте её вверх, осветляя, тем самым, светлые области снимка. Вторую точку поместите слева и опустите вниз, затемняя тёмные области.
Иногда целесообразно установить третью узловую точку посередине.
Чем больше разница по высоте между первой и второй точкой, тем выразительнее изображение.
Если Вы хотите, чтобы с ростом контрастности, насыщенность цветов сохранялась, выберите «Светимость» («Luminosity») в качестве режима наложения корректирующего слоя.
Пятый приём
Вносите в ваш снимок локальные коррекции. Для этого создавайте несколько корректирующих слоёв «Кривые» и с помощью масок слоёв применяйте эффект от каждого слоя к определённой области фотографии.
Например, от повышения контрастности радужных оболочек глаз большинство портретов выигрывают. Проверьте это собственноручно. Создайте корректирующий слой «Кривые» («Curves»), придайте тоновой кривой S-образную форму. Нажмите на клавиатуре сочетание клавиш «CMD»/«Ctrl» и «I», чтобы инвертировать маску из белой в чёрную. Возьмите инструмент «Кисть» (Brush tool), установите белый цвет в качестве основного. Рисуйте по радужным оболочкам, чтобы проявить эффект.
Шестой приём
Вы можете переключаться между цветовыми каналами с помощью ниспадающего списка, расположенного над тональной кривой. Когда Вы меняется форму кривой какого-либо цветового канала, Вы корректируете передачу цветов на фотографии.
Например, мы выбрали красный канал (Red) и уменьшили красный оттенок волос, «прогнув» кривую вниз с помощью пары узловых точек.
В красном канале если Вы двигаете узловую точку вверх, то усиливается красный цвет; если вниз – циан («голубой» цвет). В синем канале (Blue) если Вы двигаете точку вверх, то усиливается синий цвет; если вниз – жёлтый цвет. Наконец, в зелёном канале (Green) если Вы двигаете точку вверх, то усиливается зелёный цвет; если вниз – маджента («сиреневый» цвет).
Описание параметров КС «Кривые»
1. Узловая точка
Поместите её на кривую щелчком мыши. Затем тащите вниз, чтобы затемнить изображение, или вверх, чтобы осветлить.
2. Точка чёрного и точка белого
Переместите их внутрь диапазона: точку чёрного вправо, точку белого влево – чтобы назначить в качестве самой тёмной и самой светлой точек на фотографии новые пиксели. Удерживайте на клавиатуре клавишу «Alt», чтобы отследить «пересвеченные» и «заваленные» области на снимке.
Удерживайте на клавиатуре клавишу «Alt», чтобы отследить «пересвеченные» и «заваленные» области на снимке.
3. Ниспадающий список для выбора каналов
Выбирайте с помощью него различные цветовые каналы. У каждого канала своя кривая.
4. Ниспадающий список с предустановленными наборами параметров (пресетами)
С помощью него выбирайте уже готовые формы кривых. С «заготовок» проще начинать, подстраивая форму кривой для нужд конкретного изображения.
5. Карандаш и «сглаживатель»
Включите «Карандаш» (Pencil tool), чтобы придать кривой произвольную форму. Щёлкните по кнопке «Округлять числовые значения кривой» («Smooth Curves Values»), чтобы сгладить кривую.
6. Точечная настройка яркости
Включите «Руку» (Hand tool), поместите курсор в том месте фотографии, которое хотите осветлить или затемнить. Зажмите левую кнопку мыши и двигайте курсор вверх и вниз, чтобы изменить яркость изображения.
7. Гистограмма
Это графическое представление всех тонов, присутствующих в фотографии.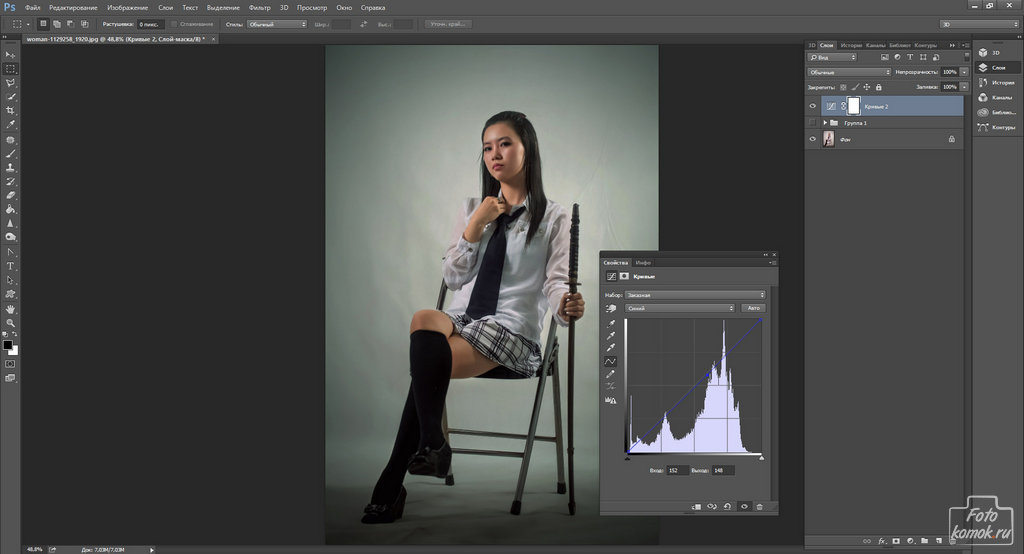 Левый край гистограммы сообщает о тенях, правый край – о бликах.
Левый край гистограммы сообщает о тенях, правый край – о бликах.
8. Пипетки
Выберите пипетку, укажите на фотографии фрагмент, который послужит точкой белого (или точкой 50%-ого серого, или точкой чёрного). Каждая пипетка отвечает за свою «точку».
9. Вход и выход
«Вход» отражает диапазон исходных тонов на фотографии (горизонтальная ось), «выход» – распределение тонов после коррекции по шкале от 0 до 255 (вертикальная ось).
Автор статьи: Jeff Meyer
Сортировать: Новые Комментируемые Просматриваемые
В предыдущей статье мы с вами рассмотрели, как с помощью планшета значительно повысить эффективность работы при ретуши. Сегодня мы поговорим о первых шагах после покупки планшета…
Читать дальше →
21/08/2018. Обработка фото — Photoshop и Lightroom. Автор: Евгений Карташов
10 089
15
Рано или поздно фотограф, занимающийся съемкой людей, сталкивается с необходимостью ретуши кожи на своих работах. И это вполне объяснимо, так как люди хотят видеть себя красивыми…
И это вполне объяснимо, так как люди хотят видеть себя красивыми…
Читать дальше →
20/08/2018. Обработка фото — Photoshop и Lightroom. Автор: Евгений Карташов
14 909
23
Обсуждения многих тем, касающихся фотографии, рискуют перейти к сложной технической терминологии, которая будет ближе ученым, но не творческим людям. Теория цвета – отличный…
Читать дальше →
06/08/2018. Обработка фото — Photoshop и Lightroom. Перевод: Алексей Шаповал
10 899
4
Улучшение снимков во время постобработки – важный финальный шаг в рабочем процессе каждого фотографа. Некоторые ограничиваются легкими правками экспозиции и контраста…
Читать дальше →
04/06/2018. Обработка фото — Photoshop и Lightroom. Перевод: Алексей Шаповал
15 596
7
В этой статье вы найдёте обзор уже известного вам редактора On1 Photo RAW, который, по мнению автора, является достойной альтернативой Lightroom . ..
..
Читать дальше →
24/05/2018. Обработка фото — Photoshop и Lightroom. Перевод: Алексей Шаповал
7 798
6
Всю жизнь синий цвет ассоциируется у нас с небом. В ясный день небо всегда голубое. Этим цветом заканчиваются сумерки и начинается день…
Читать дальше →
25/04/2018. Обработка фото — Photoshop и Lightroom. Перевод: Алексей Шаповал
12 453
6
Как работают кривые Curves
?
Павел Косенко (pavel_kosenko) wrote, 2011-03-28 03:29:00 Павел Косенко pavel_kosenko 2011-03-28 03:29:00 To English-speaking visitors: This post in Englishhttp://pavelkosenko.wordpress.com/2012/04/01/how-to-use-curves/
Эта статья адресована в первую очередь начинающим фотографам, хотя, возможно, окажется полезной кому-то из более опытных.
О кривых в наше время сказано много, и вместе с тем недостаточно.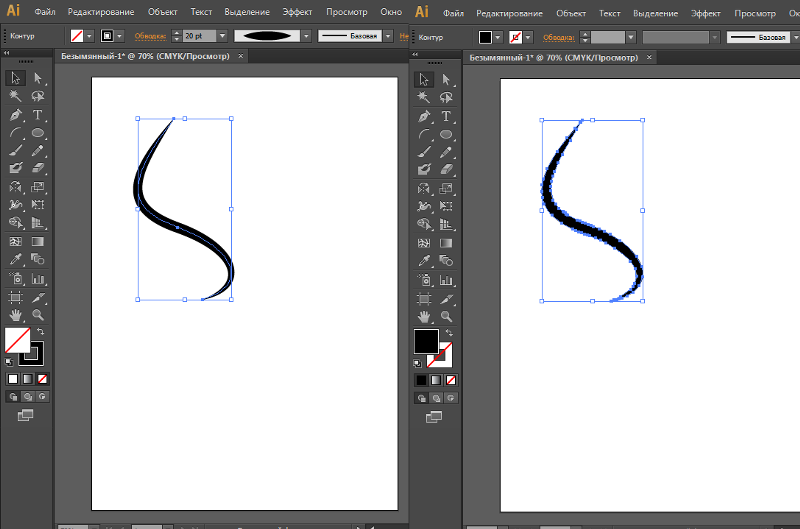 Большинство статей на эту тему посвящено функционалу инструмента Curves в Adobe Photoshop, в то время, как кривые — куда более глобальное и важное понятие. Несмотря на то, что рассматривать их действие удобнее всего действительно в Фотошопе, надо понимать, что в том или ином виде кривые существуют практически в любой программе для работы с фотографическими изображениями. Даже там, где в прямом виде вы не увидите привычной кривой, скорее всего она существует и так или иначе воздействует на вашу картинку. Даже когда вы меняете параметры Brightness или Contrast в Лайтруме, на самом деле вы управляете формой некоторой кривой. Не говоря о том, что вывод картинки на экран вашего компьютера в принципе невозможен без гамма-приводки и управления яркостно-контрастными характеристиками через ICC-профиль монитора, которые также регулируются некоторой формы кривой. Более того, даже если вы снимаете на плёнку, после проявки ваше изображение также будет определяться так называемой характеристической (передаточной) кривой данной конкретной фотоплёнки.
Большинство статей на эту тему посвящено функционалу инструмента Curves в Adobe Photoshop, в то время, как кривые — куда более глобальное и важное понятие. Несмотря на то, что рассматривать их действие удобнее всего действительно в Фотошопе, надо понимать, что в том или ином виде кривые существуют практически в любой программе для работы с фотографическими изображениями. Даже там, где в прямом виде вы не увидите привычной кривой, скорее всего она существует и так или иначе воздействует на вашу картинку. Даже когда вы меняете параметры Brightness или Contrast в Лайтруме, на самом деле вы управляете формой некоторой кривой. Не говоря о том, что вывод картинки на экран вашего компьютера в принципе невозможен без гамма-приводки и управления яркостно-контрастными характеристиками через ICC-профиль монитора, которые также регулируются некоторой формы кривой. Более того, даже если вы снимаете на плёнку, после проявки ваше изображение также будет определяться так называемой характеристической (передаточной) кривой данной конкретной фотоплёнки.
Таким образом, независимо от того, на что вы снимаете и насколько много внимания уделяете вопросам обработки фотографий в тёмной или светлой комнате, понимание принципа работы кривых является достаточно важным. И не только для фотографов: сканировщики, цветокорректоры, дизайнеры, операторы печати и многие другие специалисты при работе с растровой картинкой мыслят в первую очередь кривыми, а Curves для них — главный (часто единственный) и самый эффективный инструмент по работе с фотографическим изображением.
О кривых можно написать большую книгу, и я не удивлюсь, если такие уже есть. В этой статье я ни в коем случае не претендую на оригинальность или тем более всеобъемлемость. Просто мне довольно часто приходится объяснять ученикам работу кривых, а т.к. я человек ленивый, мне проще 1 раз написать. Те же материалы, которые мне доводилось видеть, по той или иной причине меня не устраивают в качестве методических. Большинство из них излишне подробны в части описания фотошопного инструмента Curves, не раскрывая ключевых связей между формой кривых и их воздействием на изображение. Итак, вернёмся к Фотошопу как частному случаю использования кривых, и рассмотрим их действие с помощью инструмента Curves. Двигаться мы будем от простого к сложному, поэтому для начала возьмём обычное 8-битное черно-белое изображение (в цветовой модели Grayscale).
Итак, вернёмся к Фотошопу как частному случаю использования кривых, и рассмотрим их действие с помощью инструмента Curves. Двигаться мы будем от простого к сложному, поэтому для начала возьмём обычное 8-битное черно-белое изображение (в цветовой модели Grayscale).
И применим к нему кривую очень простой формы, с одной лишь единственной точкой, которую поставим в левой части кривой и сдвинем вверх. В Adobe Photoshop кривая вызывается командой «Image — Adjustments — Curves…» или комбинацией клавиш «CMD+M» («CTRL+M» в Windows).
Прежде всего обратите внимание на то, что на кривой серым цветом показана гистограмма нашей ч/б-картинки. Гистограмма отображает распределение яркостей в изображении. Так как мы взяли 8-битную картинку, яркость каждого пиксела может быть представлена максимум 256 значениями (они ещё называются уровнями). В этой системе координат чёрной точке соответствует значение 0 уровней, белой — 255 уровней.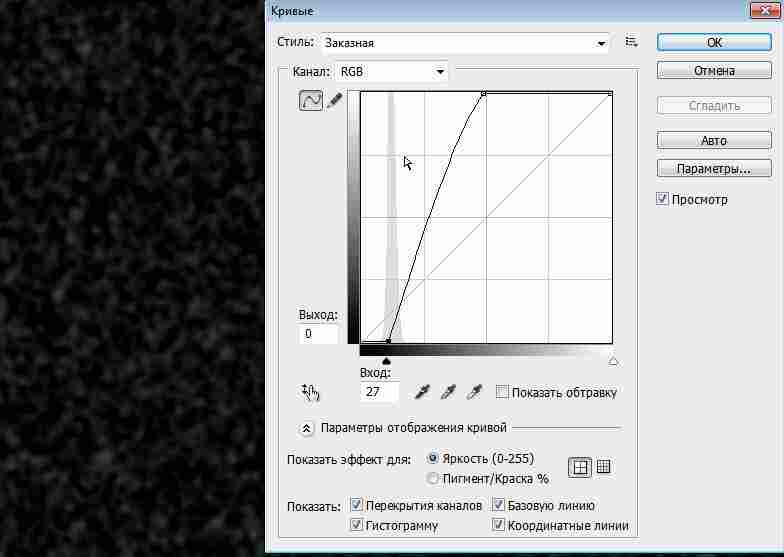 Крайняя левая точка гистограммы (а также инструмента Curves в том виде, в котором он приведён на скриншоте) соответствует самым тёмным пикселям нашего изображения (со значением 0 уровней), крайняя правая — самым светлым (со значениями 255 уровней). По вертикали откладывается общее количество пикселей с соответствующей яркостью.
Крайняя левая точка гистограммы (а также инструмента Curves в том виде, в котором он приведён на скриншоте) соответствует самым тёмным пикселям нашего изображения (со значением 0 уровней), крайняя правая — самым светлым (со значениями 255 уровней). По вертикали откладывается общее количество пикселей с соответствующей яркостью.
Любая кривая занимается перераспределением яркостной информации изображения. На приведённой выше кривой мы взяли точку с исходным значением 57 уровней (отложенным по горизонтали) и присвоили ей новое значение 101 уровень (отложенное по вертикали). Это означает, что все пиксели, которые на входе инструмента имели яркость 57 (из 255 возможных) уровней, после его применения станут пикселями с яркостью 101 (из 255 возможных) уровней.
Все остальные пиксели изменят свою яркость соответствующим форме кривой образом. В частности, после применения приведённой кривой изменятся яркости всех пикселей, кроме чёрных и белых. Картинка при этом станет светлее, так как все пиксели приобретут новые значения, больше исходных.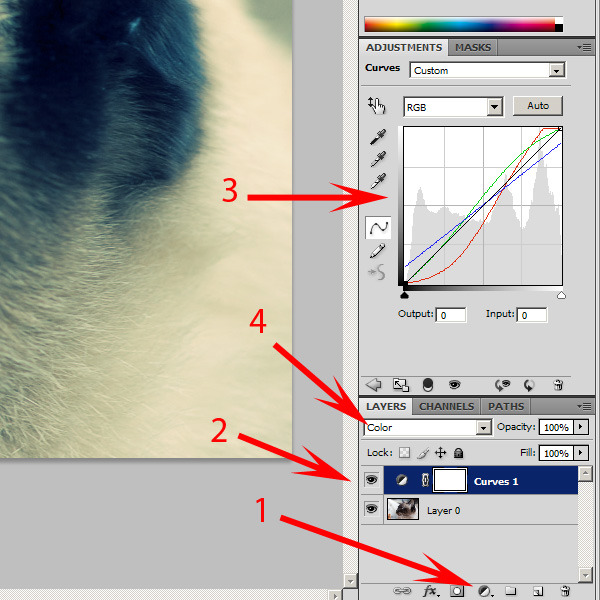
Кривая, которая не меняет яркость пикселей и никаким образом не действует на изображение, представляет собой на самом деле прямую, которая идёт из крайней левой точки в крайнюю правую под углом 45 градусов. Именно такую форму имеет кривая по умолчанию, когда мы вызываем её в Фотошопе. Обычно об этом говорят до того, как объясняют действие кривой, но на мой взгляд, проще понять прямую, как частный случай кривой.
Теперь, понимая, как работает кривая, перейдём к конкретике.
Управление яркостью
Для того, чтобы сделать изображение светлее, необходимо расположить кривую выше исходной прямой. В этом случае изменение яркостей пикселей происходит в сторону их увеличения.
Для того, чтобы сделать изображение темнее, необходимо расположить кривую ниже исходной прямой. В этом случае изменение яркостей пикселей происходит в сторону их уменьшения.
Приведённые формы кривых соответствуют измененям параметра Brightness во многих программах, в частности, в Adobe Lightroom (Adobe Camera Raw). Когда вы устанавливаете Brightness в положительные значения, это практически равнозначно тому, что берёте среднюю точку кривой и тянете её вверх. Отрицательные значения Brightness фактически задают смещение центральной точки вниз.
Когда вы устанавливаете Brightness в положительные значения, это практически равнозначно тому, что берёте среднюю точку кривой и тянете её вверх. Отрицательные значения Brightness фактически задают смещение центральной точки вниз.
Управление контрастом
Контраст определяется разницей между самой яркой и самой тёмной точками. В данном случае, цифрового 8-битного изображения. Чем больше эта разница, тем выше контраст. Чем меньше разница, тем ниже контраст.Если мы возьмём, например, все чёрные пиксели фотографии со значениями 0 уровней и присвоим им значения, скажем, 30 уровней (а остальные уровни пересчитаем пропорционально), то мы снизим общий контраст картинки. Это произойдёт за счёт того, что чёрная точка «посереет», то есть станет более светлой. По сути мы пересчитали исходный диапазон 0-255 уровней в новый диапазон 30-255 уровней, уменьшив разницу между самой светлой и тёмной точками.
А можно сделать наоборот — взять все пиксели со значениями 30 уровней и присвоить им (а заодно и всем пикселям со значениями меньше 30) новое значение 0 уровней.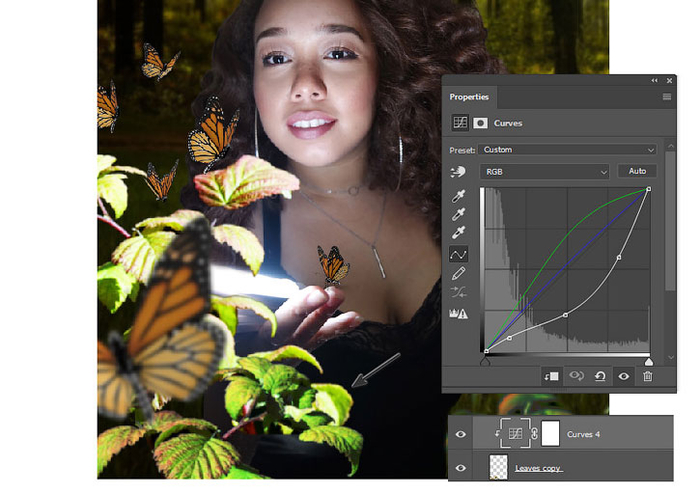
Остальные уровни пересчитаются пропорционально. С помощью такой кривой мы пересчитали диапазон 30-255 уровней (проигнорировав значения меньше 30) в новый диапазон 0-255 уровней. То есть увеличили разницу между самой тёмной и самой светлой точками, а значит увеличили контраст.
ВАЖНОЕ НАБЛЮДЕНИЕ. Повышение контраста связано с увеличением угла наклона кривой относительно исходных 45 градусов, а снижение — с его уменьшением. Иными словами, чем круче кривая, тем выше контраст.
Аналогичные операции можно проделать с белой точкой, суть останется той же.А теперь давайте посмотрим на более общую ситуацию, когда наша кривая не является прямой. В этом случае угол наклона будет определяться касательной к кривой в данной точке, а изменение контраста — изменением этого угла в некоторой области.
Там, где угол наклона касательной меньше, чем 45 градусов, контраст уменьшается.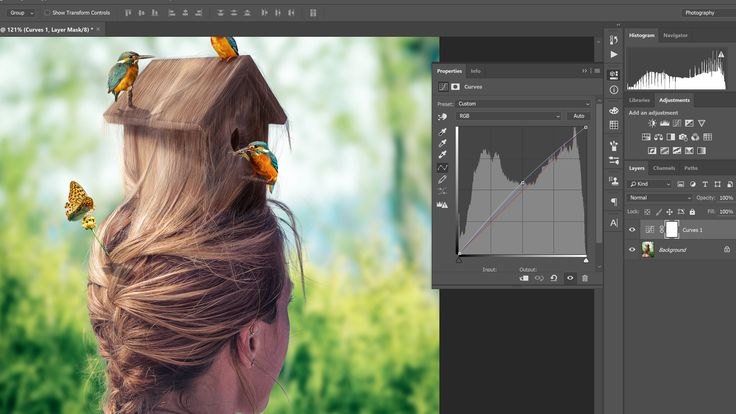 Там, где угол наклона касательной больше 45 градусов, контраст увеличивается.Чтобы понять, каким образом меняется контраст применительно к приведённому примеру, давайте посмотрим на гистограмму, которая сопровождает эти изменения:
Там, где угол наклона касательной больше 45 градусов, контраст увеличивается.Чтобы понять, каким образом меняется контраст применительно к приведённому примеру, давайте посмотрим на гистограмму, которая сопровождает эти изменения:
Серая гистограмма — исходная, чёрная — та, которая соответствует картинке после применения приведённой выше кривой. Обратите внимание на так называемые «частокол» (в левой части гистограммы) и «расчёску» (в правой её части), которые возникают после применения кривой.«Частокол» связан с тем, что соседние уровни «схлопываются» в процессе снижения контраста. Так как некоторый диапазон (скажем, 0-100 уровней) мы пересчитываем в новый диапазон (скажем, 30-100 уровней), возникает некоторое количество «лишней» информации (в размере 30 уровней для приведённого предположения), которые программе необходимо куда-то деть. Это проявляется в том, что пикселей некоторых уровней становится в 2 раза больше, что сопровождается визуальными пиками на гистограмме. «Расчёска» наоборот, связана с тем, что уровни «прорежаются» в процессе повышения контраста. Ведь некоторый диапазон (скажем, 100-200 уровней) мы пересчитываем в новый диапазон (скажем, 50-250 уровней). В процессе этого возникает недостаток информации в виде некоторых уровней с нулевым количеством пикселей, которые ему соответствуют.Если мысленно сопоставить гистограмму с кривой, которые приведены выше, то можно увидеть, что действительно, в тёмных тонах контраст уменьшается (угол наклона касательной меньше 45 градусов), в средних практически не меняется (угол наклона близок к 45 градусам), а в светлых тонах контраст увеличивается (угол наклона касательной больше 45 градусов).
«Расчёска» наоборот, связана с тем, что уровни «прорежаются» в процессе повышения контраста. Ведь некоторый диапазон (скажем, 100-200 уровней) мы пересчитываем в новый диапазон (скажем, 50-250 уровней). В процессе этого возникает недостаток информации в виде некоторых уровней с нулевым количеством пикселей, которые ему соответствуют.Если мысленно сопоставить гистограмму с кривой, которые приведены выше, то можно увидеть, что действительно, в тёмных тонах контраст уменьшается (угол наклона касательной меньше 45 градусов), в средних практически не меняется (угол наклона близок к 45 градусам), а в светлых тонах контраст увеличивается (угол наклона касательной больше 45 градусов).
Одним из наиболее распространённых способов повышения контраста во многих программах (а также в некоторых аналоговых процессах, например, закладываемый на уровне эмульсии некоторых фотоплёнок) происходит с помощью так называемой S-образной кривой.
Глаз человека наиболее восприимчив к среднему тональному диапазону и чуть менее восприимчив к тёмному и светлому.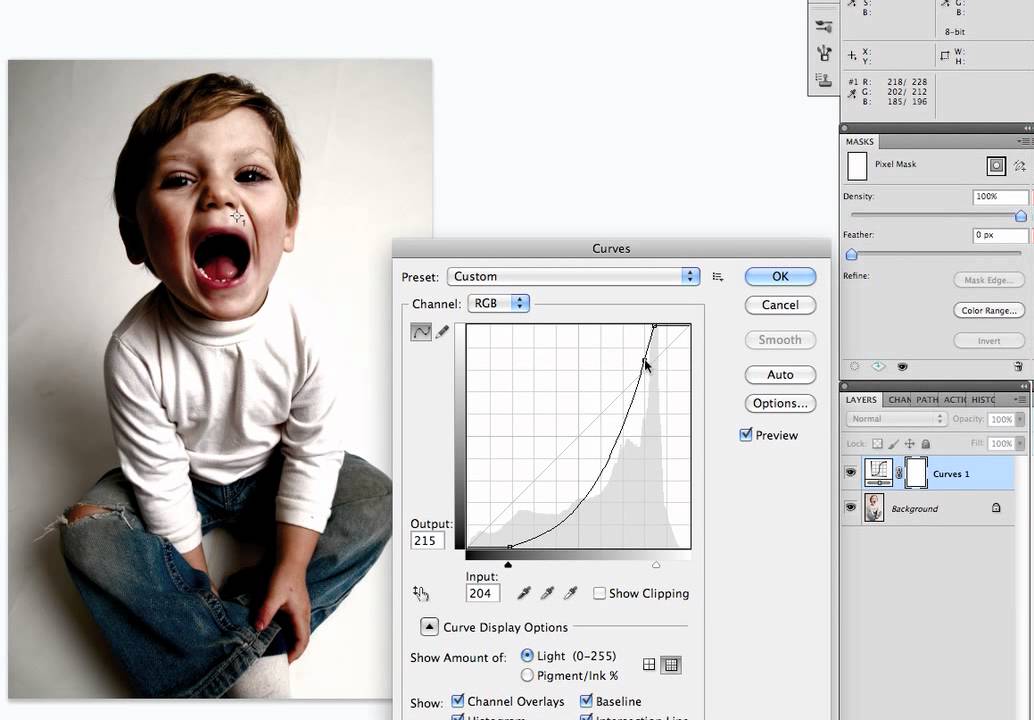 Поэтому, если возникает необходимость повысить контраст, делать это разумно в первую очередь в среднем диапазоне. При этом мы можем или совсем пожертвовать тёмным и светлым, или компрессировать их (снизить контраст в этих областях). Что, собственно и делает S-образная кривая.Проследите мысленно, как меняется угол наклона касательной в разных точках этой кривой. В среднем диапазоне он увеличивается, а в тёмном и светлом уменьшается. Таким образом происходит увеличение общего контраста изображения, и его снижение в областях, менее критичных для восприятия человека.Приведённая форма кривой соответствует положительным значениям параметра Contrast во многих программах, в частности, в Adobe Lightroom (Adobe Camera Raw). Когда вы устанавливаете Contrast в положительные значения, это практически равнозначно тому, что фиксируете среднюю точку кривой, а точки, расположенные на 1/4 и 3/4 диапазона, тянете вниз и вверх на одинаковые значения.Отрицательные значения Contrast делают тоже самое, но тянут точки, расположенные на 1/4 и 3/4 диапазона, в обратных направлениях.
Поэтому, если возникает необходимость повысить контраст, делать это разумно в первую очередь в среднем диапазоне. При этом мы можем или совсем пожертвовать тёмным и светлым, или компрессировать их (снизить контраст в этих областях). Что, собственно и делает S-образная кривая.Проследите мысленно, как меняется угол наклона касательной в разных точках этой кривой. В среднем диапазоне он увеличивается, а в тёмном и светлом уменьшается. Таким образом происходит увеличение общего контраста изображения, и его снижение в областях, менее критичных для восприятия человека.Приведённая форма кривой соответствует положительным значениям параметра Contrast во многих программах, в частности, в Adobe Lightroom (Adobe Camera Raw). Когда вы устанавливаете Contrast в положительные значения, это практически равнозначно тому, что фиксируете среднюю точку кривой, а точки, расположенные на 1/4 и 3/4 диапазона, тянете вниз и вверх на одинаковые значения.Отрицательные значения Contrast делают тоже самое, но тянут точки, расположенные на 1/4 и 3/4 диапазона, в обратных направлениях.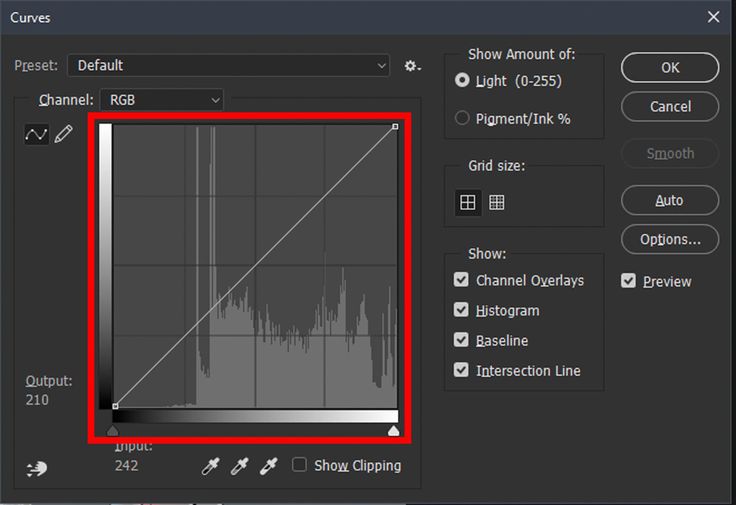
Как вы теперь видите, инструменты Brightness и Contrast в любых программах весьма ограничены в своих возможностях. Если мы будем производить аналогичные операции с помощью кривых Curves, в зависимости от конкретной картинки мы можем:а) ставить точки в других местахб) изменять значения точек несимметричнов) использовать не 1-3 точки, а большеПо тем же причинам не имеет особого смысла использование инструмента Levels, который является частным и более примитивным случаем Curves.
Средний ползунок Levels практически соответствует центральной точке Curves (это не совсем так, но очень близко к тому), которую мы можем двигать через Levels только вверх или вниз. Левый и правый ползунки Levels соответствуют крайним левой и правой точкам Curves. Никаких других точек поставить в Levels и управлять ими мы не можем.А теперь перейдём к цвету.
Кривые для цветных изображений
До сих пор мы рассматривали кривые относительно ч/б изображения в модели Grayscale. А как быть с цветом? В рамках данной статьи я сознательно ограничусь некоторым базовым рассмотрением кривых в цветовой модели RGB, т.к. модели CMYK и Lab достойны отдельных изысканий, не входящих в задачи этой статьи.
А как быть с цветом? В рамках данной статьи я сознательно ограничусь некоторым базовым рассмотрением кривых в цветовой модели RGB, т.к. модели CMYK и Lab достойны отдельных изысканий, не входящих в задачи этой статьи.
Итак, возьмём цветную фотографию в модели RGB. Думаю, что для вас не секрет, что такая картинка на самом деле состоит из трёх чёрно белых изображений, каждое из которых формирует свой цветной канал.
И применим к этому RGB-изображению некоторой формы кривую. Не важно какой, пусть это будет S-образная кривая повышения контраста.
Только что мы применили кривую к так называемому композитному RGB-изображению, то есть одинаковой формы кривую ко всем трём его каналам (Red, Green, Blue) одновременно.
Слева гистограмма исходной фотографии, справа — после воздействия кривой. Картинка при этом в целом стала выглядеть действительно более контрастно, хотя её глубокие тени и яркие света контраст потеряли:
Обратите внимание на то, что мы применяли одинаковую кривую ко всем трём каналам, а исходное распределение яркостной информации в каналах у нас при этом разное.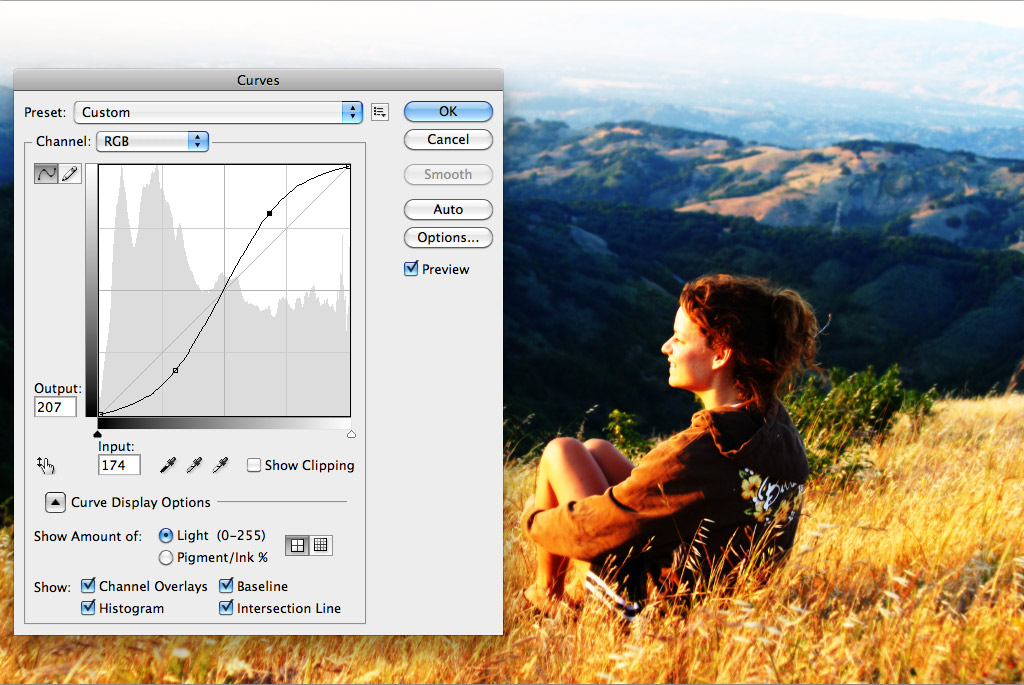 В рамках этой статьи я не буду углубляться в проблемы, которые за собой тянет работа с композитной кривой, хотя она достаточно актуальна, особенно по отношению к программам, которые не умеют работать с поканальными кривыми или в пространстве Lab. Здесь лишь упомяну о том, что применение композитной кривой к RGB-изображению может повлечь за собой весьма нежелательные цветовые смещения.В общем виде, при работе с цветной картинкой, лучше использовать поканальные кривые (что, впрочем, не исключает использование композитной кривой), то есть отдельные кривые для каждого из трёх каналов. Перераспределение яркостной информации в каждом канале при этом будет происходить точно так же, как и в случае ч/б изображения. Единственное, при работе с цветной картинкой добавляется момент микширования итогового цветного сигнала.Важно понимать, что если мы увеличиваем яркость какого-либо канала, или какой-то определённой яркостной области в этом канале, то мы делаем этот канал (или его область) «сильнее». То есть делаем более значимым вклад этого канала в итоговую цветную картинку RGB.
В рамках этой статьи я не буду углубляться в проблемы, которые за собой тянет работа с композитной кривой, хотя она достаточно актуальна, особенно по отношению к программам, которые не умеют работать с поканальными кривыми или в пространстве Lab. Здесь лишь упомяну о том, что применение композитной кривой к RGB-изображению может повлечь за собой весьма нежелательные цветовые смещения.В общем виде, при работе с цветной картинкой, лучше использовать поканальные кривые (что, впрочем, не исключает использование композитной кривой), то есть отдельные кривые для каждого из трёх каналов. Перераспределение яркостной информации в каждом канале при этом будет происходить точно так же, как и в случае ч/б изображения. Единственное, при работе с цветной картинкой добавляется момент микширования итогового цветного сигнала.Важно понимать, что если мы увеличиваем яркость какого-либо канала, или какой-то определённой яркостной области в этом канале, то мы делаем этот канал (или его область) «сильнее». То есть делаем более значимым вклад этого канала в итоговую цветную картинку RGB.
Например, у нас есть некоторая область со значениями пикселей (128, 128, 128) в координатах RGB. Равенство значений в трёх каналах говорит о том, что это нейтральный цвет. Допустим, после применения повышающей яркость кривой в красном канале, значение R вместо 128 стало 200, то есть общее значение RGB стало (200, 128, 128). Как видите, цвет этой области сместился в сторону красного. Что как раз и демонстрирует усиление красного канала R (повышение его яркости).
А вот ослабление красного канала R (снижение его яркости) повлечёт за собой наоборот, снижение уровня красного в итоговой цветной картинке. То есть появления в ней цвета, который является противоположным красному — зеленовато-цианистому.
То же самое будет происходить и в случае изменения яркости в других каналах. Усиление/ослабление зелёного канала G приводит к появлению зелёного и маджентового оттенка соответственно.
Усиление/ослабление синего канала B приводит к появлению синего и жёлтого оттенка соответственно.
Примечание. В полиграфии, при работе в цветовой модели CMYK, принято использовать терминологию «сильный»/«слабый» каналы в обратных смыслах. «Слабым» там называется самый светлый канал (так как он вносит меньший вклад в итоговое изображение, которое формируется красками на бумаге), а «сильным» — самый тёмный.Продемонстрируем на конкретных примерах.
Данные кривые приведены лишь в качестве примера. Понимая, как работают кривые, в реальной работе для каждого канала мы можем строить более сложные кривые с большим количеством точек, комбинировать их друг с другом, а также с композитной кривой. Например, нашим велосипедам можно сделать, скажем, такую коррекцию. Всего лишь с помощью однократного применения одного-единственного инструмента Curves.
Оценивать данную цветокоррекцию не требуется, это лишь пример возможного применения кривых, к тому же усиленный гротескно.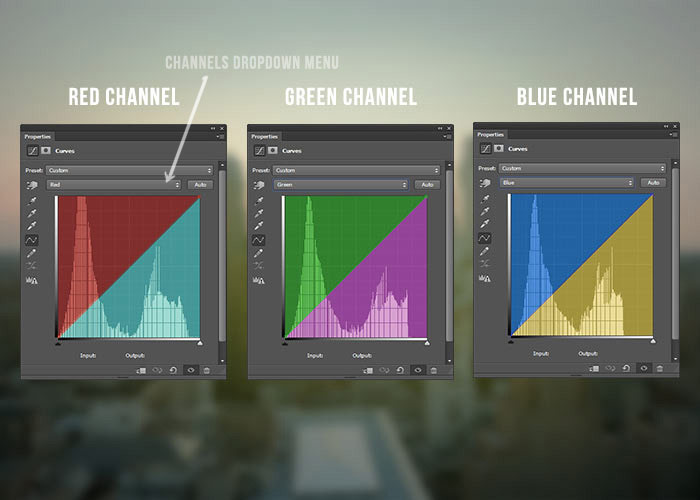 Данная статья направлена исключительно на понимание работы кривых Curves, и никаким образом не затрагивает эстетические вопросы применения этого инструмента. Критерии обработки — отдельная и очень большая тема. Надеюсь, этот материал оказался вам полезным. С благодарностью принимаю указания на опечатки и неточности.Если вы хотите освоить работу кривых на практике, и вообще научиться обрабатывать фотографии, приглашаю на короткий практический курс «Основы обработки фотографий» в нашей фотошколе. Курс проходит в компьютерном классе iMac в группах не более 10 человек:
Данная статья направлена исключительно на понимание работы кривых Curves, и никаким образом не затрагивает эстетические вопросы применения этого инструмента. Критерии обработки — отдельная и очень большая тема. Надеюсь, этот материал оказался вам полезным. С благодарностью принимаю указания на опечатки и неточности.Если вы хотите освоить работу кривых на практике, и вообще научиться обрабатывать фотографии, приглашаю на короткий практический курс «Основы обработки фотографий» в нашей фотошколе. Курс проходит в компьютерном классе iMac в группах не более 10 человек:
«Основы обработки фотографий»
P.S. Спасибо Саше Онищенко awo_onyshchenko за ценные поправки к статье.
Все самое интересное у нас!
«СРЕДА» – творческая лаборатория и фотошкола в Москве
«Фреймвей» – фототуры и выездные мастер-классы известных фотографов
Tags: исследования, статьи
Использование Кривых в Photoshop: 6 методов работы, которые должен знать каждый фотограф
Curves (Кривые) – один из самых мощных инструментов в арсенале Photoshop.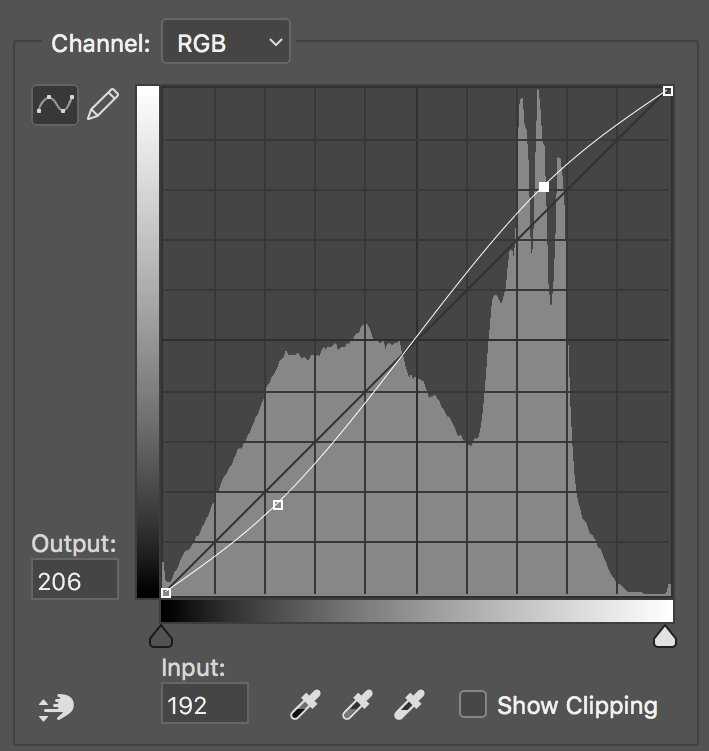 Но для некоторых пользователей они могут казаться не совсем понятными и сложными. Из этой статьи вы узнаете 6 главных методов работы с кривыми в Photoshop, которые пригодятся каждому фотографу.
Но для некоторых пользователей они могут казаться не совсем понятными и сложными. Из этой статьи вы узнаете 6 главных методов работы с кривыми в Photoshop, которые пригодятся каждому фотографу.
Итак, меню Curves (Кривые) – мощнейший инструмент Photoshop, с помощью которого можно корректировать тона для осветления, затемнения, придания контрастности и контроля цветов, но многие пользователи всё равно стараются избегать его использования.
Проблема в том, что, не смотря на свою эффективность, это также одна из самых сложных функций программы. Возможно, именно поэтому Adobe никогда не включала её в любительский пакет Photoshop Elements.
Поскольку Elements с каждым релизом становится всё лучше и лучше, отсутствие полной функции Curves остаётся одной из немногих больших причин, по которым этому пакету ещё далеко до того, чтобы стать более дешёвым аналогом Photoshop.
Новичкам не стоит бояться. После того, как вы потратите некоторое время на эксперименты, кривые быстро станут одним из ваших главных инструментов для большинства тональных настроек. Зачастую это одна из первых корректировок, которые проводят на изображении. К тому же, это не только один из самых мощных, но и один из самых универсальных инструментов Photoshop. Хотите ли вы осветлить тёмную сцену, повысить контраст или изменить цветовой тон, кривые справятся с этой задачей. Итак, ниже мы опишем шесть главных функций, которые вам нужно знать, чтобы овладеть лучшим тональным инструментом Photoshop. Кривые лучше всего применять через Adjustment Layer (Корректирующий слой). Перейдите на панель Layers (Слои), щёлкните по иконке Create Adjustment Layer (Добавить новый корректирующий слой или слой-заливку) и выберите Curves (Кривые). Пока что ваше оригинальное изображение осталось нетронутым. Независимо от того, какие настройки вы примените, их всегда можно отредактировать, дважды щёлкнув по иконке слоя, к тому же вы можете использовать все опции, предоставляемые слоями, такие как маски, режимы наложения и непрозрачность. Вы можете перетаскивать маркеры на кривой вверх или вниз, чтобы осветлить или затемнить изображение соответственно.
Зачастую это одна из первых корректировок, которые проводят на изображении. К тому же, это не только один из самых мощных, но и один из самых универсальных инструментов Photoshop. Хотите ли вы осветлить тёмную сцену, повысить контраст или изменить цветовой тон, кривые справятся с этой задачей. Итак, ниже мы опишем шесть главных функций, которые вам нужно знать, чтобы овладеть лучшим тональным инструментом Photoshop. Кривые лучше всего применять через Adjustment Layer (Корректирующий слой). Перейдите на панель Layers (Слои), щёлкните по иконке Create Adjustment Layer (Добавить новый корректирующий слой или слой-заливку) и выберите Curves (Кривые). Пока что ваше оригинальное изображение осталось нетронутым. Независимо от того, какие настройки вы примените, их всегда можно отредактировать, дважды щёлкнув по иконке слоя, к тому же вы можете использовать все опции, предоставляемые слоями, такие как маски, режимы наложения и непрозрачность. Вы можете перетаскивать маркеры на кривой вверх или вниз, чтобы осветлить или затемнить изображение соответственно. Представьте себе ось Х как шкалу от тёмных тонов слева до светлых справа. Важно, куда вы ставите маркер, поскольку это определяет, какую часть цветового диапазона вы изменяете. Крайняя левая точка соответствует теням, а крайняя правая – ярким цветам. Удерживайте клавишу Alt, перетаскивая бегунки чёрного и белого (в левом нижнем и правом нижнем углу графика), чтобы увидеть чёрно-белое изображение всех отсекаемых пикселей. Это хорошо помогает при настройке чистых чёрных и чистых белых тонов.
Представьте себе ось Х как шкалу от тёмных тонов слева до светлых справа. Важно, куда вы ставите маркер, поскольку это определяет, какую часть цветового диапазона вы изменяете. Крайняя левая точка соответствует теням, а крайняя правая – ярким цветам. Удерживайте клавишу Alt, перетаскивая бегунки чёрного и белого (в левом нижнем и правом нижнем углу графика), чтобы увидеть чёрно-белое изображение всех отсекаемых пикселей. Это хорошо помогает при настройке чистых чёрных и чистых белых тонов.
Большинство изображений лучше выглядят, если содержат полный диапазон тонов, для этого перетаскивайте бегунки белого и чёрного внутрь, удерживая клавишу Alt, до тех пор, пока на изображении не начнут появляться пиксели.
Кривая в форме S, полученная путём поднятия одной точки в области светов и опускания второй в области теней (при желании можно добавить и третью точку для контроля средних тонов), это классическая тональная настройка для увеличения контрастности и цветовой насыщенности изображения. Чем более выраженной будет форма S, тем более сильным будет эффект.
Чем более выраженной будет форма S, тем более сильным будет эффект.
Если вы хотите оставить неизменной цветовую насыщенность, измените режим наложения корректирующего слоя Curves (Кривые) на Luminosity (Яркость).
Вы можете сделать выборочные тональные коррекции различных участков изображения, используя маски слоя, чтобы скрыть или оставить эффект кривых на определённых областях. Например, портреты часто выигрывают от повышения контрастности радужных оболочек глаз.
Чтобы добиться этого, добавьте корректирующий слой Curves (Кривые) и придайте кривой форму S, после чего инвертируйте маску слоя, выбрав её и нажав Ctrl+I.
Затем выберите инструмент Brush (Кисть) белого цвета, и закрасьте ей радужные оболочки глаз, чтобы применить корректировку к ним. Вы можете настраивать отдельные цветовые каналы, выбрав их в выпадающем меню в верхней части окна Curves (Кривые). Работая с разными цветовыми каналами, вы можете сдвигать цвета, к примеру, чтобы уменьшить красные, как мы сделали в примере выше. Потянув вверх кривую красного канала, вы добавите красные, а вниз – голубые; на синем канале, чем выше кривая, тем больше синего, а чем ниже, тем больше жёлтого; а на зелёном соответственно, чем кривая выше, тем больше зелёного, а чем ниже – тем больше сиреневого. 1. Маркеры Маркеры можно расставлять на кривой, а затем тянуть их вверх для осветления и вниз для затемнения.
Потянув вверх кривую красного канала, вы добавите красные, а вниз – голубые; на синем канале, чем выше кривая, тем больше синего, а чем ниже, тем больше жёлтого; а на зелёном соответственно, чем кривая выше, тем больше зелёного, а чем ниже – тем больше сиреневого. 1. Маркеры Маркеры можно расставлять на кривой, а затем тянуть их вверх для осветления и вниз для затемнения.
2. Точки чёрного и белого
Перетаскивая их внутрь, вы можете установить новые точки чёрного и белого. Удерживайте Alt во время перетаскивания, чтобы видеть пиксели всех отсеченных тонов. 3. Выпадающее меню RGB Здесь вы можете выбрать разные цветовые каналы для доступа к красной, зелёной и синей кривым.
4. Preset (Стиль)
Выберите для изображения подходящий пресет, или используйте его в качестве основы для дальнейших корректировок.
5. Pencil (Карандаш) и сглаживание
Переключившись на инструмент Pencil (Карандаш) вы можете нарисовать кривую вручную. Затем используйте опции ‘Smooth Curves values’ (Сгладить), чтобы сгладить линию. 6. Корректировка яркости Активируйте кнопку с изображением руки, а затем щёлкните по определённому тону на изображении и перетаскивайте курсор вверх или вниз, чтобы управлять яркостью этого тона.
Затем используйте опции ‘Smooth Curves values’ (Сгладить), чтобы сгладить линию. 6. Корректировка яркости Активируйте кнопку с изображением руки, а затем щёлкните по определённому тону на изображении и перетаскивайте курсор вверх или вниз, чтобы управлять яркостью этого тона.
7. Гистограмма
Графическое представление всех тонов, расположенных в ‘тональном диапазоне’, с тенями слева и яркими цветами справа.
8. Инструменты пробы (Eyedroppers)
Переключитесь на один из инструментов пробы, после чего кликните по определённому тону изображения, чтобы установить его как белый, чёрный или нейтральный серый.
9. Input (Вход) и Output (Выход)
Вход представляет собой оригинальные тона изображения (ось X), в то время как выход – новые значения яркости по шкале 0-255 (ось Y).
Источник: Photoshop Curves Tool: 6 techniques every photographer must know
Автор: jmeyer Перевод подготовил alex-br специально для Photomotion.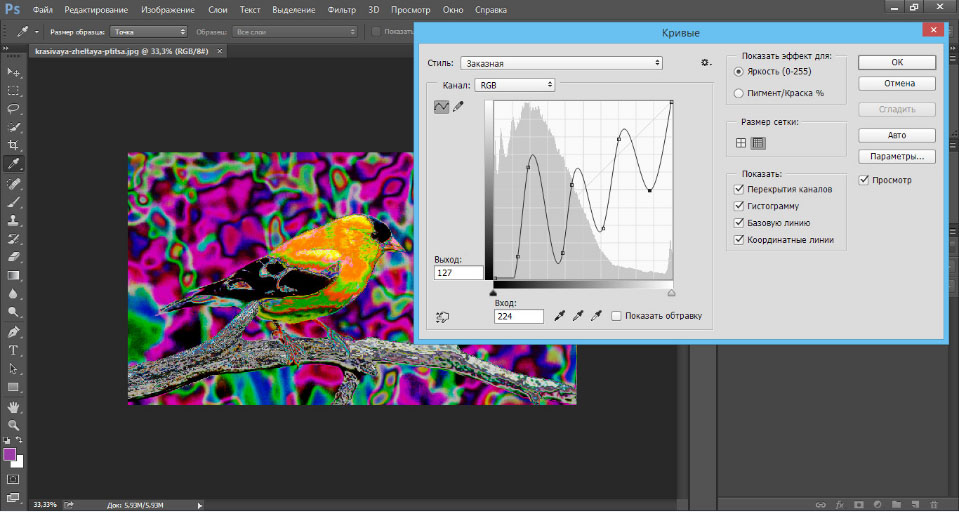 ru
ru
Цветокоррекция с помощью «кривых» в Adobe Photoshop – ФотоКто
Цвет – это эмоциональная среда. Он работает как на первобытном, так и на культурном уровнях, чтобы идентифицировать чувства, причины, движения и стили. Такие приложения, как Instagram, перекрашивают изображения, чтобы дать им ассоциации, которых у них раньше не было – более теплые изображения, например, кажутся более счастливыми.
Корректировки кривых Photoshop работают аналогичным образом, посредничая между светом, который проходит через объектив, и конечным изображением.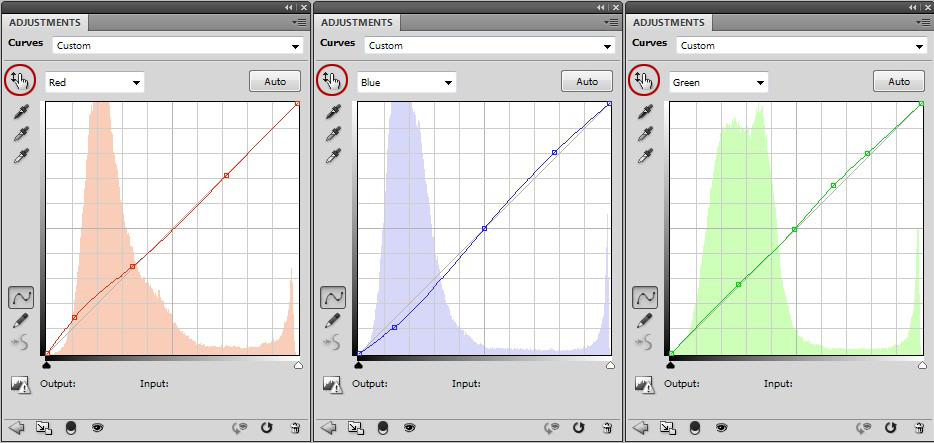 В этом уроке ведущий городской спортивный фотограф Крис Хилл-Скотт покажет вам, как использование этой настройки может приблизить изображение к исходной сцене, и как вы можете творчески изменить его цвет, чтобы придать ему другое настроение.
В этом уроке ведущий городской спортивный фотограф Крис Хилл-Скотт покажет вам, как использование этой настройки может приблизить изображение к исходной сцене, и как вы можете творчески изменить его цвет, чтобы придать ему другое настроение.
В этом уроке будет использоваться промо-снимок Лондонской группы Kids Love Lies. Вы научитесь привносить глубину и богатство в тени, а также тепло в оттенки кожи участников группы, получая эффект старого слайд-фильма.
Основные понятия
Диалоговое окно кривых вызывается с помощью сочетания клавиш Ctrl/Cmd+M, а уровней – Ctrl/Cmd+L. Кроме того, вы можете создавать корректирующие слои кривых или уровней через меню Layer > New Adjustment Layer > Curves (или Levels) или же нажимая на соответствующие пиктограммы в палитре Adjustments.
|
|
На графике кривых горизонтальная ось отражает исходные значения яркости пикселей, а вертикальная – те значения, которые вы желаете получить на выходе. Изначально все выходные значения равны входным и кривая представляет собой диагональную прямую, проходящую через две точки, соответствующие чёрному (0; 0) и белому (255; 255) цветам. Вы можете добавить на кривую (точнее, пока ещё прямую) до четырнадцати дополнительных контрольных точек, чтобы придать кривой нужную вам форму. Когда вы тянете точку вверх, то те области изображения, которые соответствуют данному участку кривой, становятся светлее, поскольку значения яркости на выходе превышают значения на входе. Когда же вы прогибаете кривую вниз, выходные значения яркости становятся меньше входных и изображение темнеет. Используя точки в разных местах кривой, вы можете раздельно управлять яркостью светов, теней и полутонов. Лишнюю точку всегда можно удалить, выбрав её и нажав Delete.
Изначально все выходные значения равны входным и кривая представляет собой диагональную прямую, проходящую через две точки, соответствующие чёрному (0; 0) и белому (255; 255) цветам. Вы можете добавить на кривую (точнее, пока ещё прямую) до четырнадцати дополнительных контрольных точек, чтобы придать кривой нужную вам форму. Когда вы тянете точку вверх, то те области изображения, которые соответствуют данному участку кривой, становятся светлее, поскольку значения яркости на выходе превышают значения на входе. Когда же вы прогибаете кривую вниз, выходные значения яркости становятся меньше входных и изображение темнеет. Используя точки в разных местах кривой, вы можете раздельно управлять яркостью светов, теней и полутонов. Лишнюю точку всегда можно удалить, выбрав её и нажав Delete.
Уровни работают схожим образом и по своему эффекту практически идентичны кривой с тремя точками: одна для чёрного цвета, одна – для белого и одна для полутонов. Чтобы сделать изображение темнее или светлее, трёх точек вполне достаточно, но для полноценного управления контрастом требуется не меньше четырёх точек, и кривые в данном случае становятся совершенно незаменимым инструментом.
В основном я буду говорить именно о кривых, как о более гибком и универсальном средстве цветокоррекции, но для тех, кому проще использовать уровни, я покажу, как достигнуть аналогичного эффекта при помощи уровней в тех случаях, где это в принципе возможно.
Корректирующий слой Curves (Кривые)
Кривые лучше всего применять через Adjustment Layer (Корректирующий слой). Перейдите на панель Layers (Слои), щёлкните по иконке Create Adjustment Layer (Добавить новый корректирующий слой или слой-заливку) и выберите Curves (Кривые). Пока что ваше оригинальное изображение осталось нетронутым. Независимо от того, какие настройки вы примените, их всегда можно отредактировать, дважды щёлкнув по иконке слоя, к тому же вы можете использовать все опции, предоставляемые слоями, такие как маски, режимы наложения и непрозрачность.
Наклон кривой и контраст
Изменение контраста изображения зависит от угла наклона кривой. Говоря словами Дэна Маргулиса: чем круче кривая, тем выше контраст. Обратите внимание, что исходная нетронутая кривая, где все выходные значения яркости равны входным, имеет угол наклона 45°. Увеличение угла наклона означает повышение контраста, а уменьшение угла означает снижение контраста. Понимание этого принципа имеет большое значение, поскольку очень часто мы будем повышать контраст в одном тональном диапазоне и одновременно снижать его в другом, за счёт того, что разные участки кривой будут иметь различный угол наклона.
Говоря словами Дэна Маргулиса: чем круче кривая, тем выше контраст. Обратите внимание, что исходная нетронутая кривая, где все выходные значения яркости равны входным, имеет угол наклона 45°. Увеличение угла наклона означает повышение контраста, а уменьшение угла означает снижение контраста. Понимание этого принципа имеет большое значение, поскольку очень часто мы будем повышать контраст в одном тональном диапазоне и одновременно снижать его в другом, за счёт того, что разные участки кривой будут иметь различный угол наклона.
Второй приём
Чтобы осветлять или затемнять изображение, Вам следует перемещать узловые точки вверх или вниз, соответственно.
Воспринимайте горизонтальную ось как шкалу, на которой слева располагаются самые тёмные тона изображения, а справа – самые светлые тона. Поэтому место на кривой, в которое Вы ставите узловую точку, имеет значение. От её положения относительно горизонтальной оси зависит диапазон тонов, которые Вы будете осветлять или затемнять. Если узловая точка находится ближе к левому краю, то Вы будете воздействовать на тёмные тона фотографии. Наоборот, если она ближе к правому краю – на светлые тона.
Если узловая точка находится ближе к левому краю, то Вы будете воздействовать на тёмные тона фотографии. Наоборот, если она ближе к правому краю – на светлые тона.
Повышение яркости с повышением контраста
Наведите курсор на изображение, чтобы сравнить его с исходной фотографией.
Уменьшив входное значение для точки белого цвета, мы тем самым отсекли верхние света и пропорционально растянули оставшийся тональный диапазон. Угол наклона кривой превысил 45° на всём её протяжении, что привело к повышению контраста. Чем светлее объект изначально, тем сильнее повышается его яркость.
Этот способ хорош для осветления сильно недодержанных фотографий, а также для отбеливания фона при изоляции предметов на белом фоне. Однако для осветления нормально проэкспонированных фотографий такая кривая не годится, поскольку смещение точки белого приводит к клиппингу в светах и, как следствие, грубому искажению цвета светлых объектов. К тому же большинство снимков нуждается в осветлении скорее теней, нежели светов.
Контрастность изображения
Данная глава рассматривает контраст как нечто желательное, хотя в действительности это зависит от предмета съёмки, атмосферы и художественного замысла. В некоторых случаях автор может намеренно избегать использования полного тонального диапазона. Например, снимки, сделанные в тумане, дымке или при очень мягком свете, часто не содержат абсолютно чёрных или белых областей. Контраст может акцентировать текстуру или повысить выделение объекта на фоне, однако жёсткий свет или облачность могут привести к слишком большому или слишком малому контрасту, соответственно.
Нелинейное повышение яркости
Перед вами наилучший способ осветления фотографий. Мы повышаем яркость полутонов, оставляя точки чёрного и белого цветов без изменений. В результате общий тональный диапазон не меняется, но основная масса средних тонов плавно смещается вверх. При этом контраст в тенях возрастает, а в светах падает, т.е. детали в тенях отчётливо проявляются, а в светах хоть и становятся чуть менее контрастными, но всё равно остаются различимыми.
Очень часто снимая какую-нибудь контрастную сцену, приходится сильно уменьшать экспозицию, чтобы не допустить клиппинга светов. Для таких вынужденно недодержанных фотографий нелинейное повышение яркости является едва ли не обязательной процедурой.
Макет в цветовом пространстве RGB
Как найти картинки в RGB в Acrobat Professional?
Проверять цветовое пространство в Acrobat Professional удобно в случае многостраничных документов, где много картинок. Чтобы посмотреть, какие именно элементы в RGB, нужно пойти в верхнее меню, пункт Advanced, там выбрать Print Production, далее Output Preview.
В диалоговом окне находим выпадающий список Show и там выбираем RGB.
Теперь на всех страницах документа будут показываться только картинки в RGB (точно так же можно искать любые другие элементы; например, цвета Pantone – выбрав Spot Color).
Как пересохранить картинку в CMYK в Adobe Photoshop
В Adobe Photoshop нужно найти в верхнем меню Image и в выпадающем списке Mode.
Как пересохранить документ в CMYK в Illustrator
В Adobe Illustrator цветовое пространство документа выбирается в верхнем меню: File – Document Color Mode.
Снижение яркости с повышением контраста
Увеличивая входное значение для точки чёрного цвета, мы делаем тени абсолютно чёрными и лишёнными деталей. Эффект получается очень драматичный и применяется он преимущественно при обработке фотографий снятых в низком ключе, чтобы зачернить фон. Кроме того, точку чёрного цвета можно использовать для некоторого оживления фотографий, снятых по методу ETTR в условиях очень низкого контраста, например, в тумане.
Переводим выделение в векторный контур
Не переключайтесь с инструмента Magic Wand Tool.
- Правой кнопкой мыши кликните по области выделения.
- Из появившегося меню выберите Make Work Path.
- В появившемся окне настройте толерантность на 1,0 Чем выше значение толерантности, тем более плавными, стилизованными и неточными будут наши контуры.

На нижеприведенной иллюстрации я выбрал инструмент Path Selection Tool и выделил контур, что бы он был вам виден.
Нелинейное снижение яркости
По аналогии с нелинейным осветлением мы оставляем точки чёрного и белого цветов нетронутыми, но смещаем полутона вниз. Контраст в светах возрастает, а в тенях уменьшается. Эта кривая хороша, когда вам нужно убавить яркость в тенях и средних тонах так, чтобы детали в них остались различимыми, а тени, сделавшись более густыми, не превратились бы при этом в слепые чёрные пятна.
Если затеняемые области содержат отдельные яркие детали, я могу совместить кривые 4 и 6, т.е. уменьшить яркость полутонов, одновременно слегка опуская точку белого цвета, чтобы приглушить ненужную пестроту.
Применение кривых для коррекции баланса цвета
Хотя до сих пор мы применяли кривые к значениям RGB или яркости, их можно также применять на отдельных каналах цветности в качестве мощного средства коррекции оттенков в специфических тональных областях. Скажем, в вашем изображении присутствует синева в тенях, хотя и полутона, и яркие участки выглядят сбалансированно. Изменение баланса белого или соотношения цвета в целом могло бы повредить другие оттенки.
Скажем, в вашем изображении присутствует синева в тенях, хотя и полутона, и яркие участки выглядят сбалансированно. Изменение баланса белого или соотношения цвета в целом могло бы повредить другие оттенки.
| до | после | ||
На примере вверху количество синего избирательно снижено в тенях, чтобы избавиться от синевы. Не забудьте зафиксировать ключевые точки строго на диагонали для всех тональных диапазонов, где изменения не нужны. Если вам не нужны точные корректировки цветности, использование кривых, вероятно, избыточно. В таких случаях коррекция баланса белого была бы намного проще (Photoshop: «Image → Adjustments → Color Balance…»).
Как вариант, глобальную цветокоррекцию можно производить, используя привязку нейтральных полутонов («Snap Neutral Midtones» под кнопкой «Options»). Этот метод лучше всего работает для изображений, в которых усреднение полутонов примерно нейтрально; для снимков с господством одного цвета (например, снятых в лесу) следует использовать другие методы, такие как баланс белого в RAW или с помощью уровней.
Линейное повышение контраста
Простейший способ поднять контраст изображения – сблизить точки чёрного и белого цвета, т.е. увеличить входное значение для точки чёрного цвета и уменьшить для точки белого. Я не рекомендую вам повышать контраст этим путём, поскольку грубое отсечение теней и светов ведёт к потере деталей и искажению цвета. Единственное исключение – это фотографии с крайне низким контрастом, края гистограммы которых не дотягиваются до пределов общего тонального диапазона. В этом случае придвинуть точки чёрного и белого цветов вплотную к краям гистограммы вполне уместно.
Недостаточное разрешение картинок
Разрешение, необходимое для печати, – 300 dpi.
Чтобы проверить разрешение макета в Photoshop, нужно пойти в меню Image – Image Size.
Формально говоря, разрешение можно и поменять в том же диалоговом окне – нужно снять галку с Resample Image и поставить в поле Resolution значение 300. Тогда Вы сможете посмотреть реальные размеры, которые приобретает изображение с правильным разрешением. Обычно эти размеры получаются не такие, какие ожидались. Что же делать? Выход один – искать исходник картинки в более высоком разрешении.
Тогда Вы сможете посмотреть реальные размеры, которые приобретает изображение с правильным разрешением. Обычно эти размеры получаются не такие, какие ожидались. Что же делать? Выход один – искать исходник картинки в более высоком разрешении.
Не нужно растягивать картинку с помощью Resample Image – она получится разбитой на пиксели и плохого качества, хотя формально и будет подходить под требования типографии!
Размеры основных форматов в пикселях для печати:
- Размер A2 в пикселях: 4961×7016
- Размер A3 в пикселях: 3508×4961
- Размер А4 в пикселях: 2480×3508
- Размер А5 в пикселях: 1748×2480
- Размер А6 в пикселях: 1240×1748
S-образная кривая
Увеличивать контраст лучше всего при помощи S-образной кривой. Она позволяет сделать тени темнее, а света светлее, не теряя при этом деталей ни в тенях, ни в светах, поскольку точки чёрного и белого цвета остаются на своих местах и общий тональный диапазон не изменяется. Света и тени просто становятся чуть более плоскими, в то время как середина тонального диапазона растягивается, и полутона становятся более контрастными. Наиболее важные детали большинства фотографий лежат именно в этой области. Разумеется, форма S-образной кривой должна учитывать особенности конкретного снимка. Вы вправе изменять положение контрольных точек, варьируя степень кривизны различных участков кривой и делая при необходимости акцент либо на светах, либо на тенях.
Наиболее важные детали большинства фотографий лежат именно в этой области. Разумеется, форма S-образной кривой должна учитывать особенности конкретного снимка. Вы вправе изменять положение контрольных точек, варьируя степень кривизны различных участков кривой и делая при необходимости акцент либо на светах, либо на тенях.
Очевидно, что эффект S-образной кривой не может быть воспроизведён при помощи уровней, поскольку требует не менее четырёх точек.
Обработка фото: Цветокоррекция с помощью «кривых» в Adobe Photoshop
Этой статьей я хочу начать серию заметок о несложных приемах обработки фотографий. Профессиональные фотографы вряд ли почерпнут отсюда много нового, а новичкам и любителям данная информация возможно будет полезна. В каждой статье я планирую разбирать обработку одной-двух фотографий, касаясь исправления наиболее распространенных и тяжелых ошибок новичков. Фотографии, разбираемые в статьях, либо мои, либо были присланы мне для обработки и опубликованы с согласия автора. Для обработки фотографий будут использованы программы Adobe Photoshop (на примере CS3 Ru), Adobe Lightroom (на примере 3й версии Eng) и некоторые другие. Хотя статьи рассчитаны на начинающих и любителей, предполагается, что читатели знакомы с минимальными основами работы в этих программах.
Для обработки фотографий будут использованы программы Adobe Photoshop (на примере CS3 Ru), Adobe Lightroom (на примере 3й версии Eng) и некоторые другие. Хотя статьи рассчитаны на начинающих и любителей, предполагается, что читатели знакомы с минимальными основами работы в этих программах.
Прежде, чем начать обсуждение, оговоримся заранее: мы не касаемся техники съемки и того, как можно было избежать ошибок на этапе фотографирования – этому посвящено много статей и книг. Но каждый, кто хоть раз брал в руки фотоаппарат, знает – бывает, что интереснейшие по содержанию кадры приходится выбрасывать из-за технического брака. И переснять такие фото иногда просто не представляется возможным. Надеюсь, данная серия статей поможет Вам спасти ценные кадры, снятые с техническими ошибками.
Итак, в данной заметке поговорим о цветокоррекции изображений с помощью инструмента «кривые». Вообще, кривые – пожалуй, один из мощнейших инструментов программ обработки изображений. Умелое использование этого инструмента позволяет поистине творить чудеса, и обходиться без множества плагинов с непонятным и неконтролируемым режимом работы. С другой стороны, инструмент этот довольно сложен, что отпугивает начинающих фотолюбителей от его использования. Попробуем разобраться в основах работы инструмента «кривые» и научиться применять его для наших задач – коррекции цвета и яркости изображений.
С другой стороны, инструмент этот довольно сложен, что отпугивает начинающих фотолюбителей от его использования. Попробуем разобраться в основах работы инструмента «кривые» и научиться применять его для наших задач – коррекции цвета и яркости изображений.
1. Основы теории цвета и цветокоррекции
Для того чтобы разобраться с цветокоррекцией, нам надо сначала понять, что же такое цвет в цифровой фотографии, какими параметрами он задается и как эти параметры менять, чтобы получить нужный результат. Разумеется, всем, занимающимся цифровой фотографией, известны буквы RGB. Это – основное цветовое пространство, с которым работает большинство фотоаппаратов и воспроизводящей цифровой техники (есть и другие цветовые пространства, но речь сейчас не об этом). Все цвета в этом пространстве получаются «смешиванием» 3 базовых тонов (их часто называют каналами) – красного (Red), зеленого (Green) и синего (Blue). Записываются значения обычно последовательно, красный-зеленый-синий, например 125-80-245. Яркость каждого тона задается значением от 0 до 255. Это – всем известная истина.
Яркость каждого тона задается значением от 0 до 255. Это – всем известная истина.
Еще одна истина, менее известная, но тоже важная: при равных значениях всех трех каналов мы получаем нейтрально-серый цвет. 0-0-0 – абсолютно черный, 255-255-255 – абсолютно белый, между ними – все оттенки серого. Как же получаются остальные цвета, кроме трех основных? Понимание этого также является важнейшим для работы с цветами. Наиболее наглядно цветообразование в RGB можно изобразить в виде цветового круга. На нем, помимо трех основных цветов, присутствуют дополнительные (а лучше сказать, противоположные) цвета: CMY – зелено-голубой (Cyan), пурпурный (Magenta) и желтый (Yellow).
Этот простой на вид круг дает важнейшую для осознанной цветокоррекции информацию. Имея 3 основных канала (RGB), мы можем также управлять дополнительными цветами. Увеличение интенсивности любого из основных каналов (равно как и одновременное ослабление двух оставшихся основных каналов) приводит к усилению основного цвета. Уменьшение интенсивности каждого основного канала (или одновременное усиление двух оставшихся оосновных каналов) ведет к усилению противоположного цвета. То есть, уменьшая синий канал, усиливаем желтые цвета, усиливая зеленый – уменьшаем пурпурные оттенки, уменьшая одновременно красный и зеленый – усиливаем синий и т.д. Если нам надо, скажем, сделать фото более теплым – нам понадобится добавить оранжевого и желтого. С желтым понятно – уменьшаем интенсивность синего канала. А оранжевый = красный+желтый. Значит надо добавить еще интенсивности красному каналу. Постепенно использование этого цветового круга доходит до автоматизма, но пока можно нарисовать что-то вроде шпаргалки. Итак, теория нам более-менее ясна, теперь перейдем к практике.
Уменьшение интенсивности каждого основного канала (или одновременное усиление двух оставшихся оосновных каналов) ведет к усилению противоположного цвета. То есть, уменьшая синий канал, усиливаем желтые цвета, усиливая зеленый – уменьшаем пурпурные оттенки, уменьшая одновременно красный и зеленый – усиливаем синий и т.д. Если нам надо, скажем, сделать фото более теплым – нам понадобится добавить оранжевого и желтого. С желтым понятно – уменьшаем интенсивность синего канала. А оранжевый = красный+желтый. Значит надо добавить еще интенсивности красному каналу. Постепенно использование этого цветового круга доходит до автоматизма, но пока можно нарисовать что-то вроде шпаргалки. Итак, теория нам более-менее ясна, теперь перейдем к практике.
2. Инструмент «кривые» и полуавтоматическая цветокоррекция по «трем точкам» (простой случай)
Чтобы не углубляться окончательно в теоретические дебри, возьмем фото с заведомо неверным балансом белого: снятое при свете ламп накаливания в режиме фотоаппарата «дневной свет». Результат работы фотоавтоматики виден невооруженным глазом. Предположим, мы не догадались снять в RAW (там проблема баланса белого решается одним кликом), и теперь будем воевать с JPEG’ом.
Результат работы фотоавтоматики виден невооруженным глазом. Предположим, мы не догадались снять в RAW (там проблема баланса белого решается одним кликом), и теперь будем воевать с JPEG’ом.
Первым делом, давайте разберемся, какие инструменты нам предлагает процедура «кривые», и какие настройки надо сделать, прежде чем приступить к цветокоррекции. Открываем «кривые» (Ctrl-M), щелкаем «параметры отображения кривой». Мне нравится более частая сетка, но это на любителя. Нажимаем справа кнопку «параметры», ставим отсечение черных и белых цветов по 0.10 %, чтобы при коррекции яркости программа не уходила в глухой пересвет (255-255-255) и глухую тень (0-0-0), ставим галочку «использовать по умолчанию». Остальные настройки можно не трогать. Итак, мы видим окно кривой. По оси Х откладывается исходная яркость, по оси Y – яркость после обработки, от 0 (полная тень) до 255 (полный свет). Фоном показана гистограмма, дающая нам распределение точек на фото по яркости. По диагонали проходит собственно кривая – до обработки она представляет собой прямую линию: исходное = обработанному. В процессе работы мы можем как усиливать интенсивность определенных участков (тянем кривую вверх), так и понижать (кривую вниз). Работать можно как с кривой RGB (серая кривая, регулирует яркость одновременно по всем 3 каналам), так и с кривой каждого канала по отдельности. Ниже окна кривых есть 3 пипеточки. Они служат для задания точек черного, нейтрально-серого и белого цвета на фотографии. В простейших случаях достаточно использования этих пипеточек, коррекцию цвета и яркости умная программа выполнит за Вас.
В процессе работы мы можем как усиливать интенсивность определенных участков (тянем кривую вверх), так и понижать (кривую вниз). Работать можно как с кривой RGB (серая кривая, регулирует яркость одновременно по всем 3 каналам), так и с кривой каждого канала по отдельности. Ниже окна кривых есть 3 пипеточки. Они служат для задания точек черного, нейтрально-серого и белого цвета на фотографии. В простейших случаях достаточно использования этих пипеточек, коррекцию цвета и яркости умная программа выполнит за Вас.
Попробуем воспользоваться этим приемом: сначала нам нужно понять, где на фото нейтральные точки – это те точки, которые в реальности были серыми. На них не должны падать отражения объектов (например, на нашем фото на краях бутылки серая фольга имеет другой оттенок за счет рефлексов). Кроме того, надо определить самую яркую и самую темную точку. Важно, что эти 2 точки не должны быть в мертвой тени (0-0-0) и мертвом пересвете (255-255-255), т.к. из таких точек программа не получит информации для коррекции. Алгоритм работы следующий: определяем белую точку (тыкаем белой пипеткой), затем черную (соответственно черной пипеткой), а дальше тыкаем серой пипеткой по потенциально серым местам, пока результат нас не устроит. Программа при этом автоматически пересчитывает баланс кривых, что можно видеть в соответствующем окне.
Алгоритм работы следующий: определяем белую точку (тыкаем белой пипеткой), затем черную (соответственно черной пипеткой), а дальше тыкаем серой пипеткой по потенциально серым местам, пока результат нас не устроит. Программа при этом автоматически пересчитывает баланс кривых, что можно видеть в соответствующем окне.
После того, как нас устраивает баланс белого, можно подрегулировать баланс яркостей либо инструментом «уровни», либо коррекцией кривой RGB (по сути те же уровни, но с гораздо большими возможностями). Я немного уменьшил яркость светов и чуть повысил контраст (это делается S-образной кривой RGB). Вот и все. Процентах в 50 случаев такая простейшая цветокоррекция полностью выручает.
3. Цветокоррекция с использованием эталонных точек
К сожалению, далеко не всегда все так просто, и иногда пипетками не обойтись. Да и в нашем относительно простом случае коррекция пипетками дает не идеальный результат (мне, например, не нравится красноватый оттенок верхней части фото). Вернемся к исходному фото и попробуем второй вариант – ручная цветокоррекция. Здесь мы будем сами двигать кривые до достижения желаемого результата. Но простое движение кривых «на глаз» требует опыта и, хорошо бы, калиброванного монитора, который будет передавать реальный цвет фото. Калибровки мы касаться не будем, это тема других статей, и фотографы, работающие с калиброванными мониторами, обычно уже не задаются вопросом, как делать цветокоррекцию. Нам же остается полагаться на те же «реально серые» точки, т.е. точки, которые при съемке были нейтрально-серыми. Программа Adobe Photoshop позволяет выбрать эталонные точки, по которым мы будем следить за коррекцией. Делается это инструментом «цветовой эталон», разновидностью инструмента «пипетка». В настройках инструмента надо выбрать размер образца среднее 3х3 или 5х5 пкс, чтобы исключить попадание пипеткой в случайный пиксель, который может являться и цветовым шумом. Информация о цветовых эталонах отображается в панели «инфо». Мы можем выбрать до 4 эталонных точек.
Вернемся к исходному фото и попробуем второй вариант – ручная цветокоррекция. Здесь мы будем сами двигать кривые до достижения желаемого результата. Но простое движение кривых «на глаз» требует опыта и, хорошо бы, калиброванного монитора, который будет передавать реальный цвет фото. Калибровки мы касаться не будем, это тема других статей, и фотографы, работающие с калиброванными мониторами, обычно уже не задаются вопросом, как делать цветокоррекцию. Нам же остается полагаться на те же «реально серые» точки, т.е. точки, которые при съемке были нейтрально-серыми. Программа Adobe Photoshop позволяет выбрать эталонные точки, по которым мы будем следить за коррекцией. Делается это инструментом «цветовой эталон», разновидностью инструмента «пипетка». В настройках инструмента надо выбрать размер образца среднее 3х3 или 5х5 пкс, чтобы исключить попадание пипеткой в случайный пиксель, который может являться и цветовым шумом. Информация о цветовых эталонах отображается в панели «инфо». Мы можем выбрать до 4 эталонных точек.
Лучше выбирать серые в реальности точки, желательно разной яркости (тени, средние тона, света) и из разных областей фото. В моем случае я выбрал 3 точки и все на бутылке, т.к. особого выбора больше не было:
Информация о точках отражается в панели, и теперь мы ясно видим, что у нас не сбалансированы каналы. Собственно, итогом цветокоррекции станет выравнивание значений в эталонных точках, а заодно и исправление цвета всего изображения. Какой канал взять за основу, к которой мы будем приводить 2 остальных канала? Обычно выбирается канал с наиболее сбалансированной гистограммой, чаще всего это зеленый. Тогда из эталонных точек можно видеть, что нам надо понизить интенсивность красного канала и усилить синий. Что ж, приступим. Начнем с красного. Во-первых, видно, что мы имеем пересвет по красному каналу (гистограмма обрезана справа). Это печально, но не смертельно. И означает это то, что мы спокойно можем двигать точку 255 (самую яркую), чтобы достичь результата. Теперь двигаем кривую так, чтобы для всех эталонных точек достичь значений R=G (примерно, ±2 ед. ). Одной точки для этого мало. Точки на кривую можно ставить как непосредственно мышкой, так и «брать» их с фото (Ctrl+щелчок по области фото). Здесь важно, чтобы на кривой не было резких перегибов (если мы не имеем нескольких источников освещения разной цветовой температуры, например лампа накаливания и дневной свет, но это уже гораздо более сложный случай). На цвет картинки не обращаем внимания – работа еще не закончена.
). Одной точки для этого мало. Точки на кривую можно ставить как непосредственно мышкой, так и «брать» их с фото (Ctrl+щелчок по области фото). Здесь важно, чтобы на кривой не было резких перегибов (если мы не имеем нескольких источников освещения разной цветовой температуры, например лампа накаливания и дневной свет, но это уже гораздо более сложный случай). На цвет картинки не обращаем внимания – работа еще не закончена.
Аналогично поступаем с синим каналом. Здесь гистограмма обрезана слева – недосвет синего канала, и недотягивает до правого края. Значит, скорее всего придется двигать точку 0 (самую темную) и 255. Выровняли эталонные точки, стало лучше, но не идеально – верхняя часть фото явно краснит:
Нужно подкорректировать отдельную область красной кривой, отвечающей за точки этой яркости. Через Ctrl+щелчок ставим точку из проблемной области на кривой. Чтобы не испортить остальные области, ставим блокирующую точку на кривой, и двигаем основную точку до желаемого результата.
После этого остается подкорректировать яркость и контраст изображения (командой «уровни», или коррекцией кривой RGB), и вуаля! Мы провели ручную цветокоррекцию.
Конечно, с данным изображением можно еще повозиться, но принцип, думаю, ясен. Что важно, коррекция по эталонным точкам практически лишена проблемы с калибровкой мониторов – мы приводим эталонные точки к серому по цифровым значениям каналов, которые не зависят от того, как настроен монитор.
Что же делать в более сложных случаях? Иногда при всем желании не удается с помощью одной кривой адекватно откорректировать фото. А если сцена освещалась несколькими источниками света с разной цветовой температурой, это практически невозможно. Здесь поможет только выделение отдельных областей с помощью лассо с мягкими краями, и раздельная коррекция вышеописанными методами.
Вот так, при наличии некоторой сноровки, можно «победить» практически любой неверный баланс белого. Дело, как Вы убедились, не очень простое, что лишний раз доказывает, что лучше снимать в RAW и с правильно установленными параметрами. Надеюсь, данная статья поможет Вам сделать Ваши фото лучше. Удачи, и отличных снимков!
Надеюсь, данная статья поможет Вам сделать Ваши фото лучше. Удачи, и отличных снимков!
P.S. В целом в данной статье не сказано ничего сверхнового, это скорее обобщение моего личного опыта по цветокоррекции с помощью «кривых». Буду рад критике и уточняющим замечаниям, которые помогут улучшить статью, а также с удовольствием отвечу на вопросы.
P.P.S. Все права на данную статью принадлежат автору. Любое копирование статьи или ее части без разрешения автора, или без ссылки на данную страницу, запрещено.
Обратная S-образная кривая
Обратная или инвертированная S-образная кривая бывает полезна, когда вы готовы пожертвовать контрастом в середине, ради объектов, расположенных по краям тонального диапазона. Фотографии, в которых света и тени были бы одинаково ценны и при этом перевешивали бы по своей значимости полутона, встречаются достаточно редко, поэтому применяйте обратную S-образную кривую с большой осторожностью.
Четвёртый приём
Классический способ усилить контрастность фотографии – придать тоновой кривой S-образную форму. Поставьте одну узловую точку справа и двигайте её вверх, осветляя, тем самым, светлые области снимка. Вторую точку поместите слева и опустите вниз, затемняя тёмные области.
Поставьте одну узловую точку справа и двигайте её вверх, осветляя, тем самым, светлые области снимка. Вторую точку поместите слева и опустите вниз, затемняя тёмные области.
Иногда целесообразно установить третью узловую точку посередине.
Чем больше разница по высоте между первой и второй точкой, тем выразительнее изображение.
Если Вы хотите, чтобы с ростом контрастности, насыщенность цветов сохранялась, выберите «Светимость» («Luminosity») в качестве режима наложения корректирующего слоя.
Нестандартные кривые
Возможности кривых не ограничиваются перечисленными выше десятью стандартными примерами. В конце концов, в вашем распоряжении может одновременно находиться до шестнадцати контрольных точек, и вы вольны распоряжаться ими, как вам заблагорассудится. Помните только о зависимости изменения контраста от наклона кривой: в тех областях, где требуется повышение контраста, угол наклона кривой следует увеличить, а там, где контраст должен быть снижен, необходима более пологая кривая. Повысить или понизить контраст во всём диапазоне тонов невозможно без сужения или расширения диапазона. Если же точки чёрного и белого цветов неподвижны и тональный диапазон остаётся неизменным, то всякое повышение контраста на одном из участков кривой, должно быть уравновешено потерей контраста на других, менее важных участках.
Повысить или понизить контраст во всём диапазоне тонов невозможно без сужения или расширения диапазона. Если же точки чёрного и белого цветов неподвижны и тональный диапазон остаётся неизменным, то всякое повышение контраста на одном из участков кривой, должно быть уравновешено потерей контраста на других, менее важных участках.
Установка точек чёрного и белого
Удерживайте клавишу Alt, перетаскивая бегунки чёрного и белого (в левом нижнем и правом нижнем углу графика), чтобы увидеть чёрно-белое изображение всех отсекаемых пикселей. Это хорошо помогает при настройке чистых чёрных и чистых белых тонов. Большинство изображений лучше выглядят, если содержат полный диапазон тонов, для этого перетаскивайте бегунки белого и чёрного внутрь, удерживая клавишу Alt, до тех пор, пока на изображении не начнут появляться пиксели.
Работа с индивидуальными каналами
Во всех описанных выше примерах мы работали с кривыми и уровнями в режиме RGB, т.е. вносили одинаковые изменения во все каналы изображения одновременно. Однако порой приходится прибегать к редактированию отдельных цветовых каналов, поскольку каждый из них может потребовать индивидуального подхода.
Однако порой приходится прибегать к редактированию отдельных цветовых каналов, поскольку каждый из них может потребовать индивидуального подхода.
Применяя кривые различной формы к разным каналам, вы можете управлять цветовым балансом изображения, причём управлять очень гибко, делая, например, в одно и то же время тени теплее, а света холоднее.
При переходе из цветовой схемы RGB в схему CMYK, что бывает необходимо при печати, приходится возиться с отдельными каналами просто для того, чтобы цвета на отпечатке оказались не слишком сильно искажены по сравнению с оригиналом.
В схеме Lab у вас имеется возможность раздельно редактировать канал L, отвечающий за светлоту, и хроматические каналы a и b, что позволяет независимо управлять яркостью, контрастом, цветовой насыщенностью и цветовым контрастом, т.е. параметрами, которые в режимах RGB и CMYK обычно тесно сцеплены друг с другом (если кто-то забыл, то цветовые схемы можно переключать через меню Image > Mode).
Всё это не означает, что применение общих кривых и уровней лишено смысла. Напротив, для большинства элементарных операций с изображением вполне достаточно универсального подхода, но в тех случаях, когда задача кажется неразрешимой при помощи общей кривой, поканальная коррекция может быть весьма действенной.
Напротив, для большинства элементарных операций с изображением вполне достаточно универсального подхода, но в тех случаях, когда задача кажется неразрешимой при помощи общей кривой, поканальная коррекция может быть весьма действенной.
Выделение логотипа
Особо отмечу, чтобы перевод в вектор получился качественный, сама картинка должна быть большого размера. Это справедливо в случае трассировки в Иллюстраторе, а для Фотошопа это ещё важнее. Мое изображение имеет 1500 пикселей в ширину, когда мы закончим перевод в вектор, я покажу, как Фотошоп переводит маленький изображения и мы сравним результаты.
- Выбирайте инструмент Magic Wand Tool
- Настройте в опциях Tolerance 20 или 30.
- Там же кликните по иконке Add to Selection. Подробно о их работе я писал в статье Add, Subtract, Intersect и Exlude в Фотошопе где речь шла об инструментах вектора, но в выделении эти опции работают так же.
- При желании можете использовать быстрые клавиши.
 Зажатая клавиша SHIFT наделит Magic Wand Tool свойством Add to Selection, а на курсоре появится плюсик.
Зажатая клавиша SHIFT наделит Magic Wand Tool свойством Add to Selection, а на курсоре появится плюсик.
Мне честно говоря все равно как вы выделите логотип, хоть в ручную лассо, хоть через Color Range. Просто в данной ситуации, конкретно на этом изображении проще всего это сделать инструментом Magic Wand Tool.
Отсутствие вылетов
Вылеты – это отступы за пределы самого макета. Они необходимы для того, чтобы после резки макета не получились белые полоски по краям. Стандартный размер вылетов – 5 мм с каждой стороны. У вас в макете нет вылетов? Это нужно исправить!
Добавить по 5 мм с каждой стороны макета и заполнить их фоном. В Adobe Photoshop увеличить размер макета можно следующим образом: Image – Canvas Size
Если поставить галку в Relative, холст изображения увеличится на заданное значение.
Значимые элементы слишком близко к краю
Обычно текст и другие значимые элементы должны располагаться не ближе, чем за 5 мм от края, в противном случае они могут обрезаться при резке. (А еще иногда типографии сами отодвигают такие элементы, изменяя тем самым ваш дизайнерский замысел, так что лучше сделать все самому сразу.)
(А еще иногда типографии сами отодвигают такие элементы, изменяя тем самым ваш дизайнерский замысел, так что лучше сделать все самому сразу.)
Если макет идет в издание, которое будет сшиваться, обязательно уточните, какой отступ должен быть от корешка, чтобы текст не ушел в корешок. Также величину корешка необходимо учитывать, когда делаете макет размера 2/1 (то есть на целый разворот издания), чтобы точно сделать отступы в картинке посередине.
Превышена сумма красок
О максимально допустимой сумме красок необходимо проконсультироваться в типографии. Она может быть, например, 250 для газетной бумаги, 300 для немелованной и 320 для мелованной.
Как посмотреть, где превышена сумма красок?
Посмотреть, где превышена сумма красок, можно в Acrobat Professional: верхнее меню, пункт Advanced – Print Production – Output Preview
В поле Total Area Coverage нужно поставить галку и забить требуемое значение суммы красок. Посмотрите, как теперь показывается документ. Области, где появляется термоядерно-зеленый, имеют превышение.
Посмотрите, как теперь показывается документ. Области, где появляется термоядерно-зеленый, имеют превышение.
Как убрать превышение суммы красок в Adobe Photoshop?
Меню Edit – Convert to Profile
В диалоговом окне нужно изменить значение Total Ink Limit на нужную сумму красок.
Использование настройки кривых в Photoshop
Руководство пользователя Отмена
Поиск
- Руководство пользователя Photoshop
- Знакомство с Photoshop
- Мечтай. Сделай это.
- Что нового в Photoshop
- Отредактируйте свою первую фотографию
- Создание документов
- Фотошоп | Общие вопросы
- Системные требования Photoshop
- Перенос предустановок, действий и настроек
- Знакомство с Photoshop
- Photoshop и другие продукты и услуги Adobe
- Работа с иллюстрациями Illustrator в Photoshop
- Работа с файлами Photoshop в InDesign
- Материалы Substance 3D для Photoshop
- Photoshop и Adobe Stock
- Использование встроенного расширения Capture в Photoshop
- Библиотеки Creative Cloud
- Библиотеки Creative Cloud в Photoshop
- Используйте сенсорную панель с Photoshop
- Сетка и направляющие
- Создание действий
- Отмена и история
- Photoshop на iPad
- Photoshop на iPad | Общие вопросы
- Знакомство с рабочим пространством
- Системные требования | Фотошоп на iPad
- Создание, открытие и экспорт документов
- Добавить фото
- Работа со слоями
- Рисовать и раскрашивать кистями
- Сделать выделение и добавить маски
- Ретушь ваших композитов
- Работа с корректирующими слоями
- Отрегулируйте тональность композиции с помощью Кривых
- Применить операции преобразования
- Обрезка и поворот композитов
- Поворот, панорамирование, масштабирование и сброс холста
- Работа с текстовыми слоями
- Работа с Photoshop и Lightroom
- Получить отсутствующие шрифты в Photoshop на iPad
- Японский текст в Photoshop на iPad
- Управление настройками приложения
- Сенсорные клавиши и жесты
- Сочетания клавиш
- Измените размер изображения
- Прямая трансляция во время создания в Photoshop на iPad
- Исправление недостатков с помощью Восстанавливающей кисти
- Создание кистей в Capture и использование их в Photoshop
- Работа с файлами Camera Raw
- Создание смарт-объектов и работа с ними
- Отрегулируйте экспозицию ваших изображений с помощью Dodge and Burn
- Photoshop в Интернете, бета-версия
- Общие вопросы | Photoshop в Интернете, бета-версия
- Введение в рабочее пространство
- Системные требования | Photoshop в Интернете, бета-версия
- Сочетания клавиш | Photoshop в Интернете, бета-версия
- Поддерживаемые типы файлов | Photoshop в Интернете, бета-версия
- Открытие и работа с облачными документами
- Сотрудничать с заинтересованными сторонами
- Применение ограниченных правок к вашим облачным документам
- Облачные документы
- Облачные документы Photoshop | Общие вопросы
- Облачные документы Photoshop | Вопросы рабочего процесса
- Управление и работа с облачными документами в Photoshop
- Обновление облачного хранилища для Photoshop
- Невозможно создать или сохранить облачный документ
- Устранение ошибок облачного документа Photoshop
- Сбор журналов синхронизации облачных документов
- Делитесь доступом и редактируйте свои облачные документы
- Делитесь файлами и комментируйте в приложении
- Рабочее пространство
- Основы рабочего пространства
- Настройки
- Учитесь быстрее с помощью Photoshop Discover Panel
- Создание документов
- Разместить файлы
- Сочетания клавиш по умолчанию
- Настройка сочетаний клавиш
- Инструментальные галереи
- Параметры производительности
- Использовать инструменты
- Предустановки
- Сетка и направляющие
- Сенсорные жесты
- Используйте сенсорную панель с Photoshop
- Сенсорные возможности и настраиваемые рабочие области
- Превью технологий
- Метаданные и примечания
- Сенсорные возможности и настраиваемые рабочие пространства
- Поместите изображения Photoshop в другие приложения
- Линейки
- Показать или скрыть непечатаемые дополнения
- Укажите столбцы для изображения
- Отмена и история
- Панели и меню
- Позиционные элементы с привязкой
- Положение с помощью инструмента «Линейка»
- Дизайн веб-сайтов, экранов и приложений
- Photoshop для дизайна
- Артборды
- Предварительный просмотр устройства
- Копировать CSS из слоев
- Разделение веб-страниц
- Опции HTML для фрагментов
- Изменить расположение фрагментов
- Работа с веб-графикой
- Создание фотогалерей в Интернете
- Основы изображения и цвета
- Как изменить размер изображения
- Работа с растровыми и векторными изображениями
- Размер изображения и разрешение
- Получение изображений с камер и сканеров
- Создание, открытие и импорт изображений
- Просмотр изображений
- Недопустимая ошибка маркера JPEG | Открытие изображений
- Просмотр нескольких изображений
- Настройка палитр цветов и образцов
- Изображения с высоким динамическим диапазоном
- Подберите цвета на изображении
- Преобразование между цветовыми режимами
- Цветовые режимы
- Стереть части изображения
- Режимы наложения
- Выберите цвет
- Настройка индексированных таблиц цветов
- Информация об изображении
- Фильтры искажения недоступны
- О цвете
- Цветовые и монохромные настройки с использованием каналов
- Выберите цвета на панелях «Цвет» и «Образцы»
- Образец
- Цветовой режим или Режим изображения
- Цветной оттенок
- Добавить условное изменение режима к действию
- Добавить образцы из HTML CSS и SVG
- Битовая глубина и настройки
- Слои
- Основы слоев
- Неразрушающий монтаж
- Создание и управление слоями и группами
- Выбрать, сгруппировать и связать слои
- Поместите изображения в рамки
- Непрозрачность слоя и смешивание
- Слои маски
- Применение смарт-фильтров
- Композиции слоев
- Переместить, сложить и заблокировать слои
- Слои-маски с векторными масками
- Управление слоями и группами
- Эффекты слоя и стили
- Редактировать маски слоя
- Извлечение активов
- Отображение слоев с помощью обтравочных масок
- Создание ресурсов изображения из слоев
- Работа со смарт-объектами
- Режимы наложения
- Объединение нескольких изображений в групповой портрет
- Объединение изображений с помощью Auto-Blend Layers
- Выравнивание и распределение слоев
- Копировать CSS из слоев
- Загрузить выделение из границ слоя или маски слоя
- Knockout для отображения содержимого других слоев
- Слой
- Выпрямление
- Композит
- Фон
- Выборки
- Рабочая область выбора и маски
- Сделать быстрый выбор
- Начало работы с выборками
- Выберите с помощью инструментов выделения
- Выберите с помощью инструментов лассо
- Выберите диапазон цветов в изображении
- Настройка выбора пикселей
- Преобразование между путями и границами выделения
- Основы канала
- Перемещение, копирование и удаление выбранных пикселей
- Создать временную быструю маску
- Сохранить выделение и маски альфа-канала
- Выберите области изображения в фокусе
- Дублировать, разделять и объединять каналы
- Расчет канала
- Выбор
- Ограничительная рамка
- Настройки изображения
- Деформация перспективы
- Уменьшить размытие изображения при дрожании камеры
- Примеры лечебных кистей
- Экспорт таблиц поиска цветов
- Настройка резкости и размытия изображения
- Понимание настроек цвета
- Применение регулировки яркости/контрастности
- Настройка деталей теней и светлых участков
- Регулировка уровней
- Настройка оттенка и насыщенности
- Настройка вибрации
- Настройка насыщенности цвета в областях изображения
- Быстрая настройка тона
- Применение специальных цветовых эффектов к изображениям
- Улучшите изображение с помощью настройки цветового баланса
- Изображения с высоким динамическим диапазоном
- Просмотр гистограмм и значений пикселей
- Подберите цвета на изображении
- Как обрезать и выпрямить фотографии
- Преобразование цветного изображения в черно-белое
- Корректирующие слои и слои-заливки
- Регулировка кривых
- Режимы наложения
- Целевые изображения для прессы
- Настройка цвета и тона с помощью пипеток «Уровни» и «Кривые»
- Настройка экспозиции и тонирования HDR
- Фильтр
- Размытие
- Осветлить или затемнить области изображения
- Выборочная настройка цвета
- Заменить цвета объектов
- Adobe Camera Raw
- Системные требования Camera Raw
- Что нового в Camera Raw
- Введение в Camera Raw
- Создание панорам
- Поддерживаемые объективы
- Эффекты виньетирования, зернистости и удаления дымки в Camera Raw
- Сочетания клавиш по умолчанию
- Автоматическая коррекция перспективы в Camera Raw
- Как сделать неразрушающее редактирование в Camera Raw
- Радиальный фильтр в Camera Raw
- Управление настройками Camera Raw
- Открытие, обработка и сохранение изображений в Camera Raw
- Исправление изображений с помощью инструмента Enhanced Spot Removal Tool в Camera Raw
- Поворот, обрезка и настройка изображений
- Настройка цветопередачи в Camera Raw
- Обзор функций | Adobe Camera Raw | 2018 выпусков
- Обзор новых функций
- Версии процесса в Camera Raw
- Внесение локальных корректировок в Camera Raw
- Исправление и восстановление изображений
- Удаление объектов с фотографий с помощью Content-Aware Fill
- Content-Aware Patch and Move
- Ретушь и исправление фотографий
- Исправить искажение изображения и шум
- Основные действия по устранению неполадок для устранения большинства проблем
- Преобразование изображений
- Преобразование объектов
- Настройка кадрирования, поворота и размера холста
- Как обрезать и выровнять фотографии
- Создание и редактирование панорамных изображений
- Деформация изображений, форм и путей
- Точка схода
- Используйте фильтр «Пластика»
- Контентно-зависимое масштабирование
- Преобразование изображений, форм и контуров
- Деформация
- Трансформация
- Панорама
- Рисунок и живопись
- Симметричные узоры красками
- Рисование прямоугольников и изменение параметров обводки
- О чертеже
- Рисование и редактирование фигур
- Малярные инструменты
- Создание и изменение кистей
- Режимы наложения
- Добавить цвет к путям
- Редактировать пути
- Краска с помощью кисти-миксера
- Наборы кистей
- Градиенты
- Градиентная интерполяция
- Выбор заливки и обводки, слоев и контуров
- Рисование с помощью инструментов «Перо»
- Создание шаблонов
- Создание рисунка с помощью Pattern Maker
- Управление путями
- Управление библиотеками шаблонов и пресетами
- Рисовать или рисовать на графическом планшете
- Создание текстурированных кистей
- Добавление динамических элементов к кистям
- Градиент
- Нарисуйте стилизованные мазки с помощью Art History Brush
- Краска с рисунком
- Синхронизация пресетов на нескольких устройствах
- Текст
- Добавить и отредактировать текст
- Единый текстовый движок
- Работа со шрифтами OpenType SVG
- Символы формата
- Формат абзацев
- Как создавать текстовые эффекты
- Редактировать текст
- Интервал между строками и символами
- Арабский и еврейский шрифт
- Шрифты
- Устранение неполадок со шрифтами
- Азиатский тип
- Создать тип
- Ошибка Text Engine при использовании инструмента «Текст» в Photoshop | Виндовс 8
- Добавить и отредактировать текст
- Видео и анимация
- Видеомонтаж в Photoshop
- Редактировать слои видео и анимации
- Обзор видео и анимации
- Предварительный просмотр видео и анимации
- Красить кадры в слоях видео
- Импорт видеофайлов и последовательностей изображений
- Создать анимацию кадра
- Creative Cloud 3D-анимация (предварительная версия)
- Создание анимации временной шкалы
- Создание изображений для видео
- Фильтры и эффекты
- Использовать фильтр «Пластика»
- Использовать галерею размытия
- Основы фильтра
- Ссылка на эффекты фильтра
- Добавить световые эффекты
- Используйте адаптивный широкоугольный фильтр
- Используйте фильтр масляной краски
- Эффекты слоя и стили
- Применить определенные фильтры
- Размазать области изображения
- Сохранение и экспорт
- Сохранение файлов в Photoshop
- Экспорт файлов в Photoshop
- Поддерживаемые форматы файлов
- Сохранять файлы в графических форматах
- Перемещение дизайнов между Photoshop и Illustrator
- Сохранение и экспорт видео и анимации
- Сохранение файлов PDF
- Защита авторских прав Digimarc
- Сохранение файлов в Photoshop
- Печать
- Печать 3D-объектов
- Печать из фотошопа
- Печать с управлением цветом
- Контактные листы и презентации в формате PDF
- Печать фотографий в макете пакета изображений
- Плашечные цвета для печати
- Дуотоны
- Печать изображений на коммерческой типографии
- Улучшение цветных отпечатков из Photoshop
- Устранение проблем с печатью | Фотошоп
- Автоматизация
- Создание действий
- Создание графики, управляемой данными
- Сценарий
- Обработать пакет файлов
- Воспроизведение и управление действиями
- Добавить условные действия
- О действиях и панели действий
- Инструменты записи в действиях
- Добавить условное изменение режима к действию
- Набор инструментов пользовательского интерфейса Photoshop для подключаемых модулей и сценариев
- Управление цветом
- Понимание управления цветом
- Поддержание согласованности цветов
- Настройки цвета
- Работа с цветовыми профилями
- Документы с управлением цветом для онлайн-просмотра
- Управление цветом документов при печати
- Импортированные изображения с управлением цветом
- Пробные цвета
- Подлинность контента
- Узнайте об учетных данных содержимого
- Идентичность и происхождение для NFT
- Подключить учетные записи для атрибуции креативов
- 3D и техническое изображение
- Photoshop 3D | Общие вопросы о снятых с производства 3D-функциях
- Creative Cloud 3D-анимация (предварительная версия)
- Печать 3D-объектов
- 3D живопись
- Усовершенствования 3D-панели | Фотошоп
- Основные концепции и инструменты 3D
- 3D-рендеринг и сохранение
- Создание 3D-объектов и анимации
- Стопки изображений
- Рабочий процесс 3D
- Измерение
- DICOM-файлы
- Photoshop и MATLAB
- Подсчет объектов на изображении
- Объединение и преобразование 3D-объектов
- Редактирование 3D-текстур
- Настройка экспозиции и тонирования HDR
- Настройки панели 3D
При настройке кривых вы настраиваете точки по всему тоновому диапазону изображения. Первоначально тональность изображения изображается прямой диагональной линией на графике. При настройке изображения RGB верхняя правая область графика представляет светлые участки, а нижняя левая область — тени. Горизонтальная ось графика представляет входные уровни (исходные значения изображения), а вертикальная ось представляет выходные уровни (новые скорректированные значения). Когда вы добавляете к линии контрольные точки и перемещаете их, форма кривой изменяется в соответствии с вашими настройками изображения. Более крутые участки кривой представляют области с более высоким контрастом, а более плоские участки представляют области с более низким контрастом.
Первоначально тональность изображения изображается прямой диагональной линией на графике. При настройке изображения RGB верхняя правая область графика представляет светлые участки, а нижняя левая область — тени. Горизонтальная ось графика представляет входные уровни (исходные значения изображения), а вертикальная ось представляет выходные уровни (новые скорректированные значения). Когда вы добавляете к линии контрольные точки и перемещаете их, форма кривой изменяется в соответствии с вашими настройками изображения. Более крутые участки кривой представляют области с более высоким контрастом, а более плоские участки представляют области с более низким контрастом.
Вы можете сохранить настройки настройки кривых в качестве предустановок. См. разделы Сохранить настройки корректировки и Повторно применить настройки корректировки.
Настройка кривых также может применяться к изображениям CMYK, LAB или изображениям в градациях серого. Для изображений CMYK на графике отображается процентное содержание чернил/пигмента. Для изображений LAB и оттенков серого на графике отображаются значения освещенности.
Для изображений LAB и оттенков серого на графике отображаются значения освещенности.
A. Инструмент корректировки на изображении B. Образец изображения для установки точки черного. С. Образец на изображении, чтобы установить точку серого. Д. Образец на изображении, чтобы установить белую точку. E. Точки редактирования изменить кривую. Ф. Ничья изменить кривую. G. Меню предустановок кривых H. Установить точку черного. I. Комплект серый точка. J. Установка точки белого. К. Показать вырезку.
Перемещение точки в верхней части кривой регулирует выделение. Перемещение точки в центре кривой регулирует средние тона, а перемещение точки в нижней части кривой регулирует тени. Чтобы затемнить блики, переместите точку рядом с вершиной кривой вниз. Перемещение точки вниз или вправо сопоставляет входное значение с более низким выходным значением, и изображение темнеет. Чтобы осветлить тени, переместите точку в нижней части кривой вверх. Перемещение точки вверх или влево сопоставляет более низкое входное значение с более высоким выходным значением, и изображение становится светлее.
Чтобы осветлить тени, переместите точку в нижней части кривой вверх. Перемещение точки вверх или влево сопоставляет более низкое входное значение с более высоким выходным значением, и изображение становится светлее.
Чтобы применить корректировку «Кривые», выполните одно из следующих действий:
- Нажмите значок «Кривые» на панели «Коррекция».
- Выберите «Слой» > «Новый корректирующий слой» > «Кривые». Нажмите «ОК» в диалоговом окне «Новый слой».
Выбор изображения > Настройки > Кривые применяют корректировку непосредственно к слою изображения и отбрасывают информация об изображении.
(Необязательно) Чтобы настроить цветовой баланс, на панели «Свойства» выберите канал, который вы хотите настроить, в меню слева от кнопки «Авто».
На панели «Свойства» выполните любое из следующих действий:
- Щелкните непосредственно на линии кривой, а затем перетащите контрольную точку, чтобы настроить область тона.

- Выберите инструмент настройки на изображении, а затем перетащите область изображения, которую вы хотите настроить.
- Выберите инструмент «Настройка изображения» и щелкните области тона на изображении, которые вы хотите настроить. Это помещает контрольные точки вдоль линии кривой.
- Выберите пресет в меню Preset.
Перетаскивание контрольной точки вверх или вниз осветляет или затемняет тональную область, которую вы настраиваете. Перетаскивание контрольной точки влево или вправо увеличивает или уменьшает контрастность. На кривую можно добавить до 14 контрольных точек. Чтобы удалить контрольную точку, перетащите ее за пределы графика. По мере настройки тональности график продолжает отображать исходную диагональную базовую линию и гистограмму изображения в качестве эталонов. Эти параметры можно отключить, см. раздел Настройка параметров отображения кривых.
- Щелкните непосредственно на линии кривой, а затем перетащите контрольную точку, чтобы настроить область тона.
(Необязательно) Чтобы изменить настройку, выполните любое из следующих действий:
- Добавьте дополнительные точки непосредственно на кривую, чтобы настроить различные области тонов.

- Щелкните инструмент коррекции на изображении в других областях изображения и перетащите его вверх или вниз.
- Переместите ползунки «Установить точку черного» и «Белая точка» или используйте инструменты «Пипетка», чтобы указать самые темные и самые светлые значения на изображении.
- Щелкните точку на кривой и введите значения в текстовые поля ввода и вывода.
- Выберите значок карандаша и нарисуйте новую кривую поверх существующей. Когда вы закончите, щелкните значок Smooth the Curve Values или , чтобы сгладить нарисованную кривую. Щелчок более одного раза продолжает сглаживать кривую дальше.
Точки на кривой остаются закрепленными до тех пор, пока вы их не переместите. Вы можете внести коррективы в одну тональную область, не затрагивая другие области.
- Добавьте дополнительные точки непосредственно на кривую, чтобы настроить различные области тонов.

Удаление контрольных точек с кривой
Чтобы удалить контрольную точку, выполните одно из следующих действий:
- Перетащите контрольную точку за пределы графика.
- Выберите контрольную точку и нажмите Удалить.
- Удерживая нажатой клавишу Ctrl (Windows) или Command (Mac OS), щелкните контрольную точку.
Настройка параметров отображения кривой
Вы можете управлять отображением сетки кривой с помощью параметры отображения кривой.
Применить настройку кривых.
На панели «Свойства» выберите «Параметры отображения кривых» в меню панели.
Если вы выбрали Image > Adjustments > Curves, разверните Параметры отображения кривой в диалоговом окне Кривые.
В диалоговом окне «Параметры отображения кривых» выберите любой из следующих параметров:
Свет (0–255) Отображает значения интенсивности для изображений RGB в диапазоне от 0 до 255, с черным (0) в левом нижнем углу угол.

Пигмент/чернила % Отображает проценты для изображений CMYK в диапазоне от 0 до 100, с подсветкой (0%) в левом нижнем углу.
Простая сетка Отображает линии сетки с шагом 25 %.
Подробная сетка Отображает линии сетки с шагом 10 %.
Показать наложения каналов Отображает кривые цветового канала, наложенные на составную кривую.
Гистограмма Отображает гистограмму значений тонов исходного изображения за графиком.
Базовая линия Отображает исходный цвет и тональность изображения в виде линии под углом 45 градусов для справки.
Линия пересечения Отображает горизонтальные и вертикальные линии, помогающие совмещать контрольные точки при их перетаскивании относительно гистограммы или сетки.Чтобы изменить шаг линии сетки, щелкните, удерживая нажатой клавишу «Alt» (Windows) или щелкните сетку, удерживая клавишу Option (Mac OS).

Применение автокоррекции в кривых
Нажмите «Авто» на панели «Свойства».
Авто применяет автоматическую коррекцию цвета с использованием текущих настроек по умолчанию. Чтобы изменить настройку по умолчанию, выберите «Автопараметры» в меню панели «Свойства» и задайте параметры в диалоговом окне «Параметры автоматической цветокоррекции». К изображению можно применить автокоррекцию цвета, автоконтраста или автокоррекцию тона. Дополнительные сведения об этих параметрах см. в разделе Установка параметров автоматической настройки.
Установка точек черного и белого с помощью ползунков точки черного и точки белого
При применении настройки «Кривые» используйте ползунки черного и белого для быстрой установки точек черного и белого (значения чистого черного и чистого белого) на изображении.
Перетащите ползунки черной и белой точек в любую точку по горизонтальной оси.
 Обратите внимание, что значение ввода изменяется при перетаскивании.
Обратите внимание, что значение ввода изменяется при перетаскивании.Для предварительного просмотра обрезки при настройке черных и белых точек выполните одно из следующих действий:
- Удерживайте нажатой клавишу «Alt» (Windows) или «Option» (Mac OS).
- Выберите «Показать отсечение для черных/белых точек» в меню панели.
Если изображение использует полный тональный диапазон, но нуждается в контрасте средних тонов, Нажмите на значок Кривые в панель настроек. Перетащите кривую в форму S.
Увеличение наклона в середине кривой увеличивает контраст в полутонах.Вы можно использовать эти сочетания клавиш для Кривых:
- Чтобы установить точку на кривой для выбранного цвета в каждом канале цветового компонента (но не в композитном канале), нажмите Shift+Ctrl+щелчок (Windows) или Shift+Command-щелчок (Mac OS) на изображении.
- Чтобы выбрать несколько точек, щелкните точки на кривой, удерживая клавишу Shift.
 Выбранные точки закрашиваются черным цветом.
Выбранные точки закрашиваются черным цветом.
- Чтобы отменить выбор всех точек на кривой, щелкните в сетке или нажмите Ctrl-D (Windows) или Command-D (Mac OS).
- Чтобы выбрать следующую более высокую точку на кривой, нажмите клавишу «плюс»; чтобы выбрать следующее самое низкое значение, нажмите клавишу «минус».
- Чтобы переместить выбранные точки на кривой, нажимайте клавиши со стрелками.
Если вместо этого вы используете настройку «Кривые», просто щелкните изображение с помощью инструмента настройки «На изображении» .
Больше похоже на это
- Настройка цвета и тона с помощью пипеток «Уровни» и «Кривые»
- Настройка цвета и тона изображения
- Настройка оттенка и насыщенности
- Преобразование цветного изображения в черно-белое
- Уровни Настройка теней и света
8 корректировка
Войдите в свою учетную запись
Войти
Управление учетной записью
Как использовать кривые в Photoshop
Когда думаешь об инструменте «Кривые» в Adobe Photoshop, на ум приходит фраза «С большой силой приходит большая ответственность». Кривые — это самый мощный инструмент Photoshop для настройки яркости, контрастности, тональности и цвета.
Кривые — это самый мощный инструмент Photoshop для настройки яркости, контрастности, тональности и цвета.
Вся эта сила имеет свою цену, и если ею не пользоваться осторожно, она может легко разрушить имидж. Вот почему лучше всего работать со скопированным слоем или использовать корректирующий слой при использовании Кривых. Имея это в виду, давайте углубимся.
Содержание
Панель Кривые
Рис. 1. Классическая панель Кривые.На рис. 1 показана панель «Кривые» в Photoshop версии 23. Я буду называть это панелью «Классические кривые». Это тот, который появляется при применении корректировки кривых к отдельному слою. Доступ к нему можно получить из главного меню Image>Adjustments или нажав [CTRL+M] на ПК или [CMD+M] на Mac.
Рисунок 2. Диалоговое окно свойств корректирующего слоя Curves. На рис. 2 показано диалоговое окно свойств корректирующего слоя «Кривые», как оно появляется при вызове из панели Adjustments . Как видите, некоторые параметры не видны по сравнению с рисунком 1, но они есть, если вы знаете, где искать.
Как видите, некоторые параметры не видны по сравнению с рисунком 1, но они есть, если вы знаете, где искать.
Примечание : При использовании корректирующего слоя Curves вы взаимодействуете с элементами управления через окно свойств. Большинство элементов управления, показанных на рис. 1, видны. Такие параметры, как светлый или пигментный, маленькая или большая сетка, а также параметры просмотра/скрытия гистограммы, базовой линии и т. д. доступны в меню в правом верхнем углу окна свойств. Важно понимать, что корректировки одинаковы, но бывают случаи, когда вы можете захотеть использовать корректирующий слой вместо классической реализации.
Работа с кривыми
Чтобы наилучшим образом использовать кривые, вам необходимо понять, как работает эта настройка. На рисунках 1 и 2 вы увидите диагональную линию, идущую от левого нижнего угла к правому верхнему отображаемой сетки. Эта линия представляет взаимосвязь между тонами, присутствующими в изображении/слое (ввод), и тем, как они должны быть скорректированы (вывод).
В этом примере (в режиме RGB) центр сетки имеет значение 128 (из 255). Если щелкнуть эту центральную точку и перетащить ее вверх, выходные значения увеличатся. Внесение этого изменения приведет к осветлению средних тонов изображения, как показано на рис. 3.
Рисунок 3а. Изображение до настройки. Рисунок 3b. После повышения средних значений.По мере выполнения настроек ближайшие значения также корректируются, но в меньшей степени по мере удаления от контрольной точки настройки. Это создает постепенное изменение, приводящее к изогнутой линии, от которой инструмент «Кривые» получил свое название.
Чтобы внести заметные изменения в изображение, не требуется много усилий. На рис. 4 я повысил уровень светлых тонов и понизил темные тона, чтобы создать кривую, которая поднимает блики и углубляет тени. Эту коррекцию часто называют S-образной кривой, поскольку результирующая форма кривой напоминает букву S.
Вы можете видеть, что корректировки не слишком сильно перемещают контрольные точки по отношению к их исходным положениям. Полученное изображение показывает, как более темные тона сильно сжаты (раздавлены), а блики «раздуты» и почти не содержат деталей.
Полученное изображение показывает, как более темные тона сильно сжаты (раздавлены), а блики «раздуты» и почти не содержат деталей.
Поскольку очень легко «испортить» изображение с помощью Кривых, корректировку следует выполнять небольшими шагами. Я рекомендую использовать клавиши направления (стрелки) для внесения изменений. После нажатия на кривую и создания новой контрольной точки можно использовать клавиши со стрелками для перемещения контрольной точки. Это очень удобно для создания точных изменений.
Когда на кривой создается контрольная точка, эта точка становится привязкой. Где бы он ни находился на линии, эта точка останется фиксированной и, как побочный продукт, повлияет на форму кривых слева и справа от нее, поскольку они будут изгибаться, чтобы сохранить значение в этой контрольной точке. Это может быть очень полезно для защиты определенных значений от изменения.
На рис. 5 показано, как несколько контрольных точек влияют на форму кривой. Положение ближайшей к центру точки влияет на общую форму кривой, а не только на расстояние между двумя точками слева и справа от центра. Это делается для того, чтобы изменения были как можно более плавными по всей кривой. Имейте в виду, что я использую эту кривую только в качестве демонстрации, и я могу заверить вас, что изображение, к которому я применил эту кривую, выглядело ужасно, когда я это сделал.
Это делается для того, чтобы изменения были как можно более плавными по всей кривой. Имейте в виду, что я использую эту кривую только в качестве демонстрации, и я могу заверить вас, что изображение, к которому я применил эту кривую, выглядело ужасно, когда я это сделал.
В Photoshop у вас есть возможность рисовать новые значения с помощью инструмента рисования (значок карандаша). Это может привести к набору очень специфических изменений тона, но, как и любые корректировки Кривых, может привести к резким изменениям, что приведет к неоптимальному конечному изображению. К счастью, обе панели «Кривые» позволяют «сгладить» нарисованную кривую, делая изменения менее резкими.
В случае с классической панелью (рис. 1) есть кнопка «сглаживания», которая становится активной после рисования кривой инструментом рисования. На панели свойств корректирующего слоя Кривые (рис. 2) под инструментом рисования есть значок, который сгладит нарисованную кривую. Функция сглаживания также является накопительной, поэтому дополнительные нажатия на кнопку/значок сглаживания увеличивают применяемое сглаживание.
С помощью этого общего представления о том, как работают Кривые, давайте рассмотрим некоторые практические применения. Я также укажу на некоторые другие способы взаимодействия с панелью Curves.
Примечание : Прежде чем двигаться дальше, я хочу отметить, что любой, кто провел некоторое время с использованием Photoshop, вероятно, знает, что часто существует несколько способов решения конкретной проблемы. Хотя в следующих примерах я демонстрирую свой подход к достижению желаемого эффекта, я не говорю, что это единственный или даже лучший способ достичь конечного результата.
Настройка контрастности и яркости
Обычно я использую панель «Кривые», когда мне нужно настроить контрастность изображения. Есть и другие инструменты, которые могут сделать это, такие как корректировка с метким названием «Яркость и контрастность» в меню Image> Adjustments , но этот инструмент является тупым инструментом по сравнению с кривыми. Уровни также более универсальны, чем Яркость / Контрастность, но они все еще недостаточны по сравнению с мощью Кривых.
Уровни также более универсальны, чем Яркость / Контрастность, но они все еще недостаточны по сравнению с мощью Кривых.
Проще говоря о регулировке контраста в Кривых можно сказать, что более крутые углы обеспечивают больший контраст, а пологие углы сглаживают контраст. На рисунке 6 у нас есть изображение, которое я специально разработал из необработанного изображения с низкой контрастностью, чтобы было легче увидеть эффект для этой демонстрации.
Рисунок 6Вы можете видеть, что гистограмма показывает, что много информации присутствует в нижних тонах (тенях). Это исходит из большой площади под крышкой рояля, а также из теней слева от бедра Мэдлин. Я хочу немного убрать эти тени, но больше всего меня здесь беспокоит то, насколько плоско освещение ложится на кожу и платье Мадлен. Поскольку это область, которая потребует наибольшей корректировки, я хочу начать с нее, так как сделанные там корректировки повлияют на другие области.
Я мог бы просто щелкнуть по кривой и начать перемещаться по контрольной точке, чтобы найти, где расположены эти тона, но есть способ получше, два на самом деле. После того, как вы открыли панель «Кривые» с помощью [CTRL+M] на ПК или [CMD+M] на Mac, вы можете переместить курсор на изображение, и вы увидите, что ваш курсор теперь представляет собой пипетку. Важно отметить, что эта опция доступна только при использовании классической опции «Кривые». Это нормально, поскольку вы можете использовать инструмент «Щелкните и перетащите», чтобы добиться того же результата как на классической панели «Кривые», так и в версии с корректирующим слоем, как я покажу ниже.
После того, как вы открыли панель «Кривые» с помощью [CTRL+M] на ПК или [CMD+M] на Mac, вы можете переместить курсор на изображение, и вы увидите, что ваш курсор теперь представляет собой пипетку. Важно отметить, что эта опция доступна только при использовании классической опции «Кривые». Это нормально, поскольку вы можете использовать инструмент «Щелкните и перетащите», чтобы добиться того же результата как на классической панели «Кривые», так и в версии с корректирующим слоем, как я покажу ниже.
Щелкнув левой кнопкой мыши (или просто щелкнув на Mac) мышью и удерживая кнопку, вы можете перемещаться по изображению. Вы увидите, как на линии в поле Кривые появится маленький кружок (выделен синим полем для справки). На рисунке 7 я выбрал платье Мадлен слева от центра ее живота.
Рисунок 7 Теперь, когда я знаю, где находится этот конкретный тон на кривой, я могу начать настройку в этой области. Точно так же я могу перетаскивать в другие области, чтобы найти точки на кривой, которые я хочу настроить. Это хороший способ найти отправную точку, но я сказал, что есть два пути, и следующий еще быстрее.
Это хороший способ найти отправную точку, но я сказал, что есть два пути, и следующий еще быстрее.
В левом нижнем углу панели «Кривые» находится небольшой значок руки со стрелками вверх/вниз. Этот инструмент позволяет вам поместить курсор на изображение, где вы хотите внести коррективы, и просто щелкнуть и перетащить, чтобы увеличить или уменьшить значения. При этом пропускается этап поиска контрольной точки и последующего перехода к панели кривой для внесения корректировок. Кроме того, этот же параметр доступен в корректирующем слое «Кривые», тогда как предыдущий метод доступен только на классической панели настройки «Кривые».
На рис. 8 я сделал три корректировки изображения. Самая нижняя точка — это место, где я поправила нижнюю часть крышки рояля, чтобы сделать тени более глубокими. Следующая точка была сэмплирована в тенях левой стороны платья. Третья точка, слева и чуть ниже центра, находится с правой стороны платья, где я приподнял кривую, чтобы осветлить тона.
Рисунок 8 Вы можете видеть, что, казалось бы, незначительные изменения, внесенные в общую кривую, создают заметную разницу между рисунками 6 и 8. Я лично использую инструмент настройки щелчком и перетаскиванием, чтобы установить точку на кривой, а затем я использую клавиши со стрелками, чтобы выполнить окончательную настройку. Это обеспечивает более точное управление по сравнению с попыткой перетащить точку с помощью мыши или графического пера.
Я лично использую инструмент настройки щелчком и перетаскиванием, чтобы установить точку на кривой, а затем я использую клавиши со стрелками, чтобы выполнить окончательную настройку. Это обеспечивает более точное управление по сравнению с попыткой перетащить точку с помощью мыши или графического пера.
Результат на Рисунке 8 более «выпуклый», чем плоская версия на Рисунке 7, и в целом я думаю, что он выглядит нормально, но я думаю, что он мог бы выглядеть еще лучше. Я покажу вам, как это сделать.
Идем в лабораторию
На рис. 8 контрастность изображения улучшилась, но подобная регулировка кривой в режиме RGB может увеличить насыщенность цветов. Хотя для некоторых объектов это может подойти, меня не волнует, как он передает оттенки кожи. Что я действительно хочу сделать, так это повлиять на яркость/темноту тонов, не влияя на цвет. Для этого требуется выход за пределы цветового пространства RGB.
Перейдя в Image>Mode в главном меню и выбрав цвет Lab , мы перемещаемся в цветовое пространство, где изображение разделено на два цветовых канала и один канал яркости. Используя канал Lightness, мы можем настроить контрастность, не влияя на цвет.
Используя канал Lightness, мы можем настроить контрастность, не влияя на цвет.
На рис. 9 показано, как я использовал кривые для более резкой настройки канала Lightness , чем на рис. 8. Цвет остался более верным исходному изображению и не увеличил насыщенность в красных и апельсины. Можно возразить, что немного больше насыщенности цвета смотрелось бы хорошо, и я согласен. Дело в том, что, используя эту технику, я могу работать с контрастом и яркостью отдельно от цвета.
Рисунок 9Цветовое пространство Lab открывает новые и впечатляющие аспекты уже надежного инструмента настройки. Я должен упомянуть, что если вы используете инструменты повышения резкости в Photoshop, возможно, вам стоит потратить время на то, чтобы переключиться в лабораторный режим и применить повышение резкости к каналу яркости, а не использовать его в режиме RGB. Это уменьшит артефакты цвета, которые могут возникнуть при использовании инструментов повышения резкости.
Примечание : Вышеизложенное — лишь небольшой экскурс в мир цвета Lab и огромные возможности, которые он открывает для коррекции цвета и контраста. Если вы заинтересовались цветом Lab, я настоятельно рекомендую вам изучить его подробнее. Тема Lab выходит далеко за рамки этой статьи, и на эту тему можно написать целую книгу.
Если вы заинтересовались цветом Lab, я настоятельно рекомендую вам изучить его подробнее. Тема Lab выходит далеко за рамки этой статьи, и на эту тему можно написать целую книгу.
Настройка каналов RGB по отдельности
Теперь давайте рассмотрим способы применения кривых к отдельным каналам RGB для коррекции цвета. Рисунок 10 — достаточно красивый снимок головы, но оттенки кожи имеют красноватый оттенок. Эту проблему можно решить в Camera Raw при первой разработке файла вне камеры или при использовании фильтра Camera Raw, но это не всегда интуитивно понятно, и эта статья посвящена кривым.
Рисунок 10 Я собираюсь уменьшить красноватый оттенок, выбрав красный канал из раскрывающегося списка, а затем с помощью инструмента «Щелкните и перетащите», чтобы выделить красноватую область на щеке. Здесь выбрано значение 225. Снижение выходного значения всего на 5 пунктов до 220 уменьшило красноватый оттенок, но все же оставило достаточно красного цвета, чтобы придать коже здоровый вид.
Должен отметить, что в этом примере я использовал корректирующий слой Кривые вместо панели Классические кривые. Результаты такие же, но с маской корректирующего слоя я мог сузить корректировку только до его лица и при желании сохранить исходный цвет рубашки, используя маску.
Я должен указать, что вы можете продублировать слой и использовать классический инструмент Кривые, чтобы повлиять на это изменение, а затем применить маску слоя к этому слою. Это приведет к тому же результату, но если вы захотите вернуться к этому изображению и настроить эту кривую позже, вы начнете с ранее скорректированных данных, а не сможете свободно вносить изменения с исходными данными из этого слоя.
Рисунок 11 Это всего лишь быстрый пример того, как можно точно настроить цвет с помощью кривых и отдельных каналов. Существует гораздо больше возможностей, поэтому я рекомендую изучить возможность внесения изменений в отдельные каналы в RGB, а также попробовать каналы в других цветовых пространствах.
Инструменты «Пипетка»
Панель «Кривые» для классического и корректирующего слоев включает три инструмента «Пипетка» для быстрой настройки общего цвета и контрастности. Они находятся в нижней части панели «Классические кривые» и в правой части панели «Свойства» корректирующего слоя «Кривые».
Значки пипетки выглядят следующим образом:
Sample Black Point используется для выбора области изображения, которая будет иметь самое темное значение. Точно так же пипетка Sample White Point используется для установки самой яркой точки на изображении. Я скоро перейду к серой точке образца, но я хочу объяснить, как работают инструменты черно-белого образца.
Рисунок 12 На рисунке 12 у нас есть изображение с очень низкой контрастностью и голубоватым оттенком. Изображение выглядит плоским, и вы можете увидеть, что самые темные тона значительно выше нуля, взглянув на гистограмму в поле «Кривые». Используя Black Sample Point, я выберу темные тона в волосах Кейт чуть выше ее правого уха. Затем я выберу пипетку Sample White Point и нажму на поручень, где блики равны 9.1083 почти сгорели. Это поднимет блики и высветлит некоторые области, яркость которых уже была близка к максимальной.
Затем я выберу пипетку Sample White Point и нажму на поручень, где блики равны 9.1083 почти сгорели. Это поднимет блики и высветлит некоторые области, яркость которых уже была близка к максимальной.
На рис. 13 показаны результаты этих корректировок, которые теперь можно уточнить, используя то, что мы узнали ранее. Внимательные читатели могут заметить небольшое расхождение цветовых каналов после использования пипеток Sample Black и White, на что указывают цветные линии, появившиеся за пределами базовой линии.
Рисунок 13Это связано с тем, что выбранная область имела некоторый цветовой оттенок. Вместо того, чтобы просто отрегулировать все каналы одинаково, регулировка скорректировала каналы так, что все они объединяются для создания нейтрального тона в теневых и светлых областях. Изображение все еще нуждается в дополнительной коррекции, так как общий синеватый оттенок все еще присутствует.
Я собираюсь использовать пипетку Sample Gray Point, чтобы сбалансировать средние тона. К счастью, этот инструмент не нужно размещать точно в «средней» серой области, а скорее в любом месте, которое, как вы знаете, должно быть нейтральным, или, по крайней мере, в том месте, где вы хотите, чтобы был нейтральным.
К счастью, этот инструмент не нужно размещать точно в «средней» серой области, а скорее в любом месте, которое, как вы знаете, должно быть нейтральным, или, по крайней мере, в том месте, где вы хотите, чтобы был нейтральным.
Сначала я нажал на серую стену за спиной Кейт, и хотя стена стала нейтрально-серой, мне показалось, что это слишком согрело тона кожи. Попробовав несколько разных мест, я остановился на склере правого глаза Кейт, и результат можно увидеть на рис. 14.
Перед тем, как двигаться дальше, я хочу отметить, что также возможно настроить точки черного и белого без внесения каких-либо изменений в цвет . Нажав и перетащив пятиугольники в левой и правой нижней части графика кривых, можно использовать одинаковую настройку черных и/или белых точек. Если вам интересно, можете ли вы просто перетащить конечные точки на линии регулировки влево или вправо, чтобы внести такое же изменение, ответ — да. На самом деле, вы увидите, что выполнение этой настройки одним из элементов управления перемещает другой элемент управления.
Кривые против корректирующего слоя кривых
Когда я начал работать с Photoshop еще в версии 5.5, была только одна опция Кривые, и она находится в меню Изображение> Настройки или нажатием [CTRL+M] на ПК или [CMD+ М] на Mac. Несколько версий назад, примерно в Photoshop CS4, кажется, в Photoshop была добавлена панель «Коррекция». Оба варианта могут дать одинаковые результаты, но способы их применения различаются.
Исходная или «классическая» корректировка кривых применяется только к выбранному слою. При выборе «Кривые» на панели «Корректировка» изменения, внесенные в кривую, будут применяться ко всем слоям ниже этого корректирующего слоя, или ее можно настроить так, чтобы она влияла только на слой, находящийся непосредственно под ним, с помощью параметра «обрезка», выделенного желтым полем на рисунке 15. Это опция для всех корректирующих слоев.
Рисунок 15 Всякий раз, когда реализуется корректирующий слой, такой как Кривые, он сопровождается маской слоя, видимой в красной рамке на Рисунке 15. Вы можете использовать эту маску для применения корректировок только к определенным частям изображения. Корректирующие слои также имеют то преимущество, что они являются неразрушающими и перенастраиваемыми правками. Это позволяет вернуться к корректирующему слою и внести изменения без потери исходной информации.
Вы можете использовать эту маску для применения корректировок только к определенным частям изображения. Корректирующие слои также имеют то преимущество, что они являются неразрушающими и перенастраиваемыми правками. Это позволяет вернуться к корректирующему слою и внести изменения без потери исходной информации.
Применение изменения к слою с помощью классического инструмента «Кривые» навсегда изменяет этот слой. Дополнительные корректировки кривой начнутся с предыдущего редактирования и, таким образом, будут ограничены в том, что может сделать новое редактирование, прежде чем оно создаст полосы и другие артефакты. Вот почему я настоятельно рекомендую создавать дубликаты слоя или слоев при использовании классической настройки кривых, чтобы исходное изображение/слой по-прежнему можно было получить.
Параметры панели «Слой»
Общим для обеих панелей «Кривые» является набор параметров, которые все видны на классической панели (рис. 16), а некоторые скрыты от просмотра в корректирующем слое «Кривые» и доступны из меню, показанного на рис. 17. , По умолчанию Кривые отображаются темными тонами слева и светлыми тонами справа. Люди, занимающиеся печатью, часто думают о «плотности» или «чернилах» и предпочитают, чтобы на панели отображалось процентное содержание чернил, увеличивающееся вправо. Это можно переключить с помощью параметра «Показать количество:» на панели «Кривые».
17. , По умолчанию Кривые отображаются темными тонами слева и светлыми тонами справа. Люди, занимающиеся печатью, часто думают о «плотности» или «чернилах» и предпочитают, чтобы на панели отображалось процентное содержание чернил, увеличивающееся вправо. Это можно переключить с помощью параметра «Показать количество:» на панели «Кривые».
Сетка, показанная в Кривых, по умолчанию представляет собой сетку 4X4, но ее можно изменить на сетку 10×10 (мое предпочтение), чтобы получить больше опорных точек. Настройка сетки не влияет на вывод.
Рис. 16 Панель «Кривые» предоставляет параметры для скрытия или отображения наложений каналов, что позволяет вам видеть любые настройки отдельных каналов, выходящие за пределы комбинированной кривой. Кроме того, гистограмму, отображаемую в сетке, можно включить или отключить, как и базовую линию. Базовая линия — это просто тонкая черная линия, показывающая исходный прямой путь кривой до внесения корректировок. Тонкие серые линии, которые появляются при выборе контрольной точки, можно включать и выключать с помощью флажка в области параметров классической панели «Кривые».
В желтом поле на рисунке 16 находятся кнопки Auto и Options . Кнопка параметров относится только к параметрам, связанным с работой функции Auto. Нажмите кнопку «Авто», и Photoshop выполнит корректировку кривых на основе того, как он «думает», что изображение выглядит лучше всего. Не стесняйтесь попробовать и изменить параметры, чтобы увидеть, что вы получите. На панели свойств Curves Adjustments есть кнопка auto в правом верхнем углу, и ее параметры доступны через меню, показанное на рис. 17.
Заключение
Я надеюсь, что эта статья послужит хорошим началом для начала пути освоения Кривых, но есть еще много того, что вы можете изучить — такие темы, как объединение нескольких корректирующих слоев Кривых с помощью маскирования, использование цветового пространства CMYK для коррекции цвета и создание «воображаемых» цветов в Lab color, и это лишь некоторые из них.
Удачи в использовании инструмента Кривые в Photoshop!
Использование инструмента «Кривые» в Photoshop
Инструмент «Кривые» в Photoshop — это, пожалуй, самое мощное и гибкое преобразование изображения, но оно также может быть и одним из самых пугающих. Поскольку фотографы эффективно рисуют светом, кривые занимают центральное место в их практике, потому что они влияют на два основных влияния света: тона и контраст. Тональные кривые также придают разным типам пленок их уникальный характер, поэтому понимание того, как они работают, позволяет имитировать любую пленку — без необходимости переснимать фотографию.
Поскольку фотографы эффективно рисуют светом, кривые занимают центральное место в их практике, потому что они влияют на два основных влияния света: тона и контраст. Тональные кривые также придают разным типам пленок их уникальный характер, поэтому понимание того, как они работают, позволяет имитировать любую пленку — без необходимости переснимать фотографию.
КАК ЭТО РАБОТАЕТ
Подобно уровням Photoshop, инструмент кривых может принимать входные тона и выборочно растягивать или сжимать их. Однако, в отличие от уровней, которые управляются только черным, белым и средней точкой, тональная кривая управляется с помощью любого количества опорных точек (маленькие квадраты внизу, всего до 16). Результат заданной кривой можно визуализировать, проследив тестовый входной тон вверх до кривой, а затем до ее результирующего выходного тона. Таким образом, диагональная линия, проходящая через центр, оставит тона без изменений.
Если вы будете следовать двум разнесенным входным тонам, обратите внимание, что их разделение растягивается по мере увеличения наклона кривой, тогда как тоны сжимаются при уменьшении наклона (по сравнению с исходной диагональной линией). Вспомните из учебника по гистограмме изображения, что сжатые тона получают меньший контраст, тогда как растянутые тона получают больший контраст. Наведите указатель мыши на типы кривых ниже, чтобы увидеть, как эти изменения влияют на этот преувеличенный пример:
Вспомните из учебника по гистограмме изображения, что сжатые тона получают меньший контраст, тогда как растянутые тона получают больший контраст. Наведите указатель мыши на типы кривых ниже, чтобы увидеть, как эти изменения влияют на этот преувеличенный пример:
| Выберите: | |
| Высокая контрастность | Низкая контрастность |
| Показать тональные метки? | |
| ДА | НЕТ |
Примечание: кривые и гистограммы, показанные выше, применяются и показаны для яркости (не RGB). S-образная кривая добавляет контраста полутонам за счет теней и бликов, тогда как инвертированная S-кривая делает обратное. Обратите внимание, как они изменяют гистограмму, и, самое главное, обратите внимание, как эти изменения влияют на изображение: детали отражения на боку и днище лодки становятся более четкими для перевернутой S-образной кривой, в то время как текстура воды становится более размытой (и наоборот для S-кривая).
МОТИВАЦИЯ: ДИНАМИЧЕСКИЙ ДИАПАЗОН И КРИВЫЕ ПЛЕНКИ
Зачем перераспределять контраст, если это всегда компромисс? Поскольку реальные сцены содержат больший диапазон яркости (динамический диапазон), чем мы можем воспроизвести на бумаге, всегда приходится сжимать тональный диапазон, чтобы воспроизвести его на отпечатке. Кривые позволяют лучше использовать ограниченный динамический диапазон.
Контраст средних тонов более важен для восприятия, поэтому тени и блики обычно в конечном итоге несут основную часть этого тонального сжатия. Поэтому в большинстве пленок и фотобумаги используется что-то похожее на S-образную кривую для сохранения контраста средних тонов. Наведите указатель мыши на изображение (справа), чтобы увидеть, как S-образная кривая может помочь сохранить контраст в средних тонах, и обратите внимание на ее сходство с реальной кривой пленки (ниже). Уникальный характер каждого фильма в первую очередь определяется его тональной кривой.
(показано для бумаги Kodak Supra II)
Кроме того, в то время как наша камера (в идеале) оценивает относительное количество фотонов, попадающих на каждый пиксель, наши глаза/мозг фактически применяют собственную тональную кривую для достижения максимальной визуальной чувствительности по сравнению с максимальный диапазон яркости. Поэтому камера должна применять свою тональную кривую к формату файла RAW для обеспечения точности. Вдобавок ко всему, каждый тип цифрового сенсора имеет свою собственную тональную кривую, и даже компьютеры PC/Mac применяют разные тональные кривые при отображении изображений (гамма).
Поэтому камера должна применять свою тональную кривую к формату файла RAW для обеспечения точности. Вдобавок ко всему, каждый тип цифрового сенсора имеет свою собственную тональную кривую, и даже компьютеры PC/Mac применяют разные тональные кривые при отображении изображений (гамма).
Подводя итог: тоновых кривых требуются для каждого изображения в той или иной форме — будь то наши глаза, фотоэмульсия, цифровая камера, устройство отображения или постобработка.
НА ПРАКТИКЕ: ОБЗОР
Ключевая концепция кривых заключается в том, что вы никогда не сможете добавить контраст в одной тональной области, не уменьшив его в другой. Другими словами, инструмент кривых только перераспределяет контраст. Таким образом, у всех фотографий есть «контрастный бюджет», и вы должны решить, как его потратить — будь то равномерное распределение контраста (прямая диагональная линия) или неравномерное распределение (переменный наклон).
Кроме того, кривые всегда сохраняют тональную иерархию (если только не используются необычные кривые с отрицательным наклоном). Это означает, что если какой-то тон был ярче другого до преобразования, он все равно будет ярче после преобразования — просто не обязательно на ту же величину.
Это означает, что если какой-то тон был ярче другого до преобразования, он все равно будет ярче после преобразования — просто не обязательно на ту же величину.
Три опорные точки, показанные выше (каждая для теней, полутонов и бликов), как правило, все, что нужно (в дополнение к черной и белой точкам). Сложность заключается в том, что даже незначительное движение опорной точки может привести к значительным изменениям в конечном изображении. Резкие изменения наклона могут легко вызвать постеризацию за счет растяжения тонов в областях с постепенными тональными изменениями. Поэтому умеренные корректировки, создающие плавные кривые, обычно работают лучше всего. Если вам нужны дополнительные возможности тонкой настройки, попробуйте увеличить размер окна кривых.
При настройке внимательно следите за гистограммой изображения. Если вы хотите увеличить контрастность определенного тонального пика, используйте гистограмму, чтобы убедиться, что область с большим наклоном приходится на вершину этого пика. Я предпочитаю открывать окно гистограммы («Окно» > «Гистограмма»), чтобы видеть живые изменения при перетаскивании каждой опорной точки.
Я предпочитаю открывать окно гистограммы («Окно» > «Гистограмма»), чтобы видеть живые изменения при перетаскивании каждой опорной точки.
ИСПОЛЬЗОВАНИЕ ПУСТОГО ТОНАЛЬНОГО ДИАПАЗОНА
Исключением из компромисса контрастности является неиспользованный тональный диапазон либо на краях гистограммы, либо в виде промежутков между тональными пиками. Если эти промежутки находятся на краях гистограммы, этот неиспользуемый тональный диапазон можно использовать с черными и белыми опорными точками (как с инструментом уровней).
| | |
| ДО | ПОСЛЕ |
Если между тональными пиками возникают промежутки, то уникальная возможность кривых заключается в том, что они могут уменьшать контраст в этих неиспользуемых тонах, тем самым высвобождая контраст для использования в тонах, которые действительно присутствуют в изображении. В следующем примере используется кривая, чтобы закрыть тональный разрыв между небом и более темной листвой.
| ДО | ПОСЛЕ |
Обратите внимание, что в результате получается более плавное тонированное изображение, а средние и светлые тона на гистограмме остаются более или менее неизменными.
ПЕРЕХОД ОБРЕЗАННЫХ СВЕТОВ
Цифровые фотографии могут резко обрезать свои светлые участки, когда уровень яркости достигает максимального значения (255 для 8-битных изображений). Это может создать нереалистичный вид, и часто предпочтительнее более плавный переход к белому. Наведите указатель мыши на изображение, чтобы увидеть разницу.
(Вышеуказанные результаты получены с пользовательской кривой цветового профиля.)
Обратите внимание на переход на границе солнца. В общем, переход светлых участков можно сделать более плавным, уменьшив наклон кривой в дальнем верхнем правом углу.
КАНАЛ ЯРКОСТЬ И КОРРЕКТИРУЮЩИЕ СЛОИ
Выполнение кривых только для канала осветления/яркости — либо в режиме LAB, либо в качестве корректирующего слоя — может помочь уменьшить изменения оттенка и насыщенности цвета. Наведите указатель мыши на каждое из изображений ниже, чтобы увидеть, что произошло бы, если бы эта кривая была применена к каналу RGB.
Наведите указатель мыши на каждое из изображений ниже, чтобы увидеть, что произошло бы, если бы эта кривая была применена к каналу RGB.
Перевернутая S-образная кривая
S-Curve
Обратите внимание, как сильно снижается и увеличивается насыщенность цвета для перевернутой S-кривой и обычной S-кривой соответственно. Как правило, кривые с большим наклоном в средних тонах увеличивают насыщенность цвета, тогда как малый наклон уменьшает ее. Изменения насыщенности могут быть желательны при осветлении теней, но в большинстве других случаев этого следует избегать.
Корректирующие слои (Слой > Новый корректирующий слой > Кривые…) можно настроить так, чтобы кривые применялись только к каналу яркости, выбрав другой режим наложения (справа).
Еще одним преимуществом является то, что он может сделать ваши кривые более тонкими. Это достигается путем соответствующего уменьшения непрозрачности (обведено красным выше). Это особенно полезно, потому что небольшие изменения в опорных точках иногда приводят к слишком большим изменениям в изображении. Наконец, вы можете постоянно точно настраивать кривую, не меняя каждый раз фактические уровни изображения, тем самым уменьшая постеризацию.
Это особенно полезно, потому что небольшие изменения в опорных точках иногда приводят к слишком большим изменениям в изображении. Наконец, вы можете постоянно точно настраивать кривую, не меняя каждый раз фактические уровни изображения, тем самым уменьшая постеризацию.
ИСПОЛЬЗОВАНИЕ КРИВЫХ ДЛЯ КОРРЕКЦИИ ЦВЕТОВОГО БАЛАНСА
Хотя до сих пор все кривые применялись к значениям RGB или яркости, их также можно использовать для отдельных цветовых каналов в качестве мощного средства коррекции цветовых оттенков в определенных тональных областях. Допустим, ваше изображение имело голубоватый оттенок в тенях, однако как средние тона, так и блики выглядели сбалансированными. Изменение баланса белого или настройка общего цвета для исправления теней может непреднамеренно повредить другим тонам.
| ДО | ПОСЛЕ |
Приведенный выше пример выборочно уменьшает количество синего в тенях, чтобы исправить синеватый оттенок. Не забудьте применить опорные точки вдоль диагонали для всех тональных областей, которые вы не хотите изменять. Если вам не требуется точная настройка цвета, инструмент кривых, вероятно, будет излишним. В таких случаях коррекция цветового баланса будет намного проще («Изображение > Коррекция > Цветовой баланс…» в Photoshop).
Не забудьте применить опорные точки вдоль диагонали для всех тональных областей, которые вы не хотите изменять. Если вам не требуется точная настройка цвета, инструмент кривых, вероятно, будет излишним. В таких случаях коррекция цветового баланса будет намного проще («Изображение > Коррекция > Цветовой баланс…» в Photoshop).
Кроме того, общие цветовые оттенки можно исправить с помощью параметра «Привязать нейтральные средние тона» под кнопкой параметров. Это лучше всего подходит для изображений, средний тон которых примерно нейтрален; фотографии с переизбытком одного цвета (например, сделанные в лесу) должны использовать другие методы, такие как баланс белого в RAW или с помощью инструмента уровней.
ПРИМЕЧАНИЯ ПО КОНТРАСТНОСТИ ИЗОБРАЖЕНИЯ
В этом уроке контраст обсуждался так, как будто он всегда был желателен, однако это зависит от предмета, атмосферы и художественного замысла. Могут быть случаи, когда хотелось бы намеренно не использовать весь тональный диапазон. Это могут быть изображения, снятые в тумане, дымке или при очень мягком свете, поскольку на них часто никогда не бывает полностью черных или белых областей. Контраст может подчеркнуть текстуру или улучшить разделение объекта и фона, однако резкий или пасмурный свет может привести к слишком большому или слишком маленькому контрасту соответственно.
Это могут быть изображения, снятые в тумане, дымке или при очень мягком свете, поскольку на них часто никогда не бывает полностью черных или белых областей. Контраст может подчеркнуть текстуру или улучшить разделение объекта и фона, однако резкий или пасмурный свет может привести к слишком большому или слишком маленькому контрасту соответственно.
МЕРЫ ПРЕДОСТОРОЖНОСТИ
- Минимизируйте использование инструмента кривых, так как все, что растягивает гистограмму изображения, увеличивает вероятность постеризации.
- Всегда выполняйте кривые на 16-битных изображениях, когда это возможно.
- Следует избегать настройки экстремальных уровней в канале RGB; в таких случаях создавайте кривые, используя канал яркости в корректирующем слое или в режиме LAB, чтобы избежать значительных изменений оттенка и насыщенности.
Для дополнительной информации посетите:
Использование «Уровней» в Photoshop
Хотите узнать больше? Обсудите эту и другие статьи на наших форумах цифровой фотографии.
Как работает инструмент Photoshop Curves
В этом уроке мы рассмотрим, как работает инструмент Photoshop Curves. Но это не учебник, полный простых примеров, которые вам не помогут. Вместо этого я объясню, как читать инструмент Кривые, чтобы вы поняли, как он работает. Это важно, потому что Curves Tool — это обычный инструмент для редактирования фотографий, который вы найдете во многих приложениях. Как только вы поймете, как работает инструмент Кривые в Photoshop, вы сможете легко применить эти знания в других фоторедакторах. В видео в конце этого урока я привожу примеры этого с использованием Photoshop, а затем Capture One и Affinity Photo.
Инструмент «Кривые» в Photoshop
Начнем с инструмента «Кривые» в Photoshop и нескольких важных моментов. Вы можете увидеть пример инструмента Кривые в окне свойств Photoshop ниже.
Это то, что вы должны увидеть, когда добавляете новый корректирующий слой Кривые к изображению в Photoshop.
В центре окна вы видите гистограмму, отражающую тона изображения. Если вы не знаете, как читать гистограмму или как работают тона изображения, стоит уделить немного времени моему руководству по Photoshop Levels.
Если вы не знаете, как читать гистограмму или как работают тона изображения, стоит уделить немного времени моему руководству по Photoshop Levels.
Прямо под гистограммой вы увидите два уровня, которые выглядят как указатели. Уровень черного находится слева, а уровень белого — справа. Вы можете перетаскивать эти уровни влево и вправо, чтобы управлять черными и белыми точками на изображении.
Кривая, благодаря которой инструмент «Кривые» получил свое название, представляет собой прямую диагональную линию, пересекающую гистограмму. Когда это прямая диагональ, как эта, это не влияет на изображение. Но когда вы добавляете точку в любом месте линии, щелкая, вы можете применить корректировку, перетащив линию вверх или вниз. Это также приводит к тому, что он становится изогнутым, откуда он и получил свое название.
Еще одна вещь, о которой следует помнить, это входные и выходные значения, которые отображаются в нижней части диалогового окна. Вы поймете, почему это так важно, когда далее мы рассмотрим входные и выходные значения.
Кривые Входные и выходные значения
Настоящий секрет понимания Photoshop Curves Tool заключается в том, чтобы знать, что это действительно простая диаграмма или график. Горизонтальная ось X представляет тональные значения изображения. Мы также называем входными значениями. Затем идет вертикальная ось Y, представляющая значения выходного тона. Вы можете увидеть это на иллюстрации ниже.
Здесь вы можете видеть, что обе оси проходят от значения 0 до значения 255. Значение 0 соответствует черному цвету, а значение 255 — белому.
Инструмент кривых работает так, что позволяет выбрать значение тона в текущем изображении (входное значение). Затем мы можем изменить его на новое тональное значение (выходное значение), чтобы сделать его светлее или темнее. Наверное, проще понять это на примере.
Пример настройки инструмента «Кривые»
Ниже вы можете увидеть иллюстрацию инструмента «Кривые». Здесь появляется точка настройки с приблизительным значением среднего тона 130. Если мы перетащим точку вверх, мы заставим изображение стать светлее.
Если мы перетащим точку вверх, мы заставим изображение стать светлее.
Когда линия кривых была прямой диагональю, точка, добавленная к средним тонам, имела входное значение 130. Затем вы могли прочитать это по вертикальной оси, где вы также увидите выходное значение 130. Другими словами, настройка кривых не имеет никакого эффекта.
Если мы переместим точку вверх, она теперь будет иметь выходное значение 170 по вертикальной оси. Это означает, что мы меняем тона со значением 130 на значение 170, в результате чего они становятся светлее. Вы также можете увидеть это в полях входных и выходных значений под кривой. В этих полях отображаются значения для активной точки на кривой. Вы даже можете вводить значения непосредственно в поля, если вам нужно работать с полной точностью.
Но посмотрите и на остальную часть кривой. За исключением двух концов, любая точка, которую вы считываете с кривой, теперь будет иметь более высокое значение на оси Y, чем раньше. Это то, что делает весь образ светлее.
Теперь, когда вы это знаете, посмотрите видео, чтобы узнать больше.
Видео с объяснением регулировки кривых
Подпишитесь на мой канал YouTube
Вы также можете посмотреть это видео на моем канале YouTube. Я публикую новое видео каждую неделю, часто на основе запросов и отзывов подписчиков. Подпишитесь на мой канал YouTube сейчас и не пропустите следующие видео.
Резюме
В этом уроке мы рассмотрели, как работает инструмент кривых, чтобы вы могли применять его в любом фоторедакторе. Подход, который мы приняли, заключается в том, чтобы понять, что инструмент представляет собой простую диаграмму. Как только вы научитесь читать эту диаграмму, вы сможете понять любую регулировку кривых. Это избавляет от необходимости запоминать формы кривых, когда вы хотите применить свои настройки.
Если вам понравился этот урок, поделитесь им с другими и следите за новостями на веб-сайте Lenscraft. Я буду добавлять больше.
Пожалуйста, поделитесьДругие уроки по Photoshop
Вы найдете больше высококачественных бесплатных уроков на моей странице уроков Adobe Photoshop.
Получите БЕСПЛАТНО копию « 6 шагов к съемке великолепных пейзажей «, оформив бесплатную подписку на Lenscraft in Focus.
Следуйте советам из этой обманчиво простой книги, чтобы значительно улучшить свои пейзажные фотографии. Это ценное и подробное руководство, состоящее из 6 простых уроков, содержит информацию, которую часто упускают из виду. На самом деле, урок 3 настолько очевиден, что большинство фотографов полностью его игнорируют.
Если вы хотите быстро улучшить свои навыки пейзажной фотографии, следуйте этой книге.
Как получить книгу
- Введите свои данные, используя форму справа. Затем я отправлю вам электронное письмо, чтобы подтвердить, что вы правильно ввели свой адрес электронной почты.
- Следуйте инструкциям в моем электронном письме с подтверждением.
- После этого я пришлю вам ссылку для бесплатной загрузки вашей книги (в форматах PDF, ePub и Kindle).
 В письме также могут быть указаны скидки на другие мои курсы и книги, поэтому внимательно прочитайте его.
В письме также могут быть указаны скидки на другие мои курсы и книги, поэтому внимательно прочитайте его.
Обещаю вам: Я никогда не буду делиться вашей электронной почтой или спамить ее.
Имя
Фамилия
Электронная почта
Как использовать инструмент «Кривые» в Photoshop: полное руководство
Фотографы во всем мире любят инструмент Adobe «Кривые» во всех местах, которые он называет своим домом: Lightroom, Camera Raw, Premiere и, конечно же, в Photoshop.
Сегодня нас интересует в первую очередь последнее, но эти принципы можно применить к любому месту в пакете Adobe, где вы можете изменять изображение с помощью Кривых. Давайте узнаем, как использовать Кривые в Photoshop для идеальной оценки при любых обстоятельствах.
Что такое инструмент Кривые в Photoshop?
Кривые — это инструмент, который можно использовать для изменения тонового диапазона изображения Photoshop. Когда вы используете Кривые в Photoshop, вы имеете дело с тенями, полутонами и бликами, нанесенными вдоль линии.
Инструмент «Кривые» во многом похож на инструмент «Уровни», только вы можете отдельно увеличивать амплитуду того или иного диапазона тонов. Это лучший выбор для управления этими значениями независимо друг от друга.
Некоторые варианты использования кривых в Photoshop:
- Настройка контрастности изображения.
- Корректировка одного семейства значений гораздо более радикально, чем остальных.
- Балансировка цветового профиля изображения, канал за каналом или все сразу.
Связанный: Необходимые навыки Photoshop для начинающих фотографов
Как использовать кривые в Photoshop
Сначала откройте фотографию в Photoshop. Для вызова Curves , вы можете использовать сочетание клавиш [ Ctrl + M ] или [ Cmd + M ] или выбрать Curves в раскрывающемся списке Image выше в разделе
5 Adjustments.
Как только вы это сделаете, вы увидите гистограмму вашего изображения, наложенную на сетку и одну диагональную линию. Эта диагональная линия, проходящая через центр, — это то, как вы будете настраивать значения на своем изображении.
Давайте подробнее рассмотрим некоторые из этих параметров и опций…
При использовании инструмента «Кривые» у вас есть два варианта: либо настроить изображение с помощью кривых Безье , либо напрямую нарисовать новую кривую .
Во-первых, мы попробуем первый, путь наименьшего сопротивления: ухватимся за наши кривые и настроим их с помощью кривых Безье, подвешенных между точками.
Здесь мы применили крайне скудную настройку по сравнению со всеми каналами. Выглядит нормально, но посадка определенно могла бы быть более удобной.
Нажатие кнопки Auto перекрывает все, что мы только что сделали. В некоторых случаях эта кнопка полностью подходит. Тем не менее, для тех, кто уже потратил некоторое время на свои кривые, имейте в виду: если вы собираетесь их использовать, это должен быть шаг номер один.
Наряду с кнопкой «Авто» у вас есть краткий список параметров, позволяющих указать тип алгоритма, который использует Photoshop при его использовании. Нажмите кнопку Options , чтобы просмотреть их все.
Все четыре варианта здесь определяют приоритет различных аспектов уровня. Со всеми, кроме последнего, Enhance Brightness and Contrast , вы можете настраивать определенные значения для теней, средних тонов и бликов.
Также есть три пипетки под графиком Кривых, которые вы можете попробовать — каждая соответствует либо вашим Теням , Полутонам , либо Светам . Вы можете использовать эти инструменты автоматической настройки, чтобы выбрать место на изображении, которое идеально соответствует профилю, который, по вашему мнению, будет гармонировать с изображением в целом.
Мы собираемся выбрать пипетку Тени и взять темную корочку этого пирога с заварным кремом в нижнем левом углу.
Наши блики все еще слишком яркие, но, как вы можете видеть, эта функция автокоррекции в некоторой степени сбалансировала цвет на этом изображении. Хотя эти пипетки не идеальны, они могут помочь вам двигаться в правильном направлении, особенно если вы застряли на настоящей головной боли.
Вы также можете нажать на Fi значок nger , чтобы изменить тональный диапазон изображения из любой точки, которую вы хотите — мы использовали джем, чтобы найти нашу золотую середину. Затем мы можем улучшить его, используя хрустящую коричневую корочку верхней части панини.
Давайте начнем сначала и попробуем инструмент Карандаш . Вы можете найти его рядом с графиком кривых.
Для начала просто нарисуйте Кривую с помощью мыши. Вы увидите, что ваша пользовательская кривая заменяет базовую линию пиксель за пикселем по мере того, как вы ее рисуете.
Вы можете заменить всю Кривую или ее части. Во всяком случае, позаботьтесь о том, чтобы ваша линия не пересекалась сама с собой; слишком волнистая с ним оставит вас с диапазоном значений, которые меньше, чем хотелось бы.
Эта часть, по общему признанию, требует некоторой практики, но есть один удобный инструмент, который вы можете использовать, чтобы укрепить целостность того, что вы намеревались записать…
Кнопка Smooth сбоку нормализует кривую, которую вы нарисовали. Любые неровности дороги будут сглажены, что сделает переходы между значениями более плавными и, как следствие, гораздо более привлекательную фотографию.
Если вы продолжите нажимать на нее, в конечном итоге у вас не останется ничего, кроме исходной прямой линии. Такова жизнь.
А что насчет остальных?
Помимо этих основных функций, есть несколько дополнительных параметров, которыми вы можете воспользоваться при использовании кривых в Photoshop:
- Показать количество: Выберите между работой с кривыми аддитивно или субтрактивно. По сути, эта опция переворачивает ваши элементы управления Curve вверх дном. Если Pigment/Ink % выбрано вместо Light (0-255) , перетаскивание линии вверх приведет к затемнению изображения, а не к его поднятию.
 То же самое касается и противоположного; потянув его вниз, соответственно увеличивается каждое значение.
То же самое касается и противоположного; потянув его вниз, соответственно увеличивается каждое значение. - Размер сетки: Увеличьте количество пересечений в направляющей сетки; шестнадцать блоков становятся сотней.
- Показать: Здесь вы можете изменить отображение Кривых — вы можете переключать свои Наложения цветовых каналов , Гистограмма , исходные кривые , базовая линия и линия пересечения , если у вас есть настройки в любом из ваших отдельных цветовых каналов.
- Предварительный просмотр: С помощью этой опции можно включить или отключить предварительный просмотр в реальном времени.
- Показать отсечение: Этот параметр включает отображение предварительного просмотра, чтобы все, что отсечено, было видно четко.
Связанный: Что такое LUT и как они используются для цветокоррекции?
Использование кривых в Photoshop: другие ключевые возможности
Немного покопавшись, вы обнаружите несколько других очень интересных аспектов этого инструмента Photoshop.
Настройка уровней по каналам
В раскрывающемся списке Channel вы можете указать, к какому цветовому каналу вы хотите применить кривую. По умолчанию вы управляете всеми тремя одновременно.
Выберите Красный , Зеленый или Синий для точного и независимого уточнения этих каналов. Это удобный способ оценить изображение или сбалансировать белые цвета.
Склоняясь к голубизне, мы можем натуралистично охладить изображение таким образом, чтобы не загрязнять ни одну из наших крайностей.
Здесь вы можете заметить, что мы делаем обратное: мы удаляем немного зелени в теневых областях, придавая нашему изображению странный пурпурный оттенок. Тонкость и сдержанность будут иметь здесь жизненно важное значение.
Пресеты Adobe: одобренные Photoshop кривые
Если щелкнуть раскрывающийся список пресетов , откроется множество пресетов Photoshop — некоторые из них представляют собой простые настройки контрастности, а другие предназначены для имитации внешнего вида негативного цвета или изображения, подвергнутого перекрестной обработке. Нажав на G значок уха позволяет вам Сохранить пресет , Загрузить пресет или Удалить текущий пресет .
Нажав на G значок уха позволяет вам Сохранить пресет , Загрузить пресет или Удалить текущий пресет .
Йиш. Это не совсем то, что мы собираемся здесь. Вместо этого попробуем пресет Strong Contrast .
Эй, вот о чем мы говорим. Простые настройки кривых, подобные этой, могут стать отличным базовым шаблоном для работы, особенно если вы никогда раньше не использовали этот инструмент.
Связано: Как читать области Lumetri в Premiere Pro
Используйте инструмент «Кривые» в своем следующем проекте
Кривыешироко применимы, и это выходит далеко за рамки мира фотографии — их можно использовать для настройки внешнего вида векторной графики, компьютерных композиций и даже иллюстраций и других форм изобразительного искусства.
Чтобы в полной мере оценить возможности кривых в Photoshop, мы советуем вам использовать их заранее, часто и при каждой возможности.
5 крутых способов использовать слой кривых, чтобы полностью изменить внешний вид ваших фотографий в Photoshop
Начните делать великолепные фотографии своих детей! Изучите ручной режим СЕЙЧАС.
Изучите свою камеру
БЕЗ чувства смущения или разочарования, чтобы вы могли запечатлеть все лучшие моменты!Готовы начать создавать ПОТРЯСАЮЩИЕ фотографии?
Слой настройки кривых — мощный, но интересный слой для использования в Photoshop! Существуют бесконечные возможности того, что вы можете создать, используя кривые. В этом уроке вы узнаете 5 крутых способов использования слоя кривых в Photoshop! Ура! Просто посмотрите урок ниже или прочитайте, чтобы узнать, как можно изменить внешний вид ваших фотографий! (Обязательно прокрутите до конца, где вы можете получить БЕСПЛАТНЫЙ набор кривых экшенов Photoshop!!)
youtube.com/embed/DNazdUKyyPQ?feature=oembed» frameborder=»0″ allow=»accelerometer; autoplay; encrypted-media; gyroscope; picture-in-picture» allowfullscreen=»»>Учебное пособие по теме: Как сделать так, чтобы объект выделялся из фона в Photoshop
ОсветлениеЧтобы осветлить фотографию и придать ей более легкий и воздушный вид, просто создайте новый корректирующий слой Кривые. Поместите курсор в середину этой кривой и перетащите вверх по своему вкусу!
Статья по теме: 4 быстрых способа получить легкий и воздушный вид в Photoshop
Dark And MoodyЧтобы придать вашей фотографии темный и мрачный вид, создайте корректирующий слой Кривые. На этот раз вы поместите этот курсор в середину и немного перетащите кривую вниз.
(Фото сделано с помощью Canon 5d Mark II и объектива 135mm 2.0)
Полный контраст букву S. В верхней трети этой строки щелкните курсором и перетащите линию вверх.? В нижней трети этой строки щелкните курсором и перетащите вниз. Кривая должна напоминать букву S, а ваша фотография должна быть контрастной.
В верхней трети этой строки щелкните курсором и перетащите линию вверх.? В нижней трети этой строки щелкните курсором и перетащите вниз. Кривая должна напоминать букву S, а ваша фотография должна быть контрастной.
Grungy
Это классный и уникальный вид, который вы можете придать своим изображениям! Вы начнете это так же, как и для создания дополнительного контраста, сделав S-образную кривую (см. непосредственно выше). Но потом ты займешься чем-то другим. Непосредственно над этой кривой вы увидите раскрывающийся список, в котором должно быть написано «RGB», нажмите там. Когда вы это сделаете, выпадут еще три цвета: красный, зеленый и синий (см. видео для более подробного просмотра). Выберите каждый из этих цветов по отдельности и создайте еще одну S-кривую с каждым цветовым слоем.
(Фотография сделана с помощью Canon 5d Mark II и объектива 135 мм 2.0)
Мягкий и пастельный
Мне нравится этот мягкий и пастельный вид, который можно легко создать с помощью слоя кривых! Чтобы добиться этого вида, снова начните с этой начальной S-образной кривой в канале RGB (см.

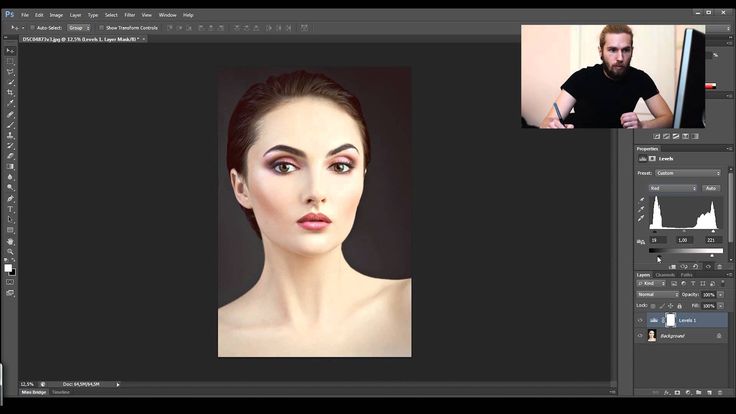
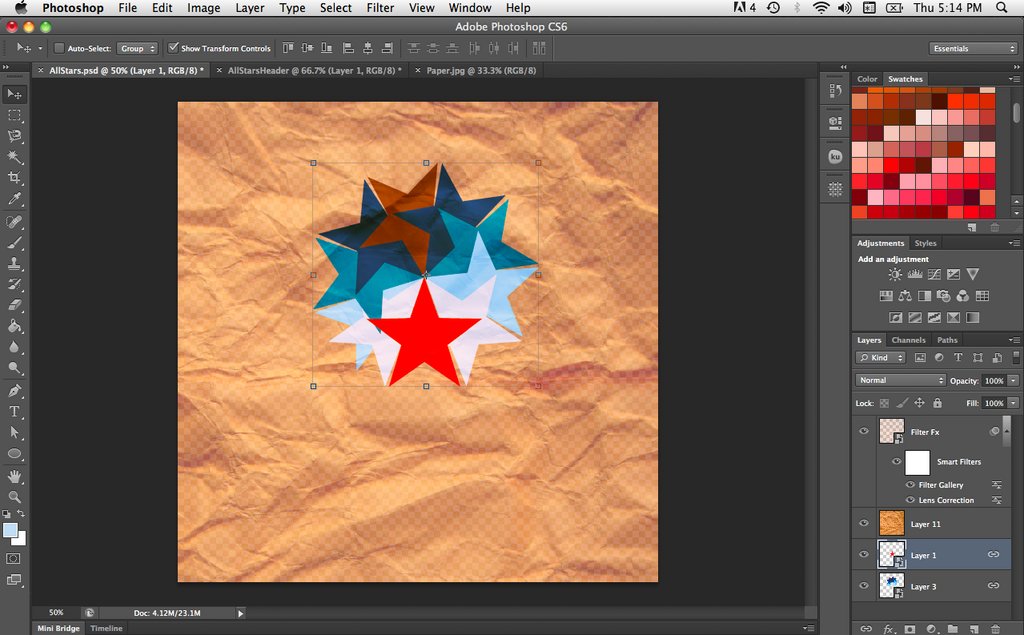

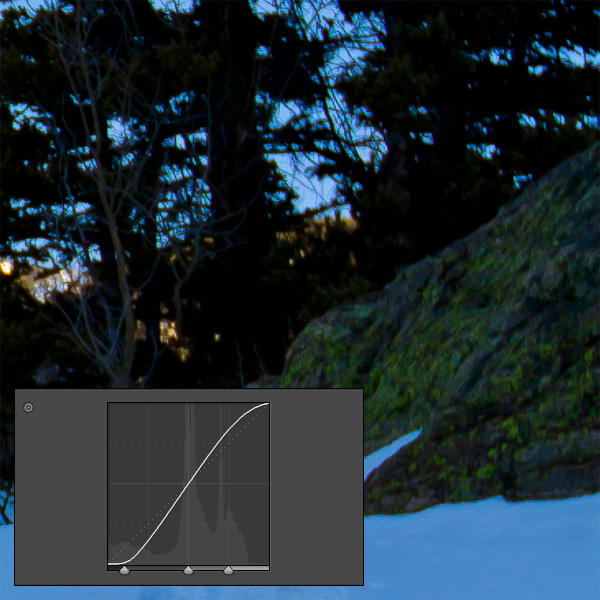
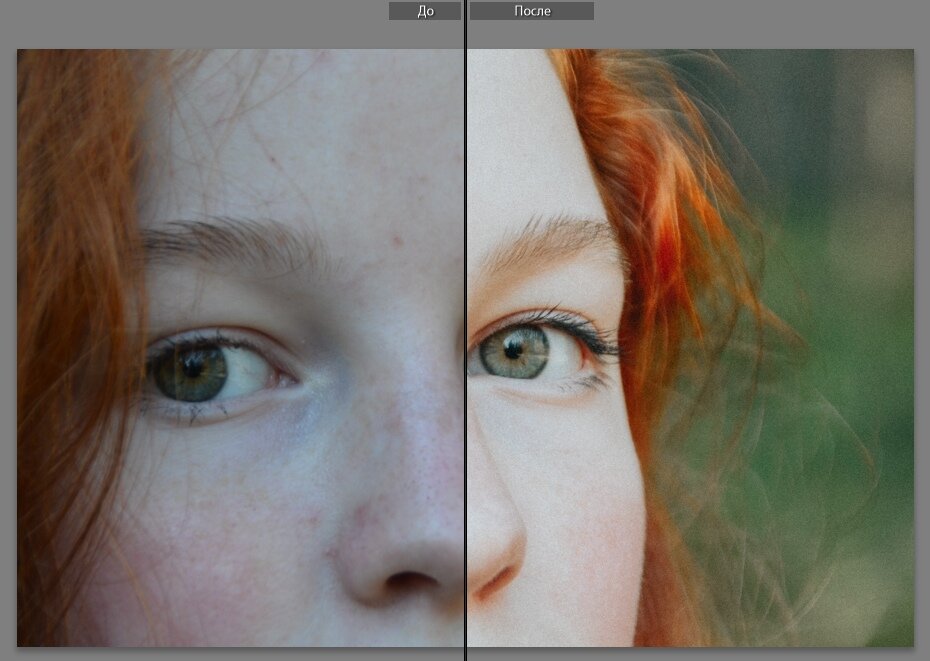
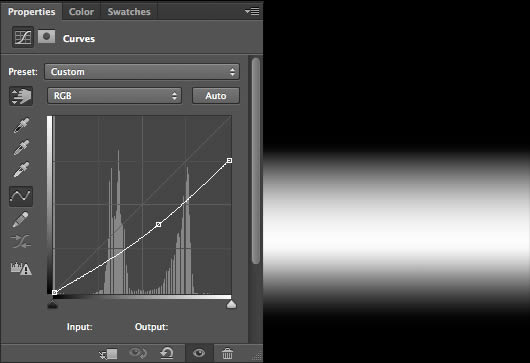 Выделенные точки отмечаются черным цветом.
Выделенные точки отмечаются черным цветом.