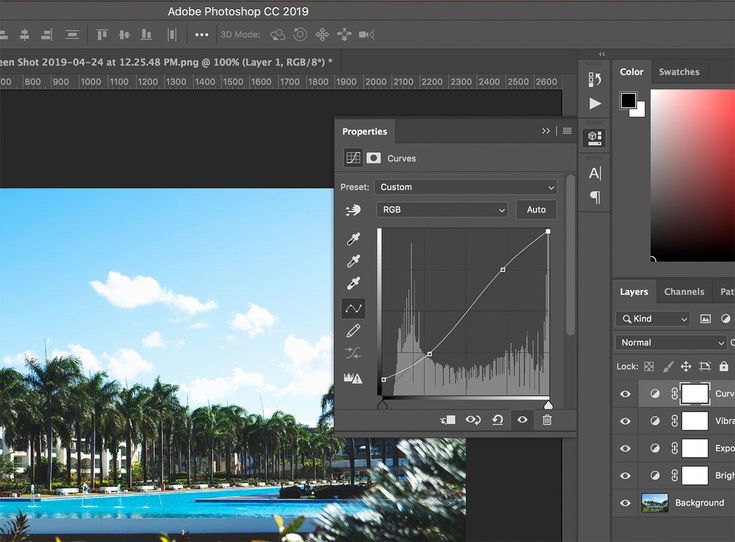Калибровка камеры в Adobe Camera RAW
Большинство современных цифровых камер отличаются корректной цветопередачей. Ушли в прошлое времена, когда цветные фотографии выглядели так, как будто их снимали через цветные фильтры. Более того, если снять цветовую мишень с установками в камере JPEG -sRGB или JPEG -AdobeRGB, то попадание в цвет при лабораторном контроле будет довольно точным.
Многие студийные камеры и ПО для них позволяют использовать технологию управление цветом. Для конкретного источника освещения управление цветом с помощью профиля можно без особого труда реализовать, как постпроцесс для любой камеры (допускающей ручные установки экспозиции, баланса белого и контраста). Для этого надо лишь построить профиль камеры так, как это описано в статье «Профили для цифровых камер. Пакет XLProfiler»). А затем «присвоить» профиль файлу-снимку в графическом редакторе.
Одно из основных препятствий для внедрения управления цветом в съемочную технику — непостоянство источника освещения. Если требуется точное попадание в цвет, то калибровать камеру нужно, фактически, под каждую конкретную съемку (под каждый конкретный источник света). С другой стороны, при оперативной съемке точное попадание в цвет редко является важным критерием качества. Заложенные в камеру или ПО алгоритмы коррекции баланса белого и «пересчета» фильтров на матрице в RGB-цвета файлов JPEG/TIFF/RAW, как отмечалось выше, работают вполне корректно. Калибровка камеры в Adobe Camera RAW
Если требуется точное попадание в цвет, то калибровать камеру нужно, фактически, под каждую конкретную съемку (под каждый конкретный источник света). С другой стороны, при оперативной съемке точное попадание в цвет редко является важным критерием качества. Заложенные в камеру или ПО алгоритмы коррекции баланса белого и «пересчета» фильтров на матрице в RGB-цвета файлов JPEG/TIFF/RAW, как отмечалось выше, работают вполне корректно. Калибровка камеры в Adobe Camera RAW
В модуле Adobe Camera RAW есть подменю «Калибровка камеры»:
Подменю называется «Калибровка» и вообще не предназначено для выполнения задач управления цветом. В этом подменю всего семь «движков»: для коррекции цветового оттенка теней и трех основных цветов в координатах «оттенок-насыщенность». Фактически, это дополнительная возможность цветокоррекции изображений, получаемых с помощью конкретной камеры, для которой профиль «заложен» в Camera RAW или содержится в файле TIFF/JPEG/DNG (Camera RAW теперь открывает и эти файлы, а в поле «Имя — Профиль камеры» можно выбрать внедренный в них профиль, RAW-файлы пока не поддерживают профили). Целью такой цветокоррекции может быть как более точная цветопередача, так и намеренное искажения цветов, к примеру, для имитации съемки в ИК-диапазоне.
Целью такой цветокоррекции может быть как более точная цветопередача, так и намеренное искажения цветов, к примеру, для имитации съемки в ИК-диапазоне.
В «Adobe help center» подменю «Калибровка камеры» описывается как инструмент, который позволяет при необходимости подкорректировать заложенный в программу или файл профиль камеры, используемый при пересчете цветов. Разработчики сообщают, что «Калибровка камеры» может потребоваться, если условия освещения, при которых производится съемка, сильно отличаются от тех, при которых создавался встроенный профиль. Или если конкретная модель камеры имеет характеристики отличные от характеристик камеры, использовавшейся при профилировке. Технология калибровки не описывается, но упоминается, что метод контроля корректности цветопередачи «визуальный».
Описание процесса калибровки в целях получения более точной цветопередачи можно найти в книге Брюса Фрезера (Bruce Fraser) «Camera RAW c Photoshop CS» или на сайте, для которого он писал статьи.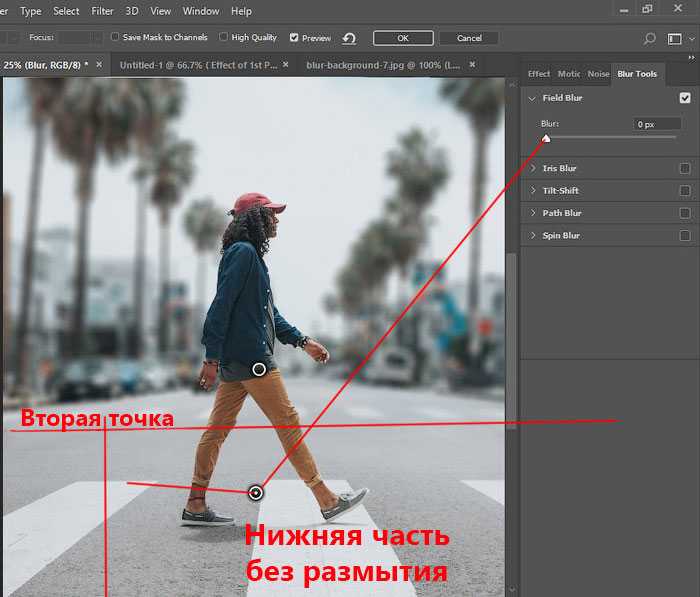 Для калибровки потребуется мишень с известными координатами Macbeth Color Checker (координаты можно взять здесь).
Для калибровки потребуется мишень с известными координатами Macbeth Color Checker (координаты можно взять здесь).
В общих чертах процесс выглядит так:
съемка мишени в определенных условиях освещения в RAW,
обработка RAW-файла в Camera RAW в подменю «Основной» для коррекции экспозиции, контраста, баланса белого и оттенка/насыщенности,
калибровка в окне «Калибровка камеры» по цветовым координатам мишени,
сохранение построенного калибровочного набора параметров, как «пользовательского набора» или «набора по умолчанию».
Методика, предложенная Брюсом Фрезером, предполагает калибровку по трем полям R, G, B мишени Macbeth Color Checker. Ручная калибровка
Опишем процесс калибровки, предложенный Брюсом Фрезером.
Прежде чем приступить к калибровке, нужно снять в RAW мишень Macbeth Color Checker. Затем приготовить цифровую идеализированную мишень, преобразовав ее исходник в пространстве LAB (ссылка на файл приведена выше) в то цветовое пространство, в котором вы привыкли работать (поддерживаемые Camera RAW пространства Adobe RGB или ProPhoto, к примеру). Для ручной калибровки удобно нанести на цветовые поля мишени их цифровые значения и распечатать такую мишень или вывести в независимом окне на дисплей, если он достаточно большой.
Для ручной калибровки удобно нанести на цветовые поля мишени их цифровые значения и распечатать такую мишень или вывести в независимом окне на дисплей, если он достаточно большой.
Когда подготовительные операции выполнены, открываем в Camera RAW снимок мишени и начинаем калибровку:
Первый этап
Открыв мишень в Camera RAW, устанавливаем «пипетки цветов» на серые поля и настраиваем параметры изображения в подменю «Основной». Сначала, по второму серому полю устанавливаем «баланс белого», затем по первому «экспозицию», по третьему и четвертому — «яркость», по второму, пятому и шестому полю «контраст» и «точку черного». Возможно, потребуется два-три этапа регулировок всех параметров для того, чтобы координаты снимка с точностью до ошибки (неоднородность полей на снимке в пределах трех единиц R, G, B можно считать такой ошибкой) совпали с координатами не цветных полей на идеализированной мишени.
После настройки «контраста/яркости» по шести нецветным полям переходим к настройке координат «синего», «зеленого» и «красного» полей. Рекомендуется с помощью регулятора «насыщенности» добиться максимально близкого идеальному значения цвета для «зеленого» поля.
Рекомендуется с помощью регулятора «насыщенности» добиться максимально близкого идеальному значения цвета для «зеленого» поля.
Второй этап
Следующий этап — собственно калибровка:
Калибровка начинается с настройки «Тени», если у «черного» поля имеется цветной оттенок (напомним, баланс белого настраивался пипеткой баланса белого по «второму серому» полю и «черное» поле может иметь посторонний оттенок). Далее переходим к настройке цветового тона и насыщенности для «синего», «зеленого» и «красного» полей.
После нескольких десятков минут калибровки и нескольких исписанных заметками листов бумаги, удается приблизиться к идеалу, но не очень близко — ошибка по отдельной компоненте цвета достигает 10—15 единиц (при начальной ошибке до 20—30 единиц) при калибровке конкретной камеры Canon PowerShot G2.
Полезно изначально пользоваться рекомендациями Брюса Фрезера. Начинать с «зеленого» поля, «привыкнуть» к тому, что движок «цветовой тон» почти не влияет на тот цвет, которым именуется, и сильно «раздвигает» два других цвета (к примеру, увеличение красного «цветового тона» почти не меняет красную компоненту цвета, но увеличивает зеленую и почти всегда уменьшает синюю), а движок «насыщенность» синхронно меняет содержание в «смеси цветов» двух компонент, кроме той, которой сам именуется (к примеру, при увеличении насыщенности красного синхронно уменьшаются обе компоненты зеленого и синего).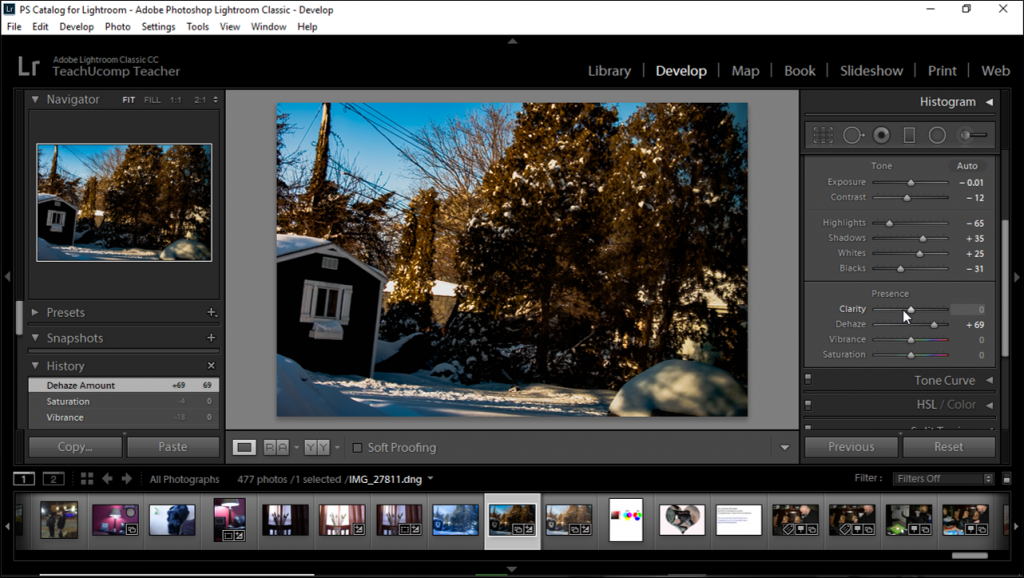
Третий этап
Столкнувшись с невозможностью настроить вручную цвета лучше, чем с точностью в десяток единиц, я отказался от использования инструмента «Калибровка». Но в новой версии Camera RAW, кроме калибровки есть еще подменю выборочной коррекции цветов «HSL». Если к настройке привлечь его возможности, то удается попасть в цвет не только для трех, но для большего числа полей мишени:
Отметим, что подменю Camera RAW «HSL» и «Разбиение тона» вообще более эффективный инструмент калибровки, чем сама «Калибровка».
Использование калибровки
Когда нужная точность калибровки достигнута, остается сохранить «калибровку» и применять ее, если это потребуется или вообще сохранить ее как настройку «по умолчанию» для конкретной камеры и конкретного осветителя:
Полуавтоматический процесс калибровки с помощью AcrCalibrator
Ручная калибровка трудоемкий рутинный процесс. Для его автоматизации можно воспользоваться модулем для Photoshop AcrCalibrator, созданным Томом Форсом (Thomas Fors).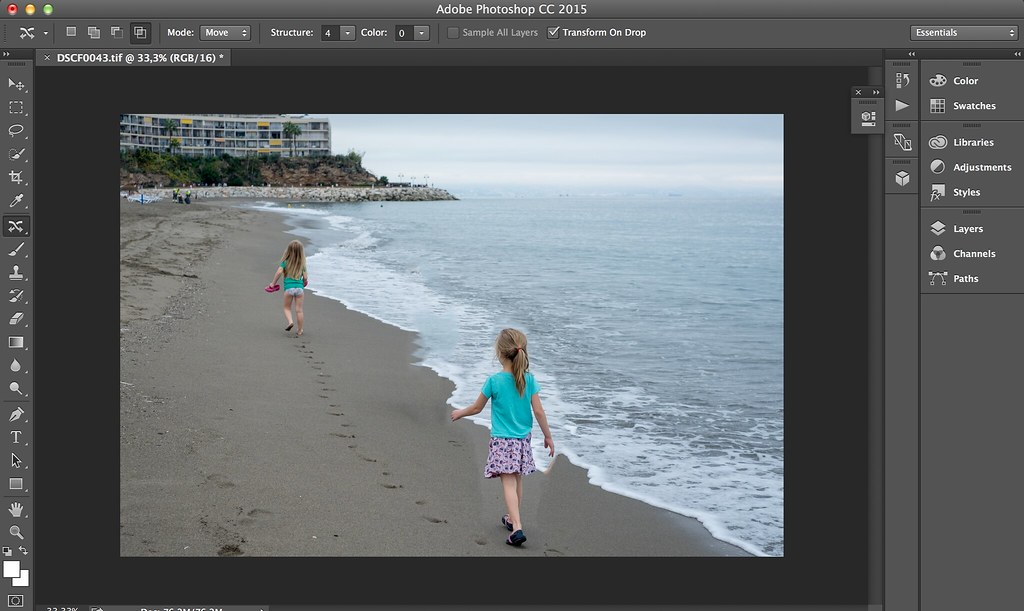 С его сайта можно загрузить сам модуль и инструкцию по применению. Когда готовилась статья, AcrCalibrator 1.1 корректно работала с ACR версиями до 4.1. Тем, кто будет пробовать модуль, загрузив с сайта Adobe пробный Photoshop и последний ACR к нему, следует скачать так же ACR 4.1 и установить его на место более свежих конверторов RAW файлов.
С его сайта можно загрузить сам модуль и инструкцию по применению. Когда готовилась статья, AcrCalibrator 1.1 корректно работала с ACR версиями до 4.1. Тем, кто будет пробовать модуль, загрузив с сайта Adobe пробный Photoshop и последний ACR к нему, следует скачать так же ACR 4.1 и установить его на место более свежих конверторов RAW файлов.
Работать с AcrCalibrator не сложно. Его (файл AcrCalibrator.jsx) нужно загрузить в папку PhotoshopCS3/Presets/Scripts и перегрузить Photoshop. Снимок мишени открывается в Camera RAW в режиме 8 бит/цвет, ProPhoto RGB, наименьшего разрешения (для ускорения обработки). Баланс белого устанавливается по второму слева «серому» полю. Файл открывается в Adobe Photoshop. Инструментом «перо» на мишени нужно нарисовать прямоугольник, выставив его углы в центры полей мишени: «темная кожа» — «белый» — «черный» — «зелено-голубой» (угловые поля нужно выбрать именно в такой последовательности). Затем запустить скрипт AcrCalibrator и подождать.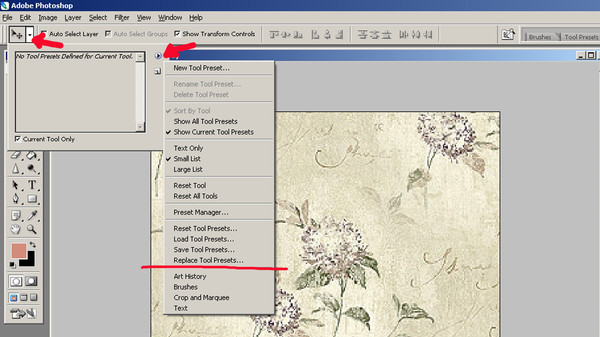 В моем случае скрипт выдал на экран данные калибровки примерно через полтора часа.
В моем случае скрипт выдал на экран данные калибровки примерно через полтора часа.
На иллюстрации приведено окно отчета AcrCalibrator, идеализированная мишень и окно Adobe Camera RAW с введенными установками, полученными с помощью AcrCalibrator. Если сравнить цветовые координаты «синего», «зеленого» и «красного» полей идеальной мишени и мишени, полученной с установками AcrCalibrator, станет ясно, что и автомат не может уменьшить ошибку цветопередачи до менее чем десяти единиц.
Чтобы убедиться в том, что при работе AcrCalibrator не произошло ошибки, можно запустить его повторно. Повторный обсчет, как видно по фрагментам, приведенным выше, дает результат с точностью до ошибки идентичный первому измерению.
Для сравнения приведем данные о настройках, полученных при ручном режиме калибровки:
Чтобы сравнить эффективность различных вариантов калибровки приведем фрагменты мишени, полученные разными способами. Настройки «Основной» — одинаковые для всех способов и соответствуют тем, которые были найдены при калибровке в ручном режиме, так как именно они обеспечивают наиболее близкие идеальным координаты «серых» полей. Отличаются настройки в окнах подменю «Калибровка» и «HSL» (установки «HSL» отличаются от «по умолчанию» только в случае «ручной калибровки» по методу Брюса Фрезера).
Отличаются настройки в окнах подменю «Калибровка» и «HSL» (установки «HSL» отличаются от «по умолчанию» только в случае «ручной калибровки» по методу Брюса Фрезера).
Левая верхняя четверть — идеализированная мишень. Правая верхняя — результат обработки снимка в Camera RAW с установками «по умолчанию» для камеры Canon PowerShot G2. Левая нижняя четверть — обработка в Camera RAW с ручными установками «калибровки» и «HSL» для трех основных цветов R, G, B, насыщенных желтого и пурпурного. Правая нижняя четверть — обработка в Camera RAW с установками калибровки, полученными с помощью AcrCalibrator.
Как только появился Photoshop CS с Camera RAW и вышла книга Брюса Фрезера, я испытал методику для камеры Canon PowerShot G2. Оказалось, что вручную добиться хорошего (с некоторой небольшой ошибкой) попадания «в цвет» по координатам не просто. Но еще хуже то, что и после калибровки остальные поля (те, по которым калибровка не производилась) мишени не приводятся к своим числовым значениям. Стоит ли тратить на такую калибровку время? Есть задачи, при решении которых точное попадание в определенные цвета может быть актуально. Для таких калибровка подходит. Но просто «улучшать» цветопередачу с помощью «Калибровки», скорее всего, не очень хорошая идея.
Стоит ли тратить на такую калибровку время? Есть задачи, при решении которых точное попадание в определенные цвета может быть актуально. Для таких калибровка подходит. Но просто «улучшать» цветопередачу с помощью «Калибровки», скорее всего, не очень хорошая идея.
19 декабря 2007 Г.
Сергей Щербаков
Новости
Nikon готовит полнокадровую беззеркальную камеру Z8 – c 46-мегапиксельным сенсором и записью видео 8К 60 к/с
12 марта 2023
Sony готовит новую полнокадровую камеру ZV FF и топовую камеру с датчиком APS-C
12 марта 2023
Fujifilm прощается со 100-мегапиксельной среднеформатной камерой GFX 100
5 марта 2023
Раздел новостей >
Adobe Photoshop: Представяне на Camera Raw
Тайните на Photoshop Курсът разкрива неограничените възможности на най-популярния софтуер за обработка на растерни изображения — Adobe Photoshop.
Безплатни 20 урока
регистрирай се и научи
Ако сте вече потребител — Регистриран съм
НазадАлтернативен видео плеър
¿ Напред
В този урок ще се запознаем с Camera Raw.
Camera Raw и Bridge са безплатни приложения, които вече са инсталирани на вашия компютър.
Camera raw е програма, с която можете да отворите raw файлове от вашата камера.
Tези raw файлове имат различни файлови разширения.
Например за камерите на Sony файловият формат е .
arw .
Да отворим Bridge.
Към този урок ще намерите ето този PDF.
Само искам да обърна внимание, че PDF също го виждам в Bridge и
оттук мога да го отворя с програмата, която е асоциирана по принцип отваря PDF формат файловете.
При мен тази програма е едни NitroPro.
Tова са файловете разширения за raw image файловете
Arw e това файлове разширение, което вече споменахме, че в случая ще използваме.
Имаме много повече стойности, с които да работим в самото изображение.
Това обаче е за сметка на големината на файла, но това няма как да се избегне.
Например тези raw файлове са със средна големина около 17 мегабайта.
Но това е основното преимущество на raw файлове, че съдържат голяма информация, която по-късно може да бъде обработена.
В raw файловият формат информацията все още не е обработена.
За да започнем да обработваме изображението трябва да го отворим в Camera raw.
Mоже да го направим от Bridge.
Когато е селектирано изображението, което искаме да обработваме и натиснем този бутон «Open in camera Raw».
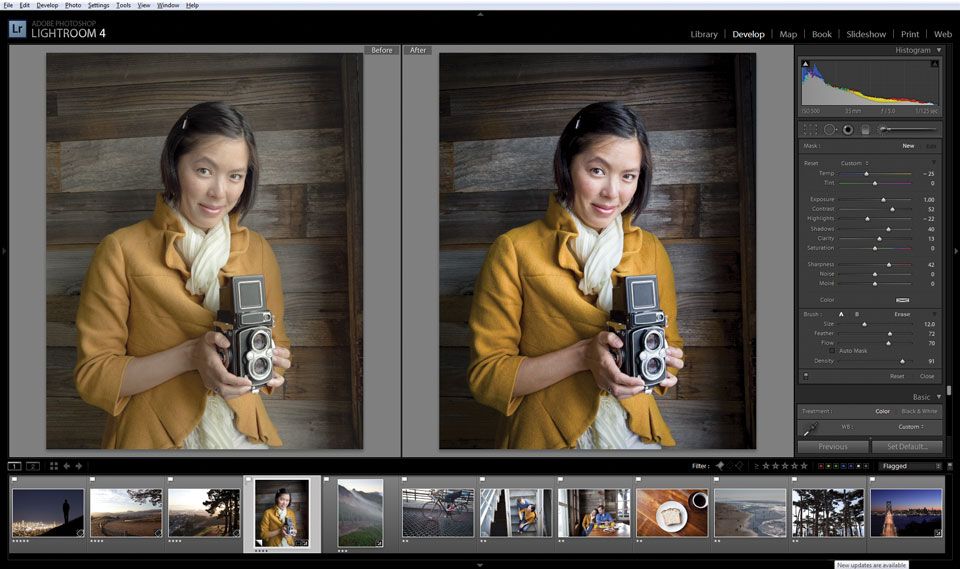
Сега вече изображението е отворено и можем да продължим с обработката му тук.
Aко това файлово разширение на .
awr е вече асоциирано с програма, в случая Photoshop.
Двукратно кликване Photoshop директно го отваря с Camera Raw.
Защо да използваме Camera Raw и какви са преимуществата за обработката в Camera Raw,спрямо Photoshop.
Най-голямото преимущество всъщност е, че метода по който се обработва тук изображението е недеструктивен.
Независимо какви промени въведа тук и какви корекции ще направя върху изображението, винаги мога да се върна към настройките, с които е снимано изображението.
Това означава, че в Camera Raw това, което задавам като параметри е само как да бъде визуализирано, но във файла винаги ще се пазя информацията на оригиналния файл.
Другото предимство е, че е много лесен за употреба няма никаква излишна информация тук.
Много лесни и интуитивни контроли.
Освен че можем да използваме Camera Raw за обработка на raw изображения, тук можем да отваряме jpeg и tiff изображения.

Да видим как работи Camera Raw в следващия урок.
Въпроси и отговори
Напред
Как использовать Camera Raw в качестве фильтра Photoshop
Превосходный редактор изображений Camera Raw можно использовать в качестве фильтра Photoshop. Мартин Ивнинг покажет вам, как использовать его наилучшим образом
Camera Raw впервые появился как подключаемый модуль для Adobe Bridge, который позволял фотографам обрабатывать необработанные фотографии с помощью Bridge, а не полагаться на проприетарное программное обеспечение для обработки необработанных данных. С тех пор Camera Raw превратилась в самостоятельный сложный редактор изображений, а также в обеспечение базовой обработки изображений в Lightroom. Начиная с первого выпуска Photoshop CC, также можно было применять Camera Raw в качестве фильтра к изображениям RGB или оттенкам серого вместо обычных настроек изображения, таких как кривые или оттенок/насыщенность. Кто-то может возразить, что редактирование Camera Raw уже доступно для изображений, отличных от необработанных, но оно ограничено плоскими файлами, сохраненными в формате TIFF или JPEG. И, честно говоря, параметры предпочтений могут сделать этот процесс действительно запутанным. Поэтому фильтр Camera Raw может быть гораздо более простой альтернативой. В некотором смысле фильтр Camera Raw предлагает возможности, аналогичные тем, что вы можете делать в Lightroom при редактировании файлов, отличных от необработанных, за исключением того, что в Photoshop фильтр Camera Raw можно использовать для нацеливания на отдельные слои или отдельные каналы изображения.
И, честно говоря, параметры предпочтений могут сделать этот процесс действительно запутанным. Поэтому фильтр Camera Raw может быть гораздо более простой альтернативой. В некотором смысле фильтр Camera Raw предлагает возможности, аналогичные тем, что вы можете делать в Lightroom при редактировании файлов, отличных от необработанных, за исключением того, что в Photoshop фильтр Camera Raw можно использовать для нацеливания на отдельные слои или отдельные каналы изображения.
Фильтр Camera Raw можно применять только к изображениям RGB или оттенкам серого, размер которых не превышает 65 000 пикселей в любом измерении. Чтобы применить настройки Camera Raw с помощью Photoshop, перейдите в меню «Фильтр» и выберите «Фильтр Camera Raw» (Command + Shift-A [Mac], Control + Shift-A [ПК]). В идеале лучше всего применять неразрушающие корректировки Camera Raw, предварительно преобразовав изображение или слой изображения в слой смарт-объекта (смарт-фильтр). Это позволяет повторно редактировать настройки Camera Raw так же, как при редактировании необработанного изображения. Это может принести пользу определенным рабочим процессам. Например, при работе с отсканированными изображениями вы можете использовать фильтр Camera Raw, чтобы повысить резкость изображения. Или, может быть, вам будет удобнее использовать элементы управления тоном панели Camera Raw Basic вместо уровней или кривых для редактирования тона изображения? Преимуществом также является возможность применения других настроек Camera Raw, таких как «Четкость» для настройки контраста средних тонов или черно-белых преобразований в стиле Camera Raw.
Это может принести пользу определенным рабочим процессам. Например, при работе с отсканированными изображениями вы можете использовать фильтр Camera Raw, чтобы повысить резкость изображения. Или, может быть, вам будет удобнее использовать элементы управления тоном панели Camera Raw Basic вместо уровней или кривых для редактирования тона изображения? Преимуществом также является возможность применения других настроек Camera Raw, таких как «Четкость» для настройки контраста средних тонов или черно-белых преобразований в стиле Camera Raw.
Однако можно ожидать некоторых ограничений, таких как отсутствие функций в диалоговом окне фильтра Camera Raw. Нет параметров рабочего процесса (гиперссылка под предварительным просмотром). Это связано с тем, что параметры вывода рабочего процесса не имеют значения при обработке изображения непосредственно в Photoshop — оно уже будет визуализировано с определенным пространством RGB и битовой глубиной, а значения RGB гистограммы будут относиться к цветовому пространству документа.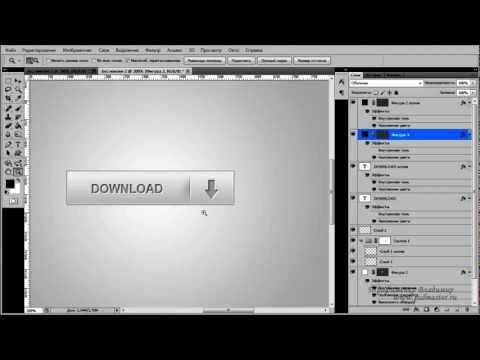 Вы не можете сохранять снимки, потому что их некуда сохранять. Нет инструментов «Обрезка», «Выпрямление» или «Поворот», а также нет параметров коррекции профиля объектива, потому что уже есть фильтр «Коррекция объектива», который вы можете использовать в Photoshop. Существуют также накладные расходы, связанные с необходимостью создания смарт-объекта, что неизбежно приводит к увеличению размера сохраняемого файла. Прежде всего, если вы заботитесь об оптимальном качестве изображения, вам не следует пропускать обработку Camera Raw на этапе необработанного изображения, поскольку Camera Raw наиболее эффективна при редактировании необработанных изображений. Вы не можете ожидать того же диапазона управления регулировкой на не-сыром изображении, настраивая, скажем, ползунок «Света», чтобы сохранить мельчайшие детали в светлых участках.
Вы не можете сохранять снимки, потому что их некуда сохранять. Нет инструментов «Обрезка», «Выпрямление» или «Поворот», а также нет параметров коррекции профиля объектива, потому что уже есть фильтр «Коррекция объектива», который вы можете использовать в Photoshop. Существуют также накладные расходы, связанные с необходимостью создания смарт-объекта, что неизбежно приводит к увеличению размера сохраняемого файла. Прежде всего, если вы заботитесь об оптимальном качестве изображения, вам не следует пропускать обработку Camera Raw на этапе необработанного изображения, поскольку Camera Raw наиболее эффективна при редактировании необработанных изображений. Вы не можете ожидать того же диапазона управления регулировкой на не-сыром изображении, настраивая, скажем, ползунок «Света», чтобы сохранить мельчайшие детали в светлых участках.
Положительным моментом является то, что фильтр Camera Raw, по сути, очень удобен при работе в Photoshop, поскольку он может избавить вас от необходимости экспортировать изображение или слой для отдельного применения обработки Camera Raw, а также расширяет диапазон настроек изображения.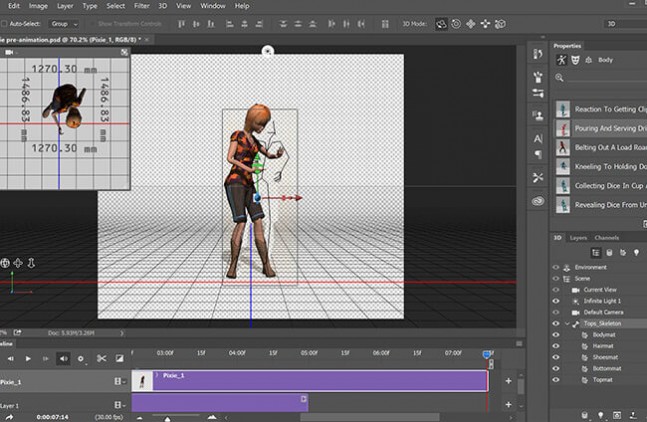 можно применить при работе в фотошопе.
можно применить при работе в фотошопе.
Как фильтровать несколько слоев
Credit: Martin Evening
Фильтр Camera Raw не ограничивается одним слоем. Вы можете применить фильтр Camera Raw к любому количеству слоев. Для этого их нужно сначала сгруппировать вместе в смарт-объекте/смарт-фильтре.
В показанном здесь примере я сгруппировал вместе все слои, которые использовались для создания эффекта неоновой вывески, и объединил их в смарт-объект, который затем можно было отфильтровать с помощью фильтра Camera Raw (самый простой способ сделать это — выберите «Фильтр»> «Преобразовать для смарт-фильтров».После объединения в смарт-объект эти слои легко снова развернуть, дважды щелкнув слой смарт-объекта, чтобы открыть вложенные слои, которые появляются в отдельном новом документе изображения.0002 Авторы и права: Martin Evening
1. Вот многослойное изображение, отредактированное в Photoshop. Для следующего шага я удостоверился, что все видимые слои были выбраны, и выбрал «Фильтр»> «Преобразовать для смарт-фильтров». Это создало слой смарт-объекта, который содержал все выбранные слои, что позволило мне перейти к следующему шагу.
Это создало слой смарт-объекта, который содержал все выбранные слои, что позволило мне перейти к следующему шагу.
Авторы и права: Martin Evening
2. Затем я выбрал фильтр Camera Raw, который был применен к объединению всех слоев, содержащихся в смарт-объекте. Здесь я отрегулировал экспозицию баланса белого и четкость, чтобы неоновая вывеска казалась более теплой. Как только я нажал «ОК», эти настройки были применены к слою смарт-объекта.
Фильтр Camera Raw для видеофайлов
Кредит: Martin Evening
Иногда бывает очень полезно применить фильтр Camera Raw к видеофайлам. Во-первых, вам нужно будет преобразовать видеофайл в смарт-объект, прежде чем добавить Camera Raw в качестве фильтра. Это позволяет вам использовать почти все инструменты редактирования Camera Raw для улучшения внешнего вида видеоклипа.
Вы также можете применить фильтр Camera Raw к видеофайлам, например, в этом примере. Кредит: Мартин Вечер
В показанном здесь примере я счел полезным добавить слой «Градуированный фильтр», чтобы осветлить и смягчить свет на заднем плане и, таким образом, сделать этот клип более похожим на другие, которые я снимал в тот день, где освещение было более однородным.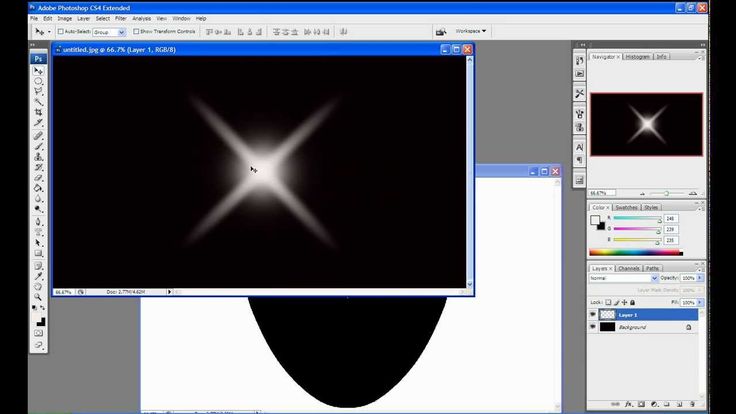 . Сделав это, я мог экспортировать отредактированный клип, используя «Файл»> «Экспорт»> «Визуализация видео», чтобы экспортировать, скажем, видеоклип в формате MP4.
. Сделав это, я мог экспортировать отредактированный клип, используя «Файл»> «Экспорт»> «Визуализация видео», чтобы экспортировать, скажем, видеоклип в формате MP4.
Полезные инструменты в Camera Raw
Credit: Martin Evening
Фильтр одного слоя
Если все, что вы хотите сделать, это отфильтровать элемент слоя изображения с одним пикселем в изображении, вы можете просто выбрать этот слой и выбрать «Фильтр Camera Raw» в меню «Фильтр», как если бы вы применяли любой другой тип фильтра Photoshop. Если вы хотите, чтобы эффект фильтра для этого слоя был обратимым, сначала выберите «Преобразовать для смарт-фильтров».
Авторы и права: Мартин Ивнинг
Инструмент черно-белого преобразования
Возможно, Camera Raw предлагает более сложные способы преобразования в черно-белое изображение по сравнению с Photoshop. Вместо добавления черно-белого корректирующего слоя в верхнюю часть стека слоев вы можете сгруппировать все слои изображения в смарт-объект, применить фильтр Camera Raw, а затем выбрать один из множества вариантов черно-белого преобразования в Camera Raw.
Авторы и права: Martin Evening
Фильтр отдельных каналов
Вы можете применить фильтр Camera Raw к отдельным каналам. Например, вы можете отфильтровать канал яркости при работе с изображением в режиме Lab Color. Или вы можете использовать Camera Raw для улучшения внешнего вида канала маски. Однако в этом режиме работы некоторые функции, такие как кривые для каждого канала и элементы управления Split Tone, будут отключены.
Авторы и права: Мартин Ивнинг
Коррекция перспективы
Инструменты коррекции перспективы в Camera Raw лучше, чем в Photoshop, и качество изображения не ухудшится, если их применять в качестве фильтра Camera Raw. Таким образом, вы можете использовать фильтр Camera Raw, чтобы применить вертикальную коррекцию, или вы можете настроить ручные элементы управления преобразованием, чтобы сделать ваши изображения уникальными и произведением искусства.
Авторы и права: Martin Evening
Добавьте творческий слой повышения резкости
Чтобы сделать ваши изображения четкими, вы можете использовать Camera Raw, чтобы применить дополнительные настройки резкости деталей, которые выявляют больше деталей там, где это больше всего необходимо. Сделав это, вы можете отредактировать маску слоя смарт-объекта, чтобы ограничить резкость только теми областями, которые требуют дополнительной резкости.
Сделав это, вы можете отредактировать маску слоя смарт-объекта, чтобы ограничить резкость только теми областями, которые требуют дополнительной резкости.
Авторы и права: Martin Evening
Затемнение неба
Хотя вы можете применить корректирующий слой и отредактировать маску слоя, чтобы затемнить небо, с помощью фильтра Camera Raw вы можете добавить и отредактировать градуированный фильтр для достижения той же цели. но иметь гораздо больше контроля над эффектом фильтра. Например, вы можете использовать маску диапазона, чтобы выборочно применить корректировку только к цветам неба.
Мартин Ивнинг — коммерческий фотограф, наиболее известный своими знаниями в Photoshop и Lightroom, а также автором цифровых изображений. Среди его книг Книга Adobe Photoshop Lightroom Classic CC и Adobe Photoshop CC для фотографов 2018 .
5 скрытых советов по Adobe Camera Raw
58
ПОДЕЛИТЬСЯ
В этом уроке я хочу поделиться 5 полезными советами по Camera Raw.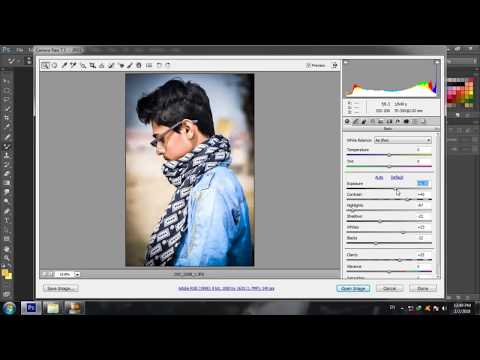 Посмотрите видео и здесь, я также опубликую все письменные шаги.
Посмотрите видео и здесь, я также опубликую все письменные шаги.
И советы…
ACR Совет 1. Пакетная обработка ИИ-корректировок
Этот способ значительно экономит время. В уроке прошлой недели я показал вам, как создать интеллектуальный пресет в Camera Raw 9.0007
Теперь мы продолжим. Вы можете применить корректировку к практически неограниченному количеству фотографий, и вам даже не нужно делать предустановку или открывать Camera Raw или Photoshop, чтобы сделать это.
Сначала мы должны сделать настройку. Это может быть любая регулировка. Мы будем использовать маски ИИ, потому что это показывает, насколько крута эта функция. Это может быть настройка неба или что-то еще. Чтобы это было действительно очевидно, я сделаю базовую окраску волос, чтобы вы могли легко увидеть результат. Помните, что это можно использовать с ЛЮБЫМ инструментом автоматической маски.
Откройте мост и щелкните правой кнопкой мыши
Выберите «Редактировать» в Camera Raw.
Выберите Маска и выберите человека.
В этом случае мы просто выберем маску для волос, это может быть несколько масок, если хотите.
Нажмите «Создать».
Переместите ползунок оттенка, чтобы сделать волосы розовыми.
Нажатие выполнено.
Вернувшись в Bridge, вы увидите, что корректировка выполнена. Розовые волосы трудно не заметить. Также посмотрите в правый верхний угол изображения, и вы увидите значок, означающий, что корректировки были применены.
Щелкните правой кнопкой мыши миниатюру и выберите «Настройки разработки»> «Настройки копирования».
Настройки загружены в память.
Выберите фотографии, к которым вы хотите применить настройки.
Щелкните правой кнопкой мыши и выберите Параметры разработки > Параметры вставки
Вы увидите диалоговое окно.
Выберите, что вы хотите применить. Мы выберем только маскировку на этом.
И вот так (после небольшого времени обработки) вы можете видеть, что маски ИИ обнаружили и замаскировали волосы на всех этих изображениях.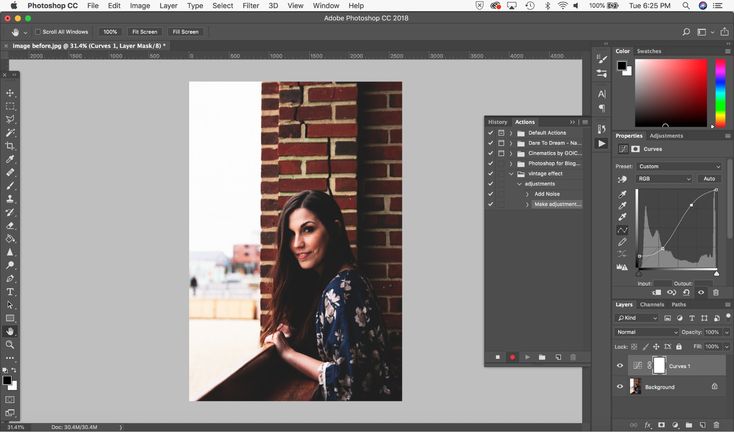 Цвет меня впечатлил. (Каламбур, не предназначенный, или был?)
Цвет меня впечатлил. (Каламбур, не предназначенный, или был?)
Совет ACR №2. Select Anything
Мы знаем, что маски ИИ могут выбирать такие вещи, как небо, фон, людей и объекты, но могут ли они выбирать то, что мы хотим?
Да.
Нажмите кнопку «Маска», а затем выберите «Объекты».
Когда вы выпустите игру, вы увидите, что она проделала довольно приличную работу, но она далека от совершенства. (Я слышу комментарии от людей: «Маски не идеальны», как и большинство вещей. Давайте сделаем их идеальными, не так ли?
Закрасьте пропущенные области, например, верхний левый угол шестерни.
Когда вы отпустите, он будет добавлен к выбору. Повторяйте, пока не выделите все.
Часто будут выбраны вещи, которые вы не хотели выбирать.
Удерживая нажатой клавишу Alt/Option, закрасьте области, которые необходимо удалить из выделения.
Неплохо, лучше. Есть еще небольшие участки для работы.
На панели «Маски» выберите «Вычесть», а затем почистите
Увеличьте масштаб и вручную подправьте выделение.
Теперь вы можете внести любые корректировки, которые вы хотите, и они будут применяться только к выбранной вами области.
Совет ACR #3 Цветокоррекция видео
В Photoshop выберите «Файл» > «Открыть» и перейдите к видеоклипу
Видео откроется в Photoshop
На панели «Слои» щелкните правой кнопкой мыши миниатюру и выберите «Преобразовать в Smart». Объект.
Если вы не сделаете его смарт-объектом, настройка будет применяться только к одному кадру видео. Обертывание его в смарт-объект гарантирует, что весь клип будет затронут.
Выберите Filter>Camera Raw
Вы увидите рамку внутри Camera Raw.
Вносите коррективы точно так же, как и в случае с изображением. Имейте в виду, что инструменты деформации не будут работать, но большинство настроек будут работать.
Нажмите OK
И цветовая гамма будет применена к видео.
Выберите «Экспорт»> «Рендеринг видео», чтобы получить видео из Photoshop.
Наконечник ACR №4. Скрытые помощники
Помощники — это вещи, которые помогают нам визуализировать наши корректировки во время работы.
Скрытая клавиша — это клавиша Alt (Windows) Option (Mac). Когда вы вносите коррективы в белые, удерживайте нажатой клавишу alt/option при перемещении ползунка, чтобы увидеть, где изображение будет обрезано и потеряет детали/
Посмотрите, как пропали детали.
То же самое с неграми. Удерживайте клавишу Alt/Option, чтобы увидеть темные области, которые слишком темны и теряют детали.
Этот совет работает со всеми выделенными настройками.
Мало того, это еще не все. Этот трюк также очень хорошо работает с резкостью.
Работаю над Маскированием Резкости. Посмотрите видео вверху, чтобы увидеть его в действии и получить объяснение 4 ползунков повышения резкости.
Совет ACR № 5. Использование цветовых LUTS в Camera Raw
Этот довольно большой. Вы можете использовать настоящие LUTS как в Camera Raw, так и в Lightroom.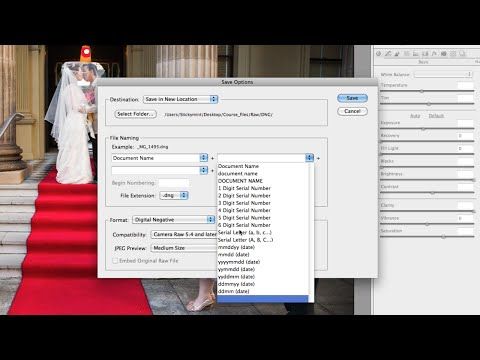 Спойлер, если вы хотите использовать их в Lightroom, вы должны создать их в Camera Raw, как мы и собираемся сделать. Вы не можете сделать это прямо в Lightroom. Кроме того, когда вы создаете предустановку или профиль в Camera Raw, они также будут доступны в Lightroom и наоборот.
Спойлер, если вы хотите использовать их в Lightroom, вы должны создать их в Camera Raw, как мы и собираемся сделать. Вы не можете сделать это прямо в Lightroom. Кроме того, когда вы создаете предустановку или профиль в Camera Raw, они также будут доступны в Lightroom и наоборот.
Выберите кнопку «Предустановка»
Обычно вы нажимаете кнопку «Новая предустановка», чтобы создать новую предустановку. Вот скрытый хак.
Удерживая нажатой клавишу Alt/Option, нажмите «Создать пресет».
Вместо создания нового пресета появляется create Profile .
Присвойте ему имя
Посмотрите в нижнюю часть панели и нажмите Color Look Up Table
При нажатии появляется окно поиска (проводник Windows). Теперь вы можете загрузить любую LUT в формате CUBE. Как сделать LUTS в Photoshop
Вы также можете использовать набор, поставляемый с Photoshop, в разделе Приложения>Photoshop>Presets>3DLUT
Выберите один и нажмите «Загрузить».