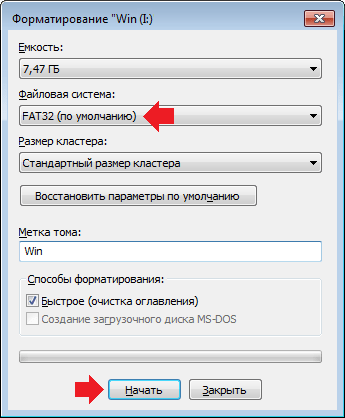6 Способов исправить то, как SD карта не форматируется в Windows 11/10/8/7
4DDiG ВЕСЕННИЕ РАСПРОДАЖИ — Скидка 30%! Код: SP2023RU
SD-карта является важным компонентом для многих людей. Будучи крошечным запоминающим устройством, он может хранить большое количество информации. SD-карту также можно использовать в мобильных телефонах, камерах и т.д. Для хранения данных. SD-карта не форматируется, SD-карта не может быть отформатирована или пусть это Windows не может отформатировать SD-карту, эти ошибки появляются все чаще в последние годы. Значительное число клиентов сталкивались с конкретной проблемой при работе с SD-картами, например, «Windows не удается завершить форматирование». Таким образом, чтобы помочь вам, мы предлагаем несколько полезных исправлений, которые, скорее всего, удовлетворят ваши потребности.
Часть 1: Почему SD-Карта Не Форматируется?
Часть 2: Как исправить, что SD-карта не форматируется?
Исправление 1.
Исправление 2: Запустите Diskpart для очистки SD-карты, которая не форматируется
Исправление 3: Измените Букву диска и пути к нему, чтобы найти SD-карту
Исправление 4. Удаление защиты от записи с карты Micro SD не форматируется
Исправление 5: Проверьте и восстановите поврежденные сектора
Исправление 6: Форматирование SD-карты с помощью стороннего форматера SD-карты
Часть 3: Как восстановить данные с SD-карты, которая не форматируется?Часть 4: Часто задаваемые вопросы о том, что SD-карта не форматируется
1. Как исправить, что SD-карта не форматируется в FAT32?
2. Как исправить SD-карту RAW, которая не форматируется?
3. Как восстановить SD-карту, которая не форматируется на Android / Cannon Camera?
4. Как принудительно отформатировать SD-карту?
5. Как исправить, если SD-карта не может быть отформатирована на Mac или Android?
Исправить SD-карта не форматируется Windows 11/10/8/7
Часть 1: Почему SD-Карта Не Форматируется?
Прежде чем ответить на вопрос «почему я не могу отформатировать свою карту microsd?», мы могли бы попросить вас ознакомиться с этим вопросом.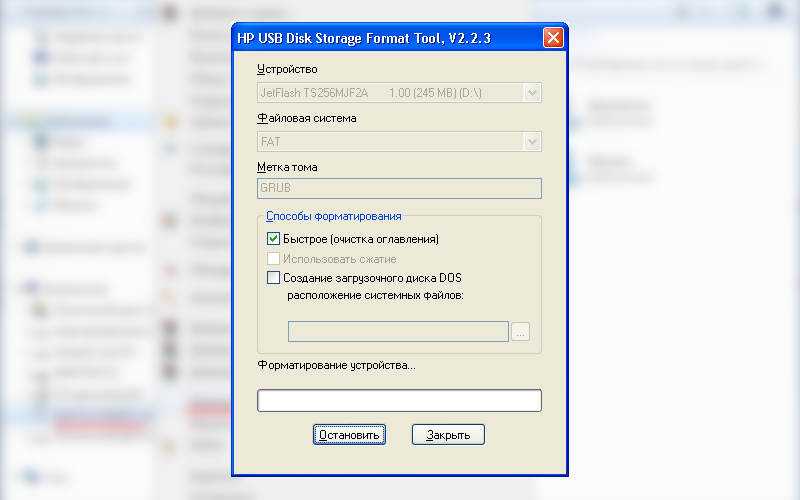 В этой части будут приведены конкретные причины, которые объяснят, почему поврежденная SD-карта не форматируется.
В этой части будут приведены конкретные причины, которые объяснят, почему поврежденная SD-карта не форматируется.
- Защита от записи на SD-карту не позволит форматировать карту.
- Другим объяснением могут быть поврежденные сектора на карте. Это может привести к повреждению карты.
- SD-карта может быть повреждена из-за ошибок системных файлов.
- Вирус или вредоносное ПО могут быть еще одной причиной появления этой проблемы. Вирусы могут передаваться, если вы подключаете свою SD-карту к другим устройствам.
Часть 2: Как исправить, что SD-карта не форматируется?
Исправление 1. Отформатируйте карту памяти / SD-карту в управлении дисками Windows.
Many of us, unable to format the SD card, use the Windows File Explorer. It’s fast access for us to play out a speedy format of a removable hard disk, with chances of windows not being able to format. Here, attempt to format your SD card in Windows Disk Management, a different Windows default program.
Откройте «Управление дисками» в Windows 11/10/8/7, щелкните правой кнопкой мыши на SD-карте и выберите «Форматировать».
Выберите подходящую файловую систему, например FAT32, NTFS, exFAT, и нажмите «ОК», чтобы воспроизвести быстрый формат.
Исправление 2: Запустите Diskpart для очистки SD-карты, которая не форматируется
Одновременно нажмите Windows + R, введите «cmd» в поле Выполнить, чтобы открыть командную строку.
Введите «diskpart«, чтобы запустить утилиту Diskpart, а затем «список дисков», чтобы перечислить диски на ПК.Введите конкретный номер диска вашей SD-карты, т.е. выберите диск 2.
Введите очистить, чтобы стереть всю информацию с SD-карты с помощью утилиты очистки.
Создайте новый раздел на карте, набрав «создать основной раздел».
Введите design fs=»файловая система» (файловая система относится к ntfs/fat32), чтобы отформатировать раздел.
Исправление 3: Измените Букву диска и пути к нему, чтобы найти SD-карту
Иногда проблема «Windows не форматирует SD-карту» никак не исчезает. Чтобы устранить такие проблемы, вам необходимо следовать приведенному ниже методу:
Чтобы устранить такие проблемы, вам необходимо следовать приведенному ниже методу:
Подключите вашу не форматируемую карту к ПК.
Щелкните правой кнопкой мыши на «Этом компьютере» и выберите «Управление». В меню «Управление» > «Управление дисками».
Найдите свою SD-карту и щелкните правой кнопкой мыши > Изменить букву диска > Пути.
Повторно выберите другую букву диска для вашей SD-карты и нажмите кнопку ОК.
Исправление 4. Удаление защиты от записи с карты Micro SD не форматируется
SD-карта с защитой от записи доступна только для чтения и не может быть отформатирована. Следовательно, вы не сможете отформатировать SD-карту. Защита от записи может привести к проблеме «Windows не может отформатировать SD-карту». Если это так, все, что вам нужно, — это отключить защиту вашей карты от записи, чтобы она работала без сбоев.
Нажмите Windows + R, чтобы запустить окно Запуска.
Введите «diskpart» в поле «Выполнить» и нажмите «Ввод».
Введите команды в появившемся окне diskpart. Нажимайте кнопку Enter каждый раз после отдачи следующих распоряжений:
Нажимайте кнопку Enter каждый раз после отдачи следующих распоряжений:
▪ Список дисков/
▪ Выберите табличку # (# показывает диск с защитой от записи).
▪ Атрибуты disk clear доступны только для чтения.
Было бы идеально, если бы вы закрыли Windows, когда вам будет показано «Атрибуты Diskpart успешно очищены». Это означает, что проблема «поврежденная SD-карта не форматируется» решена.
Исправление 5: Проверьте и восстановите поврежденные сектора
Поврежденные сектора невозможно обнаружить на вашем устройстве хранения / диске, но они будут мешать вам беспрепятственно пользоваться компьютером и открывать файлы. Одним из наиболее распространенных способов устранения поврежденных секторов является форматирование диска. Удалите поврежденные сектора и отформатируйте карту любым способом по вашему выбору.
Используя клавиши Windows + R, откройте панель запуска и введите там cmd. Нажмите клавишу Enter, чтобы открыть запрос заказа (cmd.exe ).
Введите команду: chkdsk E:/f/r/x .
Исправление 6: Форматирование SD-карты с помощью стороннего форматера SD-карты
Если вы сняли защиту от записи со своей SD-карты, но проблема все еще возникает, вам необходимо отформатировать SD-карту. Вы можете обратиться за помощью к стороннему программатору форматирования SD-карт Windows 10 для форматирования вашей SD-карты.
Существует множество таких инструментов для выполнения вашей работы. Отныне ищите идеальный выбор и избавьтесь от проблемы «SD-карта не форматирует Android». Сделав это, ваша проблема «почему я не могу отформатировать свою SD-карту» будет немедленно решена.
Часть 3: Как восстановить данные с SD-карты, которая не форматируется?
Обычно SD-карта может быть повреждена при перемещении данных с одного устройства на другое. Если вы остаетесь с Windows, не можете отформатировать карту microsd и вам нужно вернуть потерянные данные, не волнуйтесь. С помощью программы Tenorshare 4DDiG Data Recovery занимает всего несколько минут.
- Восстановление поврежденных / удаленных / потерянных / отформатированных файлов с SD-карты / USB-накопителя / внешних устройств и т.д.
- Восстановите все потерянные файлы с компьютеров Windows и Mac.
- Поддержка более 1000 типов файлов, таких как фотографии, видео, аудио, документы и многое другое.
- Быстрое сканирование со 100% безопасностью.
Скачать Бесплатно
Для ПК
Скачать Бесплатно
Для Mac
Безопасная Загрузка
- Шаг 1:Подключите и выберите карту
- Шаг 2:Сканирование SD-карты и предварительный просмотр данных
- Шаг 3:Восстановление данных с SD-карты
Прежде всего, установите Tenorshare 4DDiG Windows Data Recovery. Запустите программу, подключите SD-карту, с которой вы потеряли данные, к компьютеру, а затем выберите ее для запуска.
После того, как вы предварительно нажмете на кнопку Сканировать, 4DDiG быстро проверит вашу карту со всех сторон, чтобы обнаружить потерянные файлы. После сканирования вы можете выбрать файл для предварительного просмотра перед восстановлением данных.
4DDiG восстанавливает данные всех типов и позволяет просматривать их. После нажатия на кнопку Восстановить 4DDiG запросит местоположение, в котором вы хотите сохранить найденные документы.
Часть 4: Часто задаваемые вопросы о том, что SD-карта не форматируется
1. Как исправить, что SD-карта не форматируется в FAT32?
В Windows 10 трудно отформатировать карту в формат FAT32, если ее размер превышает 32 ГБ. Это происходит из-за срока службы файловой системы. Вы можете попробовать:
- Форматирование при работе проводника файлов Windows и управления дисками
- Отформатируйте карту памяти с помощью Diskpart в FAT32 в Windows 10
- Отформатируйте SD-карту в формат FAT32 с помощью командной строки в Windows 10
2.
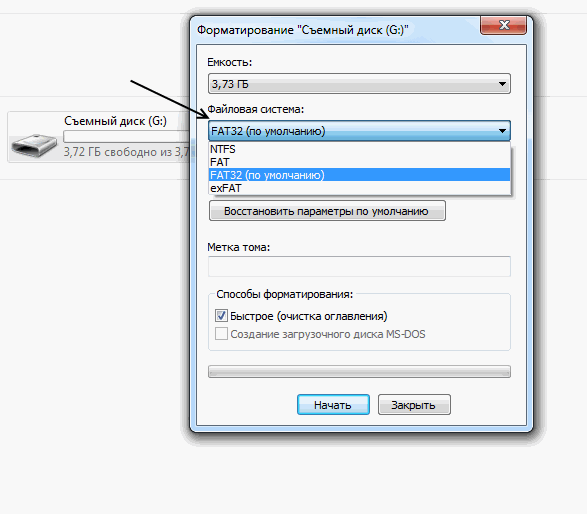 Как исправить SD-карту RAW, которая не форматируется?
Как исправить SD-карту RAW, которая не форматируется?Лучшими решениями для устранения проблем, связанных с форматом необработанных SD-карт, являются:
- Форматирование с помощью опции CMD
- Принудительное форматирование карты
- Отформатируйте необработанную карту памяти с помощью Diskpart в Windows 10
3. Как восстановить SD-карту, которая не форматируется на Android / Cannon Camera?
Шаг 1: Очистите SD-карту на вашем компьютере и подключите ее к камере Android.
Шаг 2: Перейдите в Настройки > Хранилище.
Шаг 3: Выберите карту и нажмите на три точки, обозначающие настройки.
Шаг 4: Выберите «Форматировать как внутренний».
Шаг 5: Выберите «Удалить и отформатировать», а затем перезагрузите камеру.
4. Как принудительно отформатировать SD-карту?
Чтобы принудительно отформатировать SD-карту, вы можете попытаться:
- Отформатируйте карту с помощью мобильного телефона или камеры
- Используйте бесплатное программное обеспечение для форматирования диска
5.
 Как исправить, если SD-карта не может быть отформатирована на Mac или Android?
Как исправить, если SD-карта не может быть отформатирована на Mac или Android?- Вы можете отформатировать карту с помощью приложения Disk Utility, если у вас есть компьютер Mac.
- Для большинства устройств Android проблемы можно легко устранить, перезагрузив устройство.
- Файл ~/.bash_profile
- Такие папки, как /usr, /bin и /etc., Также спрятаны с глаз долой.
Заключение:
Проблема «SD-карта не может быть отформатирована» может быть сложной. Вкратце, вы можете подумать, что это серьезная проблема, и легко можете испугаться. Мы поделились некоторыми исправлениями, которые могут помочь вам в случае, если вы также столкнетесь с ошибкой «Windows не удалось завершить форматирование». Если вы потеряли какие-то важные данные во время форматирования карты, вы можете легко восстановить их с помощью программа Tenorshare 4DDiG обеспечения для восстановления данных SD и это надежный вариант.
Александр Кокин
(Нажмите, чтобы оценить этот пост)
Вы оценили 4. 5 ( участвовали)
5 ( участвовали)
Вам Также Может Понравиться
- Home>>
- SD карта >>
- Как исправить, что SD карта не форматируется в Windows 11/10/8/7?
MicroSD Не Форматируется — Что делать? 6 Способов Решения
Не форматируется MicroSD? Решаем проблему
Несмотря на все попытки, вам не удается отформатировать карту памяти? Не спешите отправлять её в мусорный ящик.
Наши советы гарантировано помогут вам совершить задуманное с минимальной затратой времени и усилий. Поехали.
Важно!
Форматирование внешнего носителя предназначено для того, чтобы сменить имеющийся формат, или же оперативно удалить из него всю информацию. Перед началом форматирования убедитесь, что на микро-SD не осталось важных для вас данных, и только после этого приступайте к очистке.
Форматирование с помощью средств Windows
Для начала рассмотрим способы, которые предоставляет нам операционная система.
Для них не нужно ничего скачивать или устанавливать, в пару кликов вы добьетесь нужного результата.
Итак, следуем следующему алгоритму действий:
Заходим в меню Пуск и выбираем пункт «Панель управления».
Доступ к панели управления
Находясь в панели управления, выберете режим просмотра «Мелкие значки», как показано на скриншоте:
Изменение режима просмотра
В появившемся списке, выберите пункт «Администрирование».
Администрирование
Далее переходите на «Управление компьютером», а после в «Управление дисками».
Управление компьютером
Перед вами откроется список подключённых дисков.
В нём найдите карту памяти и кликните по ней правой кнопкой мыши:
Меню карты памяти
Важно! В строке «Состояние», находящейся напротив названия вашей карты, обязательно должен стоять статус «Исправен».
В появившемся меня кликаем на пункт «Форматирование», как показано на скриншоте выше.
Если всё пройдёт успешно, то на этом форматирование карты завершено.
В случае если в состоянии карты высвечивается надпись «Не распределён», выберете действие «Создать новый том».
Вы выполнили все пункты без ошибок, но Windows упрямо не желает форматировать карту, значит, ваша ОС использует данный накопитель и блокирует доступ к файловой системе.
В таком случае нужно будет воспользоваться дополнительными утилитами, которые мы распишем ниже.
к оглавлению ↑Форматирование при помощи командной строки
Перед началом работы, нужно перезагрузить компьютер в безопасном режиме.
Для этого вызываем командную строку с помощью одновременного нажатия клавиш Win + R.
В ней прописываем команду
msconfigа затем нажимаем Ок.
Командная строка
Перед нами откроется меню конфигурации системы.
Выбираем вкладку «Загрузка» и ставим галочку напротив «Безопасный режим».
После этого можете смело перезагружать компьютер.
Конфигурация системы
После этого снова вызываем командную строку и вписываем в неё команду
format nгде «n» буква, отвечающая за название карты памяти.
Если всё сделано правильно, форматирование пройдёт успешно.
Если же нет, переходим к следующим пунктам.
к оглавлению ↑Форматирование с помощью утилиты D-Soft Flash Doctor
Microsd не форматируется при помощи инструментов системы? Значит нужно воспользоваться дополнительными утилитами.
Воспользовавшись поисковиком, скачайте и установите программу D-Soft Flash Doctor.
С её помощью можно монтировать образ диска, проверять состояние диска и восстановить функции носителя.
Открываем программу и выделяем нужный диск (который отвечает за наш носитель) и выбираем функцию «Восстановить носитель»:
Интерфейс программы
В зависимости от размера карты памяти, операция по восстановлению может занять до 15 минут.
Терпеливо дожидаемся завершения и нажимаем Готово
Процесс восстановления
На этом процесс форматирования завершён.
Скачать к оглавлению ↑Форматирование при помощи программы HP USB Disk Storage Format Tool
Эта утилита способна принудительно отформатировать носитель, создать новый (с функционалом загрузочного) и проверить состояние диска.
Скачайте и установите HP USB Disk Storage Format Tool.
После процесса инсталляции открываем программу.
В верхней строке выбираем нужный нам диск:
Выбор носителя
В строке «File System» выбираем нужный нам тип файловой системы из допустимых: «FAT», «FAT32», «exFAT» или «NTFS».
Выбор файловой системы
Далее вам предстоит выбрать тип очистки из предлагаемых «Quick Format» (быстрое форматирование) или «Verbose» (глубокое форматирование).
Примечание: быстрая очистка сэкономит ваше время, однако не гарантирует полного результата.
Варианты очистки
Строка «Volume Label» позволяет изменить имя носителя на любое другое.
Смена имени карты памяти
После заполнения всех полей нажмите кнопку «Format Disk», чтобы запустить процесс очистки.
Скачать к оглавлению ↑Программа EzRecover
Особенность этой утилиты в том, что совершенно не нужно указывать путь и имя накопителя, ведь она сама распознает его.
Схема всё та же — скачиваете и устанавливаете программу. Запускаете её.
Первое, что мы увидим — сообщение об ошибке, но ничего страшного в этом нет, просто переподключите MicroSD, оставив программу включённой.
Предупреждение
После повторного подключения, утилита распознает вашу накопительную карту памяти.
Интерфейс EzRecover
Если поле «Disk size» пустует, укажите в нём полный объём SD-карты.
Для завершения нажимаем на кнопку Recover.
Скачать к оглавлению ↑Очистка при помощи SD Formatter
Скачиваем и открываем программу. Весит она очень мало, так что этот процесс займёт у вас несколько минут.
Нажимаем на Drive и выбираем диск, нуждающийся в форматировании (в данном примере выбран F:).
Интерфейс утилиты для очистки
Если нужно изменить тип форматирования, зайдите в опции программы с помощью кнопки Option.
Раздел опций
В «Fomat Type» мы можем выбрать следующие типы:
- «Quick» — быстрое форматирование;
- «Full (Erase)» — изменяет тип носителя и стирает с него все данные;
- «Full (OverWrite)» — полная очистка;
- «Format size adjustment» — меняет размер кластера, на указанный.

После всех операций нажимаем заветную кнопку Format.
Скачать к оглавлению ↑Выводы
Решаем проблему
В этом статье мы постарались детально описать все методы форматирования MicroSD карт.
Надеемся, вы нашли среди них подходящий.
Восстановление карты microSD 16Gb
Видео-инструкция
Как исправить ошибку «SD-карта не отформатирована» с помощью советов «Сделай сам»?
Girish Обновлено 23 января 2023 г. Программное обеспечение для восстановления фотографий Комментариев нет
Резюме: Безопасность Цифровые карты или SD-карты являются надежными устройствами хранения данных. Но, как и другие цифровые устройства хранения, они также подвержены ошибкам, таким как «SD-карта не отформатирована». В этом блоге мы обсудили причины ошибки: «SD-карта не отформатирована». Мы также упомянули некоторые методы исправления ошибки. Кроме того, вы узнаете, как восстановить данные с отформатированной SD-карты с помощью программного обеспечения для восстановления фотографий 9. 0014 0014 |
|---|
Если вы отформатируете SD-карту, чтобы избавиться от ошибок, вы можете навсегда потерять фотографии, хранящиеся на ней. Следовательно, для восстановления фотографий с таких SD-карт рекомендуется использовать надежное программное обеспечение, например, программу Stellar Photo Recovery . Попробуйте бесплатную демо-версию программного обеспечения для предварительного просмотра восстановленных фотографий перед их сохранением.
Случай 1 : Я фотограф, и на SD-карте хранятся важные изображения. Пользуюсь этой картой некоторое время. Сегодня, когда я подключил его к ПК для передачи изображений, я получил сообщение об ошибке: «Карта памяти не отформатирована» . Что я должен делать? Есть ли способ исправить ошибку?
Случай 2 : При попытке доступа к фотографиям на SD-карте, подключенной к моему телефону, я получаю сообщение об ошибке: « Диск не отформатирован. Вы хотите отформатировать его сейчас? ” Я боюсь, что если я отформатирую карту, я могу потерять данные, хранящиеся на карте памяти.
Вы хотите отформатировать его сейчас? ” Я боюсь, что если я отформатирую карту, я могу потерять данные, хранящиеся на карте памяти.
- Каковы признаки повреждения SD-карты?
- Каковы причины ошибки «SD-карта не отформатирована»?
- Как восстановить данные с отформатированной SD-карты с помощью программы Stellar Photo Recovery?
- Другие способы устранения ошибки «SD-карта не отформатирована»
- Если ничего не работает, используйте профессиональные службы восстановления
- Советы по предотвращению ошибки «SD-карта не отформатирована» Столкнувшись с подобной ситуацией и получив ошибку «SD-карта не отформатирована», это означает, что ваша SD-карта логически или физически повреждена. В таком случае вы можете отформатировать карту, как предлагается в сообщении об ошибке, чтобы решить проблему и снова сделать SD-карту доступной.

SD-карты и другие запоминающие устройства представляют собой удобную альтернативу для сохранения данных. Но эти устройства подвержены поломкам. Вирусная атака, скачки напряжения и поврежденные файлы приводят к потере данных. Иногда ваша карта памяти может перестать работать просто из-за износа.
Разберем, как исправить ошибку SD-карта не отформатирована.
Каковы признаки повреждения SD-карты?Есть несколько признаков, которые могут помочь вам понять, что ваша SD-карта повреждена. Это:
Каковы причины ошибки «SD-карта не отформатирована»?- Ошибка SD Card Not Accessible с черным экраном.
- Отсутствуют данные карты.
- Ошибка чтения/записи , при которой нельзя выполнять действия на SD-карте.
- Поврежденный файл ошибка.
- Изображения видны. Но при открытии появляется черный экран.
- SD-карта не отформатирована Ошибка . ПК распознает его, но доступ запрещен.

Ошибка « SD-карта не отформатирована » возникает из-за физического или логического повреждения карты. Некоторые распространенные причины, которые могут привести к таким ошибкам в SD-картах:
Как восстановить данные с отформатированной SD-карты?- Внезапное выключение ПК во время использования SD-карты.
- Внезапная остановка операций с SD-картой.
- Неправильное извлечение карты из телефона или камеры.
- Прерывание сторонним приложением.
- Карта с защитой от записи.
- Обычное форматирование карты.
- Использование карты на нескольких ПК.
- SD-карта несовместима с устройством.
- Физически поврежденная карта.
Когда ваша SD-карта становится недоступной, прекратите ее использование во избежание безвозвратной потери файлов.
 Используйте Stellar Data Recovery Software для восстановления данных с SD-карты, показывая «SD-карта не отформатирована» Ошибка .
Используйте Stellar Data Recovery Software для восстановления данных с SD-карты, показывая «SD-карта не отформатирована» Ошибка .Действия по восстановлению данных с SD-карты с помощью программы Stellar Photo Recovery
- Загрузите и установите программу Stellar Photo Recovery на свою систему Windows или Mac.
- Подключите SD-карту к компьютеру.
- На главном экране выберите, что восстанавливать, т. е. фото, аудио и видео.
- В следующем окне выберите затронутое устройство (отформатированную SD-карту) и нажмите Сканировать. Программное обеспечение начнет сканирование SD-карты для восстановления удаленных файлов.
- После завершения сканирования появится список всех восстановленных файлов.
- Предварительный просмотр всех восстановленных фотографий. Выберите изображения, которые вы хотите восстановить.
- Выберите «Восстановить», а затем выберите место для сохранения восстановленных файлов.

Программа сохранит восстановленные изображения всего за несколько минут.
Также проверьте: Бесплатное программное обеспечение для восстановления данных для бесплатного восстановления удаленных фотографий
Другие способы исправить ошибку «SD-карта не отформатирована»Вы можете попытаться исправить ошибку «SD-карта не отформатирована», выполнив следующие простые и эффективные ручные методы:
- Запустите команду CHKDSK
Выполните указанные шаги для запуска команды CHKDSK:
- Подключите SD-карту к ПК.
- Поиск cmd . Щелкните правой кнопкой мыши, чтобы Запуск от имени администратора .
- Теперь введите chkdsk D: /f . Здесь «D» — это буква диска, присвоенная SD-карте.
- Нажмите Введите .
После выполнения команды проверьте SD-карту, чтобы увидеть состояние восстановления.
2. Переустановите драйверы SD-карты
Ошибка также может возникать из-за устаревших или неисправных драйверов SD-карты. Вы можете переустановить драйверы, чтобы решить проблему. Выполните следующие действия:
- Подключите SD-карту к ПК.
- Перейти к Диспетчер устройств .
- Открыть Дисководы .
- Щелкните правой кнопкой мыши SD-карту.
- Удалите драйверы.
- Извлеките SD-карту.
- Вставьте еще раз.
Ваш компьютер автоматически установит новые драйверы. Теперь попробуйте снова получить доступ к файлам.
3. Перезагрузите устройствоВы можете перезагрузить камеру или телефон, в котором вы используете SD-карту. Вы также можете перезагрузить ПК, к которому подключена карта. Это также может решить проблему.
4. Форматирование SD-карты в Windows Disk ManagementWindows Disk Management — это системная утилита Windows, позволяющая просматривать и управлять дисками и их разделами, установленными на ПК.
 Он позволяет выполнять множество сложных задач, таких как инициализация нового диска, расширение базового тома, форматирование диска, и т. д.
Он позволяет выполнять множество сложных задач, таких как инициализация нового диска, расширение базового тома, форматирование диска, и т. д.Чтобы отформатировать SD-карту в управлении дисками Windows, выполните следующие действия:
- В поле поиска введите Управление компьютером.
- Выберите Управление компьютером из списка.
- Щелкните Управление дисками на левой панели.
Рисунок: Окно управления дисками
- В окне управления дисками найдите свою SD-карту. Щелкните правой кнопкой мыши и выберите Формат .
- Выберите файловую систему FAT32, NTFS или exFAT.
Рисунок: Опции файловой системы в формате
- Выберите Выполните быстрое форматирование Нажмите OK .
Если вам не удается отформатировать SD-карту, попробуйте отформатировать SD-карту с помощью программного обеспечения для форматирования SD-карт.
 SD Card Formatter работает со всеми типами карт памяти, используемых в цифровых зеркальных фотокамерах, телефонах Android, камерах видеонаблюдения и т. д. Его можно использовать для исправления SD-карт, которые не форматируются на компьютерах Mac или Windows.
SD Card Formatter работает со всеми типами карт памяти, используемых в цифровых зеркальных фотокамерах, телефонах Android, камерах видеонаблюдения и т. д. Его можно использовать для исправления SD-карт, которые не форматируются на компьютерах Mac или Windows.
Посмотрите видео, чтобы узнать больше о «Как восстановить удаленные фотографии с SD-карты». SD-карту указанными выше способами, обратитесь за помощью к профессиональному поставщику услуг по восстановлению данных. Профессиональный поставщик услуг по восстановлению данных, такой как Stellar, поможет вам безопасно восстановить потерянные данные и изображения.
Благодаря 100-процентной гарантии восстановления данных Stellar работает с командой квалифицированных специалистов, имеющих опыт восстановления данных. Они выполняют восстановление в лаборатории чистых помещений класса 100, чтобы обеспечить безопасное и надежное восстановление данных.
Если данные не извлекаются по какой-либо причине, у Stellar есть политика « Нет восстановления — Бесплатно *».
Советы, как избежать ошибки «SD-карта не отформатирована»
Хотя есть способы исправить SD-карта не отформатирована ошибки, такой ситуации лучше избегать в первую очередь. Вот как:
Вывод:- Не извлекайте SD-карту во время операций чтения или записи.
- При чтении или записи данных убедитесь, что батарея полностью заряжена.
- Отформатируйте карту, когда она находится в камере.
- Не извлекайте карту, когда камера работает.
- Используйте только доверенные карты. Дешевые имеют короткий срок службы.
При возникновении ошибки «SD-карта не отформатирована» лучше не трогать карту. Не считывайте и не записывайте данные, не форматируйте карту и не подключайте ее к нескольким компьютерам после того, как вы обнаружите, что карта не работает. Это может привести к безвозвратной потере данных.
 Вместо этого используйте надежное программное обеспечение, такое как Stellar Data Recovery, для восстановления изображений с SD-карты. Если вы не можете восстановить изображения/файлы с помощью программного обеспечения или других методов, выберите услуги Stellar Data Recovery.
Вместо этого используйте надежное программное обеспечение, такое как Stellar Data Recovery, для восстановления изображений с SD-карты. Если вы не можете восстановить изображения/файлы с помощью программного обеспечения или других методов, выберите услуги Stellar Data Recovery.Об авторе
Гириш
Гириш — блоггер и писатель. Он имеет более чем 6-летний опыт работы с технологиями восстановления данных и стирания данных. В свободное время он пишет технические советы и обучающие материалы.
Как исправить ошибку «Необходимо отформатировать SD-карту»?
SD-карту нужно отформатировать?
«Я не вижу содержимое на своей SD-карте, и большинство моих фотографий отсутствуют, и отображается сообщение «Ошибка карты памяти». Нужно ли форматировать мою SD-карту?»На самом деле, SD-карты широко используются в качестве внутреннего хранилища с некоторыми необычными ошибками, приводящими к повреждению файлов. SD-карты часто подвержены случайному повреждению или форматированию, что приводит к потере всех сохраненных изображений, аудиофайлов и видео.
 Напротив, это происходит из-за поврежденных данных, препятствующих работе соответствующих функций карты.
Напротив, это происходит из-за поврежденных данных, препятствующих работе соответствующих функций карты.Если ваша карта становится нечитаемой, и даже вы не можете получить к ней доступ после многих попыток, не беспокойтесь. Это руководство потенциально позволит вам рассмотреть различные методы и восстановить вашу SD-карту. Чего же ты ждешь? Давайте начнем.
- Что вызывает сообщение «Необходимо отформатировать SD-карту»?
- Как исправить ошибку SD-карты с форматированием или без него
- Как восстановить потерянные данные с отформатированной SD-карты
Что вызывает сообщение «Необходимо отформатировать SD-карту»?
Сообщение о форматировании карт памяти возникает из-за поврежденного или прерванного процесса записи на SD-карту. Это связано с тем, что файлы компьютера или камеры, необходимые для чтения или записи, теряются.
Следовательно, SD-карта недоступна без форматирования. Точно так же может произойти появление проблем RAW, грубых извлечений и логических повреждений с появлением сообщения об ошибке «диск не отформатирован».
 В таком случае вы не можете получить доступ к файлу на SD-карте или карте памяти. неожиданно.В первую очередь это связано с тем, что устройство повреждено в следующих сценариях.
В таком случае вы не можете получить доступ к файлу на SD-карте или карте памяти. неожиданно.В первую очередь это связано с тем, что устройство повреждено в следующих сценариях.- SD-карта упала
- Неправильное удаление
- Отформатировано на старой системе
- Забыли удалить при сбросе к заводским настройкам.
- Потеря трудоспособности
- Форматирование в несовместимой системе.
Связано: Исправление ошибок SD-карты GoPro.
Столкновение с ошибкой должно быть разрушительным, независимо от причины или сценария. При ошибке «не отформатировано» на карте памяти в большинстве случаев ваши файлы все еще там, но компьютер не может их прочитать.
Как исправить ошибку SD-карты с форматированием или без него
Как устранить это сообщение об ошибке — «SD-карту необходимо отформатировать»? Доступны два варианта.
Способ 1. Используйте CHKDSK
Возможно, вы знаете, что пользователи часто получают ошибку CHKDSK, недоступную для необработанных SD-карт, либо из-за неправильного формата процессора.
 Поэтому важно убедиться, что техника подходит. Ниже приведены шаги по исправлению RAW SD-карты без форматирования, но с помощью команды CHKDSK.
Поэтому важно убедиться, что техника подходит. Ниже приведены шаги по исправлению RAW SD-карты без форматирования, но с помощью команды CHKDSK.Шаг 1: Подключите SD-карту к компьютеру и убедитесь, что она определяется автоматически.
Шаг 2: Перейдите в меню «Пуск», найдите «Командная строка» и нажмите «Запуск от имени администратора».
Шаг 3: В окне командной строки введите команду «chkdsk» с буквой диска «/f» и «/r» соответственно. CHKDSD может идентифицировать и исправлять поврежденные сектора на SD-карте.
Теперь подождите немного, чтобы открыть окно для проверки диска и исправить все проблемы.
Способ 2. Форматирование SD-карты через Проводник Windows
Проводник Windows — это приложение файлового менеджера, включающее выпуск ОС Microsoft Windows. Он значительно предоставляет графический интерфейс для доступа пользователя к файловым системам.
В поисках эффективного способа восстановления или исправления ошибок на SD-карте путем форматирования с помощью проводника Windows выполните следующие простые шаги:
Шаг 1: Подключите SD-карту к компьютеру и откройте проводник Windows.
 Нажмите на съемный диск и выберите «Свойства».
Нажмите на съемный диск и выберите «Свойства».Шаг 2: Перейдите на вкладку «Инструменты» и нажмите кнопку «Проверить».
Шаг 3: Установите флажки «Автоматически исправлять ошибки файловой системы» и «Проверить и попытаться восстановить поврежденные сектора».
Шаг 4: Нажмите «Пуск», подождите и закройте окно, пока не завершится процесс восстановления.
Способ 3. Форматирование SD-карты с помощью Windows Disk Management
Windows Disk management заменило команду disk, чтобы пользователи могли управлять установкой диска и связанным с ним разделом. Таким образом, чтобы исправить SD-карту с помощью управления дисками Windows, выполните следующие действия:
Шаг 1: Подключите устройство к системе.
Шаг 2: Измените букву диска и путь, чтобы представить необнаруживаемое устройство через доступ к управлению дисками (Этот ПК/Мой компьютер > Управление > Управление дисками).

Шаг 3: Обновите драйвер устройства. Еще один шаг к диспетчеру устройств Windows. (Этот ПК/Мой компьютер > Управление > Диспетчер устройств)
Шаг 4: Разверните список контроллеров USB и щелкните Generic USB Hub, чтобы обновить драйвер.
Способ 4. Отформатируйте SD-карту с помощью DiskPart.exe
Шаг 1: Перейдите в меню «Пуск» и найдите командную строку, чтобы открыть CMD.
Шаг 2: Введите «diskpart» и нажмите Enter.
Шаг 3: Введите «list disk» и нажмите Enter. Отобразится список всех устройств хранения данных, подключенных к вашему компьютеру.
Шаг 4: Введите «выбрать диск» и нажмите Enter.
Шаг 5: Введите «clean» и нажмите Enter.
Шаг 6: Введите «создать основной раздел» и нажмите Enter.
Шаг 7: Введите «active» и Enter.

Шаг 8: Введите «выбрать раздел 1» и Enter.
Шаг 9: Введите «format fs=fat32» и нажмите Enter.
Процесс займет несколько минут. Не закрывайте окно, пока задача не завершится.
Связанные руководства:
Резервное копирование файлов перед переформатированием
Резервное копирование жесткого диска из командной строкиКак восстановить потерянные данные с отформатированной SD-карты
Форматирование вашей SD-карты означает, что все данные на ней будут удалены. Так что никогда нельзя быть слишком осторожным, когда вы решите отформатировать его. Потеря данных имеет тенденцию быть разрушительной.
Мой совет, успокойтесь. Вы можете получить надежный инструмент. Recoverit Data Recovery позволяет восстанавливать отформатированные файлы и восстанавливать поврежденные видео.
Загрузить | Mac Загрузить | Win
Шаг 1. Выберите SD-карту, на которой ваши файлы случайно удалены или отформатированы.

Шаг 2. Сканировать сектор файлов SD-карты. Найдите минутку и дождитесь завершения сканирования.
Шаг 3. Теперь вы можете просмотреть данные SD-карты и легко восстановить все, что хотите.
Вы также можете использовать это программное обеспечение для исправления поврежденных видео с различных устройств хранения, таких как видеорегистраторы, видеокамеры, экшн-камеры, дроны, DSLR, SD-карты, ПК, жесткие диски и многие другие. Он восстанавливает видео MP4, MOV, M2TS, M4V, MTS, 3GP, AVI и FLV.
Шаг 1: Добавьте поврежденные видео
Запустите приложение на своем компьютере. Чтобы восстановить поврежденные видеофайлы, вы можете добавить их, нажав кнопку «Добавить» или область «Добавить видео и начать восстановление». нажмите «Восстановить», чтобы начать процесс восстановления видео.Шаг 3. Предварительный просмотр видео. видео, и вы не увидите никаких ошибок на экране.
 Карта памяти не форматируется: 6 Способов исправить то, как SD карта не форматируется в Windows 11/10/8/7
Карта памяти не форматируется: 6 Способов исправить то, как SD карта не форматируется в Windows 11/10/8/7




 Используйте Stellar Data Recovery Software для восстановления данных с SD-карты, показывая «SD-карта не отформатирована» Ошибка .
Используйте Stellar Data Recovery Software для восстановления данных с SD-карты, показывая «SD-карта не отформатирована» Ошибка .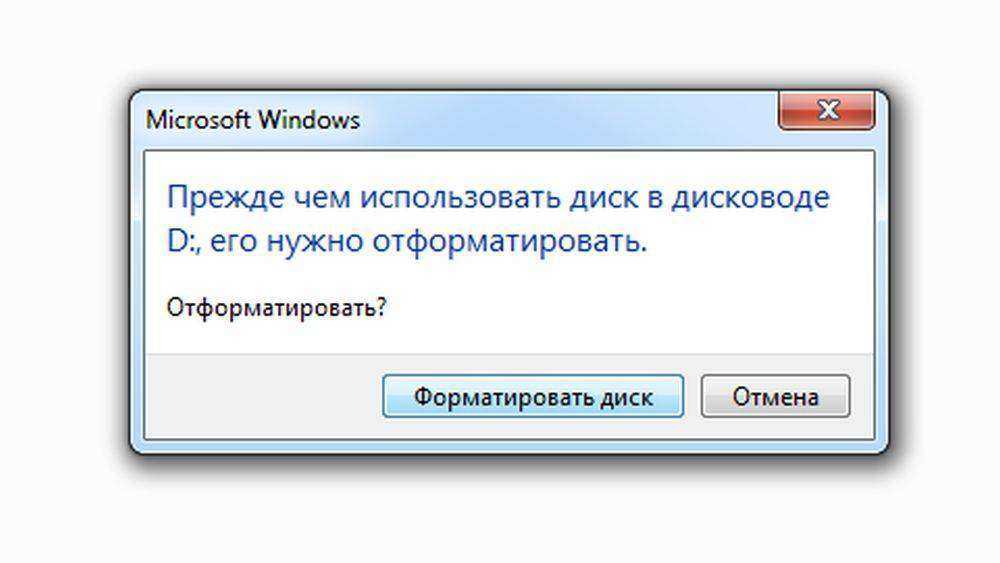

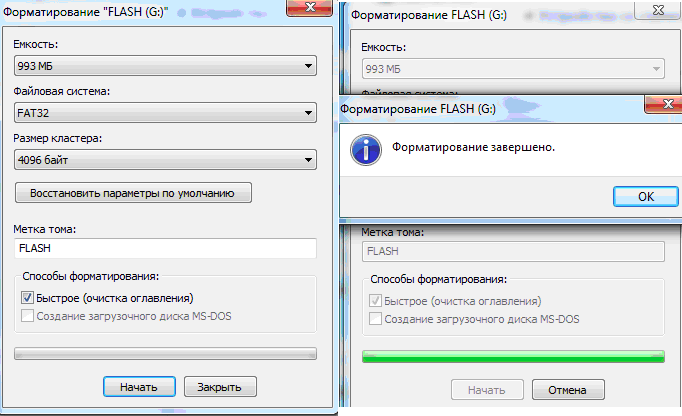 Он позволяет выполнять множество сложных задач, таких как инициализация нового диска, расширение базового тома, форматирование диска, и т. д.
Он позволяет выполнять множество сложных задач, таких как инициализация нового диска, расширение базового тома, форматирование диска, и т. д.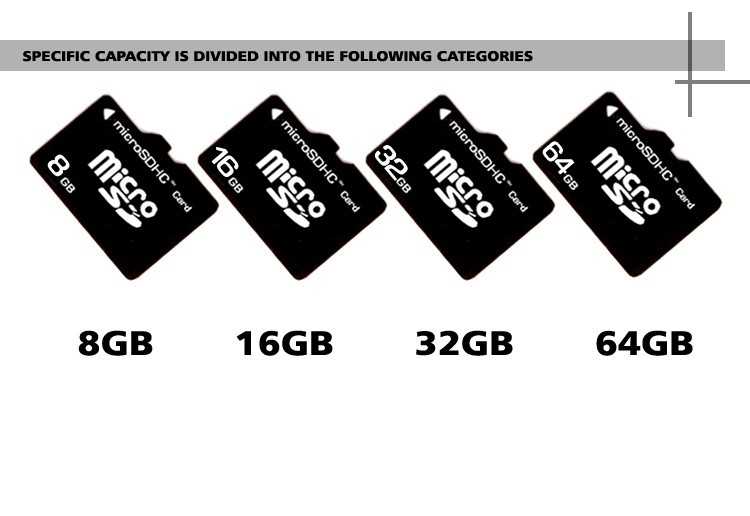 SD Card Formatter работает со всеми типами карт памяти, используемых в цифровых зеркальных фотокамерах, телефонах Android, камерах видеонаблюдения и т. д. Его можно использовать для исправления SD-карт, которые не форматируются на компьютерах Mac или Windows.
SD Card Formatter работает со всеми типами карт памяти, используемых в цифровых зеркальных фотокамерах, телефонах Android, камерах видеонаблюдения и т. д. Его можно использовать для исправления SD-карт, которые не форматируются на компьютерах Mac или Windows. 
 Вместо этого используйте надежное программное обеспечение, такое как Stellar Data Recovery, для восстановления изображений с SD-карты. Если вы не можете восстановить изображения/файлы с помощью программного обеспечения или других методов, выберите услуги Stellar Data Recovery.
Вместо этого используйте надежное программное обеспечение, такое как Stellar Data Recovery, для восстановления изображений с SD-карты. Если вы не можете восстановить изображения/файлы с помощью программного обеспечения или других методов, выберите услуги Stellar Data Recovery.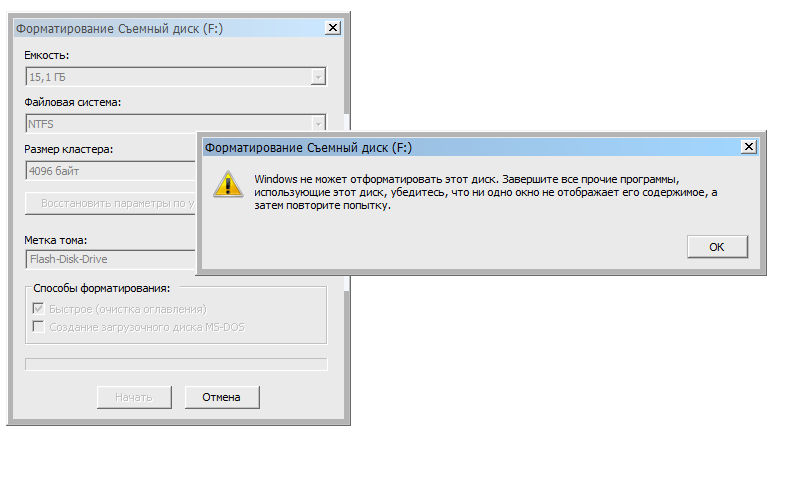 Напротив, это происходит из-за поврежденных данных, препятствующих работе соответствующих функций карты.
Напротив, это происходит из-за поврежденных данных, препятствующих работе соответствующих функций карты. В таком случае вы не можете получить доступ к файлу на SD-карте или карте памяти. неожиданно.В первую очередь это связано с тем, что устройство повреждено в следующих сценариях.
В таком случае вы не можете получить доступ к файлу на SD-карте или карте памяти. неожиданно.В первую очередь это связано с тем, что устройство повреждено в следующих сценариях.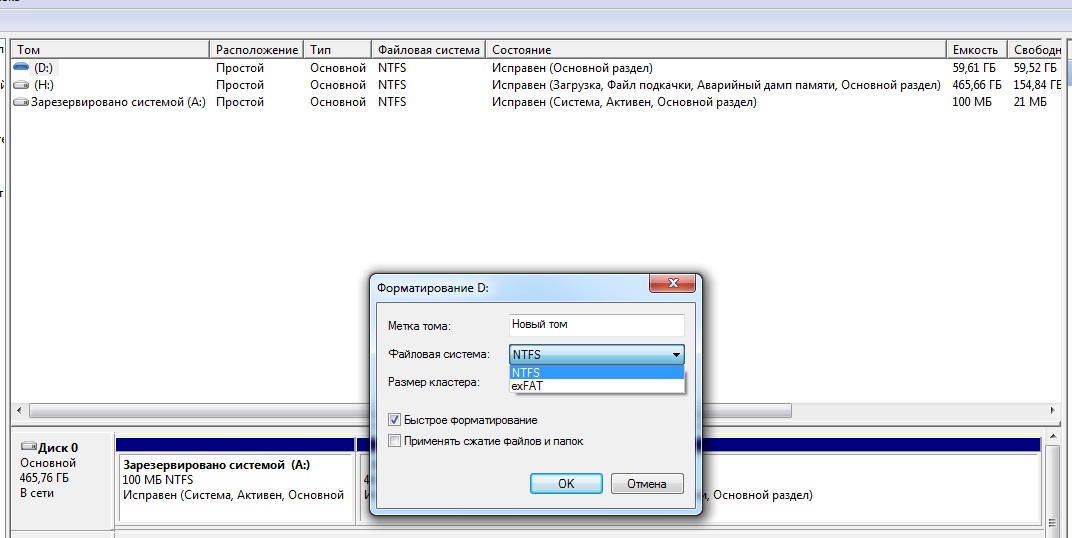 Поэтому важно убедиться, что техника подходит. Ниже приведены шаги по исправлению RAW SD-карты без форматирования, но с помощью команды CHKDSK.
Поэтому важно убедиться, что техника подходит. Ниже приведены шаги по исправлению RAW SD-карты без форматирования, но с помощью команды CHKDSK.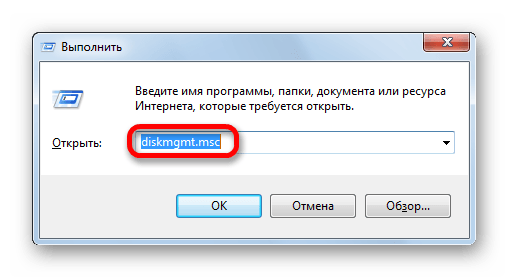 Нажмите на съемный диск и выберите «Свойства».
Нажмите на съемный диск и выберите «Свойства».