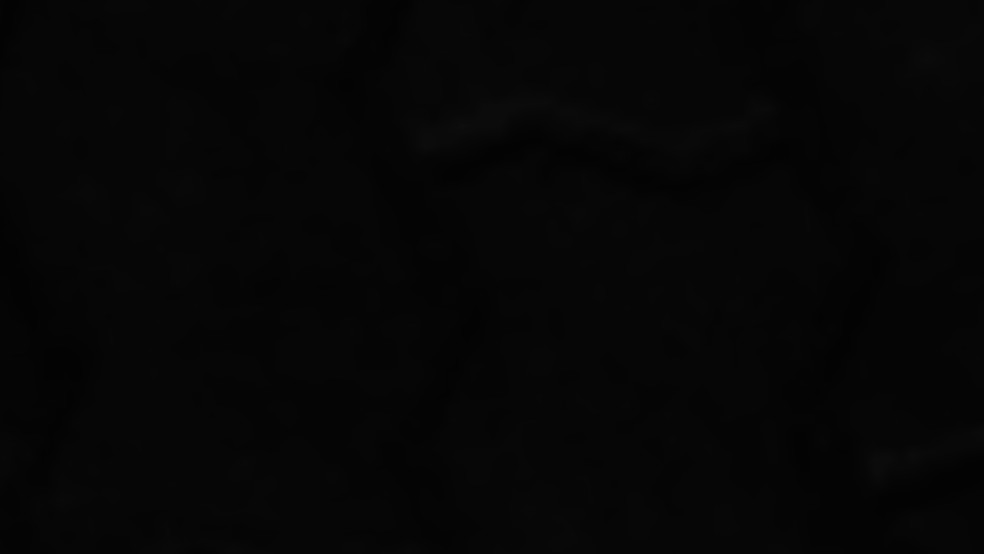Применение заливки или эффекта к фигуре или надписи
Внешний вид фигуры или надписи можно изменить, поменяв ее заливку или добавив визуальные эффекты, например тень, свечение, отражение, сглаживание краев, рельеф или поворот объемной фигуры.
Заливка — это цвет, узор, текстура, рисунок или градиент, примененные к внутренней части фигуры. Градиентом называется постепенное изменение цветов и оттенков, обычно от одного цвета до другого либо от одного оттенка до другого оттенка того же цвета.
Изменение цвета заливки влияет только на внутреннюю область или фасад фигуры. Если при применении эффекта, например тени, к фигуре для него нужно задать другой цвет, необходимо изменить цвет тени отдельно от цвета заливки.
Объемный эффект придает фигуре глубину. Можно применять к фигуре как встроенные сочетания объемных эффектов, так и отдельные эффекты. В этих программах к фигурам можно добавлять сочетания отдельных эффектов: Excel, Outlook, Word и PowerPoint.
Применение заливки и эффекта
Чтобы добавить заливки или эффекты, щелкните фигуру, нажмите кнопку Формат ,щелкните стрелку рядом с кнопкой Заливка фигуры или Эффекты фигуры ивыберите цвет, градиент, текстуру или эффект.
-
Щелкните фигуру, к которой вы хотите применить заливку. Чтобы применить одинаковую заливку к нескольким фигурам, щелкните первую фигуру, а затем, удерживая нажатой клавишу CTRL, щелкните остальные.
-
На вкладке Форматв группе Стили фигур щелкните стрелку Заливка фигуры
.
org/ListItem»>
-
Чтобы добавить или изменить цвет заливки, щелкните нужный цвет.
-
Чтобы не использовать цвет, выберите вариант Нет заливки.
Чтобы применить цвет, который не входит в цвета темы, выберите команду Дополнительные цвета заливки, а затем либо щелкните нужный цвет на вкладке Обычные, либо создайте собственный на вкладке Спектр. Если вы измените тему документа, пользовательские цвета и цвета, выбранные на вкладке Обычные, не обновятся.

-
Чтобы настроить прозрачность фигуры, щелкните Дополнительные цвета заливки. В нижней части диалогового окна Цвета переместите ползунок Прозрачность или введите число в поле рядом с ним. Вы можете изменять процент прозрачности от 0% (непрозрачная заливка, вариант по умолчанию) до 100% (полностью прозрачная заливка).
-
Чтобы добавить или изменить рисунок заливки, выберите пункт Рисунок, укажите папку, в которой находится необходимый рисунок, щелкните файл рисунка и нажмите кнопку Вставить.
org/ListItem»>
-
Чтобы применить или изменить текстуру для заливки, щелкните Текстура, а затем выберите подходящую текстуру. Чтобы настроить текстуру, выберите пункт Другие текстуры и задайте необходимые параметры.
Сделайте следующее:
Чтобы добавить или изменить градиентную заливку, выберите пункт Градиент, а затем — необходимый вариант градиента. Чтобы настроить градиент, выберите пункт Другие градиенты и задайте необходимые параметры.
К началу страницы
Чтобы получить дополнительные сведения о добавлении заливки или эффекта, выберите элемент в списке:
Также в этой статье
- Также в этой статье
- Добавление узорной заливки
- Добавление и изменение эффекта фигуры
- Удаление заливки фигуры
- Отмена эффекта для фигуры
Щелкните правой кнопкой мыши фигуру, к которой необходимо применить узорную заливку, и выберите пункт Формат фигуры.
Щелкните узор и, если хотите, задайте сочетание цветов, щелкнув стрелки Передний план и Фон.
К началу страницы
Вы можете добавлять к надписям и фигурам различные эффекты, например рельеф и отражение.
-
Щелкните фигуру, к которой вы хотите применить эффект. Чтобы применить одинаковый эффект к нескольким фигурам, щелкните первую фигуру, а затем, удерживая нажатой клавишу CTRL, щелкните остальные.
-
На вкладке Формат в группе Стили фигур щелкните Эффекты фигур и выберите значение из списка.
-
Чтобы добавить или изменить встроенную комбинацию эффектов, наведите указатель на пункт Заготовка и затем щелкните нужный эффект.

Чтобы настроить встроенный эффект, выберите пункт Параметры объема и задайте необходимые параметры.
-
Чтобы добавить или изменить тень, выберите пункт Тень, а затем — необходимый тип тени.
Чтобы настроить тень, выберите пункт Варианты тени и задайте необходимые параметры.
-
Чтобы добавить или изменить отражение, выберите пункт Отражение, а затем — необходимый тип отражения.
Чтобы настроить отражение, выберите пункт Параметры отражения и задайте необходимые параметры.

-
Чтобы добавить или изменить свечение, выберите пункт Свечение, а затем — необходимый тип свечения.
Чтобы настроить свечение, выберите пункт Параметры свечения и задайте необходимые параметры.
-
Чтобы настроить сглаживание, выберите пункт Параметры сглаживания и задайте необходимые параметры.
org/ListItem»>
Чтобы добавить или изменить рельеф, выберите пункт Рельеф, а затем — необходимый тип рельефа.
Чтобы настроить рельеф, выберите пункт Параметры объема и задайте необходимые параметры.
-
-
Чтобы добавить или изменить объемное вращение, выберите пункт Поворот объемной фигуры, а затем — необходимый тип поворота.
Чтобы настроить вращение, выберите пункт Параметры поворота объемной фигуры и задайте необходимые параметры.
Примечания:
-
Чтобы создать собственный эффект путем применения нескольких отдельных эффектов, повторите приведенное выше действие 2.

-
Если применить к фигуре объемный эффект, например рельеф, а затем — эффект сглаживания, никаких видимых изменений не произойдет, поскольку объемные эффекты имеют больший приоритет. Однако при удалении объемного эффекта эффект сглаживания станет заметен.
-
К началу страницы
-
Щелкните фигуру, заливку которой вы хотите удалить.
 Чтобы удалить одинаковую заливку у нескольких фигур, щелкните первую фигуру, а затем, удерживая нажатой клавишу CTRL, щелкните остальные.
Чтобы удалить одинаковую заливку у нескольких фигур, щелкните первую фигуру, а затем, удерживая нажатой клавишу CTRL, щелкните остальные. -
На вкладке Форматв группе Стили фигур щелкните стрелку рядом с командой Заливка фигуры и выберите пункт Нет заливки.
К началу страницы
-
Щелкните фигуру, эффект которой вы хотите удалить. Чтобы удалить один и тот же эффект у нескольких фигур, щелкните первую фигуру, а затем, удерживая нажатой клавишу CTRL, щелкните остальные.

-
На вкладке Формат в группе Стили фигур щелкните Эффекты фигур и сделайте следующее:
-
Чтобы отменить встроенное сочетание эффектов, выберите по очереди пункты Заготовка и Нет заготовок.
Примечание: Если выбрать пункт Нет заготовок, тени фигуры останутся нетронутыми. Для отмены эффекта тени выполните указанные ниже действия.
org/ListItem»>
Чтобы удалить тень, выберите по очереди пункты Тень и Нет тени.
-
-
Чтобы отменить эффект отражения, выберите по очереди пункты Отражение и Нет отражения.
-
Чтобы удалить свечение, выберите по очереди пункты Свечение и Нет свечения.
-
Чтобы отменить эффект сглаживания, выберите по очереди пункты Сглаживание и Без сглаживания.

-
Чтобы удалить рельеф, выберите по очереди пункты Рельеф и Без рельефа.
-
Чтобы отменить эффект объемного вращения, выберите по очереди пункты Поворот объемной фигуры и Без поворота.
Примечание: Если было добавлено несколько отдельных эффектов, то для отмены всех эффектов повторите описанное выше действие 2.
К началу страницы
См.
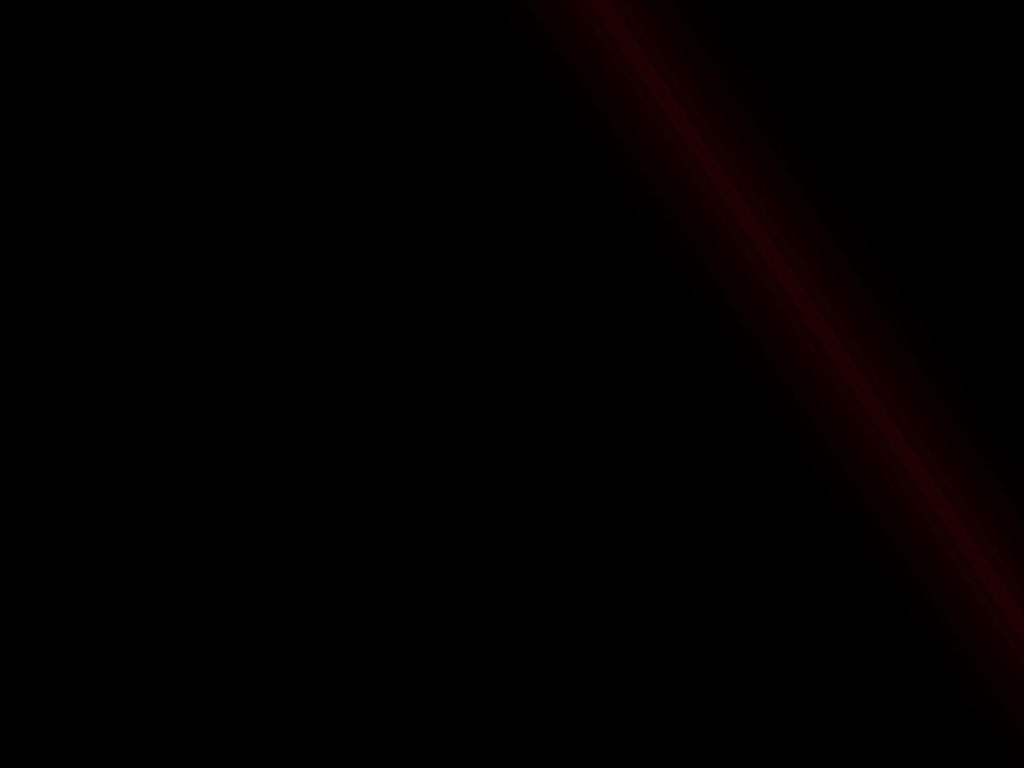 также
также
-
Сведения о добавлении фигур см. в статье Добавление фигур.
-
Сведения о других фигурах с эффектами см. в статье Вставка объектов WordArt или Дополнительные сведения о графических элементах SmartArt.
-
Если вы хотите изменить внешний вид рисунка, см. статью Применение художественного эффекта к рисунку.
-
Чтобы изменить внешний вид надписи, см.
 статью Изменение цветов текстового поля или фигуры.
статью Изменение цветов текстового поля или фигуры. -
Сведения об изменении границы надписи или фигуры см. в статье Удаление или изменение границы текстового поля или фигуры.
-
Чтобы создать эффект перемещения в PowerPoint, см. статью Анимация текста и объектов.
Добавление или изменение заливки фигуры
-
Щелкните фигуру, к которой вы хотите применить заливку.

Чтобы применить одинаковую заливку к нескольким фигурам, щелкните первую фигуру, а затем, удерживая нажатой клавишу CTRL, щелкните остальные.
-
В разделе Средства рисования на вкладке Формат в группе Стили фигур щелкните стрелку Заливка фигуры и сделайте следующее:
Если вкладка Средства рисования или Формат не отображается, убедитесь, что вы выделили фигуру. Для открытия вкладки Формат может потребоваться дважды щелкнуть фигуру.
-
Чтобы применить или изменить цвет заливки, выберите его или вариант Нет заливки.

Для изменения цвета, который не входит в Цвета темы, выберите команду Другие цвета заливки, а затем выберите необходимый цвет на вкладке Обычные или создайте собственный цвет на вкладке Спектр. Пользовательские цвета и цвета на вкладке Стандартная не обновляются при последующем изменении тема документа.
Совет: Чтобы настроить прозрачность фигуры, щелкните Дополнительные цвета заливки. В нижней части диалогового окна Цвета переместите ползунок Прозрачность или введите число в поле рядом с ним. Вы можете изменять процент прозрачности от 0% (непрозрачная заливка, вариант по умолчанию) до 100% (полностью прозрачная заливка).
-
Чтобы добавить или изменить рисунок заливки, выберите пункт Рисунок, укажите папку, в которой находится необходимый рисунок, щелкните файл рисунка и нажмите кнопку Вставить.

-
Чтобы добавить или изменить градиентную заливку, выберите пункт Градиент, а затем — необходимый вариант градиента.
Чтобы настроить градиент, выберите пункт Другие градиенты и задайте необходимые параметры.
-
Чтобы применить или изменить текстуру для заливки, щелкните Текстура, а затем выберите подходящую текстуру.
Чтобы настроить текстуру, выберите пункт Другие текстуры и задайте необходимые параметры.
-
К началу страницы
Чтобы получить дополнительные сведения о применении заливки или эффекта, выберите вариант из раскрывающегося списка.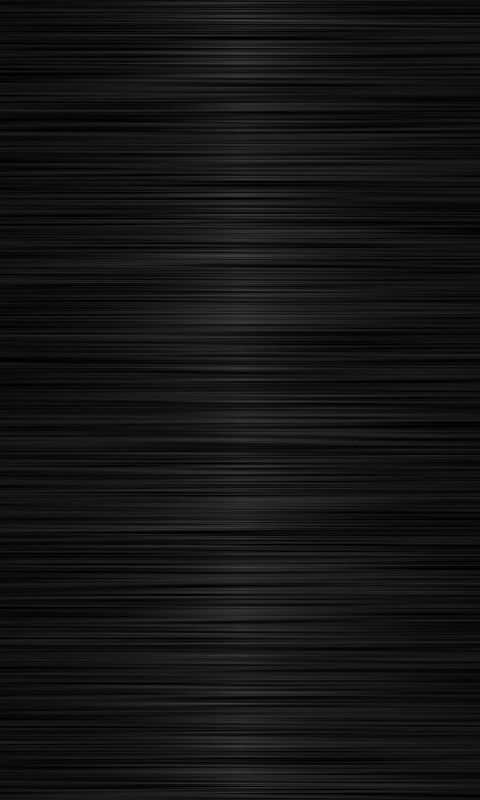
Также в этой статье
- Также в этой статье
- Добавление узорной заливки
- Добавление и изменение эффекта фигуры
- Удаление заливки фигуры
- Отмена эффекта для фигуры
-
Щелкните правой кнопкой мыши фигуру, к которой необходимо применить узорную заливку, и выберите пункт Формат фигуры.
org/ListItem»>
-
В области Заливка установите переключатель Узорная заливка и выберите узор, цвет переднего плана и цвет фона.
В диалоговом окне Формат фигуры откройте вкладку Заливка.
К началу страницы
-
Щелкните фигуру, к которой вы хотите применить эффект.
Чтобы применить один эффект к нескольким фигурам, выберите первую фигуру, а затем, удерживая нажатой клавишу CTRL, щелкните остальные.

-
В разделе Средства рисования на вкладке Формат в группе Стили фигур щелкните Эффекты фигуры и сделайте следующее:
Если вкладка Средства рисования или Формат не отображается, убедитесь, что вы выделили фигуру. Для открытия вкладки Формат может потребоваться дважды щелкнуть фигуру.
-
Чтобы добавить или изменить встроенное сочетание эффектов, выберите пункт Заготовка, а затем — необходимый эффект.
Чтобы настроить встроенный эффект, выберите пункт Параметры объема и задайте необходимые параметры.

-
Чтобы добавить или изменить тень, выберите пункт Тень, а затем — необходимый тип тени.
Чтобы настроить тень, выберите пункт Варианты тени и задайте необходимые параметры.
-
Чтобы добавить или изменить отражение, выберите пункт Отражение, а затем — необходимый тип отражения.
Чтобы настроить отражение, выберите пункт Параметры отражения и задайте необходимые параметры.
org/ListItem»>
Чтобы добавить или изменить свечение, выберите пункт Свечение, а затем — необходимый тип свечения.
Чтобы настроить свечение, выберите пункт Параметры свечения и задайте необходимые параметры.
-
-
Чтобы добавить или изменить сглаживание, выберите пункт Сглаживание и задайте необходимый размер и цвет границы.
Чтобы настроить сглаживание, выберите пункт Параметры сглаживания и задайте необходимые параметры.
-
Чтобы добавить или изменить рельеф, выберите пункт Рельеф, а затем — необходимый тип рельефа.

Чтобы настроить рельеф, выберите пункт Параметры объема и задайте необходимые параметры.
-
Чтобы добавить или изменить объемное вращение, выберите пункт Поворот объемной фигуры, а затем — необходимый тип поворота.
Чтобы настроить вращение, выберите пункт Параметры поворота объемной фигуры и задайте необходимые параметры.
Примечания:
-
Чтобы создать собственный эффект путем применения нескольких отдельных эффектов, повторите приведенное выше действие 2.
org/ListItem»>
Если применить к фигуре объемный эффект, например рельеф, а затем — эффект сглаживания, никаких видимых изменений не произойдет, поскольку объемные эффекты имеют больший приоритет. Однако при удалении объемного эффекта эффект сглаживания станет заметен.
-
К началу страницы
-
Щелкните фигуру, заливку которой вы хотите удалить.
Чтобы удалить одинаковую заливку у нескольких фигур, щелкните первую фигуру, а затем, удерживая нажатой клавишу CTRL, щелкните остальные.

-
В разделе Средства рисования на вкладке Формат в группе Стили фигур щелкните стрелку Заливка фигуры и выберите пункт Нет заливки.
Если вкладка Средства рисования или Формат не отображается, убедитесь, что вы выделили фигуру. Для открытия вкладки Формат может потребоваться дважды щелкнуть фигуру.
К началу страницы
-
Щелкните фигуру, эффект которой вы хотите удалить.

Чтобы удалить один и тот же эффект у нескольких фигур, щелкните первую фигуру, а затем, удерживая нажатой клавишу CTRL, щелкните остальные.
-
В разделе Средства рисования на вкладке Формат в группе Стили фигур щелкните Эффекты фигуры и сделайте следующее:
Если вкладка Средства рисования или Формат не отображается, убедитесь, что вы выделили фигуру. Для открытия вкладки Формат может потребоваться дважды щелкнуть фигуру.
-
Чтобы отменить встроенное сочетание эффектов, выберите по очереди пункты Заготовка и Нет заготовок.

Примечание: Если выбрать пункт Нет заготовок, тени фигуры останутся нетронутыми. Для отмены эффекта тени выполните указанные ниже действия.
-
Чтобы удалить тень, наведите указатель на пункт Тень и выберите значение Нет тени.
-
Чтобы отменить эффект отражения, наведите указатель на пункт Отражение и выберите значение Нет отражения.
-
Чтобы отменить эффект свечения, наведите указатель на пункт Свечение и выберите значение Нет свечения.

-
Чтобы отменить эффект сглаживания, наведите указатель на пункт Сглаживание и выберите значение Без сглаживания.
-
Чтобы удалить рельеф, наведите указатель на пункт Рельеф и выберите значение Без рельефа.
-
Чтобы отменить поворот объемной фигуры, наведите указатель на пункт Поворот объемной фигуры и выберите значение Без поворота.
-
Примечание: Если было добавлено несколько отдельных эффектов, то для отмены всех эффектов повторите описанное выше действие 2.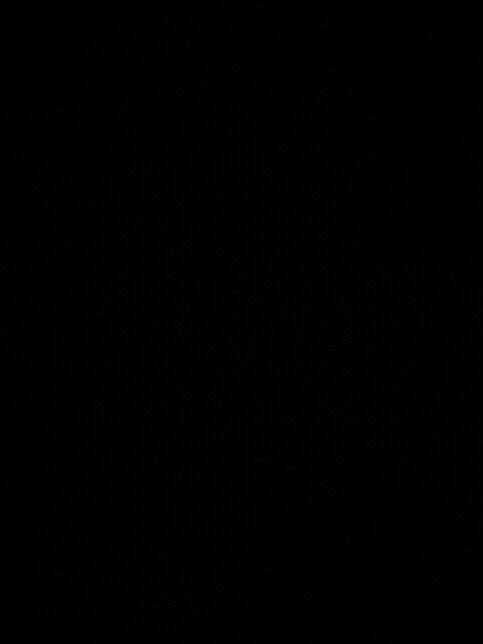
К началу страницы
Добавление и изменение заливки
Выберите приложение Microsoft Office в раскрывающемся списке.
Какое приложение вы используете?
- Какое приложение вы используете?
- Excel
- Outlook
- PowerPoint
- Word
- org/ListItem»>
-
В разделе Средства рисования на вкладке Формат в группе Стили фигур щелкните Заливка фигуры и сделайте следующее:
-
Чтобы применить или изменить цвет заливки, выберите его или вариант Нет заливки.

Для изменения цвета, который не входит в Цвета темы, выберите команду Другие цвета заливки, а затем выберите необходимый цвет на вкладке Обычные или создайте собственный цвет на вкладке Спектр. Пользовательские цвета и цвета на вкладке Стандартная не обновляются при последующем изменении тема документа.
Чтобы настроить прозрачность заливки, щелкните Дополнительные цвета заливки. В нижней части диалогового окна Цвета переместите ползунок Прозрачность или введите число в поле рядом с ним. Вы можете изменять процент прозрачности от 0% (непрозрачная заливка, вариант по умолчанию) до 100% (полностью прозрачная заливка).
-
Чтобы добавить или изменить рисунок заливки, выберите Рисунок, найдите и щелкните нужный файл и нажмите кнопку Вставить.

-
Чтобы добавить или изменить градиент, выберите пункт Градиент, а затем — необходимый вариант градиента.
Чтобы настроить градиент, выберите пункт Другие градиенты и задайте необходимые параметры.
-
Чтобы применить или изменить текстуру для заливки, щелкните Текстура, а затем выберите подходящую текстуру.
Чтобы настроить текстуру, выберите пункт Другие текстуры и задайте необходимые параметры.
-
Щелкните фигуру или надпись, к которой вы хотите применить заливку.
Чтобы добавить одинаковую заливку к нескольким фигурами или надписям, щелкните первую из них, а затем, удерживая нажатой клавишу SHIFT, выберите остальные.
Примечание: В Excel 2007 нет узорной заливки, однако аналогичного эффекта можно добиться с помощью этой надстройки. Дополнительные сведения см. в статье Применение узорной заливки к диаграмме или фигуре в Excel 2007.
Дополнительные сведения см. в статье Применение узорной заливки к диаграмме или фигуре в Excel 2007.
К началу страницы
-
Щелкните фигуру или надпись, к которой вы хотите применить заливку.
Чтобы добавить одинаковую заливку к нескольким фигурами или надписям, щелкните первую из них, а затем, удерживая нажатой клавишу SHIFT, выберите остальные.
-
В разделе Средства рисования или Работа с надписями на вкладке Формат в группе Стили фигур или Стили надписей щелкните Заливка фигуры и сделайте следующее:
- org/ListItem»>
Чтобы применить или изменить цвет заливки, выберите его или вариант Нет заливки.
Для изменения цвета, который не входит в Цвета темы, выберите команду Другие цвета заливки, а затем выберите необходимый цвет на вкладке Обычные или создайте собственный цвет на вкладке Спектр. Пользовательские цвета и цвета на вкладке Стандартная не обновляются при последующем изменении тема документа.
Чтобы настроить прозрачность, щелкните Дополнительные цвета заливки. В нижней части диалогового окна Цвета переместите ползунок Прозрачность или введите число в поле рядом с ним. Вы можете изменять процент прозрачности от 0% (непрозрачная заливка, вариант по умолчанию) до 100% (полностью прозрачная заливка).
org/ListItem»>
-
Чтобы добавить или изменить градиент, выберите пункт Градиент, а затем — необходимый вариант градиента.
Чтобы настроить градиент, выберите пункт Другие градиенты и задайте необходимые параметры.
-
Чтобы применить или изменить текстуру для заливки, щелкните Текстура, а затем выберите подходящую текстуру.

Чтобы настроить текстуру, выберите пункт Другие текстуры и задайте необходимые параметры.
-
Чтобы применить или изменить узор, щелкните Узор и выберите нужные параметры.
Чтобы добавить или изменить рисунок заливки, выберите пункт Рисунок, укажите папку, в которой находится необходимый рисунок, щелкните файл рисунка и нажмите кнопку Вставить.
К началу страницы
-
Щелкните фигуру или надпись, к которой вы хотите применить заливку.
Чтобы добавить одинаковую заливку к нескольким фигурами или надписям, щелкните первую из них, а затем, удерживая нажатой клавишу SHIFT, выберите остальные.

-
В разделе Средства рисования на вкладке Формат в группе Стили фигур щелкните Заливка фигуры и сделайте следующее:
-
Чтобы применить или изменить цвет заливки, выберите его или вариант Нет заливки.
Для изменения цвета, который не входит в Цвета темы, выберите команду Другие цвета заливки, а затем выберите необходимый цвет на вкладке Обычные или создайте собственный цвет на вкладке Спектр. Пользовательские цвета и цвета на вкладке Стандартная не обновляются при последующем изменении тема документа.

Чтобы настроить прозрачность заливки, щелкните Дополнительные цвета заливки. В нижней части диалогового окна Цвета переместите ползунок Прозрачность или введите число в поле рядом с ним. Вы можете изменять процент прозрачности от 0% (непрозрачная заливка, вариант по умолчанию) до 100% (полностью прозрачная заливка).
-
Чтобы добавить или изменить рисунок заливки, выберите Рисунок, найдите и щелкните нужный файл и нажмите кнопку Вставить.
-
Чтобы добавить или изменить градиент, выберите пункт Градиент, а затем — необходимый вариант градиента.

Чтобы настроить градиент, выберите пункт Другие градиенты и задайте необходимые параметры.
-
Чтобы применить или изменить текстуру для заливки, щелкните Текстура, а затем выберите подходящую текстуру.
Чтобы настроить текстуру, выберите пункт Другие текстуры и задайте необходимые параметры.
-
Примечание: Узорная заливка недоступна в PowerPoint. Тем не менее вы можете добавлять заливки к фигурам. Дополнительные сведения см. в PowerPoint 2007г.
К началу страницы
Щелкните фигуру или надпись, к которой вы хотите применить заливку.
Чтобы добавить одинаковую заливку к нескольким фигурами или надписям, щелкните первую из них, а затем, удерживая нажатой клавишу SHIFT, выберите остальные.
В разделе Средства рисования или Работа с надписями на вкладке Формат в группе Стили фигур или Стили надписей щелкните Заливка фигуры и сделайте следующее:
- org/ListItem»>
Чтобы применить или изменить цвет заливки, выберите его или вариант Нет заливки.
Для изменения цвета, который не входит в Цвета темы, выберите команду Другие цвета заливки, а затем выберите необходимый цвет на вкладке Обычные или создайте собственный цвет на вкладке Спектр. Пользовательские цвета и цвета на вкладке Стандартная не обновляются при последующем изменении тема документа.
Чтобы настроить прозрачность, щелкните Дополнительные цвета заливки. В нижней части диалогового окна Цвета переместите ползунок Прозрачность или введите число в поле рядом с ним. Вы можете изменять процент прозрачности от 0% (непрозрачная заливка, вариант по умолчанию) до 100% (полностью прозрачная заливка).
Чтобы добавить или изменить рисунок заливки, выберите пункт Рисунок, укажите папку, в которой находится необходимый рисунок, щелкните файл рисунка и нажмите кнопку Вставить.
Чтобы добавить или изменить градиент, выберите пункт Градиент, а затем — необходимый вариант градиента.
Чтобы настроить градиент, выберите пункт Другие градиенты и задайте необходимые параметры.
Чтобы применить или изменить текстуру для заливки, щелкните Текстура, а затем выберите подходящую текстуру.
Чтобы настроить текстуру, выберите пункт Другие текстуры и задайте необходимые параметры.
Чтобы применить или изменить узор, щелкните Узор и выберите нужные параметры.
К началу страницы
Добавление или изменение эффекта
Выберите приложение Microsoft Office в раскрывающемся списке.
Какое приложение вы используете?
- Какое приложение вы используете?
- Excel
- Outlook
- PowerPoint
- Word
Щелкните фигуру или надпись, к которой вы хотите применить эффект.
Чтобы добавить одинаковый эффект к нескольким фигурам или надписям, щелкните первую из них, а затем, удерживая нажатой клавишу SHIFT, выберите остальные.
В разделе Средства рисования на вкладке Формат в группе Стили фигур щелкните Эффекты фигуры и сделайте следующее:
-
Чтобы добавить или изменить встроенную комбинацию эффектов, наведите указатель на пункт Заготовка и затем щелкните нужный эффект.

Чтобы настроить встроенный эффект, выберите пункт Параметры объема и задайте необходимые параметры.
-
Чтобы добавить или изменить тень, выберите пункт Тень, а затем — необходимый тип тени.
Чтобы настроить тень, выберите пункт Варианты тени и задайте необходимые параметры.
-
Чтобы добавить или изменить отражение, выберите пункт Отражение, а затем — необходимый тип отражения.
org/ListItem»>
Чтобы добавить или изменить свечение, наведите указатель на пункт Свечение и затем щелкните нужный вариант свечения.
Для настройки цветов свечения выберите команду Другие цвета свечения, а затем выберите необходимый цвет. Для изменения цвета, который не входит в Цвета темы, выберите команду Дополнительные цвета, а затем выберите необходимый цвет на вкладке Стандартная или создайте собственный цвет на вкладке Спектр. Пользовательские цвета и цвета на вкладке Стандартная не обновляются при последующем изменении тема документа.
Для применения или изменения сглаживания выберите значение Сглаживание, а затем щелкните необходимый размер границы.
Чтобы добавить или изменить рельеф, выберите пункт Рельеф, а затем — необходимый тип рельефа.
Чтобы настроить рельеф, выберите пункт Параметры объема и задайте необходимые параметры.
Чтобы добавить или изменить объемное вращение, выберите пункт Поворот объемной фигуры, а затем — необходимый тип поворота.
Чтобы настроить вращение, выберите пункт Параметры поворота объемной фигуры и задайте необходимые параметры.
Примечания:
- org/ListItem»>
Чтобы создать собственный эффект путем применения нескольких отдельных эффектов, повторите приведенное выше действие 2.
Если применить к надписи или фигуре объемный эффект, например рельеф или поворот объемной фигуры, а затем — эффект сглаживания, никаких видимых изменений не произойдет, поскольку объемные эффекты имеют больший приоритет. Однако при удалении объемного эффекта эффект сглаживания станет заметен.
К началу страницы
Щелкните фигуру или надпись, к которой вы хотите применить эффект.
Чтобы добавить одинаковый эффект к нескольким фигурам или надписям, щелкните первую из них, а затем, удерживая нажатой клавишу SHIFT, выберите остальные.
В разделе Средства рисования или Работа с надписями на вкладке Формат в группе Стили фигур или Стили надписей щелкните Заливка фигуры и сделайте следующее:
- org/ListItem»>
Чтобы добавить или изменить тень, в группе Эффекты тени выберите пункт Эффекты тени, а затем — необходимый тип тени.
Чтобы задать цвет тени, наведите указатель на пункт Цвет тени и щелкните нужный цвет.
Чтобы изменить цвет, который не находится в Цвета темы, нажмите кнопку Другие цвета тени ,а затем выберите нужный цвет на вкладке Стандартный или совмените собственный цвет на вкладке Другие. Пользовательские цвета и цвета на вкладке Стандартная не обновляются при последующем изменении тема документа.
Чтобы добавить или изменить объемный эффект, в группе Объемные эффекты выберите пункт Объемные эффекты и настройте нужные параметры.
К началу страницы
-
Щелкните фигуру или надпись, к которой вы хотите применить эффект.
Чтобы добавить одинаковый эффект к нескольким фигурам или надписям, щелкните первую из них, а затем, удерживая нажатой клавишу SHIFT, выберите остальные.
-
В разделе Средства рисования на вкладке Формат в группе Стили фигур щелкните Эффекты фигуры и сделайте следующее:
- org/ListItem»>
Чтобы добавить или изменить встроенную комбинацию эффектов, наведите указатель на пункт Заготовка и затем щелкните нужный эффект.
Чтобы настроить встроенный эффект, выберите пункт Параметры объема и задайте необходимые параметры.
-
Чтобы добавить или изменить тень, выберите пункт Тень, а затем — необходимый тип тени.
Чтобы настроить тень, выберите пункт Варианты тени и задайте необходимые параметры.
-
Чтобы добавить или изменить отражение, выберите пункт Отражение, а затем — необходимый тип отражения.

-
Чтобы добавить или изменить свечение, наведите указатель на пункт Свечение и затем щелкните нужный вариант свечения.
Для настройки цветов свечения выберите команду Другие цвета свечения, а затем выберите необходимый цвет. Для изменения цвета, который не входит в Цвета темы, выберите команду Дополнительные цвета, а затем выберите необходимый цвет на вкладке Стандартная или создайте собственный цвет на вкладке Спектр. Пользовательские цвета и цвета на вкладке Стандартная не обновляются при последующем изменении тема документа.
-
Для применения или изменения сглаживания выберите значение Сглаживание, а затем щелкните необходимый размер границы.

-
Чтобы добавить или изменить рельеф, выберите пункт Рельеф, а затем — необходимый тип рельефа.
Чтобы настроить рельеф, выберите пункт Параметры объема и задайте необходимые параметры.
-
Чтобы добавить или изменить объемное вращение, выберите пункт Поворот объемной фигуры, а затем — необходимый тип поворота.
Чтобы настроить вращение, выберите пункт Параметры поворота объемной фигуры и задайте необходимые параметры.
Примечания:
- org/ListItem»>
Чтобы создать собственный эффект путем применения нескольких отдельных эффектов, повторите приведенное выше действие 2.
-
Если применить к надписи или фигуре объемный эффект, например рельеф или поворот объемной фигуры, а затем — эффект сглаживания, никаких видимых изменений не произойдет, поскольку объемные эффекты имеют больший приоритет. Однако при удалении объемного эффекта эффект сглаживания станет заметен.
К началу страницы
Щелкните фигуру или надпись, к которой вы хотите применить эффект.
Чтобы добавить одинаковый эффект к нескольким фигурам или надписям, щелкните первую из них, а затем, удерживая нажатой клавишу SHIFT, выберите остальные.
В разделе Средства рисования или Работа с надписями на вкладке Формат в группе Стили фигур или Стили надписей щелкните Заливка фигуры и сделайте следующее:
- org/ListItem»>
Чтобы добавить или изменить тень, в группе Эффекты тени выберите пункт Эффекты тени, а затем — необходимый тип тени.
Чтобы задать цвет тени, наведите указатель на пункт Цвет тени и щелкните нужный цвет.
Чтобы изменить цвет, который не находится в Цвета темы, нажмите кнопку Другие цвета тени ,а затем выберите нужный цвет на вкладке Стандартный или совмените собственный цвет на вкладке Другие. Пользовательские цвета и цвета на вкладке Стандартная не обновляются при последующем изменении тема документа.
Чтобы добавить или изменить объемный эффект, в группе Объемные эффекты выберите пункт Объемные эффекты и настройте нужные параметры.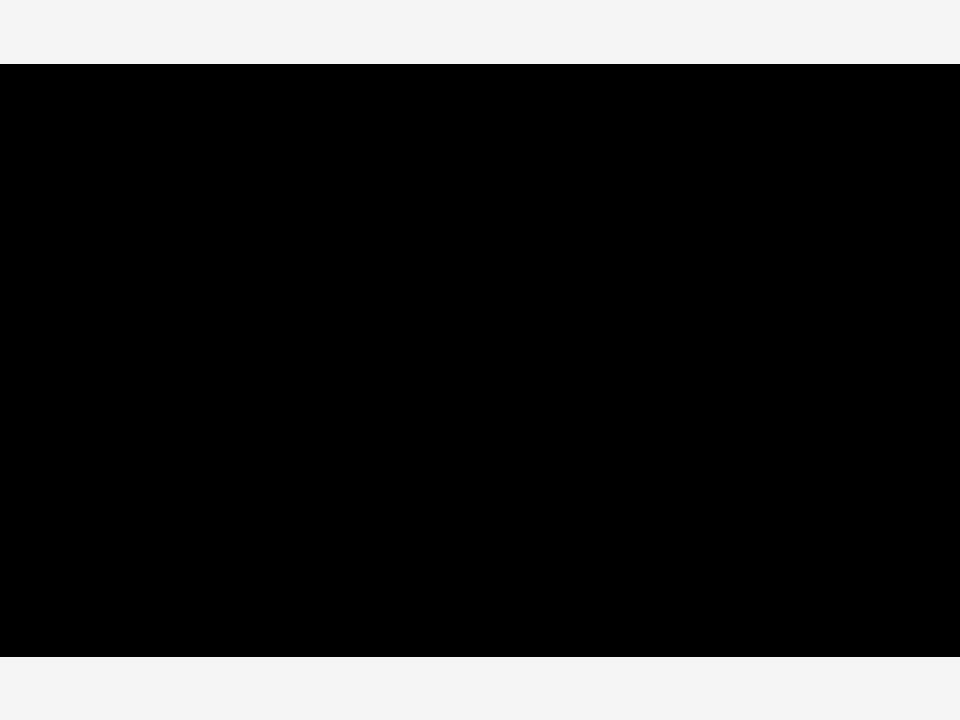
К началу страницы
Удаление заливки
Выберите приложение Microsoft Office в раскрывающемся списке.
Какое приложение вы используете?
- Какое приложение вы используете?
- Excel
- Outlook
- PowerPoint
- Word
Щелкните фигуру или надпись, из которой вы хотите удалить заливку.
Чтобы удалить одинаковую заливку из нескольких фигур или надписей, щелкните первую из них, а затем, удерживая нажатой клавишу SHIFT, выберите остальные.
В разделе Средства рисования на вкладке Формат в группе Стили фигур щелкните стрелку рядом с командой Заливка фигуры и выберите пункт Нет заливки.
К началу страницы
Щелкните фигуру или надпись, из которой вы хотите удалить заливку.
Чтобы удалить одинаковую заливку из нескольких фигур или надписей, щелкните первую из них, а затем, удерживая нажатой клавишу SHIFT, выберите остальные.
В разделе Средства рисования или Работа с надписями на вкладке Формат в группе Стили фигур или Стили надписей щелкните Заливка фигуры и выберите пункт Нет заливки.
К началу страницы
Щелкните фигуру или надпись, из которой вы хотите удалить заливку.
Чтобы удалить одинаковую заливку из нескольких фигур или надписей, щелкните первую из них, а затем, удерживая нажатой клавишу SHIFT, выберите остальные.
В разделе Средства рисования на вкладке Формат в группе Стили фигур щелкните стрелку рядом с командой Заливка фигуры и выберите пункт Нет заливки.
К началу страницы
Щелкните фигуру или надпись, из которой вы хотите удалить заливку.
Чтобы удалить одинаковую заливку из нескольких фигур или надписей, щелкните первую из них, а затем, удерживая нажатой клавишу SHIFT, выберите остальные.
В разделе Средства рисования или Работа с надписями на вкладке Формат в группе Стили фигур или Стили надписей щелкните Заливка фигуры и выберите пункт Нет заливки.
К началу страницы
Удаление эффекта
Выберите приложение Microsoft Office в раскрывающемся списке.
Какое приложение вы используете?
- Какое приложение вы используете?
- Excel
- Outlook
- PowerPoint
- Word
-
Щелкните фигуру или надпись, для которой вы хотите отменить эффект.
Чтобы отменить один и тот эффект для нескольких фигур или надписей, щелкните первую из них, а затем, удерживая нажатой клавишу SHIFT, выберите остальные.

-
В разделе Средства рисования на вкладке Формат в группе Стили фигур щелкните Эффекты фигуры и сделайте следующее:
-
Чтобы отменить встроенное сочетание эффектов, наведите указатель на пункт Заготовка и выберите Нет заготовок.
-
Чтобы удалить тень, выберите по очереди пункты Тень и Нет тени.

-
Чтобы отменить эффект отражения, выберите по очереди пункты Отражение и Нет отражения.
-
Чтобы удалить свечение, выберите по очереди пункты Свечение и Нет свечения.
-
Чтобы отменить эффект сглаживания, выберите по очереди пункты Сглаживание и Без сглаживания.
org/ListItem»>
Чтобы удалить рельеф, выберите по очереди пункты Рельеф и Без рельефа.
-
-
Чтобы отменить эффект объемного вращения, выберите по очереди пункты Поворот объемной фигуры и Без поворота.
Чтобы отменить несколько отдельных эффектов, повторите действие 2.
К началу страницы
-
Щелкните фигуру или надпись, для которой вы хотите отменить эффект.

Чтобы отменить один и тот эффект для нескольких фигур или надписей, щелкните первую из них, а затем, удерживая нажатой клавишу SHIFT, выберите остальные.
-
В разделе Средства рисования или Работа с надписями на вкладке Формат сделайте следующее:
-
Чтобы удалить тень, в группе Эффекты тени выберите пункт Эффекты тени, а затем — Нет тени.
org/ListItem»>
Чтобы отменить объемный эффект, в группе Объемные эффекты выберите пункт Объемные эффекты, а затем — Без объема.
-
Примечание: Если вкладка Средства рисования, Работа с надписями или Формат не отображается, убедитесь, что вы выбрали фигуру или надпись.
К началу страницы
-
Щелкните фигуру или надпись, для которой вы хотите отменить эффект.
Чтобы отменить один и тот эффект для нескольких фигур или надписей, щелкните первую из них, а затем, удерживая нажатой клавишу SHIFT, выберите остальные.

-
В разделе Средства рисования на вкладке Формат в группе Стили фигур щелкните Эффекты фигуры и сделайте следующее:
-
Чтобы отменить встроенное сочетание эффектов, наведите указатель на пункт Заготовка и выберите Нет заготовок.
-
Чтобы удалить тень, выберите по очереди пункты Тень и Нет тени.

-
Чтобы отменить эффект отражения, выберите по очереди пункты Отражение и Нет отражения.
-
Чтобы удалить свечение, выберите по очереди пункты Свечение и Нет свечения.
-
Чтобы отменить эффект сглаживания, выберите по очереди пункты Сглаживание и Без сглаживания.
org/ListItem»>
Чтобы удалить рельеф, выберите по очереди пункты Рельеф и Без рельефа.
-
-
Чтобы отменить эффект объемного вращения, выберите по очереди пункты Поворот объемной фигуры и Без поворота.
Чтобы отменить несколько отдельных эффектов, повторите действие 2.
К началу страницы
-
Щелкните фигуру или надпись, для которой вы хотите отменить эффект.

Чтобы отменить один и тот эффект для нескольких фигур или надписей, щелкните первую из них, а затем, удерживая нажатой клавишу SHIFT, выберите остальные.
-
В разделе Средства рисования или Работа с надписями на вкладке Формат сделайте следующее:
-
Чтобы удалить тень, в группе Эффекты тени выберите пункт Эффекты тени, а затем — Нет тени.
org/ListItem»>
Чтобы отменить объемный эффект, в группе Объемные эффекты выберите пункт Объемные эффекты, а затем — Без объема.
-
Примечание: Если вкладка Средства рисования, Работа с надписями или Формат не отображается, убедитесь, что вы выбрали фигуру или надпись.
К началу страницы
Заливка и обводка выделенных областей, слоев и контуров в Photoshop
Руководство пользователя Отмена
Поиск
Последнее обновление May 07, 2020 01:15:48 PM GMT | Также применяется к Adobe Photoshop CS6
- Руководство пользователя Photoshop
- Введение в Photoshop
- Мечтайте об этом.
 Сделайте это.
Сделайте это. - Новые возможности Photoshop
- Редактирование первой фотографии
- Создание документов
- Photoshop | Часто задаваемые вопросы
- Системные требования Photoshop
- Перенос наборов настроек, операций и настроек
- Знакомство с Photoshop
- Мечтайте об этом.
- Photoshop и другие продукты и услуги Adobe
- Работа с графическим объектом Illustrator в Photoshop
- Работа с файлами Photoshop в InDesign
- Материалы Substance 3D для Photoshop
- Photoshop и Adobe Stock
- Работа со встроенным расширением Capture в Photoshop
- Библиотеки Creative Cloud Libraries
- Библиотеки Creative Cloud в Photoshop
- Работа в Photoshop с использованием Touch Bar
- Сетка и направляющие
- Создание операций
- Отмена и история операций
- Photoshop на iPad
- Photoshop на iPad | Общие вопросы
- Знакомство с рабочей средой
- Системные требования | Photoshop на iPad
- Создание, открытие и экспорт документов
- Добавление фотографий
- Работа со слоями
- Рисование и раскрашивание кистями
- Выделение участков и добавление масок
- Ретуширование композиций
- Работа с корректирующими слоями
- Настройка тональности композиции с помощью слоя «Кривые»
- Применение операций трансформирования
- Обрезка и поворот композиций
- Поворот, панорамирование, масштабирование и восстановление холста
- Работа с текстовыми слоями
- Работа с Photoshop и Lightroom
- Получение отсутствующих шрифтов в Photoshop на iPad
- Японский текст в Photoshop на iPad
- Управление параметрами приложения
- Сенсорные ярлыки и жесты
- Комбинации клавиш
- Изменение размера изображения
- Прямая трансляция творческого процесса в Photoshop на iPad
- Исправление недостатков с помощью восстанавливающей кисти
- Создание кистей в Capture и их использование в Photoshop
- Работа с файлами Camera Raw
- Создание и использование смарт-объектов
- Коррекция экспозиции изображений с помощью инструментов «Осветлитель» и «Затемнитель»
- Бета-версия веб-приложения Photoshop
- Часто задаваемые вопросы | Бета-версия веб-приложения Photoshop
- Общие сведения о рабочей среде
- Системные требования | Бета-версия веб-приложения Photoshop
- Комбинации клавиш | Бета-версия веб-приложения Photoshop
- Поддерживаемые форматы файлов | Бета-вервия веб-приложения Photoshop
- Открытие облачных документов и работа с ними
- Совместная работа с заинтересованными сторонами
- Ограниченные возможности редактирования облачных документов
- Облачные документы
- Облачные документы Photoshop | Часто задаваемые вопросы
- Облачные документы Photoshop | Вопросы о рабочем процессе
- Работа с облачными документами и управление ими в Photoshop
- Обновление облачного хранилища для Photoshop
- Не удается создать или сохранить облачный документ
- Устранение ошибок с облачными документами Photoshop
- Сбор журналов синхронизации облачных документов
- Общий доступ к облачным документам и их редактирование
- Общий доступ к файлам и комментирование в приложении
- Рабочая среда
- Основные сведения о рабочей среде
- Более быстрое обучение благодаря панели «Новые возможности» в Photoshop
- Создание документов
- Работа в Photoshop с использованием Touch Bar
- Галерея инструментов
- Установки производительности
- Использование инструментов
- Сенсорные жесты
- Возможности работы с сенсорными жестами и настраиваемые рабочие среды
- Обзорные версии технологии
- Метаданные и комментарии
- Комбинации клавиш по умолчанию
- Возможности работы с сенсорными жестами и настраиваемые рабочие среды
- Помещение изображений Photoshop в другие приложения
- Установки
- Комбинации клавиш по умолчанию
- Линейки
- Отображение или скрытие непечатных вспомогательных элементов
- Указание колонок для изображения
- Отмена и история операций
- Панели и меню
- Помещение файлов
- Позиционирование элементов с привязкой
- Позиционирование с помощью инструмента «Линейка»
- Наборы настроек
- Настройка комбинаций клавиш
- Сетка и направляющие
- Разработка содержимого для Интернета, экрана и приложений
- Photoshop для дизайна
- Монтажные области
- Просмотр на устройстве
- Копирование CSS из слоев
- Разделение веб-страниц на фрагменты
- Параметры HTML для фрагментов
- Изменение компоновки фрагментов
- Работа с веб-графикой
- Создание веб-фотогалерей
- Основные сведения об изображениях и работе с цветом
- Изменение размера изображений
- Работа с растровыми и векторными изображениями
- Размер и разрешение изображения
- Импорт изображений из камер и сканеров
- Создание, открытие и импорт изображений
- Просмотр изображений
- Ошибка «Недопустимый маркер JPEG» | Открытие изображений
- Просмотр нескольких изображений
- Настройка палитр цветов и образцов цвета
- HDR-изображения
- Подбор цветов на изображении
- Преобразование между цветовыми режимами
- Цветовые режимы
- Стирание фрагментов изображения
- Режимы наложения
- Выбор цветов
- Внесение изменений в таблицы индексированных цветов
- Информация об изображениях
- Фильтры искажения недоступны
- Сведения о цвете
- Цветные и монохромные коррекции с помощью каналов
- Выбор цветов на панелях «Цвет» и «Образцы»
- Образец
- Цветовой режим (или режим изображения)
- Цветовой оттенок
- Добавление изменения цветового режима в операцию
- Добавление образцов из CSS- и SVG-файлов HTML
- Битовая глубина и установки
- Слои
- Основные сведения о слоях
- Обратимое редактирование
- Создание слоев и групп и управление ими
- Выделение, группировка и связывание слоев
- Помещение изображений в кадры
- Непрозрачность и наложение слоев
- Слои-маски
- Применение смарт-фильтров
- Композиции слоев
- Перемещение, упорядочение и блокировка слоев
- Маскирование слоев при помощи векторных масок
- Управление слоями и группами
- Эффекты и стили слоев
- Редактирование слоев-масок
- Извлечение ресурсов
- Отображение слоев с помощью обтравочных масок
- Формирование графических ресурсов из слоев
- Работа со смарт-объектами
- Режимы наложения
- Объединение нескольких фрагментов в одно изображение
- Объединение изображений с помощью функции «Автоналожение слоев»
- Выравнивание и распределение слоев
- Копирование CSS из слоев
- Загрузка выделенных областей на основе границ слоя или слоя-маски
- Просвечивание для отображения содержимого других слоев
- Слой
- Сведение
- Совмещенные изображения
- Фон
- Выделения
- Рабочая среда «Выделение и маска»
- Быстрое выделение областей
- Начало работы с выделениями
- Выделение при помощи группы инструментов «Область»
- Выделение при помощи инструментов группы «Лассо»
- Выбор цветового диапазона в изображении
- Настройка выделения пикселей
- Преобразование между контурами и границами выделенной области
- Основы работы с каналами
- Перемещение, копирование и удаление выделенных пикселей
- Создание временной быстрой маски
- Сохранение выделенных областей и масок альфа-каналов
- Выбор областей фокусировки в изображении
- Дублирование, разделение и объединение каналов
- Вычисление каналов
- Выделение
- Ограничительная рамка
- Коррекции изображений
- Деформация перспективы
- Уменьшение размытия в результате движения камеры
- Примеры использования инструмента «Восстанавливающая кисть»
- Экспорт таблиц поиска цвета
- Корректировка резкости и размытия изображения
- Общие сведения о цветокоррекции
- Применение настройки «Яркость/Контрастность»
- Коррекция деталей в тенях и на светлых участках
- Корректировка «Уровни»
- Коррекция тона и насыщенности
- Коррекция сочности
- Настройка насыщенности цвета в областях изображения
- Быстрая коррекция тона
- Применение специальных цветовых эффектов к изображениям
- Улучшение изображения при помощи корректировки цветового баланса
- HDR-изображения
- Просмотр гистограмм и значений пикселей
- Подбор цветов на изображении
- Кадрирование и выпрямление фотографий
- Преобразование цветного изображения в черно-белое
- Корректирующие слои и слои-заливки
- Корректировка «Кривые»
- Режимы наложения
- Целевая подготовка изображений для печатной машины
- Коррекция цвета и тона с помощью пипеток «Уровни» и «Кривые»
- Коррекция экспозиции и тонирования HDR
- Фильтр
- Размытие
- Осветление или затемнение областей изображения
- Избирательная корректировка цвета
- Замена цветов объекта
- Adobe Camera Raw
- Системные требования Camera Raw
- Новые возможности Camera Raw
- Введение в Camera Raw
- Создание панорам
- Поддерживаемые объективы
- Виньетирование, зернистость и удаление дымки в Camera Raw
- Комбинации клавиш по умолчанию
- Автоматическая коррекция перспективы в Camera Raw
- Обратимое редактирование в Camera Raw
- Инструмент «Радиальный фильтр» в Camera Raw
- Управление настройками Camera Raw
- Обработка, сохранение и открытие изображений в Camera Raw
- Совершенствование изображений с улучшенным инструментом «Удаление точек» в Camera Raw
- Поворот, обрезка и изменение изображений
- Корректировка цветопередачи в Camera Raw
- Краткий обзор функций | Adobe Camera Raw | Выпуски за 2018 г.

- Обзор новых возможностей
- Версии обработки в Camera Raw
- Внесение локальных корректировок в Camera Raw
- Исправление и восстановление изображений
- Удаление объектов с фотографий с помощью функции «Заливка с учетом содержимого»
- Заплатка и перемещение с учетом содержимого
- Ретуширование и исправление фотографий
- Коррекция искажений изображения и шума
- Основные этапы устранения неполадок для решения большинства проблем
- Преобразование изображений
- Трансформирование объектов
- Настройка кадрирования, поворотов и холста
- Кадрирование и выпрямление фотографий
- Создание и редактирование панорамных изображений
- Деформация изображений, фигур и контуров
- Перспектива
- Использование фильтра «Пластика»
- Масштаб с учетом содержимого
- Трансформирование изображений, фигур и контуров
- Деформация
- Трансформирование
- Панорама
- Рисование и живопись
- Рисование симметричных орнаментов
- Варианты рисования прямоугольника и изменения обводки
- Сведения о рисовании
- Рисование и редактирование фигур
- Инструменты рисования красками
- Создание и изменение кистей
- Режимы наложения
- Добавление цвета в контуры
- Редактирование контуров
- Рисование с помощью микс-кисти
- Наборы настроек кистей
- Градиенты
- Градиентная интерполяция
- Заливка и обводка выделенных областей, слоев и контуров
- Рисование с помощью группы инструментов «Перо»
- Создание узоров
- Создание узора с помощью фильтра «Конструктор узоров»
- Управление контурами
- Управление библиотеками узоров и наборами настроек
- Рисование при помощи графического планшета
- Создание текстурированных кистей
- Добавление динамических элементов к кистям
- Градиент
- Рисование стилизованных обводок с помощью архивной художественной кисти
- Рисование с помощью узора
- Синхронизация наборов настроек на нескольких устройствах
- Текст
- Добавление и редактирование текста
- Универсальный текстовый редактор
- Работа со шрифтами OpenType SVG
- Форматирование символов
- Форматирование абзацев
- Создание эффектов текста
- Редактирование текста
- Интерлиньяж и межбуквенные интервалы
- Шрифт для арабского языка и иврита
- Шрифты
- Поиск и устранение неполадок, связанных со шрифтами
- Азиатский текст
- Создание текста
- Ошибка Text Engine при использовании инструмента «Текст» в Photoshop | Windows 8
- Добавление и редактирование текста
- Видео и анимация
- Видеомонтаж в Photoshop
- Редактирование слоев видео и анимации
- Общие сведения о видео и анимации
- Предварительный просмотр видео и анимации
- Рисование кадров в видеослоях
- Импорт видеофайлов и последовательностей изображений
- Создание анимации кадров
- 3D-анимация Creative Cloud (предварительная версия)
- Создание анимаций по временной шкале
- Создание изображений для видео
- Фильтры и эффекты
- Использование фильтра «Пластика»
- Использование эффектов группы «Галерея размытия»
- Основные сведения о фильтрах
- Справочник по эффектам фильтров
- Добавление эффектов освещения
- Использование фильтра «Адаптивный широкий угол»
- Фильтр «Масляная краска»
- Эффекты и стили слоев
- Применение определенных фильтров
- Растушевка областей изображения
- Сохранение и экспорт
- Сохранение файлов в Photoshop
- Экспорт файлов в Photoshop
- Поддерживаемые форматы файлов
- Сохранение файлов в других графических форматах
- Перемещение проектов между Photoshop и Illustrator
- Сохранение и экспорт видео и анимации
- Сохранение файлов PDF
- Защита авторских прав Digimarc
- Сохранение файлов в Photoshop
- Печать
- Печать 3D-объектов
- Печать через Photoshop
- Печать и управление цветом
- Контрольные листы и PDF-презентации
- Печать фотографий в новом макете раскладки изображений
- Печать плашечных цветов
- Дуплексы
- Печать изображений на печатной машине
- Улучшение цветной печати в Photoshop
- Устранение неполадок при печати | Photoshop
- Автоматизация
- Создание операций
- Создание изображений, управляемых данными
- Сценарии
- Обработка пакета файлов
- Воспроизведение операций и управление ими
- Добавление условных операций
- Сведения об операциях и панели «Операции»
- Запись инструментов в операциях
- Добавление изменения цветового режима в операцию
- Набор средств разработки пользовательского интерфейса Photoshop для внешних модулей и сценариев
- Управление цветом
- Основные сведения об управлении цветом
- Обеспечение точной цветопередачи
- Настройки цвета
- Работа с цветовыми профилями
- Управление цветом документов для просмотра в Интернете
- Управление цветом при печати документов
- Управление цветом импортированных изображений
- Выполнение цветопробы
- Подлинность контента
- Подробнее об учетных данных для содержимого
- Идентичность и происхождение токенов NFT
- Подключение учетных записей для творческой атрибуции
- 3D-объекты и технические изображения
- 3D в Photoshop | Распространенные вопросы об упраздненных 3D-функциях
- 3D-анимация Creative Cloud (предварительная версия)
- Печать 3D-объектов
- 3D-рисование
- Усовершенствование панели «3D» | Photoshop
- Основные понятия и инструменты для работы с 3D-графикой
- Рендеринг и сохранение 3D-объектов
- Создание 3D-объектов и анимаций
- Стеки изображений
- Процесс работы с 3D-графикой
- Измерения
- Файлы формата DICOM
- Photoshop и MATLAB
- Подсчет объектов на изображении
- Объединение и преобразование 3D-объектов
- Редактирование 3D-текстур
- Коррекция экспозиции и тонирования HDR
- Настройки панели «3D»
Вы можете залить внутреннюю часть выделенной области, контура или слоя, используя цвет или узор.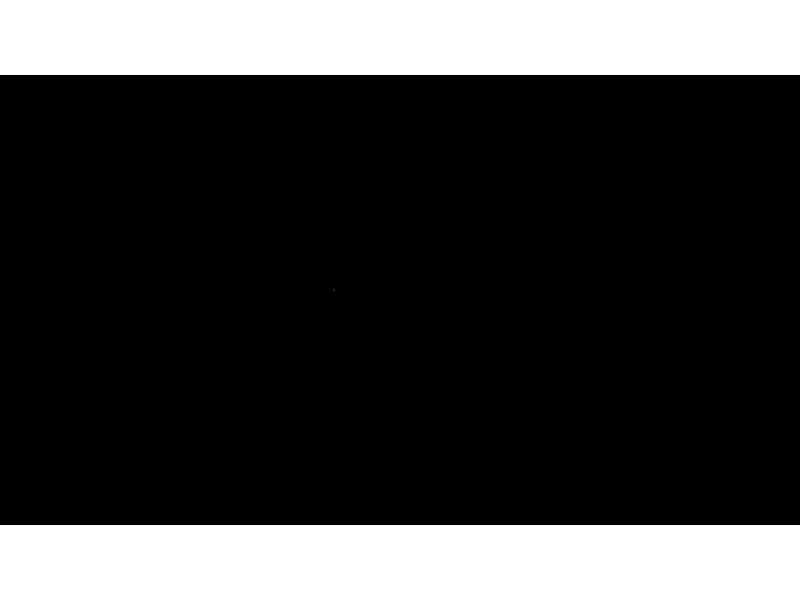 Можно также наложить цвет на внешнюю границу выделенной области или контура, что именуется обводкой.
Можно также наложить цвет на внешнюю границу выделенной области или контура, что именуется обводкой.
Инструмент «Заливка» позволяет выполнять заливку смежных пикселов, имеющих значение цвета, подобное тем пикселам, на которых выполнен щелчок.
Инструмент «Заливка» не может использоваться с изображениями в битовом режиме.
Выберите основной цвет. (См. раздел Выбор цветов в палитре инструментов.)
Выберите инструмент «Заливка» .
Инструмент «Быстрая заливка» объединен с инструментом «Градиент» в панели инструментов. Если не удается найти инструмент «Быстрая заливка», нажмите и удерживайте в нажатом положении инструмент «Градиент», чтобы получить к нему доступ.
Укажите, должна ли быть выполнена заливка выделенной области основным цветом или узором.
Укажите режим наложения и непрозрачность для краски. (См. раздел Режимы наложения.)
Введите допуск для заливки.

Допуск определяет, насколько подобным по цвету должен быть пиксел (по отношению к пикселу, на котором выполнен щелчок), чтобы к нему была применена заливка. Допустимые значения находятся в диапазоне от 0 до 255. При низком допуске происходит заливка пикселов цветами в диапазоне значений цветов, весьма подобных пикселу, на котором выполнен щелчок. При высоком допуске происходит заливка пикселов цветами в более широком диапазоне.
Чтобы сгладить края выделенной области, в которой выполнена заливка, установите флажок «Сглаживание».
Чтобы выполнить заливку только пикселов, смежных с тем, на котором был выполнен щелчок, выберите параметр «Смежные пикселы»; оставьте параметр «Смежные пикселы» невыбранным, чтобы была выполнена заливка всех подобных пикселов в изображении.
Чтобы выполнить заливку пикселов с учетом объединенных данных о цвете, относящихся ко всем видимым слоям, установите флажок «Все слои».
Щелкните часть изображения, в которой необходимо выполнить заливку.
 Ко всем указанным пикселам в пределах заданного допуска применяется заливка основным цветом или узором.
Ко всем указанным пикселам в пределах заданного допуска применяется заливка основным цветом или узором.Если при работе с некоторым слоем необходимо избежать заливки прозрачных областей, то следует обязательно заблокировать прозрачность этого слоя на панели «Слои». (См. раздел Закрепление слоев.)
Выберите основной или фоновый цвет. (См. раздел Выбор цветов в палитре инструментов.)
Выберите область, в которой необходимо выполнить заливку. Чтобы выполнить заливку всего слоя, выберите этот слой на панели «Слои».
Выберите меню «Редактирование» > «Выполнить заливку», чтобы выполнить заливку выделенной области или слоя. Для заливки контура нужно выбрать контур и выбрать команду «Выполнить заливку контура» из меню панели «Контуры».
В диалоговом окне «Заливка» выберите одно из следующих значений в качестве параметра «Определение источника для заливки» или определяемый пользователем узор:
«Основной цвет», «Фоновый цвет», «Черный», «50 % серого» или «Белый»
Выполняется заливка выделенной области указанным цветом.

Если происходит заливка изображения CMYK с использованием параметра «Черный», то Photoshop выполняет заливку всех каналов полностью черным цветом. Это может вызвать необходимость в применении большего количества краски по сравнению с допустимым по условиям эксплуатации принтера. Для достижения лучших результатов при заливке изображения CMYK используйте параметр «Основной цвет» с указанием в качестве основного цвета соответствующего значения черного цвета.
Цвет
Выполняется заливка цветом, выбранным в окне «Палитра цветов».
Укажите режим наложения и непрозрачность для краски. (См. раздел Режимы наложения.)
Если во время работы в каком-то слое необходимо выполнить заливку только областей, содержащих пикселы, выберите параметр «Сохранить прозрачность».
Нажмите кнопку «ОК», чтобы выполнить заливку.
Чтобы применить заливку основным цветом только к областям, которые содержат пикселы, нажимайте клавиши «Alt» + «Shift» + «Backspace» (Windows) или «Option» + «Shift» + «Delete» (Mac OS).
 В результате этого сохранится прозрачность слоя. Чтобы применить заливку фоновым цветом только к областям, которые содержат пикселы, нажимайте клавиши «Ctrl» + «Shift» + «Backspace» (Windows) или «Command» + «Shift» + «Delete» (Mac OS).
В результате этого сохранится прозрачность слоя. Чтобы применить заливку фоновым цветом только к областям, которые содержат пикселы, нажимайте клавиши «Ctrl» + «Shift» + «Backspace» (Windows) или «Command» + «Shift» + «Delete» (Mac OS).
Сведения по использованию функции Редактирование > Заливка с учетом содержимого, представленной в Photoshop CC 20.0 (выпуск за октябрь 2018 года), см. в разделе Заливка с учетом содержимого.
Выберите часть изображения, в которой необходимо выполнить заливку.
Выберите меню «Редактирование» > «Заливка».
На слое фона нажмите клавишу Delete или Backspace, чтобы быстро получить доступ к диалоговому окну «Заливка».
В меню «Использовать» выберите один из следующих элементов.
С учетом содержимого
Заполняет выделенную область схожим содержимым изображения, расположенным в непосредственной близости. Для оптимального результата выделение должно немного захватывать область, которая будет воспроизводиться.
 (Как правило, применения обычного лассо или выделенной области для этого достаточно.)
(Как правило, применения обычного лассо или выделенной области для этого достаточно.)Заливка с учетом содержимого совмещает подобные элементы изображения на случайной основе. Если результат вас не устраивает, выберите «Редактирование» > «Отменить», а затем примените другую заливку с учетом содержимого.
Цветовая адаптация
(Включено по умолчанию) Алгоритмически смешивает цвет заливки с окружающим цветом
Заливка с учетом содержимого и цветовой адаптациейУзор
Нажмите на инвертированную стрелку рядом с образцом узора и выберите узор из всплывающей панели. Дополнительные узоры могут быть загружены с помощью всплывающего меню панели. Выберите имя библиотеки узоров или запустите команду «Загрузить узоры» и перейдите в папку, содержащие узоры, которые вы хотите использовать.
Можно также применить один из прилагаемых узоров на основе сценариев, чтобы с легкостью создавать различные геометрические узоры заливки.
 Выберите «Узоры на основе сценариев» в нижней части диалогового окна заливки, а затем выберите узор заливки во всплывающем меню «Сценарий».
Выберите «Узоры на основе сценариев» в нижней части диалогового окна заливки, а затем выберите узор заливки во всплывающем меню «Сценарий».Если узор затемнен, сначала необходимо загрузить библиотеку узоров и только потом делать выбор. (См. раздел Управление библиотеками узоров и наборами.)
История
Восстанавливает исходное состояние выделенной области или снимок экрана, выбранный на панели «История».
A. Выделенная область должна немного захватывать область, которая будет воспроизводиться.. B. Замените выделенную область заливкой с учетом содержимого.
Рабочий холст вокруг области изображения. Холст можно заполнить другим цветом для контраста с данным изображением.
Щелкните правой кнопкой по рабочему холсту и выберите «Серый», «Черный» или «Заказной». (Чтобы определить заказной цвет, выберите «Выбор иного цвета».
 )
)
Чтобы нарисовать цветную рамку вокруг выделенной области, контура или слоя, можно использовать команду «Выполнить обводку». Если вы создадите таким образом границу, она станет растеризованной частью текущего слоя.
Для создания рамки формы или слоя, которая может быть включена или выключена подобно перекрытиям и сглажена в целях создания более мягко скругленных углов и краев, используйте слоевой эффект «Обводка» вместо команды «Выполнить обводку». См. раздел Слоевые эффекты и стили.
Выберите основной цвет.
Выберите область или слой, для которых необходимо выполнить обводку.
Выберите меню «Редактирование» > «Выполнить обводку».
В диалоговом окне «Обводка» укажите ширину рамки с четким краем.
В качестве параметра «Позиция относительно границы» задайте значение, которое указывает, поместить ли рамку внутри или снаружи или выровнять по центру над границами выделенной области или слоя.

Если содержимое слоя заливает все изображение, то обводка, выполненная снаружи по отношению к слою, не будет видимой.
Укажите непрозрачность и режим наложения. (См. раздел Режимы наложения.)
Если во время работы в каком-то слое необходимо выполнить обводку только областей, содержащих пикселы, выберите параметр «Сохранить прозрачность». (См. раздел Закрепление слоев.)
Чтобы нарисовать окружность или квадрат, можно применить инструменты выделения овальной или прямоугольной области, а затем добавить к области выделения линию (называемую обводкой). Обводка выделенной области — это быстрый способ создать рамку вокруг объекта или заключить объект в кадр. Можно выполнить обводку любой выделенной области, созданной с помощью инструментов выделения.
На панели «Слои» нажмите кнопку «Создать слой» , чтобы создать новый слой для окружности или квадрата. Если для окружности или квадрата выделен отдельный слой, с этим объектом становится проще работать.

Выберите инструмент «Овальная область» или «Прямоугольная область» на панели инструментов.
Перетащите курсор в окне документа, чтобы создать форму. Нажимайте клавишу «Shift» во время перетаскивания, чтобы ограничить форму окружностью или квадратом.
Выберите меню «Редактирование» > «Выполнить обводку».
В диалоговом окне «Обводка» введите значение для параметра «Ширина», а затем щелкните образец цвета, чтобы открыть окно палитра цветов Adobe.
В палитре цветов определите нужный цветовой диапазон с помощью треугольных шкал на спектре цветов, а затем щелкните нужный цвет в поле цвета. Выбранный цвет появляется в верхней половине образца цвета. Исходный цвет останется в нижней половине. Нажмите кнопку «ОК».
Задайте местоположение обводки по отношению к области, выбрав значение «Внутри», «По центру» или «Снаружи». В случае необходимости измените другие настройки и нажмите «ОК».
 Photoshop выполнит обводку линии с использованием заданных значений параметров цвета и обводки.
Photoshop выполнит обводку линии с использованием заданных значений параметров цвета и обводки.
Справки по другим продуктам
- Заливка с учетом содержимого
- Видео | Ретуширование фотографий с учетом содержимого
- Изменение размера холста
- Обводка контуров цветом
Вход в учетную запись
Войти
Управление учетной записью
Черный цвет в интерьере: 75 фото приемов
То, как выглядит ваша гостиная, спальня или кухня, напрямую зависит от выбранной гаммы, преобладающей в интерьере. Сегодня распространен дизайн с использованием черного, в сочетании с самыми неожиданными оттенками. Начиная от классического тандема с белым, заканчивая интересными сочетаниями с желтым и золотым. Сегодня мы поговорим о том, как использовать черный цвет в интерьере.
Черный – символ роскоши.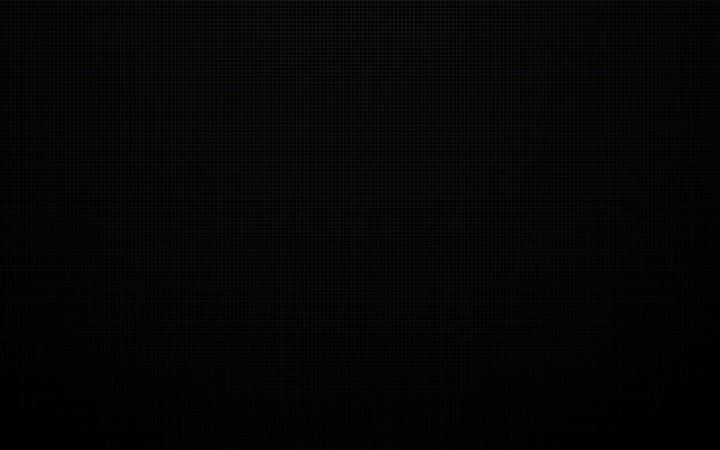 Он неизменно вносит долю аристократической элегантности. Дизайнеры используют темный цвет практически во всех известных стилях: от классики до новомодного стиля хай-тек. Многие утверждают, что этот цвет гнетет, и вводит в депрессивное состояние. Спешим развеять этот миф.
Он неизменно вносит долю аристократической элегантности. Дизайнеры используют темный цвет практически во всех известных стилях: от классики до новомодного стиля хай-тек. Многие утверждают, что этот цвет гнетет, и вводит в депрессивное состояние. Спешим развеять этот миф.
Обычно черный цвет в интерьере используют как фон, чтобы белый, желтый, бирюзовый и другие цвета заиграли в полную силу, потому что черный в несколько раз усиливает эффект других цветов. Неспроста в ювелирной сфере драгоценные изделия продают на декоративных подушечках из черного бархата. Дополнив его позолотой или деревом, получаем интерьер в королевском стиле.
Дизайн комнаты в черном цвете
Черный цвет в интерьере
Мало кто осмеливается сделать облицовку стен жилища черного цвета. А зря! Грамотно подобранные сочетания оттенков способны преобразить интерьер, сделать его изысканным, современным или наоборот классическим и аристократичным.
Если говорить о стенах, то, как правило, дизайнеры прибегают к облицовке черными обоями только одной стены в комнате.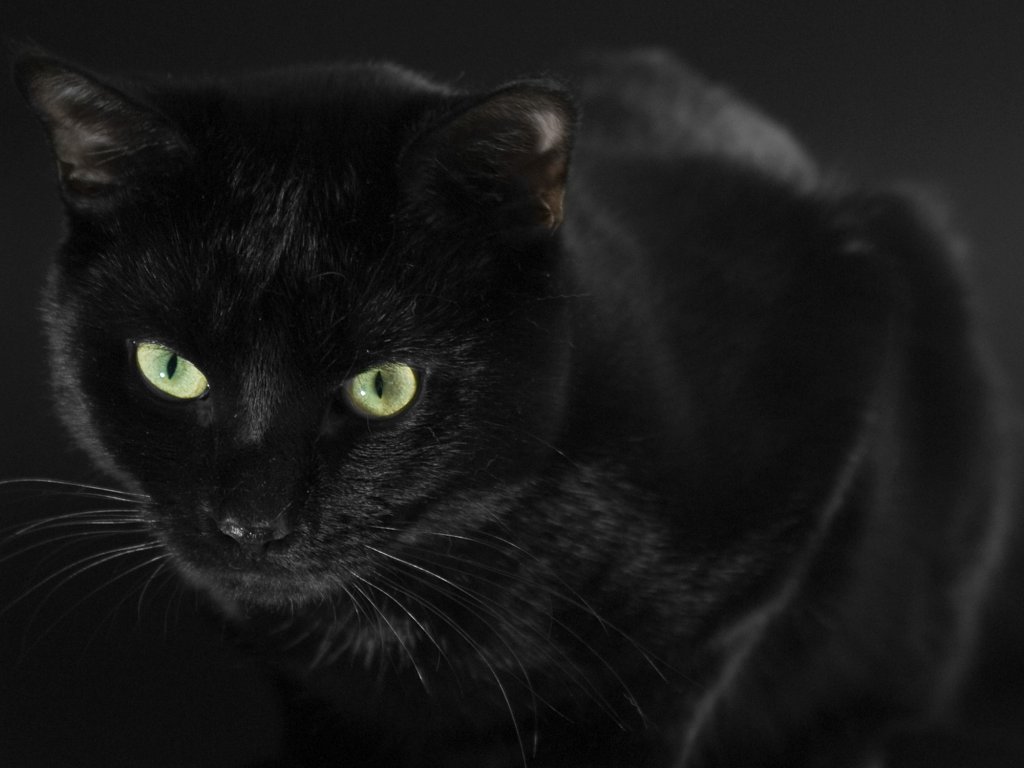
Черный отлично подходит для разграничения пространства в комнате. Это, один из самых графичных цветов. Выигрышно смотрятся обои с позолоченным рисунком или серебристыми вставками. Такие сочетания стали классикой, как и черно-белая гамма или сочетание с красным.
Если же темные стены для вас слишком радикальная мера, сделайте черный пол или потолок. Но помните, что на темном полу видна любая маленькая соринка.
Темные тона используют в декоре комнаты. Рамы картин подчеркивают белоснежный диван, а люстра темного цвета будет хорошо смотреться на фоне белого потолка.
Комбинирование черного цвета в интерьере гостиной
Дизайн гостиной в черном цвете
Свойства, которыми обладает черный цвет
- В отличие от белого, черный делает пространство зрительно меньше за счет поглощения им дневного света. В небольших помещениях лучше отказаться от него, или использовать исключительно в декоре и не крупных элементах.
- Черный абсолютно универсален, отлично гармонирует с любым оттенком.

- При необходимости выгодно подчеркнуть конкретное место, сделайте темный цвет его фоном. Тогда оно не останется незамеченным.
- Есть такое свойство у черного цвета, о котором многие не догадываются. Этот оттенок способен зрительно отдалять предметы. Если вы оклеите три стены в комнате обоями светлых тонов, а одну черными, то это помещение будет казаться чуть больше. Если установить черный глянцевый подвесной потолок со светильниками, то он будет казаться выше за счет глубины черной зеркальной поверхности и отражающегося в ней света.
Гостиная комната в черном цвете
Ванная комната в черном цвете
Содержание
- 1 Эталоны и образцы оттенков 1.1 Физические эталоны
- 1.2 Пигменты
- 1.3 Получение смешанных красителей
- 1.4 Старинные названия оттенков[1]
- 2.1 Крылатые выражения с чёрным
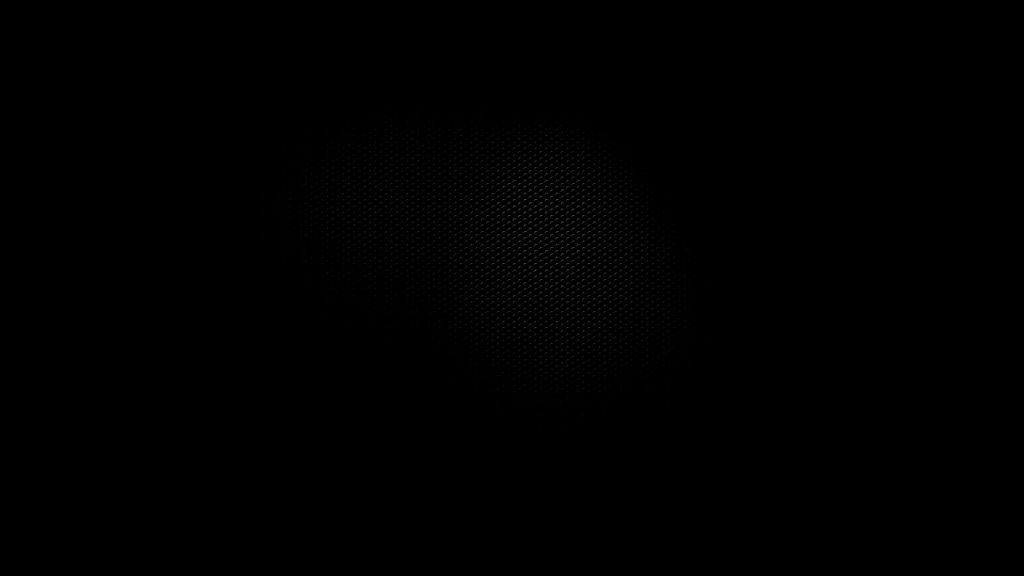 5 Функциональность
5 ФункциональностьСочетание черного с другими цветами
Черно-белая классика
Это сочетание актуально сейчас, и еще останется таковым. Черный и белый — диаметрально противоположные цвета, удачно подчеркивающие друг друга. Если вы хотите сделать акцент на белой мебели, темные стены подойдут для этого идеально. Но не стоит увлекаться таким сочетанием, если эти цвета присутствуют в мелких деталях. От такой «ряби» глаза будут быстро уставать. Но и плавные линии перехода от белого к черному не лучшим образом отразятся на дизайне, комната будет выглядеть размытой. Лучше всего сделать основной акцент на светлом оттенке и немного декорировать его черными элементами. Это всегда хорошо сказывается на визуальном восприятии помещения. Оно кажется немного больше.
Лучше всего сделать основной акцент на светлом оттенке и немного декорировать его черными элементами. Это всегда хорошо сказывается на визуальном восприятии помещения. Оно кажется немного больше.
Дизайн спальни в черном цвете
Кухня в черном цвете
Сочетание с розовым
Эти тона характерны для интерьеров современных и экстравагантных людей. Лучше всего они подойдут для оформления комнаты неординарным личностям, которым классика не по нраву в любом ее проявлении. Помимо розового, с черным отлично гармонирует и золотой оттенок.
С «серебром»
Это сочетание тоже стало классическим. Но оно «уносит» нас на Восток, в убранства Египта и Африки. Там золото и серебро преобладает в дизайне различных помещений. Этнический интерьер хорошо подойдет людям, любящим путешествовать и привозить из своих странствий сувениры. В сочетании с ними черно-серебристый оттенок смотрится весьма интригующе.
Комбинирование черного цвета в интерьере спальни
Дизайн спальни в черном цвете
В истории, культуре, искусстве, этнографии
Чёрный человек, Чёрный, чёрный, Чёрный человек На кровать ко мне садится, Чёрный человек Спать не даёт мне всю ночь.
«Чёрный человек»
Чёрный цвет в истории государственной символики России сыграл весьма примечательную роль: в знаменитой Куликовской битве в 1380 г. русское войско князя Дмитрия Донского сражалось под стягом с образом Спаса Нерукотворного. Цвета стяга были чёрный и золотой[2].
В 1858 году, Указом императора Александра II от 11 июня 1858 года был введён черно-золотой-белый «флаг гербовых цветов». Первые полосы соответствовали чёрному государственному орлу в жёлтом поле. Нижняя полоса белая или серебряная соответствовали кокарде Петра Великого и императрицы Екатерины II. 28 апреля 1883 года Александром III было издано «Повеление о флагах для украшения зданий в торжественных случаях», предписывавшее использовать исключительно бело-сине-красный флаг. Черно-жёлто-белый с этого момента считался династическим флагом царствующего дома Романовых.
В России чёрный был ещё и цветом анархистов — под чёрным знаменем воевали отряды Н. И. Махно.
В культурном контексте чёрный цвет, как правило, символизирует зло, что подтверждают такие, часто используемые, метафоры, как «чёрный день», «чёрный список», «чёрная полоса», «чёрная овца» и др.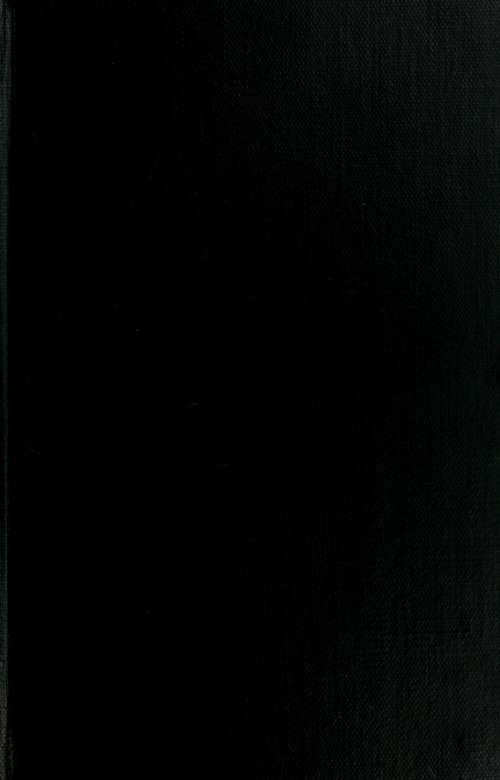 [3]
[3]
Кроме того, в современной западной культуре чёрный цвет ассоциируется с сексуальностью, особенно женской: в частности, по этой причине популярно женское нижнее бельё этого цвета. Корни этого явления, возможно, следует искать в постулируемой в психоанализе и близким к нему направлениям философии связи между смертью (символическим выражением которой является чёрный цвет) и половым влечением, а также в популярном в западном обществе до XX века литературно-художественном образе представителей негроидной расы как сексуально распущенных и доступных (чёрное нательное бельё в этом случае могло рассматриваться как съёмная частица «чёрного» тела)[4].
Крылатые выражения с чёрным
- Чёрный юмор — особый вид юмора, в котором комический эффект достигается ниспровержением моральных ценностей, а смех вызывается тем, что в другой ситуации должно вызвать ужас. На высмеивании священных или неприкасаемых тем построена английская «чёрная комедия».
- Нуар (от фр. noir — «чёрный») — литературный субжанр и направление в кинематографе.

- Блэк-метал («чёрный метал») — музыкальный жанр.
- Чёрный рыцарь — рыцарь в Средние века, который не имел при себе геральдических опознавательных знаков, что могло быть обусловлено либо отсутствием у рыцаря таковых, либо желанием скрыть собственную личность или личность своего сеньора.
- Чёрная душа — говорят о коварном, недобром человеке.
- Чёрная зависть — особенно ненавистное отношение к человеку, к его личным качествам, таланту, красоте, богатству. Именно чёрная зависть побуждает завистника делать злые поступки по отношению к этому человеку (например, Моцарт и Сальери).
- Чёрная изба — тёплая часть крестьянской избы, с печью без дымохода (чёрной печью). В такой избе было много дыма, поэтому и называлась «чёрной».
- Чёрная каша — другое название — русская каша, это круто сваренная гречневая каша.
- Чёрная книга — так в XVIII столетии называли арифметику из-за её трудности.
- Чёрная комедия — разновидность комедии, в которой едко высмеиваются злободневные, болезненные для общества и серьёзные темы.

- Чёрная кость — о человеке, принадлежащем к низшему сословию.
- Очернить — оклеветать кого-либо.
- Чёрная смерть — о чуме, которая свирепствовала в средние века.
- Чёрная страница — неудачное время или случай в жизни.
- Чернедь — чернь, простой народ.
- Чернобог — божество у славян. Изображался в виде зверя.
- Черноборец — сборщик чёрной дани на Руси; чёрная дань — подушная подать.
- Чёрное дело — плохое, нехорошее дело.
- Чёрное духовенство — монашествующие священники.
- Чёрное золото — о нефти.
- Чёрное пятно — о чём-либо порочащем человека.
- Чернокнижие — в старину: колдовство, основанное на знакомстве с нечистой силой. Колдун пользовался особыми, чёрными, колдовскими книгами. Чернокнижник — тот, кто занимался чернокнижием.
- Чёрные береты — обозначение бойцов особого подразделения милиции — отрядов специального назначения (ОМОН).
- Чёрные люди — тяглое население Руси, те, кто платил дань, тягло.
- Чёрный двор — включённый в посадское тягло.
 По-другому, тяглый двор.
По-другому, тяглый двор. - Чёрный передел — народническая организация во второй половине XIX века.
- Чёрный рынок — торговля товарами и услугами, продажа которых запрещена или существенно ограничена.
- Чёрный человек — символ господства тёмного начала в человеке, например у Пушкина персонаж поэмы Сергея Есенина.
Мифология, поверья и легенды
- Чуваши животным чёрного цвета приписывают сверхъестественную силу. Считается, например, что ворон знает злонамеренность всех людей и каждый раз, когда он, каркая, пролетает над людьми, он тем самым предсказывает будущее, предупреждает о бедах. Если у матери-чувашки один за другим умирают малые дети, то новорождённому ребёнку, чтобы он остался в живых, дают имя какого-либо животного чёрной масти. По чувашским же поверьям, петух чёрной масти приносит счастье своему хозяину.
- Люди в чёрном — городская легенда, распространённая в основном в США. Часто встречается в массовой культуре как элемент различных теорий заговоров, связанных с НЛО и похищением людей инопланетянами.

- Самое знаменитое поверье с чёрным — это поверье о чёрном коте (кошке), перебегающем дорогу человеку. Особенно якобы плохо, если кошка бежала «за пазуху», то есть по направлению к застёжке на одежде. Чтобы «предотвратить несчастье», нужно пойти другой дорогой или хотя бы трижды сплюнуть через левое плечо и продолжить путь, сложив кукиш в кармане или держась за пуговицу. Русская народная примета гласит, что появление в доме чужого
чёрного кота — предвестье беды. Было и такое поверье: во время грозы чёрный кот притягивает на себя молнию, поэтому его непременно выбрасывали на это время на улицу.
Символизм
- Чёрный цвет часто является символом ухода от земных радостей, смерти, скорби, стресса, траура, неоднозначности, тайны и пугающей неизвестности («тайна покрытая мраком»).
- В японской культуре чёрный — символ возраста и опыта по контрасту с белым цветом, который символизирует ученичество, молодость. Чёрный цвет символизирует высший ранг во многих боевых искусствах (чёрный пояс
).
- В тюркской истории, топонимике чёрный «кара» означает понятие «великий», «большой», «непобедимый». Империя Караханидов — Великие (Чёрные) ханы, Кара-Кумы (не чёрные пески, а большая пустыня), Кара-Булак, Кара-калпак и даже сказочный «Кара-Бас Барабас» — в переводе «Чёрная голова» с тюркского.
- Чёрный цвет в узелковой письменности инков кипу обозначал время. То есть на чёрных нитях записывалось «время», «срок», годы, исторические события, понятие «от начала чего-либо (например, от начала правления короля инков)»[5]; чёрный цвет потому, что «кипу сообщало, сколько ночей прошло с момента того или иного события»[6]. Также — болезнь (при наличии ключа в главном шнуре). В археологических кипу этот цвет встречается только в комбинации с другими цветами.
- В Средние века чёрная кошка была одним из атрибутов ведьмы. Суеверные люди и сейчас считают, что если чёрная кошка перейдёт дорогу, то это к несчастью.
- Чёрный — традиционный цвет анархистов. Под чёрным знаменем воевали отряды Н.
 И. Махно во время Гражданской войны в России (1917—1922). История чёрного знамени восходит к временам Лионских восстаний (1831 и 1834 годы), когда восставшие красильщики использовали чёрный флаг в противовес монархическому флагу, где преобладал белый цвет.
И. Махно во время Гражданской войны в России (1917—1922). История чёрного знамени восходит к временам Лионских восстаний (1831 и 1834 годы), когда восставшие красильщики использовали чёрный флаг в противовес монархическому флагу, где преобладал белый цвет. - Чёрный цвет ассоциируется с фашизмом, из-за фашистских отрядов в Италии (чернорубашечников) и одного из вариантов формы .
- Чёрный цвет является, наряду с красным, жёлтым и зелёным, одним из панафриканских цветов, символизируя Африканский континент и его коренных жителей.
- Традиционно во многих странах в чёрный цвет окрашиваются автомобили, выполняющие официально-представительские функции (хотя в южных республиках СССР чиновники ездили, наоборот, на белых машинах)[7][8][9].
Религия
В христианстве
считается, что вселенная была чёрной до того, как Бог создал свет. Во многих религиях говорится о том, что мир был создан из изначальной тьмы[10]. В Библии свет веры и христианства часто противопоставляется тьме невежества и язычества.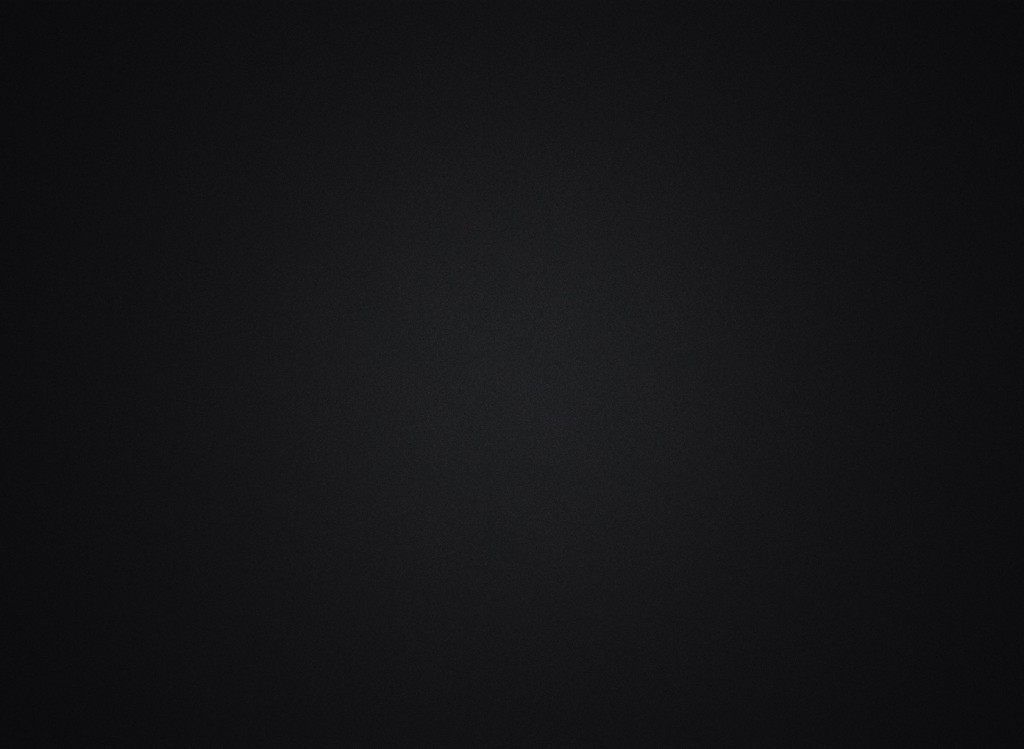 Христианского дьявола называют «князем тьмы».
Христианского дьявола называют «князем тьмы».
Православные, католические и протестантские священники носят чёрные облачения. Чёрный в христианской символике противостоит белому. Он поглощает все цвета и свет, символизирует ад, удалённость от Бога. В православной иконописи чёрный поэтому используется крайне редко: в композиции «Распятие» под Голгофским крестом обнажается чёрная дыра в которой видна голова Адама — первого согрешившего человека; чёрным пишется пещера, из которой выползает змей, поражённый Георгием. В остальных случаях используется тёмно-красный, коричневый, иногда даже и синий. Например, чёрных коней изображали синим, чтобы избежать чёрного.
Однако символика чёрного цвета приобретает совершенно иное звучание в самой церковной жизни. Чёрный — цвет монашества. Монашество — это «церковь в церкви», Это «сугубая церковь», это «соль» нового общества, открывшегося во Христе. Вступающий на монашеский путь, отрекается от мира и всех земных интересов. Так как монах умирает для мира, то и цвет монашеских одежд — чёрный, цвет траура и смерти. Но в данном случае чёрный цвет — это глубокий символ будущих «белых одежд», будущего просветления. Чёрными монашескими одеждами выражается символика предельного унижения и умирания на пути к свету и славе по примеру Христа, спустившегося во ад, чтобы прорубить врата смерти. Чернота должна преобразиться в белое и золотое сияние апокалипсического будущего века[11].
Но в данном случае чёрный цвет — это глубокий символ будущих «белых одежд», будущего просветления. Чёрными монашескими одеждами выражается символика предельного унижения и умирания на пути к свету и славе по примеру Христа, спустившегося во ад, чтобы прорубить врата смерти. Чернота должна преобразиться в белое и золотое сияние апокалипсического будущего века[11].
В исламе
чёрному, как и зелёному, придаётся большое значение. Чёрным было знамя, которое несли воины Пророка Мухаммеда, также оно присутствует у шиитов (предвещая приход Махди).
В индуизме
Кали, богиня времени и изменений, изображается с чёрной или тёмно-синей кожей. Её имя значит «чёрная»[12].
Функциональность
В XIX и XX веке технику и машины (например, телефоны, швейные машины, пароходы, локомотивы, автомобили) часто выпускали в чёрном цвете, чтобы подчеркнуть их функциональность. Первый серийный автомобиль с 1914 до 1926 года был доступен только в чёрном цвете. Из всех средств передвижения только самолёты редко красят в чёрный цвет[13].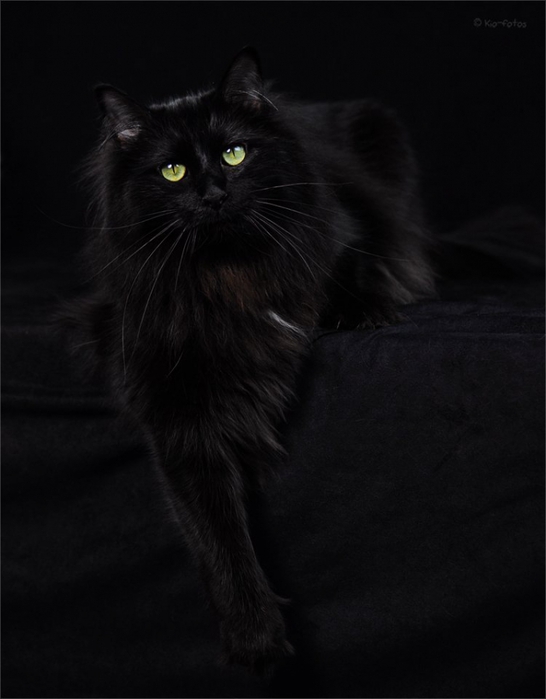
В названиях
- Фамилия Чёрный и другие производные: Чернов, Черняев и тому подобные.
- Фауна: чёрный журавль, чёрный лебедь, чёрная игуана, чёрный кайман, чёрный лещ, чёрный носорог, чёрная пантера.
- Топонимы: Чёрная речка, Чёрный Яр, Чёрный Мыс, Чёрное море, Чёрная Русь[14].
- Политика: «Чёрный блок», «Чёрный передел», «Партия чёрных пантер», «Чёрный лев», «Чёрная армия».
- Искусство: «Чёрный квадрат».
- Литература: «Красное и чёрное», «Черный монах», «Чёрный человек», «Чёрный обелиск», «Чёрный стерх».
- Кинематография: «Чёрный Пётр», «Чёрный рыцарь», «Чёрный котёл», «Чёрный Плащ».
- Музыкальные группы: «Чёрный обелиск», «Чёрный кофе».
- Музыка: «Чёрный ворон», «Чёрный кот», «Чёрный альбом».
- Комиксы: Корпус Чёрных Фонарей.
- Анатомия: чёрная субстанция (часть среднего мозга).
Черный цвет в интерьере разных комнат
В интерьере спальни
- Черный — цвет ночи, поэтому он самый подходящий для спальни.
 Но не перенасыщайте им интерьер. Достаточно установить темный глянцевый потолок с большим количеством светильников. Так, он будет казаться словно парящим в невесомости. Помимо потолка, органично смотрится и стена в интерьере выполненная в темных тонах, украшенная красивым декором.
Но не перенасыщайте им интерьер. Достаточно установить темный глянцевый потолок с большим количеством светильников. Так, он будет казаться словно парящим в невесомости. Помимо потолка, органично смотрится и стена в интерьере выполненная в темных тонах, украшенная красивым декором. - Если вы выбираете шторы в спальню, то лучше будет выбрать их с каким-то рисунком контрастного цвета. Хотя если желаете почувствовать себя отдельно от всего мира, можно выбрать и однотонный вариант.
- В спальне, выполненной в темном цвете легче заснуть. Но не рекомендуется им увлекаться людям, склонным к депрессивным настроениям.
- Спальня в черном подчеркивает оригинальность ее владельца. Не каждый пойдет на такой дерзкий шаг, как оформление спальни в этом цвете.
Гостиная в черном цвете
Интерьер спальни в черном цвете
На кухне
Тут мы проводим немало времени. Не стоит делать эту часть квартиры полностью черной, она хорошо гармонирует с бежевым, становится теплой и уютной. Интересно смотрится кухонный гарнитур со светлыми фасадами, на фоне темного пола. Оттенок фасадов выгодно подчеркнет черная столешница и фартук.
Интересно смотрится кухонный гарнитур со светлыми фасадами, на фоне темного пола. Оттенок фасадов выгодно подчеркнет черная столешница и фартук.
Нужно понимать, черный цвет в дизайне кухонного гарнитура бывает разный — от глянцевого акрила до венге, оформленного под дерево, который больше уходит в шоколадный.
На глянцевых фасадах будут видны все пятна от рук. Это нужно помнить при выборе зеркальной поверхности. За ней сложно ухаживать. Нужно протирать ее, поддерживая гарнитур в чистоте, хотя глянец в черном исполнении выглядит великолепно.
Если вы решили заказать гарнитур темного цвета, стоит подумать о верхних шкафах с витринами. Он будет визуально казаться воздушным и легким. Гарнитур имеет смысл дополнить белой столешницей со стеновой панелью.
Дизайн комнаты в черном цвете
Красивая ванная комната в черном цвете
Пол на кухне с черными фасадами можно положить светлых тонов. Хорошо подойдет плитка или ламинат под натуральный дуб или кофе с молоком. Это сочетание сделает помещение уютнее.
Стоит продумать и какую технику вы будете приобретать на кухню черного цвета. Идеальный вариант — в хромированном исполнении, в цвет фасадов или столешницы с фартуком.
Гарнитур в темном исполнении можно декорировать красивым белоснежным фарфором и хромированными приборами вроде чайника. Поставьте букет цветов, и пространство заиграет иначе.
Часто встречается кухонный гарнитур в красно-черной гамме. С этим сочетанием нужно быть весьма осторожным, если вы не обладаете дизайнерскими навыками, то рискуете приобрести готическую кухню, раздражающую глаза. Лучше просто декорировать помещение маленькими красными деталями, чтобы разбить темный цвет. Повесьте на стену не большую картину в красной рамке. Этого будет достаточно.
Спальня в черном цвете
Дизайн гостиной с черным цветом
Важный аспект в интерьере темной кухни – освещение. Идеальным вариантом станет дневной солнечный свет. Не стоит вешать в такой кухне плотные занавески. Отдайте предпочтение рулонным шторам.
Кроме дневного освещения на кухне должно быть достаточно искусственного света. Повесьте большую лампу над обеденным столом, установите точечные светильники по всей площади потолка. Свет – не заменимый спутник черного в интерьере.
Черный цвет в интерьере гостиной
Кухня в черном цвете
Черный цвет в интерьере гостиной
В этой части дома черный может фигурировать где угодно. Он будет смотреться выигрышно. Можно сделать черными стены и украсить их красивыми картинами в позолоченных рамах. Хотите сделать черным пол? В этом случае необходимо понимать, что на нем будет виден весь мусор. Мебель тоже будет выглядеть модно и ультрасовременно.
При планировании гостиной нужно учитывать некоторые моменты относительно черного цвета. В большом помещении можно использовать отделку темного цвета, а мебель приобрести светлую, в ограниченном пространстве лучшим вариантом будет светлая отделка и черная мебель. В случае если комната совсем маленькая, но хочется внести толику оригинальности, используйте черный только в качестве декора. Например, фотографии в темных подрамниках или небольшой темный светильник.
Например, фотографии в темных подрамниках или небольшой темный светильник.
Черный практичен при условии, что поверхность матовая. Если же она глянцевая, то на ней будут видны все пятна и отпечатки пальцев. Поэтому подумайте лишний раз, прежде чем декорировать свой интерьер глянцевыми поверхностями.
Комбинирование черного и белого в интерьере
Гостиная в черном цвете
В прихожей
Редко встретишь прихожую без шкафа-купе. А, значит, начнем с него. Черный шкаф-купе идеально «впишется» в любую прихожую, даже если подобного оттенка в ней больше ничего нет.
Кроме мебели в качестве темного элемента можно рассматривать входную дверь. Это вполне самостоятельный предмет интерьера. Но стоит заметить, что темная дверь, отлично гармонирует со светлой отделкой стен прихожей, а если дополнить ее парой мелких элементов декора, то ее дизайн будет полностью законченным.
Дизайн спальни в черном цвете
Гостиная в черном цвете
Потолок
Выбирая черный в качестве основного тона потолка, необходимо учесть, что если материал глянцевый, он выгодно смотрится при наличии потолочных светильников. Матовый же потолок лучше устанавливать на высокое перекрытие, так как он визуально делает его ниже, чем является на самом деле.
Матовый же потолок лучше устанавливать на высокое перекрытие, так как он визуально делает его ниже, чем является на самом деле.
Пол
Нередко встречается пол в темных тонах именно в прихожей. Многие считают, что этот цвет не маркий и подойдет для комнаты, где находится уличная обувь и, соответственно, здесь грязнее всего. Но это большая ошибка. Поскольку именно на темном полу любая, даже самая маленькая грязь, видна, будто на белоснежном ковре. Поэтому монохромного цвета на полу лучше избегать. Пусть это будет оттенок с четко просматриваемой фактурой. Тогда загрязнения будут не так заметны.
Стены
Делать темными стены не рекомендуется, из-за отсутствия естественного освещения. Пространство будет казаться угнетающим.
Дизайн комнаты в черном цвете
Дизайн комнаты в черном цвете
Черный цвет в интерьере гостиной
Эталоны и образцы оттенков
Физические эталоны
- Абсолютно чёрное тело
Пигменты
- Углерод различного происхождения: графит, сажа, жжёная кость
- Марс чёрный
Получение смешанных красителей
Основная статья: CMYK
В типографии, для производства чернил и в других случаях нередко возникает необходимость синтезировать чёрный цвет, создав краситель, подходящий по другим физико-химическим свойствам (растворимость, светостойкость, сродство к заданному материалу поверхности и пр.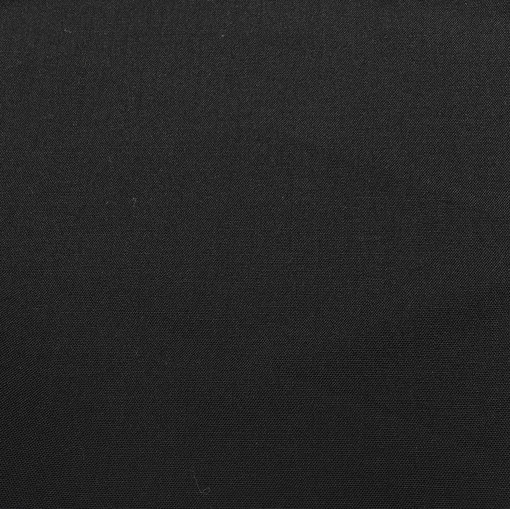 ) — путём смешивания нескольких красителей или пигментов. В частности, чёрный цвет можно получить по субтрактивной схеме при смешивании жёлтого, пурпурного и голубого красителей. Для производства растворимых чернил нередко используют смесь зелёного и красного красителей.
) — путём смешивания нескольких красителей или пигментов. В частности, чёрный цвет можно получить по субтрактивной схеме при смешивании жёлтого, пурпурного и голубого красителей. Для производства растворимых чернил нередко используют смесь зелёного и красного красителей.
Старинные названия оттенков[1]
- Антрацитовый
— насыщенно-чёрный, с сильным блеском. Как правило, этот цвет использовали при описании цвета глаз. - Аспидный
— чёрно-серый, от названия сланца — аспида, применявшегося для изготовления учебных досок. - Бардадым
— бытовое наименование короля чёрной масти в карточных азартных играх. - Бычьей крови
— чёрный цвет с красным отливом. - Карамазый
— черномазый, чернявый. - Клуши
— чёрная карточная масть — пика.
Черный цвет в интерьере: 75 фото приемов
То, как выглядит ваша гостиная, спальня или кухня, напрямую зависит от выбранной гаммы, преобладающей в интерьере. Сегодня распространен дизайн с использованием черного, в сочетании с самыми неожиданными оттенками. Начиная от классического тандема с белым, заканчивая интересными сочетаниями с желтым и золотым. Сегодня мы поговорим о том, как использовать черный цвет в интерьере.
Сегодня распространен дизайн с использованием черного, в сочетании с самыми неожиданными оттенками. Начиная от классического тандема с белым, заканчивая интересными сочетаниями с желтым и золотым. Сегодня мы поговорим о том, как использовать черный цвет в интерьере.
Черный – символ роскоши. Он неизменно вносит долю аристократической элегантности. Дизайнеры используют темный цвет практически во всех известных стилях: от классики до новомодного стиля хай-тек. Многие утверждают, что этот цвет гнетет, и вводит в депрессивное состояние. Спешим развеять этот миф.
Обычно черный цвет в интерьере используют как фон, чтобы белый, желтый, бирюзовый и другие цвета заиграли в полную силу, потому что черный в несколько раз усиливает эффект других цветов. Неспроста в ювелирной сфере драгоценные изделия продают на декоративных подушечках из черного бархата. Дополнив его позолотой или деревом, получаем интерьер в королевском стиле.
Дизайн комнаты в черном цвете
Черный цвет в интерьере
Мало кто осмеливается сделать облицовку стен жилища черного цвета.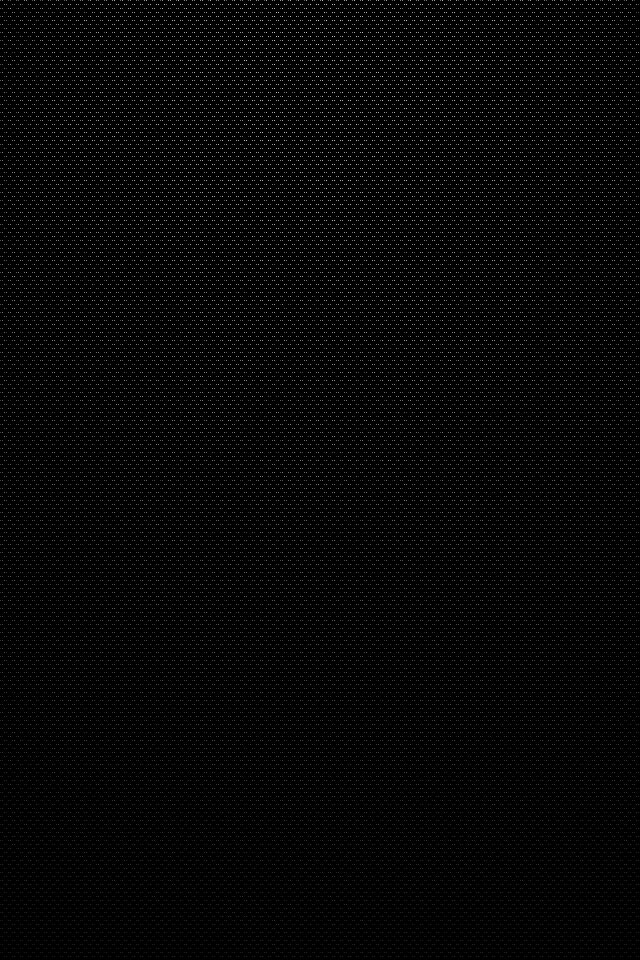 А зря! Грамотно подобранные сочетания оттенков способны преобразить интерьер, сделать его изысканным, современным или наоборот классическим и аристократичным.
А зря! Грамотно подобранные сочетания оттенков способны преобразить интерьер, сделать его изысканным, современным или наоборот классическим и аристократичным.
Если говорить о стенах, то, как правило, дизайнеры прибегают к облицовке черными обоями только одной стены в комнате.
Черный отлично подходит для разграничения пространства в комнате. Это, один из самых графичных цветов. Выигрышно смотрятся обои с позолоченным рисунком или серебристыми вставками. Такие сочетания стали классикой, как и черно-белая гамма или сочетание с красным.
Если же темные стены для вас слишком радикальная мера, сделайте черный пол или потолок. Но помните, что на темном полу видна любая маленькая соринка.
Темные тона используют в декоре комнаты. Рамы картин подчеркивают белоснежный диван, а люстра темного цвета будет хорошо смотреться на фоне белого потолка.
Комбинирование черного цвета в интерьере гостиной
Дизайн гостиной в черном цвете
Содержание
- 1 Свойства, которыми обладает черный цвет
- 2 Сочетание черного с другими цветами
- 2.
 1 Черно-белая классика
1 Черно-белая классика - 2.2 Сочетание с розовым
- 2.3 С «серебром»
- 2.
- 3 Черный цвет в интерьере разных комнат
- 3.1 В интерьере спальни
- 3.2 На кухне
- 3.3 Черный цвет в интерьере гостиной
- 3.4 В прихожей
- 3.5 Потолок
- 3.6 Пол
- 3.7 Стены
- 4 Экспериментируйте!
- 5 Видео: Интерьер в деталях. Сочетание черного цвета в интерьере
- 6 50 фото идей дизайна квартиры в черном цвете:
- 6.1 Смотрите также
Свойства, которыми обладает черный цвет
- В отличие от белого, черный делает пространство зрительно меньше за счет поглощения им дневного света. В небольших помещениях лучше отказаться от него, или использовать исключительно в декоре и не крупных элементах.
- Черный абсолютно универсален, отлично гармонирует с любым оттенком.
- При необходимости выгодно подчеркнуть конкретное место, сделайте темный цвет его фоном. Тогда оно не останется незамеченным.

- Есть такое свойство у черного цвета, о котором многие не догадываются. Этот оттенок способен зрительно отдалять предметы. Если вы оклеите три стены в комнате обоями светлых тонов, а одну черными, то это помещение будет казаться чуть больше. Если установить черный глянцевый подвесной потолок со светильниками, то он будет казаться выше за счет глубины черной зеркальной поверхности и отражающегося в ней света.
Гостиная комната в черном цвете
Ванная комната в черном цвете
Смотрите такжеЧерно-белый интерьер: особенности, фото
Сочетание черного с другими цветами
Смотрите такжеИстория возникновения стиля кантри
Черно-белая классика
Это сочетание актуально сейчас, и еще останется таковым. Черный и белый — диаметрально противоположные цвета, удачно подчеркивающие друг друга. Если вы хотите сделать акцент на белой мебели, темные стены подойдут для этого идеально. Но не стоит увлекаться таким сочетанием, если эти цвета присутствуют в мелких деталях.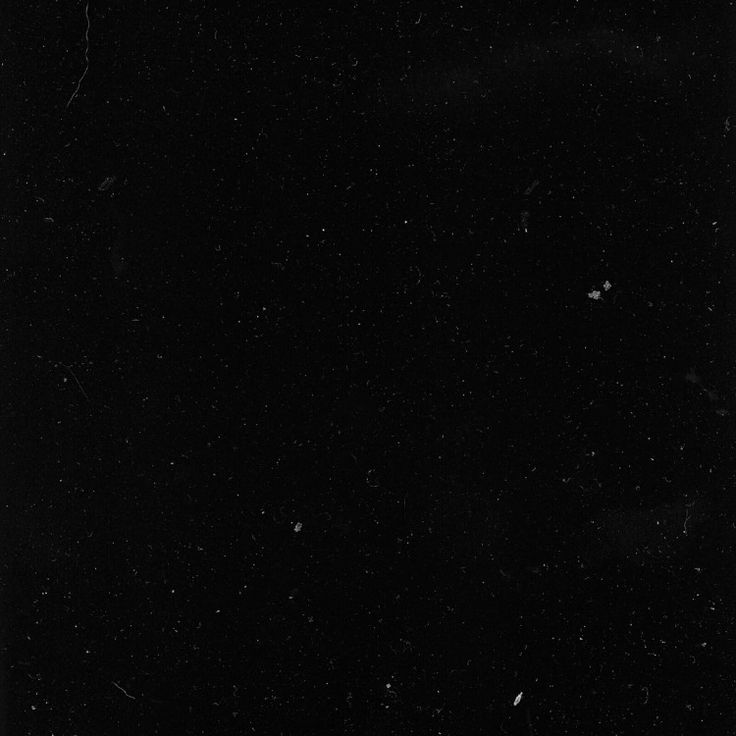 От такой «ряби» глаза будут быстро уставать. Но и плавные линии перехода от белого к черному не лучшим образом отразятся на дизайне, комната будет выглядеть размытой. Лучше всего сделать основной акцент на светлом оттенке и немного декорировать его черными элементами. Это всегда хорошо сказывается на визуальном восприятии помещения. Оно кажется немного больше.
От такой «ряби» глаза будут быстро уставать. Но и плавные линии перехода от белого к черному не лучшим образом отразятся на дизайне, комната будет выглядеть размытой. Лучше всего сделать основной акцент на светлом оттенке и немного декорировать его черными элементами. Это всегда хорошо сказывается на визуальном восприятии помещения. Оно кажется немного больше.
Дизайн спальни в черном цвете
Кухня в черном цвете
Смотрите такжеДизайн интерьера в горчичном цвете
Сочетание с розовым
Эти тона характерны для интерьеров современных и экстравагантных людей. Лучше всего они подойдут для оформления комнаты неординарным личностям, которым классика не по нраву в любом ее проявлении. Помимо розового, с черным отлично гармонирует и золотой оттенок.
Смотрите такжеГолубой цвет в дизайне интерьера
С «серебром»
Это сочетание тоже стало классическим. Но оно «уносит» нас на Восток, в убранства Египта и Африки. Там золото и серебро преобладает в дизайне различных помещений. Этнический интерьер хорошо подойдет людям, любящим путешествовать и привозить из своих странствий сувениры. В сочетании с ними черно-серебристый оттенок смотрится весьма интригующе.
Этнический интерьер хорошо подойдет людям, любящим путешествовать и привозить из своих странствий сувениры. В сочетании с ними черно-серебристый оттенок смотрится весьма интригующе.
Комбинирование черного цвета в интерьере спальни
Дизайн спальни в черном цвете
Смотрите такжеОсобенности деревенского стиля в интерьере
Черный цвет в интерьере разных комнат
Смотрите такжеСредневековая простота и роскошь интерьера: романский стиль
В интерьере спальни
- Черный — цвет ночи, поэтому он самый подходящий для спальни. Но не перенасыщайте им интерьер. Достаточно установить темный глянцевый потолок с большим количеством светильников. Так, он будет казаться словно парящим в невесомости. Помимо потолка, органично смотрится и стена в интерьере выполненная в темных тонах, украшенная красивым декором.
- Если вы выбираете шторы в спальню, то лучше будет выбрать их с каким-то рисунком контрастного цвета. Хотя если желаете почувствовать себя отдельно от всего мира, можно выбрать и однотонный вариант.

- В спальне, выполненной в темном цвете легче заснуть. Но не рекомендуется им увлекаться людям, склонным к депрессивным настроениям.
- Спальня в черном подчеркивает оригинальность ее владельца. Не каждый пойдет на такой дерзкий шаг, как оформление спальни в этом цвете.
Гостиная в черном цвете
Интерьер спальни в черном цвете
Смотрите такжеСочетаем голубой с другими цветами правильно
На кухне
Тут мы проводим немало времени. Не стоит делать эту часть квартиры полностью черной, она хорошо гармонирует с бежевым, становится теплой и уютной. Интересно смотрится кухонный гарнитур со светлыми фасадами, на фоне темного пола. Оттенок фасадов выгодно подчеркнет черная столешница и фартук.
Нужно понимать, черный цвет в дизайне кухонного гарнитура бывает разный — от глянцевого акрила до венге, оформленного под дерево, который больше уходит в шоколадный.
На глянцевых фасадах будут видны все пятна от рук. Это нужно помнить при выборе зеркальной поверхности. За ней сложно ухаживать. Нужно протирать ее, поддерживая гарнитур в чистоте, хотя глянец в черном исполнении выглядит великолепно.
За ней сложно ухаживать. Нужно протирать ее, поддерживая гарнитур в чистоте, хотя глянец в черном исполнении выглядит великолепно.
Если вы решили заказать гарнитур темного цвета, стоит подумать о верхних шкафах с витринами. Он будет визуально казаться воздушным и легким. Гарнитур имеет смысл дополнить белой столешницей со стеновой панелью.
Дизайн комнаты в черном цвете
Красивая ванная комната в черном цвете
Пол на кухне с черными фасадами можно положить светлых тонов. Хорошо подойдет плитка или ламинат под натуральный дуб или кофе с молоком. Это сочетание сделает помещение уютнее.
Стоит продумать и какую технику вы будете приобретать на кухню черного цвета. Идеальный вариант — в хромированном исполнении, в цвет фасадов или столешницы с фартуком.
Гарнитур в темном исполнении можно декорировать красивым белоснежным фарфором и хромированными приборами вроде чайника. Поставьте букет цветов, и пространство заиграет иначе.
Часто встречается кухонный гарнитур в красно-черной гамме. С этим сочетанием нужно быть весьма осторожным, если вы не обладаете дизайнерскими навыками, то рискуете приобрести готическую кухню, раздражающую глаза. Лучше просто декорировать помещение маленькими красными деталями, чтобы разбить темный цвет. Повесьте на стену не большую картину в красной рамке. Этого будет достаточно.
С этим сочетанием нужно быть весьма осторожным, если вы не обладаете дизайнерскими навыками, то рискуете приобрести готическую кухню, раздражающую глаза. Лучше просто декорировать помещение маленькими красными деталями, чтобы разбить темный цвет. Повесьте на стену не большую картину в красной рамке. Этого будет достаточно.
Спальня в черном цвете
Дизайн гостиной с черным цветом
Важный аспект в интерьере темной кухни – освещение. Идеальным вариантом станет дневной солнечный свет. Не стоит вешать в такой кухне плотные занавески. Отдайте предпочтение рулонным шторам.
Кроме дневного освещения на кухне должно быть достаточно искусственного света. Повесьте большую лампу над обеденным столом, установите точечные светильники по всей площади потолка. Свет – не заменимый спутник черного в интерьере.
Черный цвет в интерьере гостиной
Кухня в черном цвете
Смотрите такжеСоветы по выбору дизайна однокомнатной квартиры
Черный цвет в интерьере гостиной
В этой части дома черный может фигурировать где угодно. Он будет смотреться выигрышно. Можно сделать черными стены и украсить их красивыми картинами в позолоченных рамах. Хотите сделать черным пол? В этом случае необходимо понимать, что на нем будет виден весь мусор. Мебель тоже будет выглядеть модно и ультрасовременно.
Он будет смотреться выигрышно. Можно сделать черными стены и украсить их красивыми картинами в позолоченных рамах. Хотите сделать черным пол? В этом случае необходимо понимать, что на нем будет виден весь мусор. Мебель тоже будет выглядеть модно и ультрасовременно.
При планировании гостиной нужно учитывать некоторые моменты относительно черного цвета. В большом помещении можно использовать отделку темного цвета, а мебель приобрести светлую, в ограниченном пространстве лучшим вариантом будет светлая отделка и черная мебель. В случае если комната совсем маленькая, но хочется внести толику оригинальности, используйте черный только в качестве декора. Например, фотографии в темных подрамниках или небольшой темный светильник.
Черный практичен при условии, что поверхность матовая. Если же она глянцевая, то на ней будут видны все пятна и отпечатки пальцев. Поэтому подумайте лишний раз, прежде чем декорировать свой интерьер глянцевыми поверхностями.
Комбинирование черного и белого в интерьере
Гостиная в черном цвете
Смотрите такжеДизайн однокомнатной квартиры 30м2.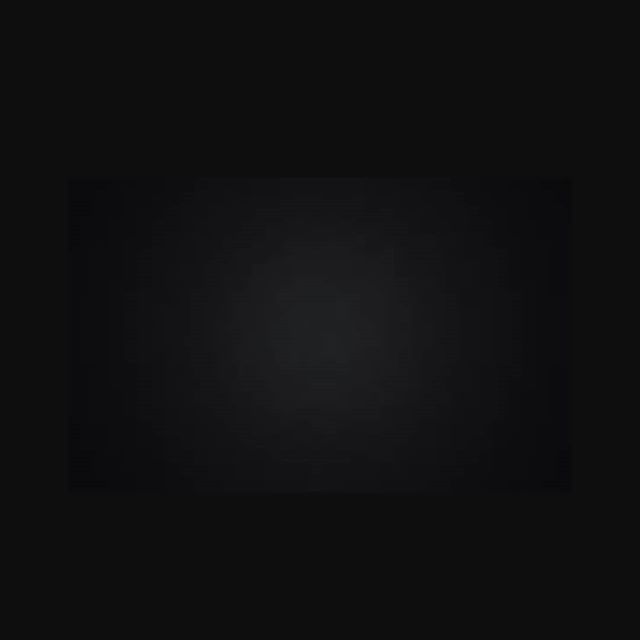 Основные принципы
Основные принципы
В прихожей
Редко встретишь прихожую без шкафа-купе. А, значит, начнем с него. Черный шкаф-купе идеально «впишется» в любую прихожую, даже если подобного оттенка в ней больше ничего нет.
Кроме мебели в качестве темного элемента можно рассматривать входную дверь. Это вполне самостоятельный предмет интерьера. Но стоит заметить, что темная дверь, отлично гармонирует со светлой отделкой стен прихожей, а если дополнить ее парой мелких элементов декора, то ее дизайн будет полностью законченным.
Дизайн спальни в черном цвете
Гостиная в черном цвете
Смотрите такжеДизайн однокомнатной хрущевки. Перепланировка, зонирование и оформление помещения
Потолок
Выбирая черный в качестве основного тона потолка, необходимо учесть, что если материал глянцевый, он выгодно смотрится при наличии потолочных светильников. Матовый же потолок лучше устанавливать на высокое перекрытие, так как он визуально делает его ниже, чем является на самом деле.
Смотрите такжеКаким может быть дизайн однокомнатной квартиры, в которой живет ребенок?
Пол
Нередко встречается пол в темных тонах именно в прихожей. Многие считают, что этот цвет не маркий и подойдет для комнаты, где находится уличная обувь и, соответственно, здесь грязнее всего. Но это большая ошибка. Поскольку именно на темном полу любая, даже самая маленькая грязь, видна, будто на белоснежном ковре. Поэтому монохромного цвета на полу лучше избегать. Пусть это будет оттенок с четко просматриваемой фактурой. Тогда загрязнения будут не так заметны.
Стены
Делать темными стены не рекомендуется, из-за отсутствия естественного освещения. Пространство будет казаться угнетающим.
Дизайн комнаты в черном цвете
Дизайн комнаты в черном цвете
Черный цвет в интерьере гостиной
Экспериментируйте!
Вопреки распространенному мнению по поводу того, что черный негативно влияет и на настроение человека, и на интерьер в целом, можно смело говорить о том, что это в корне неверно.![]() При грамотном обращении, он станет настоящей изюминкой комнаты, выгодно подчеркнет достоинства других цветов, присутствующих в интерьере, внесет толику таинственности, аристократического шика. В зависимости от того, какого эффекта вы хотите добиться. Не бойтесь экспериментировать!
При грамотном обращении, он станет настоящей изюминкой комнаты, выгодно подчеркнет достоинства других цветов, присутствующих в интерьере, внесет толику таинственности, аристократического шика. В зависимости от того, какого эффекта вы хотите добиться. Не бойтесь экспериментировать!
Видео: Интерьер в деталях. Сочетание черного цвета в интерьере
50 фото идей дизайна квартиры в черном цвете:
Как работать с чёрным цветом в интерьере? 100+ фото примеров
Черный цвет – один из самых загадочных и мистических во всей цветовой гамме. Это связано с тем, что черный буквально притягивает людей и не отпускает из своей власти. С одной стороны, этот цвет – как обещание, что «всё будет хорошо, тихо и спокойно». А с другой стороны, стоит помнить, что черный цвет часто ассоциируется со смертью, трауром. Он, как и смерть, шепчет о тишине и спокойствии, но спокойствии окончательном и бесповоротном.
Хотя в черном много отрицательных характеристик, в нашем мире он давно стал символом богатства и статуса. Самые роскошные наряды создаются в черных оттенках. Вспомните знаменитое маленькое черное платье великой Коко Шанель, принесшее ей мировую славу. Самые дорогие модели машин чаще всего тоже чёрные.
Самые роскошные наряды создаются в черных оттенках. Вспомните знаменитое маленькое черное платье великой Коко Шанель, принесшее ей мировую славу. Самые дорогие модели машин чаще всего тоже чёрные.
А интерьеры, оформленные в черной палитре, всегда завораживают и притягивают внимание.
Абсолютно чёрная гостиная, минимализм
сохранить Автор https://sivak-partners.com
Трудная судьба этого цвета в дизайне связана с тем, что до появления электрического освещения все архитекторы и декораторы боролись с темнотой, которой и так было в избытке в любом доме. Однако, сейчас мы живем в совершенно другой технологической эпохе, благодаря новым возможностям систем освещения, чёрный уравнялся в правах с другими цветами и стал использоваться в современных проектах чаще и чаще.
Чёрный уменьшает пространство визуально или увеличивает? Среди рекомендаций экспертов можно найти противоположные ответы на этот вопрос.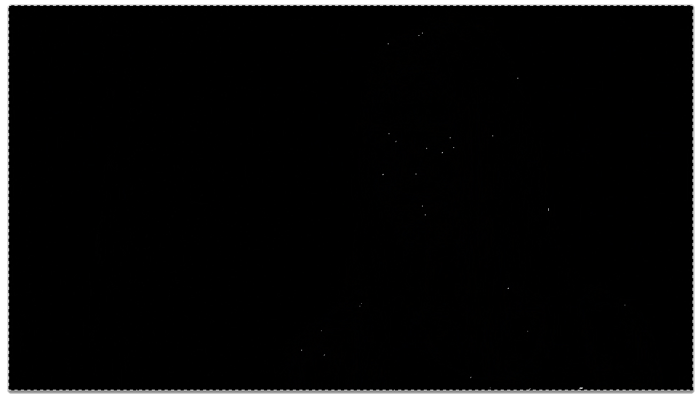 Наиболее правильный ответ такой: скорее уменьшает, но возможности цвета по оптической трансформации пространства многие сильно приувеличивают. Один только цвет не решит почти ничего, гораздо правильнее говорить о дизайне каждого конкретного интерьера в целом: сбалансированности цветовой гаммы и насыщенности декоративными деталями. Любой одноцветный интерьер пространство сузит, а разнообразный и насыщенный расширит.
Наиболее правильный ответ такой: скорее уменьшает, но возможности цвета по оптической трансформации пространства многие сильно приувеличивают. Один только цвет не решит почти ничего, гораздо правильнее говорить о дизайне каждого конкретного интерьера в целом: сбалансированности цветовой гаммы и насыщенности декоративными деталями. Любой одноцветный интерьер пространство сузит, а разнообразный и насыщенный расширит.
- Содержание
- 1. Сводная таблица с характеристиками чёрного цвета
- 2. Специальные способы применения. Где, как и зачем используют чёрный цвет?
- 3. Дизайнерский приём: тёмные оттенки других цветов
- 4. Правила работы со светом
- 5. Классические интерьеры и неоклассика
- 6. Современные стили (стили XX века)
- 7. Чёрный, как основной цвет в различных комнатах (гостиной, спальне и пр.)
- 7.1 Гостиная, совмещённая с кухней
- 7.2 Гостиная
- 7.3 Спальня
- 7.
 4 Кухня
4 Кухня - 7.5 Ванная
- 7.6 Детская
- 7.7 Другие помещения
- 8. Чёрные стены, чёрные обои в помещениях
- 9. Чёрный потолок и/или пол
- 10. Популярные сочетания: черный и белый
- 11. Популярные сочетания: чёрный и серый или чёрный-белый-серый
- 12. Популярные сочетания: чёрный и красный
- 13. Популярные сочетания: чёрный и жёлтый, чёрный и золотой
- 14. Популярные сочетания: деревянные фактуры
- 15. Другие, нестандартные, сложные сочетания
- 16. Чёрный как дополнительный: мебель, шторы, аксессуары
- Ссылки, цикл статей по теме
1. Сводная таблица с характеристиками чёрного цвета
| Общая характеристика черного цвета | |
| Физические характеристики | Расстояние – отдаляет Объем – сужает, объединяет пространство Масса – тяжелый Насыщенность – насыщенный Температура – нейтральный Движение – замедляет |
| Психологические характеристики | Положительные: сила, созидание, способность к предвидению, талант, таинственность, содержательность. |
| С чем ассоциируется | Ночь, тайна, вызов, печаль, черный кот, черная метка, черная магия, черный день, мистика, ужас, строгость, смерть, подавление, сила, мощь, скорбь, эротика. |
| Каким людям подходит | Черный цвет подходит людям решительным, идущим напролом, сильным и уверенным в себе. Но часто черный выбирают и те, кто находится в подавленных чувствах, склонен к депрессии. |
| Помещения | Прекрасно вписывается в интерьер любой комнаты: ванной, кухни, гостиной, спальни. Нежелательно использовать в интерьере детской комнаты |
| Стиль интерьера | Hi-tech, минимализм, стиль готов (мистическая готика), гламур. В последние годы используется термин «Total black», для обозначения стиля интерьеров, оформленных на основе чёрного цвета. В качестве дополнительного уместен для любого стиля. |
| Цветовая гамма, сочетания черного с другими цветами | |
| Монохромная | Серый |
| Контрастная | Белый |
| Нейтральная | Сочетается со всеми цветами |
2. Специальные способы применения. Где, как и зачем используют чёрный цвет?
В отличии от многих других цветов, которые рекомендуют использовать в первую очередь в декоративных целях или для создания нужной психологической атмосферы; для чёрного цвета есть специальные варианты применения, которые подразумевают «хитрые» дизайнерские приёмы. Хотя, конечно, психологическое воздействие также нельзя не учитывать. Мы разберём несколько ситуаций, в которых чёрный цвет будет уместен и поможет решить практические задачи оформления.
2.1 Если необходимо создать мрачную, тёмную атмосферу. Такая задача стоит перед дизайнером довольно редко, но всё зависит от вкусов клиента.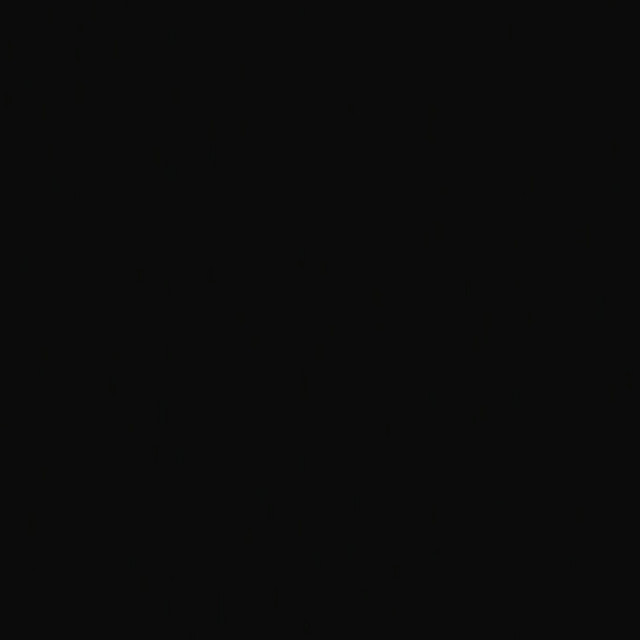 В представленном выше примере, автор намеренно создал гостиную в тёмных тонах, так как остальные комнаты в квартире светлые, таим образом владелец дома сможет выбирать себе место по настроению .
В представленном выше примере, автор намеренно создал гостиную в тёмных тонах, так как остальные комнаты в квартире светлые, таим образом владелец дома сможет выбирать себе место по настроению .
Кроме того, чёрный цвет в данной гостиной решает ещё одну задачу – сглаживает неровности стен и потолка. Вы наверняка не заметили на фото, что гостиная находится в мансардной комнате под крышей, благодаря максимальному затемнению геометрия поверхностей незаметна.
Тёмная гостиная
сохранить Автор Студия Widawski studio, Польша https://www.widawscy.pl/
Смотреть весь проект Трёхуровневой квартиры 120 м2 в современном стиле
2.2 Если комната находится на солнечной стороне дома. На фото перед нами квартира-студия в стиле лофт, которая находится в комнате с очень высоким потолком (5 метров) и большими окнами, почти во всю высоту стен.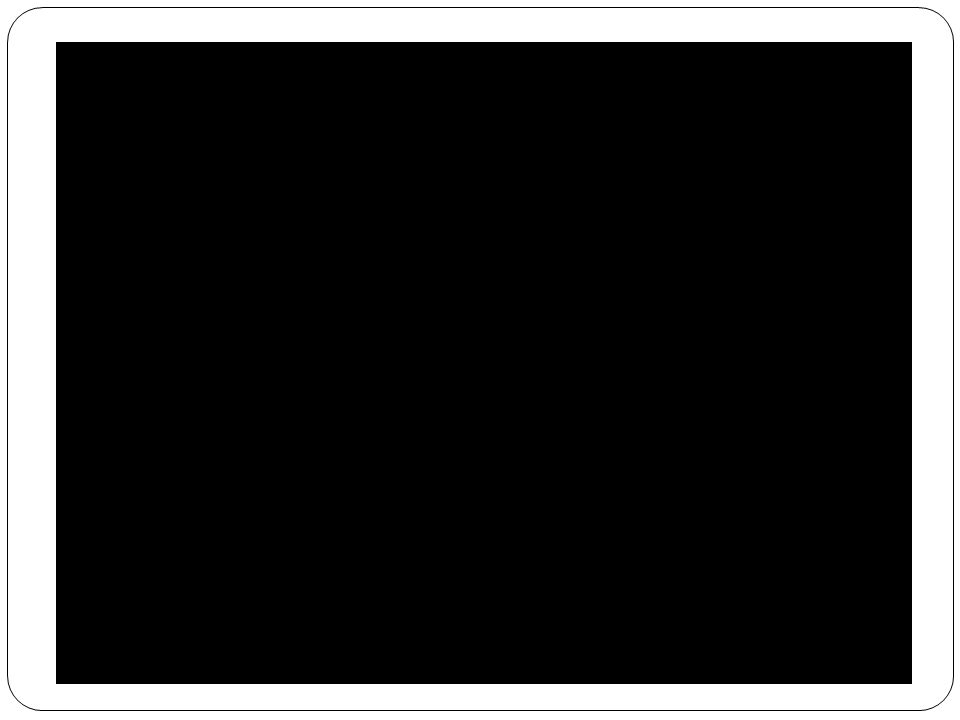 Тёмная цветовая гамма интерьера призвана скомпенсировать обилие света.
Тёмная цветовая гамма интерьера призвана скомпенсировать обилие света.
Тёмные тона в квартире большими окнами и большим количеством дневного света
сохранить Автор https://alex2641.3ddd.ru/
2.3 Если нужно чётко зонировать помещение цветом. Безусловно, визуальное цветовое зонирование может использовать любые цвета, но если часть комнаты выделить абсолютно чёрным, то это однозначно укажет на отдельность данной зоны. На примере видно, как в светлой гостиной контрастно выделена кухонная зона (стены, пол и потолок).
Чёткое выделение цветом зоны кухни
сохранить Автор ban-architecture.com
2.4 Если нужно создать фон для яркой детали и подчеркнуть её. Конечно, самым распространённым фоновым цветом является белый, его используют в большинстве случаев.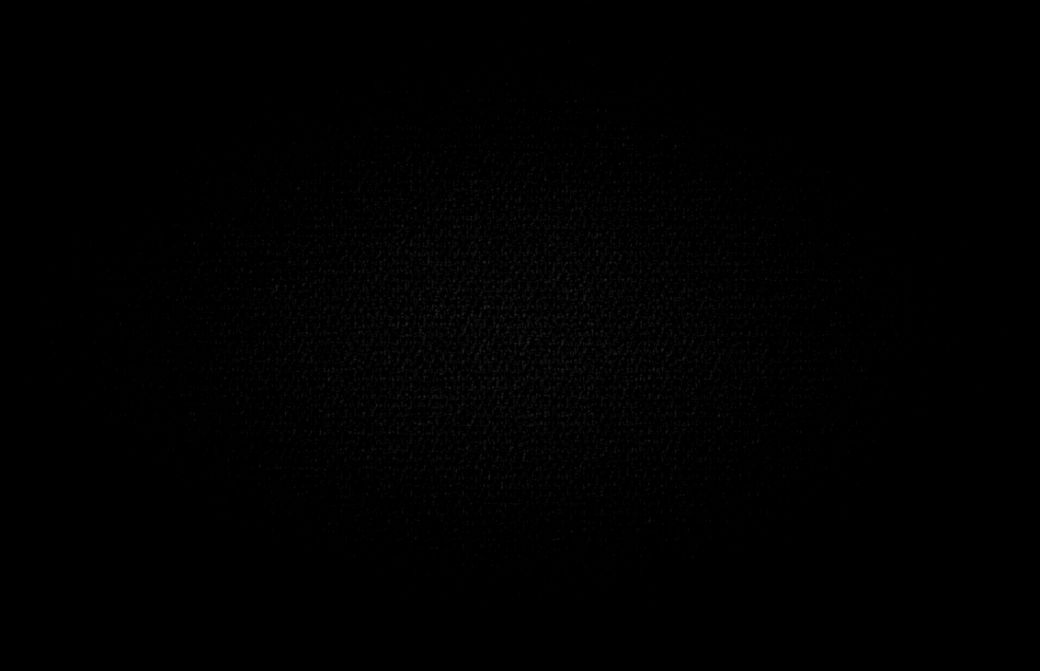 Однако возможности чёрного гораздо мощнее, цвет буквально заставляет зрителя сосредоточить всё своё внимание на конкретной детали.
Однако возможности чёрного гораздо мощнее, цвет буквально заставляет зрителя сосредоточить всё своё внимание на конкретной детали.
Чёрный цвет — фон для жёлтых светильников
сохранить Автор Дизайнер Сергей Колчин, Москва https://leatelier.ru
2.5 Если дизайнер работает с контрастами. Во второй половине 20 века появилось множество стилей, в которых одна из основных идей – это работа с контрастами (поп-арт, гламур, китч). Если изначальная задача дизайнера – эпатаж зрителя резкими цветовыми перепадами, то без чёрного никак не обойтись. Цвет может выступать, как фон для выделения деталей, так и противовес другим ярким цветам.
Интерьер кабинета в стиле поп-арт, чёрная стена для контраста с яркими предметами
сохранить Автор https://polinov.ru
Смотреть все фото проекта: Квартира в стиле поп-арт >>>
2.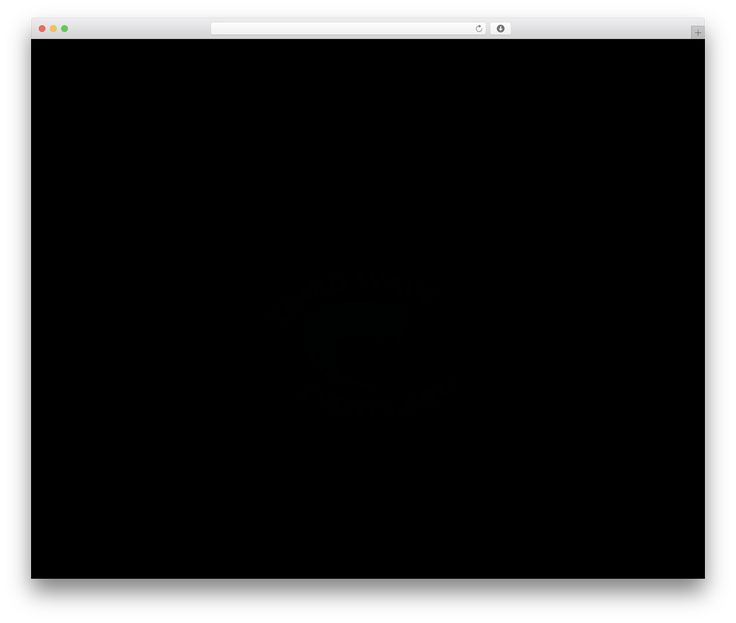 6 Если нужно создать цветовую насыщенность. Чёрный – цвет «тяжёлый», он «нагружает» пространство. На фото представлен пример интерьера, в котором дизайнер попытался наполнить комнату цветами и фактурами.
6 Если нужно создать цветовую насыщенность. Чёрный – цвет «тяжёлый», он «нагружает» пространство. На фото представлен пример интерьера, в котором дизайнер попытался наполнить комнату цветами и фактурами.
Насыщенный цветами интерьер, чёрная стена на заднем плане
сохранить Автор
2.7 Если нужно подчеркнуть форму и сделать акцент. И снова приходится напоминать о больших возможностях чёрного с точки зрения контрастирования. Основная идея в комнате, представленной на фотографии, — это чёрная акцентная стена, которая подчёркивает скаты крыши. Фактически один этот элемент составляет основу всего интерьера.
Акцентная стена под скатами крыши выделена чёрным цветом
сохранить Автор
2.8 Маскировка! Если нужно что-то спрятать. Чёрный цвет – это прекрасный конспиратор: всё, закрашенное этим цветом, будет скрыто (все окрашенные детали смешаются в единое целое тёмное пятно, ведь мы различаем предметы за счёт игры света и теней). На фото вы видите двухуровневую комнату, но второй уровень вообще не заметен, когда выключено верхнее освещение. Однако на самом деле – это не чёрный потолок, а замаскированная спальня на втором ярусе.
На фото вы видите двухуровневую комнату, но второй уровень вообще не заметен, когда выключено верхнее освещение. Однако на самом деле – это не чёрный потолок, а замаскированная спальня на втором ярусе.
Чёрный цвет на потолке — это скрытый 2-й уровень комнаты
сохранить Автор
Спальня на втором ярусе в полной темноте
сохранить Автор
2.9 Объединяем зоны и стираем границы. Мы уже упомянули, что с помощью цвета можно подчеркнуть разделение зон, но можно добиться и противоположного эффекта. Ни один другой цвет не способен так крепко соединить пространство визуально в единое целое, как это сделает чёрный. На примере представлен интерьер, в котором прихожая и кухня совмещены, а все поверхности выкрашены в абсолютно чёрный цвет (даже пол и потолок), в результате вся комната представляет собой единое целое.
Прихожая, совмещённая с кухней и столовой. Зоны слиты в единое целое за счёт цвета
сохранить Автор Игорь Сиротов, Киев https://igorsirotov.com
Смотреть весь проект: Чёрная однокомнатная квартира в стиле минимализм,
2.10 Работа со специальными сценариями освещения. Безусловно, что освещение присутствует в комнате любого цвета, но именно в очень тёмных комнатах, возможно сделать свет главным героем интерьера. В мрачной обстановке источники света неизбежно будут играть важную роль. Например, можно подсветить контурной линейной подсветкой нужные участки и сделать такой сценарий основной идеей дизайна. С помощью подобных приёмов создают по-настоящему завораживающие и мистические интерьеры.
Линейная подсветка встроена в стены и потолок, чтобы выделить зону кровати
сохранить Автор Милана Андреева, Киев
3.
 Дизайнерский приём: тёмные оттенки других цветов
Дизайнерский приём: тёмные оттенки других цветовМногим может показаться, что излишнее количество чёрного цвета создаёт слишком устрашающую среду и хорошо бы её как-то смягчить. Есть традиционный приём: использование тёмных оттенков других цветов с учётом освещения.
Тёмно-синий оттенок будет выглядеть как чёрный при недостатке освещения, но заиграет иначе при его избытке
сохранить Автор
Тёмно-коричневые стены в спальне
сохранить Автор
Дело в том, что любой тёмный оттенок трудно отличим от чёрного визуально, при небольшом освещении, но, как только комната наполняется лучами света, она сразу становиться гораздо живее и интереснее. Можно использовать тёмно-синие оттенки, тёмно-коричневые и даже тёмно-зелёные. Некоторые называют такие цвета оттенками чёрного, строго говоря — это неправильно, но иногда встречается подобная терминология.
4. Правила работы со светом
При работе с любыми тёмными помещениями понимания правил и законов освещения чрезвычайно важно. Когда дизайнер использует чёрный цвет в большом количестве без учёта освещённости не обойтись.
Правило 1. Любая комната станет чёрной или очень тёмной при отсутствии света. Мы воспринимаем полноцветные изображения только благодаря отражению лучей естественного или искусственного света, а если их недостаточно, то оттенок любого цвета будет казаться темнее.
Правило 2. Если дизайнер планирует подчёркивать цветовые контрасты, а основной цвет чёрный, то нельзя обойтись без интенсивной системы освещения. Иначе комната станет очень мрачной, особенно в вечернее время.
Сочетание бордового и чёрного воспринимается контрастно благодаря интенсивному освещению
сохранить Автор
Правило 3. Если направить на очень тёмную поверхность источник интенсивного света, то поверхность станет серой. Понимая это правило можно управлять цветом в любом помещении и зонировать пространство с помощью направленных осветительных приборов.
Понимая это правило можно управлять цветом в любом помещении и зонировать пространство с помощью направленных осветительных приборов.
Чёрная поверхность за изголовьем кровати стала серой при активном освещении
сохранить Автор https://easst.com/
5. Классические интерьеры и неоклассика
Архитекторы прошлого никогда не использовал чёрный в качестве основного цвета в дворцовых интерьерах. В условиях отсутствия возможностей круглосуточного электрического освещения было необходимо свести к минимуму тёмные оттенки. Поэтому в традиционных стилях, таких как, классицизм, ампир, барокко и пр., нет никакого чёрного. Но в XX веке все принципиально изменилось, стало возможно наполнить любую комнату любым количеством искусственного света и работать с гораздо более разнообразной палитрой цветов и оттенков.
Неоклассический интерьер гостиной с чёрными стенами и потолком
сохранить Автор
В современных неоклассических интерьерах, которые строятся на основе классических традиций, дизайнеры намеренно добавляют чёрный, чтобы подчеркнуть новизну, продемонстрировать новое прочтение исторического стиля. Все классические стили приветствуют строгость и респектабельность, а черный позволяет усилить эти качества.
Все классические стили приветствуют строгость и респектабельность, а черный позволяет усилить эти качества.
Неоклассический интерьер современной гостиной
сохранить Автор Kaymaz Harun https://www.instagram.com/harunkaymaz38/
В неоклассических интерьерах нестандартные цветовые схемы – далеко не единственный приём. Как правило здесь встречается множество отдельных современных деталей. В большинстве случаев используют последние модели мягкой мебели, чтобы явно указать на противопоставление эпох. В этом случае важно, скомбинировать все декоративные элементы интерьера гармонично.
6. Современные стили (стили XX века)
Определение «современные стили» подразумевает под собой большую группу стилей, для некоторых из них чёрный цвет может являться важной составляющей дизайна. Мы разберём некоторые из популярных, в наши дни, направлений.
6.1 Total black. Термин появился в последние годы, им обозначают интерьеры, полностью построенные на тёмных оттенках, в таких проектах практические нет места светлым тонам. На примере представлен интерьер квартиры-студии, в которой все зоны скомпонованы в одной большой комнате и оформлены в единой чёрной гамме.
Термин появился в последние годы, им обозначают интерьеры, полностью построенные на тёмных оттенках, в таких проектах практические нет места светлым тонам. На примере представлен интерьер квартиры-студии, в которой все зоны скомпонованы в одной большой комнате и оформлены в единой чёрной гамме.
Квартира-студия, стиль Total Black
сохранить Автор https://sivak-partners.com
Абсолютно чёрная современная квартира-студия
сохранить Автор https://sivak-partners.com
6.2 Минимализм. Этот стиль стремится к простоте и примитивизму, как следует из его названия. Использование крупных форм и одного цвета всегда работает на упрощение дизайна. Абсолютное доминирование чёрного не пользуется в минимализме большим спросом, так как цвет очень насыщенный. Однако отдельные проекты можно встретить.
Однако отдельные проекты можно встретить.
Гостиная, совмещённая с кухней в стиле минимализм
сохранить Автор Еммануил Уразалин https://istokhome.kz/projects/135
6.3 Лофт. Базовая концепция лофта заключается в переоборудования нежилых помещений (чердаков, промышленных площадок и пр.) в жилые апартаменты. В этих интерьерах приветствуется простота и даже грубость, чёрный цвет может удачно подчеркнуть эти особенности. Довольно редко цвет используется в качестве единственного, чаще он выступает в паре с другими. Например, в представленном интерьере квартире-студии чёрный пол и другие элементы образуют общую композицию с серым потолком и деталями декора из светлого дерева.
Кухня в студии, чёрный — один из главных цветов
сохранить
Автор Алина Цауня, Москва https://www.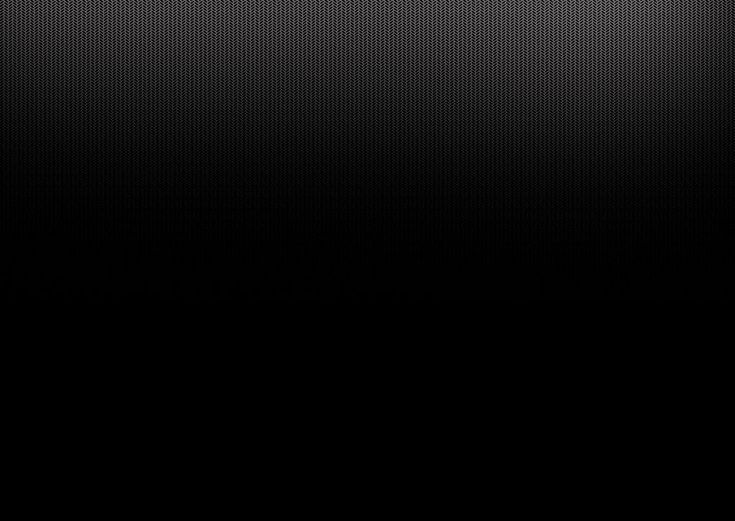 instagram.com/tsaunya_design/
instagram.com/tsaunya_design/
6.4 Любые тематические стили. Если в основе оформления лежит какая-то тема, то цвет может быть важной частью её выражения. Например, если дизайнер создаёт дизайн в стиле космической вселенной или вечернего леса. Наиболее известный тематический стиль, требующий мрачной атмосферы, – это стиль мистической готики. Синтетический стиль основанный на субкультуре готов, литературе ужасов и тематике загробного мира (не путайте это направление с традиционной католической готикой).
Гостиная в стиле мистической готики
сохранить Автор
6.5 Стили, основанные на контрастах: поп-арт, китч, фьюжн, гламур. Большинство традиционных стилей стремятся к цветовому балансу и гармонии, но в XX веке на пике развития культуры абстракционизма появились «стили-провокаторы». Их задача эпатировать зрителя, заставить его погрузится в резкие контрасты, атмосферу дисгармонии. Для подобных целей чёрный цвет подходит как нельзя кстати ведь он особенно ярко подчёркивает цветовые перепады, любые яркие цвет сочных оттенков смотрятся на его фоне наиболее вызывающе.
Для подобных целей чёрный цвет подходит как нельзя кстати ведь он особенно ярко подчёркивает цветовые перепады, любые яркие цвет сочных оттенков смотрятся на его фоне наиболее вызывающе.
Цветовые провокации в стилистике китч
сохранить Автор
Не все интерьеры можно чётко отнести к тому или иному стилистическому направлению, в этом случае их просто называют современными. Некоторые примеры подобного дизайна приведены ниже.
6.6 Ар-деко – яркий и роскошный стиль 20-х годов XX века использует «нарядную геометрию». Это шикарная и гармоничная смесь на основе классического стиля, которая уже столетие остается символом свободы и праздника. В ар-деко используют яркие насыщенные цвета, часто играя на контрастах.
Гостевой зал в стиле ар-деко (Дубай)
сохранить
Автор Селена Сойер, Великобритания https://www. celiasawyer.com/
celiasawyer.com/
Здесь может быть уместен черный цвет в довольно большом количестве, но не в качестве преобладающего. Обязательно применить дополнительно ноты лакированной древесины или полированного камня.
7. Чёрный, как основной цвет в различных комнатах (гостиной, спальне и пр.)
Важно понимать, как правильно применять черный цвет на практике. Существуют особенности в зависимости от практического назначения помещения. Далее мы рассмотрим, как элегантно оформить все значимые комнаты в квартире, чтобы черный цвет явил свою прелесть.
Выбор черного в качестве основного для интерьера – это довольно смелый выбор. Такое оформление создает мощный эффект драматизма, а использование черного в большом количестве требует определенного мужества и хорошего вкуса. Очень трудно соблюсти грань между стильностью и пошлостью и сделать так, чтобы интерьер получился именно выдержанным и мощным, а не мрачным воплощением китча.
Тематические страницы
- Чёрные гостиные – 60 фото, как использовать цвет в различных стилях;
- Чёрные спальни – 60+ фото, сочетания цветов и приёмы работы с освещением;
- Чёрный цвет в кухне, сочетания с другими цветами – 60 фото;
- Дизайн ванной комнаты в чёрном цвете — 40 фото, примеры;
- Чёрный цвет в интерьере прихожей — 50 фото.

7.1 Гостиная, совмещённая с кухней
Гостиная, совмещённая с кухней и кинозалом
сохранить Автор Архитектурное бюро Z.Design z-design.com.ua
Цвет поможет объединить всё пространство большой комнаты в единое целое без акцентов на той или иной зоне. В данном примере комната используется также в качестве домашнего кинозала, поэтому чёрный здесь просто необходим. Чтобы интерьер не выглядел слишком угнетающе дизайнер использовал тёмный оттенок серого.
7.2 Гостиная
Такая цветовая гамма не будет располагать к разнузданному веселью, теплоте и дружественности. Скорее наоборот, черный в гостиной создает атмосферу выдержанности, даже строгости. Все должно быть чинно и благородно, это отличный интерьер для встреч с деловыми партнерами или клиентами в домашней обстановке. Строгость дополнительно подчеркнута точечным освещением, что создает эффект интимности.
Интерьер в черном цвете – это очень официально и дорого
сохранить Автор https://www.atelierii.com
Декоративная стена с подсветкой под телевизор
сохранить Автор www.newrxid.com
Абсолютно чёрная гостиная, но светло-коричневый ковёр
сохранить Автор
7.3 Спальня
Изысканная спальня в черных тонах с добавлением оранжевого
сохранить Автор www.tomasfrenes.com
Чёрные стены в спальне номера отеля Витториа (Флоренция)
сохранить
Автор Дизайнер Фабио Новембре www. novembre.it
novembre.it
Две спальни оформлены на основе черного цвета, но смотрятся разительно непохожими. Глубокий и многогранный цвет дает широкий выбор оформления, даже в одном помещении сочетание нескольких его оттенков будет смотреться пикантно и волнующе.
Неклассическая спальня с доминирующим чёрным
сохранить Автор Alabdollah Molham https://www.facebook.com/Arch.MolhamAlabdollah
Как основной цвет, черный хорошо смотрится в спальне. Эта комната предназначена для сна и отдыха, поэтому и обилие черного, как символа ночи, здесь более чем оправдано. Для спальни идеальным будет контраст черного цвета с ярким освещением, как это видно на второй картинке. И там, и там именно свет задает настроение интерьера.
7.4 Кухня
Кухня с чёрными стенами и гарнитуром
сохранить
Автор www.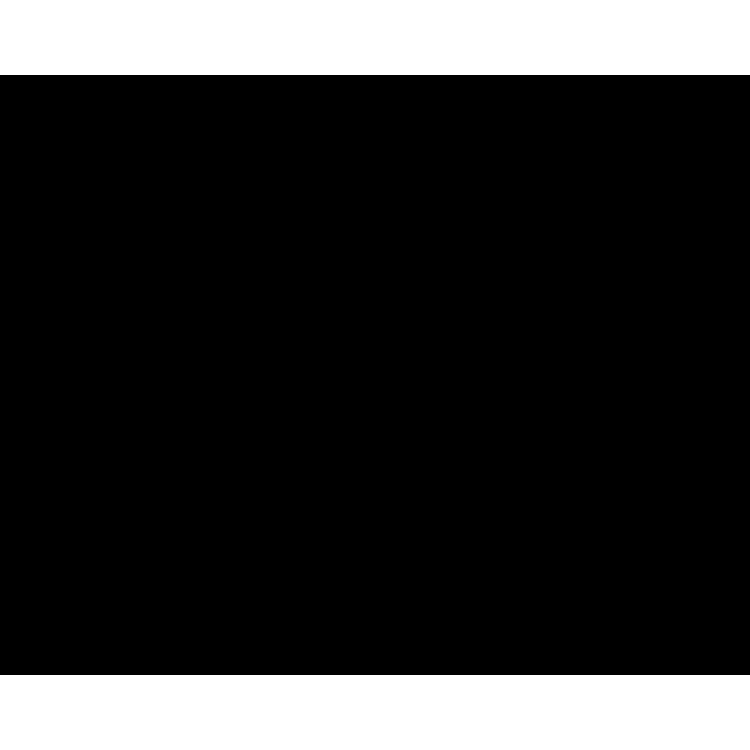 tomasfrenes.com
tomasfrenes.com
Чёрная кухня в классическом стиле
сохранить Автор Фабрика Viera https://www.viera.ru/gal.html
Черная кухня – это настоящий остров элегантности и роскоши. В такой кухне нет места случайным вещам, черный требует роскошной, даже вычурной мебели, дорогих аксессуаров. Нужна смелость и привычка, чтобы так оформить традиционно светлое помещение, однако любителям черного цвета этот вариант придется по душе.
- Чёрная кухня с некоторыми дополняющими цветами
Автор
- Чёрная кухня и фартук с жёлтой подсветкой
Автор
7.
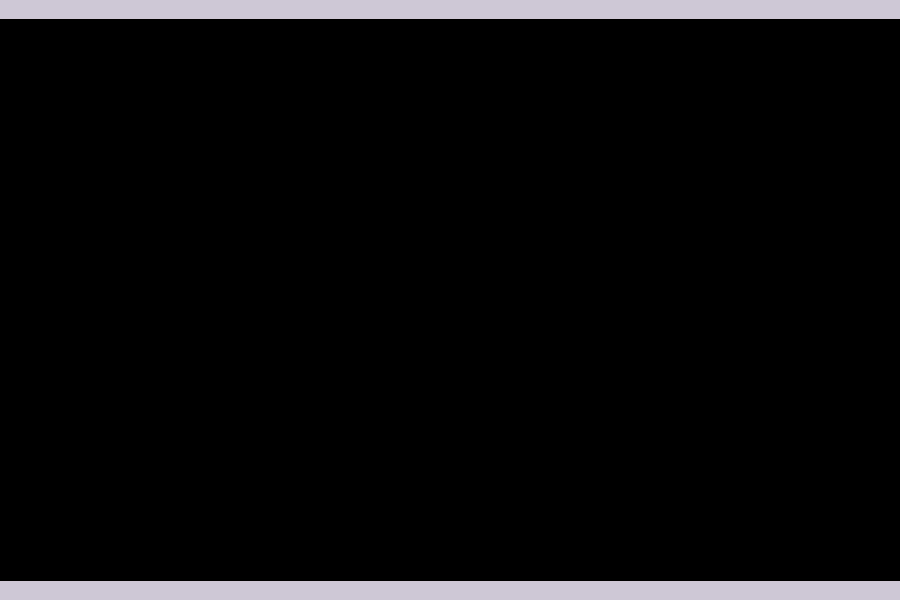 5 Ванная
5 ВаннаяВанная, как правило, – это очень маленькое тесное помещение и ситуации в которых используют чёрный довольно редки, поэтому такие проекты можно назвать нестандартными.
Если в ванной имеется большое окно, и оно выходит на солнечную сторону, то может понадобиться скомпенсировать избыток естественного света.
Чёрная ванная с большим окном
сохранить Автор Дизайнер — Алина Цауня https://www.instagram.com/tsaunya_design/
Также нужно учитывать цветовое наполнение квартиры в целом. Если все комнаты очень светлые, то санузел может быть выполнен в чёрном цвете, как противоположность остальному интерьеру.
Обычную ванную комнату без окон гораздо сложнее оформить в черном цвете, она потеряет свое очарование. Выбирая очень тёмные оттенки для интерьера маленькой комнаты всегда есть риск получить безликую и, что ещё хуже, пугающую обстановку. Для того, чтобы создать стильный дизайн обязательно необходимо продумать специальную систему освещения. Следующие примеры – прекрасные иллюстрации грамотной работу со светом.
Следующие примеры – прекрасные иллюстрации грамотной работу со светом.
7.6 Детская
В детских комнатах черный цвет не рекомендуется использовать в качестве доминирующего, это негативно влияет на психику ребенка, однако всё сильно зависит от контекста. Цвет может стать важнейшим элементом в тематическом интерьере. Например, если комната для маленького ребёнка предназначена только для сна, то нет ничего страшного в выборе чёрного как символа ночи.
Тема ночи в спальне для младенца
сохранить Автор
Астрономическая тема, бесконечный космос
сохранить Автор
Астрономия и космос – наиболее популярные темы, требующие использования тёмных оттенков. Черная плоскость стены за кроватью (на фото выше) доминирует над остальным интерьером, но ее мрачность скрадывает полноформатное изображение луны и формулы расчетов. В остальном использованы светлые, теплые и яркие цвета, что вместе создает гармоничный интерьер.
В остальном использованы светлые, теплые и яркие цвета, что вместе создает гармоничный интерьер.
Чёрные стены почти не закрыты мебелью
сохранить Автор
Детская комната для мальчика-подростка с продуманной игрой цвета. Черные стены выступают фоном благодаря открытом пространству без мебели. Основное внимание привлекают тщательно подобранные аксессуары и бра в стиле американских баров.
Доска для рисования на стене за изголовьем кровати
сохранить Автор
Чёрная грифельная доска или стена, покрашенная грифельной краской, предназначенная для рисования мелками – элемент интерьера, который всегда будет уместен в детской для ребёнка дошкольного возраста. На представленном примере вся поверхность стены за кроватью отведена для рисования.
Игровая комната (геймерская), интерьер явно подчёркивает тёмную сторону силы
сохранить Автор
Детская комната с ярким декоративным наполнением и чёрными стенами
сохранить Автор
7.
 7 Другие помещения
7 Другие помещенияКинозал в мансарде, чёрные стены и потолок
сохранить Автор
Домашний кинозал. Для домашнего кинотеатра чёрный – это, как правило, главный цвет. Именно в тёмном помещении легче всего сосредоточить всё внимание на экране. Вы сами это прекрасно знаете, так как наверняка не раз посещали кинотеатр, где наслаждались просмотром фильма в полной темноте. Читайте статью: Дизайн домашнего кинотеатра
Тёмный коридор с чёрно-белым комбинированным потолком
сохранить Автор
Прихожая (и коридор) оформлена в доминирующем черном цвете, однако композиция из картин с обилием белого уравновешивает впечатление. Паркет с эффектом «старения» создает домашнее, уютное ощущение, но изюминкой дизайна стал комбинированный потолок со встроенным освещением.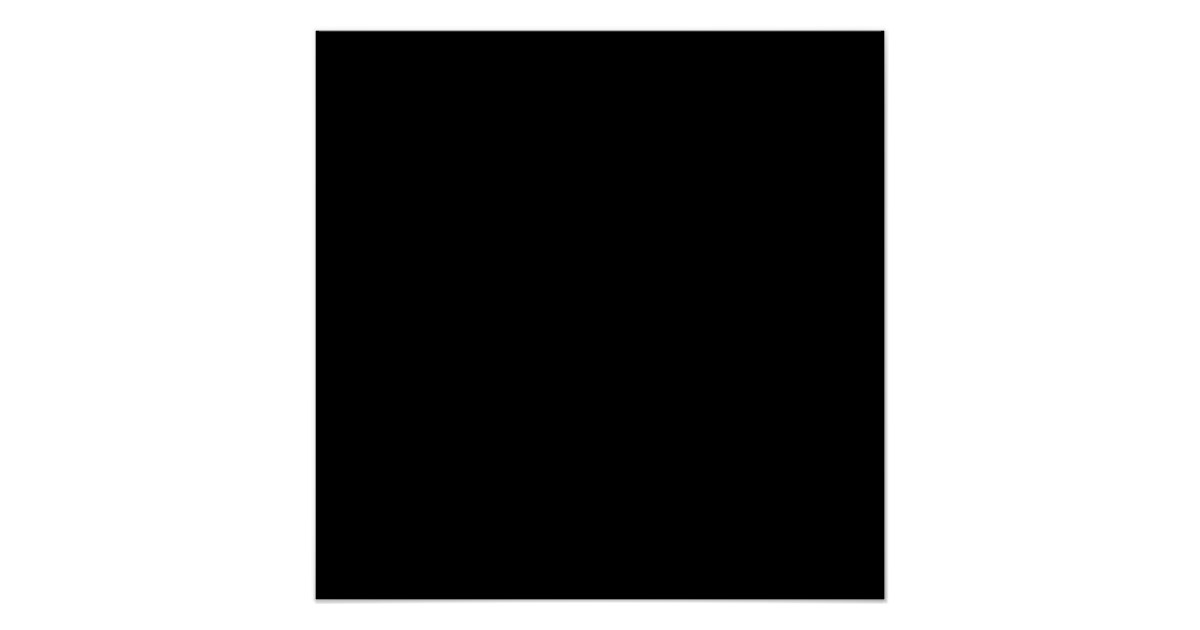
Черный цвет в оформлении классического кабинета
сохранить Автор
Домашний кабинет. Это вариант для просторного помещения с обилием естественного света. Черные панели из натурального дерева немного скрадывают пространство и выступают фоном для «теплого» паркета и камина. При этом выделяется рабочее место, оформленное в том же цвете.
8. Чёрные стены, чёрные обои в помещениях
Черный цвет в дизайнерском искусстве используется в двух аспектах: как фоновый, и как разграничивающий. Если в комнате черный преобладает как фоновый, то в этом случае усиливается восприятие остальных цветов и создает мощный контраст. Чтобы представить себе эффективность такого решения, вспомните, как выглядят драгоценности на черном бархате. Так и в комнате, черные стены помогут акцентировать внимание на важных деталях.
Белая и серая мебель на фоне чёрных стен
сохранить Автор
На фото представлен вариант использования чёрных стен в качестве фона. Причём дизайнер специально противопоставил цвета и решил установить белый стеллаж без задней стенки и серый диван в центре. Очевидно, что все предметы мебели и декор выделяются, а несколько жёлтых штришков (цвет подушек на диване) вносит полную гармонию и равновесие в дизайн.
Чаще всего черные стены можно встретить в просторных помещениях с высокими потолками и обилием света. Действительно, чем просторнее помещение, тем более эффектно выглядит черный цвет на стенах. А вот черные стены в небольшом помещении будут восприниматься стильно, только при условии, если все остальные элементы интерьера будут подобраны по принципу композиционного контраста.
Акцентная чёрная стена в жёлтой комнате, смотреть весь проект>>>
сохранить Автор
Помня о том, что черный цвет несет в себе мощный заряд энергетики, можно оформить в таком тоне лишь одну стену в комнате, сделав ее акцентной.
Чёрные шторы и стены в гостиной с белым потолком и светлым полом
сохранить Автор
Элегантное оформление в черно-белых оттенках не было бы полным без соответствующего текстиля. Здесь черные шторы выступают продолжением стены, подчеркивают элегантность обоев в классическую полоску и завершают дизайн домашнего алькова. При этом днем шторы можно распахнуть и залить естественным светом помещение, создавая баланс.
Спальня с чёрными обоями с орнаментом
сохранить Автор
Основным акцентом интерьера здесь работают шелковые черные обои с изысканным рисунком, который привлекает внимание с первого взгляда. При этом шторы поддерживают тему и завершают «рамку» для белоснежной постели.
Читайте статью по теме: Дизайн комнаты с чёрными стенами — простые и нестандартные дизайнерские решения, 50 фото
9.
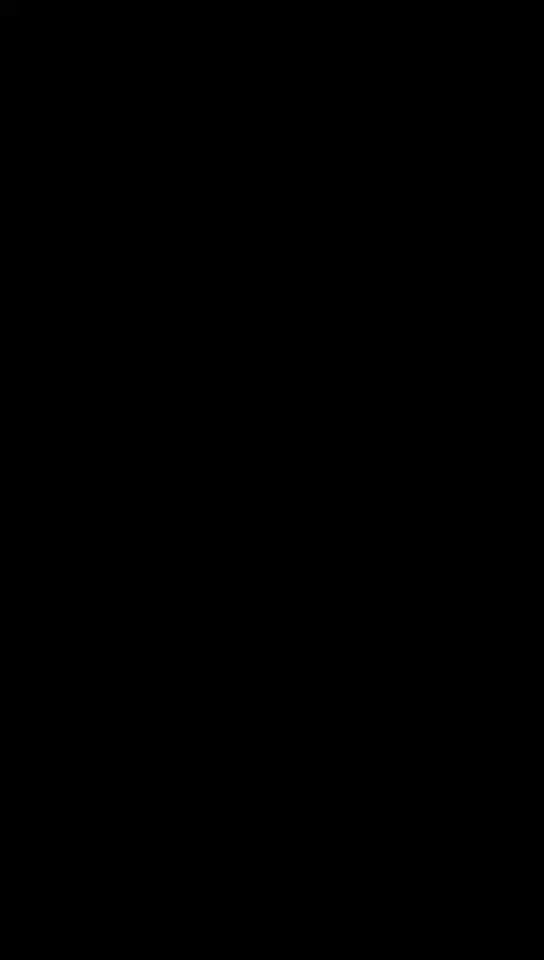 Чёрный потолок и/или пол
Чёрный потолок и/или полВ любой комнате пол и потолок — это большие поверхности, которые будут играть важную роль в визуальном восприятии дизайна интерьера, если выбрать для них насыщенный цвет. Такой активный цвет, как чёрный следует использовать, как правило, в том случае если в комнате присутствуют какие-то другие крупные элементы этого цвета.
9.1 Черный пол. Классическое построение цветовой гаммы интерьера предполагает выбор цветов от тёмных к светлым снизу-вверх (от тяжёлых насыщенных цветов и оттенкам к лёгким светлым). Таким образом чёрный пол будет восприниматься как монолитная основа. Здесь работают все те правила, которые мы перечислили выше в п.2, где мы говорили о том в каких случаях целесообразно использовать чёрный.
Чёрный пол в светлой комнате студии
сохранить Автор queestearchitecten.com/
Смотреть весь проект: Микроквартира в мансарде дома, 20 кв. м
м
В данном примере мы видим, что чёрный пол играет роль прочного основания интерьера небольшой комнаты-студии. Оранжевые элементы воспринимаются более сочно и контрастно, но цвет стен и потолка белый, такое сочетание не перегружает комнату.
9.2 Черный потолок всегда будет играть активную роль, так как это единственная поверхность, которая ничем не закрывается, и она обязательно будет важным участником цветовой палитры комнаты. Естественно, что выбор чёрного будет неизбежен, если стоит задача сделать мрачную атмосферу, такие примеры мы уже рассматривали, когда говорили о стиле «Total black», теперь же давайте рассмотрим несколько других примеров (в которых стены и декоративное наполнение светлые).
Глянцевый чёрный потолок в большой гостиной
сохранить Автор
Когда разрабатываешь дизайн большой комнаты с высоким потолком, всегда есть риск, что пространство останется пустым и бездушным. В данном случае был выбран чёрный зеркальный натяжной потолок, чтобы наполнить комнату цветом. Если бы был выбран традиционный белый, то образовалось бы большое пустое пространство.
В данном случае был выбран чёрный зеркальный натяжной потолок, чтобы наполнить комнату цветом. Если бы был выбран традиционный белый, то образовалось бы большое пустое пространство.
Потолок «Звёздное небо» в спальне
сохранить Автор
Мы уже говорили, что чёрный это символ ночи, поэтому без этого цвета не обойтись в любом тематическом интерьере, где необходима символика ночного неба. Звёздное небо – очень популярный сюжет в спальне. Также любая тематика, связанная со звёздами или астрологией, потребует выбора тёмного потолка.
9.3 Если сделать пол и потолок полностью чёрными, то можно добиться оригинального эффекта. У зрителя будет создано впечатление, что верхняя и нижняя части интерьера отсечены и взгляд автоматически сфокусируется на внутреннем содержании.
Детская комната, чёрный пол и потолок с белыми стенами
сохранить Автор
Подобный приём будет работать если в комнате нет мебели в центре и весь пол воспринимается, как единая плоскость.![]() Контраст будет особенно заметен если стены сделать белыми или в светлых оттенках.
Контраст будет особенно заметен если стены сделать белыми или в светлых оттенках.
10. Популярные сочетания: черный и белый
Нередко чёрно-белый дуэт используют, чтобы подчеркнуть богатство, элегантность и респектабельность. Эта пара использовалась во все времена. Несмотря на их противоположность, в сочетании цвета выглядят сбалансированно, уравновешивая и дополняя друг друга. Само по себе использование только двух цветов обязательно станет основной идеей дизайна. Она может пригодиться, когда нужно провести чёткие границы и отделить одни фрагменты интерьера от других.
Читайте также статью: Интерьеры в чёрно-белом стиле
Половина кухни чёрная, а вторая половина белая
сохранить Автор Дизайнер Юлия Султанова https://www.instagram.com/isometric_jull/
Гостиная разделена цветом на чёрную и белую части
сохранить
Автор Дизайнер Юлия Султанова https://www. instagram.com/isometric_jull/
instagram.com/isometric_jull/
Смотреть весь проект: Трёхкомнатная квартира в чёрно-белой гамме
Ещё один старинный элемент интерьера, используемый повсеместно, – это шахматная раскладка плитки.
Диагональная раскладка в длинном коридоре интерьере
сохранить Автор
Шахматная раскладка — сочетание белого и чёрного в равных долях
сохранить Автор Curly Studio www.behance.net/Curly_studio
В современных квартирах «шахматная доска» чаще всего применяется в интерьерах ванных комнат.
11. Популярные сочетания: чёрный и серый или чёрный-белый-серый
Сочетание чёрного серого и белого считается классическим и одним из самых распространённых. Применение этих трёх цветов зачастую является беспроигрышным вариантом, трудно собрать из них не гармоничную картину. Любая чёрно-белая фотография состоит на самом деле не из двух цветов, а из чёрного, белого и многочисленных оттенков серого, а сделать чёрно-белый снимок можно в любом помещении и вряд ли он будет выглядеть разбалансировано.
Любая чёрно-белая фотография состоит на самом деле не из двух цветов, а из чёрного, белого и многочисленных оттенков серого, а сделать чёрно-белый снимок можно в любом помещении и вряд ли он будет выглядеть разбалансировано.
Чёрный цвет дополняет комнату с доминирующим серым
сохранить Автор
Сочетание серого белого и чёрного (вид от гостиной на столовую зону)
сохранить Автор https://www.instagram.com/christina.interiordesign/
Смешивая в различных пропорциях чёрный с серым и белым можно, как правило, создать строгий роскошный консервативный интерьер. Хотя некоторые могут счесть такие комнаты скучными. На фото, выше, представлена комната в которой серый, чёрный и белый использованы в приблизительно равных частях.
Апартаменты лофт, смотреть все фото квартиры-студии>>>
сохранить
Автор Даша Макушова, Киев https://www. behance.net/makushovad92
behance.net/makushovad92
Интерьер в стиле лофт выполнен в серо-черной гамме. Единственная белая полоса выступает в роли контраста, чтобы подчеркнуть сочетание нарочитой грубости и современных материалов. Студийное пространство акцентирует внимание на аксессуарах в стиле «техно», которые придают эстетичности композиции.
Серая кровать в чёрной спальне
сохранить Автор Архитектурное бюро Z.Design z-design.com.ua
Дизайнер использовал только серые и черные оттенки, умело играя на их комбинациях. Интерьер получился удачным за счет большого пространства и переходов уровней на полу и стене. Панорамное окно добавляет естественное освещение, заставляя детали полностью раскрыться.
12. Популярные сочетания: чёрный и красный
Сочетание черного и красного – одна из самых сильных пар в цветовом спектре. Черно-красный интерьер – это квинтэссенция сексуальности и чувственности, поэтому такое сочетание лучше всего смотрится в спальне.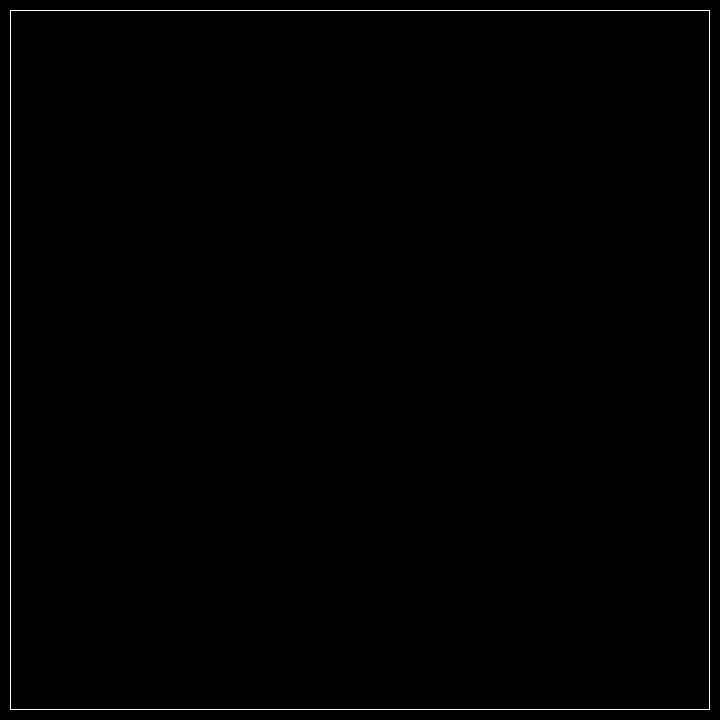
Если же к этой паре добавить оттенки белого или бежевого, то комната сразу перестает выглядеть перенасыщенной энергетикой. И белый, и бежевый нейтрализуют мощь черного и красного, и в итоге интерьер получается необычайно гармоничным и спокойным.
Классическая гостиная в старинном ирландском замке
сохранить Автор
Сочетание красного и черного цветов используется уже много столетий, как символ роскоши и аристократизма. В современности предпочитают яркие, «чистые» оттенки красного, но классические интерьеры подразумевают тон благородного красного дерева.
Тёмная спальня с ярким сочетанием чёрного цвета и красной подсветки
сохранить Автор Студия Art Style, Санкт-Петербург www.artstyle-spb.ru/
Спальня в черно-красных тонах, разбавленная серым ковролином и шторами.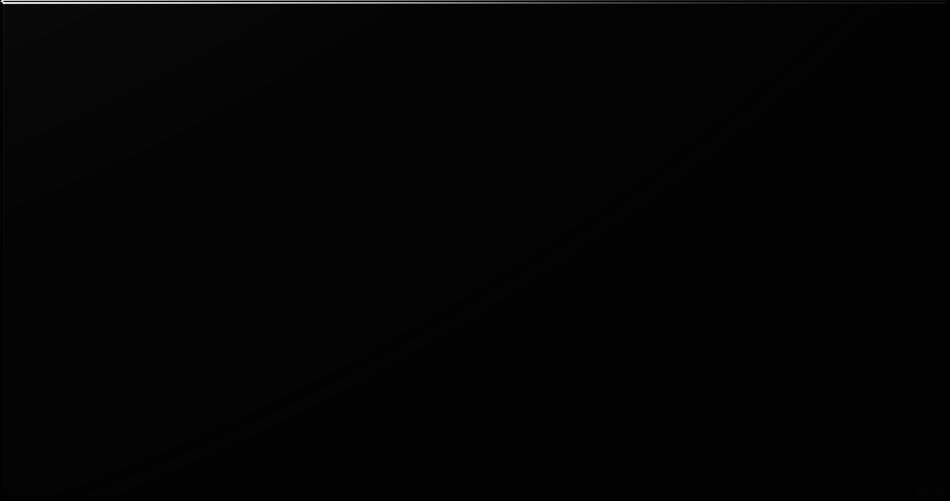 Ненавязчивый фон подчеркивает насыщенность основных цветов, не заглушая их и давая раскрыться «драматическому» настроению. Красное освещение, как точно выверенный мазок, идеально сочетается с набором оттенков черного.
Ненавязчивый фон подчеркивает насыщенность основных цветов, не заглушая их и давая раскрыться «драматическому» настроению. Красное освещение, как точно выверенный мазок, идеально сочетается с набором оттенков черного.
- Резкий контраст чёрного и красного
Автор
- Красный диван в домашнем кинозале с чёрными стенами, полом и потолком
Автор
org/ImageObject» data-id=»849″>
Черный, красный и белый – классика оформления - Насыщенная палитра с чёрной акцентной стеной и красными деталями
Автор
- Сочетание чёрный-красный-белый в детской комнате
Автор
Автор
13.
 Популярные сочетания: чёрный и жёлтый, чёрный и золотой
Популярные сочетания: чёрный и жёлтый, чёрный и золотойЧерный и золотой – цвета престижа. Их сочетание в комнате дает помноженный эффект. Черно-золотой интерьер часто выглядит пафосно и напыщенно. Чтобы этого не произошло, цветовую пару разбавляют молочным, бежевым или серым.
Роскошный гостевой зал, французский стиль ампир, неоклассика
сохранить Автор Al abdollah Molham https://vwartclub.com/?section=projects&profile=alabdollah-molham
Роскошный интерьер, выполненный в дворцовом стиле, с учётом французской традиции (обильный позолоченный декор на стенах и потолке). Тем не менее, очевидно, что интерьер современный, ведь чёрный в таком количестве никогда не использовался во Французских дворцах. Дизайнер с помощью цвета сумел создать атмосферу неоклассики.
Черный и желтый — экстравагантное сочетание. Желтый как символ солнца, самый теплый цвет в спектре смягчает мрачность черного, приглушает его энергетику, добавляет интерьеру непринужденности и даже легкомыслия. К этой цветовой паре часто добавляют белый, серый и бежевый.
К этой цветовой паре часто добавляют белый, серый и бежевый.
Современная детская в стиле минимализм
сохранить Автор
Современная трактовка классического цветового сочетания, которая идеально подойдет для комнаты отдыха, детской или даже рабочего пространства в стиле минимализм. Яркие насыщенные оттенки заряжают энергией и помогают настроиться на плодотворный день.
- Сочетание черного с золотом для роскошной ванной
Автор
- Спальня в стиле ар-деко, стена позолоченного оттенка и чёрная кровать
Автор
org/ImageObject» data-id=»867″>
Пример сочетания черного и золотого в интерьере - Вкрапления золотого в черно-белом интерьере
Автор
- Яркая жёлтая картина над кроватью — главный акцент
Автор
Автор
14.
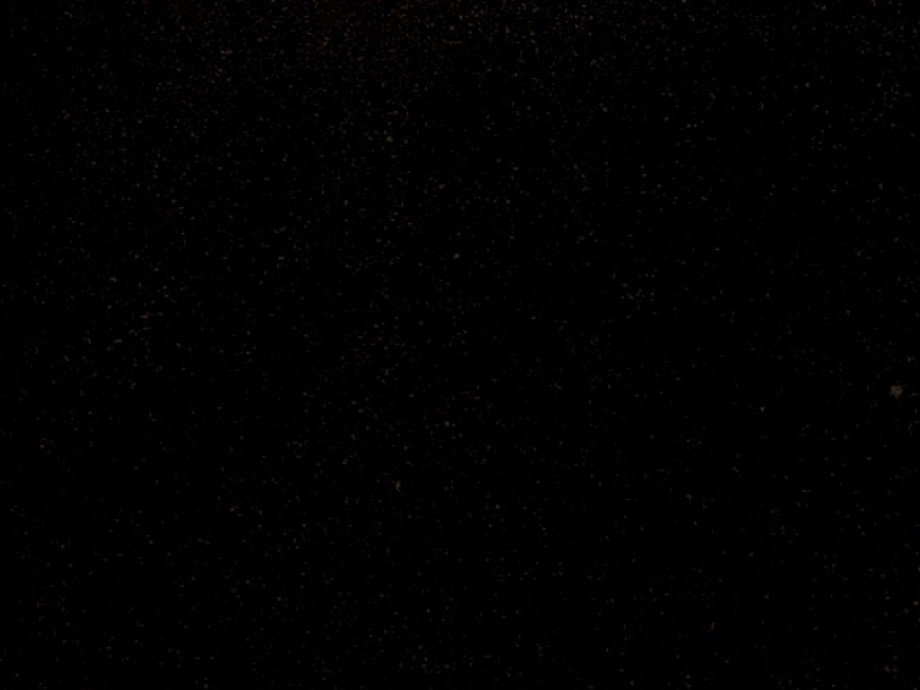 Популярные сочетания: деревянные фактуры
Популярные сочетания: деревянные фактурыТрадиционное использование натуральных материалов уместно почти всегда, и чёрный интерьер – не исключение. Таким образом оформляют загородные дома, квартиры и офисы, открывая новые стороны классических сочетаний. Благородные оттенки и фактура натурального дерева подчеркивают строгость и лаконичность монохромного интерьера, но особенно важно то, что дерево вносит энергию живой природы и способно оживить любую тёмную комнату.
Деревянная кровать в спальне с чёрными стенами
сохранить Автор https://www.behance.net/nguyenvantai1991
Рискованное и поэтому очень эффектное цветовое решение – черные стены разумно уравновешены деревянными полами и мебелью. Кровать имеет светлый, очень свежий оттенок молодой сосны. Дизайнер умело сыграл на фактуре, сочетая два разноплановых рисунка (пол и кровать), которые вместе создают гармоничный и игривый образ.
Домашний кабинет: МДФ-панели под дерево, чёрные детали и подсветка
сохранить Автор Студия Шмидта, Беларусь https://shmidt.by
Элегантный кабинет в черно-бело-серых тонах облицован панелями под дерево. Интерьер объединяют такие же панели на фасаде стола, что оттеняет роскошь черного цвета, но современное оформление также не теряется на фоне основной мебельной группы.
15. Другие, нестандартные, сложные сочетания
Черный относится к разряду ахроматических. Это означает, что он абсолютно нейтрален к любому цвету из спектра и прекрасно сочетается со всеми цветами.
Черный и оранжевый – яркая и динамичная пара, более всего уместна в интерьерах, оформленных в стиле хай-тек. Оранжевый разрушает мрачность черного, наполняет его динамикой.
Контрастное сочетание чёрного и оранжевого в отделке стен
сохранить Автор
Сочный апельсиновый оттенок играет на фоне белоснежного дивана, а черные стены выступают фоном.
Черный и синий (голубой) – редкое сочетание. Чтобы эти цвета хорошо смотрелись в тандеме, их следует обособить. Они могут располагаться рядом, но не на одном предмете.
Общий вид главной комнаты — спальная и гостевая зоны
сохранить Автор Дизайнер Алла Кущёва https://alladesign.ru
В чёрной комнате, для молодого человека, спальня и гостиная совмещёны, синий использован для того, чтобы выделить зону сна. Стены вокруг кровати обшиты синими стеновыми панелями, а на потолке добавлена неоновая подсветка того же оттенка. В зоне предусмотрена раздвижная перегородка, если её закрыть, то останется один чёрный.
Черный и фиолетовый – изысканно и роскошно, даже пафосно. Но эта пара требует обязательного добавления белого, иначе интерьер получится мрачным. С другой стороны, иногда требуется создать мрачную среду.
Сочетание с фиолетовым цветом
сохранить Автор
Сочный оттенок баклажана не зря выбран именно для большого дивана. Так подчеркнуто назначение комнаты, как зоны отдыха. Нестандартное цветовое сочетание в данном случае призвано подчеркнуть оригинальность стиля, китч — это всегда парадоксальные комбинации.
Так подчеркнуто назначение комнаты, как зоны отдыха. Нестандартное цветовое сочетание в данном случае призвано подчеркнуть оригинальность стиля, китч — это всегда парадоксальные комбинации.
Черный и зеленый – этот дуэт не часто встретишь в интерьере, наверно потому, что эти цвета мало подходят друг другу по смысловому наполнению. Выбирая это сочетание желательно солирующим сделать зеленый, а черный добавить в виде аксессуаров.
Чёрные шторы и светло-зелёные стены в английской гостиной
сохранить Автор Фото с официального сайта замка www.setoncastle.com
Нежный травянистый оттенок стен в классической гостиной доминирует, хотя черные шторы занимают больше места.
Чёрные стены и потолок в домашнем кинотеатре
сохранить Автор
Многоцветное сочетание.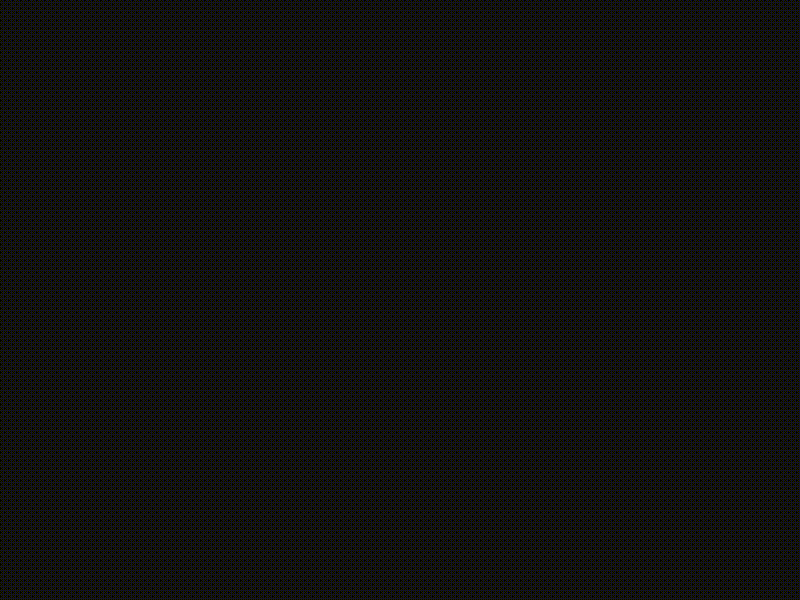 Практически полностью черный интерьер разбавлен ярким цветовым пятном – краснымпуфиком, который является центральной частью композиции. Стилизованные картины в мягких приглушенных тонах придают жизни помещению.
Практически полностью черный интерьер разбавлен ярким цветовым пятном – краснымпуфиком, который является центральной частью композиции. Стилизованные картины в мягких приглушенных тонах придают жизни помещению.
- Сочетание черного, зелёного и тёмно-коричневого в офисном помещении
Автор
- Вариант оформления гостиной в тёмной черно-синей гамме
Автор
org/ImageObject» data-id=»857″>
Сочетание черного и фиолетового умело разбавлено белым цветом - Гармоничное сочетание черного и синего (бирюзового)
Автор
- Визуальное зонирование спального места цветом
Автор
org/ImageObject» data-id=»10973″> - Сочетание красного, синего и чёрного в детской
Автор
Автор
Автор
16. Чёрный как дополнительный: мебель, шторы, аксессуары
Мебель. Уникальность черной мебели в том, что она прекрасно гармонирует с любым фоном. Причем вовсе не обязательно выбирать всю мебель черного цвета. Поставьте, например, в гостиной черный диван и накидайте на него разноцветных подушек, чтобы смягчить «официозность». Вы сами заметите, как такой предмет сразу притягивает внимание.
Вы сами заметите, как такой предмет сразу притягивает внимание.
Чёрный стеллаж без задней стенки
сохранить Автор Razoo architekci, Польша www.razoo.pl/
Черная мебель в гостиной
сохранить Автор
Аксессуары. История черных аксессуаров началась во Франции в середине позапрошлого века, когда французские дизайнеры стали выпускать черные хрустальные вазы. Затем эстафету подхватили итальянцы, предложив обывателям черные люстры из муранского стекла.
Аксессуары черного цвета уместны в любом помещении. Можно выбрать чёрные вазы, подсвечники, рамки для картин. Желательно, чтобы такой аксессуар не был единственным. Хорошо, когда, например, к черной люстре подобраны такие же черные подсвечники или бра, а к черной вазе – небольшие статуэтки того же оттенка. Черные аксессуары – это тот самый «перец», которым можно приправить любой пресный интерьер.
Черные аксессуары – это тот самый «перец», которым можно приправить любой пресный интерьер.
Шторы. А вот черные шторы следует выбирать с осторожностью. Если на ткани есть рисунок, то он обязательно должен как-то повторяться в интерьере – на ковре, в обивке мебели, форме молдингов или в узоре на лепнине. Плотные черные шторы придают помещению камерности. А легкие и прозрачные занавески черного цвета – это своеобразный штрих, подчеркивающий элегантность обстановки.
Чёрные жалюзи на окнах в светлой гостиной
сохранить Автор
Черные жалюзи на окнах в светлой комнате. В интерьер очень светлой гостиной чёрный цвет был введён очень аккуратно: в виде горизонтальных жалюзи. Если секции закрыть, то цвет будет доминировать, а если держать в открытом состоянии, то горизонтальные полоски – это только дополнение современного интерьера.
Ссылки, цикл статей по теме
Часть 1. Дизайн отдельных комнат:
- Гостиные, интерьеры на основе черного, в том числе рассматриваются гостиные, совмещённые с кухнями – 60+ фото;
- Дизайн чёрной спальни – как использовать цвет, 70+ фото;
- Кухни, интерьеры с применением чёрного цвета – 80+ фото;
- Ванные комнаты – примеры дизайна, сочетания с другими цветами, 60+ фото;
- Чёрный цвет в прихожей, также рассматриваются чёрно-белые сочетания — 50 фоо;
- Рабочий кабинет – варианты использования чёрного цвета и цветовые сочетания, 50+ фото.
Часть 2. Поверхности:
- Чёрные стены – варианты дизайна различных комнат, 60+ фото
- Чёрный потолок в интерьере – 70+ фото
- Чёрный пол – как правильно использовать цвет, 30 фото
Часть 3. Обзоры проектов квартир:
- Маленькая квартира в стиле минимализм, где чёрный – базовый цвет — 22 фото
- Интерьер квартиры 47 м2 в стиле «Total black» — 20 фото
laluna-dj@yandex.
 ru
ruДата последнего обновления:
СМОТРИТЕ ТАКЖЕ
Дизайн Цвет в интерьере (92)
Галерея
Белый цвет в интерьерах, примеры сочетаний и характеристика цветаДизайн Цвет в интерьере (78)
Галерея
Серый цвет в интерьерах — примеры сочетаний и характеристика цветаОбъекты Квартиры Ремонт квартир (21)
Раздел
Ремонт квартирДизайн Дизайнерские решения (159)
Галерея
Зонирование комнаты, способы разделения пространства — от простых приёмов до уникальных решений
Настройка освещенности, экспозиции и других параметров фотографии в приложении «Фото» на Mac
Инструменты коррекции в приложении «Фото» позволяют легко настроить освещенность и цвета фотографии для получения оптимальных результатов. Можно применить автокоррекцию фотографии — приложение «Фото» проанализирует изображение и применит наиболее подходящий набор корректировок, чтобы Ваша фотография выглядела наилучшим образом. Вы также можете отобразить инструменты точной настройки, включая экспозицию, светлые участки и тени, яркость и контрастность.
Можно применить автокоррекцию фотографии — приложение «Фото» проанализирует изображение и применит наиболее подходящий набор корректировок, чтобы Ваша фотография выглядела наилучшим образом. Вы также можете отобразить инструменты точной настройки, включая экспозицию, светлые участки и тени, яркость и контрастность.
Открыть приложение «Фото»
Совет. Для быстрого отображения инструментов корректировки во время редактирования нажмите клавишу A.
Базовая корректировка фотографий
В приложении «Фото» на Mac дважды нажмите фотографию, затем нажмите «Редактировать» в панели инструментов.
Нажмите «Коррекция» на панели инструментов.
Выполните одно из следующих действий.
Нажмите стрелку рядом с пунктом «Свет», «Цвет» или «Черно-белый», а затем перетягивайте бегунок, пока не достигните требуемого эффекта. Если Вы хотите, чтобы приложение «Фото» автоматически откорректировало фотографию, нажмите «Авто».

Совет. Чтобы отменить изменения и вернуться к исходным настройкам определенного параметра, дважды нажмите бегунок этого параметра. После внесения изменения рядом с именем параметра отображается синий флажок. Можно установить или снять этот флажок, чтобы временно включить или отключить корректировку и посмотреть, как она влияет на фотографию.
Точная корректировка освещенности
Вы можете более точно настроить параметры освещенности фотографии.
В приложении «Фото» на Mac дважды нажмите фотографию, затем нажмите «Редактировать» в панели инструментов.
Нажмите «Коррекция» в панели инструментов, нажмите стрелку рядом с пунктом «Свет», затем нажмите стрелку рядом с пунктом «Параметры».
Перетяните бегунки для изменения внешнего вида фотографии.
Блеск. Данный параметр делает фотографию насыщеннее и ярче, осветляя темные участки, повышая четкость светлых участков и увеличивая контрастность, чтобы выделить скрытые детали.
 Эта корректировка не влияет на цвета (насыщенность не изменяется), однако может наблюдаться кажущееся изменение цвета, поскольку более светлые изображения с большей контрастностью выглядят более яркими.
Эта корректировка не влияет на цвета (насыщенность не изменяется), однако может наблюдаться кажущееся изменение цвета, поскольку более светлые изображения с большей контрастностью выглядят более яркими.Экспозиция. Данный параметр позволяет настроить осветление или затемнение всего изображения.
Светлые участки. Данный параметр позволяет настроить детализацию светлых участков фотографии.
Тени. Данный параметр позволяет настроить детализацию темных участков.
Яркость. Данный параметр позволяет настроить яркость фотографии.
Контрастность. Данный параметр позволяет настроить контрастность фотографии.
Точка черного. Данный параметр позволяет настроить точку, в которой самые темные части изображения становятся полностью черными, так что в них невозможно разобрать ни одной детали. Настройка точки черного в некоторых случаях помогает улучшить контрастность размытого изображения.

Совет. Наведите указатель на бегунок, а затем нажмите и удерживайте Option, чтобы расширить диапазон значений бегунка.
Точная корректировка цвета
Можно точно настроить такие параметры фотографии, как насыщенность, красочность и оттенки цветов.
В приложении «Фото» на Mac дважды нажмите фотографию, затем нажмите «Редактировать» в панели инструментов.
Нажмите «Коррекция» в панели инструментов, нажмите стрелку рядом с пунктом «Цвет», затем нажмите стрелку рядом с пунктом «Параметры».
Перетяните бегунки для изменения внешнего вида фотографии.
Насыщенность. Данный параметр позволяет настроить общую интенсивность цветов на фотографии.
Красочность. Данный параметр позволяет настроить контрастность цветов и разницу между похожими цветами на фотографии.
Оттенок. Данный параметр позволяет настроить цветовой оттенок фотографии.

Совет. Наведите указатель на бегунок, а затем нажмите и удерживайте Option, чтобы расширить диапазон значений бегунка.
Точная настройка черно-белых фотографий
Можно точно настроить интенсивность тонов и серых областей, а также степень зернистости фотографии.
В приложении «Фото» на Mac дважды нажмите фотографию, затем нажмите «Редактировать» в панели инструментов.
Нажмите «Коррекция» в панели инструментов, нажмите стрелку рядом с пунктом «Черно-белый», затем нажмите стрелку рядом с пунктом «Параметры».
Перетяните бегунки для изменения внешнего вида фотографии.
Интенсивность. Данный параметр увеличивает или уменьшает интенсивность тонов фотографии.
Нейтральные. Данный параметр позволяет сделать серые области фотографии светлее или темнее.
Тон. Данный параметр повышает или понижает контрастность фотографии.

Зерно. Данный параметр позволяет настроить степень зернистости пленки, отображаемой на фотографии.
См. такжеНастройка баланса белого на фотографии в приложении «Фото» на MacПрименение изменений к определенным цветам фотографии в приложении «Фото» на MacУменьшение шума на фотографии в приложении «Фото» на Mac
Черные обои: Скачать бесплатно в HD [500+ HQ]
Черные обои: Скачать бесплатно в HD [500+ HQ] | UnsplashИсследовать › HD-обои › Цветные › Черный
Выберите из тщательно подобранной подборки черных обоев для экранов мобильных устройств и компьютеров. Всегда бесплатно на Unsplash.
Hd арт обои
Hd крутые обои
Hd чувства обои
Hd обои iphone
Hd события обои
Скачать бесплатно черные обои
–––– –––– –––– – –––– – –––– –– – –– –––– – – –– ––– –– –––– – –.
render
Hd 3d wallpapers
Flower images
Rose images
Hd floral wallpapers
Nature images
mountain range
abies
brazil
costela-de-adão
monsteradeliciosa
outdoors
Картины космического пространства
звездное небо
центральная ява
индонезия
Kudus
HD Обои
Фоны Android
HD Android Обои
Henbury Meteorites Servication Reserve
GHAN
Australia
HAO Paulo
9000. Whallers 9000. Whallers 9000. Whalers 9000. Whalers 9000. Whallers 9000. Whallers 9000. Whallers 9000. Wallers 9000. Whallers 9000pers 9000. Whallers 9000pers 9000. макро
Whallers 9000. Whallers 9000. Whalers 9000. Whalers 9000. Whallers 9000. Whallers 9000. Whallers 9000. Wallers 9000. Whallers 9000pers 9000. Whallers 9000pers 9000. макролуна картинки и картинки
hd небо обои
john day
космос картинки и картинки
beijing
china
Skull images & pictures
death
Halloween images & pictures
hand
hands
finger
Mountain images & pictures
Iphone backgrounds
switzerland
Hd dark wallpapers
united states
Elm Grove
Текстурные фоны
Hq фоновые изображения
освещение
камера
Компьютерные фоны
Tumblr фоны
Hd обои
Hd узоры обои
фото
Hq фоновые изображения
узоры и текстуры
ржавый металл
– – – – –– –––– –– – –– –––– – – –– ––– –– –––– – –.рендер
Hd 3d обои
Природа изображения
горный массив
abies
на открытом воздухе
Космос картинки
звездное небо
9 изображения
9 изображения0003
Iphone backgrounds
switzerland
Texture backgrounds
Hq background images
lighting
henbury meteorites conservation reserve
ghan
australia
Hd wallpapers
Hd pattern wallpapers
photo
Moon images & pictures
HD обои с небом
Джон Дэй
Бразилия
Костела-де-Адао
monsteradeliciosa
Central Java
Индонезия
Kudus
HD Dark Walpapers
Соединенные Штаты
ELM Grove
Сан -Паулу
Минимальный
Palm
HD White Wallpapers
Abtraspers
.
Роза изображения
Hd цветочные обои
Космос изображения и картинки
Пекин
Китай
Череп изображения и картинки
Death
Изображения и изображения Хэллоуина
Рука
Руки
Finger
HD Wallpapers
Android Fanosts
HD Android обои
Камера
.
. и текстуры
ржавый металл
GuerrillaBuzz Crypto PR
рендер
Hd 3d обои
Ян Паркер
Лунные изображения и картинки
Hd обои неба
Джон Дэй
–––– –––– –––– – –––– – –––– –– – –– –––– – – –– ––– –– –––– – –.
Sebastian Molina fotografía
Flower images
Rose images
Hd floral wallpapers
gaspar zaldo
Nature images
mountain range
abies
Nino Yang
Space images & pictures
beijing
china
Mathew MacQuarrie
Skull images & pictures
death
Halloween images & pictures
subvertivo _lab
brazil
costela-de-adão
monsteradeliciosa
I. am_nah
am_nah
hand
hands
finger
Франческо Унгаро
на открытом воздухе
Космические снимки
звездное небо
Taqqy RB
центральная ява
индонезия
kudus
LoboStudio Hamburg
Mountain images & pictures
Iphone backgrounds
switzerland
Alexandru Acea
Hd wallpapers
Android backgrounds
Hd android wallpapers
Tom Barrett
Hd dark wallpapers
united states
Вязовая роща
Тарек Аджалякин
Текстурные фоны
Hq фоновые изображения
Освещение
Lubo Minar
henbury meteorites conservation reserve
ghan
australia
Robert Shunev
camera
Computer backgrounds
Tumblr backgrounds
Ronaldo de Oliveira
são paulo
minimal
palm
Lawless Capture
Hd обои
Hd узор обои
фото
Allec Gomes
Hd белые обои
Hd абстрактные обои
макрос
Malik Skydsgaard
Hq фоновые изображения
узоры и текстуры
ржавый металл
Просматривайте премиум-изображения на iStock | Скидка 20% на iStock
Unsplash
Красивые бесплатные изображения, подаренные самым щедрым сообществом фотографов в мире. Лучше, чем любые бесплатные или стоковые фотографии.
Лучше, чем любые бесплатные или стоковые фотографии.
- О
- Блог
- Сообщество
- Присоединяйтесь к команде
- Разработчики/API
- Press
- Help Center
Product
- Explore
- Unsplash Awards
- Unsplash for Education
- Unsplash for iOS
- Apps & Plugins
Popular
- Backgrounds
- Free Images
- Free Stock Photos
- Картинки с днем рождения
- Прикольные фотографии
- Фотографии природы
- Черный фон
- Белый фон
- Текстуры
- Desktop Backgrounds
Wallpapers
- HD Wallpapers
- 4k Wallpapers
- iPhone Wallpapers
- Cool Wallpapers
- Cute Wallpapers
- Live Wallpapers
- PC Wallpapers
- Black Wallpapers
- iPad Wallpapers
- Desktop Wallpapers
- Политика конфиденциальности
- Условия
- Безопасность
- Логотип Twitter в форме птицыUnsplash Twitter
- Логотип Facebook в форме FUnsplash Facebook
- Логотип Instagram в форме квадратной камерыUnsplash Instagram
Как преобразовать изображение в черно-белое в Python (PIL)
Python Tutorials Holy Python поддерживается читателями. Когда вы покупаете по ссылкам на нашем сайте, мы можем получать партнерскую комиссию.
Когда вы покупаете по ссылкам на нашем сайте, мы можем получать партнерскую комиссию.
Содержание
- Введение
- Метод преобразования изображения
- L Цветовой режим
- LA Цветовой режим
- 1 Цветовой режим
- ImageEnhance.color () Метод
- Ручной манипуляции Pixel
- Пример 1: .CONVERT MEDEN
- Пример 1: .CONVERT
- Пример 1: .CONVERT
- .
- Ресурсы
- Сводка
Введение
Существует множество способов преобразования цветного изображения в черно-белое или изображение в градациях серого. В зависимости от вашего проекта один из этих методов может быть более подходящим, чем другие.
В этом руководстве по Python мы рассмотрим несколько методов получения черно-белых изображений с помощью программирования. Руководство включает информацию о библиотеке PIL, информацию о синтаксисе и основную информацию о цифровых изображениях, а также несколько примеров для демонстрации.
Мы собираемся показать вам, как быстро и практически получить изображения в градациях серого или черно-белые, используя модули Image и ImageEnhance библиотеки обработки изображений Python PIL (pillow).
Шаги исходного черно-белого преобразования:
- Давайте сначала импортируем библиотеки и модули Python, которые нам понадобятся.
- Давайте также подготовим красочное изображение для работы.
из изображения импорта PIL, ImageEnhance файл = "C://Пользователи/ABC/20.jpg" img = Image.open(файл) img.show ()
Это довольно богатое изображение, показывающее все диапазоны красного, зеленого и синего, а также некоторые нейтральные огни. Работать над ним будет весело.
.convert method : Преобразование между цветовыми режимами цифрового изображенияЭтот метод может быть особенно полезен, если вы хотите получить действительно черно-белое изображение или изображение в градациях серого.
- Все, что вам нужно сделать, это использовать метод .
 convert из модуля изображения.
convert из модуля изображения. - Преобразуйте изображение в один из цветовых режимов, удобных для вашей задачи. Режимы изображения могут быть следующими для монохромного (черно-белого и в оттенках серого): L, LA, 1
Дополнительные пояснения ниже.
Цифровое изображение, черно-белое, оттенки серого Цветовые режимы
Этот метод может быть особенно полезен, если вы хотите получить действительно черно-белое изображение или изображение в градациях серого.
- L : Этот режим изображения имеет один канал, который может принимать любое значение от 0 до 255, представляющее белый, черный и все оттенки серого между ними. Это 8-битный режим изображения в градациях серого. L обозначает канал яркости.
- LA : Представляет L с альфа-каналом прозрачности. Этот режим можно использовать для получения изображений в градациях серого с прозрачностью. И не забывайте, что только файлы изображений PNG и GIF поддерживают канал прозрачности.

- 1 : Этот режим изображения действительно черно-белый. Он имеет только один канал, который принимает только два значения, представляющих полностью белый или полностью черный цвет. Между ними нет серого.
Метод .Color()
.Цветовой режим из модуля ImageEnhance также можно использовать для создания изображения в градациях серого.
Все, что вам нужно сделать, это создать фильтр с методом .Color и применить его к изображению с помощью метода .enhance() со значением фактора 0 в нем.
Манипуляция пикселями вручную
Существуют различные хэши изображений, которые можно использовать для преобразования цветных изображений в оттенки серого.
Таким образом, цветные изображения обычно используют формат RGB, что означает, что каждый пиксель представлен кортежем из трех значений (красный, зеленый и синий) в Python. С другой стороны, в режиме
L используется только одно значение от 0 до 255 для каждого пикселя (8 бит).
Итак, как нам получить одно значение из этих трех значений пикселей? Нам нужно какое-то усреднение.
Одним из стандартов, которые можно использовать, является Рекомендация 601 организации ITU-R (Сектор радиосвязи Международного союза электросвязи или ITU), которая также используется библиотекой подушек при преобразовании цветных изображений в оттенки серого. Формула выглядит примерно так:
ITU-R 601 7th Edition Construction of Luminance формула:
L = R * 299/1000 + G * 587/1000 + B * 114/1000
Перебирая каждый пиксель, вы можете преобразовать 24-бит в 8-бит или 3 канала в 1 канал для каждого пикселя, используя приведенную выше формулу.
Вы можете прочитать оригинальную Рекомендацию МСЭ-R 601, 7-е издание.
В качестве альтернативы вы можете попробовать Rec. 709
L = R * 2125/10000 + G * 7154/10000 + B * 0721/10000
Вы можете прочитать исходную Рекомендацию МСЭ-R 709, 6-е издание.
Пример 1: Преобразование режима изображения в 1, L или LA
Это наиболее распространенный метод получения монохромных (черно-белых и/или оттенков серого) изображений. Давайте посмотрим несколько примеров.
Давайте посмотрим несколько примеров.
из изображения импорта PIL
файл = "C://Пользователи/ABC/20.jpg"
img = Image.open(файл)
img.convert("1")
img.show ()
Преобразование 1-битного черно-белого изображения (низкое разрешение)Результат может показаться вам слишком грубым и несколько бесполезным. Это верно. Причина в том, что если вы применяете режим «1», вы захотите применить его к изображению с высоким разрешением, чтобы черные и белые пиксели лучше смешивались.
Посмотрите на это изображение с более высоким разрешением (2400 x 1920), которое также преобразовано в режим «1», но результат стал намного более плавным.
Преобразование 1-битного черно-белого изображения (высокое разрешение)А вот пример в градациях серого. В этом примере мы конвертируем изображение в режим «L».
из изображения импорта PIL
файл = "C://Пользователи/ABC/20.jpg"
img = Image.open(файл)
img = img.convert("L")
img.show ()
Преобразование изображения в градациях серого (режим L) Вы можете сказать, что результат стал намного более гладким благодаря точному заполнению каждого пикселя черными, белыми и серыми оттенками. Вы также можете использовать режим LA с прозрачностью для достижения того же результата со свободой альфа-канала для нужд прозрачности.
Вы также можете использовать режим LA с прозрачностью для достижения того же результата со свободой альфа-канала для нужд прозрачности.
Но вы можете сохранить LA только в формате png или gif, так как они работают с прозрачностью.
Пример 2: метод ImageEnhance.Color() для получения изображений в градациях серого
Вы также можете просто применить метод .Color() со значением 0, который отключит все цвета RGB и превратит изображение в градации серого.
Вот пример:
из изображения импорта PIL файл = "C://Пользователи/ABC/20jpg" img = Image.open(файл) фильтр = ImageEnhance.Color(img) filter.enhance (0) img.show ()Преобразование изображения в градациях серого с использованием метода .Color() (режим RGB)
Результаты, полученные с помощью этого метода, будут визуально идентичны результатам преобразования изображения в режимы L или LA.
Однако с точки зрения размера и вычислений это может быть немного неэффективно.
Если мы сравним первый пиксель изображения «L» выше и изображения, к которому мы применили метод «Цвет», мы получим два разных результата на уровне пикселей: 13, 13, 13)
Итак, мы видим, что в предыдущем примере оттенки серого достигаются путем выравнивания значений каждого канала RGB, в то время как режим L работает только с одним каналом, который получает значения между 0-255 (8 бит).
.Color метод вернет 24-битное изображение с глубиной цвета, поскольку используются три 8-битных канала.
Пример 3. Преобразование каждого цветного пикселя в пиксели в градациях серого вручную
Этот метод немного низкоуровневый, но иногда вы больше всего учитесь, когда выполняете действия на низком уровне.
Действия по манипулированию пикселями вручную для получения изображения в градациях серого из цветного изображения:
- Мы откроем цветное изображение.
- Мы будем получать данные каждого пикселя из него в виде кортежей, используя метод .getdata() .
- Мы пройдемся по списку кортежей и усредним значение RGB (24 бита) каждого пикселя до одного значения яркости.
- Мы будем использовать стандартную формулу ITU-R 709 6-го издания, как описано выше.
- Мы создадим список новых 8-битных данных, который состоит из одного канала.
- Мы создадим новое изображение с режимом «L» и размером точно с цветным изображением
- Мы создадим новое изображение из этого списка пикселей, используя метод .
 putdata()
putdata()
Формула для весов будет:
L = R * 2125/10000 + G * 7154/10000 + B * 0721/10000
из импорта PIL Image, ImageEnhance
img = Image.open("Рабочий стол/11.jpg")
img_data = img.getdata()
лст=[]
для я в img_data:
# lst.append(i[0]*0.299+i[1]*0.587+i[2]*0.114) ### Рек. 609-7 весов
lst.append(i[0]*0,2125+i[1]*0,7174+i[2]*0,0721) ### Рек. 709-6 весов
new_img = Image.new("L", img.size)
new_img.putdata (список)
new_img.show()
Изображение в градациях серого, созданное с использованием Rec. 709 6-е издание МСЭ-R Если вы сравните это изображение с преобразованием Pillow в режиме L, вы увидите небольшую разницу в плотности света вокруг лампы и неоновых букв на окне. Это связано с тем, что метод convert PIL использует Rec. стандарт 601-7. Ресурсы
Если вы хотите увидеть более интересный контент, касающийся обработки изображений в Python, вы можете ознакомиться с нашими более продвинутыми учебными пособиями по Python PIL, а также с основами работы с цифровыми изображениями ниже:
Резюме
Глубокое преобразование черно-белых изображений и оттенков серого. Именно мы использовали; Методы .convert() модуля Image и .Color модуля ImageEnhance. Мы также рассмотрели ряд связанных цветовых режимов изображения, таких как; 1-битное изображение, L-изображение и LA-изображение (L с альфа-каналом).
Именно мы использовали; Методы .convert() модуля Image и .Color модуля ImageEnhance. Мы также рассмотрели ряд связанных цветовых режимов изображения, таких как; 1-битное изображение, L-изображение и LA-изображение (L с альфа-каналом).
Мы рассмотрели такие концепции, как пиксели, цветовые режимы изображения, высокоуровневые методы преобразования оттенков серого, а также итерации на уровне пикселей для достижения тех же результатов.
Этот учебник может стать отличной практикой Python и информатики, поскольку он включает в себя изучение интересной нишевой области, такой как цифровая обработка изображений, а также использование библиотек Python.
Кроме того, ручной метод, описанный в этом руководстве, может быть отличной практикой для понимания цифровых изображений, пикселей, основных концепций Python (таких как циклы for, циклы while, итерации, списки, кортежи, переменные и т. д.) для университетов и других учебных заведений. , рабочее обучение и для новичков в Python.
Вот 3 способа сделать изображение черно-белым с помощью GIMP
Преобразование изображения в черно-белое — одно из наиболее распространенных правок, которые пользователи могут захотеть внести в свои фотографии, и это редактирование, которое охватывает уровень опыта. Всем, от новичков до профессионалов, время от времени необходимо преобразовывать изображения в черно-белые, и, как пользователю GIMP, вам повезло. Однако, прежде чем сделать изображение черно-белым с помощью GIMP, вы должны сначала определить, в какие оттенки серого вы действительно хотите преобразовать, или в буквальное черно-белое. В этом уроке мы подробно рассмотрим оба.
Для этой демонстрации мы будем использовать следующий пример фотографии: Нажмите, чтобы увеличить.
Черно-белое VS Оттенки серого
Часто, когда пользователи говорят, что хотят сделать изображение черно-белым с помощью GIMP, на самом деле они хотят преобразовать его в оттенки серого. На изображении ниже показана разница между ними: «Оттенки серого» используют весь спектр оттенков серого, тогда как настоящий черно-белый использует только черный и белый.
Короче говоря, разница между черно-белым и оттенками серого заключается в том, что черно-белый разделяет все изображение только на два цвета — черный и белый. Никаких промежуточных оттенков серого.
Оттенки серого, с другой стороны, используют не только черные и белые оттенки; кроме того, он использует весь спектр оттенков серого.
Преимущество использования черно-белого изображения заключается в том, что оно обеспечивает простоту и позволяет легко преобразовывать изображение в другие объекты, например в векторные изображения. Недостатком, однако, является то, что детали и четкость могут потеряться в изображениях, которым не хватает контраста.
Оттенки серого помогают сохранить четкость и четкость изображения, но им не хватает окончательной простоты, которую предлагает черно-белое изображение.
Сделать изображение черно-белым с помощью GIMP
Существует 3 различных способа сделать изображение черно-белым с помощью GIMP, и следующие шаги проведут вас через весь процесс.
Если вы хотите сделать изображение в градациях серого, используйте варианты 1 или 2. Если вы хотите преобразовать изображение в настоящий черно-белый, используйте вариант 3. Содержание Первый способ преобразовать изображение в оттенки серого в GIMP — изменить цветовой режим всего документа. Для этого просто перейдите к: Это преобразует все ваше изображение в черно-белое: Изменение цветового режима документа на Оттенки серого сделает все изображение черно-белым. Следует отметить, что при использовании этого метода, хотя и самый простой вариант, производит постоянное изменение . Это означает, что как только вы измените цветовой режим вашего документа, все ваше изображение будет преобразовано в оттенки серого, и пути назад уже не будет. Переключение документа обратно на Режим RGB не добавит цвет обратно. Еще одна особенность этого метода заключается в том, что изменения применяются ко всему изображению, а не только к активному слою или выделению. Этот параметр следует использовать только в том случае, если вы просто хотите преобразовать одно изображение в черно-белое и вам не нужно будет вносить какие-либо дополнительные изменения. Как только вы измените цветовой режим вашего документа на Оттенки серого, вы не сможете снова работать с цветами в этом изображении, пока не переключите цветовой режим обратно на RGB. Более временный и универсальный способ преобразования изображения в оттенки серого с помощью GIMP — удаление насыщенности цветов изображения. Для этого перейдите к: Откроется меню Насыщенность : Переместите ползунок Масштаб до упора влево, чтобы удалить данные о цвете из изображения. Теперь все, что вам нужно сделать, это удалить данные о цвете, переместив ползунок Масштаб до упора влево. Когда вы это сделаете, цвета будут удалены из вашего изображения: удаление насыщенности из изображения — это еще один способ преобразовать его в черно-белый. Нажмите OK , чтобы применить изменения. Преимущество использования этой опции заключается в том, что она позволяет преобразовать локализованную область в черно-белую, не лишая возможности работать с цветом в другом месте изображения. Эта опция применит изменения только к тому слою, который вы выбрали, и если у вас включен выбор, он будет ограничен этим выбором. Вы можете удостовериться, что у вас нет выбора, нажав Control + Shift + A на клавиатуре. Последний способ сделать изображение черно-белым — применить Порог . Этот метод следует использовать, если вы хотите сделать свое изображение настоящим черно-белым изображением, где используются только черный и белый цвета. Для этого просто перейдите к: Откроется меню Порог : Двигайте стрелку влево и вправо, чтобы настроить порог по своему вкусу. Вы должны сразу заметить появление вашего изменения изображения. Все данные о цвете будут удалены, и система будет использовать контраст вашего изображения, чтобы определить, что будет преобразовано в черный, а что — в белый. Используйте ползунок Channel , чтобы настроить пороговое значение по своему вкусу, и нажмите OK , когда вы закончите, чтобы применить изменения: Применение порогового значения позволяет преобразовать изображение только в черно-белое, а не в оттенки серого. Как и в случае с вариантом 2, применение порога будет применяться только к активному слою. То же самое касается выбора — если у вас включен выбор, то изменение порога будет ограничено этим выбором. После того, как вы закончите преобразование изображения в черно-белое, вы можете захотеть изменить его еще больше. Это может помочь вернуть некоторую потерянную четкость и добавить контрастности изображению. Это можно сделать с помощью Color Curves . Чтобы получить доступ к меню Кривые , перейдите к: Откроется меню Кривые : Меню Кривые позволяет настроить контраст черно-белого изображения. Это довольно сложный инструмент, и изучение того, как его использовать, само по себе может стать целым уроком. Однако, если вы можете легко настроить свои черно-белые изображения: Когда вы закончите, вы можете нажать OK , чтобы применить ваши изменения: Как выглядит черно-белое изображение после того, как кривые были изменены, чтобы добавить больше контраста. Этот метод работает только для изображений в градациях серого. Это не сработает, если вы уже преобразовали изображение в черно-белое. Знание того, как преобразовать изображение в черно-белое с помощью GIMP, является довольно простым процессом, если вы понимаете разницу между оттенками серого и настоящим черно-белым. Независимо от варианта, который вы используете для выполнения этой задачи, вы всегда находитесь на расстоянии нескольких кликов. Это то, что можно сделать за считанные секунды. Если у вас есть какие-либо вопросы или вам нужны разъяснения по любому из шагов, предпринятых в этом уроке, просто оставьте комментарий ниже. Хотите узнать больше о том, как работает GIMP? Посмотрите The GIMP Series — обширную коллекцию из более чем 60 видеороликов , в которых я рассказываю обо всех основных инструментах, возможностях и функциях GIMP и объясняю, что они делают, как работают и почему они полезны. Хотите узнать больше о том, как работает Adobe Illustrator? Посмотрите мою серию объяснений Illustrator — обширную коллекцию из более чем 100 видеороликов , в которых я рассматриваю каждый инструмент, функцию и функцию и объясняю, что это такое, как оно работает и почему оно полезно. Этот пост может содержать партнерские ссылки. Прочитайте информацию об аффилированных лицах здесь. В 2019 году астрономы запечатлели скрытую часть Вселенной, которую мы можем загрузить на экраны наших компьютеров. Это было первое в истории изображение черной дыры, и оно показало жестокость космического зверя. Эта хаотическая пустота, получившая название M87*, извергает струю света и пронзает галактику, в которой живет. 12 мая той же группе широко раскрытых глаз ученых удалось собрать воедино еще одно ошеломляющее изображение космической бездны. Хотя на этот раз это была «тихая, безмолвная» черная дыра в нашей собственной галактике Млечный Путь под названием Стрелец A* или Sgr A*. Тем не менее, он также выглядит как Fruit Loop, но, возможно, становится мокрым. Оба изображения являются замечательными достижениями в области астрономии. Возможно, это самые захватывающие дух снимки, которые когда-либо видело человечество. И они выглядят как расплывчатые оранжевые подушки для шеи — или, как выразился Ферьял Озель, астрофизик из Аризонского университета и член коллаборации Event Horizon Telescope, «кажется, что черные дыры похожи на пончики». Итак, на что именно мы смотрим? «Когда мы смотрим в сердце каждой черной дыры, мы обнаруживаем яркое кольцо, окружающее тень черной дыры», — сказал Озель. Прежде чем перейти к деталям, важно отметить, что оба изображения черных дыр, которые мы видим, не являются фотографиями, к которым мы привыкли изо дня в день. На этом изображении показана Большая миллиметровая/субмиллиметровая решетка Атакама в Чили, часть коллаборации Event Horizon Telescope, которая смотрит на Млечный Путь, а также местонахождение Стрельца A*, сверхмассивной черной дыры в нашем галактическом центре. В рамке выделено изображение Стрельца А*, полученное в результате совместной работы. Черная дыра не совсем черная и не совсем дыра. Скорее, это сложная сущность с несколькими движущимися частями, как у людей, имеющих кучу биологических систем тела. Но чтобы понять недавнее изображение Sgr A*, сделанное EHT, вам нужно знать три основных аспекта анатомии черной дыры. Во-первых, сингулярность. Черные дыры обычно образуются, когда гигантские звезды коллапсируют и вся бывшая звездная материя превращается в единую точку. Эта точка называется «сингулярностью» и обладает такой огромной массой — от мертвой звезды — что ее гравитация преодолевает все и вся, к несчастью, если подойти слишком близко. Включая газ, пыль и даже свет. На самом деле гравитационное притяжение этой сущности настолько сильно, что буквально искажает ткань пространства и времени. Но и на снимках M87*, и на снимках Sgr A* эта точка для нас невидима. Мы должны представить его прямо в центре. Иллюстрация анатомии черной дыры. Во-вторых, горизонт событий. Горизонт событий — это, по сути, граница между нашей вселенной и неуловимыми внутренностями пустоты. Он находится на определенном, очень конкретном расстоянии от точки сингулярности, называемой радиусом Шварцшильда. Все, что попадает за горизонт событий, попадает в какое-то скрытое царство, которое кажется нам тьмой, потому что там заключен даже свет. Содержимое за горизонтом никогда не вернется. Мы не знаем, что с ними происходит. На изображениях EHT это альтернативное, похожее на реальность, сферическое пространство между сингулярностью и горизонтом событий обозначено черными кружками. Более конкретно, темные центральные части — это тени горизонта событий. «Тень — это изображение горизонта событий, это линия нашего взгляда на черную дыру», — сказал Майкл Джонсон, член EHT и астрофизик из Центра астрофизики Гарвардского Смитсоновского института. Но мы к этому еще вернемся. В-третьих, что наиболее важно для пылающих пончиков, это фотонная сфера. Повсюду вокруг сингулярности и горизонта событий пелена горячего газа и пыли находится в ловушке на вечной орбите вокруг этих оглушающих бездн в так называемых аккреционных дисках. В отличие от газа или пыли, свет может деликатно скользить на цыпочках в пределах радиуса Шварцшильда, не закручиваясь по спирали в пустоту. И если эти фотоны путешествуют в только в правильном направлении, «свет, выходящий из горячего газа, вращающегося вокруг черной дыры, кажется нам ярким кольцом», — сказал Озель. «Свет, который находится достаточно близко, чтобы быть поглощенным им, в конце концов пересекает его горизонт и оставляет после себя только темную пустоту в центре». Вот почему коллаборация EHT называет свои изображения «сердцами» черных дыр. Изображения увеличены на фотонной сфере, которая технически приближается даже ближе к ошеломляющей, искривляющей пространство-время сингулярности, чем даже к горизонту событий. Если эти пустоты были людьми, мы смотрим на их бьющиеся сердца. В ночном небе, для контекста, тень внутри кольца составляет около 52 угловых микросекунд, что примерно соответствует размеру пончика на Луне, если смотреть с Земли. Видео ниже (восхитительно) иллюстрирует этот момент. «Мы обнаружили, что можем измерить диаметр кольца с точностью около 5%, — сказал Джонсон. «Большая часть неопределенности здесь на самом деле потому, что мы не знаем, вращается ли черная дыра, а вращение оказывает небольшое влияние на диаметр тени». Пространство и время, или пространство-время, вокруг черных дыр полностью искривлено. По мере того, как легкие частицы или фотоны покидают вращающийся газовый аккреционный диск и проверяют пределы горизонта событий, они следуют по искривленному пространственно-временному пути. Следовательно, оранжевый свет, который вы видите в верхней части изображения черной дыры, полученного с помощью EHT, на самом деле не находится «сверху» черной дыры. На самом деле он связан с дальним концом горизонта событий и частью кольца, подобного Сатурну, вокруг всего объекта. Следующее видео помогает понять это. Хотя это симуляция двойной системы черных дыр, обратите внимание, когда синяя черная дыра находится за оранжевой черной дырой, вы можете видеть всю синюю дыру сверху и снизу оранжевой. Примерно то же самое происходит и с одиночными черными дырами, за исключением света, вращающегося вокруг их сингулярности. На самом деле, это происходит с каждой черной дырой на видео. Точно так же сам горизонт событий следует своего рода искривлению. В основном мы можем видеть дальний конец горизонта событий, а также, по сути, все углы горизонта 9.0780 . Вариант 1. Изменение цветового режима документа на оттенки серого
Изображение > Режим > Оттенки серого 
Вариант 2. Удаление насыщенности цветов изображения
 В меню Saturation опустите ползунок насыщенности до упора, щелкнув и перетащив его влево.
В меню Saturation опустите ползунок насыщенности до упора, щелкнув и перетащив его влево. Цвета > Насыщенность 
Вариант 3. Применение фильтра «Порог»
Цвета > Порог 
Настройка черно-белого изображения

Цвета > Кривые 
Заключение
Станьте
Мастером GIMP!
Станьте мастером Adobe Illustrator!
Разрушение умопомрачительного Млечного Пути Изображение черной дыры
 Но для неподготовленного землянина это выглядит как фруктовая петля.
Но для неподготовленного землянина это выглядит как фруктовая петля. Они исходят из наблюдений за радиоволнами, которые работают, обнаруживая интенсивность световых частиц или фотонов в космосе, а затем переводя эти сигналы в видимые узоры. Например, сверхинтенсивные фотоны «ярче».
Они исходят из наблюдений за радиоволнами, которые работают, обнаруживая интенсивность световых частиц или фотонов в космосе, а затем переводя эти сигналы в видимые узоры. Например, сверхинтенсивные фотоны «ярче». Черные дыры на самом деле не черные дыры

 У каждой черной дыры есть один из них, и это, вероятно, придает черным дырам репутацию «черных».
У каждой черной дыры есть один из них, и это, вероятно, придает черным дырам репутацию «черных». Если что-то из этого диска попадает в радиус Шварцшильда, то есть за горизонт событий, оно теряется во вселенной черной дыры. Но свет делает что-то хитрое здесь. И это дает нам нашу картину черной дыры.
Если что-то из этого диска попадает в радиус Шварцшильда, то есть за горизонт событий, оно теряется во вселенной черной дыры. Но свет делает что-то хитрое здесь. И это дает нам нашу картину черной дыры.
Но все это искривлено
 Дело в том, что искривление пространства-времени заставляет эти дальние фотоны «сворачиваться» к нам.
Дело в том, что искривление пространства-времени заставляет эти дальние фотоны «сворачиваться» к нам. .. тем, что находится внутри тьма черной дыры.
.. тем, что находится внутри тьма черной дыры.
В каком-то смысле мы смотрим не только на изображения черных дыр, но и на прямое свидетельство искривления пространства-времени . То есть мы смотрим на прямое доказательство общей теории относительности Эйнштейна, гениального взгляда на гравитацию.
И, к сведению общей теории относительности, причина, по которой некоторые части светового кольца ярче других, заключается в явлении, называемом гравитационным линзированием. Гравитационное линзирование в основном усиливает некоторые фотоны из-за странных последствий искривления пространства-времени.
Характеристики Sgr A*
Теперь, когда мы знаем, на что смотрим, вот некоторые из новых характеристик черной дыры.
Sgr A* находится на расстоянии 26 000 световых лет от Земли и имеет массу, примерно в 4 миллиона раз превышающую массу нашего Солнца. M87*, напротив, находится примерно в 54 миллионах световых лет от нас и в 1000 раз массивнее SgrA*. Кроме того, Стрелец А* гораздо менее агрессивен — или «голоден», как иногда говорят астрономы. Он не потребляет столько газа из окружающей среды, как M87*.
Он не потребляет столько газа из окружающей среды, как M87*.
Изображение показывает масштаб Sgr A* в сравнении как с M87*, так и с другими элементами Солнечной системы, такими как орбиты Плутона и Меркурия. Также отображается диаметр Солнца и текущее местоположение космического корабля «Вояджер-1», самого дальнего от Земли космического корабля.
Сотрудничество EHT, Лия Медейрос«Мы видим, что лишь струйка материала на самом деле достигает черной дыры», — сказал Джонсон. «Если бы Sgr A* был человеком, он бы потреблял одно рисовое зернышко раз в миллион лет».
Таким образом, говорит он, черная дыра неэффективна. «Он излучает всего в несколько сотен раз больше энергии, чем Солнце, несмотря на то, что он в 4 миллиона раз массивнее — единственная причина, по которой мы вообще можем его изучать, — это то, что он находится в нашей собственной галактике».
Качество изображения HERO10 Black + новые настройки по умолчанию
Советы по GoPro
23 ноября 2021 г.
Давние поклонники камер GoPro могут заметить, что видеоклипы и кадры прямо с камеры в этом году выглядят немного иначе, а знатоки клянутся, что они выглядят еще лучше. В любом случае они правы. Но как? Почему? Физическая камера не сильно отличается между HERO10 и HERO9 Black, так что же происходит? Ответ: Много! Теперь, когда новый процессор GP2 используется в HERO10 Black, мы внесли некоторые серьезные внутренние изменения, и это позволяет получать лучшие изображения с GoPro.
Зайдите на нашу кухню и посмотрите, как готовится наш секретный соус.
Натуральный цвет
Начнем с самого простого. HERO10 имеет три цветовых профиля: Vibrant (ранее GoPro Color), Flat и совершенно новый Natural. Natural понял назначение и быстро стал предпочтительным цветовым профилем по умолчанию для HERO10 Black.
В течение многих лет цветовой профиль наших камер по умолчанию был насыщенным и выглядел более «маковым». Это было ярко, и это выделяло вещи, без сомнения, но это было не совсем реалистично. В HERO10 Black мы попытались сделать так, чтобы фото и видео отражали то, как ваши глаза видят мир — по-прежнему насыщенные цвета, но менее чрезмерные. Теперь, если вам понравился этот образ, это все еще вариант! Просто зайдите в настройки любого профиля, который вы хотите, и измените цвет на Vibrant, но мы настоятельно рекомендуем вам дать шанс Natural. Вы заметите, что зеленый, синий и красный цвета выглядят так, как будто они в природе, а не в мультфильме.
В HERO10 Black мы попытались сделать так, чтобы фото и видео отражали то, как ваши глаза видят мир — по-прежнему насыщенные цвета, но менее чрезмерные. Теперь, если вам понравился этот образ, это все еще вариант! Просто зайдите в настройки любого профиля, который вы хотите, и измените цвет на Vibrant, но мы настоятельно рекомендуем вам дать шанс Natural. Вы заметите, что зеленый, синий и красный цвета выглядят так, как будто они в природе, а не в мультфильме.
СОВЕТ ПРОФЕССИОНАЛА: Убедитесь, что у вас установлена последняя версия прошивки! Мы всегда добавляем улучшения IQ, а в самой последней версии 1.16 еще больше улучшены тона кожи. Самое заметное, что лица под прямыми солнечными лучами больше не будут казаться выгоревшими, вместо этого цвет лица станет красивым и ровным, а цвет лица станет более полным и насыщенным.
Локальное тональное отображение
Полное раскрытие, мы собираемся немного увлечься, когда будем говорить о локальном тональном отображении или LTM. Глобальная регулировка тона — это когда процессор изображения (т. е. мозг вашей камеры) смотрит на изображение, которое только что захватил датчик, и вносит коррективы во все изображение. При локальном отображении тонов процессор может нацеливаться на определенные области изображения, не затрагивая другие. Благодаря новому процессору GP2 в HERO10 камера достаточно мощная, чтобы вносить такие детальные корректировки не только в фотографии, но и в видео!
Глобальная регулировка тона — это когда процессор изображения (т. е. мозг вашей камеры) смотрит на изображение, которое только что захватил датчик, и вносит коррективы во все изображение. При локальном отображении тонов процессор может нацеливаться на определенные области изображения, не затрагивая другие. Благодаря новому процессору GP2 в HERO10 камера достаточно мощная, чтобы вносить такие детальные корректировки не только в фотографии, но и в видео!
Вот пример. Скажем, у вас есть щенок в качестве объекта вашего снимка, а за ним большое голубое небо. Локальная тональная компрессия определит, что щенок, вероятно, является фокусом изображения, и отрегулирует контрастность только в ячейках сетки, содержащих собачку, что сделает ее шерсть более четкой и отчетливой. Для остальной части изображения он оставит контраст в покое или, может быть, даже уменьшит его, чтобы немного поднять тени. GP2 позволяет выполнять эти настройки со скоростью до 60 раз в секунду, в зависимости от разрешения и частоты кадров, в которых вы снимаете.
Резкость
Опытные пользователи GoPro также могут заметить, что резкость по умолчанию на HERO10 теперь установлена на «Среднюю» — раньше она всегда была установлена на «Высокую». Сумасшедшая вещь заключается в том, что если вы сравните изображения с HERO9 при высокой резкости и HERO10 при средней резкости, HERO10 покажется более детализированной и выглядит чище. Во многом это связано с LTM и улучшениями в нашей технологии линз. Если быть честными, мы всегда чувствовали, что High выглядит немного чрезмерно резкой, а края могут немного искажаться, создавая «цифровой» вид. Кроме того, средняя резкость облегчает задачу. Теперь этот вариант все еще существует, если вы хотите эти края бритвы, но почти все наши профессиональные пользователи используют средний размер, и это выглядит фантастически.
Локальная тональная компрессия была включена в режим SuperPhoto для HERO9 (и до сих пор), но HERO10 — это первый раз, когда мы смогли применить ее к видео. Он срабатывает автоматически во всех режимах, кроме самых ресурсоемких (т. е. это не 5K60, 4K120 или 2,7K240), но он присутствует везде, и он действительно заставляет ваши клипы петь.
е. это не 5K60, 4K120 или 2,7K240), но он присутствует везде, и он действительно заставляет ваши клипы петь.
3DNR
Теперь поговорим о 3D Noise Reduction или 3DNR. Вы, наверное, уже знаете, что шум в данном случае относится не к звуку, а к цифровым артефактам в изображении. В худшем случае это может выглядеть как статика. Обычно это больше проблема, когда вы снимаете в темных условиях, когда камера увеличивает ISO (чувствительность сенсора) для компенсации. По мере того, как датчик становится более чувствительным, он улавливает больше ложных пикселей, что приводит к цифровому шуму. Шумоподавление сглаживает это.
3DNR выводит это на совершенно новый уровень, и опять же благодаря усиленной вычислительной мощности GP2. В то время как обычное шумоподавление обрабатывает видео по одному кадру за раз, чтобы смягчить практически все, 3DNR использует ИИ для одновременного просмотра нескольких кадров и исправляет только то, что необходимо.
Например, если вы снимаете тускло освещенную улицу, 3DNR сравнивает несколько кадров, чтобы определить, какие пиксели являются аномальными, и исправляет только эти пиксели, чтобы они соответствовали остальным, чтобы все видео не было чрезмерно смягченным. . Вы увидите, что края стали четче, детали остаются четкими, а остаточный шум стал более плавным и менее отвлекающим, особенно когда камера находится в движении. Это матч, созданный на небесах HERO10.
. Вы увидите, что края стали четче, детали остаются четкими, а остаточный шум стал более плавным и менее отвлекающим, особенно когда камера находится в движении. Это матч, созданный на небесах HERO10.
Это не , а работает в условиях низкой освещенности, но именно здесь вы видите больше всего преимуществ. 3DNR работает в разрешениях 4K30 и 24 кадра в секунду, 2,7K60 и ниже, а также 1080p120 и ниже с некоторыми ограничениями, зависящими от настроек вашего цифрового объектива. Что безумно, так это то, что режим с более низким разрешением с 3DNR может превзойти режим с более высоким разрешением без 3DNR в условиях низкой освещенности. Это проблеск секретного волшебства, которое наша команда по качеству изображения приготовила, чтобы сделать качество изображения HERO10 Black непревзойденным.
Хотите больше, чем просто попробовать?
Это не единственные способы улучшения качества изображения в HERO10 Black. Вы заметите, что фотографии HDR значительно улучшились. Теперь GoPro использует собственную запатентованную технологию HDR, и она выглядит намного более естественно, как то, что действительно видят ваши глаза (у которых собственный широкий динамический диапазон). Цвета также более реалистичны. В целом, вы заметите, что артефактов стало меньше, а цветопередача стала более мягкой с более тонкими переходами.
Теперь GoPro использует собственную запатентованную технологию HDR, и она выглядит намного более естественно, как то, что действительно видят ваши глаза (у которых собственный широкий динамический диапазон). Цвета также более реалистичны. В целом, вы заметите, что артефактов стало меньше, а цветопередача стала более мягкой с более тонкими переходами.
Короче говоря, мы продолжаем настраивать и улучшать (и добавлять новые функции) HERO10, поэтому следите за новостями на The Inside Line и обновляйте прошивку, чтобы получать все самое новое и лучшее.
Python OpenCV: преобразование изображения в черно-белое
В этом уроке мы узнаем, как преобразовать изображение в черно-белое, используя Python и OpenCV.
Введение
В этом уроке мы узнаем, как преобразовать изображение в черно-белое, используя Python и OpenCV.
Преобразование изображения в черно-белое с помощью OpenCV можно выполнить с помощью простой операции двоичного порогового значения. Мы начинаем с изображения в оттенках серого и определяем пороговое значение.
Затем для каждого пикселя изображения в градациях серого, если его значение меньше порога, то мы присваиваем ему значение 0 (черный). В противном случае мы присваиваем ему значение 255 (белый).
Обратите внимание, что это очень простой подход, который может не дать наилучших результатов, если, например, изображение имеет разные условия освещения в разных областях [1]. Вы можете прочитать здесь о более сложных операциях, которые мы можем выполнять в OpenCV для получения лучших результатов.
Это руководство было протестировано в Windows 8.1 с версией 4.0.0 OpenCV. Использовалась версия Python 3.7.2.
Код
Первое, что нам нужно сделать, это импортировать модуль cv2 , поэтому у нас есть доступ ко всем функциям, которые позволят нам преобразовать изображение в черно-белое.
импорт cv2
Затем нам нужно получить изображение, которое мы хотим преобразовать. Итак, чтобы прочитать изображение из файловой системы, нам просто нужно вызвать imread , передавая на вход путь к файлу, который мы хотим прочитать.
Обратите внимание, что изображение будет прочитано как пустой ndarray.
originalImage = cv2.imread('C:/Users/N/Desktop/Test.jpg')
Чтобы мы могли применить операцию пороговой обработки, изображение должно быть в градациях серого [2], как уже упоминалось во вступительном разделе.
Таким образом, прочитав изображение, мы переведем его в оттенки серого с вызовом функции cvtColor . Подробное объяснение того, как преобразовать изображение в оттенки серого с помощью OpenCV, см. здесь.
Итак, в качестве первого ввода cvtColor мы будем передавать исходное изображение. В качестве второго входа нам нужно передать код преобразования цветового пространства.
Поскольку OpenCV использует цветовое пространство BGR при чтении изображения, нам нужно использовать код преобразования COLOR_BGR2GRAY . Интересное объяснение того, почему OpenCV использует формат BGR , см. здесь.
здесь.
На выходе функция cvtColor вернет изображение в оттенках серого.
серое изображение = cv2.cvtColor (исходное изображение, cv2.COLOR_BGR2GRAY)
Теперь, чтобы преобразовать наше изображение в черно-белое, мы применим операцию пороговой обработки. Для этого нам нужно вызвать пороговую функцию модуля cv2 .
В этом уроке мы собираемся применить простейший подход к установлению порога, который представляет собой бинарное пороговое значение. Однако обратите внимание, что OpenCV предлагает больше типов пороговых значений, как видно здесь.
Как уже было сказано, алгоритм бинарного порога соответствует следующему: для каждого пикселя изображения, если значение пикселя меньше заданного порога, то оно устанавливается равным нулю. В противном случае устанавливается пользовательское значение [3].
Обратите внимание, что поскольку мы работаем с изображением в градациях серого, значения пикселей варьируются от 0 до 255. Кроме того, поскольку мы хотим преобразовать изображение в черно-белое, когда пиксель превышает пороговое значение, значение, до которого мы хотите, чтобы он был преобразован, 255.
Кроме того, поскольку мы хотим преобразовать изображение в черно-белое, когда пиксель превышает пороговое значение, значение, до которого мы хотите, чтобы он был преобразован, 255.
Естественно, функция порога позволяет нам указать эти параметры. Итак, первым входом функции является изображение в градациях серого, к которому мы хотим применить операцию.
В качестве второго входа принимает значение порога. Мы будем рассматривать значение 127 , который находится в середине шкалы значений, которые может принимать пиксель в шкале серого (от 0 до 255).
В качестве третьего входа функция получает заданное пользователем значение, в которое должен быть преобразован пиксель, если его значение превышает пороговое значение. Мы будем использовать значение 255, которое соответствует белому цвету. Напомним, что мы хотим преобразовать изображение в черно-белое, а это значит, что в конце мы хотим, чтобы изображение имело пиксели со значением 0 или 255.
В качестве четвертого входа функция получает константу, указывающую тип удержания для подать заявление. Как уже упоминалось, мы собираемся использовать двоичный порог, поэтому мы передаем значение ПОРОГ_БИНАРИЙ .
На выходе этот вызов функции вернет кортеж. Первое значение можно игнорировать, так как оно имеет значение только для более продвинутых методов пороговой обработки. Второе возвращаемое значение соответствует результирующему изображению после применения операции.
(thresh, blackAndWhiteImage) = cv2.threshold(grayImage, 127, 255, cv2.THRESH_BINARY)
После этого мы покажем черно-белое изображение в окне, вызвав функцию imshow .
cv2.imshow('Черно-белое изображение', blackAndWhiteImage)
Для сравнения создадим еще два окна для отображения исходного изображения и версии в оттенках серого.
cv2.imshow('Исходное изображение',originalImage)
cv2.imshow('Серое изображение', grayImage)
Для доработки вызовем функцию waitKey со значением 0, чтобы она бесконечно блокировалась в ожидании нажатия клавиши. Таким образом, пока пользователь не нажмет клавишу, будут отображаться окна с изображениями.
Таким образом, пока пользователь не нажмет клавишу, будут отображаться окна с изображениями.
После того, как пользователь нажмет клавишу, функция вернется и разблокирует выполнение. Затем мы вызовем функцию destroyAllWindows для уничтожения ранее созданных окон.
cv2.waitKey(0) cv2.destroyAllWindows()
Окончательный код можно увидеть ниже.
импорт cv2
originalImage = cv2.imread('C:/Users/N/Desktop/Test.jpg')
серое изображение = cv2.cvtColor (исходное изображение, cv2.COLOR_BGR2GRAY)
(thresh, blackAndWhiteImage) = cv2.threshold(grayImage, 127, 255, cv2.THRESH_BINARY)
cv2.imshow('Черно-белое изображение', blackAndWhiteImage)
cv2.imshow('Исходное изображение',originalImage)
cv2.imshow('Серое изображение', grayImage)
cv2.waitKey(0)
cv2.destroyAllWindows()
Тестирование кода
Чтобы протестировать код, просто запустите предыдущий скрипт Python в выбранной вами среде. Естественно, вы должны использовать в качестве входных данных функции imread путь, указывающий на изображение в вашей файловой системе.




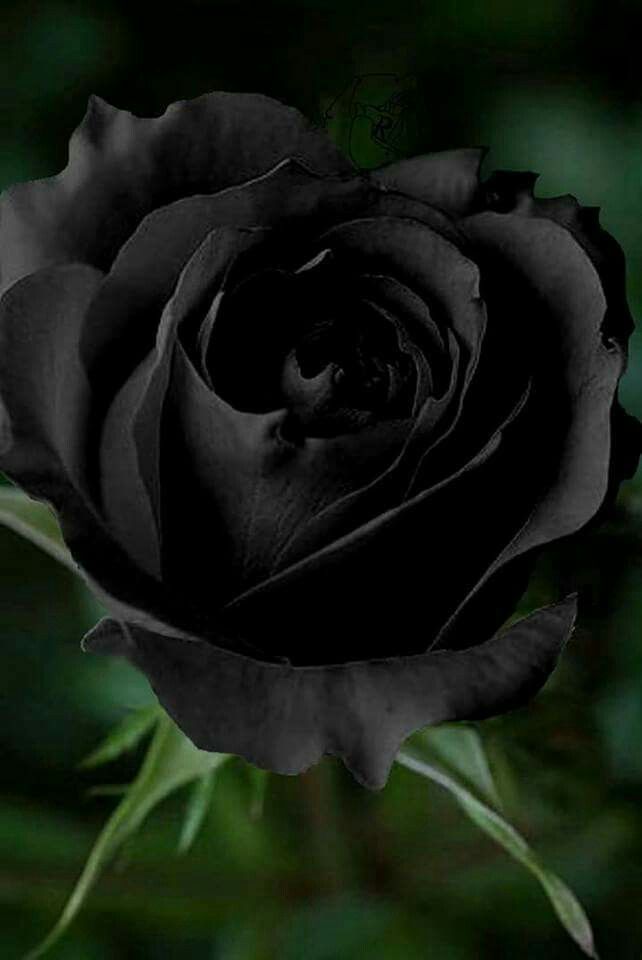
 Чтобы удалить одинаковую заливку у нескольких фигур, щелкните первую фигуру, а затем, удерживая нажатой клавишу CTRL, щелкните остальные.
Чтобы удалить одинаковую заливку у нескольких фигур, щелкните первую фигуру, а затем, удерживая нажатой клавишу CTRL, щелкните остальные.





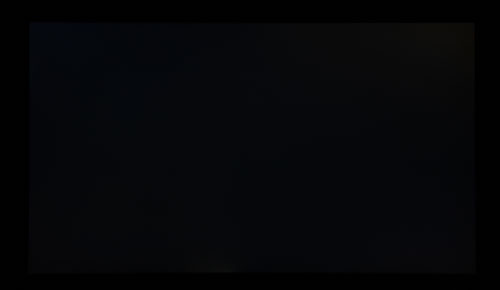
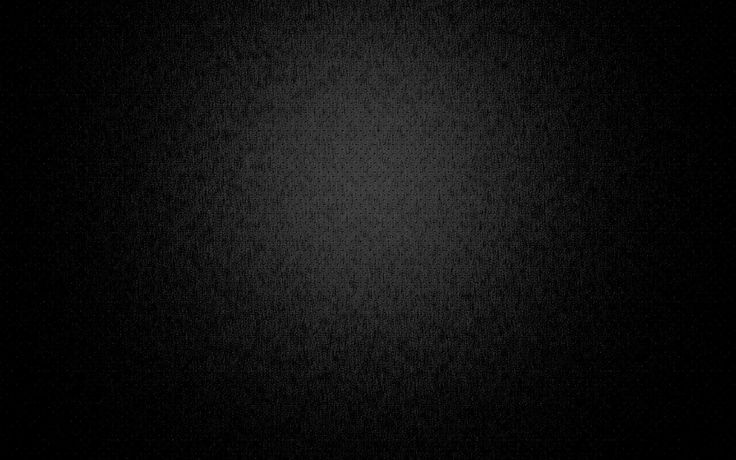




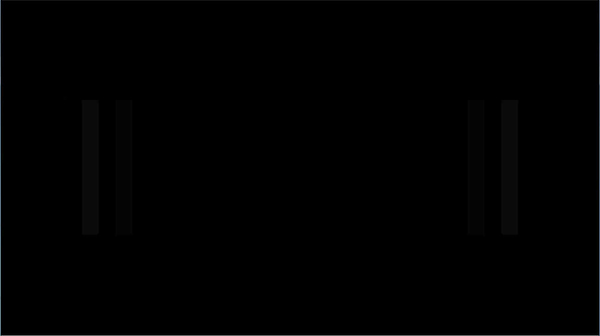
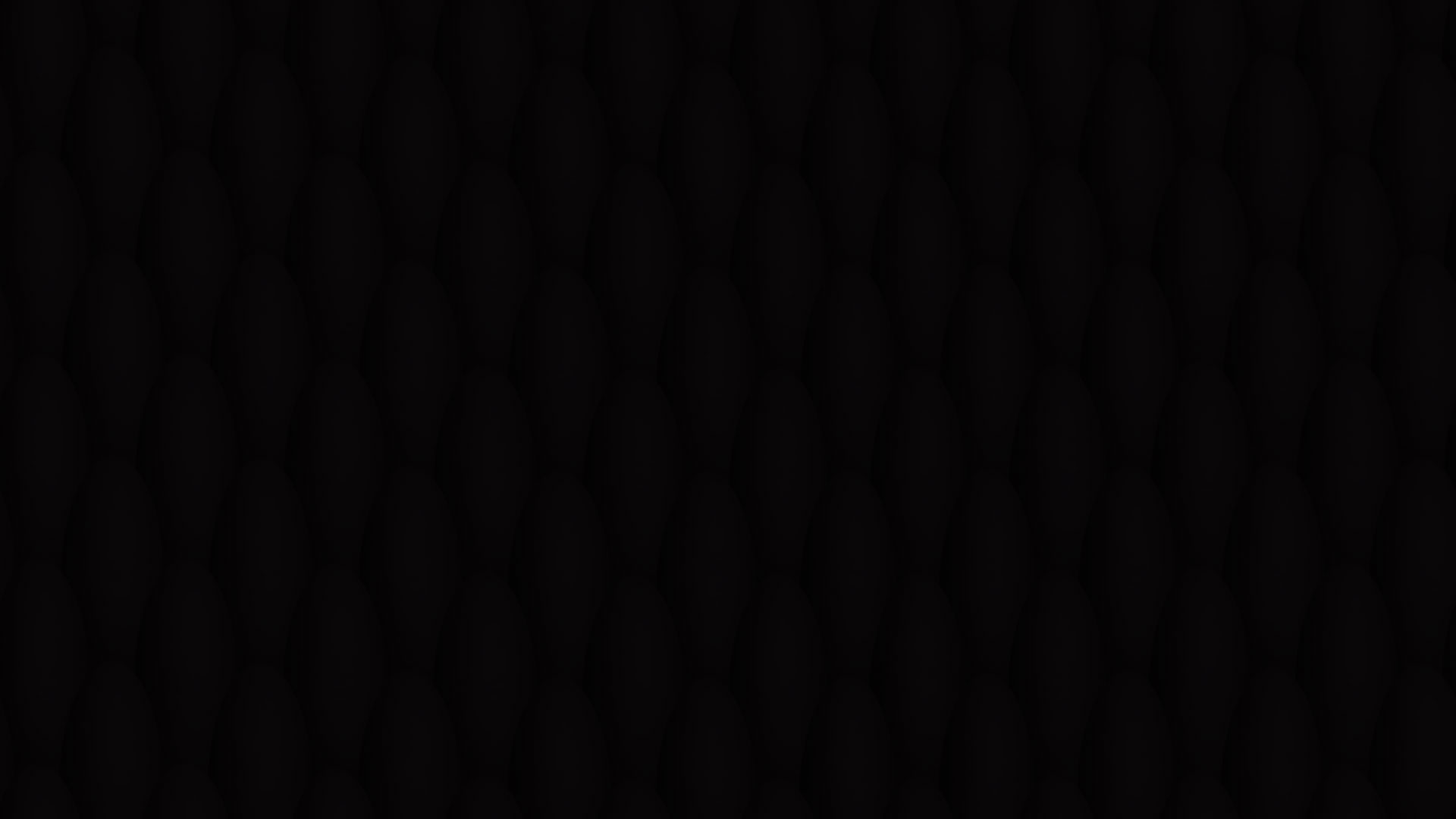




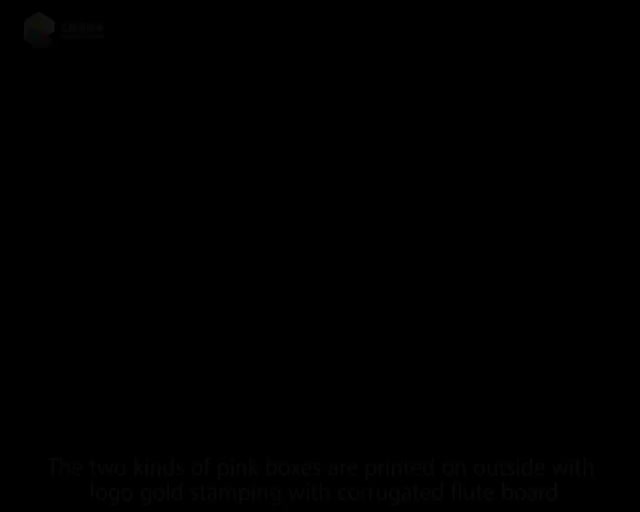

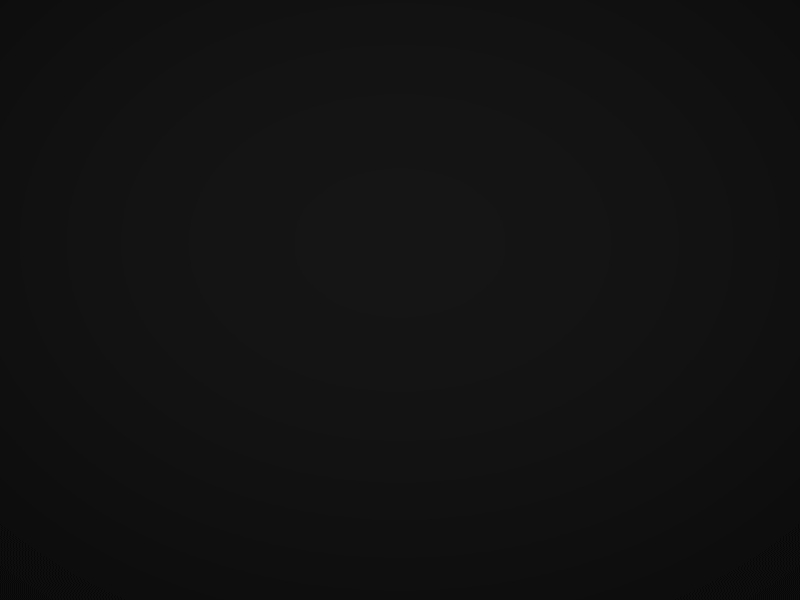
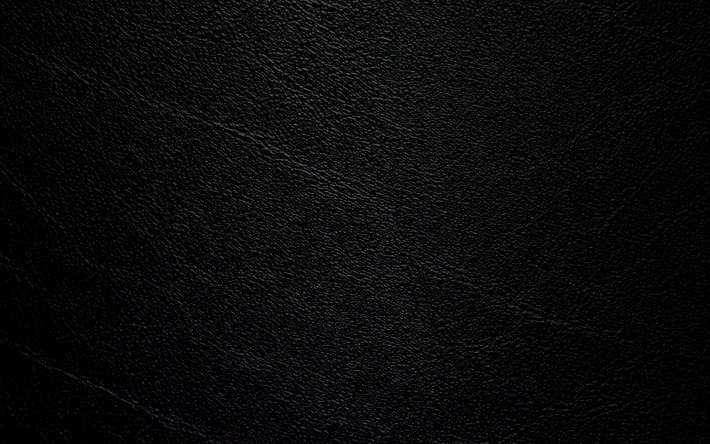
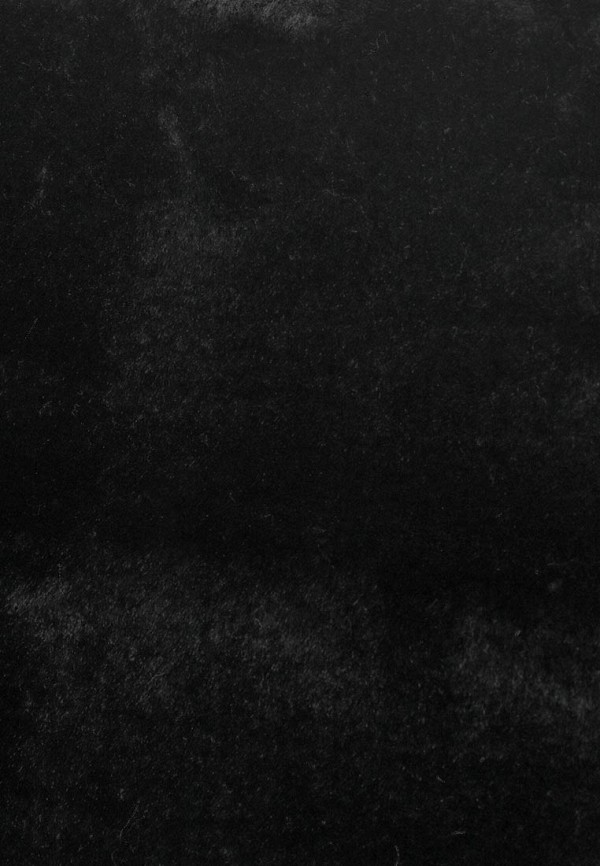
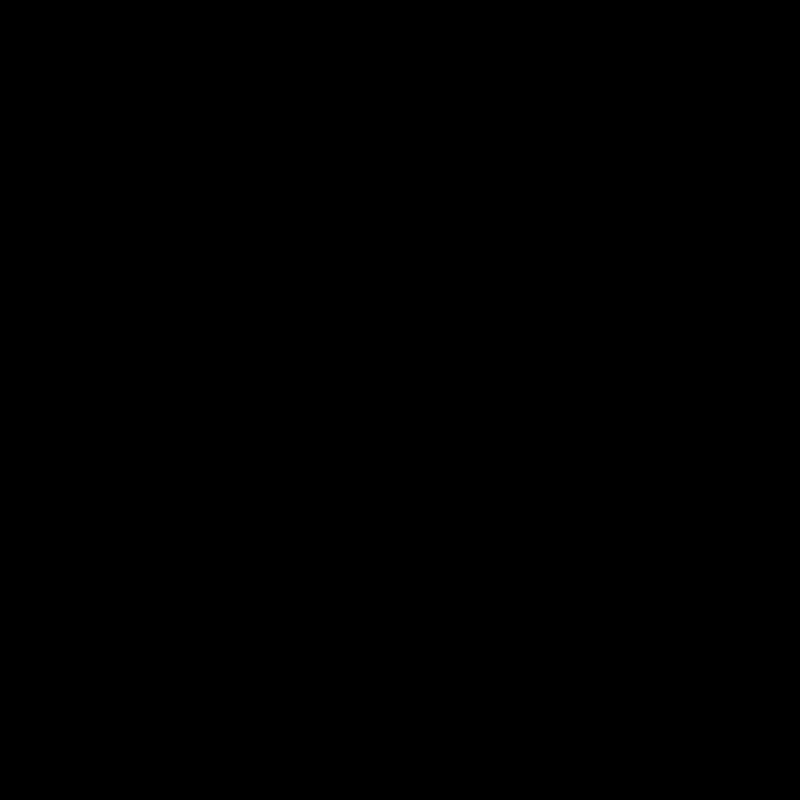

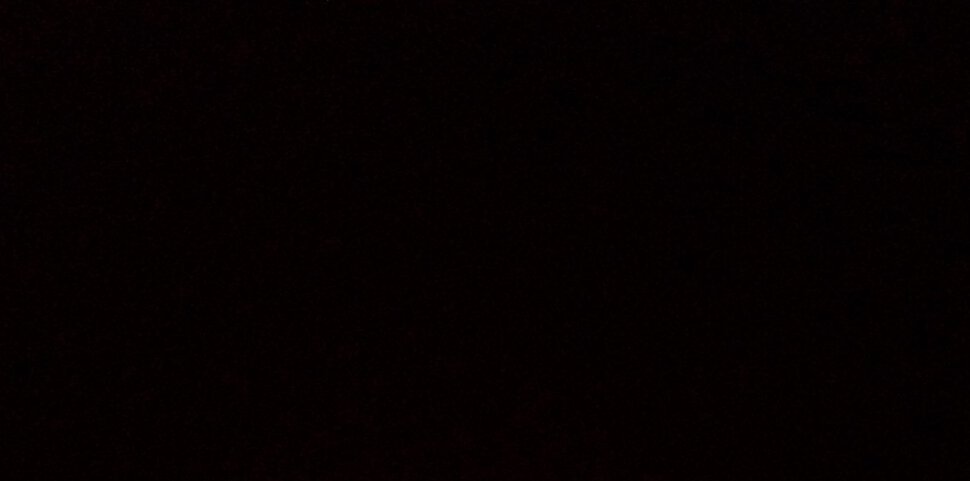

 Сделайте это.
Сделайте это.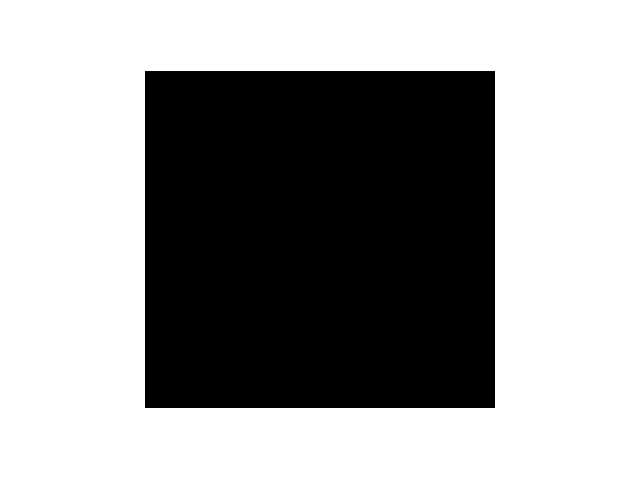

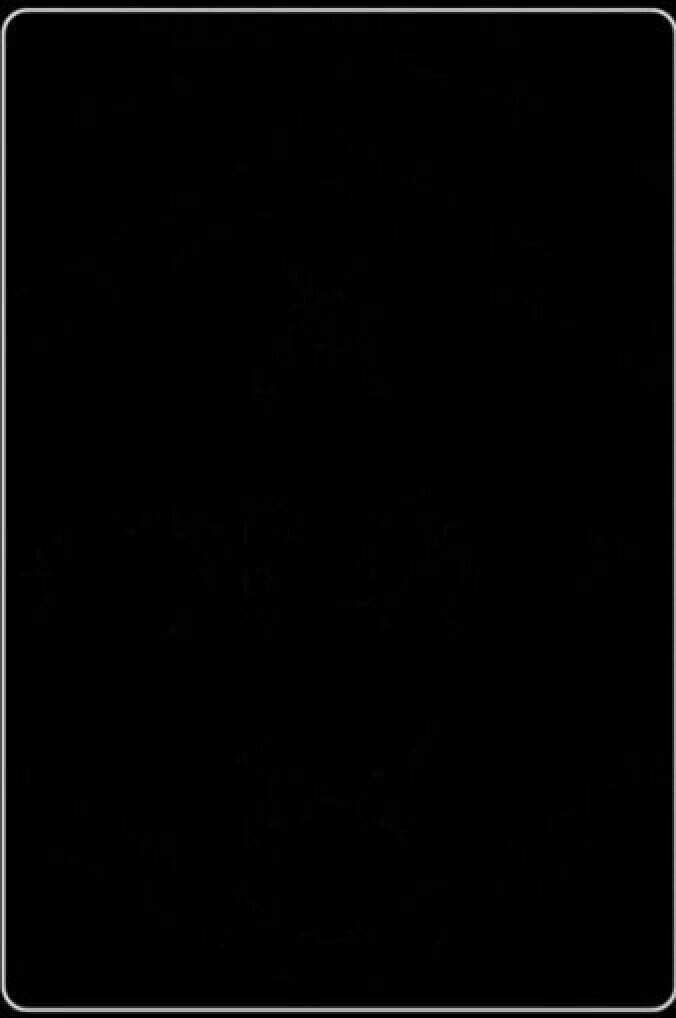 Ко всем указанным пикселам в пределах заданного допуска применяется заливка основным цветом или узором.
Ко всем указанным пикселам в пределах заданного допуска применяется заливка основным цветом или узором.
 В результате этого сохранится прозрачность слоя. Чтобы применить заливку фоновым цветом только к областям, которые содержат пикселы, нажимайте клавиши «Ctrl» + «Shift» + «Backspace» (Windows) или «Command» + «Shift» + «Delete» (Mac OS).
В результате этого сохранится прозрачность слоя. Чтобы применить заливку фоновым цветом только к областям, которые содержат пикселы, нажимайте клавиши «Ctrl» + «Shift» + «Backspace» (Windows) или «Command» + «Shift» + «Delete» (Mac OS). (Как правило, применения обычного лассо или выделенной области для этого достаточно.)
(Как правило, применения обычного лассо или выделенной области для этого достаточно.) Выберите «Узоры на основе сценариев» в нижней части диалогового окна заливки, а затем выберите узор заливки во всплывающем меню «Сценарий».
Выберите «Узоры на основе сценариев» в нижней части диалогового окна заливки, а затем выберите узор заливки во всплывающем меню «Сценарий».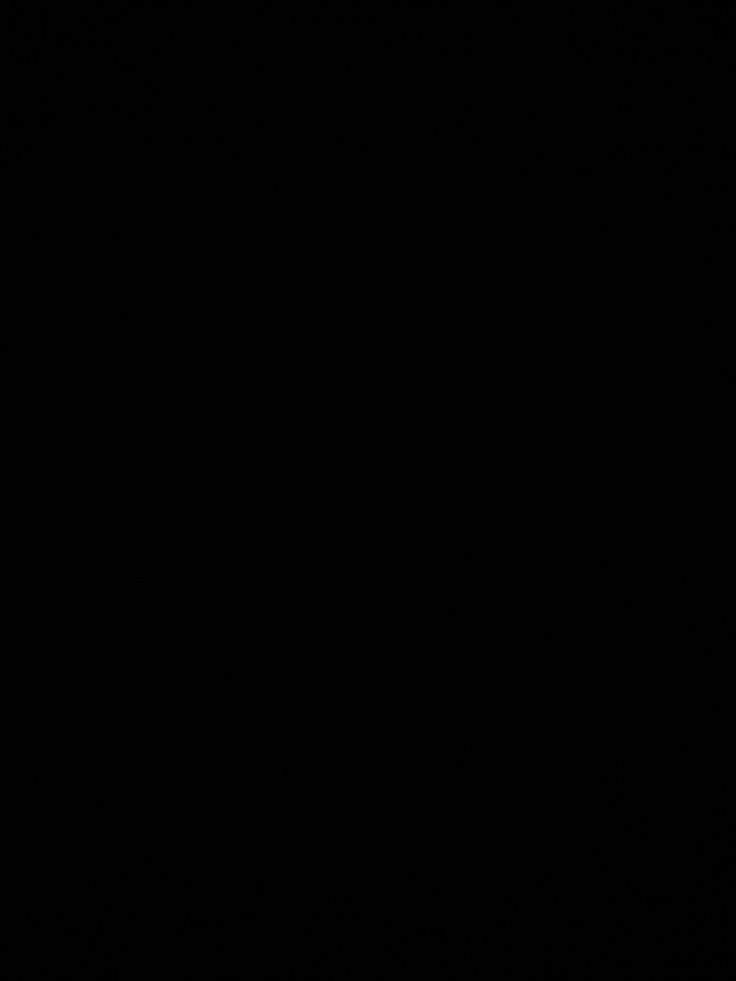 )
)

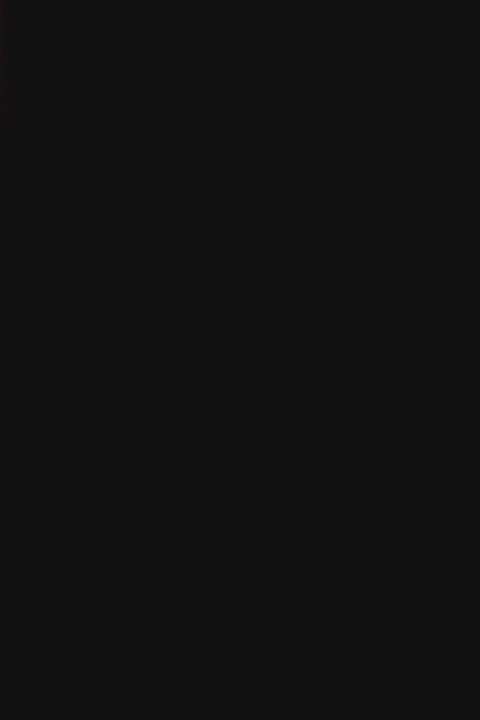 Photoshop выполнит обводку линии с использованием заданных значений параметров цвета и обводки.
Photoshop выполнит обводку линии с использованием заданных значений параметров цвета и обводки.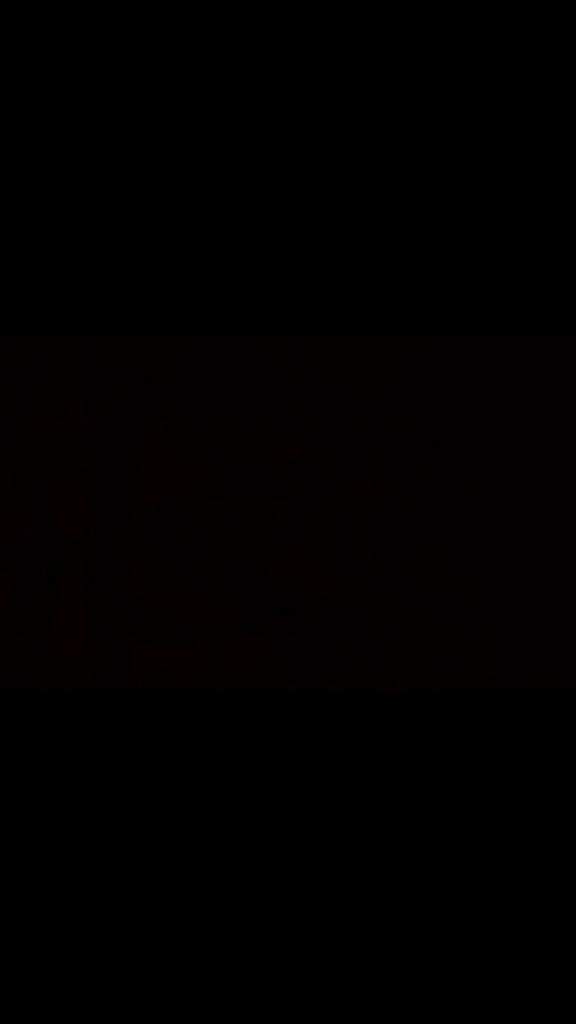
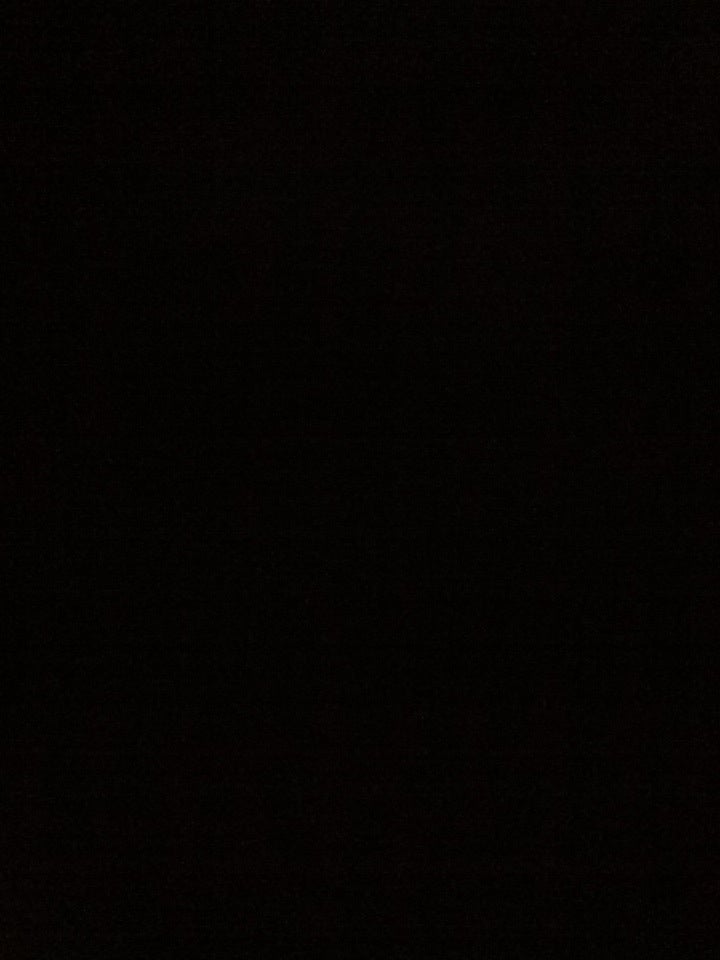

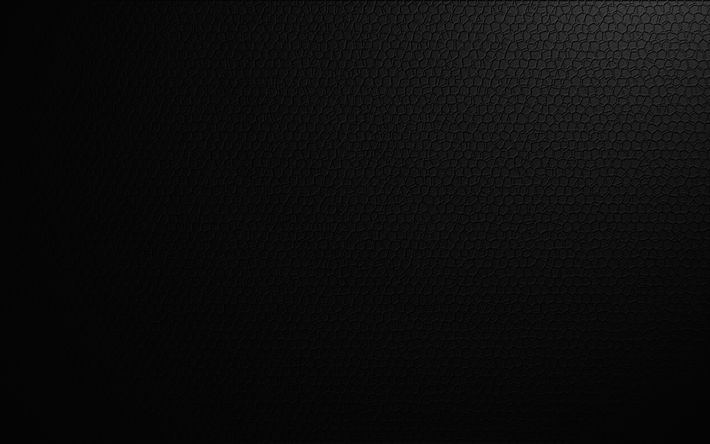 По-другому, тяглый двор.
По-другому, тяглый двор.
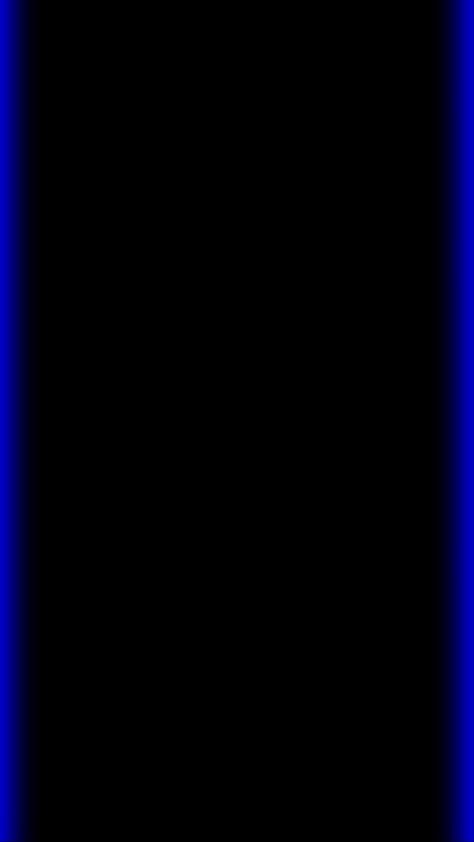
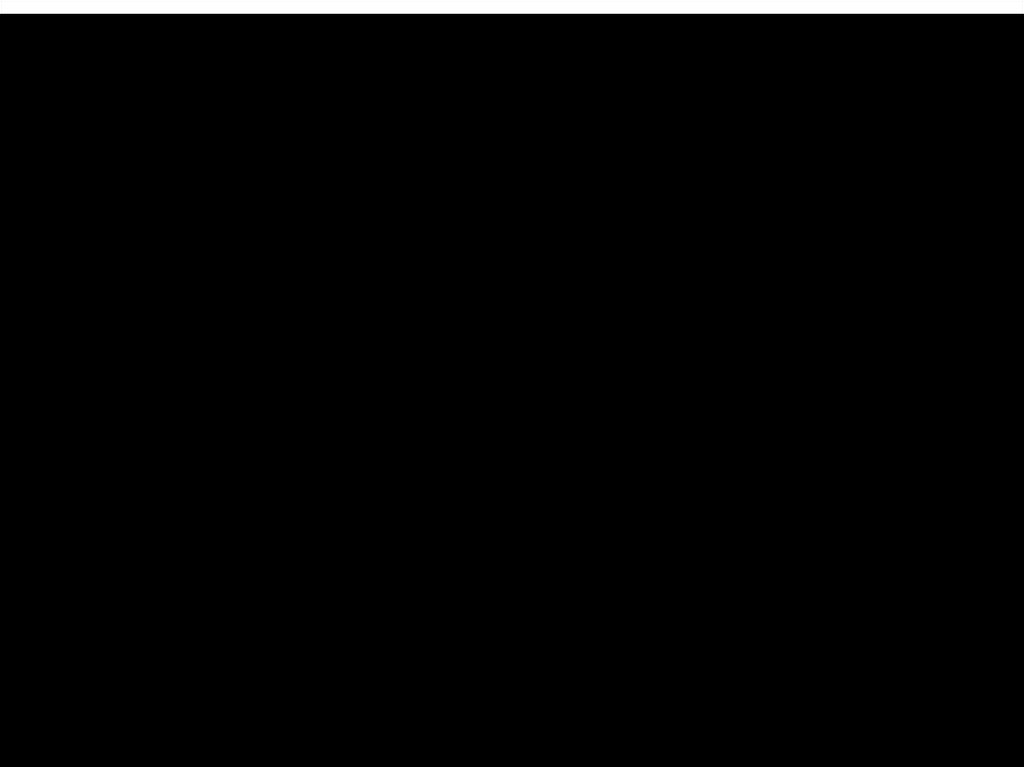 И. Махно во время Гражданской войны в России (1917—1922). История чёрного знамени восходит к временам Лионских восстаний (1831 и 1834 годы), когда восставшие красильщики использовали чёрный флаг в противовес монархическому флагу, где преобладал белый цвет.
И. Махно во время Гражданской войны в России (1917—1922). История чёрного знамени восходит к временам Лионских восстаний (1831 и 1834 годы), когда восставшие красильщики использовали чёрный флаг в противовес монархическому флагу, где преобладал белый цвет.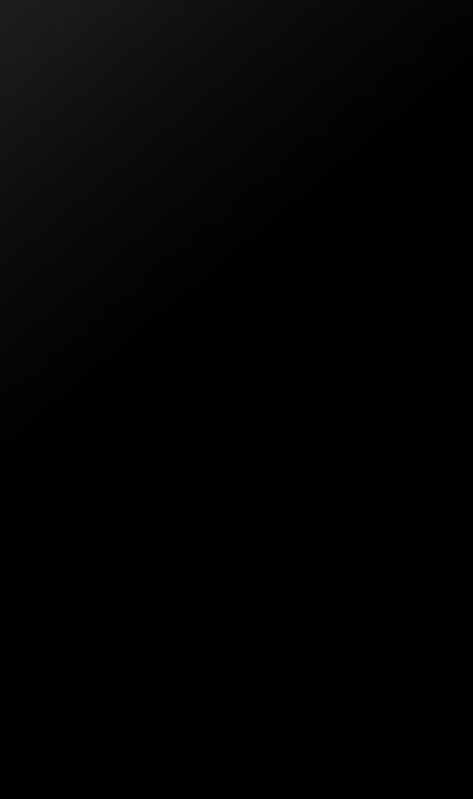 Но не перенасыщайте им интерьер. Достаточно установить темный глянцевый потолок с большим количеством светильников. Так, он будет казаться словно парящим в невесомости. Помимо потолка, органично смотрится и стена в интерьере выполненная в темных тонах, украшенная красивым декором.
Но не перенасыщайте им интерьер. Достаточно установить темный глянцевый потолок с большим количеством светильников. Так, он будет казаться словно парящим в невесомости. Помимо потолка, органично смотрится и стена в интерьере выполненная в темных тонах, украшенная красивым декором.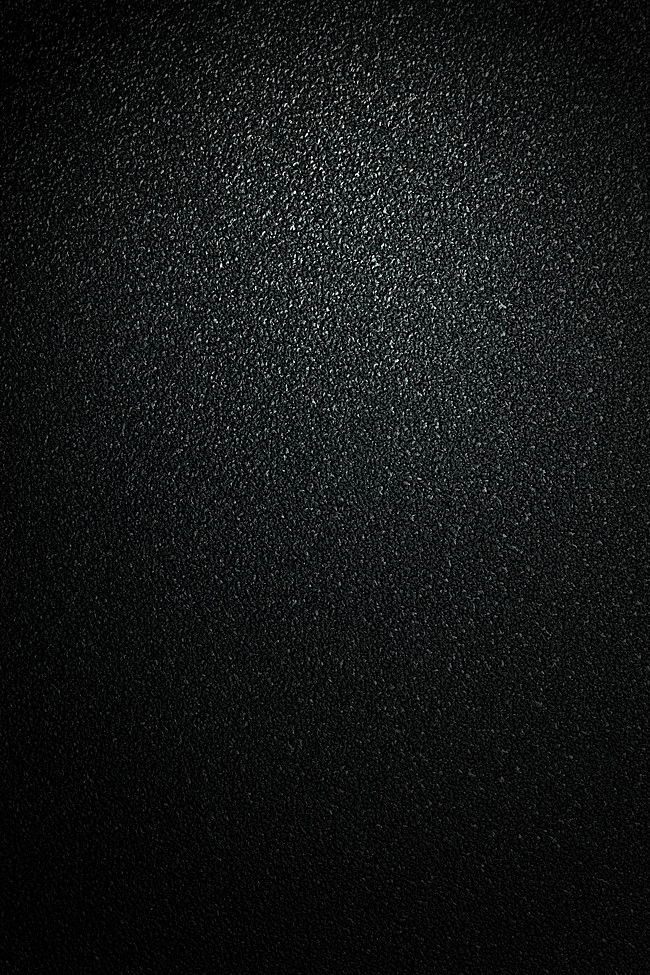 1 Черно-белая классика
1 Черно-белая классика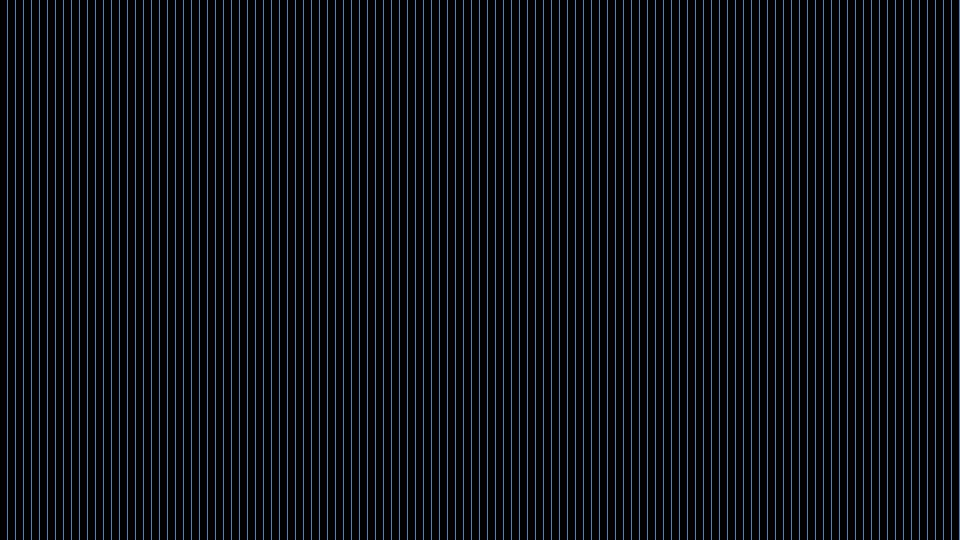
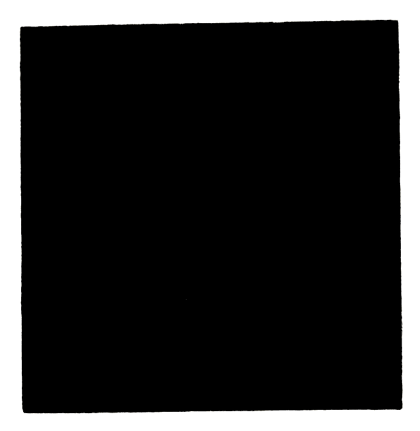
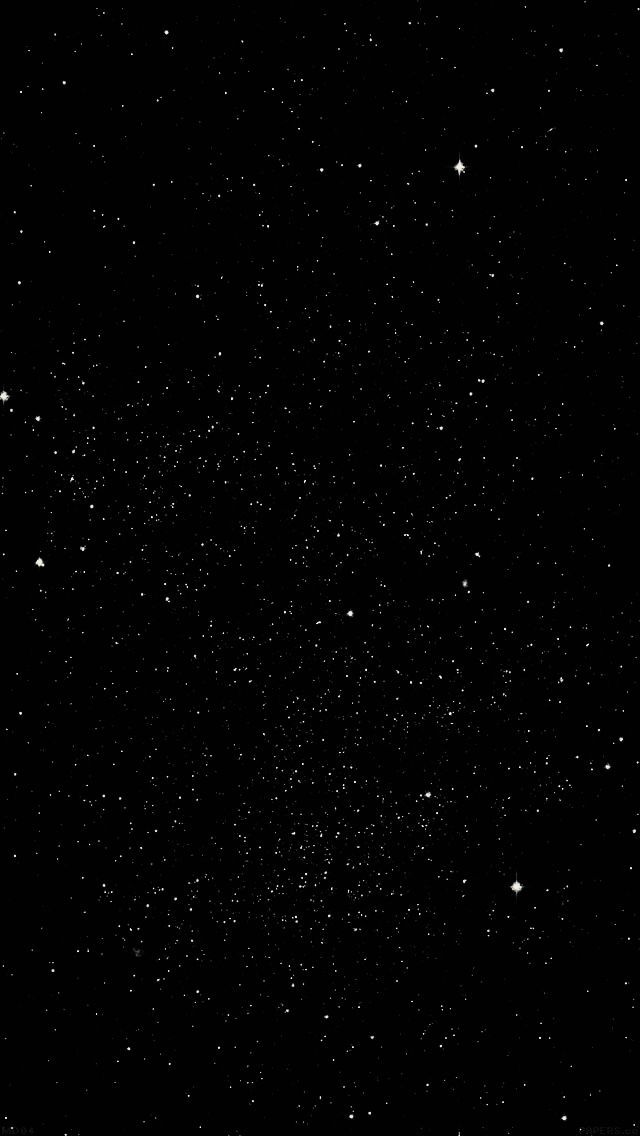 4 Кухня
4 Кухня