Как сделать веснушки в фотошопе, Видео, Смотреть онлайн
Содержание
- Восстанавливающая кисть
- Фильтры
- Главная Это интересно Как избавиться от веснушек
- Блестящие веснушки модный тренд
- Лучшие средства для создания «фальшивых» веснушек: рейтинг
- Добавление комментария
- Скачать шаблоны для фотошопа
- Макияж для кожи с веснушками
- Кисти Для Фотошопа Шины
- Многофункциональность неотъемлемое качество Photoshop
- Как выделить веснушки на портрете при обработке в Lightroom
- Как замаскировать скрыть веснушки
- Начальные знания в Фотошоп Это должен знать каждый
- Какие существуют дополнения для Photoshop:
Восстанавливающая кисть
Группа средств ретуширования, открывающаяся по щелчку на значке. состоит из пяти инструментов.
Точечная восстанавливающая кисть. Позволяет исправлять некоторые недостатки снимков в полностью автоматическом режиме. На панели параметров можно указать диаметр и вид кисти, а также включить или отключить определённые настройки ретуши. Например, применить восстановление с использованием текстуры, соответствия приближения или заливки.
На панели параметров можно указать диаметр и вид кисти, а также включить или отключить определённые настройки ретуши. Например, применить восстановление с использованием текстуры, соответствия приближения или заливки.
Предположим, нам надо убрать родинку на фото ниже.
Выберите инструмент Точечная восстанавливающая кисть .
Задайте её размер и стиль.
Щёлкните на удаляемом элементе.
- Родинка исчезла.
Восстанавливающая кисть. Реставрирует участки фото по образцу, беря пиксели из указанной вами области, сопоставляя и подгоняя их по характеристикам в ретушируемом месте.
В качестве примера уберём веснушки с фото ниже.
Фильтры
Как быстро сделать абстрактный фон в фотошопе
О фильтрах мы уже говорили в этом уроке. В Photoshop их очень много, и часть специально предназначена для ретуширования изображений.
Например, у нас есть старая фотография.
Дефекты слишком портят снимок, и частично решить проблему в максимально короткий срок поможет фильтр Пыль и царапины. Для его применения сделайте следующее.
Для его применения сделайте следующее.
Откройте снимок.
В главном меню программы выполните команду Фильтр -> Шум -> Пыль и царапины .
- Фильтр обладает всего парой настроек.
- Радиус. Определяет размер области, в которой программа будет искать не похожие друг на друга пиксели. Чем значение больше, тем больше дефектов удалит фильтр, но тем менее резким в итоге станет фото. В случае с выбранным изображением я остановился на значении 3.
- Изогелия. Определяет тоновую разницу пикселей для замены. Поэкспериментируйте с параметром. Я установил значение 0.
Главная Это интересно Как избавиться от веснушек
В каком формате лучше сохранять файл с картинкой после сканирования для обработки в фотошопе
Веснушки возникают в любом возрасте в основном на лице, груди, спине и руках. На лице веснушки располагаются симметрично на щеках, боковых поверхностях носа, скуловых областях, висках, иногда даже на веках. Появляясь весной, они «украшают» лицо все лето, а осенью и зимой бледнеют или совершенно исчезают. До 20—25 лет число их увеличивается и интенсивность окраски отдельных пятен усиливается. После 30-летнего возраста количество веснушек не меняется, а окраска их становится бледнее. После 40 лет веснушки часто совершенно исчезают. Окраска веснушек и число их зависит от силы освещения солнечными тучами.
До 20—25 лет число их увеличивается и интенсивность окраски отдельных пятен усиливается. После 30-летнего возраста количество веснушек не меняется, а окраска их становится бледнее. После 40 лет веснушки часто совершенно исчезают. Окраска веснушек и число их зависит от силы освещения солнечными тучами.
Хорошо отбеливает веснушки сок айвы, земляники, калины, редьки, малины, красной и черной смородины, сок цветков календулы, листьев петрушки, лимонный сок, смешанный в равном количестве с картофельным крахмалом, сок квашеной капусты, умывание березовым соком по утрам, протирание лица утром и вечером соком лимона, смешанным пополам с кипяченой водой, кроме того можно использовать следующие растительные средства.
Для обесцвечивания веснушек полезно протирать кожу простоквашей, двух-трехдневным кефиром или 3%-ным раствором перекиси водорода. Летом рекомендуется протирать кожу соком свежего огурца или соком черной смородины.
Сок черной смородины или кашицу из ягод смешать с картофельным крахмалом до консистенции кашицы и нанести ее на кожу лица на 15—20 мин.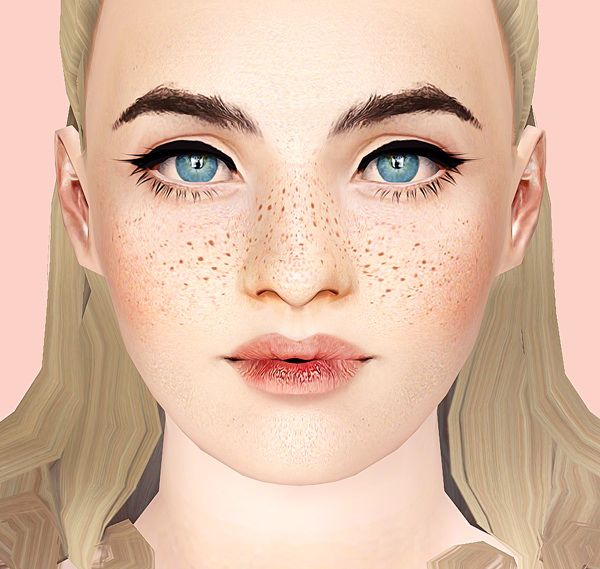 Маска хорошо отбеливает кожу и стягивает ее поры.
Маска хорошо отбеливает кожу и стягивает ее поры.
Сок грейпфрута. Ватным тампоном, смоченным в соке грейпфрута, ежедневно утром и вечером протирают лицо при веснушках и пигментных пятнах.
Отвар из цветков лилии белой с добавлением в него горчичной муки, взятых в равных количествах, — эффективная мазь против веснушек.
Сок лимона. Эффективным отбеливающим средством при веснушках является смесь лимонного сока, воды и столового уксуса, взятых в равных количествах. Если кожа сухая, в смесь нужно добавить немного глицерина. Сме сь используется для протирания лица.
Сок лука репчатого. Хорошо обесцвечивает веснушки и пигментные пятна на лице при жирной и нормальной коже сок луковиц лука. Для этого утром и вечером нужно протирать лицо ватным тампоном, смоченным луковым соком, или разрезанной свежей луковицей. Затем смазывают сметаной и через 10 мин ополаскивают теплой водой.
Настой листьев манжетки обыкновенной. 2 столовые ложки измельченного сырья заливают 500 мл воды. Настой используется для умывания или компрессов.
Настой используется для умывания или компрессов.
Сок моркови. Если на лице много веснушек и их трудно вывести, кожу протирают соком моркови (очищают 2-3 моркови, измельчают на мелкой терке и отжимают сок). Лицо при этом приобретает желтоватый оттенок, и веснушки становятся менее заметными. Если добавить в морковный сок несколько капель лимонного сока, получается прекрасное средство для протирания веснушек.
Огуречная маска. При веснушках и пигментных пятнах рекомендуется накладывать на лицо тонкие ломтики огурца. При сухой и шелушащейся коже ломтики держат на лице до 30 мин.
Лосьон из одуванчика. Мелко нарезанные стебли одуванчика заливают горячей водой, а когда вода остынет, настой процеживают. Лосьоном умывают лицо по утрам для обесцвечивания веснушек.
— ежедневно умываться кислым молоком. Если появится ощущения жжения — нанести питательный или увлажняющий крем.
— начиная с февраля вводить в рацион продукты, богатые витамином С (кислую капусту, яблоки, лимоны, черную смородину, отвар шиповника и т. п.)
п.)
— защищать лицо (или вашу проблемную зону) от солнца. Например, ходить по теневой стороне улицы, одевать зимой шляпки, летом — панамки (хорошо хоть не противогаз). Если вы, таким образом, будете обманывать свое лицо, то ваша кожа решит, что лето еще не пришло, и рыжие пятнышки не появятся.
Блестящие веснушки модный тренд
Простые способы сделать фотографию эффектнее
Как только наступило лето, у одних на коже появилась россыпь веснушек, другие же, увы, продолжили только мечтать об этом трогательном, полном очарования природном украшении. Пару сезонов назад на радость в моду вошли «фальшивые» веснушки – визажисты предложили рисовать на коже маленькие пятнышки с помощью коричневого карандаша для глаз, смягчая точки легким прикосновением подушечек пальцев. О том, как сымитировать веснушки, мы рассказывали в подробном видео:
Теперь этот тренд обрел новую жизнь. Бьюти-марки придумали флэш-татуировки, которые вместо рисунка оставляют на коже… веснушки.
Бьюти-марки придумали флэш-татуировки, которые вместо рисунка оставляют на коже… веснушки.
- Речь идет, как правило, о тату золотистого цвета – так что веснушки получаются блестящими и от того еще более трогательными, но в то же время и более заметными: далеко не каждая решится на будничный образ с таким мерцанием на коже.
- Такие веснушки остаются на коже по несколько дней (что может быть не очень-то удобно).
baked_goods
Но есть возможность обойтись и без татуировок: воспользоваться подручными средствами из косметички, чтобы в нужный момент показать неожиданный бьюти-прием в действии, но поздним вечером без лишнего труда «смыть» блестящие веснушки с лица.
baked_goods
Чем рисовать их? Наилучший вариант – жидкая подводка золотистого цвета с эффектом металлик. Обязательно водостойкая! Иначе долго (особенно при проблеме жирного блеска в Т-зоне) веснушки не продержатся. В ход также могут идти мягкие карандаши для глаз и жидкие тени.
baked_goods
baked_goods
baked_goods
baked_goods
baked_goods
baked_goods
Лучшие средства для создания «фальшивых» веснушек: рейтинг
1
Тени-тинт Eye Tint, Giorgio Armani
Эти тени-тинт отличаются насыщенностью цвета (а золотистый оттенок 28 Italian Riviera – выразительностью мерцания), а также стойкостью – держатся они до 16 часов. Рисуйте ими веснушки, набирая средство на кончик тонкой кисточки.
Рисуйте ими веснушки, набирая средство на кончик тонкой кисточки.
2
Жидкая подводка Razor Sharp, Urban Decay
С этой подводкой отдельной кисточки не понадобится. Само название Razor Sharp указывает на то, что линии она рисует с непревзойденной точностью. А оттенок Gold Rush с мелким золотистым шиммером как раз идеально подойдет для «веснушчатого» тренда.
3
Кремовая жидкая помада Cosmic Metals Lip Cream, NYX Professional Makeup
Для экспериментов с блестящими веснушками подойдет и необычная, смелая помада Cosmic Metals Lip Cream с эффектом металлик от NYX Professional Makeup. Она, кстати, тоже рекордно стойкая, а еще – невероятно плотная по текстуре, так что за «сохранность» веснушек в течение дня беспокоиться не придется.
Смотрите подборку с идеями – и проводите собственные бьюти-эксперименты!
theblueprint.ru
Christian Dior fotoimedia/imaxtree
KNEON
just_another_mua
neo.lynn
soniatmakeup.com
valgarland
А вы хотите опробовать такой тренд, как блестящие веснушки? Напишите комментарий.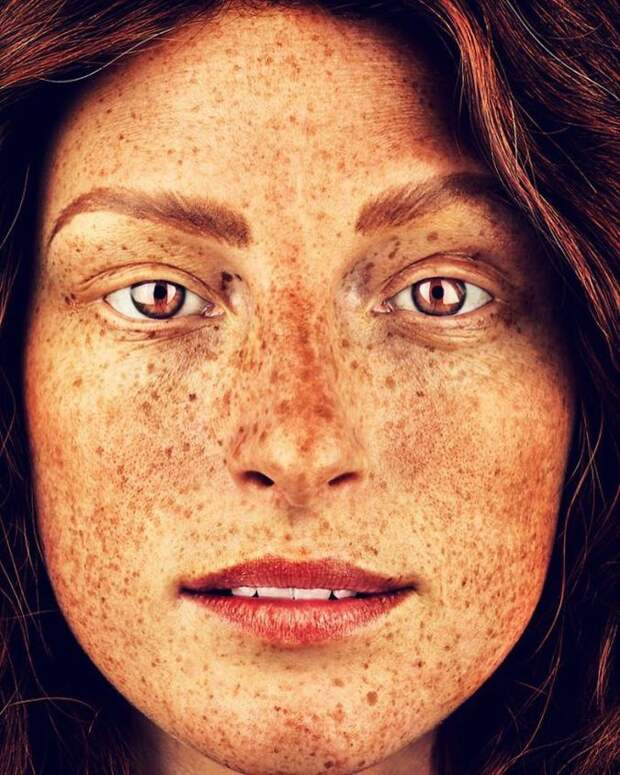
Добавление комментария
Добро пожаловать на сайт uphotoshop.ru! Друзья, на нашем сайте вы сможете найти много интересного и полезного для себя, ваших близких и деток. Мы предлагаем огромный ассортимент кистей. рамок. стилей. фигур. иконок и множество других дополнений к вашей фотографии.
Особой популярностью пользуются рамки для фотошопа. с помощью которых вы сможете украсить свою фотографию без всяких усилий. Вам всего лишь понадобиться найти подходящую рамку, вставить свое фото, которое послужит креативным украшением вашего рабочего места, либо же семейного альбома. Также, вы сможете создать веселую комнату своего малыша. В этом вам помогут большой выбор детских рамок. Такие виды рамок могут освоить даже начинающие пользователи.
Скачать шаблоны для фотошопа
Рекомендуем обратить внимание на раздел «Иконки». Мы предлагаем большой выбор не только «рамок», но и «иконок»
Вы сможете использовать данный раздел в разных в целях — начиная обычным любительским фото и заканчивая масштабным дизайнерским проектом. Именно у нас вы сможете найти много увлекательного!
Именно у нас вы сможете найти много увлекательного!
Макияж для кожи с веснушками
О макияже
Для основы вы можете выбрать плотную текстуру и скрыть веснушки, но лучше взять легкую и полупрозрачную, чтобы их немного осветлить. Тогда вы добьетесь естественного тона кожи, а не ощущения килограмма косметических средств.
Чаще всего владелицы веснушек также имеют светлую кожу, поэтому будут актуальны румяна и бронзирующая пудра. У 95% девушек пятнышки не рыжие, а теплого коричневого оттенка. Для таких красавиц отлично подойдут румяна с персиковым и коралловым оттенком, которые не подчеркивать их особенность.
Бронзирующую пудру также лучше выбирать с персиковым оттенком, но без эффекта сияния. Подходящих теней для глаз существует множество, но визажисты советуют выбирать только те, которые не сочетаются с цветом веснушек. Серый, черный и розовый макияж очень выгодно подчеркнут в данном случае необычную внешность.
Кисти Для Фотошопа Шины
Авторский набор качественных кистей для Фотошопа на тему Следы протектора. Галерея кистей для Adobe Photoshop. Лучшие авторские кисти для Вас. Поиск, просмотр, свободное скачивание. IMAGERU.RU » Фотошоп » Кисти. Ещё новости по теме: Комментарии (0) ? Вернуться назад. Теги: протектор, шина, протекторы..
Галерея кистей для Adobe Photoshop. Лучшие авторские кисти для Вас. Поиск, просмотр, свободное скачивание. IMAGERU.RU » Фотошоп » Кисти. Ещё новости по теме: Комментарии (0) ? Вернуться назад. Теги: протектор, шина, протекторы..
Новые кисти для Фотошопа — Следы протектора. Аннотация. Adobe Photoshop — замечательная программа, которая уже включает в себя достаточное количество дополнений для любой работы с растровыми изображениями. На начальном этапе изучения Фотошопа этого достаточно, но со временем появляется необходимость в новых дополнениях.
На нашем сайте Вы сможете скачать всё для вашего Фотошопа: рамки, кисти, плагины, текстуры, стили. И всё это абсолютно бесплатно!
В этом разделе Вы можете бесплатно скачать новые фигуры для Фотошопа. Лучшие коллекции фигур для Adobe Photoshop.
GZweb.ru — Всё для Photoshop » Кисти для фотошопа » Кисти для фотошопа — Следы колес, шин.
 Скачать: Кисть — Следы колес, шин. Внимание! У Вас нет прав для просмотра скрытого текста..
Скачать: Кисть — Следы колес, шин. Внимание! У Вас нет прав для просмотра скрытого текста..Вот как теперь должны выглядеть шины. 29 Загрузите в Photoshop кисти с птицами из файла с исходниками (файл Birds.abr). Создайте новый слой.
Многофункциональность неотъемлемое качество Photoshop
У нас вы сможете фотошоп скачать и пользоваться безвозмездно, если вы не знали то Photoshop программа применяется для работы с растровой графикой, однако также имеется многофункциональный набор, поддерживающий векторную графику. Хотя многие обожают программу именно за возможность качественного ретуширования фотографий. Приложение способно иметь дело практически с любым известным на сегодняшний день форматом графики, что позволяет без проблем осуществлять конвертацию изображений без каких-либо сторонних программ.
Фотошоп дает возможность работать как с 2D так и с 3D изображениями, доступность данных свойств ставит на порядок выше себя в глазах своих аналогов. Помимо стандартных функций сама программа совершенствуется и появляются новые хоть и незначительные функции но они сделаны ради удобства работы в программе. Например в последнем релизе это CC версии усовершенствовали саму работу и запуск программы теперь можно хранить свои проекты в бесплатном локальном хранилище от adobe.
Например в последнем релизе это CC версии усовершенствовали саму работу и запуск программы теперь можно хранить свои проекты в бесплатном локальном хранилище от adobe.
Как выделить веснушки на портрете при обработке в Lightroom
Как сделать портрет эффектнее с помощью веснушек.
Веснушки — это темные пятнышки на коже. То есть, для того, чтобы выделить их, нужно увеличить контраст между светлой частью (кожей) и темной частью (веснушками).
Возьмем кусочек, вырезанный из необработанной фотографии, снятой с правильной экспозицией. Чем выше экспозиция по коже, тем менее заметны веснушки (темные области недоэкспонированы).
Поэтому в первую очередь надо откорректировать экспозицию — всего фото или только в нужной части (с помощью кисти), в зависимости от того, как получилось изображение в целом. Уменьшаем Экспозицию (Exposure) и Света (Highlights) — это сделает текстуру кожи более заметной:
Затем можно увеличить Контраст (Contrast), но помните, что это так же повысит и Насыщенность (Saturation), так что последнюю нужно будет потом уменьшить:
Также можно использовать инструмент Тоновая кривая (Tone Curve) для более четкой обработки. Нажмите на кружок в верхнем левом углу инструмента — так при перемещении инструмента по изображению вы будете видеть, как изменяется кривая.
Нажмите на кружок в верхнем левом углу инструмента — так при перемещении инструмента по изображению вы будете видеть, как изменяется кривая.
Подведите курсор к светлой части кожи, щелкните по ней и сдвиньте курсор вверх — тоновая кривая тоже поползет вверх. Затем подведите курсор к темной части (веснушке), щелкните по ней и сдвиньте курсор вниз. Как вы уже поняли, это увеличивает контраст между светлой кожей и темными веснушками. После этого, возможно, понадобится уменьшить насыщенность.
В этом примере я специально выставил максимальные настройки, чтобы продемонстрировать, как работает этот инструмент:
Если вы работаете с черно-белым изображением, можно попробовать уменьшить красный и оранжевый каналы, чтобы стало видно еще больше веснушек.
Обычно я не использую Четкость (Clarity) при работе с веснушками, потому что мне не нравится, какой результат дает этот инструмент, но если вас он устраивает, можете поэкспериментировать и с ним тоже.
В качестве заключения можно сказать, что нужного эффекта можно добиться и с помощью Photoshop — используйте маски слоя (чтобы применить настройки только к коже, а не всему изображению) или режим наложения Яркость (Lumosity) (он не влияет на насыщенность).
Автор этого урока – французский фотограф с ником PortraitsBySam. Снимает он в студии или на природе, его персонажи всегда выглядят натурально и естественно. Его работы, выполненные в характерном стиле, часто оказываются на верхних строчках раздела “Популярные” на сайте 500px.
Как замаскировать скрыть веснушки
Некоторые считают, что веснушчатые люди «отмечены солнцем». Другие же денно и нощно думают, как замаскировать или скрыть веснушки с помощью макияжа. или мечтают избавиться от них навсегда. Но пока вы не решились на радикальное удаление, единственное, что в ваших силах – это попытаться закрасить их так, что никто не заметит.
Поэтому какого бы оттенка ни было лицо, главное в совершенном макияже – это равномерность тона и отсутствие черных точек, темных кругов и пятен – и в том числе веснушек.
Если у вас лицо в веснушках, иногда для достижения совершенного образа необходимо их спрятать. Вот некоторые приемы, которые помогут вам выглядеть великолепно.
Тональную основу используют для создания плотного и среднего покрытия, чтобы скрыть недостатки кожи и выровнять ее тон. Плотное тональное средство более жирное, в легких и гипоаллергенных основах масел содержится гораздо меньше.
Плотное тональное средство более жирное, в легких и гипоаллергенных основах масел содержится гораздо меньше.
Не подбирайте тональную основу под цвет веснушек или нечто среднее между тоном кожи и цветом веснушек
Важно покрытие, а не цвет. Обязательно попробуйте несколько оттенков и остановите свой выбор на той основе, которая совпадает по тону с вашей шеей, а не с веснушками
Если использовать более темный тон, кожа станет выглядеть некрасиво. При желании тональной основой можно чуть-чуть осветлить кожу. Применяйте тональный крем всегда только для того, чтобы исправить и подчеркнуть естественный оттенок, и никогда, чтобы изменить его.
Веснушки на лице должны немного просвечиваться сквозь тональное покрытие, благодаря чему кожа лица будет выглядеть свежей и натуральной, и, соответственно, привлекательной. Для этой цели подойдут теплые и светлые оттенки тонального крема: бежево-золотистый, медовый, персиковый.
Большинство качественных тональных содержат УФ-фильтр, поэтому желательно приобретать именно их. Выберите тональный крем или основу плотной или средней текстуры
Выберите тональный крем или основу плотной или средней текстуры
Важно чтобы тон совпадал с тоном кожи и не выделялся бы на шее и на щеках
Не наносите плотную тональную основу на шею. Ее следует растушевать на границе шеи и подбородка. Если нанести основу на всю шею, она окрасит воротник одежды и будет скатываться в комочки, так как шея больше потеет.
Летом пользуйтесь полупрозрачной тональной основой или увлажняющим кремом с чуть более теплым тоном. Этот оттенок должен находиться между цветом веснушек и тоном вашей кожи. В зимние месяцы подчеркните тон кожи, воспользовавшись более плотным увлажняющим средством и консилером.
Нанесение обильного слоя тональной основы, чтобы выровнять тон кожи (часто неправильного цвета) одна из основных ошибок, которые допускают веснушчатые девушки. Веснушки должны проглядываться через тональную основу.
Также можно использовать эту пудру и тональную основу с более легким покрытием. В этом случае вам не подойдет прозрачная рассыпчатая пудра, покрытие, маскирующее веснушки, создаст только компактная пудра. Тон пудры должен максимально совпадать с тоном основы. Кроме того, это должна быть стойкая пудра, фиксирующая текстуру тональной основы.
Тон пудры должен максимально совпадать с тоном основы. Кроме того, это должна быть стойкая пудра, фиксирующая текстуру тональной основы.
Глаза. После этого сделайте ваш обычный макияж, нанеся тени для век, подчеркнув глаза с помощью карандаша и туши для ресниц. В макияже глаз «солнечным» девушкам стоит придерживаться некоторых правил и секретов. Про коричневые тени лучше забыть: оттенки коричневого выглядят слегка неряшливо, сливаются с веснушками и лицо теряет выразительность.
При этом коричневый карандаш или подводка наоборот, очень эффектно оттеняют глаза. Только нанесите подводку перед тем, как положите основу и тени.
Для дневного макияжа используйте цветную тушь и черную — для вечернего. Подчеркните ресницы с помощью туши с удлиняющим эффектом или накладных ресниц. А если хотите визуально «раскрыть» глаза, накрасьте только верхние ресницы в два приема.
Если вы хотите скрыть веснушки на веках, для этого также можно использовать тональную основу и пудру. Минимальное количество тонального средства на веках создаст прекрасную основу для макияжа глаз, тени и подводка будут держаться гораздо дольше.
Скулы. На щеки наложите румяна, чтобы добавить лицу яркость, визуально скорректировать его форму и подчеркнуть скулы
Если вы используете плотную тональную основу, очень важно пользоваться румянами, без них овал лица будет нечетким
Сделайте акцент на других местах
Это наилучший способ скрыть веснушки: например, можно просто подчеркнуть скулы или разрез глаз, и веснушки просто не удостоят вниманием. Пусть ваши глаза, скулы или губы будут настолько прекрасными и привлекательными, что веснушки померкнут
Начальные знания в Фотошоп Это должен знать каждый
Усовершенствованная программа Adobe Photoshop – это реальная возможность работы с разнообразными изображениями в цифровом формате. Считаясь лучшим редактором, она сочетает в себе идеальные инструменты для обработки, обрезки, ретуширования и раскрашивания фотографий. Кстати, если скачать фотошоп бесплатно то он способен эффективно взаимодействовать с остальными приложениями компании Adobe для обработки мультимедийных данных. К примеру, с Adobe Premiere, Illustrator либо Encore DVD.
К примеру, с Adobe Premiere, Illustrator либо Encore DVD.
Программный продукт Адобе заслуженно считается эталоном качества среди всех существующих фоторедакторов пиксельной графики. Самодостаточным же в руках новичка назвать его нельзя. Иногда, для успешного редактирования, создания коллажа или просто авторского рисунка, неопытному пользователю, жизненно необходимо устанавливать дополнения.
Какие существуют дополнения для Photoshop:
К таковым относятся: Шрифты(ttf; fnt; otf), Экшены (atn), Фигуры (csh), Стили (asi), Градиенты (grd), Текстуры (pat), Кисти (abr).
Как усилить веснушки в фотошопе
Веснушки в Фотошопе. Усиление, добавление веснушек
Вы фотограф или начинающий ретушер? У вас или ваших близких недавно была свадьба или съемка Love-story? Если тема съемки и обработки вам близка, то не упустите момент.
Стартовал новый онлайн-курс «GLOBAL WEDDING» по ретуши и обработке свадебных фотографий. Посмотрите, как Макс Твейн разом закрыл рутину и все проблемы свадебных фотографов.
Как делать эффектные веснушки в фотошопе. Урок фотошопа. Фотошоп для начинающих. Pro Photoshop
Урок среднего уровня сложности. Как сделать веснушки насыщенными или создать веснушки с ноля. Как создавать кисти в фотошопе.
ссылка на сайт http://prophotoshop.com.ua/
группа http://vk.com/prophotoshopclub
канал https://www.youtube.com/channel/UCGukrhU94spjookwy1CBvow
Видео Как делать эффектные веснушки в фотошопе. Урок фотошопа. Фотошоп для начинающих. Pro Photoshop канала Pro Photoshop
Как в фотошопе на лице сделать веснушки
В этом уроке мы будем создавать веснушки при помощи Photoshop. Делать мы это будем не по какой-то конкретной причине, а просто так, ради развлечения и в то же время исследования возможностей Photoshop.
Возможно, методы использованные в этом уроке, пригодятся вам для других целей или вы решите полностью поменять свой внешний вид на фото, например, изменить цвет волос и добавить веснушки ради забавы.
Для веснушек мы создадим собственную кисть, используя текстуру камня. Я буду использовать эту, но вы можете выбрать другую.
Я буду использовать эту, но вы можете выбрать другую.
Откройте её в Photoshop и перейдите к цветовому диапазону, который находится во вкладке Select (Выделение).
В открывшемся окне выберите инструмент Eye Dropper Tool (Пипетка), кликните по чёрным крапинам каменной текстуры и передвиньте ползунок параметра Fuzziness (Разброс) до 42, чтобы выбор стал более чётким, и нажмите OK.
Кликните по значку создания нового слоя и нажмите Shift + F5, чтобы заполнить выделение чёрным цветом.
Снимите выделение Ctrl + D, создайте новый слой чуть ниже слоя с чёрной заливкой. Используя тот же метод, заполните его белым цветом.
Снова создайте слой в самом верху и твёрдой кистью белого цвета покрасьте холст по краям. Не старайтесь, чтобы все получилось ровно, это не нужно.
Далее выполните сведение всех слоёв, для этого по самому верхнему слою кликните правой кнопкой мыши и выберите команду Flatten Image (Выполнить сведение).
Нам необходимо масштабировать изображение, для этого перейдите во вкладку Image > Image Size (Изображение – Размер изображения) и установите для ширины 600 пикселей, длина изменится автоматически.
Наша кисть готова, осталось её сохранить. Пройдите в меню Edit > Define Brush Preset (Редактирование – Определить кисть), назовите её Веснушки и нажмите OK.
Наша кисточка сохранилась в панели кистей в самом низу набора. Перейдите на инструмент Кисть (B), откройте панель кистей F5 и выберите её.
Откройте в Photoshop фотографию, на которую хотите добавить веснушки.
Нам нужно изменить некоторые настройки для кисти, чтобы веснушки выглядели, как настоящие.
Прежде всего в динамике формы для параметра Size Jitter (Колебание размера) установите максимальное значение 100%, для Minimum Diameter (Минимальный диаметр) введите значение 75%.
Для параметров Angle Jitter (Колебание угла) и Roundness Jitter (Колебание формы) так же установите максимальное значение 100%, что позволит поворачивать кисть, и её отпечаток будет создаваться случайным образом.
Значение для Minimum Roundness (Минимальная форма) я снизил до минимума 1%.
В правом верхнем углу панели кистей кликните по раскрывающемуся меню, выберите команду New Brush Preset (Новый набор параметров кисти) и дайте название кисти, я назвал Веснушки.
Теперь нам необходимо подобрать фото только с веснушками, я остановился на этом. Откройте его в Photoshop, с выбранным инструментом Кисть (B) зажмите Alt и возьмите образец цвета с веснушек. Перейдите к нашей фотографии и на новом слое сделайте клик настроенной чуть ранее кистью на лице девочки. Измените размер кисти, чтобы она закрыла всё лицо, не переживайте если веснушки выйдут за пределы лица, мы всё исправим. Режим смешивания для веснушек поменяйте на Мягкий свет.
К этому слою добавьте маску. Помните, что черный цвет на маске скрывает пиксели, а белый восстанавливает.
Убедитесь, что у вас выбрана маска и стандартной круглой мягкой кистью чёрного цвета скройте веснушки, которые находятся за пределами лица девочки.
Веснушки закрыли всё лицо и немного область шеи. В каких частях лица убрать веснушки, а в каких оставить, решать вам.
По желанию вы можете добавить дополнительные слои, используя кисть веснушки, дабы усилить эффект.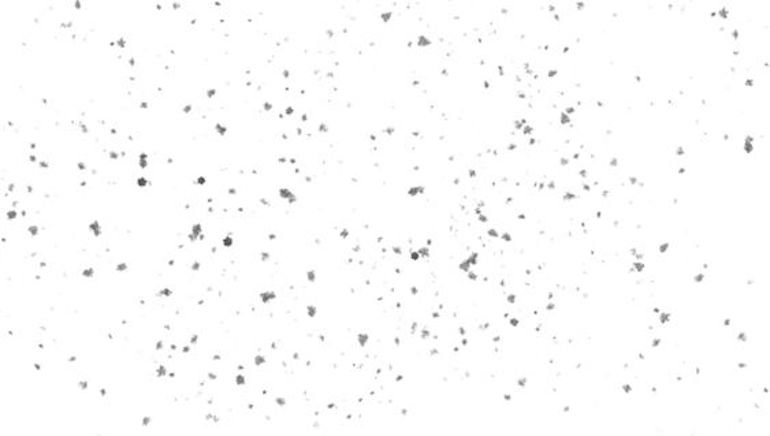
Не забудьте скрыть веснушки на глазах, в области рта. Вот, что получилось у меня.
Как усилить веснушки в Photoshop
В продолжении урока Как создать веснушки в Photoshop, я продемонстрирую вам метод, при помощи которого можно усилить веснушки на фотографии.
Результат до и после:
Я считаю, что веснушки – это красиво. Особенно дети с большим количеством веснушек. Как моя племянница. У неё красивое лицо полное веснушек, мне нравится её фотографировать. Для этого урока я буду использовать её фотографию, дабы продемонстрировать вам, как усилить веснушки на снимке.
Чёрно-белый вариант является наиболее ярким способом, чтобы подчеркнуть веснушки. Поэтому если мне хочется выделить веснушки, я всегда преобразовываю цветное фото в чёрно-белое. Работать я буду в Photoshop версии CC.
Откройте фотографию в RAW (или в Photoshop, если вы снимаете в формате JPEG). Мне нравится играть с ползунками в RAW. Здесь можно добиться контраста между тёмными веснушками и светлой кожей. Для начала я увеличил контрастность, а для бликов и теней я снизил значения. Также на фотографии я увеличил чёткость.
Для начала я увеличил контрастность, а для бликов и теней я снизил значения. Также на фотографии я увеличил чёткость.
Откройте фотографию в Photoshop. Первое, что я решил сделать, это избавиться от царапины на подбородке при помощи инструмента Заплатка (J). Далее обесцветьте фото при помощи корректирующего слоя Black and White (Чёрно-белое).
Теперь у нас есть чёрно-белая фотография. Она довольно тусклая, так что поиграйте с ползунками, для получения наилучшего результата. Я остановился на таких значениях:
Мне нравится экспериментировать с вкладкой Presets (Наборы), расположенной в настройках корректирующего слоя. В качестве примера выберите High Contrast Blue Filter (Высококонтрастный синий фильтр). Я использую его довольно редко, так как результат получается резкий с усиленной контрастностью. Он отлично подойдёт для придания небу драматичности. По-моему результат получился слишком резким.
Давайте выберем Blue filter (Синий фильтр). Здесь вы можете поиграть с настройками, перемещая ползунки.
Добавим немного контрастности для веснушек. Создайте корректирующий слой Кривые, в диалоговом окне выберите инструмент в виде руки, кликните по светлому участку кожи, и удерживая левую кнопку мыши, переместите курсор вверх, чтобы сделать области ещё светлее. После этого кликните по одной из веснушек и повторите вышеописанные действия только со сдвигом курсора вниз, чтобы сделать веснушки темнее.
Для придания веснушкам ещё большей контрастности, используйте фильтр High Pass (Цветовой контраст). Помните, вы всегда можете использовать маску, если в какой-то области не хотите повышать контрастность. Или вы можете инвертировать маску и закрасить только веснушки мягкой кистью белого цвета, но на это потребуется немало времени. Продублируйте фотографию Ctrl + J и пройдите в меню Filter > Other > High Pass (Фильтр – Другое – Цветовой контраст).
В диалоговом окне фильтра введите значение для радиуса от 1 до 2,5. Вы можете поэкспериментировать с непрозрачностью, так как работаете на отдельном слое. Нажмите OK.
Нажмите OK.
Прежде чем закончить, мне бы хотелось произвести окончательную корректировку Кривых, чтобы убедиться, что на фото достаточно контраста.
Повторите данный урок с другой фотографией и результат вас приятно удивит.
Как выделить веснушки на портрете при обработке в Lightroom
Как сделать портрет эффектнее с помощью веснушек.
Веснушки — это темные пятнышки на коже. То есть, для того, чтобы выделить их, нужно увеличить контраст между светлой частью (кожей) и темной частью (веснушками).
Возьмем кусочек, вырезанный из необработанной фотографии, снятой с правильной экспозицией. Чем выше экспозиция по коже, тем менее заметны веснушки (темные области недоэкспонированы).
Поэтому в первую очередь надо откорректировать экспозицию — всего фото или только в нужной части (с помощью кисти), в зависимости от того, как получилось изображение в целом. Уменьшаем Экспозицию (Exposure) и Света (Highlights) — это сделает текстуру кожи более заметной:
Затем можно увеличить Контраст (Contrast), но помните, что это так же повысит и Насыщенность (Saturation), так что последнюю нужно будет потом уменьшить:
Также можно использовать инструмент Тоновая кривая (Tone Curve) для более четкой обработки. Нажмите на кружок в верхнем левом углу инструмента — так при перемещении инструмента по изображению вы будете видеть, как изменяется кривая.
Нажмите на кружок в верхнем левом углу инструмента — так при перемещении инструмента по изображению вы будете видеть, как изменяется кривая.
Подведите курсор к светлой части кожи, щелкните по ней и сдвиньте курсор вверх — тоновая кривая тоже поползет вверх. Затем подведите курсор к темной части (веснушке), щелкните по ней и сдвиньте курсор вниз. Как вы уже поняли, это увеличивает контраст между светлой кожей и темными веснушками. После этого, возможно, понадобится уменьшить насыщенность.
В этом примере я специально выставил максимальные настройки, чтобы продемонстрировать, как работает этот инструмент:
Если вы работаете с черно-белым изображением, можно попробовать уменьшить красный и оранжевый каналы, чтобы стало видно еще больше веснушек.
Обычно я не использую Четкость (Clarity) при работе с веснушками, потому что мне не нравится, какой результат дает этот инструмент, но если вас он устраивает, можете поэкспериментировать и с ним тоже.
В качестве заключения можно сказать, что нужного эффекта можно добиться и с помощью Photoshop — используйте маски слоя (чтобы применить настройки только к коже, а не всему изображению) или режим наложения Яркость (Lumosity) (он не влияет на насыщенность).
Автор этого урока – французский фотограф с ником PortraitsBySam. Снимает он в студии или на природе, его персонажи всегда выглядят натурально и естественно. Его работы, выполненные в характерном стиле, часто оказываются на верхних строчках раздела “Популярные” на сайте 500px.
Как выделить веснушки на портрете при обработке в Lightroom
Веснушки — это темные пятнышки на коже. То есть, для того, чтобы выделить их, нужно увеличить контраст между светлой частью (кожей) и темной частью (веснушками).
Возьмем кусочек, вырезанный из необработанной фотографии, снятой с правильной экспозицией. Чем выше экспозиция по коже, тем менее заметны веснушки (темные области недоэкспонированы).
Поэтому в первую очередь надо откорректировать экспозицию — всего фото или только в нужной части (с помощью кисти), в зависимости от того, как получилось изображение в целом. Уменьшаем Экспозицию (Exposure) и Света (Highlights) — это сделает текстуру кожи более заметной:
Затем можно увеличить Контраст (Contrast), но помните, что это так же повысит и Насыщенность (Saturation), так что последнюю нужно будет потом уменьшить:
Также можно использовать инструмент Тоновая кривая (Tone Curve) для более четкой обработки. Нажмите на кружок в верхнем левом углу инструмента — так при перемещении инструмента по изображению вы будете видеть, как изменяется кривая.
Нажмите на кружок в верхнем левом углу инструмента — так при перемещении инструмента по изображению вы будете видеть, как изменяется кривая.
Подведите курсор к светлой части кожи, щелкните по ней и сдвиньте курсор вверх — тоновая кривая тоже поползет вверх. Затем подведите курсор к темной части (веснушке), щелкните по ней и сдвиньте курсор вниз. Как вы уже поняли, это увеличивает контраст между светлой кожей и темными веснушками. После этого, возможно, понадобится уменьшить насыщенность.
В этом примере я специально выставил максимальные настройки, чтобы продемонстрировать, как работает этот инструмент:
Если вы работаете с черно-белым изображением, можно попробовать уменьшить красный и оранжевый каналы, чтобы стало видно еще больше веснушек.
Обычно я не использую Четкость (Clarity) при работе с веснушками, потому что мне не нравится, какой результат дает этот инструмент, но если вас он устраивает, можете поэкспериментировать и с ним тоже.
В качестве заключения можно сказать, что нужного эффекта можно добиться и с помощью Photoshop — используйте маски слоя (чтобы применить настройки только к коже, а не всему изображению) или режим наложения Яркость (Lumosity) (он не влияет на насыщенность).
Автор этого урока – французский фотограф с ником PortraitsBySam. Снимает он в студии или на природе, его персонажи всегда выглядят натурально и естественно. Его работы, выполненные в характерном стиле, часто оказываются на верхних строчках раздела “Популярные” на сайте 500px.
ТОП 20 кистей для ретуши портретов в Photoshop
Главная » Adobe Photoshop, Кисти, Халява » ТОП 20 кистей для ретуши портретов в Photoshop
Опубликовано от Anna Dmitrieva
Обновлено: 13.02.2022
В данной статье вас ждет подборка качественных Photoshop кистей для ретуши портретов. С их помощью вы сможете не только отредактировать готовое фото, но и создать новый шедевр цифровой живописи. В набор входят только бесплатные для коммерческого использования экземпляры. Он включает кисти для прорисовки волос, ретуши кожи, глаз, ресниц, бровей и многое другое.
Кисти, которые вы сможете скачать по приведенным ниже ссылкам протестированы и проверены автором блога.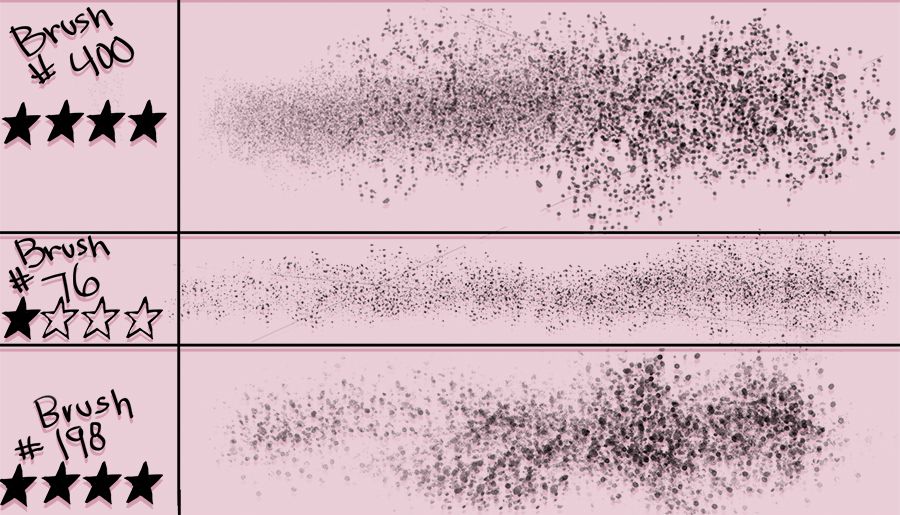 Пользуйтесь с удовольствием и создавайте качественную графику.
Пользуйтесь с удовольствием и создавайте качественную графику.
Инструкция по установке новой кисти в Photoshop находиться здесь.
Содержание
- Кисти с текстурой кожи
- Веснушки
- Волосы
- Рисование волос
- Пряди волос
- Мужские и женские прически
- Кисти для мэйкапа
- Блестящие тени
- Пудра
- Рассыпчатые тени
- Ресницы
- Кисти для губ
- Губы и ресницы
- Отпечатки губ – поцелуи
- Подводка
- Линзы для глаз
- Брови
- Глаза
- Шрамы и порезы
- Отпечатки пальцев
Такие кисти могут понадобиться для ретуши проблемных участков кожи, особенно там, где не удалось сохранить ее текстуру с помощью частотного разложения или других методов.
Скачать
Скачать
ВеснушкиПрошло то время, когда девушки стеснялись своих веснушек. Сейчас они даже готовы создавать их искусственным путем с помощью мэйкапа. Если хотите проверить, как будет смотреться лицо модели с веснушками – эта кисть для вас.
Если хотите проверить, как будет смотреться лицо модели с веснушками – эта кисть для вас.
Скачать
ВолосыОдин их самых востребованных набор кистей. Главным образом потому что он позволяет решить проблему восстановления волос модели после ее обтравки со сложного фона. Советую всем познакомиться с этим лайфхаком.
Рисование волосСкачать
Еще один набор для рисования реалистичных прядей
Скачать
Набор бесплатных кистей для рисования гладкой прически
Скачать
Пряди волосСкачать
Скачать
Мужские и женские прическиСкачать
7 бесплатных Photoshop кистей с винтажными прическами на волнистые волосы
Скачать
Кисти с готовыми прядями кудрявых волос
Скачать
Кисти для мэйкапаНабор кистей, к которому часто прибегают ретушеры для того, чтобы создать реалистичный мэйкап глаз или подчеркнуть скулы. Обычные кисти здесь не подойдут, так как они имеют не подходящую текстуру.
Обычные кисти здесь не подойдут, так как они имеют не подходящую текстуру.
Скачать
ПудраСкачать
Рассыпчатые тениСкачать
С помощью данных кистей можно не только редактировать портретные фото, но и добавлять блестки на изображения другой тематики.
РесницыЭффектный, распахнутый взгляд – это ли не мечта всех девушек?
Скачать — необходимо указать авторство
Скачать
Чтобы сделать глаза на фото более выразительными, используйте данный набор кистей. Их можно применят не только для портретов в анфас, но и под углом. Для это используйте возможности трансформирования – деформация, наклон, перспектива.
Кисти для губДанный набор кистей больше подходит для рисования губ, чем для их ретуши.
Губы и ресницыСкачать
Отпечатки губ – поцелуиСкачать
Скачать
Подводка
Скачать
Чтобы сделать губы более выразительными, используйте технику Dodge&Burn. Она идеально пойдет для визуального увеличения объема за счет изменения свето-теневого рисунка.
Она идеально пойдет для визуального увеличения объема за счет изменения свето-теневого рисунка.
Нет ничего сложного в том, чтобы изменить цвет глаз модели в Photoshop. Но при этом рисунок радужной оболочки останется прежним. Если вы хотите кардинально изменить глаза модели, используйте следующий набор кистей.
Скачать
БровиОх уж эти брови! Каких только форм они не были у модниц разных поколений. Если вы хотите скорректировать брови, то можете воспользоваться кистями для прорисовки волос, о которых я писала выше и техникой Dodge&Burn.
Если ретушь требует более кардинальных изменений, то используйте следующие наборы кистей. В них входят образцы бровей классической формы.
Скачать
Скачать
ГлазаПо ссылке ниже вы можете открыть целые наборы кистей для Photoshop из проверенного источника. Там вы найдете готовые изображения глаз разной формы и ракурса. Как мужские, так и женские. По сути – это отдельные изображения, упакованные в кисти Photoshop. Они подойдут для создания портретных изображений, а не ретуши готовых фото.
По сути – это отдельные изображения, упакованные в кисти Photoshop. Они подойдут для создания портретных изображений, а не ретуши готовых фото.
Скачать
Шрамы и порезыЖутковатый набор кистей, который тем не менее может быть полезен при создании атмосферного портрета. Шрамы выглядят очень реалистично.
Скачать
Отпечатки пальцевТакие кисти могут понадобиться для создания окружения фото, например, отпечатков пальцев на стекле, за которым видно лицо человека.
Скачать
Собранные наборы кистей способны существенно сэкономить время дизайнерам. Уверена, что они будут полезны при обработке фотографий.
Подписывайтесь на обновления блога «Дизайн в жизни» по e-mail или социальных сетях и мы с удовольствием станем вашим проводником в мире дизайна, и будем публиковать еще больше полезной и вдохновляющей информации! |
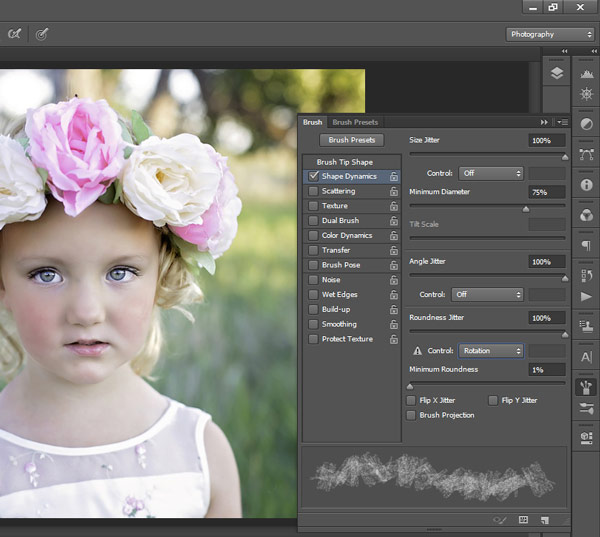
Как в фотошопе убрать веснушки
Главная » Разное » Как в фотошопе убрать веснушки
Фоточайник
Tweet
Зачастую женщины стремятся выглядеть на фотографиях совершенно, больше походя на манекены, забывая, что уникальными их делают как раз естественные особенности, такие как родинки и веснушки.
Для некоторых – наличие веснушек стало «фишкой», так считают звёзды: Кейт Мосс, Эмма Стоун, Эванджелин Лилли, Джулианна Мур – все они гордятся своими веснушками и не только не скрывают их тоналками, а всячески подчеркивают, выбирая макияж.
Но, если уж очень хочется сделать кожу однотонной, без «солнечных отметин», убрать веснушки в Photoshop довольно легко и не займёт у вас много времени.
В этом обзоре я расскажу, как убрать веснушки в Фотошопе простым способом, при этом, не делая изображение «размазанным».
Приступим!
Открываем исходную фотографию в Фотошопе. Я взяла фото милой девушки с массой веснушек разных размеров и оттенков, чтобы продемонстрировать все возможности приводимого метода избавления от них.
Делаем копию изображения на новом слое, с помощью клавиш Ctrl + J.
Будем использовать «Быструю маску», чтобы выделить участки кожи, где наблюдаются веснушки. Режим «Быстрая маска» активируется клавиши «Q». Если вы все сделали правильно, в названии рабочего проекта появится надпись «Быстрая маска».
Теперь активируем инструмент «Кисть» клавишей «B», её рабочий цвет должен быть черный. Выделяем кистью все участки изображения с веснушками, следя за тем, чтобы волосы, брови, глаза, губы, контуры носа не захватывались – они должны остаться четкими после всех действий, а к выделенным участкам мы планируем применять фильтры.
После выделения кожа лица стала красной:
Теперь повторно нажимаем «Q», чтобы отключить режим быстрой маски. Видим выделение на изображении. Нужно сделать инверсию: нажимаем комбинацию Shift+Сtrl+I. И в итоге:
Нажимаем Ctrl + J – копируем выделение на новый слой. И видим в панели слоёв следующе:
Благодаря наличию отдельного слоя с кожей, мы можем применять к ней фильтры, не боясь исказить другие части изображения.
Далее работаем с фильтром «Размытие по Гауссу» (Gaussian Blur), находим его в меню Фильтр -> Размытие (Filter->Blur). В окне настройки фильтра устанавливаем значение радиуса равное 9 px. Этот параметр подбирается для каждого фото опытным путём, следует обращать внимание на то, чтобы веснушки практически полностью слились в один цвет:
Кожа приобрела чрезмерную гладкость. Чтобы добавить натуральности, применим фильтр «Шум»: заходим в меню «Фильтр» -> «Шум» -> «Добавить шум» (Filter->Noise->Add Noise). Его параметр будет равен 3% (также выбирайте экспериментальным путем).
Ещё следует на панели Слои (Layers) уменьшить значение «Непрозрачности» до 85%, чтобы применение фильтров было менее заметно:
Оставшиеся после фильтров веснушки убираем восстанавливающей кистью, она находится в левой панели кнопок, её иконка выглядит так: Скопируем наш слой с фильтрами Ctrl + J и будем работать с копией. Чтобы обработка восстанавливающей кистью была более качественной, сделайте кисть мягкой и измените её форму с круглой на овальную, это можно настроить в параметрах:
В заключении объединим слои в один комбинацией клавиш Ctrl+Alt+Shift+E.
Вот и наш результат:
Кожа без веснушек в Фотошопе быстрый и простой метод! Главное – правильно подобрать параметры фильтров для вашего изображения, кожа не должна быть слишком размытой, но и с шумом не переусердствуйте.
Завершив работу с кожей, можно немного добавить макияжа девушке не фотографии, читайте как накрасить губы в Фотошопе за 15 минут!
Создавайте свои шедевры в Photoshop и не бойтесь экспериментировать!
КАК УДАЛИТЬ ВЕСНУШКИ
В этом уроке вы научитесь убирать веснушки при помощи слоев. (Этот эффект обеспечит самые естественные результаты для светло-коричневых веснушек). 1. Откроем изображение, на котором нам необходимо удалить веснушки в фотошопе (Ctrl+O). 2. Преобразуйте изображение в режим CMYK. В меню Image — Mode (Изображение — Режим).
3. В палитре Channels (Каналы) нажмите на желтый канал.
Вы можете видеть,что на желтом канале видно больше всего веснушек:
4. Теперь создадим новый слой с желтым каналом. Нажмите Ctrl+A. В итоге выделится весь холст. Затем нажмите Ctrl+C,чтобы копировать выделение в буфер. После этого зайдите в палитру History (Истории) и кликните на самый первый шаг,чтобы вернуться к тому, откуда начали редактирование фотографии. 5. Нажмите Ctrl+V. Итак мы имеем новый слой с желтым каналом: 6. Чтобы убрать веснушки необходимо инвертировать слой. Нажмите (Ctrl+I). Вот что получилось:
Теперь создадим новый слой с желтым каналом. Нажмите Ctrl+A. В итоге выделится весь холст. Затем нажмите Ctrl+C,чтобы копировать выделение в буфер. После этого зайдите в палитру History (Истории) и кликните на самый первый шаг,чтобы вернуться к тому, откуда начали редактирование фотографии. 5. Нажмите Ctrl+V. Итак мы имеем новый слой с желтым каналом: 6. Чтобы убрать веснушки необходимо инвертировать слой. Нажмите (Ctrl+I). Вот что получилось:
7. Теперь измените Blending mode (Режим наложения) на Overlay (Перекрытие) и измените Opacity (Непрозрачность) так, чтобы веснушки исчезли.
Вот почти и все..(Если вам нравится эффект,который у вас получился, можете не продолжать манипуляции с фотографией,но если вас не все устроило, начнем корректировать дальше).
В моем случае веснушки стали менее заметны,но все же видны,поэтому двинемся дальше..
8. Я сохранил полученное изображение и открыл его заново. Теперь дублируем слой. Переходим в Filter — Blur — Gaussian Blur (Фильтр — Размытие — Размытие по Гауссу). Следите за изображением в окошке,чтобы оно было не сильно размытое — кожа должна выглядеть естественно. Я установил 2,9 пикс.
Следите за изображением в окошке,чтобы оно было не сильно размытое — кожа должна выглядеть естественно. Я установил 2,9 пикс.
7. Снова дублируем самый верхний слой и переходим в Filter Noise — Add Noise (Фильтр Шум — Добавить шум).
Я установил эффект 4%. Проследите, чтобы другие установки были,как на картинке:
8. Теперь устанавливаем непрозрачность слоя 30%.
Слой будет выглядеть примерно так:
9. Далее зажимаем на клавиатуре клавишу Ctrl и выделяем 2 слоя,как показано на картинке (кликая их поочередно — сначала нажимаем на первый,а затем на второй,не отпуская клавиши). После выделения слоев нажимаем Ctrl+E,чтобы их объединить.
10. Теперь,когда слои объединены, создаем слой — маску (кликаем в правом нижнем углу на серый квадратик с белым кругом внутри). Около объеденненого слоя появится белый прямоугольник. Нажимаем D на клавиатуре,для того,чтобы установить цвета переднего и заднего плана по умолчанию (черный и белый). Затем возьмем инструмент Paint Bucket (Заливка) и зальем все изображение черным цветом. Белый прямоугольник стал черным.
Белый прямоугольник стал черным.
11. Жмем X на клавиатуре, для того,чтобы поменять цвета переднего и заднего плана на противоположные (белый и черный). Берем мягкую Brush (Кисть) с непрозрачностью 50% и начинаем аккуратно замазывать наши веснушки на лице.
Я прошелся кистью по всему лицу. Будьте аккуратны — корректируйте только кожу,стараясь не задевать другие части фотографии. Вот как у меня получилось:
12. Возможно результат вам уже и нравится, только качество остается зашумленным, поэтому нам нужно этого избежать,чтобы фотография выглядела более реалистичной. Для этого тыкаем на верхний слой (Фон копия 2) и нажимаем (Ctrl+Alt+Shift+E). В результате получаем верхний слой (Слой 1), который является объединением наших двух нижних слоев.
13. Нажимаем Ctrl, одновременно кликая по маске (черный прямоугольник) и получаем выделение того, что мы замазывали.
14. Переходим в Filter — Blur — Gaussian Blur (Фильтр — Размытие — Размытие по Гауссу). Опять же, смотрим, чтобы вам нравилось то,как выглядит картинка, исходя из этого выбираем радиус. (Он не должен быть сильно большой). Помним о том, что кожа должна выглядеть естественно. Я установил 0,4 пикс.
(Он не должен быть сильно большой). Помним о том, что кожа должна выглядеть естественно. Я установил 0,4 пикс.
15. Ну вот и все!:) Мы подошли к концу, осталось только снять выделение, с помощью Ctrl+D и любуемся нашим результатом:
Как убрать веснушки с лица в Photochop — Персональная страница Владислава Тининикина
Всем привет! Тему сегодняшнего урока по фотошопу я выбрала не случайно – пришла весна и под лучами яркого солнышка веснушки (у кого они есть J) проявились еще отчетливее. Естественно, эти милые «поцелуи солнышка» будет отчетливо видно и на фотографии! И вот, для тех, кого веснушки на фотографии не умиляют, а … совсем не радуют и создан этот урок.
Долой веснушки!
Как и в других случаях, существует +100500 способов убрать веснушки в фотошопе. Я выбрала один – довольно простой и быстрый.
Открываем нашу фотографию:
Делаем копию фона – в палитре кликаем его и тянем его вниз к иконке «Скопировать слой»:
Включаем «Фильтр», находим «Размытие», а здесь — «Размытие по Гауссу»:
Открывается окно; перемещаем ползунок на показатель «5 пикселей» и нажимаем ОК:
Делаем копию слоя (получается – копия копии слоя) и в том же «Фильтре» выбираем пункт «Шум» и жмем «Добавить шум»:
В окошке ставим такой показатель «Эффекта», чтобы веснушки были практически незаметны на фото, отмечаем «По Гауссу», ставим галочку возле «Монохромный» и кликаем ОК:
Выставляем этому слою Непрозрачность 30%. Дальше зажимаем Ctrl и выделяем низлежащий слой (т. е. получаются выделенными оба слоя-копии) и объединяем их, нажав Ctrl+E.
Дальше зажимаем Ctrl и выделяем низлежащий слой (т. е. получаются выделенными оба слоя-копии) и объединяем их, нажав Ctrl+E.
Добавляем слой-маску, кликнув соответствующую иконку в самом низу в палитре слоев и выбрав белую мягкую Кисть, начинаем зарисовывать все веснушки на лице. Для удобства я свою картинку увеличила. Делаем непрозрачность кисти 50%.
Зарисовав веснушки, кликаем слой с маской и, зажав Alt+Shift+ Ctrl+E, создаем его копию:
Зажав Ctrl и кликнув слой-маску, делаем видимым наше выделение:
Снова кликаем пункт «Фильтр», выбираем «Размытие» и кликаем «Размытие по Гауссу». Показатель размытия ставим в зависимости от вашей фотографии – чтобы она визуально выглядела красиво.
Выделение снимаем – Ctrl+D и получаем чистое личико без веснушек:
Объединяем все слои и можем сохранять фотографию!
А теперь – видеоинструкция:
Как избавиться от веснушек в Photoshop
Вот и все, я с вами прощаюсь ненадолго, желаю всех благ!
Автор Виктория Гордиенко
Убираем веснушки на фотографии (урок Photoshop)
youtube.com/embed/ZC1TbXGSluA»>«Сегодня я расскажу вам как с помощью фотошоп автоматизировать ретушь мелких элементов. Например, у нас есть портрет девушки с веснушками, от которых мы хотим избавиться. Убирать их с помощью кисти будет очень долго и нелогично. Я же хочу вам предложить другой вариант и автоматизировать данный процесс, который сэкономит и время и нервы.» © Максим Басманов
Как убрать веснушки и блики на лице в программе Adobe Photoshop — смотрите в видеоуроке Максима Басманова.
Ваши ссылки: скачать видео
Нравится информация? Расскажите о ней в своей социальной сети!
Блестящие веснушки фоторедактор | Приложение RetouchMe
- Почему люди хотят добавить веснушки на фото?
- Retouchme — приложение, которое добавит веснушки на фото
- Как добавить веснушки на фото?
- Как добавить веснушки на фото в режиме онлайн?
Почему люди хотят добавить веснушки на фото?
На последних показах моды веснушки приобрели статус тренда.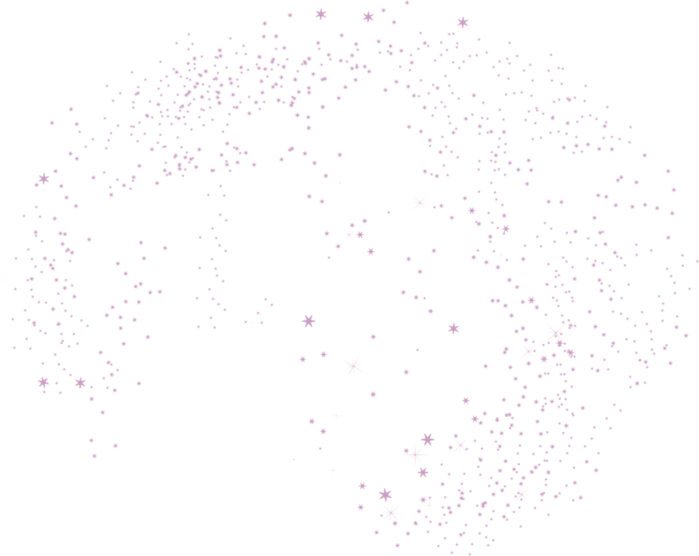 Их специально наносили за кулисами на тех моделей, чьи лица от природы не покрываются пятнами даже после загара. Эта тенденция получила продолжение: вскоре в моду вошли так называемые блестящие веснушки. Этот стиль стал настолько востребован, что некоторые даже предлагают украшать кожу с помощью специальных флэш-татуировок. С такой поддержкой индустрии красоты, у веснушек появилось очень много поклонников. Большинство девушек ищут способы добавить веснушки, хотя бы на одно из своих фото. Instagram активно развивает моду на искусственные веснушки. Визажисты выкладывают все больше видео о том, как можно нарисовать их самостоятельно. Есть также цветные металлические веснушки и стразы в форме сердечек и звездочек. Это означает, что для тех, кто хочет улучшить существующие веснушки или создать новый образ с помощью своего телефона, специальное приложение редактор просто необходимо. Просмотрите все варианты в интернете, чтобы сравнить доступное программное обеспечение для редактирования и загрузить лучшее приложение для добавления веснушек.
Их специально наносили за кулисами на тех моделей, чьи лица от природы не покрываются пятнами даже после загара. Эта тенденция получила продолжение: вскоре в моду вошли так называемые блестящие веснушки. Этот стиль стал настолько востребован, что некоторые даже предлагают украшать кожу с помощью специальных флэш-татуировок. С такой поддержкой индустрии красоты, у веснушек появилось очень много поклонников. Большинство девушек ищут способы добавить веснушки, хотя бы на одно из своих фото. Instagram активно развивает моду на искусственные веснушки. Визажисты выкладывают все больше видео о том, как можно нарисовать их самостоятельно. Есть также цветные металлические веснушки и стразы в форме сердечек и звездочек. Это означает, что для тех, кто хочет улучшить существующие веснушки или создать новый образ с помощью своего телефона, специальное приложение редактор просто необходимо. Просмотрите все варианты в интернете, чтобы сравнить доступное программное обеспечение для редактирования и загрузить лучшее приложение для добавления веснушек.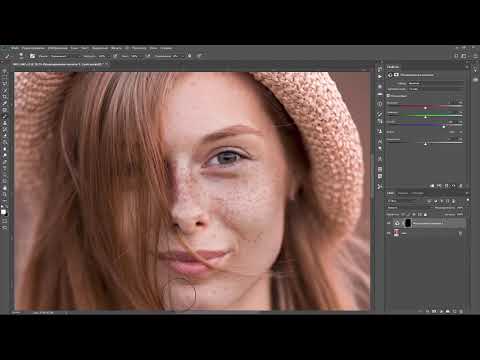
Retouchme — приложение, которое добавит веснушки на фото
Редактор веснушек Retouchme является одним из наиболее часто используемых программ в интернете. Его выбор вариантов ретуши позволяет значительно улучшить изображение даже самого низкого качества. Только эта программа способна предварительно показать, как можно добавить веснушки на фото. Неважно, есть ли на коже какие-то видимые дефекты или родинки. Ни у кого нет идеального лица, но при обычном редактировании оно выглядит искусственным, например, если добавить веснушки на фото без трюков и фильтров на iPhone. Густой тон макияжа также разрушает естественный вид.
Великолепной особенностью нашей программы для редактирования является настоящая команда мастеров фотошопа, которые дюйм за дюймом прорабатывают каждое селфи. Только настоящие редакторы с огромным опытом обработки фотографий могут создать самую красивую ретушь. На обработанных снимках невозможно заметить фотошоп, благодаря очень аккуратной работе от команды Retouchme. Потратьте небольшую сумму в девяносто девять центов, чтобы получить идеальное улучшение каждого селфи. Интерфейс максимально прост из-за разного возраста пользователей, которые могут не очень хорошо разбираются в программном обеспечении телефона. Именно поэтому общее меню создано с простыми словами и интуитивно понятными инструкциями. С помощью всего нескольких манипуляций, вы сможете изменить себя до неузнаваемости.
Потратьте небольшую сумму в девяносто девять центов, чтобы получить идеальное улучшение каждого селфи. Интерфейс максимально прост из-за разного возраста пользователей, которые могут не очень хорошо разбираются в программном обеспечении телефона. Именно поэтому общее меню создано с простыми словами и интуитивно понятными инструкциями. С помощью всего нескольких манипуляций, вы сможете изменить себя до неузнаваемости.
Как добавить веснушки на фото?
Следуйте этим простым шагам, чтобы создать свою собственную идеальную фотографию:
Откройте магазин Android или iOS, и найдите приложение Retouchme.
Установите его на смартфон или планшет. Подойдет любая модель телефона, и даже ваш компьютер. Чтобы сделать как можно больше селфи, требуется только встроенная камера.
Откройте в приложении изображение, которое нужно улучшить.

Найдите нужный вариант обработки, который вы хотите применить к фотографии. Затем нажмите правую верхнюю кнопку, чтобы отправить запрос дизайнерам.
Подождите несколько минут, пока приложение обработает изображение и отправит его вам.
Готово. Теперь можно поделится им в социальных сетях.
Искусственные веснушки или настоящие — это действительно модно. Не бойтесь пробовать разные образы с помощью небольшого и простого приложения. Редактирование выполняется быстро и почти бесплатно, поэтому после каждой обработки вы получаете максимально качественный результат. Здорово, когда произвести впечатление на друзей и родственников стало так просто.
Как добавить веснушки на фото в режиме онлайн?
Наше приложение не требует дополнительной компьютерной грамотности или окончания курса фотошопа. Редактируйте изображения онлайн просто с подключением к интернету и всего девяносто девятью центами. Это самая низкая стоимость, доступная онлайн для качественной профессиональной обработки фотографий. Используйте кредиты для оплаты ретуши, играя онлайн или ставя оценки Retouchme в магазине приложений. Выбор инструментов и способов улучшения изображений безграничен. Retouchme постоянно анализирует наиболее востребованные запросы от клиентов, и своевременно обновляет свой функционал. Эксперты по приложениям знают, какие инструменты лучше всего использовать, чтобы вы выглядели потрясающе. Поэтому, Retouchme — это ваш шанс стать еще более привлекательной в считанные минуты.
Редактируйте изображения онлайн просто с подключением к интернету и всего девяносто девятью центами. Это самая низкая стоимость, доступная онлайн для качественной профессиональной обработки фотографий. Используйте кредиты для оплаты ретуши, играя онлайн или ставя оценки Retouchme в магазине приложений. Выбор инструментов и способов улучшения изображений безграничен. Retouchme постоянно анализирует наиболее востребованные запросы от клиентов, и своевременно обновляет свой функционал. Эксперты по приложениям знают, какие инструменты лучше всего использовать, чтобы вы выглядели потрясающе. Поэтому, Retouchme — это ваш шанс стать еще более привлекательной в считанные минуты.
Published: 13.02.2020
Updated: 13.01.2022
Рисуем реалистичную кожу в Фотошоп / Creativo.one
Рисуем реалистичную кожу в Фотошоп / Creativo.oneФильтры
ГлавнаяУрокиРабота с планшетомРисуем реалистичную кожу в Фотошоп
Рисуем реалистичную кожу в Фотошоп
В этом уроке вы узнаете, как превратить стандартное лицо в трех разных персонажей, используя веснушки, морщинки и шрамы.
Сложность урока: Сложный
Содержание
- #Изучение лиц
- #Рисуем основу
- #2. Рисуем веснушки и родинки
- #3 Рисуем морщины
- #4. Рисуем шрам на губе
- # Комментарии
Мы постоянно вынуждены смотреть на идеально гладкую кожу. Это парадигма мира цифрового искусства.
Почему о других интересных особенностях кожи, таких, как возрастные морщины, генетические особенности или шрамы, обычно забывают?
В этом уроке я покажу вам, как превратить стандартное лицо в трех разных персонажей, используя веснушки, морщинки и шрамы.
Изучение лиц
Отличные фото для подробного изучения кожи вы найдете на Envato Market.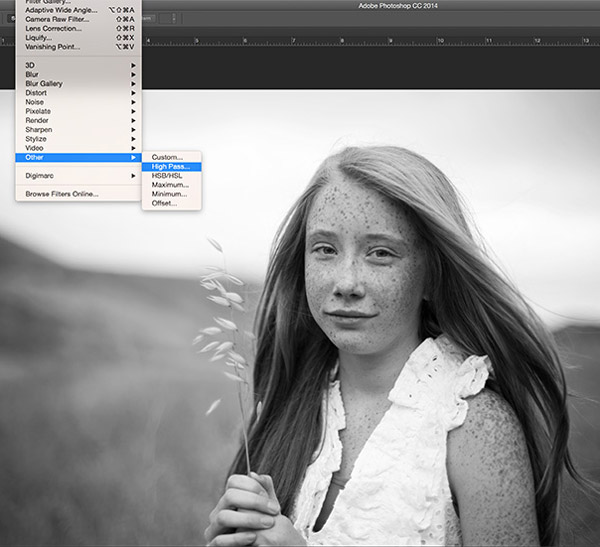 В качестве основы для рисования я буду использовать вот этот снимок. Использование фото с гладкой и чистой кожей поможет вам со временем усовершенствовать навыки рисования лиц.
В качестве основы для рисования я буду использовать вот этот снимок. Использование фото с гладкой и чистой кожей поможет вам со временем усовершенствовать навыки рисования лиц.
Но для рисования остальных персонажей, мне нужно еще несколько фото. Изучайте как можно больше разных картинок с кожей, чтобы улучшить навыки рисования. Ниже вы можете ознакомиться с фото, которые я буду использовать.
Веснушки
Морщины
Шрам
Рисуем основу
Сейчас нам нужно нарисовать базовое лицо, которое мы будем использовать как основу для дальнейшей работы. В одной из моих публикаций вы можете узнать о способах ускорения процесса рисования.
Шаг 1
Начнем с простого наброска. Все, что нужно для начала — это обычный овал. Создаем новый документ со следующими параметрами:
- Dimensions (Разрешение): 1250 х 1250 пикселей
- DPI: 150 точек/дюйм
Берем жесткую круглую кисть и делаем набросок головы.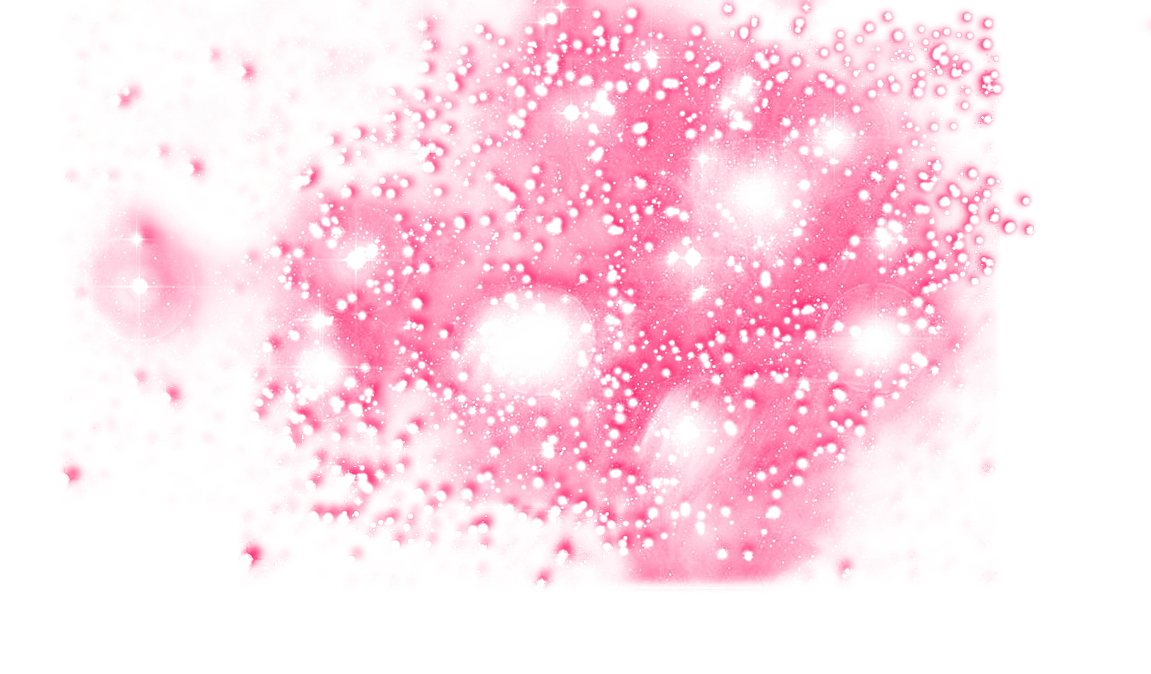 Сначала рисуем овал и намечаем расположение глаз, рта и носа, затем заканчиваем набросок.
Сначала рисуем овал и намечаем расположение глаз, рта и носа, затем заканчиваем набросок.
Шаг 2
Устанавливаем режим смешивания слоя с наброском на Soft Light (Мягкий свет) и ниже создаем новый слой. Круглой жесткой кистью заполняем голову базовыми цветами.
Шаг 3
Дальнейший процесс будет таким же, как в моем предыдущем уроке по рисованию кожи. Над цветной основой создаем новый слой и преобразовываем его в обтравочную маску (Ctrl+Alt+G). С помощью различных режимов смешивания рисуем светотени на лице.
Я всегда начинаю с теней и рисую их на слое в режиме смешивания Multiply (Умножение).
Шаг 4
Далее заливаем фоновый слой серым цветом и в центре с помощью мягкой круглой кисточки рисуем большое размытое белое пятно.
Также вы можете добавить дополнительные тона на коже, например, оранжевый.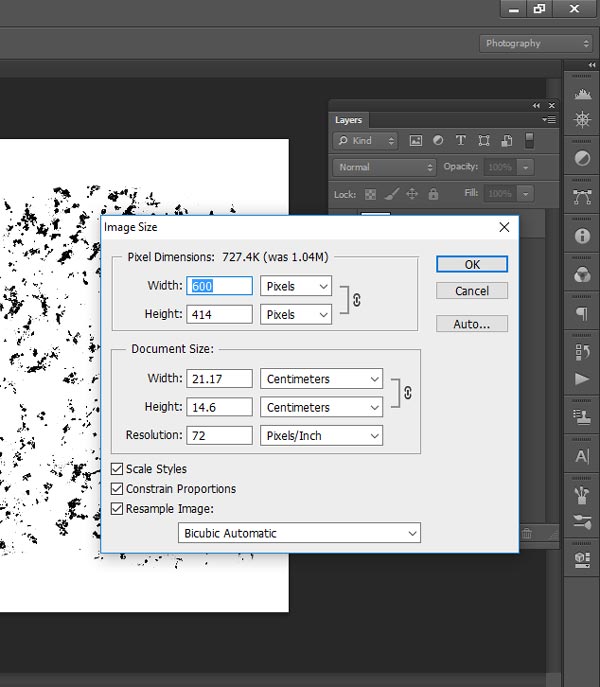 Для этого создаем новый слой и переводим его в режим смешивания Overlay (Перекрытие).
Для этого создаем новый слой и переводим его в режим смешивания Overlay (Перекрытие).
Шаг 5
Продолжаем детализировать картинку и сглаживать кожу. С помощью Smudge Tool (Палец) размазываем жесткие штрихи, чтобы придать коже бархатный эффект.
Закончив с основными деталями, берем текстурную кисточку Chalk Brush из стандартного набора Photoshop и рисуем поры на коже. Главное не перестараться с этим эффектом, при необходимости используйте Eraser Tool (E) (Ластик), чтобы удалить лишнее.
Жесткой кисть с Hardness (Жесткость) 100% добавляем финальные штрихи и заканчиваем основу. Также по контуру головы серым цветом рисуем отражающийся от фона свет. Уменьшаем размер кисточки, чтобы нарисовать мелкие волоски на лбу и бровях и добавить блики по всему портрету.
2.
 Рисуем веснушки и родинки
Рисуем веснушки и родинки
Шаг 1
Как владелец веснушчатого лица, со всей уверенностью заявляю, что это, пожалуй, наиболее простые элементы, которые вы можете освоить в рисовании кожи. Берем нашу основу и объединяем все слои, которые относятся конкретно к голове, вместе (Ctrl+E).
Далее над головой создаем новый слой и преобразовываем его в обтравочную маску (Ctrl+Alt+G). Кисточкой Chalk Brush из предыдущего шага рисуем зернистую основу для веснушек.
Теперь добавляем веснушки. Жесткой круглой кистью рисуем маленькие точки на носу, щеках и бровях. Проверьте, чтобы опция Pen Pressure (Нажим пера) в настройках кисти была активна, так как в данном случае нам нужно, чтобы графический планшет реагировал на нажим кисти.
Чтобы усилить эффект, дублируем (Ctrl+J) слой с веснушками и удаляем лишнее с помощью Eraser Tool (E) (Ластик).
Шаг 2
Если предыдущий процесс показался вам слишком легким, давайте перейдем к родинкам! Нам не понадобится много усилий, чтобы родинка выглядела реалистично. Рисуем темно-коричневое пятно и смазываем один край с помощью Eraser Tool (T) (Ластик). Смазанное место будет создавать эффект блика и нам остается добавить темный цвет на противоположной стороне родинки, чтобы придать ей немного объемности.
Родинки, в отличии от веснушек, должны выступать над кожей.
Дублируем веснушку, чтобы добавить новые в других частях лица. После завершения работы у вас должен получиться примерно такой результат:
Вот так выглядит финальный результат. Вы можете добавить больше веснушек и родинок или оставить, как есть.
3 Рисуем морщины
Шаг 1
Как бы ваш персонаж выглядел через 20 лет? С возрастом структура нашей кожи меняется, и она обвисает. Чтобы повторить такой эффект, нам понадобится фильтр Liquify (Пластика).
Чтобы повторить такой эффект, нам понадобится фильтр Liquify (Пластика).
Переходим Filter – Liquify (Фильтр – Пластика) и инструментом Forward Warp Tool (W) (Деформация) растягиваем края челюсти вниз.
Давайте состарим лицо еще сильнее. Из-за потери эластичности кожи глаза обвисают, а губы становятся тоньше, и лицо кажется более округлым. Немного расширяем нос, используя Bloat Tool (B) (Вздутие), затем сжимаем губы с помощью инструмента Pucker Tool (S) (Сморщивание). С помощью Forward Warp Tool (W) (Деформация) добавляем больше обвисшей кожи вокруг глаз.
Вы также можете создать эффект «старой милой леди», если немного приблизите друг к другу брови.
Шаг 2
Теперь займемся морщинами. Процесс очень простой. Круглой жесткой кистью рисуем линии в местах, где мышцы сокращаются больше всего.
Процесс очень простой. Круглой жесткой кистью рисуем линии в местах, где мышцы сокращаются больше всего.
Не забудьте о морщинках на носу и губах.
Если вы не удалили слой с веснушками, сделайте его видимым и уменьшите Opacity (непрозрачность) до 60%. Веснушки создадут эффект пигментных пятен. Наносим тени вокруг морщин и добавляем текстурности с помощью Chalk Brush.
Шаг 3
Мелкие детали позволят усилить эффект старости, поэтому давайте обесцветим волосы. Для этого создаем новый слой в режиме смешивания Saturation (Насыщенность) и закрашиваем серым цветом волосы и брови.
Лучший способ сделать кожу более реалистичной – нарисовать блики. Заканчиваем портрет нанесением бликов по всему лицу, чтобы усилить реалистичность морщин.
Вот так выглядит финальный результат! Ну разве она не похожа на чью-то прелестную бабулю?
4.
 Рисуем шрам на губе
Рисуем шрам на губе
Шаг 1
Возможно, бабуля в прошлой жизни была безжалостным наемником-убийцей. Если она рубила плохих парней направо и налево, то у нее точно должны остаться парочка боевых шрамов. Поэтому в последнем разделе урока мы создадим с вами ужасный шрам на губе.
Начинаем с основы. Активируем фильтр Liquify (Пластика), чтобы сделать челюсть более угловатой, поднять концы бровей выше и опустить уголки рта. Все это поможет придать лицу более свирепый вид.
Шаг 2
Это то, что я называю свежим шрамом, так как он еще не успел затянуться. Создаем новый слой в режиме смешивания Multiply (Умножение) и рисуем основу шрама над губой. Чтобы сделать взгляд более выразительным, наносим тень вокруг глаз.
При таком шраме губа должна деформироваться. Поэтому дорисовываем часть губы возле шрама, чтобы поднять ее выше и показать деформацию. Затем по краям шрама нанесите блики, чтобы создать эффект заживления раны.
Затем по краям шрама нанесите блики, чтобы создать эффект заживления раны.
Добавляем объем с помощью тени, которую мы наносим на отдельном слое в режиме Multiply (Умножение). Темно-красный цвет для тени подбираем на губах и наносим в разрезе шрама.
Шаг 3
Добившись достаточного реализма и глубины, мы можем добавить текстуру. Используем кисть Chalk Brush, чтобы нанести текстурные блики на шраме. Это не только создаст эффект пор, но также добавит контрастности между чистой кожей и раной.
Вот так выглядит финальный результат. Ранена, но все еще готова сражаться! Таким образом, вы можете видоизменить любого персонажа, используя всего несколько мелких деталей.
Теперь примените описанные выше техники в своих собственных работах!
Возможно, у вас есть авторский персонаж, которого вы придумали в свободное время? Попробуйте применить техники из урока, чтобы увидеть, как изменится ваш персонаж!
Только терпение и практика позволят вам осилить искусство рисования реалистичной кожи в Adobe Photoshop.
Автор: Melody Nieves
Источник: design.tutsplus.com
Новые работы пользователей
По заданным фильтрам работы не найдены
Попробуйте изменить критерий поиска или сбросить фильтры
Смотреть все работы
Хотите взять максимум?
Активируй Premium подписку и получи 15 преимуществ на Creativo
Premium-контент
110 видеоуроков только для Premium-пользователей.
Закрытые трансляции
Регулярные трансляции с профессионалами, обычным аккаунтам они доступны платно.
Приоритет в проверке работ
Все работы в вашем портфолио рассматриваются в приоритетном порядке.
Статистика переходов в соцсети
Сколько человек перешли по ссылкам из вашего профиля
Возможность
скачивать видеоуроки
Вы сможете скачивать все бесплатные видеоуроки без ограничений
Premium-статус
на аватаре
На вашей аватарке будет отображаться значок, обозначающий Premium-статус.
Короткая именная ссылка
Получите именную ссылку на профиль вида https://creativo.one/sasha
Возможность отложенной
публикации постов
Вы сами решаете, в какое время пост появится в ленте.
Светлая / темная
тема сайта
Меняйте тему оформления сайта под свое настроение.
Расширенные возможности опросов
Голосования с прогрессивным рейтингом, создание викторин
Поддержка от кураторов
Напрямую получайте поддержку от кураторов команды Creativo.
Поддержка в телеграм-чате
Обменивайтесь опытом, делитесь заказами и отвечайте на вопросы друг друга в закрытом чате.
Подарки, призы, розыгрыши
Получите возможность выиграть ценные призы и подарки от команды Creativo и партнеров.
Разбор работ от авторов
Ежемесячные тренировочные интерактивы по разным направлениям для отточки мастерства и разбора работ.
Активировать Premium
Хотите узнавать
обо всех событиях?
Выберите, куда хотите получать уведомления
Скопировать ссылку
Работа скрыта
Войти, чтобы проголосовать
 title»/>
{{percent(index)}}
title»/>
{{percent(index)}}
{{(index + 1)}}.
Изображение удалено
{{percent(index)}}
Всего проголосовало: {{total}}
Вы можете выбрать до {{max_variants}} вариантов. Голос будет распределён равномерно между всеми выбранными.
{{item.title}}
Изображение удалено
Создать опрос
Сделать мультиголосование
Можно выбрать несколько вариантов.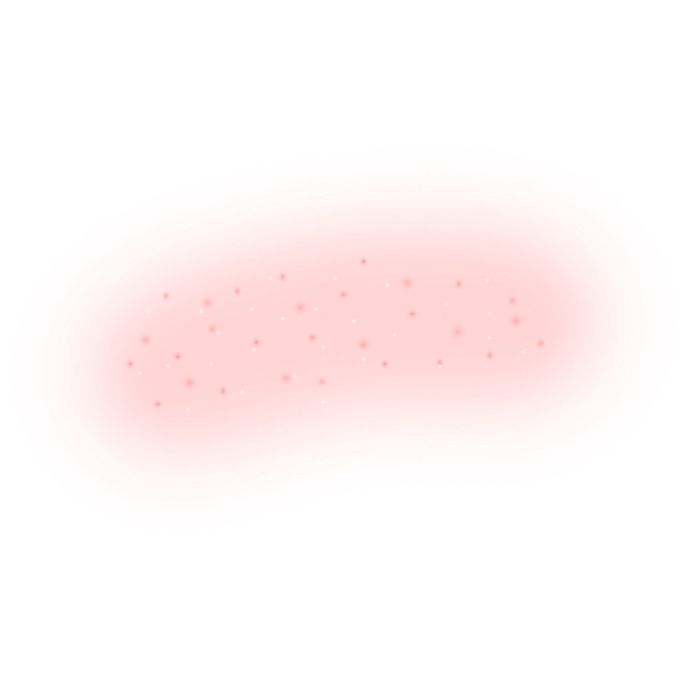 Максимум
{{lex(‘response’, max_variants)}}
Максимум
{{lex(‘response’, max_variants)}}
Название опроса
Ответ {{(index + 1)}} Удалить ответ
Добавить ответ
Прогрессивный подсчет результатов
Автоматически завершить опрос 0″> через {{lex(‘days’,closeday)}}
{{lex(‘feed_type_’ + tp)}} {{counts[tp]}}
Сортировка:
По релевантности По дате По популярности
Показывать превью
subtitle»>{{item.subtitle}}Закреплен
Опрос
По вашему запросу ничего не найдено
Попробуйте изменить критерий поиска, или сбросить фильтры.
Не удалось загрузить работу. Возможно она была удалена.
= 0}»> GIF {{work.bite}} Мб Загрузить
Редактировать Удалить
18+
Работа имеет содержимое для 18+ лет
Жалоба
Опишите суть жалобы, при необходимости добавьте ссылки на скриншоты
Спасибо! Ваше обращение ушло на рассмотрение.
1. Название и описание
2. Миниатюра
3. Исходник
4. Тэги
5. Прочие настройки
Название и описание
2. Миниатюра
3. Исходник
4. Тэги
5. Прочие настройки
Название работы
Описание работы (необязательно)
Комментарий
Скрывать в портфолио (доступ по ссылке)
Ваша миниатюра:
Название:
{{name}}
Описание:
Исходник:
{{source.name}} {{source.name}}
Тэги:
#{{tag.label}}Есть ли у вас исходник к работе?
Исходник — это файл из исходных изображений, которые использовались для создания вашей работы. Исходник позовляет лучше понять вашу работу. Он не обязателен, но работы с исходниками получают больше лайков и имеют право на участие в еженедельных конкурсах.
Исходник позовляет лучше понять вашу работу. Он не обязателен, но работы с исходниками получают больше лайков и имеют право на участие в еженедельных конкурсах.
jpg-файл, максимальный размер 1920x1080px
Пример исходника
Выберете тэги работы:
Тэги позволяют лучше находить вашу работу другим пользователям. Подумайте какие тэги описывают вашу работу лучше всего и проставьте их. Это даст вам больше просмотров, лайков и комментариев.
Стиль работы Тематика Ятаквижу
Стиль работы:
#{{tag.label}}
Тематика:
#{{tag.label}}
Ятаквижу:
#{{tag.label}}
Не более десяти тэгов на одну работу
Работа 18+
Отключить комментарии
Комментарии к работе будут отключены, на их месте будет выведена реклама.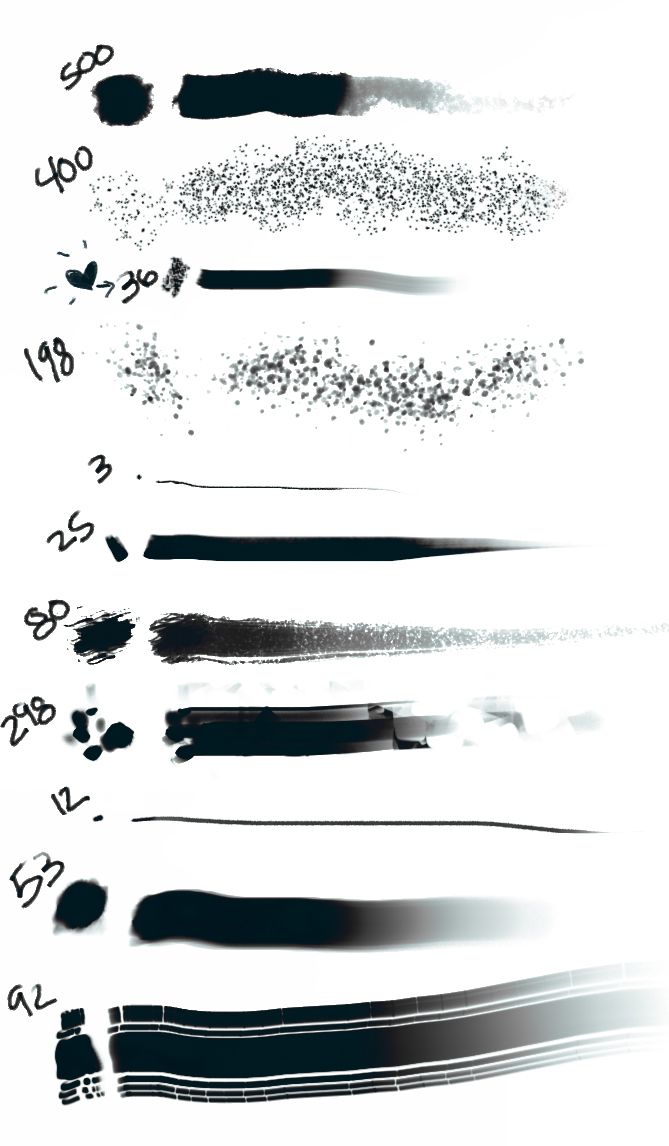
После добавления работы:
Автоматически перейти в портфолио
Остаться на текущей странице
Запланировать публикацию
{{pub_dates[pub_date] || pub_dates[0]}}
Отменить планирование
Запланировать
Используя данный сайт, вы даёте согласие на использование файлов cookie, данных об IP-адрес, помогающих нам сделать его удобнее для вас. Подробнее
Как создать естественные веснушки в Photoshop
Веснушки — красивая особенность. Итак, здорово, когда у вас есть модель с веснушками, так как это элемент, который может придать вашей работе необработанный, естественный вид. Но что, если вы хотите воспроизвести этот эффект на одной из своих фотографий, но на вашей модели нет веснушек? Не бойся. Вы всегда можете добавить их позже в Photoshop!
Вы всегда можете добавить их позже в Photoshop!
Создав собственную «кисть для веснушек», мы можем добиться убедительного эффекта в кратчайшие сроки. Простой процесс можно описать следующими шагами:
- Откройте изображение в Photoshop
- Создайте новый слой и нарисуйте одну веснушку
- Используйте инструмент Rectangular Marquee Tool, чтобы выделить квадрат вокруг веснушки и добавьте новый белый слой под ним
- Выберите Edit > Define Brush Preset, чтобы создать кисть из веснушки
- Повторите шаги 2-4 с различными веснушками
- Откройте окно кистей и выберите одну из ваших новых кистей веснушек
- Редактирование динамики формы
- Редактирование рассеяния
- Откройте вкладку «Перенос» и увеличьте дрожание потока
- Добавьте новый корректирующий слой кривых и сделайте средние тона темнее
- Инвертируйте маску слоя корректирующего слоя, чтобы сделать его черным
- Нарисуйте белые веснушки на слой-маска для создания веснушек с помощью кистей
- Окончательный результат
Если вы хотите сразу перейти к видеоурокам по каждой технике, нажмите прямо здесь.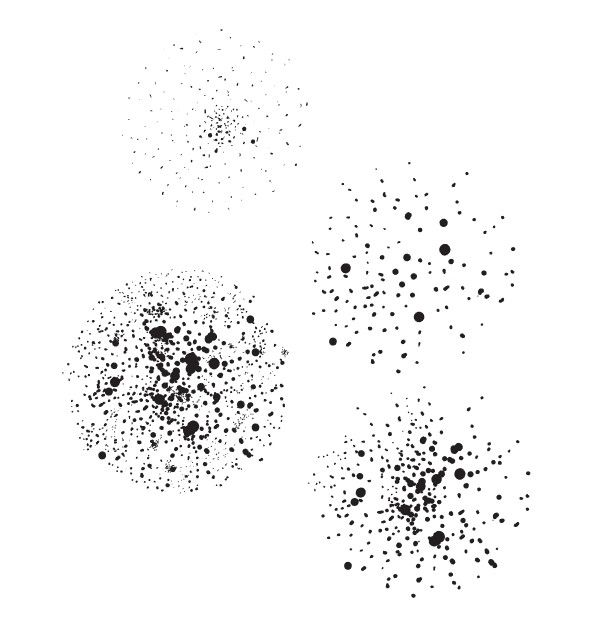
После того, как вы открыли Photoshop, вы можете сразу перейти к «Файл» > «Открыть » в верхней части экрана, чтобы открыть портрет из ваших файлов.
Мы использовали это фото Ibraim Leonardo из Pexels . Если, как и мы, вы предпочитаете использовать стоковые фотографии для отработки этой техники, то вы можете найти тысячи бесплатных высококачественных изображений на Pexels.
Если вы все еще не можете найти там то, что ищете, посмотрите этот список, который мы составили из 25 веб-сайтов со стоковыми изображениями, которые абсолютно бесплатны!
2: Создайте новый слой и используйте инструмент «Кисть», чтобы нарисовать одну веснушкуПосле открытия изображения в Photoshop создайте новый пустой слой, щелкнув значок «Новый слой» внизу окно слоев .
Этот новый слой автоматически станет активным, о чем будет свидетельствовать его выделение в окне слоев . Это означает, что любые сделанные нами изменения будут применяться к этому слою, а не к исходному слою изображения.
Это означает, что любые сделанные нами изменения будут применяться к этому слою, а не к исходному слою изображения.
Итак, давайте нарисуем одну веснушку, из которой позже мы создадим собственную кисть. Выберите Brush Tool (B) на панели инструментов в левой части экрана.
После выбора этого инструмента в верхней части экрана появится панель параметров. Здесь выберите жесткую круглую кисть, установите Flow около 30% и выберите довольно маленький размер (это зависит от качества вашего документа).
Цвет на данном этапе не имеет значения, так как мы просто используем эту точку, чтобы сделать кисть.
Теперь, когда кисть настроена, вы можете нарисовать точку в любом месте на портрете (предпочтительно там, где она хорошо видна, просто чтобы потом было проще). Вы можете нажать Ctrl + Z [Win] / Cmd + Z [Mac], если хотите отменить действие и повторить попытку. Это будет действовать как веснушка.
3. С помощью инструмента «Прямоугольная область выделения» создайте квадратное выделение вокруг веснушки и добавьте простой белый слой под ним
С помощью инструмента «Прямоугольная область выделения» создайте квадратное выделение вокруг веснушки и добавьте простой белый слой под ним Далее мы собираемся выделить квадратную форму веснушки, которую мы только что нарисовали. Итак, давайте продолжим и выберем Rectangular Marquee Tool (M) на панели инструментов в левой части экрана.
Затем щелкните и перетащите, удерживая нажатой клавишу Shift на клавиатуре, чтобы выделить небольшой квадрат вокруг веснушки.
Когда выделение все еще активно, вернитесь к окну слоев и еще раз щелкните значок «Новый слой» внизу.
Затем просто щелкните вновь созданный слой и перетащите его так, чтобы он располагался под слоем с веснушками (Слой 1) и над слоем с портретом, отпустив его, когда появится синяя линия в том месте, куда вы его перетаскиваете.
Теперь ваше окно должно выглядеть так:
Теперь, когда слои расположены в правильном порядке, убедитесь, что новый слой все еще активен, затем перейдите в верхнюю часть экрана к Edit > Fill и выберите белый как цвет заливки.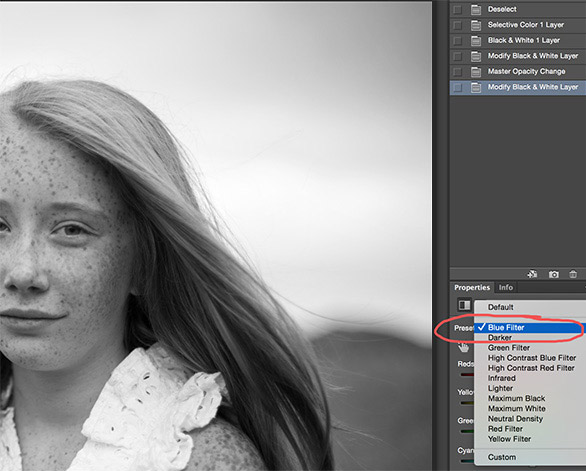
Нажмите OK , и вы увидите, что квадратное выделение теперь заполнено белым цветом, а веснушка находится поверх маленького белого квадрата.
4: Нажмите на слой с веснушками, затем выберите «Правка» > «Определить набор кистей», чтобы создать из него кисть.Теперь, когда веснушка расположена на белом фоне, мы можем создать из нее кисть! В окне Layers убедитесь, что слой с веснушками выбран, щелкнув его, затем выберите Edit > Define Brush Preset из полосы в верхней части экрана.
Введите имя новой кисти и нажмите OK.
Теперь вы создали свою собственную кисть из нарисованной веснушки. Довольно круто, правда? После создания кисти вы можете удалить два слоя (белый квадрат и веснушка), щелкнув их правой кнопкой мыши и выбрав Удалить слой.
5. Повторите шаги 2–4 несколько раз, создав различные кисти для веснушек Поскольку мы стремимся в конечном счете создать естественный эффект, лучше всего создать несколько разных кистей, чтобы эффект не получился слишком повторяющимся. Итак, просто повторите метод, которым вы следовали, чтобы создать первую кисть пару раз.
Итак, просто повторите метод, которым вы следовали, чтобы создать первую кисть пару раз.
В этом окне выберите одну из недавно созданных кистей для веснушек в верхнем правом меню, обведенном кружком на картинке ниже.
7: На вкладке «Динамика формы» увеличьте дрожание размера и угла дрожания до их максимальных значений. , щелкнув по его заголовку в списке в левой части окна.Открыв вкладку, вы увидите несколько ползунков, позволяющих изменять свойства кисти. Нажмите и перетащите ползунки под названием «Дрожание размера» и «Дрожание угла» вправо до упора.
Это будет означать, что Photoshop будет случайным образом вращать и изменять размер вашей кисти, когда вы используете ее для добавления веснушек, что, как мы надеемся, приведет к более реалистичному и менее повторяющемуся эффекту.
Перейдите к списку в левой части окна, как мы делали это раньше, но на этот раз выберите вкладку Рассеивание .
Открыв новую вкладку, вы увидите ползунок, который позволяет вам редактировать количество рассеяния, под названием « Scatter». Снова перетащите ползунок до упора вправо, чтобы добиться еще меньше повторяющегося эффекта.
9: На вкладке «Передача» перетащите ползунок «Дрожание потока» также вправо 9.0041Для окончательной настройки свойств кисти мы изменим дрожание потока, чтобы еще больше добавить реалистичности эффекта веснушек. Итак, давайте выберем вкладку « Transfer » из списка в левой части окна.
На этой вкладке перетащите ползунок под названием « Flow Jitter» до упора вправо.
10: Добавьте новый корректирующий слой «Кривые» и перетащите центр диагональной линии вниз, чтобы сделать средние тона темнее Вернемся к окну слоев. давайте добавим новый корректирующий слой кривых, щелкнув значок New Adjustment Layer в нижней части окна.
давайте добавим новый корректирующий слой кривых, щелкнув значок New Adjustment Layer в нижней части окна.
Появится список, из которого мы выберем кривых.
В открывшемся окне параметров вы должны увидеть диагональную линию. Положение точек на этой линии (которая превратится в кривую при перетаскивании точек) будет эффективно определять яркость и контрастность слоев под корректирующим слоем.
Мы собираемся сделать средние тона темнее, просто щелкнув точку где-то рядом с центром линии и перетащив ее вниз, пока вы не будете довольны результатом. Его яркость определяет цвет и яркость веснушек, которые мы добавим, поэтому он не будет применяться ко всему изображению.
11: Нажмите на маску слоя корректирующего слоя и инвертируйте ее, чтобы изменить основной цвет маски на черный, сделав эффект слоя невидимым Так как мы хотим, чтобы корректирующий слой отображался только там, где мы рисуем веснушки, мы собираемся использовать маску слоя, чтобы определить, в каких областях эффект виден и невидим.
При работе с масками слоев всегда помните, что черный цвет указывает на области, где слой становится невидимым, а белый — на области, где виден эффект, а серый — на видимые области между двумя концами спектра.
После этого нам нужно сначала сделать маску корректирующего слоя полностью черной, чтобы скрыть все это изначально, а затем использовать белую кисть, чтобы вернуть эффект туда, где веснушки.
Итак, нажмите на маску слоя корректирующего слоя, затем нажмите Ctrl + I [Win] / Cmd + I [Mac], чтобы инвертировать его, другими словами, залить его черным цветом.
Вы увидите, что корректирующий слой больше не влияет на изображение, и что окно слоев выглядит следующим образом:
Корректирующий слой в этих областяхНастал важный момент, которого вы так долго ждали: наконец-то вы можете добавить веснушки!
Убедитесь, что выбран инструмент «Кисть» (B), затем снова выберите одну из кистей для веснушек и маленькой белой кистью щелкните в любом месте лица объекта, чтобы добавить веснушки. Убедитесь, что вы работаете с маской слоя корректирующего слоя.
Убедитесь, что вы работаете с маской слоя корректирующего слоя.
Мы рекомендуем вам установить Flow на 100% (это можно сделать на панели параметров в верхней части экрана) и изменить кисть для веснушек, которую вы используете время от времени. , так как это позволит вам максимально избежать повторяющегося эффекта. Если вы хотите избавиться от веснушек, просто переключитесь на черную кисть и закрасьте их.
Вы всегда можете изменить яркость, щелкнув сам корректирующий слой, а затем перетащив центр кривой вниз в окне параметров.
Продолжайте, пока не будете удовлетворены! Будьте осторожны, чтобы не переборщить, и следите за тем, чтобы ваш образ всегда выглядел максимально естественно. Вот как в итоге выглядел наш результат:
13. Усиление эффекта с помощью черно-белого изображения Чтобы усилить веснушки, вы всегда можете добавить черно-белый корректирующий слой (щелкнув значок 9).0035 Новый значок корректирующего слоя в нижней части окна Layers , затем выберите Black and White из появившегося списка) и уменьшите яркость красных в окне свойств .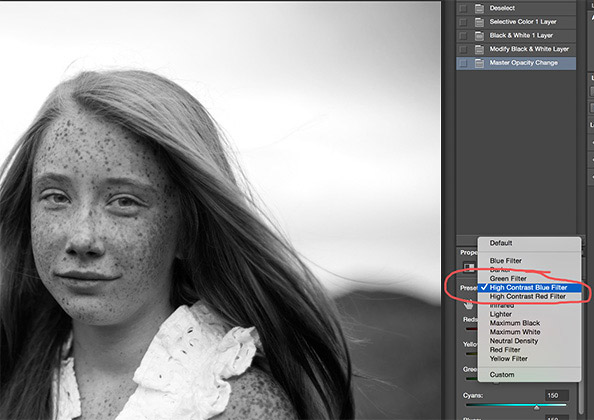
Тогда можно просто поиграться с яркостью и контрастностью изображения. В итоге вы получите потрясающий результат, в котором веснушки действительно выделяются.
Окончательный результатБез черно-белого улучшения:
С черно-белым улучшением:
И это почти все, что нужно для создания естественных веснушек в Photoshop с помощью пользовательских кистей и корректирующего слоя! Хотите узнать больше о процессе?
Тогда посмотрите это видео от PHLEARN, которое проведет вас через аналогичный процесс.
Об авторе Betchphoto
Мартин — фотограф-любитель и специалист по цифровому маркетингу с более чем 15-летним опытом работы с Adobe Photoshop. Проверьте его о странице здесь
Этот пост может содержать партнерские ссылки.
Как рисовать веснушки в Photoshop (и удалять их)
Вы можете улучшить или удалить веснушки с помощью макияжа или правильного освещения. Если у вас нет подходящего оборудования, вы всегда можете использовать Photoshop, чтобы выделить или удалить их.
В этой статье я даже покажу вам, как рисовать веснушки с нуля в Photoshop.
Как выделить веснушки в Photoshop
Сначала попробуем выделить веснушки на лице. Это довольно легко сделать, используя корректирующие слои, чтобы преобразовать фотографию в черно-белую.
© PixabayШаг 1: Дублируем фон
Прежде всего, давайте продублируем фоновый слой, чтобы не потерять исходную фотографию. В конце мы будем использовать оригинал для точной настройки изображения.
Щелкните правой кнопкой мыши фоновый слой и выберите «Дублировать слой…».
Шаг 2: Черно-белый корректирующий слой
Убедитесь, что выбран новый слой. Щелкните значок «Создать новый слой-заливку или корректирующий слой» и выберите «Черно-белое…».
Появится черно-белая панель с различными ползунками.
Шаг 3. Выделите веснушки
Веснушки обычно имеют красноватый или оранжевый оттенок. Вот почему вы должны начать с игры с красными и желтыми ползунками.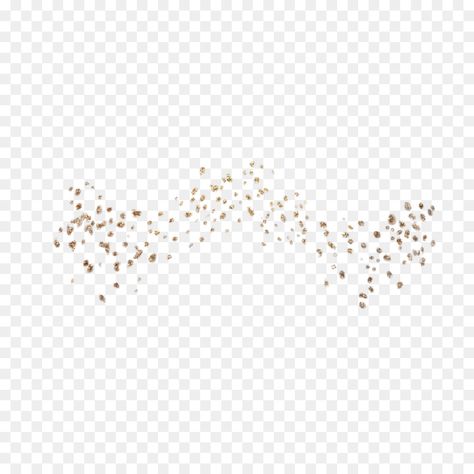
Обычно вы должны затемнить красные и осветлить желтые, чтобы усилить контраст между бледной кожей и веснушками.
Шаг 4: Объедините слои
Когда вам понравится результат, объедините два слоя. Выберите корректирующий слой и копию фонового слоя.
Щелкните правой кнопкой мыши и выберите «Объединить слои».
Щелкните значок в виде глаза, чтобы сделать новый слой невидимым.
Шаг 5. Создайте новое черно-белое изображение
Выделение веснушек в Photoshop повысит контрастность фотографии. Вы можете обнаружить, что некоторые области сейчас слишком темные или светлые. Мы исправим это с помощью второго черно-белого изображения.
Повторите шаги 1 и 2, чтобы создать новое черно-белое изображение.
На этот раз поиграйте с ползунками, чтобы создать черно-белое изображение с более мягким контрастом. Теперь цель состоит в том, чтобы создать в целом приятное черно-белое изображение.
Когда закончите, снова объедините два слоя.
Шаг 6. Добавьте маску слоя
Сделайте верхний слой снова видимым и убедитесь, что он выбран. Щелкните значок «Добавить маску слоя», чтобы добавить маску слоя.
Шаг 7. Маскирование
Выберите инструмент «Кисть» и установите черный цвет.
Убедитесь, что выбран значок маски слоя, и начните закрашивать области фотографии, которые слишком темные.
Закрашивание этих областей черным цветом покажет слой с более мягким контрастом под ним. Окрашивание белым сделает противоположное.
Вы увидите изменения на миниатюре маски слоя.
Вы также можете поэкспериментировать с параметрами «Режим», «Непрозрачность» и «Направление кисти» в верхнем меню, чтобы получить естественный результат.
Теперь сведите изображение и сохраните фотографию. Готово!
Как удалить веснушки в Photoshop
Чтобы удалить веснушки или сделать их менее выраженными, нам нужно сделать наоборот.
Шаг 1: Черно-белый слой
Повторите шаги 1 и 2 из приведенного выше примера.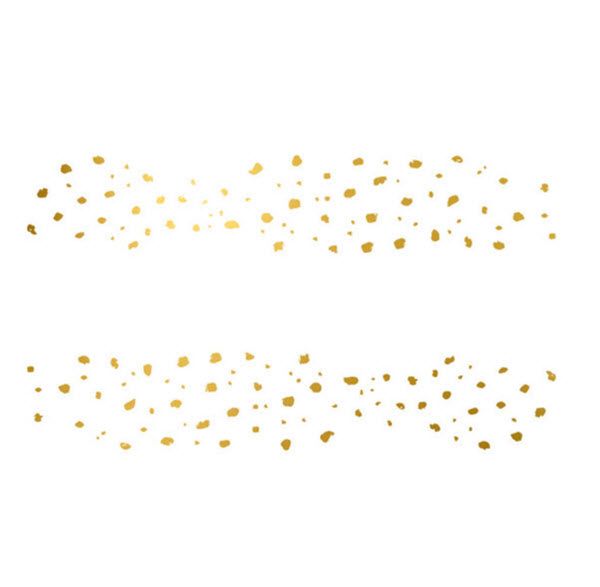
Шаг 2. Удаление веснушек
Вместо того, чтобы двигать ползунок «Красный» влево, сдвиньте его вправо, чтобы осветлить красные тона.
Вы заметите, что все лицо засветится, что сделает его немного неестественным.
Шаг 3: Маскирование
Как и раньше, используйте второе черно-белое изображение и технику маскирования, описанную выше, чтобы вернуть глаза, губы и другие области, которые вы хотите затемнить. Комбинируя несколько изображений, вы можете добиться естественного вида фотографии.
Как рисовать веснушки в Photoshop
Если у вашей модели нет веснушек, вы можете добавить их с помощью макияжа. Но если у вас нет визажиста, вы также можете сделать это в Photoshop.
Я покажу вам, как рисовать веснушки в Photoshop. Это оригинальное фото без веснушек.
© PixabayШаг 1. Нарисуйте веснушку
Откройте фотографию, которую хотите использовать.
Щелкните значок «Создать новый слой», чтобы добавить новый прозрачный слой.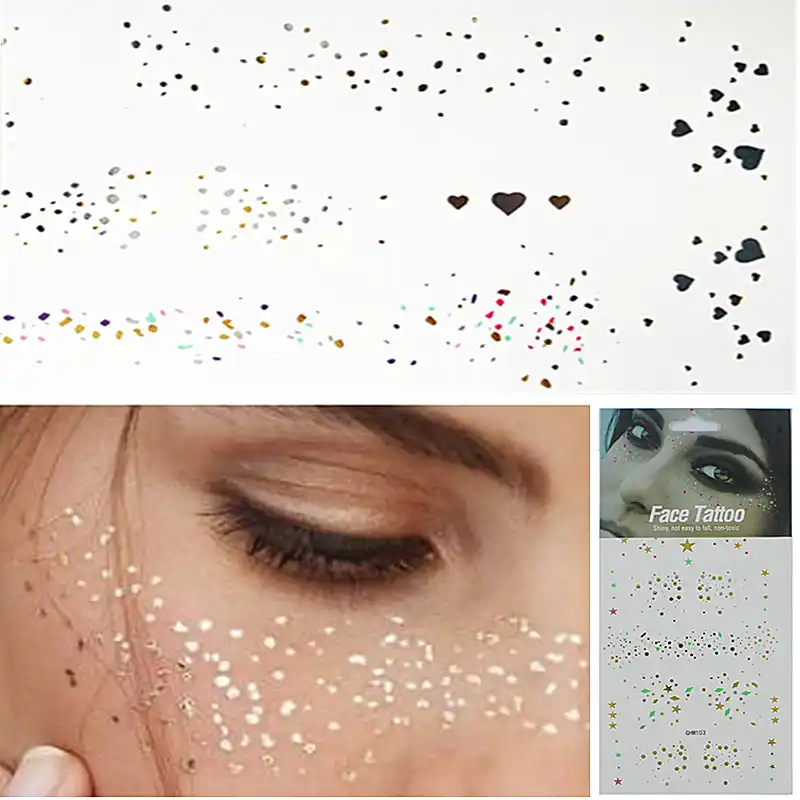
Выберите кисть.
Установите поток кисти примерно на 20%. Теперь нарисуйте форму веснушки на новом слое.
Сейчас не нужно обращать внимание на цвет веснушки. Мы изменим это позже.
Шаг 2. Создание набора настроек кисти
Когда вы закончите рисовать, используйте прямоугольный инструмент выделения и выберите веснушку. Используйте клавишу SHIFT, чтобы оставить выделение квадратным. Как только вы закончите выделение, добавьте новый слой. Он должен находиться под слоем «Веснушки».
Затем выберите Правка > Заполнить. Выберите белый. Убедитесь, что выбран новый слой под ним.
Выберите слой с веснушками и перейдите в Edit > Define Brush Preset. Назовите слой.
Создайте еще несколько подобных веснушек.
Шаг 3. Подготовьте кисть для веснушек
Перейдите в меню «Окно» > «Кисть» и выберите одну из ваших кистей для веснушек.
Если вы не видите названия своих кистей, откройте меню и выберите «Большой список».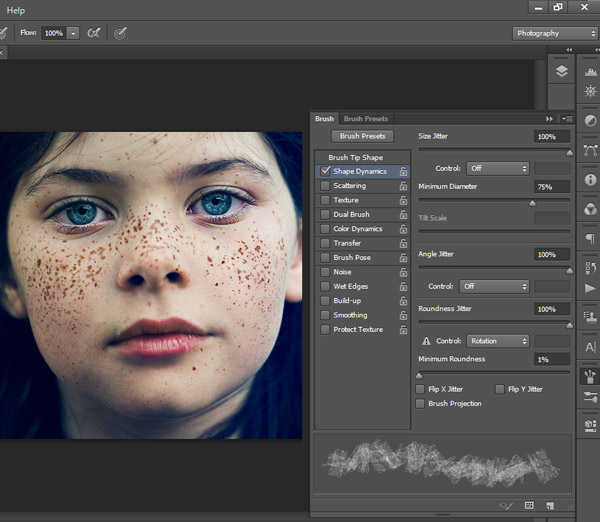
После того, как вы выбрали одну из своих кистей для веснушек, выберите «Динамика формы» на вкладке «Кисть» и полностью увеличьте дрожание размера и дрожание угла. Вы увидите изменение кисти в окне предварительного просмотра.
Затем перейдите к Scattering и тоже сдвиньте Scatter вправо. И, наконец, перейдите к Transfer и сдвиньте Flow Jitter также вправо.
Шаг 4. Создание веснушек
Теперь пришло время нарисовать веснушки на лице.
Добавьте новый корректирующий слой Кривые. Перетащите центр диагональной линии вниз. Это сделает фотографию темнее в средних тонах.
Щелкните маску слоя и используйте сочетание клавиш Cmd + I (Ctrl + I для Windows). Это изменит цвет маски на черный.
Выберите одну из ваших кистей. Установите его в белый цвет и начните рисовать. Убедитесь, что маска слоя выбрана, и установите Flow кисти на 100%.
Если вы правильно выполнили все шаги, вы увидите появление веснушек. Используйте разные размеры и настройки для естественного вида веснушек.
Используйте разные размеры и настройки для естественного вида веснушек.
Если вы ошиблись, переключитесь на черную кисть. Рисование черной кистью сотрет веснушки.
Вы также можете изменить яркость веснушек в любое время, отрегулировав слой Кривые.
Шаг 5. Используйте второй метод для более естественного эффекта
Чтобы ваши веснушки выглядели более естественно, добавьте другие веснушки с помощью одной из других кистей. Некоторые сделайте темнее, а некоторые светлее.
Вы также можете использовать другую технику, чтобы добавить веснушки.
Создайте новый слой и установите цвет кисти на красновато-коричневый. Закрасьте область, где вы хотите веснушки. Измените режим наложения слоя на Darken или Multiply.
Если веснушки слишком светлые, продублируйте слой. Если они слишком темные, измените непрозрачность.
Поэкспериментируйте с непрозрачностью и режимами наложения, пока не получите желаемый результат. Используйте ластик, чтобы полностью удалить веснушки или сделать их менее заметными, изменив непрозрачность ластика.
Заключение
Веснушки прекрасны, и я всегда рекомендую их не удалять. Лучше подчеркивать «несовершенства» с помощью одной из техник, которые я показал вам здесь.
Долгое время популярные СМИ хотели, чтобы модели выглядели «идеально». Пришло время изменить это и показать, что нет ни совершенства, ни несовершенства, если уж на то пошло.
Узнайте, как создавать веснушки с помощью Adobe Photoshop CC
Рейтинг: 5,00 на основе 2 Рейтинги
Узнайте, как создать веснушки с помощью Adobe Photoshop CC www.sleeklens.com
Привет всем.
Сегодня у меня для вас забавный урок. Мы собираемся создать веснушки с помощью Photoshop, не по какой-то особой причине, а просто ради того, чтобы немного повеселиться и изучить еще несколько возможностей Photoshop.
Кто знает, может быть, вы сможете использовать это для других проектов, или вы, возможно, захотите сфотографироваться и полностью изменить свою внешность на другой цвет волос и накрасить себя веснушками, может быть, расскажете людям, что у вас есть давно потерянный близнец или кое-что для смеха 🙂
Итак, мы будем делать собственную кисть и использовать изображение камня для создания наших веснушек, звучит хорошо? хорошо, пошло.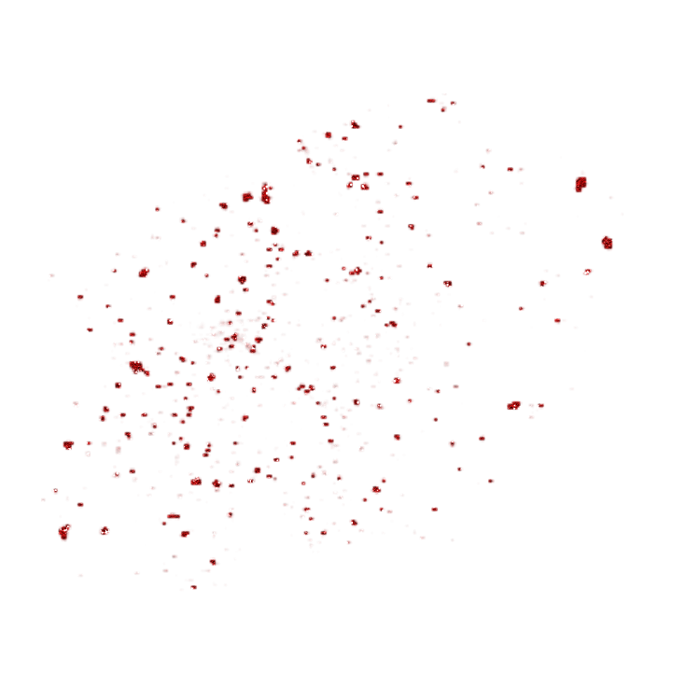
Когда вы ищете изображение камня, вы хотите получить изображение, похожее на изображение ниже, вы хотите, чтобы на нем было много крапин, если вы можете получить изображение, похожее на мое, тогда вы должны быть в порядке.
После того, как у вас есть изображение и оно загружено в Photoshop, перейдите к Select – Color Range сделайте свой выбор более точным и нажмите ОК.
На изображении ниже вы увидите выделенный значок, нажмите на него, чтобы создать новый слой, затем нажмите Shift + Delete, и ваш выбор будет заполнен черным.
Теперь Снимите выделение (Select — Deselect) создайте еще один новый слой ниже слоя с черным цветом, используя тот же процесс, что и раньше, только на этот раз залейте этот слой белым цветом.
Создайте еще один новый слой, на этот раз только в верхней части стопки, возьмите кисть с жесткими краями и закрасьте края белым цветом, чтобы у вас не было квадратной точки отсечки, и это выглядело естественно.
Теперь сведите слои.
Затем нам нужно уменьшить масштаб изображения, поэтому перейдите в «Изображение» — «Размер изображения» и введите 600 там, где я показал вам, все остальное будет обновлено соответственно.
Теперь перейдите в Edit – Define Brush Preset и назовите его Веснушки и нажмите ОК.
Ваша кисть должна быть готова к работе, если не просто дважды щелкнуть по инструменту кисти, и вы должны отметить ее внизу списка.
Нажмите на нее и откройте изображение, на которое вы хотите добавить веснушки.
Следующим шагом нам нужно изменить несколько настроек в нашем меню кистей, чтобы при использовании инструмента кисть он выглядел еще более реальным.
Прежде всего, динамика формы
Увеличьте дрожание размера до полного, таким образом он будет варьировать размер, диаметр следующего размера, увеличьте его примерно до 75. так что это не будет то же самое, и это будет рандомизировать, что здорово для случайности.
Я также увеличу интервал, чтобы добавить немного больше случайности в микс.
В меню кистей щелкните раскрывающийся список в правом верхнем углу и перейдите к новой предустановке кисти, вы можете сохранить имя как «Веснушки в случайном порядке» или что-то в этом роде, чтобы вы знали, что ищете.
Теперь сделайте снимок кого-то с волосами того же цвета, что и наш объект, только с веснушками. используйте пипетку, нажав Alt, чтобы попробовать цвет, затем вы используете этот цвет, чтобы закрасить объект, щелкнув их только на новом слое, измените размер кисти, чтобы немного изменить его, используя клавиши квадратных скобок, один раз у вас закрыто лицо, измените режим наложения на Мягкий свет.
Вы также можете немного размыть веснушки, вы можете сделать это в Filter, Blur Gaussian Blur .
Затем вам нужно будет создать маску слоя, щелкните значок, показанный ниже, чтобы создать его, и помните, что стирание черным цветом и белый цвет заставляют его снова появиться.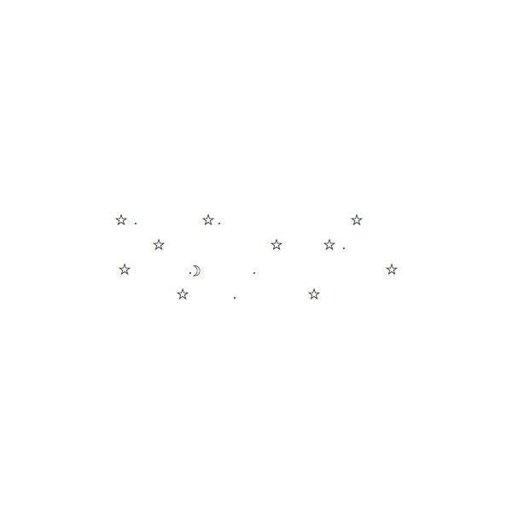
Я бы сказал, используйте изображение человека с веснушками как ссылку на то, где вы должны замаскировать и где вы должны оставить веснушки, вы делаете это, и ваше изображение будет выглядеть очень, очень естественным .
Сделайте два или три слоя и работайте с маскирующей кистью, используя мягкую кисть, и создавайте слои, используйте свое художественное суждение и работайте над этим, пока не почувствуете себя довольным.
Не забудьте замаскировать веснушки вокруг глаз, рта и т. д., и в конце у вас должно получиться что-то похожее на мое 🙂
Это лучший урок по эффекту разделения тона в Photoshop.
Рейтинг: 5,00 на основе 2 Рейтинги
Следующие две вкладки изменяют содержимое ниже.
- Биография
- Последние сообщения
Окончив колледж в 2002 году со степенью в области искусства и дизайна, я начал изучать свой путь в области графического дизайна и профессиональной постобработки. Штатный фрилансер с 2011 года.
Штатный фрилансер с 2011 года.
- Как создать хроматическую аберрацию в Photoshop — 19 сентября 2022 г.
- Использование фильтра «Исправление перспективы» в Photoshop — 19 сентября 2022 г.
- Как удалить хроматическую аберрацию в Lightroom — 16 сентября 2022 г.
- Как добавить солнечные блики к вашим изображениям в Lightroom — 17 августа 2022 г.
- Как выполнить замену лица с помощью Photoshop — 2 августа 2022 г.
Самые популярные посты в сентябре
Последние
Как улучшить веснушки и придать мрачный вид в Photoshop
Узнайте, как выделить веснушки и добавить эффект тусклого настроения в Photoshop. Я не помню точно, где я видел этот эффект, но я помню, как кто-то спрашивал об этом в сабреддите постобработки, и я подумал, что это будет хороший урок, особенно для новичков, у которых нет большого опыта работы с Photoshop. Это простой простой эффект, и вы научитесь делать его с очень минимальным и неразрушающим набором слоев.
Это простой простой эффект, и вы научитесь делать его с очень минимальным и неразрушающим набором слоев.
Усиление веснушек
Начнем с усиления веснушек. Есть несколько способов улучшить веснушки в Photoshop. В прошлом я учил людей, как использовать желтый канал, чтобы скрыть или подчеркнуть веснушки, и это работает очень хорошо. Если вы хотите узнать, как это сделать, посмотрите мое видео по ретуши кожи.
Но в этом уроке я покажу вам другой способ, который проще, быстрее и дает отличные результаты.
Шаг 1
Вот как это сделать. На панели настроек добавьте корректирующий слой Channel Mixer. Если вы не видите эту панель, вы можете открыть ее, выбрав «Окно» > «Коррекция».
На панели «Свойства» начните с проверки параметра «Монохромный», который сделает этот слой черно-белым. Затем установите красный цвет на -50, зеленый на -50 и синий на 200. Здесь вы также можете отрегулировать постоянный ползунок, если вам нужно отрегулировать яркость.
И, как вы можете видеть на этом черно-белом слое, он действительно подчеркивает и выделяет веснушки.
Шаг 2
Затем измените режим наложения этого слоя на Luminosity и отрегулируйте непрозрачность.
Включив и выключив этот слой, вы увидите, что он действительно подчеркивает веснушки.
До
После
Шаг 3
Если вы хотите, чтобы этот слой воздействовал только на кожу, вы можете рисовать в маске. Поэтому начните с выбора маски слоя на панели слоев, а затем нажмите Ctrl или Cmd + I, чтобы инвертировать ее в черный цвет.
Выберите инструмент «Кисть», убедитесь, что цвет переднего плана белый, а затем закрасьте области, в которых вы хотите применить эффект.
Добавление эффекта тусклости и настроения
Далее мы добавим эффект тусклости и тепла, используя кривые тона, что является наиболее эффективным способом сделать это. В этом уроке тоновая кривая, которую мы собираемся применить, очень проста и легка.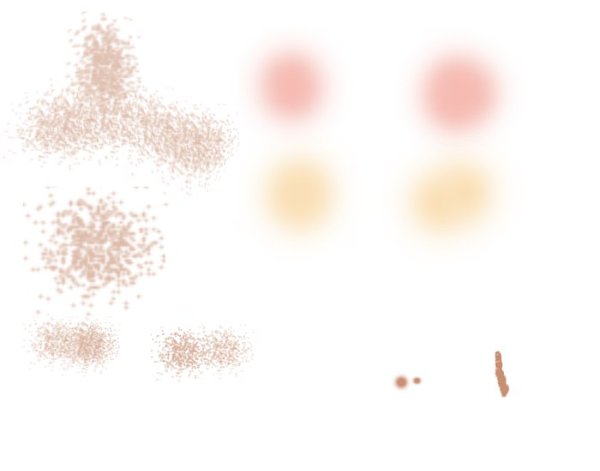 Таким образом, вам не нужно полностью понимать инструмент, чтобы следовать ему. Но если у вас есть время, я настоятельно рекомендую посмотреть видео с кривыми тона на информационной карточке в правом верхнем углу. Кривые тона — самая полезная настройка для фотографов, и вы найдете ее практически в каждом программном обеспечении для редактирования изображений, включая Lightroom, Affinity Photo, Capture One и даже в некоторых мобильных приложениях, таких как Snapseed и Lightroom Mobile.
Таким образом, вам не нужно полностью понимать инструмент, чтобы следовать ему. Но если у вас есть время, я настоятельно рекомендую посмотреть видео с кривыми тона на информационной карточке в правом верхнем углу. Кривые тона — самая полезная настройка для фотографов, и вы найдете ее практически в каждом программном обеспечении для редактирования изображений, включая Lightroom, Affinity Photo, Capture One и даже в некоторых мобильных приложениях, таких как Snapseed и Lightroom Mobile.
Шаг 1
Вот как добавить эффект настроения. На панели «Коррекция» добавьте корректирующий слой «Кривые».
Здесь мы начнем с канала RGB. Перетащите верхнюю правую точку вниз, чтобы затемнить изображение.
Далее нажмите на середину графика и добавьте точку прямо в центре. Это немного восстановит яркость, сохраняя при этом тусклый вид.
Шаг 2
Затем щелкните раскрывающееся меню и переключитесь на синий канал.
Многих больше всего смущают кривые красного, зеленого и синего тонов.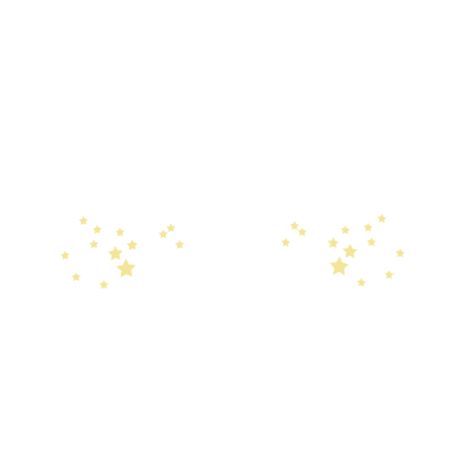 А для тех из вас, кто не знает, как использовать кривые тона, он — простой способ понять, как это работает. Представьте себе кривые тона вот так. Это не то, как это на самом деле выглядит в Photoshop, но просто представьте, что это так. И держите этот образ у себя в голове, когда будете настраивать — так будет намного проще.
А для тех из вас, кто не знает, как использовать кривые тона, он — простой способ понять, как это работает. Представьте себе кривые тона вот так. Это не то, как это на самом деле выглядит в Photoshop, но просто представьте, что это так. И держите этот образ у себя в голове, когда будете настраивать — так будет намного проще.
В синем канале перетащите верхнюю правую точку вниз, как показано ниже, чтобы придать светлым участкам желтый цвет.
Затем поднимите нижнюю левую точку вверх вот так, чтобы добавить очень небольшое количество синего в тени.
Готово. Вот как выглядит изображение до и после этой корректировки. Использование кривых тона — лучший способ минимизировать количество слоев.
До
ПослеДо
Простой эффект освещения
Чтобы завершить изображение, мы добавим простой эффект освещения всего одним слоем градиентной заливки.
Шаг 1
На панели «Слои» нажмите кнопку «Новая заливка» или «Корректирующий слой» и выберите «Градиентная заливка».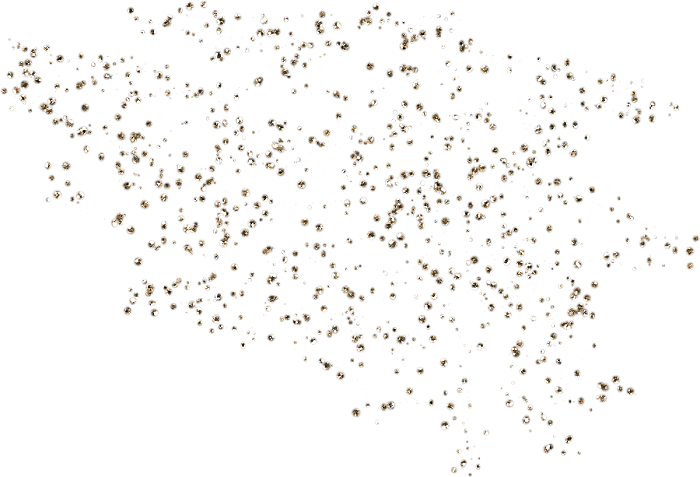 Кстати, вы не найдете его на панели «Коррекция», потому что технически это слой-заливка, а не корректирующий слой.
Кстати, вы не найдете его на панели «Коррекция», потому что технически это слой-заливка, а не корректирующий слой.
В параметрах градиентной заливки выберите градиент от черного к белому. Если вы этого не видите, вы можете щелкнуть значок шестеренки и выбрать «Сбросить градиенты».
Затем установите стиль «Радиальный» и отметьте опцию «Реверс». Отрегулируйте масштаб до нужного вам размера — я установлю свой на 150%. Нажмите OK, когда закончите.
Шаг 2
Теперь у нас есть градиент, и чтобы он сочетался с вашей фотографией, измените режим наложения на Мягкий свет. Я также собираюсь переместить этот слой под корректирующий слой кривых, чтобы он не перекрывал кривые тона, которые мы сделали ранее.
Шаг 3
Теперь мы можем изменить положение источника света. Для этого дважды щелкните миниатюру, чтобы изменить настройки градиентной заливки.
Нажмите и перетащите документ, и вы заметите, что свет перемещается везде, где находится ваша мышь. Я собираюсь разместить свой вокруг лица, а также отрегулировать масштаб, чтобы увеличить градиент.
Я собираюсь разместить свой вокруг лица, а также отрегулировать масштаб, чтобы увеличить градиент.
Если мы включим и выключим этот слой, вы увидите, что он сильно меняет освещение. В отличие от традиционной виньетки, это наложение градиента можно перемещать в любом месте, и это отличный способ добавить фокуса вашей фотографии.
До
После
Окончательные результаты
Готово! Вот как выглядит фото до и после.
До
После
Сводка
СерияLightroom, часть 22: Как усилить веснушки модели в Lightroom
(Изображение предоставлено Шоном МакКормаком)Веснушки: любите их или ненавидите, они являются отличительной чертой многих лиц, особенно рыжеволосых. Часто они прячутся под слоями макияжа — но освободите их!
Другие статьи о Lightroom
Добро пожаловать в 22-й выпуск нашей серии Lightroom, впервые опубликованной в журнале Digital Camera (предложения по подписке см. ниже).
Если вы уже являетесь пользователем Lightroom, вы можете открыть для себя новые приемы и процессы, которые вы еще не пробовали. Если вы не используете Lightroom, прокрутите вниз, где вы узнаете, как его получить и какой план Adobe Photography Plan лучше всего подходит.
Когда светит солнце, у многих людей появляются эти прекрасные пигментные пятна на коже. Вы, наверное, можете сказать, что я люблю веснушки как часть уникального характера человека. С небольшой обработкой в Lightroom вы действительно можете сделать веснушки вашего объекта еще более заметными, особенно в черно-белом режиме. Обратный основной метод позволит вам уменьшить их, но на самом деле мы здесь, чтобы сделать их яркими!
• Подробнее Учебники по Lightroom (открывается в новой вкладке)
1. Сначала очистка
Помните, что вы можете нажать на гаджет в правом верхнем углу этих скриншотов, чтобы увидеть увеличенную версию. (Изображение предоставлено Шоном МакКормаком)(открывается в новой вкладке)
Первый шаг — немного почистить.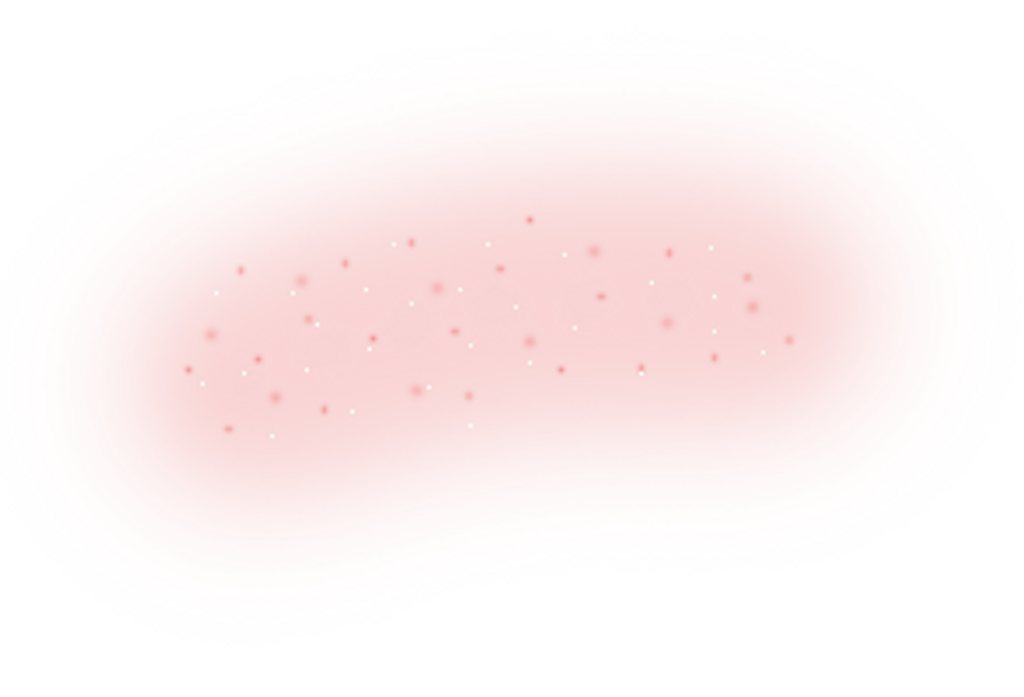 Нажмите Q для Инструмент для удаления пятен , который позволяет вам щелкать пятна, такие как пятна, чтобы удалить их. Я делаю это, потому что инструменты для улучшения веснушек могут также улучшить пятна.
Нажмите Q для Инструмент для удаления пятен , который позволяет вам щелкать пятна, такие как пятна, чтобы удалить их. Я делаю это, потому что инструменты для улучшения веснушек могут также улучшить пятна.
2. Преобразование в монохромное изображение
(Изображение предоставлено Шоном МакКормаком)(открывается в новой вкладке)
Затем выполните черно-белое преобразование. Вы можете сделать черно-белое изображение, уменьшив Saturation до -100; для этого вам понадобятся ползунки B&W, поэтому нажмите клавишу V или щелкните B&W на панели HSL/Color/B&W .
3. Отрегулируйте тона
(Изображение предоставлено Шоном МакКормаком)(открывается в новой вкладке)
Вы можете изменить способ преобразования цветов в оттенки серого с помощью восьми ползунков, доступных на панели «Ч/Б». Глядя на наше фото, веснушки коричневые, представляющие собой смесь красного и оранжевого, поэтому я начинаю с ползунка Оранжевый и перемещаю его влево, чтобы затемнить их.
Глядя на наше фото, веснушки коричневые, представляющие собой смесь красного и оранжевого, поэтому я начинаю с ползунка Оранжевый и перемещаю его влево, чтобы затемнить их.
4. Дополнительные настройки
(Изображение предоставлено Шоном МакКормаком)(открывается в новой вкладке)
Затем я перемещаю ползунок Red , который затемнит другие веснушки. Это также затемнит губы, поэтому стремитесь к балансу между хорошими веснушками и приятным оттенком губ.
5. Настройте глаза
(Изображение предоставлено Шоном МакКормаком)(открывается в новой вкладке)
Я нажимаю на маленький значок цели, затем нажимаю на глаза и перетаскиваю вверх. Ползунок Yellow перемещается вверх. Хотя на кожу это повлияет лишь незначительно, глаза действительно блестят.
6. Последние штрихи
(Изображение предоставлено Шоном МакКормаком)(открывается в новой вкладке)
Чтобы завершить изображение, я вывожу Черные и Тени в Basic для фиксации темных волос.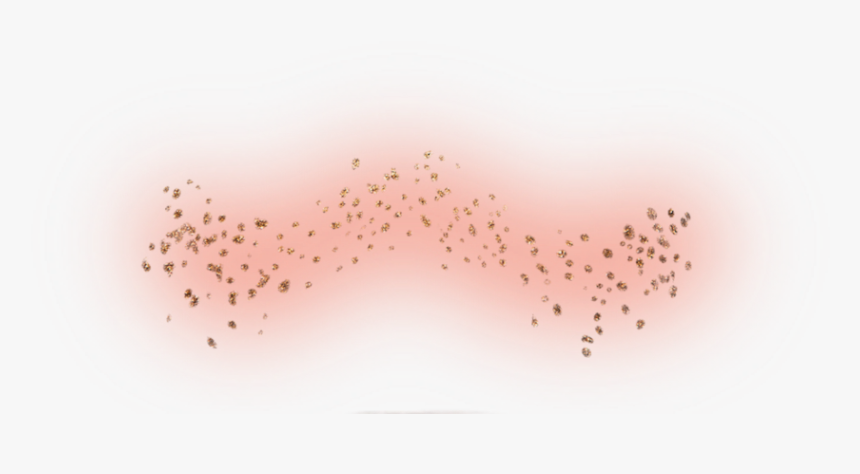 Я использую Exposure и Whites для яркости, стараясь не перебить тон кожи. Я использую Highlights , чтобы вернуть тон кожи, и наношу немного Contrast по вкусу. Если веснушки слишком сильные, вы можете сдвинуть ползунок Orange вправо.
Я использую Exposure и Whites для яркости, стараясь не перебить тон кожи. Я использую Highlights , чтобы вернуть тон кожи, и наношу немного Contrast по вкусу. Если веснушки слишком сильные, вы можете сдвинуть ползунок Orange вправо.
Совет эксперта: цветные веснушки
(Изображение предоставлено Шоном МакКормаком)(открывается в новой вкладке)
Можешь сделать что-то похожее по цвету? Да, конечно ты можешь! Разница в том, что вы используете только часть панели HSL . Если откроется вся панель, вы увидите 24 ползунка. Не волнуйтесь, вам нужно всего восемь. Нажмите на Luminance , чтобы получить контроль только над значениями яркости фотографии. Думайте о Luminance как о цветовом эквиваленте черно-белого изображения. Критический ползунок для настройки в нашем примере фотографии — Оранжевый . В то время как Red играет определенную роль, его затемнение может усилить покраснение кожи — никогда не бывает хорошей идеей. Отклонить Оранжевый . Для улучшения кожи включите Красный . Снова для глаз, поиграйте с Yellow и Green . Здесь зеленый влияет на рубашку, но выглядит нормально. Вуаля: больше веснушек в цвете.
В то время как Red играет определенную роль, его затемнение может усилить покраснение кожи — никогда не бывает хорошей идеей. Отклонить Оранжевый . Для улучшения кожи включите Красный . Снова для глаз, поиграйте с Yellow и Green . Здесь зеленый влияет на рубашку, но выглядит нормально. Вуаля: больше веснушек в цвете.
О журнале «Цифровая камера»
Первоначально это руководство появилось в «Журнале цифровых камер» , ежемесячном журнале для всех фотографов. Почему бы не подписаться на печатное издание и ежемесячно доставлять журнал прямо к вам домой?
В качестве альтернативы у нас есть несколько различных цифровых опций, в том числе:
• Приложение Apple (открывается в новой вкладке) (для iPad или iPhone)
• Приложение Zinio (открывается в новой вкладке) (мульти- платформенное приложение для компьютера или смартфона)
• PocketMags (открывается в новой вкладке) (многоплатформенное приложение, идеально подходящее для устройств Android)
• Readly (открывается в новой вкладке) (подписка на цифровой журнал «все, что вы можете съесть») сервис)
Если вам нужна печатная версия любого из наших последних выпусков, у нас есть выбор предыдущих выпусков (открывается в новой вкладке) на выбор в нашем интернет-магазине.
Как получить Adobe Lightroom
Adobe Lightroom доступен в двух версиях: обычная версия Adobe Lightroom Classic CC, предназначенная для пользователей настольных компьютеров, о которой мы расскажем в этой серии, и новая облачная версия Adobe Lightroom CC, в которой хранятся ваши файлов в Интернете и предлагает аналогичный, но сокращенный набор функций. Для обычных пользователей настольных компьютеров мы рекомендуем Adobe Lightroom Classic CC.
Adobe предлагает три тарифных плана на основе подписки, которые вы можете выбрать ниже. Мы рекомендуем либо обычный план для фотографов, либо план для фотографов (1 ТБ), который стоит дороже, но поставляется с онлайн-хранилищем на 1 ТБ на случай, если вы решите использовать Lightroom CC.
Для этого набора руководств и для всех, кто любит работать на одном основном компьютере, мы рекомендуем обычный Creative Cloud Photography Plan (открывается в новой вкладке). Это самый дешевый способ начать работу, И он также поставляется с Photoshop CC.
Любая продолжительность контракта
Контракты на 12 месяцев
Показаны 3 из 3 сделок
Фильтры☰
А)
(открывается в новой вкладке)
Фотоплан (20 ГБ)
(открывается в новой вкладке)
$9,99
/мес. (открывается в новой вкладке)
План Lightroom CC (1 ТБ)
(открывается в новой вкладке)
9,99 долл. США
/мес. открывается в новой вкладке)
План фотосъемки (1 ТБ)
(открывается в новой вкладке)
$19,99
/мес
(открывается в новой вкладке)
View Deal (открывается в новой вкладке)
Подробнее:
• Это лучшее программное обеспечение для редактирования фотографий (откроется в новой вкладке) сегодня
• Это лучшие ноутбуки для фотографов (откроется в новой вкладке) прямо сейчас
• Мы поможем вам выбрать лучшие настольные компьютеры для редактирования фотографий (откроется в новой вкладке)
Спасибо, что прочитали 5 статей в этом месяце* Присоединяйтесь, чтобы получить неограниченный доступ
Наслаждайтесь своим первым месяцем всего за 1 фунт стерлингов / 1 доллар США / 1 евро
У вас уже есть учетная запись? Войдите здесь
*Читайте 5 бесплатных статей в месяц без подписки
Присоединяйтесь сейчас, чтобы получить неограниченный доступ
Попробуйте первый месяц всего за 1 фунт стерлингов / 1 доллар США / 1 евро
У вас уже есть аккаунт? Войдите здесь
Шон МакКормак (Sean McCormack) — коммерческий, рекламный и редакционный фотограф, автор книг и постоянный автор цифровых фотокамер из Голуэя, Ирландия.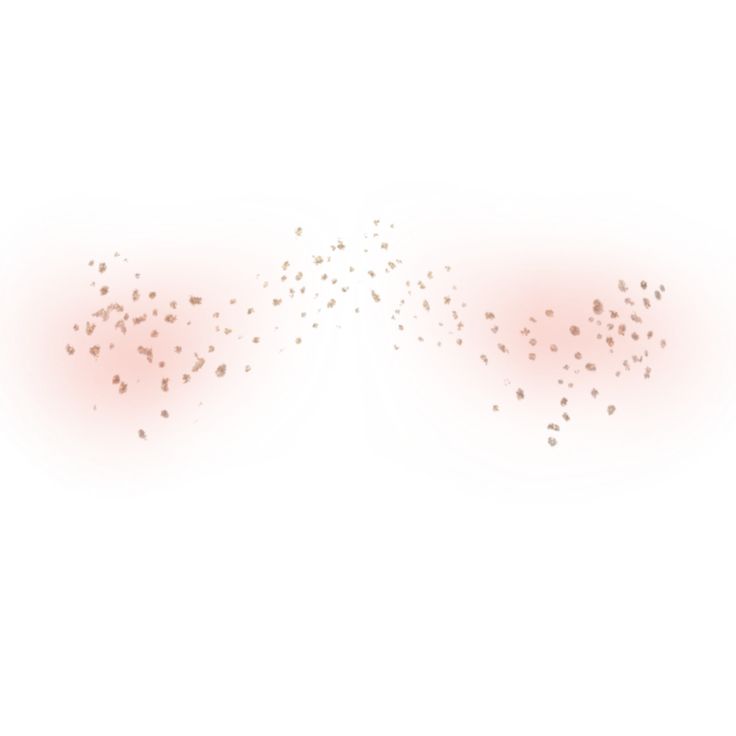 У него большой опыт работы с Lightroom, начиная с его первоначальной бета-версии, и он опробовал практически все плагины и пресеты, существующие для Lightroom. Он также создал свои собственные пресеты премиум-класса.
У него большой опыт работы с Lightroom, начиная с его первоначальной бета-версии, и он опробовал практически все плагины и пресеты, существующие для Lightroom. Он также создал свои собственные пресеты премиум-класса.
Онлайн-курс — Ретушь различных оттенков кожи в Photoshop (Кейли, июнь)
Активируйте курс с кодом подарка
- Доступно с 7 октября 2022 г.
- 30 студентов
- 27 дополнительных ресурсов (14 файлов)
- Онлайн и в своем собственном темпе
- Доступно в приложении
- Аудио: английский
- испанский, английский, португальский, немецкий, французский, итальянский, польский, нидерландский
- Уровень: Начинающий
- Неограниченный доступ навсегда
Ретушь — это искусство улучшения изображения путем удаления пятен или других отвлекающих факторов, а также исправления цвета и текстуры. Это процесс, который позволил бьюти-фотографу и ретушёру Кейли Джун создавать визуально поразительные изображения для таких клиентов, как Nikon, Panasonic, Cotton On и ulta3.
В этом онлайн-курсе Кейли научит вас, как ретушировать различные оттенки кожи и текстуры с использованием различных методов редактирования. Изучите инструменты ретуширования
Photoshop , чтобы улучшить и исправить ваши изображения. К концу курса вы будете знать основы профессиональной ретуши , чтобы вывести свои бьюти-изображения на новый уровень.Чему вы научитесь на этом онлайн-курсе?
Содержание курса
У1
У1. Введение
У2
У2. Подготовка к ретуши кожи
У3
У3. От светлого до среднего тона кожи
У4
У4. Ретушь для более глубоких тонов кожи
У5
У5. Ретушь для текстурных различий
ФП
ФП Финальный проект
Подробнее
Познакомьтесь с Кейли Джун, австралийским ретушером и бьюти-фотографом, а также вашим преподавателем этого курса. Узнайте об основных факторах, повлиявших на ее карьеру фотографа и ретуши.
Узнайте об основных факторах, повлиявших на ее карьеру фотографа и ретуши.
Получите обзор интерфейса Photoshop CC и узнайте, как использовать файлы RAW. Узнайте, как настроить рабочий процесс, который позволит вам редактировать изображения , не разрушая их и сохраняя качество. Изучите различные методы редактирования, прежде чем научиться работать с различными оттенками кожи при ретушировании.
Во-первых, Кейли работает с кожей среднего света с некоторыми лечебными инструментами, такими как кисти, которые скрывают пятна и тонкие линии. Она покажет вам, как использовать Метод Dodge & Burn для света и теней и как сделать хроматические коррекции.
Затем Кейли покажет вам, как работать с более темными оттенками кожи. Она показывает вам наиболее распространенные ошибки и как работать с различными контрастами и цветовыми балансами.
Затем научитесь ретушировать веснушки, кожу, склонную к акне и пятнам, а также волосы на лице. В завершение курса Кейли покажет вам, как исправить пятнистость или сильно текстурированную кожу.
В завершение курса Кейли покажет вам, как исправить пятнистость или сильно текстурированную кожу.
Что представляет собой проект этого курса?
Улучшите три изображения: два с разными оттенками кожи и одно с текстурными вариациями.
Для кого этот онлайн-курс?
Этот курс предназначен для всех, кто хочет поднять свою профессиональную ретушь на новый уровень. Курс идеально подходит для тех, кто заинтересован в коммерческой карьере ретуши.
Требования и материалы
Для прохождения этого курса необходимо знание Photoshop. Кроме того, базовые знания о ретуши кожи полезны, но не обязательны.
Вам понадобится Photoshop CC (или аналогичный). Планшет рекомендуется, чтобы получить максимальную отдачу от курса, однако это не обязательно.
Кейли — бьюти-фотограф и ретушер из Сиднея и Мельбурна, Австралия. Открыв для себя фотографию в юном возрасте 15 лет, Кейли разработала стиль, отражающий ее интерес к последним тенденциям макияжа и красоты, используя яркие тона и отчетливое освещение, чтобы выделить ее работы.
Ее страсть и стремление к успеху в отрасли также побудили ее взять на себя роль преподавателя, создав на YouTube обучающий канал по фотографии и ретуши, набрав более 80 тысяч подписчиков. Кейли ценит и стремится показать разнообразие во всем, что она создает, что делает ее творчество узнаваемым для многих.
Содержание
Чего ожидать от курса Domestika
Учитесь в своем собственном темпе
Наслаждайтесь обучением дома без установленного расписания и с помощью простого в использовании метода. Вы сами задаете темп.
Учитесь у лучших профессионалов
Изучите ценные методы и техники, объясненные ведущими экспертами в области творчества.
Познакомьтесь с опытными учителями
Каждый эксперт учит тому, что у него получается лучше всего, с четкими инструкциями, искренней страстью и профессиональным пониманием каждого урока.
Сертификаты
Плюс
Если вы являетесь участником Plus или PRO, получите специальный сертификат, подписанный вашим учителем для каждого курса.
 Поделитесь им в своем портфолио, социальных сетях или где угодно.
Поделитесь им в своем портфолио, социальных сетях или где угодно.Получите места в первом ряду
Видео высочайшего качества, чтобы вы не упустили ни одной детали. С неограниченным доступом вы можете смотреть их столько раз, сколько вам нужно, чтобы усовершенствовать свою технику.
Делитесь знаниями и идеями
Задавайте вопросы, запрашивайте отзывы или предлагайте решения. Поделитесь своим опытом обучения с другими учащимися в сообществе, которые так же увлечены творчеством, как и вы.
Присоединяйтесь к глобальному творческому сообществу
Сообщество является домом для миллионов людей со всего мира, которые любопытны и увлечены изучением и выражением своего творчества.
Смотрите профессионально подготовленные курсы
Domestika курирует свой список учителей и самостоятельно разрабатывает каждый курс, чтобы обеспечить высококачественное онлайн-обучение.

Часто задаваемые вопросы
Что такое онлайн-курсы «Доместики»?
Курсы «Доместика» — это онлайн-курсы, которые предоставляют вам инструменты и навыки, необходимые для выполнения конкретного проекта. На каждом этапе проекта видеоуроки сочетаются с дополнительными учебными материалами, поэтому вы можете учиться на практике. Курсы Domestika также позволяют вам делиться своими проектами с учителем и другими учениками, создавая динамичное сообщество курса.
Когда курсы начинаются и когда заканчиваются?
Все курсы на 100% онлайн, поэтому после их публикации курсы начинаются и заканчиваются в любое время. Вы задаете темп урока. Вы можете вернуться, чтобы просмотреть то, что вас больше всего интересует, и пропустить то, что вы уже знаете, задать вопросы, ответить на вопросы, поделиться своими проектами и т. д.
Что входит в курсы «Доместики»?
Курсы разделены на разные блоки. Каждое из них содержит уроки, информационный текст, задачи и практические упражнения, которые помогут вам шаг за шагом выполнять проект, а также дополнительные дополнительные ресурсы и файлы для загрузки.

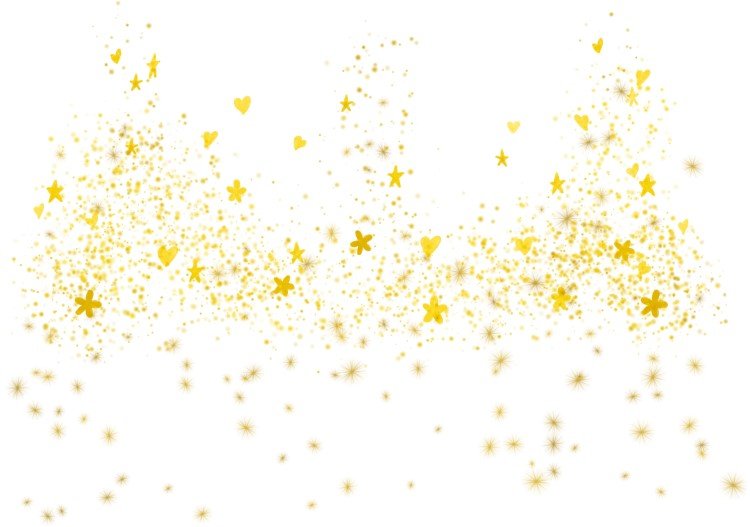
 title»/>
{{percent(index)}}
title»/>
{{percent(index)}} Поделитесь им в своем портфолио, социальных сетях или где угодно.
Поделитесь им в своем портфолио, социальных сетях или где угодно.