Поиск и определение людей в приложении «Фото» на iPhone
Приложение «Фото» распознает лица людей на фотографиях и упорядочивает объекты в альбоме «Люди» по присутствующим на них людям. Если добавить имена к лицам, можно искать фотографии по именам людей.
Указание имени человека на фото
Когда Вы указываете имя человека на фото, этот человек автоматически добавляется в альбом «Люди» и идентифицируется на других фотографиях в медиатеке.
Откройте снимок человека, затем коснитесь или смахните вверх, чтобы открыть подробные сведения о фотографии. Люди, которых приложение распознало на фото, отображаются в левом нижнем углу фотографии. Рядом с фотографиями людей, имена которых еще не были указаны, отображается знак вопроса.
Коснитесь лица человека, рядом с фотографией которого отображается вопросительный знак, чтобы распознать его, и коснитесь «Отметить с именем».
Введите имя человека, коснитесь «Далее», затем коснитесь «Готово».

Указание имени человека в альбоме «Люди»
Коснитесь альбома «Люди», затем коснитесь лица человека, имя которого Вы хотите добавить.
Коснитесь «Имя» в верхней части экрана, а затем введите имя человека.
Коснитесь «Далее».
Если в альбоме «Люди» один человек распознан как несколько разных людей, коснитесь «Выбрать», коснитесь каждого из найденных вариантов и коснитесь «Объединить».
Коснитесь кнопки «Готово».
Поиск снимков, на которых есть определенный человек
Чтобы найти снимки, на которых есть определенный человек, выполните одно из описанных ниже действий.
Коснитесь «Альбомы», коснитесь альбома «Люди», затем коснитесь человека, чтобы просмотреть фотографии, на которых он присутствует.
Коснитесь «Поиск», затем введите имя человека в поле поиска.
Выбор титульного фото для человека
Коснитесь альбома «Люди», затем коснитесь лица человека.

Коснитесь «Выбрать», а затем — «Показать лица».
Выберите снимок, который хотите установить в качестве титульного для этого человека.
Коснитесь кнопки , затем коснитесь «Сделать фото титульным».
Добавление человека в избранное
Можно добавить человека, с которым Вы часто общаетесь, в избранное, чтобы его было легче найти.
Коснитесь альбома «Люди».
Коснитесь кнопки рядом с фотографией человека.
Чтобы добавить нескольких людей в избранное, коснитесь «Выбрать», коснитесь каждого человека, которого хотите добавить в избранное, затем коснитесь «В Избранное».
Исправление в случае неправильного распознавания лиц
Коснитесь альбома «Люди», затем коснитесь лица человека.
Коснитесь «Выбрать», а затем — «Показать лица».
Коснитесь лица неверно распознанного человека.
Коснитесь кнопки , затем коснитесь «Не этот человек».

Отображение людей в алфавитном порядке или сортировка вручную в альбоме «Люди»
Коснитесь альбома «Люди».
Коснитесь , коснитесь , затем выполните любое из указанных ниже действий.
Отображение людей в алфавитном порядке. Коснитесь «Имя».
Сортировка вручную. Коснитесь «Настроить порядок», затем коснитесь фотографии человека и удерживайте ее, а затем перетяните в новое место.
Реже показывать человека в альбоме «Люди»
Можно настроить приложение таким образом, чтобы фотографии определенных людей реже отображались в воспоминаниях, подборках фото и виджете «Фото».
Коснитесь альбома «Люди», затем коснитесь лица человека, которого следует показывать реже.
Коснитесь , затем коснитесь «Реже показывать пользователя [имя]».
Выберите вариант «Реже показывать этого человека» или «Никогда не показывать этого человека», затем коснитесь «Подтвердить».

См. раздел Управление воспоминаниями и подборками фото в приложении «Фото» на iPhone для дальнейшей настройки фотографий, которые отображаются в воспоминаниях, подборках фото и виджете «Фото».
Удаление человека из альбома «Люди»
Коснитесь альбома «Люди», затем коснитесь лица человека, которого хотите удалить.
Коснитесь , затем коснитесь «Удалить пользователя [имя] из альбома «Люди»».
При использовании Фото iCloud альбом «Люди» синхронизируется на всех Ваших устройствах, которые удовлетворяют минимальным системным требованиям: iOS 11, iPadOS 13 или macOS 10.13. (Необходимо использовать один и тот же Apple ID на всех устройствах.)
См. такжеПоиск снимков на iPhoneПросмотр воспоминаний в приложении «Фото» на iPhoneПросмотр фото по месту съемки на iPhone
Настройки — Телемост для веб-интерфейса. Справка
- Имя и портрет
- Выбор устройств для звука и видео
- Доступ к микрофону и камере
- Доступ к экрану
Если вы авторизованы в Телемосте с аккаунтом на Яндексе, вы можете настроить имя и портрет. Это поможет вашим собеседникам проще узнавать вас на встрече.
Это поможет вашим собеседникам проще узнавать вас на встрече.
Внимание. Настройки поменяются не только в Телемосте: новое имя будет использоваться в комментариях и отзывах на Яндексе, а портрет — на всех сервисах Яндекса.
Вы можете изменить имя и портрет:
- До или после встречи
Авторизуйтесь в Телемосте, если вы еще этого не сделали.
Откройте настройки — нажмите в правом нижнем углу.
На вкладке Аккаунт нажмите Изменить имя и портрет.
- Во время встречи
Нажмите внизу значок → Настройки.
На вкладке Аккаунт нажмите Изменить имя и портрет.
Примечание. Пока вы не вошли в свой аккаунт, при каждом присоединении к встрече Телемост будет предлагать вам вручную указать имя, а портрет будет выбирать случайным образом из стандартных.
Телемост выбирает микрофон, устройство для вывода звука и камеру автоматически.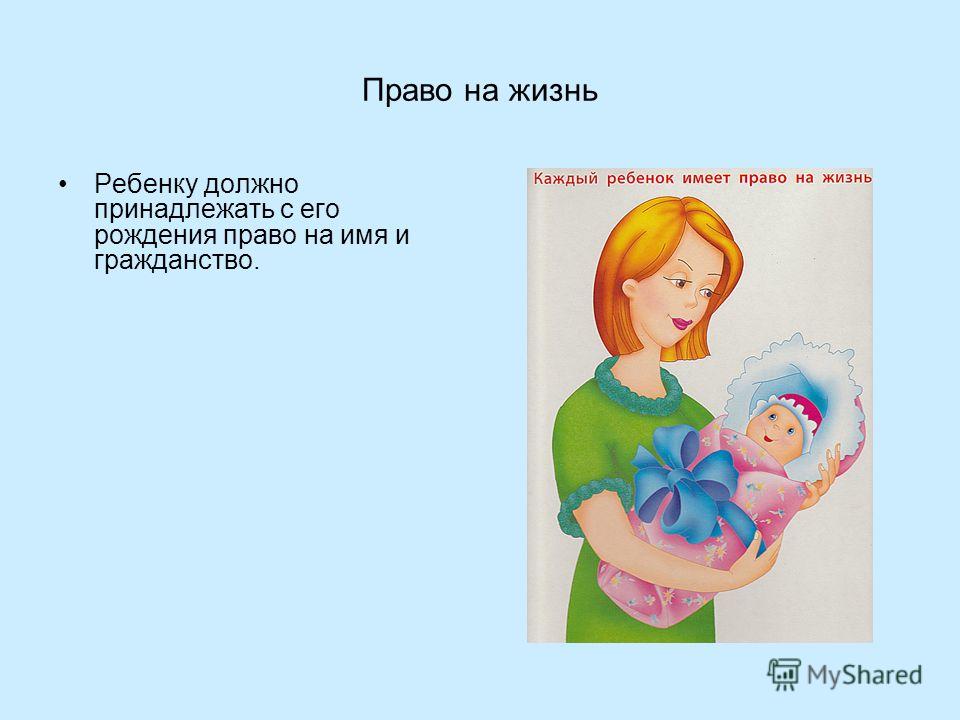 Но вы можете выбрать устройства вручную:
Но вы можете выбрать устройства вручную:
Откройте настройки — нажмите в правом нижнем углу.
На вкладках Звук и Камера выберите нужные устройства.
Ограничение. В браузере Mozilla Firefox настройки камеры и звука недоступны.
При первой попытке создать встречу или присоединиться к встрече браузер запросит доступ к микрофону и камере. Вы можете разрешить доступ сразу в запросе или позже в настройках вашего браузера. Как это сделать, смотрите в инструкции для вашего браузера.
Выбрать браузер
Проверьте, что доступ к камере и микрофону разрешен в настройках операционной системы вашего устройства:
Нажмите → → Конфиденциальность.
В меню слева выберите Камера.
Убедитесь, что в настройках включена опция Разрешить приложениям доступ к камере.

Убедитесь, что в настройках включена опция Разрешить классическим приложениям доступ к камере.
Нажмите → → Конфиденциальность.
В меню слева выберите Микрофон.
Убедитесь, что в настройках включена опция Разрешить приложениям доступ к микрофону.
Убедитесь, что в настройках включена опция Разрешить классическим приложениям доступ к микрофону.
Нажмите → → Сеть и Интернет.
В меню слева выберите Состояние.
Нажмите ссылку Брандмауэр Windows → Разрешить работу с приложением через брандмауэр.
В списке приложений найдите
yandextelemost.exe.Включите для него опцию в столбце Частная.

Нажмите ОК.
Перейдите в правую боковую панель Параметры → Изменение параметров системы → Конфиденциальность.
В меню слева выберите Веб-камера.
Убедитесь, что в настройках включена опция Разрешить приложениям доступ к камере.
Перейдите в правую боковую панель Параметры → Изменение параметров системы → Конфиденциальность.
В меню слева выберите Микрофон.
Убедитесь, что в настройках включена опция Разрешить приложениям доступ к микрофону.
Нажмите → Все приложения → Панель управления → Система и безопасность → Брандмауэр Windows.
В меню слева выберите Разрешение взаимодействия с приложением или компонентом в брандмауэре Windows.

В списке приложений найдите
yandextelemost.exe.Включите для него опцию в столбце Частная.
Нажмите ОК.
Перейдите в Пуск → Панель управления → Система и безопасность → Брандмауэр Windows.
В меню слева выберите Разрешить запуск программы или компонента через брандмауэр Windows.
В списке приложений найдите
yandextelemost.exe.Включите для него опцию в столбце Частная.
Нажмите ОК.

Windows 10
Доступ к камере:
Доступ к микрофону:
Разрешите доступ брандмауэру Защитника Windows:
Совет. Дополнительно проверьте, что программа, в которой вы используете Телемост, добавлена в исключения антивируса.
Windows 8
Доступ к камере:
Доступ к микрофону:
Разрешите доступ брандмауэру Windows:
Совет. Дополнительно проверьте, что программа, в которой вы используете Телемост, добавлена в исключения антивируса.
Windows 7
Примечание. В Windows 7 доступ к камере и микрофону не ограничивается системой.
Разрешите доступ брандмауэру Windows:
Совет. Дополнительно проверьте, что программа, в которой вы используете Телемост, добавлена в исключения антивируса.
доступ к камере;
доступ к микрофону.
macOS
Проверьте, есть ли у программы, в которой вы используете Телемост:
В Windows доступ к записи экрана не ограничивается системой.
Проверьте, есть ли у программы, в которой вы используете Телемост, доступ к записи экрана.
ГК РФ Статья 1274. Свободное использование произведения в информационных, научных, учебных или культурных целях \ КонсультантПлюс
- Главная
- Документы
- Статья 1274. Свободное использование произведения в информационных, научных, учебных или культурных целях
Подготовлены редакции документа с изменениями, не вступившими в силу
«Гражданский кодекс Российской Федерации (часть четвертая)» от 18.12.2006 N 230-ФЗ
(ред. от 14.07.2022)
от 14.07.2022)
ГК РФ Статья 1274. Свободное использование произведения в информационных, научных, учебных или культурных целях
Перспективы и риски споров в суде общей юрисдикции. Ситуации, связанные со ст. 1274 ГК РФ
— Правообладатель хочет взыскать компенсацию за нарушение исключительного права на произведение при его использовании в интернете
1. Допускается без согласия автора или иного правообладателя и без выплаты вознаграждения, но с обязательным указанием имени автора, произведение которого используется, и источника заимствования:
1) цитирование в оригинале и в переводе в научных, полемических, критических, информационных, учебных целях, в целях раскрытия творческого замысла автора правомерно обнародованных произведений в объеме, оправданном целью цитирования, включая воспроизведение отрывков из газетных и журнальных статей в форме обзоров печати;
(пп. 1 в ред. Федерального закона от 12.03.2014 N 35-ФЗ)
(см. текст в предыдущей редакции)
2) использование правомерно обнародованных произведений и отрывков из них в качестве иллюстраций в изданиях, радио- и телепередачах, звуко- и видеозаписях учебного характера в объеме, оправданном поставленной целью;
3) воспроизведение в периодическом печатном издании и последующее распространение экземпляров этого издания, сообщение в эфир или по кабелю, доведение до всеобщего сведения правомерно опубликованных в периодических печатных изданиях статей по текущим экономическим, политическим, социальным и религиозным вопросам либо переданных в эфир или по кабелю, доведенных до всеобщего сведения произведений такого же характера в случаях, если такие воспроизведение, сообщение, доведение не были специально запрещены автором или иным правообладателем;
(пп. 3 в ред. Федерального закона от 12.03.2014 N 35-ФЗ)
3 в ред. Федерального закона от 12.03.2014 N 35-ФЗ)
(см. текст в предыдущей редакции)
4) воспроизведение в периодическом печатном издании и последующее распространение экземпляров этого издания, сообщение в эфир или по кабелю, доведение до всеобщего сведения публично произнесенных политических речей, обращений, докладов и аналогичных произведений в объеме, оправданном информационной целью. При этом за авторами таких произведений сохраняется право на их использование в сборниках;
(пп. 4 в ред. Федерального закона от 12.03.2014 N 35-ФЗ)
(см. текст в предыдущей редакции)
5) воспроизведение, распространение, сообщение в эфир и по кабелю, доведение до всеобщего сведения в обзорах текущих событий (в частности, средствами фотографии, кинематографии, телевидения и радио) произведений, которые становятся увиденными или услышанными в ходе таких событий, в объеме, оправданном информационной целью;
(пп. 5 в ред. Федерального закона от 12.03.2014 N 35-ФЗ)
(см. текст в предыдущей редакции)
текст в предыдущей редакции)
6) публичное исполнение правомерно обнародованных произведений путем их представления в живом исполнении, осуществляемое без цели извлечения прибыли в образовательных организациях, медицинских организациях, организациях социального обслуживания и учреждениях уголовно-исполнительной системы работниками (сотрудниками) данных организаций и учреждений и лицами, соответственно обслуживаемыми данными организациями или содержащимися в данных учреждениях;
(в ред. Федеральных законов от 12.03.2014 N 35-ФЗ, от 28.11.2015 N 358-ФЗ)
(см. текст в предыдущей редакции)
7) запись на электронном носителе, в том числе запись в память ЭВМ, и доведение до всеобщего сведения авторефератов диссертаций.
(пп. 7 введен Федеральным законом от 12.03.2014 N 35-ФЗ)
2. Создание экземпляров правомерно обнародованных произведений в форматах, предназначенных исключительно для использования слепыми, слабовидящими и лицами с иными ограниченными способностями воспринимать печатную информацию (рельефно-точечным шрифтом и другими специальными способами, доступными для слепых, слабовидящих и лиц с иными ограниченными способностями воспринимать печатную информацию) (специальных форматах), а также воспроизведение, распространение и импорт таких экземпляров без цели извлечения прибыли допускаются без согласия автора или иного обладателя исключительного права и без выплаты ему вознаграждения, но с обязательным указанием имени автора, произведение которого используется, и источника заимствования.
Библиотеки могут предоставлять слепым, слабовидящим и лицам с иными ограниченными способностями воспринимать печатную информацию экземпляры произведений, созданные в специальных форматах, во временное безвозмездное пользование с выдачей на дом.
Библиотеки и иные организации, перечень которых определяется Правительством Российской Федерации, могут без согласия автора или иного обладателя исключительного права и без выплаты ему вознаграждения предоставлять лицам, указанным в абзаце первом настоящего пункта, доступ через информационно-телекоммуникационные сети к экземплярам произведений, созданным в специальных форматах, и осуществлять трансграничный обмен этими экземплярами в соответствии с Марракешским договором об облегчении доступа слепых и лиц с нарушениями зрения или иными ограниченными способностями воспринимать печатную информацию к опубликованным произведениям, в том числе посредством информационно-телекоммуникационных сетей. Перечень специальных форматов, перечень показаний, при наличии которых лица с ограниченными способностями воспринимать печатную информацию могут использовать экземпляры произведений, созданные в специальных форматах, перечень библиотек и иных организаций, предоставляющих доступ через информационно-телекоммуникационные сети к экземплярам произведений, созданным в специальных форматах, и имеющих право осуществлять трансграничный обмен экземплярами произведений, созданными в специальных форматах, в соответствии с Марракешским договором об облегчении доступа слепых и лиц с нарушениями зрения или иными ограниченными способностями воспринимать печатную информацию к опубликованным произведениям, в том числе посредством информационно-телекоммуникационных сетей, порядок предоставления такого доступа и осуществления трансграничного обмена этими экземплярами определяются Правительством Российской Федерации.
Положения настоящего пункта не применяются в отношении произведений, созданных в целях использования в специальных форматах, а также в отношении фонограмм, состоящих в основном из музыкальных произведений.
(п. 2 в ред. Федерального закона от 11.06.2022 N 176-ФЗ)
(см. текст в предыдущей редакции)
3. Допускаются без согласия автора или иного правообладателя и без выплаты вознаграждения тифлокомментирование, снабжение произведения сурдопереводом в целях облегчения восприятия произведения лицами с ограниченными физическими возможностями.
(п. 3 в ред. Федерального закона от 12.03.2014 N 35-ФЗ)
(см. текст в предыдущей редакции)
4. Создание произведения в жанре литературной, музыкальной или иной пародии либо в жанре карикатуры на основе другого (оригинального) правомерно обнародованного произведения и использование этих пародий либо карикатуры допускаются без согласия автора или иного обладателя исключительного права на оригинальное произведение и без выплаты ему вознаграждения.
(п. 4 введен Федеральным законом от 12.03.2014 N 35-ФЗ)
ГК РФ ч.4, Статья 1273. Свободное воспроизведение произведения в личных целях ГК РФ ч.4, Статья 1275. Свободное использование произведения библиотеками, архивами и образовательными организациями
Ст. 1274 ГК РФ ч.4. Свободное использование произведения в информационных, научных, учебных или культурных целях
Гражданский кодекс
Добавление водяного знака к фотографии или изображению в Publisher
Издатель
Формат
Формат
Добавление водяного знака к фотографии или изображению в Publisher
Publisher для Microsoft 365 Publisher 2021 Publisher 2019 Publisher 2016 Publisher 2013 Дополнительно… Меньше
Если вы хотите пометить фотографии своим именем или другим опознавательным знаком, вы можете добавить к изображению водяной знак.
Вы также можете удалить водяной знак или использовать фотографию в качестве водяного знака.
Ни одна кнопка в Publisher не позволяет добавлять водяные знаки к изображениям. Вместо этого вы создадите водяной знак, сделаете его прозрачным, сохраните водяной знак и добавите его на фотографию.
После установки водяного знака для первой фотографии вы можете ставить штампы на другие фотографии, выполнив последний шаг ниже.
Шаг 1. Создайте водяной знак
Важно: Обязательно сохраните копию фотографии без водяного знака. Этот фото водяной знак является постоянным.
Нажмите Home > Pictures в новом пустом файле Publisher.
Найдите фотографию, на которую вы хотите добавить водяной знак, щелкните фотографию и нажмите Вставить .

Нажмите Вставьте > Нарисуйте текстовое поле .
Нарисуйте текстовое поле на фотографии, где вы хотите вставить знак авторского права или другой знак, и введите текст водяного знака в текстовое поле.
Шаг 2. Форматирование водяного знака
Выберите текст водяного знака, щелкните правой кнопкой мыши и измените размер и цвет шрифта в соответствии с вашей ссылкой.
Примечание.
 Чтобы придать более профессиональный вид, выделите текст и нажмите Инструменты для работы с текстовыми блоками > Формат > Контур текста > Эффекты контура > Заливка текста . Переместите ползунок «Прозрачность», чтобы изменить внешний вид водяного знака.
Чтобы придать более профессиональный вид, выделите текст и нажмите Инструменты для работы с текстовыми блоками > Формат > Контур текста > Эффекты контура > Заливка текста . Переместите ползунок «Прозрачность», чтобы изменить внешний вид водяного знака.Щелкните водяной знак правой кнопкой мыши, выберите Сохранить как изображение и сохраните водяной знак с именем в место, которое вы часто используете.
Щелкните текстовое поле и поместите его в нужное место на фотографии.
Шаг 3. Сохраните фотографию с водяным знаком
Нажмите Ctrl+A, чтобы выбрать текстовое поле и фотографию, а затем щелкните Работа с рисунками > Формат > Группа .
Щелкните фотографию правой кнопкой мыши, выберите Сохранить как изображение и сохраните фотографию с водяным знаком под новым именем.
Добавьте водяной знак к другим фотографиям
Важно: Обязательно сохраните копию фотографии без водяного знака. Этот фото водяной знак является постоянным.
- org/ListItem»>
Выберите фотографии, на которую вы хотите добавить водяной знак, щелкните ее и нажмите Вставить .
Нажмите Главная > Картинки еще раз, чтобы найти водяной знак, сохраненный на шаге 2, и нажмите Вставить .
Щелкните изображение водяного знака и поместите его в нужное место на фотографии.
Нажмите Ctrl+A, чтобы выбрать водяной знак и фотографию, и нажмите Работа с рисунками > Формат > Группа .

Щелкните фотографию правой кнопкой мыши, выберите Сохранить как изображение и сохраните фотографию с водяным знаком под новым именем.
В Publisher щелкните Главная > Изображения .
выравнивание по горизонтали — Сделать картинку справа, а имя слева — TeX
Спросил
Изменено 3 года, 10 месяцев назад
Просмотрено 951 раз
Согласно этому ответу имеем:
\documentclass[a4paper,10pt,demo]{article} %
\usepackage{pifont} %bouni
%-----акцент
\usepackage[latin1]{inputenc} %écrire directement les акценты et il peut poser des problème
\usepackage[T1]{шрифт}
%-----
\usepackage[colorlinks=true,linkcolor=синий,urlcolor=синий]{гиперссылка}
\usepackage{graphicx} % Включить pdflatex
\usepackage{обертка}
\usepackage{amsmath,amsfonts,amsthm} % Математические пакеты
%%%%%%%%%%%%%% измерение ancien des marges %%%%%%%%%%%%%%%%%%%%%%%
\usepackage{геометрия}
\геометрия{слева=2см,справа=2см,сверху=1,5см,снизу=1,5см}
%%%%%%%%%%%%%% стиль разделов %%%%%%%%%%%%%%%%%%%%%%%
\frenchspacing % Лучший вид пробелов после точек
\usepackage{sectsty}
\sectionfont{% % Изменить шрифт команды \section
\usefont{OT1}{phv}{b}{n}% % bch-b-n: шрифт CharterBT-Bold
\sectionrule{0pt}{0pt}{-5pt}{1pt}}
%%%%%%%%%%%%%%%%% Макросы %%%%%%%%%%%%%%%%%%%%%%%
\newcommand{\sepspace}{\vspace*{1em}} % Макрос вертикального пробела
\newcommand{\MyName}[1]{ % Имя
\Huge \usefont{OT1}{phv}{b}{n} \hfill #1
\par \нормальный размер \normalfont}
\newcommand{\MySlogan}[1]{% Слоган}{необязательно)
\large \usefont{OT1}{phv}{m}{n}\hfill \textit{#1}
\par \нормальный размер \normalfont}
%%% -------------------------------------------------------------- -------------
\pagestyle{пусто} % Нет номеров страниц/верхних/нижних колонтитулов
%%%%%%%%%%%%%%%%%%%%%% Начать документ %%%%%%%%%%%%%%%%%%%%%%%%%%%%
\начать{документ}
%%%%%%%%%%%%%%%%%%%% Фотография и название %%%%%%%%%%%%%%%%%%%%%%%%%%%%
%---------------------------
\begin{wrapfigure}{l}{16см}
\vspace*{-16em}
\начать{центр}
\includegraphics[width=0. 15\textwidth]{изображение}
\конец{центр}
\end{обертка}
%---------------------------
\begin{вровень}
\MyName{Имя Имя}
\MySlogan{Биографическая справка\\ (\сегодня)}
%\MySlogan{Биографические данные (октябрь 2016 г.)}
%---------------------------
\sepspace % Si on ajoute encore \sepspace on aura plus d'espace
\end{вровень}
$$$$
%%%%%%%%%%%%%% Личные данные%%%%%%%%%%%%%%%%%%%%%%%%%%%%%
\section*{Информация для персонала}
\конец{документ}
15\textwidth]{изображение}
\конец{центр}
\end{обертка}
%---------------------------
\begin{вровень}
\MyName{Имя Имя}
\MySlogan{Биографическая справка\\ (\сегодня)}
%\MySlogan{Биографические данные (октябрь 2016 г.)}
%---------------------------
\sepspace % Si on ajoute encore \sepspace on aura plus d'espace
\end{вровень}
$$$$
%%%%%%%%%%%%%% Личные данные%%%%%%%%%%%%%%%%%%%%%%%%%%%%%
\section*{Информация для персонала}
\конец{документ}
Однако, я думаю, будет лучше, если мы получим вот так 2
wrapfigure не тот инструмент.
Вот два упомянутых вами способа.
\documentclass[a4paper,10pt]{статья}
\usepackage[T1]{шрифт}
\usepackage{геометрия}
\геометрия{слева=2см,справа=2см,сверху=1,5см,снизу=1,5см}
\usepackage{pifont}
\usepackage{sectsty}
\usepackage{graphicx}
\usepackage{amsmath,amsfonts,amsthm}
\usepackage[colorlinks=true,linkcolor=синий,urlcolor=синий]{гиперссылка}
\frenchspacing
\sectionfont{%
\fontfamily{phv}\bfseries
\sectionrule{0pt}{0pt}{-5pt}{1pt}%
}
\pagestyle{пусто}
\начать{документ}
%%%%%%%%%%%%%%%%%%%% Фотография и название %%%%%%%%%%%%%%%%%%%%%%%%%%%%
\begin{флешлевый}
\hspace*{\fill}%
\begin{табличный}{@{}c@{}}
\includegraphics[width=0. 15\textwidth]{пример-изображение-9x16}
\end{табличный}
\hspace*{\fill}%
\makebox[0pt][r]{%
\fontfamily{phv}\большой
\begin{табличный}{@{}r@{}}
\Huge\bfseries Имя Имя \\[1ex]
Биографическая справка\\ (\сегодня)
\end{таблица}%
}
\end{флешлевый}
\section*{Информация для персонала}
\bigskip
\begin{флешлевый}
\makebox[0pt][l]{%
\fontfamily{phv}\большой
\begin{табличный}{@{}l@{}}
\Huge\bfseries Имя Имя \\[1ex]
Биографическая справка\\ (\сегодня)
\end{таблица}%
}
\hspace*{\fill}%
\begin{табличный}{@{}c@{}}
\includegraphics[width=0.15\textwidth]{пример-изображение-9x16}
\end{табличный}
\end{флешлевый}
\section*{Информация для персонала}
\конец{документ}
15\textwidth]{пример-изображение-9x16}
\end{табличный}
\hspace*{\fill}%
\makebox[0pt][r]{%
\fontfamily{phv}\большой
\begin{табличный}{@{}r@{}}
\Huge\bfseries Имя Имя \\[1ex]
Биографическая справка\\ (\сегодня)
\end{таблица}%
}
\end{флешлевый}
\section*{Информация для персонала}
\bigskip
\begin{флешлевый}
\makebox[0pt][l]{%
\fontfamily{phv}\большой
\begin{табличный}{@{}l@{}}
\Huge\bfseries Имя Имя \\[1ex]
Биографическая справка\\ (\сегодня)
\end{таблица}%
}
\hspace*{\fill}%
\begin{табличный}{@{}c@{}}
\includegraphics[width=0.15\textwidth]{пример-изображение-9x16}
\end{табличный}
\end{флешлевый}
\section*{Информация для персонала}
\конец{документ}
Другой вариант:
\begin{flushleft}
\hspace*{\fill}%
\fontfamily{phv}\большой
\begin{табличный}{@{}l@{}}
\Huge\bfseries Имя Имя \\[1ex]
Биографическая справка\\ (\сегодня)
\end{таблица}%
\hspace*{\fill}%
\makebox[0pt][r]{%
\begin{табличный}{@{}c@{}}
\includegraphics[width=0.15\textwidth]{пример-изображения-9x16}
\end{табличный}
}
\end{флешлевый}
2
На вашем месте я бы обязательно использовал tikz .
\documentclass[a4paper,10pt,demo]{статья} %
\usepackage{pifont} %bouni
%-----акцент
\usepackage[latin1]{inputenc} %écrire directement les акценты et il peut poser des problème
\usepackage[T1]{шрифт}
%-----
\usepackage[colorlinks=true,linkcolor=синий,urlcolor=синий]{гиперссылка}
\usepackage{graphicx} % Включить pdflatex
\usepackage{amsmath,amsfonts,amsthm} % Математические пакеты
\usepackage{tikz}
%%%%%%%%%%%%%% измерение ancien des marges %%%%%%%%%%%%%%%%%%%%%%%
\usepackage{геометрия}
\геометрия{слева=2см,справа=2см,сверху=1,5см,снизу=1,5см}
%%%%%%%%%%%%%% стиль разделов %%%%%%%%%%%%%%%%%%%%%%%
\frenchspacing % Лучший вид пробелов после точек
\usepackage{sectsty}
\sectionfont{% % Изменить шрифт команды \section
\usefont{OT1}{phv}{b}{n}% % bch-b-n: шрифт CharterBT-Bold
\sectionrule{0pt}{0pt}{-5pt}{1pt}}
%%%%%%%%%%%%%%%%% Макросы %%%%%%%%%%%%%%%%%%%%%%%
\newcommand\mytitle[3]{%
\noindent\begin{tikzpicture}
\node [align=left] (имя) в (0,0)
{\ Huge \ usefont {OT1} {phv} {b} {n} # 1 \\
\large\usefont{OT1}{phv}{m}{n}\textit{#2}\\(#3)};
\ узел [якорь = восток, xshift = -. 15 \ textwidth] в (\ textwidth, 0) {\ includegraphics [ширина = 0,15 \ textwidth] {изображение}};
\end{tikzpicture}%
}
%%% -------------------------------------------------------------- -------------
\pagestyle{пусто} % Нет номеров страниц/верхних/нижних колонтитулов
%%%%%%%%%%%%%%%%%%%%%% Начать документ %%%%%%%%%%%%%%%%%%%%%%%%%%%%
\начать{документ}
\mytitle{Имя Имя}{Биографическая справка}{\today}
%%%%%%%%%%%%%% Личные данные%%%%%%%%%%%%%%%%%%%%%%%%%%%%%
\section*{Информация для персонала}
\конец{документ}
15 \ textwidth] в (\ textwidth, 0) {\ includegraphics [ширина = 0,15 \ textwidth] {изображение}};
\end{tikzpicture}%
}
%%% -------------------------------------------------------------- -------------
\pagestyle{пусто} % Нет номеров страниц/верхних/нижних колонтитулов
%%%%%%%%%%%%%%%%%%%%%% Начать документ %%%%%%%%%%%%%%%%%%%%%%%%%%%%
\начать{документ}
\mytitle{Имя Имя}{Биографическая справка}{\today}
%%%%%%%%%%%%%% Личные данные%%%%%%%%%%%%%%%%%%%%%%%%%%%%%
\section*{Информация для персонала}
\конец{документ}
П.С. Вы также можете изменить свой код, чтобы получить изображение выше, не используя tikz .
2
\documentclass[a4paper,10pt,demo]{статья} %
%%%%%%%%%%%%%% измерение ancien des marges %%%%%%%%%%%%%%%%%%%%%%%
\usepackage[hmargin=2см, lmargin=1,5см]{геометрия}
% \геометрия{слева=2см,справа=2см,сверху=1,5см,снизу=1,5см}
%-----акцент
%\usepackage[latin1]{inputenc} %écrire directement les акценты et il peut poser des problème
%\usepackage[T1]{шрифт}
\usepackage{pifont} %bouni
%-----
\usepackage[демо,
export]{adjustbox} % также загружает graphicx,
% включить вставку и позиционирование изображений
%\usepackage{обертка}
\usepackage{amsmath,amsfonts,amsthm} % Математические пакеты
\usepackage{makecell} % Пакет таблицы
%%%%%%%%%%%%%% стиль разделов %%%%%%%%%%%%%%%%%%%%%%%
\frenchspacing % Лучший вид пробелов после точек
\usepackage{sectsty}
\sectionfont{% % Изменить шрифт команды \section
\usefont{OT1}{phv}{b}{n} % bch-b-n: шрифт CharterBT-Bold
\sectionrule{0pt}{0pt}{-5pt}{1pt}}
%%%%%%%%%%%%%%%%% Макросы %%%%%%%%%%%%%%%%%%%%%%%
\newcommand{\sepspace}{\vspace*{1em}} % Макрос вертикального пробела
\newcommand{\MyName}[1]{ % Имя
\fontfamily{phv}\Huge\sffamily\textbf{#1}}
\newcommand{\MySlogan}[1]{% Слоган}{необязательно)
\fontfamily{phv}\large\sffamily\slshape #1}
%%% -------------------------------------------------------------- -------------
\usepackage[colorlinks=true,
цвет ссылки = синий,
urlcolor=blue]{hyperref} % должен быть последним в преамбуле
%%%%%%%%%%%%%%%%%%%%%% Начать документ %%%%%%%%%%%%%%%%%%%%%%%%%%%%
\pagestyle{пусто} % Нет номеров страниц/верхних/нижних колонтитулов
\начать{документ}
%%%%%%%%%%%%%%%%%%%% Фотография и название %%%%%%%%%%%%%%%%%%%%%%%%%%%%
%---------------------------
\noindent\begin{табличный*}{\linewidth}{@{\extracolsep{\fill}} l r}
\makecell[r]{
\MyName{Имя Имя}
\MySlogan{Биографическая справка\\ (\сегодня)}
}
& \includegraphics[width=0. 15\textwidth, valign=c]{изображение}
\end{табличный*}
%---------------------------
\sepspace % Si on ajoute encore \sepspace on aura plus d'espace
%%%%%%%%%%%%%% Личные данные%%%%%%%%%%%%%%%%%%%%%%%%%%%%%
\section*{Информация для персонала}
\конец{документ}
15\textwidth, valign=c]{изображение}
\end{табличный*}
%---------------------------
\sepspace % Si on ajoute encore \sepspace on aura plus d'espace
%%%%%%%%%%%%%% Личные данные%%%%%%%%%%%%%%%%%%%%%%%%%%%%%
\section*{Информация для персонала}
\конец{документ}
Использование таблицы для размещения вашего имени и изображения дает вам свободу размещения там, где вы хотите. просто вставьте его в соответствующий столбец: (текст в первом, изображение в последнем или наоборот). я также немного упростил и реорганизовал преамбулу.
edit: определение \MyName , \MySlogan и организация таблицы изменены (улучшены).
2
Твой ответ
Зарегистрируйтесь или войдите в систему
Зарегистрируйтесь с помощью Google
Зарегистрироваться через Facebook
Зарегистрируйтесь, используя электронную почту и пароль
Опубликовать как гость
Электронная почта
Обязательно, но не отображается
Опубликовать как гость
Электронная почта
Требуется, но не отображается
Нажимая «Опубликовать свой ответ», вы соглашаетесь с нашими условиями обслуживания, политикой конфиденциальности и политикой использования файлов cookie
.
Написание подписей к фотографиям | Международная журналистская сеть
Подписи к фотографиям часто являются первыми элементами публикации, которые необходимо прочитать. Написание подписей к фотографиям — неотъемлемая часть работы новостного фотографа. Подпись к фотографии должна предоставить читателю основную информацию, необходимую для понимания фотографии и ее отношения к новостям. Оно должно быть написано в последовательном, лаконичном формате, который позволит новостным организациям без промедления перенести фотографию в публикацию.
Профессиональные стандарты ясности, точности и полноты написания подписей должны быть такими же высокими или выше, чем у любого другого текста, который появляется в публикации. Плохо написанная подпись, которая является неинформативной или, что еще хуже, вводящей в заблуждение, может уменьшить влияние хорошей фотографии и подорвать доверие к ней как к журналистике. Если читатели не могут доверять точности простой информации, включенной в заголовок, почему они должны доверять тому, что они читают в остальной части публикации?
Написание подписей В большинстве подписей к фотографиям первое предложение указывает на людей и место на фотографии, а также дату и место, где она была сделана. Второе (и, возможно, третье) предложение должно содержать контекстную информацию, чтобы помочь читателям понять, на что они смотрят.
Второе (и, возможно, третье) предложение должно содержать контекстную информацию, чтобы помочь читателям понять, на что они смотрят.
Точный формат подписей варьируется от публикации к публикации, но основные подписи к фотографиям должны:
- Четко обозначать людей и места, изображенные на фотографии. Должны быть включены профессиональные звания, а также официальное название места. ПРАВИЛЬНО НАЗЫВАЙТЕ НАЗВАНИЯ (при необходимости сверяйте с написанием в статье). Для фотографий более чем одного человека идентификация обычно идет слева направо. В случае больших групп может потребоваться идентификация только известных людей, а иногда идентификация не требуется вообще. Ваше издание должно установить стандарт для своих фотографов.
- Укажите дату и день, когда была сделана фотография. Это необходимая информация для публикации новостей. Чем актуальнее фотография, тем лучше. Если используется архивная фотография или фотография, сделанная до иллюстрируемого события, в подписи должно быть ясно указано, что это «фото из архива».

- Предоставьте читателю некоторый контекст или фон , чтобы он или она могли понять новостную ценность фотографии. Обычно достаточно одного-двух предложений.
- Подписи к фотографиям должны быть написаны полными предложениями и в настоящем времени . Настоящее время придает образу ощущение непосредственности. Когда нелогично писать всю подпись в настоящем времени, первое предложение пишется в настоящем времени, а следующие предложения — нет.
- Будьте кратки . Большинство подписей представляют собой одно или два коротких описательных предложения. Некоторые могут быть расширены до третьего предложения, если для полного объяснения изображения требуется сложная контекстная информация.
Вот несколько примеров:
- Полицейские Нью-Йорка проверяют вагоны метро на Коламбус Серкл в пятницу, 7 октября 2005 г.
 Безопасность в системе общественного транспорта города была усилена после вчерашнего объявления о конкретном террористе. угроза метрополитену. (AP Photo/Джон Смок)
Безопасность в системе общественного транспорта города была усилена после вчерашнего объявления о конкретном террористе. угроза метрополитену. (AP Photo/Джон Смок) - Школьный автобус буксируют после столкновения с автомобилем на скоростной автомагистрали Major Deagan Expressway (I-87) в Бронксе в пятницу, 30 сентября 2005 г. Сообщений о серьезных травмах среди 42 учеников и восьми взрослых, находившихся на борту, не поступало. Школа Святого Иосифа в Бронксе. (AP Photo/Джон Смок)
- Генерал Первез Мушарраф, президент Пакистана, обращается к аудитории на Всемирном форуме лидеров Колумбийского университета в Нью-Йорке в пятницу, 16 сентября 2005 г. В городе на Всемирном саммите Организации Объединенных Наций на этой неделе главы нескольких государств выступают на Университет . (AP Photo/Джон Смок)
- (слева направо) Мэр Нью-Йорка Майкл Р. Блумберг, директор школ Нью-Йорка Джоэл Кляйн и заместитель мэра по вопросам образования Денис Уолкотт на PS 40 в Бруклине в четверг, 22 сентября 2005 г.
 , объявляют самые высокие баллы для общественности Нью-Йорка. учащихся 4-х классов на государственных экзаменах по математике с тех пор, как четыре года назад началось стандартное тестирование.
, объявляют самые высокие баллы для общественности Нью-Йорка. учащихся 4-х классов на государственных экзаменах по математике с тех пор, как четыре года назад началось стандартное тестирование. - , 9 ноября. Каир, Египет. Женщина показывает свой испачканный чернилами палец после голосования. Сегодня египтяне пришли на избирательные участки для участия в первом туре парламентских выборов. Президент Хосни Мубарак и его правящая Национально-демократическая партия (НДП) позволили нескольким оппозиционным группам, в первую очередь ранее запрещенной партии «Братья-мусульмане», быть среди 5000 кандидатов, борющихся за более чем 400 мест. Фото предоставлено Джоном Смоком/SIPA .
- 9 июня 2005 г. — Кабул, Афганистан — Вчера ребенок, серьезно обожженный взрывом заминированного автомобиля, получает помощь в Институте детской медицины им. Индиры Ганди. Врачи борются с ограниченным количеством лекарств для лечения растущего числа детей-жертв, чьи травмы часто усугубляются другими проблемами со здоровьем, такими как плохое питание, которое снижает способность ребенка к выздоровлению.
 Джон Смок/SIPA.
Джон Смок/SIPA. - Музыкант Фил Стюарт использует программное обеспечение Ejamming Inc., чтобы играть онлайн с музыкантами (на фото на экране) в других частях Нью-Йорка на выставке DigitalLife Expo в пятницу, 14 октября 2005 г. Передовые технологии для работы, дома и игр. (AP Photo/Джон Смок)
- Главный редактор журнала Esquire Дэвид Грейнджер (слева) и издатель Кевин О’Мэлли (справа) позируют с актрисой Джессикой Бил на церемонии вручения ей награды «Самая сексуальная женщина из ныне живущих» по версии журнала 2005 года в четверг, 6 октября 2005 г., в Нью-Йорке. Йорк Сити. (AP Photo/Джон Смок)
Вот на что следует обратить внимание:
- Не будьте расплывчатыми в подписи и убедитесь, что имена людей и места указаны правильно и написаны правильно. Будьте точны. Фотожурналист – это журналист.
- Если фотография подверглась цифровой обработке, выходящей за рамки контроля размера и цвета, она должна быть помечена как как «фотоиллюстрация» в подписи или в титрах фотографии.
 Если используются необычные методы фотосъемки, такие как цейтраферная съемка, это следует отметить. Пояснения также необходимы для специальных эффектов, таких как использование вставки или последовательности изображений.
Если используются необычные методы фотосъемки, такие как цейтраферная съемка, это следует отметить. Пояснения также необходимы для специальных эффектов, таких как использование вставки или последовательности изображений. - Не используйте глаголы или глагольные фразы, такие как «смотрит», «позирует» или «изображен выше» при написании подписей. Они очевидны и скучны.
- Не редактируйте и не делайте предположений о том, что думает человек на изображении. Например, «несчастный избиратель…» или «повезло, что выжил…». Читателю должны быть предоставлены факты и предоставлена возможность самому решить, что это за чувства или эмоции.
- Не характеризуйте содержание изображения как красивое, драматичное, ужасающее или любыми другими описательными терминами, которые должны быть очевидны на фотографии. Если это не видно на фотографии, рассказ читателю не поможет.
- «Дикое искусство», отдельные фотографии и дневные снимки — все это термины, используемые для описания фотографий, которые публикуются независимо от написанного рассказа.
 Они часто требуют более полной подписи. Некоторые издания даже дают небольшие заголовки.
Они часто требуют более полной подписи. Некоторые издания даже дают небольшие заголовки.
Это новостной бизнес, и время на счету. Фотографы часто проводят исследования и собирают имена и правописание ожидаемых участников до начала мероприятия — Интернет может быть очень полезен в этом. Некоторые часто начинают писать свои подписи в свободные минуты до или во время мероприятия. Это ускорит регистрацию после завершения мероприятия. На хорошо организованных мероприятиях предусмотрены пресс-релизы, в которых будут указаны имена именитых участников.
Однако информация, необходимая для подписи, часто недоступна до того, как будет сделан снимок. Собирать информацию для субтитров во время мероприятия сложно, и фотографы делают это разными способами. Большинство фотографов носят с собой небольшие блокноты (иногда висят на шее), в которые записывают необходимую информацию. Все чаще в профессиональные камеры встроены небольшие аудиомагнитофоны, которые позволяют записывать необходимую информацию.










 Чтобы придать более профессиональный вид, выделите текст и нажмите Инструменты для работы с текстовыми блоками > Формат > Контур текста > Эффекты контура > Заливка текста . Переместите ползунок «Прозрачность», чтобы изменить внешний вид водяного знака.
Чтобы придать более профессиональный вид, выделите текст и нажмите Инструменты для работы с текстовыми блоками > Формат > Контур текста > Эффекты контура > Заливка текста . Переместите ползунок «Прозрачность», чтобы изменить внешний вид водяного знака.
 15\textwidth]{изображение}
\конец{центр}
\end{обертка}
%---------------------------
\begin{вровень}
\MyName{Имя Имя}
\MySlogan{Биографическая справка\\ (\сегодня)}
%\MySlogan{Биографические данные (октябрь 2016 г.)}
%---------------------------
\sepspace % Si on ajoute encore \sepspace on aura plus d'espace
\end{вровень}
$$$$
%%%%%%%%%%%%%% Личные данные%%%%%%%%%%%%%%%%%%%%%%%%%%%%%
\section*{Информация для персонала}
\конец{документ}
15\textwidth]{изображение}
\конец{центр}
\end{обертка}
%---------------------------
\begin{вровень}
\MyName{Имя Имя}
\MySlogan{Биографическая справка\\ (\сегодня)}
%\MySlogan{Биографические данные (октябрь 2016 г.)}
%---------------------------
\sepspace % Si on ajoute encore \sepspace on aura plus d'espace
\end{вровень}
$$$$
%%%%%%%%%%%%%% Личные данные%%%%%%%%%%%%%%%%%%%%%%%%%%%%%
\section*{Информация для персонала}
\конец{документ}
 15\textwidth]{пример-изображение-9x16}
\end{табличный}
\hspace*{\fill}%
\makebox[0pt][r]{%
\fontfamily{phv}\большой
\begin{табличный}{@{}r@{}}
\Huge\bfseries Имя Имя \\[1ex]
Биографическая справка\\ (\сегодня)
\end{таблица}%
}
\end{флешлевый}
\section*{Информация для персонала}
\bigskip
\begin{флешлевый}
\makebox[0pt][l]{%
\fontfamily{phv}\большой
\begin{табличный}{@{}l@{}}
\Huge\bfseries Имя Имя \\[1ex]
Биографическая справка\\ (\сегодня)
\end{таблица}%
}
\hspace*{\fill}%
\begin{табличный}{@{}c@{}}
\includegraphics[width=0.15\textwidth]{пример-изображение-9x16}
\end{табличный}
\end{флешлевый}
\section*{Информация для персонала}
\конец{документ}
15\textwidth]{пример-изображение-9x16}
\end{табличный}
\hspace*{\fill}%
\makebox[0pt][r]{%
\fontfamily{phv}\большой
\begin{табличный}{@{}r@{}}
\Huge\bfseries Имя Имя \\[1ex]
Биографическая справка\\ (\сегодня)
\end{таблица}%
}
\end{флешлевый}
\section*{Информация для персонала}
\bigskip
\begin{флешлевый}
\makebox[0pt][l]{%
\fontfamily{phv}\большой
\begin{табличный}{@{}l@{}}
\Huge\bfseries Имя Имя \\[1ex]
Биографическая справка\\ (\сегодня)
\end{таблица}%
}
\hspace*{\fill}%
\begin{табличный}{@{}c@{}}
\includegraphics[width=0.15\textwidth]{пример-изображение-9x16}
\end{табличный}
\end{флешлевый}
\section*{Информация для персонала}
\конец{документ}
 15 \ textwidth] в (\ textwidth, 0) {\ includegraphics [ширина = 0,15 \ textwidth] {изображение}};
\end{tikzpicture}%
}
%%% -------------------------------------------------------------- -------------
\pagestyle{пусто} % Нет номеров страниц/верхних/нижних колонтитулов
%%%%%%%%%%%%%%%%%%%%%% Начать документ %%%%%%%%%%%%%%%%%%%%%%%%%%%%
\начать{документ}
\mytitle{Имя Имя}{Биографическая справка}{\today}
%%%%%%%%%%%%%% Личные данные%%%%%%%%%%%%%%%%%%%%%%%%%%%%%
\section*{Информация для персонала}
\конец{документ}
15 \ textwidth] в (\ textwidth, 0) {\ includegraphics [ширина = 0,15 \ textwidth] {изображение}};
\end{tikzpicture}%
}
%%% -------------------------------------------------------------- -------------
\pagestyle{пусто} % Нет номеров страниц/верхних/нижних колонтитулов
%%%%%%%%%%%%%%%%%%%%%% Начать документ %%%%%%%%%%%%%%%%%%%%%%%%%%%%
\начать{документ}
\mytitle{Имя Имя}{Биографическая справка}{\today}
%%%%%%%%%%%%%% Личные данные%%%%%%%%%%%%%%%%%%%%%%%%%%%%%
\section*{Информация для персонала}
\конец{документ}
 15\textwidth, valign=c]{изображение}
\end{табличный*}
%---------------------------
\sepspace % Si on ajoute encore \sepspace on aura plus d'espace
%%%%%%%%%%%%%% Личные данные%%%%%%%%%%%%%%%%%%%%%%%%%%%%%
\section*{Информация для персонала}
\конец{документ}
15\textwidth, valign=c]{изображение}
\end{табличный*}
%---------------------------
\sepspace % Si on ajoute encore \sepspace on aura plus d'espace
%%%%%%%%%%%%%% Личные данные%%%%%%%%%%%%%%%%%%%%%%%%%%%%%
\section*{Информация для персонала}
\конец{документ}

 Безопасность в системе общественного транспорта города была усилена после вчерашнего объявления о конкретном террористе. угроза метрополитену. (AP Photo/Джон Смок)
Безопасность в системе общественного транспорта города была усилена после вчерашнего объявления о конкретном террористе. угроза метрополитену. (AP Photo/Джон Смок) , объявляют самые высокие баллы для общественности Нью-Йорка. учащихся 4-х классов на государственных экзаменах по математике с тех пор, как четыре года назад началось стандартное тестирование.
, объявляют самые высокие баллы для общественности Нью-Йорка. учащихся 4-х классов на государственных экзаменах по математике с тех пор, как четыре года назад началось стандартное тестирование. Джон Смок/SIPA.
Джон Смок/SIPA. Если используются необычные методы фотосъемки, такие как цейтраферная съемка, это следует отметить. Пояснения также необходимы для специальных эффектов, таких как использование вставки или последовательности изображений.
Если используются необычные методы фотосъемки, такие как цейтраферная съемка, это следует отметить. Пояснения также необходимы для специальных эффектов, таких как использование вставки или последовательности изображений. Они часто требуют более полной подписи. Некоторые издания даже дают небольшие заголовки.
Они часто требуют более полной подписи. Некоторые издания даже дают небольшие заголовки.