Как создать двойную экспозицию в Photoshop (легко!)
Двойная экспозиция – это отличный способ просто творчески подойти к работе с изображениями. Это техника, при которой две фотографии используются для создания нового изображения. Это может быть мощный способ представить концепцию или забавный способ объединить две сцены.
Сегодня я покажу вам, как создать двойную экспозицию в Photoshop. Я работаю с двойной экспозицией в пленочной фотографии и цифровой фотографии уже несколько лет. Вот лучшие советы, которые я почерпнул за эти годы практики.
Анна МаградзеЧто такое двойная экспозиция?
Двойная экспозиция в фотографии – это когда вы делаете две экспозиции на одном и том же участке пленки или цифровой матрицы. Это означает, что на пленке или изображении, которое вы получите на цифровой камере, будет наложение двух изображений на одно изображение.
В большинстве цифровых камер нет возможности сделать двойную экспозицию, поэтому вам придется делать это в Adobe Photoshop. С пленочными камерами вам придется перематывать пленку и затем заново снимать весь фильм! Это означает, что вы получите случайную двойную экспозицию (если только вы не считали кадры и хорошо запомнили снимки!).
С пленочными камерами вам придется перематывать пленку и затем заново снимать весь фильм! Это означает, что вы получите случайную двойную экспозицию (если только вы не считали кадры и хорошо запомнили снимки!).
Двойная экспозиция работает, используя преимущества темных участков изображения. Если определенный участок не был экспонирован, вторая экспозиция, скорее всего, заполнит эти участки. Это означает, что при двойной экспозиции темные места исчезают, а светлые пробиваются сквозь них.
Что такое эффект двойной экспозиции?
Эффект двойной экспозиции – это техника, которую можно использовать в Adobe Photoshop для достижения двойной экспозиции, но с дополнительным контролем. При фотографическом методе, основанном на случайности, контроль означает, что успех редактирования будет зависеть только от вашего творчества.
Контроль, который вы имеете, варьируется от выбранных вами изображений до того, в какой части картины находится каждое из них. Часто это выражается в том, что ландшафт проецируется на одежду или лицо человека.
Вы можете добавить градиенты и даже использовать две или более экспозиции для дополнительного контроля. Все зависит от того, какое изображение вы пытаетесь создать и какое чувство вы хотите передать зрителю.
Зачем создавать двойную экспозицию?
Фотографии с двойной экспозицией создают великолепную взаимосвязь между двумя изображениями. Они отлично подходят для создания изображений, которые выглядят так, будто вы заглядываете в душу объекта съемки. Отличный пример – использование пейзажей в качестве второго изображения внутри модели. Нам представляют сцену, и мы не можем не связать наши чувства с изображенным человеком.
Мы можем использовать это в своих интересах. Если мы хотим изобразить кого-то спокойным, мы можем выбрать море в качестве второй экспозиции. Точно так же, если мы хотим изобразить кого-то сердитым, мы можем выбрать огонь в качестве второй экспозиции.
В качестве альтернативы можно использовать пустой объект и заполнить его людьми.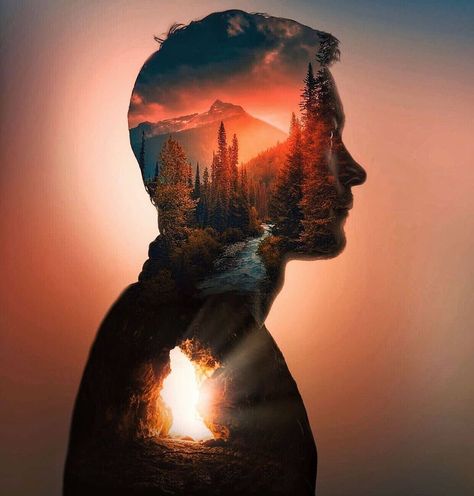 Это может хорошо сработать для фотографии дома вашей семьи. Вы можете поместить портрет членов вашей семьи внутри этого дома!
Это может хорошо сработать для фотографии дома вашей семьи. Вы можете поместить портрет членов вашей семьи внутри этого дома!
Как сделать эффект двойной экспозиции в Photoshop
Эффект двойной экспозиции может быть сложным для понимания. Пробы и ошибки будут частью этого процесса, но чтобы помочь, я проведу вас через простой шаг за шагом.
Шаг 1: Выделение и маскирование изображения
Сначала найдите изображение, которое вы хотите сделать главным объектом своей фотографии. Это может быть что угодно – от вашего питомца до лампы! Я выбрал этот портрет с сайта стоковых изображений, unsplash.com. Теперь откройте изображение в Adobe Photoshop.
Обрезайте изображение до идеального размера.
Это подходящая композиция, которую я хочу получить для моего окончательного изображения.
Я продублирую свой фон, перетащив слой в самый низ и опустив его на миниатюру нового слоя.
Следующим шагом возьмите инструмент Quick Select tool с левой панели инструментов. Убедитесь, что на верхней кисти стоит знак.
Убедитесь, что на верхней кисти стоит знак.
Сейчас вы можете начать медленно рисовать выбранный вами предмет.
После того как все тело выбрано, обязательно перепроверьте изображение, чтобы не пропустить ни одной детали. Выберите добавить маску слоя в нижней части панели инструментов слоев.
Сейчас это новое поле появится в правой части экрана. Нажмите на “Выбрать и замаскировать”.
В результате откроется новая страница. Здесь вы можете размыть контур примерно до 2 пикселей. Самое главное, в разделе “Параметры вывода” убедитесь, что выводите на маску слоя.
Шаг 2: Подготовка изображения
Для получения нейтрального фона мы добавим слой сплошного цвета. Перейдите в Новый корректирующий слой в нижней части панели инструментов слоев и выберите сплошной цвет.
Здесь вы можете выбрать любой цвет, но я остановлюсь на нейтральном сером.
Вот так будет выглядеть ваш раздел слоев.
А вот как должно выглядеть ваше изображение в настоящее время.
Шаг 3: Добавление двойной экспозиции
Сейчас давайте подведем второе изображение, которое вы хотите видеть внутри вашего объекта. Я выбрал эту лесную сцену.
Я хочу придерживаться монохроматичности, поэтому я перехожу в Image > Adjustments > Desaturate.
Переместим это изображение в другой документ photoshop, перетащив слой через него.
Используйте Command+T (Control+T для Windows), чтобы настроить изображение по своему усмотрению. Я повернул изображение, чтобы сделать его немного интереснее.
Я доволен этим выбором, потому что темная часть изображения находится примерно там, где будет лицо модели.
Command+щелчкок (Control+щелчок для windows) выберите маску слоя модели.
Это добавит силуэт к вашему изображению. Это отличный способ увидеть, как изображение будет выглядеть на вашем объекте.
Пока марширующие муравьи все еще находятся над вашим изображением, выберите новый слой (изображение леса) и нажмите на кнопку “Добавить маску”
Вот так должно выглядеть ваше изображение.
Выделите исходный слой и продублируйте его, перетащив его в нижнюю часть панели инструментов Layers и опустив на Add New Layer. Затем поднимите новый слой на самый верх.
Мы добавим контраст к этому новому слою, чтобы улучшить эффект двойной экспозиции. Перейдите в меню Изображение > Коррекция > Уровни.
Используйте ползунки Shadow и Highlight, чтобы добавить больше контраста по своему вкусу. В моем изображении уже есть немного контраста, поэтому я не буду слишком много возиться с этим.
Сейчас также обесцветьте этот слой.
И наконец, перейдем к режимам смешивания для нашего нового верхнего слоя. Вы можете выбрать их, чтобы посмотреть, какой из них работает лучше, но я обнаружил, что Screen лучше всего копирует двойную экспозицию.
Так теперь должно выглядеть ваше изображение.
Шаг 4: Дополнительные штрихи
Чтобы придать изображению глубину, добавим небольшую тень за объектом. Сначала выберите слой с цветной заливкой.
Теперь возьмите инструмент “Кисть” и установите низкие значения Непрозрачности и Обтекания. Убедитесь, что у вашей кисти мягкие края, и вы рисуете черным цветом.
Медленно обведите контур изображения и добавьте тени там, где, по вашему мнению, они необходимы. Вот как будет выглядеть мое изображение.
Если я нажму Alt на маске Цветовой заливки, вы увидите небольшую тень. Она не кажется большой, но помогает объекту хорошо выделяться на изображении.
Сейчас у вас двойная экспозиция!
Заключение
Фотографии с двойной экспозицией обладают уникальной эстетикой. Используя эту эстетику в своих интересах, можно получить впечатляющие изображения. Это позволит вам сделать двойную экспозицию в Photoshop не только эстетически привлекательной, но и концептуальной. Может быть, вы выбираете пейзаж, который важен для объекта съемки? А может быть, вы сделаете объектом съемки предмет, а внутрь поместите групповое изображение вас и ваших друзей?
Возможности для создания захватывающей фотографии безграничны. Как я уже говорил, эта техника может быть сложной в освоении. Приступайте к фотошопу и получайте от этого удовольствие! Вы даже можете использовать те же стоковые изображения, что и я, чтобы быть еще ближе.
Как я уже говорил, эта техника может быть сложной в освоении. Приступайте к фотошопу и получайте от этого удовольствие! Вы даже можете использовать те же стоковые изображения, что и я, чтобы быть еще ближе.
Вам также может быть интересно
Бесплатная коллекция из экшена Photoshop с двойной экспозицией
Услуги Ретуши Фотографий > Бесплатные Экшены для Фотошопа > Бесплатные Экшены Photoshop с двойной экспозицией
Загрузите экшены Photoshop с двойной экспозицией, чтобы за считанные минуты добавить необычный и стильный эффект двойной экспозиции к любой фотографии или дизайну. Двойная экспозиция — это особая техника редактирования фотографий, которая позволяет объединить две фотографии — фотографию силуэта и фотографию с заливкой в одно изображение для создания абстрактного изображения. Пакет действий Photoshop с двойной экспозицией полностью совместим с Photoshop CS3 — CS6, PSE 11-1 и Creative Cloud. Их можно легко настроить в соответствии с вашими предпочтениями. Попробуйте один раз бесплатно экшен Photoshop «Двойная экспозиция» и сделайте свои фотографии драматичными и сюрреалистичными.
Попробуйте один раз бесплатно экшен Photoshop «Двойная экспозиция» и сделайте свои фотографии драматичными и сюрреалистичными.
Экшен Photoshop с двойной экспозицией # 1 «3 Colors»
Бесплатно
Экшен Photoshop с двойной экспозицией бесплатный # 2 «Black & White»
Бесплатно
Бесплатный экшен Photoshop с двойной экспозицией # 3 «Dispersion Effect»
Бесплатно
Экшены Photoshop с двойной экспозицией # 4 «Gradient»
Бесплатно
Экшен Photoshop с двойной экспозицией # 5 «Imposition»
Бесплатно
Экшен Photoshop с двойной экспозицией # 6 «Lomo»
БесплатноЭкшены Photoshop с двойной экспозицией
Создать эффект двойной экспозиции в Photoshop без соответствующих навыков редактирования фотографий довольно сложно. Поэтому мы рекомендуем вам скачать этот набор из БЕСПЛАТНЫХ экшенов Photoshop с двойной экспозицией прямо сейчас и начать создавать красивую и оригинальную фотографию быстро и легко. Загрузив эти экшены, вы сэкономите время, упростите процесс редактирования изображений и разработаете свой личный стиль редактирования изображений в Photoshop.
Поэтому мы рекомендуем вам скачать этот набор из БЕСПЛАТНЫХ экшенов Photoshop с двойной экспозицией прямо сейчас и начать создавать красивую и оригинальную фотографию быстро и легко. Загрузив эти экшены, вы сэкономите время, упростите процесс редактирования изображений и разработаете свой личный стиль редактирования изображений в Photoshop.
Экшен Photoshop с двойной экспозицией # 7 «Dispersion Effect»
Бесплатно
Экшен с двойной экспозицией в Photoshop # 8 «Dispersion Effect»
Бесплатно
Экшен Photoshop с двойной экспозицией # 9 «Dispersion Effect»
Бесплатно
Экшен Photoshop с двойной экспозицией бесплатный # 10 «Bengal Light»
Бесплатно
Бесплатный экшен Photoshop с двойной экспозицией # 11 «Magic Effect»
Бесплатно
Экшен Photoshop с эффектом двойной экспозиции # 12 «Stars Shine»
Бесплатно
Экшены Photoshop Бесплатная двойная экспозиция # 13 «Abstract»
Бесплатно
Бесплатные экшены Photoshop с двойной экспозицией # 14 «Geometry»
Бесплатно
Экшены Photoshop Двойная экспозиция # 15 «Polygonal»
Бесплатно
Бесплатные экшены Photoshop с двойной экспозицией # 16 «Cartoon Art»
Бесплатно
Экшен Photoshop с двойной экспозицией # 17 «Color Comic»
Бесплатно
Экшен Photoshop с двойной экспозицией, бесплатный # 18 «Pop Comic»
Бесплатно
Бесплатный экшен Photoshop с двойной экспозицией # 19 «Pop Art»
Экшены Photoshop с двойной экспозицией # 20 «Tricolor»
Бесплатно
С помощью бесплатных экшенов Photoshop с двойной экспозицией вы можете комбинировать портретные снимки с пейзажами / городскими пейзажами и сделать окончательный снимок ярким. Если на одной из картинок есть яркие цвета, они обязательно сохранятся и улучшатся. Это универсальные бесплатные экшены Photoshop Double Exposure, которые можно использовать для разных фотографий. Настоятельно рекомендуется для студийных фотографий крупным планом. Вы можете использовать их в дизайне, рекламе, акциях, маркетинговых шаблонах и т. Д.
Если на одной из картинок есть яркие цвета, они обязательно сохранятся и улучшатся. Это универсальные бесплатные экшены Photoshop Double Exposure, которые можно использовать для разных фотографий. Настоятельно рекомендуется для студийных фотографий крупным планом. Вы можете использовать их в дизайне, рекламе, акциях, маркетинговых шаблонах и т. Д.
Экшен Photoshop с двойной экспозицией # 21 «Sandstorm»
Бесплатно
Экшен Photoshop с двойной экспозицией # 22 «Oil Paint»
Бесплатно
Экшен Photoshop с двойной цветной экспозицией # 23 «Comic Book»
Бесплатно
Экшен с двойной экспозицией в Photoshop # 24 «Glitch»
Бесплатно
Экшен Photoshop с двойной экспозицией бесплатный # 25 «Shimmer»
Бесплатно
Экшен Photoshop с двойной экспозицией, бесплатный # 26 «Watercolor»
Бесплатно
Преимущества бесплатных экшенов Photoshop с двойной экспозицией:
- Сделайте любую фотографию профессионально отредактированной.

- Подходит для портретных снимков.
- Можно легко настроить по своему вкусу.
- Удобно
- Когда любой экшен Photoshop с двойной экспозицией уже применен, вы можете добавить градиент или цветовой тон.
- Для получения наилучшего результата вы можете объединить несколько экшенов Photoshop с двойной экспозицией или использовать другие инструменты Photoshop
- Для вдохновения вы можете посмотреть похожие картинки с эффектом двойной экспозиции.
Loading reviews …
Двойная экспозиция в фотографии — Lightroom Photoshop Tutorials
Самое замечательное в фотографах то, что они никогда не останавливаются на простых идеях. Они всегда стремятся найти более творческие и экспериментальные способы улучшить свои навыки. Одним из таких методов является двойная экспозиция. Это позволяет вам составить изображение, смешивая два разных изображения. Если вам интересно, как добиться двойной экспозиции в фотографии, просто продолжайте читать.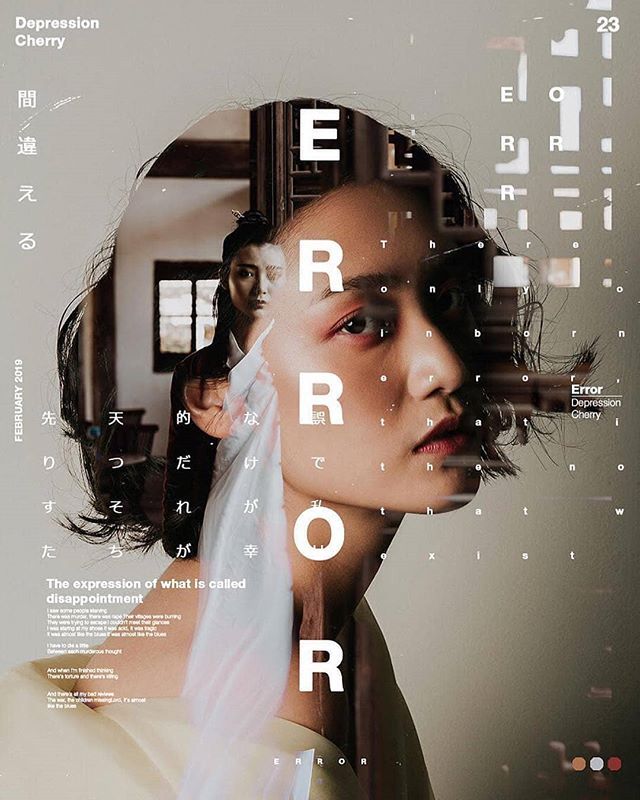
Что такое двойная экспозиция?
Двойная экспозиция — это творческая техника, позволяющая смешивать два изображения. Основной принцип заключается в том, что вы получаете два изображения с разной экспозицией. Затем вы называете один из них базовым изображением и помещаете другой поверх него.
Говоря о пленке, сначала нужно было сделать фото, а затем перемотать пленку. После этого вы экспонировали эту часть пленки для другого изображения. Когда он был проявлен, второе изображение было наложено на первое, создавая успешную двойную экспозицию.
Однако времена такого ручного труда прошли. Появление зеркальных фотокамер и цифровых камер сделало фотосъемку настолько простой, что пленка почти устарела. Теперь у вас есть два разных метода создания двойной экспозиции в фотографии.
Прежде чем мы двинемся дальше, есть еще один термин, о котором вы должны знать. Если вы используете наложение более двух изображений, то оно называется  Прочитав эту статью, вы сможете создать и это.
Прочитав эту статью, вы сможете создать и это.
Зачем это использовать?
Теперь, когда вы знаете, что такое двойная экспозиция, не менее важно понимать художественную важность их использования. Двойная экспозиция была впервые замечена в 1860-х годах, в то время они использовались только как способ заставить человека появляться несколько раз на одном изображении. По мере того, как технологии камер развивались, а фотографы становились все более творческими, истинная ценность двойной экспозиции была раскрыта (каламбур!). В основном мы используем, чтобы получить сюрреалистическую атмосферу в изображении. Когда мы накладываем друг на друга два разных изображения, они вызывают ощущение мечтательной и потусторонней обстановки. Более того, мы также можем использовать его для передачи символизма, используя похожие или даже противоречащие друг другу изображения.
Фотография обработана в Lightroom.
Выберите концепцию
Первый шаг в изучении двойной экспозиции — понять, что, хотя вы можете получить довольно хорошие спонтанные изображения с двойной экспозицией, всегда лучше заранее подумать о своей теме . Широко используемая концепция — наложение портрета на абстрактное изображение или даже пейзаж. Пейзаж на пейзаже — тоже отличная тема.
Однако основная идея заключается в том, что вы должны попытаться передать сообщение или даже идею с помощью двойной экспозиции.
Широко используемая концепция — наложение портрета на абстрактное изображение или даже пейзаж. Пейзаж на пейзаже — тоже отличная тема.
Однако основная идея заключается в том, что вы должны попытаться передать сообщение или даже идею с помощью двойной экспозиции.
Двойная экспозиция с камерой
Первый способ получить двойную экспозицию в фотографии — это напрямую использовать встроенную функцию цифровых камер.
Во-первых, вам нужно проверить, поддерживает ли ваша камера возможности мультиэкспозиции. Если это так, вам повезло. Если это не так, перейдите к следующему способу, а не раздражайтесь.
Еще одна важная вещь, которую нужно понимать, это то, что разные камеры имеют разные процедуры обработки двойной экспозиции. Основной принцип тот же, что вам нужны два изображения, но процесс может отличаться. Поэтому лучше ознакомиться с функцией вашей камеры, быстро прочитав руководство.
Теперь поговорим об основном принципе. После включения режима мультиэкспозиции сделайте базовое изображение. В некоторых камерах вы также можете выбрать базовое изображение с карты памяти. Если камера позволяет, можно и так. Затем вы просто снимаете второе изображение, и все готово.
Тем не менее, сложная часть состоит в том, чтобы правильно скомпоновать и выровнять изображения вместе.
В некоторых камерах вы также можете выбрать базовое изображение с карты памяти. Если камера позволяет, можно и так. Затем вы просто снимаете второе изображение, и все готово.
Тем не менее, сложная часть состоит в том, чтобы правильно скомпоновать и выровнять изображения вместе.
Двойная экспозиция в Photoshop
Другой метод получения двойной экспозиции в фотографии — использование Adobe Photoshop. Photoshop позволяет легко смешивать два изображения за несколько простых шагов.
Во-первых, вам нужно открыть базу или первое изображение в Photoshop. После этого вам нужно выбрать предмет из этого изображения. Мы можем сделать этот выбор с помощью инструмента «Перо». После этого нам нужно удалить фон. Для этого создайте маску слоя.
Далее, добавьте второе изображение и убедитесь, что оно соответствует первому изображению.
Теперь идет основная часть. Чтобы смешать изображения, используйте Screen Layer для второго изображения. В основном, мы обычно используем опцию смешивания для двойной экспозиции. Мы уменьшаем непрозрачность этого слоя, чтобы он также открывал базовое изображение.
Наконец, вы даже можете выбрать слой с предметом и перенести его наверх второго слоя. Установите его режим наложения на Lighten.
После этого можно выполнить точную настройку элементов, таких как контрастность и цветовой баланс, для улучшения конечного изображения.
В основном, мы обычно используем опцию смешивания для двойной экспозиции. Мы уменьшаем непрозрачность этого слоя, чтобы он также открывал базовое изображение.
Наконец, вы даже можете выбрать слой с предметом и перенести его наверх второго слоя. Установите его режим наложения на Lighten.
После этого можно выполнить точную настройку элементов, таких как контрастность и цветовой баланс, для улучшения конечного изображения.
Заключение. Двойная экспозиция в фотографии
Теперь, когда вы научились получать двойную экспозицию в фотографии, пришло время применить эти навыки в своих изображениях. Лучшее в этой технике то, что вы можете дать волю своему творчеству, так что идите и экспериментируйте!
Если вам помогла статья «Двойная экспозиция в фотографии», ставьте лайк и делитесь ею с друзьями!
Пинтерест
Приятной фотосессии!
Учебники по Lightroom и Photoshop
Курс фотошопа
Курс Lightroom
Эффект бликов
Курс Lightroom и Photoshop
Двойная экспозиция — цифровая фотография
Двойная экспозиция
Брэндон Кидвелл |
Двойная экспозиция — это фототехника, которая объединяет две или более экспозиций в одну фотографию или цифровое изображение. Требования и цели проекта: Учащиеся будут…
Направления
Концепции искусства и дизайна в этом уроке… Негативные и позитивные формы, силуэты, осветление и затемнение После того, как у вас есть свои фотографии (не менее 5), вам нужно спланировать идеи для изображений с двойной экспозицией:
Далее вам необходимо найти не менее 5 фотографий для использования в качестве вторичныхперекрывающихся (двойной экспозиции) фотографий, используя следующие веб-сайты:
Для каждой созданной вами двойной экспозиции вы должны использовать не менее 2 фотографий для 2 проектов . Готовые 3 фотографии с двойной экспозицией будут включать:
| СОЗДАНИЕ Важнейший вопрос Цели обучения Учащиеся должны понимать. В этом проекте студенты будут … Материалы |
Ресурсы видеоуроков
Посмотрите видеоролики ниже, чтобы увидеть процесс двойной экспозиции в Photoshop
| Картинки для двойной экспозиции в фотошопе: ▶ Уроки фотошопа. Эффект двойной экспозиции («Double Exposure») в фотошопе — YouTube Пролистать наверх
|


 Эта техника практикуется почти с момента появления пленочной фотографии и стала особенно известной в последнее время, благодаря тому, что графический редактор, такой как Photoshop, может помочь создать идентичный эффект.
Эта техника практикуется почти с момента появления пленочной фотографии и стала особенно известной в последнее время, благодаря тому, что графический редактор, такой как Photoshop, может помочь создать идентичный эффект. здесь
здесь com/
com/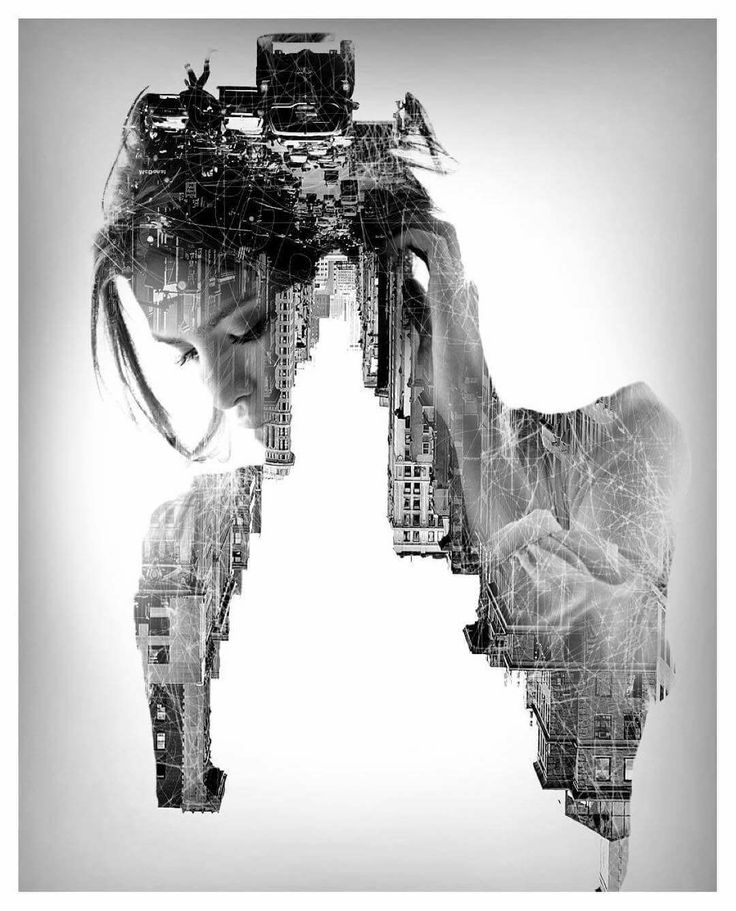 ..
..