Растушевка областей изображения в Photoshop
Руководство пользователя Отмена
Поиск
Последнее обновление Feb 10, 2017 09:58:48 AM GMT | Также применяется к Adobe Photoshop CS6
- Руководство пользователя Photoshop
- Введение в Photoshop
- Мечтайте об этом. Сделайте это.
- Новые возможности Photoshop
- Редактирование первой фотографии
- Создание документов
- Photoshop | Часто задаваемые вопросы
- Системные требования Photoshop
- Перенос наборов настроек, операций и настроек
- Знакомство с Photoshop
- Photoshop и другие продукты и услуги Adobe
- Работа с графическим объектом Illustrator в Photoshop
- Работа с файлами Photoshop в InDesign
- Материалы Substance 3D для Photoshop
- Photoshop и Adobe Stock
- Работа со встроенным расширением Capture в Photoshop
- Библиотеки Creative Cloud Libraries
- Библиотеки Creative Cloud в Photoshop
- Работа в Photoshop с использованием Touch Bar
- Сетка и направляющие
- Создание операций
- Отмена и история операций
- Photoshop на iPad
- Photoshop на iPad | Общие вопросы
- Знакомство с рабочей средой
- Системные требования | Photoshop на iPad
- Создание, открытие и экспорт документов
- Добавление фотографий
- Работа со слоями
- Рисование и раскрашивание кистями
- Выделение участков и добавление масок
- Ретуширование композиций
- Работа с корректирующими слоями
- Настройка тональности композиции с помощью слоя «Кривые»
- Применение операций трансформирования
- Обрезка и поворот композиций
- Поворот, панорамирование, масштабирование и восстановление холста
- Работа с текстовыми слоями
- Работа с Photoshop и Lightroom
- Получение отсутствующих шрифтов в Photoshop на iPad
- Японский текст в Photoshop на iPad
- Управление параметрами приложения
- Сенсорные ярлыки и жесты
- Комбинации клавиш
- Изменение размера изображения
- Прямая трансляция творческого процесса в Photoshop на iPad
- Исправление недостатков с помощью восстанавливающей кисти
- Создание кистей в Capture и их использование в Photoshop
- Работа с файлами Camera Raw
- Создание и использование смарт-объектов
- Коррекция экспозиции изображений с помощью инструментов «Осветлитель» и «Затемнитель»
- Бета-версия веб-приложения Photoshop
- Часто задаваемые вопросы | Бета-версия веб-приложения Photoshop
- Общие сведения о рабочей среде
- Системные требования | Бета-версия веб-приложения Photoshop
- Комбинации клавиш | Бета-версия веб-приложения Photoshop
- Поддерживаемые форматы файлов | Бета-вервия веб-приложения Photoshop
- Открытие облачных документов и работа с ними
- Ограниченные возможности редактирования облачных документов
- Совместная работа с заинтересованными сторонами
- Облачные документы
- Облачные документы Photoshop | Часто задаваемые вопросы
- Облачные документы Photoshop | Вопросы о рабочем процессе
- Работа с облачными документами и управление ими в Photoshop
- Обновление облачного хранилища для Photoshop
- Не удается создать или сохранить облачный документ
- Устранение ошибок с облачными документами Photoshop
- Сбор журналов синхронизации облачных документов
- Общий доступ к облачным документам и их редактирование
- Общий доступ к файлам и комментирование в приложении
- Рабочая среда
- Основные сведения о рабочей среде
- Установки
- Более быстрое обучение благодаря панели «Новые возможности» в Photoshop
- Создание документов
- Помещение файлов
- Комбинации клавиш по умолчанию
- Настройка комбинаций клавиш
- Галерея инструментов
- Установки производительности
- Использование инструментов
- Наборы настроек
- Сетка и направляющие
- Сенсорные жесты
- Работа в Photoshop с использованием Touch Bar
- Возможности работы с сенсорными жестами и настраиваемые рабочие среды
- Обзорные версии технологии
- Метаданные и комментарии
- Возможности работы с сенсорными жестами и настраиваемые рабочие среды
- Помещение изображений Photoshop в другие приложения
- Линейки
- Отображение или скрытие непечатных вспомогательных элементов
- Указание колонок для изображения
- Отмена и история операций
- Панели и меню
- Позиционирование элементов с привязкой
- Позиционирование с помощью инструмента «Линейка»
- Разработка содержимого для Интернета, экрана и приложений
- Photoshop для дизайна
- Монтажные области
- Просмотр на устройстве
- Копирование CSS из слоев
- Разделение веб-страниц на фрагменты
- Параметры HTML для фрагментов
- Изменение компоновки фрагментов
- Работа с веб-графикой
- Создание веб-фотогалерей
- Основные сведения об изображениях и работе с цветом
- Изменение размера изображений
- Работа с растровыми и векторными изображениями
- Размер и разрешение изображения
- Импорт изображений из камер и сканеров
- Создание, открытие и импорт изображений
- Просмотр изображений
- Ошибка «Недопустимый маркер JPEG» | Открытие изображений
- Просмотр нескольких изображений
- Настройка палитр цветов и образцов цвета
- HDR-изображения
- Подбор цветов на изображении
- Преобразование между цветовыми режимами
- Цветовые режимы
- Стирание фрагментов изображения
- Режимы наложения
- Выбор цветов
- Внесение изменений в таблицы индексированных цветов
- Информация об изображениях
- Фильтры искажения недоступны
- Сведения о цвете
- Цветные и монохромные коррекции с помощью каналов
- Выбор цветов на панелях «Цвет» и «Образцы»
- Образец
- Цветовой режим (или режим изображения)
- Цветовой оттенок
- Добавление изменения цветового режима в операцию
- Добавление образцов из CSS- и SVG-файлов HTML
- Битовая глубина и установки
- Слои
- Основные сведения о слоях
- Обратимое редактирование
- Создание слоев и групп и управление ими
- Выделение, группировка и связывание слоев
- Помещение изображений в кадры
- Непрозрачность и наложение слоев
- Слои-маски
- Применение смарт-фильтров
- Композиции слоев
- Перемещение, упорядочение и блокировка слоев
- Маскирование слоев при помощи векторных масок
- Управление слоями и группами
- Редактирование слоев-масок
- Извлечение ресурсов
- Отображение слоев с помощью обтравочных масок
- Формирование графических ресурсов из слоев
- Работа со смарт-объектами
- Режимы наложения
- Объединение нескольких фрагментов в одно изображение
- Объединение изображений с помощью функции «Автоналожение слоев»
- Выравнивание и распределение слоев
- Копирование CSS из слоев
- Загрузка выделенных областей на основе границ слоя или слоя-маски
- Просвечивание для отображения содержимого других слоев
- Выделенные области
- Начало работы с выделенными областями
- Выделение областей в композициях
- Рабочая среда «Выделение и маска»
- Выделение при помощи инструментов группы «Область»
- Выделение при помощи инструментов группы «Лассо»
- Настройка выделения пикселей
- Перемещение, копирование и удаление выделенных пикселей
- Создание временной быстрой маски
- Выбор цветового диапазона в изображении
- Преобразование между контурами и границами выделенной области
- Основы работы с каналами
- Сохранение выделенных областей и масок альфа-каналов
- Выбор областей фокусировки в изображении
- Дублирование, разделение и объединение каналов
- Вычисление каналов
- Начало работы с выделенными областями
- Коррекция изображений
- Замена цветов объекта
- Деформация перспективы
- Уменьшение размытия в результате движения камеры
- Примеры использования инструмента «Восстанавливающая кисть»
- Экспорт таблиц поиска цвета
- Корректировка резкости и размытия изображения
- Общие сведения о цветокоррекции
- Применение настройки «Яркость/Контрастность»
- Коррекция деталей в тенях и на светлых участках
- Корректировка «Уровни»
- Коррекция тона и насыщенности
- Коррекция сочности
- Настройка насыщенности цвета в областях изображения
- Быстрая коррекция тона
- Применение специальных цветовых эффектов к изображениям
- Улучшение изображения при помощи корректировки цветового баланса
- HDR-изображения
- Просмотр гистограмм и значений пикселей
- Подбор цветов на изображении
- Кадрирование и выравнивание фотографий
- Преобразование цветного изображения в черно-белое
- Корректирующие слои и слои-заливки
- Корректировка «Кривые»
- Режимы наложения
- Целевая подготовка изображений для печатной машины
- Коррекция цвета и тона с помощью пипеток «Уровни» и «Кривые»
- Коррекция экспозиции и тонирования HDR
- Осветление или затемнение областей изображения
- Избирательная корректировка цвета
- Adobe Camera Raw
- Системные требования Camera Raw
- Новые возможности Camera Raw
- Введение в Camera Raw
- Создание панорам
- Поддерживаемые объективы
- Виньетирование, зернистость и удаление дымки в Camera Raw
- Комбинации клавиш по умолчанию
- Автоматическая коррекция перспективы в Camera Raw
- Инструмент «Радиальный фильтр» в Camera Raw
- Управление настройками Camera Raw
- Обработка, сохранение и открытие изображений в Camera Raw
- Совершенствование изображений с улучшенным инструментом «Удаление точек» в Camera Raw
- Поворот, обрезка и изменение изображений
- Корректировка цветопередачи в Camera Raw
- Версии обработки в Camera Raw
- Внесение локальных корректировок в Camera Raw
- Исправление и восстановление изображений
- Удаление объектов с фотографий с помощью функции «Заливка с учетом содержимого»
- Заплатка и перемещение с учетом содержимого
- Ретуширование и исправление фотографий
- Коррекция искажений изображения и шума
- Основные этапы устранения неполадок для решения большинства проблем
- Улучшение и преобразование изображения
- Замена неба на изображениях
- Трансформирование объектов
- Настройка кадрирования, поворотов и холста
- Кадрирование и выпрямление фотографий
- Создание и редактирование панорамных изображений
- Деформация изображений, фигур и контуров
- Перспектива
- Масштаб с учетом содержимого
- Трансформирование изображений, фигур и контуров
- Рисование и живопись
- Рисование симметричных орнаментов
- Варианты рисования прямоугольника и изменения обводки
- Сведения о рисовании
- Рисование и редактирование фигур
- Инструменты рисования красками
- Создание и изменение кистей
- Режимы наложения
- Добавление цвета в контуры
- Редактирование контуров
- Рисование с помощью микс-кисти
- Наборы настроек кистей
- Градиенты
- Градиентная интерполяция
- Заливка и обводка выделенных областей, слоев и контуров
- Рисование с помощью группы инструментов «Перо»
- Создание узоров
- Создание узора с помощью фильтра «Конструктор узоров»
- Управление контурами
- Управление библиотеками узоров и наборами настроек
- Рисование при помощи графического планшета
- Создание текстурированных кистей
- Добавление динамических элементов к кистям
- Градиент
- Рисование стилизованных обводок с помощью архивной художественной кисти
- Рисование с помощью узора
- Синхронизация наборов настроек на нескольких устройствах
- Текст
- Добавление и редактирование текста
- Универсальный текстовый редактор
- Работа со шрифтами OpenType SVG
- Форматирование символов
- Форматирование абзацев
- Создание эффектов текста
- Редактирование текста
- Интерлиньяж и межбуквенные интервалы
- Шрифт для арабского языка и иврита
- Шрифты
- Поиск и устранение неполадок, связанных со шрифтами
- Азиатский текст
- Создание текста
- Добавление и редактирование текста
- Фильтры и эффекты
- Использование фильтра «Пластика»
- Использование эффектов группы «Галерея размытия»
- Основные сведения о фильтрах
- Справочник по эффектам фильтров
- Добавление эффектов освещения
- Использование фильтра «Адаптивный широкий угол»
- Фильтр «Масляная краска»
- Использование фильтра «Пластика»
- Эффекты и стили слоев
- Применение определенных фильтров
- Растушевка областей изображения
- Использование фильтра «Пластика»
- Сохранение и экспорт
- Сохранение файлов в Photoshop
- Экспорт файлов в Photoshop
- Поддерживаемые форматы файлов
- Сохранение файлов в других графических форматах
- Перемещение проектов между Photoshop и Illustrator
- Сохранение и экспорт видео и анимации
- Сохранение файлов PDF
- Защита авторских прав Digimarc
- Сохранение файлов в Photoshop
- Управление цветом
- Основные сведения об управлении цветом
- Обеспечение точной цветопередачи
- Настройки цвета
- Дуплексы
- Работа с цветовыми профилями
- Управление цветом документов для просмотра в Интернете
- Управление цветом при печати документов
- Управление цветом импортированных изображений
- Выполнение цветопробы
- Разработка содержимого для Интернета, экрана и приложений
- Photoshop для дизайна
- Монтажные области
- Просмотр на устройстве
- Копирование CSS из слоев
- Разделение веб-страниц на фрагменты
- Параметры HTML для фрагментов
- Изменение компоновки фрагментов
- Работа с веб-графикой
- Создание веб-фотогалерей
- Видео и анимация
- Видеомонтаж в Photoshop
- Редактирование слоев видео и анимации
- Общие сведения о видео и анимации
- Предварительный просмотр видео и анимации
- Рисование кадров в видеослоях
- Импорт видеофайлов и последовательностей изображений
- Создание анимации кадров
- 3D-анимация Creative Cloud (предварительная версия)
- Создание анимаций по временной шкале
- Создание изображений для видео
- Печать
- Печать 3D-объектов
- Печать через Photoshop
- Печать и управление цветом
- Контрольные листы и PDF-презентации
- Печать фотографий в новом макете раскладки изображений
- Печать плашечных цветов
- Печать изображений на печатной машине
- Улучшение цветной печати в Photoshop
- Устранение неполадок при печати | Photoshop
- Автоматизация
- Создание операций
- Создание изображений, управляемых данными
- Сценарии
- Обработка пакета файлов
- Воспроизведение операций и управление ими
- Добавление условных операций
- Сведения об операциях и панели «Операции»
- Запись инструментов в операциях
- Добавление изменения цветового режима в операцию
- Набор средств разработки пользовательского интерфейса Photoshop для внешних модулей и сценариев
- Подлинность контента
- Подробнее об учетных данных для содержимого
- Идентичность и происхождение токенов NFT
- Подключение учетных записей для творческой атрибуции
- Photoshop 3D
- 3D в Photoshop | Распространенные вопросы об упраздненных 3D-функциях
Инструмент «Палец» имитирует эффект размазывания свежей краски пальцем. Инструмент определяет цвет в точке, где начинается движение пальца, и «размазывает» его в направлении движения.
Инструмент определяет цвет в точке, где начинается движение пальца, и «размазывает» его в направлении движения.
- Выберите инструмент «Палец» .
На панели выбора параметров настройте параметры кончика кисти и режим наложения.
На панели выбора параметров выберите параметр «Образец всех слоев», чтобы при растирании учитывались данные о цветности всех видимых слоев. Если этот параметр не выбран, то инструмент «Палец» будет применяться только к цветам активного слоя.
На панели выбора параметров выберите «Рисование пальцем», чтобы каждый мазок наносился основным цветом. Если этот параметр не выбран, то инструмент «Палец» будет использует цвет, который находится под курсором в начале мазка.
Чтобы «размазать» пикселы, перетащите курсор.
Примечание.Чтобы применить параметр «Рисование пальцем», удерживайте клавишу «Alt» (Windows) или «Option» (Mac OS) при работе инструментом «Палец».

Справки по другим продуктам
- Галерея инструментов ретуширования
Вход в учетную запись
Войти
Управление учетной записьюВход в учетную запись
Войти
Управление учетной записьюКак сделать размытие в фотошопе. Видео урок. Распространенные эффекты.
Фотографы прикладывают не мало усилий, чтобы добиться высокой четкости снимка. Однако, размытость снимка, тоже играет важную роль в фотографии. Например, эффект размытого фона, позволяет обратить больше внимания на основной объект, а не на задний план. Движение фотоаппарата при съемке создает иллюзию движения, а меняя фокусировку на другие предметы, получится выделить какие-либо детали снимка отдельно от других.
Размытие фотографии непосредственно при съемке требует большого мастерства и велика вероятность вообще испортить фото.
Поэтому, намного правильнее будет сделать эти эффекты после съемки в Фотошопе. В последней версии Adobe Photoshop CC есть новые интересные инструменты размытия, но в этой статье, я не буду подробно описывать каждый из них. Расскажу о основных приемах, которые применяются при обработки фотографий.
Содержание
- 1 Размытие фона в фотошопе
- 2 Инструмент «Размытие» (Blur Tool)
- 3 Размытие по краям в фотошопе
- 4 Создание иллюзии движения
- 5 Плавное размытие градиентом
- 6 Как скрыть видимость деталей фото
- 7 ВИДЕО УРОК: Размытие в фотошопе
Размытие фона в фотошопе
Чаще всего, эффект размытия применяют именно для фона фотографии. Размытие фона позволяет выделить главный предмет, скрыть не нужные детали и создать больше пространства на фотографии.
В отличие от других видов размытия, правильнее всего будет делать это при съемке, выставив в настройках максимально открытую диафрагму и фокусируясь на основном объекте.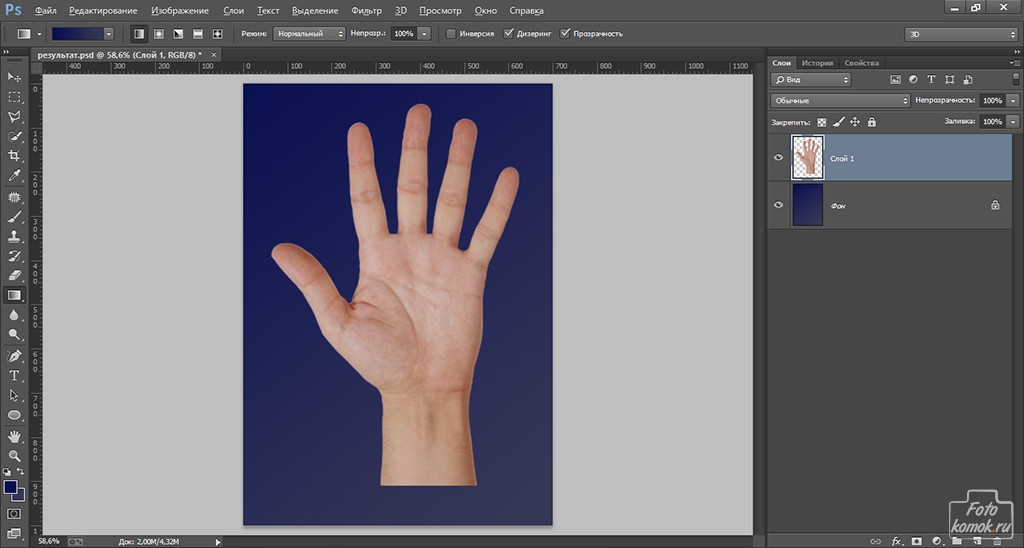
Чтобы размыть фон отдельно от основного объекта в Photoshop, необходимо его выделить. Это можно сделать до или после размытия.
В зависимости от сложности предмета, его формы, контрастности по отношению к фону, нужно подобрать самый подходящий инструмент лассо и выделить основной объект фотографии. Подробно о способах выделения и выборе подходящего инструмента подробно описано в этом уроке.
Когда основной предмет выделен скопируйте его на отдельный слой — Слой/Новый/Скопировать на новый слой… (CTRL+J).
Многие применяют в такой ситуации «Размытие по Гауссу» (Gaussian Blur), но оно дает не тот результат. Если вы хотите получить эффект близкий к реальной фотографии с открытой диафрагмой, то нужно применять — Фильтр/Размытие/Размытие при малой глубине резкости…
К сожалению, практически всегда вокруг предмета появляется не красивое свечение, убрать которое, можно только вручную инструментами «Штамп» или «Восстанавливающая кисть». Как показано на снимке ниже, нужно зарисовать на размытом слое основной предмет.
Инструмент «Размытие» (Blur Tool)
Для частей фотографии или отдельных деталей снимка, лучше использовать инструмент Blur Tool. Работает он как обычная кисть, которая имеет свою силу нажатия. Достаточно наложить мазок этой кисточкой и предмет будет терять четкость.
Blur Tool подойдет для ретуши лица, например, для быстрого размытия неровностей кожи.
Размытие по краям в фотошопе
Данный прием, позволяет размыть края изображения или залить их общим тоном изображения.
Если рамочка имеет жесткие края и большой радиус размытия, она может служить вместо обычной рамки фотографии. Плавное перетекание, как на снимке ниже, позволяет обратить больше внимания в центр и сгладить не нужные детали.
Создайте дубликат слоя, чтобы иметь возможность вернуться в случае ошибки. Выделите инструментом «Прямоугольное лассо» область, как показано на скриншоте ниже. Инвертируйте выделение — Выделение/Инверсия… (CTRL+SHIFT+I).
Нажмите правой кнопкой мыши на области выделения и выберите «Растушевка. ..» В зависимости от размера вашего снимка задайте растушевку в пикселях (около 50-150 пикселей). Это расстояние, на которое будет распространятся размытие от границы выделения.
..» В зависимости от размера вашего снимка задайте растушевку в пикселях (около 50-150 пикселей). Это расстояние, на которое будет распространятся размытие от границы выделения.
Все зависит от стиля фотографии. Иногда, не нужно задавать значения «Растушевки». Ваша рамочка станет более заметна и будет иметь четкие края.
Теперь, перейдите в — Фильтр/Размытие/Размытие по Гауссу… Задайте нужное значение. Большое значение радиуса создает легкое тонирование общим цветом фона.
Бывают фотографии, на которых размытие нужно сделать не прямоугольной формы, а другой. Для этого, выделите любым удобным инструментом область и примените описанный выше фильтр.
Создание иллюзии движения
Правильно подобранный эффект размытия, поможет вам создать иллюзию движения чего-либо на фотографии.
Например, фильтр «Размытие в движении» смазывает снимок, подобно прямому движению камеры при съемке. Такой эффект всегда применяют на фотографиях движущихся машин, поездов, самолетов.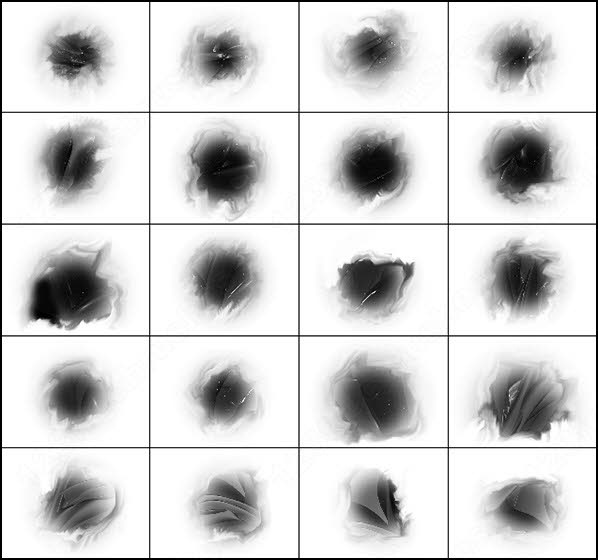
Кажется, что зубр на фотографии бежит вперед, благодаря применению к фону — Фильтр/Размытие/Размытие в движении…
В настройках задается угол и степень смещения. Конечно, перед этим нужно выделить фон, чтобы основной предмет, тоже не смазало.
Фильтр «Круговое размытие» создает эффект вращения камеры при съемке. Применяться может на фотографиях с вращающимися предметами.
Кольцевой метод имитирует вращение предмета, а линейный — его резкое приближение.
Плавное размытие градиентом
Чтобы текст не терялся на фотографии, используют много различных приемов создания контраста по отношению к фону. Пожалуй, один из лучших — это размытие части фотографии, чтобы мелкие контрастные детали не перебивали текст.
Часто такое размытие делают плавным перетеканием из четкого изображения в однородный тон. Надпись на таком размытом фоне воспринимается целостной с фотографией.
Выделите область любым инструментом «лассо» и задайте «Растушевку».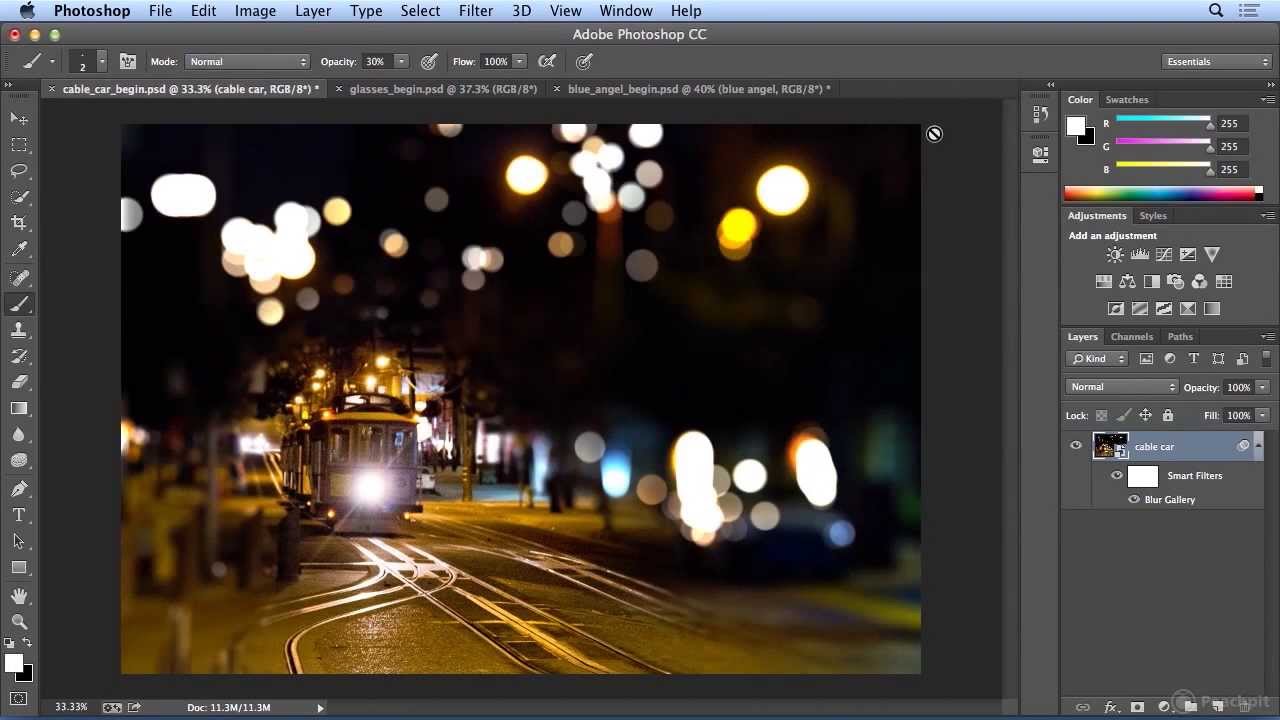
Как показано на снимке ниже текст на таком фоне хорошо читается и воспринимается единым целым с фотографией.
Как скрыть видимость деталей фото
Если нужно скрыть черты лица на фотографии, закрыть номер машины или убрать узнаваемость чего-либо применяют — Фильтр/Оформление/Мозаика…
Такой прием закрывает участки мозаикой с большим зерном, чтобы детали были не узнаваемы.
Если требуется удалить дефект не оставляя заметного следа, применяют инструменты ретуши такие, как «Штамп» или «Восстанавливающая кисть».
ВИДЕО УРОК: Размытие в фотошопе
Благодарность за урок, вы можете выразить в комментариях к этой статье.
(Visited 4 752 times, 3 visits today)
Инструмент размытия в Photoshop — javatpoint
следующий → ← предыдущая Инструмент размытия Photoshop — один из лучших инструментов Photoshop для улучшения изображений. Инструмент размытия также очень полезен для смягчения изображения и выделения основного объекта на изображении. Мы можем создать некоторую глубину между полями изображения, размывая объекты. Инструмент «Размытие» находится в наборе инструментов слева от рабочего пространства Photoshop. Он расположен в виде значка слезы и сгруппирован вместе с инструментом повышения резкости и размытия. Все они сгруппированы вместе, поскольку используются для фокусировки и расфокусировки объектов на изображении. Мы можем выбрать любой из инструментов фокусировки и расфокусировки из вышеперечисленных вариантов. Чтобы получить доступ к этим параметрам, нажмите и удерживайте значок слезы, и он откроет эти параметры. Как только мы выберем инструмент, эта конкретная опция инструмента будет активирована. Выберите инструмент размытия из этого раскрывающегося меню, чтобы использовать его. Инструмент «Размытие» делает объект размытым или не в фокусе. Курсор инструмента размытия выглядит как круг; мы можем сделать его больше или меньше в соответствии с нашими требованиями. Чтобы сделать курсор размытия меньше или больше, нажмите левую или правую клавишу квадратных скобок. Эта комбинация клавиш также полезна для увеличения размера курсора других инструментов. Есть несколько других приемов для размытия изображения, таких как инструменты кисти, быстрое выделение и маски слоя, которым дизайнеры следуют, чтобы сфокусировать объект на изображении. В этом разделе мы обсудим инструмент «Размытие» и другие приемы, позволяющие сделать объект размытым и сосредоточиться на выделении основного объекта изображения. Как использовать инструмент «Размытие» в PhotoshopИнструмент «Размытие» — эффективный инструмент для выделения изображений и их украшения. Выполните следующие шаги, чтобы использовать инструмент размытия: Шаг 1. Откройте изображение, которое хотите отредактировать. Чтобы открыть изображение, нажмите клавиши Ctrl+O. Он откроет ваш файловый менеджер; выберите изображение, которое хотите открыть, и нажмите Откройте , чтобы открыть его в своем рабочем пространстве. Наше изображение будет отображаться в рабочей области следующим образом: Теперь мы можем отредактировать это изображение. Чтобы размыть определенную область, выберите инструмент размытия из набора инструментов слева от рабочей области. Шаг 2. Выберите инструмент «Размытие» Инструмент «Размытие» находится в наборе инструментов слева от рабочего пространства Photoshop. Он расположен в виде значка слезы и сгруппирован вместе с инструментом повышения резкости и размытия. Все они сгруппированы, поскольку используются для фокусировки и расфокусировки объектов на изображении. Удерживая значок капли, мы можем открыть параметры инструмента, расположенные в нем. Шаг 3. Настройка инструмента «Размытие» Перед использованием инструмента «Размытие» обязательно настройте его для правильного использования. Чтобы настроить инструмент размытия, выберите параметры настройки, такие как размер, жесткость и т. д., на панели параметров в верхней части рабочей области. Чтобы установить размер указателя размытия, выберите параметр ниже и определите размер кисти для закрашивания объекта. Чтобы размыть мелкие объекты, всегда выбирайте меньший размер кисти и масштабируйте изображение во время размытия. Чтобы установить силу размытия, выберите параметр силы в меню и определите силу размытия. Более высокая сила обеспечит сильное размытие, а более низкая сила сделает объект слегка размытым. Мы также можем выбрать другие параметры, такие как режим и образцы всех слоев, в соответствии с нашими требованиями. После настройки инструмента размытия мы можем применить эффект размытия к объекту. Шаг 4. Применение размытия к объекту Чтобы применить операцию размытия к объекту изображения, начните рисовать объект с помощью кисти размытия. Нарисуйте его точно, чтобы получить желаемый результат. Инструмент размытия создает очень легкий эффект, поэтому иногда вы увидите, что инструмент размытия не работает. Но это будет работать, но вы не сможете увидеть эффект из-за большого размера изображения. Обязательно уменьшите размер изображения в соответствии с вашими требованиями, если инструмент «Кисть» не вносит никаких изменений в объекты. Инструмент размытия покажет вам живой результат во время применения. Итак, когда вы получите желаемый результат, прекратите рисовать кистью размытия. Рассмотрим изображение ниже: На изображении выше мы размыли некоторые объекты, которые мы не хотим отображать. Photoshop предоставляет несколько встроенных фильтров для мгновенного применения эффекта размытия к изображению. Они разработаны таким образом, чтобы применить эффект размытия с помощью техники искусственного интеллекта для ретуши изображений. Мы можем применить эффект размытия, чтобы смягчить, затуманить, затуманить, растушевать или исказить эффекты для определенной области изображения или всего изображения. Эти фильтры работают именно на изображение. Фоны, размытые с помощью этих фильтров, часто размываются, чтобы подчеркнуть главный объект или уменьшить помехи в окружающей среде. Эти фильтры собирают информацию о цвете, а затем объединяют цвета в определенной области изображения для создания определенного эффекта, например движения. Фильтры размытия — одни из наиболее часто используемых встроенных фильтров в Photoshop. Обычно они используются для уменьшения шума изображения. Чтобы получить доступ к фильтрам размытия, перейдите к пункту 9.0026 Фильтры-> Размытие меню, затем выберите эффект размытия, который вы хотите применить к своему изображению. В Photoshop доступны следующие фильтры размытия: Давайте подробно обсудим эти фильтры размытия: Среднее значение: Фильтр среднего значения соответствует своему названию. Он учитывает все цветовые пиксели изображения, затем вычисляет среднее значение цвета комбинированных оттенков и заполняет область вычисленными цветами. После применения среднего эффекта вы также можете выбрать другие эффекты, такие как простая текстура, мягкий градиент и т. д., чтобы украсить изображение. Очень полезно выровнять значения областей, которые несут значительное количество звука. Размытие: Фильтр размытия используется для смягчения неровных краев объекта. Если вы хотите получить наилучший результат от инструмента размытия, вырежьте объект с помощью инструмента выделения или инструмента «Перо», а затем размойте его. Еще одним применением инструмента размытия является уменьшение шума на изображении, такого как частицы пыли, царапины, полутоновые точки и т. д. Пригодится для исправления поцарапанной или старой мятой фотографии. Размытие Дополнительно: Фильтр «Больше размытия» имеет тот же эффект, что и фильтр «Размытие», но имеет более высокую плотность, чем эффект размытия, и имеет в четыре раза более мощный эффект, чем эффект размытия. Если вы хотите больше размытия, чем предоставленный эффект, вы можете многократно использовать эффект размытия больше. Box Blur: Инструмент Box Blur размывает объекты в форме квадрата. Он находит края объекта, а затем вычисляет средний цвет пикселей изображения, прилегающих к целевому объекту. Он применяет к изображению эффект мягкого и шелковистого размытия. Инструмент размытия рамки использует контрастные цвета для создания тонких светящихся краев между объектами и фоном изображения. Размытие по Гауссу: Размытие по Гауссу также известно как распределение Гаусса. Это один из самых популярных эффектов размытия в Photoshop. Он применяет эффекты в виде колоколообразной кривой. Его самая высокая точка находится в центре; уменьшенные стороны, такие как края колокольчика, размывают выбранную область. Он обеспечивает точку масштабирования от 0,1 до 1000, чтобы обеспечить широкий диапазон результатов. Края фигуры будут содержать цвета окружающих областей, создавая нечеткий или размытый контур. Чтобы удалить эти нечеткие края, сначала размойте, а затем верните окружающую область в исходное положение. Lens Blur: Lens Blur также является одним из лучших и наиболее часто используемых инструментов размытия. Он используется для настройки глубины резкости изображений. Например, мы можем размыть загроможденный фон или улучшить нечеткий или искаженный фон. Он обеспечивает несколько уровней (14) настраиваемых эффектов, таких как шесть форм, глубина и эффекты карты. Размытие в движении: Инструмент размытия в движении также является одним из лучших и используемых инструментов размытия. Мы могли бы применить желаемый эффект размытия. Используется для создания иллюзии движения. Это полезно для изображения движущегося объекта, такого как движущаяся машина, прыгающий человек и т. д. Мы можем установить выдержку от 1 до 60 секунды и заставить объект двигаться. Настройки движения размытия также включают угол движения; таким образом, мы также можем определить направление движения, используя определенный угол. Угол движения можно указать в диапазоне от 0 до -360 градусов. Кроме того, мы можем определить расстояние эффекта размытия, чтобы показать, насколько изображение будет растянуто и эмулировать движение. Радиальное размытие: Радиальные эффекты обычно используются для создания кругового эффекта. Эффект радиального размытия также легко настраивается. Мы можем определить степень размытия, метод, качество и параметры для размещения центра размытия. Эффект радиального размытия лучше всего использовать для отображения движущихся круглых объектов, таких как колеса, кольца и т. д. Чтобы выбрать точный объект, сначала сделайте круговое выделение с помощью эллиптического инструмента и примените этот фильтр. Мы можем настроить выбор и сделать его нашим требованием. Размытие формы: Инструмент Размытие формы использует технику ядра изображения. Ядро изображения похоже на двумерную матрицу пикселей изображения. Каждый пиксель содержит число, основанное на значениях цветового режима, таких как RGB, CMYK, оттенки серого и т. д. Ядро изображения строит новое изображение, используя эти значения. Таким образом, это помогает размыть изображение в структуре фигуры, выбранной из фигурной доски. Выбор формы, доступный на доске форм, такой же, как и доступные инструменты формы в Photoshop. Мы можем отрегулировать ползунок радиуса влево для слабого размытия и вправо для большего размытия. Умное размытие: Опция умного размытия позволяет нам управлять эффектом размытия, предоставляемым Photoshop. Это также один из лучших инструментов размытия, если вы знаете, как работает эффект размытия. Этот фильтр работает на основе непохожих пикселей и обеспечивает высочайшую точность. Мы можем указать радиус размера от 0,1 до 100, качество размытия, такое как низкое, среднее, высокое и режим размытия. Режим размытия включает обычные края, только края и края наложения, цветовые переходы и т. д. Размытие поверхности: Фильтр размытия поверхности обеспечивает управление поверхностью изображения; это полезный фильтр для размытия поверхности или внутренней части изображения, а не его краев. Фильтр размытия поверхности сохраняет края, удаляя шум с изображения. Мы можем указать радиус размытия от 1 до 100. Сводка: Размытие — один из лучших способов украсить фотографии. Это может быть полезно для нескольких сценариев, таких как размытие чьего-либо лица или размытие секретной информации в графическом изображении и т. д. Мы также можем сделать изображения более мягкими и выделить основной объект на изображении, применив к нему эффект размытия. Мы можем создать некоторую глубину между полями изображения, размывая объекты. Мы обсудили несколько способов точного размытия изображения или определенной области изображения. Мы обсудили инструмент размытия и фильтр размытия, которые являются встроенными инструментами Photoshop. Этих методов достаточно, чтобы размыть изображение, но это не единственные способы применения эффекта размытия. Следующая темаФильтры Photoshop ← предыдущая следующий → |
Инструмент «Размытие, резкость и размазывание» в Photoshop
В этом блоге мы узнаем об инструментах «Размытие» в Photoshop, «Инструмент резкости в Photoshop» и «Инструмент «Палец» в Photoshop». Меня зовут Лалит Адхикари , и мы находимся по адресу LTY . Давайте начнем.
- Инструмент «Размытие»
- Инструмент «Резкость»
- Инструмент «Палец»
- Режим рисования пальцем
Инструмент «Размытие»
Инструмент «Размытие» Инструмент «Размытие» делает изображение размытым или обычно используется для смягчения резких пикселей изображения. Он также может добавить к изображению художественный эффект , который будет зависеть только от того, как вы применили инструмент.
Он также может добавить к изображению художественный эффект , который будет зависеть только от того, как вы применили инструмент.
Инструмент «Размытие» уменьшает контраст между соседними пикселями. Значок инструмента размытия выглядит как падающая капля воды 9.0159 .
В верхней панели опций есть несколько опций. Если вы нажмете на нижнее меню, вы увидите все доступные для него пресеты кистей.
Это один из инструментов, который использует кончик кисти для применения эффекта, поэтому он имеет те же параметры кисти, что и при использовании инструмента «Кисть» или «Ластик».
Чтобы уменьшить эффект размытия, вы также можете изменить настройки кисти «сила ».
Видео, объясняющее инструмент «Размытие» в PhotoshopИнструмент «Резкость»
Инструмент «Резкость» Инструмент «Резкость» — это второй параметр во всплывающем меню инструмента «Размытие». Его значок выглядит как острый треугольник 90 158.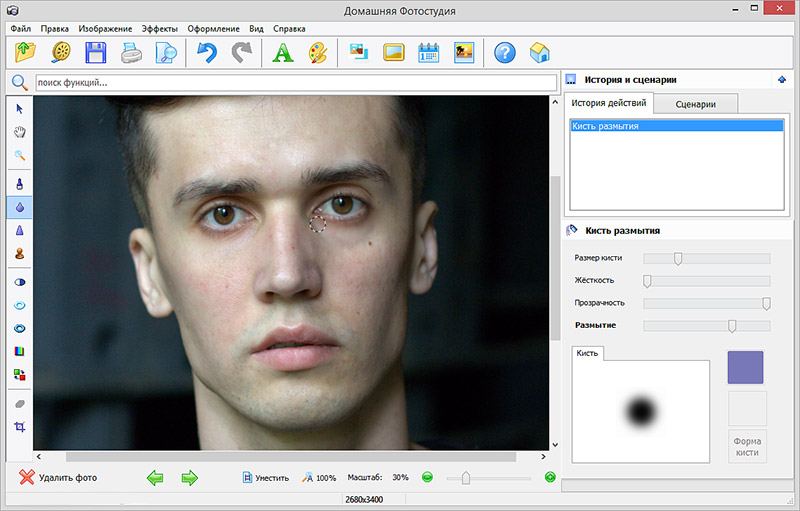
Инструмент резкости увеличивает контрастность пикселей и увеличивает фокус на изображении. Вы должны использовать этот инструмент очень осторожно, потому что «повышение резкости» любая область изображения сделает эту область более заметной. Итак, убедитесь, что вы не слишком точите его.
Например: в портретной фотографии мы обычно повышаем резкость ‘глаза’ модели, чтобы немного выделяться на изображении. И эта заточка делается с очень низкой силой, чтобы создать деликатный эффект.
Чтобы использовать этот инструмент, просто выберите его на панели инструментов. Чтобы применить этот инструмент, у вас должен быть кончик кисти , поэтому выберите нужный кончик кисти в раскрывающемся списке «Выбор предустановленных кистей» .
И примените его к области изображения, которую вы хотите повысить резкость. Как и в случае с инструментом «Размытие», существуют различные параметры смешивания, например 9.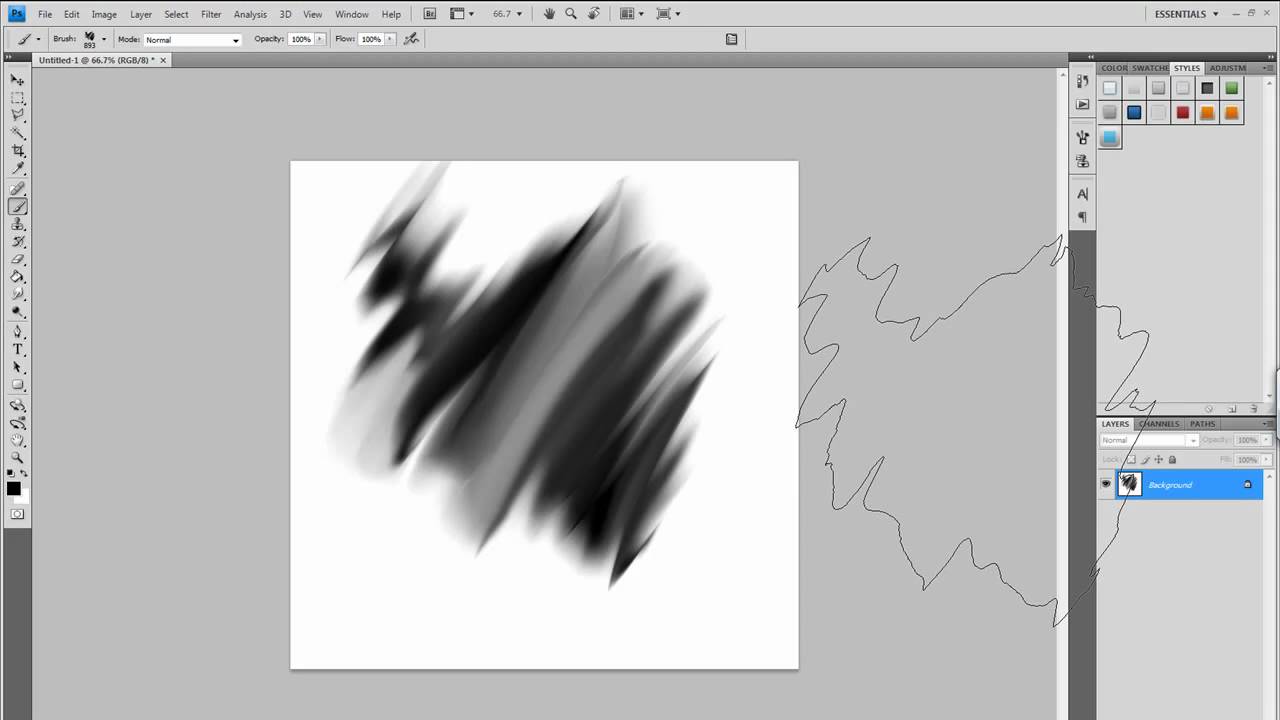 0158 затемнение, осветление, оттенок, насыщенность и т. д.
0158 затемнение, осветление, оттенок, насыщенность и т. д.
Вы можете изменить силу «резкости» , которая имеет максимальное значение 100 % и минимальное значение 0 %. Я советую оставить значение ниже 25% , чтобы получить тонкий эффект.
В этом инструменте есть еще одна опция, которая называется «защитить детали» «защитить детали» , и что она делает, так это применяет локализованное повышение резкости в очень контролируемой манере.
Если ваше изображение состоит из нескольких слоев, нажмите на опцию «образец всех слоев» , чтобы ваше редактирование выполнялось только над активным слоем.
Видео, объясняющее инструмент повышения резкости.Инструмент «Палец»
Инструмент «Палец» Это третий и последний инструмент во всплывающем меню инструмента размытия. Он чем-то похож на инструмент размытия, так как используется для сглаживания изображения. Этот инструмент немного похож на эффект деформации в опции «Пластика».
Этот инструмент немного похож на эффект деформации в опции «Пластика».
Это выталкивает пиксели вокруг холста, как будто он похож на мокрую краску и его размазывают. Отсюда и название инструмента для размазывания. Инструмент «Размазывание» очень полезен, если вы хотите придать своему изображению художественный вид цифровой живописи.
В инструменте «Палец» вы выбираете слой, на котором хотите рисовать. Когда вы начали рисовать, все пиксели сливаются воедино.
Вы можете уменьшить «силу» вашего пятна, чтобы получить более контролируемый эффект. Вы также можете работать более неразрушающим образом, нажав ‘проба всех слоев’ . Взяв новый слой, вы можете размазать его, не смягчая исходное изображение.
Видео, объясняющее инструмент Smudge Tool в фотошопеРежим рисования пальцем
Рисование пальцем Если мы выберем цвет переднего плана , например, «красный», и мы начали рисовать с него.


 Это может быть полезно для нескольких сценариев, таких как размытие чьего-либо лица или размытие секретной информации в графическом изображении и т. д.
Это может быть полезно для нескольких сценариев, таких как размытие чьего-либо лица или размытие секретной информации в графическом изображении и т. д.
 Откройте изображение
Откройте изображение  Выберите параметр инструмента размытия в этом меню. Это активирует инструмент размытия. Теперь настройте инструмент с помощью параметров строки меню.
Выберите параметр инструмента размытия в этом меню. Это активирует инструмент размытия. Теперь настройте инструмент с помощью параметров строки меню. Образец всех слоев применит эффект ко всем слоям, доступным в рабочей области.
Образец всех слоев применит эффект ко всем слоям, доступным в рабочей области. Как и на изображении выше, мы можем размыть объекты на нашем изображении с помощью инструмента размытия в Photoshop.
Как и на изображении выше, мы можем размыть объекты на нашем изображении с помощью инструмента размытия в Photoshop.
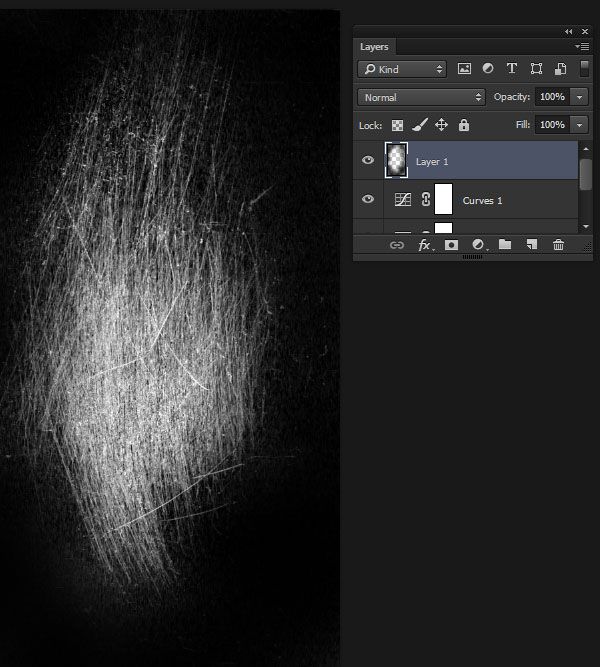 Это точно размоет его.
Это точно размоет его.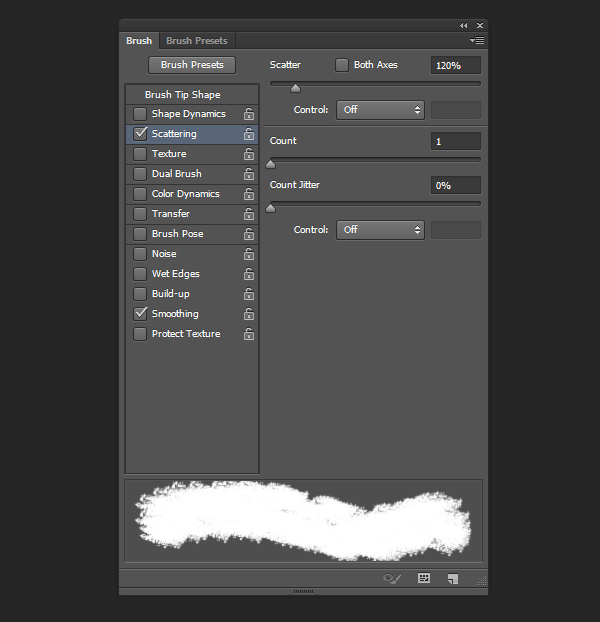
 Используя инструмент размытия линзы, мы получим мощный контроль над конечным результатом эффекта размытия. Мы можем настроить многие эффекты в соответствии с нашими потребностями.
Используя инструмент размытия линзы, мы получим мощный контроль над конечным результатом эффекта размытия. Мы можем настроить многие эффекты в соответствии с нашими потребностями.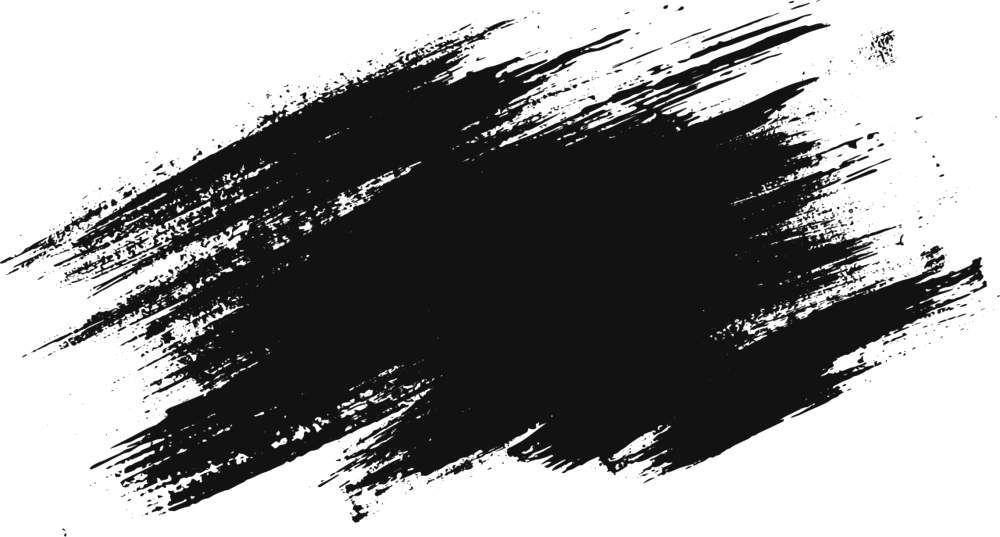 Так же, как и радиальное размытие, оно создает круговое искажение вокруг объектов. Мы можем настроить таргетинг на все изображение или конкретную область, чтобы применить этот эффект.
Так же, как и радиальное размытие, оно создает круговое искажение вокруг объектов. Мы можем настроить таргетинг на все изображение или конкретную область, чтобы применить этот эффект.
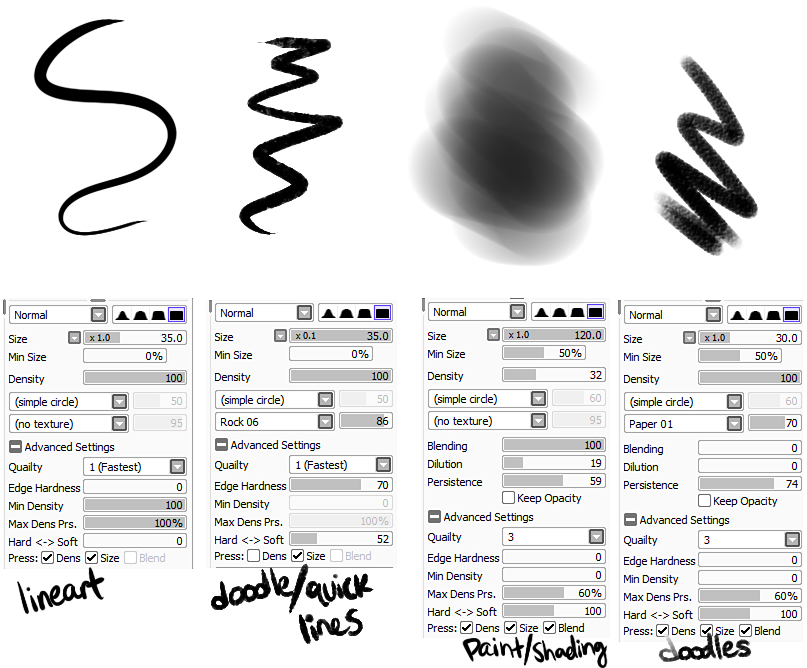 Мы можем сохранить детали краев и размыть остальные объекты. В первую очередь, он используется для предотвращения размытия краев.
Мы можем сохранить детали краев и размыть остальные объекты. В первую очередь, он используется для предотвращения размытия краев. Также доступно несколько других инструментов, таких как сторонние плагины для размытия изображения. Вы можете выбрать любой из доступных инструментов в соответствии с вашими требованиями и простотой использования.
Также доступно несколько других инструментов, таких как сторонние плагины для размытия изображения. Вы можете выбрать любой из доступных инструментов в соответствии с вашими требованиями и простотой использования.