Коллажи в Adobe Photoshop
Создайте реалистичнные
3D-коллажи своих комнат
4
месяца длительность
курса
70
видеоуроков с дополнительными материалами и обратной связью
21
час, длительность видеоуроков
Ссылка на это место страницы: #programma
- Онлайн-сервисы для расстановки мебели: Planner 5D
- Работа с подборками интерьеров
- Знакомство с программой ArchiCad
- Изучение основных инструментов ArchiCad для построения плана помещения
- Замер помещения
- Построение плана помещения в Archicad
- Расстановка мебели в ArchiCad
- Стили в интерьере
- Цвет в интерьере
- Колористика
- Подбор цветовых палитр
- Распределение цвета в интерьере
- Что такое концепция и коллаж
- Знакомство с программой Adobe Photoshop
- Составление 2D-коллажа в Adobe Photoshop
- Изучение приложений для составления концепта и коллажей: NEYBERS, Homestyler Interior design, MORPHOLIO BOARD
- Составление 3D-коллажа гостиной в Adobe Photoshop
- Освещение и тени
- Выделение пушистых предметов
- Составление 3D-коллажа спальни в Adobe Photoshop
- Выключение люстр
- Фон за окном
- Объемная подушка
- Ваза 3D
- Составление 3D-коллажа санузла в Adobe Photoshop
- Масштаб плитки
- Изменение ракурса ванной
- Декор
- делать план расстановки мебели в ArchiCad;
- работать с подборками клиентов и на их основе делать коллажи;
- делать красивые концепты;
- работать в программе Photoshop;
- создавать реалистичные 3D-коллажи в Photoshop.

- применять цветовые палитры в интерьере, а также БОНУС: создание своих цветовых палитр.
БОНУС — инструкции по созданию быстрых коллажей в приложениях к телефону или планшету: NEYBERS, MOROHOLIO, AUTODESK HOME
.Ссылка на это место страницы: #obavtore
- С 2001 по 2005 г. работала ведущим дизайнером в компании «Соло», офисная мебель.
- В 2005 г. открыла свою студию по дизайну «Мастерская интерьера».
- С 2007 г. член Союза дизайнеров России.
- Более 260 реализованных проектов квартир, домов, офисов и других помещений. И столько же счастливых и благодарных клиентов!
- В 2015 году эмигрировала в Италию, чтобы быть ближе к законодателям моды и стиля в дизайне.
- Сейчас делает проекты дистанционно по всему миру, большую часть для России и Италии.
- В портфолио такие известные клиенты, как BMW, Dirk Bikkimberg, Роснефть, Башнефть и др.
- Автор книги «Правила дизайна интерьера.
 1000 советов как сделать ремонт без дизайнера».
1000 советов как сделать ремонт без дизайнера». - Автор статей в таких изданиях как Forbes, Marie Claire, W&D, Inmyroom, WDay.ru, Домашний очаг.
- Автор блога в Инстаграм @design_byiolanta с аудиторей 1 млн. человек.
- Спикер на дизайнерских конференциях.
Ссылка на это место страницы: #for_whom
Сэкономите время и деньги, т.к. вам не понадобяться услуги визуализатора
Будете зарабатывать, выполняя 3D-коллажи на заказ для дизайнеров
Сэкономите на услугах дизайнера, т.к. воплотите свои идеи в 3D-коллажах
После оплаты вы получите письмо с доступом в обучающий кабинетПроходите интенсив, находясь в любом уголке мира, т.к. он проходит онлайн. Все, что вам нужно: интернет и хороший компьютер или ноутбукИзучаете интенсив в удобное для вас время. Онлайн-платформа, на которой расположен курс, доступная 24/7После каждого урока вы получаете домашнее задание, которое необходимо выполнить, чтобы получить доступ к следующему урокуУроки проходите в своем темпе. На выполнение 9 уроков у вас 2 месяца (60 дней). Доступ к материалам, после прохождения курса 2 месяца (60 дней)После сдачи последнего задания, вы получите сертификат
На выполнение 9 уроков у вас 2 месяца (60 дней). Доступ к материалам, после прохождения курса 2 месяца (60 дней)После сдачи последнего задания, вы получите сертификатСсылка на это место страницы: #voprosy
Ссылка на это место страницы: #tarif
Показать все поля
Создание коллажа в Photoshop
- Анимированный баннер Анимация 3D обложка Картинка Коллаж Слои Маски Инструменты выделения Надпись и Текст CSS-спрайты Видеокурсы Photoshop
Рассмотрим создание коллажа в Photoshop на наглядном примере. Чтобы коллаж выглядел гармонично, нужно учитывать ряд правил — с ними мы познакомимся позже. Сначала займёмся технической стороной создания коллажей, что позволит освоить необходимые инструменты программы.
Коллаж — это композиция, составленная из нескольких изображений. Мы пойдём кратчайшим путём, поэтому для примера возьмём фотографию и графическую картинку:
А теперь попробуем подсадить грустного Фукса, высиживающего крокодильи яйца, в стайку, согревающихся утром лемуров. Для этого необходимо вырезать объект, а, точнее — выделить и скопировать его, а затем вставить на фотографию с колонией лемуров.
Для этого необходимо вырезать объект, а, точнее — выделить и скопировать его, а затем вставить на фотографию с колонией лемуров.
Для выделения объекта воспользуемся удобным инструментом «Быстрое выделение» (Рис.1-1), который идеально подходит для вырезания не слишком контрастных объектов:
Рис.1. Вырезание объекта:1 — Инструмент «Быстрое выделение»;
2 — Добавить к выделенному; 3 — Вычитание из выделенного;
4 — Установка размера кисти; 5 — Указатель кисти;
Устанавливаем размер кисти покрупнее (Рис.1-4,5) и кликаем по объекту, пока не получим желаемый контур. Для этого задействуем режим «Добавить к выделенному» (Рис.1-2), а если выделение захватило лишнюю область — то удаляем её, используя режим «Вычитание из выделенного» (Рис.1-3).
Для включения в область выделения мелких деталей объекта — уменьшаем размер кисти. После завершения операции, копируем выделенный объект — жмём Ctrl+C (Редактирование — Скопировать), а затем вклеиваем его на фотографию — жмём Ctrl+V (Редактирование — Вставить).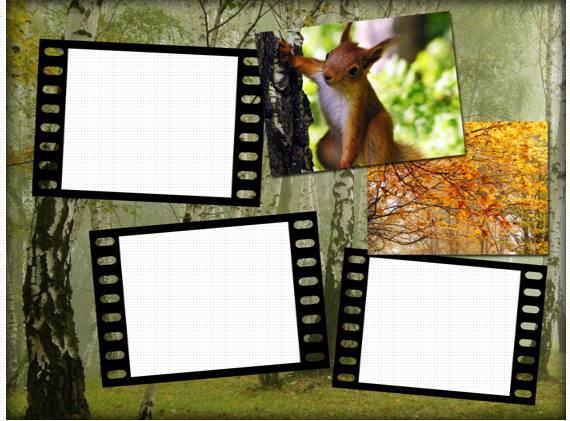
Но изначально наш Фукс, в отличие от коллектива, смотрит в противоположную сторону. Необходимо заменить объект его же зеркальным отражением (Редактирование — Трансформирование — Отразить по горизонтали).
Но и размер объекта, как правило, не совпадает с нужным. Если его увеличить, то пострадает качество. А вот уменьшить его просто: жмём Ctrl+T (Редактирование — Свободное трансформирование), и тянем за углы рамки, подгоняя объект под нужный размер. Если при этом зажать клавишу Shift, то сохранятся пропорции:Чтобы объект хорошо «вписывался» в окружающую среду, возможно, потребуется сделать его бледнее, или наоборот увеличить насыщенность его цвета. Для чего жмём клавиши Ctrl+U (Изображение — Коррекция — Цветовой тон/Насыщенность), а затем бегунком регулируем параметр «Насыщенность»:
А чтобы точно расположить объект в нужном месте фотографии, используем инструмент «Перемещение» (Рис. 1-6), а это результат:
1-6), а это результат:
В Photoshop имеется несколько инструментов для вырезания объектов. Продемонстрируем применение инструмента «Прямолинейное Лассо» (Рис.2-1), а в качестве подопечного на этот раз выступит лемур, некстати оказавшийся крайним:
Рис.2. Вырезание объекта (2-ой способ):1 — Инструмент «Прямолинейное Лассо»;
2 — «Ластик».
Думаю, что затруднений с обводкой объекта ни у кого не будет — точность здесь не критична. Главное, не обрезать лишнее. Затем в панели «Слои» нужно разблокировать слой, просто совершив двойной клик по его названию «Фон» и нажав Enter:
Дальше создаём маску слоя, нажав на пиктограмму «Создание маски», как на иллюстрации ниже:
Теперь наш лемур остался в одиночестве. А мы инструментом «Ластик» (Рис.2-2), с кистью белого цвета, аккуратно стираем лишнее вокруг него. Для чего вообще понадобилась маска? Она защищает невидимые пиксели от безвозвратной потери.
После этого, можно, с чистой совестью, подсадить зверька к нашему другу Фуксу, чтобы они вместе высиживали крокодильчиков.
Однако в примере мы рассмотрели лишь базовые принципы создания коллажа. Для того чтобы создать шедевр, необходимо соблюдать определённые правила.
5 условий для создания качественного коллажа, который будет смотреться гармонично
и производить впечатление единого целого:
- Разрешение: приличный размер и качество исходных изображений и фотографий, из которых монтируется коллаж.
- Композиция: намеренное выделение главного объекта — композиционного центра.
- Реалистичность: свет и тени должны смотреться естественно.
- Цветокоррекция: все составляющие коллажа должны быть приведены к единообразной цветовой гамме.

- Сюжет: оригинальная идея коллажа и ваша фантазия — залог потрясающего впечатления, который окажет коллаж на зрителей.
А теперь взгляните на профессиональные коллажи, которые созданы в программе Photoshop с соблюдением этих правил.
Исходные материалы:
А это готовые коллажи:
Объём знаний, который требуется для создания коллажей такого профессионального уровня, не может умещаться в один или даже несколько уроков. Но вы можете научиться делать коллажи подобного уровня, освоив видеокурс, где они используются в качестве учебных примеров.
Создание коллажей в Adobe Photoshop 2.0
Автор: Елена Минакова
Из статьи вы узнали о правилах создания качественных коллажей в Photoshop. А этот курс позволит закрепить эти знания на ярких и живых примерах. Ну, а несколько секретов не испортят дело, а пойдут только на пользу. Это компактный курс и блестяще составленные уроки включают только самое необходимое.
Это компактный курс и блестяще составленные уроки включают только самое необходимое.
«Создание коллажей в Photoshop 2.0»
Волшебные коллажи в Adobe Photoshop
Автор: Елена Минакова
В видеокурсе, на примере десятка разнообразных коллажей, просто и наглядно демонстрируется процесс их создания. Максимально продуктивная эксплуатация Photoshop. Посмотрите учебные примеры: исходные материалы и готовые коллажи, и вы сами убедитесь, какое потрясающее воздействие они могут оказывать на зрителей.
Страница видеокурса
Уроки Photoshop:
- Анимированный баннер Анимация 3D обложка Картинка Коллаж Слои Маски Инструменты выделения Надпись и Текст CSS-спрайты Видеокурсы Photoshop
Поделиться с друзьями:
О партнёрках
получить
Сайт с нуля
получить
Создание портретного коллажа в Photoshop Онлайн-класс
- Все темы
- творческий
- Фотография
- Редактирование изображений
С Шоном Дагганом Понравилось 154 пользователям
Продолжительность: 1 час 35 минут
Уровень мастерства: средний
Дата выпуска: 11. 05.2016
05.2016
Начать бесплатную пробную версию на 1 месяц
Детали курса
Коллаж — это распространенный способ творческого объединения нескольких портретов в одно изображение. Он используется для всего: от семейных фотографий до рекламных фотографий группы. Но портретные коллажи также являются отличным способом показать несколько «сторон» одного человека: играющего ребенка, художника за работой или спортсмена на пике формы.
В этом курсе фотограф, автор и педагог Шон Дагган проведет вас через процесс использования Photoshop для объединения набора портретов в коллаж. Он использует функции композитинга Photoshop, включая слои, выделение, маски и смарт-объекты, в сочетании с инструментами преобразования и тонального стиля для максимального творческого воздействия. Эти приемы помогут вам создать новый портретный коллаж с нуля и открыть для себя новые приемы в Photoshop.
Навыки, которые вы приобретете
- Adobe Photoshop
Получите общий сертификат
Поделитесь тем, что вы узнали, и станьте выдающимся профессионалом в желаемой отрасли с сертификатом, демонстрирующим ваши знания, полученные на курсе.
Обучение Обучение в LinkedIn
Сертификат об окончанииДемонстрация в вашем профиле LinkedIn в разделе «Лицензии и сертификаты»
Загрузите или распечатайте в формате PDF, чтобы поделиться с другими
Поделитесь изображением в Интернете, чтобы продемонстрировать свое мастерство
Познакомьтесь с инструктором
Шон Дагган
Фотограф, педагог, консультант по цифровым изображениям, инструктор и автор
Содержание
Что включено
- Практикуйтесь, пока учитесь 1 файл с упражнениями
- Учитесь на ходу Доступ на планшете и телефоне
Скачать курсы
Используйте приложение LinkedIn Learning для iOS или Android и смотрите курсы на своем мобильном устройстве без подключения к Интернету.
Как создать фотоколлаж в Photoshop + БЕСПЛАТНЫЕ шаблоны!
Начните делать великолепные фотографии своих детей! Изучите ручной режим СЕЙЧАС.
Изучите свою камеру
БЕЗ чувства смущения или разочарования, чтобы вы могли запечатлеть все лучшие моменты!Готовы начать создавать ПОТРЯСАЮЩИЕ фотографии?
Создавать коллажи в Photoshop не так сложно, как вы думаете! Коллажи отлично подходят для создания праздничных открыток или приглашений на день рождения. Коллажи можно легко использовать, чтобы оживить ваши сообщения в блоге или сообщения в социальных сетях, ИЛИ вы можете использовать их, чтобы собрать коллаж из фотографий, чтобы распечатать и повесить! Узнайте ТОЧНО, как вы можете настроить свой собственный фотоколлаж здесь + перейдите к ним внизу, где вы можете получить БЕСПЛАТНЫЙ шаблон фотоколлажа!
youtube.com/embed/TrNbv4FA240?feature=oembed» frameborder=»0″ allow=»accelerometer; autoplay; encrypted-media; gyroscope; picture-in-picture» allowfullscreen=»»> Создать новый файлНачните с создания нового файла. Просто перейдите в верхний левый угол и нажмите «Файл»> «Новый». Оттуда вы можете настроить точные размеры коллажа.
Показать сеткуЭто не совсем необходимо, но поможет вам ТОННО измерить и убедиться, что ваши линии пропорциональны. Супер легко сделать. Просто выберите «Просмотр»> «Показать»> «Сетка». И не волнуйтесь, мы можем легко избавиться от этого позже.
Используйте инструмент Rectangular Marquee Tool желаемый размер. Используйте свою сетку, чтобы направлять вас, чтобы линии были пропорциональны.
Установить прямоугольник
После того, как вы выбрали и нарисовали положение для прямоугольника, щелкните левой кнопкой мыши и выберите слой с помощью копирования. Вы увидите, как на панели слоев появится новый слой!? Этот слой будет трудно увидеть, поэтому есть некоторые вещи, которые вы захотите сделать, чтобы помочь вам организовать его.
Вы увидите, как на панели слоев появится новый слой!? Этот слой будет трудно увидеть, поэтому есть некоторые вещи, которые вы захотите сделать, чтобы помочь вам организовать его.
Цвет в прямоугольнике
Этот шаг также не является обязательным на 100%, но я считаю, что он очень помогает в организации коллажа, когда вы добавляете фотографии, так что вы, вероятно, хочу сделать это. Выберите цвет (любой цвет). Возьмите инструмент «Ведро с краской» и щелкните внутри квадрата, который вы только что вырезали.
Повторите эти шагиВернитесь назад и повторите эти шаги, создав столько прямоугольников на коллаже, сколько пожелаете. Нет правильного номера. Ниже вы увидите мой готовый шаблон коллажа с 5 отверстиями, раскрашенными для простоты организации. Теперь все готово для добавления фотографий. (эй, я же говорил вам, что вы можете получить этот шаблон бесплатно? Да, просто скачайте его ниже!)
Добавьте свои фотографии Нажмите на слой на панели настроек, где вы хотите разместить свою фотографию. (см. ниже) На панели выбран слой с желтым квадратом, и именно туда будет помещена первая картинка. Выберите нужную фотографию, выбрав «Файл»> «Поместить встроенную», а затем выберите нужную фотографию в колледже. Не будет нужного размера, и это нормально. Измените размер, чтобы он соответствовал квадрату, в котором вы хотите, чтобы он отображался. Затем щелкните левой кнопкой мыши и выберите , создайте обтравочную маску. Продолжайте делать это, пока не будут размещены все фотографии.
(см. ниже) На панели выбран слой с желтым квадратом, и именно туда будет помещена первая картинка. Выберите нужную фотографию, выбрав «Файл»> «Поместить встроенную», а затем выберите нужную фотографию в колледже. Не будет нужного размера, и это нормально. Измените размер, чтобы он соответствовал квадрату, в котором вы хотите, чтобы он отображался. Затем щелкните левой кнопкой мыши и выберите , создайте обтравочную маску. Продолжайте делать это, пока не будут размещены все фотографии.
И вот оно! Ваш последний колледж будет выглядеть примерно так! Просто сохраните и опубликуйте или распечатайте! Все еще чувствуете себя сбитым с толку? Обязательно посмотрите видео-учебник выше, в котором я шаг за шагом проведу вас!
Спасибо, что смотрели и читали со мной сегодня! Если вы используете этот шаблон, я хотел бы видеть, что вы создаете! Не забудьте отметить меня на IG @cozyclicks, чтобы я мог видеть, что вы сделали!
Опубликовано в Советы по редактированию вторник, Советы по редактированию и учебные пособия
Другие статьи вам в помощь!
Категории
Детская фотография
Старшие Покани
Советы по редактированию и учебные пособия
Семейная фотография
Podcast
.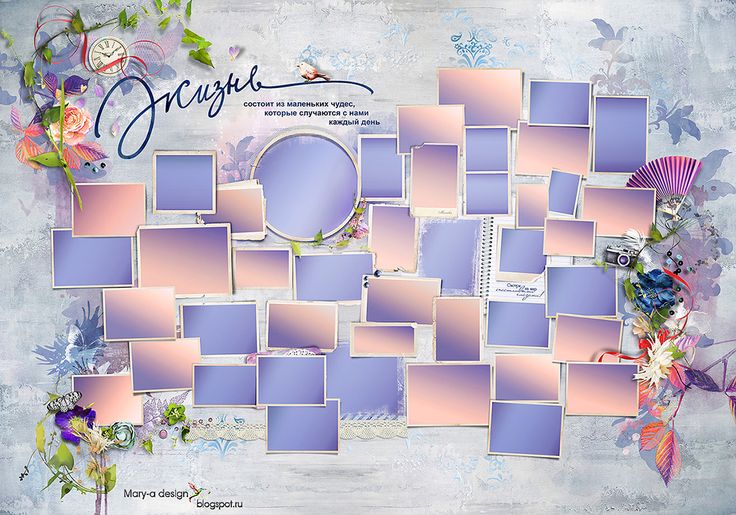


 1000 советов как сделать ремонт без дизайнера».
1000 советов как сделать ремонт без дизайнера». 