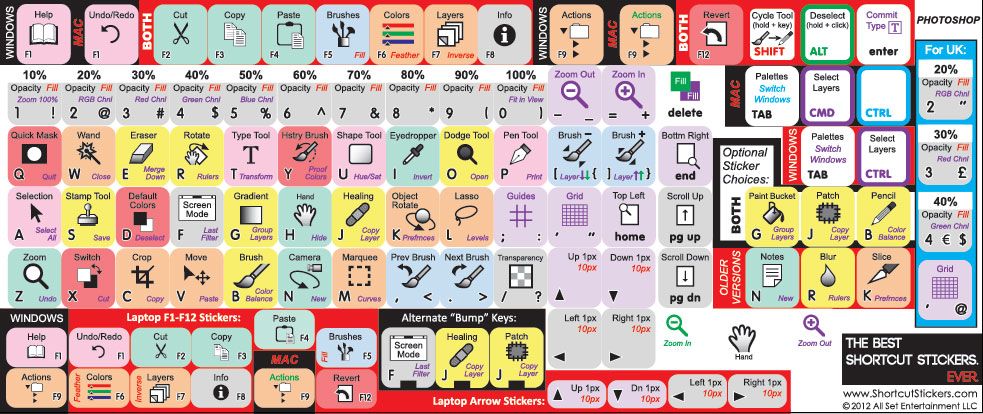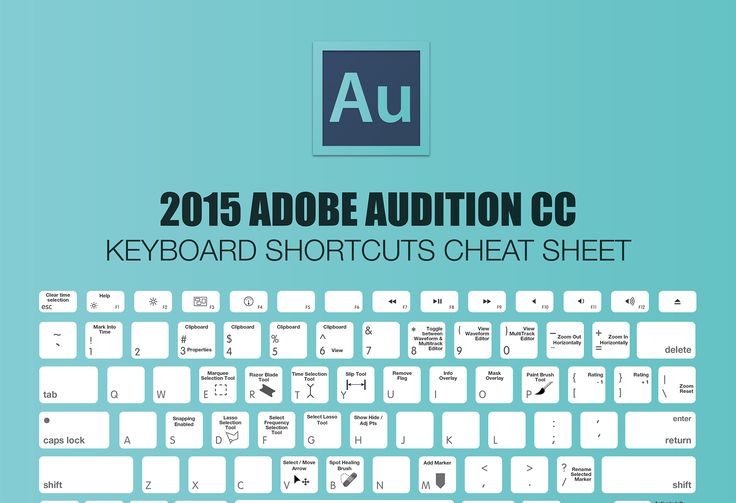Комбинация клавиш в Adobe Photoshop
Главная » Уроки по Adobe Photoshop » Другое
Автор Владислав На чтение 5 мин Просмотров 9.3к.
Когда вы уже более менее научитесь работать в фотошопе, и у вас появятся заказы ( конечно, если захотите зарабатывать на этом ), то будете искать способы сэкономить себе время. Ведь, чем быстрее вы сделаете заказ, тем больше сможете сделать других, а чем больше других, тем больше денег. Ну, мою логическую цепочку, я, надеюсь, вы поняли. Итак, для своих читателей, я публикую список «горячих клавиш» в фотошопе!
Заучиваем их на практике, и пользуемся. Действительно, поможет сэкономить Вам время.
1. Общие клавиши.
CTRL+N – создать новый документ. Открывается диалоговое окно, в котором можно задать параметры создаваемого документа.CTRL+ALT+N – создать новый документ с установками по умолчанию
CTRL+O – открыть. Появляется диалоговое окно выбора файла для открытия в программе.
CTRL+ALT+O – открыть как. Можно изменять атрибуты файла при открытии.CTRL+K – настройки программы. Открывается диалоговое окно настроек программы. Здесь можно задать основные параметры.
CTRL+P – печать. Открывается диалоговое окно выбора принтера и настройки профилей и параметров печати.
CTRL+Z – отменить/повторить
CTRL+S – сохранить. Файл сохраняется в том формате, в котором находится в текущий момент.
CTRL+SHIFT+S – сохранить как. Можно выбирать параметры сохранения файла.
ALT+SHIFT+CTRL+S – сохранить для веб и устройств. Открывается диалоговое окно, в котором можно оптимизировать параметры сжатия и сохранения файла для уменьшения его объема. Обычно применяется для подготовки изображений к размещению на различных веб-ресурсах.CTRL+A – выделить все. Выделяет содержимое слоя
CTRL+ALT+S – сохранить копию.Сохраняет копию изображения. К имени файла добавляется слово «копия».
CTRL+SHIFT+Z – шаг вперед. Переход вперед на одно действие.
CTRL+ALT+Z – шаг назад. Переход назад на одно действие.
CTRL+C или F3 – копировать. Копирует выделенную область в буфер обмена.
CTRL+V или F4 – вставить. Вставляет объект из буфера обмена с созданием нового слоя.
CTRL+X – вырезать в буфер обмена. Из изображения вырезается выделенная область, но не удаляется безвозвратно, а сохраняется в буфере обмена.
CTRL+SHIFT+V – вставить в.. То же, но при этом создается маска слоя.
CTRL+W или CTRL+F4 – закрыть изображение
CTRL+Q или ALT+F4 – выход из программы.
F – выбор режима отображения окон.
CAPS LOCK – переключение вида курсора между перекрестием и пиктограммой текущего инструмента. Удобно, когда необходимо точное позиционирование инструмента.TAB – отобразить/скрыть палитры. Удобно использовать, когда необходимо работать с изображением при 100% увеличении, так как изображение можно просматривать на весь экран. 
CTRL+ (+)/(-) – увеличение/уменьшение изображения.
CTRL+0 (ноль) – по размеру окна
ALT+CTRL+0 (ноль) – реальный размер2. Работа со слоями.
SHIFT+CTRL+N – создать новый слой. Открывается диалоговое окно выбора параметров создаваемого слоя.ALT+SHIFT+CTRL+N – создает слой с установками по умолчанию, без открытия диалогового окна.
F7 – отобразить/скрыть палитру слоев.ALT+] – перейти на один слой вверх
SHIFT+CTRL+J – вырезать выделенную область на новый слой
SHIFT+ALT+] – перейти на верхний слой
ALT+ [ — перейти на один слой вниз
SHIFT+ALT+ [ — перейти на нижний слой
CTRL+ J – дублировать слой или скопировать выделенную область на новый слой.
CTRL+ ] – передвинуть слой вверх в палитре слоев.
SHIFT+CTRL+] – установить слой сверху
CTRL+ [ — передвинуть слой вниз в палитре слоев.
SHIFT+CTRL+ [ — установить слой внизу.
CTRL+E – слияние слоя с нижележащим
SHIFT+CTRL+E – слияние видимых слоев.
ALT+SHIFT+CTRL+E – создать новый активный слой из содержимого всех видимых слоев. Важно, что все слои остаются без изменений.
CTRL+G – создать группу слоев (предварительно слои нужно выделить).SHIFT+CTRL+G – разгруппировать слои
SHIFT+ALT+буква – активировать режим смешивания. Каждому режиму соответствует определенная буква, как правило это первая буква названия режима ( например Multiply – M, т.е. умножение)
SHIFT+(+) или (-) – смена режимов смешивания (при активном инструменте выделения)3. Каналы и маски.
От CTRL+1 до CTRL+9 – переключение между независимыми каналами цветов и масок.
CTRL+~ — просмотр составного (композитного) цветного изображения.
Создать маску слоя из контура выделения – щелчок на пиктограмме маски внизу палитры слоев
Q – переключение между режимом быстрой маски и обычным режимом4. Фильтры
CTRL+F – повтор последнего фильтра с теми же настройками.
CTRL+ALT+F – то же, но с открытием диалогового окна настроек
CTRL+ щелчок и ALT+ щелчок – масштабирование в окне предварительного просмотра фильтра
ALT+ щелчок на кнопке Cancel – сброс параметров в диалоговых окнах команд (работает практически со всеми командами и фильтрами)5.
Быстрый ввод двух цифр – точная регулировка непрозрачности.Кисти.
[ и ] – уменьшить или увеличить диаметр кисти на 25%
Ввод одной цифры при активном инструменте кисть – регулировка непрозрачности кисти с шагом 10.
Скачать полный набор горячих клавиш:
Горячие клавиши
клавиши комбинация основы фотошопа фотошоп
Горячие клавиши в Фотошопе, перевод на русский
Дизайн и графика » Photoshop
Автор Дмитрий Евсеенков На чтение 5 мин Просмотров 907 Обновлено
Использование клавиатурных сокращений, или, горячих клавиш, в разы ускоряют работу в программе Abobe Photoshop.
, с её помощью можно создать новый набор клавиатурных сокращений на основе текущего, и его уже изменять как угодно. Это позволит нам сохранить без изменений набор по умолчанию, и, в случае чего к нему вернуться.
Некоторые часто используемые клавиатурные сокращения:
- Клонирование слоя или выделенной области — нажать Ctrl+J
- C помощью клавиши F вы можете выбрать один из трёх различных режимов экрана, это позволит Вам выбрать оптимальный для работы размер рабочей области.
- Зажатая клавиша Ctrl превратит любой инструмент в инструмент перемещения (Move Tool). Отпускаем Ctrl — и инструмент возвращается на место.

- Зажатая клавиша пробела превращает любой инструмент в инструмент Рука (Hand Tool)
- Нажмите Alt+Ctrl+A для выбора всех слоёв
- Фотошоп предоставляет возможность изменить цвет серого фона под изображением. Для этого надо взять инструмент Заливка (Paint Bucket Tool), зажать клавишу Shift и кликнуть по фону под картинкой. Фон сменится на цвет, соответствующий основному в палитре цветов на панели инструментов.
- Ещё одна мегаполезная комбинация для клонирования слоя методом копирования. Зажать Ctrl+Alt, нажать левую клавишу мыши, и, перемещая курсор, поместить новый слой в нужное место картинки.
- Измерение угла в Photoshop. Возьмите инструмент Линейка (Measure Tool), проведите им линию, затем зажмите Alt и создайте другую линю из конца первой. Фотошоп покажет нам значение угла между этими линиями. Значение будет выведено в градусах вверху основного окна, вместе с длинами линий.
- Для того, чтобы получить выделение из контура (или пути), нажмите Ctrl+Enter
- Если вы хотите с помощью инструмента выделения «Овальная область» создать геометрически правильный круг, перед началом выделения зажмите Shift.
 Таким же образом можно создать правильный квадрат инструментом выделения «Прямоугольная область»
Таким же образом можно создать правильный квадрат инструментом выделения «Прямоугольная область» - Если перед началом выделения зажать Alt, то стартовая точка будет центром выделения
- Зажмите Alt и кликните по значку глаза рядом с иконкой слоя на палитре слоёв, чтобы скрыть все остальные слои, кроме текущего.
Остальные горячие клавиши Photoshop:
| CTRL+ALT+0 | Реальный размер изображения (Actual Pixel) |
| [ | Уменьшить пятно кисти (штампа, ластика и т.п.) |
| ] | Увеличить пятно кисти (штампа, ластика и т.п.) |
| CTRL+SHIFT+L | Автоуровни (Auto Levels) |
| CTRL+ ] | Передвинуть слой вверх в палитре слоёв |
| CTRL+ [ | Передвинуть слой вниз в палитре слоёв |
| CTRL+SHIFT+] | Установить слой сверху палитры слоёв |
| CTRL+SHIFT+[ | Установить слой внизу палитры слоёв |
| ALT+] | Перейти на один слой вверх |
| ALT+[ | Перейти на один слой вниз |
| Backspace или Delete | Удалить |
| CTRL+W или CTRL+F4 | Закрыть |
| CTRL+B | Цветовой баланс (Color Balance) |
| CTRL+ALT+B | Прежняя установка цветового баланса |
| CTRL+F | Повторить применение последнего фильтра |
| CTRL+ALT+F | Повторить применение последнего фильтра с новыми установками |
| SHIFT+F1 | Контекстная справка |
| CTRL+ ; | Вывести или убрать направляющие |
| CTRL+ALT+; | Зафиксировать направляющие |
| CTRL+SHIFT+; | Привязка к направляющим |
| CTRL+C или F3 | Копирование |
| CTRL+SHIFT+C | Копирование со слиянием (Copy Merged) |
| CTRL+M | Кривые (Curves) |
| CTRL+ALT+M | Кривые, последние установки |
| CTRL+X или F2 | Вырезать (Cut) |
| CTRL+SHIFT+U | Уменьшить насыщенность (Desaturate) |
| CTRL+I | Инвертировать цвета |
| CTRL+SHIFT+I или SHIFT+F7 | Инвертировать активную зону выделения |
| F11 | Размер изображения |
| CTRL+K | Установки программы |
| CTRL+ALT+K | Последняя ранее открытая вкладка окна установок |
| CTRL+Y | Предварительный просмотр в режиме печати CMYK |
| CTRL+P | Печать |
| CTRL+Q или ALT+F4 | Выйти |
| CTRL+SHIFT+F | Ослабить фильтрацию (Fade Filter) |
| CTRL+U | Оттенок/Насыщенность (Hue/Saturation) |
| CTRL+ALT+U | Оттенок/Насыщенность, прежние установки |
| CTRL+ALT+D или SHIFT+F6 | Растушевать выделенную область |
| CTRL+L | Уровни (Levels) |
| CTRL+ALT+L | Уровни, прежние установки |
| SHIFT+F5 | Заливка (Fill), Фотошоп спрашивает подтверждения |
| ALT+DELETE | Заливка основным цветом без запроса подтверждения |
| CTRL+ALT+Backspace | Заливка из предыдущих состояний |
| CTRL+0 (Ноль) | Картинка по размерам экрана |
| CTRL+ALT+0 (Ноль) | Картинка в реальном размере |
| CTRL+T | Свободное трансформирование (Free Transform) |
| CTRL+SHIFT+Y | Предупреждение о выходе из диапазона (Gamut Warning) |
| CTRL+» | Отобразить или спрятать сетку |
| CTRL+SHIFT+V | Вставить в… (Paste Into) |
| CTRL+V или F4 | Вставить (Paste) |
| CTRL+G | Поместить слои в группу |
| CTRL+SHIFT+G | Разгруппировать слои |
| CTRL+H | Спрятать края выделения |
| CTRL+SHIFT+H | Спрятать дорожку |
| CTRL+J | Клонирование слоя или выделения посредством копирования |
| CTRL+SHIFT+J | Клонирование слоя или выделения посредством вырезания |
| CTRL+SHIFT+E | Слияние видимых слоёв (Merge Visible) |
| CTRL+E | Слияние с нижележащим слоем (Merge Down) |
| CTRL+N | Создать новый документ |
| CTRL+ALT+N | Создать новый документ, установки по умолчанию |
| CTRL+SHIFT+N | Создать новый слой |
| CTRL+O | Открыть документ на компьютере (Open) |
| CTRL+ALT+O | Открыть документ как (Open As) |
| ALT+F+цифра от 1 до 4 | Открыть изображение, которое редактировалось последним |
| CTRL+SHIFT+P | Параметры страницы (Page Setup) |
| CTRL+Z | Отмена/повтор операции |
| CTRL+ALT+Z | Шаг назад |
| CTRL+SHIFT+Z | Шаг вперед |
| F12 | Возврат (Revert) |
| CTRL+R | Отобразить или спрятать линейки |
| CTRL+S | Сохранить документ (Save) |
| CTRL+SHIFT+S | Сохранить документ как (Save as) |
| CTRL+ALT+S | Сохранить копию документа |
| CTRL+A | Выделить все (Select All) |
| CTRL+D | Отменить выделение (Select none) |
| CTRL+SHIFT+» | Привязка к сетке |
| CTRL+ + | Увеличить масштаб |
| CTRL+ — | Уменьшить мастаб изображения |
Оцените автора
( 9 оценок, среднее 5 из 5 )
20 удивительных сочетаний клавиш Photoshop, которые вам нужно выучить
Сара Родригес-МартинесА- А+
Скачать как PDF
Подпишитесь ниже, чтобы скачать статью немедленно
Вы также можете выбрать свои интересы для бесплатного доступа к нашему обучению премиум-класса:
Основы бизнеса
Шпаргалки
Детская фотография
Красочные городские пейзажи
Состав
Творческая фотография
Креативные концепции портрета
Цифровые фотоколлажи
Сказочная портретная фотография
Фотография еды
Интерьерная фотография
Редактирование ландшафта
Пейзажная фотография
Обработка Lightroom
Пресеты Lightroom
Длинная выдержка
Макрофотография
Фотография Млечного Пути
Моя камера и фотография
Органический маркетинг
Домашние животные
Фотография товара
Фотография неба
Социальные сети
Натюрморт
Интервальная съемка
Туристическая фотография
Городская фотография
Фотография дикой природы
Ваша конфиденциальность в безопасности.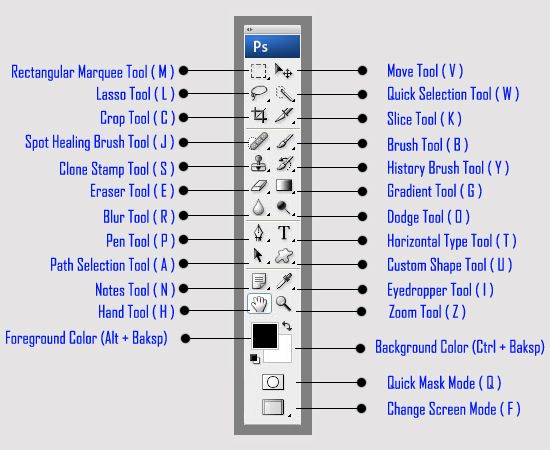 Я никогда не поделюсь вашей информацией.
Я никогда не поделюсь вашей информацией. Легко почувствовать себя ошеломленным количеством команд, которые есть в Adobe Photoshop. Вот почему мы составили этот список из 20 ярлыков Photoshop для фотографов.
Использование сочетаний клавиш Photoshop ускоряет рабочий процесс редактирования, так что продолжайте читать. И добавьте эту статью в закладки для дальнейшего использования.
1. Ярлыки Photoshop: новый слой
Если есть что-то, что характеризует Photoshop, так это его рабочий процесс, основанный на слоях.
Вы можете создать новый слой с помощью сочетания клавиш Shift+Ctrl+N (Window) или Shift+Cmd+N (Mac).
Появится диалоговая панель, в которой вы можете переименовать новый слой. У вас также есть такие параметры, как непрозрачность, цвет или режим наложения.
Если вы используете настройки по умолчанию, ваш новый слой будет пустым и прозрачным.
2. Ярлык дубликата слоя
Когда вы открываете изображение для его редактирования в Photoshop, настоятельно рекомендуется создать копию фонового слоя (т.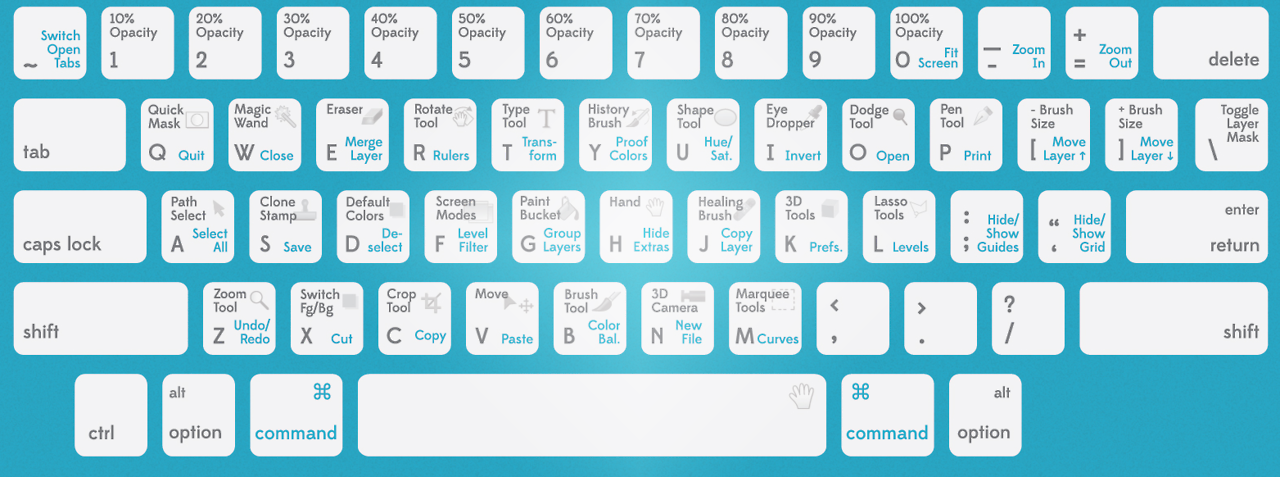 е. вашего изображения).
е. вашего изображения).
Это позволит вам работать с этой копией, а не непосредственно с изображением. Это делает ваш поток менее разрушительным. Вы всегда можете удалить этот слой, и ваше изображение останется нетронутым.
Вы можете создавать копии любого нужного вам слоя, а не только фонового.
Для этого нажмите Ctrl+J (Windows) или Cmd+J (Mac). Просто убедитесь, что вы ранее выбрали слой, из которого хотите создать копию.
3. Ярлык инструмента «Выделение»
Инструмент «Выделение» используется для выделения областей изображения определенной формы. Используйте ярлык M, чтобы получить доступ к инструменту Rectangular Marquee Tool.
Нажмите Shift+M, чтобы переключиться между этой и эллиптической формой. Затем вы можете выбрать нужную область на изображении.
Если вам нужен идеальный круг, выберите инструмент Elliptical Marquee Tool и, удерживая нажатой клавишу Shift, перетащите выделение.
4. Ярлык инструмента «Лассо»
Инструмент «Лассо» используется для выбора свободной области изображения (не геометрической формы).
При первом использовании сочетания клавиш L вы выбираете инструмент «Основное лассо».
С помощью этого инструмента вы можете свободно выбирать области. Чтобы создать прямые линии, нажмите клавишу Alt/Opt во время рисования.
Нажимая Shift+L несколько раз, вы можете переключаться между основным инструментом «Лассо» и двумя другими параметрами: инструментом «Многоугольное лассо» и инструментом «Магнитное лассо».
Многоугольное лассо позволяет создавать углы, добавляя точки при каждом нажатии на изображение.
Инструмент «Магнит» отлично подходит для выделения краев (областей с большим контрастом).
Щелкните в начальной точке выделения и переместите указатель мыши. Вы увидите, что линия выделения оборачивает край, а Photoshop добавляет точки.
Вы также можете добавлять очки, щелкая мышью. Если вы допустили ошибку, вы можете удалить точки с помощью кнопки удаления.
Для завершения выделения нужно добраться до первой точки и закрыть область выделения.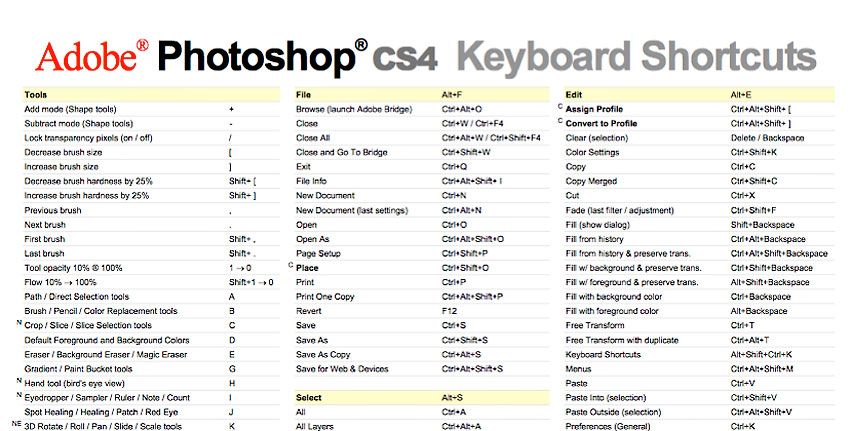
6. Ярлык инструмента «Кисть»
Ярлык инструмента «Кисть» — B. Нажав Shift+B, вы можете переключиться с инструмента «Кисть» на инструмент «Карандаш», инструмент «Замена цвета» и инструмент «Смешанная кисть».
Существует также ярлык размера кисти Photoshop.
Нажав ], вы увеличите его, а нажав [ вы уменьшите.
7. Изменение цвета фона/переднего плана с помощью ярлыка
Это особенно полезно при работе с масками. Вот когда вам нужно рисовать черным или белым цветом, чтобы изменить область маски.
Между этими двумя цветами легко переключаться, нажимая X. Единственное предостережение заключается в том, что вам необходимо установить цвета фона и переднего плана на черный и белый.
5. Ярлык быстрой маски
При выборе области можно легко выполнять локальные настройки с помощью быстрой маски. Выделив область, нажмите Q, чтобы активировать быструю маску.
За пределами выбранной области появится красная маска.
С помощью инструмента «Кисть» (B) вы можете внести изменения в выделение.
Если вы рисуете черным, вы добавляете маску, а если рисуете белым, вы ее удаляете (здесь пригодится предыдущий ярлык).
Нажмите Q еще раз, чтобы вернуться к просмотру выбора.
8. Как снять выделение в Photoshop
Если у вас есть выделенная область и вы хотите снять с нее выделение, нажмите Ctrl+D для Windows или Cmd+D для Mac.
Этот ярлык работает только тогда, когда выбранная область активна (когда вы все еще видите линии вашего выбора).
9. Горячая клавиша «Инвертировать выделение»
Вы можете инвертировать выделение, используя Shift+Ctrl+I (Windows) или Shift+Cmd+I (Mac).
10. Ярлык инструмента «Перемещение»
Инструмент «Перемещение» является одним из основных. Это позволяет вам перемещать элементы в вашем рабочем пространстве.
Это удобно, например, при создании композиции из нескольких изображений или при создании коллажа.
Выбрав инструмент, вы можете перемещать элементы двумя разными способами.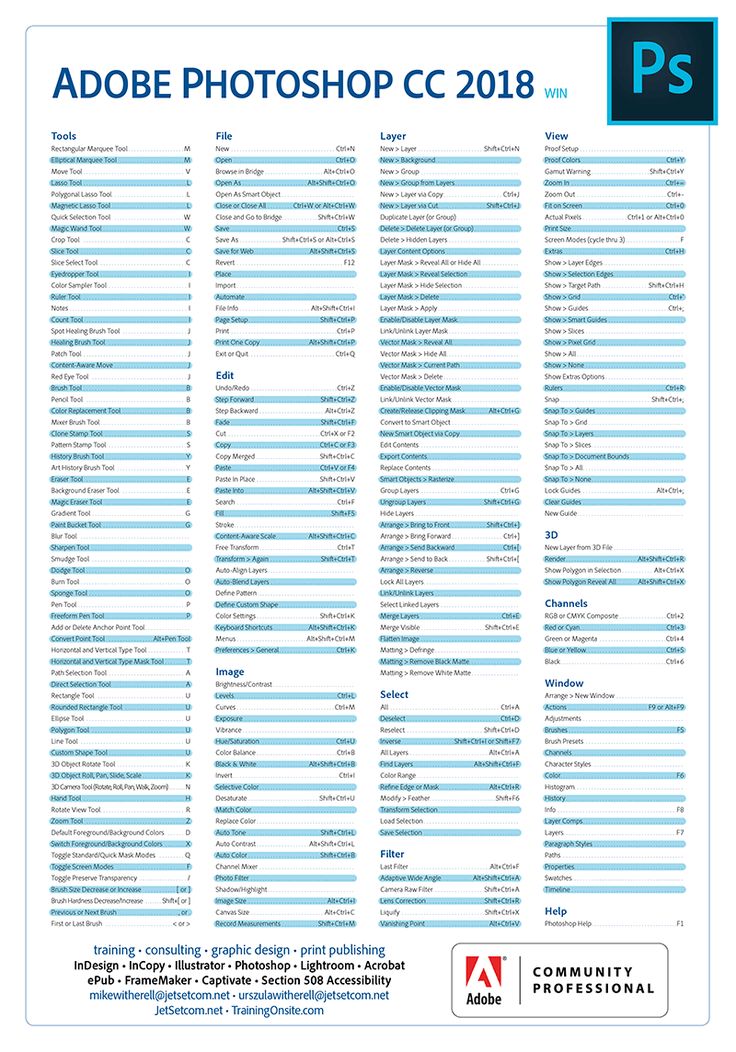 Перетащите их мышью или используйте стрелки клавиатуры.
Перетащите их мышью или используйте стрелки клавиатуры.
11. Ярлык инструмента кадрирования
Вам может часто понадобиться инструмент кадрирования, поэтому изучение его ярлыка (C) будет очень полезно для вашего рабочего процесса Photoshop.
Находясь в инструменте обрезки, вы можете выбрать другие удобные функции, такие как инструмент выпрямления.
12. Ярлык инструмента «Штамп»
Инструмент «Штамп» позволяет копировать область изображения и вставлять ее в другую часть. Нажмите S, чтобы получить доступ к инструменту, и ваш курсор станет кругом. Как и в случае с кистью, нажмите ] и [ чтобы увеличить или уменьшить ее.
Скопируйте область, нажав Alt/Opt, пока вы щелкаете по ней (это ваша целевая точка), а затем закрасьте ее в том месте, где вы хотите ее скопировать.
Установите флажок Выровненный образец на панели инструментов. Это заставит целевой элемент следовать за вашим движением во время рисования.
13. Ярлыки Photoshop Zoom
Существует несколько способов масштабирования в Photoshop. Самый быстрый способ увеличить и уменьшить масштаб — нажать Ctrl+ для увеличения и Ctrl- для уменьшения (Cmd+ и Cmd- соответственно на Mac).
Самый быстрый способ увеличить и уменьшить масштаб — нажать Ctrl+ для увеличения и Ctrl- для уменьшения (Cmd+ и Cmd- соответственно на Mac).
Если вы просто хотите выбрать инструмент Масштаб, нажмите Z, и вы получите доступ к параметрам его панели инструментов.
14. Ярлык «По размеру экрана»
Вы всегда можете уменьшить масштаб, используя сочетание клавиш Ctrl –/Cmd.
Но вы можете сделать это еще быстрее, нажав Ctrl+0 (Windows) или Cmd+0 (Mac).
Размер изображения изменится в соответствии с размером экрана.
15. Ярлык ручного инструмента
При увеличении изображения может потребоваться переместить изображение, чтобы увидеть окружающие области. Вы можете сделать это с помощью клавиш со стрелками, но более быстрый способ — использовать инструмент «Рука».
Нажмите H, чтобы выбрать его. Ваш курсор станет маленькой ручкой. Нажмите и перетащите изображение так, как вам нужно.
16. Как отменить
Вы можете использовать сочетание клавиш Ctrl+Z, чтобы отменить последний шаг (Cmd+Z на Mac).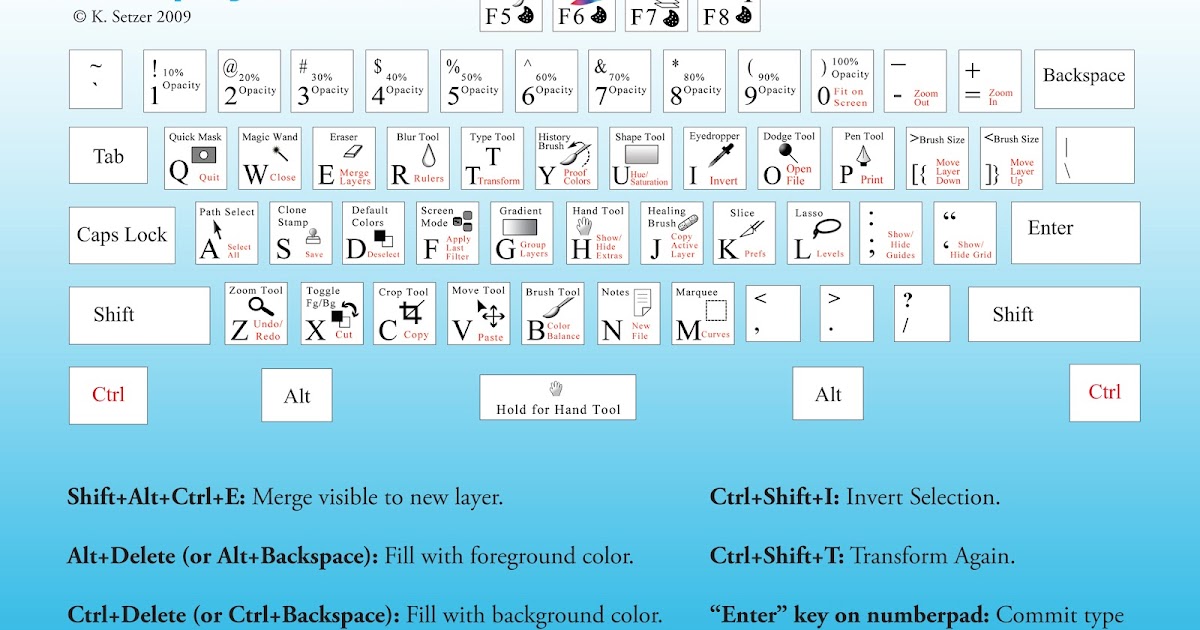 Чтобы отменить несколько раз в Photoshop, вы можете подумать, что вам просто нужно нажимать эту кнопку несколько раз. Это не сработает.
Чтобы отменить несколько раз в Photoshop, вы можете подумать, что вам просто нужно нажимать эту кнопку несколько раз. Это не сработает.
Если вы хотите отменить несколько раз, нажмите Ctrl+Alt+Z (или Cmd+Opt+Z на Mac), и вы будете шаг за шагом возвращаться к истории.
В разделе «Редактирование»> «Установки»> «Производительность» вы можете ввести количество шагов истории, которые вы хотите сохранить в Photoshop. С более высоким числом вы сможете отменить больше шагов, но это также будет использовать больше памяти вашего компьютера.
17. Как объединять и разъединять слои с помощью ярлыков Photoshop
Если вы работаете с большим количеством слоев, вы можете объединить их, чтобы уменьшить размер файлов изображений.
Выберите слои, которые вы хотите выделить, и нажмите Crtl+E (Windows) или Cmd+E (Mac).
Можно разъединить слои перед сохранением файла. Если слияние было вашим предыдущим шагом, нажмите Ctrl+Z/Cmd+Z, чтобы отменить его.
Если нет, вы можете использовать сочетание клавиш Crt+Alt+Z/Cmd+Opt+Z, чтобы вернуться к истории.
18. Ярлык для изменения размера изображения
Если вы хотите изменить размер изображения, просто нажмите сочетание клавиш Ctrl+Alt+Q для доступа к диалоговой панели размера изображения (Cmd+Opt+Q на Mac).
Вы можете изменить как размер, так и разрешение изображения. Помните, однако, что если вы увеличите изображение, вы потеряете в разрешении!
19. Сохранить и Сохранить как ярлыки
Чтобы быстро сохранить изображение, вы можете использовать два ярлыка Photoshop. Чтобы просто сохранить его, нажмите Ctrl+S (или Cmd+S на Mac).
Если вы хотите получить доступ к панели «Сохранить как», вместо этого нажмите Shift+Ctrl+S (или Shift+Cmd+S).
20. Ярлык для ярлыков Photoshop
Если вы считаете, что некоторые (или все) ярлыки Photoshop трудно запомнить, и вы хотели бы их изменить, вы можете это сделать!
Существует ярлык для доступа к диалоговой панели ярлыков: Shift+Alt+Ctrl+K (Opt+Shift+Cmd+K на Mac).
Вы можете изменить ярлыки в «Меню приложений», «Меню панели» и «Инструменты».
Если ваш новый ярлык уже используется, Photoshop выдаст вам сообщение о конфликте в диалоговом окне.
Используя это, вы можете изменить ярлыки Photoshop по умолчанию, такие как O для инструментов затемнения и осветления.
Заключение
Photoshop может многое предложить, но с таким количеством доступных инструментов и панелей легко заблудиться.
Использование ярлыков Photoshop может сделать вашу работу более эффективной (и облегчить вашу жизнь).
Привыкание к ним может занять некоторое время, но оно того стоит.
Теперь ознакомьтесь с нашей статьей об экшенах, плагинах и эффектах Photoshop, чтобы узнать больше полезных советов!
Прочтите наши статьи об инструменте выделения Photoshop и инструменте штампа клонирования, чтобы узнать больше об уроках Photoshop.
Сочетания клавиш Photoshop для Mac и ПК
Шпаргалка по сочетаниям клавиш Photoshop, бесплатная загрузка электронной таблицы, а также руководство по созданию и изменению собственных сочетаний клавиш!
В первой части этой серии я дал инструкции о том, как настроить пользовательское рабочее пространство, которое соответствует вашим предпочтениям и стилю рабочего процесса.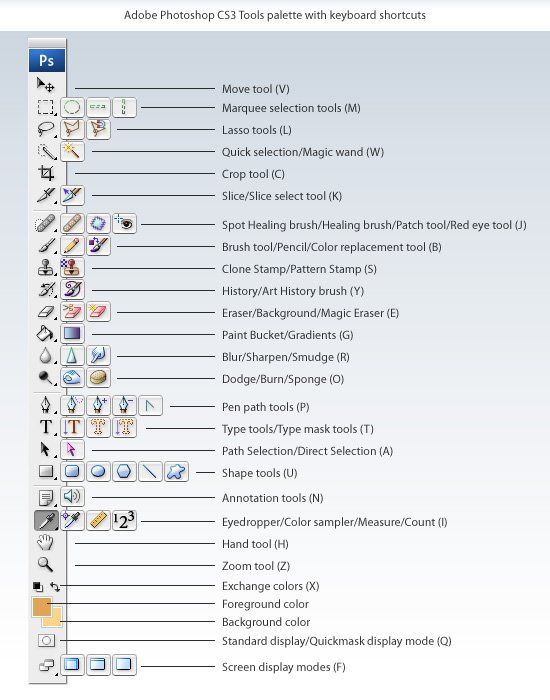
Теперь, когда вы знаете, как эффективно работать с настраиваемыми рабочими пространствами, мы рассмотрим способ эффективной работы с сочетаниями клавиш Photoshop.
Сочетания клавиш Photoshop позволяют пользователям быстро получать доступ к инструментам, функциям и эффектам без прокрутки меню, всплывающих панелей «дополнительные параметры» и значков на панели инструментов.
Некоторые люди считают, что владение сочетаниями клавиш необходимо для профессиональных художников-художников, и считают, что их необходимо запомнить и использовать.
Однако их сотни; сложная задача, к тому же мозг большинства художников ориентирован на визуальное восприятие; им нравится видеть и нажимать на вещи, и это вполне приемлемо.
При этом овладение сочетаниями клавиш, которые соответствуют стилю работы, ускоряет рабочий процесс и устраняет монотонность повторяющихся поисков и нажатий.
В этой статье я предлагаю те, которые наиболее часто используются фотографами, использующими Photoshop для корректировки и ретуширования своих изображений.
Я также ограничиваю сочетания клавиш теми, которые состоят из 2-3 клавиш, потому что мне нравится назначать несколько сочетаний клавиш функциональной клавише или в качестве опции на моем планшете Wacom.
Чтобы загрузить все указанные ниже ярлыки в виде бесплатной электронной таблицы, просто нажмите здесь.
Сочетания клавиш Photoshop
При использовании сочетаний клавиш для доступа к определенным инструментам и панелям нажмите первую клавишу, а затем быстро другую, как если бы вы играли на пианино.
При их использовании для воздействия на работу инструмента или функции удерживайте клавишу при выполнении задачи.
For File Handling
| Command | Windows | Mac |
|---|---|---|
| Open a file from a folder | Ctrl + O | Command + O |
| Save a file with a new name (Сохранить как) | Shift + Ctrl + S | Shift + Command + S |
| Сохранить файл с новыми обновлениями (Сохранить) | Ctrl + S | Command + S | 71 Закрыть файл0283 | Ctrl + W | Command + W |
| Закрыть файл и открыть мост | Shift + Ctrl + W | Shift + Command + W |
| Создать новый пустой файл 902 / | N | Command + N |
| Command | Windows | Mac |
|---|---|---|
| Fit image on screen | Ctrl + 0 | Command + 0 |
| Zoom in | Ctrl + | Command + |
| Zoom out | Ctrl – | Command – |
| View / Hide extras | Ctrl + H | Command + H |
| Перетащите изображение с помощью ручного инструмента | Перетащите пробел | Перетащите пробел |
| По размеру изображения в окне | Двойной щелчок ручным инструментом | Двойной щелчок ручным инструментом |
| Поверните файл | Нажмите и удерживайте R и используйте стилус* | Нажмите и удерживайте R и используйте стилус* |
| Сброс вращения | Нажмите и удерживайте R и выберите сброс в строке главного меню* | Нажмите и удерживайте R и выберите сброс из Main Menu Bar* |
| Toggle screen modes forward | F | F |
| Toggle screen modes reverse | Shift + F | Shift + F |
* The Rotate Tool in the Tool Bar can можно выбрать с помощью Shift + R, но для возврата к ручному инструменту требуется другое сочетание клавиш, поэтому нажатие и удерживание клавиши R обычно происходит быстрее.
For Image Adjustments
| Command | Windows | Mac |
|---|---|---|
| Image / Adjust / Levels | Ctrl + L | Command + L |
| Image / Adjust / Curves | Ctrl + M | Command + M |
| Изображение / Корректировка / Оттенок Насыщенность | Ctrl + U | Command + U |
| Изображение / Регулировка / Цветовой баланс | Ctrl + B 282 Ctrl + B0283 | Команда + B |
| Изображение / Инвертирование (также со слоями и масками) | CTRL + I | Команда + I |
| Принять адаптация изображения | ||
| Принять изображение | ||
| Принять изображение | ||
| Принять изображение | ||
| . | Escape | Escape |
Приведенные выше сочетания клавиш применяют изменение к выбранному слою в качестве общей настройки.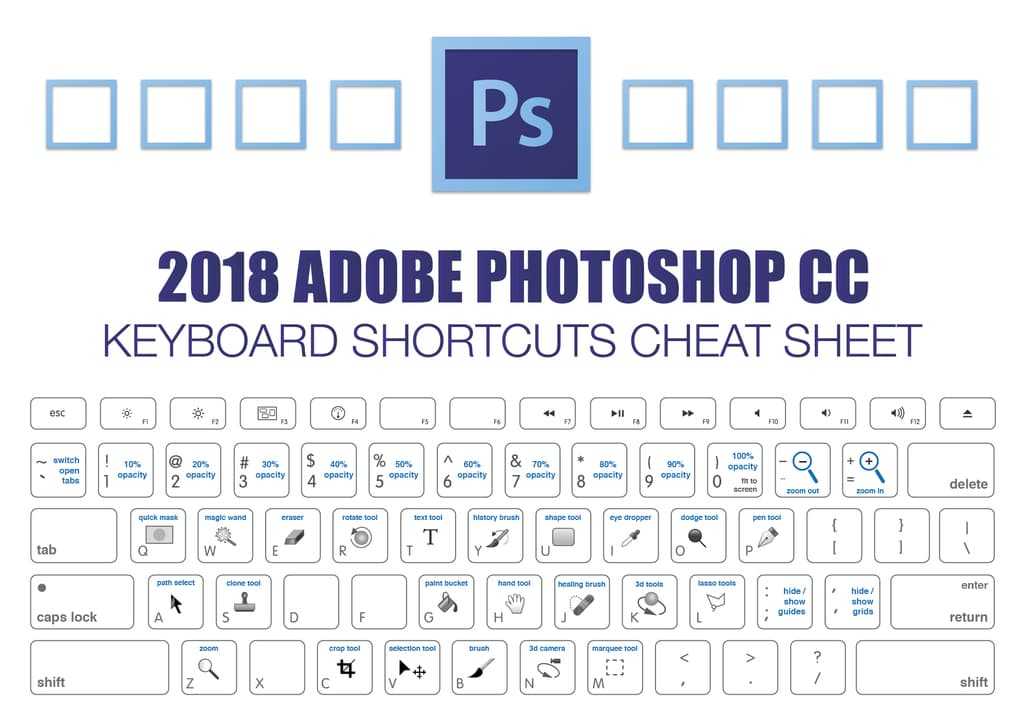
Чтобы применить корректировки к выбранному слою с возможностью использования масок слоя, непрозрачности и т. д., выберите параметры корректировки с помощью кнопки «Коррекция», расположенной в нижней части окна «Слои».
Выглядит как круг, наполовину белый, наполовину черный.
Working With Layers
| Command | Windows | Mac | |||||||
|---|---|---|---|---|---|---|---|---|---|
| New Layer with window options | Shift + Ctrl + N | Shift + Command + N | |||||||
| Group layers | Ctrl + G | Command + G | |||||||
| Разгруппировать слои | Shift + Ctrl + G | Shift + Command + G | |||||||
| Merge Selected Layer Down | Ctrl + E | Команда + E | |||||||
| CREATE / Удалите маску для обрезания | ALT + CTRL + G | Опция ADDAIN + | + | . Все | Нажмите кнопку «Маска слоя» в нижней части окна «Слои».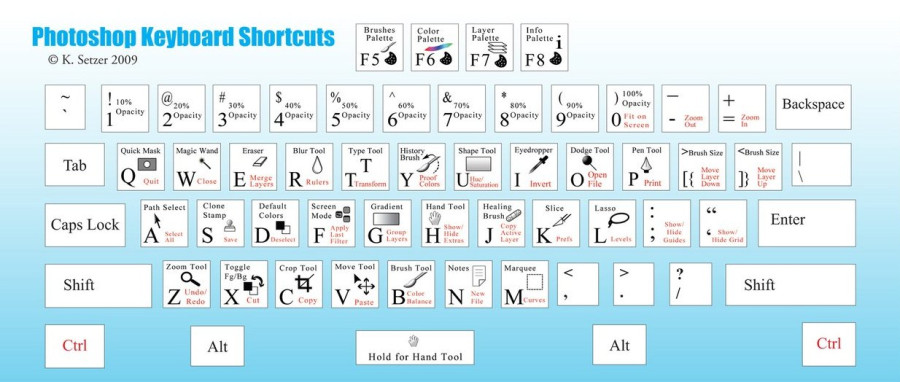 Он выглядит как квадрат с кругом посередине. Он выглядит как квадрат с кругом посередине. | Нажмите кнопку «Маска слоя» в нижней части окна «Слои». Он выглядит как квадрат с кругом посередине. | |||
| Добавить маску слоя — скрыть все | Alt + нажмите кнопку «Маска слоя» в нижней части окна «Слои». | Option + щелкните кнопку «Маска слоя» в нижней части окна «Слои». | |||||||
| Invert Layer Mask | Ctrl + I | Command + I | |||||||
| New Layer via Copy from a selection | Ctrl + J | Command + J | |||||||
| New Layer via Cut from a selection | Shift + Ctrl + J | Shift + Command + J | |||||||
| Сдвинуть содержимое слоя по пикселям | Инструмент перемещения — используйте стрелки на клавиатуре | Инструмент перемещения — используйте стрелки на клавиатуре | |||||||
| Преобразование содержимого слоя | 3 + T | Command + T | |||||||
| Distort Transformation Box | Удерживайте Ctrl и растягивайте | Удерживайте Command и растягивайте | |||||||
| Поворачивайте Transformation Box | Перетащите вверх и вниз0283 | Перетащите вверх и вниз за пределы поля | |||||||
| Отрегулируйте размер, сохраняя пропорции | Удерживайте Shift и используйте угловые точки | Удерживайте Shift и используйте угловые точки | |||||||
| Изменение точки оси вращения | Перемещение центральной точки области вокруг которой вы хотите повернуться | Переместить центральную точку в область, вокруг которой вы хотите повернуться | |||||||
| Принять трансформацию | Ввести | Возврат | |||||||
| Cancel Transformation | Escape | Escape |
Working With Selections
| Command | Windows | Mac | ||
|---|---|---|---|---|
| Select All | Ctrl + A | Command + A | ||
| Отменить выбор | Ctrl + D | Command + D | ||
| Повторный выбор | Shift + Ctrl + D | Shift + Command + D | ||
| Select / Inverse | Shift + Ctrl + I | Shift + Command + I | ||
| Select All Layers | Shift + Ctrl + A | Shift + Command + A | ||
| Constrain Marquee to a square | Удерживая Shift и перетаскивая | Удерживая Shift и перетаскивая | ||
| Ограничение Эллиптическая окружность | Удерживая Shift и перетаскивая | Удерживая Shift и перетаскивая | ||
| Удерживая нажатой клавишу Alt и перетащив | Удерживая нажатой клавишу Option и перетащив | Удерживая Shift, добавьте то, что хотите | Удерживая Shift, добавьте то, что хотите | |
| Удалить часть выделения | Удерживая Alt, нарисуйте ту часть, которую хотите удалить | Удерживайте Option и нарисуйте часть, которую хотите удалить | ||
| Сдвиг выделения по пикселям | Клавиши со стрелками – вверх, вниз, вправо, влево | Клавиши со стрелками – вверх, вниз, вправо, влево Слои смежные | Удерживая нажатой клавишу Shift + выберите верхний и нижний слои | Удерживая нажатой клавишу Shift + выберите верхний и нижний слои |
| Выделите несколько слоев не смежно | Удерживая клавишу Ctrl + щелкните каждый из них | Удерживайте Command + щелкните по каждому из них | ||
| Используйте инструмент «Лассо» на большой площади | Удерживайте Alt при рисовании | Удерживайте Option при рисовании |
НАЖМИТЕ ЗДЕСЬ, чтобы загрузить эти таблицы Photoshop в виде ярлыка. Включает информацию о том, как настроить пользовательское рабочее пространство в Photoshop.
Включает информацию о том, как настроить пользовательское рабочее пространство в Photoshop.
Работа с кистями
| Command | Windows | Mac |
|---|---|---|
| Ограничить инструмент «Кисть» прямой линией | Удерживая нажатой клавишу Shift, щелкните по точкам | Удерживайте нажатой клавишу Shift и щелкните по точкам |
| Увеличьте размер кисти Размер кисти | Клавиша со скобкой – левая | Клавиша со скобкой – левая |
| Выбор непрозрачности кисти в % | Цифровые клавиши (1=10%, 2=20% и т. д.) , 2=20% и т. д.) | |
| Отменить последнее действие | Ctrl + Z | Command + Z |
К инструментам, расположенным на вертикальной панели инструментов, также можно получить доступ с помощью сочетаний клавиш или просто щелкнув нужный инструмент визуально .
Многие из этих наборов инструментов содержат несколько параметров, которые можно прокручивать, просто многократно нажимая сочетание клавиш для этого инструмента.
Ярлыки инструментов Photoshop
| Command | Windows/Mac | ||
|---|---|---|---|
| Move Tool Box | V | ||
| Marquee Tool Box | M | ||
| Lasso Tool Box | L | ||
| Quick Selection Tool Box | W | ||
| Набор инструментов для обрезки и нарезки | C | ||
| Набор инструментов для линейки для пипетки | I | ||
| Набор инструментов для восстанавливающей кисти | 3 J | 3 J | 30278 |
| Brush Tool Box | B | ||
| Clone Stamp Tool Box | S | ||
| History Brush Tool Box | Y | ||
| Eraser Tool Box | E | ||
| Gradient Fill Tool Box | g | ||
| Dodge Burn Tool Box | O | ||
| Ящик для инструмента для ручки | P | ||
.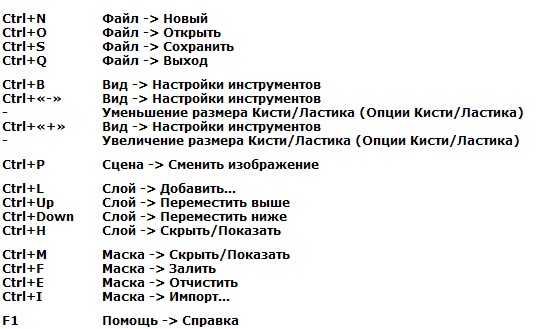 0283 0283 | A | ||
| Shapes Tool Box | U | ||
| Hand Tool | H | ||
| Rotate Tool | R | ||
| Default Color Box to black and white | D | ||
| Exchange цвета переднего плана и фона | X |
Когда вы учитесь использовать сочетания клавиш, не спешите! Не пытайтесь выучить их все сразу; освоить некоторые из них, а затем добавить еще несколько.
Я предлагаю начать с простых навигационных клавиш, таких как:
- Увеличить
- Уменьшить
- По размеру экрана
- Сохранить файл
- Закрыть файл
- Переключить режим экрана с Строка меню)
Затем добавьте:
- Непрозрачность кисти
- Размер кисти
- Новый слой
- Новый слой через копирование
- Добавить маску слоя
- Редактирование/трансформация 92 Настройка слоя
- 1013
Оттуда добавьте больше в соответствии с инструментами и функциями, которые вы используете чаще всего.

Создание/изменение собственных пользовательских сочетаний клавиш Photoshop
Если вы хотите изменить существующий ярлык Photoshop или создать собственные сочетания клавиш Photoshop для команд, не имеющих сочетания клавиш по умолчанию, следуйте приведенным ниже инструкциям:
В Photoshop выберите «Правка» > «Сочетания клавиш». или нажмите Alt + Shift + Ctrl + K (сочетание клавиш для доступа к ярлыку!)
В окне «Сочетания клавиш» выберите тип сочетания клавиш в раскрывающемся меню «Сочетания клавиш для:».
- Меню приложений: настройка сочетаний клавиш для элементов в строке меню
- Меню панелей: настройка сочетаний клавиш для элементов меню панелей
- Инструменты: настройка сочетаний клавиш для инструментов на панели инструментов которые вы хотите создать/изменить, щелкните синюю стрелку, чтобы просмотреть существующие ярлыки.
Чтобы изменить — щелкните существующий ярлык, и вы сможете изменить его с помощью своего собственного ярлыка.

Чтобы создать — нажмите на пустое место рядом с командой, и вы сможете создать свой персональный ярлык.
Если вы хотите отменить изменение, нажмите кнопку отмены или Ctrl + Z.
Когда вы закончите настройку собственных ярлыков, нажмите кнопку ОК, и изменения будут сохранены в наборе параметров Photoshop по умолчанию.
Если вы хотите создать свой собственный набор (не сохранять его в наборе настроек Photoshop по умолчанию), просто нажмите значок сохранения вверху, и вы сможете присвоить имя и сохранить свой персональный набор.
Эти ярлыки + бонусный пост о настройке пользовательского рабочего пространства Photoshop. Нажмите здесь, чтобы загрузить.
Заключительные мысли
Комбинации клавиш помогают сократить время, затрачиваемое на навигацию по программе, чтобы вы могли сосредоточиться на творческой части создания изображений.
Не чувствуйте себя болваном, если вы не знаете их всех — важная часть цифровых изображений — это прекрасные результаты, которые вы получаете благодаря своему воображению и владению инструментами и функциями для создания произведений искусства.
 Комбинация клавиш в фотошопе: 30 сочетаний клавиш в Adobe Photoshop для скорости и творчества
Комбинация клавиш в фотошопе: 30 сочетаний клавиш в Adobe Photoshop для скорости и творчества


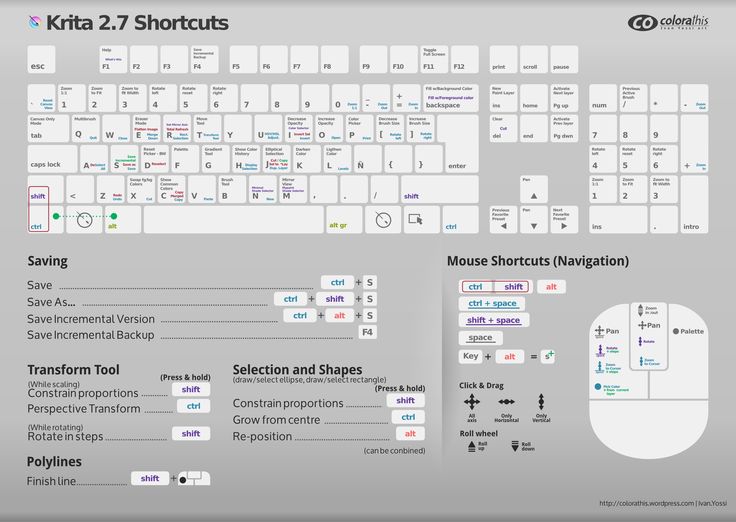 Сохраняет копию изображения. К имени файла добавляется слово «копия».
Сохраняет копию изображения. К имени файла добавляется слово «копия».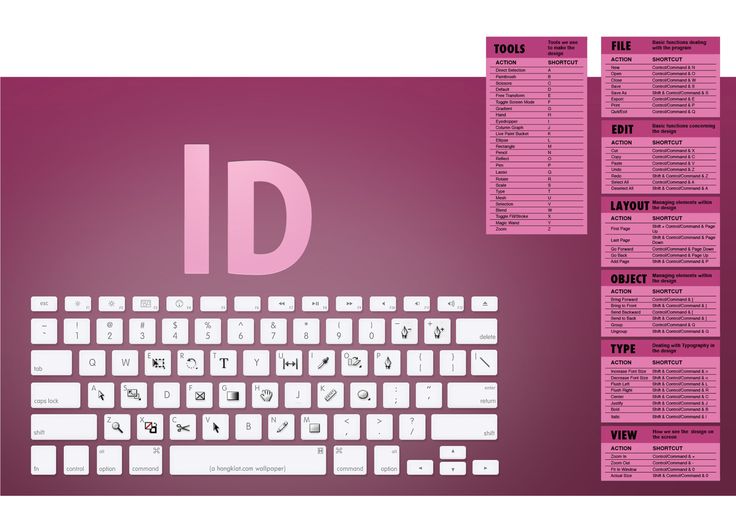

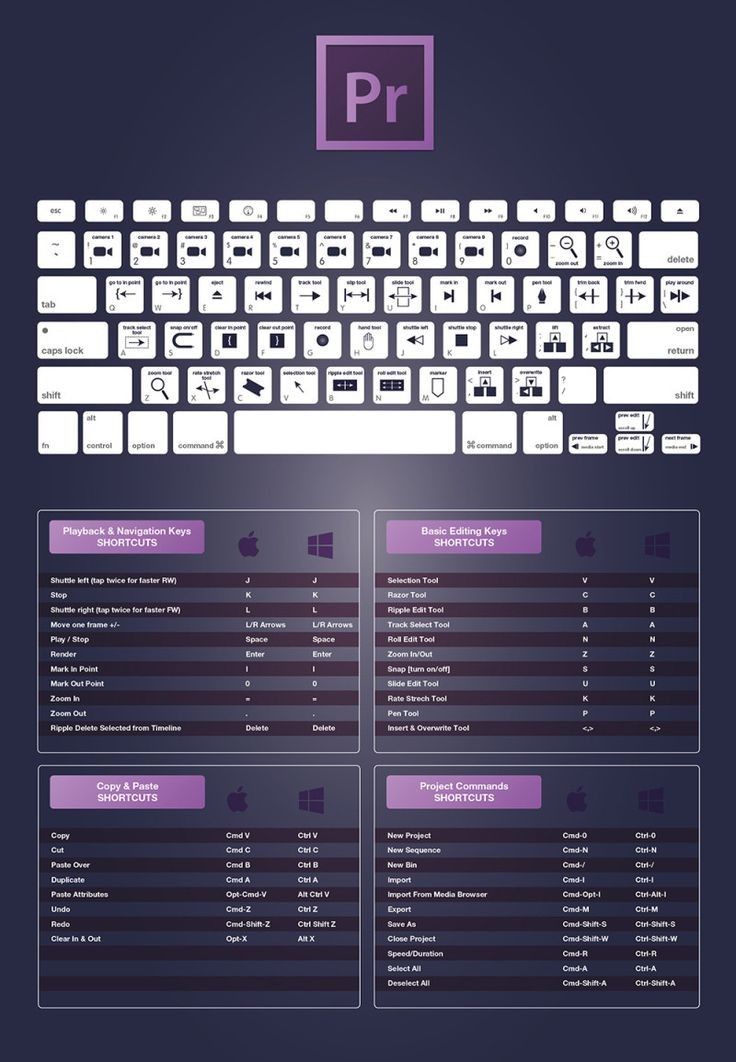 Кисти.
Кисти.
 Таким же образом можно создать правильный квадрат инструментом выделения «Прямоугольная область»
Таким же образом можно создать правильный квадрат инструментом выделения «Прямоугольная область»