Просто о сложном — выбор производительного рабочего компьютера.
В предыдущей статье мы разобрали, как правильно выбрать офисный компьютер — рабочий инструмент начального уровня. Сегодня же мы изучим нюансы, которые стоит учесть при выборе мощной рабочей машины для задач, которые можно решать только с помощью ресурсоёмких приложений.
В чём же отличие? Офисный компьютер имеет дело в основном с простыми приложениями, не требующими сложных вычислений — текстовыми редакторами, клиентом базы данных, браузерами. А вот для графических редакторов (Adobe Photoshop, Corel Draw), инженерных программ (например, AutoCAD), видеоредакторов (Sony Vegas, Adobe Premiere), программ для математических вычислений, а также 3D-моделирования, необходима мощная система, которая может работать с бОльшим количеством потоков и тяжёлыми массивами данных. Для нормальной работы небольшого офисного сервера (в том числе для 1С: Предприятия) тоже нужна мощная начинка.
Для комфортной работы с графическими редакторами нужен компьютер с многопоточным центральным процессором среднего уровня (Intel Core i3 или i5, либо AMD A8 или A10) и оперативной памятью не менее 4 Гб. Если вы работаете не только с отдельными изображениями, но и часто обрабатываете их целыми пакетами, то оперативную память лучше расширить до объёма в 8 Гб, а также использовать не обычный жёсткий диск, а твердотельный накопитель объёмом 240 Гб и выше — это в разы уменьшит время обработки файлов. Если вы собираетесь работать на мониторе с большим разрешением, также стоит добавить в систему дискретную (отдельную) видеокарту, имеющую выходы Displayport или HDMI 2.0 — большинство материнских плат не могут обеспечить вывод картинки разрешением 2560×1440 и выше. Эти же требования справедливы для работы с AutoCAD и иными инженерно-проектировочными программами. Также помните, что удобство в такой точной и кропотливой работе обеспечивают не только комплектующие, но и манипулятор — тут подойдёт либо удобная мышь с высоким разрешением сенсора (2000 dpi и выше), либо трекбол.
Обработка видео, математические вычисления и 3D-моделирование — очень ресурсоёмкая задача для компьютера. Здесь в большинстве случаев действует простое правило — чем большее число потоков данных может обрабатываться постоянно, тем быстрее происходит обработка. По сему и процессоры рекомендуются уже посерьёзнее — Intel Core i7 или AMD FX восьмой серии. Такие процессоры имеют одновременно обрабатывать 8 и более потоков, некоторые имеют разблокированный множитель (благодаря этому их частоту даже можно разогнать свыше номинальной), однако они довольно сильно греются, требуя для охлаждения массивный радиатор и большой корпус. Оперативной памяти рекомендуется ставить от 16 Гб и выше. Также, во всех трёх случаях крайне рекомендуется дискретная видеокарта, однако для разных задач она может быть нужна разных типов и производителей. Так, видеокарты компании Nvidia очень полезны для обработки видео потому, что большинство редакторов умеют использовать их фирменную технологию CUDA, которая увеличивает скорость обработки видеоданных в полтора-два раза в зависимости от модели видеокарты.![]()
При подборе конфигурации для небольшого офисного сервера дискретной видеокартой в основном можно пренебречь — у большинства процессоров есть встроенное видеоядро для вывода изображения, да и управляется такой компьютер чаще удалённо. Требования к процессорам здесь те же — чем больше потоков, тем больше компьютеров-клиентов могут обращаться к серверу одновременно. Оперативной памяти также требуется не менее 16 Гб. Отличием здесь выступит организация накопителей. Здесь требуются жёсткие диски корпоративного класса (например, серии RE от Western Digital, Constellation от Seagate, Enterprise от Seagate), рассчитанные на работу 24 часа в сутки 7 дней в неделю. Также для сохранности данных необходимо установить не один, а хотя бы два идентичных накопителя и настроить их зеркалирование посредством технологии RAID 1.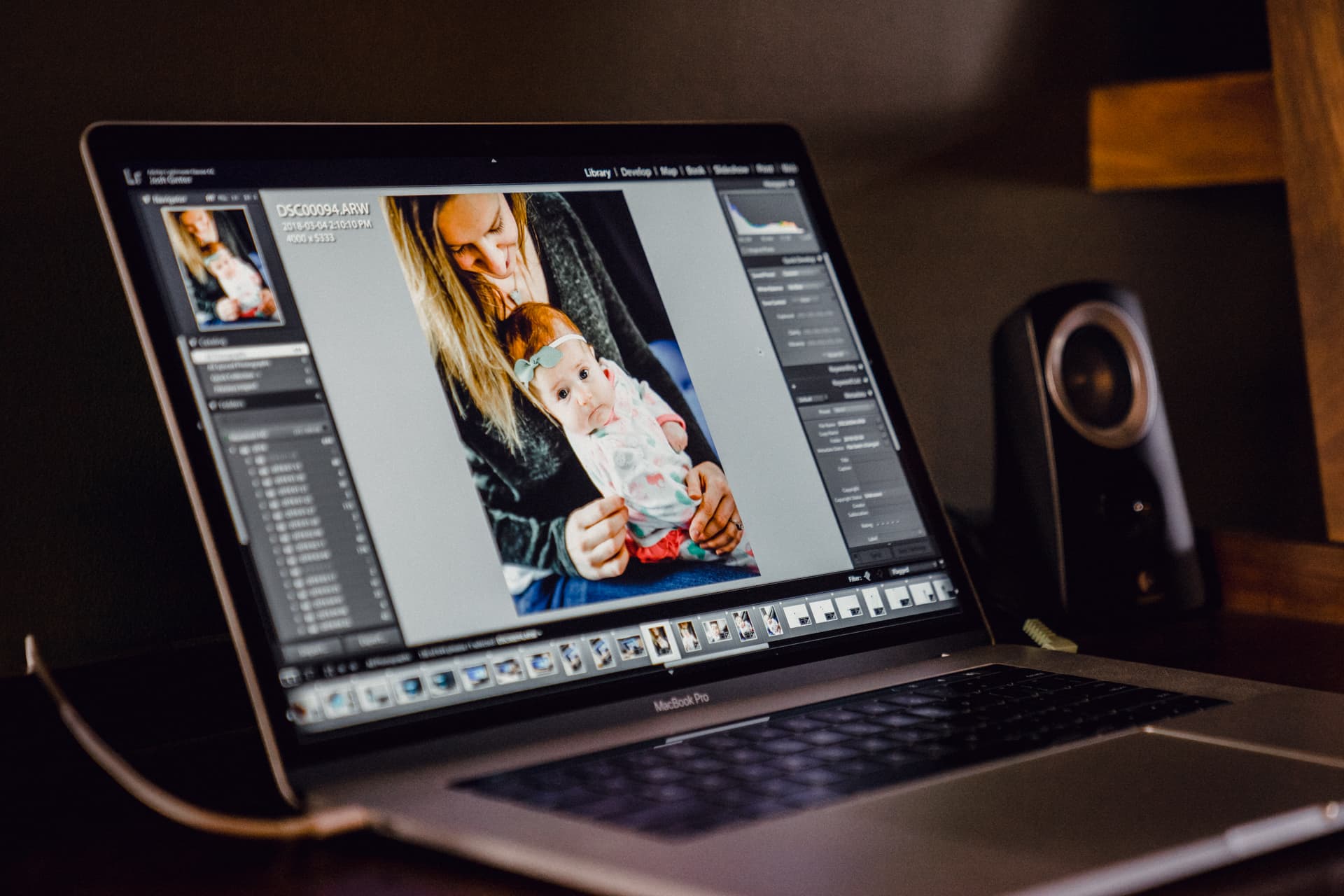
Системные блоки, удовлетворяющие описанные в статье потребности, можно найти в ассортименте ТехноСити, в том числе собранные на наших мощностях из комплектующих ведущих производителей, проверенные сервисным центром и имеющие двухлетнюю гарантию. Если же Вы там не найдёте подходящий вариант, и Вам нужен индивидуальный подход — обращайтесь к продавцам-консультантам ТехноСити.
Вышла нативная версия Photoshop для компьютеров Mac с чипами M1, прирост производительности достигает 1,5-кратных значений
Вслед за Lightroom, компания Adobe выпустила ARM-версию своего приложения Photoshop. По заявлению разработчика, версия Photoshop для компьютеров Mac с чипами M1 выполняет большинство задач в 1,5 раза быстрее, чем при работе на устройствах с процессорами Intel. При этом повышение скорости касается не только самого процесса редактирования. Adobe утверждает, что Photoshop теперь также и открывается быстрее.
Adobe утверждает, что Photoshop теперь также и открывается быстрее.
«Эти значительные улучшения производительности – только начало, и мы продолжим работать вместе с Apple, чтобы со временем оптимизировать производительность», — говорится в блоге Adobe.
Photoshop для Apple Silicon ранее находился в стадии бета-тестирования. Но теперь началось его широкое распространение среди клиентов Creative Cloud, работающих на системах Mac с процессорами M1: MacBook Air, 13-дюймовом MacBook Pro начального уровня и Mac mini.
Пока что ещё не все функции Photoshop переведены на нативную работу в версии для Apple Silicon. Отмечается, что недавно добавленные возможности, такие как приглашения для редактирования облачных документов и синхронизация пресетов, ещё не оптимизированы.
«Однако прирост производительности остальной части приложения был настолько большим, что мы не хотели откладывать выпуск релиза для всех, пока команда завершает работу над этими последними функциями», — добавили в компании.
Таким образом, если клиентам потребуется использовать именно эти функции в самом ближайшем будущем, им предстоит переключиться на версию Intel для Photoshop (с Rosetta 2).
Adobe также добавила новые функции в Photoshop для iPad. Среди них упоминаются история версий облачных документов и возможность работать с облачными файлами в автономном режиме. История версий облачных документов позволяет вернуться к старой версии файла, созданной более 60 дней назад.
Источник: The Verge
Opengl в фотошопе не работает. Функции и ограничения графического процессора и OpenGL в Photoshop CS4
Программа Photoshop обнаружила проблему с драйвером дисплея и временно
отключила дополнительные элементы, использующие графическое аппаратное обеспечение.
Переход по указанной в сообщении ссылке особо ничего не дал — на этой страничке помощи рекомендовано установить актуальные драйвера дисплея для вашей видеокарты.
Надо казать, что три года назад мой компьютер по возможностям смело подходил под определение «графическая станция» и я очень удивился этим неполадкам. Но драйвер дисплея я всё-таки скачал и установил. В качестве графических процессоров использую исключительно NVIDIA, вот их официальная страничка на русском языке, где вы можете скачать актуальные драйвера.
Но драйвер дисплея я всё-таки скачал и установил. В качестве графических процессоров использую исключительно NVIDIA, вот их официальная страничка на русском языке, где вы можете скачать актуальные драйвера.
Как и ожидалось, обновление драйвера ни к чему не привели. Я открыл вкладку Редактирование —> Настройки —> Производительность (Edit —> Preferences —> Performance) и убедился, что вкладка настроек графического процессора не активна, следовательно, отсутствует поддержка спецификации OpenGL и других полезных вещей:
Вкладка настроек графического процессора (GPU) не активна.
Если кто не знает, без GPU и OpenGL не будут работать многие инструменты и функции Photoshop, например, все инструменты 3D, некоторые фильтры («Масляная краска» (Oil Paint)), фильтры галереи размытия, многие инструменты Camera Raw и т.п. Скрин ниже был сделан при открытом Photoshop-документе в режиме RGB:
Не активны все инструменты 3D, единственная активная строка «Получить дополнительное содержимое» — ссылка на ресурсы сайта www.
Пришлось пойти дальше и узнать, что же это за загадочный Sniffer.exe и что ему вообще нужно. Кстати, английское слово Sniffer переводится как «перехватчик» , но есть и другие варианты, например, «наркоша» и что-то вроде «бухнуть» , «принять на грудь» . Такие названия используются для вирусных скриптов.
Недолгий серфинг по просторам наших и не наших интернетов дал ответ на этот вопрос. Вот что пишут про него производители:
The GPU Sniffer
Adobe uses a program call the GPU Sniffer (actually the program name is sniffer_gpu.exe), to test the GPU and drivers and Photoshop CS6 uses information to enable or disable the Use Graphics Hardware feature.If the GPU Sniffer fails the first time it is run, Photoshop will display an error message stating it has detected a problem with the GPU.
After that, the error message will not appear unless you reset the Photoshop CS6 preferences.
If you correct the problem, by either replacing the video card or by updating the video card driver, the next time you launch Photoshop CS6, the GPU sniffer should pass the tests and the Use Graphics Hardware checkbox will be enabled.
Кто не понимает английского, краткий смысл этого — Sniffer.exe определяет графический процессор и драйвера в компьютере, и, если ему чего-то не нравится — отключает поддержку графического процессора (GPU).
Ну слава Буратино, теперь всё понятно. Мне лично запуск программы Sniffer.exe абсолютно не нужен и из этой проблемы существует два выхода:
- Повысить приоритет файла Photoshop.exe
- Отменить запуск Sniffer.exe
Для повышения приоритета Photoshop.exe делаем его запуск от имени администратора по умолчанию. Идём в папку , кликаем правой клавишей мыши по файлу Photoshop.exe, в открывшимся контекстном меню нажимаем на строку «Свойства», выбираем вкладку «Совместимость», ставим галку у «Выполнить эту программу от имени администратора» , ОК:
Запуск Photoshop по умолчанию от имени администратора
Всё, проблема решена. Но данный способ по ряду причин мне совсем не нравится.
Поэтому я предпочитаю метод номер два — просто отключение Sniffer. exe , расположенного в папке C:\Program Files\Adobe\Adobe Photoshop CC 2015 . Можно его просто удалить, но лучше в начале имени добавить символ «~», название файла теперь ~Sniffer.exe и Photoshop при запуске его просто не увидит.
exe , расположенного в папке C:\Program Files\Adobe\Adobe Photoshop CC 2015 . Можно его просто удалить, но лучше в начале имени добавить символ «~», название файла теперь ~Sniffer.exe и Photoshop при запуске его просто не увидит.
Теперь проверяю работоспособность программы. Открываем любое изображение в Photoshop, проверяю режим документа — обязательно должен быть RGB, нажимаю вкладку 3D и вижу:
Проверки исправления проблемы: графический процессор и OpenGL включены.
При необходимости ставим галку у «Использовать Open GL».
Важно!
Важное примечание! Я писал это материал на маломощном компьютере с оперативной памятью 8,00 Гб и средненькой видеокартой Quadro 600. Опытным путём установил, что способ №2 на таких компьютерах работает не в полной мере — отсутствует Open GL. Поэтому для них следует применять способ №1.
P.S. Проверяем работу 3D и фильтров:
Фильтр «Масляная краска» (Oil Paint) активен.
Для решения возникающих проблем выполните указанные в данном разделе действия по устранению неполадок.
1. Снимите флажок “Включить отрисовку OpenGL”.
При возникновении проблем, перечисленных в разделе Выявленные неполадки ниже, или других проблем, связанных с драйвером видеокарты, снимите флажок “Включить отрисовку OpenGL” в меню Photoshop > “Установки” > “Производительность” (Mac OS) или “Редактирование” > “Установки” > “Производительность” (Windows), затем выполните ту же функцию. Если проблема больше не возникает, обновите драйвер видеокарты и см. дополнительные сведения в описании конкретной проблемы. Если проблема остается, возможно, ее причиной не является драйвер видеокарты.
2. Сбросьте установки Photoshop.
Следующим шагом по устранению неполадок является сброс установок путем нажатия сочетания клавиш Shift + Option + Command (Mac OS) или Shift + Ctrl + Alt (Windows) сразу после перезапуска Photoshop. Нажмите “Да” при запросе на удаление файла настроек Adobe Photoshop и повторно выполните функцию, которая привела к проблеме. Дополнительную информацию об удалении файла установок Photoshop см. в “functions, names, and locations of preferences files in Photoshop CS4″ (Техническая записка kb405012*).
Нажмите “Да” при запросе на удаление файла настроек Adobe Photoshop и повторно выполните функцию, которая привела к проблеме. Дополнительную информацию об удалении файла установок Photoshop см. в “functions, names, and locations of preferences files in Photoshop CS4″ (Техническая записка kb405012*).
3. Обновите драйверы ГП и установите флажок “Включить отрисовку OpenGL”.
Если программа Photoshop завершает работу в аварийном режиме или исчезает из-за проблемы с ГП, она снимает флажок “Включить отрисовку OpenGL” и создает флаговый файл с именем GPUinitcrashed в папке установок. При следующем открытии программы Photoshop отображается предупреждение “Photoshop обнаружил проблему с драйвером дисплея и временно отключил расширения графического процессора (ГП). Попробуйте загрузить последнюю версию ПО видеокарты с веб-сайта производителя. Расширения ГП могут быть включены с панели “Производительность” в окне установок”.
Загрузите последнюю версию драйвера дисплея с сайта производителя видеокарты (Windows) или проверьте наличие обновлений операционной системы (Mac OS).
Внимание! Если установить флажок “Включить отрисовку OpenGL” до обновления драйвера, Photoshop будет снова использовать старую версию. Если не обновить драйвер, в работе Photoshop снова произойдет сбой. Если не установить флажок “Включить отрисовку OpenGL”, то доступ к ГП не осуществляется и Photoshop будет работать без сбоев.
4. Если для уровня кэш-памяти установлено значение меньшее, чем значение по умолчанию, выполните его сброс до уровня 4, являющегося уровнем по умолчанию.
Уровни кэша ниже 4-го могут повлиять на производительность ГП.
5. Снимите флажки со всех дополнительных параметров и перезагрузите Photoshop.
Включение каких-либо дополнительных параметров, которые были отключены при запуске Photoshop, может привести к замедлению работы программы вследствие отсутствия поддержки соответствующих функций в видеокарте вашего компьютера. Если включение каких-либо дополнительных параметров приводит к проблемам ГП, отключите их. Пользователь может протестировать дополнительные параметры, вызывающие замедление работы программы, включив только один дополнительный параметр, перезапустив Photoshop и проверив производительность программы.
6. При наличии основного монитора переместите на него все окна изображений (только для Windows XP).
Работа в Windows XP с двумя мониторами может привести к возникновению известных проблем при использовании некоторых драйверов дисплеев.
7. Устраните выявленные неполадки ГП.
См. раздел Выявленные неполадки данного документа для получения сведений о проблемах, относящихся к конкретной операционной системе и конкретному ГП.
8. Отключите Windows Aero (только для Windows Vista).
См. “Disable Windows Aero (Windows Vista)” (техническая записка kb404886*).
9. Выполните дополнительные действия по устранению неполадок.
Существует два дополнительных внешних модуля ГП, которые могут помочь в случае, если ваш ГП устарел, если при запуске Photoshop возникают проблемы или вы не можете использовать функции OpenGL. Описание этих внешних модулей приводится в “Crashes occur, Photoshop CS4 won’t open, or some features are slow and OpenGL is unavailable” (Техническая записка kb405064*).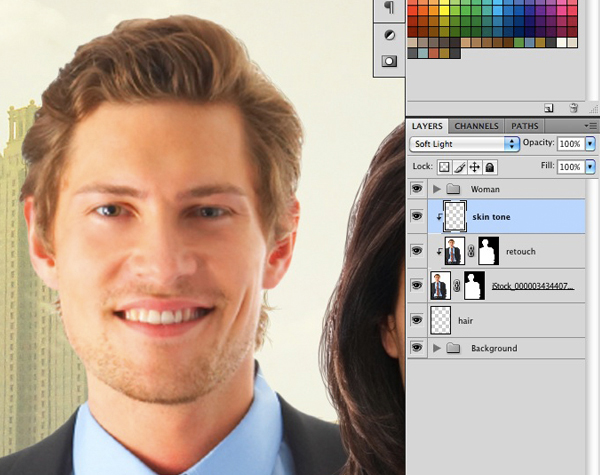
Отказ от обязательств. Adobe не поддерживает данные внешние модули ГП для Photoshop CS4 и предоставляет информацию по их использованию в порядке любезности.
Если информация, представленная в данном документе, оказалась недостаточной для разрешения проблемы, то эта проблема может иметь другие причины. Дополнительную информацию по устранению неполадок Photoshop см. в следующей технической документации по устранению неполадок:
- Устранение системных ошибок или “зависаний” Photoshop CS4 в Mac OS (Техническая записка kb404895*)
- Устранение системных ошибок или “зависаний” Photoshop CS4 в Windows XP (Техническая записка kb404896*)
- Устранение системных ошибок или “зависаний” Photoshop CS4 в Windows Vista (Техническая записка kb404897*)
Выявленные неполадки
Photoshop CS4 11.0.1
После выпуска Photoshop CS4 была выявлена проблема замедления работы программы, связанная с функциональностью ГП, в Windows XP и Vista. Эта проблема исправлена в Photoshop CS4 11.0.1.
Эта проблема исправлена в Photoshop CS4 11.0.1.
Если наблюдается замедление работы кистей, возможно, имеет место проблема, не исправленная в Photoshop 11.0.1.
При наличии одной из этих проблем обновите программу до версии 11.0.1, которую можно найти на веб-сайте ресурсов загрузки .
Общие вопросы, связанные с операционной системой
Проблема. У вас имеется видеокарта с графическим процессором, но параметр “Дополнительная отрисовка” недоступен.
Решение. Проверьте наличие обновлений для драйвера дисплея, а объем видео ОЗУ карты должен быть достаточным для поддержки дополнительных функций рисования. Чтобы параметр “Дополнительная отрисовка” был доступен, требуется 512 МБ ОЗУ.
Проблема. При выборе инструмента “Поворот вида” возникает ошибка: “Невозможно выполнить запрос. Он действует только для окон документов OpenGL”.
Решение. Выполните одно из следующих действий:
- Обновите драйвер дисплея, затем установите флажок “Включить отрисовку OpenGL” в меню Photoshop > “Установки” > “Производительность” (Mac OS) или “Редактирование” > “Установки” >
Проблема. При перерисовке экрана некоторые области изображения отрисовываются сначала с низким, потом с высоким разрешением.
При перерисовке экрана некоторые области изображения отрисовываются сначала с низким, потом с высоким разрешением.
Причина. Как правило, перерисовка экрана происходит в Photoshop так быстро, что ее трудно увидеть.
Решение. Более мощная видеокарта не вызывает таких проблем.
Проблема. Ограничительная рамка трансформирования трудно различима.
Решение. Щелкните мышью в углу ограничительной рамки. Она должна стать более различимой.
Windows XP
Видеокарта: Все
Проблема: Размер больших курсоров отображается неправильно.
Решение 1: Если вы используете видеокарту NVIDIA, обновите драйвер до версии 181.20. Для основного монитора эта проблема исправлена в данном драйвере. Для вспомогательного монитора (при его наличии) проблема пока не решена.
Решение 2: Выполняйте работу на основном мониторе, а на вспомогательном мониторе размещайте палитры.
Решение 3:
Решение 4: Используйте один монитор.
Видеокарта: Все
Проблема: При использовании двух мониторов в среде Windows XP работа Photoshop замедляется.
Решение 1: При использовании видеокарты NVIDIA проблему можно обойти, выбрав режим совместимости на панели управления NVIDIA “Дополнительно” (Advanced).
Решение 2: Используйте один монитор.
Решение 3: Отключите параметр “Включить отрисовку OpenGL”.
Видеокарта: NVIDIA GeForce 9800 GTX
Проблема. При открытии многочисленных изображений (около 30) и использовании двойных мониторов Photoshop прекращает использование ГП и может завершить работу.
Решение. Выполните перечисленные ниже действия в указанном порядке.
Решение 1. Отключите параметр “Дополнительная отрисовка”.
- Выберите меню Photoshop > “Установки” > “Производительность” (Mac OS) или “Редактирование” > “Установки” > “Производительность” (Windows).
- Выберите “Дополнительные параметры”.
- Снимите флажок “Дополнительная отрисовка”.
Решение 2 (только для Mac OS). В Photoshop выберите “Окно” и снимите флажок “Рамка приложения”.
Решение 3. Используйте только один монитор.
Проблема. При перерисовке экрана Photoshop рисует мозаику из черных квадратов.
Причина. Возможно, на видеокарте недостаточно памяти для ГП. Windows XP не может виртуализировать видео ОЗУ, поэтому, когда объем видео ОЗУ исчерпан, Photoshop больше не может рисовать изображение и заменяет его черной мозаикой. Чем больше объем ОЗУ на видеокарте, тем реже будут возникать подобные проблемы.
Решение. Закройте все другие приложения, использующие ГП, на время работы в Photoshop CS4 или работайте с меньшим количеством открытых окон изображений в Photoshop.
Видеокарты: все
Проблема. Меню мерцают при выборе, когда открыта панель “Слои”.
Решение. Игнорируйте мерцание или снимите флажок “Включить отрисовку OpenGL”.
Видеокарта: все карты ATI
Проблема. При перетаскивании изображения на второй монитор фон просвечивает через окно изображения.
Решение. Обновите драйвер дисплея.
Видеокарта: разные
Проблема. Окно второго изображения на вторичном мониторе отображается неправильно.
В случае с картами ATI через второе изображение просвечивает рабочий стол, но после перетаскивания оно отображается без проблем.
В случае с картами NVIDIA изображение на втором мониторе содержит артефакты. После завершения перетаскивания второго изображения поверх первого артефакты продолжают отображаться.
Решение.
Проблема. Изображения мерцают при перетаскивании.
Решение. Отключите параметр “Включить отрисовку OpenGL”.
Видеокарта: NVIDIA
Проблема. Кнопки Диспетчера рабочего стола NVIDIA и другие экранные объекты отрисовываются неправильно.
Решение. Обновите драйвер дисплея или отключите параметр “Включить отрисовку OpenGL”.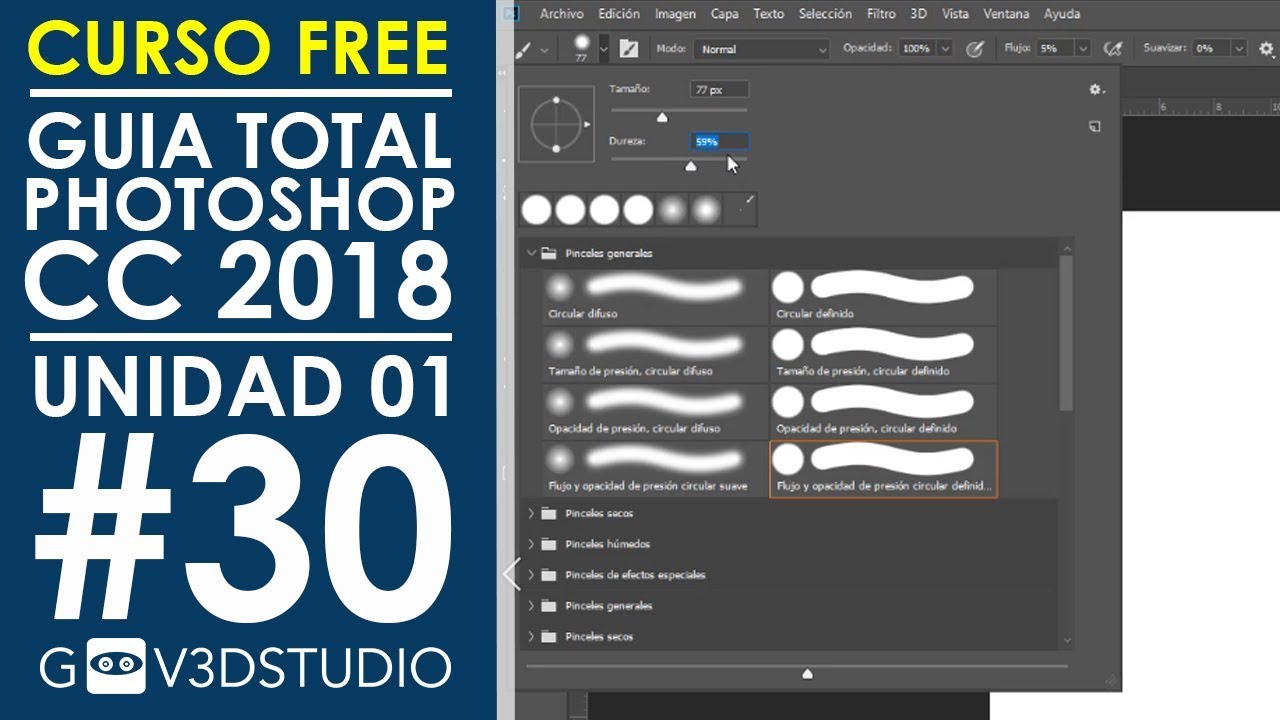
Дополнительная информация: это конфликт между драйвером дисплея NVIDIA и способом отрисовки меню программой Photoshop CS4.
Видеокарта: NVIDIA GeForce 6800
Проблема. Изображения двоятся при перетаскивании. По завершении перерисовки изображение-дубликат не отображается.
Решение. Отключите параметр “Включить отрисовку OpenGL” или обновите драйвер дисплея.
Видеокарта: разные
Проблема: При перетаскивании в Photoshop второго окна на второй монитор, изображение отображается черным цветом/с искажением (карты NVIDIA) или с прозрачным фоном (карты ATI).
Решение. Отключите параметр “Включить отрисовку OpenGL”.
Обходной путь: (только для NVIDIA)
Примечание. Этот обходной путь позволит использовать ГП, но скажется на производительности.
- Выберите “Пуск” > “Панель управления” > NVIDIA > “Дополнительно”.
- Выберите вкладку GeForce или Quadro и нажмите “Запустить панель управления NVIDIA”.

- Выберите Advanced Settings (Дополнительные параметры) > Manage 3D Settings (Управление параметрами 3D) > Multi-display (GeForce) or Mixed-GPU(Quadro) acceleration (Ускорение нескольких экранов (GeForce) или Ускорение смешанных ГП (Quadro)).
- Выберите значение Compatibility Performance mode (Режим совместимости).
Проблема. Ошибка “Несоответствие компонентов драйвера. Возможно только завершение работы приложения.” возникает при открытии Photoshop CS4.
Уточнение. При проверке данных о видеокарте ее название включает в себя фразу “Microsoft Corporation — WDDM).
Решение. Установите последнюю версию драйвера дисплея, предоставленную производителем видеокарты. Фраза “Microsoft Corporation — WDDM” означает, что используется версия драйвера дисплея от компании Microsoft, а не обновленная версия драйвера от производителя.
Видеокарты: различные карты и драйверы ATI
Проблема. При применении инструмента “Выделение” к изображению оно становится черным при нажатии кнопки мыши.
Решение. Проверьте наличие обновлений драйвера.
Видеокарта: ATI Radeon HD 2600 XT
Проблема. Изображения отображаются частями и с линиями.
Решение. Отключите параметр “Включить отрисовку OpenGL”.
Windows Vista 32-разрядная
Видеокарта: NVIDIA GeForce 8800 GTX
Проблема. При многократном увеличении и уменьшении масштаба большого изображения Photoshop перестает обращаться к ГП.
Решение. Уменьшите размер окна приложения Photoshop.
Видеокарта: ATI Radeon XRad1600
Проблема. Изображение отображается с многочисленными артефактами и имеет неправильный цвет.
Уточнение. Вы работаете с Bootcamp.
Решение. Обновите драйвер дисплея.
Проблема. Во время перемещения повернутого изображения оно возвращается к исходной ориентации, но по завершении перетаскивания снова поворачивается, как нужно.
Решение. Так и должно быть.
Mac OS — Intel
Проблема. При максимальном масштабе сетка пикселов и направляющие слегка смещены относительно меток линейки.
При максимальном масштабе сетка пикселов и направляющие слегка смещены относительно меток линейки.
Уточнение. Такая проблема возникает только при использовании системы Mac на базе процессора Intel с европейскими языковыми версиями Mac OS и Photoshop.
Решение. Отключите параметр “Включить отрисовку OpenGL” на время работы с сетками и направляющими.
Проблема. При открытии файлов объемом примерно 500 МБ возникает ошибка “Невозможно выполнить команду “Открыть”. Недостаточно памяти (ОЗУ)”.
Решение 1. Выберите “Окно” и снимите флажок “Рамка приложения”.
Решение 2. Откройте меньшее количество окон изображений.
Дополнительная информация. Эта ошибка может возникнуть, если флажок “Включить отрисовку OpenGL” также не установлен.
Видеокарта: ATI 3870 для Mac Pro
Проблема. Область под курсором не перерисовывается. Область под курсором может иметь вид прозрачной шахматной доски и не перерисовывается с данными изображения.
Решение. Обновите экран вручную. Один из способов сделать это — увеличить или уменьшить масштаб.
Проблема. При использовании большого аэрографа с пером отображение всего штриха кисти занимает много времени, штрих отображается частями.
Решение. Проверьте наличие обновлений драйвера дисплея, используйте мышь или отключите параметр “Включить отрисовку OpenGL” на время рисования пером и использования больших размеров кисти.
Проблема. Перекрестие указателя выборки инструмента клонирования не отображается.
Решение. Отключите параметр “Включить отрисовку OpenGL”.
Видеокарта: NVIDIA Geforce 7300GT
Проблема. При изменении размера кисти новый размер не отображается во время изменения.
Решение. Обновите драйвер дисплея или отключите параметр “Дополнительная отрисовка”.
Дополнительная информация. Параметр “Дополнительная отрисовка” для этой карты отключен по умолчанию. Установка внешнего модуля AllowOldGPU позволяет включить параметр “Дополнительная отрисовка”, что может повлечь за собой возникновение этой проблемы.
Видеокарта: NVIDIA GeForce 7300GT
Проблема. При изменении размера окна с использованием клавиатурных сокращений происходит аварийное завершение работы программы Photoshop.
Решение. Отключите параметр “Включить отрисовку OpenGL” и убедитесь, что используется последняя версия драйвера дисплея.
Проблема. Photoshop зависает при увеличении масштаба изображения и попытке переместить его.
Решение. Проверьте наличие обновлений драйвера дисплея или отключите параметр “Включить отрисовку OpenGL”.
Mac OS — PowerPC
Видеокарта: NIVIDA GeForce 7300GT
Проблема. Не удается выполнить просмотр результата рисования 3D-моделей или просмотр выполняется не полностью, пока не будет отпущена кнопка мыши.
Решение. Отключите параметр “Ускорение интерактивного 3D” в меню Photoshop > “Установки” > “Производительность” > “Дополнительные параметры”.
Как улучшить производительность в программе Adobe Photoshop CS6 / CC: можно использовать GPU ускорение, что сделает работу более отзывчивой и быстрой. Использование графического движка Mercury Graphics Engine (MGE) и поддержка 64-битной архитектуры позволяет ускорить создание и обработку изображений, а также быстрее работать с большими изображениями. Mercury Graphics Engine это моментальное отображение результатов на холсте при использовании важнейших инструментов редактирования, таких, как «пластика»(Liquify) и «марионеточная деформация»(Puppet Warp), создании 3D-графики и работе с дорисовкой подложек и другими большими файлами. Значительное повышение производительности при работе с 3D-объектами, можно просматривать тени и отражения во всех режимах редактирования, быстро визуализировать конечный проект в режиме Adobe RayTrace при помощи механизма Mercury Graphics Engine. Встроенный модуль галереи эффектов освещения (Lighting Effects) использует механизм Mercury Graphics Engine для работы в реальном времени. Требования к видеокарте: OpenGL 2.0 и минимальный объем бортовой памяти 256Мбайт, плюс надо учитывать, что некоторые функции ускорения GPU не поддерживаются на операционной системе Windows XP.
Использование графического движка Mercury Graphics Engine (MGE) и поддержка 64-битной архитектуры позволяет ускорить создание и обработку изображений, а также быстрее работать с большими изображениями. Mercury Graphics Engine это моментальное отображение результатов на холсте при использовании важнейших инструментов редактирования, таких, как «пластика»(Liquify) и «марионеточная деформация»(Puppet Warp), создании 3D-графики и работе с дорисовкой подложек и другими большими файлами. Значительное повышение производительности при работе с 3D-объектами, можно просматривать тени и отражения во всех режимах редактирования, быстро визуализировать конечный проект в режиме Adobe RayTrace при помощи механизма Mercury Graphics Engine. Встроенный модуль галереи эффектов освещения (Lighting Effects) использует механизм Mercury Graphics Engine для работы в реальном времени. Требования к видеокарте: OpenGL 2.0 и минимальный объем бортовой памяти 256Мбайт, плюс надо учитывать, что некоторые функции ускорения GPU не поддерживаются на операционной системе Windows XP.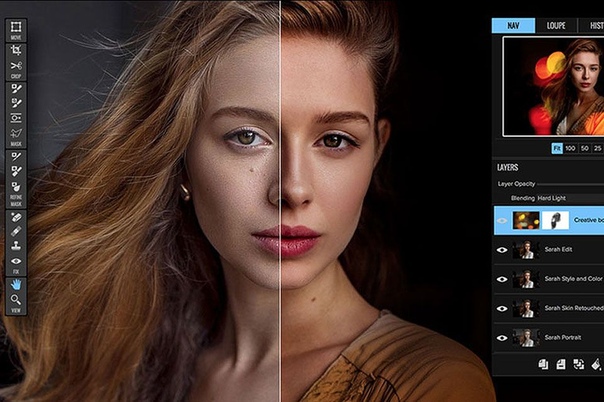 Поддерживается интегрированная графика в процессоры Intel: Intel HD Graphics, Intel HD Graphics P3000, Intel HD Graphics P4000. MGE движок в Photoshop CS6, использует: OpenGL и OpenCL frameworks, и не использует CUDA framework, поэтому имеет широкую совместимость с различными видеокартами. Например при использовании AMD Trinity APU — Blur Gallery работает в 10 раз быстрее за счет использования интегрированного графического ядра и OpenCL. Весь список поддерживаемых видеокарт:
Поддерживается интегрированная графика в процессоры Intel: Intel HD Graphics, Intel HD Graphics P3000, Intel HD Graphics P4000. MGE движок в Photoshop CS6, использует: OpenGL и OpenCL frameworks, и не использует CUDA framework, поэтому имеет широкую совместимость с различными видеокартами. Например при использовании AMD Trinity APU — Blur Gallery работает в 10 раз быстрее за счет использования интегрированного графического ядра и OpenCL. Весь список поддерживаемых видеокарт:
Nvidia GeForce 8000, 9000, 100, 200, 300, 400, 500, 600 серии.
Nvidia Quadro 400, 600, 2000, 4000 (Mac & Win), CX, 5000, 6000, K600, K2000, K4000, K5000 (Windows и Mac OS).
AMD / ATI Radeon 2000, 3000, 4000, 5000, 6000, 7000, 7950 (Mac OS).
AMD / ATI FirePro 3800, 4800, 5800, 7800, 8800, 9800, 3900, 4900, 5900, 7900.
Intel HD Graphics, Intel HD Graphics P3000, Intel HD Graphics P4000 (только P4000 GPU поддерживает OCL в CS6), Intel HD Graphics P4600/P4700.
*Видеокарты ATI серии X1000 и NVidia карт серии 7000 уже официально не поддерживается в Adobe Photoshop CS6 – но некоторые базовые функции OpenGL могут быть доступны для этих видеокарт.
*AMD/ATI 1000, 2000, 3000, 4000 серии, nVidia GeForce 7000, 8000, 9000, 100, 200, 300 серий и Intel HD Graphics (первого поколения) — больше не проходит испытания и официально не поддерживаются в версии Adobe Photoshop CC. Некоторые функции OpenGL доступны для этих видеокарт, но вполне возможно, что новые функции уже не будут работать.
GPU функции которые не будут работать без рекомендованной видеокарты и драйверов:
1.Adaptive Wide Angle Filter, адаптивный широкий угол (совместимая видеокарта обязательно).
2.Liquify (рекомендованная видеокарта с 512Мб VRAM памяти, GPU mode недоступен на Windows XP).
3.Фильтр Oil Paint, масляная краска (совместимая видеокарта обязательно).
4.Warp и Puppet Warp (рекомендованная видеокарта, GPU mode недоступен на Windows XP).
5.Field Blur, Iris Blur, и Tilt/Shift (рекомендованная видеокарта с поддержкой OpenCL 1.1 и выше, GPU mode недоступен на Windows XP).
6.Lighting Effects Gallery (рекомендованная видеокарта с 512Мб VRAM памяти, GPU mode недоступен на Windows XP).
7. Новые 3D усовершенствования (Для 3D-функции требуется рекомендованная видеокарта с 512Мб VRAM памяти, GPU mode недоступен на Windows XP): Draggable Shadows, Ground plane reflections, Roughness, On-canvas UI controls, Ground plane, Liqht widgets on edge of canvas, IBL (image based light) controller.
Для OpenGL ускорения требуется поддержка OpenGL v2.0 и Shader Model 3.0 (и выше), для OpenCL ускорения требуется поддержка OpenCL v1.1 и выше.
*Все 3D-функции недоступны на Windows XP в Photoshop CS6.
GPU функции доступные в предыдущих версиях фотошопа: Scrubby Zoom, Heads Up Display (HUD) color picker, Color sampling ring, Brush dynamic resize and hardness control (изменение размера и жесткости кисти на холсте), Bristle Brush tip previews, Rule of thirds crop grid overlay, Zoom enhancements, Animated transitions for one-stop zoom, Flick-panning, Rotate the canvas (поворот вида), View nonsquare pixel images, Pixel grid (пиксельная сетка), Adobe Color Engine (ACE), Draw Brush tip cursors (расширенные курсоры).
Выполняем: Редактирование > Установки > Производительность (Edit > Preferences). Вместо пункта: Включить отрисовку OpenGL (Enable OpenGL Drawing) теперь есть пункт: Использовать графический процессор .
Итак, в разделе: Настройки графического процессора, ставим галку перед пунктом Использовать графический процессор, тем самым активируем определенный функции и оптимизированный интерфейс. Данный параметр не включает OpenGL, для уже открытых документов. Нажимаем на кнопку: Дополнительные параметры (Advanced Settings)…
В выпадающем списке окна: Доплнительные настройки графического процессора, доступны три режима рисования: базовый, обычный и расширенный.
Расширенный (Advanced): в этом режиме ресурсы видеокарты используются наиболее интенсивно. Используется тот же объем памяти, что и в обычном режиме, но при этом разрешено использование расширенных приемов для улучшения отрисовки. Если в этом режиме наблюдается снижение быстродействия, попробуйте переключиться на режимы: базовый или обычный.
Использовать графический процессор для ускорения вычисления (Use Graphics Processor to Accelerate Computation) – соответственно тут включаем GPU ускорение.
Использование OpenCL (Use OpenCL) – включаем использование OpenCL ускорения для новых фильтров размытия (Field Blur, Iris Blur, и Tilt-Shift).
Сглаживание направляющих и контуров (Anti-Alias Guides And Paths) – позволяет аппаратно сгладить края направляющих и пути.
30-битное отображение (30 Bit Display) – данная опция с поддержкой 10-бит на цвет работает только для Windows и для видеокарт NVIDIA Quadro и AMD FirePro.
Поддерживаемые в Adobe Bridge CS6 GPU функции: Preview panel, Full-screen preview, Review mode.
При проблемах работы фотошопа: артефакты, ошибки прорисовки, можно обновить драйвера видеокарты, попробовать отключить GPU ускорение, изменяем режим OpenGL на базовый (Basic), так как он использует минимальное количество памяти и только основной набор функций GPU, использование несколько видеокарт в системе не повышает производительность фотошопа (он не поддерживает более одной видеокарты), поэтому надо подключить все мониторы к одной видеокарте, либо удалить другие видеокарты.
Для проблем с видеокартами, можно увеличить кэш уровня настройки до значения 4, либо нажать на кнопку: Средние (по умолчанию). Для оптимальной производительности графического процессора, рекомендуется задать 2 или более уровней кэширования.
Чтобы сбросить все настройки, при загрузке программы необходимо удерживать комбинации клавиш: Shift+Ctrl+Alt (Windows) или Shift+Option+Command (Mac OS). И нажимаем на кнопку Да, отвечая на вопрос: Удалить файл настроек Adobe Photoshop?
Для нормального функционирования видеокарты, при каждом запуске фотошопа, автоматически запускается утилита GPU Sniffer, она тестирует видеокарту и текущие драйвера. Анализатор проводит элементарные испытания GPU и сообщает о результатах Photoshop.
*Все последующие функции обновлений Photoshop специально для пользователей Creative Cloud будут требовать не менее 512 МБайт видеопамяти, для того чтобы использовать 3D-функции, доступные в версии программы Photoshop CS6 Extended. Пользователи использующие компьютеры, которые не имеют 512 МБайт бортовой выделенной памяти, увидят следующее диалоговое окно, если они попытаются получить доступ к 3D-функциям в будущих обновлениях для Photoshop Creative Cloud:
Пользователи использующие компьютеры, которые не имеют 512 МБайт бортовой выделенной памяти, увидят следующее диалоговое окно, если они попытаются получить доступ к 3D-функциям в будущих обновлениях для Photoshop Creative Cloud:
*Обновленная информация о использовании GPU видеокарт в программе : при использовании совместимого графического процессора (также называемого графической картой, видеокартой или ГП/GPU) с Photoshop обеспечивается наилучшая производительность и больше функций. Для Photoshop требуется совместимый графический процессор на компьютере для работы и (или) ускорения следующих функций: Монтажные области, Camera Raw, 3D, Масштабирование перетаскиванием, Вид птичьего полета, Быстрое панорамирование, Удобные средства изменения размера кисти, Размер изображения – сохранение детализации, Выбор фокуса, Галерея размытия — Размытие по полю, Размытие по диафрагме, наклон-смещение, Размытие контура, вращение запачкает (с ускорением OpenCL), Умная резкость (уменьшение шума – с ускорением OpenCL), Масляная краска (с ускорением OpenCL), Преобразование – пламя, картинная рама, дерево, Деформация перспективы.
Если графический процессор не поддерживается или драйвер поврежден, то эти функции будут недоступны. Кроме того, некоторые проблемы, связанные с отображением, производительностью, ошибки или сбои могут возникать, если графический процессор компьютера или его драйвер не совместим с Photoshop.
Какие графические карты были протестированы?
Компания Adobe протестировала следующие карты графического процессора (GPU) перед выпуском Photoshop CC 2015.5. В этом документе карты перечислены по сериям. Минимальный объем видеопамяти графического процессора, поддерживаемый для Photoshop, — 512 МБ (рекомендуется использовать видеопамять 2 ГБ или больше).
Важная информация. Документ обновляется по мере тестирования новых видеокарт. Тем не менее, компания Adobe не имеет возможности оперативно проверить все видеокарты. Если карты нет в списке, она соответствует минимальным требованиям, но была выпущена после мая 2013 года, то можно предположить, что она будет работать с Adobe Photoshop CC 2015. 5.
5.
Компания Adobe протестировала модели следующих видеокарт для ноутбуков и стационарных компьютеров. Не забудьте загрузить последнюю версию драйвера для вашей конкретной модели (версии видеокарт для ноутбуков и стационарных компьютеров имеют несколько отличающиеся названия).
nVidia GeForce: серии 400, 500, 600, 700.
nVidia Quadro: 2000, 4000 (Windows и Mac OS), CX, 5000, 6000, K600, K2000, K4000, K5000 (Windows и Mac OS), M4000, M5000.
nVidia GRID K1, K2.
AMD/ATI: Radeon серии 5000, 6000, 7000, R7, R9, 7950 для Mac OS.
AMD/ATI FireGL: W5000, W7000, W8000.
Intel HD Graphics: P530, 5000.
Intel Iris Pro Graphics: P5200, P6300, P580.
Примечание. AMD/ATI серии 1000, 2000, 3000, 4000; nVidia GeForce серии 7000, 8000, 9000, 100, 200, 300; более старые карты Intel HD Graphics (например: серии 2000, 3000, 4000) больше не тестируются и официально не поддерживаются в Photoshop. Некоторые функции GL доступны для таких карт, но более новые функции могут не работать.
Каковы минимальные требования к графическому процессору и отображению?
Отображение 1024×768 (рекомендуется 1280×800) с 16-битным цветом и 512 МБ видеопамяти (рекомендуется использовать видеопамять 2 ГБ или больше).
Чтобы использовать аппаратное ускорение OpenGL, ваша система должна поддерживать технологии OpenGL v2.0 и Shader Model 3.0 или более поздние версии.
Чтобы использовать аппаратное ускорение, ваша система должна поддерживать технологию OpenCL v1.1 или более позднюю версию.
Выбираем меню «Редактирование» > «Установки» > «Производительность» (Windows) или Photoshop > «Установки» > «Производительность» (Mac OS). На панели «Производительность» проверяем, чтобы в настройках графического процессора выбрана опция «Использовать графический процессор».
Нажимаем на кнопку: «Дополнительные параметры» и указываем следующие параметры:
Режим рисования:
— Базовый: используется минимальный объем памяти графической карты и включаются основные функции графического процессора.
— Нормальный: используется больше памяти графической карты и включаются настройки цветов, сопоставление тонов и наложение в виде шахматной доски на базе графического процессора.
— Улучшенный: обеспечивает преимущества нормального режима и новые дополнительные функции на базе графического процессора, которые могут способствовать улучшенной производительности.
Использовать графический процессор для ускорения расчета: позволяет ускорить интерактивность просмотра с деформацией и с кукольной деформацией.
Использовать OpenCL: позволяет ускорить новые фильтры галереи, такие как размытие, умная резкость, выбор области фокуса или выбор размера изображения с сохранением выбранных деталей (Примечание: OpenCL доступна только при использовании новых графических карт, которые поддерживают OpenCL версии 1.1 или более поздней версии).
Сглаживание направляющих и контуров: позволяет графическому процессору сглаживать края отрисованных направляющих и контуров.
30-битное отображение (только для Windows): позволяет отображать 30-битные данные в приложении Photoshop непосредственно на экране с помощью поддерживаемых видеокарт. Примечание: 30-битные дисплеи функционируют не правильно с текущими драйверами. Adobe работает над устранением этой проблемы.
Примечание: 30-битные дисплеи функционируют не правильно с текущими драйверами. Adobe работает над устранением этой проблемы.
Photoshop использует несколько графических процессоров или графических карт?
В данный момент Photoshop не может использовать несколько графических процессоров. Использование двух графических карт (режим Multi-GPU) не улучшает производительность Photoshop.
При использовании нескольких графических карт с конфликтующими драйверами могут возникать проблемы с функциями Photoshop на графическом ускорителе.
Для получения наилучших результатов подключите два (или более) монитора к одной графической карте.
Если необходимо использовать несколько графических карт, они должны быть одной марки и модели. В противном случае в Photoshop могут возникать сбои и другие проблемы.
Функции, для которых требуется графический процессор, будут работать на виртуальной машине (ВМ)?
Работа Photoshop на виртуальных машинах (ВМ) не подвергалась обширному тестированию и официально не поддерживается из-за выявленных неполадок с функциями, основанными на графическом процессоре, в среде ВМ.
*Наибольшая разница в производительности, между интегрированной видеокартой и дискретной, это операции ресайза (масштабирования).
*Для версии программы Adobe Photoshop CC 2018 обновился список поддерживаемых видеокарт. Компания Adobe протестировала версии для ноутбука и настольного компьютера следующих серий карт графического процессора:
nVidia GeForce серии 400, 500, 600, 700 серии.
nVidia GeForce GTX 965M & 980M.
nVidia Quadro: 2000, 4000 (Windows и Mac OS), CX, 5000, 6000, K600, K2000, K4000, K5000 (Windows и Mac OS), M4000, M5000, P2000, P4000, P5000.
nVidia GRID K1, K2.
AMD/ATI: Radeon серии 5000, 6000, 7000, 7950, R7, R9 (Mac OS).
AMD/ATI FirePro: 3800, 4800, 5800, 7800, 8800, 9800, 3900, 4900, 5900, 7900, W8100, W9100, D300, D500, D700.
AMD/ATI FireGL: W5000, W7000, W8000.
Дискретная видеокарта AMD Radeon RX 480 .
Дискретная видеокарта nVidia GeForce GTX 1080 .
Intel HD Graphics: P530, P630, 5000 и Intel Iris Pro Graphics: P5200, P6300, P580.
Протестированные графические процессоры могут не соответствовать минимальным требованиям для использования всех функций программы. Некоторые функции Photoshop, в особенности те, которые используют API типа OpenCL, требуют большей пропускной способности, памяти или вычислительных ресурсов, чем другие. Выполнение этих требований может оказаться затруднительным при использовании современных видеокарт на устаревших компьютерах с маломощными материнскими платами или компьютерах, в которых единственный модуль памяти DIMM задействован для работы системной памяти, что фактически вдвое снижает пропускную способность между системной памятью и памятью графического процессора.
Соответствующие тесты выполняются при запуске Photoshop. Мощность графического процессора на компьютерах, с трудом соответствующих требованиям, может оказаться недостаточной из-за ее расходования на другие запущенные программы. В некоторых случаях ошибки на видеокартах, которые раньше работали, могут быть вызваны установленными исправлениями и обновлениями операционной системы, а также обновлениями драйверов.
Для задействования всех возможностей графического процессора в Photoshop рекомендуется использовать самое последнее аппаратное обеспечение и видеокарты.
Убедитесь в том, что установлена последняя версия драйвера для имеющегося графического процессора. Наименования версий графического процессора для ноутбука и настольного компьютера немного различаются.
Приведенный выше список карт графического процессора обновляется по мере тестирования новых видеокарт. Тем не менее, компания Adobe не имеет возможности оперативно проверить все видеокарты. Если ваша видеокарта отсутствует в вышеприведенном списке, но соответствует следующим требованиям, то можно предположить, что она будет работать с последней версией Photoshop CC:
— Карта была выпущена в 2014 году или позже.
— Она имеет минимальный объем видеопамяти, необходимый для Photoshop (512 Мбайт). Рекомендуемый объем видеопамяти составляет 2 Гбайт или более.
Неподдерживаемые линейки видеокарт . Следующие серии видеокарт больше не тестируются и официально не поддерживаются в Photoshop:
AMD/ATI серий 100, 200, 3000 и 4000.
nVidia GeForce серий 7000, 8000, 9000, 100, 200, 300.
Более старые видеоплаты Intel® HD Graphics (например, серии 2000, 3000, 4000).
Некоторые функции GL могут быть доступны для таких карт, но более новые функции работать не будут.
use the GPU when the installed video card supports the OpenGL standard and has at least 512MB of video RAM. The advantages of using a compatible video card with Photoshop are that you can experience better performance and a lot more fancy features.
Problems can occur if you have an older video card with limited video RAM or if you use other programs that use the GPU at the same time as Photoshop.
Most basic models sold by leading computer manufacturers today meet the minimum requirements, but the simplest way to verify is to check the area of the “Performance” panel. If Photoshop detects a compatible video card, it will be displayed, and the “Use Graphics Processor” option will be activated.
Now what is to be done if you know that your graphic card meets the minimum requirements, but the “Graphics Processor Settings” section is greyed out with the message: “Graphics hardware acceleration is unavailable ” or “No GPU options available with Photoshop Standard “?
1. Make sure that you’re using the latest update of Photoshop.
2. Update the display driver.
Updates fix bugs and issues so you should try to do this first. If these steps don’t make a difference and you still cannot activate OpenGL for Photoshop , there’s one more thing to be done.
3. Make a registry tweak to force the OpenGL settings to be on
1. Click the Start button, click Run, and type REGEDIT . Click OK
2. In the Registry Editor , open HKEY_CURRENT_USER
3. Open Software
4. Open Adobe
5. Open Photoshop
6. Now there’s a number wich may vary. In my case, the number is 60. 0. You may see something different there – don’t worry , that’s all right. Right-click on the number, select New -> DWORD Value and name it AllowOldGPUS .
0. You may see something different there – don’t worry , that’s all right. Right-click on the number, select New -> DWORD Value and name it AllowOldGPUS .
7. Now you have a new DWORD Value named AllowOldGPUS . Double click on it and set Value Data to 1.
Restart Photoshop and you’re done. Now you can go to “Preferences” -> “Performance” and enable OpenGL .
Как выглядит фотошоп на компьютере
Как установить фотошоп: подробное описание процесса
Автор Олег Евгеньевич Просмотров 2.7k. Обновлено
Приветствую посетителей своего блога! В этой статье расскажу как установить фотошоп на компьютер. Для начала нам нужно определить тип операционной системы вашего компьютера 32Bit или 64bit. Эта информация понадобится нам в процессе установки.
Определение типа системы вашего компьютера
Для этого заходим в меню «Пуск». Кликаем на слово «Компьютер» правой кнопкой мыши в открывшемся меню выбираем пункт «Свойства»
Кликаем на слово «Компьютер» правой кнопкой мыши в открывшемся меню выбираем пункт «Свойства»
В открывшемся окне находим информацию об установленной системе.
Как видим на нашем компьютере установлена 64-битная операционная система.
Поэтому в процессе установки мы будем выбирать фотошоп для 64-битной системы.
Далее нужно определиться с местом на вашем компьютере: куда будем скачивать фотошоп.
Установка программы
Обычно программы скачивают на локальный диск компьютера. В нашем случае это будет диск D.
Заходим на диск D, создаем там папку, называем ее Photoshop.
Скачиваем в эту папку дистрибутив программы фотошоп с официального сайта.
Затем открываем ее и запускаем файл Set-up.exe
После запуска Set-up.exe мы видим процесс установки программы.
После завершения процесса установки мы увидим окно в котором нужно выбрать пункт:
«Установит пробную версию».
Далее читаем лицензионное соглашение и нажимаем кнопку принять.
Далее нам нужно выбрать фотошоп для 64-битной системы. Тип системы мы определили выше.
Ставим галочку напротив Adobe Photoshop (64 Bit) и жмем на кнопку «Установить».
Далее происходит установка выбранной программы фотошоп.
Далее система завершает установку программы фотошоп.
На этом этапе установка программы фотошоп полностью завершена и мы можем начинать ею пользоваться.
Чтобы открыть программу нам необходимо зайти в меню «Пуск»и найти там там свой любимый фотошоп 🙂
Вы можете сделать ярлык этой программы и поместить его на рабочий стол либо закрепить в меню «Пуск» для удобства использования.
Если у Вас возникли вопросы по этой теме — пишите в комментарии.
В последующих статьях мы рассмотрим как русифицировать фотошоп и сделать наиболее важные настройки программы.
До скорых встреч на страницах моего блога!
описание, возможности, интерфейс и версии
Adobe Photoshop знаком практически каждому. Графический редактор активно используется как для личных, так и для коммерческих целей. Его применяют дизайнеры, кинематографисты, создатели игр и рекламных роликов. Фотошоп регулярно обновляется, заботясь о комфорте пользователей, при этом адаптироваться к нововведениям обычно не составляет труда.
Графический редактор активно используется как для личных, так и для коммерческих целей. Его применяют дизайнеры, кинематографисты, создатели игр и рекламных роликов. Фотошоп регулярно обновляется, заботясь о комфорте пользователей, при этом адаптироваться к нововведениям обычно не составляет труда.
Программа Adobe Photoshop (Фотошоп): что это такое, и для чего предназначена
Adobe Photoshop – это многофункциональный редактор, позволяющий работать с изображениями и видеофайлами. Продукт подходит для компьютеров с операционными системами Windows и macOS. Есть и мобильные версии Фотошопа для Android, iOS, Windows Phone.
Важно! Бесплатно можно скачать только пробную версию Adobe Photoshop. Чтобы воспользоваться расширенным функционалом, предлагается приобрести лицензированный продукт.
Полезно также почитать: Обзор программы Adobe Premiere Pro
Возможности программы Фотошоп
Лицензированная версия имеет большой набор функций для работы с изображениями:
- улучшение качества снимков, коррекция дефектов цветопередачи;
- редактирование каждого слоя изображения по отдельности, чтобы максимально естественно передать глубину цвета и проработать детали;
- создание коллажей;
- ретушь и восстановление поврежденных снимков;
- работа с чертежами, набросками;
- обработка текста;
- создание оригинальных графических элементов;
- быстрая публикация готовых файлов или отправка их на печать;
- преобразование черно-белых фотографий в цветные;
- работа с форматами векторных и растровых изображений;
- изменение форм и текстур плоских и объемных моделей.

В этом видео рассказывается о простых и полезных возможностях Photoshop:
Интерфейс программы Adobe Photoshop
Интерфейс последней версии Фотошопа стал более темным. Разработчики объясняют это тем, что черный фон позволяет лучше сосредоточиться на изображении.
Справка! Тем, кто пока не готов к таким переменам, предоставляется возможность вернуться к привычной светло-серой расцветке рабочего окна. Для этого достаточно нажать сочетание клавиш Ctrl+F2 или перейти на вкладку Редактирование, а затем выбрать пункты Установка и Интерфейс.
В верхней части окна находится панель управления, разделенная на три части. В левый блок входят такие элементы:
- меню для настроек активного окна редактора;
- запуск приложений Bridge;
- отображение и скрытие вспомогательных элементов;
- изменение масштаба документа;
- настройка порядка расположения файлов;
- переключение режимов экрана.

Кнопка, которая находится в правой части панели управления, открывает ниспадающее меню с возможностью перехода к сервисам Adobe.
В центре находятся кнопки, отвечающие за выбор рабочей среды, то есть расположения на экране элементов интерфейса.
В правой части экрана можно увидеть палитры для работы со слоями и различными инструментами.
Панель инструментов находится внизу, дополнительное меню всплывает при наведении курсора на нужный значок.
В этом видео рассказывается об интерфейсе программы Фотошоп:
Преимущества и недостатки программы
Фотошоп имеет как достоинства, так и небольшие недочеты. Пользователи выделяют следующие преимущества редактора:
- Расширенный функционал для редактирования изображений.
- Возможность настройки интерфейса в соответствии с собственными потребностями.

- Существует множество обучающих видео и курсов, благодаря которым можно усовершенствовать свои навыки работы с редактором без существенных затрат.
- Есть бесплатная версия, которой разрешается пользоваться в течение 30 суток. После этого надо принять решение о приобретении подписки или удалить редактор.
- Можно скачать расширения и плагины для еще большего увеличения доступных инструментов. Такие дополнения могут потребоваться тем, кто занимается работой с изображениями профессионально.
Есть у Adobe Photoshop и минусы:
- Подписка на программу стоит довольно дорого.
- Не все компьютеры поддерживают корректную установку редактора.
- Новичкам придется постараться, чтобы научиться работать в Фотошопе.
Какие основные форматы поддерживает Фотошоп
В Adobe Photoshop можно работать с такими форматами:
- PCX – создан для программы PC PaintBrush. Сейчас он устарел и используется очень редко.

- PSD – разработка Photoshop, отличающаяся удивительно большой вместимостью.
- CPT – применяется в программах Corel DRAW и Corel PHOTO-PAINT.
- BMP – создан для ОС Windows. BMP, как правило, распознается всеми графическими редакторами, совместимыми с данной операционной системой.
- JPEG – предназначен для сжатия и сохранения растровых изображений.
- JPEG 2000 – повышенный уровень сжатия без значительных потерь качества.
- GIF – обеспечивает более сильное сжатие анимаций, чем JPEG, поэтому пользуется большой популярностью.
- PNG – по свойствам похож на формат GIF.
- PCD – позволяет выбрать разрешение картинки при ее импорте.
- EPS – для полиграфии.
- TIFF – для типографии. Сохраняет глубину цвета отсканированных изображений.
Из этого видео вы узнаете о различиях и особенностях самых популярных форматов изображения в Photoshop:
youtube.com/embed/Q_KQetxypFQ» frameborder=»0″ allowfullscreen=»allowfullscreen»/>
Все версии Фотошопа по порядку с описанием
За время своего существования Adobe Photoshop успел выпустить множество продуктов для большинства популярных операционных систем:
- Photoshop 1.0 – самая первая версия, появившаяся в 1990 году. Ее функционал напоминает Paint.NET.
- Photoshop 7.0 2002 – предназначен для Mac и Windows. Имеет расширенный набор инструментов для создания и коррекции изображений, а также рабочее окно с персонализированными настройками. Особенно порадовало пользователей появление функции восстановления.
- CS (версия 8.0) – начал поддерживать работу со слоями и скриптами.
- CS2 – были усовершенствованы инструменты для работы со слоями, появилась возможность убрать эффект «красных глаз».
- CS3 – устранены зависания программы при работе на смартфонах и портативных компьютерах.

- CS4 – оптимизирована цветокоррекция, интерфейс стал более понятным, в том числе упрощению был подвергнут режим «Макси».
- CS5 – возникла необходимость оформлять платную подписку, появилась возможность работать с удаленными приложениями.
- CS6 – отличается от предыдущих версий оптимизированным интерфейсом, наличием векторных контуров, автосохранения, функций «Перемещение», «Заливка» и т. д.
- CC 2013 – появился Shake Reduction, добавлены новые фильтры. Action теперь может выполнять условные команды.
- CC 2014 – вышло комплексное обновление, положительно повлиявшее на скорость работы программы. Появилась возможность измерять расстояние между объектами и частями предмета, были добавлены такие функции как поиск по шрифту, отделение сфокусированной области, размытие и др.
- CC 2015 – порадовал пользователей такими новшествами как ускоренный экспорт файлов, упрощенная печать объемных изображений, открытый доступ к Adobe Stock и др.

- CC 2017 – расширение возможностей Creative Cloud Libraries, ускоренное создание проектов, стоковые шаблоны и др.
- CC 2018 – улучшена производительность редактора в режиме работы с кистями. Более понятные подсказки, инструмент «Перо кривизны» и др.
- CC 2019 – встроенная программа обучения стала комфортнее. Добавлен режим симметрии, инструмент «Кадр», отмена сразу нескольких действий и др.
Adobe Photoshop позволяет по-новому взглянуть на редактирование изображений. С его помощью можно создавать как фантазийные, так и реалистичные работы. Согласно отзывам пользователей, редактор работает стабильно и действительно стоит потраченных на него денег.
Полезное видео
Из этого видео вы узнаете, какой Фотошоп лучше выбрать, какая версия программы лучше CS5, CS6, CC, CC 2015, покупать лицензию или скачать пиратскую:
Простая инструкция установки фотошоп (Adobe Photoshop) с картинками
Adobe Photoshop – графический редактор для работы с растровой графикой и элементами векторной графики. Используется дизайнерами, верстальщиками, художниками и другими деятелями искусства по всему миру. Является самым популярным и функциональным редактором на рынке программного обеспечения. Программа создавалась на протяжении нескольких лет и изначально имела вид нескольких независимых модулей для работы с изображением, которые никак не были связаны между собой. Впоследствии эти модули дорабатывались, добавлялись новые разработки и все наработки были собраны в полноценный продукт под названием Photoshop. В материале расскажем, как установить фотошоп СS6 и СС версий.
Используется дизайнерами, верстальщиками, художниками и другими деятелями искусства по всему миру. Является самым популярным и функциональным редактором на рынке программного обеспечения. Программа создавалась на протяжении нескольких лет и изначально имела вид нескольких независимых модулей для работы с изображением, которые никак не были связаны между собой. Впоследствии эти модули дорабатывались, добавлялись новые разработки и все наработки были собраны в полноценный продукт под названием Photoshop. В материале расскажем, как установить фотошоп СS6 и СС версий.
Процесс установки
| Рекомендуем!InstallPack | Стандартный установщик | |
|---|---|---|
| Официальный дистрибутив Adobe Photoshop | ||
| Тихая установка без диалоговых окон | ||
| Рекомендации по установке необходимых программ | ||
| Пакетная установка нескольких программ |
kak-ustanovit. rf рекомендует InstallPack, с его помощью вы сможете быстро установить программы на компьютер, подробнее на сайте.
rf рекомендует InstallPack, с его помощью вы сможете быстро установить программы на компьютер, подробнее на сайте.
Компания Adobe c определенной периодичностью выпускает обновления для своих продуктов и Photoshop не исключение. С недавних пор вся продукция компании перешла на подписочную модель, где пользователь должен ежемесячно платить за использование программы. Одной из последних версий, которая распространялась по стандартной модели «купи и используй» была CS6. Это все ещё одна из самых популярных версий продукта, в особенности для слабых компьютеров. О том, как установить фотошоп CS6 на русском языке бесплатно на персональный компьютер рассмотрим далее в материале.
Инсталляция Photoshop СS6
Будет рассмотрен пример установки лицензионного продукта с 30-дневным бесплатным пробным периодом.
Двойным нажатием левой кнопки мыши запускаем инсталлятор. Откроется окно с проверкой целостности установочных файлов и компонентов. Это может занять некоторое время, в зависимости от мощности компьютера.
После завершения инициализации откроется приветственное окно, с выбором варианта установки продукта:
- Установить, используя серий номер – подходит для пользователей, которые купили полноценную версию продукта.
- Оформить подписку – это установка с использованием платной ежемесячной подписки, которая отдельно оформляется на сайте разработчика.
- Пробная версия – весь функционал программы доступен бесплатно в течение 30 дней.
Чтобы продолжить установку необходимо выбрать последний вариант. Нажимаем на «Установить пробную версию».
Появится окно с лицензионным соглашением. Это правила пользования продуктом, кликаем на кнопку «Принять».
Далее, необходимо войти в систему под созданным Adobe ID. О том как его создать, расскажем далее в инструкции.
Появится окно входа в систему Adobe. Вводим адрес электронной почты и пароль существующего аккаунта или создаем новый, нажав на синюю надпись «Получить Adobe ID».
Для регистрации аккаунта в системе необходимо ввести свои имя и фамилию, действующий адрес электронной почты, пароль. Последним пунктом является выбор страны, желательно выбрать свою страну, так как впоследствии к ней будут привязаны региональные цены и выбрана валюта для оплаты. На указанную почту придет сообщение с подтверждением данных регистрации. Нажимаем на кнопку «Зарегистрироваться».
После успешной регистрации, вводим данные в окно входа, после чего откроется панель с условиями пользования. Ставим галочку и кликаем на кнопку «Продолжить».
На этом этапе необходимо выбрать устанавливаемые компоненты. Следует отметить, что вариация без приставки “64x” будет использовать максимум 4 гигабайта оперативной памяти. При необходимости можно отменить инсталляцию дополнительных компонентов убрав галочку возле наименования в правой колонке. Например “Adobe Font Recorder” отвечает за создание собственных шрифтов. Здесь также можно выбрать путь установки и локализацию продукта. Кликаем на «Установить».
Кликаем на «Установить».
После непродолжительной инсталляции продукт будет готов к использованию. На последнем этапе будет предложено запустить программу Phоtoshop сразу после закрытия окна установщика. Далее в материале рассмотрим, как установить фотошоп СС 2019 на компьютер бесплатно.
Инсталляция Photoshop CC
Хронологически между версией CS6 и CC прошло более 5 лет, на момент написания материала актуальной версией Photoshop является СС 2019. Внешне интерфейс продукта почти не изменился, но было добавлено и улучшено огромное количество функций. В инструкции рассмотрен установку распространенной пиратской версии продукта, так как официальный инсталлятор почти не изменилась за прошедшее время. Скачивая пиратскую версию, есть большой шанс наткнуться на приложение с встроенным вредоносным кодом, поэтому стоить скачивать программы только с проверенных источников.
Открывает инсталлятор двойным нажатием левой кнопки мыши. Откроется приветственное окно, нажимаем на кнопку «Далее».
Если на компьютере не установлена библиотека Microsoft Visual C++, необходимо нажать на кнопку “Установить/Install”. Если в системе есть все нужные компоненты, нажимаем на кнопку «64 (bit).
Необходимо выбрать путь установки, приложение не обязательно должно находится на системном локальном диске. Нажимаем «Установить», после чего начнется инсталляция полностью рабочей и активированной версии Photoshop СС 2019.
@как-установить.рф
Рекомендуем ознакомиться:
Все версии Фотошоп: описание и особенности программ
Каждая версия Photoshop имеет собственный набор функций и особенностей. Неопытным пользователям бывает сложно разобраться, какая сборка Фотошопа лучше всего подходит для их целей.
Разберемся, чем отличаются различные вариации Photoshop друг от друга.
Определение установленной версии PhotoshopЕсли на ПК (или другом устройстве) установлен Фотошоп, то пользователь может самостоятельно узнать версию установленного ПО.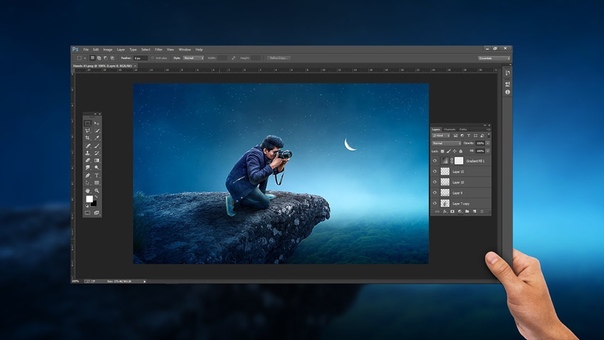 В дальнейшем это потребуется для корректной установки и использования плагинов и дополнительных компонентов. При загрузке и установке русификатора также потребуется информация о версии софта.
В дальнейшем это потребуется для корректной установки и использования плагинов и дополнительных компонентов. При загрузке и установке русификатора также потребуется информация о версии софта.
Как узнать версию:
- Запустите фоторедактор.
- Откройте меню «Справка».
- Нажмите на пункт «Информация о системе».
- В первой строчке окна будет написан номер версии. Скопируйте этот текст.
- Выделенный текст вставьте в поисковую строку Google (или воспользуйтесь другим поисковиком).
- По выданным результатам поиска вы можете выяснить версию своего Photoshop.
На протяжении многих лет фоторедактор Adobe Photoshop остается лидирующим продуктом в этом сегменте.
За всё время существования PS вышло множество версий редактора, каждая из которых привносила в программу что-то новое.
Photoshop 1.0Первая версия фоторедактора была выпущена в далёком 1990 году.
Функционал программы напоминал современный Paint.NET. Но, на тот момент, и этих инструментов было достаточно, чтобы программа считалась продвинутым фоторедактором.
Последующие версии выходили практически каждый год, совершенствуя и привнося инновационные функции в софт.
Привычный для нас интерфейс и функционал появился в Фотошопе в 2002 году.
Photoshop 7.0 2002В этой версии появился инструмент «Кисть восстановления», благодаря которому пользователи могут корректировать тон различных слоёв и участков изображения.
Впервые разработчики добавили возможность настройки интерфейса.
Также вышла версия для устройств на базе Mac OS X.
Первая Photoshop CS (версия 8.0)В 2003 году была выпущена первая версия Photoshop CS, которая положила начало новой линейке продуктов с таким идентификатором.
В новой сборке появилась возможность работы со скриптами, а также функция объединения отдельных слоёв в одну группу (и наоборот, деление одного слоя на несколько частей).
В версии CS2 добавился знаменитый инструмент корректировки «красных глаз» на снимках. Изменения коснулись интерфейса (преобразилась панель слоев и расположение большинства инструментов).
Photoshop CS3Photoshop, вышедший в 2007 году, сделал упор на улучшение оптимизации. Программа стала запускаться заметно быстрее. Разработчики подправили совместимость с Windows 7. Также команда Adobe оптимизировала отображение редактора на портативных гаджетах.
Photoshop CS4Версия от 2008 года. Улучшенный функционал, упрощение инструмента «Маски», новая система цветокоррекции изображения.
Меню программы стало минималистичным и удобным. Теперь даже неопытные пользователи могли разобраться в функционале Photoshop.
Photoshop CC 2014Июнь 2014 года стал значимым для многих программных продуктов от компании Adobe. Обновление не обошло стороной и Photoshop. Новая сборка получила название Photoshop CC 2014.
В этом обновлении программа стала запускаться намного быстрее, несмотря на возросшее количество инструментов и возможностей.
Но по этой же причине утилита стала забирать больше ОЗУ (около 30-60 мегабайт).
Преобразования затронули и пользовательский интерфейс: окна стали компактнее, а шрифт был увеличен.
Остальные особенности версии:
- постоянное отображение окна «Advanced»;
- измерение расстояния между выбранными графическими элементами или границами картинки;
- при копировании элемента программа автоматически выдает информацию о расстоянии между двумя графическими элементами;
- функция внедрения элементов типа Linked Smart;
- установлен поиск по шрифтам;
- разделение сфокусированных элементов от более размытых.
В июне 2015 года выходит CC 2015. Чем отличилась новая сборка и какие возможности были добавлены:
- улучшение оптимизации, благодаря которой программа стала работать быстрее, а процесс редактирования изображений заметно ускорился;
- синхронизация с библиотекой изображений Adobe Stock;
- реализован более удобный экспорт картинок;
- изменение интерфейса и дизайна Artboards;
- функция просмотра проектов на iOS;
- упрощенная печать 3D компонентов.

На первый взгляд кажется, что все версии Photoshop одинаковы. Однако сборки имеют значительные различия.
Версии CS (Creative Suite) – устаревшие версии фоторедактора. В них не поддерживаются многие плагины, а также работа в облаке. И всё же утилита совместима с портативными устройствами и располагает современной панелью инструментов для продвинутой обработки элементов.
CC (Creative Cloud) поддерживает облачные сервисы. Здесь же имеется возможность «совместной» работы с картинкой между портативным гаджетом и компьютером. Также заметно улучшена работа AAF. Присутствуют дополнительные кодеки, поддерживается большинство форматов и плагинов.
Подборка Photoshop для WindowsЛучше всего совмещаются следующие версии Фотошопа и Windows:
- Windows XP – наиболее совместим с: 7.0, Creative Suite 1, CS2, Creative Suite 3;
- Windows 7 – версии: Creative Suite 3, CS4, Creative Suite 5, Creative Suite 6;
- Windows 8/8.
 1 – подбирайте: CS4, Creative Suite 5, CS6, Сreative Сloud 2014, Сreative Сloud 2015;
1 – подбирайте: CS4, Creative Suite 5, CS6, Сreative Сloud 2014, Сreative Сloud 2015; - Windows 10 – самые подходящие сборки: Creative Suite 6, СС 2014 или Сreative Сloud 2015.
Не устанавливайте последнюю версию фоторедактора на устаревший Windows XP. Вряд ли вам удастся корректно работать в программе. Также учитывайте разрядность операционной системы (32 или 64 бита).
Онлайн PhotoshopСуществуют официальные и неофициальные онлайн-версии Фотошопа. Если вам не хочется тратить время на установку фоторедактора или попросту нет места на компьютере, то можно воспользоваться интернет-площадками.
Они обладают ограниченным функционалом, поэтому не рассчитывайте на профессиональную обработку изображений с помощью таких сервисов.
Одной из подобных площадок является сайт – online-fotoshop.ru. Для начала работы просто загрузите картинку со своего компьютера и приступайте к редактированию.
Автор, специалист в сфере IT и новых технологий.
Получил высшее образование по специальности Фундаментальная информатика и информационные технологии в Московском государственном университете имени М.В. Ломоносова. После этого стал экспертом в известном интернет-издании. Спустя время, решил попробовать писать статьи самостоятельно. Ведет популярный блог на Ютубе и делится интересной информацией из мира технологий.
Загрузка…Как пользоваться фотошопом (adobe photoshop) с нуля для начинающих, учимся работать с фотографиями в программе быстро
Поделиться статьёй:
Людям многих профессий, таких как дизайнер и фотограф, очень важно иметь в списке своих навыков умение работать в профессиональных графических редакторах, которые открывают множество возможностей в работе с изображениями. Одним из самых влиятельных и популярными из них по праву считается Adobe Photoshop — программа, которая обладает широчайшим арсеналом разнообразных инструментов и функций, которые выведут вашу работу на новый, высокий уровень.
Содержание статьи:
Программа действительно является профессиональной, поэтому научиться пользоваться всеми ее функциями будет не просто. Как и в любом деле, здесь нужна регулярность занятий, а также комплексная работа с разными источниками информации об этом ПО.
Выбор версииДля начала стоит выбрать, какой версией вы будете пользоваться в дальнейшем. Самая последняя из представленных называется Adobe Photoshop CC, но приобретать и скачивать самую последнюю версию вовсе не обязательно. Все самые важные и основные инструменты и функции не изменились со времен выпуска самых первых версий, поэтому для новичков в этом деле вполне подойдет Фотошоп в версии, например, CS6. Конечно, разница между первой и последней выпущенной программой велика, но на первых порах лучше присмотреться к старым и освоить все самое необходимое.
Интерфейс и инструментыПосле того, как нужная вам версия приобретена и установлена на компьютер, можно приступать к знакомству с особенностями ее меню и интерфейса. Запускаем программу Adobe Photoshop. В первую очередь, пройдитесь по меню программы, которое расположено на горизонтали в верхней части окна. Осваивая верхнее меню Фотошопа, необходимо в первую очередь разобраться с основными вкладками: “Файл” нужна для того, чтобы открыть нужное изображение для редактирования или создать новое. Тут же находится функция, с помощью которой сохраняется результат работы. Все пункты, расположенные ниже, имеют функции, используемые для работы над изображением. Итак, чтобы открыть нужную картинку, переходим во вкладку “Файл”, далее — “Открыть” и выбираем ту, которую нужно отредактировать.
Также важно знакомство со всеми инструментами для работы над изображениями, которые размещены в столбце слева. Чтобы узнать, что означает каждый из значков программы, наведите на него курсор — всплывет подсказка с названием. Чтобы сделать инструмент активным для работы, необходимо щелкнуть по нему левой клавишей вашей мышки. Появятся также настройки, расположенные под горизонтальным верхним меню. Пользователи программы, имеющие опыт работы с ней, всегда устанавливают определенные параметры выбранного инструмента. У некоторых из инструментов есть своеобразный треугольник внизу справа — он означает наличие дополнительных опций, которые можно активировать, нажав на треугольник правой кнопкой мыши.
Все инструменты программы Adobe Photoshop обладают разными возможностями. Разделим их на четыре группы в соответствии с функциями:
- Инструменты выделения. Важная группа, с помощью которой происходит огромное количество действий над изображениями. Выделение нужной части картинки можно осуществлять несколькими способами:
- с помощью Лассо (горячая клавиша L) можно произвольно выделить небольшую область;
- чтобы сделать область выделения более четкой и ровной, применяют Перо (горячая клавиша P).
Выбор инструмента зависит от того, каких результатов вы хотите достичь.
- Инструменты рисования. Встречаются в самых разнообразных редакторах вроде стандартного Paint. Для произвольного рисования применяют Кисть и Карандаш — у них можно настроить толщину линий, а также убрать или исправить недочеты, применив инструмент Ластик. Если вам нужно восстановить потерянное фоновое изображение, то воспользуйтесь Архивной кистью.
- Инструменты коррекции. Выполняют самые разнообразные функции: помогают размывать изображение, добавлять резкости, уменьшать яркость. С их помощью можно добиваться очень интересных и полезных эффектов.
- Дополнительные инструменты. Созданы для того, чтобы производить заливку, точечное восстановление, подобрать необходимые цвет, создавать текст и многое другое.
Может показаться, что инструментов очень много и на их подробный разбор уйдет много времени, но это не так — с каждым из них стоит “поиграть” и узнать обо всех его возможностях экспериментальным путем, тогда процесс изучения пройдет быстро и с интересом.
Начало работы с изображениемЧтобы узнать о возможностях программы более подробно, откроем в ней картинку, которую бы нам хотелось редактировать. Выбираем в верхнем меню “Файл”, далее “Открыть” и выбираем нужное изображение. Как только оно появилось в окне программы, можно начинать работу.
Вы увидите, что справа от картинки появилось новое меню с несколькими вкладками. Самая важная из них называется “Слои” — именно в ней осуществляются все действия, которые мы проводим над изображением. Для того, чтобы начать работу, необходимо его разблокировать, так как по умолчанию изображение находится как бы в фоновом режиме. Чтобы сделать это, дважды нажимаем на изображение и надпись “Фон” во вкладке “Слои”. Готово — теперь наша картинка является слоем.
Работа со слоямиСлои — это основа работы с Фотошопом. Зачем они нужны? — спросит любой начинающий свое обучение азам программы. У слоев много функций и только с их помощью можно создавать сложные, оригинальные и профессиональные работы.
Например, вы сделали неудачное действие с изображением или областью нанесения эффектов. В таком случае, слои могут служить своеобразной страховкой, если воспользоваться функцией “Создать дубликат слоя”. Если вы хотите разнообразить картинку дополнительными вставками, сделать надпись или рисунок, то можно создать новый слой, который будет располагаться над основным, активировать его и начать работу: прикрепить новые картинки или создать собственный рисунок с помощью кисти и карандаша. У слоев есть своя прозрачность, которую можно настроить до полной или полупрозрачности.
Методы изучения Фотошопа с нуляAdobe Photoshop принадлежит к группе именно тех программ, освоение которых начинается с изучения базовой теоретической информации, без которой дальнейшее использование ПО невозможно. Так вы изучите фундамент, на котором основаны все функции и опции программы. Теория поможет вам разобраться со всеми панелями и окнами Фотошопа, а также с масками, пикселями, слоями, фильтрами, инструментарием и выделенными областями. Если вы будете знать теорию их работы, то и освоение практических навыков будет ближе, чем кажется. Только после того, как изучена важная база, можно смело переходить к практике.
В начале пути освоения программы Adobe Photoshop, вы будете уметь использовать каждый инструмент и функцию по отдельности, понимать принципы их самостоятельной работы. Позже, если вы будете активно набивать руку и практиковаться в навыках редактирования изображений, вы начнете использовать выигрышные комбинации и сочетания функций программы, соединять их так, чтобы результат получался оригинальным и интересным. Вы даже приобретете собственный фирменный стиль, сами того не подозревая, и будете применять инструменты цветокоррекции, света и тени, учитывая все свои задумки и идеи. Но прежде, чем достичь таких результатов, проработаем теорию, выбрав наиболее подходящую методику изучения работы с Фотошопом.
Учимся работать в Adobe Photoshop с помощью учебникаИзучение азов программы от самого простого к сложному — довольно популярный метод. Для этого используется специальная литература, выбор которой очень широк и разнообразен. Сейчас в любом книжном магазине есть возможность найти учебник по вашей версии Фотошопа, который будет оснащен иллюстрациями, схемами и подробными описаниями всех действий. Такие книги можно найти и в электронном виде, просто скачав из Интернета. Также есть более простой вариант, который не предполагает покупки бумажной версии или поиска электронной — специальные обучающие сайты, которые выглядят практически также, как книги. Вы начнете с самых простых основ и постепенно перейдете к профессиональным функциям — очень удобный способ для тех, кто готов затратить время на чтение.
Рекомендуем обратить внимание на таких авторов, как Скотт Келби и Мартин Ирвинг. Среди сайтов также есть свои фавориты, пользующиеся популярностью у множества людей: psand.ru/, photoshop.demiart.ru/ и photoshop-master.ru/.
Видеоуроки с работой в PSПростой способ изучения программы, с которым очень просто запоминается вся новая информация. Вы просто просматриваете все действия, выполняемые автором ролика, и повторяете за ним. В Интернете существуют видео на самые разнообразные темы — так что любой урок не составит труда найти на том же YouTube.
Единственный минус, который можно выделить в таком способе изучения — это то, что полученная информация остается в памяти частями, ведь таких авторов роликов, которые смогли бы объяснить принципы работы с программой последовательно и поэтапно, очень немного. Такой способ нередко может приводить к тому, что полученная информация путается в голове у новичка и мешает цельному последовательному обучению.
Видеокурсы по ФотошопуСравнительно новый способ освоения программы Photoshop. Вы осуществляете покупку обучающего курса, который составлен профессионалами своего дела и действительно нацелен на то, чтобы вся информация поступила к вам в нужном виде. Обучение происходит последовательно и включает в себя всю самую важную информацию.
К созданию таких видеоуроков авторы подходят по-настоящему ответственно: вы оплачиваете продукт, который впоследствие сможетепорекомендовать своим друзьям и знакомым, поэтому авторы делают все возможное для того, чтобы вы не испытывали чувства зря потраченных денег.
Курсы могут быть самыми разнообразными — как для новичков, где можно поэтапно освоить все азы программы, а также продвинутые уровни для уже состоявшихся профессионалов, где разобраны сложные техники работы с изображениями.
Курсы, на которые стоит обратить внимание: photoshop-master.org/disc149/ и photoshop-master.org/disc156/.
Изучение программы методом проб и ошибокСпособ, к которому хоть раз прибегал каждый человек, и не обязательно речь должна идти об освоении какой-либо компьютерной программы. Очень часто, приобретая новую вещь, мы не пользуемся приложенной инструкцией, а решаемся исследовать все самостоятельно — и только после того, как сталкиваемся с проблемами в изучении, начинаем искать ответы на свои вопросы в специализированных источниках.
С Фотошопом можно поступить точно также. Если вы — уверенный пользователь компьютера, который обладает интуицией, проницательностью и творческой составляющей, то можно попробовать освоить программу самостоятельно. На первых этапах может получиться освоить все самое необходимое, но дальше без помощи подсказок не обойтись, если вы хотите достигнуть профессионального уровня владения Adobe Photoshop.
Освоение такой популярной программы полезно людям самых разных профессий и увлечений: Фотошоп можно использовать для фотографии, для бизнеса, для дизайна, а также просто в личных целях, делая своих фотографии красивее и качественнее. Работа в Adobe Photoshop — творческий процесс, в котором каждый человек найдет что-то интересное. Для того, чтобы как можно полнее освоить это ПО, соблюдайте регулярность занятий и возвращайтесь к программе хотя бы каждые два дня — тогда вы быстрее набьете руку и сможете создавать на своем компьютере настоящие шедевры.
Поделиться статьёй:
Как установить Фотошоп, подробная инструкция
Приветствую всех любителей Фотошопа! В этой инструкции я расскажу как установить Фотошоп на компьютер и начать пользоваться программой.
Многие хотят начать рисовать в Фотошопе, выполнять уроки по фотошопу, скачивать дополнения, но увы — фотошоп не установлен на компьютере. Чтобы решить эту проблему я написал полную пошаговую инструкцию со скриншотами.
Вы можете пойти тремя путями:
- Купить лиценцию Фотошопа и установить на свой компьютер навечно (дорого).
- Установить пробную версию на 30 дней (бесплатно), полна версия Фотошопа, ничего не урезано (предпочтительно).
- Скачать пиратскую версию с интернета на свой страх и риск — этого делать я не рекомендую, так как это не законно (не законно).
В этой статье я подробно расскажу как установить самую последнюю новую офицальную пробную версию Фотошопа на 30 дней. Кроме того, я рекомендую прочитать ну эту тему заметку — Что такое Фотошоп?
Установка последней версии Фотошопа
1. Заходим на официальный сайт компании Adobe — сразу на страницу для скачивания Фотошопа — https://www.adobe.com/ru/products/photoshop.html
2. Перейдите по ссылке Бесппатная пробная версия (её я отметил красной стрелкой)
3. Далее выберите пункты определяющие цели использования Фотошопа, можете выбрать как у меня.
Жмем кнопку Войти — если вы уже зарегистрированы на сайте и имеете Adobe ID. Если нет, то нажимайте Зарегистрироваться для получения Adobe ID.
4. После регистрации на сайте или выполнения авторизации — Фотошоп начнет загружаться на ваш компьютер!
5. Вы увидите как установится на ваш компьютер программа Adobe Application Manager или Creative Cloud — она позволяет утсанавливать весь софт от Adobe, в том числе Фотошоп.
6. Программа запустится автоматически, вам будет необходимо авторизоваться. Используйте логин пароль который вы ранее регистрировали.
7. Далее откроется окно со списком программ, которые можно скачивать. Фотошоп начнет автоматически загружатся на ваш компьютер.
8. Загрузка одновременно проходит с установкой. Поэтому, когда индикаттор покажет 100%, появится кнопка Открыть. Это означает, что вы установили Фотошоп и он готов к использованию.
Открывайте Фотошоп и начинайте рисовать!
Что на самом деле можно делать с помощью Adobe Photoshop?
Вы слышали, как люди говорят об Adobe Photoshop, но, возможно, вам интересно, что на самом деле можно делать с Photoshop? В этой статье мы постараемся ответить на этот вопрос, перечислив, на что способен Photoshop.
Для начала поймите, что Photoshop — одно из самых мощных приложений для редактирования изображений на рынке.А когда дело доходит до работы с фотографиями, он почти ничего не может сделать.
Даже название «Photoshop» является синонимом фото-манипуляций, и с момента своего запуска более 25 лет назад в программе появилось множество новых функций.Некоторые из них мы обсудим ниже.
1.Редактировать фотографии с помощью Photoshop
Когда мы спрашиваем себя, для чего можно использовать Photoshop, важно отметить, что некоторые из его текущих инструментов изначально были запущены в других программах, таких как Adobe Illustrator.В последние годы Adobe превратила пакет Creative Cloud в сложную сеть перекрывающихся приложений.
Если у вас есть доступ к полной версии Creative Cloud, эти перекрывающиеся приложения имеют массу преимуществ.Однако одна из вещей, которые вы можете делать с помощью Photoshop, — это возможность редактировать фотографии.
С его помощью вы можете:
- Улучшайте цвета, увеличивайте контрастность или регулируйте резкость и размытость.
- Ретушируйте изображение, чтобы превратить его в макет журнального качества.
- Исправьте старые фотографии, чтобы они выглядели так, как будто они были напечатаны вчера.
- Обрежьте изображение как хотите.
- Объедините несколько фотографий в одно изображение.
По сути, если есть какой-либо мыслимый способ редактировать изображение, вы можете сделать это с помощью Photoshop. Определенно существует конкуренция в категории «лучший фоторедактор», но Photoshop по-прежнему является отраслевым стандартом.
Если вы хотите получить от программы максимальную отдачу, вот несколько советов по рабочему процессу Photoshop, которые помогут улучшить редактирование изображений.
2. Создание цифровой живописи с помощью Photoshop
Что умеет Photoshop, помимо редактирования фотографий? Что ж, в наши дни большинство картин, мультфильмов, обложек книг и других произведений искусства, которые вы видите в Интернете, создаются не с помощью кисти и холста.Я имею в виду, что это — это , но эта кисть и холст цифровые. Изображения, которые вы видите, были созданы на компьютере.
Photoshop — лишь одно из самых популярных приложений для создания цифрового искусства.
В то время как стили рисования могут варьировать гамму в зависимости от того, что рисуется, вы можете абсолютно подражать старой школе, нарисованной кистью в руке, с помощью Photoshop.
Используя программу в качестве надежного холста и планшет в качестве кисти, вы можете сразу же приступить к работе над своим новым шедевром.
Используя кисти или слои для смешивания, вы также можете комбинировать разные цвета для создания картины.Кроме того, вы можете применять к изображению эффекты цифровой кисти, от масляных текстур до угля и чернил.
Эти эффекты часто представлены в виде настраиваемых кистей, которые можно загрузить через Adobe или стороннего поставщика.Вы также можете создать свой собственный. А вот как установить кисти в Photoshop.
3.Используйте Photoshop для графического дизайна
Когда я был студентом, изучая дизайн — а мой бюджет был более ограниченным — я часто спрашивал себя: «Как я могу продвинуть эту программу дальше?»
Мне нужно было создать иллюстрации и графические плакаты , но я надеялся сократить время, необходимое для изучения нескольких программ.Я также не хотел покупать сразу несколько приложений.
К счастью, многие инструменты Adobe для дизайна также были включены в Photoshop.Например, инструмент «Перо» — это основная функция Adobe Illustrator. Теперь это основной продукт почти во всех приложениях Adobe.
Хотя Photoshop не является основным приложением для графического дизайна, оно по-прежнему очень компетентно и предлагает большую гибкость.Если вы хотите опробовать некоторые распространенные инструменты Photoshop, прежде чем переходить к Illustrator, Photoshop — отличное место для начала.
Это также хорошая программа, если вы занимаетесь графическим дизайном только от случая к случаю, а не круглый год.
3. Используйте Photoshop для веб-дизайна
Как и графический дизайн, веб-дизайн не является основным направлением Photoshop.Существуют другие программы Adobe, которые лучше подходят для этого, но Photoshop может быть полезным инструментом при создании макета для внешнего интерфейса вашего веб-сайта или приложения. Это сделано для того, чтобы вы могли увидеть, как может выглядеть дизайн.
Кодирование веб-сайта очень важно, но вам также нужно время, чтобы спланировать визуальные эффекты.Если вы этого не сделаете, это может привести к дополнительным изменениям в последнюю минуту, когда вы все соберете.
5.Создание гифок в Photoshop
GIF-файлы являются основой социальных сетей, и знание того, как создавать GIF-файлы, рассматривается не только как классная вещь, но и как умный навык, которому нужно научиться.
Я помню, как впервые научился делать гифки.Из-за азарта я попытался создать как можно больше GIF-файлов, и я прошел через этот лихорадочный период, когда я выложил много таких GIF-файлов в Интернете.
Хотя я лично использовал GIF-файлы для демонстрации моих работ «в процессе», вы можете использовать Photoshop для множества различных целей создания GIF, от мемов до коротких видеороликов.
6. Используйте фотографии для редактирования видео
Наконец, полностью возможно редактировать видео в Photoshop.Вы не собираетесь снимать голливудский блокбастер или даже короткометражку, но для редактирования небольших клипов это может быть действительно удобно.
Лучшее в редактировании видео в программе — это то, что вы можете использовать корректирующие слои так же, как если бы вы редактировали фотографию.Если вы знаете, как редактировать фотографии, но не знаете, как использовать такие приложения, как Adobe Premiere Pro или After Effects, Photoshop может быть отличной альтернативой. Все инструменты, с которыми вы уже знакомы, уже есть.
Что можно делать с Photoshop?
Adobe Photoshop — потрясающее приложение с потрясающим набором инструментов.Хотя изначально он предназначался для редактирования фотографий, теперь он может делать гораздо больше. Мы надеемся, что эта статья познакомила вас со всем, на что способен Photoshop.
Теперь, когда вы знаете все о Photoshop, возможно, вы хотите увидеть, как он сравнивается с GIMP, его бесплатной альтернативой с открытым исходным кодом.Итак, вот что умеет Photoshop, чего нет у GIMP.
Огромная переработка пользовательского интерфейса Windows 10 в разработке
Об авторе Шианн Эдельмайер (138 опубликованных статей)Шианн имеет степень бакалавра дизайна и имеет опыт работы в подкастинге.Сейчас она работает старшим писателем и 2D-иллюстратором. Она занимается творческими технологиями, развлечениями и производительностью для MakeUseOf.
Ещё от Shianne EdelmayerПодпишитесь на нашу рассылку новостей
Подпишитесь на нашу рассылку, чтобы получать технические советы, обзоры, бесплатные электронные книги и эксклюзивные предложения!
Еще один шаг…!
Подтвердите свой адрес электронной почты в только что отправленном вам электронном письме.
.Основы Photoshop: Что такое Photoshop?
Урок 1: Что такое Photoshop?
Все о Photoshop
Даже если вы никогда не работали с изображениями на своем компьютере, возможно, вы слышали об Adobe Photoshop. Adobe Photoshop — это чрезвычайно мощное приложение, доступное как для Windows, так и для Mac, которое используют многие профессиональные фотографы и дизайнеры. Вы можете использовать Photoshop практически для любого типа редактирования изображений , от подправки фотографий до создания высококачественной графики.
Фактически, Photoshop имеет так много функций, что на самом деле может показаться слишком мощным для многих пользователей. Это также , очень дорогой , поэтому, если вам не нужно профессионально редактировать фотографии или графику, это может быть не лучшим вариантом для вас. Вы можете просмотреть наш урок об альтернативах Photoshop, чтобы узнать о других программах для редактирования изображений, которые вы можете использовать.
Об этом руководстве
Поскольку Photoshop в первую очередь предназначен для профессионалов, его может быть сложно использовать, особенно если вы изучаете его впервые.Однако вам не нужно понимать все функции Photoshop, чтобы использовать его эффективно. В этом уроке мы поможем вам понять самые основные и важные навыки работы с Photoshop. Мы также предоставим ссылки на другие руководства, если вы хотите узнать больше о дополнительных инструментах и методах.
В этом уроке мы будем использовать Photoshop CC , чтобы показать вам возможности Photoshop. Если вы используете старую версию Photoshop, например Photoshop CS6 или более раннюю версию, некоторые функции могут работать немного иначе, но вы все равно сможете следовать им.Однако, если вы используете Photoshop Elements, важно отметить, что некоторые из описываемых нами функций могут отсутствовать или работать по-другому. Подробнее о Photoshop Elements мы поговорим в следующем уроке.
/ ru / photoshopbasics / buy-photoshop / content /
.Что делает инструмент «Губка» в Photoshop?
Инструмент «Губка» в Photoshop часто упускается из виду, но он предлагает множество творческих возможностей для редактирования изображений. По сути, губка позволяет вам насыщать или обесцвечивать определенную область вашего изображения, усиливая или удаляя цвет при необходимости. Используя курсор или планшет, вы можете рисовать на изображении до тех пор, пока цвета не приобретут желаемый оттенок и яркость. Ниже мы описали, как использовать и настроить инструмент «Губка», чтобы ваши цвета выделялись.
- Сначала запустите Photoshop и откройте изображение, которое хотите отредактировать. На главной панели инструментов найдите инструмент Dodge (он выглядит как затемненное увеличительное стекло) и щелкните правой кнопкой мыши значок, чтобы открыть дополнительные параметры. Щелкните инструмент «Губка».
- Выбрав новый инструмент, вы можете изменить расширенные настройки на верхней панели инструментов, чтобы ваша губка имела идеальную толщину и стиль. Сначала щелкните параметр кисти в дальнем левом углу, чтобы отобразить различные параметры, в том числе размер, жесткость и стиль штриха.Для мягкой кисти среднего размера мы рекомендуем использовать размер около 70 пикселей и оставить жесткость 0%.
- Оттуда вам нужно выбрать режим — «Обесцветить» или «Насыщение» — для определения эффекта инструмента «Губка». Выбор параметра «Обесцветить» даст губке возможность удалять цвет с изображения, а «Насыщение» увеличит интенсивность существующего цвета. Затем параметр «Flow» определяет, насколько быстро эффект Sponge будет действовать, когда вы его используете. 50% — хорошее значение для большинства приложений.
- Если вы хотите получить еще более гладкий эффект губки, включите настройку «Аэрограф», и инструмент будет применяться как легкий спрей. Наконец, установка флажка «Яркость» позволит всем цветам вашего изображения достичь максимального значения насыщенности, которое еще можно напечатать (т.е. до обрезки). Если вы рисуете на планшете, чувствительном к давлению, включение значка в виде пера и мишени в крайнем правом углу позволит вам наносить точные штрихи стилусом.
- Начните рисовать на изображении, чтобы добиться желаемого насыщения (или уменьшения насыщенности) цветов! В Photoshop есть так много полезных приложений для инструмента «Губка», потому что он предлагает тонко настроенный подход, которого невозможно добиться с помощью простой насыщенности и фильтров.Возьмите цвета с фотографии, сделайте яркие цвета еще ярче и используйте губку, чтобы улучшить изображение, пока оно не станет идеальным.
Как выглядит компьютер изнутри?
Обновлено: 30 декабря 2019 г., компания Computer Hope
Внутри настольного компьютера все не так сложно, как вы думаете. Ниже приведен пример основных компонентов, входящих в состав компьютера.
Детали компьютера
Информация о каждом из предметов, указанных на картинке выше, находится по ссылкам ниже.
Карты расширения часто представляют собой такие устройства, как ваша видеокарта, звуковая карта, сетевая карта и т. Д.Щелкните любую из ссылок ниже, чтобы получить дополнительную информацию о каждом из этих устройств.
ЗаметкаВ современных компьютерах эти компоненты обычно встроены в материнскую плату, также называемые интегрированными компонентами.
Какие части необходимы для работы компьютера?
Компьютеру не требуются все перечисленные выше компоненты. Однако компьютер не может работать без как минимум перечисленных ниже компонентов.
.Что такое кодирование и как оно работает?
Компьютерный код очень важен. Почти каждое электронное устройство, которое вы используете, использует код. То, как все работает, может показаться довольно запутанным, но если разобрать его, на самом деле все просто.
Люди, которые создают код, называются программистами, кодировщиками или разработчиками.Все они работают с компьютерами для создания веб-сайтов, приложений и даже игр! Сегодня вы узнаете, что это за код, для чего он нужен и как начать изучать код самостоятельно.
Что такое код?
У компьютеров есть собственный язык, называемый машинным кодом , который говорит им, что делать.Как видите, для людей это не имеет большого смысла!
Каждая цифра или буква говорят компьютеру изменить что-то в его памяти .Это может быть число или слово, или небольшая часть изображения или видео. Сами по себе компьютеры ничего не умеют. Давать им инструкции — задача программиста.
Выучить машинный код можно, но это займет много времени! К счастью, есть более простой способ общаться с компьютерами.
Что такое язык программирования?
Теперь это выглядит немного проще для понимания! На этом рисунке показано, как сказать компьютеру Привет, мир .Вместо машинного кода он использует язык программирования Python .
Почти все языки программирования работают одинаково:
- Вы, , пишете код , чтобы сообщить ему, что делать: print («Привет, мир») .
- Код скомпилирован , что превращает его в машинный код, понятный компьютеру.
- Компьютер выполняет код и пишет нам Hello, world .
Существуют сотни различных языков программирования, которые могут показаться запутанными, но все они делают одно и то же.Вы вводите то, что вы хотите, компилятор , превращает его в язык, понятный компьютеру, затем компьютер делает это, что называется , выполняя , код в программировании говорит!
Что такое кодирование?
Кодирование — это процесс использования языка программирования, чтобы заставить компьютер вести себя так, как вы хотите.Каждая строка кода говорит компьютеру что-то сделать, а документ, полный строк кода, называется сценарием .
Каждый сценарий предназначен для выполнения определенной работы.Это задание может заключаться в том, чтобы сделать снимок и изменить его размер. Он может воспроизводить определенный звук или музыкальное произведение. Когда вы нажимаете , например, в чьем-либо сообщении в социальных сетях, это происходит благодаря сценарию.
В отличие от людей, компьютеры будут делать именно то, что вы им скажете.Это может показаться отличным, но может вызвать проблемы. Если вы скажете компьютеру начать отсчет вверх и не остановите его, он будет продолжать отсчет вечно! Чтобы быть хорошим программистом, нужно знать, как заставить компьютер действовать.
Что такое программа?
Сами по себе скрипты могут делать что-то, только если они скомпилированы , а затем выполнены .Это полезно, пока вы все еще работаете над этим, но когда вы закончите, вы хотите, чтобы люди, не являющиеся программистами, могли использовать ваш сценарий. Вам нужно превратить ваш скрипт в программу .
Когда вы довольны своим сценарием, вы можете скомпилировать его в программу.Как вы уже знаете, компиляция изменяет код вашего на языке программирования на машинный код , который компьютер может понять. На этот раз машинный код хранится в программе , которую каждый может загрузить и использовать. Каждое приложение, игра или веб-сайт — это программа.
Трудно ли кодировать?
Кодирование может быть очень простым, и каждый может изучить основы.Хорошая аналогия — думать о кодировании как о книгах в библиотеке. В некоторых книгах используется простой язык, а рассказы легко понять. Другие используют очень сложные слова и рассказывают истории, которые кажутся бессмысленными. Независимо от того, просты они или трудны для чтения, все они книги.
Чем больше книг вы прочитаете, тем лучше у вас получится.Сложный язык или запутанные истории становится легче понять, пока однажды вы не сможете читать то, о чем раньше даже не мечтали!
Обучение программированию — то же самое.В первый раз, когда вы попытаетесь кодировать, вам будет сложно, но каждый раз, когда вы это делаете, вам становится лучше. Если вам сложно изучать язык программирования, вы все равно можете изучить важные идеи, лежащие в его основе, с помощью языка визуального кодирования. Вы даже можете создать свою собственную игру Mario, вообще не вводя никакого кода!
Как выглядит код
На изображении выше показан сценарий с именем hello_name .Вы уже видели, что всего одна строка кода может заставить компьютер выводить на экран изображение. Допустим, вы хотите, чтобы вместо того, чтобы просто сказать «привет, мир», пользователь вводил свое имя, а компьютер приветствовал его по имени? Давайте разберемся, что здесь происходит.
- Когда сценарий запускается, компьютер выводит на экран вопрос.
- Затем компьютер ждет, пока пользователь введет свое имя , и сохраняет его.
- «Hello» выводит на экран вместе с сохраненным именем .
- В окне Cmder сценарий компилирует , а выполняет , используя Python .
- Перед завершением скрипт работал точно так же, как и был разработан.
В этом примере показан простой фрагмент кода, написанный в редакторе кода и запущенный в Cmder, который является типом окна терминала . Не беспокойтесь сейчас слишком сильно о том, что это за вещи. Теперь вы знаете, как выглядит код Python и как работает этот скрипт.
Как код становится программой
Если вы новичок в программировании, вы все еще можете задаться вопросом, как сценарии, подобные приведенному выше, становятся типом программ, которые вы привыкли использовать.На изображении выше окно слева представляет собой инструмент для превращения скриптов Python в программы. В окне справа есть значок hello_name.exe . Я думаю, вы можете догадаться, что произойдет, если вы нажмете на нее!
От отсутствия кода до готовой программы.Этот пример действительно прост, но именно так работает почти все кодирование. Каждый день люди используют языков программирования , которые они выучили, для написания сценариев , которые станут программами, которые мы все используем.
Кодирование — это круто
Сегодняшняя статья научила вас, что такое код и как работает некоторый код Python.Есть много отличных веб-сайтов и приложений, которые также могут помочь вам научиться программированию!
Кодирование для всех, и начать работу еще никогда не было так просто.Вы даже можете научиться программировать с помощью Minecraft!
Алекса скоро может стать делом прошлого
Об авторе Ян Бакли (Опубликовано 162 статьи)Ян Бакли, журналист-фрилансер, музыкант, исполнитель и видеопродюсер, живет в Берлине, Германия.Когда он не пишет или не на сцене, он возится с электроникой или кодом своими руками в надежде стать безумным ученым.
Ещё от Ian BuckleyПодпишитесь на нашу рассылку новостей
Подпишитесь на нашу рассылку, чтобы получать технические советы, обзоры, бесплатные электронные книги и эксклюзивные предложения!
Еще один шаг…!
Подтвердите свой адрес электронной почты в только что отправленном вам электронном письме.
.Превратите эскиз в цифровое искусство с помощью этого полного руководства
Идея любого дизайнера начинается на бумаге, а затем претворяется в жизнь с помощью программного обеспечения. Изучите основные шаги по превращению вашего эскиза в цифровое искусство с этим подробным руководством.
Процесс создания набросков и идей является важным этапом в рабочем процессе каждого дизайнера и иллюстратора. Создаете ли вы новый шрифт, плакат или простую иллюстрацию, очень важно записать свои идеи на бумаге, прежде чем переносить их на компьютер.
Прочтите, чтобы получить четыре основных совета по подготовке эскизов для компьютера, а также пошаговые инструкции о том, как оцифровать эскизы в трех различных программах для творчества: Illustrator, Photoshop и Procreate.
Основные советы, которые необходимо знать перед оцифровкой
Прежде чем вы начнете оцифровывать свои работы, давайте сделаем несколько важных шагов, которые помогут вам на этом пути. Эти четыре совета обеспечат плавный переход от бумаги к программному обеспечению.
Совет 1: всегда используйте чистый белый документ
Неважно, что вы рисуете, всегда важно начинать с чистого белого листа бумаги. Это гарантирует, что ваш рисунок будет правильно сканироваться позже. Цветная бумага может помешать процессу оцифровки.
Совет 2. Уточните свой эскиз
Многие художники и дизайнеры предпочитают в общих чертах рисовать идеи, прежде чем дорабатывать их позже. Когда у вас будет четкий рисунок, воспользуйтесь тонкой ручкой или маркером, чтобы отполировать эти схематичные линии.Ластики также являются вашим другом, поскольку пятна и лишние линии часто могут затруднять сканирование и мешать процессу оцифровки. Чистые ластики очень важны, поскольку грязные ластики могут еще больше запутать ваши рисунки, размазав остатки грифеля карандаша.
Совет 3. Используйте кальку, чтобы перерисовать свои наброски
Чтобы продвинуть мои рисунки на шаг впереди, я люблю использовать кальку и просматривать свои оригинальные эскизы. Этот тип бумаги слегка полупрозрачен, что дает вам возможность обводить оригинальные эскизы и еще больше совершенствовать их.Для дизайнеров, которые предпочитают иметь подробный эскиз, прежде чем переходить к этапу оцифровки, этот шаг является обязательным.
Совет 4. Отсканируйте бумагу с высоким разрешением
Сканирование ваших эскизов — последний шаг перед их использованием в программе проектирования. Чтобы обеспечить плавный переход от бумаги к программному обеспечению, отсканируйте эскизы с разрешением 300 пикселей на дюйм (пикселей на дюйм) или более. Чем больше пикселей на дюйм, тем четче будет сканирование.
Сканирование с более высоким PPI обычно имеет более высокое качество из-за большей плотности пикселей.Отдельные пиксели в изображении с разрешением 300 пикселей на дюйм значительно меньше, чем в изображении с разрешением 72 пикселей на дюйм. Меньшие пиксели позволяют более плавно сочетать цвет и форму. Если вы превращаете свой набросок в векторное изображение, то плотность пикселей не так важна; Если вы оцифровываете свой набросок в Photoshop, решающее значение имеет плотность пикселей.
Отсканировав рисунок, перенесите его на флэш-накопитель, чтобы его было легко перенести на компьютер.
Оцифровка эскиза в Illustrator
Превращение эскиза в вектор — один из моих любимых методов оживления рисунка.Обширная библиотека инструментов, цветов и эффектов Adobe Illustrator упрощает оцифровку. Более того, векторы обладают большим преимуществом при оцифровке ваших работ с их бесконечной масштабируемостью, плавными кривыми и меньшими размерами файлов.
Использованы текстуры из 50 Free Distressed Textures Pack.
Шаг 1. Загрузите отсканированное изображение в Illustrator
После того, как вы отсканировали изображение и перенесли его на рабочий стол, создайте новый документ в Adobe Illustrator с помощью Command + N .Импортируйте сканирование с помощью Shift + Command + P , затем нажмите Place и щелкните монтажную область, чтобы увидеть, как ваш рисунок всплывает в Illustrator.
Назовите слой эскиза, дважды щелкнув Layer 1 на панели Layers и введя такое слово, как «Сканировать», затем добавьте еще один слой со сложенным квадратным значком . Сделайте то же самое для нового слоя и назовите его как-нибудь вроде «Вектор». Это помогает различать два слоя и помогает отслеживать прогресс в плане позже.Вы также можете переключить значок блокировки , чтобы заблокировать все элементы этого слоя, или переключить значок глаза , чтобы включить или выключить видимость слоя.
Шаг 2. Используйте инструмент «Перо», чтобы обвести контур эскиза
На верхнем слое начните рисовать контур вашего эскиза с помощью удобного инструмента Pen Tool (P) . Вы можете редактировать кривые Безье по мере продвижения по эскизу или наметить линию, а затем вернуться и отрегулировать кривые с помощью инструмента Anchor Point Tool (Shift + C) .Чтобы управлять отдельными кривыми Безье, удерживайте клавишу Option при перемещении рычагов Безье.
Промойте и повторяйте, пока не покроете весь набросок. Если некоторые из ваших рисунков содержат геометрические фигуры, ускорите рабочий процесс с помощью инструмента Shapes Tool , чтобы быстро нанести эскизы на карту. Теперь, когда мы обрисовали весь набросок, пришло время добавить немного цвета.
Шаг 3. Заливка цветом
Прежде чем назначать цвет своим фигурам, подумайте, какую цветовую схему вы выберете.Для моих растений ниже я выбрал приглушенную палитру, чтобы придать моему дизайну ощущение ретро. Цвет особенно важен в дизайне, поэтому найдите время и найдите несколько цветовых палитр, которые лучше всего подходят для вашей композиции.
Вам нужно немного цветового вдохновения? Посмотрите на эти 25 бесплатных ретро-палитр, 101 цветовую комбинацию или эти 20 сезонных палитр.
После того, как вы выбрали цветовую схему, импортируйте каждый оттенок в свою панель Swatches , чтобы упростить интеграцию цветов.С помощью инструмента выделения (V) щелкните фигуру, а затем выберите один из образцов цвета, чтобы добавить его в свой дизайн. Переключите цвета Fill и Stroke на X . Чтобы переключить цвет обводки на заливку, нажмите Shift + X . Продолжайте назначать цвета, пока не заполните свой дизайн.
Сделайте шаг вперед в своей иллюстрации, экспериментируя с режимами наложения или добавляя градиенты, текстуры, кисти или зернистость.
Оцифровка эскиза в Photoshop
Хотя процесс оцифровки иллюстраций в Photoshop похож на Illustrator, он кардинально отличается.Работа в растровой программе означает, что ваша иллюстрация будет содержать пиксели и иметь ограничения масштабируемости. Вместо того, чтобы обводить набросок кривыми Безье, вы можете пройтись по наброску кистями, если у вас есть планшет, или заполнить эти контуры с помощью меню Color Range.
Шаг 1. Загрузите отсканированное изображение в Photoshop
Начните с перетаскивания изображения эскиза в программу Photoshop. Вы можете либо щелкнуть изображение правой кнопкой мыши и выбрать Открыть с помощью> Adobe Photoshop , либо перетащить изображение поверх значка Photoshop на рабочем столе или панели инструментов.Это откроет новый документ с вашим отсканированным изображением.
Вы можете изменить размер или повернуть изображение по мере необходимости с помощью команды Free Transform ( Command + T ). Щелкните и перетащите углы, чтобы изменить размер, или поместите курсор за пределы углов, которые нужно повернуть.
Шаг 2. Отрегулируйте контрастность и уровни
Поскольку многие эскизы будут выглядеть немного светлыми на экране, важно увеличить контраст и поэкспериментировать с уровнями и кривыми .На панели «Слои , » вы можете вызвать эти корректирующие слои, щелкнув значок полузаполненного круга и нажав «Уровни» или «Кривые». Переместите ползунки, чтобы увеличить интенсивность белого и черного в вашем эскизе.
Я предлагаю поиграть с этими неразрушающими корректировками, чтобы увидеть, какие из них лучше всего подходят для вашего эскиза. Если вас не устраивает корректировка, просто щелкните слой и нажмите клавишу Delete .
После того, как вы настроили эскиз по своему вкусу, уплотните слои, удерживая Shift, щелкая Layer 1 и каждый корректирующий слой, затем нажимая Command + E .
Шаг 3. Добавьте цвет к линиям
Теперь давайте украсим ваш набросок несколькими цветами. Эту технику можно выполнить двумя способами: с помощью Color Range, чтобы выделить контуры в вашем эскизе, или с помощью кистей Photoshop. Если у вас есть планшет, вы можете легко просмотреть исходный набросок с помощью растровых кистей.
Прежде чем мы добавим цвет в вашу иллюстрацию, добавьте новый слой, нажав на сложенный квадратный значок на панели Layers . Отсюда вы можете активировать инструмент «Кисть » (B), и точно настроить внешний вид кисти в меню «Настройки кисти » (F5), .
Чтобы перейти к маршруту «Цветовой диапазон», вернитесь к исходному слою с эскизом, затем перейдите к «Выделение»> «Цветовой диапазон » и щелкните пипеткой на белом фоне.Это выделит все области вашего дизайна белым цветом. Уменьшите значение Fuzziness до 12 , затем нажмите OK .
Инвертируйте активное выделение с помощью Shift + Command + I , затем активируйте новый слой, который вы только что создали. С помощью инструмента «Кисть » (B) нарисуйте контур нужным цветом. При необходимости измените размер кисти на [/] .
Продолжайте закрашивать контуры, пока не раскрасите все аспекты иллюстрации.Когда вы закончите, нажмите Command + D , чтобы убрать выделение с марширующими муравьями.
Шаг 4: Заливка остальной частью цвета
Вернитесь к исходному слою с эскизом и активируйте инструмент Magic Wand Tool (W) . Щелкните оставшиеся части вашего эскиза и залейте его инструментом Кисть (B) на слое над исходным слоем эскиза. Это гарантирует, что вы не раскрашиваете прямо на исходном эскизе; вместо этого вы добавляете цвет на отдельный слой.Продолжайте добавлять цвет, пока не заполните весь набросок.
Совет по выбору: при одновременном выборе нескольких элементов нажмите и удерживайте клавишу Shift ; чтобы отменить выбор, нажмите и удерживайте Option key .
Работа с эскизами в Procreate *
Procreate — это мощное приложение, предназначенное для создания эскизов, иллюстраций и прототипов произведений искусства. Он очень похож на настройку Photoshop в отношении библиотеки кистей, режимов слоев, различных эффектов и профиля растра.Но с его бесконечными функциями, инструментами и кистями это приложение для цифровых иллюстраций находится в особой лиге.
Procreate делает процесс оцифровки более естественным; с помощью стилуса он отслеживает степень давления и угол его использования, имитируя ощущение настоящей ручки и бумаги.
* Чтобы получить более подробную информацию о приложении Procreate, просмотрите это удобное руководство.
Шаг 1. Импортируйте эскиз в Procreate
Начните с импорта вашего эскиза в программу Procreate.Эскизное изображение можно сделать, сфотографировав иллюстрацию, или перенести на iPad по электронной почте. Я просто сфотографировал эскиз, так как качество изображения не имеет значения при рисовании поверх исходного эскиза. В главном меню Procreate выберите Photo , а затем выберите изображение эскиза из Camera Roll . Procreate автоматически создаст новый документ, содержащий ваше изображение.
После того, как вы импортировали изображение, измените размер или поверните изображение по мере необходимости, выбрав значок со стрелкой на верхней панели инструментов.Выберите Uniform , затем перетащите синие углы по мере необходимости, чтобы изменить размер изображения. Нажмите Поверните на 45 градусов , чтобы повернуть изображение в документе.
Шаг 2. Используйте кисти, чтобы обвести контур
Здесь начинается все самое интересное; Кисти Меню , несомненно, является одним из лучших аспектов Procreate. Щелкните значок кисти в верхней части программы, чтобы открыть библиотеку кистей. У вас под рукой множество стандартных кистей, от карандашей до текстурированных кистей.
Перед тем, как обвести исходный эскиз, создайте новый слой, щелкнув значок плюс на вкладке Слои . Здесь очень важно сохранять последовательность и организованность слоев; для каждой формы создайте новый слой и соответствующим образом переименуйте этот слой. Чтобы назвать свой слой, щелкните миниатюру слоя и выберите Переименовать .
Чтобы создать простой контур, я выбрал кисть Monoline Brush из раздела Calligraphy .Поэкспериментируйте с разными типами кистей, чтобы увидеть, что лучше всего подходит для вашей иллюстрации. Вы можете точно настроить параметры кисти, щелкнув имя кисти.
Нажмите на круг в верхней части программы, чтобы получить доступ к своим цветам. В приложении Procreate есть различные способы изменить цвета. Вы можете просматривать оттенки на вкладках Disc , Classic , Value и Palettes .
Шаг 3: Заливка остальным цветом
Procreate заполняет цвет с помощью метода ColorDrop .Просто активируйте слой, к которому вы хотите применить активный цвет, затем нажмите и перетащите круг в замкнутое пространство. Если контур заключен, капля цвета заполнит пространство; если контур частично открыт, цветовая заливка распространится на весь слой.
Промойте и повторите для остальных форм. Чтобы добавить некоторые текстурные элементы, активируйте команду Alpha Lock в миниатюре слоя и нарисуйте с помощью Charcoal или другой текстурированной кисти.
Обложка размером 32 пикселя.
Хотите узнать более важные советы и рекомендации по дизайну? Ознакомьтесь с этими статьями:
.Настройка Фотошопа. Adobe Photoshop CC
Статьи в этой же категории
Независимо от того каким образом у вас появилась программа Adobe Photoshop CC, зарегистрировались ли на официальном сайте и взяли в аренду или скачали с Торента, в любом случае нужна настройка фотошопа.
Будем считать, что программа открыта и перед вами открытое рабочее окно. У кого-то оно черное, у кого-то может быть серое, не важно.
У кого-то на английском, у кого-то на русском. Это тоже не важно. Настроим по любому. Я буду показывать на своей русифицированной версии.
Интерфейс, в зависимости от версии программы, может немного отличаться. Не волнуйтесь, если какая-то настройка будет отсутствовать в том или ином разделе, она все равно будет отражена в другом.
Настройка фотошопа представляет собой следущие действия
[contents]Настройка Фотошопа. Основные
Заходим в меню Редактирование – Настройки – Основные
В основных настройках лучше все оставить по умолчанию
Интерфейс рабочего окна
В меню Интерфейс настраиваем цветовую тему вашего Фотошопа. Она может быть совершенно черной, может быть и очень светлой. Все зависит от вкуса и настроения человека.
Здесь же можно настроить язык и размер шрифта. Самый удобный Малый, но каждый может выбрать из списка под свой монитор и свой уровень зрения. Остальное оставляем как есть.
«Синхронизировать настройки» пропускаем и настраиваем обработку файлов
Обработка файлов
Этот раздел меню настроек не требует редактирования на данном этапе. Разработчики постарались установить по умолчанию оптимальные настройки. В дальнейшем, когда вы узнаете для чего используется формат RAW, вам возможно понадобиться эта настройка. А сейчас оставляем всё как есть
Производительность
Поставьте галочку Использовать графический процессор. Это нужно для того, чтобы помочь процессору вашего компьютера.
Дело в том, что обработка изображений, это процесс, требующий больших ресурсов от вашего компьютера, поэтому он использует все свои возможности. А если у вас стоит хорошая видеокарта, на которой тоже имеется тот самый графический процессор, и он тоже должен подключаться к работе по обработке изображений. Вот здесь мы его и подключаем.
Использование памяти. Это параметр, который мы определяем для использования Adobe Photoshop CC в процессе его работы.
Доступная память определяет то, сколько может дать ваш компьютер для работы Фотошопа в данный момент. И в то же время чтобы дать и другим программам возможность
работать. Это и определяем бегунком, устанавливая для программы занимаемую им память.
60% достаточно для стабильной работы. Установив 100%, мы обречем параллельно-работающие программы на торможение.
Остальные параметры в этом разделе оставляем так как есть.
Рабочие диски для хранения архивов
Рекомендую установить диск, на котором хранятся ваши архивы, рабочие файлы и папки.
Если вы установите диск С, то есть корневой, то вы загрузите систему, что не желательно.
Курсоры
Этот параметр чисто творческий, со временем он понадобится, но пока оставим как есть.
«Прозрачность и цветовой охват» оставляем в том же виде
Единицы измерения и линейки
Единицы измерения ставим в пикселях, Колонки в пунктах
На “Направляющие сетка и фрагменты» пока не обращаем внимание и оставляем в том же виде.
“Внешние модули», «3D», “Экпериментальные функции» оставляем настройки по умолчанию.
Текст
Настройки этого параметра сделайте в таком виде
Настройка Фотошопа мы успешно завершена, в следующей статье рассмотрим Импорт фотографий в программу.
Photoshop: не хватает оперативной памяти (RAM)
При создании в Photoshop превью для сайта заметил, что открывая, сохраняя проект или картинку всплывало сообщение, связанное с нехваткой озу:
- Команда «Открыть» не может быть выполнена: не хватает оперативной памяти (RAM)
- Команда «Сохранить» не может быть выполнена: не хватает оперативной памяти (RAM)
- Команда «Сохранить как» не может быть выполнена: не хватает оперативной памяти (RAM)
- Команда «Сжать» не может быть выполнена: не хватает оперативной памяти (RAM)
Проблема чаще всплывает, когда используются большое количество слоев, картинки большого разрешения, множество компонентов.
Пришлось изучать материал и исправлять ситуацию. Первое, что нужно сделать, это увеличить оперативную память для Photoshop в настройках программы. Для этого в верхнем меню выбираем Редактирование – Настройки – Производительность. Увеличиваем память для Фотошопа передвигая ползунок в права.
Исправляем: Требуется целое число в диапазоне от 96 до 8
Если у вас выскакивает одно из сообщений (в зависимости от используемого языка):
- Требуется целое число в диапазоне от 96 до 8. Подставлено ближайшее значение.
- An iteger between 96 and 8 is required. Closest value iserted.
Значит не расслабляемся и идем исправлять дальше:
- Открываем Справка – Информация о системе…
Здесь мы видим сколько всего памяти выделено Фотошопу и сколько свободной памяти есть. В моем случае программе доступно 8 Мб, и свободно 2 Мб, не удивительно почему редактор ругается.
- Закройте программу Photoshop
- Набираем на клавиатуре одновременно Win+R
- Вводим regedit, жмем Ок
- Открываем папки реестра по следующему пути HKEY_CURRENT_USER\Software\Adobe\Photoshop. Там должна быть папка с версией типа 80.0, 90.0, 120.0 и тд.
- Выбираем папку с необходимой версией, с права у вас появится список файлов, в самом низу в пустом месте жмем правой кнопкой мыши и выбираем Создать – Параметр DWORD 32 бита.
- Файл переименовываем в OverridePhysicalMemoryMB
- Жмем правой кнопкой мыши и выбираем Изменить
- Выбираем Систему исчисления: Десятичная
- В строку Значение вводим от 0 до 24000 и жмем Ок (цифры нужно вводить только после выбора Десятичная!!!)
- Начиная с пятого пункта, проделываем операцию с папками других версий (если есть), иначе сообщение «Требуется целое число в диапазоне от 96 до 8. Подставлено ближайшее значение» может продолжать всплывать.
Открываем фотошоп, проверяем: Справка – Информация о системе… Данные о памяти поменялись? Тогда все ок.
Переходим в Редактирование – Настройки – Производительность. После внесения изменений в реестр, Photoshop по умолчанию уже выставил необходимый объем памяти, но вы можете его увеличить подвинув ползунок. Изменения в силу вступают сразу, но встречались случаи, когда требовалось перезагрузить компьютер.
Есть момент, если оперативной памяти у вас действительно мало, то возможно стоит задуматься об увеличении объема. Надеюсь вы решили проблему нехватки оперативной памяти фотошоп и приятно пользуетесь всеми прелестями программы.
Лучшее «Спасибо» — ваш репостПервичный рабочий диск переполнен в Photoshop что делать?
При работе в графическом редакторе «Фотошоп» пользователь может внезапно столкнуться с сообщением «Первичный рабочий диск переполнен». Обычно это означает, что свободного места на системном диске С (на который обычно распаковывается программа «Фотошоп» при инсталляции) практически не осталось, в связи с чем редактор выдаёт указанное уведомление. Подробно рассмотрим причины дисфункции, и что необходимо делать для её решения.
Что значит переполнен первичный диск в Фотошопе
«Фотошоп» использует жёсткий диск ПК как временное рабочее пространство (своп) в ситуации, когда компьютер не имеет достаточное количество памяти (RAM) для выполнения рабочих операций. Обычно, в качестве рабочего жёсткого диска используется диск С, на котором установлена ОС Виндовс, а также сам «Фотошоп».
Согласно системным требованиям программы, свободное место на диске для комфортной работы редактора должно составлять не менее 10 гигабайт. В случае если количества свободного места является меньшим, а пользователь при этом работает с объёмными по размеру изображениями с множеством слоёв, программе становится недостаточно свободного места на диске, и пользователь получает сообщение «Первичный рабочий диск переполнен».
Указанное сообщение может также появиться в ситуации обрезки изображения (Crop), когда пользователь выбрал неверные единицы расчёта. К примеру, определив размер изображения 1200 на 1600 пользователь указал сантиметры (или дюймы) вместо пикселей, вследствие чего программой был создан огромный файл, что и вызвало появление сообщения о переполнении диска в Фотошоп.
Как исправить отсутствие памяти на диске
Решение проблемы «Первичный диск переполнен» в Фотошопе состоит в реализации шагов, которые мы рассмотрим ниже.
Подключите другие диски в настройках Фотошоп
Первый способ состоит в подключении других рабочих дисков в настройках редактора «Фотошоп».
- Запустите редактор, выберите «Редактирование» – «Установки» (Настройки) – «Производительность».
- И найдите там опцию «Рабочие диски».
- Поставьте галочки рядом с дисками, обладающими наибольшим объёмом (например, D).
- После чего нажмите на «Ок» и полностью перезагрузите систему.
Также учтите, что не рекомендуется устанавливать первичным диском для Фотошоп системный диск (обычно это С), или диск, который вы используете в качестве хранилища данных (не говоря уже о сетевых или съёмных дисках).
Увеличьте свободное пространство на диске С
Другим решением проблемы является удаление лишних файлов с диска С для увеличения объёма свободного места.
- Для этого можно воспользоваться стандартной системной утилитой для очистки диска (наведите курсор на диск С.
- Нажмите ПКМ, выберите «Свойства».
- После чего перейдите во вкладку «Общие» и выберите там «Очистка диска), так и внешними утилитами типа «CCleaner».
Удалите временные файлы Фотошоп
В некоторых случаях причиной ошибки «Первичный рабочий диск переполнен» является чрезвычайно раздутые временные файлы Фотошопа на жёстком диске. На ОС Виндовс временные файлы «Фотошопа» обычно имеют имя ~PST####.tmp. Вам будет необходимо найти их и удалить, что позволит решить данную ошибку в Фотошоп.
Проведите дефрагментацию рабочего диска
Бывают ситуации, когда Фотошоп выдаёт сообщение об отсутствии свободного места в ситуации, когда этого места вполне достаточно. Это возникает из-за того, что Фотошоп требует связанного, нефрагментированного свободного места на своём рабочем диске.
Потому если на диске хватает свободного места, тогда вам будет необходимо выполнить его дефрагментацию. На Виндовс 10 это делается запуском Проводника, наведением курсора на рабочий диск, кликом ПКМ, и выбором опции «Свойства». Переходим на вкладку «Сервис», где жмём на «Оптимизировать». В открывшемся окне оптимизации вновь жмём на кнопку «Оптимизировать».
Нажмите на «Оптимизировать»Проверьте размеры созданного вами файла
Убедитесь, что при работе с Фотошопом и размерами файла вы указали правильные единицы измерения, и не выбрали те же сантиметры вместо пикселей. Для решения проблемы будет достаточно нажать на «Clear» (очистка) после выбора инструмента обрезки (Crop Tool).
Заключение
Появление сообщения «Первичный рабочий диск переполнен» в Photoshop обычно сигнализирует об отсутствии необходимого свободного места на рабочем диске С. Рекомендуется подключить другие рабочие диски в настройках программы, а также самостоятельно освободить рабочее место на указанном жёстком диске, после чего рассматриваемая проблема обычно бывает решена.
Как установить настройки и использование памяти для максимальной производительности — Photoshop CC, CS6 — Retouching Academy
Вот несколько способов повысить производительность Photoshop: Аппаратные средстваЧем быстрее процессор, который вы используете, и чем больше оперативной памяти (ОЗУ) установлен на вашем компьютере, тем быстрее и плавнее будет работать Photoshop.
Если обновление вашего компьютера невозможно, читайте дальше, чтобы узнать, как повысить эффективность работы Photoshop.
Параметры производительностиПри обновлении Photoshop или компьютера настройка параметров производительности Photoshop должна быть вашим первым приоритетом. Вот две важные настройки, которые вам следует рассмотреть:
Эффективное использование памятиPhotoshop действительно любит оперативную память и будет использовать столько свободной памяти, сколько позволят настройки. 32-разрядная версия Photoshop как для Windows, так и для Mac имеет определенные ограничения по объему оперативной памяти, которую система позволяет использовать программе (примерно 1.7-3,2 ГБ в зависимости от версии ОС и PS). И наоборот, в 64-битных версиях потребует столько ОЗУ, сколько вы можете дать .
Лучший способ держать его под контролем — оптимизировать настройки Использование памяти через Правка> Настройки> Производительность в Windows и Photoshop> Настройки> Производительность на компьютерах Apple.
>
Рекомендуемые настройки для использования памяти- ПК — 50-55% всей доступной оперативной памяти
- Mac — 70-75% всей доступной оперативной памяти
- Сохраняйте как можно меньшее количество состояний истории (20 — количество шагов по умолчанию).Научитесь использовать неразрушающие и обратимые методы, чтобы вам не приходилось полагаться на состояния истории. Подробнее о настройках панели истории: Основы Photoshop: знакомство с панелью истории.
- Оставьте для уровней кэша значение по умолчанию 6. Увеличение уровней кэша увеличит скорость рендеринга, что особенно эффективно при работе с «тяжелыми» изображениями высокого разрешения. Попробуйте работать в состоянии по умолчанию и увеличивайте число только при необходимости. Подробнее о кэшах: История, кеши и рабочие привычки, повышающие производительность.
- При необходимости используйте команду «Очистить»: «Правка»> «Очистить»> (опция). Это устранит лишние данные изображения, которые занимают вашу оперативную память. Имейте в виду, что очистка истории при очистке удалит все ваши текущие состояния истории, и вы не сможете отменить свои последние действия.
Photoshop CC не имеет увеличенного использования памяти по сравнению с Photoshop CS6. Его поведение памяти идентично Photoshop CS6 (а также CS5, CS4 и т. Д.). Если Photoshop загружается более 20 секунд , что-то не так с вашей системой. Нормальный запуск — менее 7 секунд , а с SSD — менее 2 секунд .
Если для параметра «Использование памяти » установлено более высокое значение, операционная система (ОС) вашего компьютера начнет конкурировать с Photoshop за оставшуюся часть ОЗУ. Результат замедлит работу всего компьютера — не очень хорошо. Photoshop может быть счастлив, но ваш компьютер может дать сбой или зависнуть.Нет смысла запускать Photoshop на более высокой скорости, если все остальное замедляется до черепашьего темпа, и вы теряете работу из-за сбоя системы.
После того, как предел использования памяти установлен, проверьте состояние эффективности либо на панели Info Panel Efficiency , либо в нижнем левом углу любого из ваших открытых файлов PSD.
Если значение ниже 100%, это означает, что если вы выделите больше ОЗУ для Photoshop, операции будут выполняться быстрее. Вы можете закрыть другие приложения, работающие в фоновом режиме, а также изображения, над которыми вы не работаете, для повышения эффективности.
Photoshop выделяет память до предела, установленного в настройках использования памяти, а затем повторно использует эту память. Он не освободит память, пока она не понадобится ОС или пока вы не выйдете из Photoshop.
Команда Purge для пользователей MacЕсли у вас возникли проблемы с производительностью Photoshop CC , возможно, проблема связана с внешними факторами, такими как поврежденные шрифты, сторонние плагины или утилиты. Попробуйте очистить или переустановить плагины, утилиты и шрифты, некоторые из них могут значительно замедлить работу вашего PS.
Mac OS X имеет довольно хорошее управление памятью, но оно не идеально, и иногда оперативная память может без необходимости оставаться в «неактивном» состоянии, несмотря на то, что ее содержимое больше не используется. Если вам нужно освободить оперативную память для повышения производительности компьютера, вы можете заставить Mac OS X очистить неактивную память.
- Запустите терминал, находящийся в Applications / Utilities , и введите команду purge
- Дайте вашему Mac минуту или две, чтобы завершить процесс
Очистка истории и отмена немедленно делают доступным больше ОЗУ.Однако эти неиспользуемые состояния истории в любом случае автоматически перемещаются из ОЗУ на рабочий диск во время работы. Таким образом, очистка истории и отмена полезны только в ограниченных случаях.
Рабочие дискиПространство на жестком диске вашего компьютера используется Photoshop как временное пространство «подкачки» или виртуальная память. Когда в вашей системе недостаточно оперативной памяти для выполнения операции, осуществляется доступ к этой «виртуальной памяти». Рабочий диск Photoshop — это ваш внутренний жесткий диск и / или , подключенный к внешним жестким дискам .Рабочие диски работают как вторичный ресурс памяти .
Наличие большого количества свободного места на рабочих дисках для Photoshop помогает, но доступ к информации в ОЗУ по-прежнему намного быстрее, чем доступ к информации на рабочем диске. Следовательно, Photoshop является самым быстрым, когда он может обрабатывать всю или большую часть информации об изображении в ОЗУ.
Несколько ценных заметок австралийского ретушера Гэри Алана:
Чтобы добиться максимальной эффективности в Photoshop, многое зависит от конфигурации дисков, чтобы избежать узких мест в производительности.
Не говоря уже о том, что чем больше ОЗУ, тем лучше, но дополнительно нужно 4 диска, желательно все SSD.
# 1 — выделенный диск, на котором установлен PS, отдельно от вашего C: или диска, с которого запускается ОС, 256 гигабайт должно быть достаточно. Также держите Lightroom, Capture One и т. Д. на этом диске;
# 2 — Рабочий диск, на котором вы сохраняете и открываете свои документы PS во время работы с ними, 128 гигабайт должно быть достаточно
# 3 — выделенный рабочий диск, который поддерживается абсолютно чистым, 64 гигабайта должно быть достаточно .Это должен быть основной рабочий диск. Может завалить, если одновременно открыто большое количество документов, поможет получение 128 или 256 гигов.
# 4 — Накопитель для архивирования выполненных заданий, для которых достаточно стандартного жесткого диска.Настройте рабочие диски так, чтобы диск, на котором установлены ОС и PS, не находился наверху, сначала должен быть выделенный рабочий диск, затем рабочий диск, а затем хранилище, как на скриншоте ниже:
Нажмите для увеличения.Скриншот сделан Гэри Аланом.
ДОПОЛНИТЕЛЬНАЯ ИНФОРМАЦИЯ:
ПРИСОЕДИНЯЙТЕСЬ К НАШЕЙ БЮЛЛЕТЕНЕ ДЛЯ ОБНОВЛЕНИЙ И ЭКСКЛЮЗИВНЫХ СКИДК
Успех! Теперь мы на связи. Вскоре вы получите подтверждение нашей подписки.
Как перенести Adobe CC или CS6 между компьютерами или ПК на Mac
Хорошо, значит, на вашем старом компьютере заканчивается бензин, вы обновляете или меняете системы, добавляете новый компьютер или переключаетесь с ПК на Mac или наоборот — и вы хотите перенести свою копию Creative Cloud или программное обеспечение Adobe CS6 (или CS5 или CS4) — чем вы занимаетесь и как вы это делаете? Просто следуйте нашему полному руководству ниже, которое также работает для других продуктов Adobe для настольных ПК, таких как Acrobat, Elements, Lightroom, Captivate и других.
Как мы уже говорили здесь ранее, вам обычно разрешается установить и активировать большую часть программного обеспечения Adobe на двух компьютерах с ограничением, заключающимся в том, что программное обеспечение нельзя использовать в обеих системах одновременно. Так что сразу же вы можете установить программное обеспечение на второй компьютер, хотя вы можете дважды проверить лицензионное соглашение, чтобы убедиться в этом.
Сначала отключите старую систему
Adobe использует активацию программного обеспечения, чтобы контролировать, на скольких ваших компьютерах могут запускаться такие приложения, как CC и CS6.Поэтому, если у вас уже есть лимит в два компьютера и вы хотите перенести лицензию на новую или другую систему, сначала вам следует деактивировать программное обеспечение со старого компьютера. В программе нажмите «Справка »> «Выйти из системы» (для CS — «Справка »> «Деактивировать »), а затем следуйте инструкциям по деактивации программного обеспечения. Если у вас есть пакетная версия или Creative Cloud, то деактивация любого отдельного приложения на вашем компьютере деактивирует их все.
Примечание. Для инструментов CS вы можете увидеть два варианта выбора на экране деактивации — если да, то в чем разница между Приостановить активацию и . Деактивировать навсегда ? Ответ заключается в том, что и то, и другое правильно деактивирует ваш продукт на этом компьютере. Но первый («приостановить») сохранит ваш серийный номер в реестре Windows на тот случай, если вы когда-нибудь захотите быстро повторно активировать то же программное обеспечение на том же компьютере позже, без необходимости повторно вводить его. Однако нет ничего плохого в выборе второго («навсегда») варианта, потому что вы всегда можете позже повторно активировать тот же продукт на том же компьютере, просто повторно набрав лицензионный ключ.Другими словами, это фактор удобства для хранения вашего SN.
Деактивация отличается от деинсталляции. Если вы навсегда удаляете программное обеспечение Adobe с компьютера, сначала отключите его, чтобы освободить лицензию. Если вы деактивируете, но не удалите, при следующем запуске Photoshop, Illustrator, Dreamweaver, InDesign, Acrobat и т. Д. На этом компьютере вам будет предложено ввести серийный номер или начать бесплатный пробный период.
Если вы не можете деактивировать программное обеспечение из-за того, что ваш диск вышел из строя, вы изменили / обновили свое оборудование, или вы не можете получить доступ к своей программе по иным причинам — и у вас нет Creative Cloud — тогда вам может потребоваться связаться со службой поддержки клиентов Adobe, чтобы деактивировать его для вас на своей стороне, используя свой серийный номер.
После удаления любой версии CC или CS вы можете запустить Adobe Cleaner Tool, если хотите убедиться, что он полностью удален из вашей старой системы.
Настройка новой системы
Теперь вам понадобятся две вещи: установочные файлы программного обеспечения (или диски) и сам серийный номер продукта. Примечание для Creative Cloud: это неприменимо — см. Следующий раздел.
Установить сейчас: Получите все новые прямые ссылки для загрузки Creative Cloud 2022 и бесплатные пробные версии.
Если вы приобрели программное обеспечение, но потеряли серийный номер или его больше нет в наличии, в первую очередь необходимо проверить свою учетную запись Adobe в Интернете. Он будет у вас, если вы когда-либо регистрировали программу или покупали ее непосредственно у Adobe… Просто войдите в систему со своим Adobe ID, и все ваши серийные номера будут перечислены там. Если вы его не видите, попробуйте зарегистрировать свой продукт сейчас и посмотрите, появится ли он там. В крайнем случае, вы можете получить его с самого компьютера с помощью бесплатной утилиты, такой как Belarc Advisor (Windows) или Product Key Finder (Mac), которая восстановит и сообщит вам ключи активации для программ в вашей системе.
И если вы потеряли или не можете найти исходный установочный файл или CD / DVD, или если на вашем компьютере нет дисковода, вы можете загрузить и установить бесплатную пробную версию своего приложения с серверов Adobe на свой новый компьютер, который будет преобразован в полную и постоянную версию, когда вы введете свой действующий серийный номер.
Хорошо, после завершения деактивации вы можете продолжить и ввести свой ключ с серийным номером, чтобы активировать копию программного обеспечения, установленного в другом месте, или использовать его для повторной активации того же приложения на этом ПК после переустановки (например, если вы замена дисководов или обновление операционных систем).И у вас должно быть все готово.
Примечание. При [повторной] установке обновленной версии Adobe Creative Suite, если у вас еще не установлена предыдущая версия на том же компьютере, вам придется вручную ввести этот старый лицензионный ключ при появлении запроса в процессе установки. . Другими словами, вам нужно будет ввести , два серийных номера , старый и новый. Если вы продолжаете использовать свой предыдущий выпуск, то в соответствии с требованиями лицензирования Adobe он должен находиться на том же компьютере (-ах), что и обновленная версия.
Если у вас возникнут какие-либо проблемы в процессе деактивации / повторной активации, у вас будет короткое окно, в течение которого программное обеспечение должно работать в бесплатном пробном режиме, чтобы у вас было достаточно времени, чтобы связаться со службой поддержки Adobe и решить проблему.
Размещение Creative Cloud на нескольких компьютерах
Все это становится намного проще с членством в Creative Cloud, а также с подпиской CC с одним инструментом, потому что эти продукты больше не активируются с использованием серийных номеров, а вместо этого с вашим именем для входа в Adobe ID.Таким образом, для переноса программного обеспечения в новую систему (несколько компьютеров) на самом деле достаточно посетить Центр загрузки Creative Cloud, загрузить любые приложения CC, которые вы хотите, а затем войти в систему…
Когда инструменты завершат установку, просто войдите в систему, и программное обеспечение CC будет автоматически (повторно) активировано для вас на новом оборудовании, , даже если вы не деактивировали сначала на старом компьютере. Вы увидите экран с сообщением, что Достигнут лимит активации , но просто нажмите «Продолжить» и позвольте повторной активации произойти.Просто убедитесь, что установлен флажок «Вывести меня из других компьютеров, чтобы я мог войти здесь».
Это упрощает переключение приложений CC на другую систему при необходимости — например, когда компьютер выходит из строя или по иным причинам недоступен, в поездке или вдали от дома, при временном использовании третьей машины и т. Д. Кроме того, вы можете деактивировать, используя страницу своей учетной записи на сайте adobe.com.
Подробнее о том, как все это работает, см. В справочном документе CC.
ПодписчикиCreative Cloud и одного приложения также могут пропустить следующие два раздела, поскольку уже ваших продуктов CC, способных гибко работать на обеих платформах операционных систем (как Windows, так и macOS), а также свободно переключаться между разными языками по желанию. . Все продукты Adobe CS, напротив, лицензированы только для одного языка в одной операционной системе.
Special: Легально загрузите десятки бесплатных книг Adobe в течение ограниченного времени!
Как переключить платформу с ПК на Mac (или наоборот)
А как насчет того, чтобы поменять платформу, например, с Windows на Mac или наоборот? Проще всего получить Creative Cloud, потому что (как упоминалось выше) одна лицензия CC будет свободно работать в обеих операционных системах.Для Creative Suite все сложнее, потому что все программное обеспечение CS было лицензировано только для одной операционной системы. Итак, если вы делаете переход и хотели бы взять с собой лицензию Creative Suite 6, то раньше вы могли выполнять так называемый «перекрестный переход» между платформами, который был для вас бесплатным и мог быть отправлен онлайн напрямую через Служба поддержки клиентов Adobe.
Однако теперь Adobe заявляет: «Поскольку Creative Suite 6 больше не продается и не поддерживается, для него не доступны обмены платформой или языком. К сожалению, кросс-версии операционной системы CS больше не возможны.
Но если вам требуется другая версия операционной системы продукта, отличного от Creative Suite / Cloud, который вы приобрели у Adobe (например, Acrobat Pro / Standard), вы можете обменять свой продукт. Обмену подлежат все конфигурации продукта (включая версии для учащихся и учителей).
Есть несколько оговорок. Во-первых, вам необходимо иметь зарегистрированный серийный номер, чтобы пройти квалификацию (но это займет всего несколько минут, если вы еще этого не сделали).Вы также должны быть готовы деактивировать и удалить существующее программное обеспечение со своего компьютера и уничтожить все существующие копии, поскольку они больше не будут действительны. Но, пожалуй, наиболее важным является то, что вы можете менять платформы только на самую последнюю доступную для продукта бессрочную версию и обратно.
Как перейти с одного языка или страны на другой
Обратите внимание, что эта же процедура также работает для запроса изменения с одного набора языков на другой для данного приложения Adobe … Вы должны следовать описанному выше процессу перекрестного перехода, но выбрать новый и другой язык в форме вместо различная платформа в / с.
То же самое происходит, если вы хотите переехать в другую страну или регион, потому что язык продукта обычно будет другим в вашей новой географии (даже для английского). Например, в США языковая версия — «Universal English», а за рубежом — «International English» или другой язык.
После смены платформ или языков вы не можете вернуться к исходной платформе или языковой версии. Для одного клиента, независимо от продукта, допускается не более пяти полных (пожизненных) кроссплатформенных или кросс-языковых обновлений или обменов.Программное обеспечение, купленное из вторых рук или на аукционах, таких как eBay, составляет , а не , которые подлежат обмену.
Здесь есть несколько важных исключений. Линии Adobe Lightroom и Elements продаются как мультиплатформенное и многоязычное программное обеспечение, поэтому перекрестная версия не требуется. То же самое касается всех продуктов Creative Cloud, потому что все языки и платформы включаются автоматически, и вы можете свободно и легко переключаться между ними в любое время с помощью Adobe CC.
Заключение
Надеюсь, это должно сработать! Пожалуйста, дайте нам знать, помогла ли вам эта статья, или если у вас возникнут какие-либо вопросы, в комментариях ниже.
И если вы хотите полностью отказаться от перетасовки серийных номеров, попробуйте Creative Cloud for Teams, чтобы упростить управление вместо однопользовательских копий … Благодаря простой цене за место вы получаете гибкую лицензию, которая включает мощные возможности совместной работы в рабочих группах. плюс экспертная поддержка для всей вашей команды.
См. Также
У вас есть вопросы по этой статье? Просто спросите их ниже, и мы ответим вам!
Будьте в курсе последних новостей программного обеспечения Adobe — подпишитесь на нас в Facebook или Twitter или подпишитесь на нашу RSS-ленту… Вы также можете ввести свой адрес электронной почты и получать новые статьи прямо в свой почтовый ящик.Мы поддерживаем читателей; когда вы совершаете покупку по ссылкам на нашем сайте, мы можем получать партнерскую комиссию.
Три совета, как выжить с Photoshop CS6 в 2018 году
Хотя Adobe Photoshop CS6 вышел более шести лет назад, немало людей все еще используют его в 2018 году. Некоторым не нужно обновлять, другие не могут позволить себе ежемесячную плату, а третьи отказываются покупать программное обеспечение как сервисная модель.
Я нахожусь в другом положении: я делю свое время в двух местах с двумя настольными компьютерами и одним ноутбуком, у всех есть потребности в фотографиях.Я подписан на Creative Cloud, но, к сожалению, это позволяет мне установить программное обеспечение только на два компьютера. Это означает, что на моем третьем компьютере, одном из настольных компьютеров, установлена моя ранее оплаченная версия Photoshop CS6, поскольку нет смысла платить за еще одну полную лицензию на периодически используемую машину.
По мере того, как программное обеспечение устаревает, его становится все труднее запускать на новых машинах и программном обеспечении, поэтому, если у вас есть блестящий новый Mac, но нет причин переходить на CC, вот как вы можете выжать немного больше из своего текущего версия фотошопа.
Воспользуйтесь конвертером Adobe DNG
Adobe прекратила обновление Camera Raw для CS6 три года назад, до версии 9.1.1. Это означает, что многие новые камеры, такие как Canon 80D или 5D Mark IV, не поддерживаются, и вы не сможете открывать необработанные файлы с новых камер в старой версии Photoshop. Именно здесь на помощь приходит конвертер DNG от Adobe. Вы можете перетащить необработанные файлы вашей камеры в конвертер DNG и преобразовать их в цифровой негативный стандарт, который по-прежнему может быть прочитан Photoshop CS6.Это добавляет дополнительный шаг к открытию фотографий, но это цена использования старого программного обеспечения.
Я обнаружил, что автоматические обновления Adobe для CS6 не работают при переходе на macOS High Sierra, поэтому мне пришлось вручную загрузить Camera Raw 9.1.1, чтобы заставить его работать.
Обновите свои плагины
Я активно пользуюсь Nik Collection, но обнаружил, что в High Sierra она постоянно дает сбой. Хотя есть некоторые обходные пути, чтобы поддерживать его в рабочем состоянии, иногда это окупается, а единовременная плата (69 долларов США) за новую версию дает вам обслуживание, поддержку и большую совместимость, чем запущенная старая бесплатная версия (теперь называется Nik Collection 2012). с тех пор, когда это программное обеспечение принадлежало Google.Если ваши плагины не работают, проверьте, доступно ли обновление.
Подумайте, прежде чем обновлять ОС
Мой ноутбук — моя основная рабочая лошадка в моем бизнесе. Это версия ПО, работающая под управлением macOS Sierra. Это не лень. Мне нужно, чтобы он работал больше, чем мне нужна последняя версия macOS, поэтому мой последний совет — вечная мантра «Если не сломалось, не чини». Если CS6 и ваша текущая операционная система работают, и вам не нужно обновляться, зачем искушать судьбу?
Все это говорит о том, что если вы все еще используете CS6 из-за отказа покупать в облаке, вы упускаете множество функций, которые были добавлены с 2012 года, особенно если вы являетесь создателем контента 360 или работает более новая камера.Если фотография — это ваш бизнес, расходы на Creative Cloud оправдывают обновление, чтобы вам не приходилось полагаться на обходные пути, чтобы поддерживать работу программного обеспечения, или добавлять дополнительный этап преобразования, прежде чем вы сможете получить доступ к своим фотографиям.
Сколько людей все еще используют CS6 или вы перешли на облако?
Почему ваш Photoshop продолжает сбоить и как это исправить
Photoshop может творить удивительные вещи с изображениями. Это также может вызвать у вас желание выдернуть волосы от разочарования.Одна из таких неприятных проблем — постоянный сбой Photoshop во время работы. Почему вылетает? Что вы можете сделать, чтобы это исправить?
На вашем компьютере может не хватить памяти или на нем может не хватить места для запуска Photoshop, что приведет к его сбою. Или графическому драйверу может потребоваться больше времени для обработки.
Не знаете, что это значит? Не волнуйся! Пойдемте с нами, и мы исследуем некоторые из возможных причин, по которым ваш Photoshop продолжает давать сбой. Что еще более важно, мы также рассмотрим, как это исправить, даже если вы не разбираетесь в технике.Нажмите, чтобы узнать больше…
Совет для пользователей Windows
Этот совет является скорее хакерским, чем традиционным исправлением, но он эффективен для многих пользователей Windows. Это связано с обменом данными между Windows 10 и вашей видеокартой.
Windows будет ждать ответа от видеокарты только до тех пор, пока она не будет перезагружена. В операционной системе есть параметр под названием Timeout Detection Recovery, который определяет, как долго Windows будет ждать.
Значение по умолчанию составляет всего 2 секунды, но если вы перейдете и измените его на 8 секунд, вы можете обнаружить, что ваши проблемы с аварийным завершением работы Photoshop решены.
Как вы это делаете?
Не волнуйтесь, для этого не нужны высокотехнологичные компьютерные навыки. Просто откройте команду «Выполнить» в меню «Пуск» и введите «regedit». Откроется окно редактора реестра. Перейдите в HKEY_LOCAL_MACHINE, перейдите в SYSTEM, перейдите в CurrentControlSet, перейдите в Control и перейдите в GraphicsDrivers.
Выберите DWORD (32-битная Windows) или QWORD (64-битная Windows). Назовите его TdrDelay и нажмите Enter. Теперь дважды щелкните, чтобы выбрать TdrDelay и введите 8 в данные значения. Выберите ОК, закройте редактор реестра и перезагрузите компьютер.
Обновите систему
Проблемы все еще возникают? Прежде чем приступить к устранению проблемы сбоя Photoshop — обновите все.
Убедитесь, что у вас установлена последняя версия операционной системы и установлены самые последние версии драйверов для всех ваших драйверов и устройств. Также может помочь запуск последней версии Photoshop.
Если вы обнаружите, что что-то из этого устарело, проверьте Photoshop еще раз. Вы можете обнаружить, что ваша проблема решена.
Если нет, то вперед.
Проверка эффективности
Внизу окна изображения есть всплывающее окно. Щелкните по нему и выберите «Эффективность». Это покажет вам эффективность работы компьютера. Значение меньше 100% означает, что компьютер использует для работы временный диск.
Не знаете, что это значит? Мы расскажем о скретч-диске чуть позже. А пока просто знайте, что компьютер, работающий с КПД менее 90% или 95%, выиграет от двух исправлений, которые мы собираемся обсудить.
Проблема: недостаточно оперативной памяти
Photoshop — это тяжелая программа, и ваш компьютер должен уметь ее обрабатывать. Adobe официально заявляет, что для Photoshop требуется только 2 ГБ ОЗУ . При этом они рекомендуют 8 ГБ ОЗУ для оптимальной производительности. Также имеет значение то, как вы используете Photoshop. Если вы склонны работать с большими файлами, вы обнаружите, что производительность падает даже с 8 ГБ.
Конечно, Photoshop — не единственная программа, которая может использовать оперативную память вашего компьютера в любой момент времени.Если вы включаете музыку на своем компьютере, у вас работают другие приложения или на компьютере выполняются какие-либо фоновые задачи, ваш компьютер будет использовать оперативную память для этих действий.
Хотя ОЗУ — не единственный фактор, влияющий на скорость вашего компьютера, по нашему опыту, меньшее количество ОЗУ означает больше ожидания и… динг-динг-динг! Еще вылетает.
Честно говоря, если вы хотите получить от Photoshop хорошую производительность, вам понадобится как минимум 16 ГБ. А если вы активно пользуетесь Photoshop или обычно работаете с очень большими файлами, сделайте себе одолжение и получите как минимум 32 ГБ.
Исправление: получите больше ОЗУОЗУ на большинстве настольных компьютеров и некоторых портативных компьютерах легко обновить. Вы можете просто открыть его, вытащить старые палки RAM и вставить новые. RAM-флешки легко найти и недорого.
Перед покупкой убедитесь, что ваш компьютер поддерживает модернизацию. Вы должны иметь возможность открыть его, а компьютер должен иметь возможность обрабатывать больше оперативной памяти. Мы рекомендуем покупать все, что подходит для вашей системы. Зачем говорить «нет» большему количеству оперативной памяти, верно? Ознакомьтесь с этим удобным руководством от NCIX Tech Tips, чтобы узнать, как определить, что вам нужно:
Проблема: недостаточно места
Если вашему компьютеру не хватает оперативной памяти для запуска Photoshop, он попытается компенсировать это с помощью Рабочий диск.Проще говоря, это любое свободное место на ваших дисках.
Как правило, для эффективной работы Photoshop требуется непрерывное пространство на жестком диске, примерно в 5 раз превышающее размер файла, над которым вы работаете. Это означает, что если вы работаете с файлом размером 50 МБ, программе действительно требуется 250 МБ доступного дискового пространства.
Исправление: способы освободить местоЕсли ваш компьютер перегружен, попробуйте удалить ненужные файлы, чтобы освободить место. Вы также можете хранить старые файлы, которые вы редко используете, в облаке или на внешнем жестком диске.
В качестве альтернативы вы можете подключить внешний жесткий диск, если хотите использовать Photoshop для выделения дополнительного места. USB- и DVD-приводы недостаточно быстры для этой задачи. Убедитесь, что вы используете накопитель Firewire с 4 или 6 контактами.
Вы также можете обновить сам внутренний жесткий диск, если считаете, что вам нужно больше места на вашем компьютере.
Сделайте Photoshop легче и / или эффективнее
Что делать, если ваша оперативная память уже исчерпана? Что делать, если обновить жесткий диск невозможно, а добавление внешнего жесткого диска неудобно? Есть несколько приемов, которые можно использовать для уменьшения вычислительной мощности, необходимой Photoshop для работы.
Давайте посмотрим на них здесь.
Настройки предпочтенийВ меню настроек вы можете увидеть, сколько памяти Photoshop разрешено использовать на вашем компьютере. Перейдите в Edit, затем в Preferences и выберите Performance. В открывшемся окне будет показано использование памяти, а также настройки истории и кеша.
Во-первых, в разделе «Использование памяти» проверьте доступную оперативную память и посмотрите, сколько разрешено использовать Photoshop. Попробуйте установить ползунок на 70%, чтобы Photoshop мог использовать больше ОЗУ.Вы можете задаться вопросом, можете ли вы установить его на 100% для лучшей производительности, но помните, что остальной части вашего компьютера также нужна память для работы.
Теперь перейдите в раздел «История и кэш». Справа вы увидите состояния истории и уровни кеширования. Уменьшая количество состояний истории, вы можете уменьшить потребности Photoshop в памяти.
Уровни кэша связаны со скоростью перерисовки экрана и скоростью гистограммы. Что вы сделаете с этим номером, будет зависеть от того, как вы используете Photoshop. Вы обычно работаете с несколькими слоями и большими файлами? Увеличьте это число.И наоборот, если вы работаете с небольшими файлами с большим количеством слоев, уменьшите их.
ПлагиныНеправильные плагины могут замедлять работу Photoshop и вызывать его сбой.
Например, вы обновились до новой 64-разрядной версии Photoshop, и теперь она постоянно дает сбой. Проверьте свои плагины. Возможно, у вас все еще установлены плагины, разработанные для 32-разрядной версии. Несовместимость между ними может вызвать неприятные сбои.
ОчиститьОчистка памяти также может помочь освободить дополнительное пространство.
Пока вы работаете с изображениями, Photoshop сохраняет информацию для отмены, истории и буфера обмена. Хотя это удобно для исправления ошибок и просмотра истории изменений, это требует дополнительной памяти.
Перейдите в меню «Правка», выберите «Очистить», а затем щелкните «Все», чтобы освободить дополнительную оперативную память для вашего проекта. Просто имейте в виду, что теперь вы не сможете получить доступ к команде «Отменить» или к предыдущим версиям вашего проекта. Вы также можете выбрать «Очистить» и выбрать только некоторые элементы для очистки.
Полная перезагрузка компьютера
После внесения этих изменений необходимо перезагрузить компьютер. Photoshop может работать нормально и не давать сбоев. Однако вы можете заметить, что система по-прежнему работает медленно и медленно. Чтобы исправить это, попробуйте полностью выключить компьютер и перезагрузить. Часто этого достаточно, чтобы устранить проблему.
Создавайте изображения без перерывов
Мы надеемся, что эта статья помогла вам выяснить, почему ваш Photoshop продолжает давать сбой, и что следуя этим советам, вы устранили проблему.Нет ничего более неприятного, чем оказаться в самой гуще редактирования потрясающего изображения и столкнуться с ошибкой Photoshop.
Если у вас все еще возникают проблемы, возможно, пришло время подумать о покупке новой системы, особенно если в разделе использования памяти Photoshop вы видите, что доступной оперативной памяти просто недостаточно. Эти советы помогут ускорить процесс, но не ждите чудес от системы с 4 ГБ оперативной памяти.
Если проблема с памятью не возникает, возможно, вам стоит подумать о переходе на другое программное обеспечение для редактирования фотографий. Ознакомьтесь с нашим сравнением Affinity Photo с Photoshop, чтобы узнать, стоит ли вам переключаться.
Щелкните эту ссылку, чтобы узнать, как исправить отставание кисти Photoshop.
Сколько оперативной памяти вам нужно для Photoshop
Знать, сколько оперативной памяти (системной памяти) вам нужно для работы в Photoshop , иногда может быть довольно сложно, потому что необходимо учитывать множество факторов.
Поэтому я собрал это руководство, которое ответит на все ваши вопросы об использовании RAM / памяти при редактировании изображений.
Прежде всего, общее использование памяти можно разделить на 2 основные части :
- Сколько оперативной памяти требуется вашему программному обеспечению для редактирования фотографий?
- Сколько оперативной памяти требуется остальной части вашей стандартной системы для эффективной работы?
Давайте начнем со второго, чтобы разобраться с этим.
На всякий случай, если вы ищете быстрых рекомендаций по ОЗУ , это один из самых эффективных комплектов памяти, которые вы можете купить.Стоимость велика, и если вы обновляете свою оперативную память, обратите внимание на 16 ГБ оперативной памяти Corsair Vengeance LPX DDR4 3200 МГц.
Итак, приступим:
Сколько оперативной памяти требуется обычному компьютеру для работы?
Чтобы упростить задачу, я опишу обычный компьютер для фоторедактора. Он работает под управлением Win 10, имеет браузер, такой как Chrome, открытый с некоторыми вкладками, программное обеспечение электронной почты и средство просмотра фотографий Windows.
Chrome использует 1,3 ГБ, программа просмотра фотографий — около 250 МБ, программа электронной почты — еще 125 МБ и так далее.Давайте посмотрим, что использует Win 10 только с этими тремя запущенными дополнительными программами:
Используется 6 ГБ ОЗУ, чтобы могла работать система и некоторые обычные программы.
Теперь, когда мы знаем, сколько оперативной памяти использует обычная система для работы, я покажу вам, сколько дополнительной оперативной памяти вам потребуется для редактирования фотографий в Photoshop:
Сколько оперативной памяти требуется Photoshop?
Вот как вы можете узнать, сколько оперативной памяти вы используете в настоящее время для Photoshop и сколько вам, вероятно, понадобится в зависимости от вашего варианта использования.
После нового запуска Photoshop без загрузки изображений самому ПО требуется 262 МБ ОЗУ . Запустите диспетчер задач и убедитесь сами:
Теперь, после открытия 5-мегабайтного изображения в формате JPG 12MP 8bpc (бит на канал), ваше использование ОЗУ увеличивается до 369 мегабайт.
Почему увеличивается более 100 Мбайт? Размер моего файла изображения составляет всего около 5 МБ?
Сжатие изображений
Ответ таков: программа для редактирования фотографий распаковывает любые сжатые файлы изображений типов , чтобы сделать их доступными для редактирования.
JPG — это сжатый файл изображения типа , как и PNG и GIF. Используя алгоритмы сжатия, Программное обеспечение может уменьшить размер файла без заметной потери качества. Изображение, конечно, можно сжимать только до определенной степени, пока не станет заметной потеря качества.
Причина, по которой программное обеспечение для редактирования фотографий распаковывает изображение во время редактирования, заключается в том, что ваши манипуляции с фотографиями выполняются на пиксельной основе, и необходимость сжимать изображение после каждого изменения пикселя делает редактирование очень медленным и интенсивным процессором.
Битовая глубина
Еще одним фактором для расчета, сколько ОЗУ вам нужно для редактирования несжатого изображения, является Битовая глубина .
Обычно вы редактируете свои изображения в режиме RGB, то есть у вас есть три канала (R, G и B), и каждый канал может сохранять 8 бит или 256 различных значений.
Упрощенная иллюстрация битовой глубины на мониторах
8 бит на канал, 256 значений на канал (или цвет). Все ваши изображения JPG имеют размер 8 бит на канал или 24 бит на пиксель.
Разрешение
Следующим важным фактором, конечно же, является разрешение изображения . Математика, к счастью, довольно проста:
[количество пикселей в ширине] x [количество пикселей в высоте] x [битовая глубина] x [количество каналов], разделенное на 8 000 000.
Почему 8 миллионов? Потому что 8 бит — это один байт, а мегабайт — это 1000000 байт.
Это даст вам размер несжатого изображения в мегабайтах, который находится в вашей оперативной памяти. Если у вас только один слой!
Слои в Photoshop
Если у вас более одного слоя, вы можете примерно умножить объем оперативной памяти, используемой для каждого изображения, на количество слоев.
Кроме того, в Photoshop вы можете легко узнать, сколько оперативной памяти использует ваше несжатое изображение, посмотрев в нижний левый угол. Первое число без слоев, второе — со всеми слоями.
Сколько RAM нужно для Photoshop?
Хорошо, это было достаточно сложно, давайте посмотрим на эту таблицу, где уже учтены все вышеупомянутые важные факторы:
Требуется ОЗУ на слой Photoshop
| Разрешение (мегапикселей) | 8bpc | 10bpc | 16bpc | 32bpc | ||||
|---|---|---|---|---|---|---|---|---|
| 8MP | 24 MByte | 30 MByte | 48 MByte | 96 MByte | ||||
| 12MP | 85 MByte | 45 MByte | 45 MByte | 16MP | 48 МБ | 60 МБ | 96 МБ | 192 МБ |
| 20MP | 60 МБ | 75 МБ | 120 МБ | 240 МБ | 906
| Имя файла | Adobe Photoshop cc 2018 crack.zip |
| Требования к ОС | Windows 7, 8, 8.1 и 10 |
| Язык | Английский |
| Лицензия | трещина |
| Опубликовать обновление на | 14.08.2021 | 1,55 ГБ |
| Автор | Adobe |
| Официальные сайты | http://www.adobe.com/products/photoshop.html |
Топ-7 лучших ноутбуков HP для Photoshop
Выбор лучшего ноутбука для Photoshop жизненно важен для фотографов, графических дизайнеров и веб-разработчиков из-за их особых вычислительных потребностей.Снимаете ли вы архитектуру в Румынии или работаете над многомиллионным коммуникационным веб-сайтом в Лос-Анджелесе, вы знаете, что Photoshop требует от ноутбука одного — мощности.
Типичный бизнес-пользователь может обойтись относительно урезанными процессорами, хранилищем, памятью и дисплеями, но Photoshop выделяется резким контрастом, поскольку он требует большего для наложения слоев, перетаскивания и постобработки, как профессионал.Неправильный выбор может вызвать скрежетание зубами, поскольку ваш компьютер ломает голову из-за проблем с задержкой.Без достаточного количества оперативной памяти или хранилища вы пострадаете. Итак, в нашем руководстве мы начнем с необходимых спецификаций, а затем рассмотрим 7 лучших ноутбуков HP для Photoshop с лучшими вариантами для студентов, опытных профессионалов и всех, кто находится между ними.
Что делает хороший ноутбук для Photoshop?
У вас большой бюджет или вы ищете лучший доступный ноутбук для Photoshop? Независимо от того, какой вы художник, помните о нескольких ключевых характеристиках, чтобы сделать правильный выбор. Давайте посмотрим на процессоры, видеокарты, дисплеи и другие ключевые характеристики Photoshop.
1. Процессор и графика
Быстрые процессоры жизненно важны в лучшем ноутбуке для Photoshop. Чем больше ядер, тем лучше, а такие процессоры, как процессоры Intel® Core i5 и Core i7 8-го, 9-го и 10-го поколений, поддерживают поток пикселей с 4 ядрами вычислительной мощности.
Хотите вытащить все остановки? Крупнобюджетные shutterbugs могут поразить скоростную полосу Photoshop с 6 ядрами вычислительной мощности в процессоре Intel Xeon. Когда дело доходит до видеокарт, специальный графический процессор, такой как NVIDIA® GeForce® RTX, позволяет процессору вашего ноутбука экономить полосу пропускания для функций более высокого порядка .Графические процессоры добавляют мощности, добавляя сотни ядер обработки графики для визуализации ноутбука.2. Яркий, большой дисплей для максимальной четкости изображения.
Размер экрана и высокое разрешение являются центральными элементами этого квеста. Фотографы, которые используют тяжелую камеру в любую погоду, могут привыкнуть к чему угодно, но с современными HD- и 4K-мониторами нет причин отказываться от экранов, которые не вызывают радости. Но большой и красивый дисплей не только приятен для глаз; это важно для качества вашего готового продукта.С разрешением камеры до 50 мегапикселей вам понадобится монитор, который не будет скрывать от вас отвратительную правду (или великолепную, если на то пошло). Выберите дисплей Full High Definition (FHD) или Ultra High Definition (UHD) и наблюдайте, как качество вашей продукции заметно улучшится.3. Переносимость для редактирования фотографий на ходу
Самолеты, поезда и автомобили — зернистая реальность для фотографов и других профессионалов Photoshop. А также кафе, автобусные остановки, гостиные и автокресла.Это очень много продуктивного времени, чтобы попрощаться с ним, если ваш бюджетный ноутбук для Photoshop не дает вам всех наворотов, как настольный компьютер.
Для максимальной мобильности выбирайте тонкие, легкие и удобные ноутбуки. Многие из современных машин имеют толщину чуть более полдюйма и всего несколько фунтов. Результат? Вы вряд ли заметите свой ноутбук в рюкзаке или сумке-мессенджере, пока не вытащите его и не начнете раскачивать градиенты.
4. Память и SSD-накопитель
«А где я сохранил этот проект?» Тьфу — тратить время на поиски работы — не лучший вариант.Еще хуже — ждать, пока медленный внутренний жесткий диск или недостаточная оперативная память будут пытаться идти в ногу с вашим рабочим процессом.
Хороший ноутбук для Photoshop предоставит вам как минимум 8 ГБ оперативной памяти, а 16 ГБ даже лучше. Между тем, лучший ноутбук HP для Photoshop имеет колоссальные 64 ГБ оперативной памяти. Чем больше оперативной памяти, тем быстрее ваша машина будет работать с композитными материалами и PDF-файлами. Сколько места для хранения вам нужно? Вопрос лучше: , насколько быстро это ? Невероятно быстрые твердотельные накопители (SSD) передают данные в пакетном режиме со скоростью 32 гигабит в секунду (Гбит / с).Они также имеют более высокую цену, поэтому, если вы ищете лучший доступный ноутбук для Photoshop, вы можете выбрать меньший объем SSD и выполнить резервное копирование на внешние диски.5. Порты для внешних экранов и дисководов
Если вы похожи на большинство графических дизайнеров, веб-разработчиков и фотографов, вы не всегда будете работать с экраном ноутбука. Подключение к внешним мониторам и дискам может повысить вашу продуктивность в рабочее время. Ищите быстрые порты USB 3.1 со скоростью до 10 Гбит / с, что почти в два раза быстрее, чем у USB 3.0. Порты USB-C такие же быстрые, но более тонкие, поэтому они лучше помещаются в корпус ноутбука.
Хотите еще больше скорости? Порты Thunderbolt 3 могут достигать 40 Гбит / с. Итак, если вы работаете с несколькими проектами и файлы большого размера на внешних дисках, серьезно подумайте о покупке ноутбука с портами Thunderbolt 3.7 лучших ноутбуков HP для Photoshop
Теперь вы знаете, что такое хороший ноутбук для фотографов, но какой из них подходит для вашей открытой жизни? Стоит ли вам делать все возможное, чтобы приобрести мощную портативную рабочую станцию? Или сделайте это простым и получите лучший ноутбук HP для Photoshop с ограниченным бюджетом? Наш список лучших ноутбуков HP для Photoshop поможет вам понять, являетесь ли вы старшеклассником, студентом колледжа, начинающим соискателем работы или профессионалом со списком клиентов, таким как Синди Шерман.
1. Ноутбук HP Pavilion
Новички и фотографы-любители не тратят 47 000 долларов на Hasselblad, но это не значит, что они не могут делать отличные фотографии. Точно так же лучший бюджетный ноутбук для Photoshop не обойдется вам дорого, но он по-прежнему обеспечит множество возможностей для ваших программ для редактирования фотографий, чтобы все ваши слои и пакетное изменение размера выполнялись стильно.
Так что же делает HP Pavilion таким хорошим выбором? Короче говоря, у него есть список спецификаций на уровне Бэнкси по ценам на уровне картинок. Возьмите HP Pavilion 15, невероятно доступную рабочую лошадку, которая предлагает процессоры Intel Core i5 и Core i7 и до 16 ГБ оперативной памяти Intel DDR4.Придерживайтесь встроенной графики Intel UHD или добавьте выделенную видеокарту NVIDIA GeForce GTX 950M — высокопроизводительный процессор пикселей, который вы не ожидали увидеть в этом ценовом диапазоне.
Дополнительные характеристики:
- Настраиваемый с помощью сенсорного экрана и пера
- Дисплей FHD до 15,6 дюйма
- Твердотельный накопитель PCIe® NVMe ™ M.2 до 512 ГБ
- Windows 10 64
2. HP ENVY Ноутбук x360 15t
Еще один отличный бюджетный ноутбук для редактирования фотографий — HP ENVY x360.Одним из лучших преимуществ этой машины для фоторедакторов и графических дизайнеров является ее форм-фактор 2-в-1. Просто сложите клавиатуру за экраном, чтобы рисовать или закрашивать в форме планшета. Дополнительное перо HP Pen может сделать все ваши маскировки и привязки в стиле Криса Койера.Он тонкий и легкий, всего 0,74 дюйма в толщину, но он по-прежнему включает в себя процессоры Intel Core i7 с вычислительной мощностью до 4 ГГц, а также достаточно места для хранения 2 миллионов фотографий.
С HP ENVY x360 вы сможете видеть больше на экране благодаря трехстороннему дисплею FHD с тонкими краями.Его клавиатура с подсветкой позволяет редактировать фотографии с легкостью даже в затемненной студии или конференц-зале. Кроме того, она забита такими портами, как USB Type-C и 2 невероятно быстрых порта USB 3.1 Type-A для скорости передачи 10 Гбит / с. Это упрощает стыковку с внешними экранами или жесткими внешними дисками.Дополнительные характеристики:
- Доступны видеокарты NVIDIA GeForce MX250
- До 1 ТБ SSD
- До 16 ГБ ОЗУ DDR4
- Windows 10 64
3.Ноутбук HP ENVY 17t
По несколько более высокой цене, чем HP ENVY x360, HP ENVY 17t заполняет кадр захватывающим 17,3-дюймовым дисплеем UHD с разрешением 8 миллионов пикселей. На экране много места для отслеживания золотой середины. Его расширенное шасси также обладает достаточной мощностью для GIF-файлов и градиентов, например твердотельный накопитель Intel емкостью 512 ГБ с 32 ГБ памяти Intel Optane.При этом HP ENVY 17t остается тонким и гладким, его толщина составляет всего 23,3 мм. Еще одна вещь, которая делает его хорошим ноутбуком для редакторов Photoshop, — это поддержка двух дисплеев, которая позволяет подключаться к двум внешним мониторам 4K, когда вы охотитесь за глубиной и фокусировкой.Дополнительная видеокарта NVIDIA GeForce 940MX справится со всеми этими площадями с точностью Гленна Дэвиса.
Дополнительные характеристики:
- Процессоры Intel Core i5 и i7
- До 16 ГБ SDRAM
- Аудио Bang & Olufsen
- Windows 10 64
4. Ноутбук HP OMEN 15t
Знаете ли вы, что игровые ноутбуки может также пригодится для фотошопа? Цифровые чемпионы, такие как HP OMEN 15t, несут до 32 ГБ оперативной памяти.Они также положили процессоры Intel Core i7 9-го поколения в вашу сумку для ремня.Это дает вам 12 МБ кэш-памяти и скорость до 4,5 ГГц для стилизации, набросков или текстур по вашему вкусу, что делает этот ноутбук одним из лучших на рынке ноутбуков HP для Photoshop.
При гораздо более низкой цене, чем сопоставимые ноутбуки, HP OMEN 15t оснащен 15,6-дюймовым дисплеем FHD с мелкими краями, настраиваемым с помощью потрескивающего антибликового экрана 4K IPS.
Еще лучше, управляйте этим дисплеем с помощью святого Грааля видеокарт в NVIDIA GeForce RTX 2070 с дизайном Max-Q и 6 ГБ выделенной оперативной памяти для обработки слоев.Max-Q — это способ NVIDIA упаковать сверхмощную графику в тонкую, легкую и прохладную карту, которая легко помещается в корпус ноутбука.Дополнительные характеристики:
- Твердотельный накопитель PCIe до 512 ГБ
- Абсолютная защита от кражи для дома и офиса
- Полноразмерная клавиатура с подсветкой
- Windows 10 64
5. Ноутбук HP Spectre x360 13t с сенсорным экраном
HP Spectre x360 13t Touch делает время на вашей стороне с революционной 4-элементной батареей, которая обеспечивает ваши самые долгие дни редактирования фотографий.Вы также быстро вернетесь к полной зарядке с HP Fast Charge, впечатляющей технологией, которая доводит до 50% времени автономной работы всего за 45 минут. Поскольку x360 — это 2-в-1, вы можете работать в 4-х различные режимы, включая режим ноутбука, палатки, подставки или планшета. Сенсорный экран позволяет добавить дополнительное перо HP Tilt Pen для рисования или растушевки, как будто перо на бумаге.Plus, вы не ожидаете, что в ноутбуке толщиной 0,57 дюйма и весом менее 3 фунтов будет много места для хранения, но он может блокировать и загружать до 2 ТБ PCIe SSD для хранения миллионов изображений, пока вы улучшаете их на лету.
Этот HP Spectre также имеет 2 порта Thunderbolt 3 и 1 порт USB 3.1, которые подключат вас к вашему любимому монитору со скоростью передачи данных до 40 Гбит / с. Вы получаете все это по цене, которая делает его претендентом на звание лучшего бюджетного ноутбука в списке Photoshop.
Дополнительные характеристики:
- Процессоры Intel Core i5 и i7
- Встроенная графика Intel UHD
- До 16 ГБ ОЗУ DDR4
- Windows 10 64
6. Ноутбук HP EliteBook x360 1040 G5
Электроэнергия а мобильность — ваши движущие факторы? Если да, то HP EliteBook x360 1040 G5 — ваш помощник супергероя.Он может втиснуть до 32 ГБ оперативной памяти для мгновенной коррекции объектива с высокими ставками. Тем не менее, он сохраняет всю эту мощность в удивительно тонком корпусе толщиной 0,66 дюйма и весом чуть менее 3 фунтов, что делает его одним из лучших вариантов в нашем списке.Plus, на Мауи или Макалу, вы всегда будете на связи с камерой FHD 1080p, которая также может использоваться как ИК-устройство для входа в систему с помощью функции распознавания лиц Windows Hello.
Intel UHD Graphics 620 в HP EliteBook x360 плюс четырехъядерные процессоры Intel Core i5 и i7 обеспечивают достаточную мощность для сшивания фотографий и обработки эффектов.
Дополнительные характеристики:
- Доступны варианты сенсорного экрана
- 14-дюймовый дисплей FHD
- Твердотельный накопитель PCIe до 2 ТБ
- Windows 10 Pro 64
7. Мобильная рабочая станция HP ZBook Studio G5
Для серьезных профессионалов с стабильные денежные потоки, мобильная рабочая станция HP ZBook Studio G5 — лучший ноутбук HP, который можно купить за деньги Photoshop. Вы можете загрузить этого зверя с потрясающими изображениями с потрясающей оперативной памятью 64 ГБ и процессором Intel Xeon E-2186M vPro ™.Это дает вам 6 ядер визуальной мускулатуры и максимальную частоту 4,8 ГГц.Добавьте несколько дисков, чтобы получить беспрецедентно быстрый SSD-накопитель объемом до 5 ТБ с дополнительными 16 ГБ памяти Intel Optane.
Хотите визуальные эффекты? Загрузите 15,6-дюймовый дисплей UHD с потрясающей яркостью 600 нит, работающий от доступной выделенной видеокарты NVIDIA Quadro P2000. Со всей этой магией создания изображений, каким-то образом заключенной в рамку толщиной 0,69 дюйма, вы почувствуете, как Виджи взмахнул волшебной палочкой и воплотил ваши мечты папарацци в реальность.Дополнительные характеристики:
- Процессоры Intel Core i5, i7 и i9
- Настраиваемый с 15,6-дюймовым антибликовым дисплеем UHD
- Вариант хранения NVMe RAID
- Windows 10 Pro
Заключение
Независимо от того, хотите ли вы Если вы ищете доступную модель или что-то более надежное, в линейке HP есть за что полюбить.





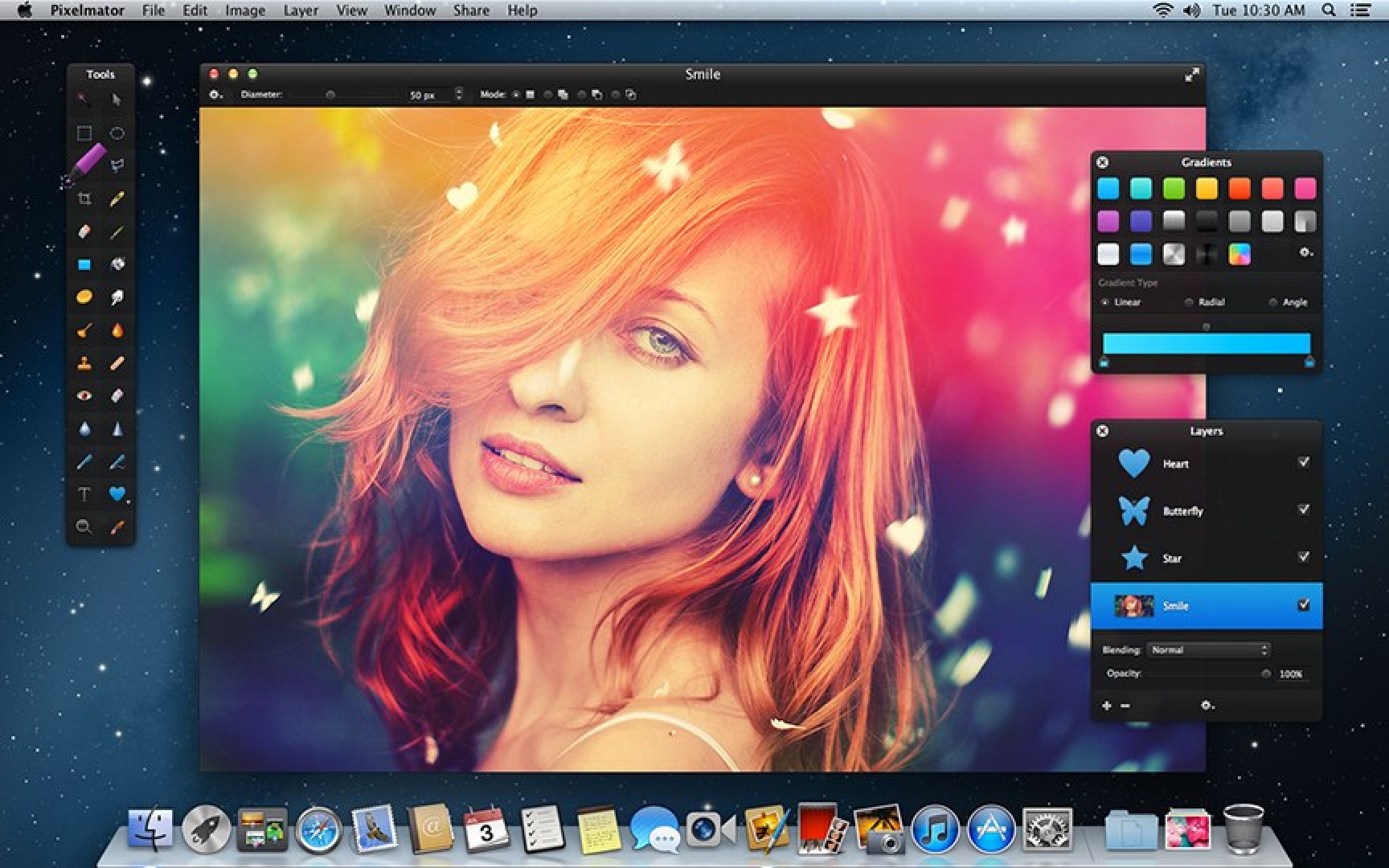






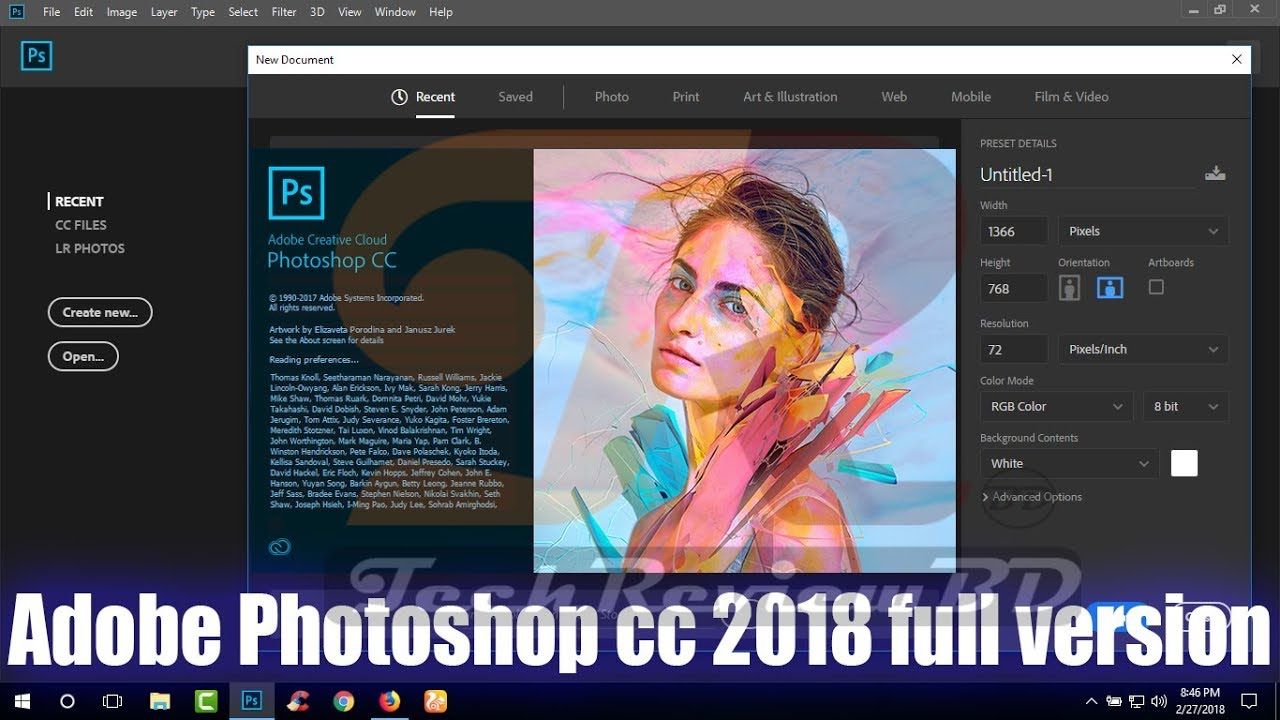 1 – подбирайте: CS4, Creative Suite 5, CS6, Сreative Сloud 2014, Сreative Сloud 2015;
1 – подбирайте: CS4, Creative Suite 5, CS6, Сreative Сloud 2014, Сreative Сloud 2015;