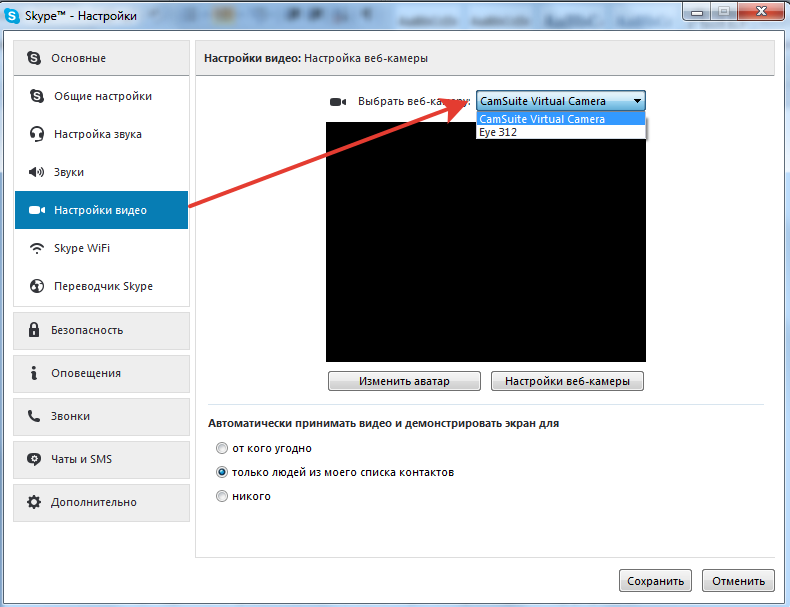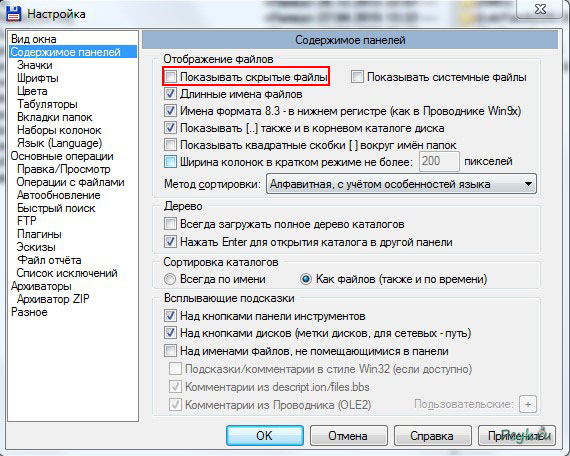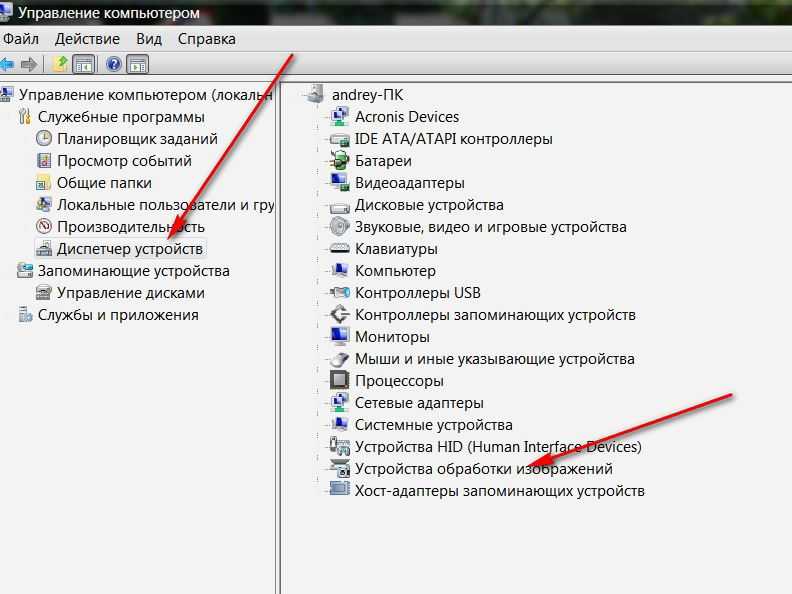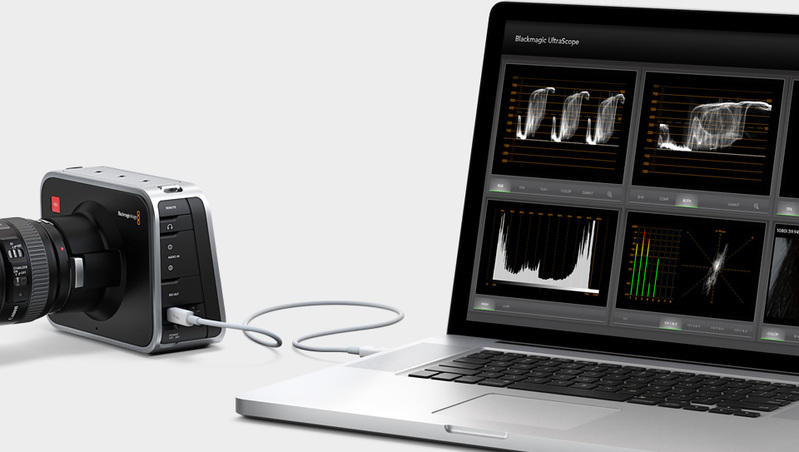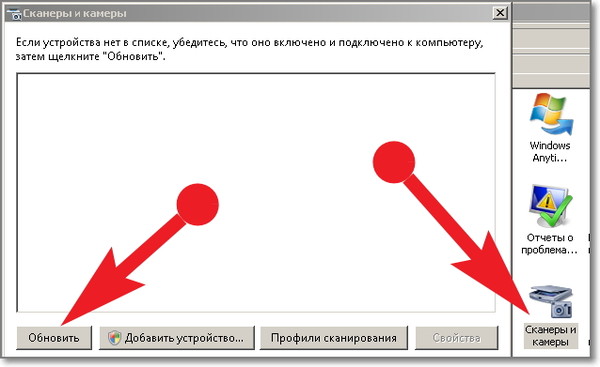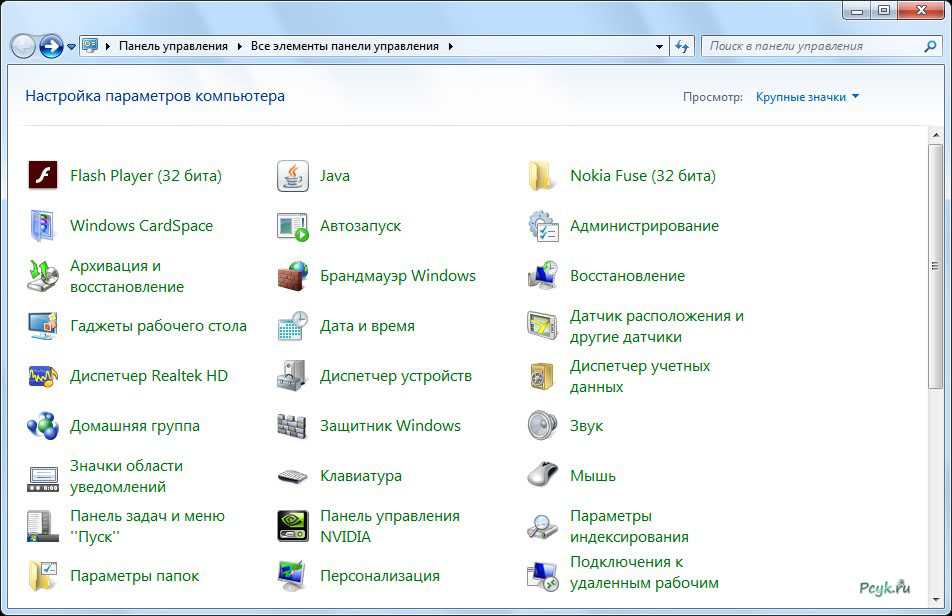Что делать, если компьютер не видит фотоаппарат
Windows
Автор Елена павлова
Дата
Окт 11, 2016
2 252
Поделиться
Многие пользователи сталкивались с проблемой, когда компьютер не обнаруживает съемные носители, например, флешки и фотоаппараты. Давайте узнаем, почему компьютер не видит фотоаппарат.
- LiveJournal
- Blogger
Если ПК не обнаружил фотоаппарат, проверьте, работает ли USB кабель
- Интерфейсы подключения
- Питание фотоаппарата
- Включение/отключение устройства
- Не видит фотоаппарат из-за драйверов
- Проблемы с программным обеспечением
- Не видит фотоаппарат из-за вирусов
Интерфейсы подключения
Первое, что необходимо сделать при не обнаружении цифрового устройства, подключаемого посредством USB, – проверить, рабочий ли сам порт и кабель, соединяющий фотоаппарат с компьютером.
- Для тестирования порта к нему можно подключить флешку и посмотреть, работает ли она.
Если перестали работать USB порты на компьютере, перезагрузите его. Попробуйте обновить драйвера USB контроллера через «Диспетчер устройств», также проверьте, не отключены ли порты в параметрах конфигурации BIOS. Имейте в виду, что далеко не во всех ПК передние USB порты подключены к материнской плате, потому используйте интерфейсы, расположенные на задней панели корпуса.
ПОСМОТРЕТЬ ВИДЕО
- Проверка кабеля осуществляется аналогичным образом – необходимо пробовать подключать с его помощью телефон или принтер.
Некоторые компании выпускают виды USB кабелей, подходящие только к их продукции. Старайтесь использовать родной провод от фотоаппарата для подключения к компьютеру.
- LiveJournal
- Blogger
Рис.1 USB кабель
Что сделать в первую очередь?
Во-первых, вы должны убедиться в исправности веб-камеры.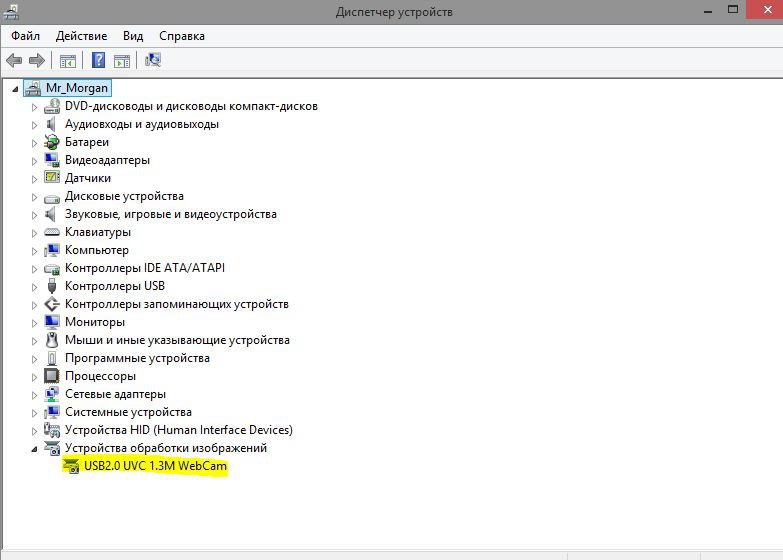 Лучший вариант – подключить ее к другому компьютеру. Если и он никак не отреагирует на новое устройство, последнее с большой долей вероятности не является рабочим. Во-вторых, необходимо удостовериться в отсутствие проблем с самим компьютером, конкретно – с USB-разъемами. Для этого подключите любой другой гаджет к разъему, выбранному для подсоединения веб-камеры, либо же подключите веб-камеру в другой разъем.
Лучший вариант – подключить ее к другому компьютеру. Если и он никак не отреагирует на новое устройство, последнее с большой долей вероятности не является рабочим. Во-вторых, необходимо удостовериться в отсутствие проблем с самим компьютером, конкретно – с USB-разъемами. Для этого подключите любой другой гаджет к разъему, выбранному для подсоединения веб-камеры, либо же подключите веб-камеру в другой разъем.
В-третьих, убедитесь в отсутствии факторов, препятствующих нормальной работе веб-камеры. Запомните: веб-камера способна полноценно работать исключительно в одном приложении. Если вы включите 2 и более программы, использующие ресурсы веб-камеры, она либо будет работать не так, как нужно, либо не включится вообще.
Примечание!
Если веб-камера не работает в каком-нибудь конкретном приложении, а в других программах, при этом, нормально справляется со своей главной задачей, все дело непосредственно в проблемном приложении. Зайдите в настройки программы и посмотрите, правильно ли заданы настройки передачи изображения.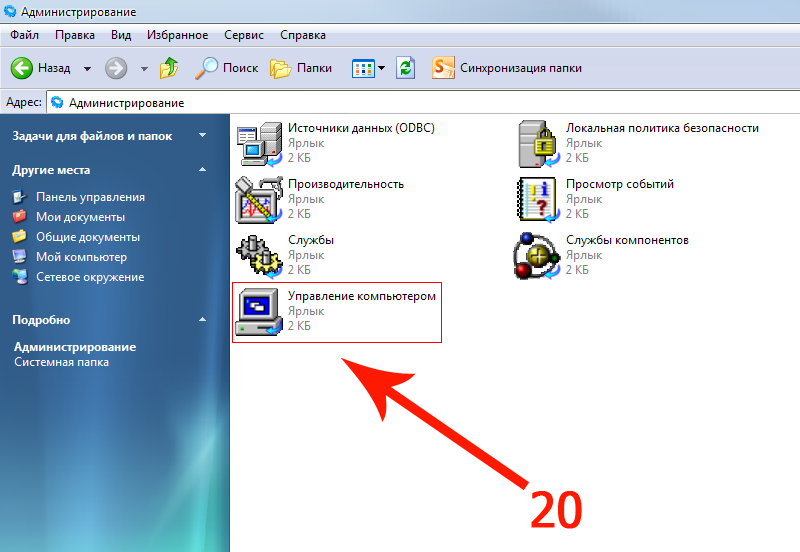
Питание фотоаппарата
Перед тем как подключить фотоаппарат к компьютеру, первый необходимо зарядить. При покупке нового устройства знайте, что оно далеко не всегда заряжено. В некоторых моделях (Canon) есть индикаторы в виде диодов. Если после присоединения к ПК светится красная лампочка – придется подождать, пока прибор зарядится. Зарядить фотоаппарат без зарядного устройства можно при помощи USB-кабеля: подключите цифровой носитель к рабочему USB-гнезду и немного подождите.
Включение/отключение устройства
Если подключить видеокамеру к ноутбуку в выключенном состоянии – ничего не произойдет, кроме разве ее зарядки. Перед тем как подсоединить цифровую фото- или видеокамеру к ноутбуку или ПК, включите ее.
- LiveJournal
- Blogger
Перед тем как подсоединить цифровую фото- или видеокамеру к ноутбуку или ПК, включите ее
При проведении коммутации впервые Windows автоматически осуществит инсталляцию драйверов и уведомит об окончании процесса, когда оборудование будет готово к эксплуатации.
Почему компьютер не видит фотоаппарат
Прежде, чем нести фотоаппарат в сервис на диагностику, попытаемся самостоятельно разобраться в проблеме. Скорее всего, с фотоаппаратом все в порядке, а причина того, что компьютер не видит ваше устройство, кроется в какой-то мелочи, устранить которую без труда можно самостоятельно.
Возможные причины неисправности:
- фотоаппарат не включен;
- аккумулятор фотоаппарата разряжен или отсутствует;
- неисправный USB-порт;
- неправильно установлены драйверы на фотоаппарат;
- наличие вирусов на компьютере;
- неисправен кабель;
- блокировка антивирусом или брандмауэром.
Убедитесь, что правильно подключили фотоаппарат
Фотоаппарат выключен или разряжен
Перед тем, как искать причину блокировки устройства на компьютере, убедитесь, что правильно подключили фотоаппарат.
- Во-первых, он должен быть включен. Об этом будет свидетельствовать горящая лампочка power, иногда — рисунок на экране.
 Попробуйте выключить и включить снова подключенное к USB устройство.
Попробуйте выключить и включить снова подключенное к USB устройство. - Во-вторых, проверьте заряд аккумулятора устройства. Если фотокамера только что из магазина, вероятно, что батарея разряжена в ноль. В таком случае устройство даже не будет включаться. Иногда состояние аккумулятора можно проверить, вставив его в зарядное устройство: если при подключении к сети горит зеленая лампа — батарея заряжена, если красная — требуется зарядить ее.
Проверяем заряд аккумулятора устройства
Неисправный кабель
В ряде случаев поломка кабеля видна невооруженным глазом. Но при появлении микроповреждений, рассмотреть их самостоятельно довольно сложно. Чтобы проверить работу кабеля, подключите его с другим, наверняка работающим устройством, например, телефоном. Если проблема с подключением повторяется, и компьютер также не видит все другие девайсы, кабель придется заменить на рабочий.
Неисправный кабель
Неисправный USB-порт
Аналогично можно проверить работоспособность порта.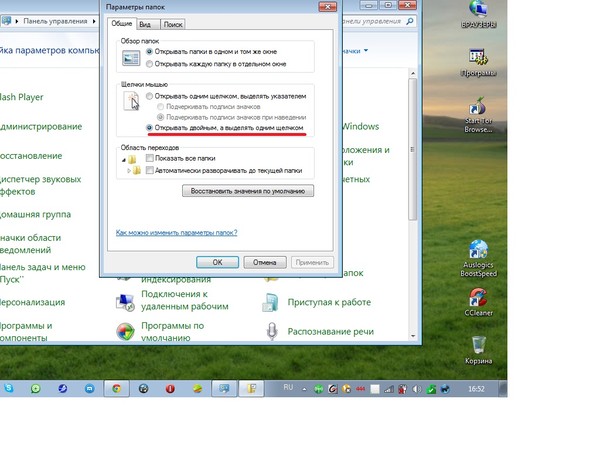 Если компьютер не видит ваш девайс, попробуйте подключить через тот же порт телефон, флешку или любое другое рабочее устройство. Если соединение не происходит, вероятно, разъем неисправен. В таком случае можно попробовать подключить фотокамеру к другим USB-портам.
Если компьютер не видит ваш девайс, попробуйте подключить через тот же порт телефон, флешку или любое другое рабочее устройство. Если соединение не происходит, вероятно, разъем неисправен. В таком случае можно попробовать подключить фотокамеру к другим USB-портам.
Неисправный USB-порт
Хотя у неисправности USB-порта также могут быть разные причины, это не всегда критическая проблема. Обычно ее можно легко исправить. Расскажем, как это сделать.
Шаг 1. Перезагрузите компьютер (нажимаем клавиши Win+X). Старый и банальный, но, тем не менее, все еще действенный способ исправления некоторых технических неисправностей. Если перезагрузка не помогла, переходим к следующему пункту.
Перезагружаем компьютер
Шаг 2. Обновление драйвера для USB-порта: Зайдите в «Диспетчер устройств» с помощью сочетания клавиш «Windows+X».
Открываем «Диспетчер устройств»
Шаг 3. Найдите подменю «Контроллеры USB» и щелкните по небольшой кнопке чуть левее надписи, раскрывая таким образом весь список.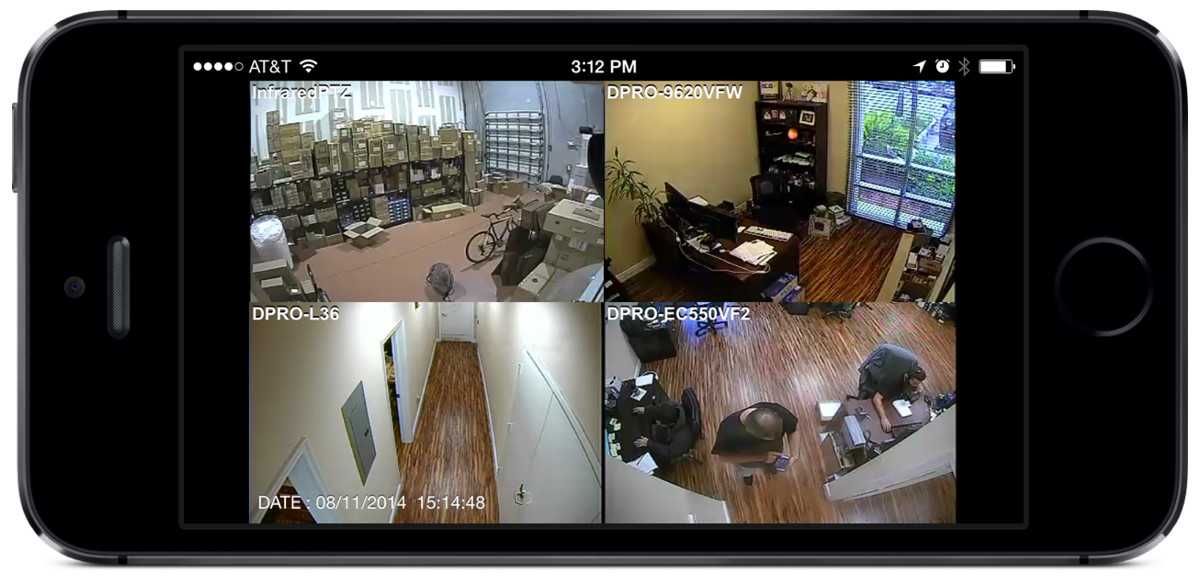
В подменю «Контроллеры USB» открываем список
Шаг 4. При внимательном рассмотрении можно заметить, что один из пунктов списка изменился или появился. Щелкаем правой кнопкой мыши по нему и выбираем «Удалить». Драйвер обновлен.
Выбираем «Удалить»
На заметку! Бывает, что установки драйвера недостаточно, например, если поврежден сам порт или он отсоединен от материнской платы компьютера.
Драйверы неправильно установлены либо отсутствуют
Если вы впервые подключаете устройство к этому компьютеру, возможно, на нем не установлены соответствующие драйверы. Также драйверы могут быть установлены некорректно, и требуется их переустановка. Как утверждают специалисты, это самая популярная причина того, что компьютер не находит внешнее устройство.
Чтобы проверить драйвера:
Шаг 1. Зайдите в «Диспетчер устройств» с помощью сочетания клавиш Win+X или через «Панель управления».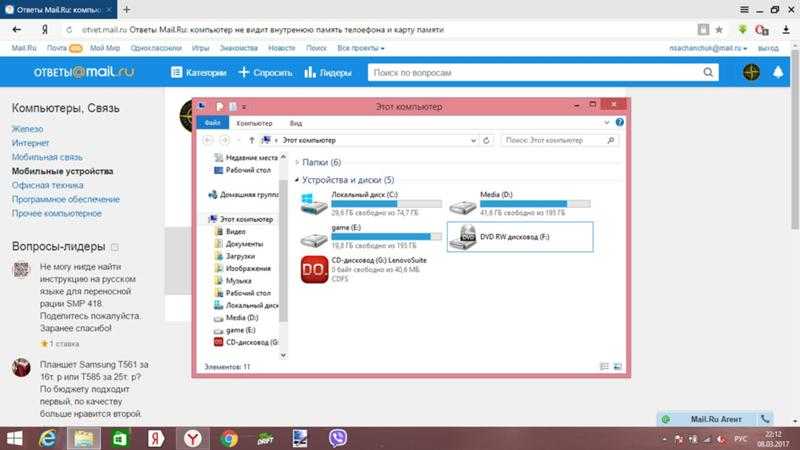
Открываем «Диспетчер устройств»
Шаг 2. Выберите из списка раздела «Контроллеры» нужный девайс и проверьте, не отображается ли рядом с ним желтый восклицательный знак. Такой знак указывает на то, необходимых драйверов для него либо нет, либо они работают некорректно.
Выбираем в разделе «Контроллеры» нужный девайс и проверяем, не отображается ли рядом с ним желтый восклицательный знак
Драйверы ко многим моделям можно найти на официальных сайтах производителей. Кроме того можно попробовать установить драйвер с помощью Виндовс.
Шаг 3. Оставаясь в «Диспетчере устройств», рядом с требуемым устройством щелкните правой кнопкой мыши и выберите «Обновить драйвер». Готово!
Выбираем «Обновить драйвер»
ПК не видит фотоаппарат из-за вирусов
Случается, что причина того, что файлы на фотоаппарате легко просматриваются, но на компьютере система их не видит, в вирусах. Некоторые из них (например, вирус автозапуска) делают файлы на внешних носителях скрытыми. Чтобы избежать запуска вредоносных программ, необходимо просканировать карту антивирусом, предварительно отобразив скрытые файлы.
Чтобы избежать запуска вредоносных программ, необходимо просканировать карту антивирусом, предварительно отобразив скрытые файлы.
Шаг 1. Зайдите в настройки проводника.
Переходим в настройки проводника
Шаг 2. Для Windows 10 в разделе «Вид» установите галочку рядом с пунктом «Скрытые элементы».
Устанавливаем галочку рядом с пунктом «Скрытые элементы»
Шаг 3. Запустите антивирус. Удалив все потенциально вредоносные файлы, вы сможете просматривать и безопасные, нужные вам фотографии.
Запускаем антивирус
Блокировка антивирусом или сетевым экраном
Иногда внешнее устройство (то есть фотоаппарат в нашем случае) не содержит вирусов, но все равно блокируется со стороны программ антивируса или встроенного брандмаэура (сетевого экрана). Происходит это, если блокирующие программы распознают новое устройство как угрозу и не допускают его подключения. Исключить это можно, предварительно отключив все подобные программы.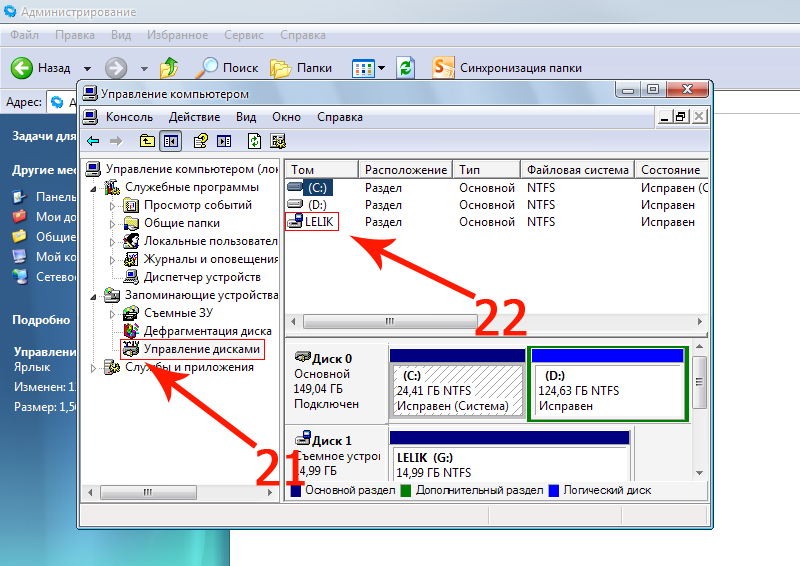
Отключить большинство антивирусов довольно просто. Для этого нужно всего лишь открыть программу и выбрать в меню отключение на определенное время.
Меню отключения на определенное время в антивирусе Avast
Отключить брандмауэр можно следующим образом:
Шаг 1. Зайдите в «Панель управления», выберите вкладку «Система и безопасность», найдите в списке Брандмауэр.
В «Панель управления» выбираем «Система и безопасность» и нажимаем на Брандмауэр
Шаг 2. С помощью метки активируйте функцию выключения.
Активируем функцию выключения
Шаг 3. Подтвердите свои действия и попробуйте заново подключите девайс.
Нажимаем «ОК»
На заметку! Перед тем, как отключать защиту на своем ПК, рекомендуется запустить полную проверку на вирусы.
Чтобы резюмировать все вышеуказанные способы, приводим таблицу.
Возможные причины и способы решения проблемы с подключением фотокамеры к ПК:
| Причина | Решение |
| Фотоаппарат не включен | Включить устройство при подключении |
| Аккумулятор отсутствует и разряжен | Проверить наличие аккумулятора и его состояние |
| Кабель неисправен | Заменить кабель |
| USB-порт неисправен | Использовать другой, рабочий порт; обновить драйвера для порта |
| Драйверы отсутствуют или некорректно установлены | Проверить работоспособность драйверов в «Диспетчере устройств»; обновить или установить с помощью Виндовс или скачать в сети |
| Вирусы скрывают файлы | Запустить сканирование устройства антивирусом |
| Антивирус или брандмауэр блокирует внешнее устройство | Временно отключить блокирующие программы |
Проблемы с подключением фотокамеры к ПК
Программы для работы с web-камерой
Многие ноутбуки прямо на фабрике оснащаются программным обеспечением для управления web-камерой, которое, в числе прочего, может ее включать и выключать. В числе таких программ:
В числе таких программ:
- HP Cyberlink YouCam
- HP MediaSmart
(устанавливается через HP Recovery Manager). - AcerCrystalEyeWebcam
(устанавливается производителем).
И многие другие. Не исключено, что на вашем лэптопе тоже стоит подобная утилита: загляните в список приложений и проверьте. Интерфейс таких программ рассчитан на новичков, поэтому разобраться, что где включается и отключается, будет несложно и без инструкций.
Кстати, некоторые пользователи думают, что удаление программы управления web-камерой приведет к неработоспособности последней. Опасения напрасны: базовые функции, к которым относится включение и выключение, от этого не страдают – они просто переходят в ведение операционной системы. А как ими управлять с помощью инструментов Windows, надеюсь, вам уже понятно.
Интернет дарит нам еще больше возможностей общаться. Помимо различных чатов, электронной почты, сейчас набирает популярности еще один вид общения — по видео.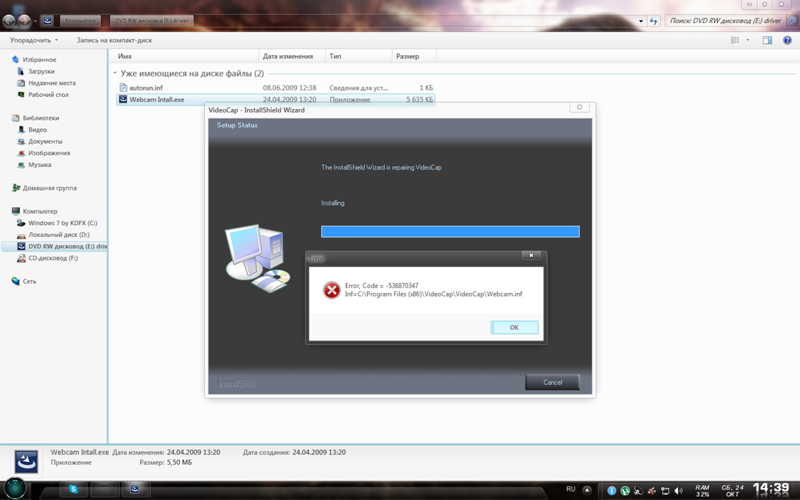 Данная технология позволит не только разговаривать с вашим оппонентом, но и видеть его через монитор. Что же вам понадобится для того, чтобы начала работать веб-камера в Windows 7? Для этого необходимы две основные составляющие:
Данная технология позволит не только разговаривать с вашим оппонентом, но и видеть его через монитор. Что же вам понадобится для того, чтобы начала работать веб-камера в Windows 7? Для этого необходимы две основные составляющие:
- компьютер или ноутбук с ОС Windows7;
- вебка.
Повреждена файловая система
Еще одна причина, из-за которой обычно ноутбук не видит встроенную веб камеру. Если говорить коротко, то файловая система – это способ организации и хранения информации. И при малейших ошибках в ней, нарушается работоспособность тех или иных составляющих.
Как все исправить:
- Открыть «Компьютер».
- Щелкнуть правой мышкой по тому диску, на котором установлена ОС. Обычно это диск «С».
- Открыть раздел «Свойства».
- Переместиться во вкладку «Сервис» и нажать на кнопку проверки.
- Отметить галочками все доступные опции и нажать «Запуск».
- Добавить в расписание, нажав на соответствующую кнопку.

Для начала проверки, необходимо перезагрузить систему. Все найденные ошибки, будут исправлены.
Как подключить веб-камеру через USB
Это сделать очень просто: нужно взять кабель и вставить разъем в специальное гнездо в системном блоке. Обычно он имеет такой же вид, как на фотографии ниже.
Кабель с USB-разъемом подключаем в USB-порт системного блока или ноутбука
Справка! Важно помнить, что камеры могут подключаться либо по USB 2.0, либо по USB 3.0. Это говорит о том, что первое устройство не будет конфликтовать ни с каким протоком, а вот второму необходим только соответствующий протокол. При отсутствии поддержки USB 3.0 со стороны материнской платы подключиться будет нельзя.
Восстановление совместимости
Довольно распространенной практикой является устаревшая версия драйвера самой видеокарты. С каждым годом выходят все новые версии операционных систем, в результате чего возникает несовместимость в обновленной системой. Данную проблему решить довольно легко, достаточно следовать простому алгоритму:
Данную проблему решить довольно легко, достаточно следовать простому алгоритму:
- Нажать левой кнопкой мыши по меню «Пуск», в строке поиска выбрать «Выполнение программ, созданных для предыдущих версий Windows». Можно начать вводить только часть этого запроса, система выдаст подсказку и найдет нужное приложение. Теперь его нужно открыть.
- Если кликнуть по ссылке «Дополнительно», предоставляется выбор зайти с правами администратора. Данный вариант наиболее предпочтительный.
- Нажимаем «Запуск от имени администратора».
- Необходимо кликнуть «Далее» и ожидать завершения процесса устранения неполадок с совместимостью. Данная процедура может быть продолжительной по времени.
Совет! Для ускорения процедуры закройте все приложения, программы, чтобы не загружать ПК.
Можно и не прибегать к вышеперечисленным методам. Пользователю перед началом каких-либо действий стоит осмотреть USB-порт на предмет повреждений. Вполне вероятно, что дело в технической поломке, а не в ошибочной работе системы.
Вполне вероятно, что дело в технической поломке, а не в ошибочной работе системы.
Решение проблем с совместимостью
В некоторых случаях ноутбук может не видеть встроенную веб камеру из-за проблем с совместимостью установленного ПО с текущей версией Windows. Тогда на помощь приходит средство устранения неполадок, изначально вшитое в ОС.
Для его запуска нужно:
- Открыть «Пуск» и в поиск ввести «предыдущих».
- Нажать на соответствующий пункт.
- После открытия главного окна, нажать «Далее».
- Запустится сканирование, в ходе которого вам предложат выбрать неисправный компонент. Если нужного компонента нет, выбираем «Нет в списке» и указываем путь вручную. Жмем «Далее».
- Выберите опцию «Диагностика» и выберите ОС в которой она точно должна работать.
Теперь все должно работать.
Восстановление работоспособности
Если веб-камера появилась в меню, достаточно просто нажать кнопку «Задействовать».
В противном случае нужно выполнить следующие действия:
- Зайти в «Диспетчер устройств» вышеупомянутым способом.

- Нажимаем правой кнопкой мыши меню «Пуск», находим и открываем «Диспетчер устройств»
- Найти во вкладке «Устройства обработки изображений» свое устройство и дважды нажать по нему мышкой.
- Откроется окно с несколькими вкладками, которые содержат общие сведения и данные о драйверах. На вкладку «Драйвер» и нужно нажать.
- Важно обратить внимание на функцию «Откатить». Если эта опция активна, то пользователю необходимо нажать на нее. Также можно кликнуть на «Обновить», после чего нажать «ОК».
Важно! Если камера никак не отображается, то нужно зайти на сайт официального производителя нэтбука или ноутбука пользователя. Там можно будет скачать все необходимые приложения для корректной работы.
Фотоаппараты Nikon, бюджетные и зеркальные
Японская компания Nikon является производителем оптики и устройств для обработки изображений. Была основана в 1917 году. Занималась производством оптики для флота Японии. После Второй Мировой войны переквалифицировались на производство продукции для населения. В 1946 году выпустили первый фотоаппарат Nikon. С тех пор компания стала совершенствовать свои технологии и производить новые фотоаппараты.
После Второй Мировой войны переквалифицировались на производство продукции для населения. В 1946 году выпустили первый фотоаппарат Nikon. С тех пор компания стала совершенствовать свои технологии и производить новые фотоаппараты.
С 2006 года компания практически прекратила производство пленочных фотоаппаратов, и сконцентрировалась на производстве цифровых фотокамер. Кроме того Nikon производит фото-принадлежности, бинокли, сканеры и микроскопы. Под торговой маркой Nikkor выпускаются объективы для фотоаппаратов.
Компания Nikon одна из самых успешных компаний на рынке фотоаппаратуры. Их основными конкурентами являются Canon и Sony.
Модельная линейка фотоаппаратов компании Nikon довольно широка. Для любителей классики на данный момент выпускается пеленочная зеркальная усовершенствованная фотокамера F6.
Цифровые фотоаппараты делятся на три основные категории: зеркальные, серия COOLPIX и серия Nikon 1.
Зеркальные фотокамеры SLR разделяют на два вида: любительские и профессиональные.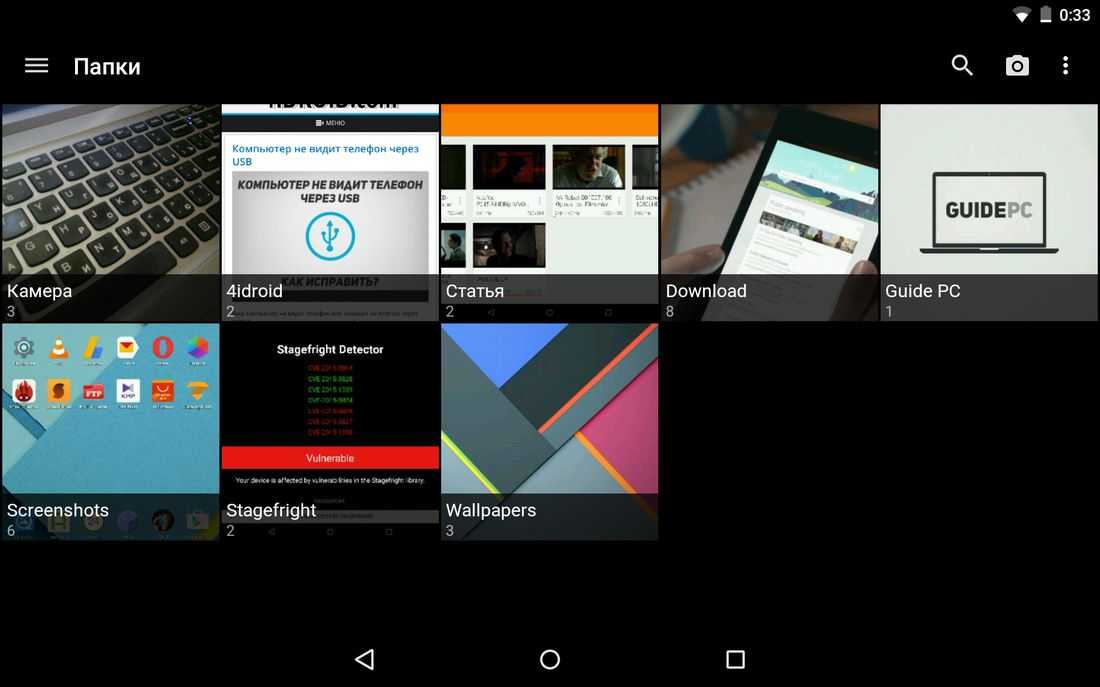 Зеркальные фотоаппараты отличаются уникальной системой позволяющей видеть предмет съемки, через объектив, используемый для выполнения снимка. Среди профессиональных очень популярна модель D700 а так же новинка D4.
Зеркальные фотоаппараты отличаются уникальной системой позволяющей видеть предмет съемки, через объектив, используемый для выполнения снимка. Среди профессиональных очень популярна модель D700 а так же новинка D4.
Любительские зеркальные фотокамеры сейчас на гребне волны популярности. В топе продаж интернет магазинов такие модели как D7000, D3100, D5100 и конечно же D90. Любительские камеры отличаются от профессиональных тем, что они более компактные и несколько ограниченные в возможностях.
Серия COOLPIX это обычные компактные камеры с зуммированием. В свою очередь эта серия делится на три группы. Группа S (Style), отличаются компактностью, современным и красочным дизайном и невысокой стоимостью. Популярна модель S2600.
Группа L (Life) — это практичные фотокамеры с зуммированием. В модельной линейки представлены как суперзумы так и камеры с широкоугольным объективом. В группе L популярна модель L25.
Группа P (Performance) разработана специально для тех, кто хочет многофункциональную камеру, идущую в ногу со временем по доступной цене.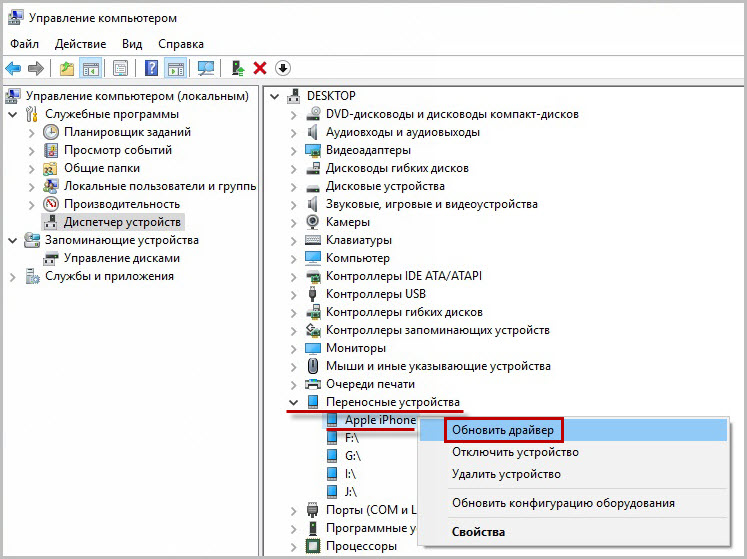 Это гибридные камеры внешне похожие на зеркальные фотокамеры. Одной из самых популярных моделей является P510.
Это гибридные камеры внешне похожие на зеркальные фотокамеры. Одной из самых популярных моделей является P510.
Компания Nikon производит и специализированную камеру для людей ведущих активный образ жизни COOLPIX AW100. Модель водонепроницаема, морозостойка и прочна, оснащена встроенным компасом и GPS с картой мира.
Серия Nikon 1 — это компактные камеры со съемным объективом. Пока что представлены всего три модели: J1, J2, V1. Отличаются интеллектуальным выбором снимка, режимом моментальной съемки. Делает до 60 кадров в секунду.
Nikon продолжает искать новые технологии для внедрения в фотокамеры. Основные тенденции в развитии компании это усовершенствование оптики и фотоаппаратов.
Как исправить распространенные проблемы с камерой в Windows 10
Windows 10 с проблемой веб-камеры (Изображение предоставлено Windows Central) Хотя Windows 10 может автоматически настраивать большинство камер, это не означает, что они будут продолжать работать с проблемами бесконечно.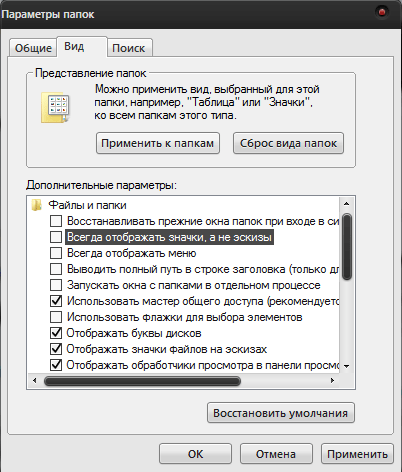 Иногда периферийные устройства могут перестать работать по многим причинам. Например, это может быть связано с проблемой драйвера, недавними обновлениями системы, настройками конфиденциальности, блокирующими доступ к камере, или проблемами, связанными с оборудованием.
Иногда периферийные устройства могут перестать работать по многим причинам. Например, это может быть связано с проблемой драйвера, недавними обновлениями системы, настройками конфиденциальности, блокирующими доступ к камере, или проблемами, связанными с оборудованием.
Если вы заметили проблемы со встроенной веб-камерой на ноутбуке или USB-камерой на настольном компьютере, Windows 10 предлагает несколько способов устранения наиболее распространенных проблем с помощью диспетчера устройств, настроек или исправления настроек конфиденциальности программного обеспечения.
В этом руководстве по Windows 10 мы познакомим вас с несколькими способами устранения неполадок и устранения проблем со встроенной веб-камерой или USB-камерой.
- Как исправить обнаружение камеры в Windows 10
- Как разрешить приложениям доступ к камере с помощью настроек конфиденциальности
- Как обновить драйвер камеры с помощью диспетчера устройств
- Как откатить драйвер камеры с помощью диспетчера устройств
- Как переустановить драйвер камеры с помощью диспетчера устройств
- Как исправить доступ приложений к камере с помощью антивируса*
Как исправить обнаружение камеры в Windows 10
Чтобы подтвердить обнаружение периферийного устройства, подключите камеру к устройству (если применимо) и выполните следующие действия:
- Открыть Запустить .

- Найдите Диспетчер устройств и щелкните верхний результат, чтобы открыть приложение.
- Расширьте ветку Устройства обработки изображений , Камеры или Звуковые, видео и игровые контроллеры .
- Убедитесь, что камера отображается в списке, чтобы убедиться, что Windows 10 ее обнаруживает.
- (Необязательно) Если камера недоступна, нажмите Действия в верхнем меню.
- Щелкните параметр Сканировать на предмет изменений оборудования .
После выполнения шагов, если камеры нет в списке, отключите ее, перезагрузите компьютер, снова подключите камеру и выполните описанные выше шаги еще раз. время. Если возможно, вы также можете попробовать другой USB-порт, чтобы убедиться, что это не проблема с портом.
Если камера по-прежнему не работает, попробуйте подключить ее к другому устройству, чтобы убедиться, что это не аппаратная проблема.
Если камера больше не работает или вы готовы к обновлению, мы рекомендуем веб-камеру Logitech BRIO из-за ее разрешения 4K и поддержки HDR, а также из-за ее совместимости с аутентификацией Windows Hello в Windows 10.
Наш выбор
(откроется в новой вкладке)
Logitech BRIO
Если вы ищете лучшую камеру для совещаний и видеочатов, то BRIO от Logitech — это то, что вам нужно, поскольку это первая веб-камера на рынке с поддержкой 4K и такими полезными функциями, как замена фона. и поддержка Windows Hello.
Как разрешить приложениям доступ к камере с помощью настроек конфиденциальности
В Windows 10 система может автоматически ограничивать доступ приложений (таких как Microsoft Teams, Zoom, Skype) к микрофону и камере, чтобы защитить вашу конфиденциальность и повысить безопасность. Если камера работает, но вы не можете получить к ней доступ из определенного приложения, вы пересматриваете настройки приватности.
Если камера работает, но вы не можете получить к ней доступ из определенного приложения, вы пересматриваете настройки приватности.
Чтобы разрешить приложениям доступ к камере в Windows 10, выполните следующие действия:
- Открыть Настройки .
- Нажмите Конфиденциальность .
- Нажмите на Камера .
- В разделе «Разрешить доступ к камере на этом устройстве» нажмите кнопку Изменить .
- Включите тумблер Доступ к камере для этого устройства .
- Включите тумблер Разрешить приложениям доступ к вашей камере .
- В разделе «Выберите, какие приложения Microsoft Store могут получить доступ к вашей камере» включите тумблер для программы, которой вы хотите разрешить доступ к камере — для экземпляр, Камера, Skype, Microsoft Teams и т.
 д.
д.
После выполнения этих шагов камера должна быть доступна из выбранных вами приложений.
Приведенные выше инструкции позволяют разрешить доступ к камере для приложений Microsoft Store. Если проблема связана с классическим настольным приложением, включите тумблер Разрешить настольным приложениям доступ к вашей камере в нижней части страницы.
Как обновить драйвер камеры с помощью диспетчера устройств
Если камера перестает работать после установки накопительного обновления или новой версии Windows 10, есть вероятность, что драйвер камеры вызывает проблемы совместимости.
Чтобы обновить драйвер для устранения проблем с камерой в Windows 10, выполните следующие действия:
- Откройте Настройки .
- Нажмите Обновление и безопасность .
- Выберите параметр Просмотр дополнительных обновлений .

- В разделе «Обновления драйверов» выберите более новое обновление драйвера для веб-камеры.
- Нажмите кнопку Загрузить и установить .
После выполнения этих шагов новое обновление драйвера загрузится и установится автоматически, решив проблему.
Иногда в Центре обновления Windows могут отсутствовать самые последние доступные драйверы. В этом случае вам может потребоваться посетить веб-сайт поддержки производителя, чтобы получить новейшие доступные драйверы и инструкции по их применению.
Удалить качественное обновление Windows 10
Если проблема возникла после установки системного обновления, вы можете удалить обновление, чтобы камера заработала быстрее.
Чтобы удалить обновление системы в Windows 10, выполните следующие действия:
- Откройте Настройки .

- Нажмите Обновление и безопасность .
- Нажмите Центр обновления Windows.
- Нажмите Посмотреть историю обновлений .
- Выберите параметр Удалить обновления .
- Щелкните заголовок столбца Установлено, чтобы отобразить обновления в хронологическом порядке.
- Выберите самое последнее обновление и нажмите кнопку Удалить .
- Нажмите кнопку Да .
После выполнения этих шагов обновление, вызывающее проблему, будет удалено с компьютера, что устранит проблему с веб-камерой.
Откат предыдущей версии Windows 10
Если камера перестала отвечать после установки последней версии Windows 10, вы можете удалить обновление функции, чтобы решить проблему, и когда вы знаете, что проблема имеет постоянное решение, вы можете выполнить обновление опять таки.
Чтобы удалить версию Windows 10 и решить проблему с камерой, выполните следующие действия:
- Откройте Настройки .
- Нажмите Обновление и безопасность .
- Нажмите Восстановление .
- В разделе «Вернуться к предыдущей версии Windows 10» нажмите кнопку Начать . Краткое примечание: Если опция недоступна, вы не сможете вернуться к предыдущей версии.
- Выберите любую из причин из списка.
- Нажмите Кнопка «Далее» .
- Нажмите кнопку Нет, спасибо .
- Нажмите кнопку Next .

- Нажмите кнопку Next еще раз.
- Нажмите Вернуться к предыдущей сборке 9кнопка 0029.
После выполнения этих шагов Windows 10 вернется к предыдущей версии, когда веб-камера работала правильно.
Как откатить драйвер камеры с помощью диспетчера устройств
Иногда производители оборудования выпускают обновления драйверов, которые все еще могут содержать проблемы совместимости. Если камера работала до недавнего обновления драйвера, восстановление предыдущей версии может решить проблему.
Чтобы откатить драйвер камеры до предыдущей версии, выполните следующие действия:
- Открыть Запустить .

- Найдите Диспетчер устройств и щелкните верхний результат, чтобы открыть приложение.
- Расширьте ветку Устройства обработки изображений , Камеры или Звуковые, видео и игровые контроллеры .
- Щелкните правой кнопкой мыши камеру и выберите параметр Свойства .
- Перейдите на вкладку Драйвер .
- Нажмите кнопку Откатить драйвер . Краткое примечание: Если опция недоступна, то вы не сможете вернуться к предыдущей версии драйвера.
- Выберите одну из причин из списка.
- Нажмите кнопку Да .
- Нажмите кнопку Да еще раз.

- Перезагрузите компьютер.
После выполнения этих шагов старый драйвер будет восстановлен, что позволит камере снова работать.
Эти инструкции также предотвратят повторную загрузку той же камеры Центром обновления Windows. Однако, когда новый драйвер станет доступным, он будет загружен и установлен автоматически.
Как переустановить драйвер камеры с помощью диспетчера устройств
Если камера перестает работать в Windows 10 из-за поврежденного драйвера или проблемы с конфигурацией, вы можете использовать диспетчер устройств для переустановки периферийного устройства для решения проблемы.
Чтобы удалить и переустановить драйвер камеры в Windows 10, выполните следующие действия:
- Открыть Запустить .
- Найдите Диспетчер устройств и щелкните верхний результат, чтобы открыть приложение.
- Расширьте ветку Устройства обработки изображений , Камеры или Звуковые, видео и игровые контроллеры .

- Щелкните правой кнопкой мыши веб-камеру и выберите параметр Удалить драйвер .
- Нажмите кнопку Удалить . Совет: Вы также можете установить флажок Удалить программное обеспечение драйвера для этого устройства , чтобы заставить систему повторно загрузить драйвер из Центра обновления Windows. Однако, если драйвер не указан в Центре обновления Windows, вам придется загрузить его вручную с веб-сайта поддержки производителя.
- Щелкните меню Действия .
- Щелкните параметр Сканировать на предмет изменений оборудования .
После выполнения этих шагов Windows 10 переустановит драйвер, и камера снова начнет работать.
Как исправить доступ приложений к камере с помощью антивируса
Некоторые антивирусы и другое стороннее программное обеспечение безопасности поставляются с настройками конфиденциальности, которые могут запретить приложениям доступ к веб-камере. Если вы используете защитное решение, которое предлагает такие функции (например, в случае с Kaspersky Total Security), вам необходимо углубиться в настройки конфиденциальности, чтобы разрешить приложениям доступ к камере.
Чтобы настроить антивирус (например, Касперский), чтобы разрешить приложениям доступ к камере в Windows 10, выполните следующие действия:
- Открыть Kaspersky .
- Нажмите Защита конфиденциальности .
- Выключите тумблер Защита веб-камеры .
- Нажмите кнопку Да для подтверждения.

После выполнения этих шагов антивирус больше не будет мешать, и теперь вы сможете использовать камеру с любым приложением в Windows 10.
Если вы используете другой антивирус и подозреваете, что он блокирует доступ к камеры, вам может потребоваться проверить веб-сайт поддержки производителя для получения конкретных сведений, чтобы изменить настройки для устранения проблемы.
Мауро Хукулак — технический писатель WindowsCentral.com. Его основной задачей является написание подробных инструкций, которые помогут пользователям получить максимальную отдачу от Windows 10 и многих связанных с ней технологий. У него есть опыт работы в сфере ИТ с профессиональными сертификатами Microsoft, Cisco и CompTIA, и он является признанным членом сообщества Microsoft MVP.
Устранение общих неполадок веб-камеры
Обновлено: 18.10.2022 автором Computer Hope
Приведенные ниже действия по устранению неполадок с веб-камерой помогут исправить неработающую веб-камеру на настольном или портативном компьютере.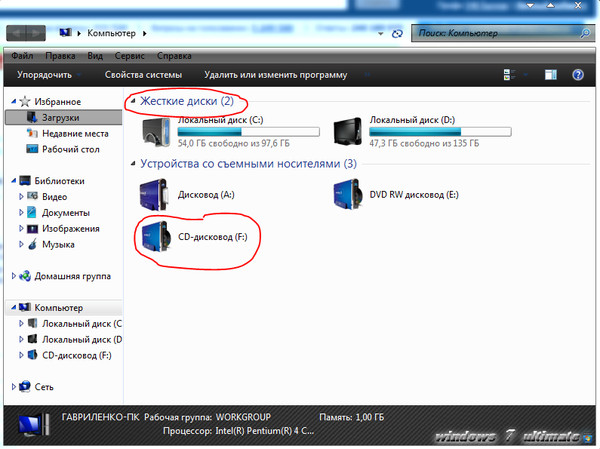
Примечание
Эта страница не предназначена для устранения неполадок камеры на смартфоне или планшете.
Тест в программе Windows Camera
Если на вашем компьютере установлена Windows 7 или более поздняя версия, вы можете попробовать протестировать камеру с помощью программы Camera, входящей в состав Windows. Эта базовая программа может определить, распознает ли Windows вашу веб-камеру.
Чтобы получить доступ к программе «Камера», нажмите клавишу Windows и введите camera в поле поиска Windows и нажмите Введите . В Windows 8 введите
В программе «Камера» вы увидите прямую видеотрансляцию, если Windows увидит веб-камеру.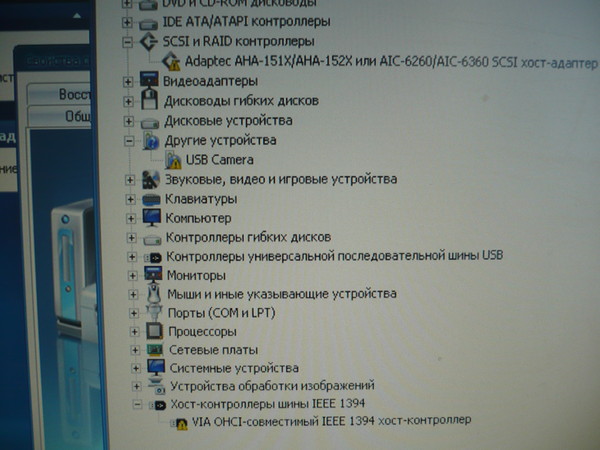 Если видео отсутствует или программа «Камера» отображает сообщение о том, что камера не найдена или не подключена, перейдите к следующему разделу устранения неполадок ниже.
Если видео отсутствует или программа «Камера» отображает сообщение о том, что камера не найдена или не подключена, перейдите к следующему разделу устранения неполадок ниже.
Отключите и снова подключите
Примечание
Если у вас есть внутренняя веб-камера (например, ноутбук с веб-камерой внутри лицевой панели), этот шаг можно пропустить.
Сегодня почти все веб-камеры подключаются к USB-порту компьютера. USB-устройства, включая веб-камеры, иногда могут перестать работать из-за сбоев в операционной системе или с самим USB-портом. Один из самых быстрых способов исправить USB-устройство — отключить его, а затем снова подключить к компьютеру.
Отключите веб-камеру от компьютера, а затем снова подключите ее к компьютеру. Вы также можете попробовать подключить веб-камеру к другому USB-порту, отличному от того, к которому она была подключена ранее.
Если отключение и повторное подключение не работает, снова отключите веб-камеру. Перезагрузите компьютер с отключенной веб-камерой. После перезагрузки компьютера и загрузки операционной системы подключите веб-камеру к порту USB.
Перезагрузите компьютер с отключенной веб-камерой. После перезагрузки компьютера и загрузки операционной системы подключите веб-камеру к порту USB.
Процесс отключения и повторного подключения часто устраняет проблемы с USB-устройствами, заставляя операционную систему повторно распознавать и перезагружать драйверы устройств или программное обеспечение. Если процесс отключения и повторного подключения не помог, перейдите к следующему разделу.
Удалить и переустановить
Драйверы устройств или программное обеспечение для веб-камеры иногда могут быть повреждены. Деинсталляция и удаление устройства с компьютера, а затем его повторная установка могут устранить повреждение драйвера или программного обеспечения.
Выполните следующие действия, чтобы удалить и переустановить веб-камеру на вашем компьютере.
- Удалите все программное обеспечение веб-камеры на компьютере.
- Как удалить программное обеспечение в Windows.
- Откройте Диспетчер устройств.

- Разверните раздел Контроллеры универсальной последовательной шины и найдите веб-камеру в списке устройств. Он должен включать в себя марку или номер модели веб-камеры в названии устройства.
- Выберите устройство веб-камеры в списке, затем щелкните устройство правой кнопкой мыши и выберите Удалить устройство .
- Отключите веб-камеру от компьютера.
- Перезагрузите компьютер.
- После загрузки операционной системы снова подключите веб-камеру к компьютеру. Операционная система должна распознать веб-камеру и переустановить для нее драйверы.
- Переустановите все дополнительное программное обеспечение, прилагаемое к веб-камере.
Протестируйте веб-камеру и посмотрите, устранил ли процесс удаления и повторной установки проблему. Если проблема не устранена, вы также можете попробовать следующее.
- Загрузите и установите последние версии драйверов для веб-камеры с веб-сайта производителя.
- Как установить и обновить драйвер компьютера.

- После установки последних версий драйверов перезагрузите компьютер.
Еще раз проверьте веб-камеру и посмотрите, устранена ли проблема при установке последних версий драйверов. Если проблема не устранена, перейдите к следующему разделу.
Подключиться к другому компьютеру
Возможно, компьютер не распознает веб-камеру из-за проблемы с операционной системой. Если возможно, подключите веб-камеру к другому компьютеру и посмотрите, работает ли она. Если веб-камера работает на другом компьютере, проблема связана с операционной системой на вашем компьютере или USB-портами компьютера.
Если веб-камера работает на другом компьютере, перейдите к следующему разделу. Если веб-камера не работает на другом компьютере, перейдите к последнему разделу устранения неполадок.
Активировать точку восстановления Windows
Если веб-камера недавно перестала работать, вы можете активировать точку восстановления Windows, чтобы устранить проблему. Нажмите на ссылку ниже, чтобы получить инструкции по активации точки восстановления на вашем компьютере.
Нажмите на ссылку ниже, чтобы получить инструкции по активации точки восстановления на вашем компьютере.
- Как восстановить более раннюю копию Windows.
Если активация точки восстановления не устраняет проблему, перейдите к следующему разделу ниже.
Восстановление Windows
Ваша веб-камера может не работать из-за повреждения системных файлов Windows, что вызывает проблемы с распознаванием веб-камеры Windows или вообще не позволяет веб-камере работать. Для исправления поврежденных системных файлов требуется выполнение процесса восстановления Windows. Нажмите на ссылку ниже, чтобы узнать, как запустить процесс восстановления Windows.
- Как автоматически устранять проблемы в Windows.
Если процесс восстановления Windows не устраняет проблемы с веб-камерой, перейдите к последнему разделу ниже.
Неисправная веб-камера
Если ни один из приведенных выше способов устранения неполадок не работает, веб-камера, скорее всего, неисправна и больше не работает.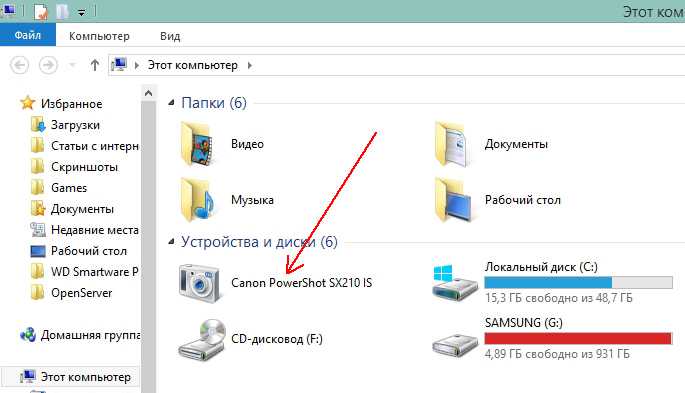

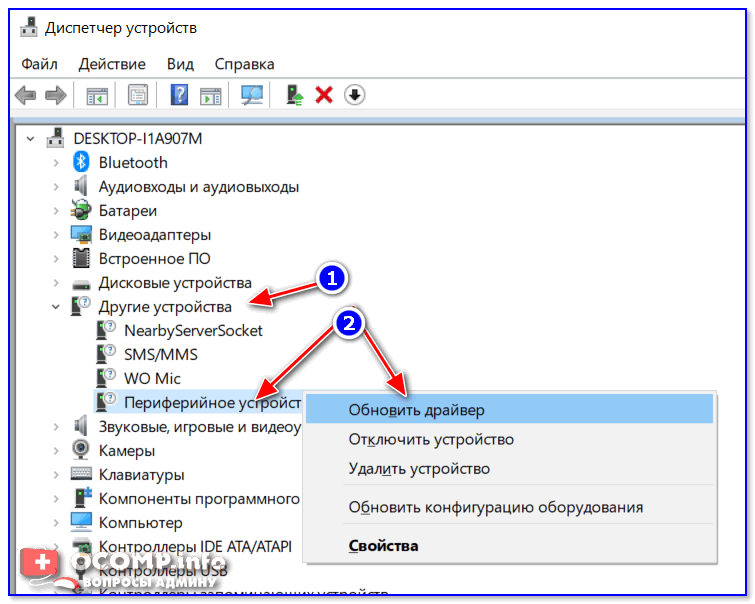 Попробуйте выключить и включить снова подключенное к USB устройство.
Попробуйте выключить и включить снова подключенное к USB устройство.
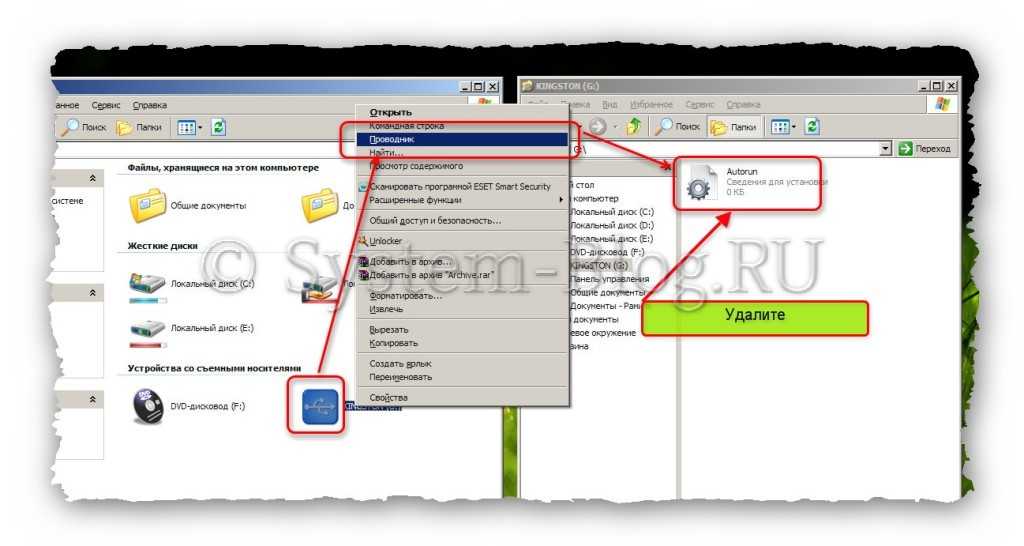
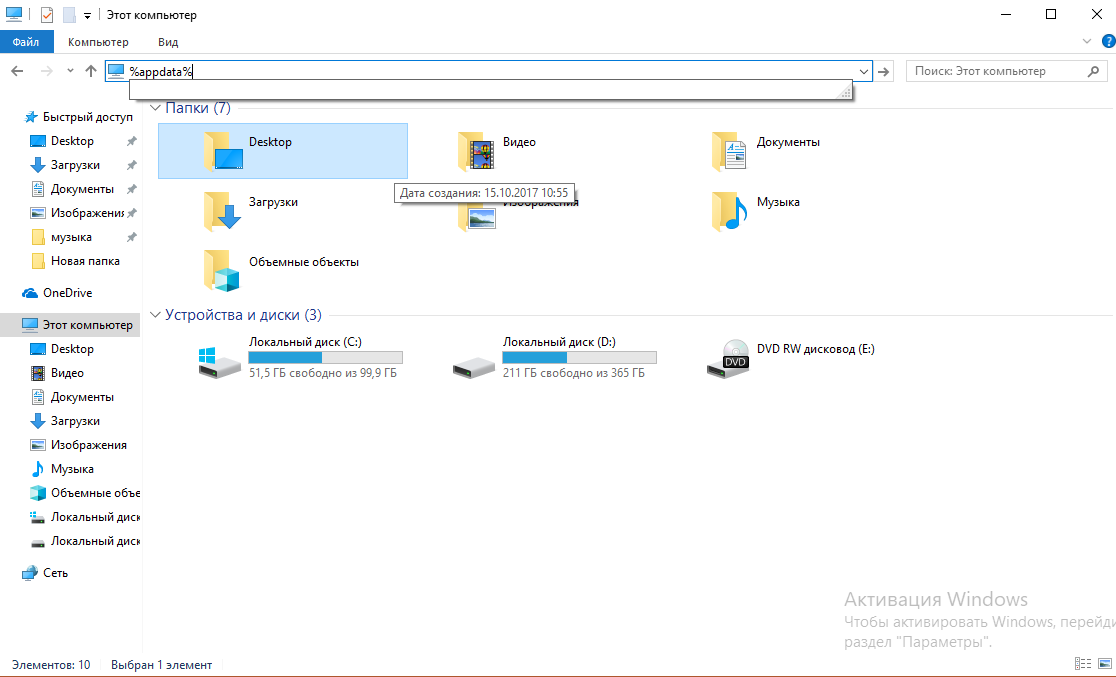
 д.
д.