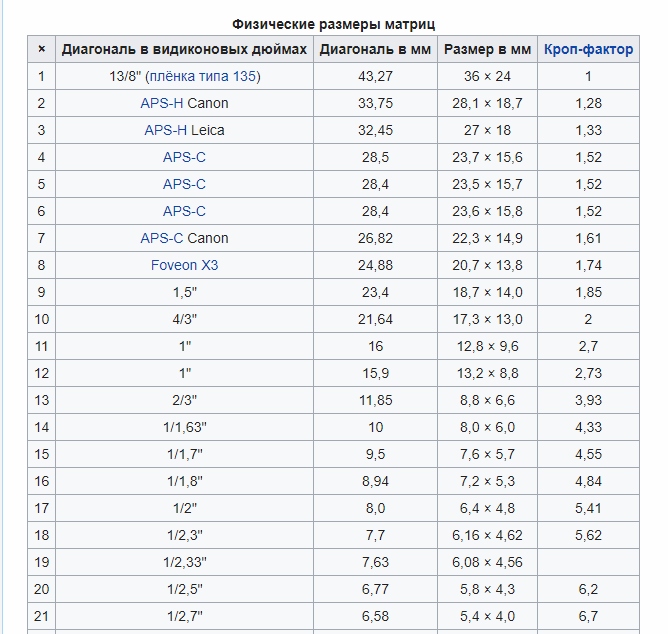Что такое размер матрицы фотоаппарата, видеокамеры? Как определить размер матрицы?
Продавцы и производители фотоаппаратов стараются обращать внимание покупателей на количество мегапикселей и умалчивать о таком важном параметре, как физический размер матрицы. Конечно, это нечестно, однако маркетинг никто не отменял, и он успешно диктует свои условия, поэтому производители и продавцы просто вынуждены давать пользователям то, чего они хотят.
Почему так важен размер матрицы?
Количество мегапикселей вообще не влияет на качество. Оно только определяет, насколько большим будет изображение. Картинка может быть просто огромной, но плохой. А чтобы она была хорошего качества, необходим большой размер матрицы. Эта информация не нова, но про нее намеренно забывают даже в магазинах.
Между тем хороший размер матрицы фотоаппарата (не максимальный, а просто хороший) важнее разрешения, ведь именно от него зависит качество картинки и то, насколько много света попадет на сам сенсор. Разрешение играет роль только тогда, когда планируется печать фотографий на большом носителе. Например, для печати фото на формате A1 необходимо большое разрешение, но даже здесь 4 Мп будет достаточно. Но для печати на обычной фотобумаге размером 10 х 15 см подойдет разрешение 2 Мп, не более. А вообще, большинство пользователей загружают фото в социальные сети, где они проходят предварительное сжатие.
Разрешение играет роль только тогда, когда планируется печать фотографий на большом носителе. Например, для печати фото на формате A1 необходимо большое разрешение, но даже здесь 4 Мп будет достаточно. Но для печати на обычной фотобумаге размером 10 х 15 см подойдет разрешение 2 Мп, не более. А вообще, большинство пользователей загружают фото в социальные сети, где они проходят предварительное сжатие.
Это соотношение фактического размера матрицы фотоаппарата к стандартному размеру пленки, который равен 35 мм. Поясним: современные камеры имеют кропнутые (обрезанные) матрицы, поэтому их размер чаще всего не равен и половине стандартного. Однако он всегда указывается в дробной величине (например, 1/3.2″), и покупатель при этом запутывается окончательно.
Часто люди видят большое значение и думают, что это хорошо, но на самом деле большое значение в знаменателе — это плохо. Ведь чем оно будет больше, тем размер матрицы видеокамеры или фотоаппарата будет меньше, а значит, и качество снимков будет хуже.
Типовые размеры
В зависимости от того, насколько дорогой или хороший фотоаппарат, размер матрицы может быть малым, средним или большим. Ниже представим типовые размеры, которые встречаются чаще всего.
Начнем с самых маленьких матриц:
- 1/3.2″ — матрицы с таким размером являются самыми маленькими. Хуже ничего на рынке быть не может. Видя такой параметр в характеристиках фотоаппарата, покупать его не стоит. Физический размер здесь равен 3,4 х 4,5 квадратных миллиметра, и ни один более-менее достойный фотоаппарат не будет оснащаться столь маленькой матрицей.
- 1/2.7″ — этот размер также мал (4 х 5,4 квадратных миллиметра) и встречается только в дешевых камерах.
- 1/2.5″ — физический размер матрицы с таким соотношением равен 4,3 х 5,8 кв. мм. Большинство современных «мыльниц» среднего ценового диапазона оснащаются такими сенсорами. Можно сказать, что это стандарт даже для современных беззеркальных и дешевых зеркальных фотоаппаратов.
- 1/1.8″ — геометрический размер сенсора равен 5,3 х 7,2 кв.
 мм. Отсюда начинается категория более-менее достойных фотоаппаратов. Дорогие зеркальные камеры среднего уровня могут оснащаться сенсором с такими геометрическими параметрами. Также и простые небольшие мыльницы могут иметь такие матрицы.
мм. Отсюда начинается категория более-менее достойных фотоаппаратов. Дорогие зеркальные камеры среднего уровня могут оснащаться сенсором с такими геометрическими параметрами. Также и простые небольшие мыльницы могут иметь такие матрицы. - 2/3″ — соотношение, при котором физический размер будет равен 6,6 х 8,8 квадратным миллиметрам. Сенсоры с таким параметром используются в дорогих зеркальных и компактных фотоаппаратах со сменной или несменной оптикой.
- 4/3″ — матрицы с таким соотношением применяются исключительно в дорогих камерах. Здесь размер равен 18 х 13,5 кв. мм.
- DX, APS-C. Редко размер указывается буквами. Если вы видите такой параметр, то это значит, что матрица в фотоаппарате больше предыдущего формата, и ее размер составляет 24 х 18 мм. Он соответствует полукадру 35 мм. Эти матрицы довольно популярны и часто их можно увидеть в полупрофессиональных фотоаппаратах. Они дешевые в изготовлении, а размер пикселя при этом в них остается большим даже при разрешении 11-12 Мп.

- Полнокадровые матрицы. По размеру они соответствуют классическому кадру 35 мм, и их размер составляет 36 х 24 кв. мм. На рынке существует мало фотоаппаратов с такими матрицами. Это профессиональные модели, которые очень дорого стоят. Сами матрицы сложны в производстве, чем и объясняется высокая стоимость фотоаппаратов, созданных на базе этих сенсоров.
Как определить размер матрицы?
Сделать это несложно. Он всегда указывается в технических характеристиках к любой камере. Но это можно даже сделать визуально. Например, цифровые фотоаппараты с матрицами размером 1/2.7″ будут небольшими, легкими. А вот камера с матрицей 1/1.8″ при прочих равных характеристиках будет немного больше и тяжелее.
Размер оказывает влияние на вес и объем камеры, ведь размеры оптики тесно связаны с геометрическими параметрами сенсоров. Профессиональные фотографы могут «на глаз» определить, какой размер матрицы используется в том или ином фотоаппарате.
Шумы
Зернистость на фото — это один из самых распространенных дефектов, который может быть на фото. Если камера имеет небольшую матрицу, то количество света на нее попадает тоже небольшое. Из-за этого при ограниченном свете (например, в помещении) такие камеры делают фотографии с зернистостью (шумами). При равных условиях фотоаппарат с матрицей размером 1/1.8″ сделает фото с меньшим количеством шумов по сравнению с моделью с матрицей 1/2.3″. Конечно, в появлении шумов имеют место также внутренние электрические процессы, дефекты или нагрев матрицы, но это уже не относится к нашей теме.
Если камера имеет небольшую матрицу, то количество света на нее попадает тоже небольшое. Из-за этого при ограниченном свете (например, в помещении) такие камеры делают фотографии с зернистостью (шумами). При равных условиях фотоаппарат с матрицей размером 1/1.8″ сделает фото с меньшим количеством шумов по сравнению с моделью с матрицей 1/2.3″. Конечно, в появлении шумов имеют место также внутренние электрические процессы, дефекты или нагрев матрицы, но это уже не относится к нашей теме.
Заключение
Помните, что фотоаппарат с разрешением 20 Мп и размером матрицы 1/2.3″ сделает фото по качеству хуже, чем камера с разрешение 8 Мп, но матрицей с размером 1/1.8″. Так что дело здесь совсем не в разрешении, которое влияет только на размер изображения. Он то вообще в нынешних условиях не играет роли, ведь в основном люди «заливают» свои фото в социальные сети, где никто не будет открывать их оригинальный размер.
Помните: размером матрицы называется физический реальный размер используемого сенсора, который оказывает наибольшее влияние на качество изображения. Выбирая камеру, в первую очередь обращайте внимание именно на геометрические размеры сенсора, которые всегда указываются в характеристиках. И только затем смотрите на остальные параметры, включая разрешение.
Выбирая камеру, в первую очередь обращайте внимание именно на геометрические размеры сенсора, которые всегда указываются в характеристиках. И только затем смотрите на остальные параметры, включая разрешение.
Создание визуального элемента «Матрица» в Power BI — Power BI
- Статья
- Чтение занимает 10 мин
ОБЛАСТЬ ПРИМЕНЕНИЯ: ✔️ Power BI Desktop служба Power BI ✔️
Визуальный элемент «Матрица» похож на таблицу. Таблица поддерживает два измерения, а данные в ней неструктурированные, то есть повторяющиеся значения отображаются без суммирования. Матрица упрощает содержательное отображение данных по нескольким измерениям благодаря поддержке ступенчатого макета.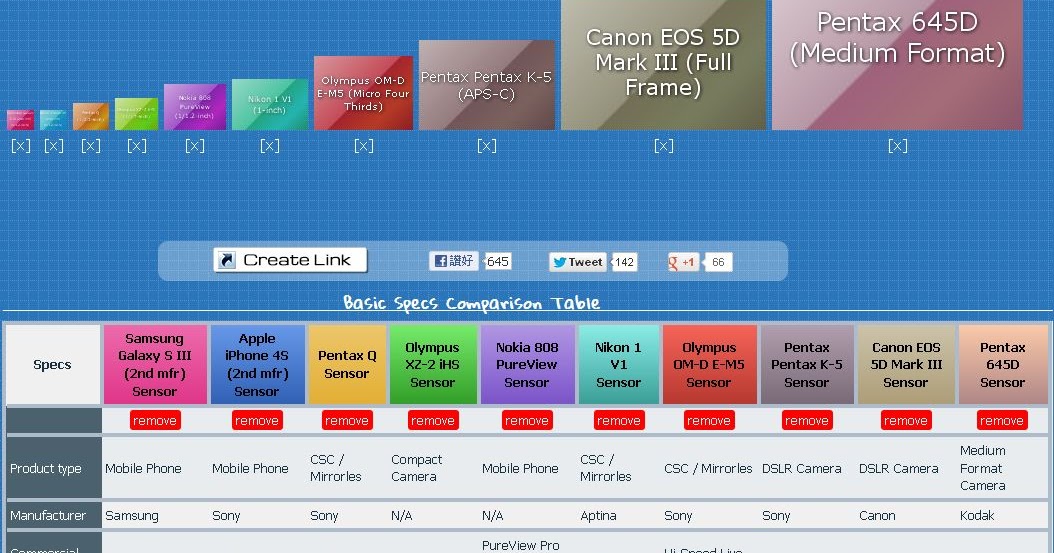 Матрица автоматически агрегирует данные и позволяет детализировать их.
Матрица автоматически агрегирует данные и позволяет детализировать их.
Вы можете создавать матричные визуальные элементы в отчетах Power BI и элементы перекрестного выделения в матрице с другими визуальными элементами на этой странице отчета. Например, можно перекрестно выделять строки, столбцы и даже отдельные ячейки. Кроме того, отдельные ячейки и несколько выбранных ячеек можно копировать и вставлять в другие приложения.
Предусмотрено множество функций для матрицы, которые мы рассмотрим в следующих разделах этой статьи.
Примечание
Для предоставления общего доступа к отчету Power BI и вам, и коллеге необходимо иметь отдельные лицензии Power BI Pro или сохранить отчет в емкости Премиум.
Основные сведения о вычислении итогов в Power BI
Прежде чем использовать визуальный элемент «Матрица», важно узнать, как в Power BI вычисляются промежуточные значения и итоговое в таблицах и матрицах. Для строк итогов и промежуточных итогов Power BI вычисляет меру на основе всех строк в базовых данных. Это не является простым сложением всех значений в видимых или отображаемых строках. Это значит, что в результате значения в строке итогов могут отличаться от ожидаемых.
Это не является простым сложением всех значений в видимых или отображаемых строках. Это значит, что в результате значения в строке итогов могут отличаться от ожидаемых.
Обратите внимание на следующие визуальные элементы «Матрица».
В этом примере в каждой строке визуального элемента «Матрица» справа отображается сумма для каждого сочетания даты и имени менеджера по продажам. Но так как для одного менеджера проводится сопоставление с несколькими датами, число может отображаться несколько раз. Таким образом, точное итоговое значение на основе базовых данных и простое сложение отображаемых значений не эквивалентны. Это распространенный подход, когда при суммировании значение представляет сторону «один» в связи «один ко многим».
Что касается итогов и промежуточных итогов, учитывайте, что эти значения основаны на базовых данных, а не только на отображаемых значениях.
Заголовки строк можно развернуть двумя способами. Первый — с помощью контекстного меню. Вы увидите команды, позволяющие развернуть заголовок выбранной строки, весь уровень или все содержимое до последнего уровня иерархии. Аналогичные команды также можно использовать для свертывания заголовков строк.
Вы увидите команды, позволяющие развернуть заголовок выбранной строки, весь уровень или все содержимое до последнего уровня иерархии. Аналогичные команды также можно использовать для свертывания заголовков строк.
К заголовкам строк можно также добавить кнопки +/– в панели форматирования на карточке Заголовки строк. По умолчанию значки будут соответствовать форматированию заголовка строки, но при необходимости цвета и размеры значков можно настроить отдельно.
После включения значков они работают аналогично значкам сводной таблицы в Excel.
Состояние расширения матрицы будет сохранено вместе с отчетом. Матрицу можно закрепить на панели мониторинга развернутой или свернутой. Если выбран фрагмент панели мониторинга и отчет открывается, развернутое состояние по-прежнему можно изменять в отчете.
Примечание
Если отчет создается на основе многомерной модели Analysis Services, в которой используется функция «Элемент по умолчанию», имеется ряд особенностей, касающихся развертывания и свертывания. Дополнительные сведения см. в статье «Работа с многомерными моделями» в Power BI.
Дополнительные сведения см. в статье «Работа с многомерными моделями» в Power BI.
Использование действий детализации с помощью визуального элемента «Матрица»
Визуальный элемент «Матрица» позволяет использовать подробные визуализации, недоступные ранее. Вы можете выполнить детализацию с использованием строк, столбцов и даже отдельных разделов и ячеек. Рассмотрим каждый из вариантов детализации.
В области «Визуализации» при добавлении нескольких полей в разделе Строки области Поля вы разрешаете выполнять действия детализации для строк визуального элемента «Матрица». Это похоже на создание иерархии, которую затем можно детализировать (а потом обобщить), а также выполнить анализ данных на каждом уровне.
На следующем рисунке в разделе Строки содержатся элементы Этап продажи и Размер возможной сделки, формирующие группу (или иерархию) строк, которые можно детализировать.
Если визуальный элемент имеет группирование, созданное в разделе «Строки «, сам визуальный элемент отображает значки детализации и разворачивает их в верхнем углу визуального элемента.
Эти кнопки действуют так же, как и подобные кнопки для детализации и развертывания в других визуальных элементах: они позволяют перемещаться по уровням элементов иерархии вниз (или вверх). В этом случае мы можем перейти от элемента Этап продажи к элементу Размер возможной сделки, как показано на следующем рисунке, на котором выбран значок перехода на один уровень (в виде разветвления).
Помимо использования этих значков можно щелкнуть любой из заголовков строк и выбрать пункт детализации в появившемся меню.
Обратите внимание, что в этом меню есть несколько параметров, используя которые вы получите разные результаты.
Если выбрать пункт Детализация, будет развернута матрица для этого уровня строки, за исключением других заголовков строк, кроме выбранного заголовка строки. На следующем рисунке выбрано Предложение>Детализация. Обратите внимание, что другие строки верхнего уровня перестали отображаться в матрице. Этот способ детализации — полезная функция. Она очень пригодится, когда мы перейдем к разделу о перекрестном выделении.
Этот способ детализации — полезная функция. Она очень пригодится, когда мы перейдем к разделу о перекрестном выделении.
Выберите значок Подняться, чтобы вернуться к предыдущему представлению верхнего уровня. Если затем выбрать Предложение>Показать следующий уровень, появится список всех элементов следующего уровня (в данном случае поле Размер возможной сделки) с сортировкой по возрастанию без категоризации иерархии верхнего уровня.
Щелкните значок детализации в верхнем углу, чтобы матрица отображала все категории верхнего уровня, а затем выберите «Развернуть предложение>на следующий уровень«, чтобы просмотреть все значения для обоих уровней иерархии — этап продаж и размер возможностей.
Вы также можете использовать пункт меню Развернуть для дополнительного управления отображением. Например, щелкните значок детализации . Затем выберите>пункт «Развернуть>предложение». Power BI отображает одну строку итогов для каждого параметра Этап продажи и все для Размер возможной сделки для поля Предложение.
Затем выберите>пункт «Развернуть>предложение». Power BI отображает одну строку итогов для каждого параметра Этап продажи и все для Размер возможной сделки для поля Предложение.
Детализация по заголовкам столбцов
Аналогично детализации по строкам можно также выполнять детализацию по столбцам. На следующем рисунке видно, что в области полей Столбцы есть два поля, создающие иерархию, аналогичную той, которую мы использовали для строк ранее в этой статье. В области полей Столбцы есть поля Регион и Сегмент. Как только второе поле было добавлено в столбцы, в визуальном элементе отображается новое раскрывающееся меню (детализация), в котором отображаются строки.
Чтобы детализировать столбцы, выберите «Столбцы » в меню «Детализация» , которое можно найти рядом с значками детализации и развернуть. Выберите восточный регион, а затем Детализация.
Выберите восточный регион, а затем Детализация.
При выборе «Детализация» отображается следующий уровень иерархии столбцов для восточного региона>, который в данном случае — число возможных вариантов. Другой регион скрыт.
Остальные элементы меню действуют в столбцах так же, как в строках (см. предыдущий раздел о детализации по заголовкам строк). Вы можете показать следующий уровень для столбцов и раскрыть их до следующего уровня так же, как для строк.
Примечание
Значки детализации и детализации применяются только к строкам. Чтобы выполнить детализацию по столбцам, воспользуйтесь контекстным меню.
Ступенчатый макет с визуальными элементами с матрицей
Визуальный элемент «Матрица» позволяет автоматически сделать отступы для подкатегорий в иерархии под каждой родительской категорией. Вот что собой представляет ступенчатый макет.
В исходной версии визуального элемента «Матрица» подкатегории отображались в отдельном столбце, занимая больше места в визуальном элементе. На следующем рисунке показана таблица в исходном визуальном элементе матрицы; обратите внимание на подкатегории в отдельном столбце.
На следующем рисунке показан визуальный элемент «Матрица» со ступенчатым макетом. Обратите внимание, что категория «Квалифицировать » имеет свои подкатегории (малый, средний и большой) слегка отступов, обеспечивая более чистый и гораздо более сжатый визуальный элемент.
Параметры ступенчатого макета можно легко настроить. Выбрав визуальный элемент матрицы, в разделе «Формат » (значок кисти) области «Визуализации » разверните раздел заголовков строк. У вас есть два варианта: переключатель макета с шагами (который включает или выключает) и отступ макета с шагами (который задает отступ в пикселях).
Если отключить ступенчатый макет, Power BI отобразит подкатегории в другом столбце, а не под родительской категорией.
Промежуточные и общие итоги с визуальными элементами матрицы
Промежуточные итоги можно включить или отключить в визуальных элементах матрицы для строк и столбцов. На приведенном ниже рисунке видно, что для строки промежуточных итогов задано значение Включено и настроено отображение внизу.
При включении промежуточных итогов строк и добавлении метки Power BI также добавляет строку и ту же метку для общего значения. Чтобы отформатировать общий итог, выберите параметр формата для общего числа строк.
Если вы хотите включить промежуточные итоги и общий итог в разделе формата области визуализаций, разверните карточку промежуточных итогов строк . Переведите ползунок строки промежуточных итогов в положение Выкл. После этого действия подытоги больше не будут отображаться.
Для столбцов применяется тот же процесс.
Добавление условных значков
Добавьте в таблицу или матрицу визуальные подсказки с помощью условных значков.
В разделе форматирования области «Визуализации» разверните карточку элементов ячейки . Включите ползунок значкови выберите значок определений.
Настройте условия, значки и цвета для матрицы и нажмите кнопку ОК. В этом примере мы использовали красный флажок для низких значений, сиреневый круг для высоких значений и желтый треугольник для всех значений между ними.
Перекрестное выделение с использованием визуальных элементов с матрицей
В визуальном элементе «Матрица» для перекрестного выделения вы можете выбрать все элементы в матрице. Выберите столбец в визуальном элементе «Матрица», и Power BI выделит столбец, как и другие визуальные элементы на странице отчета. Этот способ перекрестного выделения был доступен для других визуальных элементов, а также при выборе точки данных. Теперь он реализован и для визуального элемента «Матрица».
Кроме того, для перекрестного выделения можно также нажать клавишу CTRL и щелкнуть мышью. Например, на следующем рисунке коллекция подкатегорий была выбрана из визуального элемента матрицы. Обратите внимание, что элементы, которые не были выбраны в визуальном элементе, выделены серым цветом. Также оцените, как в других визуальных элементах на странице отражаются элементы, выбранные в визуальном элементе «Матрица».
Например, на следующем рисунке коллекция подкатегорий была выбрана из визуального элемента матрицы. Обратите внимание, что элементы, которые не были выбраны в визуальном элементе, выделены серым цветом. Также оцените, как в других визуальных элементах на странице отражаются элементы, выбранные в визуальном элементе «Матрица».
Копирование значений из Power BI для использования в других приложениях
Матрица или таблица могут иметь содержимое, которое вы можете использовать в других приложениях: Dynamics CRM, Excel или в других отчетах Power BI. Щелчком правой кнопки мыши в Power BI можно скопировать одну ячейку или набор ячеек в буфер обмена, а затем вставить их в другое приложение.
Чтобы скопировать значение одной ячейки, выделите ее, щелкните правой кнопкой мыши и выберите » Копировать значение«. Значение ячейки без формата помещается в буфер обмена, откуда его можно вставить в другое приложение.
Чтобы скопировать несколько ячеек сразу, выберите нужный диапазон ячеек или выберите несколько ячеек по очереди, удерживая клавишу CTRL.
 Команда Копировать выделение гарантирует форматирование мер в соответствии с правилами форматирования столбца, в отличие от команды Копировать значение без форматирования.
Команда Копировать выделение гарантирует форматирование мер в соответствии с правилами форматирования столбца, в отличие от команды Копировать значение без форматирования.Такая копия будет содержать заголовки столбцов и строк.
Чтобы создать копию самого визуального элемента, содержащего только выбранные ячейки, выделите одну или несколько ячеек с помощью клавиш CTRL, щелкните правой кнопкой мыши и выберите команду «Копировать визуальный элемент
Если затем с помощью CTRL+V вставить данные на холст, появится копия визуализации матрицы, но она содержит только скопированные данные.
Задание значения матрицы в качестве настраиваемого URL-адреса
Если у вас есть столбец или мера, содержащие URL-адреса веб-сайтов, вы можете применить условное форматирование, чтобы отображать эти URL-адреса как активные ссылки. Этот параметр можно найти в карточке элементов ячейки в области форматирования.
Этот параметр можно найти в карточке элементов ячейки в области форматирования.
Включите параметр URL-адрес и выберите поле, которое будет использоваться в качестве URL-адреса для столбца. После применения значения в этом поле (столбце) становятся активными ссылками. Наведите указатель мыши, чтобы увидеть ссылку, и щелкните ее, перейдя к этой странице.
Дополнительные сведения см. в разделе «Условное форматирование таблицы».
Цвет заливки и шрифта с визуальными элементами матрицы
С помощью визуального элемента «Матрица» можно применить условное форматирование (цвет, заливка, гистограммы) фона для ячеек в матрице, а также условное форматирование текста и значений.
Чтобы применить условное форматирование, выберите визуальный элемент «Матрица» и откройте панель Форматирование. Разверните карточку элементов ячейки и цвет фона, цвет шрифта или гистограммы, включите ползунок в положение «Вкл. «. Включение одного из этих параметров делает его значком определений доступным. При выборе этого значка можно настроить цвета и значения для форматирования цвета.
«. Включение одного из этих параметров делает его значком определений доступным. При выборе этого значка можно настроить цвета и значения для форматирования цвета.
Выберите значок определений, чтобы отобразить диалоговое окно, которое можно использовать для внесения изменений. Этот пример показывает диалоговое окно для параметра Гистограммы.
Неоднородная иерархия
Неоднородная иерархия имеет уровни без данных. Хороший пример — матрица сотрудников компании. У компании много уровней: от генерального директора и ниже. Генеральный директор представляет собой самый высокий уровень в иерархии и не отчитывается ни перед кем из сотрудников. С другой стороны, любой другой сотрудник компании может отчитываться перед цепочкой руководителей, которые отчитываются перед вице-президентом, отчитывающимся, в свою очередь, перед генеральным директором. В зависимости от уровня в иерархии и варианта организации отдела сотрудники могут иметь данные для одного, двух, пяти или десяти уровней иерархии. И у любого конкретного сотрудника могут отсутствовать данные для определенных уровней иерархии.
И у любого конкретного сотрудника могут отсутствовать данные для определенных уровней иерархии.
В настоящее время невозможно скрыть пустые строки или одинаковые значения родительских и дочерних элементов. Вы также не можете контролировать, какие уровни иерархии можно расширить, а какие нет. Однако существует несколько действий, с помощью которых можно сделать визуальный элемент более привлекательным.
Отключите ступенчатый макет. В области «Формат» разверните карточку заголовков строк . Затем откройте раздел «Параметры » карточки и установите переключатель «Пошаговая разметка » в значение «Выкл.». Все пустые значения для уровня иерархии теперь будут отображаться в одной строке.
Отключите подытоги для строк и столбцов матрицы. В области «Формат» установите ползунок промежуточных итогов строки и ползунок промежуточных итогов столбца в положение «Выкл.
 «.
«.
Рекомендации и устранение неполадок
Если текстовые данные в ячейках или заголовках матрицы содержат символы новой строки, эти символы будут игнорироваться, если не включить перенос по словам в карточке панели форматирования, связанной с элементом.
Полосы прокрутки будут отображаться для прокрутки между ячейками текста, которые не все помещаются в визуальный элемент одновременно, но столбцы заголовков строк фиксируются в визуальном элементе матрицы и не будут прокручиваться. Если в матрицу слишком много заголовков строк, чтобы ячейки тела были скрыты, прокрутка не будет отображать ячейки тела. Вместо этого уменьшите количество заголовков строк в визуальном элементе, настройте ширину столбца, уменьшите размер шрифта или убедитесь, что ячейки текста матрицы видны для доступа к данным значений.
Дальнейшие действия
Визуализация Power Apps для Power BI
Типы визуализаций в Power BI
Документация Photomatix для Linux
Сердцем Photomatix Pro является то, где вы настраиваете изображение с помощью различных методов HDR-рендеринга. Интерфейс настройки изображения состоит из трех основных разделов:
Интерфейс настройки изображения состоит из трех основных разделов:
Панель настроек слева, Предварительный просмотр посередине, Панель пресетов справа.
Предварительный просмотр отображает изображение, созданное с вашими текущими предустановками и настройками, и обновляется сразу после изменения предустановок или настроек.
В верхней части панели предварительного просмотра находятся значков увеличения +/- . Можно увеличить/уменьшить размер предварительного просмотра изображения на 20 % и повторно отобразить его с новым размером.
После объединения исходных изображений (или открытия одного файла изображения) основные этапы рабочего процесса:
Выберите стиль, выбрав миниатюру на панели Presets , либо встроенный пресет, поставляемый с Photomatix Pro, либо пользовательский пресет, который вы создали ранее.
Подробнее о работе с пресетами см.
Вы можете улучшить эффект предустановки с помощью элементов управления в разделах Настройки HDR и Настройки цвета (описания каждой настройки см. в приложении Настройки HDR и Настройки цвета).
Если вы удовлетворены результатом предварительного просмотра, нажмите кнопку 9.0005 Далее: кнопку Готово в нижней части панели настроек. Это применит выбранные предустановки и настройки к изображению с исходным разрешением.
Перед сохранением изображения вы можете использовать параметры палитры Finishing Touch , чтобы увеличить контрастность изображения, повысить его резкость, обрезать или выпрямить его.
Нажмите кнопку Done в окне Finishing Touch, чтобы открыть диалоговое окно сохранения.
Перейдите к папке, в которой вы хотите сохранить изображение, и используйте имя файла по умолчанию или введите новое имя в поле Имя. Затем выберите тип файла из трех предложенных.
Затем выберите тип файла из трех предложенных.JPEG лучше всего подходит, если вы хотите сразу перейти в Интернет без дальнейшей обработки.
TIFF 16-бит обеспечивает высочайшее качество вывода и является лучшим форматом, если вы планируете дальнейшую обработку изображения в графическом редакторе.
Работа с пресетами
Пользовательские пресеты
Встроенные пресеты
На панели Preset Thumbnails () перечислены доступные пресеты, показывая миниатюру предварительного просмотра эффекта этого пресета. Когда вы нажимаете миниатюру предустановки, изображение предварительного просмотра обновляется, чтобы показать результат рендеринга с настройками этой предустановки.
Существует два типа пресетов: « Встроенные » заводские пресеты и «
Встроенные или «заводские» пресеты поставляются с программным обеспечением. Photomatix Pro предлагает 37 встроенных предустановок для работы с наборами фотографий с брекетингом и 33 встроенных предустановки для работы с отдельными файлами фотографий.
«Мои предустановки» или «Пользовательские предустановки» — это предустановки, которые вы сохранили при настройке изображений — часто это те, которые вы тщательно усовершенствовали, чтобы они соответствовали вашим вкусам и вашим изображениям.
Чтобы получить доступ к пользовательским пресетам, нажмите кнопку Вкладка «Мои пресеты» расположена в нижней части панели «Миниатюры пресетов».
Чтобы создать собственные пользовательские пресеты в виде файлов XMP для будущего использования, выполните следующие действия:
- На панели «Коррекция» в левой части окна «Предварительный просмотр» щелкните раскрывающийся список Presets .
- Выберите Сохранить предустановку из списка.
- Введите имя предустановки в поле Имя и нажмите Сохранить .
Если вы сохраните предустановку в расположении по умолчанию (это подпапка custom_presets папки .photomatix в вашем домашнем каталоге), предустановка автоматически добавляется в список со списком «Предустановки», а также отображается на вкладке «Мои предустановки» панель эскизов пресетов.
Завершающий штрих
После « Далее: Готово » появляется окно Finishing Touch , позволяющее применить несколько дополнительных штрихов перед сохранением.
Настройка контрастности в диалоговом окне «Последний штрих»
Вкладки Contrast и Sharpen окна Finishing Touch содержат предустановки «Мягкий», «Средний» и «Сильный» (а также «Экстремальный» для контраста). Кнопка «Показать параметры» дает доступ к параметрам для более точных пользовательских настроек.
Когда вы сделаете все необходимые штрихи, нажмите Сохранить , чтобы сохранить окончательное изображение.
Далее: Пакетная обработка
Обзор Photomatix Pro 6 — Фотография Анжелы Андрие
Я точно не помню, когда я купил свою первую копию Photomatix Pro, но думаю, что это было где-то в конце 2008 или начале 2009 года. . Это означает, что я использую это программное обеспечение почти десять лет!
. Это означает, что я использую это программное обеспечение почти десять лет!
Введите промокод ANGANDRIEUX при оформлении заказа!
В течение долгого времени Photomatix Pro был единственным жизнеспособным программным обеспечением HDR для серьезных фотографов. Теперь, несмотря на то, что на рынке появились другие мощные инструменты, Photomatix остается надежным и надежным решением для фотографов, позволяющим создавать фотографии с высоким динамическим диапазоном.
Что нового в Photomatix Pro 6?
Photomatix Pro 6 был выпущен в конце 2017 года и включает в себя несколько важных обновлений:
- Tone Balancer — новый метод рендеринга HDR для достижения реалистичных результатов
- Enhanced Color Control — регулировка оттенка, насыщенности и яркости отдельных цветов look
- Коррекция искажений и перспективы — быстрое выпрямление фотографий и проблемы с перспективой
- Кисти с учетом краев — легко маскируйте цвета и выборочно смешивайте экспозиции0033
Примечание рабочего процесса: я использую Photomatix Pro 6 в качестве плагина для Lightroom Classic CC на MacOS High Sierra.
В то время как Photomatix Pro 6 имеет мощный конвертер RAW и может использоваться отдельно, я предпочитаю конвертировать RAW в Lightroom, а затем экспортировать TIFF в Photomatix.
Я буду использовать приведенные ниже изображения в квадратных скобках, чтобы протестировать интерфейс, функциональность и результаты Photomatix Pro 6.
Пользовательский интерфейс
Поскольку Photomatix Pro существует уже довольно давно, интерфейс кажется немного устаревшим по сравнению с другими инструментами для редактирования фотографий на рынке.
Функциональность
Хотя интерфейс может показаться немного устаревшим, функциональность и надежность на высоте.
Уменьшение фантомных изображений
При открытии программного обеспечения пользователи могут применить либо глобальное, либо выборочное подавление фантомных изображений. Оба достаточно эффективны. Единственное движение в моем примере изображения было в воде. После проб и ошибок я решил НЕ применять подавление ореолов и смешать более темную экспозицию позже в моей обработке (подробнее об этом позже).
Методы визуализации HDR
Следующим шагом является выбор метода визуализации HDR. Photomatix Pro 6 имеет несколько различных методов рендеринга HDR, которые помогут вам добиться желаемого вида. Выберите из:
- Подробности Enhancer
- Контрастный оптимизатор
- Tone Balancer
- Тон -компрессор
- Fusion/Natural
- Fusion/Interior
- FUSION/Intendion
- Special
- Speciall Seplect Emplieed . Уникальный Special Special Emplieed . Уникальный Special Special Employed . для этого метода рендеринга.
- Нажмите на инструмент «Кисть» в разделе «Смешивание»
- Выберите экспозицию, которую вы хотите смешать (в моем примере я выбрал фотографию с -1 1/2 EV)
- Отрегулируйте размер и мягкость кисти по желанию
- Рисовать на больших площадях
- Нажмите «Обнаружение краев», чтобы активировать кисть с учетом краев, уменьшить размер кисти и закрасить детали
- Отрегулируйте непрозрачность смешанной экспозиции по желанию
- Минимум 4 ГБ оперативной памяти, но настоятельно рекомендуется больше
- 1 ГБ свободного места на жестком диске (рекомендуется больше)
- Разрешение монитора 1024×768 или выше , 7, 8 (не RT) или 10, или Windows 98, 2000 с платформой .
 Размер фотоматрицы: Размер матрицы. Что это такое?
Размер фотоматрицы: Размер матрицы. Что это такое?
HDR Method Rendering Defaults
В большинстве случаев я использую Details Enhancer , но иногда, если у меня возникают проблемы с получением желаемых результатов, я выбираю другие методы, пока не найду вид, который соответствует моему изображению.
Смешивание экспозиций и маскирование
Одной из замечательных новых функций Photomatix Pro 6 является возможность смешивать одну из исходных экспозиций обратно, а затем маскировать этот эффект в определенных областях с помощью кисти с распознаванием краев.
В моих пробных изображениях я был вполне доволен общим видом и балансом бликов и теней, но не был в восторге от эффекта на воде. Чтобы исправить это, я смешал самую темную экспозицию, а затем использовал маску с учетом краев, чтобы нарисовать эффект только на воде. Это было быстрое и эффективное решение.
Завершающие штрихи
После завершения обработки ваш HDR нажмите кнопку «Далее: Готово», чтобы открыть дополнительное окно последних штрихов. Это особенно полезно, если вы используете Photomatix Pro 6 отдельно. Тем не менее, я предпочитаю делать окончательные изменения контраста, резкости и т. д. в Lightroom.
Тем не менее, я предпочитаю делать окончательные изменения контраста, резкости и т. д. в Lightroom.
Окончательные результаты
Я очень доволен окончательными результатами. Мое законченное изображение (после нескольких незначительных корректировок тона и повышения резкости в Lightroom) реалистично и детализировано.
Кому нужен Photomatix Pro 6?
Photomatix Pro создан специально для объединения нескольких экспозиций в изображения с высоким динамическим диапазоном. Если вы экспонируете фотографии с брекетингом (или хотите с ним поэкспериментировать), Photomatix Pro 6 — отличное решение для обработки. Он хорошо работает как отдельное программное обеспечение и хорошо интегрируется с Lightroom.
Должен ли я обновиться?
Если у вас есть предыдущая версия Photomatix Pro, я настоятельно рекомендую обновить ее. Возможность смешивания экспозиций и выборочной маскировки — очень ценный инструмент, недоступный в предыдущих версиях.
Обновление до Photomatix Pro 6 бесплатно для клиентов, которые приобрели лицензию на Photomatix Pro версии 5 у HDRsoft или авторизованных реселлеров. Если вы приобрели лицензию до выпуска Photomatix Pro 5, вы можете перейти на Photomatix Pro 6 за 29 долларов США.ДОЛЛАР США.
Ценообразование
Новые клиенты могут приобрести Photomatix Pro 6 за 99 долларов США — не забудьте ввести код купона «angandrieux» при оформлении заказа, чтобы сэкономить 15% на покупке!
Не совсем готовы купить? Нажмите здесь, чтобы попробовать Photomatix Pro 6 бесплатно!
Обновление предыдущей версии? Вы платите 29 долларов США (мой код купона не распространяется на обновления, так как они уже существенно снижены).
Системные требования
На обеих платформах Win/Mac:

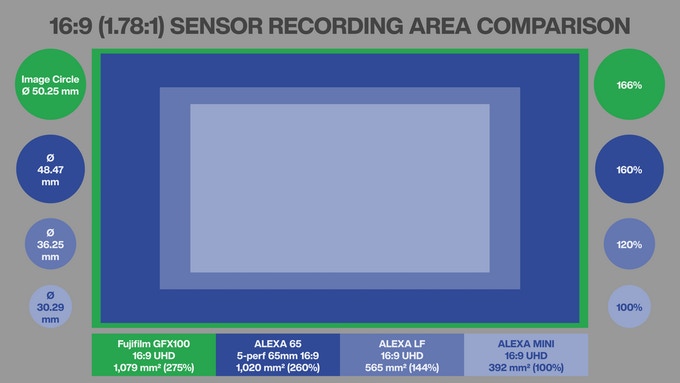 мм. Отсюда начинается категория более-менее достойных фотоаппаратов. Дорогие зеркальные камеры среднего уровня могут оснащаться сенсором с такими геометрическими параметрами. Также и простые небольшие мыльницы могут иметь такие матрицы.
мм. Отсюда начинается категория более-менее достойных фотоаппаратов. Дорогие зеркальные камеры среднего уровня могут оснащаться сенсором с такими геометрическими параметрами. Также и простые небольшие мыльницы могут иметь такие матрицы.