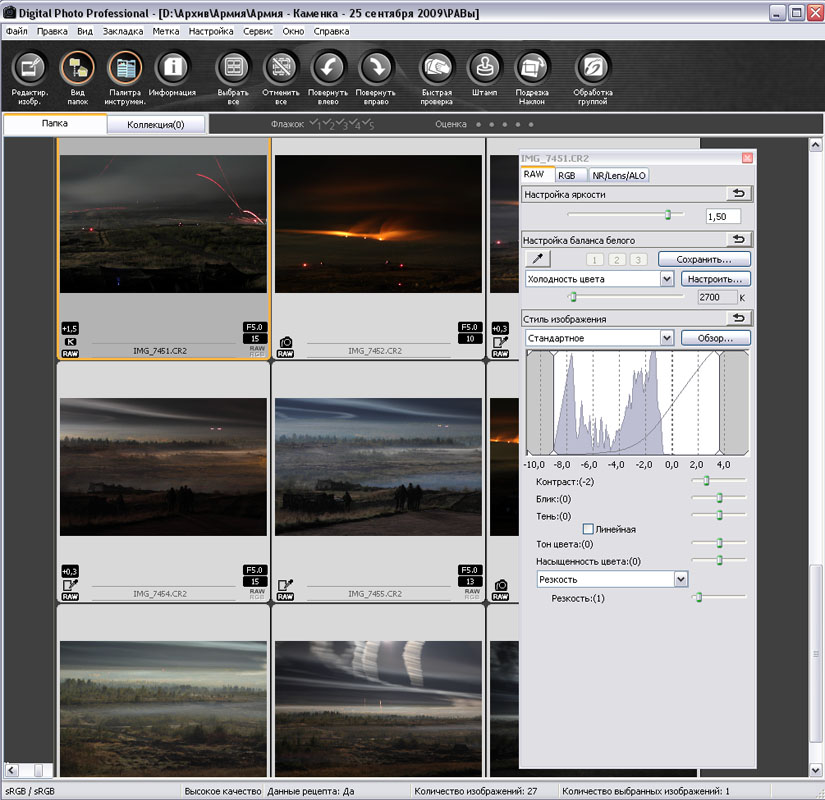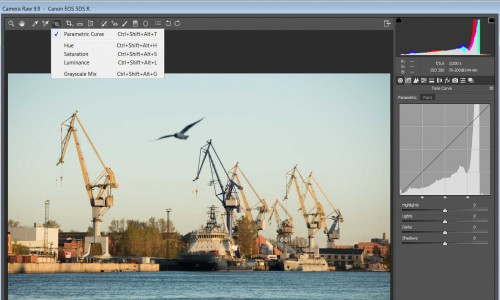7 лучших конвертеров RAW для преобразования RAW в формат JPG / JPEG
Последнее обновление 15 ноября 2021 г. by Питер Вуд
Когда вы снимаете фотографии в формате RAW, вы можете сохранить больше деталей изображения. Файл RAW содержит все данные изображения, записанные датчиком. Но если вам нужно загрузить потрясающие фотографии на веб-сайт или веб-сайт в социальной сети, Конвертер RAW ваш правильный выбор.
Существуют различные типы файлов RAW, такие как CR2 у Canon, RW2 у Panasonic, DNG в Photoshop и другие. Есть ли универсальный конвертер RAW для преобразования большинства форматов RAW в JPG? Просто найдите 7 конвертеров RAW, чтобы просматривать и конвертировать различные файлы RAW с цифровых зеркальных камер.
- Часть 1: Лучший конвертер RAW для пакетного преобразования файлов RAW
- Часть 2: 3 лучших конвертера RAW на Windows / Mac
- Часть 3: 3 лучших онлайн-конвертера RAW
Часть 1: Лучший конвертер RAW для пакетного преобразования файлов RAW
WidsMob ImageConvert один из конвертеров RAW для обработки различных RAW файлы в пакетном процессе. Помимо функций преобразования, вы также можете изменять размер, переименовывать, рамку, водяной знак на фото / тексте и другие функции. Это должен быть универсальный конвертер RAW. Вы можете получить нужные фото файлы.
Помимо функций преобразования, вы также можете изменять размер, переименовывать, рамку, водяной знак на фото / тексте и другие функции. Это должен быть универсальный конвертер RAW. Вы можете получить нужные фото файлы.
1. Конвертируйте более 50 форматов RAW, таких как Canon, Panasonic, Nikon, Sony и другие цифровые зеркальные камеры.
2. Множественные функции редактирования, изменение размера, переименование, поворот, добавление границы, текстовый водяной знак, водяной знак изображения и многое другое.
3. Преобразование RAW в фотографии в форматах JPEG, JPEG-2000, PNG, TIFF, и Microsoft BMP в разном качестве.
4. Мгновенный предварительный просмотр, чтобы проверить все Photo Effects, водяные знаки в тексте и изображениях и др. эффекты изображения.
Win СкачатьMac Скачать
Как конвертировать RAW в JPG в Windows 10/8/7 и macOS
Шаг 1: Добавить в программу файлы RAW. Щелкните значок Откройте или перетащите ваши фотографии RAW в конвертер RAW. Он поддерживает большинство популярных файлов RAW цифровых зеркальных фотоаппаратов.
Щелкните значок Откройте или перетащите ваши фотографии RAW в конвертер RAW. Он поддерживает большинство популярных файлов RAW цифровых зеркальных фотоаппаратов.
Шаг 2: Изменить размер фотографий параметру. Если вам нужно конвертировать файлы RAW в JPG для веб-сайта, возможно, вам придется получить изображения с тем же разрешением. Это необязательный выбор.
Шаг 3: Конвертировать RAW в JPG. После этого вы можете преобразовывать файлы RAW в JPG, PNG и другие форматы. Вы также можете настроить качество, удалить метаданные или перезаписать данные в соответствии с вашими требованиями.
Часть 2: 3 лучших конвертера RAW на Windows / Mac
1. Захват одного профессионала
Захват один про — удобный конвертер RAW, который славится исключительной цветопередачей. Благодаря настраиваемому профилированию камеры это программное обеспечение для преобразования RAW позволяет каждому изображению RAW сиять прямо с камеры. Кроме того, последняя версия предлагает высокопроизводительный движок для просмотра и масштабирования файлов RAW.
Кроме того, последняя версия предлагает высокопроизводительный движок для просмотра и масштабирования файлов RAW.
Кроме того, конвертер RAW предоставляет интуитивно понятный инструмент цветового баланса, который позволяет легко изменять изображение RAW. Между тем, инструмент «Черно-белое» поможет вам создать визуально мощное изображение в формате RAW. Capture One Pro отличается гибким дизайном. И вы можете создать свое рабочее пространство и найти свой способ работы в Capture One Pro.
2. ДхО Оптика Про 10
DxO Optics Pro 10 — это интеллектуальный конвертер RAW для просмотра, преобразования и редактирования файлов изображений RAW. Этот конвертер RAW специально адаптируется к вашей камере для достижения оптимальной производительности, предоставляя вам полную свободу настройки параметров преобразования RAW.
Как профессиональное приложение-конвертер RAW, оно сохраняет каждую деталь. DxO Optics Pro 10 включает PRIME подавление шума технология, которая гарантирует восстановление деталей при устранении цветного шума.
Более того, вы даже можете сделать Фотоэффекты HRD в этом приложении конвертера RAW. Хорошо справляется с передержкой. И автоматически восстанавливает детали файлов RAW при слабом освещении и в тени.
3. Adobe Photoshop Lightroom CC.
Lightroom CC — отличный конвертер RAW, который позволяет импортировать и улучшать изображения RAW с различных камер. Он может обрабатывать и улучшать внешний вид ваших файлов RAW, а также захватывать, редактировать и публиковать фотографии Adobe RAW DNG на ваших устройствах iOS и Android через мобильное приложение Adobe Lightroom.
Поскольку многие фотографы могут импортировать большое количество изображений RAW, Lightroom позволяет начать работу с фотографиями до завершения импорта. Кроме того, если вы считаете, что работа с большими изображениями идет медленно, у вас есть возможность редактировать с помощью Smart Previews меньшего размера.
Часть 3: 3 лучших онлайн-конвертера RAW
1. Zamzar
Zamzar это бесплатный онлайн-конвертер RAW. Вы можете конвертировать файлы RAW онлайн, а не загружать конвертер RAW. Он поддерживает преобразование между широким диапазоном различных форматов файлов. Кроме того, он также помогает преобразовывать ваши песни, видео и документы в форматы.
Вы можете конвертировать файлы RAW онлайн, а не загружать конвертер RAW. Он поддерживает преобразование между широким диапазоном различных форматов файлов. Кроме того, он также помогает преобразовывать ваши песни, видео и документы в форматы.
Конвертер RAW позволяет конвертировать файлы RAW за четыре простых шага. Все, что вам нужно сделать, это выбрать файлы изображений RAW и выбрать конкретный формат, который вы хотите преобразовать. После этого преобразованный файл будет отправлен на адрес электронной почты, который вы ввели ранее.
2. Интернет Конвертер
Онлайн-конвертер еще один универсальный конвертер RAW, который поддерживает 21 формат RAW, включая CRW, CR2, NEF, Северный Рейн-Вестфалия, ARW, СРФ, СР2, PEF, ПТХ, RAF, DCS, DCR, K25, KDC, RAW, RW2, РВЛ, DNG, Файлы SRW и X3F.
Преобразование RAW в форматы фотографий с помощью онлайн-конвертера RAW должно быть простым. Более того, вы можете ввести только URL-адрес RAW для преобразования файла.
Но когда ваши файлы RAW большие, это будет сложно. Сложно загрузить фото в формате RAW онлайн. Зашифрованные файлы RAW не поддерживаются.
3. RAW.PICS.IO
RAW.PICS.IO — профессиональный онлайн-конвертер RAW. Это в браузере Программа просмотра файлов RAW и конвертер, который поддерживает форматы PDF, DNG, CR2, NEF, ARW, ORF, PEF, RAW, CRW, RAF от Canon и других цифровых зеркальных камер. Он также позволяет изменять размер и редактировать файлы JPG после преобразования. Вместо того, чтобы загружать изображения большого размера, вы можете все манипуляции прямо в браузере, что безопасно.
Как уже упоминалось, конвертер RAW поддерживает только ограниченные форматы RAW. Функция может работать не быстро, если вам нужно преобразовать файл RAW в пакетный процесс.
Заключение
Файлы изображений RAW имеют высочайшее качество с последующей обработкой. И просматривать эти RAW напрямую большинству фоторедакторов или зрителей непросто. Следовательно, для обработки файлов RAW каждому фотографу необходим функциональный конвертер RAW. Вы можете выбрать одно из упомянутых выше приложений для преобразования RAW, наслаждаясь высоким качеством изображений RAW.
Вы можете выбрать одно из упомянутых выше приложений для преобразования RAW, наслаждаясь высоким качеством изображений RAW.
Win СкачатьMac Скачать
Вы можете быть заинтересованы
- Рекомендация: конвертер PDF в JPG и конвертер PNG в JPG
- 5 лучших бесплатных конвертеров фотографий
- 10 лучших конвертеров Sony RAW для легкого преобразования файлов ARW / SR2 / SRF в файлы JPG
Программа для перекодирования форматов raw в jpg. Быстрая конвертация RAW в JPG
Сегодня практически все зеркальные и беззеркальные фотоаппараты со сменной оптикой, а также некоторые «мыльницы» умеют снимать в RAW-формате. Это цифровой формат с минимальной обработкой данных процессором камеры, благодаря которому фотограф может получить больше возможностей при последующей обработке отснятых фотографий. Хотя JPEG по-прежнему остается самым популярным форматом изображения, это все-таки формат со сжатием, вследствие чего каждое сохранение файла неизбежно отражается на его качестве. Формат RAW больше востребован профессионалами, поскольку позволяет вытащить из сохраненного файла как можно больше информации. Для работы с файлами, записанными в формате RAW, сегодня используются различные программные средства.
Формат RAW больше востребован профессионалами, поскольку позволяет вытащить из сохраненного файла как можно больше информации. Для работы с файлами, записанными в формате RAW, сегодня используются различные программные средства.
Программы для конвертирования RAW-файлов могут выпускаться компаниями-производителями фотокамер и в этом случае они являются «родными» для конкретной фототехники. Либо такие программы разрабатываются сторонними компаниями как универсальный инструмент, поддерживающий различные модели цифровых камер и способный решать самые разнообразные задачи при обработке RAW-файлов.
Универсальные конверторы отличаются более широкими функциональными возможностями и хорошей скоростью обработки. Каждая такая программа для конвертирования файлов в формате RAW имеет свои особенности. Например, она по-своему сохраняет свои настройки, временные файлы и файлы пользователя. Конверторы различаются между собой и по качеству настроек при обработке RAW-файлов, и по функциональной насыщенности, и, конечно, по удобству работы. Предлагаем Вашему вниманию знакомство с наиболее популярными RAW-конверторами.
Предлагаем Вашему вниманию знакомство с наиболее популярными RAW-конверторами.
Первым в этом списке идет программа , разработанная специально для целей обработки RAW-файлов и каталогизации фотоснимков. Помимо полноценной поддержки RAW, программа работает и с другими распространенными форматами — JPEG,TIFF, PSD, DNG. Adobe Lightroom представляет собой мощный инструмент «полного цикла», то есть после обработки фотографий в формате RAW их можно тут же каталогизировать, подготовить для публикации в сети или для печати.
Сам программный движок, используемый в Adobe Lightroom для обработки RAW-файлов, абсолютно аналогичен тому, что применяется в плагине Adobe Camera RAW для программы Photoshop. С помощью данного инструмента можно осуществить обычную цветовую коррекцию снимка, удалить цифровой шум, присутствующий на фотографиях, или увеличить резкость изображения.
Важно, что здесь, как и во многих других продвинутых RAW-конверторах, действует принцип неразрушающего редактирования: информация обо всех операциях, выполненных пользователем, записывается в служебный файл.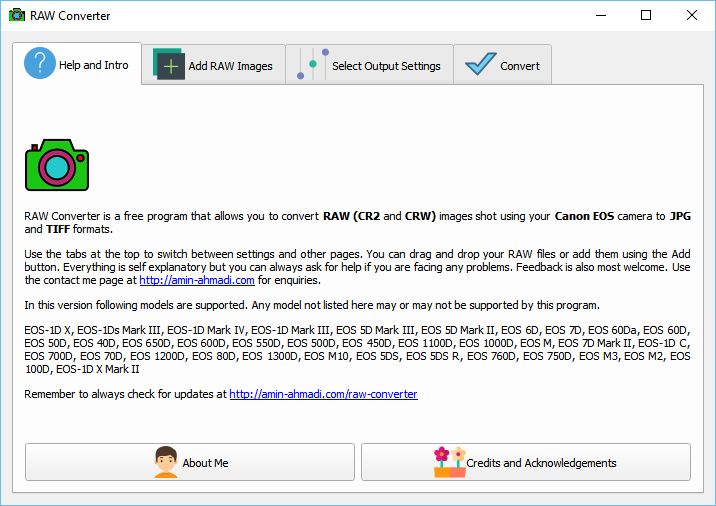
Конечно, программа Adobe Lightroom привлекательна не только своими достаточно широкими средствами для обработки RAW-файлов, но и мощной системой каталогизации фотографий с отдельными инструментами для создания слайд-шоу и веб-страниц. Плюс программа имеет продуманную интеграцию с Photoshop, поэтому после обработки RAW-файла изображение можно тут же, практически в один клик мыши, перевести в Photoshop для дальнейшей работы с ним.
Программа – один из главных конкурентов Adobe Lightroom. Она также представляет собой программу «полного цикла», предлагая пользователю не только продвинутый RAW-конвертер, но и инструменты для организации и хранения изображений, средства для обработки и печати фотографий, создания фотоальбомов и публикации снимков в сети Интернет.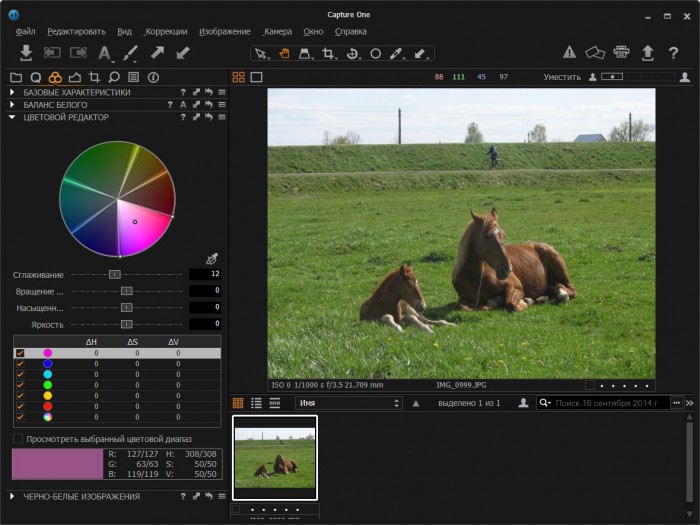
Обработка RAW-файлов построена на собственном движке, который по качеству распознаванию цветов и другой информации с исходной цифровой картинки зачастую превосходит возможности Adobe Lightroom. Также Apple Aperture отличается большей эффективностью с точки применяемых алгоритмов повышения резкости изображения и борьбы с цифровым шумом.
Данный RAW-конвертер может похвастаться очень продуманным и удобным интерфейсом, что делает работу с программой комфортной даже для новичков. Хорошо организована работа с несколькими файлами: изображения можно выводить на экран одновременно с целью сравнения, передвигать и масштабировать их в пределах рабочей области. В то же время, если в Adobe Lightroom существует возможность создания пресетов (рабочих режимов настройки программы, которые можно применять в дальнейшем ко всем изображениям), то в Apple Aperture такая опция не предусмотрена.
(Corel AfterShot Pro) можно назвать одним из самых «старых» конверторов, ведь его первая версия появилась еще в далеком 2000 году. Особенностью данной программы является то, что она способна работать не только под операционной системой Windows и Mac, но и под Linux. Текущая версия Bibble Labs Pro поддерживает большое количество моделей профессиональных цифровых фотокамер и наряду с RAW-файлами допускает обработку изображений, сохраненных в JPEG. Преимуществом этой программы считается пакетное конвертирование – Bibble Labs Pro позволяет быстро обрабатывать большие объемы RAW-файлов с достаточно качественным конечным результатом.
Что же касается функциональных возможностей программы, то они довольно стандартные. В частности, здесь имеются кривые, возможность корректировки резкости, экспозиции, баланса белого, инструменты для устранения нежелательных оттенков и настройки контрастности. Для исправления оптических искажений предусмотрена специальная вкладка BPTLens Correction, а для эффективной борьбы с шумами на фотоснимке предлагается фильтр Noise Ninja. Программа полностью поддерживает управление цветом с возможностью создания отдельных профилей для каждой цифровой камеры. В сравнении со многими своими конкурентами, Bibble Labs Pro отличается сравнительно невысокой стоимостью лицензии.
Для исправления оптических искажений предусмотрена специальная вкладка BPTLens Correction, а для эффективной борьбы с шумами на фотоснимке предлагается фильтр Noise Ninja. Программа полностью поддерживает управление цветом с возможностью создания отдельных профилей для каждой цифровой камеры. В сравнении со многими своими конкурентами, Bibble Labs Pro отличается сравнительно невысокой стоимостью лицензии.
Phase
One Capture OneПрофессиональным фотографам, безусловно, придется по вкусу мощный и функциональный RAW-конвертер с поддержкой широкого модельного ряда современных фотокамер. Он называется . Эта программа предоставляет все возможности для одиночной и пакетной обработки RAW-файлов, корректировки баланса белого, настройки резкости снимка и цветовой температуры, а также средства для эффективного устранения цифрового шума. Phase One Capture One поддерживает широкий модельный ряд современных фотокамер и даже предоставляет возможность выбора сюжетных программ, традиционных для многих цифровых фотоаппаратов.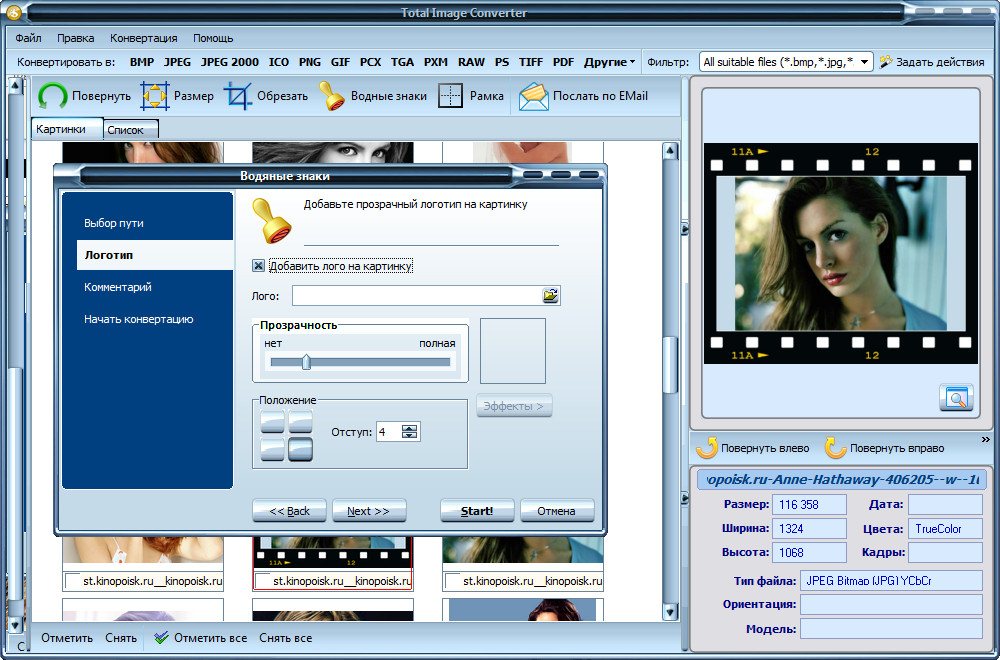
Для каждой модели камеры разработан свой ICC профиль, призванный значительно повысить качество обработки RAW-файлов с обеспечением максимально возможной цветопередачи.. Phase One Capture One — это целевой профессиональный RAW-конвертер, который предназначен исключительно для работы с RAW и ни в коем случае не призван заменить графический редактор или программу для создания фотогалерей.
Поскольку речь идет о полноценном профессиональном инструменте, то интерфейс программы, как следствие, отличается большей сложностью и, в целом, Phase One Capture One потребует от пользователя соответствующих знаний о специфике цветовой обработки. Чтобы работать с данной программой, необходимо иметь представление о том, каким должен быть конечный результат обработки и какими инструментами следует его добиваться.
Phase One Capture One позволяет оптимизировать динамический диапазон, корректируя слишком темные или слишком светлые детали изображения. С помощью данной программы можно исправить хроматические аберрации, дисторсию, виньетирование и прочие оптические дефекты изображения.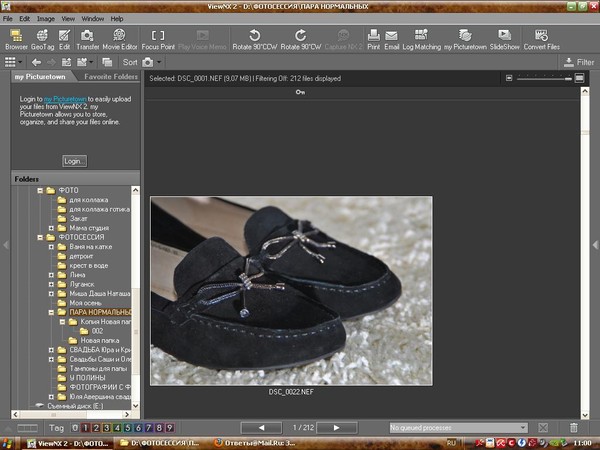 Те пользователи, кто имеет дело с большими объемами фотоизображений, наверняка оценят по достоинству функцию пакетного конвертирования в Phase One Capture One.
Те пользователи, кто имеет дело с большими объемами фотоизображений, наверняка оценят по достоинству функцию пакетного конвертирования в Phase One Capture One.
По качеству обработки, работе с шумом и резкостью данная программа превосходит многих своих конкурентов. Нужно отметить, что наилучшие результаты обработки RAW-файлов достигаются в Phase One Capture One только при серьезной индивидуальной работе со снимками, что требует определенного опыта и знаний.
Lightcrafts Light Zone
Еще одна программа «полного цикла». При обработке RAW-файлов позволяет исправить ошибки баланса белого, смазать область картинки или увеличить резкость всего изображения, устранить следы пыли или цифровой шум, часто возникающий при съемке с высоким значением параметра ISO. Также данный программный инструмент предоставляет возможности для регулировки экспозиции, насыщенности, цветопередачи и баланса белого. Все выполняемые операции в программе являются обратимыми, что всегда позволяет вернуться к исходному изображению.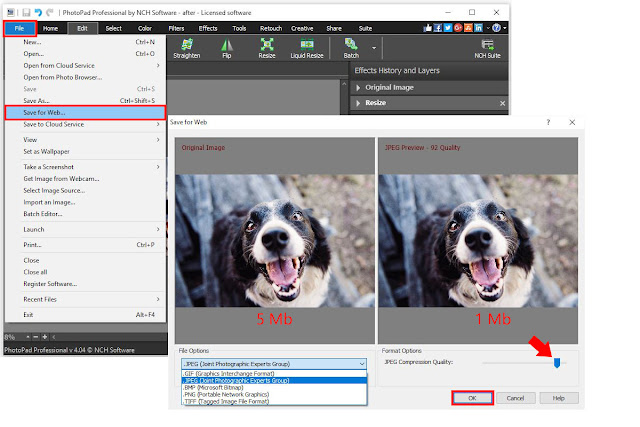
Несмотря на то, что Light Zone позиционируется разработчиком как профессиональный инструмент, программа обладает приятным пользовательским интерфейсом. Благодаря этому разобраться в настройках и функциях не представляет труда даже новичку.
Особенностью Lightcrafts Light Zone является использование так называемых «стилей» обработки, каждый из которых представляет собой не просто набор предустановленных параметров, а полноценный алгоритм автоматической обработки, учитывающий свойства исходного файла. В частности, здесь присутствуют такие «стили», как High Dynamic Range (HDR-обработка) или Lomo Look (ломография). Также программа содержит уникальные инструменты Zone Mapper и Tone Mapper, разработанные на основе зональной системы известного американского фотографа Ансела Адамса.
Помимо универсальных программ для обработки RAW-файлов, можно отметить и популярный «родной» конвертер , который предназначен для работы с форматом изображений NEF (RAW), создаваемым цифровыми фотокамерами Nikon. Эта программа позволяет пошагово проводить весь процесс обработки изображений в формате NEF и отменять сделанные изменения в любой момент с сохранением промежуточных результатов.
Эта программа позволяет пошагово проводить весь процесс обработки изображений в формате NEF и отменять сделанные изменения в любой момент с сохранением промежуточных результатов.
Интерфейс программы основан на «контрольных точках» (U-point). В каждой такой «точке» сохраняются выбранные для данной области настройки, связанные с коррекцией цвета. Степень изменения параметров регулируется слайдерами, располагающимися все в тех же «точках». Эти слайдеры позволяют вносить изменения и сразу же отслеживать их на соответствующем участке в изображении. «Контрольные точки» дают возможность многократно изменять те или иные параметры, не затрагивая исходные данные.
Nikon Capture NX располагает программными инструментами для коррекции оптических искажений (аберрации, виньетирование, эффект бочки) и борьбы с шумом. Функциональность программа может быть дополнена с помощью подключаемого модуля фильтров Colore Fex Pro от компании Nik Multimedia.
В этой статье вы узнаете о самых удобных и быстрых способах изменить формат фото. Прежде всего, вам необходимо будет установить на компьютер . Программа поддерживает работу с расширениями всех популярных моделей фотоаппаратов, так что о проблемах с совместимостью можно забыть.
Прежде всего, вам необходимо будет установить на компьютер . Программа поддерживает работу с расширениями всех популярных моделей фотоаппаратов, так что о проблемах с совместимостью можно забыть.
Уже установили программу? Тогда перейдём к конвертации! В зависимости от ваших целей, выберите один из способов ниже и следуйте инструкции:
Способ 1. Если результат нужен мгновенно
В разделе «Просмотр» , найдите папку с изображениями в , дважды кликнете по нужному снимку. В окне редактора нажмите кнопку «Сохранить в 1 клик» . Назначьте место для сохранения файла и, если требуется, введите название. Программа автоматически подберёт оптимальную степень сжатия снимка с минимальной потерей качества и переконвертирует его в JPEG.
Способ 2. Если нужна детальная настройка
В окне просмотра выделите фото и перейдите в раздел «Сохранение» . Программа автоматически отметит JPEG в качестве формата для конвертации. В дальнейшем вы сможете сохранить тот же самый снимок в TIFF, PNG или BMP.
В блоке «Размеры изображения» вы можете уменьшить фото до нужных вам размеров. Укажите требуемые показатели ширины и высоты в пикселях. Если вы не знаете точных показателей, но, например, хотите уменьшить снимок в 2 раза, то в пункте «Проценты» выберете уменьшение на 50%.
Чтобы конвертировать RAW в JPG и не получить на выходе размытую картинку в пикселях, необходимо тщательно настроить качество фотографии и степень сглаживания. Обратите внимание – чем выше качество, тем больше вес файла. Если вам важно сжать снимок до определенного объёма, например, для отправки по Интернету, воспользуйтесь функцией «Ограничить размер» . Укажите лимит размера файла, и программа сама подберет оптимальное качество для JPEG.
Способ 3. Если нужно конвертировать сразу много снимков
В разделе просмотр нажмите кнопку «Пакетная обработка» . Этот режим позволит вам перевести в другой формат сразу несколько изображений. В появившемся окне отметьте нужные снимки, кликните «Далее» .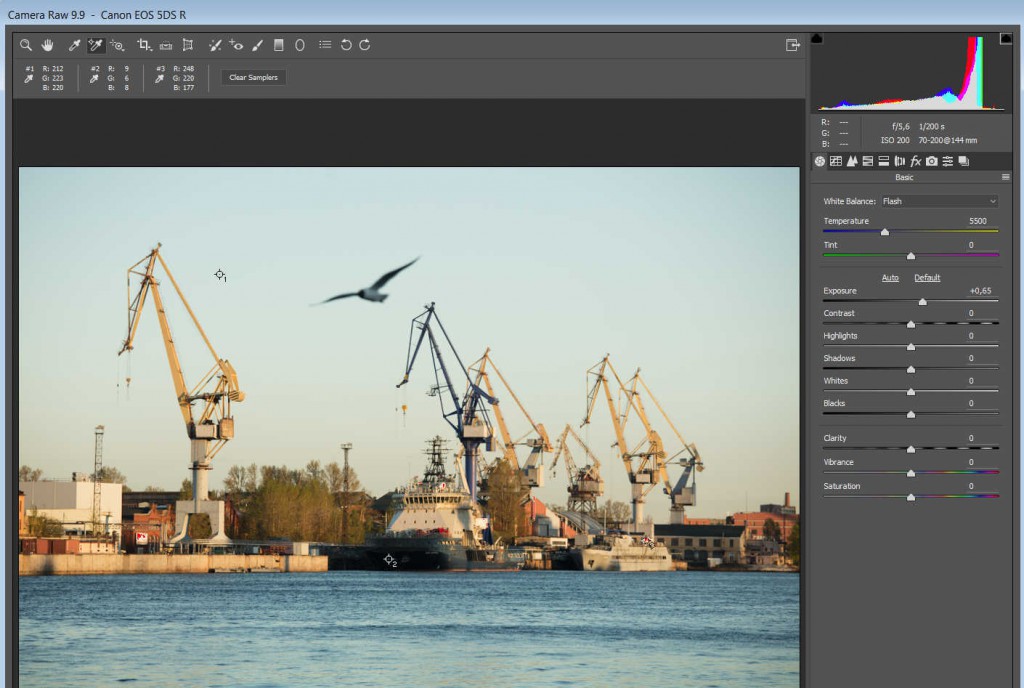 В блоке «Настройки сохранения» выберите пресет «Авто» или один из тех, что вы создали самостоятельно. Назначьте папку для размещения группы файлов и запустите процесс конвертирования.
В блоке «Настройки сохранения» выберите пресет «Авто» или один из тех, что вы создали самостоятельно. Назначьте папку для размещения группы файлов и запустите процесс конвертирования.
Вот, пожалуй, все эффективные способы преобразовать файл RAW в JPEG. Но изменением формата возможности RAW Конвертера не заканчиваются! Перед экспортом вы можете обработать снимки, значительно улучшив их качество. Перейдите в редактор, устраните шум и некорректное отображение цветов, добавьте контрастных красок или тонируйте фотографию.
RAW Конвертер Экспресс значительно упростит работу с фотографиями, при этом совершенно не важно, большой у вас опыт или его нет вовсе. С таким универсальным софтом по пути любому пользователю, любящему фотоискусство.
Заполняя форму на нашем сайте — вы соглашаетесь с нашей политикой конфиденциальности. Также вы соглашаетесь с тем, что мы имеем право разглашать ваши личные данные в следующих случаях:
1) С Вашего согласия: Во всех остальных случаях перед передачей информации о Вас третьим сторонам наша Компания обязуется получить Ваше явное согласие.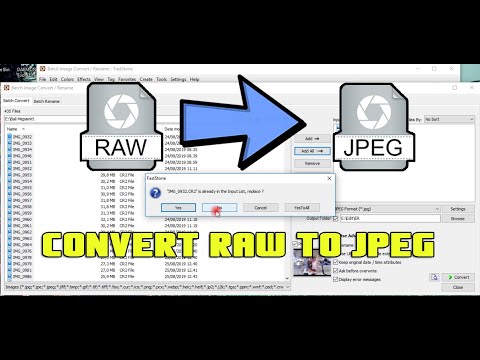 Например, наша Компания может реализовывать совместное предложение или конкурс с третьей стороной, тогда мы попросим у Вас разрешение на совместное использование Вашей личной информации с третьей стороной.
Например, наша Компания может реализовывать совместное предложение или конкурс с третьей стороной, тогда мы попросим у Вас разрешение на совместное использование Вашей личной информации с третьей стороной.
2) Компаниям, работающим от нашего лица: Мы сотрудничаем с другими компаниями, выполняющими от нашего лица функции бизнес поддержки, в связи с чем Ваша личная информация может быть частично раскрыта. Мы требуем, чтобы такие компании использовали информацию только в целях предоставления услуг по договору; им запрещается передавать данную информацию другим сторонам в ситуациях, отличных от случаев, когда это вызвано необходимостью предоставления оговоренных услуг. Примеры функций бизнес поддержки: выполнение заказов, реализация заявок, выдача призов и бонусов, проведение опросов среди клиентов и управление информационными системами. Мы также раскрываем обобщенную неперсонифицированную информацию при выборе поставщиков услуг.
3) Дочерним и совместным предприятиям: Под дочерним или совместным предприятием понимается организация, не менее 50% долевого участия которой принадлежит Компании. При передаче Вашей информации партнеру по дочернему или совместному предприятию наша Компания требует не разглашать данную информацию другим сторонам в маркетинговых целях и не использовать Вашу информацию каким-либо путем, противоречащим Вашему выбору. Если Вы указали, что не хотите получать от нашей Компании какие-либо маркетинговые материалы, то мы не будем передавать Вашу информацию своим партнерам по дочерним и совместным предприятиям для маркетинговых целей.
При передаче Вашей информации партнеру по дочернему или совместному предприятию наша Компания требует не разглашать данную информацию другим сторонам в маркетинговых целях и не использовать Вашу информацию каким-либо путем, противоречащим Вашему выбору. Если Вы указали, что не хотите получать от нашей Компании какие-либо маркетинговые материалы, то мы не будем передавать Вашу информацию своим партнерам по дочерним и совместным предприятиям для маркетинговых целей.
4) На совместно позиционируемых или партнерских страницах: Наша Компания может делиться информацией с компаниями-партнерами, вместе с которыми реализует специальные предложения и мероприятия по продвижению товара на совместно позиционируемых страницах нашего сайта. При запросе анкетных данных на таких страницах Вы получите предупреждение о передаче информации. Партнер использует любую предоставленную Вами информацию согласно собственному уведомлению о конфиденциальности, с которым Вы можете ознакомиться перед предоставлением информации о себе.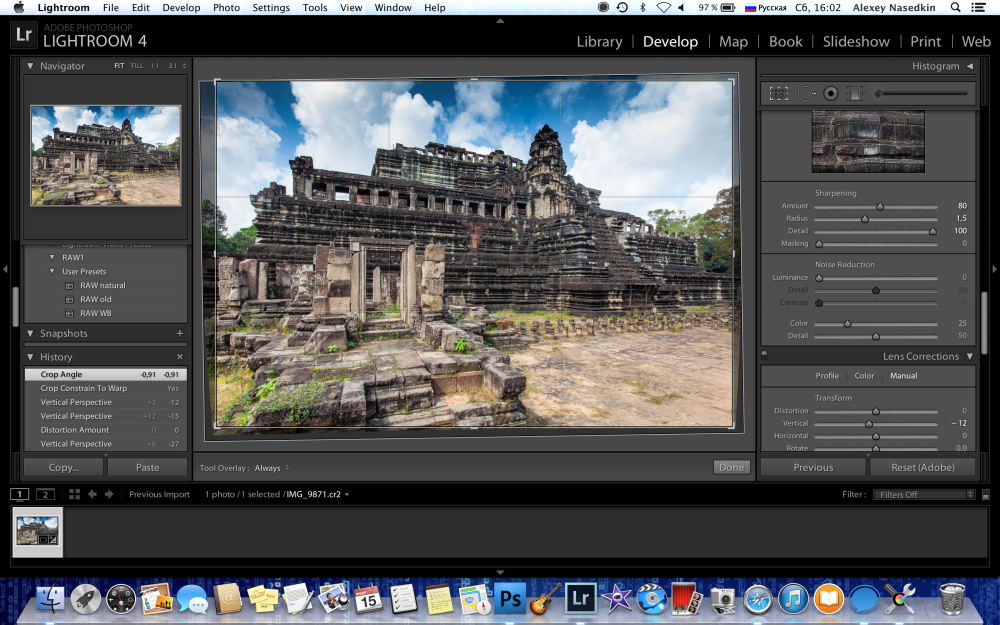
5) При передаче контроля над предприятием: Наша Компания оставляет за собой право передавать Ваши анкетные данные в связи с полной или частичной продажей или трансфертом нашего предприятия или его активов. При продаже или трансферте бизнеса наша Компания предоставит Вам возможность отказаться от передачи информации о себе. В некоторых случаях это может означать, что новая организация не сможет далее предоставлять Вам услуги или продукты, ранее предоставляемые нашей Компанией.
6) Правоохранительным органам: Наша Компания может без Вашего на то согласия раскрывать персональную информацию третьим сторонам по любой из следующих причин: во избежание нарушений закона, нормативных правовых актов или постановлений суда; участие в правительственных расследованиях; помощь в предотвращении мошенничества; а также укрепление или защита прав Компании или ее дочерних предприятий.
Вся личная информация, которая передана Вами для регистрации на нашем сайте, может быть в любой момент изменена либо полностью удалена из нашей базы по Вашему запросу. Для этого Вам необходимо связаться с нами любым удобным для Вас способом, использую контактную информацию, размещенную в специальном разделе нашего сайта.
Для этого Вам необходимо связаться с нами любым удобным для Вас способом, использую контактную информацию, размещенную в специальном разделе нашего сайта.
Если Вы захотите отказаться от получения писем нашей регулярной рассылки, вы можете это сделать в любой момент с помощью специальной ссылки, которая размещается в конце каждого письма.
В камерах любительского сектора принято снимать в JPEG. При этом электроника камеры самостоятельно преобразует запечатленное на сенсоре изображение в конечный формат, основываясь либо на выбранной пользователем сюжетной программе, либо на каких-либо ручных настройках. Когда мы говорим о формате RAW, то подразумеваем файл, содержимое которого является точной копией информации, содержащейся в ячейках матрицы сенсора.
Матрицы современных фотокамер имеют разрядность 12 бит. JPEG имеет 8 бит на канал. Каждый дополнительный бит означает удвоение характеристики. В данном случае происходит увеличение динамического диапазона, то разницы между самой яркой точкой изображения и самой темной. Теоретически RAW имеет динамический диапазон в 16 раз превышающий JPEG. На практике дело обстоит немного скромнее, так как на граничных битах резко понижается точность передачи информации или, выражаясь доступно, появляются шумы/зернистость. Но, в любом случае, имея файл в формате RAW, можно управлять экспозицией в довольно широком диапазоне.
Теоретически RAW имеет динамический диапазон в 16 раз превышающий JPEG. На практике дело обстоит немного скромнее, так как на граничных битах резко понижается точность передачи информации или, выражаясь доступно, появляются шумы/зернистость. Но, в любом случае, имея файл в формате RAW, можно управлять экспозицией в довольно широком диапазоне.
Второе преимущество RAW таится, как ни странно, в удобстве применения. Снимая в JPEG, вам необходимо беспокоится о точной настройке баланса белого, об установках резкости и насыщенности. В случае применения RAW вам нужно лишь нажимать на кнопку спуска затвора, а всю работу по обработке изображения можно проделать в будущем. За компьютером, в уютной обстановке, не торопясь, вы делаете из снимков конечные документы.
И тут возникает резонный вопрос а что делать за компьютером? Для обработки RAW потребуется специальная программа конвертор. Выбор конвертора далеко не тривиальная задача, так как разные программы используют не одинаковые алгоритмы обработки исходного материала и выдают результаты, в которых без труда можно найти «10 отличий».
Рабочее окно ACDSee Pro 8.1.99
В отдельном представлении данный воистину культовый продукт не нуждается. Уже долгие годы в качестве менеджера изображений многие используют программу со значком в виде рыжего глаза (до версии 6.0 глаз был зеленым). Из простого вьювера, ACDSee превратился в огромный программный комплекс, включающий в себя мощные средства редактирования и систематизации изображений. Очередной сюрприз: последняя версия ACDSee обзавелась полноценным RAW-конвертором. Похоже, разработчики признают — формат RAW становится массовым, и функции конвертора становятся далеко не лишними в менеджере изображений.
Интерфейс конвертора выполнен в стиле других инструментов, входящих в пакет ACDSee. Рабочее окно предварительного просмотра изображения имеет две вкладки, переключая которые можно видеть, каким было изображение до и после преобразования. Справа от вкладок располагаются инструменты масштабирования изображения и вызов просмотра гистограммы.
Правая панель настроек состоит из трех вкладок Exposure, Color и Detail.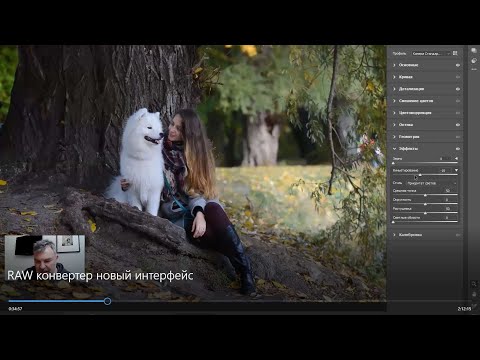 Во вкладке Exposure сосредоточены настройки экспозиции изображения. Ее уровень можно корректировать с помощью Exposure Compensation. Вы можете включить отображение предупреждений о выходе за пределы динамического диапазона. Нарушение экспозиции будет отображаться красным цветом. Допускается ручная регулировка кривых экспозиции, причем имеется возможность раздельного управления каналами.
Во вкладке Exposure сосредоточены настройки экспозиции изображения. Ее уровень можно корректировать с помощью Exposure Compensation. Вы можете включить отображение предупреждений о выходе за пределы динамического диапазона. Нарушение экспозиции будет отображаться красным цветом. Допускается ручная регулировка кривых экспозиции, причем имеется возможность раздельного управления каналами.
А теперь давайте вспомним о том, что программа рассчитана на широкий круг пользователей, и желательно иметь простые, наглядные средства управления экспозицией. К всеобщей радости, ACDSee обладает такими инструментами.
С помощью пипетки вы задаете самую светлую, самую темную и серую (нейтральную) точки изображения, а программа автоматически настраивает экспозицию. И, конечно, не обходится без легендарной кнопки Auto. Нажатие на кнопку вызывает меню выбора режима улучшения качества изображения. Можно повысить яркость, контраст и цветность исходного снимка.
Вкладка Color включает в себя настройки цветовой температуры и тональности изображения. При этом курсор автоматически становится инструментом выборки цвета, от которого будет рассчитываться весь баланс. Присутствует также полностью автоматический режим кнопка Auto.
При этом курсор автоматически становится инструментом выборки цвета, от которого будет рассчитываться весь баланс. Присутствует также полностью автоматический режим кнопка Auto.
С помощью инструментария, содержащегося во вкладке Detail, можно повысить резкость изображения и понизить уровень шумов. Повышение резкости производится с помощью трех настроек — степени воздействия фильтра, радиуса и минимального порога применения. На устранение шумов также отводится три регулятора — уже знакомые степень и радиус, а также уровень снижения цветового шума.
А теперь вернемся к самому программному комплексу. ACDSee — мощный менеджер изображений, а значит, в нем должны присутствовать инструменты пакетного преобразования файлов. Обработка RAW входит в число операций, которые могут осуществляться над группами файлов. Когда вы преобразовываете файлы, то можете запоминать текущие настройки в виде пресетов (Presets). Далее, если вы в окне браузера выделите несколько RAW-файлов и выберите пункт Batch RAW Processing, то все ваши пресеты отобразятся в списке настроек.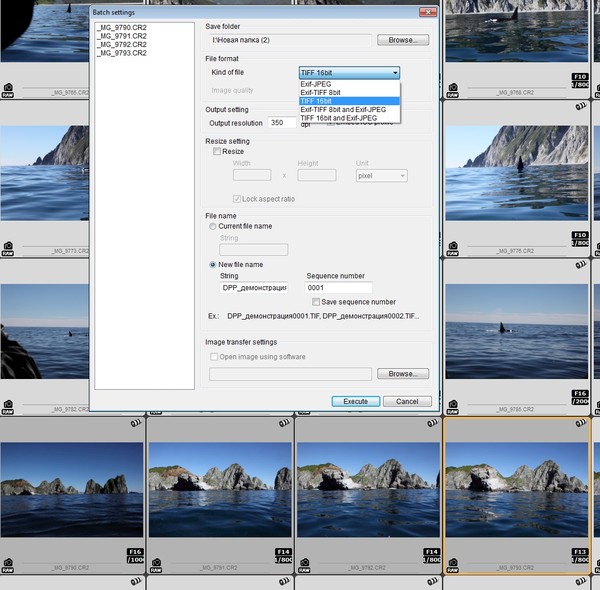
Конечно, это не очень удобно, так как вы не можете контролировать настройки по отдельности, и вынуждены полностью довериться каким-то усредненным значениям. Но, с другой стороны, данное решение весьма демократично, позволяя, однажды создав несколько сюжетных пресетов, работать далее в автоматическом режиме. Это до боли напоминает колесо управления режимами в фотокамерах… «Портрет», «Закат», «Пляж» и т.д.
Скорость работы RAW-конвертора определяется не только временем непосредственной обработки изображения после указания всех настроек. Множество других факторов влияют на скорость. Известно, что RAW-файлы открываются очень медленно для первого просмотра. Для ускорения процесса открытия файлов подобного типа, программы используют алгоритмы кэширования. ACDSee обладает только базовыми возможностями в этой области, которые наследуются от основной части менеджера изображений. ACDSee запоминает миниатюры всех изображений и записывает их в свою базу данных.
И еще одна любопытная деталь. Алгоритмы конверторов во время обработки информации чаще всего оперируют блоками 4×4 пикселя. Как следствие, крайние 4 пикселя с каждой стороны кадра всегда обрезаются, так как им не хватает информации из соседних ячеек. ACDSee позволяет сохранить информацию полностью, что добавляет к каждой стороне кадре по 8 (4×2) пикселей.
Алгоритмы конверторов во время обработки информации чаще всего оперируют блоками 4×4 пикселя. Как следствие, крайние 4 пикселя с каждой стороны кадра всегда обрезаются, так как им не хватает информации из соседних ячеек. ACDSee позволяет сохранить информацию полностью, что добавляет к каждой стороне кадре по 8 (4×2) пикселей.
- простота освоения
- большое количество автоматических режимов
- дополнительные 8 пикселей на каждой стороне кадра
- отсутствие гибкого управления настройками в пакетном режиме
- отсутствие грамотного кэширования
Так как снимки в формате RAW все больше входят в жизнь фотографа-любителя (у профи они уже давненько там), предлагаю Вашему вниманию небольшой список RAW-конверторов. С их помощью Вы сможете просматривать, обрабатывать, конвертировать в другие графические форматы свои фотоснимки, которые были сняты в RAW-формате. Давайте рассмотрим некоторые RAW-конверторы немного ближе.
Adobe Camera RAW
Adobe Camera RAW — бесплатный плагин для Adobe Photoshop, который позволяет конвертировать файлы в формате RAW в другие форматы и обрабатывать снимки. Операции с RAW-файлом плагин записывает и внедряет в исходный файл (в виде текстового XMP-заголовока с настройками), а исходный снимок остается без изменений. Таким образом, все действия, проводимые над снимком, не затрагивают «исходник». Adobe Camera RAW также обладает большим количеством настроек.
Adobe Lightroom
Adobe Lightroom — полноценный самостоятельный инструмент для обработки RAW-файлов, который по достоинству оценят и профессионалы.
Довольно мощный профессиональный RAW-конвертер, обеспечивающий высокую резкость получаемых финальных изображений. Обладает хорошо продуманным интерфейсом и возможностью пакетной обработки. Однако, Capture One довольно требователен к системным ресурсам, а также довольно дорог.
DxO Optics Pro
DxO Optics Pro — продукт компании продукта DxO Labs, в состав которого входят высококачественные средства обработки и конвертации цифровых изображений. Также DxO Optics Pro может быть подключен в качестве плагина к графическому редактору Adobe Photoshop.
Также DxO Optics Pro может быть подключен в качестве плагина к графическому редактору Adobe Photoshop.
Интересный RAW-конвертер с возможностью корректировки оптических искажений.
UFRaw
Бесплатный RAW-конвертер. UFRaw выпускается в версиях как для Windows, так и для Linux. Достоинствами UFRaw можно назвать автоматическое рисование кривых, а также то, что при обработке изображения, его края не обрезаются.
RAW Developer
Программа для конвертации RAW-файлов, создана специально под Mac OS X.
Достоинствами RAW Developer является хорошая детализация изображения, высокая скорость обработки файлов, возможность просмотра и редактирования кривой преобразования линейной гаммы в нелинейную.
Как конвертировать Raw в JPEG в Lightroom
Как партнер Amazon, мы зарабатываем на соответствующих покупках.
Обычной практикой является съемка и редактирование изображений в формате RAW. Однако, когда вам нужно поделиться этими изображениями с клиентами или разместить их в блоге, вам нужно преобразовать их в JPEG. Изучение того, как конвертировать RAW в JPEG в Lightroom, будет полезно для внешнего использования ваших изображений.
Однако, когда вам нужно поделиться этими изображениями с клиентами или разместить их в блоге, вам нужно преобразовать их в JPEG. Изучение того, как конвертировать RAW в JPEG в Lightroom, будет полезно для внешнего использования ваших изображений.
Быстрая Навигация
- Как конвертировать RAW в JPEG в Lightroom с помощью опции экспорта
- Почему возникает необходимость конвертировать необработанные изображения в JPEG?
- Войдите в модуль библиотеки после редактирования изображения
- Выберите настройки диалогового окна экспорта
- Экспортируйте изображение в формате JPEG
- Часто задаваемые вопросы
- Могу ли я преобразовать изображение RAW в JPEG в модуле печати Lightroom?
- Изображение JPEG меньше по размеру, чем формат RAW?
- Могу ли я конвертировать фотографии в JPEG в Lightroom?
- Заключение
Как конвертировать RAW в JPEG в Lightroom с помощью опции экспорта
Это правда, что параметры редактирования в Lightroom немного более разнообразны для изображений RAW, чем для JPEG, например, баланс белого.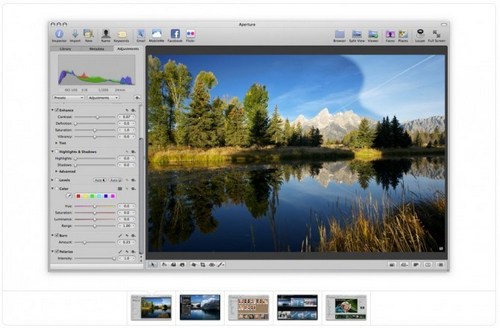 Это облегчает обработку на обширном уровне, что всегда полезно при редактировании. Все хорошо, пока не пришло время использовать ваше изображение вне Lightroom. Затем важно преобразовать их в формат JPEG.
Это облегчает обработку на обширном уровне, что всегда полезно при редактировании. Все хорошо, пока не пришло время использовать ваше изображение вне Lightroom. Затем важно преобразовать их в формат JPEG.
Почему возникает необходимость конвертировать необработанные изображения в JPEG?
- Отправка изображений клиенту
- Чтобы поделиться ими в социальных сетях/электронной почте
- Чтобы опубликовать их в записи блога
Очень легко изменить ваши фотографии RAW на JPEG в Lightroom. Это неразрушающий процесс, при котором исходный файл RAW остается в вашем каталоге Lightroom, а новая копия сохраняется в папке на жестком диске в Формат JPEG. Затем вы можете использовать эти изображения указанными выше способами.
Давайте погрузимся в реальный процесс преобразования формата изображения после редактирования.
Войдите в модуль библиотеки после редактирования изображения
Типичная обработка фотографий включает три основных этапа. Импорт изображения RAW с камеры, редактируя его в многофункциональном Разработка модуль Lightroom, а затем экспортировать его за пределы Lightroom. Предполагая, что вы уже выполнили первые два шага, мы начнем процесс преобразования с того места, где оно действительно происходит, т.е. Библиотека модуль.
Предполагая, что вы уже выполнили первые два шага, мы начнем процесс преобразования с того места, где оно действительно происходит, т.е. Библиотека модуль.
- Как только вы закончите редактирование в Разработка модуль, выберите Библиотека модуль.
- Выберите изображение, которое вы хотите преобразовать. Вы можете использовать опцию множественного выбора здесь, в Вид Сетки чтобы выбрать столько фотографий, сколько вы хотите.
- Затем выберите Экспортировать вариант с левой стороны. Кроме того, вы можете перейти на Файл меню и выберите пункт Экспортировать из раскрывающегося списка.
Выберите настройки диалогового окна экспорта
- Когда вы выбрали изображения и нажали на Экспортировать, откроется диалоговое окно Экспорт.
- Первый вариант, который вам нужно выбрать здесь, это Экспортировать в вариант.
 Установите его на Жесткий диск.
Установите его на Жесткий диск.
- Далее откройте Lightroom Presets и выберите Записать полноразмерный пресет JPEG.
- Выберите нужные параметры для Именование файлов, Параметры файла, Размер изображенияи Повышение резкости на выходе панели по вашему желанию.
- Любые Метаданные изменения или водяные знаки который вам нужен, также выбирается здесь в диалоговом окне экспорта.
Экспортируйте изображение в формате JPEG
- Убедитесь, что формат изображения в настройках файла установлен на JPEG.
- Если все параметры отмечены в соответствии с вашими предпочтениями, нажмите на Экспортировать в нижней части диалогового окна.
Теперь ваша фотография будет экспортирована в папку назначения после преобразования в формат JPEG. Теперь он намного меньше по размеру и готов к использованию снаружи.
Теперь он намного меньше по размеру и готов к использованию снаружи.
Часто задаваемые вопросы
Могу ли я преобразовать изображение RAW в JPEG в модуле печати Lightroom?
Да, ты можешь. Открыть Print модуль и перейдите в Печать задания панель с правой стороны. От Печатать выберите, выберите JPEG. Выберите другие характеристики, такие как разрешение файла и качество JPEG, и все готово. Изображение будет распечатано в формате JPEG.
Изображение JPEG меньше по размеру, чем формат RAW?
Да, файлы JPEG намного меньше по размеру, чем файлы RAW. JPEG — это сжатый формат без особого ущерба для качества изображения, поэтому он является общепринятым форматом для изображений, а также многими другими преимущества, такие как совместимость и яркость. Изображения RAW в три раза больше по размеру, чем изображения JPEG.
Могу ли я конвертировать фотографии в JPEG в Lightroom?
Да, преобразование нескольких фотографий в JPEG возможно в представлении сетки Lightroom.
- Если вы хотите выбрать все изображения, нажмите CMD+A на Mac или CTRL+A на Windows.
- Если вы хотите выбрать изображения в последовательности, удерживайте нажатой клавишу SHIFT и щелкните первое и последнее изображение в строке.
- Если вы хотите выбрать изображения, которые не размещены рядом, удерживайте нажатой клавишу CMD на MAC и CTRL на Windows и нажимайте на нужные изображения, пока не будут выбраны все.
Продолжайте экспортировать, используя тот же метод, упомянутый выше.
Заключение
Чтобы поделиться своими изображениями за пределами Lightroom, вам нужно изменить их формат с RAW на JPEG. Lightroom Classic создаст новую копию в формате JPEG вместо преобразования основной копии в формате RAW. Мы надеемся, что приведенный выше учебник поможет вам в процессе преобразования формата изображения для внешнего использования.
RAV4 Camper Conversion для минималистов Я ставил палатку по дороге. Теперь я сплю в своей Toyota RAV4, которую я переделал в мини-кемпер.
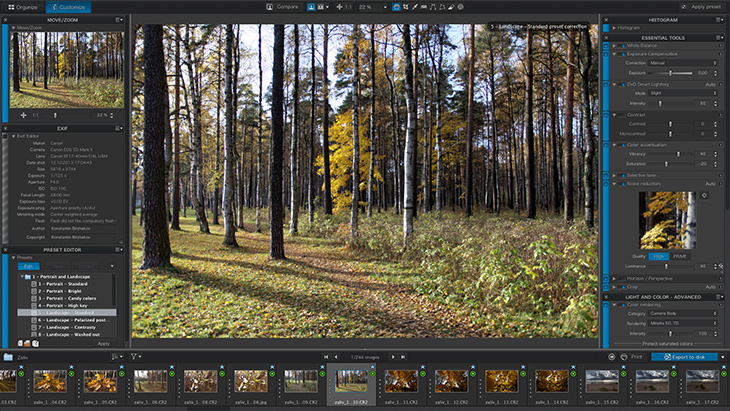 Какое огромное улучшение качества кемпинга. Я никогда не вернусь к палаткам, если только это не будет многодневным походом.
Какое огромное улучшение качества кемпинга. Я никогда не вернусь к палаткам, если только это не будет многодневным походом.Во время моей недавней поездки на север Канады, Северо-Западные территории и Юкон я путешествовал на своем мини-кемпере RAV4 по местам, которые мало кто посещает. Самые отдаленные места — это те, которые мне нравятся больше всего, и это те, которые я всегда буду помнить. Отчасти это из-за уникальности мест, но в основном из-за местных жителей, которых я встретил.
Они самые лучшие, не выходите без них из дома.Table of Contents
- Чего мне не хватало как путешественнику-минималисту на севере?
- Опыт помогает
- Мой проект переоборудования кемпера
- Шаги, которые я предпринял, чтобы превратить мой RAV4 2009 года в кемпер
- 1. Снять задние сиденья
- 2. Соорудить спальную платформу со стороны пассажира
- 3. Купить пена с эффектом памяти
- 4. Установите защиту от дождя
- 5.
 Установите багажник на крышу с корзиной
Установите багажник на крышу с корзиной - 6. Москитная сетка для окон
- 7. Шторы на окнах
- 8. Багажник для переоборудования кемпера RAV4
- Помните о безопасности
- Источник питания, который я использую в своем кемпере RAV4
- Что еще взять с собой дорожное путешествие
Чего мне не хватало как путешественнику-минималисту на севере?
Немного. Все, что мне было нужно, было с собой в моем переделанном кемпере Toyota RAV4. Все, что было с собой, я использовал. После нескольких поездок на север Канады я знаю, что мне нужно, а что нет, и путешествую с минимумом снаряжения. И все же мне комфортно жить в моем переделанном внедорожнике RAV4.
Преобразование внедорожника Toyota RAV4 в комфортабельный мини-кемпер с большим количеством места для одного человека. Это почти идеально.
Подойдет и для двоих. Вам понадобится большая спальная платформа и, возможно, ящик для хранения на крыше, и все будет в порядке.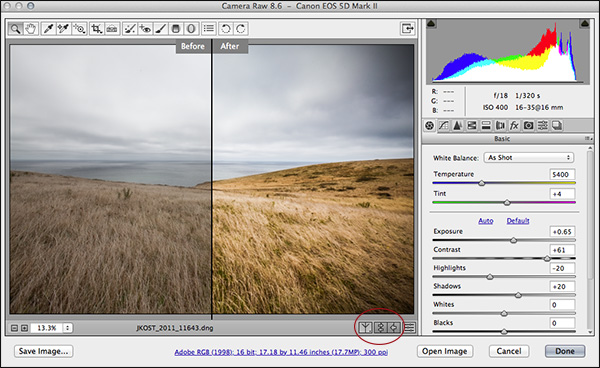 Наверное, немноголюдно, но ладно.
Наверное, немноголюдно, но ладно.
Для одного человека RAV4 — идеальный автомобиль для длительной поездки. На самом деле, вы можете превратить любой автомобиль в мини-кемпер, просто адаптируйте компоновку под размер автомобиля.
Жизнь в маленьком доме на колесах RAV4 научила меня быть организованным. У всего есть свое место, и я ношу с собой только то, что мне нужно.
Я беру с собой походный стул и стол в моем автофургоне RAV4.Опыт помогает. В этот раз поездка была почти идеальной.
Вам не нужен кемпер, чтобы наслаждаться жизнью в фургоне. Мой миниатюрный дом на колесах может выглядеть потерянным среди огромных грузовиков на дороге, но я не завидую ни одному из них.
С моим полноприводным внедорожником я могу поехать куда угодно, он экономит топливо и легко маневрирует. Он удобный и уютный, и в нем достаточно места даже в дождливый день.
Мое переоборудование кемпера
Простота и дешевизна были моими приоритетами. Также было важно иметь возможность удобно сидеть в моем RAV4 и иметь много свободного места над головой. Моя кровать должна была служить диваном, и мне нужно было место для переносного стола.
Моя кровать должна была служить диваном, и мне нужно было место для переносного стола.
Многие чертежи и инструкции, которые я нашел в Интернете, на мой вкус были слишком причудливыми с ящиками, встроенными шкафами и платформами для размещения двуспального матраса. Я провел довольно много времени, сидя в задней части своего RAV, визуализируя дизайн. То, что я придумал, было намного проще, чем я когда-либо ожидал.
Шаги, которые я предпринял, чтобы превратить свой RAV4 2009 года в кемпер
1. Снять задние сиденья
После снятия задних сидений в Toyota RAV4Задние сиденья пришлось снять. К сожалению, сиденья были соединены электрокабелем и прикручены болтами. Не то что мой старый RAV4, где сиденья легко выдвигались.
Я обратился в Toyota, но они не убрали для меня сиденья из соображений безопасности и ответственности, сказали они. Найти механика было несложно.
Вы также можете обратиться за помощью в пункт утилизации автомобилей.
2.
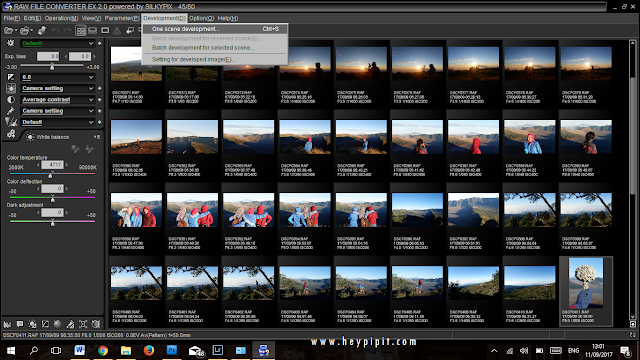 Соберите спальную платформу со стороны пассажира Кусок фанеры для спального места
Соберите спальную платформу со стороны пассажира Кусок фанеры для спального местаДля одноместного спального места вам потребуется кусок фанеры размером примерно 96 см в длину, 76 см в ширину и 1 см в толщину. Это работает для Toyota RAV4 2019 года, которая поставляется с отсеком для хранения. Обратите внимание: Размеры приблизительны.
Спальная платформа примыкает к вещевому отсекуФанера касается отсека для хранения. Если ваш автомобиль полностью плоский до задней части, вам придется удлинить платформу сзади.
Вырежьте закругленный кусок, чтобы он подходил к пластиковому молдингу, закрывающему колесо.
Привинтите четыре или пять ножек, вырезанных из куска 2 x 4 дюйма, чтобы платформа оставалась на месте и была параллельна отделению для хранения.
Прикрепленные ножки на платформе для сна для переоборудования кемпера RAV Накройте фанеру красивым куском материала и закрепите ее несколькими зажимами для скатертей, чтобы она не скользила.
Зазор в направлении передней части кровати, когда пассажирское сиденье сдвинуто вперед, я заполнил двумя ящиками для хранения и парой подушек сверху. Это можно легко снять, если я хочу вернуть пассажирское сиденье в сидячее положение.
3. Купите пену с эффектом памяти
Купите коврик из пены с эффектом памяти толщиной 8–10 см, чтобы положить его поверх платформы кровати. Я обрезал поролон под свой рост. Пространство под ногами со стороны пассажира я использую для хранения бутылки с водой и холодильника.
Если вы высокого роста, вам понадобится вся длина машины для сна.
Вырежьте закругление подлокотника.
Поролоновый матрац поверх спальной платформыНакройте поролон красивой простыней. Возьмите с собой подушку и пуховое одеяло, и вам никогда не будет холодно. Свой спальный мешок я ношу только на случай экстремально низких температур или если я остаюсь у кого-то дома.
Под спальной платформой я храню свою плиту Колмана, рюкзак, складной походный стул и банки с едой на случай чрезвычайной ситуации.
4. Установка защиты от дождя
Защита от дождя для Toyota RAV4Для моей последней продолжительной поездки по северным дорогам я вложил средства в комплект защиты от дождя, также называемого ветрозащитой, для моей Toyota RAV4. Это было стоящее вложение, и это сделало мою поездку намного более приятной. Набор, который я купил, должен был быть установлен над окнами и прикреплен прилагаемой лентой. Просто очистите вокруг окна и нанесите средство, не требующее сверления.
Установленные дождевики защищают от дождя, когда окна автомобиля открыты на пару дюймов. Теперь внутри окон не капает.
Защита от дождя также уменьшает шум ветра и позволяет незаметно открывать окна во время парковки.
5. Установите багажник на крышу с корзиной
Багажник на крышу для переоборудованного внедорожника RAV4 Багажник на крышу с корзиной — лучшее решение для перевозки дополнительного бензина и второго запасного колеса, если это необходимо. Вы также можете получить расширенные стойки, но маленькая дает мне достаточно места для того, что мне нужно.
Вы также можете получить расширенные стойки, но маленькая дает мне достаточно места для того, что мне нужно.
6. Москитная сетка для окон
Прикрепите москитную сетку с помощью магнитовЯ купила в магазине тканей полметра москитной сетки и обрезала ширину пополам. Части достаточно велики, чтобы закрыть переднее или заднее окно. Я прикрепляю сетку к внешней стороне окон и использую магниты, чтобы удерживать их на месте. Это просто, быстро и отлично работает. В Канаде наборы магнитов можно недорого купить в любом магазине Dollar.
Теперь я могу открыть окно изнутри машины, а комары и другие жуки останутся снаружи.
В большинстве случаев я использую только сетку на переднем стекле со стороны пассажира. Здесь я также держу окно приоткрытым ночью.
7. Шторы на окнах
Мне не понравилась идея постоянных штор на окнах автомобиля. Окна моей машины тонированы, и в большинстве случаев я не использую шторы, когда разбиваю лагерь.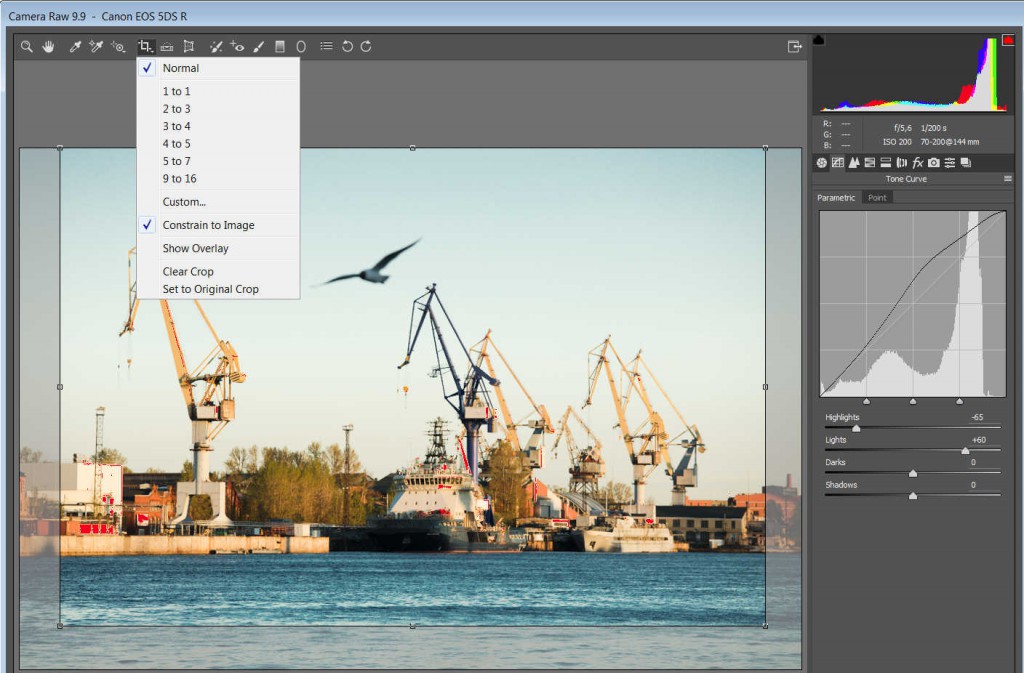 Тем не менее, если мне придется остаться на парковке Walmart или в палаточном лагере с большими буровыми установками с обеих сторон, шторы пригодятся. На крайнем севере, где полночное солнце, шторы защищают от солнца и помогают мне заснуть.
Тем не менее, если мне придется остаться на парковке Walmart или в палаточном лагере с большими буровыми установками с обеих сторон, шторы пригодятся. На крайнем севере, где полночное солнце, шторы защищают от солнца и помогают мне заснуть.
В магазине тканей я купила пакет шнура для штор с люверсами. Я закрепил шнур внутри машины, используя проушины, чтобы закрепить провод в разных местах. Шнур створки остается там постоянно, пока я использую RAV4 в качестве своего кемпера.
В комиссионном магазине я купила новую темно-синюю занавеску для ванной с затемняющим материалом сзади.
Вырезала три полотнища шириной около 80 см и прострочила шов со всех сторон. В магазине «Доллар» я купил пару пакетов с канцелярскими зажимами, которые я использую, чтобы повесить шторы. Все, что требуется, это пара минут, чтобы поднять шторы, и несколько секунд, чтобы их опустить.
Занавески для уединения, если необходимо8. Хранение для переоборудования кемпера RAV4
Для хранения вещей в моем кемпере RAV4 я использую пластиковые ящики, пластиковые контейнеры для хранения, авоськи и нейлоновые мешочки для некоторых вещей. Все контейнеры я купил в Walmart.
Все контейнеры я купил в Walmart.
- 1 пластиковый контейнер для хранения сухих продуктов, примерно 43 см x 30 см x 35 см в. Этот контейнер вставляется между штуцером из снятого седла. Контейнер сужается к низу. Он служит моим ночным столиком, куда я кладу свою солнечную лампу, фонарик и т. д. ночью.
- 3 черных ящика размерами примерно 46 см x 43 см блокируется, что предотвращает их перемещение. (Блокировка не требуется) В одном контейнере хранится все мое кухонное оборудование, кастрюли, сковородки, посуда, столовые приборы, в другом — моя камера и электронное оборудование, в третьем — еда, банки и т. д.
Обратите внимание: Размеры приблизительны!
Может быть, лучше использовать твердые контейнеры с крышками вместо ящиков, чтобы пыль не попадала внутрь.
Задняя полка RAV 4 и нижняя полка- Сетчатая полка для хранения Toyota RAV4 . Если ваш автомобиль не поставляется с этой полкой, вы можете установить полку сзади.
 Мне нравится это простое дополнение к моему RAV4. На этой сетчатой полке я храню остальную одежду, свернутые куртки, штатив, пластиковый контейнер для посуды и все, что нужно для места. Днем я ставлю свою солнечную лампу на полку, чтобы она заряжалась от солнца.
Мне нравится это простое дополнение к моему RAV4. На этой сетчатой полке я храню остальную одежду, свернутые куртки, штатив, пластиковый контейнер для посуды и все, что нужно для места. Днем я ставлю свою солнечную лампу на полку, чтобы она заряжалась от солнца.
- Мой погреб – Запасное колесо для RAV4 крепится снаружи задней двери. Поэтому у RAV4 фактически есть подвальное хранилище. Чтобы добраться до него, мне нужно только снять черный ящик и холодильник. Имейте это в виду, если решите встроить полку сзади. Убедитесь, что вы можете получить доступ к хранилищу ниже.
Помните о безопасности
Не забудьте построить конструкцию, чтобы предотвратить травмы в случае аварии. Кроме того, учтите это со всем, что вы добавляете к преобразованию кемпера RAV4, и когда вы загружаете его своим оборудованием. При необходимости используйте ремни для крепления оборудования.
Мой мини-кемпер и дом вдали от дома для минималистовИсточник питания, который я использую в своем автофургоне RAV4
Один из самых полезных гаджетов, которые можно взять с собой в поездку, — это тот, который позволяет включать все остальные гаджеты во время поездки.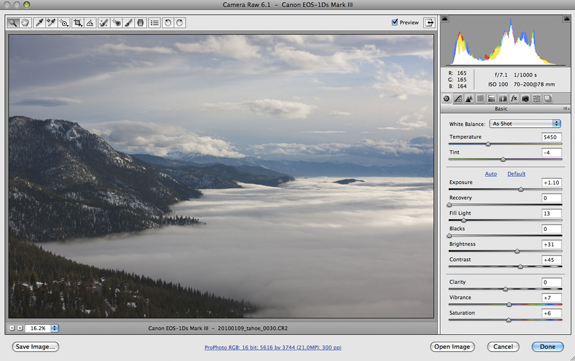 Инвертор преобразует 12-вольтовый постоянный ток от автомобильного аккумулятора в 115-вольтовый переменный ток, используемый большинством бытовых приборов.
Инвертор преобразует 12-вольтовый постоянный ток от автомобильного аккумулятора в 115-вольтовый переменный ток, используемый большинством бытовых приборов.
Инверторы бывают всех размеров. Меньшие, такие как Energizer, который у меня есть, помещаются в бардачок и подключаются к прикуривателю / розетке. Помимо питания от сети переменного тока, он позволяет заряжать смартфон через USB-кабель.
Что еще взять с собой в поездку
- Базовый список вещей для кемпинга в дикой местности
Вам также может понравиться
- Почему я решил купить еще одну Toyota RAV4 для следующей поездки 460013 Как подготовиться к жизни на дороге снова
- Как найти бесплатный кемпинг в Канаде
- Советы по покупке автомобилей для туристов в Канаде
- Руководства по путешествиям. Пункт. Канада

Вы планируете превратить свой автомобиль в миниатюрный дом? У вас есть вопросы о моем простом дизайне? Пожалуйста, оставьте комментарий ниже!
Ирэн Ди
Ирэн живет в Оканагане, Британская Колумбия, Канада, и является основателем BackcountryCanadaTravel.com. Она родилась в Швейцарии, жила и работала на разных континентах и путешествовала по миру. Да, это я, предприниматель, любитель дикой природы и животных, предпочитающий дикие места. Я пишу о вещах, которые я люблю. В основном.
Конвертер Рав в Джип. Преобразование RAW в JPEG
Практически вся фототехника на данный момент может делать снимки в формате RAW (формат с минимальной обработкой фотографии самой камерой. Такая система позволяет фотографу использовать больше возможностей и эффектов при последующей обработке изображения ). Возможно, RAW не так популярен, как JPEG, но его лучше использовать при съемке.
Всё-таки, каким бы хорошим ни был JPEG, всё равно это формат, использующий сжатие, а любое сжатие, как известно, влияет на качество конечного изображения.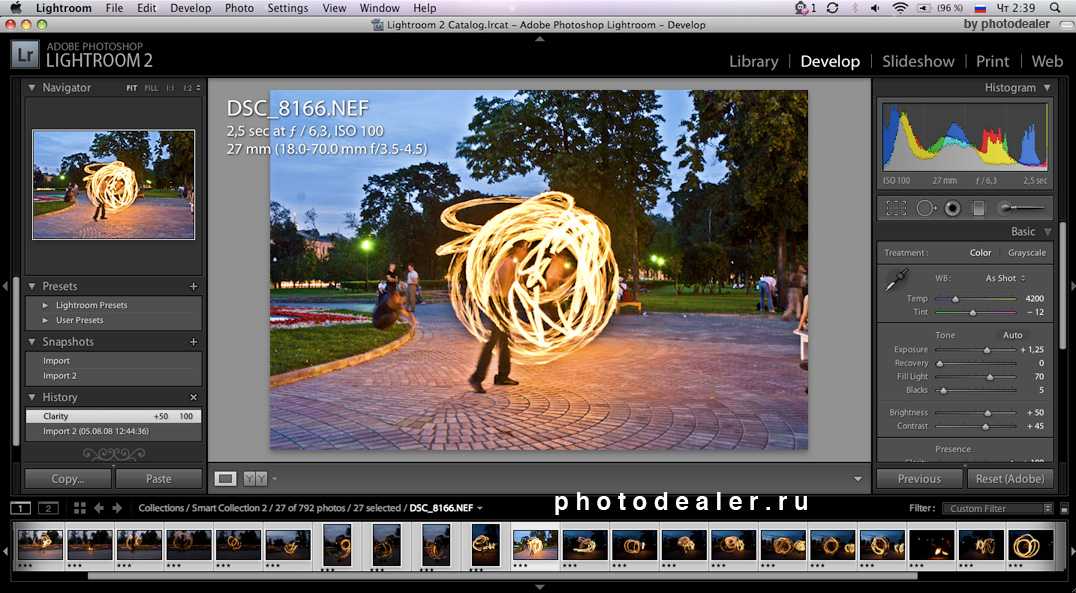 Именно по этой причине большинство профессиональных фотографов отдают предпочтение RAW, который позволяет «вытянуть» из снимка как можно больше информации. Кроме того, этот формат, как бы странно это сейчас не звучало, очень удобен: не надо думать о настройке баланса белого, можно немного недоэкспонировать кадр и так далее.
Именно по этой причине большинство профессиональных фотографов отдают предпочтение RAW, который позволяет «вытянуть» из снимка как можно больше информации. Кроме того, этот формат, как бы странно это сейчас не звучало, очень удобен: не надо думать о настройке баланса белого, можно немного недоэкспонировать кадр и так далее.
Итак, вот вы сделали много снимков в формате RAW, подключили технику к компьютеру, перекинули файлы… И что делать дальше? Для всей последующей работы с изображениями вам понадобится специальная программа — конвертер. Подобный софт выпускают как производители фототехники, так и сторонние компании. К выбору (довольно широкому, интернет буквально кишит всевозможными вариантами) не стоит подходить наобум. Разные программы, разные алгоритмы — разный эффект. Специально для вашего удобства мы составили небольшой путеводитель по миру лучших программ для редактирования фотографий.
Никому не нужно представлять Adobe. Ее продукцию знают все: они выпускают одни из лучших программ для работы с музыкой, видео, фото. В данном случае это специально созданный софт, предназначенный для редактирования снимков, сделанных в формате RAW. Кроме того, программа легко может работать как с JPEG, так и с TIFF. Это то, что называется обеспечением «полного цикла». Другими словами, поработав с этой программой, вы уже можете распечатать готовое изображение.
В данном случае это специально созданный софт, предназначенный для редактирования снимков, сделанных в формате RAW. Кроме того, программа легко может работать как с JPEG, так и с TIFF. Это то, что называется обеспечением «полного цикла». Другими словами, поработав с этой программой, вы уже можете распечатать готовое изображение.
Программный движок предоставляет вам возможность исправлять шум, коррекцию цвета, увеличивать/уменьшать яркость или контрастность. В любой момент вы можете отменить последнее действие и вернуться к исходному изображению, за это отвечает специальный служебный файл, предназначенный для неразрушающего редактирования. Вы можете работать абсолютно не опасаясь потерять исходную картинку. Модифицированную версию можно просто сохранить как отдельный файл. Кроме того, программа привлекательна мощной системой каталогизации, внушительным набором инструментов и возможностью интеграции с графическим редактором Adobe Photoshop.
И так как мы уже упоминали об этой программе, давайте рассмотрим ее поближе. Многим она известна как одна из лучших программ для редактирования фотографий. Это признанный лидер на рынке коммерческих инструментов для редактирования растровых изображений. Программа имеет внушительный набор инструментов для фотокоррекции и поддерживает следующие цветовые схемы: RGB, CMYK, LAB, Grayscale, Bitmap, Duotone, Indexed, Multichanne. Это настоящая фотолаборатория с неограниченными возможностями.
Многим она известна как одна из лучших программ для редактирования фотографий. Это признанный лидер на рынке коммерческих инструментов для редактирования растровых изображений. Программа имеет внушительный набор инструментов для фотокоррекции и поддерживает следующие цветовые схемы: RGB, CMYK, LAB, Grayscale, Bitmap, Duotone, Indexed, Multichanne. Это настоящая фотолаборатория с неограниченными возможностями.
Многофункциональный редактор RAW с поддержкой широкого спектра моделей камер. Он предоставляет все функции как для одиночной, так и для пакетной обработки файлов, регулировки баланса белого, повышения резкости, контраста, цветовой температуры, цифрового удаления шума и многого другого. Этот набор инструментов делает Phase One Captur One одним из лучших программ для редактирования фотографий. Здесь вы даже можете найти подборку программ сцен, специфичных для камер.
Специально для каждой модели камеры был разработан специальный профиль ICC, обеспечивающий наилучшее качество монтажа.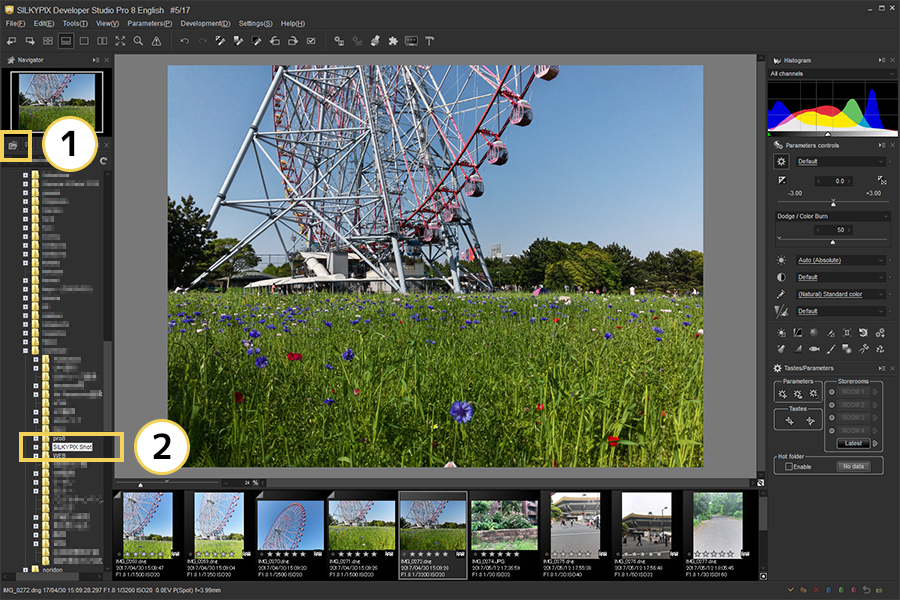 Здесь есть возможность исправить хроматические аберрации, дисторсию, виньетирование и другие дефекты изображения. По возможностям программа если и не превосходит Lightroom, то, пожалуй, находится с ним на одном уровне, но только при условии, что вы обладаете определенными знаниями и навыками, а также готовы индивидуально работать с каждой сделанной фотографией. .
Здесь есть возможность исправить хроматические аберрации, дисторсию, виньетирование и другие дефекты изображения. По возможностям программа если и не превосходит Lightroom, то, пожалуй, находится с ним на одном уровне, но только при условии, что вы обладаете определенными знаниями и навыками, а также готовы индивидуально работать с каждой сделанной фотографией. .
Это очень популярный редактор, родной для моделей Nikon, предназначенный для работы с RAW. Программа обеспечивает пошаговое воспроизведение всего процесса обработки изображения в формате NEF, с возможностью в любой момент отменить изменения или сохранить промежуточные результаты. Весь интерфейс программы построен на специальных «контрольных точках», в каждой из которых хранятся индивидуально подобранные настройки, обеспечивающие наилучшую цветокоррекцию. Степень изменения всех данных контролируется специальными ползунками, которые не только вносят, но и отслеживают все происходящие изменения. Кроме того, есть полноценные инструменты для исправления всевозможных дефектов. Это одна из лучших программ для редактирования фотографий.
Это одна из лучших программ для редактирования фотографий.
Одним из важнейших преимуществ этого RAW-конвертера является полноценная работа с «плавающими точками», что благотворно сказывается на передаче и воспроизведении более естественных цветов. Кроме того, многочисленные инструменты редактирования для цвета, резкости, яркости, шумоподавления и многого другого включают профили, взятые из реальных фильмов. Конечно, программа не проста и требует определенных навыков.
Вот небольшой список программ, которые помогут вам получить максимум от ваших фотографий, показать красоту окружающего мира и запечатлеть самые незабываемые моменты. Который выбрать — решить для себя, все они достойны внимания даже профессиональными фотографами. Многие из этих программ оплачиваются, но чаще всего они стоят денег, которые они просят, учитывая результат, который они позволяют вам получить.
Другие материалы:
Как работать в Lightroom? (видео)
Как научиться хорошо фотографировать?
Камера для начинающих
Мы получаем фотографии в формате RAW, когда используем профессиональные и полупрофессиональные зеркальные камеры. Сейчас есть и смартфоны, способные выдавать такое расширение. Имеет ряд преимуществ:
Сейчас есть и смартфоны, способные выдавать такое расширение. Имеет ряд преимуществ:
- точнее передает цвета;
- позволяет настроить экспозицию;
- упрощает достижение художественного эффекта при нестандартном освещении.
Но в то же время фотографии в этом формате неудобно просматривать — для этого нужны специальные программы, например, Capture One Pro, Lightroom, Photoshop и т.д. Кроме того, в большинстве случаев нельзя печатать напрямую из RAW — вам нужно конвертировать в JPEG, JPG или TIFF.
Способ 1: пакетное преобразование
Конвертировать RAW в JPEG лучше всего через специальное ПО, позволяющее обрабатывать большое количество фотографий за раз, например, ShowExif. Это бесплатное приложение, которое не только конвертирует RAW в JPEG, но и отображает все данные о снимке и самой камере. Таким образом, вы можете проверить состояние подержанной камеры перед покупкой.
Преобразование фотографий RAW в JPEG с помощью ShowExif
После установки и запуска программы вы увидите слева окно, в котором вам будет предложено выбрать нужную папку или файл. После нажатия на фотографию в списке справа появится информация об изображении: какие настройки были установлены при съемке, фокусное расстояние, выдержка и т.д. Для изменения формата выберите нужные фотографии, выберите Инструменты — Извлечь Файлы JPEG из RAW вверху и немного подождите. Скорость преобразования, конечно, зависит от процессора, но обычно она очень высока.
После нажатия на фотографию в списке справа появится информация об изображении: какие настройки были установлены при съемке, фокусное расстояние, выдержка и т.д. Для изменения формата выберите нужные фотографии, выберите Инструменты — Извлечь Файлы JPEG из RAW вверху и немного подождите. Скорость преобразования, конечно, зависит от процессора, но обычно она очень высока.
Подобный способ хорош, когда нужно переделать формат без предварительной художественной обработки, например, показать кому-то.
Способ 2: Конвертация с помощью Photoshop
Если перед сменой расширения нам нужно сделать некоторую коррекцию фото, то лучше обратиться в графический редактор. В Photoshop есть специальный плагин Camera Raw, который откроется автоматически, стоит только перетащить нужное изображение в рабочее поле.
Здесь вы увидите окно настроек. Перемещая ползунки, вы можете изменить температуру, экспозицию, баланс белого, яркость, контрастность, отрегулировать четкость, убрать шум, сделать фото черно-белым и многое другое. По завершении необходимых операций нажмите «Сохранить как…» (Save As) и выберите формат JPEG/JPG для конвертации.
По завершении необходимых операций нажмите «Сохранить как…» (Save As) и выберите формат JPEG/JPG для конвертации.
Этот способ хорош, когда нужна предварительная ретушь или цветокоррекция, но очень утомителен для большого количества изображений.
Способ 3: Редактирование в Lightroom
Другой популярной программой для обработки изображений является Adobe Lightroom, поэтому было бы полезно рассказать о том, как преобразовать RAW в JPEG в этом приложении.
Это одна из тех тем, которая попадает в копилку правильной цветопередачи и цифровой коррекции. Обязательно скажу, что вся написанная информация сугубо субъективна и подлежит осмыслению и повторным проверкам, тем не менее, я потратил много времени на сравнительный анализ, думаю, он направит его в нужное русло. Испытания проводились на кадрах Pentax K-5(II)/9.0005
Предисловие.
Цвет в фотографии играет огромное, психоэмоциональное воздействие, часто являясь композиционным пятном, в жанре пейзаж и портрет очень важны точность и цветовая палитра, где каждый пиксель является определяющей частью живописности всей картины, т. к. пиксель — это неотъемлемый инструментарий творца или художника, кому как угодно. Пренебрегать этим нельзя, поэтому будем выбирать «качественные краски».
к. пиксель — это неотъемлемый инструментарий творца или художника, кому как угодно. Пренебрегать этим нельзя, поэтому будем выбирать «качественные краски».
С появлением новой камеры пришлось потрудиться с выбором Raw конвертера. Я был очень удивлен, что не многие из них поддерживают PEF от Pentax, поэтому я протестировал их на «adobe» DNG.
Какие критерии были важны для меня:
1. Точность цветопередачи.
2. Точный и мягкий ББ (баланс белого).
3. Работа с отдельными цветами.
4. Гибкость и скорость работы ПО.
5. ДД(динамический диапазон)
6. Возможность сохранения с вытянутыми светами и тенями — объема картинки.
Немного теории.
«Классические преобразователи работают с 16-битными целыми числами. Другими словами, пиксель одного цвета имеет значение от 0 до 65536 (для повышения точности преобразователи обычно расширяют диапазон 12-14-битных значений, получаемых от камеры до 16 бит).Эти числа не имеют дробных частей, например, нет других значений между 102 и 103. Напротив, числа с плавающей запятой содержат гораздо больший диапазон с точностью до 6-7 значащих цифр . Это особенно полезно при освещении, когда данные можно восстановить. Это также оказывается полезным в промежуточных цепочках расчетов передержки и недодержки без потери информации. Дробные значения также помогают избежать постеризации при плавных переходах цветов».
Напротив, числа с плавающей запятой содержат гораздо больший диапазон с точностью до 6-7 значащих цифр . Это особенно полезно при освещении, когда данные можно восстановить. Это также оказывается полезным в промежуточных цепочках расчетов передержки и недодержки без потери информации. Дробные значения также помогают избежать постеризации при плавных переходах цветов».
Но не все преобразователи работают с 32-битными числами с плавающей запятой. Сейчас я покажу вам разницу.
Итак 32 бит: UFraw (UFO), Raw Therapee 4 (RT), Oloneo PhotoEngine 1.1.4 (HDR),
И обычные: CameraRaw(CR), Lightroom 3.3,4.2 (LR), Capture One Pro 7 ( С1), DXO Optics Pro 8.0, Pentax Digital Camera Utility 4.0 (silky) На фото буду использовать аббревиатуры в скобках.
Проверка совпадения цветов. Лучше на сложных цветах. Хорошо тестировать на таких цветах: лиловый, холодный красный, лиловый, желтый, серый. Мне попались фиолетовые жигули, будем и смотреть.
Тест номер 1. ББ по умолчанию, открыть конвертер в настройках по умолчанию и сохранить как есть.
Молодцы LR 3.3 и RT.
Тест №2. Пробуем выровнять ББ точкой, берем из 4-х кирпичей, поверх силикатной стены.
Расположение в порядке убывания по нажатию цвета Pentax Digital Camera Utility 4.0 (шелковистый), Raw Therapee 4 (RT),UFraw (UFO), Lightroom 4.2 (LR)
Тест номер 3. Микроконтраст.
Все фотографии хороши. Единственное, что можно сказать, зелень у Pentax Digital Camera Utility 4.0 точнее по моим воспоминаниям, теплее.
Но давайте ближе. Pentax Digital Camera Utility 4.0 — съела детализацию, Lightroom — убила цвет, а вот UFraw, Raw Therapee 4 — выглядят сочно, то что надо.
Поигравшись с разными конвертерами на многих пейзажных фотографиях, можно сказать следующее.
Pentax Digital Camera Utility 4.0 Лучшая цветопередача из общих масс, цвет в микроконтрасте размыт, настройки грубые (большой шаг), плохая работа с шумами и аберрациями, самая точная цветопередача из всех.
Oloneo PhotoEngine 1.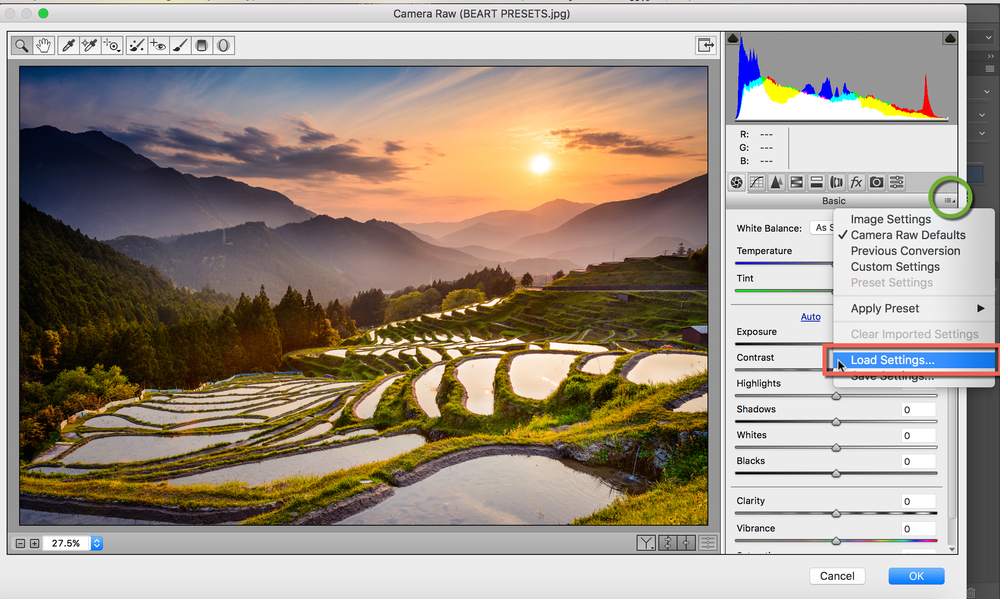 1.4 (HDR) Хороший цвет, но мало вариантов работы в целом.
1.4 (HDR) Хороший цвет, но мало вариантов работы в целом.
Capture One Pro 7 (С1) Отлично прорисовывает блики и тени, холодные оттенки — теплые, особенно синие, хорошая пакетная обработка, удобный интерфейс, хорошо убирает аберрации.
Lightroom 3.3,4.2 (LR) Лучшая комплексная программа, отличное шумоподавление и резкость, цвет на микроконтрасте размыт, небольшая неточность в цветопередаче.
UFraw (НЛО) Бесплатно, плагин для прог. GIMP, быстрые результаты, работа по умолчанию в лабораторном пространстве, отсутствие пакетной обработки, загрузка одного файла, нестабильная работа при масштабировании, сложность установки на W7.
DXO Optics Pro 8.0 Хорошая комплексная программа, хороший цвет, но очень чувствительный рычаг ББ (небольшой зазор на переходах), цвет размыт на микроконтрасте
Raw Therapee 4 (RT)
Бесплатная, хорошая комплексная программа, отличный цвет, усиление цвета без изменения пастельных тонов, цвет в микроконтрасте с сохранением промежуточных результатов и истории.![]()
Выводы: Чем сложнее и удобнее прога, тем лучше в общем, самый полный Лайтрум на все случаи жизни, но цвет и микроконтраст не для всех, если вы художник, где цвет не на последнем месте, то надо выбирать что-то получше в ущерб функционалу, явного фаворита нет, DXO близок к нему, чуть лучше по цвету, но грубый рычаг ББ, Pentax Digital Camera Utility 4.0 (шелковистый) очень точный, но очень неудобный программа, все функции кроме цвета недоработаны, Raw Therapee 4.0 отличный бесплатный продукт, много всего программа умеет очень много, но и разбираться придется во многом. Мой выбор пал на две программы: Raw Therapee 4.0 и UFraw, причем UFraw предпочтительнее в том смысле, что вы работаете с тремя ползунками и очень точны, нет возможности сбиться с пути как в Raw Therapee 4.0, но нет пакетной обработки — для любителей то что нужно, про РПП писать не буду, они весь инет прожужжали, ну не смог накатить на виртуалку ЛИОН, но по отзывам тоже много разной ерунды со вчерашнего дня, но ставить — большой вопрос. Небольшое уточнение по поводу шума — лучшее шумоподавление — это программа Noiseware v2.0 с пакетной обработкой, проверено! так что шумоподавление как критерий находится где-то далеко в хвосте приоритетов.
Небольшое уточнение по поводу шума — лучшее шумоподавление — это программа Noiseware v2.0 с пакетной обработкой, проверено! так что шумоподавление как критерий находится где-то далеко в хвосте приоритетов.
Каждый фотограф может подобрать для себя наиболее подходящий RAW-конвертер, но какой из них лучше? В каком удобнее работать? Что дает наилучшие результаты обработки?
Конвертеры примут участие в сравнительных тестах: Lightroom 4.1 build 829322 (LR), Capture One Pro 6.4.1 build 57301 (C1), DxO Optics Pro 7.2 build 104 (DxO), Capture NX 2.3.2 (NX), Bible PRO 5.2. 1 (Библия), Raw Photo Processor 4.6.0 сборка 1584 (RPP). Для тестирования будут использоваться RAW-файлы систем PhaseOne P25+, PhaseOne P30+, Nikon D3X, Nikon D800, Nikon D700.
Вся обработка производилась с использованием стандартных фильтров и модулей.
На первом пробном снимке завод и Москва-река. Камера Никон Д800.
Лайтрум сделал фото слишком синим. Хотя конечно картинка была на самом деле синей, потому что на улице был ясный солнечный день, и небо хорошо отражалось в воде. Так что ЛР не врёт. Он передает реалистичный вид, хотя глазу было бы приятнее видеть меньше синевы. NX2 тоже давал синеву, но вдобавок красное здание оказалось недостаточно контрастным и пересвеченным. RPP сделал цвет достаточно хорошим, но общий контраст снимка недостаточно хорош. C1 стал лидером по цветокоррекции. В нем лучше всего проработаны тени, цвета и общий контраст. Местами есть небольшой сдвиг синих тонов, но он практически незаметен.
Так что ЛР не врёт. Он передает реалистичный вид, хотя глазу было бы приятнее видеть меньше синевы. NX2 тоже давал синеву, но вдобавок красное здание оказалось недостаточно контрастным и пересвеченным. RPP сделал цвет достаточно хорошим, но общий контраст снимка недостаточно хорош. C1 стал лидером по цветокоррекции. В нем лучше всего проработаны тени, цвета и общий контраст. Местами есть небольшой сдвиг синих тонов, но он практически незаметен.
Следующий кадр с девушкой был сделан на PhaseOne P25+. Эта модель с цифровым задником поддерживается только моделями C1, LR и RPP. Ни один из них не показал достойного результата. C1 и RPP давали слишком синюю тень, а LR делал «розовое лицо». Если не брать в расчет тени, то можно сказать, что С1 дал самый приятный цвет кожи.
Следующий снимок с той же камеры. Здесь все преобразователи показали себя очень хорошо. При ближайшем рассмотрении на листьях LR виден желтоватый оттенок. В С1 зеленый цвет листьев и детализация изображения на высоте, а вот в RPP зеленый реалистичнее, так что в данном случае первенство за ним.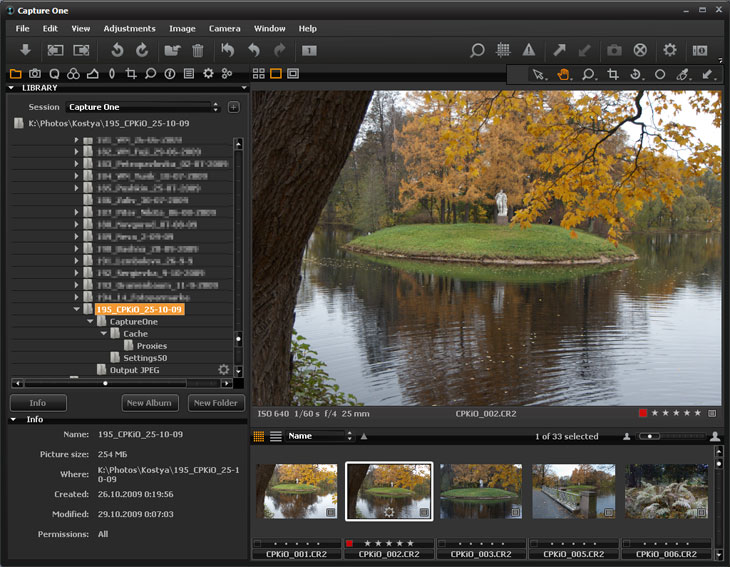
Следующий снимок тоже был сделан с цифровым задником, но на этот раз это P30+. В этом опросе использовалась цветовая мишень (X-Rite Color CheckerPassport). В LR по нему строился цветовой профиль. RPP показал очень хорошую детализацию и микроконтраст, но изображение в целом было не очень хорошим. Выучили слишком сухие цвета. LR давал много красного цвета и слабый контраст. C1 дал самый качественный результат. C1 — это встроенный цифровой обратный преобразователь, поэтому он дает результат высочайшего качества во всех аспектах.
Еще один снимок с P30+. RPP, как и в предыдущем тесте, показал отличный контраст на всех уровнях, но цвета опять суховаты. LR и C1 имеют приятный цвет, максимально приближенный к реальным цветам. C1 показал лучшую контрастность, так что у него еще одно преимущество, хотя и с точки зрения цветопередачи. тогда LR показал лучший результат.
И снова P30+. RPP снова повторяет свои ошибки с цветом, но дает хороший микроконтраст. По соотношению качества цветопередачи и микроконтраста снова выигрывает С1, LR снова на втором месте.
По соотношению качества цветопередачи и микроконтраста снова выигрывает С1, LR снова на втором месте.
Еще фотографии с P30+. Все конвертеры показали кардинально разные результаты. Оценки ставить сложно, поэтому приходится просто сравнивать, насколько по-разному конверторы передают цвета.
И последний снимок с P30+. Сразу бросаются в глаза пятна разного цвета на волосах после обработки РПП. LR дал слегка желтоватый цвет лица. С1 показал хороший результат.
Теперь разберем снимок сделанный на 700-ку. Кадр сделан в сложных для цветопередачи условиях. На одной части кадра видно затянутое облаками небо, а на другой — люминесцентные лампы и свет от них. К тому же разноцветные стены вносят дополнительную сложность. DxO и NX2 дали очень плохие результаты, поэтому об этих конвертерах не может быть и речи. РПП тоже облажался. Цвет грязный. C1 дал хороший, но немного перенасыщенный результат. Библия, которая не так известна, показала очень приличный результат, но LR все же победила.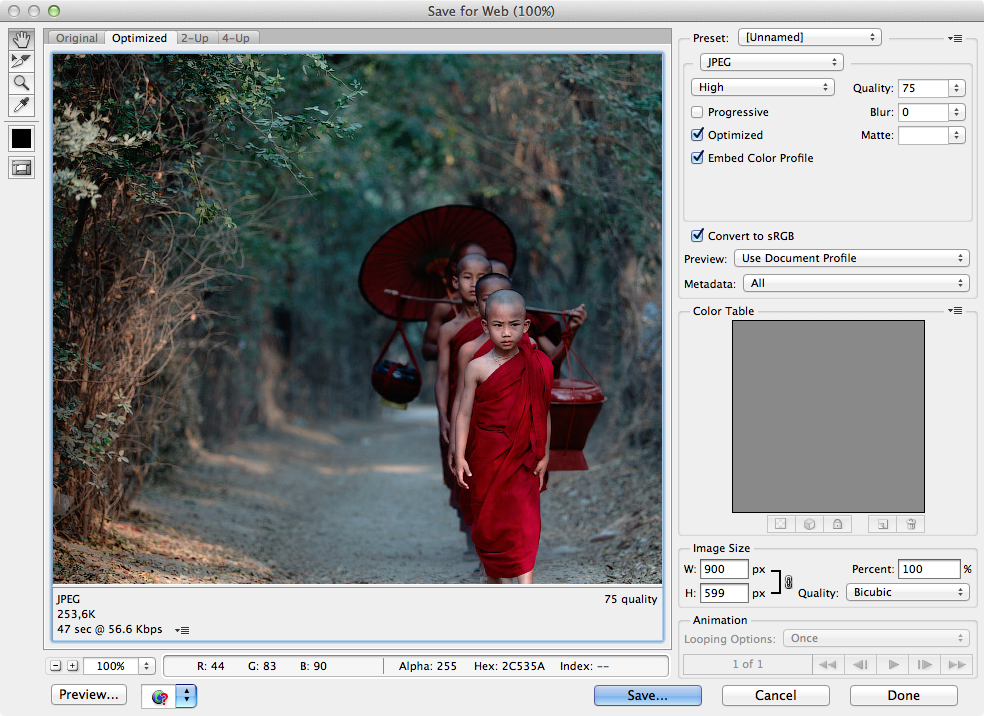
Теперь давайте перейдем к снимкам, сделанным на D3x. Эти кадры были сделаны в студии с использованием постоянных источников света. Мертвые цвета преобразователей DxO и RPP, желтоватые оттенки LR сразу отбраковываются. Родной конвертер NX2 показал отсутствие деталей и зеленоватую картинку. Между Библией и С1 победителем стал С1, хотя результат его работы не очень. С1 показал наиболее реалистичную картинку, хотя Библия показывала отличный черный цвет.
Следующий снимок был сделан с использованием импульсных источников света. DxO отвратительно преобразовал картинку. Библия дала фиолетовый оттенок на руке. В RPP изображение стало очень темным, что привело к очень высокой контрастности. LR выпустила нейтральный вариант. Из NX2 и C1 победителем стал C1, так как NX2 давал желтоватый оттенок лицу.
Еще один снимок, сделанный камерой D3x. Преобразователи DxO и RPP моментально выбывают из гонки. LR снова показывает нейтральный результат. NX2 снова получил странный оттенок на лице. На этот раз зеленый. Библия на этот раз показала самые естественные цвета. C1 сделал лицо слегка переэкспонированным.
NX2 снова получил странный оттенок на лице. На этот раз зеленый. Библия на этот раз показала самые естественные цвета. C1 сделал лицо слегка переэкспонированным.
Теперь поработаем с материалом, снятым на D800. Родной конвертер получился очень хорошей картинкой, очень похожей на HDR. RPP хорошо справился с детализацией облаков, хотя изображение получилось малоконтрастным. LR чем-то похож на результат родного конвертера. C1 показал наиболее реалистичную картинку без перенасыщения цветов. Однозначно лучший вариант.
Вот что можно сказать в заключение:
- DxO просто ужасен. Он сохраняется не всеми его модулями.
- NX2 работает нестабильно. Он делает очень хорошие и очень плохие снимки. Также не хватает элементов управления для изменения параметров.
- Bible Pro показал хорошие результаты. Работает достаточно быстро и создает хорошую картинку. У него есть один огромный минус. Этот конвертер не поддерживает современные камеры и не обновляется.

- RPP дает слишком правильную, сухую картинку, но имеет огромный потенциал и в целом неплох.
- Lightroom довольно стабилен. Результат всегда хороший, хотя и не без недостатков. Часто наблюдается переход к желтым оттенкам. Большой плюс LR — наличие библиотеки изображений и удобная пакетная обработка.
- Capture One Pro обеспечивает неизменно превосходное качество независимо от стиля и условий съемки.
- Стоит вернуться к Raw Photo Processor. На следующей картинке показана роза, с которой не справился ни один преобразователь. Только РПП хорошо зарекомендовал себя во всех красных тонах.
По материалам сайта:
Как известно формат RAW «сырой», требует дополнительной обработки и конвертации в JPG или TIFF. Для работы с RAW существуют программы — конвертеры RAW. И в этой статье мы ответим на два самых главных вопроса:
- Что такое конвертеры RAW?
- Как и какой RAW конвертер выбрать?
Что такое преобразователи RAW?
По своей сути все RAW-конвертеры можно разделить на две группы:
— «Родные» RAW-конвертеры от производителей фотоаппаратов
— Универсальные RAW-конвертеры от сторонних производителей.
При покупке камеры вы получили диск с конвертером RAW от производителя камеры. Почти у каждого производителя камер есть свой формат файла RAW и собственное программное обеспечение для преобразования (Canon DPP, Nikon Capture и т. д.). Это вовсе не означает, что они делают действительно хороший, качественный и многофункциональный продукт. Они просто обязаны предоставить такой софт своему клиенту (то есть вам) и они его предоставляют.
На практике главный и, по сути, единственный плюс «родных» конвертеров в том, что они обеспечивают достаточно качественную передачу цветов и всей картинки в целом. В конце концов, производители камеры знают свойства и особенности своих камер, как никто другой. Но с точки зрения возможностей обработки, скорости и общей функциональности нативные необработанные преобразователи заметно уступают сторонним продуктам.
Поэтому, если вы работаете с большим объемом фотографий и вам нужны широкие возможности обработки, лучше сразу забыть о «родных» конвертерах… и приступить к чтению следующего абзаца нашей статьи.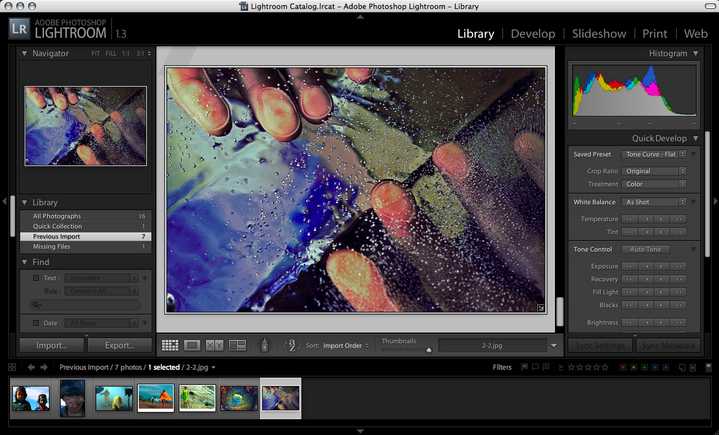
Существует множество сторонних конвертеров RAW: Adobe Lightroom, Apple Aperture, Bibble Labs Pro, DxO Optics Pro, Lightcrafts LightZone, Nikon Capture NX, Phase One Capture One и многие другие. Все они имеют свои плюсы и минусы, но, как и в любой другой софтверной нише, здесь есть лидеры. Итак, программ для работы с графикой очень много, и есть лидер — Adobe Photoshop. Среди RAW-конвертеров есть три титана:
Зачем их использовать?
Во-первых, , все из которых обеспечивают отличные возможности обработки RAW.
Во-вторых , каждая из этих программ обладает большим функционалом, а также имеет свои уникальные «фишки».
И в третьих самые распространенные RAW конвертеры. Так что именно по ним можно найти больше всего уроков, статей и плагинов в интернете. Если у вас возникнут вопросы о том, как им пользоваться, тысячи пользователей этих программ смогут помочь вам ответами на форумах или в блогах.
Теперь давайте рассмотрим сильные и слабые стороны каждого из этих преобразователей.
Lightroom (далее LR) — программа «полного цикла» для работы с фотографиями. Вы можете обработать фотографии, создать там веб-страницу — галерею со своими работами и загрузить ее на свой сайт, а затем, не выходя из программы, отправить фотографии на печать.
- Одной из очень важных особенностей LR являются широкие возможности каталогизации фотографий (работа с ключевыми словами, тегами, рейтингами, группами).
- Основным преимуществом LR в плане обработки фотографий является легкий доступ к отличным цветным и черно-белым вариантам. LR идеально подходит для цветной стилизации фотографий, черно-белого преобразования и других художественных задач.
- В LR можно создавать пресеты — т.е. сохраненные настройки обработки фото. Сделав обработку на одной фотографии, вы можете применить ее одним лезвием к любой другой вашей фотографии. В интернете можно найти множество пресетов, созданных фотографами всего мира, с интересными методами обработки.
- Сложная интеграция с Photoshop.
 Одним щелчком мыши вы можете открыть фотографию из LR в Photoshop.
Одним щелчком мыши вы можете открыть фотографию из LR в Photoshop.
- LR использует для обработки фотографий «движок» Adobe Camera RAW (на нем также работает встроенный в Photoshop конвертер RAW). И не всегда адекватно интерпретирует цвета и само изображение, получаемое с камеры. И как следствие, по-настоящему серьезная работа с цветами в LR невозможна. «Действительно серьезный» — это уровень профессиональной цветокоррекции. Для обычной работы с цветами и особенно цветными стилизациями отлично подходит LR.
- Возможности по устранению шума на фотографии, а также алгоритмы повышения резкости в LR реализованы очень плохо. Из-за этого фото после LR приходится дорабатывать в фотошопе.
По своей сути Aperture является аналогом LR и его основным конкурентом. Это тоже программа «полного цикла», у Aperture возможностей по обработке фото не меньше, чем у LR. Но в отличие от LR, который работает на движке ACR, Aperture работает на собственном движке. Цветопередача и интерпретация всей картинки с камеры в целом лучше, чем у LR, хотя и у нее есть свои недостатки. Но на непрофессиональном уровне эти различия более субъективны. Как говорится, на вкус и цвет. Объективных плюсов и минусов Aperture перед LR всего несколько:
Цветопередача и интерпретация всей картинки с камеры в целом лучше, чем у LR, хотя и у нее есть свои недостатки. Но на непрофессиональном уровне эти различия более субъективны. Как говорится, на вкус и цвет. Объективных плюсов и минусов Aperture перед LR всего несколько:
- Интерфейс Aperture — один из самых удобных и продуманных конвертеров RAW на сегодняшний день.
- Алгоритмы удаления шума и повышения резкости на порядок лучше, чем в LR.
- Нет возможности создавать пресеты для обработки фотографий.
- Нет такой удобной интеграции с Photoshop, как в LR.
- И, наконец, самый главный недостаток — Aperture работает только на Mac OS.
Capture One 4 (далее C4) — полноценный профессиональный конвертер RAV. И именно из-за этого у него есть сильные плюсы и не менее сильные минусы в его работе. Успешная работа с C4 требует понимания цвета и работы с ним. Успешная работа в С4 возможна только тогда, когда у фотографа есть представление о том, какой результат он хочет получить и какие приемы для этого нужно использовать.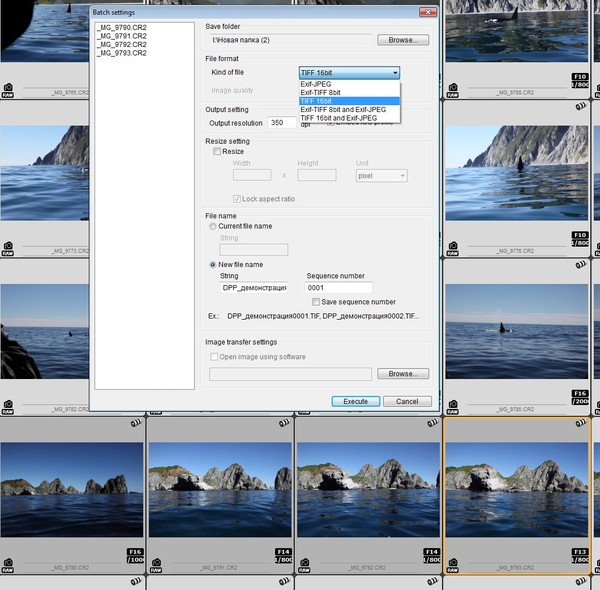 При соблюдении этих условий C4 становится самым мощным инструментом для работы с RAW-файлами.
При соблюдении этих условий C4 становится самым мощным инструментом для работы с RAW-файлами.
- C4 работает с профилями ICC. Для каждой модели камеры компания Phase One разработала свой профиль ICC, дающий наиболее точную цветопередачу и максимально адекватную картинку с камеры в целом. Такого качества не может добиться ни один из сторонних конвертеров RAW. Именно поэтому большинство профессионалов работают с C4.
- C4 имеет очень большие возможности для цветокоррекции и тонкой, продуманной обработки фотографий.
- Алгоритмы работы с Shadow/Highlights в C4 лучшие среди RAW-конвертеров на данный момент.
- C4 имеет удобную систему пакетной обработки изображений. Это очень важная функция для репортажных фотографов.
- Алгоритмы шумоподавления и повышения резкости показывают лучший результат среди конвертеров RAW.
- Алгоритмы преобразования файлов RAW в формат C4 выполнены на профессиональном уровне. Например, увеличение изображения на 140% при конвертации из RAW в JPG или TIFF почти не скажется на качестве картинки.

- C4 — чисто конвертер RAV. Функции для каталогизации файлов, печати, создания страниц для Интернета и т. д. почти отсутствуют.
- Интерфейс C4 довольно аскетичен. В нем нет ничего лишнего, все инструменты направлены на выполнение конкретных операций. Поначалу это может вызвать ощущение неудобства в работе. C4 предназначен для базовой работы с использованием горячих клавиш. Не всем это нравится, но если вы много работаете с фотографиями, горячие клавиши — незаменимая вещь.
- Как было сказано выше, работа в С4 требует понимания цвета, а также достаточно глубоких знаний в области обработки и цветокоррекции.
Какой конвертер RAW выбрать?
Зная сильные и слабые стороны наиболее распространенных конвертеров RAW, важно решить, что вам нужно. Какие функции в RAW-конвертере для вас первостепенны, а какие второстепенны.
Если вы много снимаете и хотите, чтобы ваши фотографии были удобно и надежно каталогизированы, Lightroom — ваш выбор.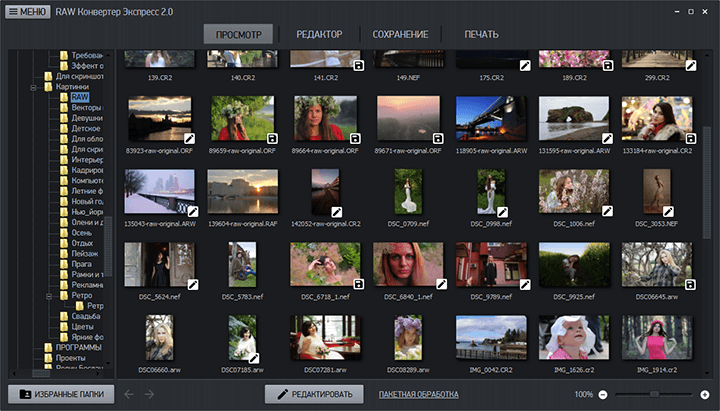 Что не менее важно, LR также обеспечивает максимально простой доступ к обширным возможностям обработки. А это очень важный параметр, т.к. глубокая и сложная работа с цветом, обработка фотографий – удел профессионалов. Их задачи требуют соответствующих инструментов — таких как Capture 4. C4 также незаменим для пакетной обработки репортажной съемки. Если вы действительно чувствуете потребность в такой программе, Capture 4 именно то, что вам нужно.
Что не менее важно, LR также обеспечивает максимально простой доступ к обширным возможностям обработки. А это очень важный параметр, т.к. глубокая и сложная работа с цветом, обработка фотографий – удел профессионалов. Их задачи требуют соответствующих инструментов — таких как Capture 4. C4 также незаменим для пакетной обработки репортажной съемки. Если вы действительно чувствуете потребность в такой программе, Capture 4 именно то, что вам нужно.
[2021] Как переоборудовать автомобиль с правостороннего на леворульный
Японские подержанные автомобили TOP > БЛОГ > Техническое обслуживание автомобиля > [2021] Как переоборудовать автомобиль с правостороннего на леворульный
, Carusedjp
Последнее обновление: 23 сентября 2022 г., Carusedjp
В большинстве стран мира используется система левостороннего вождения.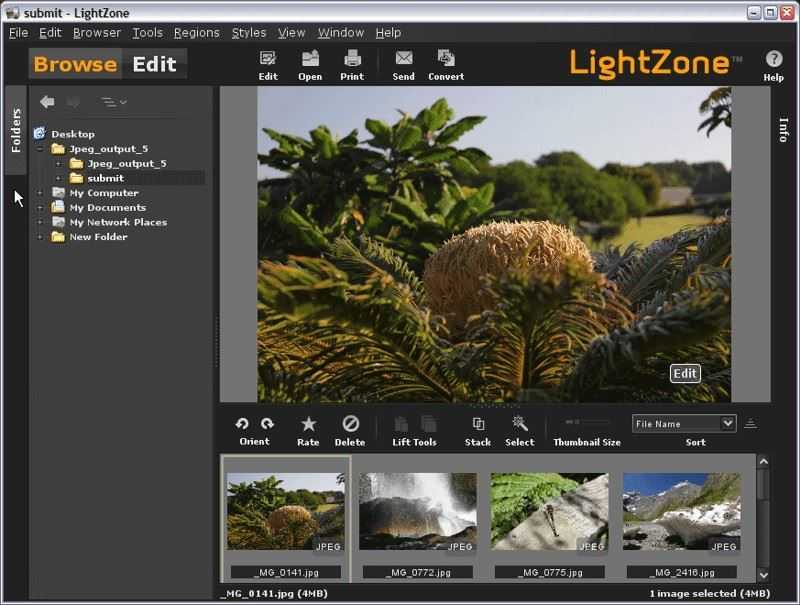 Несмотря на это, все еще существует значительное количество людей, использующих правостороннюю систему вождения на дороге. Одной из таких стран является Япония. Итак, если вы планируете ввозить подержанный автомобиль из Японии, то вам стоит рассчитывать на получение автомобиля с правым рулем.
Несмотря на это, все еще существует значительное количество людей, использующих правостороннюю систему вождения на дороге. Одной из таких стран является Япония. Итак, если вы планируете ввозить подержанный автомобиль из Японии, то вам стоит рассчитывать на получение автомобиля с правым рулем.
Поиск японских подержанных автомобилей
Конечно, если в вашей стране разрешено водить машину с правым рулем, вы можете это сделать. Как
, прежде чем сделать это, обязательно посмотрите видео ниже, чтобы узнать о плюсах и минусах:
Кредиты владельцу видео: Roads Untraveled
Теперь, если вы не хотите запутаться, вы всегда можете преобразовать свой автомобиль с правым рулем в систему с левым рулем. Мы понимаем, что словосочетание «правый руль» имеет негативный оттенок. В конце концов, существует множество баек старых жен, рассказывающих о неудачных работах по конверсии. На самом деле, для качественного преобразования правого руля необходимо выполнить его в соответствии со стандартами.
Мы понимаем, что словосочетание «правый руль» имеет негативный оттенок. В конце концов, существует множество баек старых жен, рассказывающих о неудачных работах по конверсии. На самом деле, для качественного преобразования правого руля необходимо выполнить его в соответствии со стандартами.
Если вы хотите знать, что стоит за этими преобразованиями правого руля, продолжайте читать этот пост. Мы поделимся всем, что вам нужно знать о работе.
Сколько стоит перевести автомобиль с правого руля на левый руль?
Цена модификации с правым рулем обычно зависит от марки и модели автомобиля. Если это обычный автомобиль, обслуживание и запчасти будут относительно доступными. Конечно, если вам нужна услуга по редкой или очень востребованной модели, стоимость может быть выше. Вы можете ожидать, что преобразования с правым рулем будут стоить от 1600 до 2150 долларов.
Поиск японских подержанных автомобилей
Как переоборудовать автомобиль с правостороннего на леворульное управление
Помните, что переоборудование праворульного автомобиля — это не простой механический проект. Посмотрите видео ниже, чтобы получить представление:
Посмотрите видео ниже, чтобы получить представление:
Кредиты владельцу видео: BodeVision
Таким образом, вы должны позволить только профессионалам выполнять работу за вас, особенно если вы импортируете автомобиль с аукциона подержанных автомобилей в Японии. Как правило, преобразования включают в себя следующие процессы:
- Перестановка рулевого колеса
- Перестановка приборной панели
- Замена реечной передачи
- Замена механизма переключения передач
- Перестановка бокового зеркала и регулировка его угла
машина с правым рулем?
Действительно, некоторые из процессов, которые мы упомянули, могут быть выполнены механиками своими руками. Тем не менее, процесс преобразования, как правило, не из легких. Если вы хотите узнать, почему это так, выполните следующие действия:
Тем не менее, процесс преобразования, как правило, не из легких. Если вы хотите узнать, почему это так, выполните следующие действия:
- Первым делом необходимо демонтировать всю приборную панель, включая все, что находится под ней. Приборную панель нужно переставить, а жгут можно просто перевернуть.
- Теперь механик должен использовать рулевую рейку для левостороннего рулевого управления в качестве замены существующей. Во время этого процесса есть вероятность повредить подушки безопасности, но профессионалы уже знают, что им нужно быть осторожными.
- Третий шаг — изменение положения узла педали. На автомобилях с механической коробкой передач механику приходится демонтировать крепления всех трех педалей, а затем устанавливать их заново.
- После выполнения предыдущего шага механик должен взять главный тормозной цилиндр, затем переместить и выровнять его. Малейшая ошибка в этой процедуре может быть опасна. Поэтому очень важно, чтобы этим занимался квалифицированный специалист.
 Конвертация рав в джипег: Конвертирование RAW в JPG онлайн
Конвертация рав в джипег: Конвертирование RAW в JPG онлайн

 Установите его на Жесткий диск.
Установите его на Жесткий диск.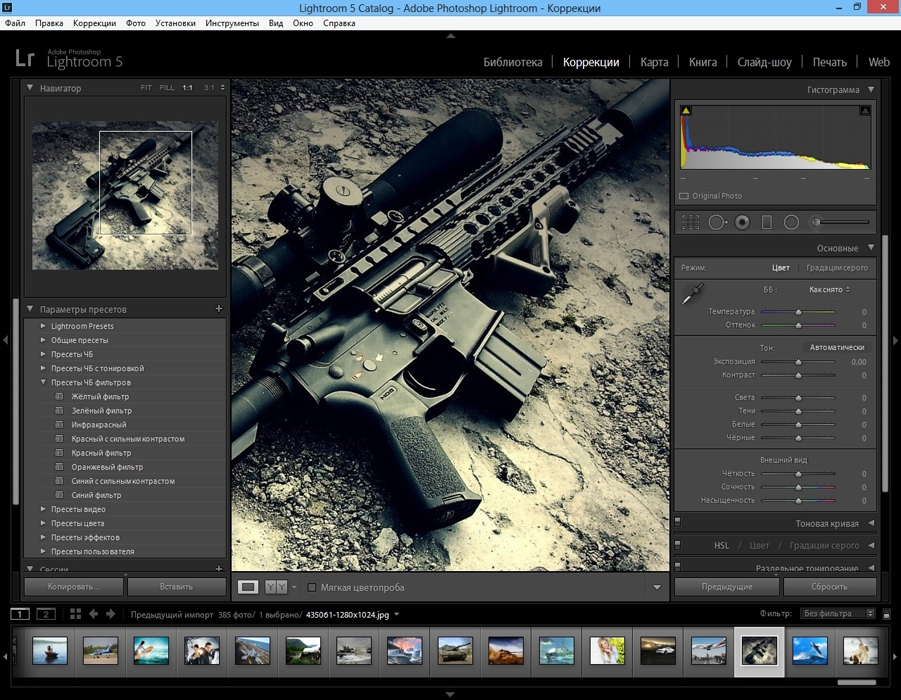 Установите багажник на крышу с корзиной
Установите багажник на крышу с корзиной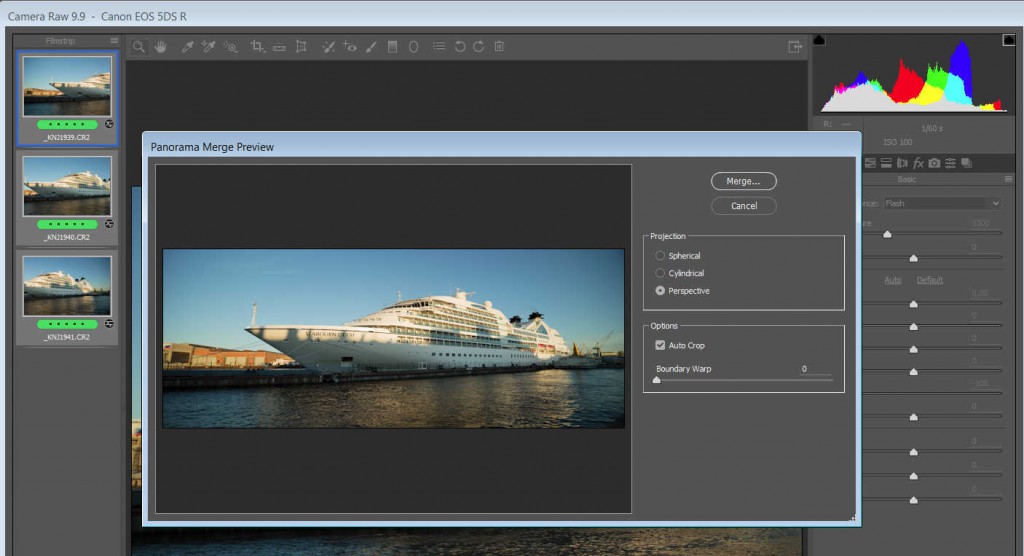 Мне нравится это простое дополнение к моему RAV4. На этой сетчатой полке я храню остальную одежду, свернутые куртки, штатив, пластиковый контейнер для посуды и все, что нужно для места. Днем я ставлю свою солнечную лампу на полку, чтобы она заряжалась от солнца.
Мне нравится это простое дополнение к моему RAV4. На этой сетчатой полке я храню остальную одежду, свернутые куртки, штатив, пластиковый контейнер для посуды и все, что нужно для места. Днем я ставлю свою солнечную лампу на полку, чтобы она заряжалась от солнца.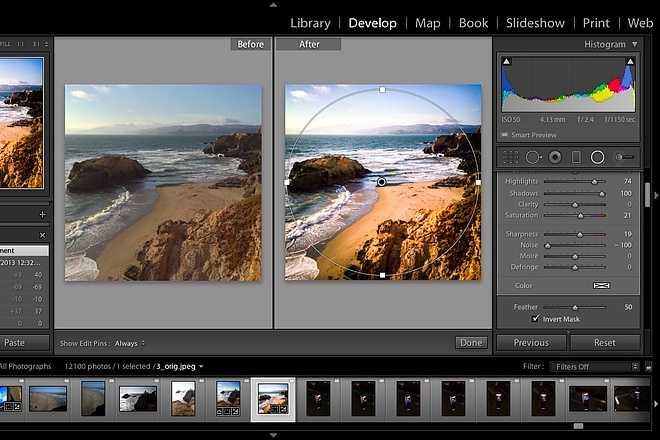
 Одним щелчком мыши вы можете открыть фотографию из LR в Photoshop.
Одним щелчком мыши вы можете открыть фотографию из LR в Photoshop.