Коррекция искажений изображения и шума в Photoshop
Руководство пользователя Отмена
Поиск
- Руководство пользователя Photoshop
- Введение в Photoshop
- Мечтайте об этом. Сделайте это.
- Новые возможности Photoshop
- Редактирование первой фотографии
- Создание документов
- Photoshop | Часто задаваемые вопросы
- Системные требования Photoshop
- Перенос наборов настроек, операций и настроек
- Знакомство с Photoshop
- Photoshop и другие продукты и услуги Adobe
- Работа с графическим объектом Illustrator в Photoshop
- Работа с файлами Photoshop в InDesign
- Материалы Substance 3D для Photoshop
- Photoshop и Adobe Stock
- Работа со встроенным расширением Capture в Photoshop
- Библиотеки Creative Cloud Libraries
- Библиотеки Creative Cloud в Photoshop
- Работа в Photoshop с использованием Touch Bar
- Сетка и направляющие
- Создание операций
- Отмена и история операций
- Photoshop на iPad
- Photoshop на iPad | Общие вопросы
- Знакомство с рабочей средой
- Системные требования | Photoshop на iPad
- Создание, открытие и экспорт документов
- Добавление фотографий
- Работа со слоями
- Рисование и раскрашивание кистями
- Выделение участков и добавление масок
- Ретуширование композиций
- Работа с корректирующими слоями
- Настройка тональности композиции с помощью слоя «Кривые»
- Применение операций трансформирования
- Обрезка и поворот композиций
- Поворот, панорамирование, масштабирование и восстановление холста
- Работа с текстовыми слоями
- Работа с Photoshop и Lightroom
- Получение отсутствующих шрифтов в Photoshop на iPad
- Японский текст в Photoshop на iPad
- Управление параметрами приложения
- Сенсорные ярлыки и жесты
- Комбинации клавиш
- Изменение размера изображения
- Прямая трансляция творческого процесса в Photoshop на iPad
- Исправление недостатков с помощью восстанавливающей кисти
- Создание кистей в Capture и их использование в Photoshop
- Работа с файлами Camera Raw
- Создание и использование смарт-объектов
- Коррекция экспозиции изображений с помощью инструментов «Осветлитель» и «Затемнитель»
- Бета-версия веб-приложения Photoshop
- Часто задаваемые вопросы | Бета-версия веб-приложения Photoshop
- Общие сведения о рабочей среде
- Системные требования | Бета-версия веб-приложения Photoshop
- Комбинации клавиш | Бета-версия веб-приложения Photoshop
- Поддерживаемые форматы файлов | Бета-вервия веб-приложения Photoshop
- Открытие облачных документов и работа с ними
- Совместная работа с заинтересованными сторонами
- Ограниченные возможности редактирования облачных документов
- Облачные документы
- Облачные документы Photoshop | Вопросы о рабочем процессе
- Работа с облачными документами и управление ими в Photoshop
- Обновление облачного хранилища для Photoshop
- Не удается создать или сохранить облачный документ
- Устранение ошибок с облачными документами Photoshop
- Сбор журналов синхронизации облачных документов
- Общий доступ к облачным документам и их редактирование
- Общий доступ к файлам и комментирование в приложении
- Рабочая среда
- Основные сведения о рабочей среде
- Более быстрое обучение благодаря панели «Новые возможности» в Photoshop
- Создание документов
- Работа в Photoshop с использованием Touch Bar
- Галерея инструментов
- Установки производительности
- Использование инструментов
- Сенсорные жесты
- Возможности работы с сенсорными жестами и настраиваемые рабочие среды
- Обзорные версии технологии
- Метаданные и комментарии
- Комбинации клавиш по умолчанию
- Возможности работы с сенсорными жестами и настраиваемые рабочие среды
- Помещение изображений Photoshop в другие приложения
- Установки
- Комбинации клавиш по умолчанию
- Линейки
- Отображение или скрытие непечатных вспомогательных элементов
- Указание колонок для изображения
- Отмена и история операций
- Панели и меню
- Помещение файлов
- Позиционирование элементов с привязкой
- Позиционирование с помощью инструмента «Линейка»
- Наборы настроек
- Настройка комбинаций клавиш
- Сетка и направляющие
- Разработка содержимого для Интернета, экрана и приложений
- Photoshop для дизайна
- Монтажные области
- Просмотр на устройстве
- Копирование CSS из слоев
- Разделение веб-страниц на фрагменты
- Параметры HTML для фрагментов
- Изменение компоновки фрагментов
- Работа с веб-графикой
- Создание веб-фотогалерей
- Основные сведения об изображениях и работе с цветом
- Изменение размера изображений
- Работа с растровыми и векторными изображениями
- Размер и разрешение изображения
- Импорт изображений из камер и сканеров
- Создание, открытие и импорт изображений
- Просмотр изображений
- Ошибка «Недопустимый маркер JPEG» | Открытие изображений
- Просмотр нескольких изображений
- Настройка палитр цветов и образцов цвета
- HDR-изображения
- Подбор цветов на изображении
- Преобразование между цветовыми режимами
- Цветовые режимы
- Стирание фрагментов изображения
- Режимы наложения
- Выбор цветов
- Внесение изменений в таблицы индексированных цветов
- Информация об изображениях
- Фильтры искажения недоступны
- Сведения о цвете
- Цветные и монохромные коррекции с помощью каналов
- Выбор цветов на панелях «Цвет» и «Образцы»
- Образец
- Цветовой режим (или режим изображения)
- Цветовой оттенок
- Добавление изменения цветового режима в операцию
- Добавление образцов из CSS- и SVG-файлов HTML
- Битовая глубина и установки
- Слои
- Основные сведения о слоях
- Обратимое редактирование
- Создание слоев и групп и управление ими
- Выделение, группировка и связывание слоев
- Помещение изображений в кадры
- Непрозрачность и наложение слоев
- Слои-маски
- Применение смарт-фильтров
- Композиции слоев
- Перемещение, упорядочение и блокировка слоев
- Маскирование слоев при помощи векторных масок
- Управление слоями и группами
- Эффекты и стили слоев
- Редактирование слоев-масок
- Извлечение ресурсов
- Отображение слоев с помощью обтравочных масок
- Работа со смарт-объектами
- Режимы наложения
- Объединение нескольких фрагментов в одно изображение
- Объединение изображений с помощью функции «Автоналожение слоев»
- Выравнивание и распределение слоев
- Копирование CSS из слоев
- Загрузка выделенных областей на основе границ слоя или слоя-маски
- Просвечивание для отображения содержимого других слоев
- Слой
- Сведение
- Совмещенные изображения
- Фон
- Выделения
- Рабочая среда «Выделение и маска»
- Быстрое выделение областей
- Начало работы с выделениями
- Выделение при помощи группы инструментов «Область»
- Выделение при помощи инструментов группы «Лассо»
- Выбор цветового диапазона в изображении
- Настройка выделения пикселей
- Преобразование между контурами и границами выделенной области
- Основы работы с каналами
- Перемещение, копирование и удаление выделенных пикселей
- Создание временной быстрой маски
- Сохранение выделенных областей и масок альфа-каналов
- Выбор областей фокусировки в изображении
- Дублирование, разделение и объединение каналов
- Вычисление каналов
- Выделение
- Ограничительная рамка
- Коррекции изображений
- Деформация перспективы
- Уменьшение размытия в результате движения камеры
- Примеры использования инструмента «Восстанавливающая кисть»
- Экспорт таблиц поиска цвета
- Корректировка резкости и размытия изображения
- Общие сведения о цветокоррекции
- Применение настройки «Яркость/Контрастность»
- Коррекция деталей в тенях и на светлых участках
- Корректировка «Уровни»
- Коррекция тона и насыщенности
- Коррекция сочности
- Настройка насыщенности цвета в областях изображения
- Быстрая коррекция тона
- Применение специальных цветовых эффектов к изображениям
- Улучшение изображения при помощи корректировки цветового баланса
- HDR-изображения
- Просмотр гистограмм и значений пикселей
- Подбор цветов на изображении
- Кадрирование и выпрямление фотографий
- Преобразование цветного изображения в черно-белое
- Корректирующие слои и слои-заливки
- Корректировка «Кривые»
- Режимы наложения
- Целевая подготовка изображений для печатной машины
- Коррекция цвета и тона с помощью пипеток «Уровни» и «Кривые»
- Коррекция экспозиции и тонирования HDR
- Фильтр
- Размытие
- Осветление или затемнение областей изображения
- Избирательная корректировка цвета
- Замена цветов объекта
- Adobe Camera Raw
- Системные требования Camera Raw
- Новые возможности Camera Raw
- Введение в Camera Raw
- Создание панорам
- Поддерживаемые объективы
- Виньетирование, зернистость и удаление дымки в Camera Raw
- Комбинации клавиш по умолчанию
- Автоматическая коррекция перспективы в Camera Raw
- Обратимое редактирование в Camera Raw
- Инструмент «Радиальный фильтр» в Camera Raw
- Управление настройками Camera Raw
- Обработка, сохранение и открытие изображений в Camera Raw
- Совершенствование изображений с улучшенным инструментом «Удаление точек» в Camera Raw
- Поворот, обрезка и изменение изображений
- Корректировка цветопередачи в Camera Raw
- Краткий обзор функций | Adobe Camera Raw | Выпуски за 2018 г.

- Обзор новых возможностей
- Версии обработки в Camera Raw
- Внесение локальных корректировок в Camera Raw
- Исправление и восстановление изображений
- Удаление объектов с фотографий с помощью функции «Заливка с учетом содержимого»
- Заплатка и перемещение с учетом содержимого
- Ретуширование и исправление фотографий
- Коррекция искажений изображения и шума
- Основные этапы устранения неполадок для решения большинства проблем
- Преобразование изображений
- Трансформирование объектов
- Настройка кадрирования, поворотов и холста
- Кадрирование и выпрямление фотографий
- Создание и редактирование панорамных изображений
- Деформация изображений, фигур и контуров
- Перспектива
- Использование фильтра «Пластика»
- Масштаб с учетом содержимого
- Трансформирование изображений, фигур и контуров
- Деформация
- Трансформирование
- Панорама
- Рисование и живопись
- Рисование симметричных орнаментов
- Варианты рисования прямоугольника и изменения обводки
- Сведения о рисовании
- Рисование и редактирование фигур
- Инструменты рисования красками
- Создание и изменение кистей
- Режимы наложения
- Добавление цвета в контуры
- Редактирование контуров
- Рисование с помощью микс-кисти
- Наборы настроек кистей
- Градиенты
- Градиентная интерполяция
- Заливка и обводка выделенных областей, слоев и контуров
- Рисование с помощью группы инструментов «Перо»
- Создание узоров
- Создание узора с помощью фильтра «Конструктор узоров»
- Управление контурами
- Управление библиотеками узоров и наборами настроек
- Рисование при помощи графического планшета
- Создание текстурированных кистей
- Добавление динамических элементов к кистям
- Градиент
- Рисование стилизованных обводок с помощью архивной художественной кисти
- Рисование с помощью узора
- Синхронизация наборов настроек на нескольких устройствах
- Текст
- Добавление и редактирование текста
- Универсальный текстовый редактор
- Работа со шрифтами OpenType SVG
- Форматирование символов
- Форматирование абзацев
- Создание эффектов текста
- Редактирование текста
- Интерлиньяж и межбуквенные интервалы
- Шрифт для арабского языка и иврита
- Шрифты
- Поиск и устранение неполадок, связанных со шрифтами
- Азиатский текст
- Создание текста
- Ошибка Text Engine при использовании инструмента «Текст» в Photoshop | Windows 8
- Добавление и редактирование текста
- Видео и анимация
- Видеомонтаж в Photoshop
- Редактирование слоев видео и анимации
- Общие сведения о видео и анимации
- Предварительный просмотр видео и анимации
- Рисование кадров в видеослоях
- Импорт видеофайлов и последовательностей изображений
- Создание анимации кадров
- 3D-анимация Creative Cloud (предварительная версия)
- Создание анимаций по временной шкале
- Создание изображений для видео
- Фильтры и эффекты
- Использование фильтра «Пластика»
- Использование эффектов группы «Галерея размытия»
- Основные сведения о фильтрах
- Справочник по эффектам фильтров
- Добавление эффектов освещения
- Использование фильтра «Адаптивный широкий угол»
- Фильтр «Масляная краска»
- Эффекты и стили слоев
- Применение определенных фильтров
- Растушевка областей изображения
- Сохранение и экспорт
- Сохранение файлов в Photoshop
- Экспорт файлов в Photoshop
- Поддерживаемые форматы файлов
- Сохранение файлов в других графических форматах
- Перемещение проектов между Photoshop и Illustrator
- Сохранение и экспорт видео и анимации
- Сохранение файлов PDF
- Защита авторских прав Digimarc
- Сохранение файлов в Photoshop
- Печать
- Печать 3D-объектов
- Печать через Photoshop
- Печать и управление цветом
- Контрольные листы и PDF-презентации
- Печать фотографий в новом макете раскладки изображений
- Печать плашечных цветов
- Дуплексы
- Печать изображений на печатной машине
- Улучшение цветной печати в Photoshop
- Устранение неполадок при печати | Photoshop
- Автоматизация
- Создание операций
- Создание изображений, управляемых данными
- Сценарии
- Обработка пакета файлов
- Воспроизведение операций и управление ими
- Добавление условных операций
- Сведения об операциях и панели «Операции»
- Запись инструментов в операциях
- Добавление изменения цветового режима в операцию
- Набор средств разработки пользовательского интерфейса Photoshop для внешних модулей и сценариев
- Управление цветом
- Основные сведения об управлении цветом
- Обеспечение точной цветопередачи
- Настройки цвета
- Работа с цветовыми профилями
- Управление цветом документов для просмотра в Интернете
- Управление цветом при печати документов
- Управление цветом импортированных изображений
- Выполнение цветопробы
- Подлинность контента
- Подробнее об учетных данных для содержимого
- Идентичность и происхождение токенов NFT
- Подключение учетных записей для творческой атрибуции
- 3D-объекты и технические изображения
- 3D в Photoshop | Распространенные вопросы об упраздненных 3D-функциях
- 3D-анимация Creative Cloud (предварительная версия)
- Печать 3D-объектов
- 3D-рисование
- Усовершенствование панели «3D» | Photoshop
- Основные понятия и инструменты для работы с 3D-графикой
- Рендеринг и сохранение 3D-объектов
- Создание 3D-объектов и анимаций
- Стеки изображений
- Процесс работы с 3D-графикой
- Измерения
- Файлы формата DICOM
- Photoshop и MATLAB
- Подсчет объектов на изображении
- Объединение и преобразование 3D-объектов
- Редактирование 3D-текстур
- Коррекция экспозиции и тонирования HDR
- Настройки панели «3D»
Бочкообразное искажение — это оптическое искажение, при котором прямые линии выгибаются в направлении края изображения. Подушкообразное искажение — обратный эффект, при котором прямые линии вогнуты вовнутрь.
Подушкообразное искажение — обратный эффект, при котором прямые линии вогнуты вовнутрь.
Виньетирование — это дефект, который затемняет углы изображения из-за рассеивания света по периметру объектива. Хроматическая аберрация выглядит, как цветная кайма по контуру объектов. Этот эффект вызван несовпадением фокальных плоскостей линзы для лучей света с различной длиной волны.
Некоторые объективы обнаруживают различные дефекты при установке определенного фокусного расстояния или деления диафрагмы. С помощью фильтра «Коррекция дисторсии» можно задать комбинацию настроек, использованных во время съемки.
Фильтр «Коррекция дисторсии» исправляет такие распространенные оптические дефекты, как бочкообразное и подушкообразное искажения, виньетирование и хроматическая аберрация. Этот фильтр поддерживает только 8- и 16-битные изображения в режиме RGB или «Градации серого».
Кроме того, с помощью этого фильтра можно поворачивать изображение или исправлять искажение перспективы, вызванное горизонтальным или вертикальным наклоном фотоаппарата при съемке. Сетка изображения для настройки этого фильтра позволяет упростить эти исправления и сделать их аккуратнее, чем при использовании команды «Трансформирование».
Сетка изображения для настройки этого фильтра позволяет упростить эти исправления и сделать их аккуратнее, чем при использовании команды «Трансформирование».
Автоматическое исправление перспективы изображения и оптических дефектов
При использовании профилей объективов параметр «Автокоррекция» позволяет быстро и точно устранить дисторсию. Для правильной автокоррекции программе Photoshop требуются метаданные Exif, которые идентифицируют камеру и объектив, с помощью которых снято изображение, а также соответствующий профиль объектива в системе.
Выберите «Фильтр» > «Коррекция дисторсии».
Определите значения для следующих параметров.
Коррекция
Выберите проблемы, которые требуется исправить. Если коррекция нежелательным образом расширяет или сжимает изображение относительно исходных размеров, установите флажок «Автоматическое масштабирование изображения».
В меню «Край» задается обработка пустых областей изображения, которые возникают после исправления подушкообразного искажения, поворота или перспективы.
 Пустые области можно оставить прозрачными, заполнить их цветом либо растянуть на них крайние пикселы изображения.
Пустые области можно оставить прозрачными, заполнить их цветом либо растянуть на них крайние пикселы изображения.Критерии поиска
Фильтрует список «Профили объектива». По умолчанию первыми отображаются профили на основе размера датчика изображения. Чтобы первыми отображались профили RAW, щелкните по раскрывающемуся меню и выберите «Предпочитать профили формата RAW».
Профили объектива
Выберите соответствующий профиль. По умолчанию Photoshop отображает только профили, которые соответствуют камере и объективу, использованным при съемке. (Модель камеры не должна точно соответствовать.) Photoshop также автоматически выбирает подходящий подпрофиль для выбранного объектива на основе фокусного расстояния, деления диафрагмы и длины фокуса. Чтобы изменить автоматический выбор, щелкните правой кнопкой по текущему профилю объектива и выберите другой подпрофиль.
Если подходящего профиля объектива нет, нажмите кнопку «Поиск в Интернете», чтобы получить дополнительные профили, созданные сообществом пользователей Photoshop.
 Чтобы сохранить профили из Интернет для использования в дальнейшем, щелкните раскрывающееся меню и выберите «Сохранить онлайн-профиль на жестком диске».
Чтобы сохранить профили из Интернет для использования в дальнейшем, щелкните раскрывающееся меню и выберите «Сохранить онлайн-профиль на жестком диске».
Ручное исправление перспективы изображения и оптических дефектов
Можно применить ручную коррекцию самостоятельно или для уточнения автоматической коррекции дисторсии.
Выберите «Фильтр» > «Коррекция дисторсии».
В правом верхнем углу диалогового окна выберите вкладку «Заказная».
(Необязательно) В меню «Настройка» выберите заданный список настроек. Набор параметров «Линза по умолчанию» содержит предварительно сохраненные значения параметров для фотоаппарата, линзы, фокусного расстояния и диафрагмы объектива, которые использовались при создании изображения. Набор «Предыдущее исправление» содержит настройки, которые использовались при последней коррекции дисторсии. Все сохраненные наборы групповых или пользовательских параметров перечислены в нижней части списка.
 (См. раздел Сохранение настроек и установка значений камеры и объектива по умолчанию.)
(См. раздел Сохранение настроек и установка значений камеры и объектива по умолчанию.)Из приведенных ниже способов коррекции фотографии выберите нужные.
Удаление искажения
Устранение бочкообразного или подушкообразного искажения. Перемещением движка настраивается выпрямление вертикальных и горизонтальных линий, вогнутых или выгнутых относительно центра изображения. Кроме того, такую коррекцию можно выполнить с помощью инструмента «Удаление искажения» Бочкообразное искажение исправляется перетаскиванием в центр изображения, а подушкообразное — перетаскиванием в направлении краев. Для компенсации краев пустого изображения, которые могут возникнуть, настройте параметр «Край» на вкладке «Автоматическая коррекция».
Параметры исправления каймы
Компенсируйте эффект окаймления путем настройки значения одного канала цвета относительно другого.
В области предварительного просмотра увеличьте изображение, чтобы цветную кайму было видно в процессе исправления.

Размер виньетирования
Определяет количество добавляемого освещения или затемнения по краям изображения. Исправление затемнения углов изображения, вызванного оптическими дефектами или неправильным затенением объектива.
Также можно применить виньетирование как художественный эффект.
Средняя точка виньетирования
Ширина области, на которую воздействует перемещение ползунка «Эффект». Чем меньше значение этого параметра, тем шире обрабатываемая область изображения. Чем больше значение, тем ближе зона обработки к краям изображения.
Перспектива по вертикали
Исправление перспективы изображения, вызванной наклоном фотоаппарата вверх или вниз. Вертикальные линии изображения делаются параллельными.
Перспектива по горизонтали
Исправление перспективы изображения. Горизонтальные линии делаются параллельными.

Угол
Поворот изображения, позволяющий исправить наклон фотоаппарата или внести коррективы после исправления перспективы. Кроме того, данный вид коррекции можно выполнить с помощью инструмента «Выпрямление» . Перетащите курсор вдоль линии, которую нужно сделать горизонтальной или вертикальной.
Во избежание нежелательного масштабирования при коррекции перспективы или угла, снимите флажок «Автоматическое масштабирование изображения» на вкладке «Автокоррекция».
Масштаб
Увеличение или уменьшение масштабирования. Размеры изображения в пикселах остаются прежними. Эта функция используется главным образом для удаления пустых областей изображения, которые возникают при исправлении подушкообразного искажения, поворота или перспективы. Фактически, увеличение масштаба — это кадрирование изображения с интерполяцией до исходных размеров в пикселах.
Настройка предварительного просмотра и сетки фильтра «Коррекция дисторсии»
Настройте увеличение и линии сетки предварительного просмотра, чтобы лучше оценить необходимый эффект коррекции.
- Масштаб просматриваемого изображения изменяется с помощью инструмента «Масштаб» или на панель управления масштабом в левом нижнем углу области предварительного просмотра.
- Чтобы переместить изображение в окне предварительного просмотра, выберите инструмент «Рука» и перетащите изображение.
- Чтобы отобразить сетку, установите флажок «Показать сетку» в нижней части диалогового окна. Размер ячеек сетки настраивается с помощью элемента управления «Размер», а цвет линий — с помощью элемента управления «Цвет». Чтобы совместить сетку с линиями изображения, ее можно передвинуть с помощью инструмента «Перемещение сетки» .
Сохранение настроек и установка значений камеры и объектива по умолчанию
Параметры, заданные в диалоговом окне «Коррекции дисторсии», можно сохранить для повторного использования при обработке других изображений, сделанных тем же фотоаппаратом, объективом и с тем же фокусным расстоянием. Photoshop сохраняет и настройки автокоррекции и заказные настройки для дисторсии, хроматической аберрации и виньетирования. Параметры коррекции перспективы не сохраняются, так как для каждого изображения обычно требуются индивидуальные настройки.
Параметры коррекции перспективы не сохраняются, так как для каждого изображения обычно требуются индивидуальные настройки.
Сохранять и повторно использовать эти параметры можно двумя способами.
Сохранение и загрузка параметров вручную. Установите значения параметров в данном диалоговом окне, а затем в меню «Коррекция» выберите «Сохранить установки». Для использования сохраненных параметров их нужно выбрать в меню «Параметры». (Если настройки сохраняются не в папке по умолчанию, они не отображаются в меню. В этом случае используйте команду «Загрузить настройки».)
Настройка линзы по умолчанию. Если изображение содержит метаданные EXIF для фотоаппарата, объектива, фокусного расстояния и диафрагмы объектива, то текущие параметры можно сохранить в качестве линзы по умолчанию. Для сохранения параметров нажмите кнопку «Установить по умолчанию». При обработке изображений, сделанных тем же фотоаппаратом с тем же объективом, фокусным расстоянием и диафрагмой, пункт «Линза по умолчанию» становится доступным в меню «Коррекция».
 Если изображение не содержит метаданных EXIF, то данный способ недоступен.
Если изображение не содержит метаданных EXIF, то данный способ недоступен.
Шум изображения выглядит как редкие посторонние пикселы, которые не являются частью элементов изображения. Причиной шума может быть съемка цифровой камерой при высокой чувствительности ISO, недостаточной выдержке или при съемке в темноте с долгой выдержкой. Как правило, камеры любительского класса «шумят» больше, чем профессиональные. Шум отсканированных изображений может быть вызван сенсором сканера. Часто на сканированных изображениях проявляется зерно пленки.
Шум изображения бывает двух видов: шум светимости (в оттенках серого), с которым изображение выглядит зернистым или пятнистым, и цветовой шум при котором изображение содержит цветные артефакты.
Шум светимости может быть более выражен в каком-то одном канале изображения, как правило, в синем. Дополнительный режим позволяет корректировать шум в каждом канале отдельно. Перед открытием фильтра следует проверить каналы по отдельности, чтобы выяснить, в каком из них преобладает шум. Устранение шума в одном канале позволяет сохранить больше деталей изображения по сравнению с общей коррекцией по всем каналам.
Устранение шума в одном канале позволяет сохранить больше деталей изображения по сравнению с общей коррекцией по всем каналам.
Выберите «Фильтр» > «Шум» > «Уменьшить шум».
В области предварительного просмотра увеличьте масштаб изображения, чтобы отчетливее видеть шум.
Задайте параметры:
Интенсивность
Степень снижения шума светимости по всем каналам изображения.
Сохранить детализацию
Сохранение контуров и детализацию изображения, например волос или текстурных объектов. При значении 100 сохраняется наибольшая детализация изображения, но понижение шума светимости при этом минимальное. Тонкая настройка понижения шума достигается балансом между элементами управления «Интенсивность» и «Сохранить детали».
Уменьшить цветовой шум
Удаление случайных цветных пикселов. Чем больше значение, тем сильнее понижение цветового шума.

Повысить резкость деталей
Повышение резкости изображения. При уменьшении шума изображение становится менее резким. Восстановить резкость можно позднее с помощью управляющего элемента резкости в диалоговом окне, либо с помощью одного из фильтров резкости Photoshop.
Удалить артефакт JPEG
Удаление пятнообразных артефактов и ореола, который возникает при сохранении изображения в формате JPEG в невысоком качестве.
Если шум светимости преобладает в одном или двух цветовых каналах, нажмите кнопку «Дополнительно» и выберите нужный цветовой канал в меню «Канал». Степень уменьшения шума в данном канале регулируется с помощью элементов управления «Интенсивность» и «Сохранить детали».
Еще похожее
- Коррекция дисторсии объектива и шума в Camera Raw
Вход в учетную запись
Войти
Управление учетной записью
все, что должен знать каждый фотограф
В этой статье мы расскажем обо всем, что нужно знать фотографам, чтобы получить наилучшие результаты от своих объективов. Начнем с ответов на наиболее часто задаваемые вопросы об искажениях объектива. Затем посмотрим на несколько примеров этих деформаций и, наконец, попытаемся прорваться через дебри технической терминологии и разберем некоторые из этих понятий в доступной для непрофессионалов форме.
Начнем с ответов на наиболее часто задаваемые вопросы об искажениях объектива. Затем посмотрим на несколько примеров этих деформаций и, наконец, попытаемся прорваться через дебри технической терминологии и разберем некоторые из этих понятий в доступной для непрофессионалов форме.
Общие вопросы об искажении объектива
Вы считаете, что мой дорогой объектив не идеален?
Все объективы имеют оптические дефекты, поэтому они создают образы, которые не являются совершенными копиями фотографируемых предметов. Но производители упорно пытаются создать безупречную оптику, не смотря на то, что пока не существует способа изготовления объектива, который не страдал бы в какой-то степени от искажений и хроматических аберраций.
Если я куплю более дорогой объектив, то буду получать менее искаженную картину?
Стоимость не обязательно является показателем качества. Количество искажений в объективе в значительной степени зависит от типа объектива и его конструкции.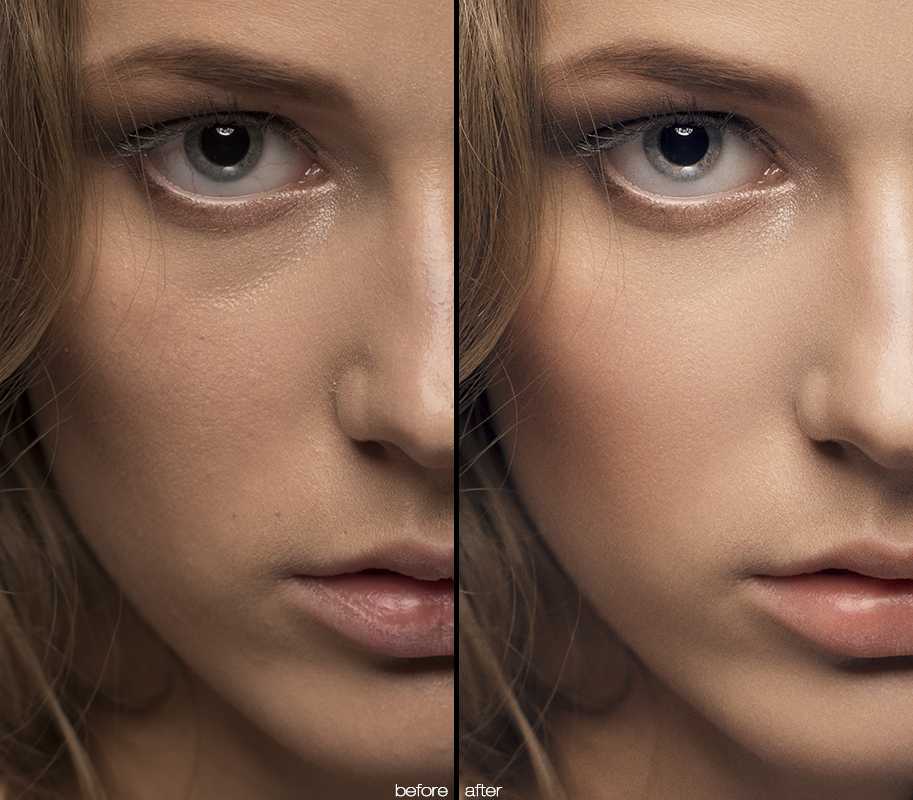 Цена играет роль, но не менее важны такие факторы, как фокусное расстояние.
Цена играет роль, но не менее важны такие факторы, как фокусное расстояние.
Например, чем шире угол объектива, тем труднее прямой линии не оказаться изогнутой. Уменьшение фокусного расстояния также способствует искажению, потому что невозможно корректировать аберрации при каждом фокусном расстоянии.
Никто не утверждает, что премьер-объектив безупречен, но чем больше диапазон зума, тем более заметны становятся эти искажения.
Я никогда не замечал никаких проблем со своим объективом.
И это вполне может быть правдой для многих потребителей. Дело в том, что строение объективов за последние годы значительно улучшилось. Стремительная эволюция новейших цифровых датчиков с высокой точностью ускорила и прогресс в конструкции объектива. Сочетание мощного сенсора с качественным объективом сводит искажения к минимуму, но они все же остаются.
Неужели раньше не было такого качества?
Это бесспорно. Но есть проблемы, которые не утратили своей актуальности. Например, потемнение в углу изображения по-прежнему остается неразрешимой задачей в современной фотографии, так же, как это было во времена зарождения фотоискусства. Этот эффект, называемый виньетированием, не настолько настойчиво проявляется в наши дни, но все же имеет место. Мы действительно вынуждены констатировать, что фотографии немного темнее по краям, но не значительно. Так что даже не все это замечают, а некоторые преднамеренно делают темные углы, используя Photoshop для усиления эффекта.
Этот эффект, называемый виньетированием, не настолько настойчиво проявляется в наши дни, но все же имеет место. Мы действительно вынуждены констатировать, что фотографии немного темнее по краям, но не значительно. Так что даже не все это замечают, а некоторые преднамеренно делают темные углы, используя Photoshop для усиления эффекта.
Сфотографируйте равномерно освещенную белую поверхность и внимательно посмотрите на нее на мониторе вашего компьютера. Вы сможете разглядеть едва заметную яркость в центре и затенение в углах. Этот эффект потемнения может быть устранен с помощью пользовательских настроек, которые предусмотрены в некоторых камерах, либо с помощью стандартного программного обеспечения для редактирования изображений.
Сколько есть различных типов оптических искажений?
Существуют десятки этих дефектов, в том числе астигматизм, но есть два-три, на которые стоит обратить особенное внимание.
Начнем с самых простых для понимания
Начнем с криволинейных искажений. Они бывают нескольких различных типов, но самое распространенное, это бочкообразное искажение. Легко возникает при использовании ультра-широкоугольного объектива, и вызывает выпуклость прямых линий. Этот эффект еще более очевиден при съемке объективом «рыбий глаз», где такие деформации остаются неисправленными, так как дизайнеры стремятся к ним преднамеренно. Они используют этот прием, чтобы получить как можно более широкое поле зрения.
Они бывают нескольких различных типов, но самое распространенное, это бочкообразное искажение. Легко возникает при использовании ультра-широкоугольного объектива, и вызывает выпуклость прямых линий. Этот эффект еще более очевиден при съемке объективом «рыбий глаз», где такие деформации остаются неисправленными, так как дизайнеры стремятся к ним преднамеренно. Они используют этот прием, чтобы получить как можно более широкое поле зрения.
Какие еще существуют криволинейные искажения?
Подушкообразное искажение часто возникает при использовании длинных телеобъективов. Линии при этом становятся вогнутыми. Эффект, как правило, едва заметен, если вы фронтально фотографируете прямоугольный предмет. Некоторое масштабирование способно спровоцировать признаки искажений, где изображение может показаться подушкообразным или бочкообразным.
Чего еще я должен остерегаться?
Самая большая проблема в фотографии с современной зеркальной фотокамерой это хроматические аберрации. Поскольку мы изменяем масштаб во время съемки, то на изображениях возникает цвет окантовки, особенно в тех местах кадра, где имеется большой цветовой контраст. Для пленочного фотоаппарата такое искажение не настолько характерно и могло проявиться лишь при сильном увеличении снимка.
Для пленочного фотоаппарата такое искажение не настолько характерно и могло проявиться лишь при сильном увеличении снимка.
Где я, скорее всего, увижу хроматические аберрации?
Это свойственно объективам всех фокусных расстояниях, но более выраженным будет на максимальном фокусном расстоянии, причем с недорогой моделью. Также стоит взглянуть на тесты этого явления, проведенные с разными объективами, потому что хроматические аберрации для некоторых моделей характерны в большей степени, чем для других. Вы обнаружите их по краям предметов, а также вдоль края изображения. Проще всего увидеть их там, где у вас есть белая линия, пересекающая темную область, например, оконная рама.
Что я могу с этим сделать?
Да, вы можете исправить это во время редактирования. Даже, ваша камера может поставляться с программой, которая поможет вам решить такую проблему. Photoshop CS имеет несколько хороших инструментов для минимизации влияния аберраций на ваши фотографии. Пользователям Elements 8 меньше повезло, но отдельные коррекции искажения все же доступны. Неплохо подходит PTLens и стоит всего $ 25.
Неплохо подходит PTLens и стоит всего $ 25.
Виды искажений объектива
Ниже приведены примеры самых распространенных видов искажений объектива иллюстрирующие, как они влияют на ваши композиции.
Бочкообразное искажение
Бочкообразное искажение создает образ, в котором линии отклоняются наружу к краям (выпуклость). Что делает прямоугольники бочкообразными.
Подушкообразное искажение
Подушкообразное искажение создает вогнутость линии к центру. Прямоугольники выглядят, как контуры подушки.
Хроматическая аберрация
Хроматическая аберрация (или ахроматизм) обычно наблюдается в виде цветной окантовки. Она создает на линии и по краям в изображении не характерный для оригинала цвет.
Виньетирование
Все типы объективов создают образ, который темнее по краям, чем в центре. Такое явление известно как виньетирование, и может быть намеренно использовано как стилистический прием.
Без искажений
Нет искажений объектива. Все линии прямые, как в реальности. Здесь нет затемнения по краям, и все цвета сосредоточены в одной точке.
Все линии прямые, как в реальности. Здесь нет затемнения по краям, и все цвета сосредоточены в одной точке.
Почему возникают хроматические аберрации?
Цель объектива — преломлять свет, направлять прямой путь лучей в сторону датчика.
К сожалению, световые волны различной длины, поэтому преломляются не в одной точке, а это означает, что путь красного цвета поворачивается на угол, отличный от синего цвета, который также не совпадает с преломлением зеленого цвета.
Затем различные цвета сосредотачиваются в различных точках, так что это создает цветную окантовку.
Производители объективов на многое идут, чтобы свести к минимуму влияние этого неизбежного закона физики. Некоторые элементы объектива используются в комбинации для устранения, возникающих аберраций.
Есть два типа хроматической аберрации. Траверс (боковая) хроматическая аберрация, которая создает цветную окантовку. Она вызвана тем, что увеличение изображения изменяется в зависимости от длины волны.
Продольная (осевая) хроматическая аберрация вызывается волнами различной длины, сосредоточенными на различных расстояниях.
Это создает мягкость по всему изображению, которая может быть минимизирована, если избегать широких отверстий, чтобы уменьшить глубину резкости.
Учим язык – терминология
Бочкообразное искажение
Объектив, в особенности ультра-широкоугольный, деформирует линии, делая их выпуклыми.
Хроматическая аберрация
Ошибка объектива, при которой световые волны преломляются на разную величину, или сосредоточены на разных расстояниях.
Подушкообразное искажение
Это искажение характерно для длинных телеобъективов, которые вызывают искажения на изображении в виде вогнутых линий.
APO
Apochromat. Тип объективов, созданных Sigma и другими производителями для коррекции хроматических аберраций.
ED
Сверхнизкая дисперсия. Объективы Nikon, предназначенные для коррекции хроматических аберраций.
UD
Ультранизкая дисперсия. Элемент, который можно обнаружить в некоторых объективах Canon L-серии, предназначенных для устранения хроматической аберрации.
Телеграм
Защита от распространения и обработки «фейковых» фотографий
Все, наверное, помнят историю с DeepNude. Для тех, кто не в курсе: некое лицо создало нейросеть, которая убирает одежду на фотографиях женщин (точнее – дорисовывает обнаженное женское тело на фотографиях кого угодно).
Приложение запустилось в конце марта, пресса о нем начала писать 27 июня – после публикации издания Vice1, и в тот же день, получив дозу внимания со стороны общественности, создатель объявил о закрытии сервиса, поскольку «мир пока не готов к DeepNude».
Насколько я понимаю, приложение работало следующим образом. Для работы была необходима некая исходная фотография, соответствующая определенным параметрам. У приложения была доступна как офлайн, так и онлайн-версия, в первом случае создание фейковой фотографии происходило на компьютере пользователя, во втором, соответственно, на ресурсах самого сервиса. В бесплатной и базовой платной версии измененная фотография дополнялась явными указаниями на то, что она ненастоящая – в виде огромного водяного знака или небольшой надписи.
У приложения была доступна как офлайн, так и онлайн-версия, в первом случае создание фейковой фотографии происходило на компьютере пользователя, во втором, соответственно, на ресурсах самого сервиса. В бесплатной и базовой платной версии измененная фотография дополнялась явными указаниями на то, что она ненастоящая – в виде огромного водяного знака или небольшой надписи.
Несмотря на то, что DeepNude скоропостижно закрылся, на мой взгляд, казусы с размещением фейковых фотографий вообще и подобные сервисы в частности будут встречаться нам все чаще, с учётом развития новых технологий.
С этой точки зрения интересно, как и с помощью каких правовых инструментов можно защититься от размещения фейковых изображений: можно ли запретить распространение измененных фотографий, будет ли кто-то нести ответственность за обработку и размещение таких фотографий и т. п. К этой проблеме можно подойти с нескольких направлений.
1. Защита авторских прав на фотографию
Самый очевидный момент – действия по воспроизведению и (или) переработке изначальной фотографии, совершаемые без согласия автора и правообладателя, являются, во-первых, нарушением исключительного права на фотографию (поскольку такие действия признаются использованием в контексте статьи 1270 ГК РФ), а, во-вторых, личного права автора на неприкосновенность фотографии как произведения и защиту от искажений.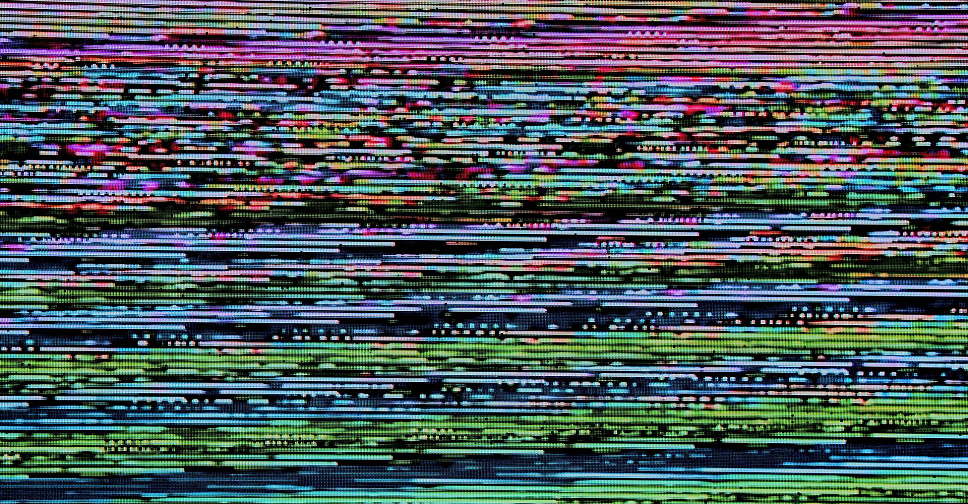 Тут попутно возникает вопрос, являются ли действия по обработке изначальной фотографии ее переработкой – в случае с DeepNude, скорее всего, нет, так как в действиях лица, загрузившего фотографию в сервис отсутствует творческое начало, а сам по себе искусственный интеллект автором произведения и, вообще, субъектом права пока не является. А вот если фейк нарисовал художник в Adobe Photoshop, то это будет считаться переработкой изначального произведения. В любом случае автор и правообладатель вправе требовать прекращения нарушения, в том числе требовать от широкого круга лиц удалить размещенную фейковую фотографию. Правообладатель, кроме того, вправе потребовать компенсацию за нарушение исключительного права – за воспроизведение или переработку, а автор – компенсацию морального вреда за искажение произведения.
Тут попутно возникает вопрос, являются ли действия по обработке изначальной фотографии ее переработкой – в случае с DeepNude, скорее всего, нет, так как в действиях лица, загрузившего фотографию в сервис отсутствует творческое начало, а сам по себе искусственный интеллект автором произведения и, вообще, субъектом права пока не является. А вот если фейк нарисовал художник в Adobe Photoshop, то это будет считаться переработкой изначального произведения. В любом случае автор и правообладатель вправе требовать прекращения нарушения, в том числе требовать от широкого круга лиц удалить размещенную фейковую фотографию. Правообладатель, кроме того, вправе потребовать компенсацию за нарушение исключительного права – за воспроизведение или переработку, а автор – компенсацию морального вреда за искажение произведения.
А вот лицо, изображенное на фотографии, защищаться по данному основанию не сможет, если оно не является автором и (или) правообладателем, конечно. Нужно смотреть другие варианты, о которых я пишу ниже.
Отдельный вопрос – кто несет ответственность за изменение фотографии как произведения. На мой взгляд, к правообладателю программы и соответствующего сайта могут быть предъявлены только требования, касающиеся прекращения нарушения – например, требование запретить создание условий для обработки конкретной фотографии или требование удалить спорную фотографию с сайта, а имущественную ответственность, на мой взгляд, будет нести лицо, которое непосредственно инициировало создание фотографии (даже если непосредственно обработка осуществлялась нейросетью).
2. Защита права на изображение
Изображение человека охраняется на основании статьи 152.1 ГК РФ, в соответствии с которой обнародование фотографии человека без его согласия, а также использование такой незаконно обнародованной фотографии не допускается, за исключением некоторых ситуаций (съемка в местах, открытых для свободного посещения, позирование за плату, использование в фотографии в публичных интересах).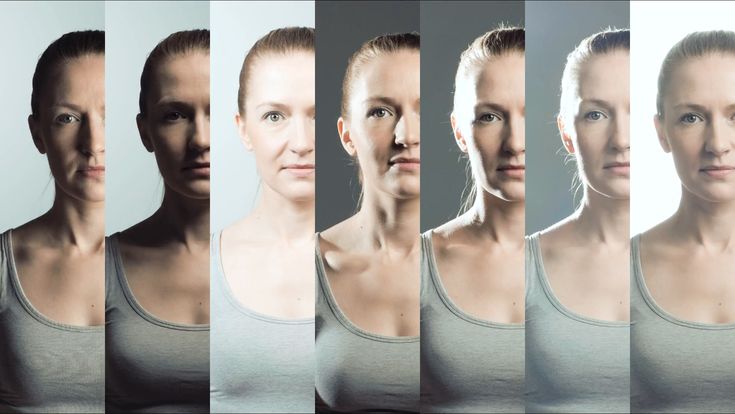
Однако, в рассматриваемой ситуации норма об охране изображения будет применима только в том случае, если изображение, которое было взято за основу для создания фейковой фотографии, было обнародовано незаконно. В подавляющем же большинстве случаев в DeepNude, да и для создания любых других фейковых фотографий, используются фотографии, изначально законно размещенные в публичном доступе (в социальных сетях или в СМИ).
Соответственно, данный способ зашиты можно будет применить только в очень редких случаях.
3. Защита чести и достоинства
Честь, достоинство и деловая репутация человека охраняется на основании статьи 152 ГК РФ. Гражданин вправе требовать удаления и опровержения порочащих и не соответствующих действительности сведений, а также компенсацию морального вреда, причиненного распространением таких сведений. Гражданин также вправе требовать удаления и опровержения не соответствующих действительности сведений, даже если они и не носят порочащий характер (но в этом случае бремя доказывания несоответствия действительности возлагается на гражданина).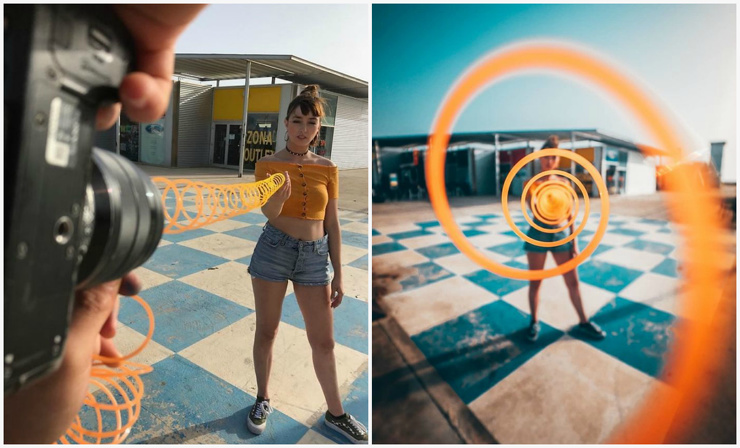
Статья 152 ГК РФ не может применяться к оценочным суждениям и мнениям, поскольку они не могут быть проверены на соответствие действительности, но может по аналогии применяться к мнениям, носящим оскорбительный характер.
Можно ли применить статью 152 ГК РФ к фейковым фотографиям? Сама по себе такая фотография, очевидно, является сведениями, частично не соответствующими действительности. Если речь о фейковых интимных фотографиях, то можно говорить и о порочащем характере распространяемых сведений, поскольку размещение интимных фотографий в публичном доступе воспринимается как что-то неприемлемое и против воли создает о человеке негативное впечатление. Эксперты, например, пишут, правда, в отношении размещения настоящих интимных фотографий, что «за опубликованием таких материалов чаще всего следует общественное порицание самого факта попадания женщины в те обстоятельства, когда эти снимки или видео были сделаны. Стоит чему-то подобному оказаться в социальной сети, как сначала начинают обсуждать особенности самих женских тел, а следом — морально-этический облик женщины. Последствиями таких атак становятся не только сильнейший стресс, но и увольнения, публичные осуждения, навешивание ярлыков, вынужденная смена окружения»2. На мой взгляд, это применимо и к фейковым интимным фотографиям, более того, размещение подобных фейковых фотографий может носить оскорбительный характер.
Последствиями таких атак становятся не только сильнейший стресс, но и увольнения, публичные осуждения, навешивание ярлыков, вынужденная смена окружения»2. На мой взгляд, это применимо и к фейковым интимным фотографиям, более того, размещение подобных фейковых фотографий может носить оскорбительный характер.
То есть все признаки, необходимые для применения статьи 152 ГК РФ, имеются. В принципе, есть и релевантная судебная практика в отношении подобных ситуаций3 (но не по DeepNude, конечно).
Но, опять же, по данному основанию нести ответственность будет распространитель порочащих сведений – то есть тот, кто разместил фейковую фотографию в общем доступе, а не изготовитель фотографии или автор программы.
Есть ещё один момент применительно именно к DeepNude – фотографии, изготовленные в бесплатной версии, содержали явное указание на то, что они не являются подлинными. Но, на мой взгляд, то, что третьи лица не воспринимают распространяемую информацию как истинную, не свидетельствует о невозможности применения статьи 152 ГК РФ в связи с распространением таких фотографий.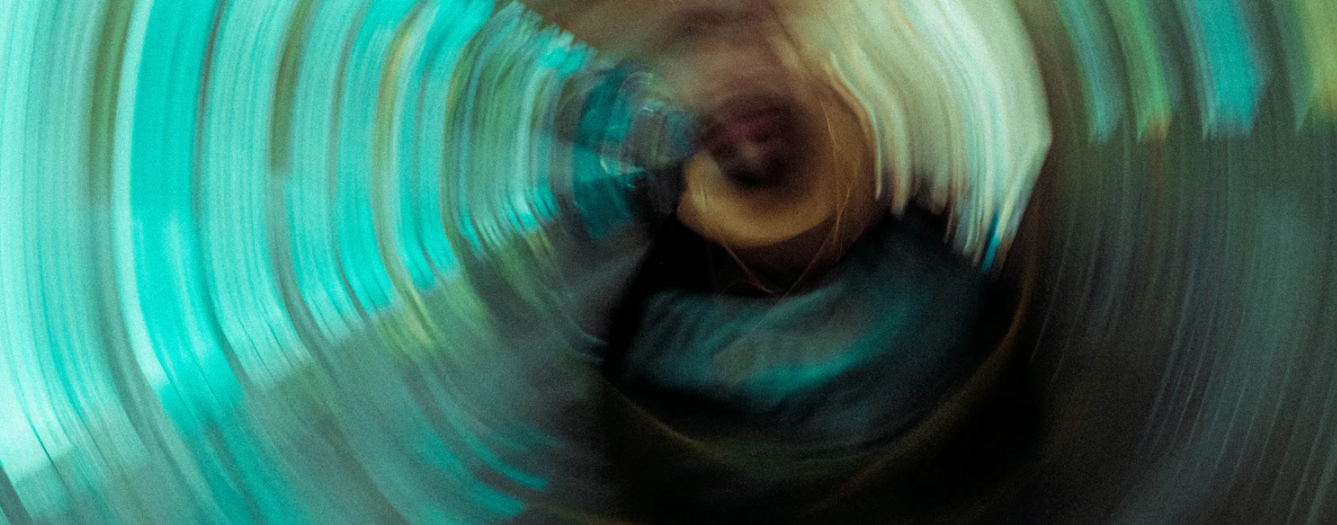 Факт моральных страданий лица, в отношении которого распространяется порочащая информация, не отменяет тот факт, что другие лица может быть и не воспринимает информацию, как соответствующую действительности.
Факт моральных страданий лица, в отношении которого распространяется порочащая информация, не отменяет тот факт, что другие лица может быть и не воспринимает информацию, как соответствующую действительности.
4. Незаконная обработка персональных данных
А вот это – самое интересное. Как известно, персональными данными признаются любые данные, которые прямо или косвенно относятся (или могут быть отнесены) к конкретному лицу. Роскомнадзор прямо указывает4, что фотография является персональными данными (хотя об этом было сказано в разъяснениях, касающихся биометрических данных, нет никаких оснований для того, чтобы не считать фотографию персональными данными в целом).
Обработка персональных данных, то есть любые действия с ними, допускается по общему правилу только на основании конкретного, информированного и сознательного согласия субъекта персональных данных.
Соответственно, если у нас фотография – это персональные данные, а любые действия с персональными данными требуют согласия (за рядом не применимых в рассматриваемой ситуации исключений), то и обработка исходной фотографии, и хранение изменённой фейковой фотографии, и, тем более, их распространение является обработкой персональных данных. Следовательно, такая обработка будет незаконной без согласия субъекта персональных данных.
Следовательно, такая обработка будет незаконной без согласия субъекта персональных данных.
Применить данное основание сможет лицо, изображённое на фотографии, а ответственность будут нести все лица, которые (или с использованием средств которых) осуществляют обработку фотографии. За такие действия установлена административная ответственность (части 1, 2 статьи 13.11 КоАП РФ), кроме того пострадавшее лицо – субъект персональных данных может требовать компенсацию морального вреда на основании части 2 статьи 24 Закона о персональных данных.
Есть, правда, несколько спорных вопросов, в связи с применением данного способа защиты от распространения и использования фейковых фотографий.
Во-первых, в большинстве случаев в качестве исходной для создания фейка используются публичные фотографии, размещенные по воле изображённого на них лица – например, выложенные в социальной сети или опубликованные в СМИ. В этом случае можно теоретически говорить о том, что персональные данные сделаны общедоступными по воле субъекта персональных данных и, следовательно, в соответствии с пунктом 10 части 1 статьи 6 Закона о персональных данных могут обрабатываться без согласия субъекта.
Тут можно в ответ возразить, что:
- В актуальной практике судов5 данные из социальных сетей не квалифицируются как общедоступные и, соответственно, указанное выше положение Закона о персональных данных к ним не применяется (хотя такая позиция суда – очень спорная, на мой взгляд).
- Даже если речь идёт об общедоступных персональных, исходя из толкования пункта 10 части 1 статьи 6 Закона о персональных данных можно сделать вывод, что общедоступные персональные данные могут использоваться только в соответствии с теми целями, с которыми эти данные были сделаны общедоступными. Такой вывод подтверждается и доктриной6, и практикой7. То есть, если, например, фотография человека с его согласия размещена с целью иллюстрирования статьи в СМИ, то использовать эту фотографию в других целях без согласия этого человека нельзя.
Во-вторых, если на фотографии не изображена какая-либо известная личность, то можно было бы сказать, что изображение этого человека персональными данными не является – по той простой причине, что изображение на фотографии невозможно связать с конкретным лицом. Однако, с учётом имеющихся технологий поиска по изображению и распознавания лиц, этот аргумент также не выдерживает критики – в большинстве случаев человек, изображённый на фотографии, может быть идентифицирован без особых усилий и затрат. Кроме того, человека на фотографии в любом случае идентифицируют люди, знающие его лично.
Однако, с учётом имеющихся технологий поиска по изображению и распознавания лиц, этот аргумент также не выдерживает критики – в большинстве случаев человек, изображённый на фотографии, может быть идентифицирован без особых усилий и затрат. Кроме того, человека на фотографии в любом случае идентифицируют люди, знающие его лично.
Соответственно, нормы о регулировании персональных данных кажутся мне наиболее применимыми для защиты от создания и распространения фейковых фотографий.
- ↑ https://www.vice.com/en_us/article/kzm59x/deepnude-app-creates-fake-nudes-of-any-woman
- ↑ https://www.forbes.ru/forbes-woman/381831-pravo-na-privatnost-chto-takoe-pornomest-i-kak-zakon-zashchishchaet-ot-nee
- ↑ Апелляционное определение Московского городского суда от 30.07.2015 по делу № 33-26875/2015.
- ↑ <Разъяснения> Роскомнадзора «О вопросах отнесения фото- и видео- изображения, дактилоскопических данных и иной информации к биометрическим персональным данным и особенности их обработки».

- ↑ Постановление Арбитражного суда Московского округа от 09.11.2017 по делу № А40-5250/2017 (определением Верховного Суда РФ от 29.01.2018 по данному делу отказано в пересмотре).
- ↑ Савельев А.И. Научно-практический постатейный комментарий к Федеральному закону «О персональных данных». М.: Статут, 2017.
- ↑ Апелляционное определение Нижегородского областного суда от 11.10.2016 по делу № 33-12355/2016.
Искажение объектива в фотографии: краткое руководство
Вы когда-нибудь замечали, что некоторые объекты на ваших фотографиях выглядят непропорциональными или даже искаженными?
Это обычная фотографическая проблема, и обычно она возникает из-за чего-то, называемого дисторсией объектива .
В этой статье я расскажу все об искажении объектива. Делюсь:
- Что вызывает дисторсию объектива
- Основные типы дисторсии объектива, о которых вам следует знать
- Как избежать (или исправить) дисторсию
К тому времени, когда вы закончите, вы станете экспертом по искажениям и будете знать, как бороться с любыми искажениями на ваших фотографиях.
Начнем.
Что такое дисторсия объектива в фотографии?
Искажение объектива — это когда элементы изображения выглядят иначе, чем в реальной жизни.
Например, может показаться, что плоский объект выгибается наружу. Или стороны здания могут сжиматься, когда они вытягиваются вверх.
Существует несколько основных типов искажений, но наиболее распространены два из них.0005 оптический и перспективный искажение:
Оптические и перспективные искажения
Оптические искажения вызваны конструкцией вашего объектива. Обратите внимание, что объектив может страдать от трех видов оптических искажений, которые я подробно рассмотрю ниже:
- Бочкообразная дисторсия
- Подушкообразная дисторсия
- Подушкообразная дисторсия
Фокусное расстояние, конструкция, количество стеклянных элементов и другие факторы в совокупности определяют количество и тип оптических искажений, создаваемых объективом, поэтому некоторые объективы имеют значительные искажения, в то время как другие полностью (или почти) свободны от искажений. Интересно, что некоторые зум-объективы на самом деле создают несколько типов искажений в зависимости от того, какое фокусное расстояние вы тестируете.
Интересно, что некоторые зум-объективы на самом деле создают несколько типов искажений в зависимости от того, какое фокусное расстояние вы тестируете.
, с другой стороны, технически не является искажением объектива (хотя его часто называют таковым). Вместо этого искажение перспективы создается положением камеры по отношению к объекту.
Вероятно, вы замечали искажение перспективы на своих фотографиях, даже если не знали, как это назвать; это может стать довольно очевидным, особенно при широкоугольной, телефото и городской фотографии.
Например, вы когда-нибудь делали групповое селфи и замечали, как ближний к камере человек (обычно тот, кто держит телефон) выглядит шире? Или вы когда-нибудь делали снимок высокого здания и замечали, как оно становится все уже и уже по мере того, как оно простирается к небу (до такой степени, что кажется, что оно может упасть назад)?
Оба этих эффекта, как и многие другие, вызваны искажением перспективы.
3 основных типа оптических искажений
Как я упоминал выше, есть три вида оптических искажений, на которые следует обращать внимание:
Бочкообразная дисторсия
Вы знаете, что у больших бочек узкий верх и низ, но расширенный центр? Ну вот ровно что происходит с прямыми линиями на фото с бочкообразной дисторсией.
Если вы используете объектив с бочкообразной дисторсией для фотографирования ряда фонарных столбов, лампы будут искривляться наружу:
Бочкообразная дисторсия — одно из наиболее распространенных искажений объектива в фотографии, и оно обычно происходит при использовании широкоугольного объектива (или широкой части зума). Имейте в виду, что чем короче фокусное расстояние, тем сильнее выражена дисторсия.
(На самом деле, бочкообразная дисторсия в объективах типа «рыбий глаз» настолько сильна, что фотографы творчески используют ее вместо того, чтобы пытаться ее исправить.)
Подушкообразное искажение
Подушкообразное искажение противоположно бочкообразному искажению. Вместо того, чтобы создавать линии, изгибающиеся наружу, подушкообразное искажение выталкивает линии 9.0005 внутрь , вот так:
Вместо того, чтобы создавать линии, изгибающиеся наружу, подушкообразное искажение выталкивает линии 9.0005 внутрь , вот так:
Вы заметите эффект подушечки в основном при фотографировании с телеобъективом или при использовании телеобъектива зума.
Легкое подушкообразное искажение может быть лестно для портретов, поэтому фотографы-портретисты часто используют телеобъективы с фокусным расстоянием от 85 мм до 105 мм. Но слишком большое подушкообразное искажение может стать проблемой, поэтому всегда полезно следить за эффектом подушечки!
Искажение усов
Дисторсия «усы» — это третий тип дисторсии объектива. Он сочетает бочкообразные и подушкообразные искажения для создания эффекта усов:
К сожалению, искажение усов трудно исправить; к счастью, это также довольно редко, и, если вам повезет, это не повлияет ни на один из ваших объективов.
Как избежать оптических искажений
Если вы хотите ограничить оптические искажения на своих фотографиях, у вас есть несколько вариантов.
Во-первых, вы можете фотографировать со средним фокусным расстоянием — ничего слишком широкого или слишком длинного (для начала подойдет 50 мм).
Конечно, 50 мм подходит не для всех видов фотографии. Если вам нужно снимать широкоугольным или телеобъективом, вы можете проверить тестовые таблицы перед покупкой нового оборудования и выбрать объективы с наименьшим искажением, или , вы можете исправить искажение в постобработке, что на удивление просто:
Как исправить оптические искажения во время постобработки
С оптическими искажениями легко справиться, и в большинстве профессиональных и полупрофессиональных программ редактирования есть инструмент, позволяющий быстро вносить исправления.
На самом деле производители объективов обычно предоставляют разработчикам программного обеспечения данные для коррекции объектива. Затем, когда вы импортируете изображение в программное обеспечение для редактирования, программа распознает тип вашего объектива и автоматически применяет коррекцию искажений (хотя обычно вам нужно активировать этот процесс). Красиво, верно?
Красиво, верно?
Вот инструкции по устранению оптических искажений в нескольких разных программах:
Лайтрум
Откройте модуль «Разработка», затем прокрутите вниз, пока не найдете панель «Коррекция линз».
Затем просто установите флажок Включить коррекцию профиля . Lightroom идентифицирует ваш объектив и исправит любые искажения.
Если Lightroom не распознает ваш объектив или плохо справляется с исправлением искажений, вы всегда можете щелкнуть параметр Manual и отрегулировать ползунок «Искажение», пока не получите желаемый результат.
Фотошоп
Если вы попытаетесь открыть файл RAW в Photoshop, он автоматически появится в Adobe Camera Raw; здесь интерфейс практически идентичен Lightroom, поэтому вы можете следовать инструкциям, которые я дал выше.
Однако, если вы предпочитаете исправлять искажения в Photoshop (или редактируете файл JPEG), откройте меню «Фильтр» и выберите параметр Lens Correction .
Здесь вы найдете множество инструментов для автокоррекции. Чтобы исправить искажение оптического объектива, выберите параметр Geometric Distortion .
И если Photoshop не распознает объектив или вы хотите исправить искажение вручную, используйте вкладку «Пользовательский».
Люминар ИИ
В Luminar AI перейдите на панель «Правка» и прокрутите, пока не дойдете до раздела «Профессиональный».
Откройте панель «Оптика», затем используйте ползунок «Искажение объектива», чтобы устранить любые проблемы с искажениями.
Если вы редактируете файл RAW, у вас также будет возможность использовать инструмент автоматической коррекции искажений.
ГИМП
Открыв фотографию в GIMP, выберите Фильтры > Искажение > Искажение объектива.
Затем перемещайте ползунки Main и Edge, пока не будете довольны результатом.
2 основных типа искажения перспективы
Как я уже говорил выше, искажение перспективы технически не является искажением объектива; вместо этого это вызвано расстоянием между объектом и камерой/объективом.
Вот два типа ключей, о которых следует знать:
Искажение расширения
Расширенное искажение, также называемое широкоугольным искажением , возникает, когда объекты, находящиеся близко к камере, кажутся неестественно большими (или далеко друг от друга).
Этот эффект особенно заметен при использовании широкоугольных объективов, так как широкоугольная съемка часто происходит близко к камере. Однако это не вызвано напрямую широкоугольными объективами, и вы все равно можете получить удлинение при использовании телеобъективов.
Чтобы увидеть искажение расширения в действии, возьмите широкоугольную установку (ваш смартфон будет работать отлично!), затем приблизите нос к объективу и сделайте снимок. Видите, как ваш нос выглядит огромным по сравнению с остальной частью лица?
Искажение сжатия
Искажение сжатия противоположно искажению растяжения, когда объекты, находящиеся далеко от камеры, кажутся неестественно маленькими (или близко расположенными друг к другу).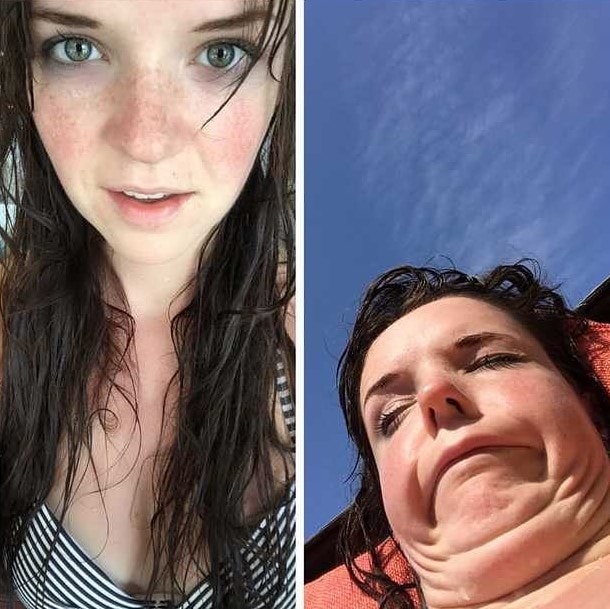
Искажение сжатия часто называют сжатие из-за фокусного расстояния , но это неверно; фокусные расстояния телефото имеют тенденцию демонстрировать более очевидные искажения сжатия, но только потому, что телефотосъемка обычно выполняется на расстоянии.
Сжатие дает несколько приятных эффектов, поэтому некоторые фотографы, например, снимающие портреты, дикую природу и птиц, намеренно пытаются его использовать. Например, сжатие помогает сгладить фон (что, в свою очередь, делает объект лучше).
Как избежать искажения перспективы
Вы часто будете замечать искажение перспективы при фотографировании зданий. Поскольку вы снимаете с земли, нижняя часть здания (ближняя к объективу часть) будет расширяться, а верхняя часть здания (дальняя от объектива часть) будет сжиматься. В конечном итоге здание будет сужаться к вершине.
Чтобы избежать этого эффекта, старайтесь стрелять с более высокой или дальней точки обзора — например, с противоположной стороны улицы или из окна. Кроме того, вы можете использовать объективы с наклоном и сдвигом. Они способны создавать фотографии без искажений (хотя они, как правило, относительно дороги!).
Кроме того, вы можете использовать объективы с наклоном и сдвигом. Они способны создавать фотографии без искажений (хотя они, как правило, относительно дороги!).
Искажение селфи — еще одна распространенная проблема. Чтобы этого избежать, попробуйте поработать с селфи-палкой; вы также можете попробовать установить камеру на штатив, активировать автоспуск и сделать несколько шагов назад. Идея состоит в том, чтобы отойти подальше от камеры, чтобы ваше лицо (или нос) не выглядело неестественно большим.
Как исправить искажение перспективы при постобработке
Некоторые виды искажений перспективы могут быть исправлены при постобработке, но учтите, что при этом вы потеряете пиксели.
Итак, если вы делаете планируете допустить искажение перспективы и вносить исправления только после этого, постарайтесь сделать композицию немного шире, чем необходимо (чтобы в конце было место для кадрирования).
Кроме того, какое бы программное обеспечение или методику вы ни использовали, убедитесь, что ваш горизонт прямой, прежде чем делать какую-либо перспективную коррекцию.
Лайтрум
Чтобы исправить искажение перспективы в Lightroom, начните с открытия изображения на панели «Разработка». Найдите раздел Преобразование.
Вы можете попробовать щелкнуть параметр Auto или отрегулировать ползунки по вертикали и по горизонтали, пока не получите хороший результат.
Фотошоп
Исправить искажение перспективы в Photoshop очень просто:
Сначала выберите все изображение (нажмите Ctrl/Cmd+t ) или дважды щелкните фоновый слой, чтобы разблокировать его.
Затем перейдите к Edit>Transform>Perspective . Наконец, щелкните и перетащите один из углов, чтобы исправить перспективу.
Если вы работаете с файлом RAW, вы также можете исправить перспективу в Adobe Camera Raw. Просто следуйте инструкциям по исправлению искажений в Lightroom (выше).
Люминар AI
Откройте панель «Основные» и найдите инструмент «Композиция». В разделе «Перспектива» вы увидите две кнопки.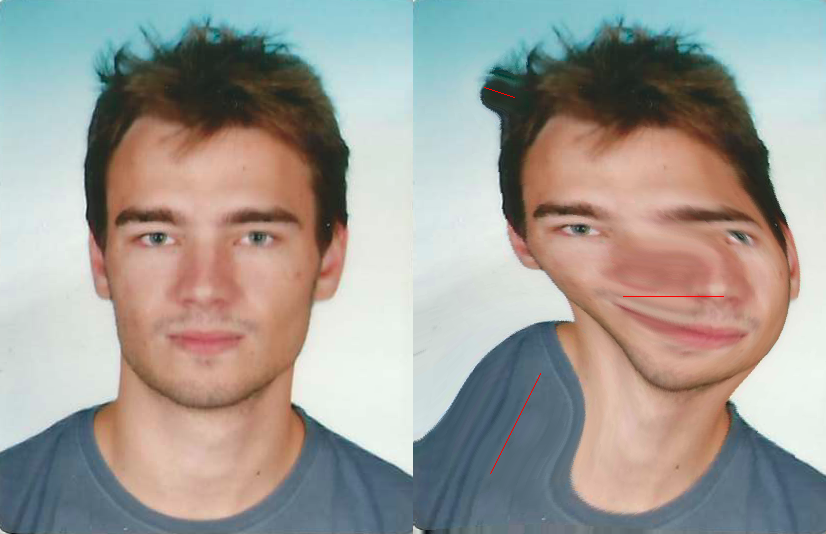
Используйте левую кнопку, чтобы скорректировать горизонт (сначала сделайте это!). Затем используйте правую кнопку, чтобы исправить перспективу.
ГИМП
В меню «Фильтры» выберите Искажение>Искажение объектива .
После того, как вы используете ползунки Main и Edge для исправления оптических искажений (см. выше), используйте ползунки Vertical и Horizontal для исправления любых проблем с искажением перспективы.
Дисторсия объектива: последние слова
Надеюсь, теперь вы понимаете все тонкости дисторсии объектива.
Это сложная тема, но с базовым пониманием искажения вы можете избежать как оптических, так и перспективных искажений на своих фотографиях, а также при необходимости предпринять шаги для их исправления.
Теперь к вам:
Как вы планируете бороться с дисторсией объектива? Будете ли вы избегать этого в камере? Исправить при редактировании? Оба? Поделитесь своими мыслями в комментариях ниже!
Узнайте, как искажать изображение с помощью различных инструментов
Простой и мощный видеоредактор для YouTube
Многочисленные видео- и аудиоэффекты на выбор
Подробные руководства предоставлены официальным каналом
Попробуйте бесплатно Попробуйте бесплатно
Цифровые изображения могут отлично выглядеть при отображении на мониторе компьютера или при печати на фотопринтере.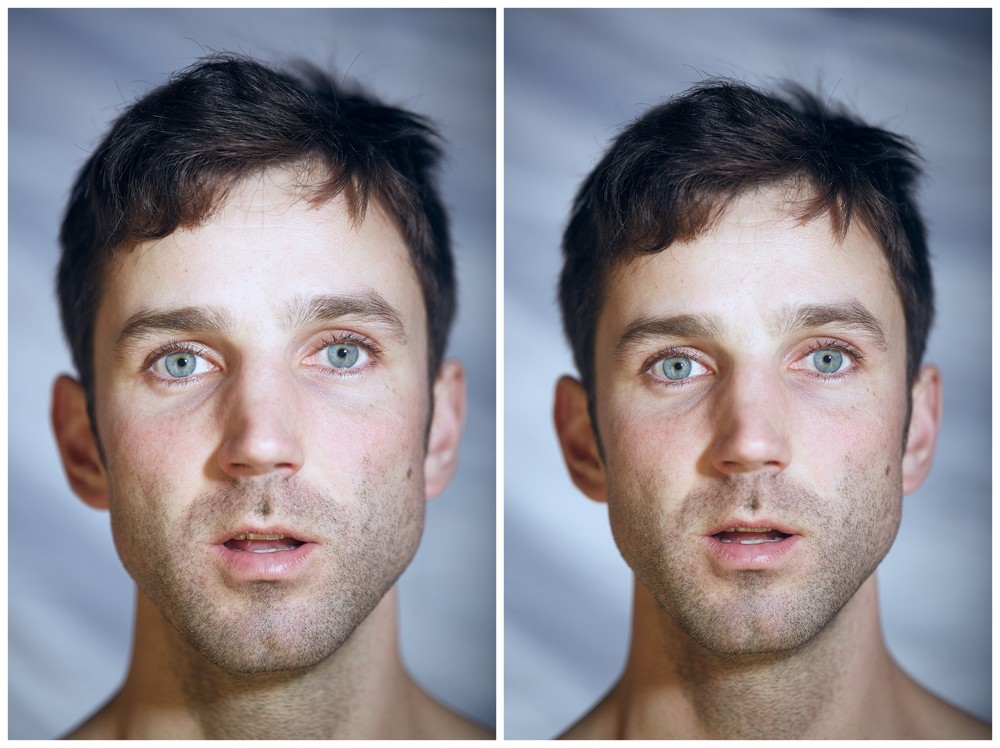 Но они могут выглядеть еще лучше, если вы исказите картинку, чтобы она выглядела более интересной или художественной. В этой статье показано, как исказить изображение с помощью различных инструментов, а также преимущества добавления этого эффекта к вашим фотографиям.
Но они могут выглядеть еще лучше, если вы исказите картинку, чтобы она выглядела более интересной или художественной. В этой статье показано, как исказить изображение с помощью различных инструментов, а также преимущества добавления этого эффекта к вашим фотографиям.
В этой статье
01 Зачем нужно искажать изображение
02 Как искажать изображение с помощью различных инструментов
Почему нам нужно искажать изображение
В цифровой фотографии искажение возникает, когда вы отклоняете наблюдаемый пиксель от его ожидаемой координаты в 2D-плоскости, что приводит к более криволинейному виду, который кажется неестественным для глаза зрителя. Люди используют его как эффектор, чтобы поделиться своими взглядами. Вы можете исказить изображение по разным причинам. Они включают в себя:
1. Развлекайтесь
Добавление эффектов искажения к вашей картинке — забавная вещь. Всегда интересно посмотреть, как все будет выглядеть после добавления фильтров искажения к вашей фотографии. Вы можете получить огромное удовольствие, творчество, сумасшествие и смех с вашими фотографиями.
Вы можете получить огромное удовольствие, творчество, сумасшествие и смех с вашими фотографиями.
2. Придает особый вид
Один из самых простых способов придать вашим фотографиям особый вид — добавить эффекты искажения. Эти эффекты могут выделить ваши изображения за считанные секунды. Поскольку искажение изображений позволяет создавать привлекающие внимание фотографии, мгновенно добавляя им очарования, они могут помочь вам привлечь зрителей к своей работе. Таким образом, вы можете использовать этот эффект, чтобы удивить своих друзей и зрителей.
Что еще? И профессиональные фотографы, и фотографы-любители могут использовать эффекты искажения, чтобы улучшить внешний вид своих фотографий.
3. Скройте определенные области вашего изображения
Вы можете использовать эффекты искажения, если вы не хотите, чтобы ваши зрители видели определенные части вашего изображения из-за ошибок или деталей, которые вы не хотите, чтобы они видели.
4. Позволяет показать акцент на объекте
Искажение изображения может помочь вам выделить его фокус: это позволяет направить взгляд зрителя на фокус вашего изображения.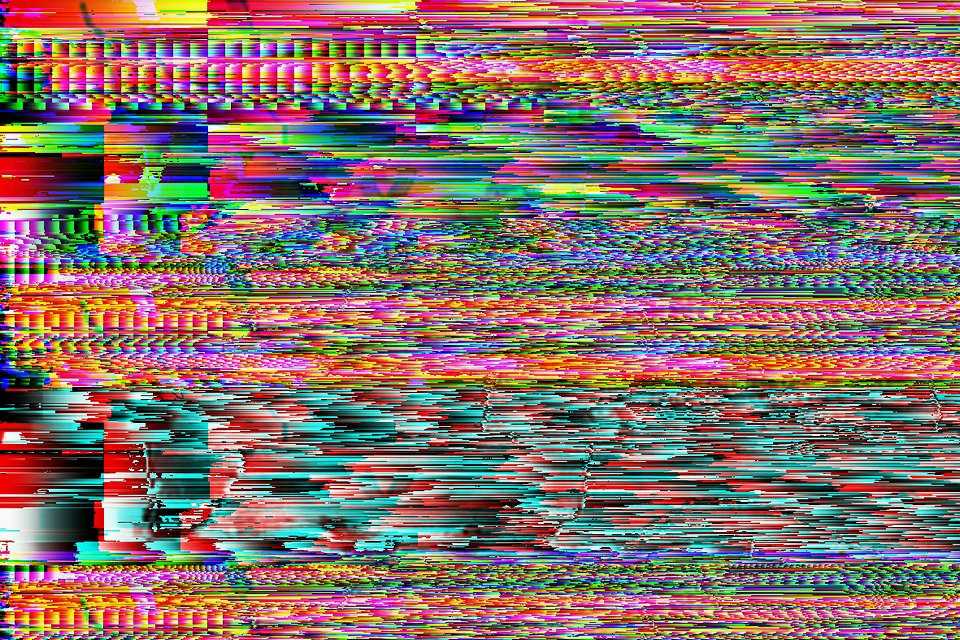 Таким образом, вы можете использовать его, чтобы очаровать свою аудиторию и привлечь их внимание, чтобы вы могли рассказать им свою историю. Когда зрители посмотрят на вашу фотографию, они сразу увидят, на чем вы хотите, чтобы они сосредоточились.
Таким образом, вы можете использовать его, чтобы очаровать свою аудиторию и привлечь их внимание, чтобы вы могли рассказать им свою историю. Когда зрители посмотрят на вашу фотографию, они сразу увидят, на чем вы хотите, чтобы они сосредоточились.
Вас также может заинтересовать:
- Как исказить лицо в видео
- 8 лучших искажений видео, которые легко использовать
Как исказить изображение с помощью различных инструментов
Мы рассмотрим три различных способа искажения изображения, чтобы сделать его более привлекательным, подчеркнуть объект или скрыть ошибки.
Как исказить изображение с помощью Adobe Photoshop
Photoshop — популярное приложение, используемое для улучшения и редактирования изображений. Вы можете использовать этот редактор растровой графики для искажения изображений для различных целей. Photoshop имеет множество эффектов искажения, которые вы можете применить к своим фотографиям.
С учетом сказанного давайте посмотрим, как исказить изображение с помощью Adobe Photoshop.
Шаг 1.
Откройте изображение, которое хотите исказить, в Adobe Photoshop.
Шаг 2.
Выберите команду «Искажение» в меню «Инструменты». Перейдите в «Редактировать», затем выберите «Трансформировать» и выберите параметр «Искажение».
Шаг 3.
Выберите инструмент «Горизонтальное искажение» во всплывающем меню.
Шаг 4.
Наведите указатель на часть изображения, которую хотите исказить, зажмите левую кнопку мыши и перетащите внутрь или наружу; это исказит эту часть вашего изображения.
Шаг 5.
Чтобы внести дополнительные изменения, выберите один из этих инструментов во всплывающем меню: Вертикальное искажение, Перекос, Перспектива или Деформация. Вы также можете использовать эти инструменты в сочетании друг с другом, нажимая на них, чтобы одновременно исказить разные части вашего изображения.
Вы можете использовать инструмент «Деформация», чтобы изогнуть одежду или объекты на изображении. Чтобы исказить части изображения, перетащите маркеры; это создаст прямоугольную сетку с несколькими контрольными точками.
Выберите область, которую вы хотите исказить с помощью инструмента «Лассо». Обязательно сделайте диапазон длиннее и шире, чем сам объект.
Шаг 6.
Чтобы восстановить исходное состояние изображения, выберите инструмент «Реверс» в меню «Инструменты».
Шаг 7.
Выберите инструмент «Горизонтальное искажение» во всплывающем меню, наведите указатель на часть изображения, которую хотите восстановить, и нажмите левую кнопку мыши; это сгладит эту часть вашего изображения.
Шаг 8.
Чтобы восстановить другие части изображения, повторите шаг 7 для каждой части изображения, которую вы хотите выровнять, удерживая нажатой кнопку мыши и перетаскивая указатель внутрь или наружу.
Шаг 9.
Когда вы закончите искажение, нажмите OK, чтобы выйти из Photoshop и сохранить файл как обычно. Теперь вы можете распечатать или сохранить файл в формате JPEG или GIF.
Как исказить изображение с помощью онлайн-инструмента
Вы также можете исказить изображение с помощью онлайн-инструмента. Веб-сайт искажения позволяет вам трансформировать и добавлять шум к вашему изображению. Эти онлайн-инструменты предлагают несколько фильтров и эффектов искажения фотографий, которые вы можете добавить к своему изображению и исказить его внешний вид. После применения фильтра вы можете вручную настроить интенсивность фильтра искажения в соответствии со своими предпочтениями.
Веб-сайт искажения позволяет вам трансформировать и добавлять шум к вашему изображению. Эти онлайн-инструменты предлагают несколько фильтров и эффектов искажения фотографий, которые вы можете добавить к своему изображению и исказить его внешний вид. После применения фильтра вы можете вручную настроить интенсивность фильтра искажения в соответствии со своими предпочтениями.
Некоторые из изображений, которые вы можете исказить с помощью онлайн-инструментов, включают:
- Переэкспонирование: это когда человек на фотографии слишком яркий или переэкспонированный, чтобы показать черты объекта.
- Недостаточная экспозиция: это когда человек на фотографии слишком темный или недоэкспонированный, чтобы показать черты объекта.
- Визуальное растяжение — это цифровое растягивание изображения до нужного размера, иногда с использованием функции «масштабирования», чтобы получить более близкие или более широкие снимки объекта.
Photomosh.com — это один из онлайн-инструментов, которые люди используют для редактирования изображений в Интернете. Вы можете использовать его для искажения фотографий, чтобы создать новый визуальный контент, демонстрирующий ваши творческие способности и индивидуальность; этот веб-сайт удобен для пользователя и позволяет быстро создавать искажения ваших фотографий. Инструмент позволяет пользователям искажать изображения различных форматов, таких как GIF, JPG и WEBM.
Вы можете использовать его для искажения фотографий, чтобы создать новый визуальный контент, демонстрирующий ваши творческие способности и индивидуальность; этот веб-сайт удобен для пользователя и позволяет быстро создавать искажения ваших фотографий. Инструмент позволяет пользователям искажать изображения различных форматов, таких как GIF, JPG и WEBM.
Имея это в виду, давайте посмотрим, как исказить изображение с помощью photomosh.com:
- Чтобы использовать photomash.com, посетите веб-сайт, выберите и загрузите изображение, которое хотите исказить.
- Затем к изображению можно добавить любые эффекты искажения.
- Последний шаг — нажать кнопку Mosh. Затем веб-сайт создаст для вас новое изображение на основе этого изображения.
- Вы можете сохранить это новое изображение на свой компьютер и поделиться им с друзьями или использовать его в своем проекте графического дизайна.
Как исказить изображение на мобильном телефоне
Загрузка фотографий в социальные сети — это увлекательно.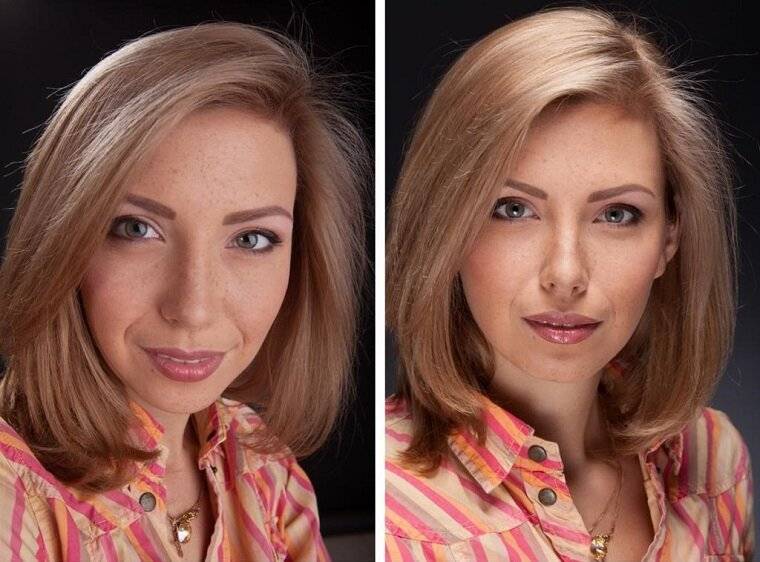 Но иногда может быть скучно, если вы показываете одно и то же выражение несколько раз. К счастью, существует множество приложений с искаженным лицом для мобильных устройств iOS и Android.
Но иногда может быть скучно, если вы показываете одно и то же выражение несколько раз. К счастью, существует множество приложений с искаженным лицом для мобильных устройств iOS и Android.
Игра с выражением лица может быть достаточной для создания забавных фотографий. Иногда приложение для искажения лица — это то, что вам нужно для создания уникальных изображений для другой цели, включая раздражающих близких людей, шутки и мемы. Приложение с искаженным лицом может превратить изображение в неузнаваемое изображение после его полного редактирования.
Photo Warp — одно из лучших приложений для искажения изображений для устройств Android и iOS. Приложение позволяет вам более творчески подходить к своим фотографиям.
Это приложение с искаженным лицом поможет вам проявить творческий подход к своим фотографиям, карикатурам и GIF-файлам. Приложение можно загрузить бесплатно и использовать его функции редактора, чтобы сделать обычные изображения смешными, исказив их.
Photo Warp позволяет перетаскивать лицо на фото, увеличивать масштаб, изображать привлекательную ухмылку, искажать ноги, вытягивать руки и превращать это в GIF. Всего одним щелчком мыши вы можете улучшить свое лицо, сделать себя стройнее или увеличить любую часть изображения. Самое приятное то, что изображение, которое вы создаете, будет иметь высокое разрешение, что позволит вам загружать его на различные платформы социальных сетей, не опасаясь, что оно будет неоптимальным или поврежденным.
Всего одним щелчком мыши вы можете улучшить свое лицо, сделать себя стройнее или увеличить любую часть изображения. Самое приятное то, что изображение, которое вы создаете, будет иметь высокое разрешение, что позволит вам загружать его на различные платформы социальных сетей, не опасаясь, что оно будет неоптимальным или поврежденным.
Мы рассмотрим, как исказить изображение с помощью Photo Warp на вашем устройстве Android.
- Посетите Google Play, затем загрузите и установите Photo Warp на мобильное устройство Android. Для работы приложения требуется версия Android 1.6 или выше.
- Запустите приложение после завершения процесса установки.
- Сделайте снимок прямо из приложения или загрузите его из памяти вашего устройства.
- Примените к рисунку любой из пяти доступных инструментов. Два из этих инструментов позволяют поворачивать части фотографии, а два других инструмента позволяют уменьшать или увеличивать определенные области изображения.
 Вы можете использовать последний для перемещения изображения.
Вы можете использовать последний для перемещения изображения.
- Чтобы использовать эти инструменты, выберите их, а затем выберите размер курсора. Кнопка отмены полезна, когда вы делаете ошибку.
- Когда вы закончите редактирование изображения, поделитесь своим творением в различных социальных сетях, установленных на вашем мобильном устройстве.
Добавьте эффекты искажения к вашему видео с помощью Filmora
Искажение определенно не только для фотографий. В видео было бы намного интереснее, если бы вы использовали его правильно. Более того, видеоредакторы позволяют легко добавлять искажения к вашим видео со всеми предустановленными эффектами, и Filmora — лучший среди них. Посмотрите видео ниже и узнайте больше об искажении в Filmora.
Попробуйте его бесплатно
для Win 7 или более позднего дня (64-бит)
Попробуйте его бесплатно
для MacOS 10. 12 или более поздней. вы можете использовать один из способов выше. Популярность использования эффектов искажения растет с каждым днем. Люди используют эти эффекты, чтобы скрыть ошибки, привлечь больше зрителей или создать забавные картинки для публикации в социальных сетях.
12 или более поздней. вы можете использовать один из способов выше. Популярность использования эффектов искажения растет с каждым днем. Люди используют эти эффекты, чтобы скрыть ошибки, привлечь больше зрителей или создать забавные картинки для публикации в социальных сетях.
Искажение фото – Как с легкостью исправить искаженные фотографии
Последнее обновление: Питер Вуд, 13 марта 2022 г.
Вы замечали, что некоторые объекты на некоторых фотографиях выглядят непропорциональными по сравнению с реальной жизнью? Например, некоторые части предмета кажутся непропорционально большими по отношению к целому. Почему здания выглядят так, как будто они опрокидываются? Особенно колонны архитектуры на изображении, которое выглядит наклонно. Скорее всего, это связано с искажением фотографии .
Что такое искажение фотографии? Как исправить искажение фотографии? Когда вы узнаете больше об искажении объектива/фотографии или даже захотите с легкостью оптимизировать деформацию фотографии, вы можете узнать больше о лучших методах из этой статьи прямо сейчас.
Часть 1. Что такое фотоискажение
Как правило, фотоискажения можно разделить на два вида: искажение объектива (также называемое оптическим искажением) и искажение перспективы. В мире фотографии идеальные объективы, то есть объективы с нулевой дисторсией, встречаются очень редко. Наиболее распространенными типами искажения объектива являются:
Бочкообразное искажение : Из-за искажения фото фотография выглядит выгнутой в центре изображения.
Подушкообразное искажение : Это своего рода искажение фотографии, которое выглядит так, будто фотография имеет углубление посередине.
Искажение «усы» или «рыбий глаз» : фотография будет выглядеть так, как будто она наклеена на шар.
Кроме того, если объект находится слишком близко к камере, он выглядит непропорционально большим и искаженным по сравнению с объектами на заднем плане. И искажение объектива, и искажение перспективы — вполне нормальное явление.
Часть 2. Как исправить искажение фотографий в Photoshop
Photoshop — невероятно мощная программа, которая может значительно улучшить качество изображения. Это дает вам возможность исправить искажение фотографии и сделать изображение красивым и прямым.
Исправление искажения фотографии: Выпрямление изображения
Выпрямление фотографии — один из основных методов исправления искажения фотографии. Выпрямить изображения относительно легко по сравнению с другими.
Шаг 1: Запустите Photoshop на своем компьютере и откройте изображение деформации, которое вы хотите исправить.
Шаг 2: Выберите инструмент Crop на панели инструментов Tools слева. Конечно, вы также можете повернуть изображение, чтобы исправить искажение фотографии.
Шаг 3: Перетащите каждый угол изображения и поверните изображение в соответствии с вашими предпочтениями.
Шаг 4: Нажмите клавишу Enter , чтобы обрезать выпрямленное изображение.
Исправить искажение фотографии: Исправить искажение перспективы
Существует два способа исправления искажения перспективы в Photoshop. Вы можете либо использовать Инструмент «Коррекция перспективы» или инструмент Pick .
Как исправить искажение фотографии напрямую
Шаг 1: Откройте Photoshop и загрузите изображение в программу. Щелкните инструмент «Коррекция перспективы» на панели инструментов «Инструмент ».
Шаг 2: Перетащите контрольные точки, пока объект не станет прямым. Для облегчения правильного искажения фотографии предлагается множество опций, из которых вы можете выбрать, сколько линий сетки вы хотите отобразить.
Шаг 3: Чтобы исправить угол фотографии, вы также можете обрезать изображение до прямоугольной формы.
Как исправить искажение фотографии в слое
Шаг 1: Нажмите на слой, который вы хотите исправить. Вы можете перейти в меню View , чтобы выбрать параметр Grid для отображения линий сетки. Это поможет вам настроить и исправить изображение.
Это поможет вам настроить и исправить изображение.
Шаг 2: Настройте параметры, зайдя в меню View и выбрав параметр Change Grid . После этого вы можете выбрать Свойства направляющей и привязки опция.
Шаг 3: Нажмите на инструмент Pick , который создаст ограничивающую рамку вокруг всего слоя. Затем нажмите «Параметры инструмента» — «Выбрать инструмент» в верхней части рабочего места.
Шаг 4: Выберите параметр Перспектива в раскрывающемся меню Параметры режима . Затем вы должны, удерживая нажатой клавишу Ctrl, щелкнуть по углу ограничивающей рамки. Перетащите его, чтобы изменить перспективу изображения.
Исправление искажений фото: Искажение правого объектива
Исправить искажения объектива в Photoshop очень просто. Он предоставляет несколько инструментов для решения проблем с искажениями. Все, что вам нужно, это найти правильный метод корректировки искажений фотографий. Например, вы обнаружите, что на фотографии есть бочкообразная дисторсия, и тогда вам нужно просто настроить коррекцию бочкообразной дисторсии. Как только вы исправите искажения фотографий, вы можете использовать лучший фотопринтер для печати красивых фотографий, чтобы сохранить их навсегда.
Например, вы обнаружите, что на фотографии есть бочкообразная дисторсия, и тогда вам нужно просто настроить коррекцию бочкообразной дисторсии. Как только вы исправите искажения фотографий, вы можете использовать лучший фотопринтер для печати красивых фотографий, чтобы сохранить их навсегда.
Часть 3: Лучшее приложение для исправления искажений фотографий на iPhone/Android
Если вам нужно исправить искажение фотографий на iPhone или Android, есть несколько простых приложений для выравнивания изображений. SKRWT — один из лучших вариантов, который вы можете принять во внимание. Просто узнайте больше о том, как исправить искажение объектива, как показано ниже.
Шаг 1: Загрузите SKRWT из Google Play или App Store. Просто установите и запустите приложение, чтобы исправить искажение фотографии прямо на вашем телефоне Android или iPhone соответственно.
Шаг 2: Откройте приложение SKRWT. Вы можете коснуться значка камеры, чтобы сфотографировать фотографию. В противном случае вы можете выбрать значок с двумя перекрывающимися квадратами, чтобы импортировать фотографию из ваших фотографий.
В противном случае вы можете выбрать значок с двумя перекрывающимися квадратами, чтобы импортировать фотографию из ваших фотографий.
Шаг 3: Найдите нужный инструмент. Когда фотография открыта, вы можете выбрать нужный инструмент, проводя по значкам внизу, чтобы исправить искажение фотографии.
Шаг 4: Обрежьте фото. После того, как вы закончите настройку фотографии, вы можете просто обрезать прямую часть. Теперь вы можете нажать на опцию Сохранить , чтобы сохранить его в Фотопленку или поделиться им с Instagram.
Кроме того, наиболее привлекательным должно быть то, что он имеет некоторые инструменты коррекции, включая инструмент «Выпрямление», инструмент «Горизонтальная коррекция», инструмент «Вертикальная коррекция», инструмент «Виньетка» и другие полезные инструменты.
Часть 4. Простая альтернатива созданию искажения «рыбий глаз»
Что делать, если вам нужно немного исказить фотографию, особенно когда вам нужно сфокусироваться на объекте? WidsMob Retoucher предоставляет функцию «рыбий глаз» для искажения фотографий с потрясающими эффектами.


 Пустые области можно оставить прозрачными, заполнить их цветом либо растянуть на них крайние пикселы изображения.
Пустые области можно оставить прозрачными, заполнить их цветом либо растянуть на них крайние пикселы изображения. Чтобы сохранить профили из Интернет для использования в дальнейшем, щелкните раскрывающееся меню и выберите «Сохранить онлайн-профиль на жестком диске».
Чтобы сохранить профили из Интернет для использования в дальнейшем, щелкните раскрывающееся меню и выберите «Сохранить онлайн-профиль на жестком диске».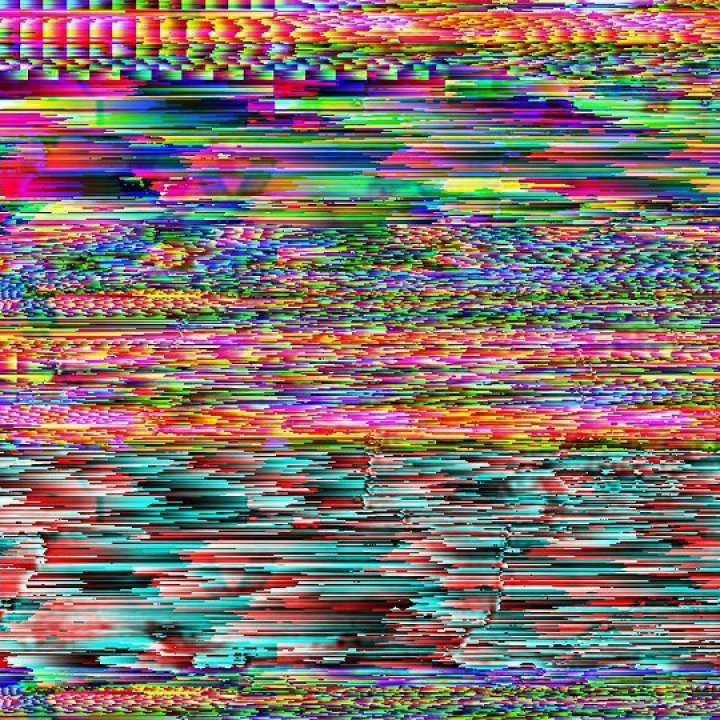 (См. раздел Сохранение настроек и установка значений камеры и объектива по умолчанию.)
(См. раздел Сохранение настроек и установка значений камеры и объектива по умолчанию.)

 Если изображение не содержит метаданных EXIF, то данный способ недоступен.
Если изображение не содержит метаданных EXIF, то данный способ недоступен.

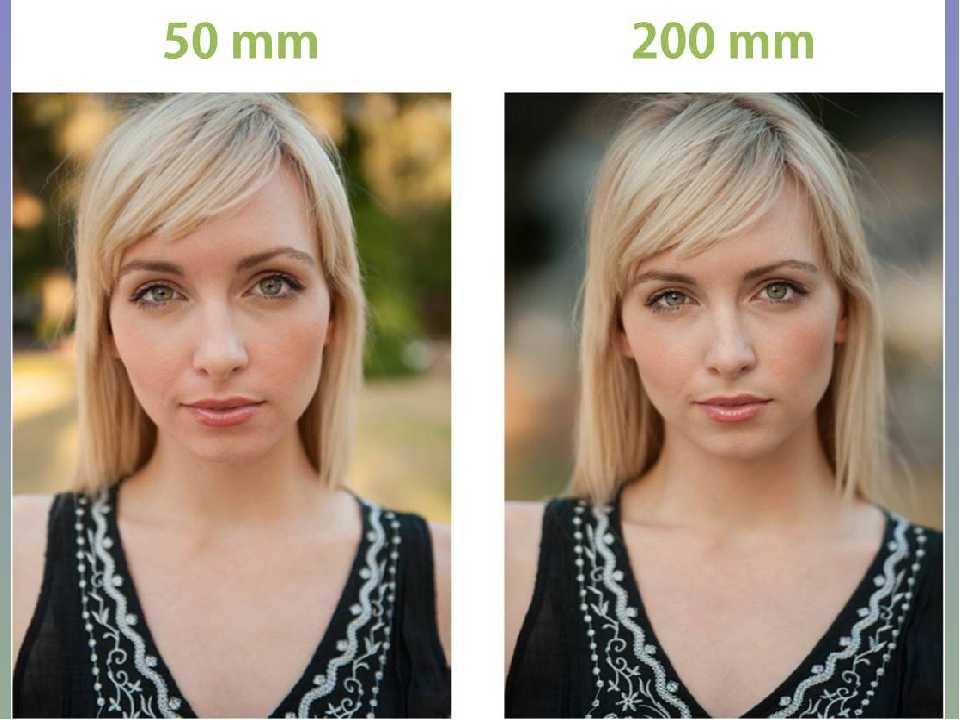 Вы можете использовать последний для перемещения изображения.
Вы можете использовать последний для перемещения изображения.