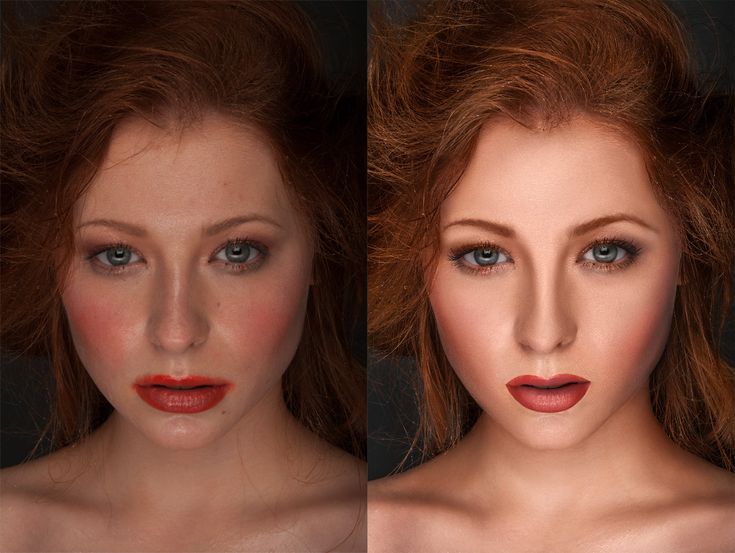Введение в фотошоп (Photoshop) (Часть 16. Восстановление и коррекция фото)
На сегодняшний день — это одна из самых функциональных и удобных программ по графическому редактированию изображений. В сегодняшней части мы узнаем про то, как произвести коррекцию и восстановление старых фотографий
ВВЕДЕНИЕ В ФОТОШОП (PHOTOSHOP) (ЧАСТЬ 16. КОРРЕКЦИЯ И ВОССТАНОВЛЕНИЕ ФОТОГРАФИЙ)
Добрый день, представляем Вашему вниманию, курс по ознакомлению и изучению с графическим редактором Adobe Photoshop. Программа широко распространена на Земле и мало кто не пользовался ей, однако профессиональные услуги специализированных фотоателье, которые редактируют изображения, берут за это не малые деньги. Мы постараемся, научиться не сложным процессам в программе и сохраним наши деньги в кошельке.
В сегодняшней части мы рассмотрим тему: «Коррекция и восстановление фотографий» в фотошоп. Мы узнаем, как делать настройки уровней, коррекции, а также как восстанавливать старые фото и их параметры, всего в несколько кликов и действий, не прибегая к сторонним фотоателье.
С течением времени все фотографии приобретают тусклый и блеклый оттенок, так как цвета на изображении выцветают. В нашей статье мы расскажем и покажем, как произвести восстановление цвета на фотографии. Кроме того, произведем коррекцию черно-белой и блеклой фотографии. После чего старое изображение, будет выглядеть лучше нового.
Итак, приступим к восстановлению и коррекции старой фотографии в фотошоп.
1. Подготовка фотографии к настройкам
После того, как мы определились и выбрали изображение для восстановления, при этом отсканировав ее на пк, переходим к ее открытию в графическом редакторе фотошоп. Для этого делаем следующее: открываем «Главное меню«, далее находим раздел «Файл» и нажимаем «Открыть» фотографию, которая хранится в той или иной папке на на компьютере. Далее, когда изображение загрузилось, меняем параметр «Цветовой режим» на «Градации серого«. Это необходимо, для того, чтобы нам было хорошо видны повреждения и потертости фото. Ниже на фото мы взяли старое изображение, ад которым будем производить вышеописанные изменения:
Ниже на фото мы взяли старое изображение, ад которым будем производить вышеописанные изменения:
В заключении подготовительного этапа, делаем дублирование фонового слоя. Делаем это для того, чтобы мы работали на копии фона, что позволит нам, при необходимости сделать быстрый возврат к исходному изображению.
2. Восстановление фотографии
Для того, чтобы ретушировать нужные участки фотографии, где имеются погрешности, применяем инструмент под названием «Заплатка«. На фото ниже, можем наглядно видеть этот процесс:
По окончании ретуширования крупных участков данным инструментом, переходим исправлению дефектов малого размера. Чтобы это произвести, мы можем использовать и стандартные инструменты программы фотошоп.
Когда мы завершили убирать вышеописанные погрешности на фотографии, переходим к краям изображения и убираем их неровности, при помощи инструмента под названием «Рамка«. Ниже на фото можем видеть, как производятся данные корректировки:
Теперь, когда мы поработали с инструментом «Рамка«, можем посмотреть, что у нас вышло на фото ниже:
3. Восстановление фотографии
Восстановление фотографии
Изображение которое мы выбрали для восстановления, требует настройки контраста. Его мы будем корректировать, при помощи инструмента коррекции «Уровни«. Для этого переходим в «Главное меню«, далее «Изображение«, затем «Коррекция» и выбираем «Уровни«. На фото ниже наглядно показано, как производить настройки, помощи этого инструмента:
4. Настройка видимости контуров на фотографии
В данном пункте мы произведем настройку видимости контуров изображения, а именно увеличим четкость в том месте, где она плохо настроена или расплывчато выглядит. Для того чтобы это сделать, мы воспользуемся инструментом под названием «Затемнитель«. Установим следующие регулировки: диапазон — средние тона и экспозиция на уровне 25%. После этого мы переходим к рисованию по контурам. Далее когда мы произвели не хитрые действия над контурами ниже на фото можем видеть, что у нас вышло:
5.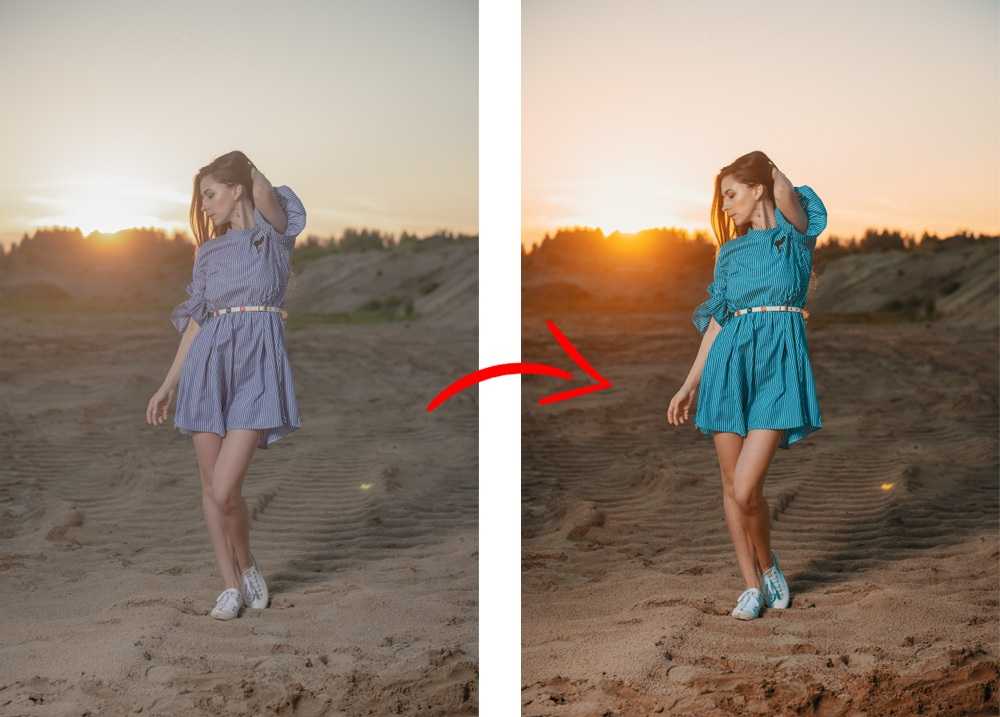 Добавление цветности к изображению
Добавление цветности к изображению
Чтобы добавить определенный цвет к тому или иному изображению, необходимо сначала переделать формат в режим RGB. Для этого заходим в «Главное меню«, далее раздел «Изображение«, далее «Режим» и выбираем формат «RGB«. Ниже на фото показано наглядно как это сделать:
В новом окне выбираем функцию «Выполнить сведение«. После этого включаем корректирующий слой под названием «Фотофильтр» со следующими параметрами, которые отражены на фото ниже:
Для того, чтобы получить максимально эффективный результат нужно подбирать параметр «Плотность» для каждой фото отдельно и индивидуально. Ниже на фото можем видеть конечный результат наше работы над восстановлением изображения:
Подробно ознакомиться с данной темой можно посмотрев видео урок, который находится ниже в материале.
youtube.com/embed/S4TGcmBcbyU?rel=0&wmode=transparent» frameborder=»0″ allowfullscreen=»»>Введение в фотошоп (Photoshop) (Часть 16. Коррекция и восстановление старых фотографий)
БОЛЬШОЕ СПАСИБО ЗА ВНИМАНИЕ. ОСТАВЛЯЙТЕ СВОИ КОММЕНТАРИИ, ДЕЛИТЕСЬ С ДРУЗЬЯМИ.
Дополнительная коррекция цветов с помощью «Уровней»
Существует отличный способ исправить в Photoshop скучные фотографии с помощью уровней и пипеток. Он прекрасно подходит для фотографий, которым не хватает контрастности или насыщенности цветов. Например, для фото, сканированных с пленки или снятых в тумане или дымке, а также для улучшения снимков, сделанных с теневой стороны объектов, которые получились немного расплывчатыми из-за влияния объектива:
Это фото я сделал во время поездки в удивительный город Гонконг. Как вы можете видеть, изображению недостает контраста, а также имеются небольшие проблемы с тонами.
Как вы можете видеть, изображению недостает контраста, а также имеются небольшие проблемы с тонами.
На самом деле это не так уж страшно (или страшно?), просто фото выглядит немного грязным. Скоро вы увидите огромную разницу в качестве, когда мы обработаем это изображение.
- Настройка пипеток
- Настройка изображения при помощи пипеток
- Шаг 1. Выявление темных тонов
- Шаг 2. Регулировка темных тонов
- Шаг 3. Выявление светлых тонов
- Шаг 4. Регулировка светлых тонов
- Шаг 5. Установка серой точки
Прежде, чем мы начнем вносить изменения, мы должны установить для пипетки некоторые значения по умолчанию, чтобы исключить возможность сделать изображение слишком темным или слишком светлым. Сейчас мы установим черную и белую точки в настройках уровней. Добавьте корректирующий слой уровней.
В диалоговом «Уровни» окне дважды щелкните инструмент «Установить черную точку», как показано на рисунке:
Вам откроется палитра цветов. Установите для «В» значение 5, как показано на рисунке (это установит черную точку на 95% черного). Нажмите ОК:
Установите для «В» значение 5, как показано на рисунке (это установит черную точку на 95% черного). Нажмите ОК:
Дважды кликните по инструменту «Установить белую точку», который представляет собой белую пипетку. В палитре цветов введите 95 для опции «В», как показано на рисунке. Белая точка в данный момент установлена на 95% белого.
Вы увидите диалоговое окно, в котором вам будет предложено установить новые значения по умолчанию. Нажмите «Да», чтобы принять эти изменения:
Теперь мы готовы приступить к коррекции изображения. Нам нужно нажать на инструмент «Установить черную точку» в темной части изображения и инструмент «Установить белую точку» в светлой части. В темной части изображения, удерживая клавишу Alt (Option на Mac), переместите ползунок темных тонов вправо.
Изображение должно стать светлее. Когда вы будете перемещать ползунок, вы увидите, что некоторые области начнут проявляться. Это пороговое значение точки черного, как показано на рисунке. Области, которые начинают проявляться, это самые темные участки изображения.
Отметьте для себя, в какой точке темные участки достигают порогового значения, и верните ползунок в крайнее левое положение. Выберите инструмент «Установить черную точку» и нажмите на темной части изображения в главном окне документа, как показано на рисунке. Цвета изображения будут смещены, и для области, на которой мы кликнули, теперь установлено значение 95% черного, как мы задали ранее.
Удерживая клавишу Alt (Option на Mac), переместите правый ползунок влево, чтобы установить самую белую точку изображения. Изображение начнет темнеть, и на нем проявятся светлые участки, как показано на рисунке.
Выберите инструмент «Пипетка» установки белой точки из палитры «Уровни». Нажмите на белую область изображения, как показано на рисунке. Светлые тона будут скорректированы, чтобы соответствовать установленным нами значениям.
Тона изображения выглядят гораздо лучше. Теперь, чтобы полностью удалить размытие цветов, выберите пипетку «Установка серой точки» в диалоговом окне «Уровни». Когда мы кликаем по изображению этим инструментом мы выбираем выделенную область в качестве серой точки изображения, и все цвета будут сбалансированы, чтобы соответствовать ей.
Когда мы кликаем по изображению этим инструментом мы выбираем выделенную область в качестве серой точки изображения, и все цвета будут сбалансированы, чтобы соответствовать ей.
Кликните по той части изображения, которая должна быть нейтрального серого цвета, например, на небольшой башне. Цвета будут смещены. Если вам не нравится полученный результат, продолжайте экспериментировать, нажимая пипеткой «Установка серой точки» в разных частях изображения.
Когда вы будете удовлетворены результатом, нажмите «ОК». Теперь вы знаете, как правильно использовать инструмент «Уровни». Это может показаться немного сложным, но немного попрактиковавшись, вы научитесь выполнять такую коррекцию буквально за несколько минут. На рисунке ниже показано окончательно скорректированное изображение. Разница по сравнению с оригиналом огромная:
РедакцияПеревод статьи «Advanced Color Correction with Levels Photoshop Tutorial»
10 экшенов Photoshop для ускорения ретуширования и редактирования фотографий — учебные пособия по Photoshop и Illustrator
Ознакомьтесь с 10 экшенами Photoshop, которые мне больше всего нравятся, когда я ретуширую изображения в Photoshop! В этом уроке по Photoshop я расскажу о десяти созданных мной экшенах Photoshop, которые я люблю использовать при ретушировании изображений. Убедитесь, что вы скачали пакет действий прямо сейчас! Мы расскажем о частотном разделении, ретушировании волос, ретушировании глаз, удалении кожи и пятен, осветлении и затемнении, создании бликов, умной зернистости для смешивания цвета и тона и многом другом!
Убедитесь, что вы скачали пакет действий прямо сейчас! Мы расскажем о частотном разделении, ретушировании волос, ретушировании глаз, удалении кожи и пятен, осветлении и затемнении, создании бликов, умной зернистости для смешивания цвета и тона и многом другом!
Давайте рассмотрим пять из десяти действий в этой загрузке, и я дам вам краткое описание действия и того, как я его использую!
Действие по частотному разделению
Этот дедушка всех! Чтобы иметь возможность быстро настроить слои и функции, необходимые для разделения частот, требуется несколько минут, и иногда их трудно запомнить. Не беспокойтесь об этом действии! С этим экшеном вы сразу же начнете работать с собственным частотным разделением!
Действие по ретушированию глаз
Как и многие действия в этом наборе, вы увидите, что этот набор слоев и корректирующих слоев всегда один и тот же, когда я ретуширую глаза и все, что я могу автоматизировать, я пытаюсь сделать.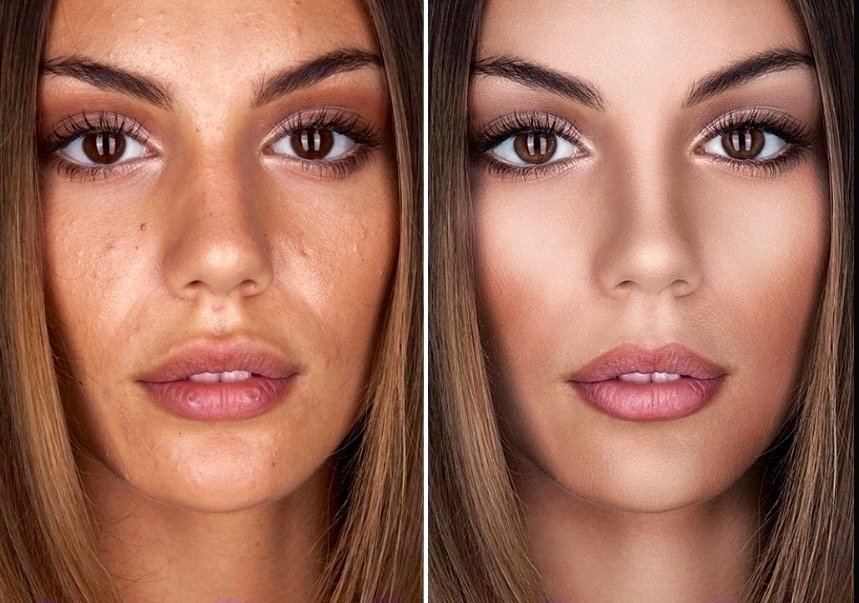 У нас есть слой для очистки пятен на белках глаз, параметры для осветления или затемнения частей глаз и даже пара слоев для добавления дополнительных бликов в верхнюю или нижнюю часть глаза объекта. Посмотрите видео, чтобы увидеть, как именно я работаю с этим экшеном!
У нас есть слой для очистки пятен на белках глаз, параметры для осветления или затемнения частей глаз и даже пара слоев для добавления дополнительных бликов в верхнюю или нижнюю часть глаза объекта. Посмотрите видео, чтобы увидеть, как именно я работаю с этим экшеном!
Действие Dodge and Burn
Два слоя, которые я почти всегда создаю, когда решаю сделать осветление и затемнение, — это два слоя Curves. Это действие размещает эти слои на месте, устанавливает для них правильные режимы наложения, чтобы убедиться, что они правильно осветляются/затемняются, а затем применяет черные маски слоя, чтобы вы могли сразу перейти к осветлению и затемнению, просто рисуя белым в любой из масок. Посмотрите видео, чтобы увидеть все приемы, которые я использую, чтобы получить отличное осветление и затемнение на моих изображениях.
Lens Flare Action
Этот экшен значительно экономит время, потому что я ловлю себя на том, что играю с бликами на своих фотографиях, но создание их раз за разом может раздражать и отнимать много времени, потому что это шаг к процессу, который может легко быть автоматизированным. С этим экшеном это действие вспышки в один клик, и это просто потрясающе. Настройте слой Hue/Saturation, чтобы получить блики разных цветов, и отрегулируйте непрозрачность и непрозрачность слоев, чтобы установить интенсивность блика.
С этим экшеном это действие вспышки в один клик, и это просто потрясающе. Настройте слой Hue/Saturation, чтобы получить блики разных цветов, и отрегулируйте непрозрачность и непрозрачность слоев, чтобы установить интенсивность блика.
Звуки видеоигры Экшен
Мне нравится этот экшен, потому что он придает вашему изображению густой, сухой, угрюмый тон. Я обнаружил, что он особенно хорошо работает с пейзажными и портретными фотографиями на открытом воздухе. Когда вы применяете это действие, очень важно, чтобы при запуске диалогового окна «Расчеты» вы выбрали вывод результатов в новый документ (ОЧЕНЬ ВАЖНО!) Запустите это действие и поиграйте со слоями, которые оно выводит, чтобы получить много разных цветов. и тоновые смеси для ваших изображений!
Как и в случае с каждым планом урока, который я пишу, убедитесь, что вы посмотрели полное видео выше, чтобы увидеть все детали и то, как я использую каждое из этих действий, чтобы помочь мне ретушировать и очистить мои фотографии.