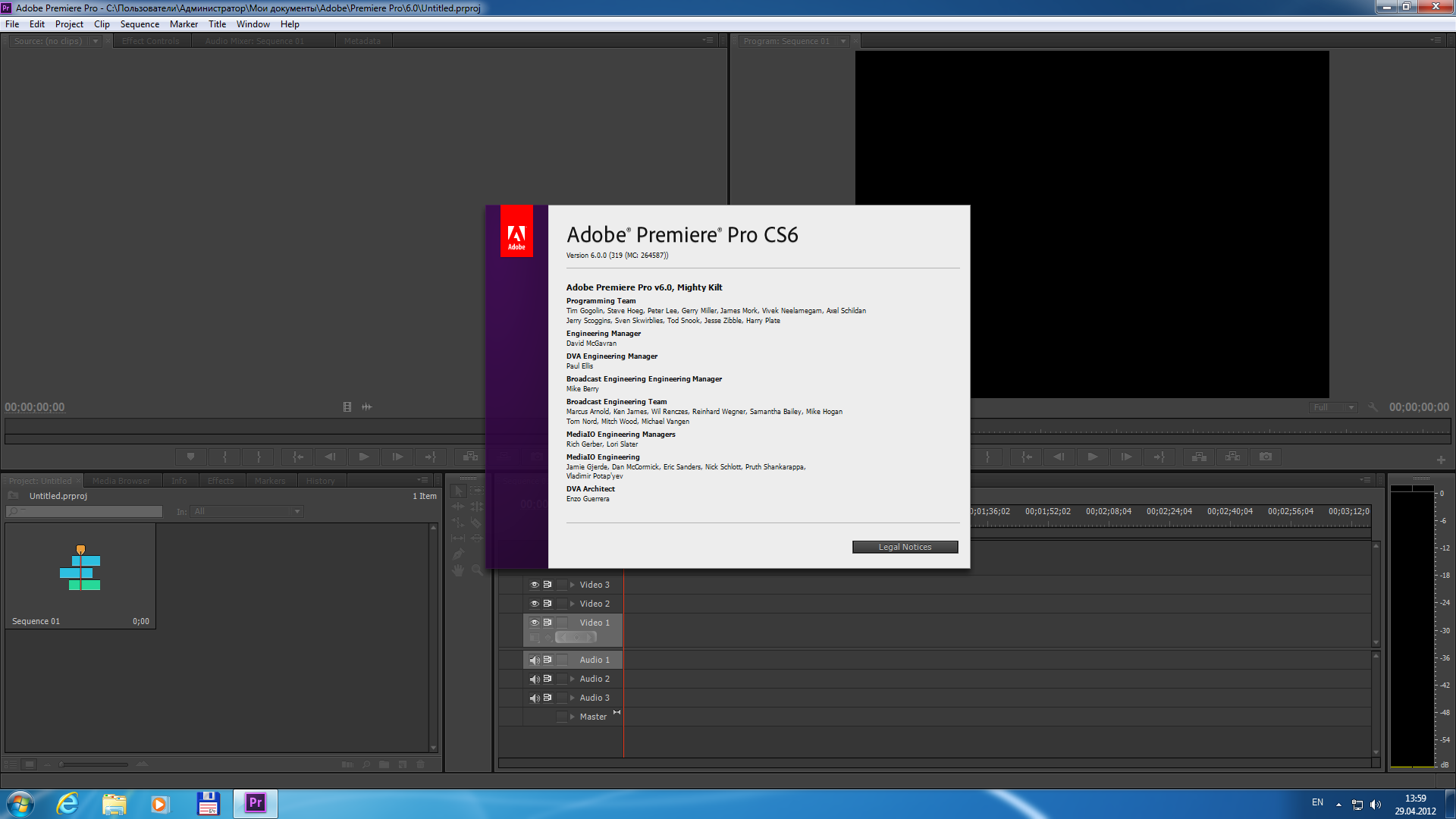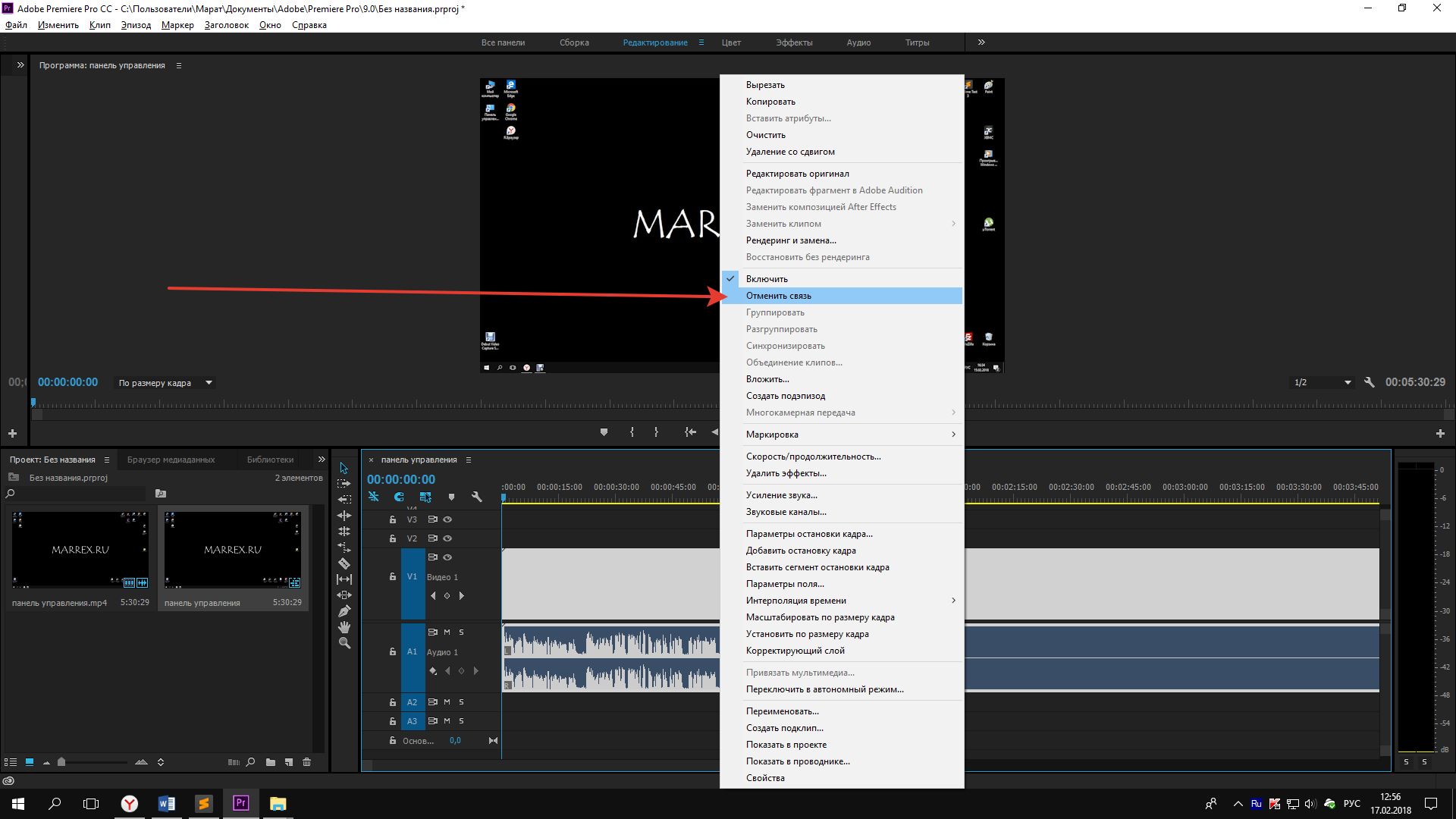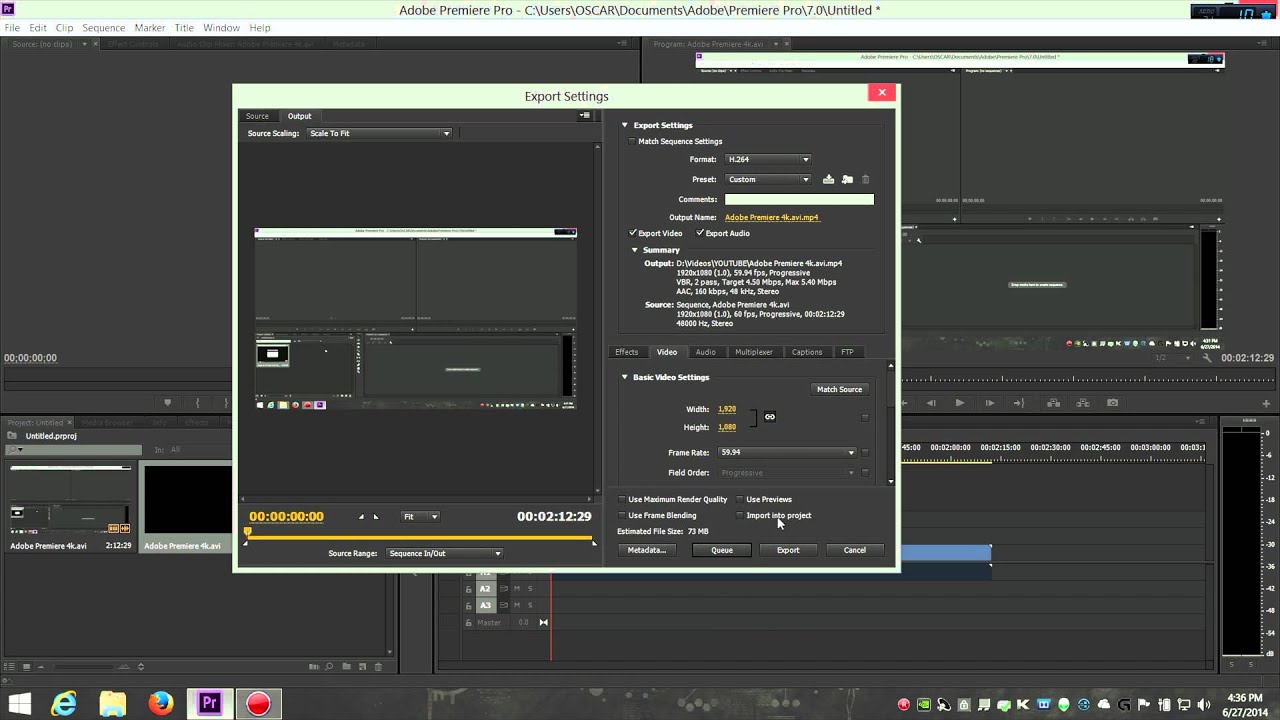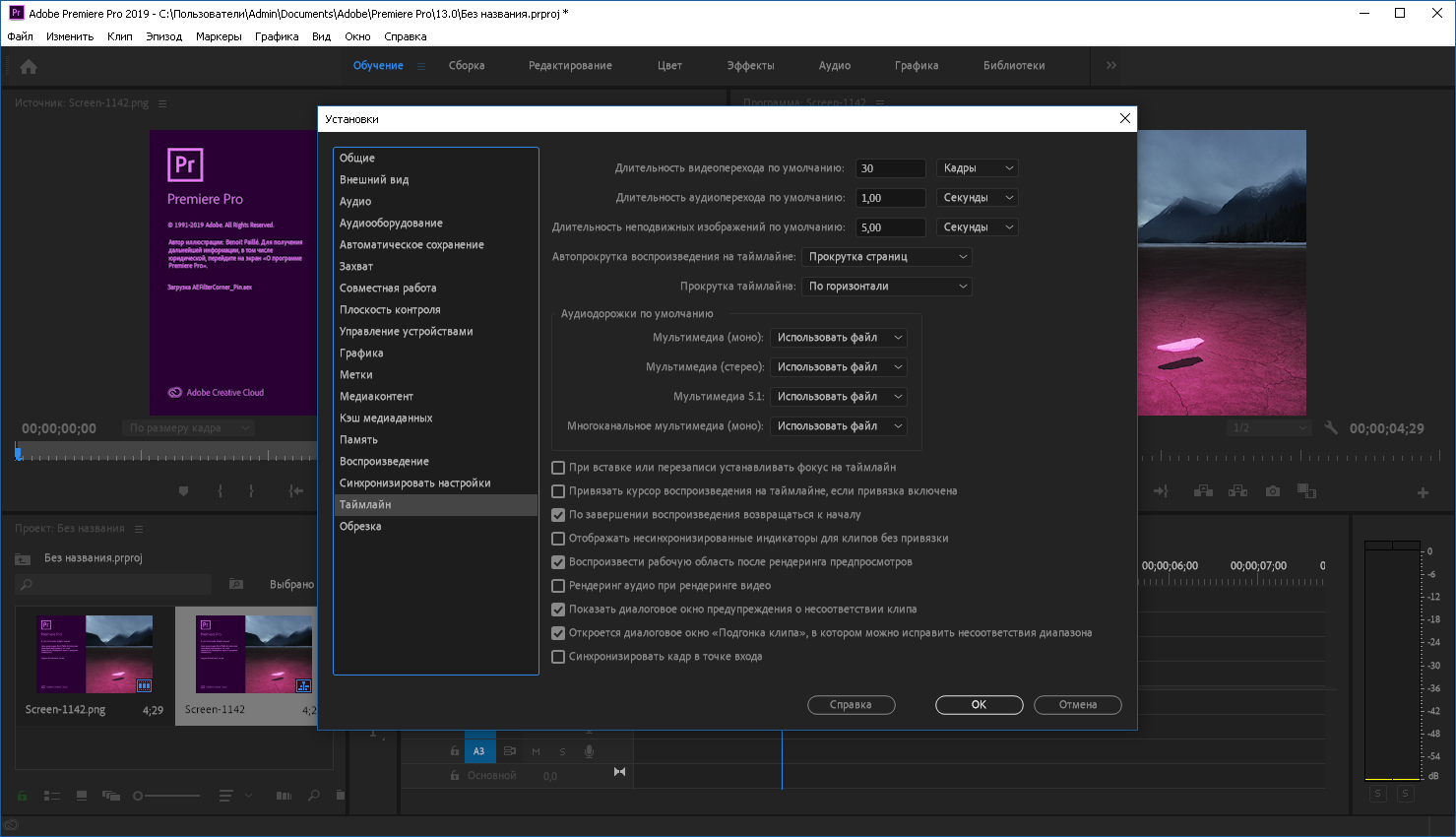Приветствуем вас на странице руководства пользователя Premiere Pro
Руководство пользователя Отмена
Поиск
Последнее обновление Feb 17, 2023 01:01:50 AM GMT
- Руководство пользователя Adobe Premiere Pro
- Выпуски бета-версии
- Обзор программы бета-тестирования
- Домашняя страница бета-версии Premiere Pro
- Начало работы
- Начало работы с Adobe Premiere Pro
- Новые возможности Premiere Pro
- Рекомендации по обновлению Premiere Pro
- Сочетания клавиш в Premiere Pro
- Специальные возможности в Premiere Pro
- Руководство по рабочим процессам с длинным форматами и эпизодами
- Вопросы и ответы
- Заметки о выпуске | Premiere Pro
- Начало работы с Adobe Premiere Pro
- Требования к оборудованию и операционной системе
- Рекомендации по аппаратному обеспечению
- Системные требования
- Требования к ГП и драйверу ГП
- Рендеринг с ускорением графического процессора и аппаратное кодирование/декодирование
- Рекомендации по аппаратному обеспечению
- Создание проектов
- Создать проект
- Открытие проектов
- Перемещение и удаление проектов
- Работа с несколькими открытыми проектами
- Работа с ссылками проекта
- Обратная совместимость проектов Premiere Pro
- Как открыть и редактировать проекты Premiere Rush в Premiere Pro
- Передовой опыт: создание собственных шаблонов проектов
- Рабочие среды и рабочие процессы
- Рабочие среды
- Вопросы и ответы | Импорт и экспорт в Premiere Pro
- Работа с панелями
- Управление касанием и жестами в Windows
- Использование Premiere Pro в конфигурации с двумя мониторами
- Рабочие среды
- Захват и импорт
- Захват
- Захват и оцифровка видеоматериала
- Захват видео в форматах HD, DV или HDV
- Пакетный захват и повторный захват
- Настройка системы для захвата медиаданных в форматах HD, DV или HDV
- Захват и оцифровка видеоматериала
- Импорт
- Передача файлов
- Импорт неподвижных изображений
- Импорт цифрового аудио
- Импорт из Avid или Final Cut
- Импорт AAF-файлов проекта из Avid Media Composer
- Импорт XML-файлов проекта из Final Cut Pro 7 и Final Cut Pro X
- Импорт AAF-файлов проекта из Avid Media Composer
- Форматы файла
- Поддерживаемые форматы файлов
- Поддержка формата Blackmagic RAW
- Оцифровка аналогового видео
- Работа с тайм-кодом
- Захват
- Редактирование
- Редактирование видео
- Эпизоды
- Создание и изменение последовательностей
- Изменение настроек эпизода
- Добавление клипов в последовательности
- Изменение порядка клипов в последовательностях
- Поиск, выбор и группировка клипов в последовательностях
- Редактирование эпизодов, загруженных в исходный монитор
- Упрощение последовательностей
- Рендеринг и предпросмотр последовательностей
- Работа с маркерами
- Исправление источника и определение целевых дорожек
- Определение редактирования сцен
- Видео
- Создание и воспроизведение клипов
- Обрезка клипов
- Синхронизация аудио и видео с помощью функции «Объединение клипов»
- Рендеринг и замена медиа
- Отмена, история и события
- Заморозка и удерживание кадров
- Работа с соотношением сторон
- Создание и воспроизведение клипов
- Аудио
- Обзор аудио в Premiere Pro
- Микшер аудиодорожек
- Настройка уровней громкости
- Редактирование, восстановление и улучшение звука с помощью панели Essential Sound
- Автоматическое понижение громкости аудио
- Ремикс аудио
- Управление громкостью и панорамированием клипа с помощью микширования аудиоклипа
- Балансировка и панорамирование аудио
- Усовершенствованное аудио — фонограммы, понижающее микширование и маршрутизация
- Аудиоэффекты и переходы
- Работа с аудиопереходами
- Применение аудиоэффектов
- Измерение уровня звука с помощью эффекта «Акустический локатор»
- Запись аудиомиксов
- Редактирование аудио на таймлайне
- Сопоставление аудиоканалов в Premiere Pro
- Использование аудиодорожки Adobe Stock в Premiere Pro
- Обзор аудио в Premiere Pro
- Дополнительные функции редактирования
- Редактирование многокамерной передачи
- Настройка и использование головного дисплея для видео с эффектом погружения в Premiere Pro
- Редактирование VR-материалов
- Редактирование многокамерной передачи
- Передовой опыт
- Передовой опыт: ускорение микширования аудио
- Передовой опыт: эффективное редактирование
- Рабочие процессы редактирования для полнометражных фильмов
- Видеоэффекты и переходы
- Обзор видеоэффектов и переходов
- Эффекты
- Типы эффектов в Premiere Pro
- Применение и удаление эффектов
- Шаблоны настроек эффектов
- Автоматическое переформатирование видео для различных каналов социальных сетей
- Эффекты цветокоррекции
- Изменить продолжительность и скорость клипов
- Корректирующие слои
- Стабилизация видеоряда
- Переходы
- Применение переходов в Premiere Pro
- Изменение и настройка переходов
- Морфо-вырезка
- Заголовки, графика и подписи
- Обзор панели «Основные графические элементы»
- Заголовки
- Создание заголовка
- Графика
- Создание фигуры
- Рисование с помощью инструмента «Перо»
- Выравнивание и распределение объектов
- Изменение внешнего вида текста и фигур
- Применение градиентов
- Добавление возможностей гибкого дизайна к графическим элементам
- Установка и использование шаблонов анимационного дизайна
- Замена изображений или видео в шаблонах анимационного дизайна
- Используйте шаблоны анимационного дизайна на основе данных
- Подписи
- Перевод речи в текст
- Загрузка языковых пакетов для транскрипции
- Работа с подписями
- Проверка орфографии, поиск и замена
- Экспорт текста
- Перевод речи в текст в Premiere Pro | Вопросы и ответы
- Рекомендации: ускорение обработки графики
- Удаление прежней версии конструктора заголовков в Premiere Pro | Вопросы и ответы
- Обновление устаревших заголовков до графики источника
- Анимация и ключевые кадры
- Добавление, навигация и установка ключевых кадров
- Эффекты анимации
- Используйте эффект движения для редактирования и анимации клипов
- Оптимизация автоматизации ключевого кадра
- Перемещение и копирование ключевых кадров
- Просмотр и настройка эффектов и ключевых кадров
- Добавление, навигация и установка ключевых кадров
- Создание композиции
- Создание композиции, альфа-каналы и управление непрозрачностью клипа
- Маскирование и отслеживание
- Режимы наложения
- Создание композиции, альфа-каналы и управление непрозрачностью клипа
- Цветовая коррекция и градация
- Обзор: рабочие процессы цветокоррекции в Premiere Pro
- Автоматитческая цветовая коррекция
- Творческие эксперименты с цветами при помощи стилей Lumetri
- Регулировка цветов с помощью RGB и кривых цветового тона / насыщенности
- Коррекция и совмещение цветов разных кадров
- Использование вторичных элементов управления HSL на панели «Цвет Lumetri»
- Создание виньеток
- Представления Look и таблицы LUT
- Области Lumetri
- Управление цветом дисплея
- Тональная компрессия временной шкалы
- HDR для трансляций
- Включить поддержку DirectX HDR
- Экспорт медиа
- Экспорт видео
- Экспорт Управления наборами
- Рабочий процесс и обзор экспорта
- Быстрый экспорт
- Экспорт для мобильных устройств и публикации в Интернете
- Экспорт неподвижного изображения
- Экспорт проектов для других приложений
- Экспортирование OMF-файлов для Pro Tools
- Экспорт в формат Panasonic P2
- Настройки экспорта
- Ссылка на настройки экспорта
- Основные настройки видео
- Параметры кодирования
- Рекомендации: ускорение экспорта
- Совместная работа: Frame.
 io, продукты и проекты группы
io, продукты и проекты группы- Совместная работа в Premiere Pro
- Frame.io
- Установка и активация Frame.io
- Использование Frame.io с Premiere Pro и After Effects
- Интеграция Adobe Workfront и Frame.io
- Вопросы и ответы
- Продукты
- Использование продуктов
- Работа с клипами в проектах продукта
- Передовой опыт: работа с продуктами
- Проекты группы
- Начало работы с командными проектами
- Создать проект группы
- Добавление мультимедиа и управление ими в командных проектах
- Приглашение соавторов и управление ими в проекте группы
- Общий доступ к изменениям и управление ими вместе с соавторами
- Просмотр автоматических сохранений и версий проектов группы
- Архивация, восстановление или удаление проектов группы
- Начало работы с командными проектами
- Работа с другими приложениями Adobe
- After Effects и Photoshop
- Dynamic Link
- Audition
- Prelude
- Организация ресурсов и управление ими
- Работа с панелью «Проект»
- Организуйте ресурсы на панели «Проект»
- Воспроизведение ресурсов
- Поиск ресурсов
- Библиотеки Creative Cloud
- Синхронизация настроек в Premiere Pro
- Объединение, преобразование и архивирование проектов
- Управление метаданными
- Рекомендации
- Передовой опыт: уроки телевещания
- Передовой опыт: работа с нативными форматами
- Передовой опыт: уроки телевещания
- Работа с панелью «Проект»
- Повышение производительности и устранение неполадок
- Настройка параметров
- Сброс и восстановление настроек
- Работа с прокси
- Обзор прокси
- Процесс использования поглощения и прокси
- Обзор прокси
- Проверьте, совместима ли ваша система с Premiere Pro
- Premiere Pro для процессоров Apple
- Удаление мерцания
- Чересстрочная развертка и порядок полей
- Интеллектуальный рендеринг
- Поддержка панели управления
- Передовой опыт: работа с нативными форматами
- База знаний
- Выявленные неполадки
- Исправленные ошибки
- Устранение проблем с сбоем Premiere Pro
- Зеленое и розовое видео в Premiere Pro или Premiere Rush
- Как управлять медиа-кэшем в Premiere Pro
- Исправление ошибок при рендеринге или экспорте
- Устранение проблем c воспроизведением и производительностью в Premiere Pro
- Настройка параметров
- Мониторинг ресурсов и автономные медиафайлы
- Мониторинг ресурсов
- Использование исходного монитора и программного монитора
- Использование контрольного монитора
- Офлайн медиа
- Работа с офлайн клипами
- Создание клипов для автономного редактирования
- Повторное связывание автономных медиаданных
- Работа с офлайн клипами
- Мониторинг ресурсов
Это руководство поможет в освоении функций Premiere Pro. Premiere Pro — это ведущая в отрасли программа для редактирования видео: фильмов, телевизионных программ и сетевого видео.
Premiere Pro — это ведущая в отрасли программа для редактирования видео: фильмов, телевизионных программ и сетевого видео.
Начните с самого начала, зайдите в каждый раздел или свяжитесь с Сообществом, чтобы выработать собственный способ реализации проекта.
Присоединяйтесь
Посетите Сообщество Premiere Pro, чтобы найти вдохновение и ответы на главные вопросы.
Популярные темы
Новые возможности Premiere Pro
Подробнее
Сочетания клавиш в Premiere Pro
Подробнее
Работа с пропорциями
Подробнее
Требования к системе для Premiere Pro
Подробнее
Начните с этих проектов
Create a project and import a clip
Подробнее
Adjust the timing of your edits
Подробнее
Add effects
Подробнее
Work with graphics and titles
Подробнее
Вход в учетную запись
Войти
Управление учетной записью
Уроки Adobe Premiere от iuraf
1.
 Управление панелями.
Управление панелями.См. Adobe Premiere урок 1: Использование видеофрагментов в Adobe Premiere. Рабочая среда.
В программах Adobe окна располагаются на панелях, которые можно: добавлять, удалять, перемещать и настраивать. На предыдущих уроках мы рассмотрели как можно добавлять и удалять панели. Могу рекомендовать настроить рабочую среду следующим образом см. рис.
В дальнейшем, по мере освоения программ Adobe Вы можете рабочую среду настраивать по-своему.
2. Настройка панели Таймлайн.
Панель Таймлайн — основная рабочая панель Adobe Premiere, без нее редактировать фильм практически невозможно. Другие панели мы будем закрывать и открывать по мере надобности — панель Таймлайн будет отображаться всегда. Я, при работе, могу изменять лишь ее размер. Поэтому рекомендую внимательно изучить настройки панели и параметры отображения Таймлайн (Ключик под кружочком.)
Размеры панели Таймлайн (как и других панелей) можно менять «схватив» мышкой границу.
Для настройки панели нажмите на значок «Три полоски».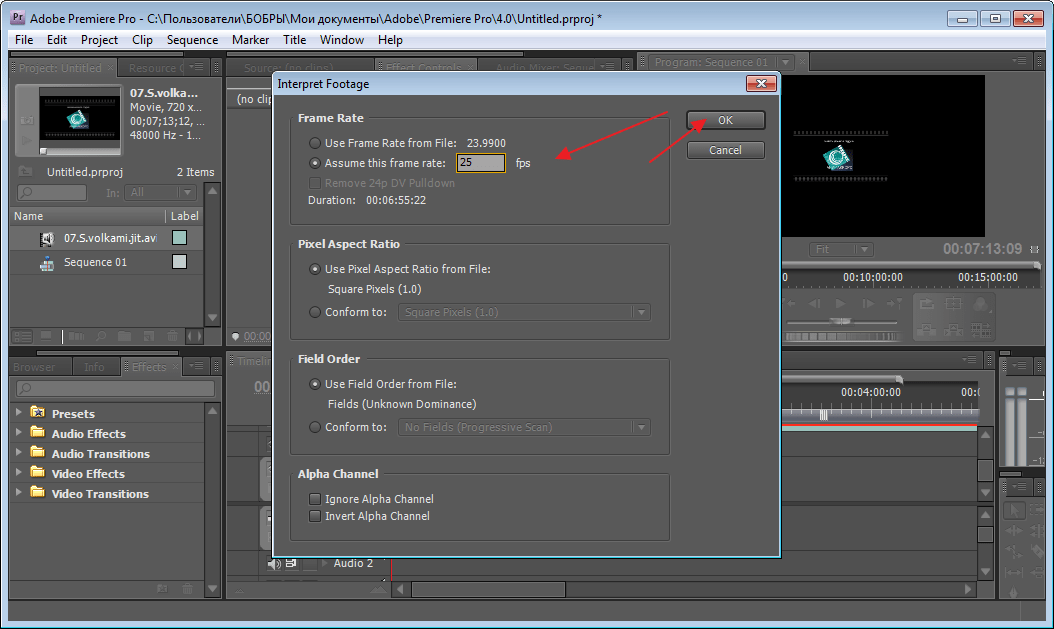 Отобразится меню. Часть пунктов меню нам уже знакомо — например верхняя группа — «Управление панелью». Остальные параметры будем рассматривать по мере необходимости.
Отобразится меню. Часть пунктов меню нам уже знакомо — например верхняя группа — «Управление панелью». Остальные параметры будем рассматривать по мере необходимости.
Для дальнейшей работы импортируйте в проект любой видеофайл, и перетащите его на Таймлайн.
3. Параметры панели Таймлайн.
Ниже находятся параметры панели Таймлайн.
- «Время» — указывает положение Курсора воспроизведения (указателя позиции) в окне Таймлайн в формате ЧЧ:ММ:СС:МС. Если навести мышь нажать и двигать в право или влево будет меняться время и позиция курсора воспроизведения.
- «Магнит» — Привязать — при перемещении клипов и совмещении границ они будут «Прилипать к друг другу». Желательно включить!
- Добавить маркер — для добавления маркеров на Таймлайн.
- Значок «Гаечный ключ» (Параметры отображения Таймлайн). Попробуйте изменять параметры и посмотрите, как Таймлайн будет меняться. Будет удобно чтобы отображались: Имена видео и аудио, Звуковая волна, Маркеры эффектов и Маркеры клипов.

- «Замок» — блокирует дорожку от изменений.
- «Глаз» включает/выключает показ дорожки.
- «Треугольник влево, ромбик и треугольник вправо» — управление ключевыми кадрами.
- Остальные рассмотрим по мере изучения Adobe Premiere, сейчас объяснить их назначение будет затруднительно.
4. Параметры отображения Таймлайн.
Если щелкнуть мышкой по ключику откроется меню «Параметры отображения Таймлайн» — здесь все интуитивно понятно — разберемся с меню в процессе обучения. Главное — знать его содержимое.
5. Zoom-полоса.
Видео формат «.mp4» не поддерживается вашим браузером. Видео можно скачать.
Научитесь пользоваться zoom-полосой в Adobe Premiere (C zoom-полосой мы познакомились в Уроке 01 Adobe Audition) Здесь она находится в нижней части окна «Таймлайн». Подвигайте ее за концы и середину чтобы понять, как она работает. А также попробуйте поэкспериментировать с zoom-полосой в комбинации с курсором воспроизведения в окне «Таймлайн».
zoom-полоски есть и в правой части окна Таймлайн, но здесь легче попробовать как они работают, чем объяснить (см.видео).
Изменение высоты дорожки. Если навести мышь на границу между дорожками V1 и V2 на Таймлайн и начать двигать вниз или вверх можно изменять вид дорожки на Таймлайн.
6. Панель Инструменты.
Рассмотрим панель «Инструменты». Будем двигаться сверху вниз. Названия инструментов всплывают при наведении мыши.
- «Выделение» — основной рабочий инструмент, функции следуют из названия. Выделять можно наведением и шёлком мыши, обводкой области с нажатой левой клавишей мыши, а также в комбинации с клавишами ctrl или shift (для выделения нескольких объектов).
- «Выбор дорожки вперед» — выделяет все дорожки правее курсора.
- «Выбор дорожки назад» — выделяет все дорожки левее курсора.
- Монтаж со сдвигом — позволяет перемещать клипы не изменяя продолжительности.
- Монтаж с совмещением — то же что и Монтаж со сдвигом, но с изменением продолжительности клипа.

- Растягивание по скорости — позволяет растянуть/сжать видеоклип с изменением скорости воспроизведения.
- «Подрезка» — позволяет разрезать клип на части.
- Прокрутка с совмещением — чтобы понять работу этого инструмента установите на Таймлайн минимум 3 клипа, выберите инструмент прокрутка с совмещением, наведите на границу между клипами, двигайте в лево/право, удерживая левую кнопку мыши. Смотрите что получается.
- Прокрутка — то же что и Прокрутка с совмещением только без совмещения.
- Перо — инструмент выделения произвольной области — научимся пользоваться позже.
- «Рука» — позволяет «хватать» и перемещать содержимое Таймлайн (проще пользоваться полосой прокрутки).
- Лупа — инструмент увеличения (так же проще пользоваться полосой прокрутки).
7. Панель Программа и панель Источник.
Это две панели с абсолютно одинаковым интерфейсом для работы с клипами, отличаются они тем что панель программа позволяет отображать содержиое Таймлайн, и работать со всеми клипами, расположенными на Таймлайн, а панель Источник только с 1 выбранным клипом. Работа с этими панелями не должна вызвать вопросов.
Работа с этими панелями не должна вызвать вопросов.
Функции кнопок, внизу панелей, вытекают из их названия, и по аналогии с панелью Таймлайн. (Если что-то пока не понятно — разберетесь в процессе обучения.)
Главная кнопка «Переключатель Воспроизведение-стоп» — гораздо удобней пользоваться клавишей «Пробел» на клавиатуре.
Кроме этого надо научиться устанавливать точки входа и выхода. Для этого лучше научиться устанавливать их в панели источник — для 1 клипа.
- Установите курсор воспроизведения в панели Источник в произвольное время и щелкните по кнопке «Пометить точку входа» (быстрая клавиша «I» input).
- Установите курсор воспроизведения в панели Источник в произвольное большее время (правее) и щелкните по кнопке «Пометить точку выхода» (быстрая клавиша «O» — output).
- Поместите клип на Таймлайн (можно мышью прямо из панели Источник). Видим — мы клип обрезали.
Видео формат «.mp4» не поддерживается вашим браузером. Видео можно скачать.
Видео можно скачать.
То же самое можно делать и на панели Программа — для всех клипов.
Для удаления точек входа и выхода — наведите мышь на маркер и нажмите правую кнопку мыши, в меню выберите пункт очистить точку входа или выхода.
Теперь мы можем переходить к следующему уроку.
Урок 04. Переходы в Adobe Premiere.
Более 1000 рабочих мест Adobe Premiere Pro в США (22 новых)
Перейти к основному содержанию
Последние 24 часа (22)
Прошлая неделя (345)
Прошлый месяц (882)
В любое время (1248)
ВайнерМедиа (1)
iHeartMedia (1)
Решения BayOne (1)
Штатное расписание (1)
Озобот (1)
40 000 долларов США+ (98)
$60 000+ (85)
$80 000+ (48)
$100 000+ (17)
$120 000+ (7)
Нью-Йорк, штат Нью-Йорк (55)
Лос-Анджелес, Калифорния (35)
Денвер, Колорадо (7)
Нэшвилл, Теннесси (6)
Санта-Ана, Калифорния (5)
Полная занятость (927)
Неполный рабочий день (123)
Контракт (78)
Временный (21)
Волонтер (27)
Стажировка (109)
Начальный уровень (482)
Ассоциированный (57)
Средний-старший уровень (453)
Директор (49)
На месте (845)
Гибрид (307)
Удаленный (86)
Получайте уведомления о новых вакансиях Adobe Premiere Pro в США .
Войдите, чтобы создать оповещение о вакансии
Вы просмотрели все вакансии для этого поиска
Adobe Premiere Pro — создание и работа с прокси в Premiere — Moody College of Communication
Перейти к концу баннера
Перейти к началу баннера
Перейти к концу метаданных
- Создано Майком Доу, последний раз изменено Сюзанной У Крафт 24 января 2023 г.

Перейти к началу метаданных
В папке «Программы» откройте Adobe Premiere. | |
| Начните новый проект с экрана-заставки, нажав «Проект…» в разделе «Новый» | |
Наименование своего проекта под названием проекта | |
. Затем выберите, где вы собираетесь сохранить свой проект | |
. Затем выберите, где вы собираетесь сохранить свой проект | 167|
| Нажмите >Окно > Рабочая область > Редактирование | |
Чтобы добавить медиафайлы в свой проект, перейдите в >Файл>Импорт | |
| Перейдите в папку мультимедиа и выберите clips | |
Выделите нужные клипы нажмите Import | |
| Просто медиафайлы проигнорируют эту ошибку и щелкнут OK | |
Папка с файлами будет загружена, и ваши медиафайлы будут внутри. | |
Когда вы вводите отснятый материал, и он выглядит не так, как вы думали, когда снимали его | |
После импорта клипов в Premiere Выберите все клипы и щелкните правой кнопкой мыши >Выберите «Изменить» > «Интерпретировать кадры» | |
Убедитесь, что для параметра «Управление цветом» установлено значение 709, а для LUT установлено значение «Нет» LUT не применяется | |
Если у вас есть кадры с iPhone или телефона, которые выглядят размытыми, выполните следующие шаги Выберите все свои клипы HDR > Клинок правой кнопкой мыши (Windows)> Интерпретация кадров > Переопределение цветового пространства > Выберите REC 2020 | |
Выберите Clips. (обычно все) | |
После импорта клипов в Premiere нам нужно убедиться, что LUTS не применяются Выберите все клипы и щелкните правой кнопкой мыши >Выберите «Изменить» > «Интерпретировать кадры» | |
Убедитесь, что для параметра «Управление цветом» установлено значение 709, а для LUT установлено значение «Нет» LUT не применяется | |
| Щелкните правой кнопкой мыши выбранные клипы, выберите Прокси > Создать прокси… | |
Нажмите кнопку Обзор ваши прокси. (рекомендуется) | |
| Далее Перейдите к жесткому диску или разделяемому хранилищу, создайте новую папку и нажмите «Создать». | |
Выберите «Выбрать папку», чтобы применить изменения расположения сохраненных файлов.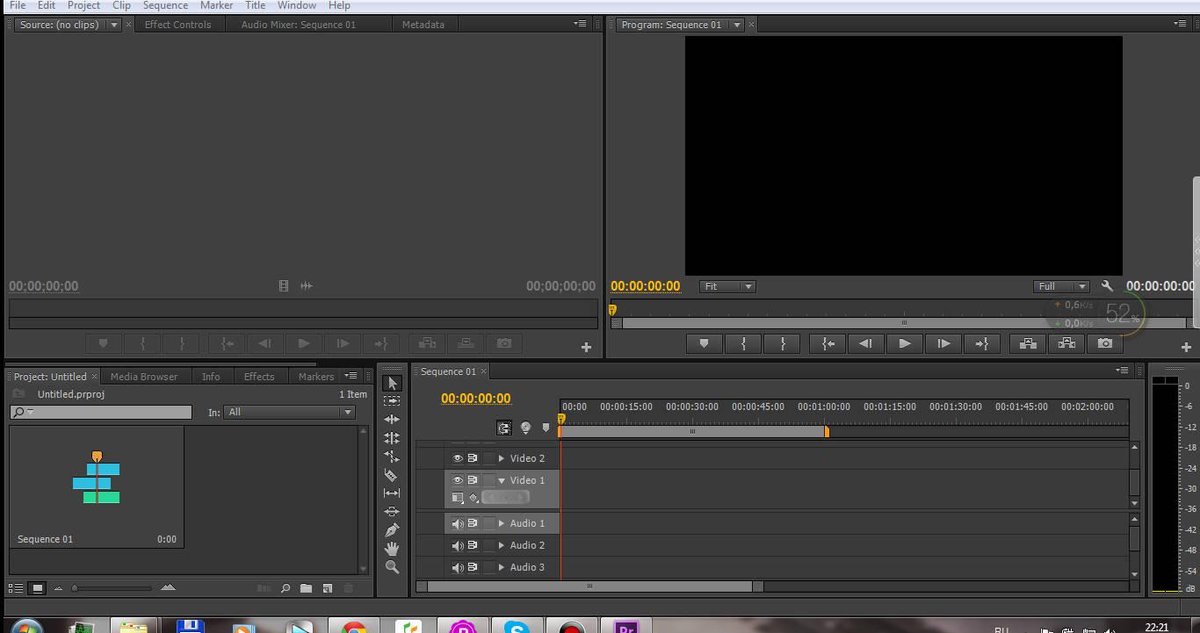 | |
| Медиакодер автоматически запустится… | |
| …и начинайте кодировать свои прокси. | |
Вернуться в премьеру Выберите Premiere Pro CC> Предпочтения> СМИ … | |
| Убедитесь, что «Enable Proxies». | |
| Вы можете смотреть Media Encoder, и как только все ваши клипы будут отмечены «Готово» и зеленой галочкой, все ваши прокси будут созданы. | |
Вернитесь в Premiere — проверьте правильность ссылок на прокси-серверы. Вы можете щелкнуть правой кнопкой мыши файл в окне проекта и выбрать «Показать в Finder». Вы должны увидеть клипы в назначенной папке прокси | |
Вы должны заметить значительное увеличение производительности компьютерной обработки с использованием прокси. Отредактируйте проект с прокси-файлами. | |
Когда вы закончите редактирование и захотите повторно подключиться к медиаданным 4K, снимите флажок «Включить прокси» в меню «Premiere Pro CC > Настройки > Мультимедиа…» Нажмите OK | |
Чтобы убедиться, что файлы правильно ссылаются на носитель 4K, щелкните правой кнопкой мыши файл в окне проекта и выберите «Показать в Finder». Теперь вы увидите, что файлы связаны с папкой XDROOT с использованием исходных данных 4K, которые вы заархивировали с карты Sony F5 SXS Теперь вы можете корректировать цвета и экспортировать с разрешением 4K | |
Следующий редактор настроек, чтобы вы могли переключать прокси | |
Затем найдите значок переключения прокси, показанный здесь, и перетащите его на сторону записи | 0 |
Теперь вы можете нажать значок для включения и выключения прокси. Как работать в adobe premiere: Adobe Premiere Pro для новичков: как смонтировать видео Пролистать наверх
|

 io, продукты и проекты группы
io, продукты и проекты группы