Корректирующие слои в Premiere Pro CC
Все мы бывали в такой ситуации. Кропотливо создали идеальный монтаж — всё идеально сочетается, звук четкий, а кадры выглядят потрясающе. И затем приходит время автокоррекции и добавления эффектов.
Конечно, вы можете применить нужные изменения на одном отдельном фрагменте и затем его скопировать на все остальные. Только вот есть сразу несколько нюансов:
- Вам придется выделять потом все нужные фрагменты, а их может быть довольно много, и они могут быть многоэтажными.
- Что делать, если у вас отдельные фрагменты и так разные? Просто вы их уже изменяли.
- А что если вы хотите просмотреть, как выглядят разные настройки? И при этом вы хотите быстро переключатся между ними?
Поэтому вместо изменения всех этих фрагментов по отдельности, вы можете применить корректирующий слой.
Добавить эффекты к вашему видео так же просто, как найти тот, который вам нужен, и нужно будет просто перетащить его в свой клип. Корректирующие слои могут содержать все визуальные эффекты, которые вы можете захотеть использовать в своем видео, но при этом, воздействовать эффект будет сразу на всю вашу последовательность.
Корректирующие слои могут содержать все визуальные эффекты, которые вы можете захотеть использовать в своем видео, но при этом, воздействовать эффект будет сразу на всю вашу последовательность.
Если вы еще не используете корректирующие слои в Premiere Pro, то после этой статьи это станет для вас обычным делом.
Часть 1: Что такое корректирующий слой?
Корректирующие слои — отличный способ добавления эффектов и цветокоррекции к большим частям вашей последовательности. Их можно найти в браузере проекта и добавить на таймлайн так же, как и любой другой клип или мультимедиа. Поскольку корректирующий слой сам по себе является клипом, его можно перемещать, вырезать, отключать или полностью удалять всего за несколько щелчков мышью. Если вы добавили эффект, который вам не нравится, вам нужно только удалить его с корректирующего слоя.
Корректирующие слои невероятно универсальны и дают монтажеру больше времени для творчества. Использование слоя влияет на все нижележащие клипы и не влияет на вышележащие.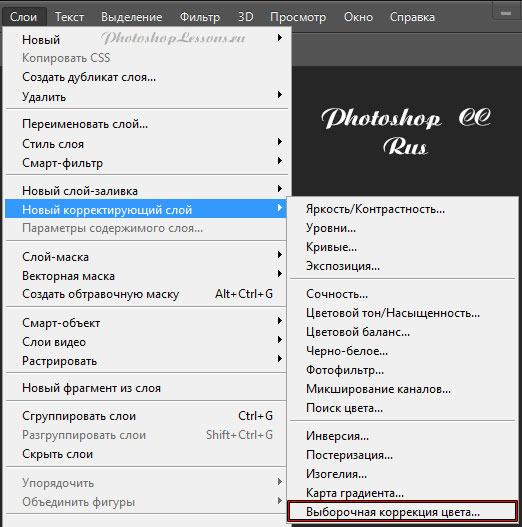 Таким образом, вы даже можете применять несколько корректирующих слоев, лежащих друг на друге.
Таким образом, вы даже можете применять несколько корректирующих слоев, лежащих друг на друге.
Часть 2: Как добавить корректирующий слой на шкалу времени
Поскольку корректирующие слои можно использовать с широким спектром визуальных эффектов, то невозможно показать вам возможности, которые они вам откроют. Но зная общие принципы, далее вам будет несложно применять их по собственному усмотрению.
Шаг 1. Создайте новый корректирующий слой.
Вначале нужно создать корректирующий слой. Перейдите в Файл> Создать> Корректирующий слой. В англоязычной версии выберите File > New > Adjustment Layer.
Если слой неактивен, убедитесь, что вы выбрали браузер проекта и повторите попытку.
Вы также можете щелкнуть значок «Новый элемент» в правом нижнем углу браузера проекта и выбрать «Корректирующий слой». Настройки автоматически будут такими же, как и в вашей последовательности, поэтому нажмите ОК.
В обозревателе проектов щелкните правой кнопкой мыши новый корректирующий слой и выберите «Переименовать».
Назовите свой слой как-нибудь релевантным и нажмите «Enter«.
Шаг 2: добавьте корректирующий слой к вашей последовательности
Как вы увидите, корректирующий слой находится в браузере вашего проекта вместе с другими клипами и активами.
Выберите корректирующий слой в браузере проекта.
Перетащите его на место на шкале времени, убедившись, что он расположен над любым клипом, к которому вы хотите добавить эффекты.
Перетащите концы корректирующего слоя, чтобы покрыть всю область, к которой вы хотите применить эффекты.
Шаг 3. Добавьте свою цветовую гамму
Перед добавлением эффектов рекомендуется добавить любую цветовую градацию, поскольку это формирует основу того, как будет выглядеть клип.
Перейдите в рабочее пространство Color (Цвет).
Выделив корректирующий слой в последовательности, откройте панель Lumetri Color справа.
Внесите корректировки цвета, помня, что каждый клип под ним на временной шкале будет иметь эффект.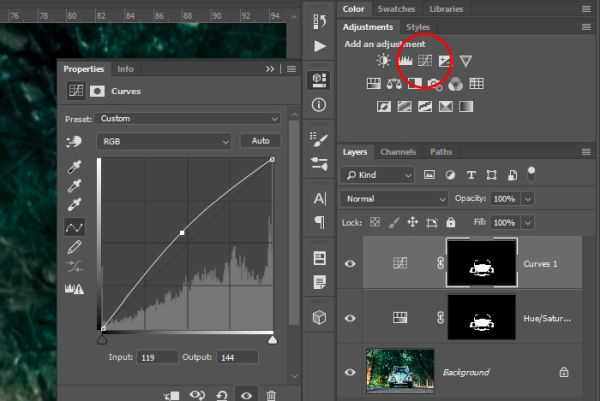
Шаг 4: добавьте свои эффекты
Следующим шагом будет добавление ваших эффектов. В я собираюсь внести некоторые изменения в цвет, добавить немного шума, зернистости и виньетирование.
В рабочем пространстве «Эффекты» найдите выбранный эффект справа.
Перетащите эффект на корректирующий слой или дважды кликните по нему.
Настройте параметры эффекта на панели управления эффектами.
Продолжайте добавлять и настраивать эффекты, пока не будете довольны полученным изображением.
Часть 3: Советы по беспроблемному процессу редактирования
Как и во всех процессах монтажа, иногда что-то может пойти не так или вести себя неожиданно, поэтому я создал список советов, как сохранить ваши корректирующие слои организованными и беспроблемными.
Всегда давайте осмысленные названия своим корректирующим слоям
Присвоение имен корректирующим слоям значительно сэкономит время, особенно если вы экспериментируете с различными образами.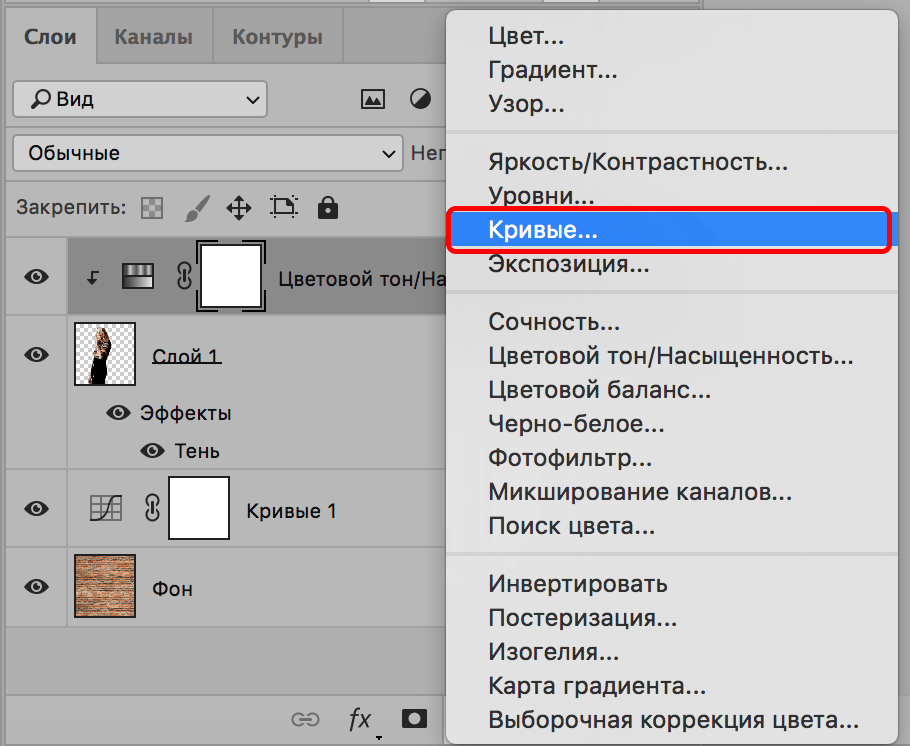 Хорошо организованный проект делает редактирование более эффективным, и это должно быть целью каждого монтажера.
Хорошо организованный проект делает редактирование более эффективным, и это должно быть целью каждого монтажера.
Делайте цветовую коррекцию в конце работы, после основного монтажа
Если вы планируете добавить цветовые градации к корректирующему слою, очень важно, чтобы вы сначала выполнили весь предшествующих монтаж. Помните, что ваш корректирующий слой повлияет на все в последовательности, и ваша оценка будет отличаться от клипа к клипу. Как и в любом другом рабочем процессе редактирования, вы должны исправить свои клипы перед добавлением оценки.
Проявите творческий подход, используя ключевые кадры
Поскольку корректирующий слой имеет те же свойства, что и клип, вы можете использовать эффекты ключевых кадров, которые в противном случае вы бы не смогли использовать в качестве ключевых кадров.
Сохраните свою работу как предустановку
Если вы потратили много времени и усилий на создание фантастического эффекта, возможно, вы захотите снова использовать его для другого проекта.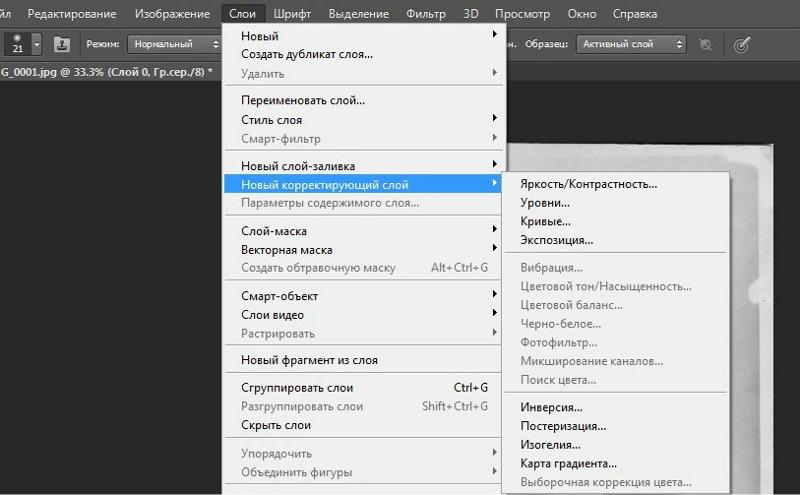 К счастью, Adobe Premiere Pro позволяет сохранять эффекты корректирующего слоя в качестве предустановки, которая появится на панели «Эффект».
К счастью, Adobe Premiere Pro позволяет сохранять эффекты корректирующего слоя в качестве предустановки, которая появится на панели «Эффект».
Выберите корректирующий слой в последовательности.
На панели управления эффектами выберите все эффекты, которые вы хотите включить в свой пресет.
Щелкните правой кнопкой мыши и выберите «Сохранить предустановку».
Назовите свой пресет соответствующим образом и нажмите «Сохранить».
На панели управления эффектами найдите свой пресет. Теперь вы можете перетащить предустановку на любой другой клип или корректирующий слой.
С корректирующими слоями может быть очень весело работать, поскольку они позволяют экспериментировать с вашими растущими навыками визуальных эффектов в удобной для пользователя форме. Они также могут сэкономить ваше время, как за счет того, сколько времени у вас уйдет на добавление и изменение ваших эффектов, так и за счет удобных предустановленных функций.
Источник: Motion Array
Использование корректирующих слоев в Фотошопе
Как правило, обработка изображений редко включает в себя одну корректирующую операцию.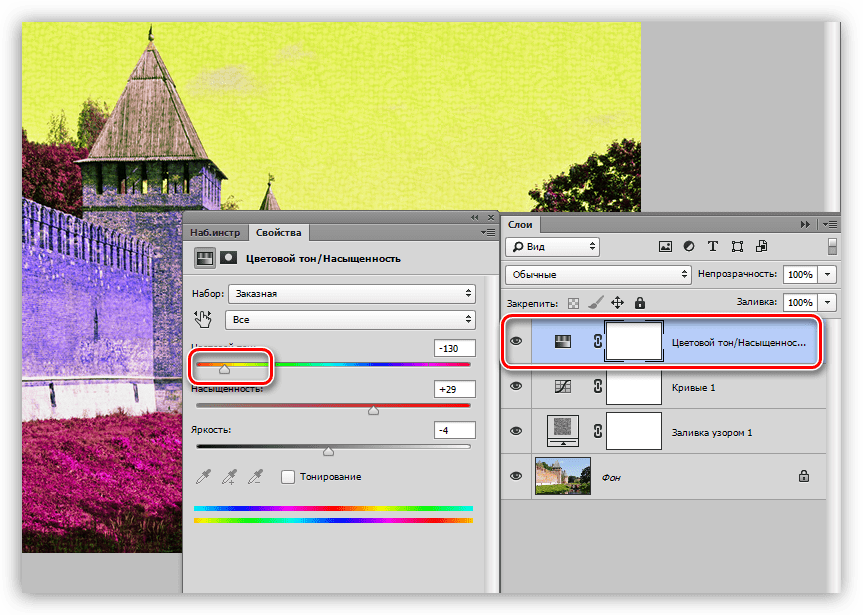 Обычно приходится выполнять несколько действий. Например, сначала выполнить коррекцию с помощью «Curves» (Кривых), затем настроить «Hue/Saturation» (Цветовой тон/Насыщенность), изменить Brightness/Contrast (Яркость/Контрастность) и так далее. Все эти операции действуют на изображение разрушающе, поэтому несколько последовательно выполненных операций значительно ухудшают качество изображения.
Обычно приходится выполнять несколько действий. Например, сначала выполнить коррекцию с помощью «Curves» (Кривых), затем настроить «Hue/Saturation» (Цветовой тон/Насыщенность), изменить Brightness/Contrast (Яркость/Контрастность) и так далее. Все эти операции действуют на изображение разрушающе, поэтому несколько последовательно выполненных операций значительно ухудшают качество изображения.
Избежать этого можно, используя неразрушающее редактирование с помощью корректирующих слоев. Корректирующий слой не оказывает непосредственного влияния на пиксели изображения. Преимуществом корректирующих слоев является также возможность подстройки параметров в любой момент.
Итак , рассмотрим подробнее, как применять к изображению корректирующие слои.
Корректирующий слой можно создать несколькими способами
Первый способ: выбрать в меню Layer — New adjustment layer (Слои — Новый корректирующий слой) и из выпадающего списка выбрать нужный.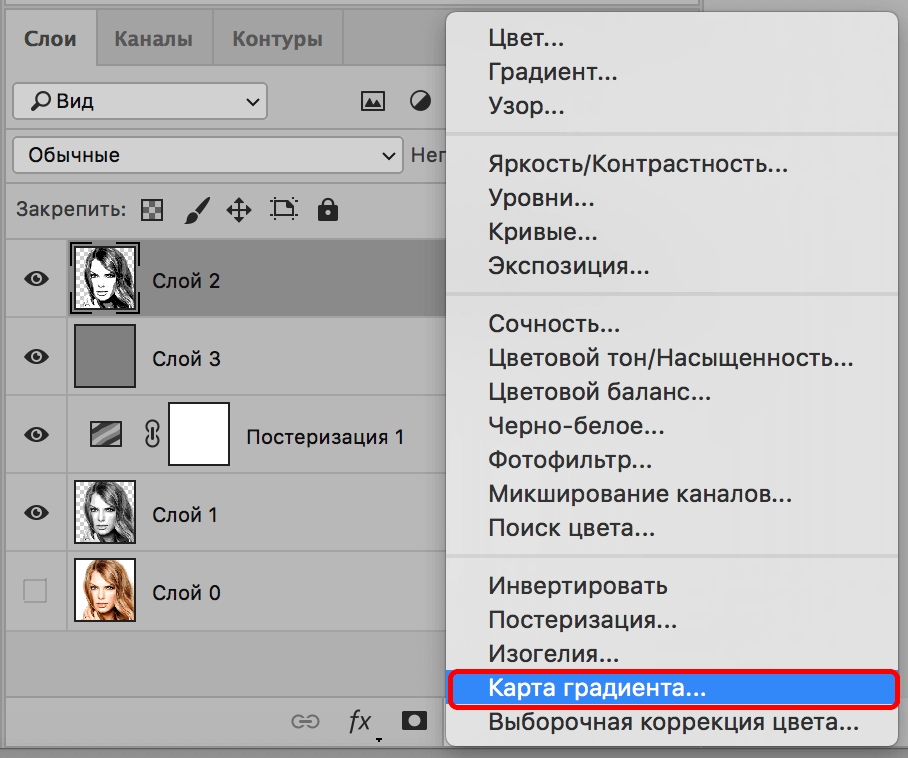
Второй способ: кликнуть на значок внизу палитры слоев и из выпадающего списка выбрать нужный.
Я предпочитаю второй способ.
Настройки корректирующего слоя
Чтобы в любой момент изменить параметры настройки корректирующего слоя, нужно дважды кликнуть на его миниатюре в палитре слоев.
Откроется диалоговое окно, ничем не отличающееся от окна соответствующей команды. Для примера на рисунке показано окно настроек для слоя Curves (Кривые).
Обратите внимание, что при создании корректирующего слоя вместе с ним создается также и маска.
Это позволяет производить выборочное редактирование отдельных областей с разной интенсивностью, путем создания и изменения маски (рисование по маске, либо создание масок на основе выделений или каналов). Для примера показано редактирование цвета неба. Сначала небо выделяется любым способом, затем создается корректирующий слой «Curves» (Кривые). При этом из выделения автоматически создается маска, скрывающая все, кроме неба.
Внимание! Цвета переднего и заднего плана перед созданием корректирующего слоя нужно установить по умолчанию, нажав клавишу «D».
Затем, изменяя форму кривых, добиваются нужного цвета и контраста.
Можно создавать несколько различных корректирующих слоев.
С помощью масок и изменения непрозрачности слоев обеспечивается большая гибкость редактирования, недостижимая при применении обычных аналогичных команд.
Так как корректирующие слои являются обычными слоями (с некоторыми ограничениями), к ним применимы многие действия. Например, можно добиться сложных эффектов, изменяя режимы наложения корректирующих слоев. Также можно применять стили слоя, использовать параметр «Blend if» (Наложить если). Можно объединять корректирующие слои в группы и выполнять операции над группами.
Еще одна фишка: для того, чтобы произвести одинаковую коррекцию изображений, снятых в одинаковых условиях, выполните коррекцию одного из них с необходимыми корректирующими слоями.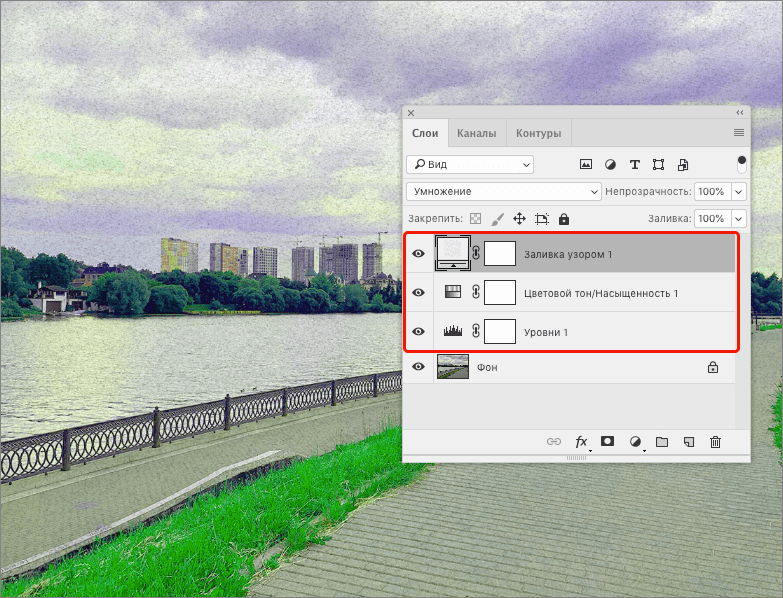 Откройте остальные изображения. Затем выделите корректирующие слои и перетащите их на нужные изображения. Всё, коррекция выполнена.
Откройте остальные изображения. Затем выделите корректирующие слои и перетащите их на нужные изображения. Всё, коррекция выполнена.
Автор: Евгений Карташов;
Источник;
⇐ • Техники работы (предыдущая страница учебника)
• Разбираем RGB и каналы (следующая страница учебника) ⇒
Photoshop Image Adjustments vs Adjustment Layers
Все еще используете настройки изображения Photoshop и повреждаете свои фотографии? Вот почему корректирующие слои — лучший, более гибкий и неразрушающий способ редактирования изображений.
Скачать PDF: Коррекция изображения и корректирующие слои
Автор сценария Стив Паттерсон.
Photoshop включает в себя множество отличных настроек изображения, которые позволяют легко улучшить или просто изменить внешний вид изображения.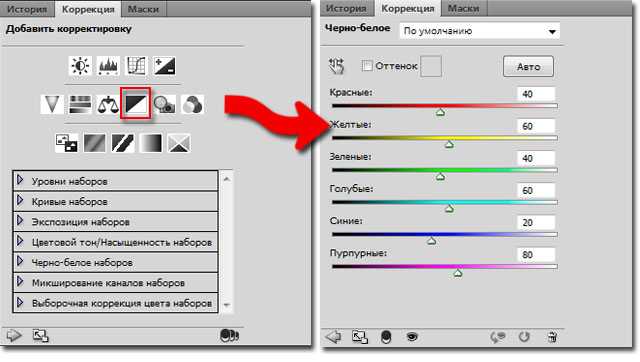 И большинство этих корректировок бывают двух видов. У нас есть стандартные команды настройки изображения и корректирующие слои. Оба могут достичь одинаковых результатов.
И большинство этих корректировок бывают двух видов. У нас есть стандартные команды настройки изображения и корректирующие слои. Оба могут достичь одинаковых результатов.
Но в этом уроке мы сравним корректировку изображения с корректирующими слоями, чтобы понять, почему вам следует избегать использования команд корректировки изображения и почему корректирующие слои являются лучшим, более гибким и неразрушающим способом редактирования фотографий.
Какая версия Photoshop мне нужна?
Я использую Photoshop 2023, но это относится и к более старой версии.
Настройка документа
Я буду использовать это изображение из Adobe Stock, но вы можете использовать свое собственное изображение.
Исходное изображение.
На панели «Слои» изображение появляется на фоновом слое, который в настоящее время является единственным слоем в документе.
Панель слоев Photoshop.
Начнем!
Команды настройки изображения Photoshop
Мы начнем с краткого обзора стандартных корректировок изображения в Photoshop и того, как они работают, чтобы затем сравнить их с корректирующими слоями.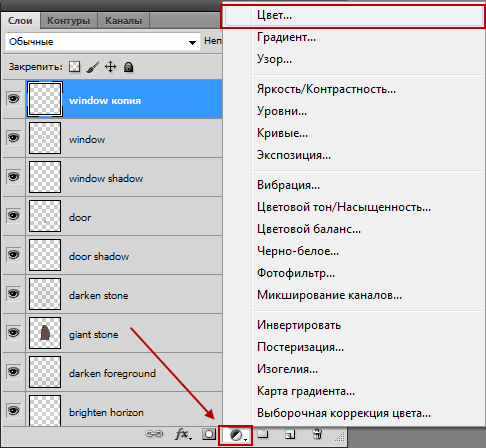
Где найти настройки изображения
Все настройки изображения Photoshop находятся в меню Изображение в строке меню, а затем в разделе Настройки .
Здесь мы находим настройки, такие как Уровни и Кривые , которые в основном используются для коррекции тона изображения. У нас есть настройки цвета, такие как Vibrance , Hue/Saturation и Color Balance . И есть настройки типа спецэффектов, такие как Posterize , Threshold и Карта градиента . Плюс многое другое.
Я не буду объяснять, как работает каждая корректировка изображения, потому что это не является целью этого урока. Вместо этого моя цель — показать вам, что есть лучший способ применить эти корректировки.
Команды настройки изображения Photoshop.
Применение настройки изображения
Чтобы увидеть, как работают корректировки изображения, я буду упрощать и выберу 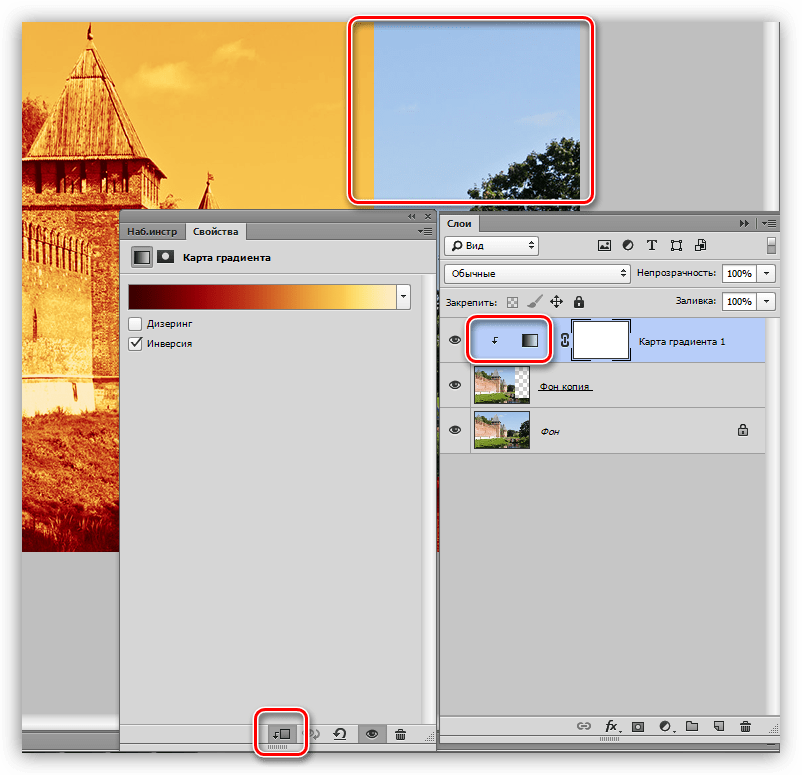
Выбор настройки оттенка/насыщенности изображения.
Допустим, я хочу применить к изображению один цвет. Я выберу опцию Colorize в диалоговом окне. Затем я выберу цвет, перетащив ползунок Hue . Я установлю 200 для оттенка синего.
Раскрашивание изображения с помощью настройки оттенка/насыщенности.
Я нажму OK, чтобы закрыть диалоговое окно. И теперь изображение окрашено в синий цвет. Это было достаточно легко.
Результат после применения настройки Hue/Saturation.
Учебник по теме: Создание монохроматических цветовых эффектов в Photoshop
Проблема с использованием настроек изображения в Photoshop
Но на панели «Слои» есть проблема. Корректировка была применена непосредственно к моему изображению на фоновом слое. Это означает, что исходные цвета изображения исчезли.
Это то, что называется деструктивным редактированием , потому что оно внесло необратимое изменение в изображение.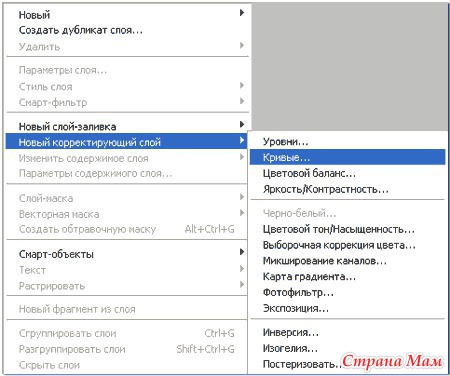 Если бы я сохранил свой документ в этот момент, а затем закрыл его, у меня не было бы возможности вернуть исходные цвета.
Если бы я сохранил свой документ в этот момент, а затем закрыл его, у меня не было бы возможности вернуть исходные цвета.
Настройка изображения была применена непосредственно к изображению.
Также нет возможности отредактировать настройку. Что делать, если мне не нравится этот синий цвет и я хочу попробовать другой цвет? Я мог бы перейти в меню Edit и выбрать Undo Hue/Saturation , но это только потому, что я больше ничего не делал с изображением. Как только я начну вносить больше правок или добавлять другие корректировки, возможность отмены этой корректировки будет похоронена в длинном списке шагов, которые мне нужно будет отменить, чтобы вернуться к этому моменту.
Команда «Отменить оттенок/насыщенность».
Таким образом, настройки изображения вносят в изображение постоянные и разрушительные изменения без возможности редактирования результатов. Я нажму Ctrl+Z или Command+Z на Mac, чтобы отменить настройку и вернуться к исходному изображению.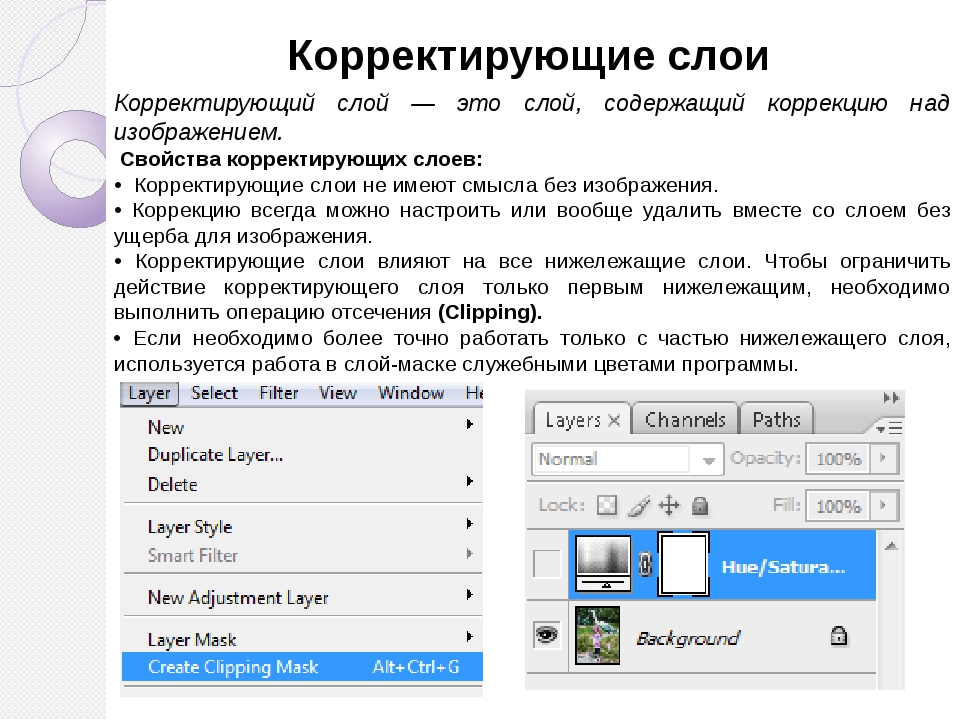
Исходное изображение возвращается.
Как применить корректировку изображения неразрушающим образом
Существует способ неразрушающего применения стандартных корректировок изображения Photoshop, применяя их к копия изображения.
Создание копии исходного изображения
Я сделаю копию фонового слоя, нажав Ctrl+J на ПК с Windows или Command+J на Mac.
Копия изображения появляется над оригиналом.
Затем я дважды щелкну имя копии и переименую ее в Color
.
Переименование копии.
Применение настройки изображения к копии
Когда мой копирующий слой активен, я вернусь к Меню Image , вернитесь к Adjustments и выберите Hue/Saturation .
Повторный выбор настройки оттенка/насыщенности изображения.
Я применю ту же настройку цвета, что и раньше, щелкнув параметр Colorize , установив для параметра Hue значение 200 для синего, а затем нажав OK, чтобы закрыть диалоговое окно.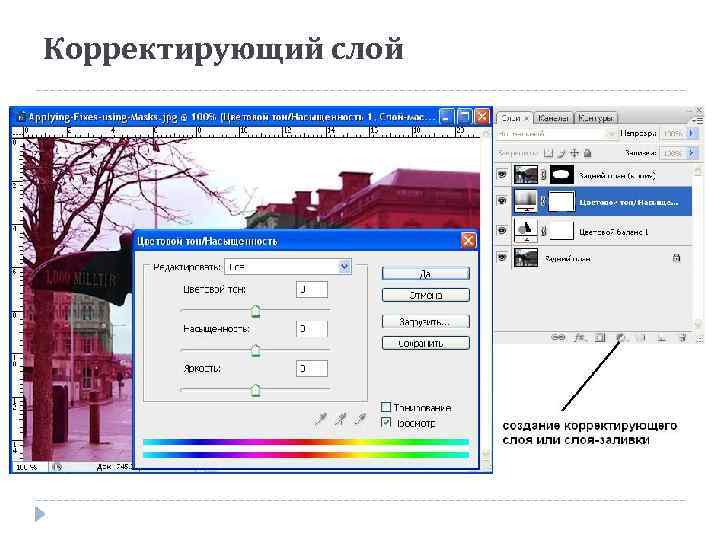
Применение той же корректировки.
Корректировка отделена от исходного изображения
Но на этот раз, поскольку корректировка была применена к копии моего изображения, если я отключу слой копирования, щелкнув значок видимости :
Отключение слоя с примененной корректировкой.
Исходное изображение все еще находится на фоновом слое со всеми исходными цветами. Корректировка применялась только к слою над ним.
Применение настройки к копии сохраняет исходное изображение неповрежденным.
Режим наложения и непрозрачность корректировки изображения
Наряду с сохранением исходного изображения другим преимуществом применения корректировок изображения к отдельным слоям является то, что теперь у нас есть доступ к режиму наложения и непрозрачности корректировки.
Так, например, если я хочу, чтобы моя корректировка оттенка/насыщенности влияла на цвета исходного изображения, но не на яркость, я могу изменить режим наложения слоя копии с «Нормальный» на «Цвет».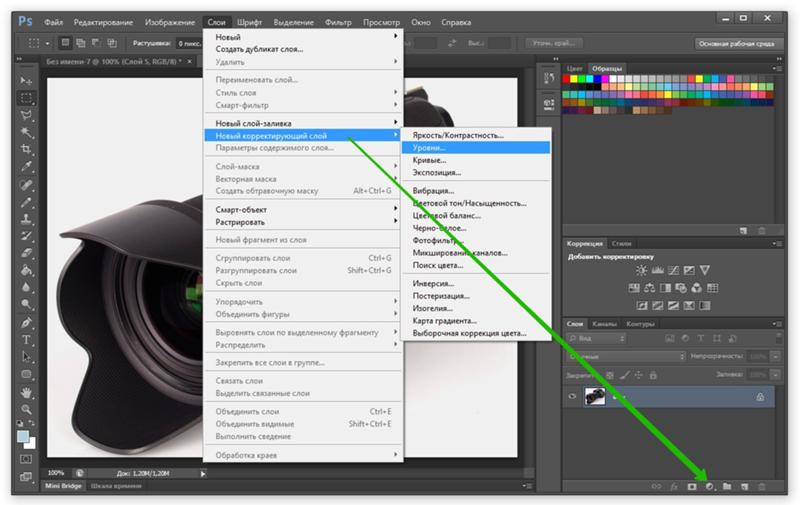
Режимы наложения изменяют то, как корректировка смешивается с изображением.
Получите мое полное руководство по режимам наложения слоев в формате PDF!
И если я хочу смягчить корректировку, чтобы новый цвет смешивался с исходными цветами, а не заменял их полностью, я могу уменьшить непрозрачность слоя копии . Я уменьшу его до 50 процентов.
Затемнение корректировки с параметром «Непрозрачность».
Вот результат настройки цвета, который теперь смешивается с исходным изображением.
Результат после настройки режима наложения и непрозрачности.
Коррекция по-прежнему недоступна для редактирования
Но что, если мы хотим отредактировать корректировку? Что, если я решу, что мне не нравится этот синий цвет и я хочу попробовать другой цвет? Мы можем работать неразрушающим образом, и это здорово, но мы по-прежнему сталкиваемся с проблемой, заключающейся в том, что корректировка внесла необратимые изменения в слой.
Чтобы попробовать другой цвет, мне нужно было бы либо отменить настройку оттенка/насыщенности (если бы это все еще было возможно), либо мне нужно было бы удалить слой, сделать еще одну копию, а затем вернуться в меню «Изображение», вернуться к настройкам. , снова выберите «Цветовой тон/Насыщенность» и на этот раз повторно примените его с другим параметром. Мне также нужно будет изменить режим наложения и снова уменьшить непрозрачность.
Таким образом, хотя применение настроек изображения к отдельным слоям лучше, чем их применение к исходному изображению, это все же не лучший способ работы, потому что нет возможности редактировать настройку после ее применения.
Работа с копией по-прежнему вносит постоянные изменения.
Размер файла документа
Еще одна проблема, на которую нам нужно обратить внимание, прежде чем переходить к корректирующим слоям, — это размер файла документа. В левом нижнем углу окна документа находится область состояния 9.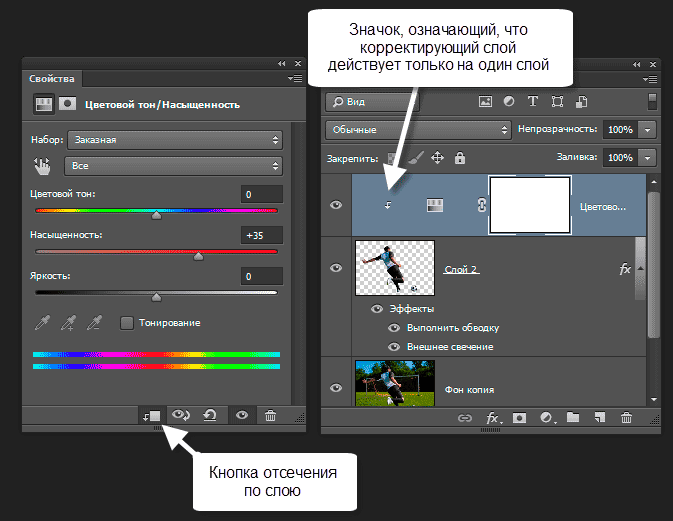 0038 показывает информацию о вашем документе. Щелкните стрелку, чтобы увидеть все типы информации, которые вы можете отображать. Затем выберите Document Sizes вверху, чтобы просмотреть текущий размер файла.
0038 показывает информацию о вашем документе. Щелкните стрелку, чтобы увидеть все типы информации, которые вы можете отображать. Затем выберите Document Sizes вверху, чтобы просмотреть текущий размер файла.
Установка информации о состоянии для размеров документов.
Почему есть два разных размера? Меньшее число слева — это размер файла, который был бы, если бы мы объединили все наши слои. А большее число справа — это текущий размер с неповрежденными слоями.
Обратите внимание, что при создании копии моего изображения, чтобы я мог применить свою настройку неразрушающим образом, размер файла увеличился вдвое со 125 МБ до 250 МБ.
Размер файла документа с (справа) и без (слева) слоями.
Если я сделаю несколько копий своего изображения, каждая для разных настроек:
Создание нескольких копий исходного слоя изображения.
Размер моего файла быстро увеличивается, со 125 МБ примерно до 750 МБ. В зависимости от вашего компьютера слишком большое количество слоев может замедлить работу Photoshop.
Размер файла увеличивается с каждым новым слоем.
Корректирующие слои Photoshop
Итак, как мы можем применять корректировки изображения Photoshop таким образом, чтобы это не разрушало изображение, не вносило постоянных изменений, давало нам доступ к режиму наложения и непрозрачности корректировки, а также позволяло редактировать корректировку после ее применения? Это просто! Все, что нам нужно сделать, это прекратить использование настроек изображения и переключиться на использование корректирующих слоев . Вот как они работают.
Где найти корректирующие слои?
В отличие от стандартных настроек изображения, корректирующие слои Photoshop не находятся в меню «Изображение». Вместо этого их можно найти в меню Layer , а затем в New Adjustment Layer .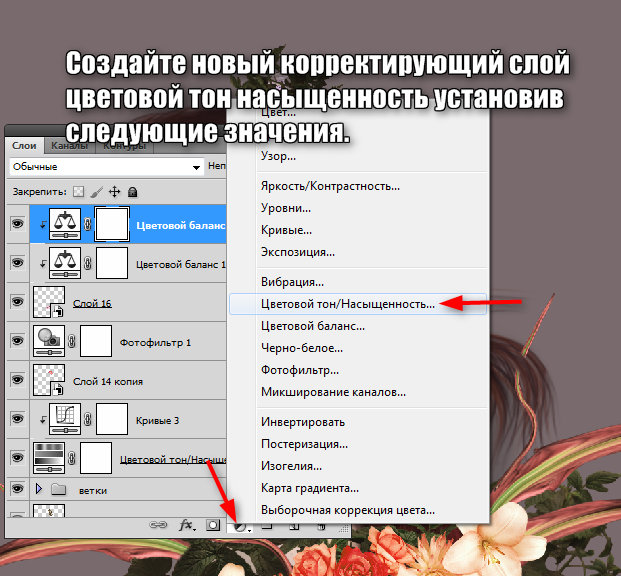
корректирующих слоя Photoshop в меню «Слой».
Не каждая корректировка изображения доступна в качестве корректирующего слоя. Если мы снова посмотрим на список настроек изображения, от Brightness/Contrast до Selective Color 9.0038 доступны в качестве корректирующего слоя. Но ниже этого значения от Shadows/Highlights до Equalize — нет. Это нормально, потому что те, которые доступны в качестве корректирующих слоев, — это те, которые мы используем чаще всего.
Настройки изображения доступны в виде корректирующих слоев.
Помимо того, что вы найдете их в меню «Слой», вы также найдете корректирующие слои на панели «Коррекция» . Вы можете навести курсор на значки, чтобы увидеть название настройки вверху.
Значки корректирующего слоя на панели «Коррекция».
Или вы можете щелкнуть значок меню панели и выбрать настройку из списка.
Просмотр списка корректирующих слоев в меню панели.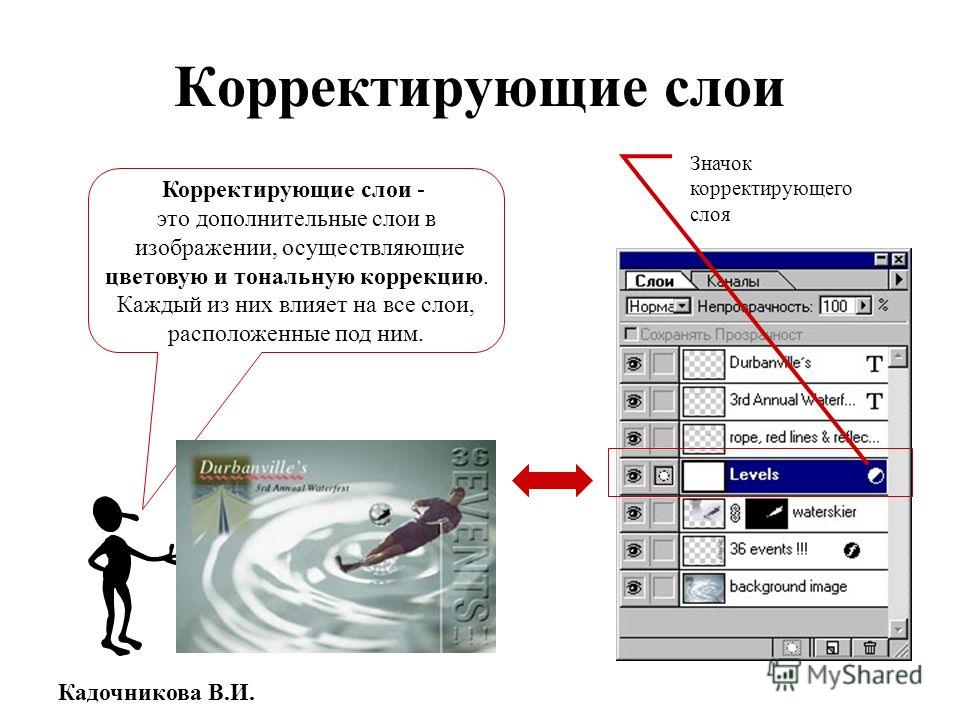
И третье место, где можно найти корректирующие слои, которое я использую чаще всего, находится на панели «Слои» , щелкнув значок «Новый слой-заливка» или «Корректирующий слой » внизу.
Щелкните значок «Новый слой-заливка» или «Корректирующий слой».
Добавление корректирующего слоя
Первые три варианта сверху ( Сплошной цвет , Градиент и Узор ) не являются корректирующими слоями. Это так называемые слои заливки , потому что они заполняют документ сплошным цветом, градиентом или узором. Под ними находятся корректирующие слои. Я выберу ту же настройку, что и раньше: Hue/Saturation .
Добавление корректирующего слоя Hue/Saturation.
Photoshop добавляет корректирующий слой Hue/Saturation поверх изображения. В отличие от стандартных пиксельных слоев, которые отображают миниатюру предварительного просмотра , показывающую содержимое слоя, корректирующие слои отображают значок в зависимости от типа настройки. В данном случае это значок Hue/Saturation.
В данном случае это значок Hue/Saturation.
Корректирующий слой Hue/Saturation.
Настройки корректирующего слоя на панели свойств
Вместо всплывающего диалогового окна настройки корректирующего слоя отображаются на панели свойств Photoshop. Таким образом, я могу применить тот же цветовой эффект, что и раньше, выбрав Colorize , а затем выберите цвет, перетащив ползунок Hue .
Настройки корректирующего слоя на панели свойств.
Включение и выключение корректирующего слоя
Вернувшись на панель «Слои», я могу отключить корректирующий слой, чтобы увидеть исходное изображение под ним, что означает, что корректировка была применена неразрушающим образом.
Включение и выключение корректирующего слоя с помощью значка видимости.
Режим наложения и непрозрачность корректирующего слоя
Снова активировав корректирующий слой, мы получаем доступ к режиму наложения слоя и непрозрачности . Так что я могу изменить режим наложения на Цвет, как и раньше. И я могу смягчить корректировку, уменьшив непрозрачность.
Так что я могу изменить режим наложения на Цвет, как и раньше. И я могу смягчить корректировку, уменьшив непрозрачность.
Изменение режима наложения и снижение непрозрачности.
Теперь у меня точно такой же цветовой эффект, но на этот раз с использованием корректирующего слоя.
Тот же результат, но с корректирующим слоем.
Как редактировать настройки корректирующего слоя
Единственное, что мы не могли сделать раньше, это отредактировать корректировку после того, как мы ее применили. Но с корректирующими слоями мы можем. Просто убедитесь, что на панели слоев выбран корректирующий слой.
Выбор корректирующего слоя.
Затем вернитесь на панель свойств и внесите необходимые изменения.
Настройки корректирующего слоя остаются редактируемыми.
Маска корректирующего слоя
Обратите внимание, что корректирующие слои также включают встроенную маску слоя, обозначенную миниатюрой маски.
Маска корректирующего слоя на панели «Слои».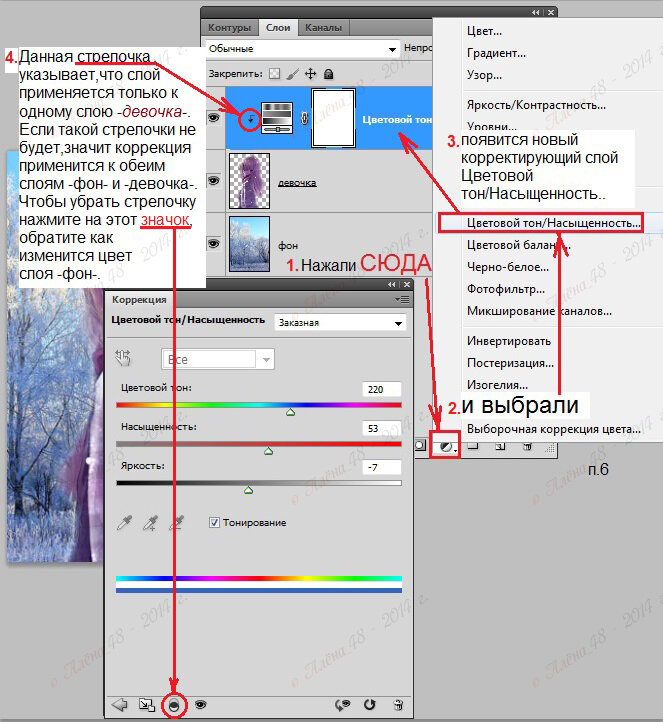
Если вы выбираете корректирующий слой на панели «Слои», а на панели «Свойства» отображаются параметры маски, а не корректировки, это означает, что у вас выбрана маска слоя.
Панель свойств, показывающая параметры маски слоя.
Чтобы переключиться с параметров маски на параметры настройки, щелкните значок настройки на самом корректирующем слое на панели «Слои».
Щелкните значок корректирующего слоя.
Или на панели свойств можно переключаться между настройками настройки и параметрами маски с помощью двух значков вверху.
Кнопки регулировки (слева) и маски слоя (справа).
Как использовать маску корректирующего слоя
Маску корректирующего слоя можно использовать для управления тем, какие области изображения ниже корректирующего слоя будут затронуты корректировкой. Поэтому, если я хочу, чтобы фон позади женщины был раскрашен, но не сама женщина, мне просто нужно выбрать ее.
Выполнение выбора с помощью Select Subject
В Photoshop 2023 (который я использую) один из лучших способов выбрать основной объект на изображении — использовать команду «Выбрать объект».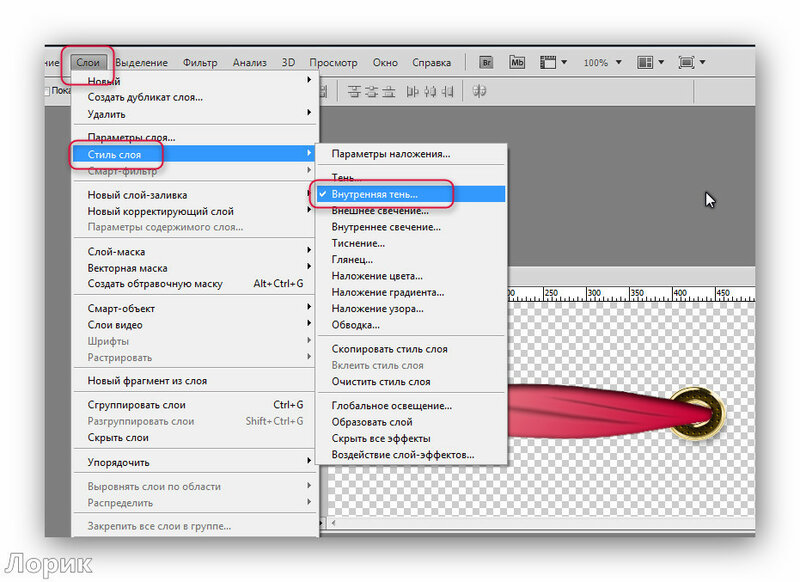
Итак, на панели инструментов я выберу инструмент «Выделение объекта», инструмент «Быстрое выделение» или инструмент «Волшебная палочка». Это единственные инструменты, которые дают нам доступ к кнопке «Выбрать тему» на панели параметров.
Выбор инструмента быстрого выбора на панели инструментов.
Затем на панели параметров я нажму стрелку рядом с кнопкой «Выбрать тему» и выберу новую опцию Cloud , которая запускает «Выбор темы» в облаке для получения лучших результатов. Этот параметр был впервые добавлен в августовский выпуск Photoshop 2022 и перенесен в Photoshop 2023.
Выбор параметра «Облако» для выбора темы.
Затем я нажму Выберите тему .
Нажатие кнопки «Выбрать тему».
Выполнение выбора объекта в облаке занимает немного больше времени, но теперь мы выбрали женщину.
Выбран главный объект.
Заливка выделения черным цветом
Создав выделение, я переключусь на слой-маску на корректирующем слое.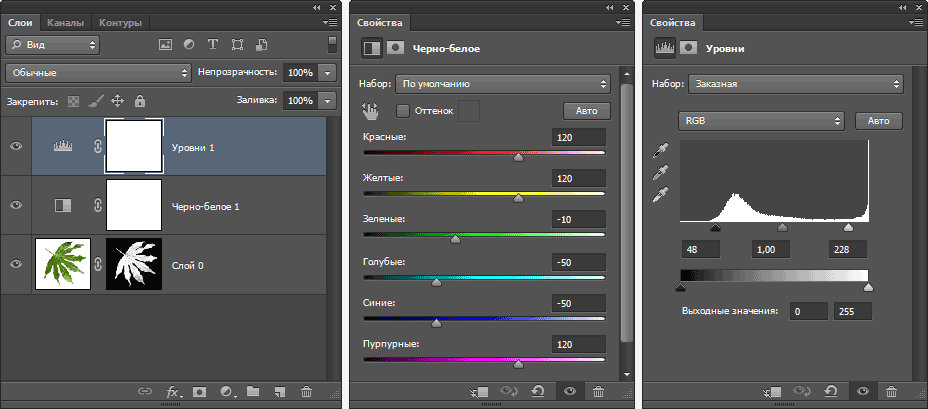
Активация маски слоя.
Затем я захожу в меню Edit и выбираю Fill .
Переходим к Правка > Заполнить.
В диалоговом окне я установлю Contents на Black и нажму OK.
Установка содержимого заливки на черный цвет.
Затем я удалю контур выделения, перейдя в меню Select и выбрав Deselect .
Собираюсь выбрать > Отменить выбор.
Теперь корректирующий слой применяется только к фону.
Результат после скрытия регулировки от основного объекта.
Глядя на миниатюру маски слоя, можно увидеть, что белая часть маски — это место, где корректировка влияет на изображение под ней, а черная область — это место, где корректировка скрыта. Конечно, вы всегда можете добавить маску слоя к копии изображения, но корректирующие слои включают их автоматически.
На маске слоя белый показывает корректировку, а черный скрывает.
Учебное пособие по теме: Как сделать изображение плавным до любого цвета фона.
Добавление нескольких корректирующих слоев к изображению
Еще одно преимущество корректирующих слоев заключается в том, что вы можете добавлять к изображению несколько корректировок, и каждая из них остается отдельной.
На панели «Слои» я снова щелкну значок New Fill или Adjustment Layer , и на этот раз я добавлю Levels 9.0038 корректировка.
Добавление корректирующего слоя «Уровни».
Корректирующий слой «Уровни» появляется над корректировкой «Цветовой тон/Насыщенность», что означает, что теперь у меня есть две корректировки, примененные к изображению, и каждая из них отделена от другой.
Каждая корректировка получает свой собственный слой.
Выбрав настройку «Уровни», я перехожу на панель «Свойства» и перетаскиваю ползунки черной точки и белой точки по направлению к гистограмме, чтобы увеличить контрастность изображения.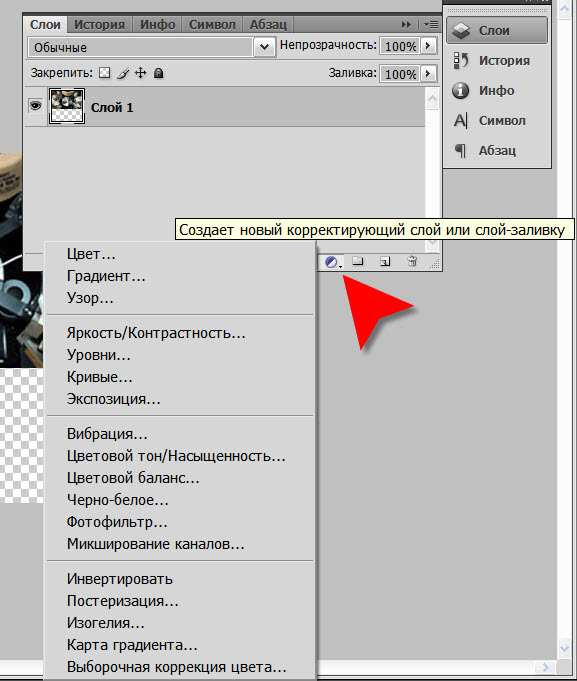
Регулировка контрастности с помощью ползунков черной и белой точек.
А вот и результат настройки Уровней.
Общий контраст стал намного сильнее.
Включение и выключение отдельных корректирующих слоев
Поскольку каждая корректировка находится на отдельном слое, я могу включать и выключать корректирующий слой «Уровни», чтобы сравнить результат, не затрагивая корректировку «Цветовой тон/Насыщенность». И я могу сделать то же самое с Hue/Saturation, включая и выключая его, не затрагивая настройку уровней над ним.
Корректирующие слои можно включать и выключать отдельно.
Корректирующие слои и размер файла документа
Наконец, давайте вернемся к проблеме размера файла, которую мы рассмотрели ранее. Помните, как с каждой добавленной копией слоя изображения мы видели большой скачок в размере файла документа? Обратите внимание, что даже с двумя добавленными корректирующими слоями размер моего документа со слоями (справа) лишь немного больше, чем размер, который был бы, если бы мы сгладили слои (слева).
Файл со слоями намного меньше, чем раньше.
На самом деле, я добавлю еще несколько случайных корректирующих слоев, чтобы посмотреть, что произойдет с размером файла.
Добавление дополнительных корректирующих слоев над изображением.
И обратите внимание, что даже при добавлении еще трех корректирующих слоев поверх исходных двух размер файла с корректировками совсем не увеличился. Таким образом, в отличие от стандартных пиксельных слоев, корректирующие слои не будут замедлять работу Photoshop, независимо от того, сколько мы их добавим.
Добавление дополнительных корректирующих слоев не увеличило размер файла.
И вот оно! Если вы все еще используете корректировку изображения, надеюсь, я убедил вас, что корректирующие слои — лучший и более гибкий способ работы. А чтобы увидеть корректирующие слои в действии, ознакомьтесь с моими связанными руководствами, в которых я покажу вам, как раскрашивать изображения и как создавать высококонтрастный черно-белый эффект с помощью корректирующего слоя «Карта градиента».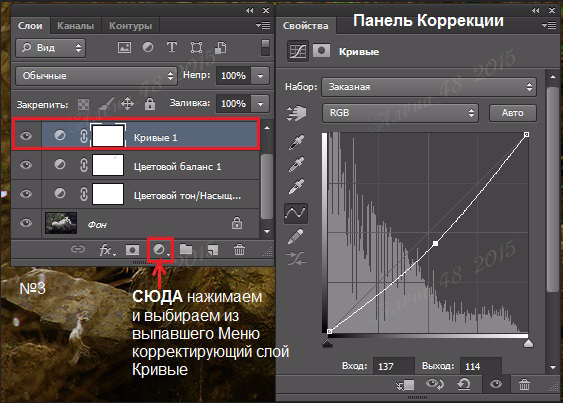
Не забывайте, что все эти и другие руководства теперь доступны для скачивания в формате PDF!
Получите все наши уроки Photoshop в формате PDF! Загрузите их сегодня!
Зачем использовать корректирующие слои в After Effects (4 крутых эффекта)
Корректирующие слои — это мощный инструмент в After Effects, но редакторы часто игнорируют его или используют неправильно. Их можно использовать для создания огромного количества эффектов и сэкономить время и энергию, применяя эффекты к нескольким клипам. Чтобы оптимизировать рабочий процесс с помощью корректирующих слоев After Effects, воспользуйтесь нашими главными советами и удобными способами создания крутых эффектов.
Резюме
Часть 1. Как использовать корректирующие слои в After Effects
Корректирующие слои можно добавлять на временную шкалу, и они не влияют на ваши композиции, поскольку они невидимы, пока вы не начнете добавлять эффекты. Как только эффект применяется к корректирующему слою, он смещает эффект на каждый клип под ним.
Интересный способ представить себе корректирующий слой как лист стекла, который находится перед другими слоями или между ними. Если вы добавите оттенок стеклу, все, что «за» стеклом, покажет оттенок.
Корректирующие слои используются, когда вы хотите применить эффекты к нескольким слоям без добавления эффекта к каждому клипу по отдельности. Вы можете использовать его на всей временной шкале для добавления общих эффектов, таких как цветокоррекция или зернистость пленки, или на более коротких участках композиции для создания переходных эффектов.
Добавление и использование корректирующих слоев
Давайте кратко рассмотрим основы добавления и размещения корректирующего слоя на временной шкале.
- Редактируйте клипы на временной шкале, как обычно.
- Щелкните правой кнопкой мыши временную шкалу и выберите New > Adjustment Layer .
- Переместите корректирующий слой вверх или вниз по стеку в зависимости от клипов, на которые вы хотите воздействовать корректирующим слоем.
 Помните, что эффекты вашего корректирующего слоя будут видны только на слоях под ним в стеке временной шкалы.
Помните, что эффекты вашего корректирующего слоя будут видны только на слоях под ним в стеке временной шкалы. - Перетащите концы корректирующего слоя, чтобы изменить его продолжительность.
- Вы также можете выделить его на временной шкале и использовать ALT+[ или ALT+] , чтобы обрезать слой до указателя воспроизведения.
Устранение неполадок с корректирующими слоями
Корректирующие слои довольно просты в использовании, но в некоторых случаях они могут вести себя неожиданным образом.
Проверьте положениеЕсли вы не видите эффекты, которые добавляете к своему корректирующему слою, вероятно, он находится в неправильном месте в стеке. Попробуйте переместить корректирующий слой на самый верх стопки, чтобы увидеть эффект.
Проверьте, не выключены ли эффекты Вторая причина, по которой вы можете не увидеть тот или иной эффект, заключается в том, что он отключен либо на панели управления эффектами, либо на временной шкале.
- Убедитесь, что значок глаза включен на временной шкале Панель слоев .
- Выберите корректирующий слой и проверьте, включены ли эффекты на панели управления эффектами .
Одним из самых больших случаев неправильного использования корректирующих слоев является их использование на отдельных клипах. Добавление корректирующего слоя может ускорить рендеринг, но только при использовании эффектов в нескольких клипах. Если вам нужно добавить эффекты только к одному клипу, добавьте его прямо в слой.
Не используйте корректирующий слой Solids Когда вы создаете корректирующий слой для временной шкалы, связанное с ним твердое тело создается в браузере проектов . Это не ваш корректирующий слой! Перетаскивание этого сплошного тела на временную шкалу создаст на экране белый прямоугольник, который не работает таким же образом. Если вы удалите свой корректирующий слой, создайте новый, используя описанный выше метод.
Если вы удалите свой корректирующий слой, создайте новый, используя описанный выше метод.
Часть 2. Самые популярные редакторы эффектов, используемые с корректирующими слоями
1. Эффект оттенка
Эффект оттенка полезен для создания уникальных образов и стилей с использованием цветовых вариантов. Эффект оттенка изначально изменяет ваши слои на черный и белый, но затем вы можете использовать палитру цветов, чтобы сопоставить черные и белые цвета с другими цветами. Наконец, вы можете использовать настройку Amount , чтобы отрегулировать интенсивность оттенка, что позволит вам создать прохладный, ненасыщенный вид.
2. Эффект изменения цвета
Эффект изменения цвета — это еще один инструмент для настройки цветовых тонов в ваших слоях, и только он позволяет вам выбирать отдельные цвета для настройки.
- Добавьте эффект Change to Color к вашему корректирующему слою.
- Выберите слой и в панели управления эффектами выберите From Picker .
 Выберите цвет на снимке, который вы хотите изменить.
Выберите цвет на снимке, который вы хотите изменить. - Перейдите к параметрам цвета To и выберите новый цвет.
- В раскрывающемся меню рядом с Изменить вы можете выбрать один из различных параметров After Effects для расчета изменения, выберите тот, который лучше всего подходит для вашего снимка.
3. Эффект искажения
Добавление искажения к вашим корректирующим слоям может создать некоторые фантастические и потусторонние эффекты стиля, которые отлично подходят для переходных эффектов.
- Перейдите на панель эффектов и найдите Деформация . Добавьте его в свой корректирующий слой.
- На панели «Элементы управления эффектами» прокрутите параметры «Стиль деформации», чтобы найти понравившийся вид. Мы используем Fisheye , чтобы создать невероятный изгиб на краю кадра.
- Отрегулируйте Bend Amount , чтобы ваши клипы по-прежнему заполняли экран.

4. Эффект оттенка и насыщенности
Корректирующие слои также можно использовать с масками, что позволяет добавлять эффекты к частям экрана по всей композиции. Давайте рассмотрим использование эффекта оттенка и насыщенности с маской для создания виньетки.
- Выберите корректирующий слой на временной шкале и перейдите к Shape или Pen tool .
- Нарисуйте фигуру на экране (мы используем овал, чтобы создать вид виньетки).
- Перейдите на панель эффектов и найдите Оттенок и насыщенность .
- Перетащите эффект на корректирующий слой.
- Отрегулируйте настройки на панели управления эффектами , чтобы вы могли видеть эффекты.
- На панели «Слои» перейдите к параметрам маски.
- Отрегулируйте Feathering и Expansion вашей маски, пока вы не будете довольны формой, размером и положением маски.
 Корректирующий слой: Корректирующие слои и слои-заливки в Photoshop
Корректирующий слой: Корректирующие слои и слои-заливки в Photoshop
