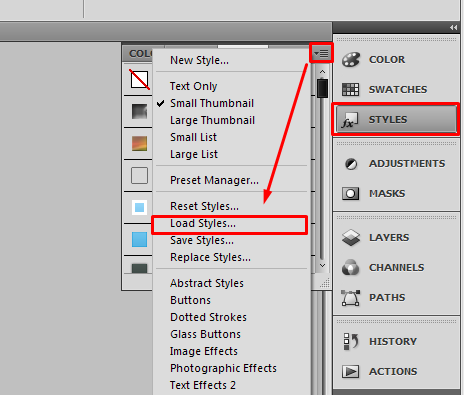Корректирующие слои и слой-заливки
Руководство пользователя Отмена
Поиск
- Photoshop Elements User Guide
- Introduction to Photoshop Elements
- What’s new in Photoshop Elements
- System requirements | Photoshop Elements
- Workspace basics
- Guided mode
- Making photo projects
- Workspace and environment
- Get to know the Home screen
- Workspace basics
- Tools
- Panels and bins
- Open files
- Rulers, grids, and guides
- Enhanced Quick Mode
- File information
- Presets and libraries
- Multitouch support
- Scratch disks, plug‑ins, and application updates
- Undo, redo, and cancel actions
- Viewing images
- Using Windows 7 features
- Fixing and enhancing photos
- Resize images
- Cropping
- Process camera raw image files
- Add blur, replace colors, and clone image areas
- Adjust shadows and light
- Retouch and correct photos
- Sharpen photos
- Transforming
- Auto Smart Tone
- Recomposing
- Using actions to process photos
- Photomerge Compose
- Create a panorama
- Adding shapes and text
- Add text
- Edit text
- Create shapes
- Editing shapes
- Painting overview
- Painting tools
- Set up brushes
- Patterns
- Fills and strokes
- Gradients
- Work with Asian type
- Guided edits, effects, and filters
- Guided mode
- Filters
- Guided mode Photomerge edits
- Guided mode Basic edits
- Adjustment filters
- Effects
- Guided mode Fun edits
- Guided mode Special edits
- Artistic filters
- Guided mode Color edits
- Guided mode Black & White edits
- Blur filters
- Brush Stroke filters
- Distort filters
- Other filters
- Noise filters
- Render filters
- Sketch filters
- Stylize filters
- Texture filters
- Working with colors
- Understanding color
- Set up color management
- Color and tonal correction basics
- Choose colors
- Adjust color, saturation, and hue
- Fix color casts
- Using image modes and color tables
- Color and camera raw
- Working with selections
- Make selections in Photoshop Elements
- Saving selections
- Modifying selections
- Move and copy selections
- Edit and refine selections
- Smooth selection edges with anti-aliasing and feathering
- Working with layers
- Create layers
- Edit layers
- Copy and arrange layers
- Adjustment and fill layers
- Clipping masks
- Layer masks
- Layer styles
- Opacity and blending modes
- Creating photo projects
- Project basics
- Making photo projects
- Editing photo projects
- Saving, printing, and sharing photos
- Save images
- Printing photos
- Share photos online
- Optimizing images
- Optimizing images for the JPEG format
- Dithering in web images
- Guided Edits — Share panel
- Previewing web images
- Use transparency and mattes
- Optimizing images for the GIF or PNG-8 format
- Optimizing images for the PNG-24 format
- Keyboard shortcuts
- Keys for selecting tools
- Keys for selecting and moving objects
- Keys for the Layers panel
- Keys for showing or hiding panels (expert mode)
- Keys for painting and brushes
- Keys for using text
- Keys for the Liquify filter
- Keys for transforming selections
- Keys for the Color Swatches panel
- Keys for the Camera Raw dialog box
- Keys for the Filter Gallery
- Keys for using blending modes
- Keys for viewing images (expertmode)
Корректирующие слои позволяют изменять вид изображения, не трогая исходной информации пикселей. Проще всего представить себе корректирующий слой как вуаль, окрашивающую низлежащие слои. По умолчанию корректирующий слой воздействует на слои, лежащие под ним, однако это поведение можно изменить. При создании корректирующего слоя на панели «Слои» отображается белый квадрат, представляющий коррекцию для этого слоя.
Проще всего представить себе корректирующий слой как вуаль, окрашивающую низлежащие слои. По умолчанию корректирующий слой воздействует на слои, лежащие под ним, однако это поведение можно изменить. При создании корректирующего слоя на панели «Слои» отображается белый квадрат, представляющий коррекцию для этого слоя.
Слои заливки позволяют окрасить слой в сплошной цвет, залить градиентом или узором. В отличие от корректирующих слоев, слои заливки не воздействуют на слои, находящиеся под ними. Чтобы получить возможность рисования на слое заливки, его следует сначала преобразовать в обычный изобразительный слой (упростить).
Корректирующие слои и слои заливки имеют такие же параметры непрозрачности и режимы наложения, как и обычные изобразительные слои, их можно перемещать с таким же успехом, как и стандартные слои. По умолчанию корректирующие слои и слои заливки именуются по своему типу (например, слой заливки типа «Сплошной цвет» и корректирующий слой типа «Инверсия»).
A. Слои заливки B. Корректирующие слои
Слои заливки B. Корректирующие слои
На панели «Слои» выберите самый верхний слой, который требуется откорректировать.
Чтобы ограничить область воздействия корректирующего слоя, создайте выделенную область.
Выполните одно из следующих действий.
Чтобы применить изменения ко всем слоям, находящимся под корректирующим слоем, нажмите кнопку «Создать новую заливку» или «Корректирующий слой» на панели «Слои». После этого выберите один из следующих типов коррекции. (Первые три параметра в меню предназначены для слоев заливки, остальные — для корректирующих слоев.)
- Чтобы воздействовать только на один слой или на несколько слоев, последовательно расположенных под корректирующим слоем, выполните команду «Слой» > «Новый корректирующий слой» > [тип корректировки].
 В диалоговом окне «Новый слой» выберите «Использовать предыдущий слой для создания обтравочной маски», затем нажмите кнопку «ОК».
В диалоговом окне «Новый слой» выберите «Использовать предыдущий слой для создания обтравочной маски», затем нажмите кнопку «ОК».
Уровни
Осуществляет корректировку значений цветовых тонов изображения.
Яркость/Контрастность
Осветляет или затемняет изображение.
Цветовой тон/Насыщенность
Выполняет корректировку цветов изображения.
Карта градиента
Отображает пиксели выбранным цветом градиентной заливки.
Фотофильтр
Осуществляет корректировку цветового баланса и цветовой температуры изображения.
Инверсия
Создает эффект негатива путем создания негатива на основе значений яркости изображения.
Порог
Представляет изображение в черно-белых красках без примеси серого для нахождения самых светлых и самых темных участков.

Постеризация
Создает плоское изображение наподобие плаката, уменьшая число значений яркости (уровней) в изображении, тем самым уменьшая количество цветов.
В диалоговом окне укажите нужные параметры и нажмите «ОК».
Если при выполнении шага 3 выбрана команда «Использовать предыдущий слой для создания обтравочной маски», то выполняется группировка корректирующего слоя с находящимся непосредственно под ним слоем и эффект применяется к группе.
Чтобы добавить дополнительные слои в группу, нажмите клавишу Alt (Option в ОС Mac OS) и поместите курсор над линией, отделяющей самый нижний слой группы от слоя под ним. Выполните щелчок при изменении формы курсора на две пересекающиеся окружности.
При коррекции с помощью инструментов «Умная кисть» или «Умная кисть с прорисовкой» автоматически создается корректирующий слой.
На панели «Слои» выделите слой, над которым должен располагаться слой заливки.

Чтобы ограничить область воздействия слоя заливки, создайте выделенную область.
Выполните одно из следующих действий.
Нажмите кнопку «Создать новый слой заливки» или «Создать новый корректирующий слой» на панели «Слои» и выберите нужный тип заливки. (Первые три элемента в списке предназначены для слоев заливки, остальные — для корректирующих слоев.)
Выполните команду «Слой» > «Новый слой заливки» > [тип заливки]. В диалоговом окне «Новый слой» нажмите «ОК».
Сплошной цвет
Создает слой, закрашенный сплошным цветом, выбранном на палитре цветов «Выбор цвета».
Градиент
Создает слой градиентной заливки. В меню «Градиент» можно выбрать тип градиента. Чтобы отредактировать градиент в режиме «Редактор градиента», нажмите цветной градиент. Чтобы сместить центр градиента, перетащите курсор мыши в нужную область градиента.

В окне «Редактор градиента» также можно задать форму градиента («Стиль») и угол его применения («Угол»). Установите флажок «Обратный», чтобы обратить ориентацию градиента, «Размытие», чтобы избежать появления однотонных полос, и «Выровнять по слою», чтобы использовать ограничительную рамку слоя для формирования градиентной заливки.
Узор
Создает слой, заполненный узором. Нажмите «Узор» и выберите узор на всплывающей панели. Узор можно масштабировать. Установите флажок «Привязать к началу координат», чтобы выровнять узор относительно верхнего левого угла изображения. Установите флажок «Связать со слоем», чтобы узор и слой перемещались синхронно. При выборе этого флажка узор можно перетаскивать, чтобы разместить его на изображении, при этом диалоговое окно «Заливка узором» остается открытым. Чтобы создать новый узор после изменения настроек узора, нажмите кнопку «Новая заготовка».
Вызовите диалоговое окно параметров корректирующего слоя или слоя заливки, выполнив одно из следующих действий:
Выполните изменения и нажмите «ОК».

Корректирующий слой или слой заливки можно объединять несколькими способами: со слоем под ним, с другими выделенными слоями, со слоями группы, со связанными слоями и со всеми видимыми слоями. Корректирующий слой или слой заливки нельзя использовать в качестве базового или целевого слоя объединения.
При объединении корректирующего слоя или слоя заливки с низлежащим слоем корректировки упрощаются и применяются к объединенному слою. После этого корректировка не будет воздействовать на слои под объединенным корректирующим слоем. Слой заливки можно преобразовать (упростить) в изобразительный слой, не выполняя объединения с другими слоями.
Корректирующие слои и слои заливки с масками (крайняя правая миниатюра на панели «Слои»), содержащими только значения белого, не приводят к существенному увеличению размера файла, поэтому нет необходимости объединять эти корректирующие слои в целях уменьшения размера файла.
Маска слоя скрывает фрагменты слоя или весь слой. Маска используется для скрытия фрагментов изображения или эффектов. Если маска слоя (правая миниатюра), присоединенная к корректирующему слою, полностью белая, то эффект корректировки применяется ко всем низлежащим слоям. Если вы не хотите применять эффект к определенным фрагментам низлежащих слоев, закрасьте соответствующую область маски черным. Маска, присоединенная к слою заливки, определяет область заполнения заливкой слоя заливки.
Маска используется для скрытия фрагментов изображения или эффектов. Если маска слоя (правая миниатюра), присоединенная к корректирующему слою, полностью белая, то эффект корректировки применяется ко всем низлежащим слоям. Если вы не хотите применять эффект к определенным фрагментам низлежащих слоев, закрасьте соответствующую область маски черным. Маска, присоединенная к слою заливки, определяет область заполнения заливкой слоя заливки.
На панели «Слои» выделите корректирующий слой или слой заливки.
Активизируйте инструмент «Кисть» или любой другой инструмент рисования или редактирования.
Для просмотра маски слоя используются следующие методы:
Чтобы отобразить только маску, нажмите миниатюру маски слоя (крайнюю правую), удерживая клавишу Alt (Option в ОС Mac OS). Чтобы отобразились все слои, еще раз нажмите миниатюру, удерживая клавишу Alt (Option в ОС Mac OS).

Чтобы отобразить маску в красном цвете, нажмите миниатюру маски слоя (крайнюю правую), удерживая комбинацию клавиш Alt+Shift (Option+Shift в ОС Mac OS). Чтобы отключить отображение в красном цвете, еще раз нажмите миниатюру, удерживая комбинацию клавиш Alt+Shift (Option+Shift в ОС Mac OS).
Чтобы ограничить область редактирования маски, выделите соответствующие пиксели.
Редактирование маски слоя:
Чтобы удалить области корректирующего эффекта или заливки, закрасьте маску слоя черным.
Чтобы добавить области корректирующего эффекта или заливки, закрасьте маску слоя белым.
Чтобы частично удалить корректирующий эффект или заливку (создать прозрачность), закрасьте маску слоя серым. (Один раз нажмите образец основного цвета на панели инструментов, чтобы выбрать оттенок серого на панели «Образцы».) Степень прозрачности эффекта или заливки зависит от выбранного оттенка серого. Более темные серые тона дают более высокую степень прозрачности; более светлые тона- более высокую степень непрозрачности.

Чтобы отключить маску, нажмите ее миниатюру на панели «Слои» (крайняя правая миниатюра слоя), удерживая нажатой клавишу Shift; чтобы ее включить, еще раз нажмите миниатюру.
Справки по другим продуктам
- Параметры непрозрачности и наложения слоев
- Применение инструментов «Умная кисть»
- Упрощение слоя
- Гистограммы
- Объединение слоев
- Выделенные области
Вход в учетную запись
Войти
Управление учетной записью
Краткое руководство по корректирующим слоям Photoshop
Корректирующие слои – очень важный аспект редактирования изображений в Photoshop. Они позволяют применять к фотографиям подробные изменения, которые выходят далеко за рамки того, что вы можете сделать в других программах. Про них в нашей статье рассказывает фотограф Саймон Рингсмут (Simon Ringsmuth).
Nikon D7100|50 мм f/1,8G|50 мм|1/500|f/2,8|ISO 250
Что такое корректирующие слои Photoshop?
Когда изображение открывается для обработки в Photoshop, нельзя просто перетащить ползунки, чтобы изменить его внешний вид. Прежде чем вы сможете что-либо делать, нужно будет начать со слоев.
Nikon D7100|50 мм f/1,8G|50 мм|1/250с|f/2,8|ISO 450
Корректирующие слои в Photoshop позволяют изменять визуальные свойства изображения, не разрушая лежащий в основе файл.
Вы можете добавить столько корректирующих слоев, сколько захотите, и использовать их для изменения таких вещей, как баланс белого, экспозиция, оттенок/насыщенность и более десятка других свойств.
Слои настройки Photoshop похожи на стопку листов цифрового целлофана поверх ваших изображений. Каждым слоем можно управлять индивидуально и комбинировать с масками слоев, чтобы вносить изменения в определенные части ваших изображений.
Nikon D7100|50 мм f/1,8G|50 мм|1/2000-е|f/2,8|ISO 100
Можно сравнить их с панелями в модуле Develop Lightroom. Photoshop позволяет складывать столько слоев, сколько нужно — даже несколько с одним и тем же типом настройки.
Photoshop позволяет складывать столько слоев, сколько нужно — даже несколько с одним и тем же типом настройки.
Как добавить корректирующий слой
Первый шаг при работе с корректирующими слоями — это загрузка изображения в Photoshop. Затем нужно щелкнуть панель Adjustments, которая обычно находится над панелью Layers. (Если вы не видите панель Adjustments, перейдите в меню Window и выберите Adjustments.) Загрузите изображение в Photoshop и щелкните панель Adjustments.
Каждый из этих значков представляет из себя определенный тип настройки. Наведите курсор на каждую, чтобы увидеть краткое описание
Некоторые из этих настроек похожи на те, что можно найти и в Lightroom, например, Яркость/Контрастность и Цветовой баланс. Но использование настроек сильно отличается и в некотором смысле сложнее.
Пример
Fujifilm X100F|23мм|1/4000 с|f/8|ISO 200
Начнем с добавления корректирующего слоя Brightness/Contrast. Для этого достаточно щелкнуть соответствующий значок на панели Adjustments. Сразу появляются два ползунка, с помощью которых можно сделать изображение светлее или темнее, а также добавить или удалить контраст.
Сразу появляются два ползунка, с помощью которых можно сделать изображение светлее или темнее, а также добавить или удалить контраст.
После нажатия значка корректирующего слоя отображаются доступные параметры редактирования, с которыми можно начинать работать
Через несколько секунд изображение значительно улучшилось, благодаря увеличению яркости. Однако предстоит еще много работы.
Brightness +75, Contrast -5
Когда вы щелкаете значок корректирующего слоя, происходит еще одна вещь, которую можно не заметить, но она очень важна: панель Layers создаст слой специально для этой настройки.
Щелчок по значку корректировки автоматически добавляет к изображению новый слой с выбранной корректировкой в качестве заголовка
Этот новый слой вместе, со всеми связанными с ним значками, обеспечивает гибкость настройки. В Lightroom вы можете включать и отключать отдельные панели в модуле Develop, но у вас нет такого уровня контроля над своими настройками.
Обратите внимание на различные значки на gif выше.
- Указывает на видимость слоя: щелкните, чтобы скрыть или показать настройку.
- Миниатюра слоя: дважды щелкните по ней, чтобы отобразить параметры редактирования (ползунки, пипетки и т.д.) для корректирующего слоя.
- Указывает, что маска слоя связана со слоем: щелкните здесь, чтобы отсоединить маску корректирующего слоя от корректирующего слоя.
- Миниатюра маски слоя: это предварительный просмотр маски слоя, которая создается по умолчанию, когда вы щелкаете значок нового корректирующего слоя. Щелкните по ней, чтобы отобразить параметры редактирования маски.
Дальше установим баланс белого, но эта опция отсутствует на панели Adjustments.
Вы должны использовать настройку Curves (Кривые), а затем щелкнуть пипеткой с серой точкой. Затем щелкните нейтральную или слегка серую часть изображения, чтобы нейтрализовать любые цветовые оттенки. Обратите внимание, что этот процесс по сути копирует функцию баланса белого Lightroom.
Выберите инструмент «Серая точка», затем щелкните слегка серую или нейтральную область фотографии, чтобы установить баланс белого изображения
Последняя операция по исправлению этого изображения включает корректирующий слой Hue/Saturation (Оттенок/Насыщенность). Панель выглядит следующим образом.
Панель выглядит следующим образом.
Параметры корректирующего слоя Hue/Saturation
Ключ к этой панели — значок руки в верхнем левом углу. Щелкните по нему, затем по части изображения, которую вы хотите сделать более насыщенной или менее насыщенной.
В этом случае начнем с травы под знаком. Перетаскивание ползунка вправо делает его более зеленым и дает ощущение яркости, которого очень не хватает в оригинале.
Элементы травы и переднего плана действительно выделяются, благодаря быстрой настройке с помощью корректирующего слоя Hue/Saturation
Вместо того, чтобы редактировать небо с помощью только что созданного корректирующего слоя, можно добавить новый корректирующий слой и использовать его для неба. Это позволяет управлять редактированием Hue/Saturation для отдельных частей изображения вместо того, чтобы иметь только один корректирующий слой оттенка/насыщенности, который влияет на всю сцену.
Цвета неба теперь лучше. Эти правки применяются с использованием слоя, отдельного от правок травы, и поэтому ими можно управлять независимо
Хотя получившееся изображение намного лучше оригинала, все же необходимо внести некоторые изменения, чтобы оно действительно выглядело законченным.
Маски корректирующего слоя
Дорожный знак теперь имеет фиолетовый оттенок.
Не бойтесь. Щелкните белый прямоугольник рядом с именем слоя, чтобы изменить его маску. Закрашивая маску слоя черным цветом вы предотвращаете влияние корректировки на эту область фотографии. Так что, если вы не хотите, чтобы на знак влиял корректирующий слой Hue/Saturation, просто закрасьте черным участок маски, закрывающий знак! Вот как это работает.
Сначала выберите инструмент «Кисть» (нажмите B или щелкните значок «Кисть» на левой панели инструментов).
Убедитесь, что ваш цвет переднего плана белый, а цвет фона черный (чтобы сделать это быстро, просто нажмите D).
Пришло время нарисовать маску. Нажмите клавишу X, чтобы переключаться между белым (раскрытие) и черным (скрытие), и клавишами, чтобы увеличить или уменьшить размер кисти.
Для сложных форм, таких как знак, вы можете использовать инструмент Magic Wand, чтобы выделить нужную форму. Затем, не снимая выделения с формы, используйте кисть, чтобы замаскировать (удалить) коррекцию из этой части изображения.
При более внимательном рассмотрении панели Layers теперь виден черный силуэт над частью, которая была замаскирована за пределами верхнего корректирующего слоя Hue/Saturation.
Маска для корректирующего слоя Hue/Saturation Sky показывает черный участок, на котором корректировка была скрыта
Неразрушающее редактирование
Одна ошибка, которую делают новички при редактировании изображений в Photoshop, заключается в применении корректировок непосредственно к исходной фотографии. Это можно сделать с помощью меню Image > Adjustments, которое дает вам общие параметры редактирования, такие как Brightness/Contrast, Hue/Saturation и другие. В отличие от корректирующих слоев, их нелегко изменить после того, как они были реализованы.
С другой стороны, корректирующие слои Photoshop ничего не разрушают. Вы можете настраивать и изменять слои после того, как они были реализованы, и легко их удалить.
Что такое вибрация в фотошопе. Корректирующие слои в Photoshop
Корректирующие слои и слои-заливки, как и другие слои изображения, имеют параметры степени непрозрачности и режима наложения. Эти слои также можно группировать, удалять, скрывать и дублировать. По умолчанию корректирующие слои и слои-заливки имеют свои слои-маски, о чем свидетельствует наличие значка маски слева от миниатюры слоя. Чтобы создать корректирующий слой без слоя-маски, необходимо в диалоговом окне «Параметры палитры «Слои» снять соответствующий флажок (в меню палитры «Слои» выберите пункт «Параметры палитры»).
Эти слои также можно группировать, удалять, скрывать и дублировать. По умолчанию корректирующие слои и слои-заливки имеют свои слои-маски, о чем свидетельствует наличие значка маски слева от миниатюры слоя. Чтобы создать корректирующий слой без слоя-маски, необходимо в диалоговом окне «Параметры палитры «Слои» снять соответствующий флажок (в меню палитры «Слои» выберите пункт «Параметры палитры»).
Чтобы применить эффекты корректирующего слоя только к выделенной области, необходимо создать новый или выбрать созданный ранее замкнутый контур. При выделении области происходит создание корректирующего слоя или слоя-заливки, ограниченных слоем-маской. При нанесении контура происходит создание корректирующего слоя или слоя-заливки, ограниченных векторной маской.
Корректирующие слои и слои-заливки
А. Применение эффектов корректирующего слоя только к слою «Log Home» Б. Миниатюра слоя В. Слой-заливка Г. Слой-маска
Выполните одно из следующих действий.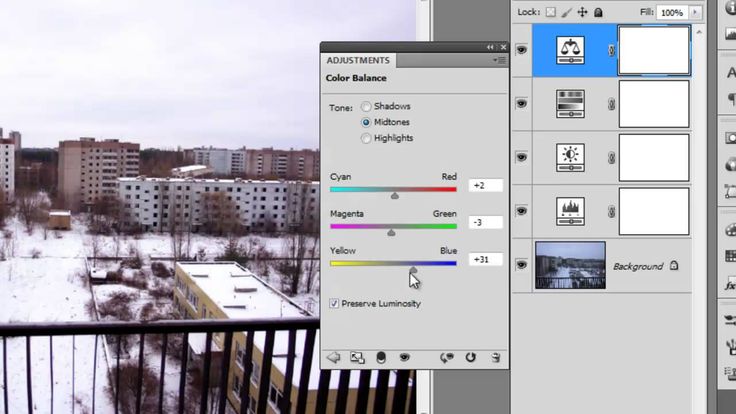
Чтобы корректирующий слой применялся к группе слоев, нужно создать обтравочную маску, состоящую из этих слоев. Корректирующие слои можно располагать внутри или в основе обтравочной маски. Конечная коррекция отразится на всех слоях группы. (Также можно создать группу слоев и использовать режим наложения, отличный от «Пропустить».)
В этом уроке мы научимся быстро настраивать Яркость и Контраст без внесения необратимых изменений в изображение. Оставляя возможность дальнейшего редактирования.
В отличие от автотона, автоконтраста и автоцвета, которые не предоставляют возможности для тонкой настройки, Яркость/Контраст дают ручной контроль над настройками регуляторов. Настраивать Яркость и Контраст можно по отдельности, двумя различными способами: настройкой оригинального изображения и созданием отдельного слоя.
Недостаток настройки оригинала заключается в том, что изменения становятся постоянными, так как воздействуют непосредственно на пиксели изображения. Это может помешать дальнейшему редактированию, поэтому этого стоит избегать.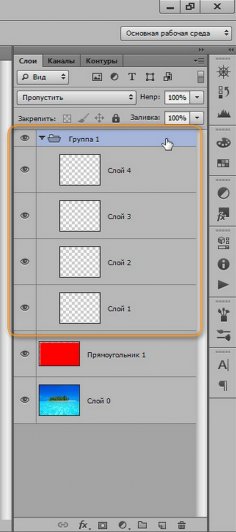 Намного удобнее работать с корректирующим слоем.
Намного удобнее работать с корректирующим слоем.
Я использую Photoshop CC, но все используемые в уроке команды доступны и в Photoshop CS6.
Для урока я взял изображение почтового ящикаВ целом, оно неплохое, но явно нуждается в регулировке Яркости и Контраста. Давайте посмотрим, как дополнительный корректирующий слой поможет улучшить его.
Оригинальное изображение.
Шаг 1: Добавляем корректирующий слой Яркости/Контраста
Первое, что нам нужно сделать, это добавить копию изображения на новый слой. Благодаря этому мы сможем легко вносить изменения, не изменяя оригинал.
Создать слой можно несколькими способами. Во-первых: Меню > Слой > Новый корректирующий слой. Затем выберите Яркость/Контраст:
Так же вы можете кликнуть по иконке Яркость/Контраст на панели корректировки в Photoshop. Иконка находится вверху слева. Названия иконок будут появляться при наведении на них курсора мыши:
Если вы не видите панель корректировки на экране, поищите в меню окна.![]() Там вы найдете список всех панелей Фотошопа. Галочка напротив названия панели означает, что панель уже открыта, так что вы ее просто не заметили (по умолчанию он находится рядом с панелью стилей; в CC 2014 – возле панелей стилей и библиотек).
Там вы найдете список всех панелей Фотошопа. Галочка напротив названия панели означает, что панель уже открыта, так что вы ее просто не заметили (по умолчанию он находится рядом с панелью стилей; в CC 2014 – возле панелей стилей и библиотек).
Если вы не видите галочку напротив панели – выберите ее, чтобы она появилась:
Еще есть третий способ добавить корректирующий слой. Нажмите на иконку Нового слоя заливки или Корректирующего слоя внизу панели Слоев:
Затем выберите Яркость/Контраст:
С оригиналом ничего не случится. Зато над изображением на панели слоев появится новый Корректирующий слой Яркости/Контраста:
Шаг 2: Нажимаем Авто кнопку
Работая над Яркостью и Контрастом оригинального изображения, в программе открывается отдельное окно. В случае с корректирующим, настройки появляются на Панели настроек, которая была добавлена в Фотошоп версии CS6. Здесь отображаются ползунки Яркости и Контраста, кнопка Автонастроек и кнопка Использовать прежнее:
Как всегда, первое, что на нужно – это кнопка Автонастроек.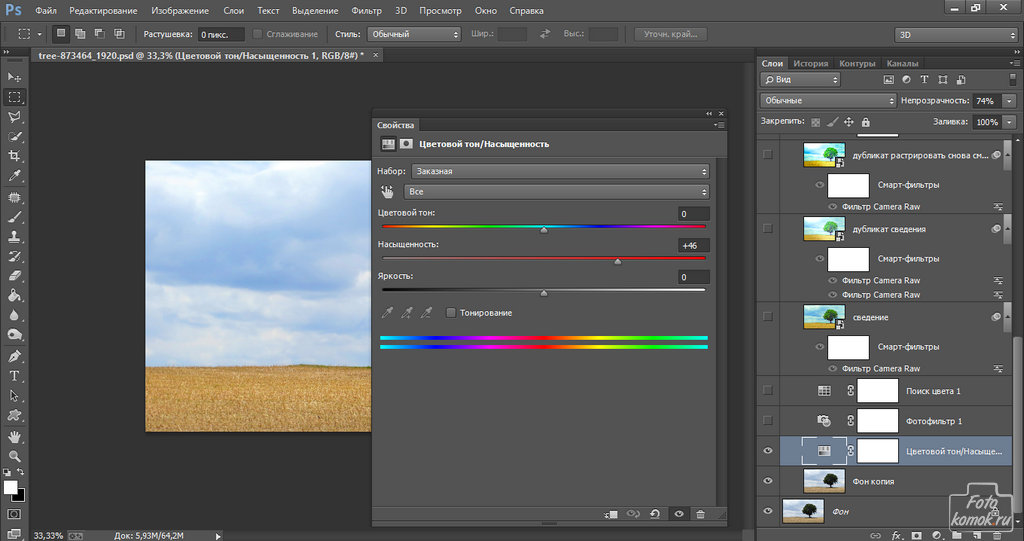 В этом случае Фотошоп сравнивает ваше изображение с обработанными фотографиями профессиональных фотографов. И ориентируясь на них, выставляет значения яркости и контраста:
В этом случае Фотошоп сравнивает ваше изображение с обработанными фотографиями профессиональных фотографов. И ориентируясь на них, выставляет значения яркости и контраста:
В моем случае Яркость выставляется на 54, Контраст – на 66. Разумеется, каждое изображение уникально, так что ваши настройки будут иными:
Вот моя фотография с включенной Автонастройкой:
Шаг 3: Настройка регуляторов яркости и контраста
Если после автонастройки вы все еще считаете, что ваше изображение может выглядеть лучше, вы можете настроить его с помощью ползунков Яркости и Контраста.
Мне нравится, как с этим справляется Фотошоп, но я решил немного снизить уровень Яркости до 45 и увеличить Контраст до 75. Вновь повторюсь: это мой личный взгляд на настройки изображения. Вы же можете настроить оба параметра так, как вам подскажет собственный вкус:
Вот мое фото после ручной настройки. Для сравнения — оригинал и нетронутое изображение слева. Обработанное – справа:
Работаем с функцией «Использовать прежнее»
Так же, как и в статичной версии настроек Яркости и Контраста, корректирующий слой включает функцию Использовать прежнее.![]() Она действует на настройки Яркости/Контраста также, как это было в версии Photoshop CS3. Много времени на эту опцию я тратить не буду, но для примера выберу эту функцию:
Она действует на настройки Яркости/Контраста также, как это было в версии Photoshop CS3. Много времени на эту опцию я тратить не буду, но для примера выберу эту функцию:
Использовать прежнее заставляет Фотошоп настраивать изображения, как в версии CS3, когда Adobe внесла наиболее значимые улучшения. До CS3 все, что делала настройка Яркости/Контраста – губила изображение.
В качестве короткого примера, включив «Использовать прежнее», я перетащу регуляторы Яркости и Контраста до упора вправо, увеличив их значения до максимума. В результате изображение полностью засвечено (и с очень странными цветовыми артефактами). Все потому, что Фотошоп раньше доводил светлые пиксели до чисто белого, темные – до абсолютно черного:
Для сравнения, отключив опцию «Использовать прежнее» и выкрутив параметры на максимум, мы тоже тоже получаем засвеченную фотографию, но большую часть деталей все еще можно рассмотреть:
Выкрутив ползунки до максимума влево с опцией «Использовать прежнее», мы получим не просто темную фотографию – она будет абсолютно черной:
С выключенной опцией те же настройки дадут иной результат: большая часть деталей будет различима.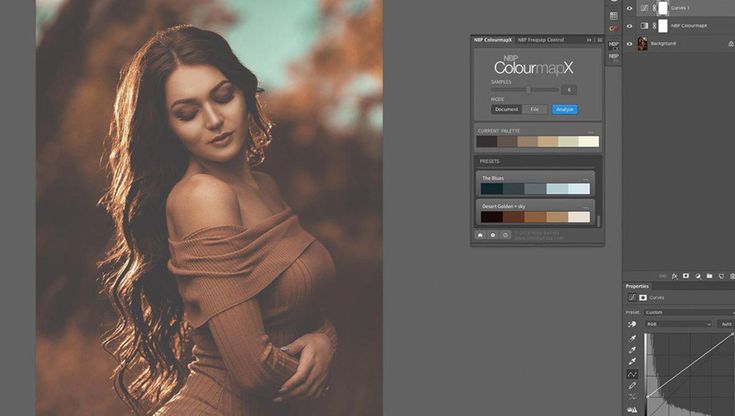 Сегодня нет смысла использовать эту опцию (кроме как для сравнения). По-умолчанию она выключена, так что лучше просто оставить её в покое:
Сегодня нет смысла использовать эту опцию (кроме как для сравнения). По-умолчанию она выключена, так что лучше просто оставить её в покое:
Сравниваем Оригинальное изображение с Корректирующим слоем
Вы, возможно, могли заметить, что Панель настроек не содержит функции Просмотра в том же виде, как в оригинальной версии Яркости/Контраста. Опция Просмотра позволяет временно скрыть изменения в картинке, благодаря чему мы можем видеть оригинальное изображение.
Означает ли это, что мы не сможем сделать то же самое на корректирующем слое? Нет! Это лишь значит, что соответствующей опции Просмотра просто нет, зато есть простой путь, как сделать это. Просто нажмите на иконку видимости слоя внизу Панели свойств для того, чтобы включать и выключать корректирующий слой Яркости/Контраста:
Вы увидите ваше изначальное изображение, когда выключите его.
Еще раз нажмите на иконку видимости, чтобы снова включить корректирующий слой и показать отредактированное изображение. Таким образом, вы легко сможете рассчитать, в верном ли направлении вы редактируете фотографию, быстро сравнивая два изображения:
Таким образом, вы легко сможете рассчитать, в верном ли направлении вы редактируете фотографию, быстро сравнивая два изображения:
Уровни и Яркость/Контрастность, которые применяются сравнительно часто, в есть и другие команды для коррекции.
Команда Вибрация
Можно вызвать с помощью меню Изображение — Коррекция — Вибрация , а можно создать корректирующий слой, нажав на палитре Слои на иконку черно-белого круга, и выбрав пункт Вибрация , или нажав на палитре Коррекция на иконку с изображением буквы V.
У этой команды два параметра: Вибрация и Насыщенность . Параметр Вибрация действует мягче на изображение, чем параметр Насыщенность. Сдвигая ползунки вправо, Вы делаете изображение ярче, красочнее, сдвигая ползунки влево — делаете его менее контрастным, вплоть до создания черно-белого изображения. Фактически увеличение контрастности происходит за счет увеличения различия между яркостью цветовых каналов: красного, зеленого и синего.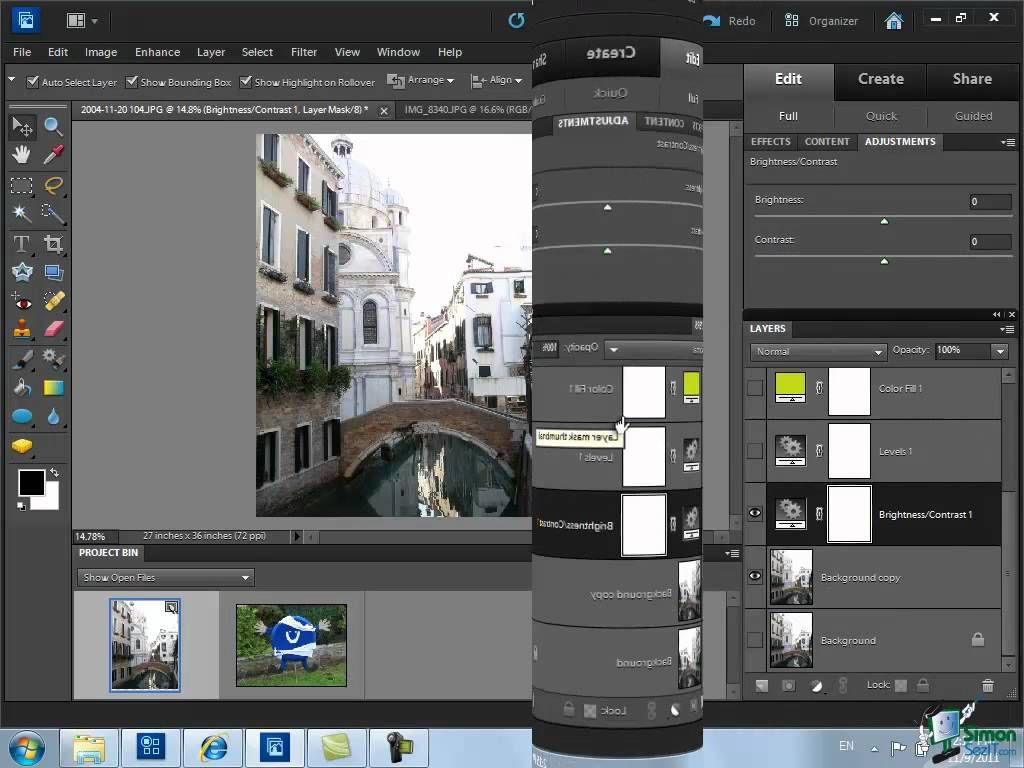 Снижение контрастности происходит за счет того, что различия между цветовыми каналами снижаются, и в конечном положении бегунка полностью исчезают, а изображение становится черно-белым.
Снижение контрастности происходит за счет того, что различия между цветовыми каналами снижаются, и в конечном положении бегунка полностью исчезают, а изображение становится черно-белым.
Все эти изменения хорошо сможете увидеть, и разобраться в них, если параллельно откроете палитру Гистограмма . и будете отслеживать изменения на ней, двигая ползунки.
Команда Цветовой тон/Насыщенность
Вызывается аналогично другим командам коррекции изображения. Точно также с ней можно работать на обычном слое, а можно создать корректирующий слой. В окне этой команды Вы увидите три ползунка, которыми можно регулировать цветовой тон, насыщенность и яркость.
Нажав на значок с изображением руки, а затем на изображение, Вы можете определить цветовой диапазон, с которым Вы будете работать. Чтобы вернуться к коррекции всего изображения. выберите в выпадающем списке справа от значка пункт Все.
Также можно выбрать в этом списке цвета, насыщенность и цветовой диапазон которых Вы хотите изменить.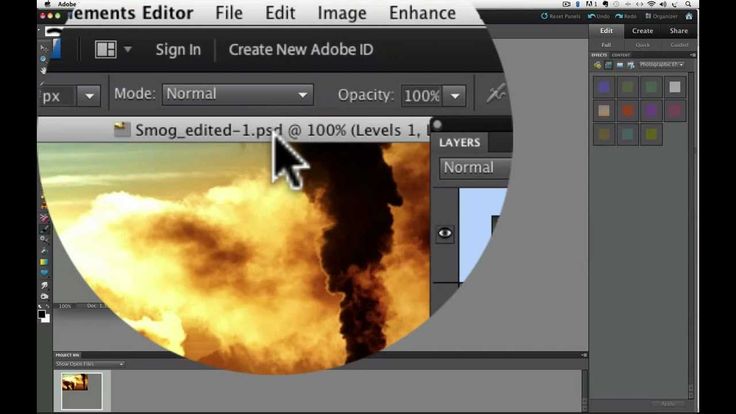
Если Вы работаете не с корректирующим слоем, а с обычным, Вы можете выделить то, что Вам нужно изменить, и затем уже работать с выделенной областью.
Параметры команды Цветовой тон/Насыщенность : цветовой тон, насыщенность и яркость, повторяют параметры цветовой модели HSB . Параметры любого цвета в модели HSB Вы можете посмотреть, если кликнете инструментом Пипетка по любой точке изображения, а затем двойным кликом по квадрату основного цвета откроете цветовую палитру.
Параметр H (hue): цветовой тон, или угол на цветовом круге, изменяет цвет по всему диапазону видимого спектра, от красного до фиолетового.
Параметр S (saturation): насыщенность, процент добавления к цвету белого цвета, и чем больше белого, тем меньше насыщенность.
Параметр B (brightness): яркость, процент добавления к цвету черного цвета, и чем больше черного, тем меньше яркость.
Регулируя эти три параметра, Вы можете добиться практически любого цвета.
Пипетки в окне команды Цветовой тон/Насыщенность позволяют уточнить диапазон регулируемых цветов. Для активирования пипеток кликните по значку с рукой, а затем по изображению. Внизу Вы увидите выбранный Вами диапазон цветов, который будет корректироваться. Левая пипетка определяет этот диапазон, средняя добавляет к диапазону новый, а правая — вычитает новый диапазон из предыдущего. Таким образом можно быстро изменить цвет какой-либо определенной области изображения, не затрагивая другие области.
С помощью параметра Тонирование можно закрасить изображение в какой-либо однородный цвет.
Видео о том, как с помощью команды Цветовой тон/Насыщенность изменить цвет в какой-либо определенной области изображения
Более подробные сведения Вы можете получить в разделах «Все курсы» и «Полезности», в которые можно перейти через верхнее меню сайта. В этих разделах статьи сгруппированы по тематикам в блоки, содержащие максимально развернутую (насколько это было возможно) информацию по различным темам.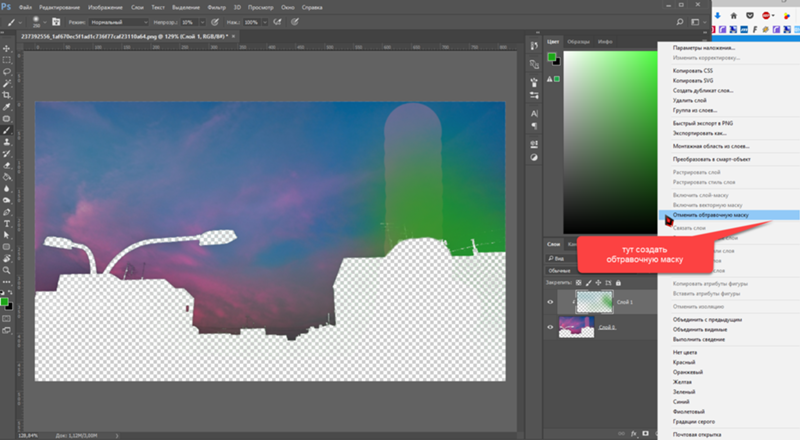
Также Вы можете подписаться на блог, и узнавать о всех новых статьях.
Это не займет много времени. Просто нажмите на ссылку ниже:
Программа Adobe Photoshop сложна своей перенасыщенностью. Обычные действия можно выполнять множеством различных способов. Это удобно, когда вы овладеете всеми параметрами и настройками, но на начальных этапах разобраться с функциями не просто. Давайте посмотрим, как быстро и легко отредактировать Яркость и Контраст. При этом мы сохраним возможность менять данные параметры в любой момент времени и даже возвращаться к исходному изображению.
Многе начинающие фотографы могли высоко оценить функции автотон, автоконтраст и автоцвет, но данные настройки имеют строгий алгоритм и не всегда делают то, что нужно нам. Нет возможности выполнять точную настройку. Инструмент Яркость/Контраст предоставляет простое ручное управление данными функциями. Мы можем подойти к редактированию различными с различных сторон. Есть возможность редактировать непосредственно изображение и не иметь возможности коррекции данных параметров после применения эффекта (только если вы не используете смарт-слой) и создание дополнительного корректирующего слоя, который применит внесённые изменения к слоям, находящимся под ним.
В последнее время компания Adobe улучшает инструменты неразрушающего редактирования. Внесение изменений непосредственно на снимке не может быть изменено или отменено, поэтому рекомендуется использовать корректирующие слои, которые легко подвергаются настройке в любой момент.
Практически все снимки нуждаются в коррекции контраста и яркости. Если вы снимаете в Jpeg, то можете предварительно настроить эти параметры в камере, но если контраст и яркость окажутся слишком сильными, то уменьшить их не получится. Лучше при фотографировании использовать более нейтральные настройки и вносить правки в графическом редакторе.
Пункт 1: добавление корректирующего слоя Яркости/Контраст
Чтобы начать работу с корректирующим слоем, его нужно добавить на панель слоёв. Сделать это можно тремя способами.
Первый способ добавления корректирующего слоя через меню: Меню — Слой — Новый корректирующий слой. Выбираем Яркость/Контраст:
Если у вас открыта панель корректировки (Adjustments), то можно просто кликнуть на соответствующую иконку. Работать с иконками очень удобно, если вы запомните все названия и обозначения. Названия появляются если подержать мышь над иконкой:
Работать с иконками очень удобно, если вы запомните все названия и обозначения. Названия появляются если подержать мышь над иконкой:
Если панели Adjustments нет, то её можно открыть через меню Окно — Коррекция. В меню Окно можно найти и другие панели. Если вы закрыли какую-то из них, то снова открыть можно именно в этом разделе. Напротив открытых панелей установлена галочка.
Также есть ещё один способ добавления корректирующего слоя. Специальная иконка в панели слоёв открывает выпадающий список всех возможных корректировок. Среди них вы можете найти искомый Яркость/Контраст.
Из выпадающего списка выбираем Яркость/Контраст:
Оригинальное изображение остаётся не тронутым. Над ним появляется новый слой, который внешне ничего не меняет, пока вы не начнёте перемещать ползунки настроек.
Пункт 2: Автокоррекция
В меню настроек корректирующего слоя Яркость/Контрастность есть кнопка Авто. Она автоматически выравнивает, как вы могли догадаться, яркость и контраст. Преимущество такого метода заключается в том, что после применения автоматических настроек вы можете вручную корректировать значения, добиваясь желаемого результата.
Преимущество такого метода заключается в том, что после применения автоматических настроек вы можете вручную корректировать значения, добиваясь желаемого результата.
Если вы не видите панель свойств корректирующего слоя с настройками, то её можно открыть, дважды кликнув по миниатюре корректирующего слоя или через меню Окна — Свойства.
Кнопка Авто вводит усреднённые настройки, которые могли бы подойти для большинства изображений такого типа. Проводится глубокий анализ распределения цветов по всей площади снимка и устанавливаются определённые значения.
Для каждого снимка настройки будут уникальными.
После применения автоматической настройки снимок может сильно преобразиться, если исходный файл имел значительные недостатки или практически не измениться, если фотография имела удовлетворительный вид.
Пункт 3: Ручная настройка регуляторов
Скорее всего, автонастройка сделает снимок не таким, каким вы его хотите видеть. Небольшая корректировка яркости и контраста вручную может сделать фотографию значительно красивее.
Иногда Фотошоп завышает яркость, пытаясь вытянуть тёмные участки. Яркие области получаются слишком светлыми. В таком случае немного уменьшим Яркость. В зависимости от сюжета мы можем регулировать контраст. Автоматически будет настроено наиболее естественное значение, но это не значит, что оно будет хорошо смотреться.
Отключая и включая видимость корректирующего слоя Яркость/Контраст вы можете увидеть какие изменения были внесены.
Пункт 4. Функция «Использовать прежнее»
В настройках корректирующего слоя есть функция «Использовать прежнее». Эта опция включает старый алгоритм изменения Яркости/Контраста, который использовался в версии Photoshop CS3 и более ранних. В старых версиях программы этот алгоритм работал очень плохо.
Изменения становятся более значительными и изображение далеко не всегда становится лучше от такой корректировки.
На максимальных значениях в старом режиме Фотошоп старался сделать все тёмные участки полностью чёрными, а светлые — белыми. Это приводило к появлению различных артефактов.
Это приводило к появлению различных артефактов.
Если мы выключим настройку «Использовать прежнее» и установим максимальные значения всех регуляторов, то снимок не будет испорчен и артефакты не появятся.
При использовании старого алгоритма переместив все регуляторы влево можно получить полностью чёрное изображения. При этом меняя регулятор яркости можно создавать серый или абсолютно белый цвет.
При использовании современного алгоритма фотография сохраняет свой естественный вид. Опцию «Использовать прежнее» не желательно использовать для получения естественного снимка.
Пункт 5. Быстрый просмотр внесённых изменений
Все вносимые настройки в панели настроек корректирующего слоя сразу же отображаются на изображении. Посмотреть на снимок без действия изменений можно двумя способами.
Значок Глаз отвечает за скрытие и отображение слоёв. Он есть в панели Слои и в настройках корректирующего слоя. Нажатие на глаз отключает и включает влияние эффекта на слой.
Отключение просмотра отобразит изначальный снимок без влияния корректировок.
Повторное нажатие на значок Глаз включит слой корректировок, и вы увидите все изменения. Периодический просмотр исходника позволит понять насколько сильно вы изменили снимок и куда двигаться дальше.
Иконка Глаз продублирована в списке слоёв. Работают они одинаково.
Пункт 6. Сброс настроек
Все ваши настройки могут быть сброшены в ноль одним нажатием. За эту функцию отвечает стрелка, находящаяся рядом с иконкой Глаз. Все параметры приобретут значение «0», а ползунки установятся в среднее положение.
Пункт 7. Возврат к предыдущим настройкам
При работе с корректирующим слоем есть постоянный доступ к редактированию параметров. Вы можете нажать на иконку глаза со стрелкой и в настройках будет установлено предыдущие значения всех параметров.
Пункт 8. Переключение между корректирующими слоями
Если вы добавите новый корректирующий слой, например, «Сочность», в различных версиях программы встречается название «Вибрации», то сможете вносить изменения в настройки нового корректирующего слоя. В любой момент можно вернуться к настройкам Яркость/Контраст. Для этого нужно нажать на миниатюру нужного корректирующего слоя в панели слоёв.
В любой момент можно вернуться к настройкам Яркость/Контраст. Для этого нужно нажать на миниатюру нужного корректирующего слоя в панели слоёв.
Новый корректирующий слой заменяет своими настройками панель Свойства. Переключившись обратно к предыдущему слою снова станут доступны знакомые нам настройки.
Переключившись обратно к предыдущему слою снова станут доступны знакомые нам настройки.
Основные элементы работы с корректирующими слоями одинаковы. Различия лишь в наборе настроек.
Кроме регулировки параметров для всей области снимка можно работать с отдельными участками, скрывая и открывая отдельные участки масками, но это уже тема для отдельной статьи.
На основе материалов с сайта:
Из этой статьи вы почерпнете знания о корректирующих слоях.
Как правило, обработка изображений редко включает в себя одну корректирующую операцию. Обычно приходится выполнять несколько действий. Например, сначала выполнить коррекцию с помощью Кривых (Curves) , затем настроить Цветовой тон/Насыщенность (Hue/Saturation) , изменить Яркость/Контрастность (Brightness/Contrast) и так далее.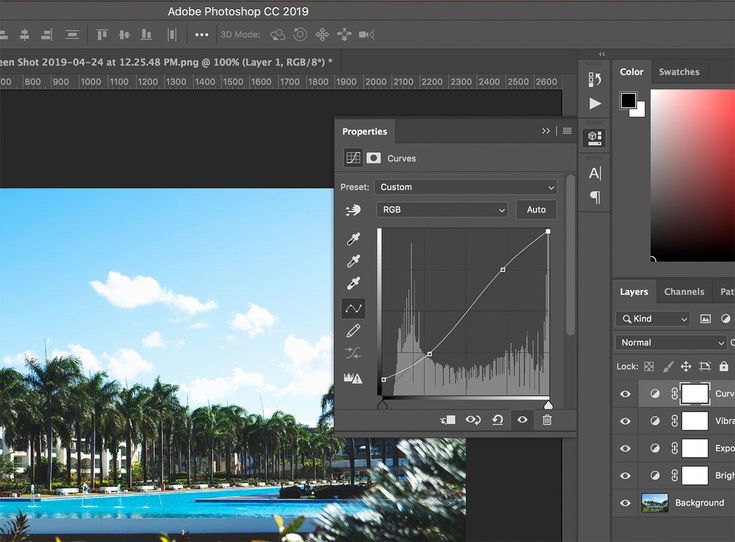 Все эти операции действуют на изображение разрушающе, поэтому несколько последовательно выполненных операций значительно ухудшают качество изображения.
Все эти операции действуют на изображение разрушающе, поэтому несколько последовательно выполненных операций значительно ухудшают качество изображения.
Избежать этого можно, используя неразрушающее редактирование с помощью корректирующих слоев. Корректирующий слой не оказывает непосредственного влияния на пиксели изображения. Преимуществом корректирующих слоев является также возможность подстройки параметров в любой момент. Итак, рассмотрим подробнее, как применять к изображению корректирующие слои.
1. Способы создания корректирующих слоев
Первый способ
Выбрать в меню Слои — Новый корректирующий слой (Layer s — New adjustment layer) и из выпадающего списка выбрать нужный.
Второй способ
Кликнуть на значок внизу палитры слоев и из выпадающего списка выбрать нужный.
Я предпочитаю второй способ.
2. Меняем параметры корректирующего слоя
Чтобы в любой момент изменить параметры настройки корректирующего слоя, нужно дважды кликнуть на его миниатюре в палитре слоев.![]() Откроется диалоговое окно, ничем не отличающееся от окна соответствующей команды. Для примера на рисунке показано окно настроек для слоя Кривые (Curves) .
Откроется диалоговое окно, ничем не отличающееся от окна соответствующей команды. Для примера на рисунке показано окно настроек для слоя Кривые (Curves) .
3. Выборочное редактирование отдельных областей изображения
Обратите внимание, что при создании корректирующего слоя вместе с ним создается также и маска.
Это позволяет производить выборочное редактирование отдельных областей с разной интенсивностью, путем создания и изменения маски (рисование по маске, либо создание масок на основе выделений или каналов).
Для примера показано редактирование цвета неба.
Шаг 1
Сначала небо выделяется любым способом, затем создается корректирующий слой Кривые (Curves) . При этом из выделения автоматически создается маска, скрывающая все, кроме неба.
Внимание! Цвета переднего и заднего плана перед созданием корректирующего слоя нужно установить по умолчанию, нажав D.
Шаг 2
Затем, изменяя форму кривых, добиваются нужного цвета и контраста.
4. Возможности корректирующих слоев
Можно создавать несколько различных корректирующих слоев.
С помощью масок и изменения непрозрачности слоев обеспечивается большая гибкость редактирования, недостижимая при применении обычных аналогичных команд. Так как корректирующие слои являются обычными слоями (с некоторыми ограничениями), к ним применимы многие действия. Например, можно добиться сложных эффектов, изменяя режимы наложения корректирующих слоев. Также можно применять стили слоя, использовать параметр Наложить если (Blend if) . Можно объединять корректирующие слои в группы и выполнять операции над группами.
Еще одна фишка: для того, чтобы произвести одинаковую коррекцию изображений, снятых в одинаковых условиях, выполните коррекцию одного из них с необходимыми корректирующими слоями. Откройте остальные изображения. Затем выделите корректирующие слои и перетащите их на нужные изображения. Всё, коррекция выполнена!
Желаю всем творческих успехов!
Что такое корректирующие слои в Photoshop?
Корректирующие слои — это особый вид слоя Photoshop. Вместо того, чтобы иметь свое собственное содержание, они корректируют информацию в слоях под ними. Например, вы можете использовать корректирующий слой для увеличения яркости или контрастности фотографии без изменения оригинальной фотографии. Они являются одним из наиболее важных инструментов для освоения в Photoshop.
Вместо того, чтобы иметь свое собственное содержание, они корректируют информацию в слоях под ними. Например, вы можете использовать корректирующий слой для увеличения яркости или контрастности фотографии без изменения оригинальной фотографии. Они являются одним из наиболее важных инструментов для освоения в Photoshop.
Если вы не знакомы со слоями и масками слоев, обязательно ознакомьтесь с нашим объяснителем по этому вопросу — и если вы новичок в Photoshop, вам также следует ознакомиться с нашим руководством для начинающих, состоящим из 8 частей, прежде чем продолжить.
СВЯЗАННЫЕ: Что такое слои и маски в Photoshop?
Неразрушающее редактирование: одна из самых важных концепций Photoshop, которую вы можете выучить
Когда вы работаете в Photoshop, манипулировать пикселями в исходном изображении никогда не бывает хорошо. Если вы испортите, вы не сможете отменить вещи. Вместо этого вы хотите использовать неразрушающие инструменты и методы. Корректирующие слои являются одним из этих инструментов. Они изменяют изображение ниже, но вы всегда можете их отключить или изменить, так что ваше исходное изображение останется нетронутым. Вы не застряли с тем, что вы сделали.
Корректирующие слои являются одним из этих инструментов. Они изменяют изображение ниже, но вы всегда можете их отключить или изменить, так что ваше исходное изображение останется нетронутым. Вы не застряли с тем, что вы сделали.
Например: если вы деструктивно преобразуете изображение в черно-белое, вы отбрасываете всю информацию о цвете. Вы не сможете вернуться и изменить его обратно на цвет, если сохраните файл. Если вы используете черно-белый корректирующий слой, вы можете перейти на любой этап и настроить способ преобразования каждого цвета в серый или полностью отключить слой, чтобы вернуть цветное изображение. (Это также, почему резервные копии важны для любых критически важных файлов.)
Пять основных корректирующих слоев (и как их использовать)
Чтобы использовать корректирующий слой, щелкните его значок на панели «Корректирующие слои». Затем вы можете набрать нужный эффект на панели «Свойства». Элементы управления для каждого корректирующего слоя различны и зависят от его назначения.
Каждый корректирующий слой автоматически поставляется с маской слоя . Таким образом, вы можете повлиять на определенные области вашего изображения вместо всего этого.
Фотошоп имеет 16 различных корректирующих слоев. Однако, если вы просто смотрите, есть только пять, с которыми вы должны быть знакомы. Когда вы перейдете к более продвинутой работе с Photoshop, вы научитесь использовать остальные десять.
Контраст яркости
Слой регулировки яркости / контрастности — это самый простой способ настроить экспозицию или контрастность изображения. Перетащите ползунок «Яркость» вправо, чтобы осветлить предметы, перетащите его влево, чтобы затемнить. То же самое для ползунка Контраст: перетащите его вправо, чтобы добавить контраст, перетащите его влево, чтобы убрать его.
Уровни
Слой регулировки уровней является еще одним способом регулировки экспозиции и контрастности. Гистограмма представляет все тона на изображении.
СВЯЗАННЫЙ: Как сделать так, чтобы ваша семья выглядела как в фильме Майкла Бэй
Перетащите черную ручку под гистограммой вправо, чтобы затемнить изображение. Перетащите белую ручку влево, чтобы сделать ее ярче. Серая ручка управляет полутонами: перетащите ее влево, чтобы осветлить полутоны, и перетащите вправо, чтобы затемнить их.
Есть несколько более продвинутых опций с уровнями, но когда вы начинаете, вам не нужно беспокоиться о них. Просто поиграйте с ползунками, чтобы добиться желаемого эффекта .
Кривые
Корректирующий слой Curves — это самый мощный (и продвинутый) способ изменения экспозиции и контраста. Это немного выше, чем у большинства новичков, однако оно часто будет появляться в уроках Photoshop, так что это стоит знать.
Наклонная линия над гистограммой представляет текущие тона на изображении. Изменение наклона линии определяет влияние каждой группы тонов.
Нажмите в любом месте на склоне, чтобы добавить точку. Перетащите точку вверх, чтобы украсить соответствующие тона; вниз, чтобы затемнить их. Вы можете добавить столько очков, сколько вам нужно. Управляя тем, какие точки вы перетаскиваете, а какие перетаскиваете, вы можете добавить контраст к изображению.
Перетащите точку вверх, чтобы украсить соответствующие тона; вниз, чтобы затемнить их. Вы можете добавить столько очков, сколько вам нужно. Управляя тем, какие точки вы перетаскиваете, а какие перетаскиваете, вы можете добавить контраст к изображению.
Опять же, этот инструмент очень продвинутый, но с ним можно многое сделать — вы увидите его во многих учебных пособиях по Photoshop в Интернете. Посмотрите наш объяснитель на гистограммах для более глубокого изучения того, как все это работает.
СВЯЗАННЫЕ: Что такое гистограмма и как я могу использовать ее для улучшения моих фотографий?
Оттенок Насыщенность
Корректирующий слой Hue / Saturation — это простой способ настроить цвета вашего изображения. Каждый цвет имеет значение оттенка, насыщенности и яркости. Ползунки корректирующего слоя Hue / Saturation соответствуют им. Перетащите соответствующий ползунок вокруг, чтобы управлять этим аспектом цветов.
СВЯЗАННЫЕ: быстрый и грязный винтажный фотоэффект в фотошопе
По умолчанию вы редактируете все цвета в целом. В раскрывающемся списке «Мастер» вы можете выбрать любой из шести основных цветов Photoshop — красный, желтый, зеленый, голубой, синий и маджентский — для самостоятельного изменения. С этим вы можете достичь всевозможных эффектов .
Черно-белый
СВЯЗАННЫЕ: Как конвертировать ваши цветные фотографии в потрясающие черно-белые отпечатки
Черно-белый корректирующий слой — лучший способ преобразовать изображение в черно-белое . Он имеет шесть ползунков: по одному для каждого из основных цветов Photoshop. Каждый ползунок контролирует, как этот цвет преобразуется в оттенки серого. Перетащите соответствующий ползунок вправо, чтобы затемнить эти цвета; перетащите его влево, чтобы сделать их ярче.
Корректирующие слои — лучший способ изменить тона и цвета в ваших изображениях. Но самое главное: они не меняют исходные пиксели, поэтому вы всегда можете вернуться и изменить настройки. Некоторые корректирующие слои, такие как Кривые, могут быть немного сложны, но они того стоят. Они огромная часть большинства работ Photoshop.
Но самое главное: они не меняют исходные пиксели, поэтому вы всегда можете вернуться и изменить настройки. Некоторые корректирующие слои, такие как Кривые, могут быть немного сложны, но они того стоят. Они огромная часть большинства работ Photoshop.
Корректирующие слои
Adobe Photoshop CS6. Мастер-класс Евгении Тучкевич
Вся коррекция, примененная ранее к изображению, была необратима после его закрытия. Это плохо, т. к. в процессе работы возможны различные варианты.
Чтобы применить к изображению коррекцию без необратимого изменения значений пикселов изображения, необходимо создать корректирующий слой. Например, если вы создадите корректирующий слой, то можете сколько угодно экспериментировать с различными настройками тона, поскольку изменения происходят только в корректирующем слое. Если необходимо, можно всегда удалить корректирующий слой — изображение не будет изменено. Преимущества очевидны. Кроме того, вы можете сохранять коррекцию в виде служебного файла и подгружать ее в корректирующий слой для экономии времени обработки серии фотографий с одинаковым дефектом.
Свойства корректирующих слоев
Корректирующий слой — это слой, содержащий коррекцию.
Корректирующие слои не имеют смысла без изображения.
Коррекцию всегда можно настроить или вообще удалить вместе со слоем без ущерба для изображения.
Корректирующие слои влияют на все нижележащие слои. Чтобы ограничить действие корректирующего слоя только первым нижележащим, необходимо выполнить операцию отсечения (clipping).
Если необходимо вдобавок работать только с частью нижележащего слоя, используется работа в слой-маске служебными цветами программы.
Рассмотрим более подробно эти утверждения.
Создание и действие корректирующего слоя
Начиная с версии Adobe Photoshop CS4, для создания корректирующих слоев существует специальная палитра Adjustments (Коррекция). С версии CS6 параметры добавленного корректирующего слоя изменяются в палитре Properties (Свойства). Для работы с корректирующими слоями, дальнейшего изменения параметров и удобства работы с изображениями рекомендуется рабочее пространство Photography (Фотография), которое содержит все основные палитры для коррекции.
При щелчке по значку инструмента в палитре Adjustments (Коррекция) выбирается соответствующая коррекция и автоматически создается корректирующий слой.
Для удобства пользователя палитра Adjustments содержит список фиксированных коррекций (наборов), которые применяются для выполнения стандартных операций с изображениями. Существуют наборы для уровней, кривых, экспозиции, цветового тона/насыщенности, баланса черного и белого, смешивания каналов и выборочной коррекции цвета. Щелчок по набору применяет соответствующую коррекцию к изображению с помощью корректирующего слоя.
Пользовательские коррекции всегда можно сохранить в качестве набора, который добавляется к уже имеющемуся списку. При щелчке по значку коррекции или по набору отображаются параметры настройки для данной коррекции.
380
Урок 17. Тоновая и цветовая коррекция
Выполните следующие действия:
1.Откройте файл Белые медведи.jpg из папки Корректирующие слои.
2.В палитре Adjustments (Коррекция) щелкните по пиктограмме Hue/Saturation (Цветовой тон/Насыщенность) (рис. 17.42).
17.42).
Рис. 17.42. Создание корректирующего слоя
3.Выберите в выпадающем списке Preset (Набор) коррекции: Cyanotype (Светокопия), как на рис. 17.43. Удобство палитры Adjustments заключается в возможности быстрой настройки коррекции без дополнительного вызова диалоговых окон, как это делалось в предыдущих версиях.
Рис. 17.43. Настройки корректирующего слоя
4.В палитре Layers (Слои) добавился корректирующий слой Hue/Saturation (рис. 17.43). Он состоит из пиктограммы коррекции и слой-маски.
5.Выключите видимость корректирующего слоя — слой с изображением остался без изменений. Включите видимость корректирующего слоя.
6.Выключите из видимости слой с изображением — останется одна «клетка». Корректирующий слой не существует без изображения. Включите видимость слоя обратно.
7.Чтобы изменить настройки, необходимо изменить параметры коррекции в палитре Properties (Свойства). Таким образом, коррекция довольно гибко настраивается. Но это еще не все!
381
Adobe Photoshop CS6. Мастер-класс Евгении Тучкевич
Мастер-класс Евгении Тучкевич
8.Если вы хотите ограничить действие коррекции на часть слоя, необходимо использовать слой-маску корректирующего слоя.
9.Проверьте, что активна маска (она в двойной рамке). Возьмите черно-белый градиент и проведите в изображении. Соизмеримо черно-белому распределению будет действовать коррекция (рис. 17.44).
Рис. 17.44. Ограничение действия коррекции по слой-маске
Ограничение действия корректирующего слоя в многослойном документе
Корректирующие слои влияют на все нижележащие слои. Чтобы ограничить действие корректирующего слоя только первым нижележащим необходимо выполнить операцию отсечения (clipping mask).
1.Откройте файл Перцы.psd из папки Корректирующие слои.
Файл состоит из нескольких слоев, и корректирующий слой распространяет свое действие на оба слоя с перцами внизу (рис. 17.45). Слой-маску я удалила из корректирующего слоя за ненадобностью.
Рис. 17.45. Корректирующий слой действует на все нижележащие слои
382
Урок 17. Тоновая и цветовая коррекция
Тоновая и цветовая коррекция
2.Выполните операцию отсечения корректирующего слоя с нижележащим Левым перцем: щелчком по кнопке отсечения в палитре Properties (Свойства) (рис. 17.46).
Рис. 17.46. Выполнена операция отсечения действия коррекции на низлежащий слой
3.После выполнения операции отсечения действие коррекции распространяется только на нижележащий слой. В результате левый перец — красный, правый — желтый.
Создание коррекции по выделенной области
Если в изображении активно выделение, то корректирующий слой будет создаваться с учетом выделенной области (т. к. он содержит слой-маску).
Если вы хотите выделить объект из однородной композиции, создав цветовой контраст, используйте алгоритм:
1. Откройте файл Акцент цветом_start.jpg из папки Hue_Saturation.
2. Загрузите выделение из палитры Paths (контур уже создан) — создается выделение женщины с кувшином (рис. 17.47).
3. Инвертируйте выделение — будет выделено все, кроме женщины.
Рис. 17.47. Загрузка выделения из контура
383
Adobe Photoshop CS6. Мастер-класс Евгении Тучкевич
4.Создайте корректирующий слой Hue/Saturation. Как видите, если существует выделенная область в слое, то слой-маска в корректирующем слое создается по выделению. Настройте коррекцию, как на рис. 17.48.
Включена опция Colorize (Тонирование). Hue (Цветовой тон) установлен 230, Saturation (Насыщенность) — 36, Lightness (Яркость) — –13.
5.Введите текст. Пример — в файле Акцент цветом.psd (рис. 17.49).
Рис. 17.48. Колоризация фона с использованием слоя Hue/Saturation
Рис. 17.49. Акцент цветом
384
Руководство по использованию корректирующих слоев в Photoshop CS4. Часть 2, Уроки
8. Черный и белый (Black & White).
Одна из моих любимых корректировок, которая позволяет создавать быстрые и красивые изображения в градациях серого. Добавляется этот фильтр путем нажатия на иконку черного и белого треугольников в панели коррекций. Этот корректирующий слой осуществляет контроль над преобразованием отдельных цветов.
Этот корректирующий слой осуществляет контроль над преобразованием отдельных цветов.
Выберите режим «по умолчанию» для автоматического создания черно-белого изображения. Также действует кнопка «Авто». В верхней части панели можно выбрать из списка фильтров фильтр, нужный вам. Установив флажок в окне Оттенка (Tint) , вы, тем самым, придадите изображению цвет.
9. Фотофильтр (Photo Filter).
Действие этой коррекции аналогично действию наложения цветного фильтра на объектив камеры. В самом верху панели коррекции находится набор стандартных фильтров (9.1) для использования. Ниже расположена опция «Цвет», нажав на которую, вы можете выбрать любой оттенок из палитры Фотошоп. Далее ползунком регулируется уровень плотности фильтра для контроля насыщенности цвета на изображении.
Пример 9.2 показывает применение теплого фильтра с помощью оранжевого тона, а пример 9.3 создает холодный фильтр, благодаря синему цвету.
10.
 Микширование каналов (Channel Mixer).
Микширование каналов (Channel Mixer).Данная коррекция позволяет быстро тонировать или преобразовывать изображение в градации серого. Добавляется этот корректирующий слой путем нажатия на иконку с тремя кругами в панели коррекций. В верхней части выберите целевой канал (Output), как на изображении ниже 10.1. Изменение цветового значения выполняется при помощи регулировки ползунков (10.2). Вы можете установить флажок в окне «Монохромный» для работы с каналами в режиме градаций серого. Вверху, при активном значении этого канала, появится список установок для дальнейшего использования.
11. Инверсия (Invert).
Очень простой способ коррекции. Нажмите на иконку этого слоя и вы увидите, что цвета на изображении поменялись местами. На месте черного появился белый цвет, и наоборот, белый превратился в черный (как на негативе фото).
12. Постер (Posterize).
Данная коррекция регулирует число тональных уровней изображения. Добавить «Постеризацию» можно путем нажатия на четвертую с конца иконку в панели коррекций. Работает эта опция таким образом: если вы устанавливаете число уровней на 5, то это означает, что изображение будет иметь 15 цветов: 5 для красного канала, 5 для синего и 5 для зеленого. Чем выше уровень, тем качественнее изображение.
Работает эта опция таким образом: если вы устанавливаете число уровней на 5, то это означает, что изображение будет иметь 15 цветов: 5 для красного канала, 5 для синего и 5 для зеленого. Чем выше уровень, тем качественнее изображение.
13. Изогелия (Порог) (Threshold).
Корректирующий слой «Изогелия» преобразовывает цвета изображения в два цвета: черный и белый. Активация коррекции выполняется нажатием на иконку с полосатым рисунком в панели коррекций. Как это работает? Вы устанавливаете средний пороговый уровень в окне настроек. При увеличении числа пороговых значений все пиксели изображения приобретают черный цвет, при уменьшении – белый.
14. Карта градиента (Gradient Map).
«Карта градиента» заполняет области в градациях серого на изображении цветной градиентной заливкой. Принцип работы данной коррекции довольно прост. Одна из сторон градиента заменяет темные области изображения, другая сторона заменяет светлые участки, и все средние тона градиента заменяют средние тона изображения (как на скриншоте ниже 14. 1, 14.2). Активация флажка Дизеринг (Dither) в панели коррекции создает небольшой шум для сглаживания изображения. Установленный флажок Инверсия (Reverse) инвертирует (меняет местами) цвета градиента.
1, 14.2). Активация флажка Дизеринг (Dither) в панели коррекции создает небольшой шум для сглаживания изображения. Установленный флажок Инверсия (Reverse) инвертирует (меняет местами) цвета градиента.
15. Выборочная коррекция цвета (Selective Color).
С помощью этой коррекции можно менять количество основного цвета на изображении, не затрагивая при этом другие цвета. Этот фильтр очень хорош для CMYK изображений, но также используется и для снимков в режиме RGB. Иконка «Выборочной коррекции цвета» последняя в списке коррекций.
Для работы с этим корректирующим слоем, нужно выбрать цвет из общего списка цветов вверху панели. Затем отрегулируйте цвета CMYK с помощью ползунков, и внизу панели активируйте флажок, выбирая абсолютную, либо относительную коррекцию (Absolute/ Relative).
В примере 15.3. я выбрал для редактирования за основу голубой цвет, а затем, находясь в нем, увеличил количество черного, чтобы сделать цвет неба темнее. Выглядит изображение прекрасно, так как для коррекции выбран абсолютный параметр.
Выглядит изображение прекрасно, так как для коррекции выбран абсолютный параметр.
Относительная опция (15.4) менее точна, поскольку изменение существующих CMYK цветов – это процент от общего объема.
Заключение.
Очевидно, что это только «верхушка айсберга» в изучении возможностей корректирующих слоев. Каждый корректирующий слой имеет все те же функции, как и обычный слой в Фотошоп. При желании можно изменять его непрозрачность, режимы смешивания, добавлять маски, или даже объединять вместе несколько коррекций для достижения превосходных результатов. Предел зависит от нашего воображения.
Неразрушающее редактирование фотографий с помощью корректирующих слоев в Photoshop
Примечание к версии: Новая версия этого руководства теперь доступна для пользователей Photoshop CC (включая CC 2020/2021).
Автор сценария Стив Паттерсон.
В этом уроке Photoshop мы рассмотрим преимущества неразрушающей работы в Photoshop с корректирующими слоями .
Photoshop не был бы самым популярным графическим редактором в мире, если бы не предоставлял нам простых способов редактирования, ретуширования и восстановления фотографий. Хорошо, что программа поставляется с таким количеством замечательных инструментов и команд, которые помогут воплотить наши изображения и наши творческие идеи в жизнь! Фактически, Photoshop поставляется с набором команд, созданных специально для решения многих из наших наиболее распространенных задач редактирования фотографий, таких как улучшение общего контраста изображения, удаление цветовых оттенков, выделение скрытых деталей в светлых и темных участках и многое другое!
Photoshop называет эти команды Image Adjustments , и мы можем найти их все вместе в одном удобном месте, перейдя в меню Image в верхней части экрана и выбрав Adjustments . В Photoshop они отображаются одним длинным вертикальным списком, но я разместил их здесь, чтобы они лучше помещались на странице:
.
Перейдите в меню «Изображение» > «Коррекция», чтобы просмотреть все команды Photoshop для настройки изображения.
Как мы видим из списка, есть много настроек изображения на выбор, и хотя некоторые из них, например, Gradient Map или Posterize , возможно, не так полезны, как другие, такие команды, как Levels , Curves и Hue/Saturation незаменимы в нашей повседневной работе по редактированию фотографий.
Проблема с настройками изображения в Photoshop
К сожалению, какими бы мощными ни были эти настройки изображения, все они страдают от одной серьезной проблемы — все они наносят необратимый ущерб нашим изображениям. Под этим я не подразумеваю, что вы будете получать сообщения об ошибках, говорящие о том, что ваши файлы внезапно повреждены и не открываются. Я имею в виду, что настройки изображения вносят постоянные изменения в пикселей и уровень детализации на наших фотографиях.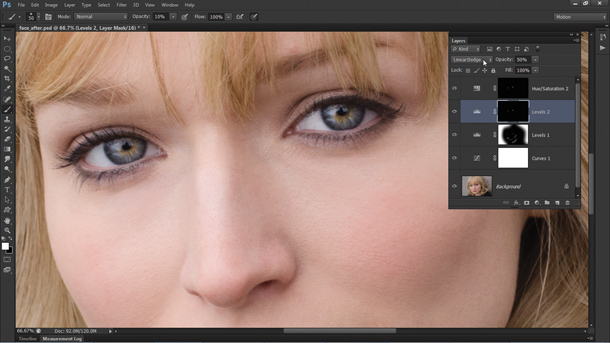 Давайте посмотрим на примере того, что я имею в виду.
Давайте посмотрим на примере того, что я имею в виду.
Здесь у нас есть фотография заката солнца над заснеженными горами:
Зимний пейзаж.
Шорткоды, действия и плагин фильтров: ошибка в шорткоде [ ads-photoretouch-middle ]
Это красивое изображение, но оно немного темное и может потребовать повышения контрастности, идеальная работа для команды Photoshop Levels . Я собираюсь выбрать уровни, поднявшись до Меню Image , выбрав Adjustments , а затем выбрав Levels :
Выбор команды «Уровни» в меню «Изображение».
Откроется диалоговое окно «Уровни». Имейте в виду, что в этом руководстве предполагается, что у вас уже есть общее представление о том, как использовать стандартные настройки изображения Photoshop, поэтому мы пропустим большую часть пошаговых деталей того, как они работают. Здесь мы сосредоточимся на том, почему вам следует заменить настройки изображения Photoshop эквивалентами их корректирующих слоев в рабочем процессе редактирования изображений. Сказав это, я могу сказать, глядя на гистограмма в центре диалогового окна «Уровни», что на этой фотографии отсутствуют какие-либо реальные блики или тени, поэтому в данный момент она выглядит довольно скучно. Я собираюсь исправить это, перетащив ползунок точки белого к правому краю гистограммы, а ползунок черной точки — к левому краю гистограммы:
Сказав это, я могу сказать, глядя на гистограмма в центре диалогового окна «Уровни», что на этой фотографии отсутствуют какие-либо реальные блики или тени, поэтому в данный момент она выглядит довольно скучно. Я собираюсь исправить это, перетащив ползунок точки белого к правому краю гистограммы, а ползунок черной точки — к левому краю гистограммы:
Перетащите ползунки белой и черной точек к краям гистограммы для улучшения контрастности.
Усиление самых светлых областей изображения до чистого белого цвета и углубление самых темных областей до чистого черного цвета, улучшая общую контрастность. Я нажму OK, чтобы выйти из команды «Уровни», и мы увидим, что фотография уже выглядит лучше:
То же фото после осветления светлых участков и затемнения теней с помощью Уровней.
На данный момент все выглядит нормально, но, допустим, я решил внести еще одно изменение. Может быть, посмотрев на фотографию какое-то время, я думаю, что изображение могло бы быть немного светлее, поэтому я внесу еще одно редактирование с помощью команды «Уровни». Поскольку я уже закрыл команду «Уровни», мне нужно снова открыть ее, вернувшись к Меню Image , выбрав Adjustments , а затем выбрав Levels . Это возвращает диалоговое окно «Уровни», но на этот раз, когда я смотрю на гистограмму в центре диалогового окна, что-то выглядит не так:
Поскольку я уже закрыл команду «Уровни», мне нужно снова открыть ее, вернувшись к Меню Image , выбрав Adjustments , а затем выбрав Levels . Это возвращает диалоговое окно «Уровни», но на этот раз, когда я смотрю на гистограмму в центре диалогового окна, что-то выглядит не так:
Теперь в гистограмме отсутствуют участки.
Если вы помните, исходная гистограмма была полностью черной слева направо, что означало, что у нас был непрерывный объем информации об изображении от темных до светлых на фотографии. Теперь он имеет серию белых вертикальных линий, пересекающих его, что дает нам больше «гребенчатого» узора. Эти белые вертикальные линии на гистограмме представляют собой отсутствующую информацию об изображении или детали на фотографии, и это потому, что мы повредили наше изображение, когда мы сделали это первоначальное редактирование с настройкой уровней. Несмотря на то, что «поврежденная» версия может выглядеть для нас лучше, чем исходная «неповрежденная» версия, вся эта недостающая информация об изображении исчезает навсегда, и каждый раз, когда мы вносим дополнительные изменения в фотографию, мы будем выбрасывать даже больше информации об изображении. В конце концов, если вы выбросите достаточное количество этого, вы начнете видеть резкие, некрасивые переходы между цветами или областями яркости на изображении, известные как 9.0003 полосатость . Имейте также в виду, что если вы не видите каких-либо проблемных областей на изображении на экране компьютера, это не означает, что они не появятся при печати изображения. К сожалению, вы мало что можете сделать, достигнув точки, когда вы видите проблемы, поскольку нет способа заставить Photoshop волшебным образом вернуть все детали изображения, которые вы потеряли. Как только это ушло, это ушло.
В конце концов, если вы выбросите достаточное количество этого, вы начнете видеть резкие, некрасивые переходы между цветами или областями яркости на изображении, известные как 9.0003 полосатость . Имейте также в виду, что если вы не видите каких-либо проблемных областей на изображении на экране компьютера, это не означает, что они не появятся при печати изображения. К сожалению, вы мало что можете сделать, достигнув точки, когда вы видите проблемы, поскольку нет способа заставить Photoshop волшебным образом вернуть все детали изображения, которые вы потеряли. Как только это ушло, это ушло.
Было бы здорово, если бы мы могли редактировать наши фотографии, не беспокоясь о безвозвратной потере деталей изображения? Ну угадайте что? Мы можем, и это легко! Все, что нам нужно сделать, это перестать использовать стандартные настройки изображения Photoshop и начать использовать корректирующих слоя !
Неразрушающая работа с корректирующими слоями
Давайте точно так же отредактируем фотографию, чтобы повысить ее контраст, но на этот раз вместо стандартной команды «Уровни» мы будем использовать корректирующий слой «Уровни».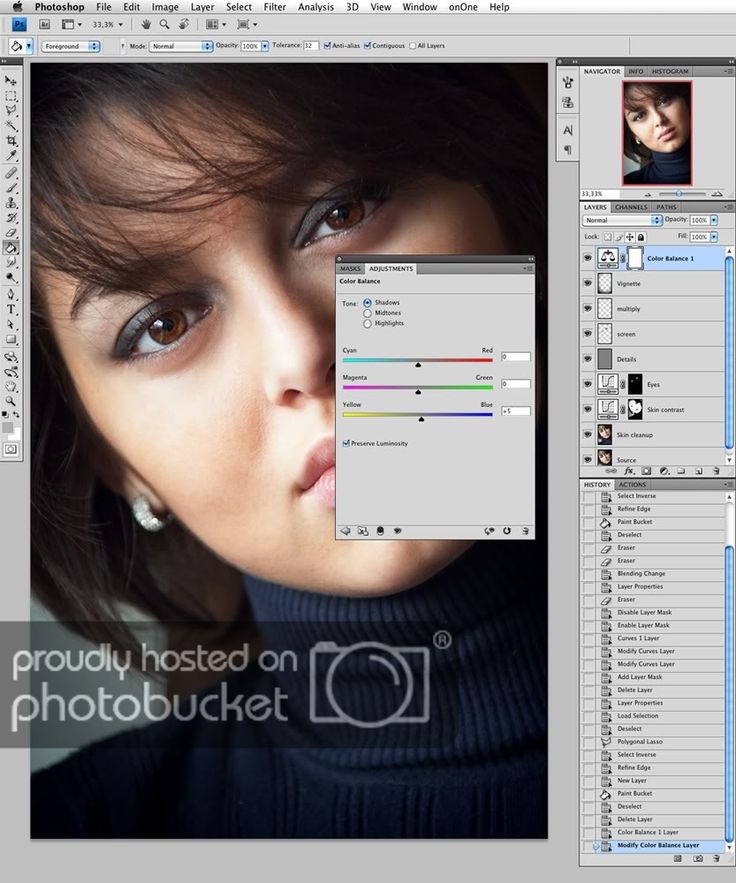 Сначала я верну изображение в исходное состояние, перейдя в меню File в верхней части экрана и выбрав Revert . Чтобы получить доступ к корректирующим слоям Photoshop, все, что нам нужно сделать, это нажать на значок 9.0003 Новый значок корректирующего слоя в нижней части палитры слоев. Это значок, который выглядит как круг, разделенный по диагонали между черным и белым. Появится список всех корректирующих слоев. Если вы сравните список корректирующих слоев со списком стандартных корректировок изображения Photoshop, которые мы видели ранее, вы заметите, что большинство корректировок изображения доступны в виде корректирующих слоев. Чтобы выбрать корректирующий слой, просто нажмите на его название в списке. Я выберу корректирующий слой «Уровни»: 9.0005
Сначала я верну изображение в исходное состояние, перейдя в меню File в верхней части экрана и выбрав Revert . Чтобы получить доступ к корректирующим слоям Photoshop, все, что нам нужно сделать, это нажать на значок 9.0003 Новый значок корректирующего слоя в нижней части палитры слоев. Это значок, который выглядит как круг, разделенный по диагонали между черным и белым. Появится список всех корректирующих слоев. Если вы сравните список корректирующих слоев со списком стандартных корректировок изображения Photoshop, которые мы видели ранее, вы заметите, что большинство корректировок изображения доступны в виде корректирующих слоев. Чтобы выбрать корректирующий слой, просто нажмите на его название в списке. Я выберу корректирующий слой «Уровни»: 9.0005
Щелкните значок «Новый корректирующий слой» в нижней части палитры «Слои», чтобы получить доступ к корректирующим слоям Photoshop.
Откроется точно такое же диалоговое окно «Уровни», которое мы видели минуту назад, когда выбирали стандартную настройку «Уровни» в меню «Изображение».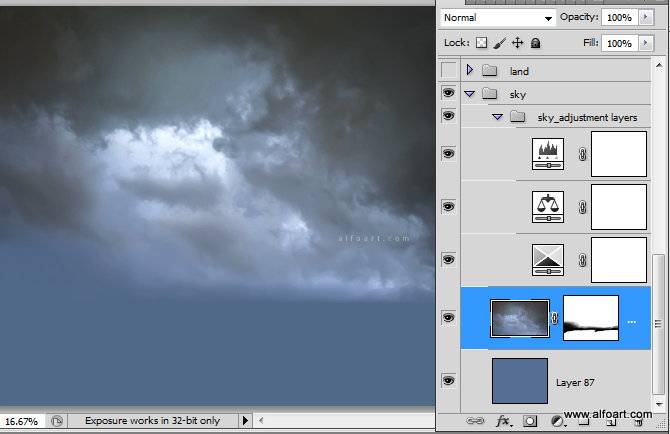 Опять же, из гистограммы мы можем видеть, что на изображении отсутствуют какие-либо реальные блики или тени, поэтому я собираюсь внести те же изменения, что и в прошлый раз, перетащив ползунок белой точки к правому краю гистограммы, а черный направьте ползунок к левому краю:
Опять же, из гистограммы мы можем видеть, что на изображении отсутствуют какие-либо реальные блики или тени, поэтому я собираюсь внести те же изменения, что и в прошлый раз, перетащив ползунок белой точки к правому краю гистограммы, а черный направьте ползунок к левому краю:
Диалоговое окно «Уровни» одинаково независимо от того, используете ли вы стандартную настройку изображения или корректирующий слой.
Я нажму OK, чтобы выйти из диалогового окна «Уровни», и мы увидим, что общий контраст фотографии снова улучшился, как и в прошлый раз:
Общая контрастность фотографии снова улучшена, на этот раз с помощью корректирующего слоя «Уровни».
Так что же изменилось? Мы использовали команду «Уровни» оба раза и получили одинаковые результаты независимо от того, использовали ли мы стандартную настройку «Уровни» или корректирующий слой «Уровни». Если результаты одинаковы, что такого особенного в корректирующих слоях? Чтобы ответить на этот вопрос, все, что нам нужно сделать, это посмотреть на наши Палитра слоев . Корректирующие слои отображаются как фактические слои в палитре «Слои» (отсюда и название «корректирующий слой»), и мы видим, что теперь у нас есть корректирующий слой «Уровни», который Photoshop назвал «Уровни 1», расположенный непосредственно над фоновым слоем, который это слой, который содержит наше исходное изображение:
Корректирующие слои отображаются как фактические слои в палитре «Слои» (отсюда и название «корректирующий слой»), и мы видим, что теперь у нас есть корректирующий слой «Уровни», который Photoshop назвал «Уровни 1», расположенный непосредственно над фоновым слоем, который это слой, который содержит наше исходное изображение:
Корректирующие слои отображаются как фактические слои в палитре «Слои».
Когда мы использовали стандартную регулировку «Уровни», редактирование вносилось непосредственно в саму фотографию на фоновом слое, из-за чего мы безвозвратно теряли часть информации об изображении. С корректирующими слоями изображение остается невредимым. Никакие пиксели на изображении никогда не трогаются! хотя нам видя тот же результат в нашем окне документа, то, что мы видим, на самом деле предварительный просмотр в реальном времени редактирования. Все делается Photoshop непосредственно в самом корректирующем слое. На самом деле, чтобы доказать это, все, что нам нужно сделать, это включить и выключить видимость корректирующего слоя.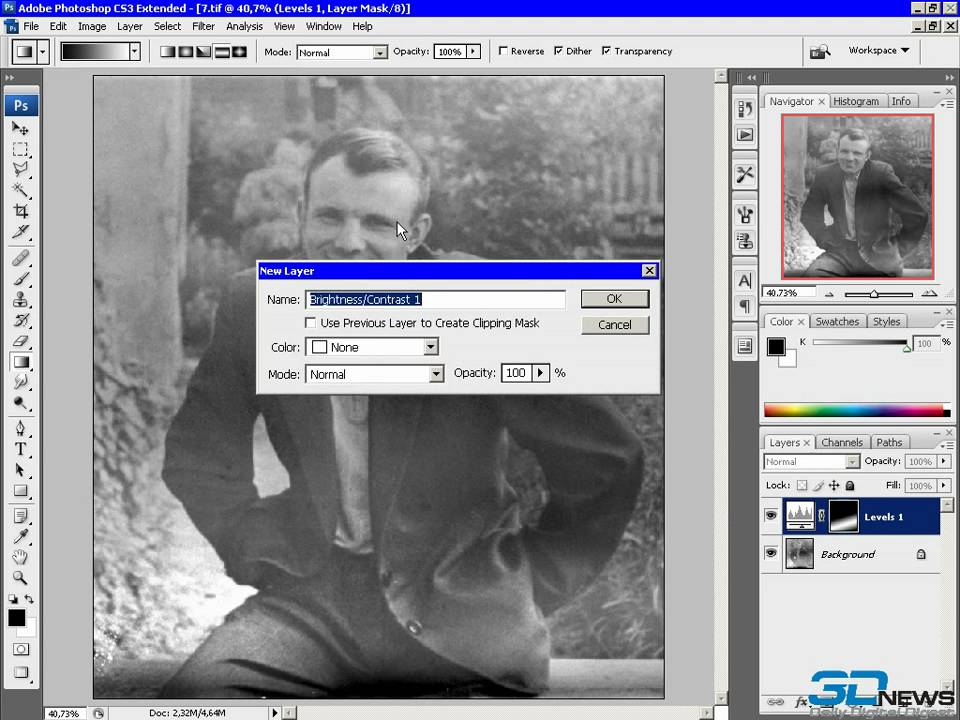 Чтобы временно скрыть корректирующий слой, который также временно скроет эффекты только что сделанного редактирования, щелкните значок «глазное яблоко» (значок видимости слоя ) в крайнем левом углу слоя в палитре «Слои»:
Чтобы временно скрыть корректирующий слой, который также временно скроет эффекты только что сделанного редактирования, щелкните значок «глазное яблоко» (значок видимости слоя ) в крайнем левом углу слоя в палитре «Слои»:
Включение и выключение корректирующих слоев также включает и выключает редактирование.
Маленькое глазное яблоко исчезнет, что говорит нам об отключении корректирующего слоя. А при выключенном корректирующем слое фотография возвращается в исходное, неотредактированное состояние:
.Теперь фотография отображается в исходном, неотредактированном виде.
Чтобы снова включить корректирующий слой, просто нажмите еще раз на значок видимости слоя, который в данный момент выглядит как пустой квадрат, так как слой выключен:
Нажмите на пустой квадрат, чтобы снова включить корректирующий слой.
Это не только снова включает корректирующий слой, но и возвращает эффекты нашего редактирования, снова улучшая контрастность изображения:
Изображение снова появляется с лучшей общей контрастностью.
Гибкость редактирования фотографий
Теперь предположим, что нам нужно внести еще одно изменение в изображение, используя настройку уровней. Когда мы использовали стандартную корректировку «Уровни» в первый раз, нам пришлось вернуться в меню «Изображение», вернуться к «Коррекциям», а затем снова выбрать команду «Уровни», чтобы мы могли применить вторую корректировку «Уровни» к фотографии, когда мы заметили всю недостающую информацию об изображении на гистограмме. С корректирующими слоями в этом нет необходимости. Мы можем просто повторно открыть диалоговое окно для нашего корректирующего слоя «Уровни» и внести необходимые изменения! А так как мы вносим изменения в настройки корректирующего слоя, а не в само изображение, мы по-прежнему не повреждаем ни одного пикселя исходной фотографии. На самом деле, мы можем вернуться и внести столько изменений, сколько захотим, в корректирующий слой, и нам никогда не придется беспокоиться о повреждении нашего изображения!
Чтобы повторно открыть диалоговое окно для корректирующего слоя, просто дважды щелкните на миниатюре корректирующего слоя в палитре слоев.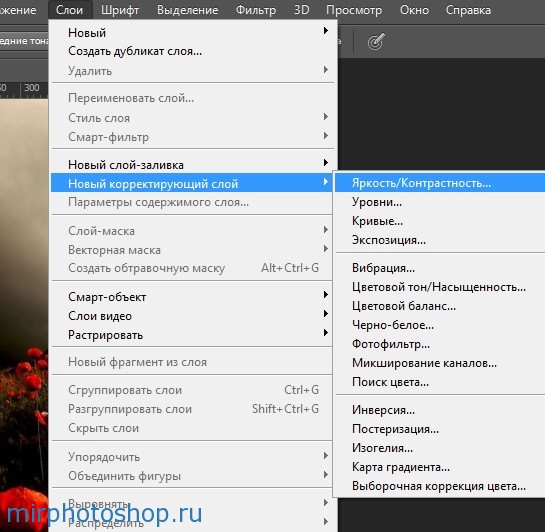 Разные типы корректирующих слоев имеют разные миниатюры, но диалоговое окно для любого корректирующего слоя всегда открывается двойным щелчком мыши. Я собираюсь дважды щелкнуть прямо по миниатюре корректирующего слоя «Уровни»:
Разные типы корректирующих слоев имеют разные миниатюры, но диалоговое окно для любого корректирующего слоя всегда открывается двойным щелчком мыши. Я собираюсь дважды щелкнуть прямо по миниатюре корректирующего слоя «Уровни»:
Откройте диалоговое окно для любого корректирующего слоя, дважды щелкнув его миниатюру.
Диалоговое окно корректирующего слоя «Уровни» появляется снова, позволяя мне внести любые дополнительные изменения, которые мне нужны. Обратите внимание, что все именно так, как я оставил, с ползунками белой и черной точек, уже перемещенными к краям гистограммы. Что еще более важно, обратите внимание, что сама гистограмма по-прежнему полностью черная. Уродливого «гребенчатого» узора из белых вертикальных линий, который мы видели ранее, который указывал на отсутствующие детали изображения, нигде не найти, и это потому, что мы не внесли ни единого изменения в нашу реальную фотографию. Каждое изменение, которое мы вносим, выполняется в самом корректирующем слое «Уровни»:
Шаблон «гребенка», указывающий на отсутствующую информацию об изображении, больше не виден на гистограмме.
Испытание
Чтобы по-настоящему понять, сколько свободы и гибкости мы получаем с помощью корректирующих слоев, не нанося вреда ни одному пикселю на фотографии, давайте рассмотрим крайний пример. Я собираюсь сделать что-нибудь сумасшедшее здесь. Я собираюсь перетащить ползунок точки белого в центр гистограммы:
.Перетащите ползунок точки белого ближе к середине гистограммы.
Если вы вообще знакомы с тем, как работает команда «Уровни», то знаете, что я только что испортил свою фотографию. Я взял на изображении все, что на 50% серое (оттенок серого между черным и белым) или светлее, и увеличил его до чисто белого. Если это звучит как что-то, что вы, вероятно, не хотели бы делать, это так. Как мы видим в окне документа, мирная тишина нашего заката была нарушена внезапным ядерным взрывом:
Теперь на фотографии полностью отсутствует информация о светлых участках.
Я нажму OK, чтобы принять сделанное изменение и на мгновение выйду из корректирующего слоя «Уровни». Теперь, очевидно, выдувание половины деталей в вашем изображении, вероятно, не то, что вы когда-либо захотите делать в реальной ситуации, но чтобы показать вам, насколько чрезвычайно гибкими являются корректирующие слои, я собираюсь снова открыть уровни. диалоговое окно, дважды щелкнув его миниатюру в палитре слоев. Чтобы исправить проблему, которую я создал, и восстановить все детали, которые я потерял, все, что мне нужно сделать, это нажать на ползунок белой точки в середине гистограммы и перетащить его туда, где он был до того, как я испортил свое изображение. над правым краем гистограммы:
Теперь, очевидно, выдувание половины деталей в вашем изображении, вероятно, не то, что вы когда-либо захотите делать в реальной ситуации, но чтобы показать вам, насколько чрезвычайно гибкими являются корректирующие слои, я собираюсь снова открыть уровни. диалоговое окно, дважды щелкнув его миниатюру в палитре слоев. Чтобы исправить проблему, которую я создал, и восстановить все детали, которые я потерял, все, что мне нужно сделать, это нажать на ползунок белой точки в середине гистограммы и перетащить его туда, где он был до того, как я испортил свое изображение. над правым краем гистограммы:
Перетащите ползунок точки белого назад вправо, чтобы восстановить детали света.
Опять же, имейте в виду, что все, что мы делаем, выполняется непосредственно в самом корректирующем слое, а не в изображении, и что все, что мы видим в окне документа, — это динамический предварительный просмотр вносимых нами изменений. Если мы посмотрим на изображение, то увидим, что, просто переместив ползунок точки белого обратно к правому краю гистограммы, я восстановил все детали света и спас мир от ядерного уничтожения:
Благодаря неразрушающему характеру корректирующих слоев к изображению вернулась детальная подсветка.
Давайте проделаем то же самое со стандартной настройкой уровней и посмотрим, сможем ли мы решить проблему так же легко. Я снова зайду в меню File в верхней части экрана и выберу Revert , чтобы вернуть изображение в исходное состояние, что удалит корректирующий слой из палитры слоев. На данный момент я работаю непосредственно над самим изображением на фоновом слое:
Работа непосредственно с исходным изображением на фоновом слое.
Я зайду в меню Image , выберу Adjustments , а затем выберу Levels . Когда появится диалоговое окно «Уровни», я щелкну ползунок белой точки и перетащу его в середину гистограммы, как я сделал минуту назад с корректирующим слоем «Уровни»:
.Еще раз перетащите ползунок точки белого в середину гистограммы.
Я нажму «ОК», чтобы выйти из диалогового окна «Уровни», и, как и ожидалось, мое изображение теперь полностью разрушено:
Фотография снова в плохом состоянии.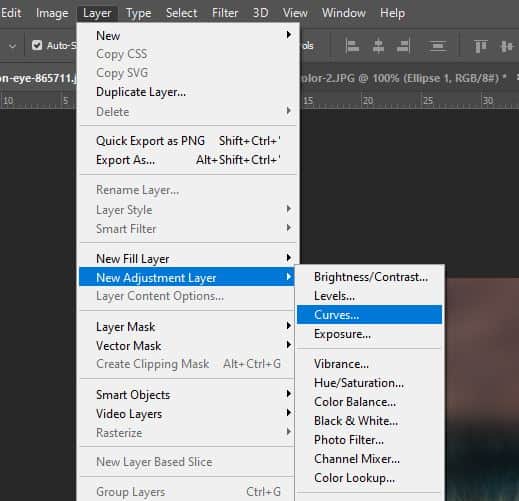
Посмотрим, что произойдет, когда мы попытаемся исправить изображение. Я буду использовать более быструю комбинацию клавиш Ctrl+L (Win) / Command+L (Mac), чтобы вызвать команду «Уровни», а не выбирать ее из меню «Изображение», просто чтобы сэкономить время. Как только появляется диалоговое окно, становится очевидно, что у нас серьезные проблемы. На данный момент гистограммы почти не существует, потому что мы потеряли так много информации о нашем изображении. Если вы внимательно посмотрите, то увидите очень тонкую черную линию, идущую вверх и вниз по дальнему правому краю гистограммы прямо над ползунком точки белого, что говорит нам о том, что большинство пикселей в нашем изображении теперь чисто белые. :
Теперь гистограмма показывает серьезные проблемы с отсутствующими деталями изображения, и исправить это невозможно.
Обратите также внимание, что ползунок точки белого уже находится у дальнего правого края гистограммы, что означает, что мы не можем перетащить его туда, где он был до того, как мы испортили наше изображение, как мы сделали с корректирующим слоем «Уровни», потому что перетаскивать некуда. это к. У нас нет возможности вернуть какие-либо детали изображения, которые мы потеряли, потому что на этот раз мы внесли изменения непосредственно в само изображение, когда использовали стандартную настройку изображения. Наша фотография испорчена, мир разрушен, и все, что мы можем сделать, это начать все сначала, если мы не сохранили наши изменения и потеряли оригинал, что было бы очень плохо.
это к. У нас нет возможности вернуть какие-либо детали изображения, которые мы потеряли, потому что на этот раз мы внесли изменения непосредственно в само изображение, когда использовали стандартную настройку изображения. Наша фотография испорчена, мир разрушен, и все, что мы можем сделать, это начать все сначала, если мы не сохранили наши изменения и потеряли оригинал, что было бы очень плохо.
Этот небольшой пример может показаться экстремальным, но, надеюсь, суть его ясна. Стандартные настройки изображения Photoshop, все из которых находятся в меню «Изображение», вносят постоянные изменения в наши изображения и заставляют нас терять детали изображения при каждом редактировании, которое мы делаем, детали, которые однажды потеряны, потеряны навсегда. С другой стороны, корректирующие слои предлагают нам точно такие же возможности редактирования , что и стандартные корректировки изображения, но они имеют главное преимущество, позволяя нам работать свободно, гибко и раз. 0003 неразрушающий на наших изображениях. Даже потеряв половину деталей в нашем изображении, мы смогли быстро и легко восстановить его, просто повторно открыв диалоговое окно для корректирующего слоя и внеся изменения. Опять же, это потому, что Photoshop делает всю работу непосредственно внутри корректирующего слоя. Отключите корректирующий слой или перетащите его в корзину в нижней части палитры «Слои», чтобы удалить его полностью, и изображение мгновенно вернется в исходное состояние.
0003 неразрушающий на наших изображениях. Даже потеряв половину деталей в нашем изображении, мы смогли быстро и легко восстановить его, просто повторно открыв диалоговое окно для корректирующего слоя и внеся изменения. Опять же, это потому, что Photoshop делает всю работу непосредственно внутри корректирующего слоя. Отключите корректирующий слой или перетащите его в корзину в нижней части палитры «Слои», чтобы удалить его полностью, и изображение мгновенно вернется в исходное состояние.
На самом деле нет никаких причин использовать стандартные настройки изображения Photoshop при редактировании фотографий. Adobe продолжает делать их доступными с каждой новой версией Photoshop, но чем раньше вы замените их корректирующими слоями в рабочем процессе редактирования, тем лучше будет и вам, и вашим фотографиям!
Вечно редактируемый
Одна последняя точка. Корректирующие слои сохраняются вместе с документом, когда вы сохраняете его в виде файла .PSD, что означает, что вы можете повторно открыть документ завтра, на следующей неделе, в следующем году или, сколько бы вы ни держали Photoshop на своем компьютере, снова откройте диалоговое окно. поле для любого корректирующего слоя и вносите необходимые изменения столько раз, сколько хотите! Пока вы используете корректирующие слои, исходное изображение никогда не пострадает. Сравните это со стандартными настройками изображения, которые наносят необратимый ущерб уже при первом редактировании, и выбор, я думаю, становится довольно очевидным. Использование корректирующих слоев в Photoshop — это разумный способ работы.
поле для любого корректирующего слоя и вносите необходимые изменения столько раз, сколько хотите! Пока вы используете корректирующие слои, исходное изображение никогда не пострадает. Сравните это со стандартными настройками изображения, которые наносят необратимый ущерб уже при первом редактировании, и выбор, я думаю, становится довольно очевидным. Использование корректирующих слоев в Photoshop — это разумный способ работы.
И вот оно! Загляните в наш раздел «Ретуширование фотографий», чтобы узнать больше об уроках по редактированию изображений в Photoshop!
Получите все наши уроки Photoshop в формате PDF! Загрузите их сегодня!
10 корректирующих слоев Photoshop, которые вы должны использовать: часть 1
FilterGrade 31 марта 2021 г. · 5 минут чтения
Когда дело доходит до редактирования фотографий или постобработки в Photoshop, панель настроек является одним из самых мощных доступных инструментов.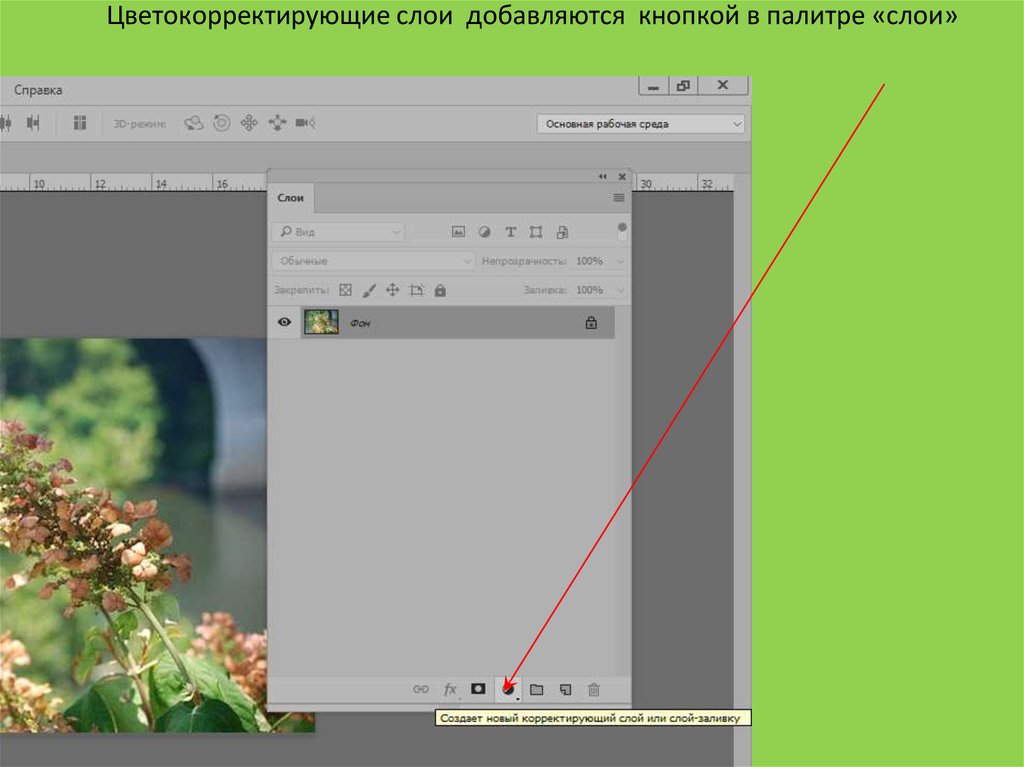 В этой крошечной панели упаковано 19уникальные настройки редактирования фотографий. Большинство из которых чрезвычайно полезны.
В этой крошечной панели упаковано 19уникальные настройки редактирования фотографий. Большинство из которых чрезвычайно полезны.
На самом деле, всего несколько недель назад у нас было руководство по созданию эффекта раздавленной пленки. Все, что используется для создания этого эффекта, находится на панели настроек. Хотя это только верхушка айсберга. В этом посте я расскажу о 10 лучших корректирующих слоях Photoshop, которые вам следует использовать, чтобы улучшить свои навыки редактирования фотографий.
1. Инструмент Кривые
Вероятно, наиболее часто используемым инструментом для редактирования фотографий является инструмент «Кривые». Его можно использовать для настройки света и тени, редактирования цветов и тонов и даже для добавления к фотографии эффекта выцветания или яркости.
Инструмент Кривые лучше всего подходит для:
- Тонкая или резкая регулировка света
- Винтажные оттенки и фейдеры
- Незначительные корректировки цветов красного, зеленого и синего
Все это делается путем корректировки кривой так сказать по-разному. Вот краткая идея того, что вы можете сделать за несколько секунд с помощью инструмента кривых.
Вот краткая идея того, что вы можете сделать за несколько секунд с помощью инструмента кривых.
Редактировал все в одном инструменте был свет, тень, цвета и контраст. Вот почему инструмент Кривые занимает первое место в списке.
2. Карты градиента
На втором месте — Карты градиента Photoshop, не путать с инструментом «Градиент», о котором я расскажу чуть позже.
Карты градиента — это цвета, которые накладываются на изображение. Подобно тому, как работают черно-белые эффекты, но с любой комбинацией цветов. Настоящая сила в Gradient Maps проявляется, когда вы настраиваете режим наложения.
При открытии карты градиента вы увидите этот редактор. Чтобы изменить цвета, дважды щелкните крошечный значок краски справа или слева. Затем вы можете настроить его на любой цвет, чтобы получить плавный и чистый градиент.
Без каких-либо режимов наложения это будет выглядеть так, как показано на рисунке выше. После изменения режима наложения на Мягкий свет и непрозрачности на 80%, вот результат.
Слева — основа, а справа — после применения карты градиента. Как видите, это быстрый мягкий винтажный эффект всего за несколько кликов, что делает его очень полезным инструментом.
3. Фотофильтры
Фотофильтры — это эквивалент фотофильтра в Photoshop. Удивительно иметь такую мощь одним нажатием кнопки.
Их лучше всего использовать в сочетании с другими эффектами, и они могут быть очень эффективными для добавления тонкого цветного оттенка к вашим фотографиям.
При использовании корректирующего слоя «Фотофильтр» вы можете выбрать цвет из списка, а затем отрегулировать плотность эффекта. Обычно я использую предложенные варианты цвета, а затем соответствующим образом корректирую плотность.
Вот изображение, которое я отредактировал с указанными выше настройками.
За считанные секунды мне удалось придать этой фотографии едва уловимый холодный оттенок. Если вы хотите получить теплый или холодный тон, используйте этот корректирующий слой и поиграйте с плотностью.
4. Оттенок/Насыщенность
Инструмент «Цветовой тон/Насыщенность» идеально подходит для фотографии, чтобы добавить или уменьшить цвет изображения. Он отлично подходит для использования в винтажных эффектах, темных и загадочных изображениях, а также в чрезвычайно ярких изображениях, подобных HDR.
Вот быстрый пример, который я сделал с этими настройками.
Вот изображение до/после.
С помощью этого инструмента вы также можете быстро превратить изображение из темного/мрачного в немного более яркое и красочное.
Вот настройки.
Они применяются к точно такому же изображению с этим результатом.
Корректировка оттенка/насыщенности может многое предложить, и я думаю, что она сильно недооценивается.
5. Инструмент экспозиции
Экспозиция, основной аспект освещения, является одной из самых важных частей фотографии. Это не менее важно в Photoshop и может помочь вашей фотографии выглядеть намного лучше при правильном использовании.
Вот три основных способа использования инструмента экспозиции.
- Увеличение яркости темного или тусклого изображения
- Затемнение переэкспонированного изображения
- Добавление мягкого белого света к винтажным/ретро фотоэффектам
Эти настройки я использовал для редактирования изображения и небольшого увеличения его освещения.
А вот изображение до/после.
Как видите, разница незначительна, но инструмент «Экспозиция» может быть очень эффективным даже для тонкой настройки освещения и цвета. Однако будьте осторожны, этим инструментом очень легко злоупотребить. Используйте его только в умеренных количествах, чтобы избежать переэкспонирования изображений.
Я также упомянул инструмент «Экспозиция», в котором можно создавать винтажные фотоэффекты. Вот настройки, которые я использую для тонкого белого свечения на своих фотографиях.
Это до/после применения этих настроек экспозиции.
Слегка отрегулировав смещение, вы можете получить красивое мягкое белое свечение на ваших изображениях, придавая им подлинный аналоговый вид.
Это первая из двух частей серии о 10 корректирующих слоях Photoshop, которые вы должны использовать. Обязательно вернитесь в ближайшее время для продолжения этого поста.
Майк Молони — человек, стоящий за FilterGrade, классным магазинчиком, предлагающим фильтры и ресурсы Photoshop для фотографов и творческих людей. Он также делится дополнительными советами и ресурсами по редактированию фотографий и фотографии в блоге FilterGrade.
Начинаете рисовать от руки?
Бесплатные рабочие листы для написания букв
Загрузите эти рабочие листы и начните практиковаться с помощью простых инструкций и упражнений по отслеживанию.
Загрузить сейчас!
Об авторе
FilterGrade
Мгновенно улучшайте свои фотографии с помощью высококачественных экшенов Photoshop и пресетов Lightroom. Следуйте ниже, чтобы получить ранние скидки на будущие продукты.
Найти все БЕСПЛАТНЫЕ на FilterGrade здесь: http://fltrgr.de/allfgfreebies
Следуйте ниже, чтобы получить ранние скидки на будущие продукты.
Найти все БЕСПЛАТНЫЕ на FilterGrade здесь: http://fltrgr.de/allfgfreebies
Посмотреть больше сообщений
Как добавить настройки к многослойным фотографиям в учебнике Photoshop
7
SHARES
В этом уроке Photoshop вы узнаете, как применять корректировки изображения к многослойным фотографиям. Вот несколько советов по выбору нужных слоев и их перемещению без потери настроек. Вы узнаете о корректирующих слоях и о том, как использовать корректировки Photoshop в качестве неразрушающих смарт-фильтров.
Обязательные советы по корректирующим слоям в Photoshop (Расшифровка – письменные инструкции скоро появятся)
Привет, команда кафе, это Колин Смит из PhotoshopCAFE, и сегодня у меня есть кое-что действительно интересное. Я собираюсь дать вам несколько советов по работе с корректировками и корректирующими слоями в многослойных документах. Так что прямо сейчас я нахожусь в середине композиции, где я создаю эту девушку-гитаристку с пламенем и прочим. Как видите, края грубые и прочее. Я еще не закончил, что-то вроде середины.
Так что прямо сейчас я нахожусь в середине композиции, где я создаю эту девушку-гитаристку с пламенем и прочим. Как видите, края грубые и прочее. Я еще не закончил, что-то вроде середины.
Итак, это настоящий сценарий, например, например, у нас есть девушка здесь, и мы видим, что это слой там. И что я хочу сделать, так это сделать Линн [00:00:30], которая является моделью, темнее или светлее, или сделать некоторые корректировки кривых. Итак, я собираюсь перейти к корректирующему слою, потому что мы знаем, что это лучший способ работы, и мы собираемся использовать коррекцию кривой.
Теперь, что это за настройка кривой, вы знаете, я могу увеличить контраст, немного опустив его здесь в тенях, немного подняв его в светах и просто поэкспериментировав, но есть небольшая проблема. здесь. Обратите внимание, как вы можете видеть, когда я настраиваю это, это влияет на все слои. И причина этого в том, что когда вы применяете корректирующий слой, по умолчанию он применяется к каждому отдельному слою под ним.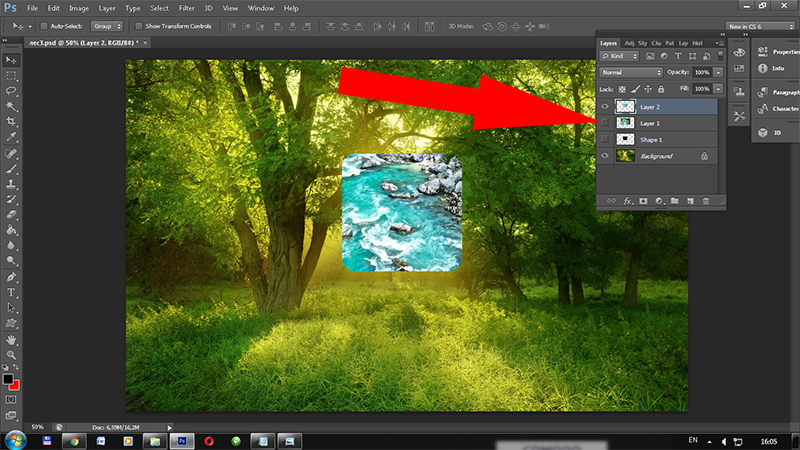 Теперь мы можем сделать это, чтобы изолировать его непосредственно от этого одного слоя, и я покажу вам два разных метода, но этот первый метод заключается в том, что мы собираемся вырезать это, поэтому, если вы заглянете внутрь панели «Свойства», и все, что мы собираемся сделать, это дважды щелкнуть по вашей настройке, между прочим.
Теперь мы можем сделать это, чтобы изолировать его непосредственно от этого одного слоя, и я покажу вам два разных метода, но этот первый метод заключается в том, что мы собираемся вырезать это, поэтому, если вы заглянете внутрь панели «Свойства», и все, что мы собираемся сделать, это дважды щелкнуть по вашей настройке, между прочим.
Они откроют вашу панель свойств, если она еще не открыта, и мы увидим наши настройки. И если мы хотим воздействовать только на нижний слой, который является нашей девушкой, мы можем нажать на эту маленькую кнопку клипа. Обратите внимание, что вы увидите эту маленькую стрелку, и теперь она повлияет только на этот слой. Видеть, что? Это не влияет ни на что другое, кроме слоя непосредственно под ним. Теперь есть еще один способ попасть туда, если мы удерживаем клавишу Alt или Option и перемещаемся между двумя слоями. Видишь тот квадратик со стрелкой? Нажмите на это, и теперь это будет просачиваться вниз, работая как обычно, или мы можем нажать и заметить, что это повлияет только на этот один слой, поэтому мы можем перейти сюда и, вы знаете, мы могли бы сделать некоторую коррекцию цвета или что-то еще, только на этом одном слое, если мы хотим это сделать.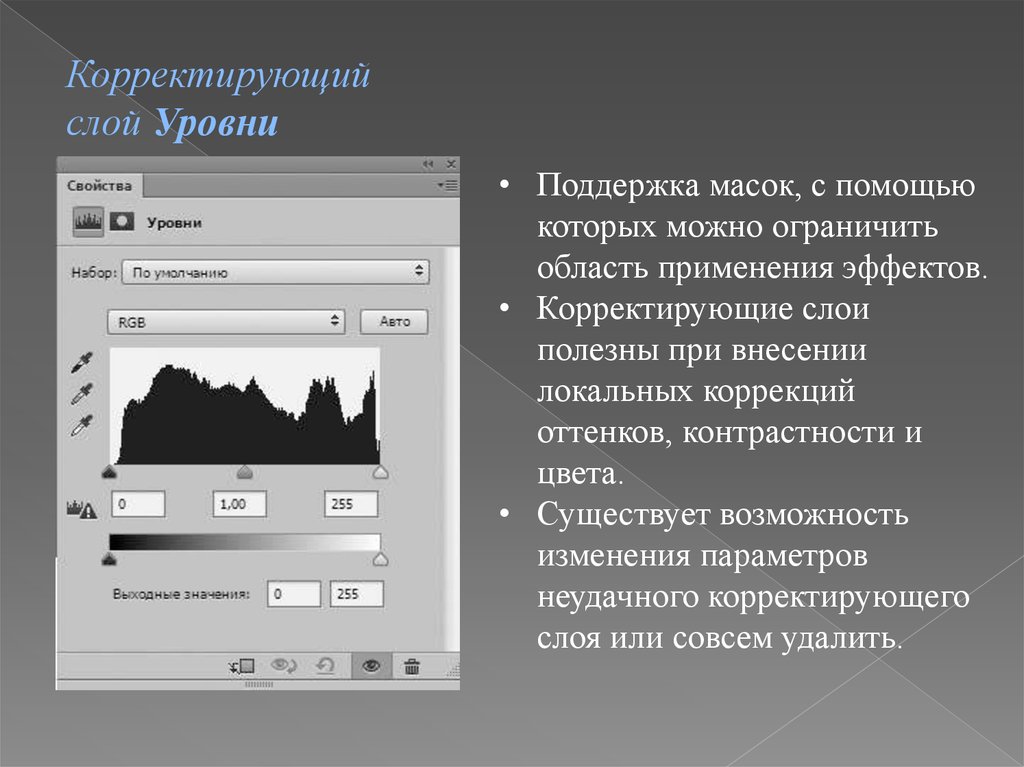
Хорошо, это один из способов, которым мы можем работать. Позвольте мне отменить это, и я покажу вам другой способ. Теперь, как правило, эти корректирующие слои будут работать — на самом деле позвольте мне просто вернуть их. Проблема с этим, однако, заключается в том, что если мы начнем перемещать слои, например, мы хотим подняться над некоторыми другими слоями, и мы начнем перемещать их вот так. Вы знаете, мы можем сделать это, но заметьте, что мы должны были захватить этот корректирующий слой, и если бы мы переместили это, а не захватили корректирующий слой, обратите внимание, что он идет выше корректирующего слоя, мы его теряем. Итак, когда мы начинаем работать с большим количеством слоев, это не обязательно лучший способ работы, поэтому позвольте мне отменить это и я покажу вам другой способ.
Другой способ — просто щелкнуть правой кнопкой мыши и преобразовать это в смарт-объект. И теперь у нас есть смарт-объект, и вместо того, чтобы использовать корректирующие слои, мы можем просто использовать корректировки напрямую, которые вы найдете в меню «Настройка изображения». Теперь мы привыкли делать это с помощью фильтров, потому что, когда мы делаем это со смарт-объектом, мы получаем то, что известно как смарт-фильтры, но если мы делаем настройку, мы можем применить эту настройку прямо здесь, и вот эта настройка кривых. Давайте опустим их, может быть, в середине, может быть, просто немного поднимем это, немного осветлим это, опустим это. Давайте немного уменьшим количество зелени на этом изображении; просто уменьшите это немного и, возможно, сделайте то же самое с блюзом. Давайте потянем их вниз.
Теперь мы привыкли делать это с помощью фильтров, потому что, когда мы делаем это со смарт-объектом, мы получаем то, что известно как смарт-фильтры, но если мы делаем настройку, мы можем применить эту настройку прямо здесь, и вот эта настройка кривых. Давайте опустим их, может быть, в середине, может быть, просто немного поднимем это, немного осветлим это, опустим это. Давайте немного уменьшим количество зелени на этом изображении; просто уменьшите это немного и, возможно, сделайте то же самое с блюзом. Давайте потянем их вниз.
Итак, то, что мы делаем прямо сейчас, и обратите внимание, как это влияет только на наш слой, как и должно быть, и, может быть, мы просто собираемся перейти к общему RGB и немного уменьшить его, а затем мы просто нажмем OK. Теперь, что произошло, как вы можете видеть, у нас есть умный фильтр, но настройки работали как умный фильтр, поэтому мы можем включать и выключать их, просто делая это. Когда мы переместили этот слой сейчас, он будет перемещаться вместе с ним, что действительно важно. И, конечно же, еще одна вещь, мы можем дважды щелкнуть по ней в любое время, дважды щелкнув, мы используем эти кривые, и мы можем продолжать. Мы можем настроить их. Их можно повторно редактировать, как и любой корректирующий слой, поэтому мы в основном получили корректировку, которая работает как корректирующий слой, но также и как интеллектуальный фильтр.
И, конечно же, еще одна вещь, мы можем дважды щелкнуть по ней в любое время, дважды щелкнув, мы используем эти кривые, и мы можем продолжать. Мы можем настроить их. Их можно повторно редактировать, как и любой корректирующий слой, поэтому мы в основном получили корректировку, которая работает как корректирующий слой, но также и как интеллектуальный фильтр.
Преимущество этого в том, что он сохраняется вместе с этим слоем, а затем, конечно, другое дело, если мы щелкнем правой кнопкой мыши здесь или мы можем просто дважды щелкнуть его там. Мы можем поднять эти параметры наложения, а затем мы можем просто применить это как режим наложения, и мы также можем выбрать его количество, чтобы мы могли взять непрозрачность, просто уменьшите непрозрачность до минимума. Итак, это неотредактированное изображение, и затем мы можем просто добавить немного непрозрачности и просто внести эту регулировку кривой, как нам нравится, и мы закроем, мы можем свернуть ее там. Так что это еще один способ работы с нашей корректировкой, поэтому никогда не применяйте корректировку непосредственно к этому слою. Убедитесь, что вы делаете это как корректирующий слой, или, если у вас много слоев, вы можете перетасовать их, преобразовать в смарт-объект и применить корректировку как смарт-фильтр.
Убедитесь, что вы делаете это как корректирующий слой, или, если у вас много слоев, вы можете перетасовать их, преобразовать в смарт-объект и применить корректировку как смарт-фильтр.
Надеюсь, вам понравились эти маленькие советы. Я уверен, что они вам очень помогут. Каждую неделю у меня есть для вас новое руководство, и если вы хотите его получить, станьте частью команды Cafe Crew, что очень просто. Просто нажмите кнопку «Подписаться» прямо сейчас. Добавить комментарий; дайте мне знать, что вы думаете об этом. Я также надеюсь ответить на любые ваши вопросы и ответы, а также поставить нам лайк. Я был бы очень признателен. Так что до следующего раза, увидимся в КАФЕ.
Знакомство с корректирующими слоями — Photoshop Video Tutorial
Из курса: Photoshop 2021 Essential Training: The Basics
Знакомство с корректирующими слоями
“
— [Инструктор] Корректирующие слои — это мощный способ внесения неразрушающих изменений, таких как изменение цветовых или тональных значений в изображении или его части. Таким образом, в идеальном мире, если у нас есть доступ к исходным необработанным файлам, нам, вероятно, следует внести эти типы корректировок в Camera Raw, или в модуль разработки Lightroom Classic, или в стек редактирования в Lightroom, чтобы поддерживать максимально возможное качество. . Но определенно бывают случаи, когда у нас либо нет доступа к необработанному файлу, либо, возможно, область, которую нам нужно выделить, гораздо проще выбрать в Photoshop, чем в других программах. Итак, давайте посмотрим, как мы можем воспользоваться преимуществами использования корректирующих слоев. Мы можем добавить их, либо выбрав меню слоев, а затем выбрав новый корректирующий слой, либо в нижней части панели слоев я могу щелкнуть значок корректирующего слоя, а затем добавить корректирующий слой. Я начну с оттенка и насыщенности, и мы можем увидеть все различные параметры на панели свойств. Некоторые корректирующие слои имеют предустановки, из которых мы можем выбирать, так что мы можем попробовать их.
Таким образом, в идеальном мире, если у нас есть доступ к исходным необработанным файлам, нам, вероятно, следует внести эти типы корректировок в Camera Raw, или в модуль разработки Lightroom Classic, или в стек редактирования в Lightroom, чтобы поддерживать максимально возможное качество. . Но определенно бывают случаи, когда у нас либо нет доступа к необработанному файлу, либо, возможно, область, которую нам нужно выделить, гораздо проще выбрать в Photoshop, чем в других программах. Итак, давайте посмотрим, как мы можем воспользоваться преимуществами использования корректирующих слоев. Мы можем добавить их, либо выбрав меню слоев, а затем выбрав новый корректирующий слой, либо в нижней части панели слоев я могу щелкнуть значок корректирующего слоя, а затем добавить корректирующий слой. Я начну с оттенка и насыщенности, и мы можем увидеть все различные параметры на панели свойств. Некоторые корректирующие слои имеют предустановки, из которых мы можем выбирать, так что мы можем попробовать их.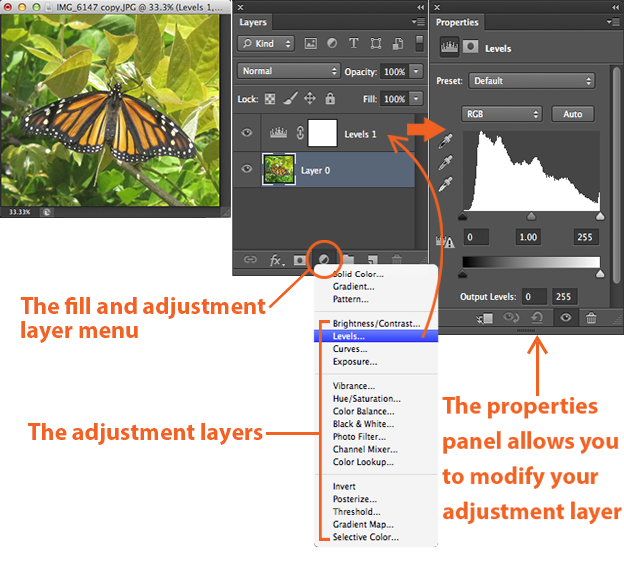 И, конечно же, ни одно из изменений не является постоянным, поэтому мы можем попробовать столько из них, сколько захотим, и мы не повредим исходному изображению. Если вы найдете тот, который вам нравится, но вы хотите внести в него изменения, мы можем просто изменить ползунки и настроить его, чтобы сделать его своим. Если нам нравятся эти настройки, и мы думаем, что собираемся использовать их снова, мы можем использовать всплывающее меню и выбрать сохранение в качестве предустановки. Я назову это JK sepia, а затем сохраню. И теперь он появится в этом списке предустановок. Теперь, если мы посмотрим на панель слоев, то увидим, что слой регулировки насыщенности оттенка — это отдельный слой. Таким образом, мы всегда могли переключить видимость слоя, снова сделать его видимым. Мы можем выбросить слой, если он нам не нужен. Или мы можем внести изменения в него в любое время. Мы также можем изменить непрозрачность слоя, а также изменить режим наложения. Пока я оставлю его в нормальном состоянии на 100%.
И, конечно же, ни одно из изменений не является постоянным, поэтому мы можем попробовать столько из них, сколько захотим, и мы не повредим исходному изображению. Если вы найдете тот, который вам нравится, но вы хотите внести в него изменения, мы можем просто изменить ползунки и настроить его, чтобы сделать его своим. Если нам нравятся эти настройки, и мы думаем, что собираемся использовать их снова, мы можем использовать всплывающее меню и выбрать сохранение в качестве предустановки. Я назову это JK sepia, а затем сохраню. И теперь он появится в этом списке предустановок. Теперь, если мы посмотрим на панель слоев, то увидим, что слой регулировки насыщенности оттенка — это отдельный слой. Таким образом, мы всегда могли переключить видимость слоя, снова сделать его видимым. Мы можем выбросить слой, если он нам не нужен. Или мы можем внести изменения в него в любое время. Мы также можем изменить непрозрачность слоя, а также изменить режим наложения. Пока я оставлю его в нормальном состоянии на 100%. Конечно, мы не ограничены одним корректирующим слоем. Я продолжу и добавлю второй слой регулировки яркости и контрастности. И давайте немного украсим это, а также добавим больше контраста. И мы видим, что справа от значка настройки находится маска слоя. И эти маски работают так же, как и любые другие маски слоя в Photoshop. Если я нажму клавишу B, чтобы выбрать кисть, выберу большую кисть и уменьшу непрозрачность, может быть, до 30%, тогда я смогу начать рисовать черным цветом в этой маске, и это скроет только что сделанную настройку. Итак, здесь я скрываю яркость и контрастность, которые только что добавил по краям изображения. Когда я закончу, если я сохраню это как многослойный файл Photoshop или файл TIF, а затем снова открою его позже, я всегда смогу войти и отредактировать любой из этих корректирующих слоев. А пока я продолжу и уменьшу непрозрачность до 50%. И если мы удерживаем клавишу option на Mac или клавишу Alt в Windows и нажимаем на значок глаза рядом с фоном, мы можем увидеть до и затем после.
Конечно, мы не ограничены одним корректирующим слоем. Я продолжу и добавлю второй слой регулировки яркости и контрастности. И давайте немного украсим это, а также добавим больше контраста. И мы видим, что справа от значка настройки находится маска слоя. И эти маски работают так же, как и любые другие маски слоя в Photoshop. Если я нажму клавишу B, чтобы выбрать кисть, выберу большую кисть и уменьшу непрозрачность, может быть, до 30%, тогда я смогу начать рисовать черным цветом в этой маске, и это скроет только что сделанную настройку. Итак, здесь я скрываю яркость и контрастность, которые только что добавил по краям изображения. Когда я закончу, если я сохраню это как многослойный файл Photoshop или файл TIF, а затем снова открою его позже, я всегда смогу войти и отредактировать любой из этих корректирующих слоев. А пока я продолжу и уменьшу непрозрачность до 50%. И если мы удерживаем клавишу option на Mac или клавишу Alt в Windows и нажимаем на значок глаза рядом с фоном, мы можем увидеть до и затем после. Итак, вы видите, как легко добавлять корректирующие слои, чтобы вносить гибкие неразрушающие изменения в ваши изображения.
Итак, вы видите, как легко добавлять корректирующие слои, чтобы вносить гибкие неразрушающие изменения в ваши изображения.
Содержание
Знакомство с корректирующими слоями фотофильтров в Photoshop
Бесплатный пакет фотографий (стоимостью 180 долларов США): экшена PS, пресеты LR, наложения фотографий и шаблоны для печати!
Получите это здесь.
Эта статья является частью нашей серии «Редактирование фотографий 101» Яна Пуллена. В этой серии будут рассмотрены все основы использования Photoshop для редактирования фотографий. Если вы только начинаете работать с Photoshop или редактированием фотографий или хотите улучшить свои навыки в этой области, эта серия станет отличной основой. Если вы хотите убедиться, что не пропустите будущие статьи, вы можете подписаться на нашу рассылку новостей или подписаться на нас в Twitter, Google+ или Facebook. Вы также можете найти уже опубликованные статьи, посетив страницу курса Photo Editing 101.
Корректирующие слои фотофильтра в Photoshop могут быть быстрым и простым способом изменить настроение фотографии или исправить цветовой оттенок. Они основаны на традиционных фильтрах, которые использовались во времена пленочной фотографии, но с Photoshop у вас есть гораздо больший диапазон типов фильтров.
Вы можете использовать некоторые стандартные фильтры с плотностью по умолчанию или использовать свои собственные. Это простой инструмент, к которому можно привыкнуть, и я собираюсь быстро пробежаться по различным доступным вам функциям, которые вы можете использовать для настройки своих собственных фотографий, и показать несколько примеров того, как настройки могут создавать различные эффекты.
Это простой инструмент, к которому можно привыкнуть, и я собираюсь быстро пробежаться по различным доступным вам функциям, которые вы можете использовать для настройки своих собственных фотографий, и показать несколько примеров того, как настройки могут создавать различные эффекты.
Как добавить корректирующий слой фотофильтра?
Если палитра настроек уже открыта, вы можете просто щелкнуть маленький значок камеры справа от второго ряда. Либо перейдите в меню «Слой» > «Новый корректирующий слой» > «Фотофильтр».
Как изменить применяемый фильтр?
Изменить фильтр так же просто, как щелкнуть раскрывающееся меню рядом с переключателем «Фильтр» и выбрать из списка. Если раскрывающийся список затенен и неактивен, просто нажмите переключатель «Фильтр».
Интересно, что в отличие от многих других корректирующих слоёв, вы не можете сохранить свои собственные настройки фильтра, чтобы потом повторно применить их к другим фотографиям.
Как установить собственный цвет фильтра?
Несмотря на то, что в раскрывающемся списке есть множество различных фильтров, если вы хотите проявить творческий подход, вы можете указать свой собственный цвет для фильтра.
Для этого просто щелкните поле цвета под раскрывающимся меню, и откроется новое диалоговое окно с надписью «Выбрать цвет фильтра». Это представляет знакомую палитру цветов Photoshop, и как только вы выбираете новый цвет, переключатель «Цвет» становится активным, а раскрывающееся меню становится серым. Вы можете увидеть эффекты выбранного вами цвета на вашей фотографии в режиме реального времени.
Как настроить силу корректирующего слоя фотофильтра?
Вы можете легко контролировать интенсивность фильтров с помощью ползунка Плотность. По умолчанию установлено значение 25%. Перетаскивание этого ползунка вправо увеличит количество нового цвета, добавленного к фотографии, а перетаскивание влево уменьшит эффект, что приведет к более тонким результатам.
Как видно на снимке экрана, перетаскивание слишком далеко вправо приведет к неестественным эффектам, которые лучше всего подходят для более творческих результатов.
Что делает флажок «Сохранить светимость»?
Последним из элементов управления является флажок «Сохранить яркость», и когда он активен, он поддерживает общую яркость вашей фотографии. На этом снимке экрана вы можете видеть, как изображение выглядит более темным и плоским по сравнению с предыдущим снимком экрана, и единственная разница между ними заключается в том, что на втором отключен параметр «Сохранить яркость».
На этом снимке экрана вы можете видеть, как изображение выглядит более темным и плоским по сравнению с предыдущим снимком экрана, и единственная разница между ними заключается в том, что на втором отключен параметр «Сохранить яркость».
Зачем использовать корректирующие слои фотофильтров?
Как я упоминал ранее, корректирующие слои фотофильтров могут быть полезны для исправления изображений и добавления творческих эффектов. На снимке экрана выше я добавил к изображению охлаждающий фильтр, чтобы имитировать слегка синий оттенок, который может возникнуть при использовании вольфрамового баланса белого при дневном свете. Затем я добавил согревающий фильтр, чтобы компенсировать эффект. Я применил согревающий фильтр только к левой стороне, и вы должны увидеть, что облака на этой стороне ближе к белому, чем справа, которые имеют голубой оттенок.
Большинство цветовых оттенков можно скорректировать, добавив фильтр цвета, который является дополнительным цветом цветового оттенка. Если вы не знакомы с дополнительными цветами, просто выполните поиск изображения по запросу «цветовой круг» в Google или Bing, и вы увидите, как дополнительные цвета расположены друг напротив друга на колесе.
Если вы не знакомы с дополнительными цветами, просто выполните поиск изображения по запросу «цветовой круг» в Google или Bing, и вы увидите, как дополнительные цвета расположены друг напротив друга на колесе.
Корректирующие слои фотофильтра также являются отличным способом подкрашивания черно-белых фотографий. На этом снимке экрана я добавил черно-белый корректирующий слой к пресету «Инфракрасный», а затем добавил слой фотофильтра, используя пресет «Сепия». Вы также можете указать свой собственный цвет для этого оттенка, если хотите получить другое ощущение.
Заключение
Как и в случае с традиционными кинопленками, слои фотофильтров в Photoshop можно использовать для исправления изображений и для более творческих целей. Добавление цветного оттенка с помощью фотофильтра может полностью изменить настроение изображения, и это делается тонко, эффект может быть даже не замечен многими зрителями.
Другие статьи из серии «Редактирование фотографий 101».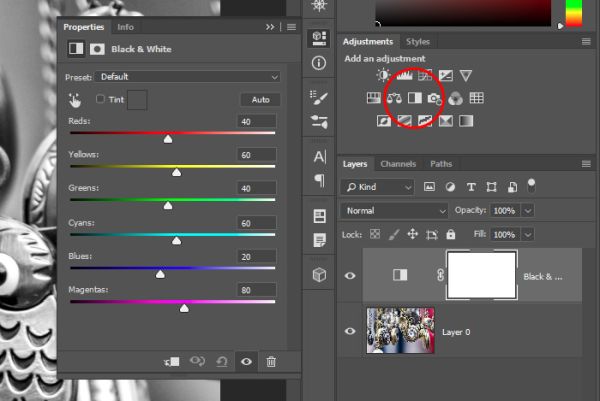
Учебное пособие по Photoshop Bling Text — корректирующие слои Видеоучебное пособие по Photoshop
Photoshop Tutorial Bling TextЧто такое корректирующие слои?
Некоторых замечательных эффектов можно добиться в Adobe Photoshop CC, работая «неразрушающим образом». Это означает, что эффекты можно добавлять и удалять без необратимого воздействия на пиксели, отображаемые в документе Photoshop. В палитре слоев Photoshop можно создать корректирующий слой, который может содержать уровни, информацию о настройке цвета, параметры яркости и контрастности и так далее. На любой слой под корректирующим слоем будут влиять его значения. Корректирующие слои можно удалить, оставив слои под ним нетронутыми и в их исходном состоянии.
Учебник Photoshop Bling TextЧто такое эффекты слоя?
Аналогичным образом, к отдельным слоям можно добавить эффекты слоя, которые позволяют использовать специальные эффекты, такие как тени, тиснение, заливка цветом и т. д. Их также можно удалить, не затрагивая слой. Эти эффекты позволяют вам работать неразрушающим образом, и вы всегда должны хранить исходный многослойный документ Photoshop в архиве на случай, если вам потребуется внести в него изменения позднее. Когда вы довольны своей иллюстрацией, продублируйте файл PSD, сведите слои и сохраните его в формате TIFF, JPEG или в любом другом формате. Когда вы применяете эффекты, сводя слои в документе, вы работаете «разрушительно».
д. Их также можно удалить, не затрагивая слой. Эти эффекты позволяют вам работать неразрушающим образом, и вы всегда должны хранить исходный многослойный документ Photoshop в архиве на случай, если вам потребуется внести в него изменения позднее. Когда вы довольны своей иллюстрацией, продублируйте файл PSD, сведите слои и сохраните его в формате TIFF, JPEG или в любом другом формате. Когда вы применяете эффекты, сводя слои в документе, вы работаете «разрушительно».
Изображение ниже было создано в Photoshop путем создания слоя с плоской фигурой и применения к нему корректирующих слоев и эффектов слоя. Единственным аспектом изображения, в котором они не использовались, были блестки и отражение.
Так как же это было сделано? Вы можете либо продолжить чтение, либо просмотреть видеоруководство по Photoshop ниже. Извиняюсь за мой не вдохновляющий голос за кадром! Удивительно сложно вызвать энтузиазм, когда одновременно пытаешься сконцентрироваться на создании образа — особенно в 2 часа ночи!
Учебное пособие по Photoshop Bling TextВидеоруководство по Photoshop youtube.com/embed/ORXmXw2Qfro» frameborder=»0″ allow=»accelerometer; autoplay; encrypted-media; gyroscope; picture-in-picture» allowfullscreen=»»> Учебное пособие по Photoshop Bling Text
Письменное руководство по Photoshop
Создайте документ Photoshop. Мой был размером около 190 мм при разрешении 300 точек на дюйм, потому что конечный результат предназначался для прессы. Вы можете работать с документом меньшего размера, если хотите. Пока оставьте RGB. Если это для печати, преобразуйте окончательный (сглаженный) результат в CMYK, когда закончите.
Перейдите в Illustrator, чтобы создать текст. Компактный, громоздкий шрифт должен хорошо справляться со своей задачей, например, Helvetica Compressed (который я использовал здесь) или Impact. Как только вы будете довольны внешним видом текста, преобразуйте его в контуры, выбрав «Тип/Создать контуры». Затем скопируйте векторную графику и вставьте ее в документ Photoshop (с черным фоном) в качестве слоя формы.
Создание слоя-фигуры
В Photoshop выберите «Редактировать/Свободное преобразование» и масштабируйте новый слой-фигуру до нужного размера и положения (как показано ниже). Дважды щелкните образец цвета в палитре слоев, чтобы изменить цвет слоя формы. Не имеет большого значения, какой цвет вы выберете, потому что эффекты слоя позже скроют атрибуты цвета. Это просто для того, чтобы вы могли видеть, с чем вы работаете. А пока просто выберите серый.
Добавьте обводку, градиент и скос
Затем нажмите кнопку «Добавить стиль слоя» (эффекты слоя) внизу палитры слоев. Появится подменю. Выберите Инсульт. Измените тип заливки на «Градиент» и выберите градиент от черного к белому по умолчанию. Установите размер 20 пикселей (или любой другой размер, соответствующий изображению ниже).
Затем установите флажок Наложение градиента.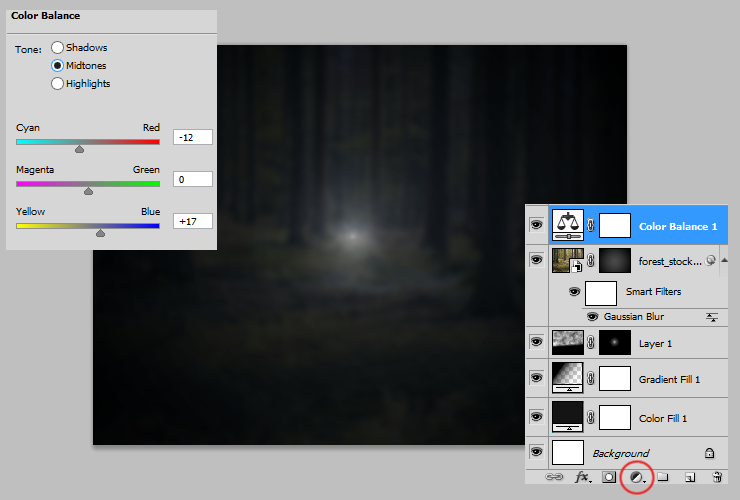 Нажмите на появившийся градиент по умолчанию, чтобы открыть редактор градиентов. Щелкните пару новых точек на градиенте (как показано ниже), измените их цвета на серый и белый и нажмите OK.
Нажмите на появившийся градиент по умолчанию, чтобы открыть редактор градиентов. Щелкните пару новых точек на градиенте (как показано ниже), измените их цвета на серый и белый и нажмите OK.
Вернувшись в диалоговое окно Layer Style, измените угол на 145 градусов. Вы закончили с этим эффектом. Теперь установите флажок Bevel and Emboss.
Выберите «Внутренний скос», «Глубина» 50, «Направление вниз» и «Размер» 15. Снимите флажок «Использовать глобальное освещение» и изменяйте угол, пока не будете довольны видом слова. В итоге должно получиться что-то вроде этого:
Adjustment Layers — Create Photoshop Chrome
Теперь мы собираемся придать слову хромированный вид, используя корректирующий слой Curves. Нажмите кнопку «Создать новый слой-заливку или корректирующий слой» в нижней части палитры слоев. Во всплывающем меню выберите Кривые. В диалоговом окне появится прямая диагональная линия, идущая снизу слева направо вверх. Нажмите и перетащите линию, и появится точка. Поднимите его. Затем чуть правее от него еще раз нажмите на строку. Перетащите новую точку вниз. Повторяйте это до тех пор, пока линия не станет похожа на приведенную ниже. Вы увидите красивый блестящий металлический эффект на слове.
Нажмите и перетащите линию, и появится точка. Поднимите его. Затем чуть правее от него еще раз нажмите на строку. Перетащите новую точку вниз. Повторяйте это до тех пор, пока линия не станет похожа на приведенную ниже. Вы увидите красивый блестящий металлический эффект на слове.
Помните, пока все это неразрушающее. Если вы включите и выключите видимость корректирующего слоя Curves, эффект металла будет включаться и выключаться вместе с ним.
Превратите хром в золото
Чтобы превратить цвет в золото, создайте новый корректирующий слой. Это будет слой Hue/Saturation. Установите флажок Colorize, измените Hue примерно на 50, Saturation примерно на 65 и Lightness на -20 или около того. Поиграйте с ползунками, пока не получите желаемый цвет и яркость.
Создание пользовательской заливки узором
Теперь мы добавим ромбы! Найдите изображение бриллианта (или вы можете использовать изображение, показанное на изображении ниже). Лучше всего использовать изображение, на котором бриллиант изображен прямо, а не под углом. Убедитесь, что ромб расположен в центре квадратного холста.
Лучше всего использовать изображение, на котором бриллиант изображен прямо, а не под углом. Убедитесь, что ромб расположен в центре квадратного холста.
Если вам нужен хороший источник высококачественных бесплатных (дешевых) изображений, попробуйте Dreamstime.com — хороший ресурс для дизайнеров.
Выберите все, затем перейдите к Edit/Define Pattern… Дайте имя новому шаблону и нажмите OK. Теперь вы можете закрыть изображение ромба.
Теперь продублируйте слой с фигурой и расположите новый слой над двумя корректирующими слоями, как показано ниже. Нажмите кнопку «Стиль слоя», и откроется диалоговое окно «Стиль слоя», в котором будут отмечены флажки для стилей, уже примененных к вашему дублирующему слою. Снимите флажок «Обводка» и «Наложение градиента». Оставьте Bevel и Emboss как есть. Выберите «Наложение узора». Нажмите на значок Pattern и выберите новый значок ромба из доступных вариантов. Перетащите ползунок «Масштаб» вниз, пока вас не устроит размер ромба в вашем слове.
Создание мягкого прожектора
Мы почти закончили. Чтобы добавить немного больше глубины изображению, мы можем создать эффект прожектора, создав новый слой, добавив к нему радиальный черно-белый градиент (как показано ниже), а затем изменив режим наложения для слоя на «Мягкий свет». ‘. Это добавляет немного глубины графике. Для дополнительного эффекта нажмите кнопку «Добавить маску слоя» в нижней части палитры слоев. С выбранной маской вы можете стереть (используя аэрограф с непрозрачностью 50%) по диагоналям, чтобы добавить реалистичности тени. Играйте с ним, пока не будете счастливы.
Создание блесток
Теперь создайте новый слой, на который мы добавим блестки. Выберите кисть с перекрестием в палитре кистей Photohop (возможно, вам потребуется загрузить дополнительные кисти, чтобы найти ее). Используя белый цвет и кисть подходящего размера, щелкните один раз по холсту.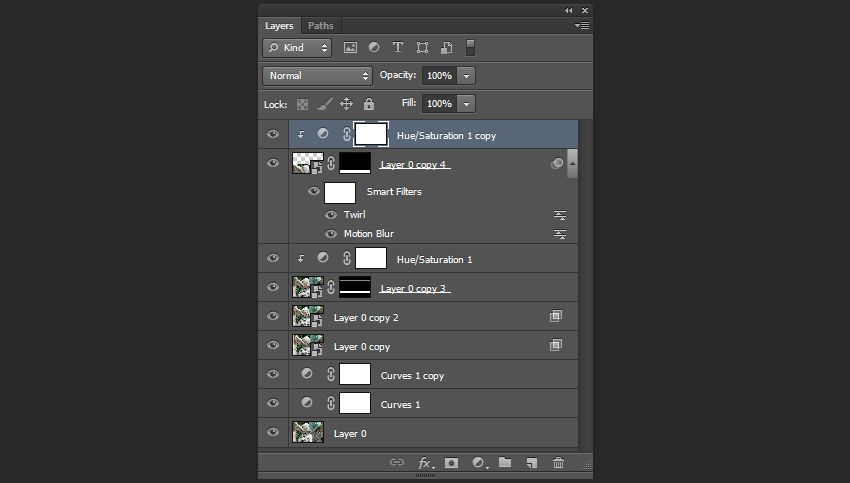 Затем выберите мягкую стандартную аэрографию и щелкните один раз в центре крестика. Затем выберите Редактировать/Трансформировать, чтобы уменьшить размер блесток по мере необходимости. Переместите его к краю или углу по вашему выбору. Удерживая клавишу ALT, переместите искру в другое место. Это дублирует слой, и вы можете повторять это, пока не получите все, что вам нужно. Я решил объединить новые слои блеска, чтобы предотвратить беспорядок в палитре, выбрав их (используя клавишу Shift при щелчке по каждому из них), щелкнув подменю палитры слоев и выбрав «Объединить слои».
Затем выберите мягкую стандартную аэрографию и щелкните один раз в центре крестика. Затем выберите Редактировать/Трансформировать, чтобы уменьшить размер блесток по мере необходимости. Переместите его к краю или углу по вашему выбору. Удерживая клавишу ALT, переместите искру в другое место. Это дублирует слой, и вы можете повторять это, пока не получите все, что вам нужно. Я решил объединить новые слои блеска, чтобы предотвратить беспорядок в палитре, выбрав их (используя клавишу Shift при щелчке по каждому из них), щелкнув подменю палитры слоев и выбрав «Объединить слои».
Создание отражения
Наконец мы подошли к отражению. Выберите все слои (кроме фонового слоя) и в подменю палитры слоев выберите «Новая группа из слоев». Дублируйте группу, перетащив ее на кнопку «Создать новый слой». Разверните группу дубликатов и удалите слой с блестками и слой с тенью. Выберите оставшиеся слои в группе и выберите «Объединить слои».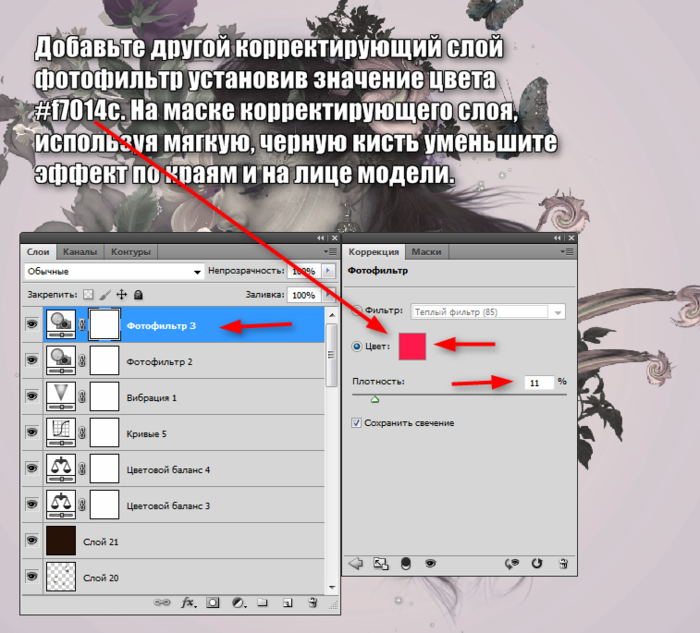

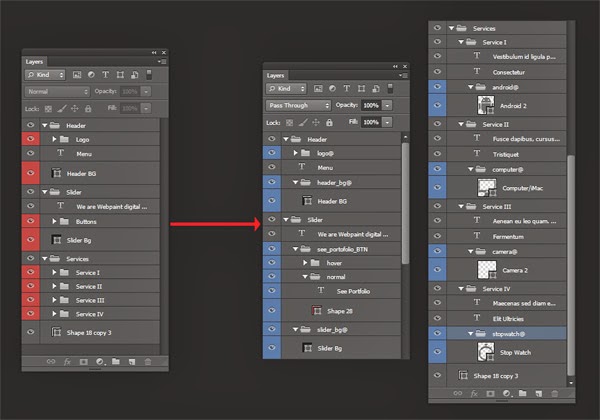 В диалоговом окне «Новый слой» выберите «Использовать предыдущий слой для создания обтравочной маски», затем нажмите кнопку «ОК».
В диалоговом окне «Новый слой» выберите «Использовать предыдущий слой для создания обтравочной маски», затем нажмите кнопку «ОК».