5 быстрых приемов Photoshop, которые помогут исправить плохой фотопортрет
Для нас визуальное представление имеет первостепенное значение. Первое впечатление — это все, поэтому для нас супер важно выглядеть настолько идеально, насколько это возможно, когда это только возможно. Мы не можем позволить себе иметь плохой фотопортрет или собственные онлайн-фото:
С другой стороны, нам ни за что не захочется тратить часы на ретуширование каждой фотографии. Вот почему так важно знать несколько быстрых экспресс трюков для ретуширования, с помощью которых можно очень многое поменять, затратив минимум усилий.
Итак, вот фотография, с которой мы собираемся поработать:
Первое, что мы хотим сделать, это удалить все пятна и временные дефекты кожи, которые вы можете видеть на фото. В жизни они являются лишь временными, но ваше фото для биографии может размещаться на сайте в течение многих лет, поэтому очень важно позаботиться об этих проблемных зонах.
Используйте инструмент «Восстанавливающая кисть», чтобы позаботиться об этих областях:
Восстанавливающая кисть имеет 3 типа применения, на которые нужно обратить внимание.
 Первый называется «Соответствующие приближения», он собирает информацию о ближайших к точке ретуширования пикселях и пытается заменить пиксели в месте применения инструмента на пиксели в соответствии с результатами обработки собранной информации.
Первый называется «Соответствующие приближения», он собирает информацию о ближайших к точке ретуширования пикселях и пытается заменить пиксели в месте применения инструмента на пиксели в соответствии с результатами обработки собранной информации.Второй — Создание текстуры. Этот тип может быть полезен, если объект имеет особенно пористую кожу. В нашем случае это не так.
Третий тип — С учетом содержимого. Он бы вам существенно помог, если бы остальная часть вашего фото была относительно однородна. Однако в нашем фото есть много проблемных мест и вариантов, так что лучшим выбором будет все же «Соответствующие приближения»:
Просто пройдитесь по лицу субъекта, щелкая мощью в местах, где есть какие-нибудь недостатки, которые нужно заретушировать. Я убрал большинство крупных и более мелких изъянов с его лица.
Тем не менее, я оставил нетронутыми некоторые области. Кроме того, если вы посмотрите на мой пример, то увидите, что я выделил на лице родинки. Возможно, вы захотите избавиться от некоторых естественных, более постоянных черт лица. Включая шрамы и веснушки. Пока я их оставляю, но мы вернемся к этому чуть позже.
Включая шрамы и веснушки. Пока я их оставляю, но мы вернемся к этому чуть позже.
Далее нам нужно разгладить кожу. В последние время фотографы научились получать более гладкое отображение кожи, используя на фотокамерах такие эффекты, как применение сглаживаний или различных фильтров объектива. Мы будем имитировать этот эффект с помощью Photoshop.
Важно понимать, что вы должны смешать фрагменты кожи достаточно, чтобы разгладить ее, но не слишком сильно, чтобы не потерять текстуру кожи. Размытие по поверхности отлично для этого подойдет. Нажмите Ctrl + J, чтобы дублировать слой, и скройте в новом слое все, кроме лица:
Следующий шаг не является обязательным, но если вы сделаете все по уму, то можете избежать определенных проблем в будущем. Щелкните правой кнопкой мыши на слое и выберите Преобразовать в смарт-объект.
Затем перейдите к разделу Фильтр > Размытие > Размытие по поверхности. Установите радиус 5 пикселей, а порог в 15 уровней. Уменьшите непрозрачность слоя до 65%. Этого достаточно, чтобы сгладить кожу, сохраняя при этом определенные детали, чтобы кожа выглядела естественно. Слишком сильное сглаживание может сделать кожу выглядящей, как пластик.
Этого достаточно, чтобы сгладить кожу, сохраняя при этом определенные детали, чтобы кожа выглядела естественно. Слишком сильное сглаживание может сделать кожу выглядящей, как пластик.
Причина, по которой перед запуском фильтра размытия мы преобразовали слой в смарт-объект, заключается в том, что в этом случае фильтр будет доступен для редактирования. Мы всегда можем вернуться и внести коррективы. В принципе, в будущем это может сэкономить нам время.
Я всегда делаю так, когда это возможно. Это избавляет меня от необходимости возвращаться назад и повторять те же шаги.
Я лучше лишний раз выполню несколько дополнительных кликов мышью и внесу незначительные коррективы, чем потом буду повторять 10-20 шагов заново. В долгосрочной перспективе дополнительные меры предосторожности приводят к тому, что все делается быстрее.
Если ваши зубы с трудом можно назвать блестящими или они не настолько блестящие, как вам хотелось бы, вы можете быстро исправить это в Photoshop с помощью простой техники.
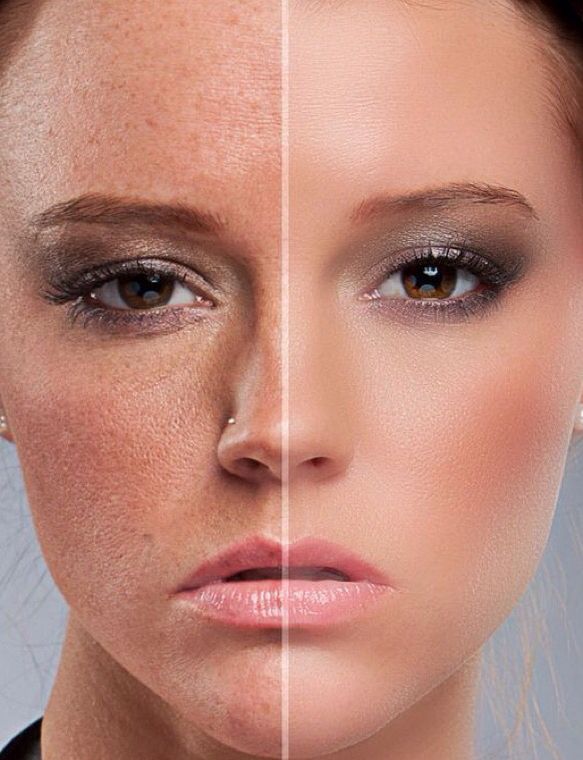 Производим слияние созданных ранее слоев, или создаем новый слой, с помощью комбинации клавиш Alt/Option + Command/Ctrl + Shift + E.
Производим слияние созданных ранее слоев, или создаем новый слой, с помощью комбинации клавиш Alt/Option + Command/Ctrl + Shift + E.Затем выберите инструмент Осветлитель и установите значение диапазона полутонов примерно на 70-80%. Используйте мягкую кисть, установив твердостью на низшее значение, а затем кликните кистью в тех местах, где вы хотите, чтобы зубы стали белее.
Кисть будет достаточно мягкой, чтобы изменение тона было гармоничным, но в то же время достаточно жесткой, чтобы вам не пришлось многократно применять этот эффект к слою.
Я думаю, что для уменьшения морщин лучше применить немного другой подход, нежели тот, который мы использовали при устранении временных пятен. В теории, вы можете использовать Лечащую кисть, чтобы полностью заретушировать все морщины, временные пятна, родинки и т.д., и результат, скорее всего, будет выглядеть абсолютно профессионально.
Однако, на мой взгляд, это не мудро удалять все родинки и морщины в портрете человека. Эти элементы являются частью характера лица. Если вы зайдете слишком далеко, людям ваше лицо может показаться безжизненной «восковой маской».
Если вы зайдете слишком далеко, людям ваше лицо может показаться безжизненной «восковой маской».
Так как мы стареем, со временем на поверхности нашей кожи появляется все больше недостатков. Основная причина того, что общение при свечах считается более романтическим, заключается в том, что этот мягкий свет просто уменьшает резкость и контрастность этих несовершенств — фактически не удаляя их:
Техника, которая лучше всего применима для нашего случая, заключается в создании слоя вашего текущего результата, а затем его дублировании его с помощью Command / Ctrl + J. Выберите Восстанавливающую кисть, установите новый слой в качестве образца и выберите нормальный режим.
Удерживая Alt / Option, щелкните кистью в том месте, где вы хотите скрыть недостатки. Таким образом, заретушируйте кистью крупные морщины или гусиные лапки. Они должны почти исчезнуть.
Повторяйте эту процедуру, пока все морщины не будут убраны. Затем просто уменьшите непрозрачность самого слоя до 70%. В результате некоторые морщины все же будут проглядывать, однако они не будут так сильно бросаться в глаза, подчеркивая возраст человека:
Мутные глаза могут убить хорошую фотографию.
 Просто потому, что глаза кажутся безжизненными. Но это не означает, что мы должны все так и оставить. С помощью инструмента Губка вы можете оживить тусклые, мутные глаза очень быстро. Создайте новый слой и в этом слое выберите инструмент Губка.
Просто потому, что глаза кажутся безжизненными. Но это не означает, что мы должны все так и оставить. С помощью инструмента Губка вы можете оживить тусклые, мутные глаза очень быстро. Создайте новый слой и в этом слое выберите инструмент Губка.Установите для режима значение насыщенный, а для регулятора густоты не менее 50%. Теперь кликните один раз мышью над зрачками глаз, чтобы осветлить глаза и придать им большую выразительность.
Если вам нужно сделать их еще ярче, вы можете использовать инструмент Осветлитель и обработать их таким же способом. Вы можете комбинировано использовать эти два инструмента, и получите фантастические результаты.
Менее чем за 5 минут мы значительно улучшили это фото. Мы разгладили кожу, удалили пятна, оживили глаза, уменьшили морщины и отбелили зубы. И все это с помощью простых приемов. Вы можете видеть, что разница после проведенной нами обработки ощутимая. Левая сторона — до обработки, правая — после.
В большинстве случаев вам не понадобится использовать все эти приемы, но те или иные из них будут использоваться практически во всех случаях ретуширования фотографий.
Данная публикация является переводом статьи «5 Quick Photoshop Fixes for Bad Portrait Photos» , подготовленная редакцией проекта.
Идеальная кожа в Photoshop – ретушь с частотным разложением
Продолжаем совершенствовать навык качественной ретуши кожи в Photoshop. Сегодня поговорим о методе частотного разложения, который позволяет профессионально редактировать фото даже в самых сложных ситуациях. Частотное разложение – вот секрет идеальной кожи на фотографиях звезд Instagram
Что такое частотное разложение?Мы уже говорили о ретуши кожи с сохранением текстуры и этот метод отлично решает свою задачу до тех пор, пока речь идет о более или менее нормальной коже или если на лицо модели не падает тень от каких-либо предметов. В сложных случаях понадобится более детальный подход.
Недавно я познакомилась с методом частотного разложения, и он мне очень понравился. Все получилось с первого раза! Постараюсь объяснить, что к чему.
Под частотой здесь понимается плавность перехода яркости цвета от самого светлого до самого темного!
Если переход плавный, размытый – это низкая частота, наоборот более резкий и яркий – это высокая частота.
Рассматриваемый метод заключается в разделении изображения на два слоя – с высокой и низкой частотами, и работой с этими слоями по отдельности.
Инструкция по ретуши фото методом частотного разложенияВ Photoshop это делается с помощью стандартных инструментов. Каких, рассмотрим на следующем примере:
Исходное фото by Tyler Nix on Unsplash
Шаг 1
Назовите слой с исходным изображением Фото и дважды продублируйте его. Верхний слой назовите ВЧ (высокая частота), нижний слой – НЧ (низкая частота).
Шаг 2
Перейдите на слой ВЧ и выполните команду Фильтр – Другое – Цветовой контраст.
Выберите такой радиус, при котором будет хорошо видна текстура и рельеф, но не будет цвета.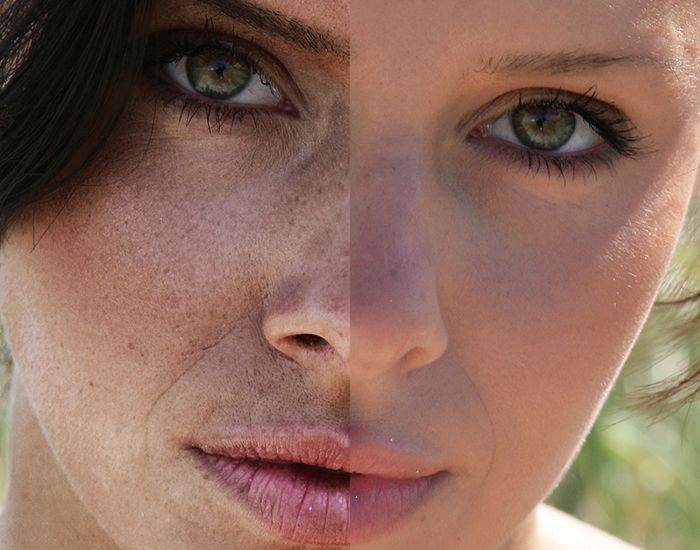 У меня это 9,5.
У меня это 9,5.
Шаг 3
Для слоя ВЧ создайте корректирующий слой Кривые и подгоните точки черного и белого ближе к центру так, чтобы сделать текстуру более контрастной.
Сделайте слой ВЧ обтравочной маской для корректирующего слоя Кривые, щелкнув между ними левой клавишей мыши с зажатой кнопкой Alt.
Структура слоев будет выглядеть следующим образом.
Перейдите на слой НЧ и выберите команду Фильтр – Размытие – Размытие по Гауссу. Выберите радиус размытия – 9,5.
Важно! Радиус размытия у слоя с низкой частотой должен быть таким же как радиус цветового контраста на слое с высокой частотой!
Таким образом, мы разложили фотографию на 2 частоты. Теперь будем работать с каждым слоем по отдельности.
Шаг 4
Перейдите на слой ВЧ и с помощью инструмента Штамп с жесткостью и непрозрачностью 100% замаскируйте все недостатки. В качестве образца используйте тот участок кожи, текстура которого вам подходит.
Шаг 5
Отключите видимость слоя ВЧ и перейдите на слой НЧ. Здесь мы будем работать со свето-теневым рисунком. В наборе с инструментами кистей выберите Микс-кисть, установите все его настройки на значение 10-15%
Этот инструмент нужен, чтобы смешивать цвета. Нажав клавишу Alt и щелкнув по нужному месту на лице вы берете образец цвета, с которым будут смешиваться цвета на других участках. При этом нужно помнить о правилах свето-теневого рисунка на лице.
Источник фото
Используя данный метод ретуши можно делать цифровой контуринг кожи!))) Пример моей обработки на видео ниже.
| ЧИТАЙТЕ ТАКЖЕ |
| Правила кадрирования портретов Большинство фотографий нуждается в предварительном кадрировании. Узнай как это правильно сделать прежде чем ретушировать фото. |
Шаг 6
Перейдите на слой ВЧ, включите его видимость и выставите режим наложения слоя Линейный свет.
При этом изображение станет слишком резкое. Чтобы снизить резкость перейдите в настройки корректирующего слоя Кривые и измените его свойства в зависимости от того, какого результата вы хотите добиться.
Получилось следующее:
Используя технику Dodge & Burn добавим объема изображению модели и на этом завершим ретушь.
Сравнить результат так же можно на следующем фото.
Техника частотного разложения – один из самых удачных и универсальных методов ретуши кожи лица с сохранением текстуры и не только. Для того чтобы вникнуть в его тонкости нужна практика, главным образом по созданию свето-теневого рисунка. Но это того стоит.
| ЧИТАЙТЕ ТАКЖЕ |
| Тренды в дизайне фотографии Узнайте, какие способы ретуши фотографии популярны сейчас, чтобы продолжит редактирование фото. |
Частотное разложение – вот секрет идеальной кожи на фотографиях звезд Instagram.
Подписывайтесь на обновления блога «Дизайн в жизни» по e-mail или социальных сетях и мы обязательно опубликуем для вас еще больше полезных уроков и бесплатных ресурсов! |
(Visited 876 times, 1 visits today)
«Бархатная кожа» в Фотошоп
Ретушь фотографий одно из самых основных предназначений программы Фотошоп. Дефекты кожи никогда не скроются от объектива фотоаппарата ни от любительского, ни от профессионального, а потому приходится прибегать к ретуши. Итак, открываем фотографию (пример), которую нужно обработать. На панели инструментов выбираем инструмент «Восстанавливающая кисть», как показано стрелочкой № 1, и в параметрах инструмента задаем нужный размер и жесткость кисти, как показано стрелочкой № 2.
Определяем на коже тот участок, который считаем наиболее лучшим и удерживая нажатой клавишу Altна клавиатуре левой кнопкой мыши нажимаем по данному участку кожи на изображении.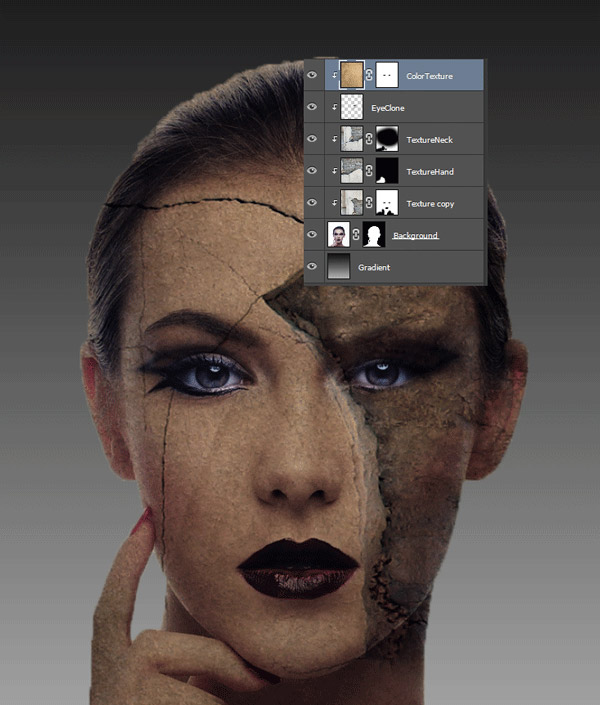 Отпускаем клавишу и обрабатываем участки на кожи, которые неидеальны. Лучше всего определять лучший участок, по типу которого изменяем неидеальный рядом с тем, который нужно изменить, чтобы не было резких отличий в цветовой тональности. Получаем вот такой промежуточный результат.
Отпускаем клавишу и обрабатываем участки на кожи, которые неидеальны. Лучше всего определять лучший участок, по типу которого изменяем неидеальный рядом с тем, который нужно изменить, чтобы не было резких отличий в цветовой тональности. Получаем вот такой промежуточный результат.
На панели инструментов выбираем «Размытие», как показано на рисунке, и в параметрах инструмента, как в предыдущем инструменте задаем размер и жесткость. Жесткость лучше свести к минимуму.
Обрабатываем равномерно кожу лица. При этом важно не задевать глаза, брови и кожные складки, которые не должны терять резкости.
Теперь устраняем мешки под глазами. Для этого используют несколько инструментов: «Штамп», «Заплатка» и др. Возьмем «Заплатка», как показано на рисунке.
Удерживая левую кнопку мыши обведем ту часть под глазами, которую нужно заменить.
И мышкой перетаскиваем обведенную область ниже, туда, где есть подходящий участок для замены. Тоже самое проделываем с кожей под другим глазом. Получаем вот такой промежуточный вариант.
Получаем вот такой промежуточный вариант.
Теперь придадим коже эффект бархатистости. В палитре цветов, которая находится на панели инструментов задаем тон заднему цвету (нижний квадратик), нажав по нему левой кнопкой мыши. В открывшемся окошке выбираем нужный цвет, желательно взяв цвет с кожи лица. Нажимаем «ОК».
Делаем копию слоя с изображением. Для этого в окне «Слои» по слою с изображением нажимаем правой кнопкой мыши и в открывшемся диалоговом окне выбираем «Создать дубликат слоя».
Заходим во вкладку «Фильтр», выбираем «Искажение» и далее «Рассеянное свечение».
В открывшемся окошке задаем параметры, которые подбираются индивидуально к каждому изображению, поэтому в данном случае нет конкретных значений. В нашем примере выберем, как на рисунке.
Параметр «Зернистость» придаст бархатистость. Параметр «Свечение» утопит изображение в свете, что может выглядеть достаточно художественно. И наконец параметр «Оригинал» ответственен за четкость линий.
Нажимаем «ОК».
Теперь с помощью инструмента «Ластик» стираем часть изображения с окном на верхнем слое. Также стираем, уменьшая размер инструмента «Ластик» часть изображения с маечкой девушки.
Получаем вот такой результат
метод частотного разложения / Съёмка для начинающих / Уроки фотографии
Важную часть в ретуши фотографий, особенно портретов, занимает детализация и цвет кожи. Один из самых удобных методов обработки, популярных на сегодняшний день, — метод частотного разложения. Он очень удобен и прост, если работать с ним чётко по инструкции.
До и после:
Для меня метод частотного разложения — словно проверенный кулинарный рецепт. Работает безотказно. Даже в самых сложных ситуациях, когда не знаешь, с чего начать.
Фотографии, используемые в этом уроке, сняты на фотоаппарат Nikon D810. Это одна из самых новых моделей Nikon, универсальная фотокамера с высоким разрешением — 36,3 МП. Она позволяет создавать детализированные снимки с мельчайшими текстурами. Для ретуши снимков такого высокого разрешения довольно важно (и в то же время сложно) сохранить мелкие детали. Поэтому лучше использовать метод частотного разложения, нежели обработку с помощью умных инструментов.
Для ретуши снимков такого высокого разрешения довольно важно (и в то же время сложно) сохранить мелкие детали. Поэтому лучше использовать метод частотного разложения, нежели обработку с помощью умных инструментов.
Для начала проведём с изображением ряд предварительных обязательных процедур. Разделим его на те самые частоты, составные части. Ниже представлена подробная пошаговая инструкция.
1. Первым делом создаём 2 слоя копии исходного изображения. Сделать это можно разными способами (например, как на скриншотах), но самый быстрый — клавиши Ctrl+J. Чтобы легко ориентироваться, лучше сразу дать слоям имена. Недолго думая назовём их low и hi, впоследствии это и будут наши низкие и высокие частоты.
Делать копии — это очень простая и полезная привычка, особенно при ретушировании. У вас всегда будет возможность обратиться к исходнику, если что-то пойдёт не так.
2. Верхнему слою с копией выключаем видимость, им займёмся позже. Переходим к слою low, т. е. к первой копии.
Переходим к слою low, т. е. к первой копии.
3. Этот слой необходимо размыть с помощью фильтра Gaussian Blur. Здесь, как в любом рецепте, наступает первый творческий момент. Необходимо выбрать радиус размытия. Нам нужно убрать неровности кожи, мелкие морщинки, пыль и тому подобное. Но глаза, нос и брови мы, скорее всего, захотим оставить. Поэтому, начиная увеличивать радиус, внимательно смотрим, как меняется картинка.
Результат очень зависит от размера исходника (наш пример чуть больше 20 МП), а также от того, сколько места занимает человек в кадре. Для этого изображения давайте остановимся на отметке 13px для радиуса размытия. Важно запомнить выбранное значение, это число пригодится нам уже в следующем шаге.
Со временем вы научитесь определять подходящий радиус сразу и оцените, как удобно иметь набор заготовленных сценариев для разложения с разными радиусами.
4. Нижняя половина изображения готова, теперь переходим к верхнему слою hi. Нам нужно скомпенсировать изображение таким образом, чтобы при наложении на наш размытый слой low в результате получить исходную картинку. Для этого используется фильтр, который в совокупности с подходящим режимом наложения даст эффект, противоположный Gaussian Blur, который мы использовали ранее. И имя этому фильтру High Pass.
Нам нужно скомпенсировать изображение таким образом, чтобы при наложении на наш размытый слой low в результате получить исходную картинку. Для этого используется фильтр, который в совокупности с подходящим режимом наложения даст эффект, противоположный Gaussian Blur, который мы использовали ранее. И имя этому фильтру High Pass.
В открывшемся окне High Pass всего один регулируемый параметр, и это опять радиус. Здесь нужно выставить значение из прошлого шага. Выставляем 13px, именно на столько мы размывали слой low.
5. Переводим слой hi в режим наложения Linear Light. Этот режим работает таким образом, что серый цвет становится прозрачным, а любые отклонения от серого драматически увеличивают яркость и контраст. Результат после наложения на размытый слой получается ровно в два раза более контрастный, чем оригинальный снимок.
6. Уменьшить контраст можно разными способами, я предпочитаю использовать корректирующие слои, т. е. слои с настройками (например, слой с кривыми). Такой способ легко позволяет на время отключать понижение контраста. С контрастной версией очень удобно работать во время ретуши, сразу выделяются все неровности и детали, которые можно случайно пропустить, глядя на исходный вариант.
Такой способ легко позволяет на время отключать понижение контраста. С контрастной версией очень удобно работать во время ретуши, сразу выделяются все неровности и детали, которые можно случайно пропустить, глядя на исходный вариант.
Итак, создаем корректирующий слой: New Adjustment Layer > Curves.
7. Для того чтобы применить понижение контраста только к нашему верхнему слою, создаем Clipping Mask. Весь эффект слоя с кривыми будет работать только на слой под ним. Это можно сделать через меню или, удерживая Alt, кликнуть на стык между слоями, для которых мы хотим создать Clipping Mask. В этот момент курсор изменит значок на стрелочку с квадратом, а после клика напротив слоя останется только стрелочка. Это значит, что всё прошло удачно.
- Теперь по поводу самой кривой. Переходим в настройки корректирующего слоя (они появляются по двойному клику на изображении кривой в палитре слоёв). Здесь нас интересуют крайние точки, они отвечают за границы яркости изображения: левая нижняя — самая чёрная, правая верхняя — самая белая.

Всё сошлось, картинка на экране выглядит ровно так же, как исходный оригинал. Наше изображение разложено на две части и готово к работе.
Слой с высокой частотой, который у нас называется hi, содержит текстуру кожи, мелкие детали одежды и волосы. Но цвет волос и цвет кожи находятся в слое low. Таким образом, исправлять неровности и дефекты кожи удобно именно в слое с высокой частотой hi.
Есть несколько способов работы с высоким слоем. С помощью режимов наложения можно переключаться и работать как с серым изображением, так и с обычным. Кому-то, может быть, удобно редактировать оригинальный слой hi, но я бы рекомендовал делать копию, чтобы сохранить оригинал.
Первый способ, ретушь серого изображения
Отключаем видимость корректирующего слоя с кривыми и меняем режим наложения серого слоя hi обратно на Normal. Создаём новый слой поверх hi, и он автоматически переходит в Сlipping Mask. В этом слое и будет наша ретушь.
Выбираем штамп. Настройки инструмента:
Обязательно 100 % непрозрачность и 100 % жёсткость кисти (настраивается вместе с размером кисти по правому клику), чтобы не появлялись размытые участки. Мы игнорируем цвет на данном этапе, поэтому все текстуры отлично стыкуются с жёсткими настройками штампа. Если вы используете планшет (а это на самом деле ускоряет работу), не забудьте отключить регулировку непрозрачности от нажатия на стилус (значок сетчатого кружка с карандашом).
Второй способ, ретушь полноцветного изображения
Слой hi в режиме Linear Light. Дублируем его и переводим в Clipping Mask. В этом новом слое будем заниматься ретушью. Отключаем видимость корректирующего слоя с кривыми.
Настройки штампа практически те же, за исключением Sample — нужно изменить на Current Layer.
Наконец переходим к самой ретуши кожи. А это обычная работа штампом: берём область с понравившейся текстурой и заменяем то, что требуется.
Вот несколько советов из личного опыта по использованию штампа:
- потраченное на ретушь время — синоним качества ретуши, настройтесь на монотонную работу со штампом в течение 40–60 минут;
- с планшетом работа пойдёт в сто раз быстрее;
- не нужно брать очень большую кисть, лучше сделать больше мазков. Для нашего формата идеальный размер кисти 15–25px;
- необязательно после каждого клика менять источник для штампа, но постарайтесь делать это как можно чаще, во избежание возникновения артефактов;
- родинки не являются дефектами кожи, но не забывайте про менее очевидные части тела. Губы, нос, торчащие волосы, открытые части рук и тела тоже нуждаются в вашем внимании.
Оценим результат после работы над верхней частотой. Мы детально поработали над кожей с помощью всего одного слоя, и теперь она выглядит очень гладкой. Но при этом сохранилась резкость, нет этого мыльного эффекта на коже, который обычно выдаёт некачественную ретушь.
Мы детально поработали над кожей с помощью всего одного слоя, и теперь она выглядит очень гладкой. Но при этом сохранилась резкость, нет этого мыльного эффекта на коже, который обычно выдаёт некачественную ретушь.
Иногда можно обойтись тем, что уже получилось, и не трогать нижний слой. Но для образовательного эффекта давайте всё-таки попробуем сделать что-то ещё. Работать с нижней частотой очень просто. Можно использовать штамп или обычные кисти с подходящим цветом, но обязательно только самые мягкие настройки жёсткости и непрозрачность на уровне 20–30 %.
Вот несколько трюков, к которым нам открывает доступ размытый слой low:
- выровнять оттенок лица, избавиться от светлых / тёмных / цветных пятен;
- локально поработать с фоном, убрать лишние тени;
- убрать волны на фоне, сделать фон более однородным.
Для работы с пятнами отлично подойдёт обычная кисть (самая мягкая, непрозрачность 20–30 %). Создаём новый слой над слоем low. С помощью пробы цвета или удерживая клавишу Alt, выбираем цвет рядом с областью, которую требуется закрасить, и аккуратными движениями кисти наносим его на эту область. Можно менять цвет кисти, для того чтобы добиться оптимальной коррекции.
С помощью пробы цвета или удерживая клавишу Alt, выбираем цвет рядом с областью, которую требуется закрасить, и аккуратными движениями кисти наносим его на эту область. Можно менять цвет кисти, для того чтобы добиться оптимальной коррекции.
Точно так же c помощью кисти или штампа работаем с тенями на фоне.
Процедура разглаживания фона выглядит немного сложнее. Это особенно актуально для бумажных фонов, которые в ходе долгой службы в студиях начинают мяться и покрываются волнами. Выделяем с помощью умного выделения весь фон и дублируем его на новый слой.
Выделяем всё содержимое этого слоя: удерживая Ctrl, кликаем по значку слоя. Выделение необходимо для того, чтобы удержать размытие фона и чтобы новый гладкий фон не накладывался на модель.
Теперь размываем. Я использовал Gaussian Blur с большим значением радиуса. Значение легко определить — видно, как фон становится гладким по мере его увеличения. Я остановился на значении 36,6. Такое вот здоровое размытие получилось.
Скорее всего, после этого мелкие детали на границе потеряют резкость. Чтобы сохранить резкие границы вокруг фона, можно создать небольшую маску слоя с нашим размытием и обвести чёрным цветом контур модели.
На мой взгляд, картинка в результате получилась достаточно естественной. Этот метод идеально подходит для аккуратной ретуши. Детальной проработке подверглась текстура кожи, оттенки цвета и перепады яркости на лице.
До и после:
Как сделать кожу сияющей в фотошопе? — Вокруг-Дом
Светящаяся кожа, которую вы видите на фотографиях в журналах, — это не только освещение студийного качества. Это результат процесса ретуши фотографий, который вы можете воспроизвести самостоятельно, используя один слой с фильтром, примененным в Photoshop CC. При желании вы можете замаскировать слой, чтобы применить эффект только к частям изображения; поскольку процесс несколько затемняет кожу, возможно, вы захотите сделать изображение ярче, когда закончите.
Добавление эффекта свечения кожи
Дублирование фона layer.credit: Изображение предоставлено Adobe.Откройте свое изображение в Photoshop. На панели «Слои» перетащите слой «Фон» на кнопку «Новый слой», чтобы скопировать его.
Изменение режима наложения для дублированного слоя layer.credit: Изображение предоставлено Adobe.Установите режим смешивания вновь созданного слоя на «Мягкий свет», используя раскрывающееся меню на панели «Слои».
Меню «Фильтр» с видимой опцией «Размытие по Гауссу». Кредит: Изображение предоставлено Adobe.Нажмите «Фильтр», наведите курсор на «Размытие» и выберите «Размытие по Гауссу».
Настройка Gaussian Blur settings. credit: Изображение предоставлено Adobe.
credit: Изображение предоставлено Adobe.Убедитесь, что флажок «Предварительный просмотр» включен, чтобы вы могли видеть эффект, который инструмент оказывает на ваше изображение. Размытие этого слоя смягчает линии на изображении, создавая иллюзию светящейся кожи; Эффект варьируется в зависимости от степени размытия. Нет значения, которое будет работать со всеми изображениями, поэтому настраивайте ползунок «Радиус», пока не найдете нужный результат, а затем нажмите «ОК». Если вас устраивает общий вид вашего изображения, вы можете остановиться здесь.
Устранение свечения из частей изображения
Кнопка «Добавить маску слоя» на панели «Слои». Изображение: Изображение предоставлено Adobe.Нажмите кнопку «Добавить маску слоя» на панели «Слои». При этом автоматически устанавливаются цвета переднего плана и фона на черный и белый соответственно.
Раскрывающееся меню выбора пресетов кисти. Кредит: Изображение предоставлено Adobe.
Кредит: Изображение предоставлено Adobe.Нажмите «B», чтобы переключиться на инструмент «Кисть» и выберите предустановку «Мягкая кисть», используя раскрывающееся меню на панели параметров.
Изображение в маске, со слоем свечения, скрытым на волосах и одежде. Кредит: Изображение предоставлено Adobe.Закрасьте маску слоя черным, чтобы скрыть части слоя, соответствующие областям изображения, из которых вы хотите удалить эффект свечения. Например, вы можете сделать это для волос, одежды или глаз человека на фотографии. Нажмите «», чтобы уменьшить размер кисти, и «», чтобы увеличить ее; нажмите «X», чтобы переключить цвета переднего плана и фона, и закрасьте маску слоя белым, если вы случайно скрыли часть слоя, которую вы не хотели.
Осветление изображения
Панель «Слои» с недавно созданным слоем, установленным на «Экран». Кредит: Изображение предоставлено Adobe.Дублируйте слой и установите режим смешивания вновь созданного слоя на «Экран».
Уменьшите непрозрачность слоя до значения, которое подходит для вашего изображения. Для большинства изображений это просто вопрос экспериментов, пока вы не найдете то, что выглядит хорошо. Как только вы нашли это значение, все готово.
Однако, если ваше изображение сильно контрастирует между светом и тенью, вы не сможете найти значение непрозрачности, из-за которого все изображение будет хорошо выглядеть. В этом случае регулируйте непрозрачность до тех пор, пока затененные, более темные области изображения не будут выглядеть так, как вы этого хотите. Теперь у вас остались слишком яркие светлые области на изображении.
Готовое изображение с чрезмерно яркими областями, замаскированными, чтобы быть темнее. Кредит: Изображение предоставлено Adobe.Добавьте маску слоя к слою, если вы пропустили второй раздел, и у него его еще нет.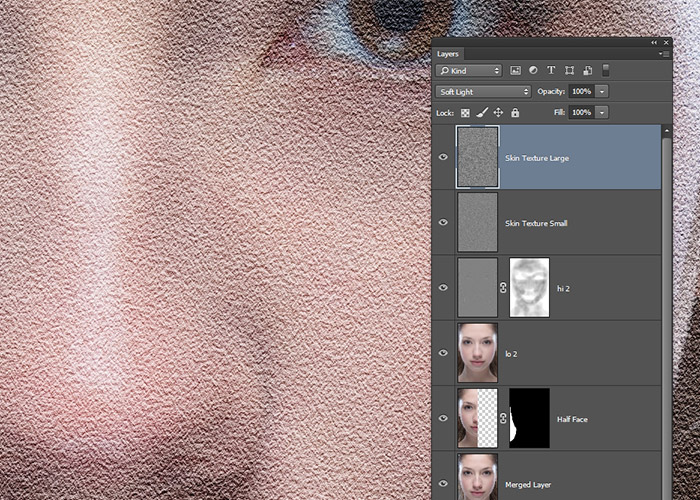 Используя мягкую черную кисть, нарисуйте маску слоя поверх слишком ярких частей изображения — это скрывает слой в этих областях, эффективно затемняя их.
Используя мягкую черную кисть, нарисуйте маску слоя поверх слишком ярких частей изображения — это скрывает слой в этих областях, эффективно затемняя их.
Приступим к творению вашего образа! Откройте фотографию в фотошопе, если желаете то можете воспользоваться нашим образцом. Взять образец. Продублируйте задний план, для этого кликните правой клавишей по заднему плану выберите пункт «создать дубликат слоя».Примените для копии заднего плана фильтр – «Размытие по поверхности». (Фильтр => Размытие => Размытие по поверхности). Установите следующие настройки: Радиус = 8; Порог = 5. С помощью фильтра мы придали коже больше мягкости, но остались ещё резкие очертания на лице и теле. Инструментом «Размытие» пройдитесь по резким чертам волос и тела. ВНИМАНИЕ! Не советую трогать лицо! Создайте копию слоя, используя горячие клавиши(Ctrl + Shift + Alt + E). Воспользуйтесь инструментами «Затемнитель» и «Осветлитель» для выделения на фотографии светлых и тёмных областей. Установите режим экспозиции на своё усмотрение, я использовал 40%. У Вас должно получиться что-то наподобие этого:Создайте копию слоя, используя уже знакомую вам комбинацию клавиш (Ctrl + Shift + Alt + E). К вновь созданному слою примените фильтр «Целлофановая упаковка». Выберите (фильтр – имитация – целлофановая упаковка). Установите следующие параметры: Подсветка – 20; Детализация – 15; Смягчение – 15. . Вот что мы имеем в данный момент, но не пугайтесь… волшебство только начинается… Установите режим наложения для этого слоя на Мягкий свет = 100%. Продублируйте задний план, установите для него режим наложения — Мягкий свет = 100%, переместите продублированный слой под слой с эффектом «целлофановая упаковка». Затем ластиком можете подкорректировать блики, находясь на слое с эффектом «целлофановая упаковка». Вот что у нас должно получиться: Теперь наша задача настроить свет и цвет, чтобы придать коже больше реалистичности и гламурности!Заходите в (Избражение => Коррекция => Выборочная коррекция цвета). Установите следующие настройки для цветов: Красный: 100,0,0,0 Желтый: -100, -100, -100,0 Белые: -100, -100, -100,0 Нейтральный: -13,0,0,0 Черные: 100,100,100,0 Вот и готов наш шедевр, блистательный эффект на лицо! Если же вы желаете сделать поменьше гламурной желтизны, то создайте новый слой заливку. Выберите «Цветовой тон/Насыщенность» и поиграйте с настройками. Вот такая замечательная фотография у меня получилась:Учитесь, учитесь и учитесь вместе с нами! Оставайтесь с нами: http://www.photoshop-land.ucoz.ru/ Перевод с английского: hackhiНачинающие фотошоперы могут скачать урок фотошоп — «Сияющая кожа» с пошаговой инструкцией в картинках. |
Как сделать гладкую кожу в Photoshop
Автор Admin На чтение 3 мин. Просмотров 141 Опубликовано Обновлено
Доброго времени суток, дорогие читатели. Сегодня мы поговорим о том, как сделать кожу гладкой при помощи Photoshop, ведь какой бы не была идеальной фотография, а дефекты на коже всегда будут заметны, особенно на лице. Это и черные точки, и прыщи, и веснушки, и различные шрамы и еще много-много всего. К счастью, всегда есть фотошоп, где все это можно отредактировать, и в сегодняшней статье мы расскажем вам, как это сделать.
На самом деле, делается все достаточно просто. Для примера мы возьмем какую-нибудь фотографию из открытого доступа.
Как видите, в нашем случае у девушки на лице имеются небольшие изъяны, которые нужно убрать. Итак, изначально мы делаем дубликат слоя комбинацией горячих клавиш Ctrl+J. После этого переходим на созданный слой. Нам нужно его инвертировать. Делаем это комбинацией горячих клавиш Ctrl+I.
После этого, в одном из окошек, расположенном над слоями, выбираем режим наложения. Нам нужен «яркий свет». Получится вообще что-то непонятное, но это не страшно, так и должно быть.
После этого переходим во вкладку с фильтрами, на верхней панели фотошопа, и в открывшейся таблице выбираем «другое», а затем «краевой контраст».
Примечательно, данная функция может называться цветовым контрастом. Название будет зависеть от вашего перевода функции, так что вы без труда должны найти функцию.
В открывшейся табличке вы увидите ползунок. Переместите его влево до тех пор, пока кожа максимально не разгладится. Не смотрите на размытие. Пока нашей задачей является избавление от всех изъянов кожи, поэтому смотрим только на это.
После этого снова зайдите в фильтры, только теперь вы должны выбрать фильтр «размытие», а после – «размытие по Гауссу.
Тут у вас также появится табличка с ползунком. Выкрутите его до тех пор, пока кожа на фотографии не станет идеальной. Опять-таки, на размытие не смотрите. На данный момент наша цель заключается в другом деле.
А вот теперь можно приступить к балансу фотографии, ведь помимо кожи были затронуты и другие участки тела. Поэтому зажимаем ALT, и внизу находим иконку, которой при зажатом ALT мы можем создать слой-маску.
У вас должна открыться фотография, которая была изначально, до всех изменений. Все, что теперь останется – это выбрать инструмент кисть и провести ею по всем проблемным участкам кожи.
Если же вы боитесь пропустить какой-нибудь участок, то снова зажмите ALT и перейдите непосредственно на редактирование маски. Например, на нашем примере видно, что мы пропустили небольшой участок на щеке справа и там же участок на подбородке, а также небольшое пятно на лбу.
Ну а чтобы фотография выглядела более естественно, чтобы не возникал эффект пластмасса, немного понизьте непрозрачность эффекта. В нашем случае – нужно понизить непрозрачность на 70%. А теперь просто посмотрите, какой получилась наша девушка. Сравните отредактированную фотографию с изначальной.
На этом мы прощаемся с вами, дорогие читатели, всем удачи и до новых встреч.
Легко разгладить и смягчить кожу на фотографии с помощью Photoshop
Автор Стив Паттерсон.
В этом уроке я покажу вам, как улучшить портреты, придав объекту красивой гладкой кожи с помощью Photoshop! Мы начнем с того, что узнаем, как удалить прыщи и другие мелкие пятна на коже с помощью Spot Healing Brush в Photoshop. Затем, после первоначальной очистки, мы шаг за шагом научимся сглаживать и смягчать кожу, не размывая важные детали, такие как глаза, волосы и т. Д., И при этом сохраняя как можно более хорошую текстуру кожи.
В качестве примера можно использовать любую портретную фотографию. Я буду использовать это изображение, которое я скачал с Adobe Stock:
Исходное изображение. Фото: Adobe Stock.
Вот крупный план того, как изначально выглядит кожа молодой женщины:
Крупный план оригинала.
А вот как она будет выглядеть после разглаживания и смягчения кожи:
Окончательный результат смягчения кожи.
Приступим!
Загрузите это руководство в виде готового к печати PDF-файла!
Как сгладить кожу в Photoshop
Я использую Photoshop CC, но это руководство полностью совместимо с Photoshop CS6 и более ранними версиями.
Шаг 1. Сделайте копию изображения
Когда изображение открыто в Photoshop, на панели «Слои» фотография отображается на фоновом слое. Прежде чем разгладить кожу, начните с удаления нежелательных пятен. Чтобы защитить исходное изображение, вам нужно работать над отдельным слоем. Сделайте копию фонового слоя, нажав и удерживая клавишу Alt (Win) / Option (Mac) на клавиатуре, щелкнув фоновый слой и перетащив его на значок New Layer внизу панели Layers:
Дублирование фонового слоя.
В диалоговом окне «Дублирование слоя» назовите слой «Точечное исцеление» и нажмите «ОК»:
Назовите слой «Точечное исцеление».
Копия изображения появляется на новом слое с названием «Точечное исцеление» над оригиналом:
Теперь начальная очистка кожи будет выполняться на отдельном слое.
Шаг 2. Выберите кисть для восстановления пятен
Выберите на панели инструментов Точечную восстанавливающую кисть :
Выбор точечной восстанавливающей кисти.
Шаг 3. Установите для «Точечной восстанавливающей кисти» значение «Content-Aware»
Убедитесь, что для параметра Type на панели параметров установлено значение Content-Aware :
Content-Aware должен быть выбран по умолчанию.
Шаг 4: Нажмите на пятна на коже, чтобы удалить их
Нажмите на любые нежелательные пятна на коже с помощью Точечной восстанавливающей кисти, чтобы удалить их. Photoshop мгновенно «залечит» пятна, заменив проблемную текстуру хорошей текстурой кожи из окружающей области. Для достижения наилучшего результата сделайте кисть немного больше, чем пятно. Чтобы изменить размер кисти, нажмите клавишу правой скобки (] ) на клавиатуре, чтобы увеличить кисть, или клавишу левой скобки ( [), чтобы уменьшить ее.Если пятно не исчезло полностью с первой попытки, отмените щелчок, нажав Ctrl + Z (Win) / Command + Z (Mac) на клавиатуре, затем при необходимости измените размер кисти и нажмите такой же недостаток, чтобы попробовать еще раз.
Пример: удаление пятен с помощью кисти для удаления пятен
Если мы посмотрим на лоб женщины на моем изображении, мы увидим то, что похоже на большой прыщик справа от центра. Я наведу на него точечную восстанавливающую кисть и сделаю кисть немного больше, чем сам прыщик:
Наложение точечной восстанавливающей кисти на пятно на коже.
Чтобы удалить пятно, я щелкну по нему Точечной восстанавливающей кистью. Photoshop анализирует область, на которую я щелкнул, находит хорошую текстуру кожи в области вокруг нее, а затем смешивает хорошую текстуру с исходным тоном и цветом проблемной области. Как по волшебству, порок исчез:
Щелчок, чтобы вылечить изъян.
Я сделаю то же самое с еще одним прыщиком на ее лбу, оставив Точечную восстанавливающую кисть немного больше, чем область, которую мне нужно лечить:
Наложение точечной восстанавливающей кисти на второе пятно.
Я нажимаю на пятно, и Photoshop снова мгновенно его удаляет:
Второй недостаток исчез.
После нескольких щелчков кистью для заживления пятен, чтобы убрать оставшиеся пятна на лбу, ее кожа уже стала намного более гладкой:
Пятна удалены с ее лба.
Удаление пятен, без функций
Когда вы ретушируете кожу, имейте в виду, что хотя временные проблемы, такие как прыщи или другие незначительные проблемы с кожей, можно удалять, обычно не подходит для удаления постоянных элементов, таких как родинки или даже определенные шрамы, поскольку они являются что делает кого-то такими, какие они есть.В конце концов, цель ретуши изображения — помочь людям выглядеть лучше, а не сделать их похожими на кого-то другого.
Завершение начальной очистки кожи
Продолжайте обходить лицо человека, чтобы удалить оставшиеся пятна. Вот параллельное сравнение того, как кожа женщины выглядела изначально (слева) и после быстрой ретуши с помощью Spot Healing Brush (справа). На большинстве фотографий эта первоначальная очистка кожи должна занимать не более нескольких минут.Я быстро покрыл точечную восстанавливающую кисть здесь, но вы можете узнать больше о ней в моем руководстве по удалению прыщей и пятен с помощью пятнистой восстанавливающей кисти:
A до (слева) и после (справа) сравнения первоначальной ретуши кожи.
Шаг 5. Создайте копию слоя «Точечное заживление»
После удаления пятен мы готовы разгладить и смягчить кожу, и, опять же, лучше всего работать с отдельным слоем. Вернувшись на панель «Слои», сделайте копию слоя «Точечное исцеление», нажав и удерживая клавишу Alt (Win) / Option (Mac) на клавиатуре, щелкнув слой «Точечное исцеление» и перетащив его вниз на New Layer icon:
Дублируем слой «Точечное исцеление».
В диалоговом окне «Дублировать слой» назовите слой «Гладкая кожа» и нажмите «ОК»:
Назовите дублированный слой «Smooth Skin».
Теперь у нас есть исходное изображение на фоновом слое, начальная очистка кожи на слое «Точечное исцеление» и новый слой «Гладкая кожа» над ними:
Слой «Smooth Skin» появляется над слоем «Spot Healing».
Шаг 6: Применение фильтра высоких частот
Чтобы сгладить кожу, мы будем использовать фильтр высоких частот Photoshop.Поднимитесь к меню Filter в строке меню, выберите Other , а затем выберите High Pass :
Идем в Filter> Other> High Pass.
Почему фильтр высоких частот отлично подходит для сглаживания кожи
Если вы знакомы с фильтром высоких частот, скорее всего, вы использовали его для повышения резкости изображений в Photoshop. Несмотря на то, что мы будем использовать High Pass для сглаживания кожи , а не повышения ее резкости, многие шаги такие же. Фильтр высоких частот ищет края изображения и выделяет их.Край — это область, где происходит резкое резкое изменение яркости или цвета между соседними пикселями. На портретных фотографиях края обычно проходят вдоль волос человека, вокруг глаз, рта и т. Д. Текстура кожи, с другой стороны, имеет относительно низкое количество деталей с гораздо более плавными переходами. Эти области не считаются краями, поэтому фильтр высоких частот не выделяет их, а заполняет эти области нейтральным серым цветом.
Если бы мы повышали резкость изображения, фильтр высоких частот позволил бы нам повысить резкость краев (деталей), не затрагивая кожу.Но для разглаживания кожи мы используем High Pass по противоположной причине. Мы обнаружим края не для того, чтобы их резкость, а для того, чтобы мы могли сгладить и смягчить все , кроме краев. Посмотрим, как это работает.
Значение радиуса
Фильтр High Pass обнаруживает и выделяет края, а параметр Radius в нижней части диалогового окна High Pass управляет «толщиной» выделения краев. Другими словами, как только Photoshop обнаруживает край, значение радиуса сообщает ему, сколько пикселей по обе стороны от него следует включить как часть края.Низкие значения радиуса выделяют только самые мелкие детали изображения. Но чтобы убедиться, что мы не смягчаем эти важные детали, нам нужно также выделить области вокруг них, что означает, что нам нужно большее значение Радиуса. Для типичного портретного снимка хорошо подойдет радиус 24 пикселя :
Установка значения радиуса на 24 пикселя.
Если ваш объект находится дальше на фотографии или вы работаете с изображением с более низким разрешением, меньшее значение Радиуса 18 пикселей или даже 12 пикселей может работать лучше.Почему именно эти ценности? Это потому, что для следующего шага важно выбрать значение радиуса, которое легко делится на 3. Например, 24, разделенное на 3, будет 8, 18, разделенное на 3, будет 6, а 12, разделенное на 3, будет 4. Хорошие, простые числа. Опять же, мы увидим почему на следующем шаге.
Щелкните OK, чтобы закрыть диалоговое окно High Pass. Ваше изображение станет в основном серым. Сплошные серые области — это некраевые области с небольшими деталями или без них, например кожа, в то время как большие высококонтрастные ореолы выделяют края:
Результат после применения фильтра высоких частот.
Шаг 7. Применение фильтра размытия по Гауссу
Нам нужно размыть эффект фильтра высоких частот. Это может показаться нелогичным, но на самом деле размытие поможет улучшить текстуру кожи. Поднимитесь в меню Filter , выберите Blur , а затем выберите Gaussian Blur :
Идем в Фильтр> Размытие> Размытие по Гауссу.
В диалоговом окне «Размытие по Гауссу» установите значение Радиус ровно на одну треть от значения, которое вы использовали для фильтра высоких частот.В моем случае я установил радиус High Pass на 24 пикселя, поэтому я установил радиус Gaussian Blur на одну треть от этого, что составляет 8 пикселей. Нажмите ОК, чтобы закрыть диалоговое окно:
Установка радиуса размытия по Гауссу равным одной трети радиуса прохода высоких частот.
После применения размытия эффект High Pass теперь выглядит мягче и менее детализирован:
Результат после применения фильтра размытия по Гауссу.
Шаг 8: Измените режим наложения слоя на Linear Light
На панели «Слои» измените режим наложения слоя «Гладкая кожа» с Нормального на Линейный свет :
Изменение режима наложения слоев.
Смешивает результат High Pass с изображением, создавая высококонтрастный эффект чрезмерной резкости. Это может выглядеть ужасно, но не волнуйтесь. Сейчас будет выглядеть еще хуже:
Изображение после изменения режима наложения слоя Smooth Skin на Linear Light.
Связанные: Пять основных режимов наложения Photoshop для редактирования фотографий
Шаг 9: инвертировать слой
Перейдите в меню Image , выберите Adjustments , а затем выберите Invert :
Идем в Image> Adjustments> Invert.
При инвертированном слое изображение перестает быть чрезмерно резким и становится похожим на странный, размытый беспорядок с большими уродливыми ореолами вокруг всего:
Результат после инвертирования слоя «Smooth Skin».
Шаг 10: Откройте параметры наложения
Чтобы уменьшить эффект ореола, щелкните значок Layer Styles в нижней части панели «Слои»:
Щелкните значок «Стили слоя».
Выберите Параметры наложения вверху списка:
Открытие опций наложения.
Шаг 11. Перетащите ползунки «Смешать, если»
В диалоговом окне Layer Style найдите ползунки Blend If внизу. Есть два набора ползунков, один с надписью «Этот слой», а другой под ним — с надписью «Базовый слой». Нам нужны верхние ползунки (те, что обозначены как «Этот слой»):
Ползунки Blend If.
Обратите внимание на ползунок под каждым концом полосы градиента. Эти ползунки управляют тем, как слой «Гладкая кожа» смешивается с изображением под ним на основе уровней яркости слоя.Ползунок слева используется для смешивания более темных областей слоя, а ползунок справа смешивает более светлые области:
Темный (слева) и светлый (справа) ползунки.
Уменьшение световых ореолов
Начните с уменьшения светлых ореолов. Нажмите и удерживайте клавишу Alt (Win) / Option (Mac) на клавиатуре, щелкните ползунок справа и начните перетаскивать его влево. Удерживая клавишу Alt (Win) / Option (Mac), Photoshop разделит ползунок пополам, чтобы при перетаскивании перемещалась только левая сторона ползунка, а правая оставалась на месте.Наблюдайте за своим изображением, перетаскивая ползунок, и вы увидите, как светлые ореолы исчезают. Перетащите ползунок почти до упора влево, чтобы уменьшить их как можно больше:
Перетаскивание левой половины ползунка вправо.
Вот результат после перетаскивания первого ползунка. Большинство светлых ореолов исчезло или, по крайней мере, они менее заметны. Остались только более темные ореолы:
Более светлые ореолы исчезнут после перетаскивания ползунка вправо.
Уменьшение темных ореолов
Чтобы уменьшить более темные ореолы, нажмите и удерживайте клавишу Alt (Win) / Option (Mac), щелкните ползунок слева и перетащите его правую половину вправо.Опять же, вам нужно перетащить почти полностью вправо, чтобы большинство темных ореолов исчезло. Когда закончите, нажмите OK, чтобы закрыть диалоговое окно Layer Style:
.Перетаскивание правой половины ползунка влево.
А вот мое изображение после перетаскивания обоих ползунков. Ее кожа выглядит очень гладкой, как и все остальное на изображении. Мы исправим это дальше:
Более темные ореолы исчезнут после перетаскивания ползунка слева.
Шаг 12: Добавьте маску слоя
Чтобы ограничить эффект сглаживания только кожей, добавьте маску слоя.Вернувшись на панель слоев, нажмите и удерживайте клавишу Alt (Win) / Option (Mac) на клавиатуре и щелкните значок Добавить маску слоя :
Добавление маски слоя, удерживая Alt (Win) / Option (Mac).
На слое «Гладкая кожа» появляется эскиз маски слоя с черной заливкой. Это скрывает эффект сглаживания из поля зрения, поэтому мы можем закрасить его только там, где он нам нужен:
К слою «Smooth Skin» добавлена маска слоя с черной заливкой.
Связанный: Общие сведения о масках слоев в Photoshop
Шаг 13: Выберите инструмент «Кисть»
Выберите инструмент «Кисть » на панели инструментов:
Выбор инструмента «Кисть».
Шаг 14: Установите белый цвет кисти
Убедитесь, что для вашего Foreground color (цвет кисти) установлено значение white . Вы можете увидеть свои текущие цвета переднего плана и фона в цветовых образцах в нижней части панели инструментов.Образец в верхнем левом углу — это цвет переднего плана. Если белый цвет не установлен, нажмите на клавиатуре букву D , чтобы быстро сбросить цвета до значений по умолчанию:
Цвет переднего плана (цвет кисти) должен быть белым.
Шаг 15: Закрасьте кожу
Перед тем, как начать рисовать, проверьте параметры кисти на панели параметров. Убедитесь, что Mode (сокращение от Blend Mode) установлен на Normal , Непрозрачность на 100% и Flow также на 100% :
Убедитесь, что для параметров «Режим», «Непрозрачность» и «Заливка» установлены значения по умолчанию.
Затем закрасьте кожу, чтобы проявился разглаживающий эффект. Лучше всего подойдет кисть с мягкими краями. Мы уже знаем, что мы можем изменить размер кисти с клавиатуры, используя клавиши левой и правой скобок. Добавьте клавишу Shift, чтобы изменить жесткость кисти. Нажмите Shift и клавишу левой скобки , чтобы сделать кисть более мягкой, или Shift и клавишу правой скобки , чтобы сделать кисть более жесткой.
Пример: Раскрашивание для выявления гладкой кожи
Начну с закрашивания ее лба.Поскольку мы рисуем на маске слоя, а не на самом слое, мы не видим цвет кисти во время рисования. Вместо этого мы проявляем эффект сглаживания в областях, которые мы нарисовали:
Возвращает женщине гладкую кожу лба.
Затем я закрашу ей нос, щеки и вокруг глаз, чтобы показать гладкость кожи в этих областях. Регулируйте размер кисти по ходу работы, чтобы не закрашивать детали, которые должны оставаться резкими. Если вы проскользнули и закрасили неправильную область, нажмите на клавиатуре букву X , чтобы установить цвет кисти , черный, , а затем закрасьте ошибку, чтобы скрыть эффект сглаживания.Снова нажмите X , чтобы снова установить цвет кисти на , белый, и продолжайте рисовать, чтобы сгладить и смягчить кожу:
Еще больше разглаживающего эффекта, но только на коже.
Наконец, я закрашу вокруг ее рта и подбородка, чтобы сгладить и смягчить эти области, в то же время стараясь избегать ее губ:
Обнаруживает гладкую кожу в нижней части лица.
Просмотр маски слоя
Чтобы точно увидеть, где вы нарисовали, нажмите и удерживайте клавишу Alt (Win) / Option (Mac) и щелкните миниатюру маски слоя на панели «Слои»:
Удерживая Alt (Win) / Option (Mac) и щелкнув миниатюру маски слоя.
Это переключает ваш вид с изображения на маску слоя. Белые области маски — это те места, где вы нарисовали, чтобы кожа стала гладкой. Черные области — это когда эффект сглаживания остается скрытым. Это выглядит немного жутко, но просмотр маски — отличный способ убедиться, что вы не пропустили ни одного пятна, и при необходимости вы можете рисовать прямо на маске. Чтобы вернуться к своему изображению, еще раз нажмите и удерживайте Alt (Win) / Option (Mac) и щелкните миниатюру маски слоя:
Используйте вид маски, чтобы найти все пропущенные области.
Шаг 16: Уменьшите непрозрачность слоя
На этом этапе мы сгладили и смягчили кожу, но эффект слишком сильный. Чтобы уменьшить его, уменьшите непрозрачность слоя «Smooth Skin». В общем, значение непрозрачности от 40% до 60% работает лучше всего, но это будет зависеть от вашего изображения. Ставлю 50%:
Понижение непрозрачности эффекта смягчения кожи до 50%.
И на этом мы закончили! Вот мой окончательный результат после уменьшения непрозрачности слоя: теперь ее кожа выглядит великолепно:
Окончательный результат разглаживания кожи.
И вот оно! Вот как легко сгладить и смягчить кожу в фотошопе! Чтобы получить больше уроков по ретушированию портретов, узнайте, как уменьшить морщины, как изменить цвет глаз или как отбелить зубы с помощью Photoshop! Или посетите наш раздел «Ретуширование фотографий» для получения дополнительных уроков!
Как сделать идеально гладкую кожу в Photoshop — Medialoot
Методы постобработки в Photoshop
При ретушировании портрета человека необходимо учитывать множество различных факторов, чтобы изображение выглядело идеально.Глаза, губы и волосы — лишь некоторые из этих аспектов, но самый важный из них — кожа. В большинстве случаев люди хотят, чтобы их кожа выглядела естественной и мягкой, а не преданной забвению аэрографом. Вот руководство по достижению этого мягкого, сияющего вида без потери реалистичности. Имейте в виду, что этот урок посвящен смягчению кожи, а не удалению прыщиков, покраснений и заметных изъянов. Мы стараемся добиться естественной и мягкой текстуры кожи.
Есть много разных способов добиться этого, но метод, который я покажу вам здесь, прост, идеально подходит для начинающих и может быть выполнен менее чем за 5 минут.Но прежде чем мы начнем, и если вы хотите следовать этому руководству в точности так, как описано, загрузите следующее изображение с Pexels: Загрузить.
Шаг 1
Откройте портретное фото в Photoshop.
Шаг 2
Перейдите в Layer> Duplicate Layer. Назовите этот слой «Smooth» и нажмите OK.
Шаг 3
Перейдите в Image> Adjustments> Invert.
Шаг 4
На панели слоев установите режим наложения слоя «Smooth» на «Яркий свет».
Шаг 5
Перейдите в Filter> Other> High Pass. Установите Радиус от 20 до 26 в зависимости от размера и разрешения вашего изображения и нажмите OK.
Шаг 6
Перейдите в Фильтр> Размытие> Размытие по Гауссу. Установите Радиус от 2 до 4 и нажмите ОК.
Шаг 7
Удерживая клавишу «Alt» на клавиатуре, щелкните значок «Добавить маску слоя» на панели слоев.
Шаг 8
Выберите инструмент «Кисть» (B) и убедитесь, что в качестве цвета переднего плана выбран белый цвет.На верхней панели инструментов выберите любой размер кисти, с которым вам удобно работать, установите Hardness на 45%, Mode на Normal, Opacity на 50% и Flow на 100%.
Шаг 9
Убедитесь, что вы выбрали маску слоя и с помощью кисти прокрасьте области, где вы хотите сгладить кожу.
Шаг 10
Если вы чувствуете, что вам нужно немного больше текстуры на коже, просто уменьшите непрозрачность слоя «Smooth» на панели слоев.
Некоторые заключительные примечания:
Смягчение тона кожи — лишь один из многих аспектов, которые следует учитывать при ретушировании портрета, но наверняка этот метод поможет вам ускорить рабочий процесс и получить лучшую основу кожи для работы при ретуши портретов, облегчая вашу работу.
Как сгладить кожу в Photoshop (САМЫЙ ЛУЧШИЙ способ)
У кого не появлялся прыщик утром в большой день? Нет, это не реклама крема для лица … Лучше. Это способ убрать любые недостатки на портретной фотографии, даже если у модели в тот день был прыщик.
Давайте посмотрим правде в глаза, никто не идеален — поэтому, если вы делаете свадебную фотографию или любой вид портретной фотографии, вам нужно было сгладить кожу объекта в Photoshop.
Тем не менее, есть разница между улучшением темы и тем, чтобы все выглядели «притворно безупречно».Вот почему в этой статье я покажу вам технику, которая поможет вам контролировать результаты ретуши.
Используя эту технику Photoshop, ваши изображения будут выглядеть более профессионально, и вашим клиентам не придется ни о чем беспокоиться в день фотосессии.
Хотите более быстрый и легкий способ сделать кожу гладкой?
Используйте искусственный интеллект, чтобы разгладить кожу в рекордно короткие сроки.
Щелкните здесь, чтобы увидеть приложение, которое мы рекомендуем для ретуширования кожи >>
Как сгладить (и смягчить) кожу с помощью Photoshop
Кредит: Майк Остин
Практически каждый портретный фотограф сталкивается с задачей ретуширования скин модели.
Если ваш стиль фотографии не является сырым и нетронутым, это то, что нужно делать профессиональным моделям после модной фотосессии, а также невестам на их свадебных фотографиях.
Независимо от жанра главное, чтобы результат был реалистичным. Вы же не хотите, чтобы ваш объект выглядел как пластиковый манекен. Кроме того, вы должны учитывать этические последствия такого рода работы. Вы не захотите переборщить.
В любом случае важно использовать технику, которая дает вам полный контроль над тем, что вы делаете.
Есть много способов сглаживания кожи в Photoshop, и такой уровень контроля является одним из преимуществ Photoshop над Lightroom.
Мне нравится следующая техника, потому что ее легко применять, и вы можете применять столько или меньше ретуши, сколько необходимо.
Приступим.
Шаг 1: Дублируйте слойОткройте изображение в Photoshop и продублируйте фоновый слой. Это создаст копию вашего изображения, на которой вы сможете работать, не касаясь оригинала.
Это неразрушающий рабочий процесс, который является наиболее рекомендуемым способом работы. Кроме того, это позволит вам применять маски и при необходимости выполнять локальное ретуширование.
Есть несколько способов дублировать ваш слой. Вы можете щелкнуть правой кнопкой мыши поверх слоя и выбрать в меню «Дублировать слой».
Откроется диалоговое окно, в котором вы можете переименовать новый слой. Я рекомендую вам сделать это, потому что для редактирования портрета может потребоваться много слоев, и вы можете потерять из виду, что вы делали в каждом из них.
В данном случае мы собираемся использовать этот слой, чтобы удалить пятна с помощью инструментов «Заживляющее пятно» и «Лечебная кисть». Поэтому я назову это «Исцеление», но вы можете называть это «Пятна» или как-то так, что вам подходит.
Еще один способ дублировать слой — перетащить его на кнопку «Создать новый слой» в нижней части панели «Слои». Если вы сделаете это таким образом, вы можете переименовать слой после того, как он будет создан.
Просто дважды щелкните имя слоя, который по умолчанию называется «Фоновая копия», и переименуйте его.
Шаг 2. Удаление пятенНа этом этапе вы собираетесь удалить все пятна с кожи вашей модели. Будьте осторожны, чтобы не стереть родинки, шрамы, веснушки или другие детали с лица человека, если вас об этом не попросят.
Здесь вы ищете удаление любых временных недостатков, но не родинок или всего, что может быть частью чьей-либо личности.
Сказав это, приступим. Вам нужно увеличить масштаб для такого редактирования.Лучшие инструменты для работы — это инструменты исцеления.
В общем, как набор инструментов, они работают, смешивая новую информацию о пикселях с информацией, которая уже существует.
Это даст более естественный результат, чем просто клонирование, которое полностью покрывает старые пиксели новыми. С помощью лечебных щеток вы сохраните текстуру кожи.
Для начала можно использовать точечную восстанавливающую кисть. Все, что вам нужно сделать с этим инструментом, — это нажать на верхнюю часть пятна.Photoshop автоматически выберет пиксели, окружающие эту область, и сопоставит прозрачность, яркость и т. Д. С точки, чтобы залечить и смешать область. В результате пятно исчезнет.
Убедитесь, что размер кисти не слишком большой, иначе вы получите необычные пятна. Просто закрепите ту деталь, которая требует ремонта. Таким образом, большая часть кожи останется нетронутой.
Иногда результат не идеален. Если это произойдет, то вы можете переключиться на Healing Brush. Это работает так же, как Spot Healing Brush, за исключением того, что в этом случае вы можете выбрать, какие пиксели отбирать.
Чтобы определить пиксели, которые вы хотите выбрать, просто нажмите Alt и щелкните по ним. Затем отпустите клавишу Alt и щелкните пятно, которое хотите удалить.
Вот и все. Продолжайте переключаться между этими двумя, пока не будете удовлетворены результатами. Не забывайте время от времени уменьшать масштаб, чтобы увидеть общий результат и убедиться, что исправления хорошо сочетаются.
Вы также можете просмотреть свою работу, щелкнув значок глаза рядом со слоем. Это активирует и деактивирует слой, чтобы вы могли видеть версии до и после.
Если вы редактируете область, где вам нужно сохранить детали, например, если есть татуировка, то вам следует использовать инструмент «Клонировать».
Вы можете использовать ее так же, как восстанавливающую кисть, но Photoshop не смешивает пиксели. Он просто скопирует образец и вставит его поверх.
Убедитесь, что вы используете кисть с мягкими краями, чтобы внешние части сливались, а редактирование оставалось незаметным.
Теперь перейдем к остальной части разглаживания кожи.Если вы хотите узнать больше о том, как удалить пятна в Photoshop, ознакомьтесь с нашим руководством.
Шаг 3: Дублировать слойКаждое редактирование, которое вы делаете, должно производиться на другом слое. Итак, как только вы закончите удалять пятна, продублируйте слой, над которым вы только что работали (в нашем примере мы назвали его «Исцеляющим» слоем).
На этот раз назовите его «High Pass» (фильтр, который вы собираетесь использовать) или что-то вроде «Smooth Skin» (чего вы собираетесь достичь).Все, что сделает его узнаваемым, если вы добавите больше слоев, а затем вам нужно будет вернуться, чтобы что-то настроить.
Шаг 4: Преобразование в смарт-объектХорошо, теперь этот слой нужно преобразовать в смарт-объект. Таким образом, фильтры, которые вы примените на следующем шаге, станут смарт-фильтрами, и вы всегда сможете вернуться, чтобы настроить их, если вас не устроят результаты.
Для этого щелкните слой правой кнопкой мыши и выберите параметр «Преобразовать в смарт-объект».В противном случае вы можете использовать меню «Фильтр» и выбрать «Преобразовать для смарт-фильтров».
Шаг 5: Примените фильтр высоких частотЧтобы открыть диалоговое окно High Pass, перейдите в меню Filter, Other, High Pass. Здесь у вас будет окно предварительного просмотра и ползунок, который управляет значением радиуса.
Вы, вероятно, знакомы с этим фильтром, если когда-либо пытались повысить резкость изображения в Photoshop, поскольку это наиболее распространенное использование этого инструмента.
На этот раз он будет иметь противоположное назначение — i.е. разглаживание кожи — так процесс будет другим.
High Pass помещает нейтральный серый слой поверх изображения. Перемещая значение радиуса, вы определите края изображения, и они появятся внутри него.
Что-то считается краем при изменении контраста, а радиус определяет, сколько пикселей вокруг него будет учтено.
Когда вы используете его для увеличения резкости, вы не хотите, чтобы значение радиуса становилось слишком большим. Но поскольку мы здесь сглаживаем, а не повышаем резкость, нам придется установить его выше.
Точное число будет отличаться для каждого изображения из-за освещения, компонентов и разрешения. Но он должен выглядеть примерно так, как на скриншоте, который я вам здесь показываю.
Когда все будет готово, нажмите ОК, чтобы применить фильтр.
Шаг 6. Примените размытие по ГауссуТеперь вы собираетесь применить фильтр «Размытие» поверх фильтра высоких частот. Наилучший результат достигается при использовании размытия по Гауссу.
Щелкните меню «Фильтр», «Размытие», «Размытие по Гауссу», чтобы открыть диалоговое окно.Вы можете увидеть эффект в окне предварительного просмотра, а также на полном изображении, если у вас активирована опция предварительного просмотра.
Переместите ползунок, чтобы определить желаемое размытие. Это, конечно, зависит от результата, который вы ищете, но обычно треть или четверть значения, используемого в High Pass, будет в порядке.
Помните, что это тоже будет умный фильтр, так что не беспокойтесь. Он останется редактируемым, и вы можете снова открыть это диалоговое окно, чтобы при необходимости изменить это значение.Нажмите ОК, чтобы применить.
Шаг 7: ИнвертироватьИнвертируйте цвета слоя, перейдя в меню Image, Adjustments, Invert. Вы также можете использовать сочетание клавиш Cmd + I.
Шаг 8: Изменить режим наложенияПока эффект сглаживания не виден на исходном изображении. Чтобы изменить это, вам нужно смешать этот серый слой, созданный с помощью High Pass, с нижележащим слоем удаления дефектов.
Откройте режимы наложения слоев и наведите на них курсор, чтобы найти тот, который выглядит лучше всего.Режим наложения обычно работает очень хорошо.
Шаг 9: Смешайте IfТеперь ваше изображение будет гладким, но на нем будет некоторый ореол, создающий эффект сновидения.
Чтобы исправить это, вам нужно открыть диалоговое окно Layer Style. Вы можете сделать это, дважды щелкнув слой. Убедитесь, что вы делаете это в пустом месте, потому что, если вы нажмете на эскиз, вы откроете другое окно.
В этом поле «Стиль слоя» находится панель «Параметры наложения».Внизу вы увидите два ползунка под разделом «Наложить, если».
Верхний ползунок управляет текущим слоем, а второй — нижележащим. Для этого эффекта вам нужно только переместить ползунок текущего слоя.
Лучше всего разделить элементы управления на две части; таким образом вы можете установить начало и конец корректировки, которую вы делаете. Сделайте это, удерживая клавишу Alt перед тем, как сдвинуть ее.
Переместите ползунки сколько угодно, чтобы избавиться от ореолов.Это будет отличаться на каждой фотографии в зависимости от значений, которые вы указали в фильтрах.
Когда все будет готово, примените изменения.
Шаг 10: Добавьте маску слояНе все на вашем изображении должно быть гладким. Мы просто пытаемся ретушировать кожу, поэтому фильтры не должны повлиять на нее.
Для управления областями, которые будут сглажены, вы можете использовать маску слоя. Таким образом вы просто скроете ненужные части слоя, но ничего не сотрете.
Убедитесь, что вы работаете со слоем Smooth, и щелкните значок «Добавить маску слоя» в нижней части панели «Слои».
Вы пока не увидите никаких изменений в вашем изображении. Но рядом с миниатюрой на изображении появится белый прямоугольник.
Щелкните по нему, чтобы убедиться, что вы работаете с маской, а не со слоем. Затем перейдите в меню «Правка», «Заливка», чтобы открыть диалоговое окно.
Выберите черный и нажмите ОК. Это скроет слой, поэтому вы не сможете увидеть выполненное сглаживание.Но не волнуйтесь, все по-прежнему на месте.
Маски слоя позволяют скрыть все, что окрашено в черный цвет. Все, что окрашено в белый цвет, будет видно. И все в оттенках серого будет иметь разную степень прозрачности.
Шаг 11: Раскрасьте маску слояПоскольку ваша маска слоя теперь полностью черная, весь слой скрыт. Чтобы начать сглаживание кожи контролируемым образом, вы можете закрасить белым те области, где вы хотите, чтобы эффект сглаживания был виден.
Для этого возьмите инструмент «Кисть». Установите белый цвет переднего плана, если это еще не сделано. Вы можете сделать это, нажав на образец цвета. Затем в открывшемся окне выбора цвета выберите белый цвет и нажмите OK.
В противном случае вы можете щелкнуть маленькие черные и белые квадраты рядом с образцом цвета. Это вернет цвета по умолчанию: черный как передний план и белый как фон. Чтобы перевернуть их, нажмите на маленькую двойную стрелку рядом с ним. Теперь белый цвет будет цветом вашей кисти.
На панели параметров вверху вы можете изменить настройки инструмента «Кисть». Отрегулируйте размер, чтобы вам было удобно работать, не задевая ненужные участки.
Возможно, вам придется регулировать размер во время работы — больше для щеки и лба, меньше для верхней губы и века и т. Д.
Также убедитесь, что края кисти мягкие. Это позволит лучше смешивать объекты, вместо того, чтобы оставлять очень заметные мазки кисти.
Наконец, я предлагаю использовать низкий поток, чтобы лучше контролировать то, что вы делаете.Это позволяет наносить белый цвет понемногу, когда вы проходите по поверхности.
Имейте в виду, что это значение будет другим, если вы работаете на планшете, а не с помощью мыши. Вы также захотите соответствующим образом изменить настройки чувствительности пера к давлению.
Вот и все! Придайте коже гладкость, пока не добьетесь нужного результата. Чтобы увидеть, как идут дела, вы можете включать и выключать слой, над которым вы работаете.
Также маску можно увидеть, нажав Alt и щелкнув по ней.Таким образом изображение исчезнет, и останется только маска, которую вы рисуете.
Шаг 12: Точная настройкаТеперь, когда эффект сглаживания выполнен, пора выполнить некоторую тонкую настройку. Сначала уменьшите масштаб и убедитесь, что вы не пропустили ни одного пятна.
Также убедитесь, что вы не сглаживали то, чего не хотели, например глаза. Если вы хотите исправить это, просто закрасьте эту область в маске слоя черным, чтобы снова ее скрыть.
Иногда этот эффект может слишком осветлить кожу.Помните об этом и внесите необходимые изменения, чтобы учесть оттенок кожи вашей модели. Вы можете контролировать это, добавив корректирующий слой Curves.
Вы можете продолжать добавлять столько корректирующих слоев и масок слоев, сколько вам нужно.
Шаг 13: Группирование слоевРетуширование портрета часто представляет собой серию шагов, которые применяются к различным частям лица, затем к телу и даже к одежде.
По этой причине важно иметь эффективный рабочий процесс и чистое рабочее пространство.До сих пор я советовал вам давать своим слоям имена, чтобы вы могли отслеживать их.
Теперь, когда вы закончили этот шаг, вы помещаете слои этого процесса в одну группу. Для этого выберите слои, которые вы создали во время этого урока.
Затем перейдите в меню «Слои», «Группировать слои». Или вы можете щелкнуть значок папки, который находится внизу панели «Слои».
По умолчанию она будет называться Группа 1 (если это первая группа, которую вы создаете). Переименуйте его, чтобы было понятно, что он содержит, например «Гладкая кожа».
Теперь вы можете продолжить редактирование вашего портрета. К наиболее распространенным относятся отбеливание зубов, устранение эффекта красных глаз, разглаживание морщин на одежде и т. Д.
Храните каждый набор правок в отдельной группе для управления слоями. Вы также можете обозначить их цветом.
Заключительные слова
Как видите, сглаживание кожи в Photoshop может быть очень простым. Однако эту и другие «косметические» ретуши нужно делать осторожно.
Вам нужно выяснить, чего хочет клиент и сколько вам удобно, и никогда не превышать этот баланс.
При ретушировании кожи всегда учитывайте предмет и контекст. Модная ретушь — не то же самое, что семейный портрет.
Кроме того, кожа подростка, взрослого и пожилого человека должна быть разглажена по-разному, потому что настоящая кожа не будет одинаковой в каждой возрастной группе.
Вы же не хотите, чтобы ребенок выглядел так, как будто на нем много макияжа, точно так же, как вы не разглаживаете каждую морщинку на лице 80-летнего человека.
Культурные факторы также играют роль.Стандарты красоты меняются от культуры к культуре. Итак, как сказал дядя Бен Человеку-пауку: «С большой силой приходит большая ответственность», а Photoshop делает вас очень сильным. Использовать его с умом!
Наконец, если вы ищете более быстрый способ внести эти изменения, обратите внимание на Skylum Luminar AI (см. Здесь).
Частотное разделение, шелковистая гладкая кожа в Photoshop
Как использовать частотное разделение в Photoshop для получения гладкой шелковистой кожи без потери пор.
Возможно, вы слышали термин частотное разделение и задавались вопросом, что это такое.Или вы слышали, что все ретушеры высокого класса используют эту технику. Или вы можете задаться вопросом, как разгладить кожу и удалить пятна и неровный цвет. В этом уроке Photoshop Колин Смит объясняет, что такое частотное разделение и как его использовать без всякого жаргона. Мы отодвигаем завесу и тайну и выкладываем их в простые для выполнения шаги.
© Колин Смит | Спасибо Лине за моделирование для меня на фотографии.
Если вам нужен быстрый справочник по настройкам, он находится здесь:
Этика ретуширования
Ретуширование, часто ошибочно называемое «аэрографией», — это техника сглаживания кожи более подходящим способом. эстетичнее, чем реальность.Техника разделения частот, которую я здесь показываю, является востребованным стилем, который часто используется в фотографии гламура и моды. Он используется в так называемой «высококачественной ретуши», а не в той технике, которую вы обычно использовали бы для семейных портретов и корпоративных хедшотов. Это способ придать коже особый вид, который иногда требуется при ретуши. Некоторым людям очень нравится этот вид, а другим он не нравится. Как показывает практика, хорошая ретушь — это то, что не выглядит ретушированным. В определенных ситуациях это не так, некоторые стили требуют, чтобы изображение выглядело отретушированным, и требуется «слишком» идеальное качество.Это отличный способ разгладить кожу, и вы можете использовать его настолько сильно или легко, насколько захотите. В данном случае мы выберем стиль, который вы можете найти на обложке модного журнала. Есть много споров вокруг «аэрографии» и этики. Моя цель здесь не вникать во все это, а просто представить учебник по технике, которую зрители просили изучить здесь, в PhotoshopCAFE.
Что такое частотное разделение
Частотное разделение является загадкой для тех, кто его не использовал, и может показаться недосягаемым.Моя цель — представить это здесь так, чтобы каждый мог начать использовать и понимать эту технику. Я собираюсь избежать жаргона и сделать его настолько простым, насколько это возможно. Надеюсь, вам понравится этот урок.
В основном мы делаем снимок на слое и разбиваем его на 2 слоя. Один слой будет содержать все детали и ни одного цвета. Второй слой будет содержать весь цвет, но не детали. Таким образом мы можем размыть цвет и выровнять пятна, не затрагивая какие-либо детали, такие как поры на коже и морщины на цветном слое.На слое деталей мы можем удалить прыщи, уменьшить морщины и другие дефекты, не искажая цвет и не создавая цветных пятен. В двух словах:
Частота: Высокая частота — это детализация (думаю, высокие частоты). Низкая частота — это основной цвет и форма (подумайте о Басе).
Разделение: Переливание, разделение и т. Д. В данном случае разделение на 2 части.
Хорошо, определение окончено, пора делать! Есть 3 ступени.
- 1. Настройка
- 2.Высокочастотное удаление пятен
- 3. Низкочастотное сглаживание цвета
Приступим.
Учебник по разделению частот
Шаг 1. Настройка слоев Photoshop
Я создал экшен, который выполняет следующие несколько шагов за вас.
Дублируйте слой 2x, чтобы получилось 3 слоя. Дважды нажмите Cmd / Ctrl + J.
Щелкните, удерживайте Shift и щелкните следующий слой, чтобы выбрать 2 верхних слоя.
Нажмите Ctrl / Cmd + G, чтобы объединить их в группу. Назовите группу FS
Назовите деталь верхнего уровня (это высокочастотный слой, но техническое название не требуется)
Назовите 2-й слой Цвет (Низкая частота. Я не буду снова использовать термин частота в это руководство, кроме названия, потому что это просто жаргон).
Шаг 2. Выполнение части разделения частот
Отключите видимость на слое деталей и выберите цветной слой.
Выберите «Фильтр»> «Размытие»> «Размытие по Гауссу».
Переместите ровно настолько, чтобы детали пор исчезли.(Здесь 4.2 — при необходимости выберите большее число) Нажмите ОК, этот слой готов.
Выберите слой деталей
Выберите «Изображение»> «Применить изображение»
В диалоговом окне выберите цветной слой из раскрывающегося списка слоев. (мы назвали его цветом на шаге 1).
Под смешением выберите Вычесть
Настройки для частотного разделения
Масштаб 2, смещение 128
Убедитесь, что инверсия отключена, и вы должны увидеть серое изображение только деталей, как показано
Нажмите ОК
Вы по-прежнему будете видеть серое изображение.Измените режим наложения на линейный свет, и теперь он должен выглядеть точно так же, как исходное изображение.
Слои частотного разделения настроены и готовы к использованию.
Замечание о 16-битной и 8-битной (не учебный шаг): Я хотел бы предложить, чтобы эти настройки, которые я представляю, работают и с 8-битными, и с 16-битными изображениями. Я видел разные настройки для 8-битных и 16-битных изображений. Я пробовал оба набора настроек как для 8-битных, так и для 16-битных изображений, и не вижу разницы.Я открыт для исправления, но, пожалуйста, начните с 16-битной версии изображения и примените оба набора настроек. Затем сделайте 8-битную версию и примените оба набора настроек. Может быть разница между 8-битными и 16-битными изображениями, но действительно ли настройки выглядят иначе?
Ретуширование с использованием слоев частотного разделения в Photoshop
Шаг 3. Фиксация слоя деталей
Теперь пора выполнить ретуширование, используя подготовленные нами слои. Начиная с выбранного слоя деталей.
Выберите лечебную кисть (или точечное исцеление или штамп клонирования, как хотите).
В параметрах инструмента вверху выберите Текущий слой (Это важно)
Чтобы использовать кисть Хейлинга, удерживайте нажатой клавишу Alt / Option и нажмите на подходящую область рядом с пятном, чтобы взять образец. Щелкните лечебным кустом по области, которую вы хотите прикрыть.
На слое деталей удалите такие вещи, как прыщи, черные точки и т. Д. В этом случае мне не нужно было много делать, потому что у Лины от природы отличная кожа.
Шаг 4. Устранение обесцвечивания и неровной поверхности кожи
На этом этапе действительно начинается частотное разделение.
Выберите цветовой слой
Дважды щелкните быструю маску, чтобы настроить ее.
Убедитесь, что выбраны выбранные области.
Выберите кисть (B) и щелкните вверху справа, чтобы перейти к настройкам кисти.
Убедитесь, что выбрана кисть с перьями, твердость которой полностью снижена до 0
Все, кого я видел, делают FS, используют инструмент лассо, делают выделение и затем растушёвывают его.(Так что не стесняйтесь делать это, если хотите) Я предпочитаю использовать быструю маску, потому что я могу рисовать по своему выбору, и у него уже есть мягкие края.
Выберите быструю маску (клавиша Q), убедившись, что передний план черный.
Начнем с подбородка. Отрегулируйте размер кисти с помощью клавиш [или]. Прокрасьте подбородок, вы должны увидеть красноватый цвет, как показано. Если нет, нажмите «Отменить» и вернитесь ко всем частям шага 4, чтобы увидеть, какой шаг вы могли пропустить. (Также посмотрите мое видео в верхней части страницы руководства, которое вы все равно должны были сделать 😉).
Нажмите Q, чтобы переключиться на выбор. (Q переключает между быстрой маской и выделением).
Давайте размыть. Выберите «Фильтр»> «Размытие»> «Размытие по Гауссу»
Выберите величину, при которой все будет сглажено. В данном случае это 12. Если вы хотите получить более тонкий эффект, используйте меньшее число. (обычно я бы использовал меньшее число, но я хочу, чтобы разница была ясна для этого урока)
Нажмите OK
Нажмите Cmd / Ctrl + D, чтобы отменить выбор
Видите до и после? Это основная часть разделения частот.Мы можем сгладить цвет и тона, не теряя таких деталей, как поры.
Вы можете использовать быстрый выбор, чтобы выбрать несколько областей, как показано. Я всегда делаю лицо и лоб отдельно, потому что они имеют разную структуру зерна и требуют разной степени размытия.
Нажмите Q для быстрой маски
Закрасьте желаемую область (как мы делали для подбородка)
Нажмите Q еще раз для выделения
Примените размытие того же значения, что и раньше.В верхней части меню фильтров будет применен последний использованный фильтр с предыдущими настройками. (12 в данном случае)
(Обратите внимание, что если у вас есть больше времени, вы можете получить еще лучший результат, используя здесь инструмент лечебной кисти / штампа клонирования вместо размытия, но это требует больше времени и работы) .
Нажмите Cmd / Ctrl + D, чтобы отменить выбор
Повторите для лба
Нажмите Q для быстрой маски
Закрасьте желаемую область на лбу большой кистью
Нажмите Q еще раз для выделения
Примените размытие, на этот раз я буду более тонким, чтобы вы могли увидеть разницу (4.5 в данном случае)
Отменить выбор
Вот до и после.
Вот как это выглядит с более высоким значением 8,2
Окончательный результат более сильного разделения частот
Также здесь представлены версии до и после с более тонким размытием 5, примененным ко всему лицу (на цветном слое).
Выберите, хотите ли вы работать тяжелее или более тонко. Обратите внимание, что мы можем сделать кожу более гладкой, не теряя текстуры кожи, например, пор.
Вы никогда не захотите размывать кожу без частотного разделения, иначе она будет выглядеть как пластиковый манекен.
Итак, вкратце, о частотном разделении. В конце концов, не так уж и сложно, да?
Спасибо за проверку
Если вам нужно изображение, которое я использовал, действие и PDF-версию этого урока, возьмите его здесь и присоединитесь к списку, чтобы получать от меня бесплатные уроки каждую неделю
и оставьте комментарий !
Рад видеть вас в КАФЕ!
Colin
Простое сглаживание кожи в Photoshop
До (врезка) и после рис.Получите отличные результаты с помощью приведенного ниже руководства! РетушерыPro часто проводят несколько часов с Photoshop CS6, работая только с кожей модели, кропотливо удаляя все недостатки с помощью инструментов клонирования и восстановления.
Конечно, у большинства из нас нет времени или терпения для такой работы, но, к счастью, есть вещи, которые мы можем сделать, чтобы срезать углы. Одним из самых любимых, не говоря уже о самых быстрых методах разглаживания кожи, является метод High Pass. Это придает коже объекта съемки шелковистую гладкость, сохраняя при этом некоторые детали и текстуру.Таким образом, вы не получите ужасный «пластиковый вид», который могут дать некоторые методы. Вместо этого вы получаете красивую реалистичную гладкость.
Вот быстрый метод ниже, но если вам нужен больший контроль над силой эффекта сглаживания, вы можете попробовать применить легкое размытие по Гауссу (Фильтр> Размытие> Размытие по Гауссу) между шагами 02 и 03.
Как изображение инвертируется на этом этапе, чем больше значение радиуса размытия, тем более тонкий эффект. Рисуя маску на шаге 03, не нужно быть слишком точным.Несколько быстрых мазков большой кистью с мягкими краями должны помочь.
01. Скопируйте слой
Откройте файл highpassstart.jpg. Нажмите Cmd / Ctrl + J , чтобы скопировать слой. Примечание. Если вы работаете с большим количеством слоев, выделите верхний слой и нажмите Cmd / Ctrl + Shift + Alt + E , чтобы объединить копию. Переименуйте слой в High Pass, затем щелкните раскрывающийся список Blend Mode и выберите Overlay.
02. Наложение и фильтр высоких частот
Перейдите в раздел «Фильтр»> «Другое»> «Фильтр высоких частот».Установите Радиус на 9 пикселей и нажмите ОК. Это применяет повышение резкости, но при инвертировании превращается в эффект смягчения, поэтому перейдите в меню «Изображение»> «Коррекция»> «Инвертировать» (или нажмите Cmd / Ctrl + I ), чтобы инвертировать цвета на слое «High Pass».
03. Сгладьте кожу
Удерживая Alt, щелкните значок «Добавить маску слоя» в нижней части панели слоев, чтобы добавить полную маску слоя, полностью скрывающую смягчение. Теперь возьмите инструмент «Кисть», выберите кончик кисти с мягкими краями и установите белый цвет, затем прокрасьте кожу, чтобы открыть слой «High Pass».
Этот урок впервые появился в журнале Practical Photoshop, журнале номер один для любителей фотографии и редактирования изображений. Если вы ищете советы по цифровой фотолаборатории или хотите проявить творческий подход, вам обязательно стоит это проверить!
А теперь ознакомьтесь с нашим огромным списком из 101 уроков по Photoshop !
Как создать текстуру кожи с нуля в Photoshop
Работа со скином в Photoshop
Кожа — это деликатная область с множеством естественных вариаций цвета и текстуры.Одна из самых больших проблем для новых ретушеров — удалить отвлекающие факторы и пятна с кожи, не оставляя ее пятнистой или лишенной деталей. По мере развития своих навыков вы можете обращаться к продвинутым методам, таким как разделение частот, позволяющим работать как с цветом, так и с текстурой независимо друг от друга, чтобы вы могли меньше беспокоиться о том, что ретуширование одного повредит другое. Но иногда даже продвинутые методы нуждаются в небольшой поддержке, и если вы относительно новичок в ретуши, вам могут потребоваться некоторые методы для восстановления кожи, с которой могла быть удалена часть исходной текстуры.
В нашем примере мы собираемся удалить татуировку с объекта с помощью инструмента «Кисть». Инструмент «Кисть» позволяет нам довольно легко заполнить область цветами, соответствующими ее окружению, но, хотя эти области будут соответствовать цвету, свету и тени, в них будут отсутствовать все исходные детали кожи человека. Это дает прекрасную возможность воссоздать оригинальную текстуру кожи с нуля, используя всего пару мощных инструментов Photoshop.
Создание текстуры кожи от задней части к передней
Создаете ли вы подробное составное изображение или воссоздаете текстуру кожи, вы должны привыкнуть к идее построения элементов сцены от задней части к передней.Создавая новую текстуру кожи, мы и будем этим заниматься. Мы начнем с цвета, выделения и тени, затем добавим текстуру, затем добавим веснушек и пятен, а затем добавим несколько тонких волосков. Работа таким образом поможет каждому элементу выглядеть более естественным, а также создаст глубину, необходимую для того, чтобы все это выглядело реалистично.
Удаление татуировки кистью
На нашем примере изображения есть объект, покрытый татуировками. Хотя татуировки — это совершенно нормальное явление на фотографии, и иногда именно они делают фотографию уникальной и интересной, мы собираемся удалить татуировку, чтобы создать ситуацию, когда нам нужно будет воссоздать текстуру кожи, чтобы заполнить эту область.
Процесс удаления татуировки с помощью Brush Tool относительно прост, тем более что в данный момент нас не волнует текстура кожи. Сначала создайте новый слой. Затем выберите инструмент «Кисть» и убедитесь, что у вас установлена большая мягкая кисть с низким значением Flow. Это значительно упростит процесс смешивания. Как только все настроено, начните отбор образцов цветов с руки модели и начните закрашивать одну из татуировок.
Здесь важно помнить, что необходимо следить за естественными цветами, светами и тенями, которые видны вокруг области, которую вы рисуете.В нашем примере есть источник света, идущий слева от камеры, создающий тени на объекте на правой стороне лица и тела от камеры. Таким образом, рисование будет включать использование более ярких, выделенных тонов кожи по левому краю кожи и более темных тонов по правой стороне.
Во время рисования не беспокойтесь о рисовании за пределами кожи объекта. Если вы это сделаете, просто скройте ненужную краску, используя маску слоя, когда закончите. У вас должно получиться два слоя: фоновый слой (исходное изображение) и слой кисти, который покрывает татуировку, подходя по цвету и освещению от остальной части руки.
Обязательно уменьшайте масштаб во время работы и во время проверки! При уменьшенном масштабе будет намного легче определить, совпадает ли освещение и цвет с остальной частью изображения.
Примечание об обтравочных масках
Прежде чем мы перейдем к созданию текстуры кожи, важно отметить, что почти каждое новое редактирование, которое мы добавляем, будет происходить на новом слое, расположенном выше и привязанном к слою кисти, который мы создали на первом шаге. Когда слой привязан к другому слою, он будет отображаться только там, где находится этот слой.Таким образом, каждое новое редактирование, которое мы вносим, будет отображаться только там, где вы нарисовали. Убедитесь, что слой Brush Tool идеально соответствует руке и не перекрывает нежелательные области.
Создание текстуры кожи с шумом
Создание текстуры кожи с нуля, честно говоря, не так уж и сложно, если вы зашли так далеко. Фактически, мы можем использовать относительно автоматизированный инструмент и некоторые небольшие изменения, чтобы воссоздать детали кожи всего за несколько кликов.
Сначала создайте новый слой и закрепите его на слое цвета кожи.Возьмите инструмент Rectangular Marquee Tool и создайте выделение вокруг той части руки, к которой вы хотите добавить текстуру. После того, как выделение станет активным, перейдите в Edit, затем в Fill и залейте эту область серым на 50%. (Шум нельзя применить к пустому слою, поэтому нам нужно сначала чем-то заполнить эту область. Мы сможем скрыть этот серый цвет в мгновение ока.)
После заливки выделения серым цветом измените режим наложения слоя на «Мягкий свет». Мягкий свет скроет любые значения, которые являются 50% серыми.Это дает нам область, где мы можем применить шум, не делая ничего странного с цветом кожи объекта.
Прежде чем продолжить, щелкните новый слой правой кнопкой мыши и выберите «Преобразовать в смарт-объект». Смарт-объекты позволяют нам использовать смарт-фильтры, которые представляют собой просто фильтры, которые можно изменять и настраивать в любое время (вместо того, чтобы быть постоянными). Шум — это фильтр, поэтому он поможет нам получить именно тот вид, который нам нужен, не беспокоясь о том, чтобы начать все сначала, если мы его испортим.
Теперь, когда у нас есть слой смарт-объекта, на котором можно применить шум, перейдите в раздел «Фильтр», «Шум» и «Добавить шум».Вы получите предварительный просмотр того, как будет выглядеть эффект шума. Попробуйте приблизиться к нему, но пока не беспокойтесь о том, что он идеален. Нам нужно применить еще пару фильтров, прежде чем мы сможем увидеть полный эффект.
Затем снова перейдите в Filter, затем в Stylize и выберите Emboss. Тиснение добавит контрастности тонким краям, придав внешнему виду больше текстуры и глубины. Опять же, подойдите ближе, но еще не обязательно, чтобы он был идеальным.
Наконец, перейдите в Фильтр, затем в Размытие и выберите Размытие по Гауссу.Примените достаточно размытия, чтобы текстура не была такой резкой и чтобы текстура начала сливаться с фотографией.
Теперь, когда эти 3 элемента установлены, вернитесь и набирайте каждый, пока не получите что-то, что близко соответствует естественной текстуре кожи из окружающих областей.
Добавление деталей с помощью специальных кистей
Мы выглядим неплохо, но пока не похожи на настоящую кожу. На коже есть пятна, крошечные изъяны, веснушки, изменение цвета и волосы.Это очень много деталей, которые нам не хватает. Так с чего бы нам вообще начать попытки его воссоздать?
Пользовательские кисти Photoshop — прекрасный инструмент для создания случайности и вариаций, когда вам это нужно. В загрузку этого руководства включены три пользовательские кисти, которые мы создали для завершения этого редактирования. Две кисти предназначены для добавления деталей кожи, таких как пятна и веснушки, а другая предназначена для создания тонких, реалистичных волос. Смотрите и следуйте инструкциям, если хотите узнать, как их делать, но не стесняйтесь использовать их сразу, если хотите сэкономить время.
Используйте кисти для создания пятен, веснушек и цветовых вариаций на коже.
Затем наложите сверху несколько тонких волосков. Обязательно посмотрите на другие похожие участки кожи объекта, чтобы вы могли максимально точно сопоставить плотность, цвет и толщину каждой детали.
Мы рекомендуем посмотреть видео выше, чтобы получить полное изложение всех техник, которые вы можете использовать для создания реалистичных текстур и деталей с помощью этих кистей.Просто обязательно всегда работайте над новыми слоями, когда вы добавляете новую или другую функцию, выбирайте цвета из окружающей кожи и используйте режимы наложения, непрозрачность и разные размеры кистей, чтобы работать с максимально возможными вариациями.
Вы сделали это! Устройтесь поудобнее, уменьшите масштаб и внимательно посмотрите на свою работу. Если что-то кажется неправильным или неуместным, не бойтесь вернуться и внести изменения. Мы работали неразрушающим образом, используя смарт-объекты и новые слои, которые упрощают изменение, добавление или удаление элементов в мгновение ока.
Вы также можете добавить дополнительные настройки поверх всего, если вам нужно еще больше усилить цвета, блики и тени. Некоторые изменения цвета в последнюю минуту также могут помочь связать каждый из элементов вместе, создавая текстуру кожи, которая выглядит невероятно естественной.
Как создать эффект реалистичной текстуры кожи в Photoshop
Узнайте, как создать реалистичный эффект текстуры кожи в Photoshop www.sleeklens.com
Привет всем и добро пожаловать в мой новый учебник по Adobe Photoshop.
Сегодня мы собираемся решить проблему, с которой столкнутся многие ретушеры.
Если вам придется много раз ретушировать кожу, вы обнаружите, что это происходит после удаления всех дефектов.
Все размытие по Гауссу или что-то еще, что было сделано с портретом…
Вы обнаружите, что, возможно, вы потеряли значительную часть текстуры плоти в фотошопе.
Ваше изображение теперь выглядит излишне отрисованным аэрографом и пластиком и больше не таким реальным.
Ну, еще не все потеряно…
Потому что вы можете без труда создать текстуру плоти и добавить ее обратно.
Хочешь знать, давай узнаем! (Если нет, вы всегда можете использовать наши экшены Photoshop)
Хорошо, возьмите себе портретное изображение, которое выглядит немного поверх аэрографии.
Это не должно быть слишком сложно, они буквально повсюду в сети.
Используйте свои собственные, если хотите, на самом деле, у меня есть несколько своих старых, которые я могу вам отдать…
У меня их много, ха-ха.
Если у вас нет изображений с излишней аэрографией, тогда легко.
Просто найдите изображение, подобное тому, что я собираюсь использовать ниже.
Если вы не можете найти изображение для работы.
Выполните следующие простые шаги, чтобы создать аэрографический тип бедствия, над которым нужно работать.
Увеличить масштаб лица можно с помощью клавиш Ctrl + и — на клавиатуре.
Удерживание клавиши пробела и нажатие и перетаскивание позволит вам перемещаться по изображению.
Запомните эти полезные советы.
Перейдите в Layer — Duplicate Layer, чтобы создать копию первого слоя.
Вы увидите, что он появится в правой части панели слоев.
Следующее, что вам нужно сделать, это перейти к фильтру и найти Blur.
Там вы найдете старое доброе Gaussian Blur, моего лучшего друга в мире.
Итак, примечание перед добавлением числа к радиусу.
Мое изображение было довольно большим и довольно детализированным, около 4000 в ширину.
Следовательно, лучшим числом было 2.
Если на вашем изображении 2 слишком много, попробуйте 0,5 и двигайтесь вверх, пока не получите размытие.
Нажмите ОК, когда закончите.
Далее мы собираемся создать маску поверх нового слоя.
Снова перейдите к слою…
Найдите маску слоя и выберите «Скрыть все»
Вы увидите, что эскиз теперь находится справа от слоя.
Для этого убедитесь, что вы щелкнули по черному ящику, если он еще не выбран.
Теперь посмотрим на верхнюю левую часть.
Видите меню в разделе «Файл», «Правка» и т.
Щелкните второй раскрывающийся список и выберите первую насадку.
Затем немного правее вы увидите «Непрозрачность».
Измените это значение на 50%, чтобы получить красивый переход от кисти.
Теперь, используя белый цвет на кисти, вы найдете параметр в центре слева.
Есть два небольших перекрывающихся прямоугольника.
Дважды щелкните белый значок.
Теперь все, что вам нужно сделать, это просто закрасить изображение на щеках, подбородке, лбу и т. Д.
Оставьте только губы и глаза.
В этом уроке мы будем работать только с лицом, поэтому вам не нужно делать полное изображение.
Хорошо, давайте создадим штамп.
Штамп — это слой, объединяющий все остальные слои.
На клавиатуре удерживайте… (Ctrl — Shift — Alt, затем нажмите E)
Теперь вы увидите новый слой.
После этого мы готовы перейти к сути учебника.
Теперь создадим выделение на лице.
Возьмите инструмент Rectangular Marquee Tool, щелкните и перетащите его по лицу.
Вы можете использовать сочетание клавиш (M).
Затем создайте новый слой, который должен быть наверху порядка наложения слоев.
Теперь нажмите Shift + Delete на клавиатуре, чтобы открыть параметры заливки.
Вы хотите нажать кнопку удаления чуть выше нижней части возврата.
Не тот, что на самом верху, так как он выполняет другую функцию и работать не будет.
Щелкните раскрывающийся список с надписью «Use»
Выберите 50% серого и нажмите OK.
Ваш выбор теперь будет выглядеть, как на моем примере изображения ниже.
Следующим шагом будет добавление шума к серому квадрату.
Вы найдете это в Фильтр — Шум — Добавить шум.
Появится всплывающее окно со словом «Сумма» примерно посередине и ползунком под ним.
Не беспокойтесь об этом, просто введите в поле «Сумма» от 50 до 75%.
Думай, как и будешь золотым.
Вы заметите, что шум имеет много цветов, смешанных с ним.
Что ж, здесь вам нужно установить флажок «Монохроматический» внизу.
Затем нажмите ОК, когда будете довольны, и мы двинемся дальше.
Теперь вы можете отменить выбор квадрата (сочетание клавиш Ctrl D)
Когда вы это сделаете, перейдите к слою с правой стороны.
Щелкните его правой кнопкой мыши.
Во всплывающем окне, которое появляется на вашем экране, найдите «Преобразовать в смарт-объект».
Щелкните по нему, и ваш слой теперь можно будет редактировать без потери каких-либо деталей или разрешения.
Теперь мы добавим к слою режим наложения.
Обратите внимание на правую сторону, где находится панель слоев.
Найдите слово «Нормальный» (если это другое слово, то вы, вероятно, знаете о режимах наложения)
Вы хотите нажать на выпадающее меню.
Если вы все еще не знаете, что делать, поищите «Непрозрачность».
Он находится слева от него, рядом с ним.
Теперь мы собираемся создать так называемую обтравочную маску.
Поначалу это будет звучать довольно сложно, но как только вы освоитесь, вы увидите, насколько это прямолинейно.
Итак, сначала щелкните глазом на верхнем слое, который является слоем шума.
Затем создайте новый слой (Layer — New — Layer…), щелкните и перетащите его так, чтобы он оказался под слоем смарт-объекта.
Затем снова возьмите кисть и убедитесь, что она находится в режиме мягкой кисти, а непрозрачность установлена на 50%.
Теперь мы собираемся закрасить области, которые «перекрашены аэрографом».
Удерживая Alt, выберите цвет области, а затем закрасим их.
По мере продвижения вам придется отбирать образцы, чтобы сопоставить цвета.
Если вы ошиблись, Ctrl Alt + Z позволит вам вернуться к предыдущим шагам.
Также имейте в виду непрозрачность кисти. Если она слишком жесткая, вам, возможно, придется опустить ее намного ниже, чтобы добиться лучшего смешивания.
Затем мы создадим нашу обтравочную маску.
Щелкните значок глаза еще раз, чтобы открыть верхний слой.
Затем щелкните по нему правой кнопкой мыши и найдите опцию «Создать обтравочную маску».
Когда вы это сделаете, вы увидите, что шум теперь находится в пределах закрашенной области.
Не беритесь за это, вы можете использовать его для другого проекта.
Считайте, что шум теперь находится в пределах закрашенной области, хорошо…
Таким образом, если вы переместите шум вокруг, он все равно будет в закрашенной области.
Нажмите Ctrl T и переместите шум, чтобы увидеть, что происходит.
Просто хотел выкинуть это как дополнительные знания.
Теперь мы собираемся немного смягчить шум, так что я собираюсь добавить немного размытия по Гауссу к слою.
Если вы помните размер моего изображения (4000 пикселей в поперечнике), вы можете судить о том, какое количество нужно использовать.
Но я полагаю, что любое значение от 0,5 до 0,75 отлично подойдет.
Теперь добавим текстуру.
Итак, для добавления текстуры мы используем маленькую вещь под названием Emboss.
Вы можете найти его в фильтре.
Когда вы откроете фильтр, посмотрите вниз, вниз, и вы увидите «Стилизация и тиснение».
Стандартных настроек здесь не будет, единственное, что можно сделать — это поиграться.
Убедитесь, что установлен флажок «Предварительный просмотр», и вы сможете увидеть, что эффект делает в реальном времени на вашем реальном изображении.
Когда это будет выглядеть реальным, сделайте это.
Если при повторном взгляде вы думаете, что у вас получится лучше, откройте снова.
Повторно открыть можно на любом этапе.
Для этого дважды щелкните «Emboss» под слоем на панели слоев справа.
Это под значком белого поля смарт-фильтров.
И все, надеюсь, вы примените эту технику с пользой
Далее, узнайте, как создать фотоколлаж в Photoshop
Рейтинг: 012345 3.60 на основе 5 Рейтинги
Следующие две вкладки изменяют содержимое ниже.Закончив колледж в 2002 году по специальности «Искусство и дизайн», я начал изучать свой путь в области графического дизайна и профессионального постпродакшна. Фрилансер, работающий полный рабочий день с 2011 года.
Самые популярные посты за март
.


 В нашем случае это Синий. Этот канал и послужит нам в дальнейшем, для загрузки выделения. А само выделение нам возможно понадобится для работы как с темными, так со светлыми участками кожи. Дублируйте канал: потяните канал к значку Создать новый канал в низу палитры Каналы. Это действие создаст копию канала. Затем нажмите Ctrl+M, для того чтобы вызвать окно Кривых (curves). Сделайте ваше изображение более контрастным, придав кривой положение, как на скриншоте.
В нашем случае это Синий. Этот канал и послужит нам в дальнейшем, для загрузки выделения. А само выделение нам возможно понадобится для работы как с темными, так со светлыми участками кожи. Дублируйте канал: потяните канал к значку Создать новый канал в низу палитры Каналы. Это действие создаст копию канала. Затем нажмите Ctrl+M, для того чтобы вызвать окно Кривых (curves). Сделайте ваше изображение более контрастным, придав кривой положение, как на скриншоте. Добавьте новый Корректирующий слой — Кривые: находясь на Слое1 (копия первого слоя), кликните по значку Создать новый корректирующий слой и выберите там Кривые.
Добавьте новый Корректирующий слой — Кривые: находясь на Слое1 (копия первого слоя), кликните по значку Создать новый корректирующий слой и выберите там Кривые. Вы можете назвать эти слои, например, свет и тень, а можно и не тратить на это время.
Вы можете назвать эти слои, например, свет и тень, а можно и не тратить на это время.