27 советов по обработке фото в Фотошопе для начинающих
Что главное при обработке фото в Фотошопе? Главное — это результат, и величие Adobe Photoshop в том, что одной и той же картинки можно добиться абсолютно разными способами. Обрабатывая фотографию в Фотошопе, вы рискуете засесть с одним эффектом на час, или же прийти к финишу всего через пару минут. ?️
Именно детали работы в photoshop, мелочи — это то, чего так не хватает в обработке фото новичкам, что нарабатывается только опытом и грамотными советами. Что-ж, с опытом у меня порядок, и я покажу, как работать в фотошопе для начинающих, и какие нюансы при работе с Adobe Photoshop действительно важны. ?
Ниже вы найдёте список 27 действительно полезных советов по работе в Фотошоп для начинающих. Поехали ?
Настройка Adobe Photoshop: что включить для комфортной работы
Обработка фотографий в Фотошопе — процесс, хоть и увлекательный, но во многом рутинный. И чтобы вашему творчеству ничего не мешало, фотошоп летал, а глаза не вглядывались в мелкие детали, я всегда советую начинать настройку Photoshop с интерфейса и производительности.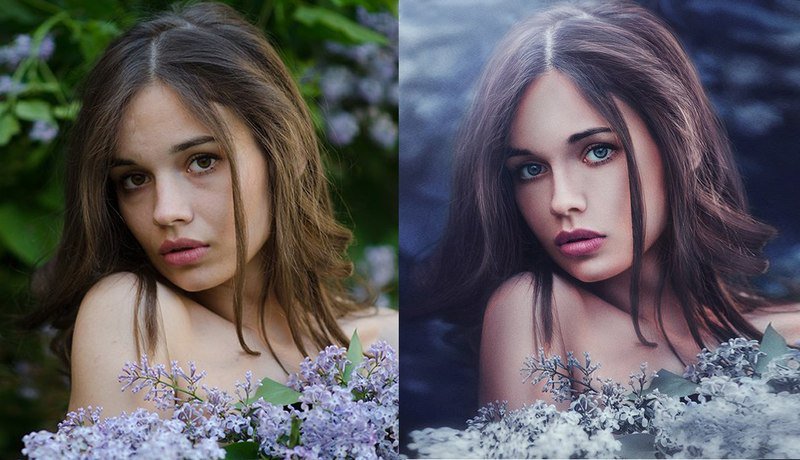
- С вероятностью близкой к 100%, на компьютере, где вы будете учится обработки фото в Фотошоп, будет графическое ядро. Что это такое, нам сейчас не важно, важно чтобы оно всегда было включено. Даже на очень древнем ПК это сильно поможет производительности Adobe Photoshop, что заметно снизит вашу нервозность. Пройдите в настройки, и проверьте заветную галочку: Редактирование — Установки — Производительность. ?
- Не портите глаза — подберите оптимальный масштаб интерфейса. В Adobe Photoshop эта настройка находится в меню Редактирование — Установки — Интерфейс.
Там же вы можете настроить цвет окна Adobe Photoshop. Модный нынче тёмный вариант хорош — я сам им пользуюсь, и при обработке фото люблю чтобы Фотошоп не отвлекал от фотографии слишком яркими меню. Однако помните, что в условиях офисного, или любого яркого освещения, вашим глазам будет легче со светлым вариантом интерфейса.
При желании, я мог бы написать книгу, сколько всего можно настроить в Фотошопе перед началом работы. Но — мы ведь здесь не за этим? Так или иначе, для обучению обработки фотографий, нужно начать. Взаимодействие панелей, настроек, тонкости настройки палитр, цветов, и рабочей среды — всё это придёт с пониманием механики работы графического редактора.
Adobe Photoshop для начинающих: работа со слоями
Если меня спросят, что такое самое главное, отличает Фотошоп от любого редактора в вашем мобильнике, например, от того же Snapseed, я без колебаний отвечу — продвинутая работа со слоями.
- Выучите клавиатурные сокращения Adobe Photoshop. Лень учить все? Запомните тогда пока только Ctrl + J — эта команда дублирования активного слоя. Уже одна она значительно ускорит обработку каждой фотографии в фотошопе. Обычно это первое действие, которое я совершаю, приступая к обработке фото в photoshop.
В этом руководстве я показываю всё на примере русской версии Adobe Photoshop, однако по факту сам всегда пользовался только английской.
Имейте в виду, если вы, как и я, решитесь изучить фотошоп в оригинале — горячие клавиши будут работать только при английской раскладке. То же касается и обработки фото в лайтруме.
- Вам не обязательно учить все типы масок сразу. Более того, для обработки фото в фотошопе вам вообще не обязательно уметь пользоваться масками слоёв. Выкиньте этот пункт из своего обучения.
- Помните о существовании корректирующих слоёв. На мой вкус — они только замедляют работу, но, думаю, это потому что я отлично представляю себе в уме результат, который хочу добиться при обработке фото в фотошопе.
Для начинающих же, работать в фотошопе будет удобнее, имея возможность внести изменения к какую-то настройку не отматывая весь прогресс работ. Именно для этого и предназначены корректирующие слои. Это позволяет экспериментировать с фото и находить нужное вам видение результата.
- Режим смешения слоёв — очень важная и полезная штука.
 Если вы поймёте принцип работы разных наложений — сможете добиваться затейливых эффектов в Photoshop буквально в пару кликов. Рекомендую начать с изучения режимов Перекрытие (Overlay), Умножение (Multiply), и Экран (Screen).
Если вы поймёте принцип работы разных наложений — сможете добиваться затейливых эффектов в Photoshop буквально в пару кликов. Рекомендую начать с изучения режимов Перекрытие (Overlay), Умножение (Multiply), и Экран (Screen).
Кстати, по статистике, я редко ставлю для режима смешения слоев прозрачность в 100% — обычно это значения от 5 до 75 процентов.
Обработка фото в фотошоп: вырезание объектов
Зачем вообще обрабатывать фотографии в Фотошоп? Есть же Lightroom, там всё специально заточено для «цифровой проявки» ваших снимков, есть фильтры в соцсетях, множество другого софта?
В большинстве случаев Photoshop используют для глубокой обработки фото, или же различной обработки разных его частей, создания коллажей и комплексных эффектов.
Я сам выгружаю из Lightroom несколько вариантов фотографии, а потом собираю их воедино в Adobe Photoshop. Это получается быстрее и намного качественнее, а для меня важно, чтобы увеличив фотографию, вы не обнаружили изъянов. Лучшая обработка фотографии в фотошоп — это та обработка, которой не видно.
Лучшая обработка фотографии в фотошоп — это та обработка, которой не видно.
Ну да я отвлёкся — суть сказанного в том, что для любого из этих действий, вам потребуется вырезать объект, его часть, или элемент. И это тоже своего рода искусство.
- Не вырезайте пером! Все без исключения курсы, которые я видел, говорят вам вырезать объекты пером, и только им. Почему? А потому что эти ребята просто переписывают друг у друга, чтобы продать курс вам! На самом деле научится вменяемо управлять пером довольно сложно, а для новичка в Фотошопе так это вообще непосильная задача. ?
Что же делать? Включите лассо, поставьте в режим углов и задайте растушевку краёв, в среднем от 1 до 3 пикселей. Всё, выделяйте и вырезайте. Так вы создадите по сути простую маску, даже без слоя для неё, а вам именно это и нужно.
- Не борщите с волшебной палочкой. Да, этот инструмент позволяет быстро выделить область со схожими цветами, но им нужно пользоваться умело, иначе вы получите очень острые края выделений, и это будет бросаться в глаза после обработки.
 Избегайте крайних значений для параметра схожести пикселей.
Избегайте крайних значений для параметра схожести пикселей. - Не используйте плагинов для вырезания, пока не научитесь вырезать без их применения. Думаю, тут комментарии излишни — сначала нужно понять базовую механику, а потом уже лезть в дебри.
- Помните, я говорил, что маски вам не понадобятся? Я несколько слукавил — серьезные маски не понадобятся, а вот «режим быстрой маски» очень даже полезен при обработке фото в фотошопе. Он позволяет проверить наглядно, какой объект вы выделили, каковы границы размытия. Нажмите Q на клавиатуре, область выделения станет красной, это и есть ваша быстрая маска. С этим режимом можно придумать немало быстрых и эффективных фокусов, но, пожалуй — это тема для отдельной статьи.
Обработка фото в фотошоп: фильтры и цвета
На заре цифровой фотографии, пятнадцать — двадцать лет назад, фильтры в фотошоп были самым популярным способом обработать свои фото. Забавно что их основной комплект и образ действия за эти 20 лет нисколько не изменились. ?
?
Фильтры в Adobe photoshop: зачем нужны и как использовать
- Забудьте про большинство фильтров. Это не значит, что в фильтры не нужны вовсе, нет. Но зачастую при обработке фото в фотошопе я задействую всего несколько, и они прямо направленны на использование при ретуши или улучшение качества фотографии. Это фильтры групп Размытие (Blur), Резкость (Shaprness), и Шум (Noise).
- Размытие по Гауссу — наверное мой любимый фильтр. Однако для разных случаев нужны разные типы размытия. Это как раз то, чем работа с Фотошоп отличается от обработки фото в Лайтруме. В Lightroom тип размытия всего один и его настройки сильно ограничены, а в фотошоп только стандартных насчитывается дюжина, а ведь в них еще и разные настройки. ??
- Резкость. Совет — увеличьте изображение вдвое, а потом уже настраивайте резкость. При обработке фото в фотошопе важно не только не потерять детали, но и не сделать хуже чем было до. Применяйте фильтры для повышения резкости только в случаях если без этого не обойтись.

- Фильтр генерации шумов в фотошопе я бы вообще не советовал начинающим. Без опыта вы рискуете не добавить фотографии фактурности, а просто свести его к более низкому качеству.
Настройка цвета в фотошопе
Если говорить о настройке цвета в Photoshop, то тут есть пара важных аспектов. Это совсем не то, что волнует начинающего, но, думаю, эта информация будет полезна:
- Вы слышали по CMYK, HSL, или про RGB? Про цветовую модель HSL я даже писал в отдельной статье. Это тип цветового профиля, который берет своё начало в принципах принтерной печати. Не вдаваясь в подробности, скажу: при обработке фото в фотошопе, всегда используйте цветовой режим RGB. ?
- В случае, если вам нужно выбрать цветовой профиль для работы в фотошоп, выбирайте sRGB, иногда ещё его называют sRGB IE-что-то-там. Никогда не выбирайте цвета Adobe RGB. Не смотря на то что он носит то же название что и Adobe Photoshop, это не тот профиль, который вам нужен, хотя в плане совместимости я бы поставил его на почетное второе место.

Обработка фото в Photoshop Camera Raw
Говоря об обработке фото в фотошопе, сложно не упомянуть и один из его компонентов, тем более что и начинающие фотографы на сегодня могут снимать в raw формате. ?
Конечно, это тема для отдельной статьи, но вот пара пунктов которые новичкам нужно знать об обработке фото в Photoshop Camera Raw:
- Adobe Photoshop Camera Raw — то самый известный плагин для фотошопа, без всяких преувеличений. Разрабатывает и поддерживает его Adobe. Это своего рода «проявочная» студия для цифровых фотографий и работает он с специальным форматом файла — raw. В нём сохраняется очень много настроек, и это даёт больший простор для манёвров на пост-обработке.
- Большой брат Camera Raw — это конечно же Лайтрум, у меня про него есть немало статей. Если вы фотограф, или собираетесь им стать, знайте — и camera raw, и Adobe Lightroom дают примерно одни и те же инструменты, и овладев одним, вы без труда разберетесь и со вторым.
Продуктивная работа в Adobe Photoshop
Ваша работа в Фотошопе должна во-первых, вам нравиться. Во-вторых — нравиться другим. Можно фантастически обработать фото в фотошоп, но, что-то напутать, и выходной файл можно будет разве что поставить на заставку в apple watch или каком-нибудь фитнес-браслете с дисплеем в 2 дюйма. Или же сделать всё хорошо и качественно, но убить на это половину недели. ⏱️
Во-вторых — нравиться другим. Можно фантастически обработать фото в фотошоп, но, что-то напутать, и выходной файл можно будет разве что поставить на заставку в apple watch или каком-нибудь фитнес-браслете с дисплеем в 2 дюйма. Или же сделать всё хорошо и качественно, но убить на это половину недели. ⏱️
В идеале работа в фотошоп, даже если вы начинающий, не должна вас отягощать, но при этом быть эффективной. Вот еще несколько советов как этого добиться:
- Полюбите Смарт-обьекты. Они позволят вам сохранить максимальное качество фотографии минимальными усилиями. Чаще я использую смарт-объекты в дизайне, при вёрстке макетов это более оправдано. Но и при обработке фотографий, или тем более создании коллажей, они очень пригодятся и не дадут пропасть качеству.
- Не заморачивайтесь с Кривыми. Правда, не надо. Есть множество способов сделать то же самое, что и через инструмент кривых, только более понятным новичкам способом. Фотошоп для начинающих не должен быть слишком сложен.

- Научитесь пользоваться клавиатурными сокращениями и полюбите их. ⌨️ Я уже упоминал несколько, и вот вам еще одно сочетание из разряда маст-хэв. Space (он же пробел), нажав и удерживая который вы сможете перемещать рабочую плоскость мышкой. Этот совет помогает про детальной обработке фото в фотошоп — вы сможете работать при высоком масштабе, не отвлекаясь и просто прокручивая фото.
- Всегда, без исключений, знайте с каким размеров фотографии вы работаете. Думайте, в каком разрешении и каком качестве вам нужен выходной файл. Нет смысла обрабатывать фото в фотошопе до мельчайших деталей, если результат планируется только для размещения в сторис в инстаграме. В идеале вообще, уменьшите фото перед началом работы до размера, в два раза (но не больше) превышающего нужный результат.
- Не заморачивайтесь алгоритмами пережатия при изменении размера фото. Чем бикубический ресамплинг отличается от билинейного я даже писать не буду — скука смертная. Пусть всегда стоит авто — так вы сэкономите время и душевные силы.

- Ещё один совет по работе — по возможности уменьшайте и увеличивайте на кратные величины, 25% 50%, 100%, 200% — так фотография будет более плавной.
- Работайте в полноэкранном (развёрнутом не на часть экрана) режиме. Казалось бы, для софта по обработке фотографий, вещь весьма очевидная — вы должны иметь возможность разглядеть как можно больше деталей. Однако — может для кого это будет открытием.
- Меньше теории — больше практики. Старайтесь чаще обрабатывать фото в фотошопе, пусть Adobe Photoshop станет своего рода вашей «настольной книгой». У меня фотошоп вообще не закрывается, и всегда висит свёрнутым.
- Фотошоп принадлежит к семейству программ Adobe, которые распространяются по ежемесячной, или ежегодной подписке. Существуют способы, как фотографам, даже начинающим, заполучить бесплатный доступ, я об этом писал.
Кроме того, вам не обязательно платить и за Лайтрум — возьмите подписку только с Adobe Photoshop, в нём по умолчанию уже будет Camera Raw. Научитесь обрабатывать фото в фотошоп и Camera Raw — значит будете уметь это и в Лайтруме — там одни и те же инструменты и одинаковый интерфейс.
Научитесь обрабатывать фото в фотошоп и Camera Raw — значит будете уметь это и в Лайтруме — там одни и те же инструменты и одинаковый интерфейс.
Пошаговая обработка фото в Фотошопе
Помню, один друг, зная о моей работе и увлечениях, как-то спросил:
— Вань, а можно я рядом посижу, пока ты фотки обрабатывать будешь?
Я весьма удивился, говорю: — А зачем, собственно?
— Ну, посмотрю, как ты это делаешь. Что нажимаешь, и всё такое.
Особенно моего друга привлекала обработка портретов, ну и красивые женские фигурки. Действительно, сомневаюсь, заинтересовал ли бы его процесс подбора цветов для крыльев чайки, или оттенок оранжевого для брёвен в пейзаже.
И в общем-то я его не виню, обработка женских портретов в фотошопе — едва-ли не самое частое его применение.
Мой порядок обработки фото в фотошоп
- Ctrl+J — скопируем главный слой с фото, так мы будем производить манипуляции не с основной картинкой, но с её копией, и сможем быстро отследить как изменилась картинка или задать нужный процент совмещения для всех изменений вкупе.

- Ctrl + L — настроим уровни яркости, точки белого и черного. Это тоже обязательный пункт для меня при обработке фото в фотошопе — я хочу быть уверен что изображение не слишком светлое и не слишком тёмное. Для этого также можно использовать кривые, но дело вкуса и привычки.
- Shift+Ctrl+B — автоматическая цветовая коррекция никогда не бывает лишней. Проверьте, может быть с новым балансом белого будет интереснее?
Дальше следуют все остальные манипуляции — будь то ретушь, работа с фоном, размытием или даже искусственные солнечные блики (которые кстати до сих пор еще в моде).
Adobe Photoshop: обработка фото и Creative Cloud
Я не люблю писать «заключения» или выводы для статей, это получается так, как будто мне надоедает рассказывать, а ведь это не так. Но об обработке фотографий в фотошопе написана ни одна книга, и в одну статью, это, увы, не вместить.
Подытожив, я скажу что Adobe Photoshop CC — это действительно грандиозный программный комплекс нашего времени, в нём сочетаются передовые идеи и тренды, классическая математика, пухлые губы моделей и сухие цифры оттенков этих губ.
Фильтр размытия Гауса, например, основан на функции авторства одноимённого математика, который родился еще при Римской Империи. При этом он отлично работает с 100-мегапиксельными фото сверхсовременных камер, а большинство новейших графических планшетов 2021 года подключаются к Adobe Photoshop просто на лету.
Ещё важно то, что компания Adobe с каждым годом совершенствует свои сервисы, и сегодня вы можете пользоваться всеми плюсами Adobe Creative Cloud, а это целая экосистема, не только для обработки фото в Photoshop или Лайтрум, но и для комфортного скачивания фото в компьютер, синхронизации всех файлов, настроек photoshop, скачивания пресетов, кистей и фильтров.
Например, снять фото на мобильную версию Adobe Photoshop Lightroom, и тут же обработать фото на компьютере, потом взять планшет и применить настройки обработки или что-то докрутить пока вы в дороге.
Мобильная фотография, мобильная обработка фото, скоро станет единым целым с фотографией на привычные большие камера, хотим мы этого или нет. И лучше быть на гребне перемен, чем остаться за бортом.
И лучше быть на гребне перемен, чем остаться за бортом.
Ждите статьи на эту тему в ближайшее время.
А пока — все советы по обработке фото были вам понятны? Вас интересует обработка фото в фотошопе на настольном ПК, или же мне написать про приёмы работы, например с Adobe Photoshop на планшете?
Оставляйте своё мнение и ответы ниже, я буду рад помочь.
Фотография с нуля • Урок №8. Обработка фотографий. Форматы изображений. Цифровые фотоархивы
В уроке №8, заключительном в нашем курсе «Фотография с нуля», вы узнаете: Обработка отснятого материала. Форматы изображений. Где и как хранить цифровые фотоархивы. Что такое EXIF. Печать фотографий и публикация снимков в сети интернет. Можно ли заработать в интернете, публикуя фотографии.
Довольно часто фотографу приходится вторгаться в отснятый материал. И вы уже сталкивались с тем, что при фотографировании не все снимки получаются отличными. Какие–то снимки пересвечены (слишком светлые), а какие-то наоборот слишком темные; одни фотографии в синевато-красных цветах, а другие в желто-зеленых цветах; необходимо изменить кадрирование или размер снимка и т.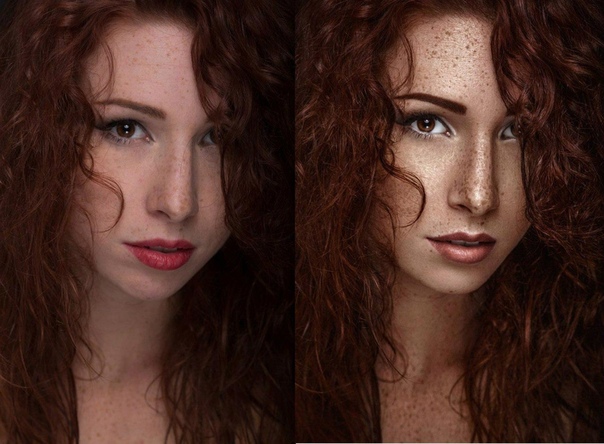 д. И единственное, что в данной ситуации вас спасет — обработка фотографии.
д. И единственное, что в данной ситуации вас спасет — обработка фотографии.
В задачи этого урока не входит обучение обработке фотографий, для этого вы сможете приобрести или найти в интернете массу материалов, уроков, видеокурсов или посетить специальные занятия и мастер-классы. Мы лишь рассмотрим основные приемы, которые вам необходимо освоить. Они необязательно образуют процедуру, которую вы станете применять ко всем своим снимкам, но всякий раз, когда вам захочется, чтобы снимок выглядел «правильно», вы вспомните про эти методы.
Обработка изображений
Методы обработки отснятых материалов перечислены примерно в том порядке, в котором их следует применять:
1. Баланс белого — коррекция температуры и тона
2. Экспокоррекция — компенсация экспозиции, восстановление теней и засветок
3. Шумоподавление — в процессе обработки RAW или с использованием внешних программ
4. Коррекция объектива — устранение искажений, виньетирования, хроматических аберраций
5. Детальность — повышение резкости и локального контраста в снимке
Детальность — повышение резкости и локального контраста в снимке
6. Контраст — точка чёрного, инструменты коррекции уровней и кривых
7. Композиция — перспектива и кадрирование
8. Ретушь — цветопередача и выборочная коррекция
9. Размер — увеличение для печати или уменьшение для сайта или почты
10. Выходная резкость — в зависимости от предмета съёмки и размеров отпечатка или снимка на экране
1. Баланс белого
Просто корректное определение баланса белого может зачастую значительно улучшить цветопередачу снимка. Неверный баланс белого внесёт в ваш снимок сдвиг цветности и может значительно снизить как контраст, так и насыщенность цвета:
Неверный баланс белого — Нормальный баланс белого
Элементы управления. Сначала отрегулируйте баланс движком температуры, а затем уточните его с помощью движка тона (в некоторых программах он называется уровнем зелёного). Первый контролирует относительную теплоту изображения, а второй — пурпурно-зелёный сдвиг.

Проблемные сцены. Парадоксально, но камеры обычно сильнее всего ошибаются с балансом белого в наиболее драматически освещённых сценах (которые в результате могут максимально выиграть от его коррекции). Уделите особое внимание балансу белого при съёмке закатов, в помещениях, в слабом свете, и т.д.
Прочие инструменты. Если где-нибудь в снимке присутствует нейтрально-серый объект, можно использовать «пипетку точки белого» (или аналогично названный инструмент), чтобы автоматически задать баланс белого, так что тональный сдвиг данного объекта будет вычтен из всего снимка.
2. Экспозиция: компенсация и восстановление
Этот шаг подразумевает, что вы сделали всё возможное, чтобы получить корректную экспозицию в процессе съёмки. Однако, это не всегда возможно (или практично).
Недосвет (потеря теней отмечена синим) — Идеальная экспозиция — Пересвет (засветки показаны красным)
К счастью, экспозицию можно скорректировать с помощью инструмента «компенсация экспозиции».
 Некоторые общие советы по его применению:
Некоторые общие советы по его применению:Гистограмма изображения. Используйте её для оценки своих действий. Обратитесь к уроку 4 нашего курса.
Просмотр. Оцените свой снимок в небольшом размере на экране на предмет экспозиции. Имейте также в виду, что не существует «правильной» экспозиции; зачастую она зависит от художественного замысла и всего лишь «выглядит правильно». Подробнее эта тема рассмотрена в уроке 4.
Предельные тона. Уделите особое внимание наличию засветок или потере деталей в тенях. Если используемая вами программа поддерживает это, вы, возможно, сможете восстановить их с помощью «восстановления заполняющего света» или «пипетки чёрного».
Ограничения. Избегайте чрезмерной коррекции. Если вы слишком сильно увеличите экспозицию, в тенях появится значительный шум, а при чрезмерном уменьшении её наличие засветок станет более очевидным. В любом случае, скорее всего это означает, что экспозиция снимка была неверна, и пожалуй, лучше будет сделать его заново.
3. Шумоподавление
Если снимок был сделан при высокой светочувствительности ISO, он скорее всего выиграет от шумоподавления:
Шумный снимок (высокое ISO) — Он же после шумоподавления — Лучший вариант (низкое ISO)
Очерёдность. Шумоподавление наиболее эффективно, когда применяется перед любой обработкой (за исключением двух шагов, упомянутых ранее: компенсации экспозиции и баланса белого).
Разновидности. Визуальный шум бывает разный; одни его виды удалить легко, другие сложно. К счастью, шум, вызванный высоким ISO, относится к той разновидности, с которой сравнительно легко бороться.
Ограничения. Используйте скорее подавление, чем удаление шума, поскольку последнее может сделать предметы неестественно гладкими. Некоторое количество шума допустимо и даже ожидаемо.
Специальные программы. В случае с проблемными снимками, возможно, стоит попробовать специальные программы для удаления шума, такие как Neat Image, Noise Ninja, Grain Surgery или их аналоги.

Резкость. Шумоподавление зачастую идёт рука об руку с повышением резкости, так что может статься, что его нужно применять в сочетании с четвёртым шагом (в зависимости от используемой программы). Связано это с тем, что они могут повлиять друг на друга: повышение резкости усиливает шум, а шумоподавление зачасту
Профессиональная обработка фото в коричневых тонах
Приветствую друзья! Сегодня изучая ряд профессиональных обработок фотографий, увидел интересные варианты тонирования и решил написать новый урок. Как Вы знаете уроки по тонированию уже фигурировали на сайте и по анализу к ним довольно высокий интерес у читателей. Конечно, есть и противники тонировок, которые считают, что фотографии портятся подобным образом и тому подобное.
На это, конечно же, есть у каждого свое мнение кому-то нравится, кому-то безразлично, а кто-то противник таких обработок фото. Вот для тех, кому нравится тонировать свои фотографии, сегодняшний урок и посвящается. И это будет у нас профессиональная обработка фото в коричневых тонах. Можно было дать и более красивое название, фото в шоколадных, или кремовых тонах, но думаю и так всем понятно.
И это будет у нас профессиональная обработка фото в коричневых тонах. Можно было дать и более красивое название, фото в шоколадных, или кремовых тонах, но думаю и так всем понятно.
Хоть урок и по профессиональной обработке фото но он достаточно простой и основан на простых заурядных действиях, которые сможет я думаю повторить любой мало-мальски знакомый с фотошопом новичок. Сразу хочу предупредить, что у каждого фото имеются свои исходные параметры уровней света, и цветов. Поэтому результат может отличаться, хотя в большинстве проверенных случаев получается практически один в один обработка фото. Если результат получится не такой как в примере, Вам нужно будет самим немного подкрутить ползунки для корректирующих слоев. Ну что же приступим к обработке фото в коричневых тонах.
Открываем фотошоп, загружаем фото надеюсь это умеют делать все. Создаем новый корректирующий слой «Цветовой тон/насыщенность» кликнув на пиктограмму внизу панели слои «создать новый корректирующий слой» выбираем нужный нам пункт меню.
И установим следующие параметры:
- Цветовой тон: 0;
- Насыщенность: — 37;
- Яркость: 0.
Создаем еще один корректирующий слой «Кривые» выбрав его все из того же меню что и ранее.
И установим параметры для кривой:
- Выход: 157;
- Вход: 118.
Далее вновь создаем корректирующий слой «Цветовой баланс» для обработки фото в коричневых тонах, также выбрав его из списка корректирующих слоев.
Установим параметры:
- Выбираем средний тон;
- Первый ползунок двигаем в сторону красного: + 23;
- Второй ползунок двигаем в сторону пурпурного: — 9;
- Третий ползунок подвинем в сторону синего: +19.
Создадим еще один корректирующий слой «Кривые» и установим 2 точки со следующими параметрами.
Первая точка:
- Выход: 59;
- Вход: 70.
Вторая точка:
- Выход: 136;
- Вход: 147.

Создадим последний корректирующий слой для нашей обработки фото «Цветовой баланс» со следующими параметрами:
- Выбираем средний тон;
- Первый ползунок двигаем в сторону красного: + 4;
- Второй ползунок двигаем в сторону пурпурного: +1;
- Третий ползунок подвинем в сторону желтого: -52.
На этом наша обработка еще не закончена. Чтобы получить нам обработку фото в коричневых тонах нам необходимо создать новый слой поверх всех слоев Shift+Ctrl+N, зальем его #304a7a цветом используя инструмент «заливка (G)». Установим режим смешивание на исключение (exclusion) и уменьшим непрозрачность до 50%.
Вот и все простые манипуляции с фото, результат того что получилось у меня Вы можите видеть ниже на фото.
И еще несколько фото сделаных по этому уроку
А вот теперь могу дать Вам ответ, почему же все-таки, я назвал этот урок профессиональная обработка фото в коричневых тонах. А все банально и просто, любой профессионал думает о том, что результат его может не устроить и ему нужно будет что-то где-то немного подкрутить, поднастроить. В нашем случае это продуманно мы можем с помощью корректирующих слоев в любой момент это сделать. На этом у меня все до новых уроков на fotodizart.ru.
А все банально и просто, любой профессионал думает о том, что результат его может не устроить и ему нужно будет что-то где-то немного подкрутить, поднастроить. В нашем случае это продуманно мы можем с помощью корректирующих слоев в любой момент это сделать. На этом у меня все до новых уроков на fotodizart.ru.
Да и чуть не забыл, добавляйтесь в группу вконтакте специально записал экшен по этому уроку, его можно там скачать и пользоваться в свое удовольствие, в нем также все создается послойно, слои не сливаются и при необходимости можно производить корректировки фото.
Художественная обработка фотографии: совершенствуем композицию | «Fotoаз»
Всем привет. В этой статье по обработке я хочу уделить внимание коллажированию. Но коллажированию не обычному, в общепринятом его понимании, когда снимается объект, затем меняется фон, добавляются различные детали на фото — это несколько другой вид искусства – фотоарт. В данной статье речь пойдет только о фотографии.
Часто ли у вас получаются кадры, в которых тот или иной участок не нравится? Не возникает ли желания при просмотре отснятого материала, что вот бы эмоцию взять из этого кадра, а позу из этого, а ракурс из этого? Конечно, я сторонник того, что фотография должна быть снята сразу хорошо, чтобы обработкой её лишь немножко улучшить и подчеркнуть достоинства. Но иногда условия съёмки не позволяют сделать тот самый идеальный кадр одним кликом. Или нехватка места, или локация чуточку выглядит не так, как хотелось бы, или спешка, или просто не доработали с моделью. Кадр выложить хочется, но творческая душа стремится к более совершенной картинке. Вот тогда и начинаются игры в паззл: когда я собираю фотографию буквально по частям из соседних кадров. На самом деле такое бывает нечасто, но бывает.
Но иногда условия съёмки не позволяют сделать тот самый идеальный кадр одним кликом. Или нехватка места, или локация чуточку выглядит не так, как хотелось бы, или спешка, или просто не доработали с моделью. Кадр выложить хочется, но творческая душа стремится к более совершенной картинке. Вот тогда и начинаются игры в паззл: когда я собираю фотографию буквально по частям из соседних кадров. На самом деле такое бывает нечасто, но бывает.
Вот на примере этой фотографии и хочу рассказать, что и как я собирала в целую картинку, и главное, почему я это делала.
Композиция
За исходный кадр, пожалуй, можно взять этот. Здесь мне нравится красивая изящная поза модели, ракурс, гармония с красивой веткой цветущей вишни. Кадры для коллажа взяты уже после базовой обработки в RAW-конвертере, где проведена небольшая свето и цветокоррекция: выбран параметр «Камера портрет» (Camera portrait) во вкладке «Калибровка камеры» (Camera calibration), вытянуты тени – ползунок тени (Shadows) вправо, приглушены света – ползунок света (Highlights) влево, небольшое тёплое тонирование в светлых участах и холодновато-пурпурное в тенях – ползунки во вкладке «Раздельное тонирование» (Split toning).
Уже при съёмке я видела, что ствол дерева, красиво повторяющий изгиб фигуры девушки не входит в кадр. Горизонтальное кадрирование не спасает, потому что слишком большое расстояние между моделью и деревом смотрится некрасиво. Поэтому для начала я увеличиваю холст — просто кадрирую картинку в квадрат, выходя за рамки текущей фотографии, и фотошоп сам добавит холст до нужного мне размера. Затем открываю другой (горизонтальный) кадр, где дерево вошло в кадр полностью.
Инструментом «перемещение» перетаскиваю его на мой исходник в нужное место, так, чтобы ствол был поближе к модели и протираю нужные места белой кистью в черной маске, как бы «проявляя» дерево на фотографии.
Почему я не использую более широкий угол при съёмке, если вижу, что в кадр не влазит всё, что мне нужно? Ну, во-первых в данной ситуации это бы не спасло, так как ствол всё равно некрасиво далеко от модели. А во- вторых, сама картинка (ощущение объема, перспективы, боке, пластика, пропорции), которую дает длиннофокусный объёктив не идёт ни в какое сравнение с картинкой на 35 мм или даже 50 мм. Потому сразу на съёмке я вижу, как будет картинка выглядеть в итоге, и если это нужно, снимаю окружающую среду вокруг модели, чтобы «нарастить» впоследствии кадр.
Потому сразу на съёмке я вижу, как будет картинка выглядеть в итоге, и если это нужно, снимаю окружающую среду вокруг модели, чтобы «нарастить» впоследствии кадр.
Теперь немного о том, почему выбрана квадратная композиция. Сейчас очень много фотографий, снятых в квадратном формате. На самом деле у меня такой формат применяется далеко не всегда, а только когда оправдан композицией. В данном случае вертикальное кадрирование, как видно из исходного фото, не включает ствол, который мне очень хотелось вписать в кадр ввиду красивых форм и ритма с формами модели. Горизонтальное же кадрирование не позволяет включить красивую разлогую цветущую ветвь, которая создает совершенно другое настроение и восприятие картинки. Поэтому квадрат тут был компромиссом тому, что я смогла гармонично вписать в рамки кадра всё, что я хочу, и как я хочу.
На этом коллаж ещё не закончен.
С другого кадра я взяла лицо, где оно больше развернуто к зрителю, и «вписала» его на фото таким же методом.
Ну и напоследок, мне показалось маловато шлейфа от платья и я его добавила ещё с одного кадра, точно таким же способом, протерев белой кистью в чёрной маске в нужных местах.
Так как все кадры были сняты в одних и тех же условиях, то работы по их совмещению не так уж и много (несоизмеримо с тем, когда нужно добавлять то, чего в кадре не было, и нужно тратить много времени на подгонку освещения, цвета, чтобы выглядело натурально).
Недеструктивная техника обработки
Но даже при всём при этом иногда бывает, что по невнимательности где-нибудь да и пропустишь какой-то момент на участках стыковки кадров. А так как такое совмещение делается на самом первом этапе обработки фотографии, а пропущенный брак обычно замечается уже после многих других этапов (по закону подлости), то потом приходится исправлять это штампиком и прочими инструментами. Чтобы этого не делать я работаю в технике недеструктивной обработки.
Для этого слои в фотошопе (например, слои с разными кадрами, части которых я объединяла) я периодически сливаю в смарт-объект (выделить нужные слои, удерживая shift, и правой кнопкой мыши — «преобразовать в смарт- объект»). Далее работаю, как обычно: все манипуляции, которые возможно, провожу только в корректирующих слоях, которые не затрагивают основную картинку. А когда нужно работать на основном слое с картинкой, периодически снова сливаю их в смарт-объект. Это позволяет мне в любой момент при обнаружении «багов», сделанных на любом этапе обработки, вернуться в этот слой и легко исправить проблему, что также отобразится и на финальных слоях.
Далее работаю, как обычно: все манипуляции, которые возможно, провожу только в корректирующих слоях, которые не затрагивают основную картинку. А когда нужно работать на основном слое с картинкой, периодически снова сливаю их в смарт-объект. Это позволяет мне в любой момент при обнаружении «багов», сделанных на любом этапе обработки, вернуться в этот слой и легко исправить проблему, что также отобразится и на финальных слоях.
Финальные аккорды, цветокоррекция.
Инструментом «пластика» немного добавляю объёма причёске и придаю более плавные линии платью.
Остветитель и затемнитель (Dodge &burn) применяю для создания объёма в кадре и прорисовки деталей — модель немного осветляю, края кадра виньетирую, прорисовываю складки на платье, волосы, затемняю немного платье, где нужно проявить ажурную текстуру ткани, так как она на белом платье часто легко теряется.
Картинка у нас будет в схеме цветового сочетания, которая называетя «разбитое дополнение», то есть два противоположных цвета на цветовом круге, но один из них разбивается на 2 соседних. Цвета: жёлтый + салатовый+ розовый/пурпурный. Сделаю небольшую цветокоррекцию, чтобы привести фото к гармоничному цветосочетанию.
Цвета: жёлтый + салатовый+ розовый/пурпурный. Сделаю небольшую цветокоррекцию, чтобы привести фото к гармоничному цветосочетанию.
Работаю в корректирующем слое «Выборочная коррекция цвета». Зелёный цвет на фотографиях всегда идёт с большой примесью жёлтого, поэтому я обычно делаю его более чистым, свежим, убирая жёлтые оттенки. Для этого просто уменьшаю жёлтый цвет в жёлтом цвете. Тем же корректирующим слоем добавляю немного мадженты (пурпура) и синего в чёрный и нейтральный цвета. Также, уменьшаю чёрный в чёрном цвете, другими словами, поднимаю точку чёрного. В белом цвете добавляю немного желтизны.
В корректирующем слое «Цветовой баланс» тонирую света в тёплые оттенки, добавляя немного жёлтого и красного, а в тенях добавляю немного синевы и пурпура.
Скриншоты с цифрами, как я двигала ползунки, считаю, не имеют особого смысла. В каждой фотографии параметры разные, важно просто понять суть, зачем мы это делаем и каким инструментом.
Ну в целом, пожалуй, всё по данному кадру. Задачей данной статьи было не столько продемонстрировать саму обработку (она здесь вовсе не сложная), сколько показать, что не стоит сдаваться так просто, если условия съёмки не позволили вам снять кадр сразу так, как хотелось. Хотя, повторюсь, что стараться надо снимать хорошо с одного щелчка затвора.
Задачей данной статьи было не столько продемонстрировать саму обработку (она здесь вовсе не сложная), сколько показать, что не стоит сдаваться так просто, если условия съёмки не позволили вам снять кадр сразу так, как хотелось. Хотя, повторюсь, что стараться надо снимать хорошо с одного щелчка затвора.
Данная статья была написана для уровня более-менее продвинутых пользователей Фотошоп. Полный курс обработке фотографий в Фотошоп, включая ретушь (разными способами), цветокоррекцию, художественную постобработку можно пройти в нашей фотошколе на специальном курсе «Фотошоп для фотографа от А до Я». На курсе вы узнаете не только методы и инструменты, как красиво обрабатывать фотографии, а поймёте основные принципы и направления, почему это нужно делать так (теория цветокоррекции, например), т.е. сможете применять полученные знания на любые свои фотографии.
Пока мы работаем только в рамках очной формы обучения в Киеве, но в перспективе проведение вебинаров по обработке фотографий, а также возможны индивидуальные уроки обработки по скайпу от наших преподавателей.
Статья и фото Татьяна Невмержицкая
(c) Фотошкола-фотостудия ФотоАЗ, 2015
Публикации статьи разрешены только с разрешения администрации сайта и с обязательной прямой ссылкой на источник.
Статья была написана для журнала Photocasa (публикация за июнь 2015 года).
Как обработать фото: 10 секретов для ленивых | by Serhii Khyzhniak
Говорят, что настоящий фотограф должен сделать хорошую фотографию сразу и без постобработки. Я не из таких фотографов и лично таких не знаю.
Мой метод — привезти из путешествия 2К снимков, пару недель отфильтровывать шумные/смазанные/кривые и ещё месяц обрабатывать их в Lightroom’e. На выходе получаем 200–300 фотографий и дёргающийся глаз. Я знаю, что метод совсем неидеальный и когда-нибудь я его обязательно оптимизирую. Или нет.
Почему же метод «для ленивых»? Я не буду описывать все детали и постараюсь не сыпать заумными терминами. Если вы ленивы, как и я, то этой статьи хватит для понимания основ. Если (внезапно!) вы — трудоголик, то статья покажет, в какую сторону копать дальше. Но, вернёмся к постобработке.
Но, вернёмся к постобработке.
Что же такое постобработка
Вкратце — это допиливание напильником в спокойной домашней обстановке. Если вам проще сфотографировать 5 раз с разными настройками, чем заморочиться и сделать одну фотку, но «прям аще!», то читайте дальше — это для вас.
Хорошая постобработка должна быть незаметной, это важное правило. Когда всё выглядит не так, как мог бы увидеть зритель в жизни — начинается нездоровая критика.
Если постобработка правильная, то она поможет исправить ошибки камеры (оптические искажения, баланс белого и др.) и ошибки, допущенные в процессе фотографирования.
А облажаться можно по нескольким критериям:
- плохо скомпоновали кадр,
- пересветили или недосветили,
- перешумили.
Есть ещё кейсы «облажался с фокусом» и «смазал нахрен», но это ошибки криворукого характера и Lightroom может не справиться. А отсутствие сюжета всегда можно объяснить наличием «настроения в фотографии».
Lightroom, как им пользоваться
Программа Lightroom от Adobe — сложная до невозможности на первый взгляд. Хотя, если осилили Facebook, то и тут справитесь. Где достать Lightroom — остаётся на вашей совести: можете платить Adobe или йо-хо-хо и скачать торрент.
Хотя, если осилили Facebook, то и тут справитесь. Где достать Lightroom — остаётся на вашей совести: можете платить Adobe или йо-хо-хо и скачать торрент.
Я не буду писать о настройке программы — это материал для отдельного цикла статей. Но, покажу как импортировать фотографии с камеры, как зайти в режим редактирования и как в нём творить магию.
1. Предустановки
Я обрабатываю фото ещё на этапе импорта с фотоаппарата в Lightroom. Как же я до этого докатился?
Есть такой лайфхак: Presets (Предустановки). Их можно настроить так, что фотографии будут определённым образом корректироваться сразу после загрузки с камеры. Это удобно, когда вы сделали фото в одинаковых условиях и на одинаковую оптику.
Мой фотоаппарат, любит ошибаться с балансом белого в сумерки и ночью. Зная об этой особенности, можно внести поправку в предустановки. Туда же можно добавить коррекцию шума и искажений (а что это такое — расскажу дальше).
Для того, чтобы создать свою комбинацию предустановок, нужно выполнить всего 2 шага:
- настроить ползунки,
- нажать Command + Shift + N (Mac OS) или Ctrl + Shift + N (Windows) и создать New Develop Preset (Новые предустановки).

Готово! При следующем импорте главное вспомнить о предустановках и применить их.
Если не знаете, как настроить ползунки — не беда, попробуйте мою комбинацию.
Раздел Basic (Основной):
Highlights (Света) -80
Shadows (Тени) +40
Whites (Белые) +60
Clarity (Чёткость) +30
Vibrance (Сочность) +10
Раздел Detail (Детали):
Amount (Количество) 60
Luminance (Яркость) 30
Color (Цвет) 100
Теперь, переходим в режим Develop (Обработка), нажав клавишу D, и поехали!
2. Кадрирование
Первым этапом у меня идёт кадрирование: я отрезаю всё лишнее у фотографии.
Делать это нужно, хоть и больно: ведь всегда хочется оставить вот этот крутецкий кустик или очаровательное деревце.
С этим надо бороться: если без кустика и деревца можно обойтись — в печь их.
Программы для обработки фотографий | Уроки фото и обработка фотографий
В первой статье нашего блога хотелось бы рассказать, прежде всего, о программах для обработки фото. Мы рассмотрим наиболее популярные из них — Adobe Photoshop и Adobe Lightroom, узнаем их преимущества и недостатки, обсудим возможности работы этих программ в связке, а так же поговорим о самых мощных плагинах для данных графических «монстров».
Мы рассмотрим наиболее популярные из них — Adobe Photoshop и Adobe Lightroom, узнаем их преимущества и недостатки, обсудим возможности работы этих программ в связке, а так же поговорим о самых мощных плагинах для данных графических «монстров».
В наших следующих статьях мы будем неоднократно ссылаться на данный пост, поэтому рекомендуем вам обязательно ознакомиться с его содержимым, чтобы в последствии у вас не возникало вопросов, типа «Что это такое?» или «Где скачать?» 🙂
Ну что ж, приступим!
— Adobe Photoshop CS5
Наверное, каждый из вас неоднократно слышал про эту программу, т.к. именно из-за названия данного графического «монстра» появились такие фразы, как «фотошопить» и «фотожаба» в нашем великом и могучем русском языке 🙂
С помощью фотошопа можно сделать всё, ну, или почти всё (c) phototricks.ru
Что это за программа и что в ней можно делать? Adobe® Photoshop® — набор инструментов для работы с растровой графикой. С её помощью можно создать потрясный дизайн для веб-сайта, отпадный постер для концерта, или анимированный баннер для своего блога. Но основное направление этой программы, конечно же, работа с цифровыми изображениями. А именно: цветокоррекция, ретушь, фотомонтаж и многое другое.
С её помощью можно создать потрясный дизайн для веб-сайта, отпадный постер для концерта, или анимированный баннер для своего блога. Но основное направление этой программы, конечно же, работа с цифровыми изображениями. А именно: цветокоррекция, ретушь, фотомонтаж и многое другое.
Adobe Photoshop — это незаменимый помощник в руках профессионального фотографа. Наверняка вы слышали такое выражение: «Хороший фотограф должен снимать так, что б не приходилось обрабатывать фото в редакторе«. Как вы думаете, кто придумал эту фразу? Верно! Её придумали люди, абсолютно ничего не понимающие в фоторедакторах, которым просто лень освоить азы первоначальной обработки фото, хотя бы такие, как правильное уменьшение размера фото с увеличением резкости
Фото, которое вы видите выше, является профессиональным «фотоартом». Многие люди заблуждаются, думая, что при освоении фотошопа, им прийдётся выучить все тонкости этого дела. Это в корне неправильно. Чтобы научиться такой обработке, нужно потратить не один год на изучение всех нюансов фотомонтажа.
Чтобы научиться такой обработке, нужно потратить не один год на изучение всех нюансов фотомонтажа.
В действительности, для фотографов нужно освоить элементарные приёмы цветокоррекции и ретуширования, после которых качество их фото возрастёт в несколько раз, а сами они откроют для себя новые возможности для профессионального роста.
чтобы понять, о чём идёт речь, наведите мышкой на фотографию ниже, и вы увидите, как моя фотография, сделанная на фотоаппарат Nikon D3100 с объективом Nikon 18-55mm f/3.5-5.6G AF-S VR DX, преобразилась после несложной обработки в Adobe Photoshop.
Кстати, вот статья по обработки этой фотографии. Adobe Photoshop даёт нам огромные возможности в редактировании снимков, с его помощью, из обычной, серой фотографии, можно сделать снимок, наполненный красками и энергией. И не имеет значения, какую технику вы используете. Обработка фотографии нужна всегда, как на дешёвых зеркалках с китовыми объективами, так и на дорогих камерах с топовыми светосильными зумами. Вот пример фото, сделанный совсем недавно на Nikon D7000 с топовым штатником Nikon 24-70 f/2.8G ED AF-S. Наведите мышкой, и вы увидите, насколько лучше стала фотография, после несложной цветокоррекции и ретуши в ФШ (ФотоШопе) с добавлением эффекта свечения.
Вот пример фото, сделанный совсем недавно на Nikon D7000 с топовым штатником Nikon 24-70 f/2.8G ED AF-S. Наведите мышкой, и вы увидите, насколько лучше стала фотография, после несложной цветокоррекции и ретуши в ФШ (ФотоШопе) с добавлением эффекта свечения.
Можно однозначно сказать, что благодаря своим инструментам, Adobe Photoshop несомненно является лучшим графическим редактором на сегодняшний день. У него есть всё, что нужно как профессиональному фотографу, так и любителю, чтобы превращать свои снимки в завораживающие шедевры. Стоит только посмотреть на технику обработки фотографий в стиле Benoit Paille, и вы сразу поймёте, какие преимущества вы получите, освоив этот инструмент. Но раз уж мы рассматриваем положительные стороны этой программы, давайте взглянем и на отрицательные. А их совсем не много, а точнее всего одна — это цена. Последняя версия «CS5» обойдётся вам от 400$ до 800$ в зависимости от редакции (есть обычная, а есть Extended, т. е. расширенная). Если вы зарабатывает фотографией и хотите профессионально обрабатывать фото в этой программе, прийдётся заплатить кругленькую сумму. Но можно найти и другой способ. Все мы живём в современном мире и знаем про торренты и файлообменники, поэтому можно обойтись и без затрат вовсе 🙂 В конце этой статьи я приведу ссылки, где вы сможете скачать бесплатно полную версию без пробного периода.
е. расширенная). Если вы зарабатывает фотографией и хотите профессионально обрабатывать фото в этой программе, прийдётся заплатить кругленькую сумму. Но можно найти и другой способ. Все мы живём в современном мире и знаем про торренты и файлообменники, поэтому можно обойтись и без затрат вовсе 🙂 В конце этой статьи я приведу ссылки, где вы сможете скачать бесплатно полную версию без пробного периода.
— Adobe Photoshop Lightroom 3
Да, именно так звучит полное название последней версии «Лайтрума«. Если про фотошоп слышали многие, знают его особенности и как в нём работать, то наверняка многие из вас про Lightroom слышат впервые. И это не просто так, ведь фотошоп предназначен не только для обработки фото, а для работы с изображениями и графикой в целом. В нём создают различные графические изображения для разнообразных нужд и целей. Что касается Adobe Lightroom, то этот инструмент нацелен именно на обработку фото, что нам собственно и нужно. Его основная функция это пакетная обработка фотографий, т.е. вы можете применять фильтры цветокоррекции, коррекции теней, шумов, резкости и т.п. к вашим многочисленным фотографиям, а не только к одной из них. И конечно же, эта программа предназначена исключительно для работы с изображениями в формате RAW (NEF), в этом её особенность.
Его основная функция это пакетная обработка фотографий, т.е. вы можете применять фильтры цветокоррекции, коррекции теней, шумов, резкости и т.п. к вашим многочисленным фотографиям, а не только к одной из них. И конечно же, эта программа предназначена исключительно для работы с изображениями в формате RAW (NEF), в этом её особенность.
Формат RAW — означает «сырую» фотографию, без его внутреннего сжатия камерой. Т.к. когда вы фотографируете в формате jpeg, камера сама применяет фильтры обработки на изображение и сжимает её своим методом. И если такую фотографию вы будете обрабатывать в любом графическом редакторе, то значительно потеряете в качестве.
Лайтрум позволяет работать с изображениями в формате RAW, в процессе которой вы можете применять различные методы обработки, абсолютно без потери качества снимка. Этот формат хранит в себе всю информацию о снимке, с помощью которой вы легко сможете поменять экспозицию, легко убрать шумы и увеличить резкость изображения.
Немаловажным фактом является то, что Adobe Photoshop Lightroom позволяет напрямую экспортировать обработанные изображения в Adobe Photoshop, что даёт нам огромные возможности в ещё более качественной обработке фото. чтобы вы более подробно могли оценить возможности связки Лайтрум + Фотошоп, советую глянуть на эти 2 фото (нажмите для увеличения):
Это фотография моей племяшки Анютки, которую я сделал при слабом освещении на выдержке 1/125s, в результате чего пришлось поднимать значение ISO до 6400, что увеличило уровень шумов и привело к подавлению резкости снимка. Благодаря связке двух программ у меня получилось не только полностью убрать огромный уровень шума, но и качественно увеличить резкость. К слову, когда я пытался делать это всё только в одной программе, желаемого результата я так и не добился.
Как видно из примера, Лайтрум является мощнейшим инструментом в связке с Фотошопом, и если правильно использовать этот «дуэт», вы сможете достичь колоссальных результатов, в которые даже и поверить не могли до прочтения этой статьи.
Что касается недостатков этой программы, то конечно же, они итак понятны: вы не сможете, к примеру, отретушировать снимок, убрать изъян с лица модели, или поправить фигуру. Так же она как и Photoshop, не бесплатна, и если вы хотите пользоваться ей у себя в офисе, прийдётся выложить примерно 500$ за последнюю версию под номером «3». Но если вы хотите пользоваться ей «для себя», вы из тех, у кого «всё честно качается с торрентов :)», то для вас, как и обещал, в конце статьи выложу ссылки на скачивание этой чудо-программы.
— ПЛАГИНЫ
Владея двумя такими мощными инструментами для фото обработки, как Lightroom и Photoshop, вы просто обязаны подключить к ним дополнительные плагины, т.к. стандартными обойтись можно, но гораздо эффективнее будет иметь сторонние. Благодаря им, вы не только сэкономите себе уйму времени для достижения желаемого эффекта, но и получите намного бОльший функционал, чем могут вам предоставить стандартные плагины обработки фотошопа и лайтрума. В моём списке под названием «Программы для фотографа» помимо самих программ Adobe Photoshop и Adobe Lightroom, присутствуют следующие плагины:
В моём списке под названием «Программы для фотографа» помимо самих программ Adobe Photoshop и Adobe Lightroom, присутствуют следующие плагины:
— Nik Software Color Efex Pro
Плагин из ряда «Must Have», обязан быть у каждого, кто занимается обработкой фотографий. У него в комплекте присутствуют 55 фильтров и более 300 (!) эффектов для добавления на снимки. Им можно делать всё: от простой ретуши до отбеливания зубов. Плагин предназначен не только для новичков, но и для профессиональных пользователей, поэтому чтобы разобраться в нём, потребуется некоторое время. Но это того стоит. Если вы освоите данный инструмент, у вас с лёгкостью будет получаться такая обработка (наведите мышкой!)
Или даже вот такая
А если постараться, то получится даже так
Думаю, я вас убедил, что плагин действительно стоит того, чтобы установить себе, так? 🙂
— Imagenomic Portraiture & Noiseware Professional
Два плагина Portraiture и Noiseware Professional от компании Imagenomic являются блестящими инструментами для ретуширования кожи как Portraiture и снижения уровня цифрового шума (Noiseware Professional). Они позволяют в один клик «сделать так, что б было красиво«, и это настоящая правда! Оба плагина имеют дружественный и интуитивно понятный интерфейс и все действия умеют делать по нажатии всего лишь одной кнопки. Кроме этого, вы сами сможете настроить по своему вкусу плагин, тем самым ещё проще добиться желаемого результата. Эти плагины являются лидерами среди себе подобных, пример работы можете посмотреть ниже:
Они позволяют в один клик «сделать так, что б было красиво«, и это настоящая правда! Оба плагина имеют дружественный и интуитивно понятный интерфейс и все действия умеют делать по нажатии всего лишь одной кнопки. Кроме этого, вы сами сможете настроить по своему вкусу плагин, тем самым ещё проще добиться желаемого результата. Эти плагины являются лидерами среди себе подобных, пример работы можете посмотреть ниже:
Portraiture
Noiseware Professional
Кстати, ещё с помощью Noiseware Professional можно так же ретушировать и кожу в тех случаях, когда Portraiture не справляется (да, и такое бывает). Чем эти два плагина от компании Imagenomic лучше стандартных фотошоповских и лайтрумовских? Только тем, что это экономит ваше время и силы, поэтому для людей, которые плохо разбираются в стандартных плагинах, эти два инструмента будут незаменимыми в обработке фото. Если же вы хотите сделать обработку шумов и ретуши более качественно, следует прибегнуть всё-таки к стандартным плагинам от компании Adobe, которые уже присутствуют в Adobe Photoshop и Adobe Lightroom.
Версии плагинов Color Efex Pro, Imagenomic Portraiture & Noiseware Porfessional доступны как для фотошопа, так и для лайтрума. Я настоятельно рекомендую скачать версии именно для Adobe Photoshop, т.к. в этой программе намного удобней будет работать, чем в Lightroom, но об этом более подробно расскажу в следующих статьях.
— ГДЕ СКАЧАТЬ?
Вот и подошли мы с вами к самому интересному. Как и обещал, рассказываю где вы сможете скачать программы и плагины, описанные выше. Скачивать программы будем посредством торрент-клиента. Если у вас уже есть установленная на ПК программа torrent, пропускайте этот абзац, если нет — переходим по ссылке и нажимаем на кнопку uTorrent Free. После загрузки файла, установите программу и запустите её. Никаких дополнительных настроек делать не надо. Программа совершенно бесплатная и работает «из коробки».
- Скачать Adobe Photoshop CS5 вы можете здесь.
 На сайте требуется предварительная регистрация.
На сайте требуется предварительная регистрация. - Скачать Adobe Photoshop Lightroom 3 вы можете здесь.
- Скачать Imagenomic Portraiture можно здесь. Так же требуется регистрация.
- Скачать Imagenomic Noiseware Professional можно здесь.
- Скачать Nik Software Color Efex Pro 4 можно по этой ссылке. Версия 3.0 находится здесь.
- Скачать Red Giant Knoll Light Factory можно по этой ссылке.
— ЗАКЛЮЧЕНИЕ
В этой статье мы рассмотрели самые популярные программы и плагины для обработки и ретуши фотографий, так сказать, «Джентельменский набор программ для фотографа». Это лишь аналитическая статья, в будущем будут выкладываться уроки по обработке этих самих фото, которые вы видели вверху и не только. Если у вас возникли какие-либо вопросы в ходе установке или пользования программами/плагинами, не стесняйтесь, задавайте их в комментариях к этой статье, буду рад вам помочь! © Phototricks. ru
ru
[poll id=»2″]
News | Обработка фотографий природы
Обработка фотографий природы — в свое время по просьбам трудящихся писал статью на эту тему в ЖЖ-сообществе сахалинских фотографов.
Пару раз встречал ее копии на просторах интернета без ссылки на первоисточник. Наверное это значит, что статья не утратила своей актуальности. Поэтому, решил обновить ее по состоянию на 2014 г. (первоначальная версия была написана 3 года назад) и разместить на http://sakhscape.ru
Сразу оговорюсь, что я не претендую на статус эксперта в области обработки фотографий. Цель статьи — поделиться моим и только моим опытом и соображениями по поводу правильного алгоритма обработки фотографий и общих подходов в этом вопросе. Из серии — «хотите верьте, хотите — проверьте».
Статья ориентирована на новичков, но ее следует читать только как приложение к полноценной книжке по Фотошопу – я не описываю общие вопросы обработки фотографий, такие как понятие и смысл гистограммы, где какие кнопки расположены и т. д. и т.п. Предполагается, что читатель уже знаком с базой. Цель статьи — скорее поговорить о правильном алгоритме и общей философии обработки фотографий природы (говорю о «фотографиях природы», т.к. работаю именно с этой темой).
д. и т.п. Предполагается, что читатель уже знаком с базой. Цель статьи — скорее поговорить о правильном алгоритме и общей философии обработки фотографий природы (говорю о «фотографиях природы», т.к. работаю именно с этой темой).
Итак, начнем.
1. Задача
Сразу отмечу, что здесь не будут обсуждаться способы получения конфетки из какашки посредством Фотошопа – это просто невозможно, если только Вы не художник. В нашем случае обработка фотографии – это доведение до ума хорошего кадра, исправление «линейности» сырого файла, полученного из камеры и использование потенциала RAW формата.
2. Философия обработки фотографий природы
Когда Вас обучают ездить на автомобиле, Вам не только объясняют, где находятся руль и педали, но также и зачем они собственно нужны. Многие книги по Фотошопу страдают обратным – Вам предложат кучу информации по миллиону функций программы без внятных объяснений, когда, зачем и в какой последовательности ими нужно пользоваться.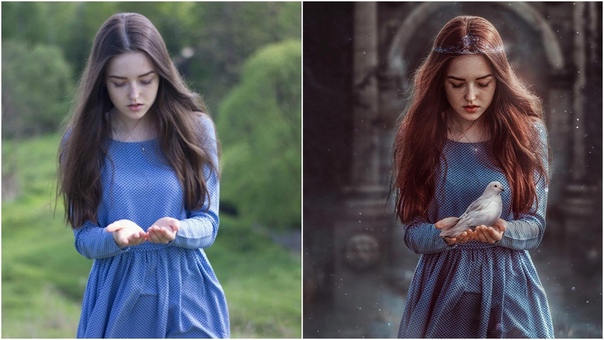
Я предлагаю все максимально упростить. По большому счету, при обработке Вы работаете С ДВУМЯ (!) переменными – 1) Тон (или контраст, если хотите) и 2) Цвет. Точка.
Независимо от того, сколько инструментов Вы используете, в конечном счете ваша цель – привести тон и цвет фотографии к желаемому.
Чего мы хотим добиться, работая с тоном и цветом? Здесь каждый фотограф решает сам. Мне, как фотографу живой природы, хочется передать ее красоту зрителю моих фотографий. Так, как я ее видел в момент съемки. Ок, иногда мне также хочется чуть-чуть приукрасить действительность.
3. Снимаем
Давайте договоримся, что мы снимаем в формате RAW. Если Вы обрабатываете фотографии в графическом редакторе – снимать в JPEG идеологически неправильно, Вы просто лишаете себя кучи возможностей на этапе «проявки» кадра.
Моя камера настроена так:
- — насыщенность (saturation) – на нуле. Если нам нужно увеличить (а в некоторых случаях — уменьшить) интенсивность цвета, мы делаем это аккуратно в Фотошопе;
- — резкость (sharpening) – добавляю внутрикамерно, но очень мало! Резкость из камеры по большому счету мне нужна только для оценки фотографии на экране камеры, чтобы отсеять брак.
 Если нужно, резкость повышается в Фотошопе;
Если нужно, резкость повышается в Фотошопе; - — контраст (contrast) – ставлю минимально возможный. Почему? Одна из главных проблем при пейзажной съемке – недостаток т.н. «динамического диапазона» матрицы фотоаппарата, т.е. выбитые тени и/или света. Уменьшая контраст на камере, я снижаю риск получения выбитых теней/светов или, если хотите, искусственно расширяю «динамический диапазон». Понятно, что это все очень условно, но мне важно видеть гистограмму и оценивать, если ли на фотографии выбитые области.
Как должен выглядеть «правильный» RAW файл? Это правильно проэкспонированный снимок без проваленных светов и/или теней, желательно чтобы гистограмма была сдвинута вправо (т.н. принцип «expose to the right»).
4. Последовательность обработки фотографии
Тут не может быть единого рецепта, т.к. у каждого своя технология и используемый софт. Но, на мой взгляд, правильная последовательность в обработке фотографии должна быть следующей:
a) Кадрирование. Если не удалось скомпоновать кадр правильно при съемке, обрежьте лишнее в первую очередь.
Если не удалось скомпоновать кадр правильно при съемке, обрежьте лишнее в первую очередь.
b) Настройка баланса белого.
Есть 2 основных подхода работы с балансом белого – выставление по нейтрально серому объекту в кадре (например – облака в пасмурный день) или выставление баланса белого вручную. Я предпочитаю второй вариант, т.к. нейтрально серый объект в кадре найти обычно сложно, да и не факт, что он обязательно окажется нейтральным. Кстати, есть еще и третий вариант работы с балансом белого — использование «серой карточки», но поскольку я его никогда не применял, комментировать его эффективность не буду.
Проиллюстрирую на практике проблему с выставлением баланса белого по «нейтрально серому объекту»: всем известно, что снег белый (в терминах баланса белого — «серый», т.е. без посторонних оттенков). Но на самом деле это далеко не всегда так. В солнечный день снег имеет теплый оттенок, а тени – синий.
Вот результат выставления баланса белого по снегу:
В принципе нормально, но в жизни снег выглядел теплее.
Если мы выставим баланс белого по тени, получится такая неестественная картинка:
Наконец, выставление баланса белого «на глаз» (здесь я также немного поднял контраст):
Здесь все на месте – снег теплого оттенка, тени – холодного. Именно так это и выглядело в жизни в солнечный зимний день.
Резюме – доверяйтесь своим глазам и ощущениям, это самый верный подход. При верном балансе белого цвета на фотографии выглядят естественно и гармонично.
Еще добавлю, что выставление правильного баланса белого – очень важный этап обработки, по сути это начальный этап при работе с цветом. При неверно выставленном балансе белого с цветом Вам придется возиться при последующей обработке.
c) Поправка экспозиции. Если необходимо, сделайте положительную или отрицательную поправку экспозиции в конвертере.
d) Работа с тоном (контрастом), в моем случае – с помощью кривых. Об этом подробнее ниже.
e) Работа с цветом. Подробнее ниже.
Подробнее ниже.
f) Подготовка снимка для публикации. Подробнее ниже.
Пункты «a – c» я делаю в конвертере (в моем случае это – Nikon Capture NX2). Пункты “d – f” – — обычно в Фотошопе. Хотя в ряде случаев, могу не выходить за пределы конвертера вообще.
5. Работа с контрастом
Работать с контрастом правильнее всего с помощью Кривых (Curves). В любой книге по Фотошопу Вы найдете кучу информации, а скорее всего и отдельную главу/главы по Кривым. Поэтому, за общей информацией по работе с Кривыми отсылаю Вас к таким книгам или урокам в сети. Я же лишь озвучу свои общие соображения на счет применения этого инструмента.
a. Глобальный контраст
Думаю Вы знаете, что первая функция Кривых – выставление «глобального контраста» или, если хотите – точки черного и белого. В этой части, принцип работы Кривых аналогичен Уровням (Levels).
Проще всего найти точки черного и белого следующим образом: заходим в окно управления Кривыми, жмем ALT и двигаем крайнюю точку кривой вправо или влево соответственно. По мере того, как Вы будете двигать ползунок, на картинке будут появляться цветные точки. Это – «выбитые» точки в соответствующих каналах (красном, зеленом, синем), т.е. такие точки, в которых при данном положении Кривой яркость принимает крайние значения (0 или 255). Как только точки станут черными (или белыми) – значит, это и есть точка черного (значения 0 0 0) или белого (значения 255 255 255).
По мере того, как Вы будете двигать ползунок, на картинке будут появляться цветные точки. Это – «выбитые» точки в соответствующих каналах (красном, зеленом, синем), т.е. такие точки, в которых при данном положении Кривой яркость принимает крайние значения (0 или 255). Как только точки станут черными (или белыми) – значит, это и есть точка черного (значения 0 0 0) или белого (значения 255 255 255).
Теперь страшная тайна, которую скрывают авторы книг по Фотошопу – точки черного и белого – такая же условность, как и многое другое, в них написанное. На многих кадрах эти точки не только не нужны, но и просто вредны. Пример:
Это уже обработанная мной фотография. На ней нет ни точки белого, ни точки черного. Именно такая обработка мне кажется правильной для этого кадра, именно так (или примерно так) я видел эту сцену при съемке. А теперь все-таки выставим точки черного и белого:
Здесь точка черного находится в правом верхнем углу, в тени ветвей дерева; точка белого – на камне в правом нижнем углу. По-моему, полная ерунда. Прежде всего, в глаза бросается чрезмерная насыщенность. От фотографии, как говорится, так и прет Фотошопом 🙂
По-моему, полная ерунда. Прежде всего, в глаза бросается чрезмерная насыщенность. От фотографии, как говорится, так и прет Фотошопом 🙂
Может быть, это можно исправить? Давайте поменяем режим наложения слоя с кривой с Normal на Luminosity. В этом режиме, Кривые будут воздействовать только на тон снимка и не будут трогать его цвет. Вот что у нас получилось:
На мой взгляд, положение улучшилось, но фотография по прежнему выглядит чересчур «агрессивно». Она совсем не соответствует тому настроению спокойствия и уравновешенности тихого июньского вечера, которое я пытался передать. На «научной» фотографии также теряется ощущение воздушной перспективы.
Резюме – при работе с контрастом полагайтесь на свои ощущения, а не на формулы и цифры. Точка черного и белого – не правило, а рекомендация. Тем не менее, на многих фотографиях это правило вполне работает, так что при обработке полезно все-таки выставить точки черного и белого, далее оценить результат и внести коррективы, если необходимо.
b. Локальный контраст
Те, кто читал книжки по Фотошопу, знают, что Кривые также позволяют изменять контраст «локально», для отдельных частей динамического диапазона сцены. Например: для теней, светов, полутонов и т.п. Это и есть основная фишка Кривых, которая отличает их от Уровней.
Книги учат нас, что у главного объекта снимка контраст должен быть выше, чем у оставшейся части сцены. Почему? Человеческий глаз цепляется за контрастные объекты, поэтому увеличивая контраст на таком объекте, мы его дополнительно «выделяем» на снимке. В связи с этим, при работе с Кривыми участок Кривой, соответствующий главному объекту, должен быть «круче» («круче кривая – сильнее контраст», как учит товарищ Маргулис).
Этот подход опять же не является абсолютным и работает далеко не всегда. Когда-то я старательно вычислял участок гистограммы, который может относиться к искомому объекту на снимке (это упражнение само по себе часто оказывается очень сложным, а то и невозможным). И крутил Кривые поканально — в каналах R, G, B.
И крутил Кривые поканально — в каналах R, G, B.
Сейчас я так не делаю. Во-первых, поканальная работа с Кривыми неизбежно влечет за собой нарушение цветового баланса на снимке (ведь мы работаем с цветами по-отдельности). Естественно, это также можно и нужно поправить, но зачем лишний раз усложнять себе жизнь? Во-вторых, теория о привлекательности контрастных объектов для человеческого глаза мягко говоря весьма условна. В-третьих, я вообще считаю, что все теории в фотографии вредны, а ориентироваться надо исключительно на свои визуальные ощущения.
В общем, мой подход в обработке фотографий — работа с общей RGB-кривой методом научного тыка. Навыки оттачиваются по мере накопления личного опыта, так что часто метод научного тыка превращается в сакральное знание — как именно лучше покрутить Кривую на том или ином снимке.
Проиллюстрирую на конкретных примерах.
Разберем, зачем сноубордеру палки чем я руководствовался при обработке этой фотографии. Вот гистограмма вместе с Кривой (в данном случае скриншот из Nikon Capture NX 2, фотография не обрабатывалась в Фотошопе, но принцип тот же):
Точки 1 и 2 – точки черного и белого соответственно. Точка 3 – как раз управление локальным контрастом. Чего я добился этой точкой? Да честно говоря, я всего лишь «высветлил» фотографию, подчеркнул яркий солнечный свет зимнего дня. Т.к. верхняя часть кривой стала более «пологой», контраст снега уменьшился, но меня это особо не волнует – пусть снег на этом снимке будет ярким. Одновременно, этой точкой повышен контраст на одежде сноубордера.
Точка 3 – как раз управление локальным контрастом. Чего я добился этой точкой? Да честно говоря, я всего лишь «высветлил» фотографию, подчеркнул яркий солнечный свет зимнего дня. Т.к. верхняя часть кривой стала более «пологой», контраст снега уменьшился, но меня это особо не волнует – пусть снег на этом снимке будет ярким. Одновременно, этой точкой повышен контраст на одежде сноубордера.
Еще один пример:
Гистограмма:
Точка 1 – «точка черного». В кавычках, т.к. черного здесь нет и не должно быть. Точку белого не выставлял вообще, т.к. снимок проэкспонирован с небольшой передержкой и на каплях уже есть небольшие пересветы (они меня особо не волнуют, т.к. в данном случае детали в этих небольших пересветах не нужны).
Точки 2 и 3 – управление локальным контрастом. Классическая “S-образная” кривая, которая повышает контраст в средней части гистограммы. Обратите внимание, что корректировка совсем незначительная, но свою функцию она выполняет.
Резюме – экспериментируйте и полагайтесь на свои ощущения. Филигранной точности при работе с локальным контрастом не нужно, пробуйте различные варианты и выбирайте лучший.
Филигранной точности при работе с локальным контрастом не нужно, пробуйте различные варианты и выбирайте лучший.
6. Работа с цветом
a. Точная настройка цвета
Обычно, я не занимаюсь точной настройкой цвета (под ней я подразумеваю дальнейшее изменение цветового баланса на снимке, а не общее усиление или ослабление интенсивности цвета). Если баланс белого выставлен правильно и при обработке Вы придерживаетесь последовательности, указанной в пункте 4, после операций с контрастом оттенок снимка измениться не должен (небольшое уточнение — эта идиллическая картина не касается владельцев Nikon D800 — в моем случае камера выдает зеленый оттенок, с которым я вынужден бороться дополнительно).
Тем не менее, иногда такая потребность возникает, когда цвета на фотографии все же кажутся Вам неестественными. В этом случае, можно отрегулировать оттенки разных цветов с помощью инструмента Color Balance. Оценка цвета, равно как и управление им – очень субъективная штука, здесь я вообще не могу и не хочу давать каких-либо советов. Смотрите на снимок и оценивайте его в соответствии со своим вкусом.
Смотрите на снимок и оценивайте его в соответствии со своим вкусом.
Пример:
Меня не совсем устраивает цвет на этой фотографии. Тут присутствует едва уловимый оттенок зеленого, который смотрится неестественно в сероватом осеннем лесу, в котором уже не осталось листвы.
Вот снимок с подправленными цветами с помощью Color Balance:
Так лучше. Что я сделал?
Во-первых, я уменьшил зеленый цвет. Совсем чуть-чуть, при дальнейшем уменьшении зеленого фотография приобретает уже пурпурный оттенок.
Во-вторых, я добавил синего. Зачем, спросите меня Вы? Покрутил ползунок – понравилось! 🙂 На самом деле, при написании статьи я догадался, что добавление синего усиливает цветовой контраст на фотографии. Поскольку желтый и синий – противоположные цвета, небольшой оттенок синего дополнительно выделяет желтые ветви лиственницы. Чтобы крутить ползунки, такие детали знать не обязательно.
Color Balance позволяет отдельно управлять цветов в тенях, полутонах и светах. В 95 % случаев Вас устроят результаты работы этого инструмента в полутонах (midtones).
В 95 % случаев Вас устроят результаты работы этого инструмента в полутонах (midtones).
b. Управление насыщенностью цветов
Инструмент Saturation
Фотошоп предлагает кучу способов управления насыщенностью. На настоящий момент, я пользуюсь стандартным инструментом Насыщенность («Saturation»). На мой взгляд, он дает вполне адекватные результаты при условии аккуратного применения.
Если я и решаюсь работать с насыщенностью (нужно это далеко не всегда), то редко делаю это «глобально», т.е. для всех цветов на фотографии. Гораздо эффективнее и правильнее работать только с тем цветом, который Вам интересен.
Например, на этой фотографии я немного повысил насыщенность синего — чтобы подчеркнуть сумеречное освещение.
В целом, можно выделить 3 подхода для управления насыщенностью:
1. Повышение насыщенности конкретного цвета/цветов (как на примере выше)
2. Ослабление насыщенности цветов, которые Вам не интересны (в этом случае насыщенность «интересного Вам цвета» будет визуально казаться выше).
3. Сочетание 1-го и 2-го подходов по вкусу.
Совет: для работы с цветами по-отдельности удобно выбирать их автоматом, через пипетку в Фотошопе. Дело в том, что не все привычные нам цвета соответствуют «цифровым». Вы можете удивиться, но к примеру в зеленой листве/траве больше желтого, чем зеленого, и при выборе зелени «пипеткой», Фотошоп будет повышать насыщенность именно желтого. Если же Вы попытаетесь повысить насыщенность зеленого, результат будет выглядеть неестественно.
Управление насыщенностью через цветовое пространство Lab
Раньше этот прием был у меня в бОльшем почете. В принципе, он может давать более естественные результаты, чем инструмент Saturation. Но с другой стороны — использование этого подхода требует больше времени. Так что выбирать Вам — по большому счету, это дело привычки, лично я сейчас приноровился к Saturation и вполне им доволен. Но иногда все равно использую описанный ниже подход.
У Дэна Маргулиса есть целая книга про цветовое пространство «Lab» («Photoshop Lab color: Загадка каньона и другие приключения в самом мощном цветовом пространстве»).
В двух словах, этом пространстве есть 3 канала: Luminosity, a и b 🙂 Luminosity управляет только тоном, каналы a и b цветами. Канал «a» отвечает за пурпурный и зеленый цвета (это «противоположные» цвета), канал «b» — за синий и желтый цвета (они также «противоположные»).
Не буду вдаваться в детали – кому они нужны, почитайте Маргулиса. Для усиления цвета нужно всего лишь увеличить «крутизну» кривых a и/или b.
Например, имеется вот такая фотография:
Вполне себе сахалинская – море, рассвет, морская капуста. Но не хватает цвета. Вот результат минутной манипуляции в Lab:
Технология работы с насыщенностью в Lab следующая: делаем копию текущей фотографии (Image -> duplicate) и переводим ее в Lab. Для этого нужно зайти в Фотошопе в меню Edit -> Convert to Profile и выбрать «Lab color». Все, теперь копия фотографии — в цветовом пространстве Lab.
Теперь работаем собственно с цветами. Идем в Кривые (Curves) и делаем следующие нехитрые манипуляции в каналах «a» и «b»:
Здесь очень тупая работа – я всего лишь сдвинул крайние точки кривых к центру на одинаковые значения. Если значения будут неодинаковыми – снимок приобретет посторонний оттенок, т.е. один из цветов в каналах «a» и/или «b» будет преобладать.
Если значения будут неодинаковыми – снимок приобретет посторонний оттенок, т.е. один из цветов в каналах «a» и/или «b» будет преобладать.
Вот собственно и основной принцип. Кстати необязательно крутить оба канала. Например, если Вам нужно усилить зеленый цвет на листве деревьев, достаточно покрутить канал «а». Значения сдвига Кривых подбираются опытным путем.
После того, как цвет Вас устраивает, «схлопываем» все слои на копии фотографии («Ctrl + shift + e» или Layer -> Merge visible), копируем фотографию из Lab («ctrl + a», «ctrl + c») и вставляем в виде нового слоя в исходном файле. Собственно, последняя стадия не обязательна (в этом случае и копию фотографии создавать не нужно), но я обычно делаю так, поскольку в исходнике живут другие слои — кривые и т.п. и удобно иметь отдельный слой с откорректированным цветом, который при случае можно удалить или еще подредактировать.
Важный момент при работе с насыщенностью (независимо от используемых инструментов): НЕ ПЕРЕБОРЩИТЬ. Грань между красивым цветом с точными нюансами и пережаренным уродством весьма эфемерна. Более того, человеческий глаз (а точнее мозг) очень быстро привыкает к новым цветам и через пару минут просмотра откорректированной фотографии может возникнуть желание еще чуть-чуть поднять насыщенность. И еще. И еще. А вот и оно — пережаренное уродство!
Грань между красивым цветом с точными нюансами и пережаренным уродством весьма эфемерна. Более того, человеческий глаз (а точнее мозг) очень быстро привыкает к новым цветам и через пару минут просмотра откорректированной фотографии может возникнуть желание еще чуть-чуть поднять насыщенность. И еще. И еще. А вот и оно — пережаренное уродство!
В этой связи совет — дайте снимку чуть-чуть отлежаться. Если сомневаетесь, скорее всего насыщенность уже на грани фола. Остановитесь, займитесь чем-то другим. А потом со свежей головой оцените цвета еще раз.
7. Подготовка к публикации в интернете.
У меня простой алгоритм, который я вычитал где-то в сети и с тех пор использую.
Первый шаг – уменьшите ваше изображение до размера, который будет в несколько раз больше «целевого». Для Nikon D800 я сначала делаю ресайз до 3400 пикселей по горизонтали или 2800 по вертикали (это в 4 раза больше моего стандартного «веб-размера» — 850х700 пикселей).
Далее, я два раза применяю фильтр «Sharpen». Да-да, самый простой и деревянный «Sharpen». Результат – крайне перешарпленное и шумное изображение. Но, как только я уменьшаю фотографию далее до размера 850 * 700 – происходит чудо. Шумы пропадают, фотография становится резкой.
Да-да, самый простой и деревянный «Sharpen». Результат – крайне перешарпленное и шумное изображение. Но, как только я уменьшаю фотографию далее до размера 850 * 700 – происходит чудо. Шумы пропадают, фотография становится резкой.
Почему так происходит – достоверно я не знаю. Видимо, какой-то побочный эффект внутренних алгоритмов Фотошопа по ресайзу.
Когда фотография уже уменьшена до веб-размера, я еще аккуратно повышаю резкость с помощью high-pass.
Поэкспериментруйте, значения промежуточного ресайза подбираются опытным путем и зависят от разрешения Вашей камеры и, возможно, от версии Фотошопа (не берусь это утверждать, но при переходе с одной версии на другую мне приходилось немного адаптировать алгоритм).
8. Заключение
Подведу итог.
Обработка фотографии – самостоятельный творческий процесс. В Фотошопе нет волшебной кнопки, которая бы автоматически улучшила Вашу фотографию, нет и единого рецепта по обработке. При обработке фотографии полагайтесь прежде всего на свой вкус, который можно и нужно развивать – смотрите работы фотографов, которых Вы уважаете, анализируйте их фотографии, пытайтесь понять, какие приемы они использовали.
Главный принцип пост-обработки – не навреди. Если мы говорим о съемке природы, то конечная ваша цель – показать природу такой, какой Вы ее видели в момент съемки, а не такой, как запечатлел ее фотоаппарат. Фотоаппарат – крайне несовершенный инструмент и в большинстве случаев файл на выходе из камеры существенно отличается от того, что видел фотограф в момент съемки.
В то же время, хороший исходник обычно не нуждается в танцах с бубном в Фотошопе – важно лишь правильно расставить акценты в тоне и цвете фотографии. За редкими исключениями, если фотография требует более 5-10 минут работы в Фотошопе – я отправляю ее в корзину. Я фотограф, а не фотошопер. Чего и Вам желаю 🙂
4 простых метода Photoshop, которые сделают ваши фотографии яркими!
Это руководство с техниками фотошопа для создания «ярких» изображений было отправлено Элис Хеннен из 28 Studios . Подробнее об Элизе ниже.
Получите больше подобных руководств через нашу бесплатную еженедельную рассылку.
В этом уроке я продемонстрирую несколько быстрых и простых методов добавления драмы и / или интереса к вашим снимкам.Как всегда, обращайтесь ко мне в Разделе постобработки форумов с любыми вопросами или комментариями. Насколько мне известно, эти методы должны работать как в Photoshop, так и в Photoshop Elements.
4 простых метода Photoshop, которые сделают ваши фотографии яркими!
Техника Photoshop # 1: размытие / наложение
Продублируйте слой изображения, перетащив его на значок «новый» на палитре слоев (ctrl + j).
Примените размытие по Гауссу (Фильтр> Размытие> Размытие по Гауссу…).Размытие достаточно, чтобы детали исчезли, но формы в основном сохранили свою форму.
В палитре слоев измените режим наложения с «Нормальный» на «Наложение».
Если вы посмотрите на «до» и «после», вы увидите, что этот метод делает светлые тона светлее, а темные тона темнее, смягчая их на ощупь. В основном, это мягко увеличивает контраст. Если вы хотите получить более драматический эффект, попробуйте изменить режим наложения на «Яркий свет» вместо «Перекрытие».’
В основном, это мягко увеличивает контраст. Если вы хотите получить более драматический эффект, попробуйте изменить режим наложения на «Яркий свет» вместо «Перекрытие».’
Попробуйте его на всех видах снимков: портретах, снимках природы и т. Д. Я использую этот метод ВСЕГДА. Он так хорошо работает со всем!
Техника Photoshop # 2: фильтруем фон
Этот может быть забавным … Открыв картинку, продублируйте слой (как всегда). Используйте инструмент лассо, чтобы примерно выбрать объект вашего изображения.
Растушуйте выделение, перейдя в Select> Feather (ctrl + alt + d). Нам нужно довольно большое перо, поэтому то, что вы вводите, зависит от вашего изображения.Попробуйте 50 пикселей. Перейдите в Layer> New> Layer via copy. У вас должен получиться только ваш объект на новом слое с красивым растушевкой (блекнет по краям).
Выберите копию слоя под вашим тематическим слоем. Попробуйте фильтры. В этом примере я использовал Filter> Brush Strokes> Dark Strokes. Большинство фильтров Brush Stroke хорошо работают с этим эффектом. Использование размытия может выглядеть немного забавно. Когда вы закончите, ваша палитра слоев должна выглядеть примерно так:
Большинство фильтров Brush Stroke хорошо работают с этим эффектом. Использование размытия может выглядеть немного забавно. Когда вы закончите, ваша палитра слоев должна выглядеть примерно так:
Вот и все.Попробуйте это с множеством различных фильтров. Если вы хотите смягчить эффект, измените непрозрачность слоя эффекта. Если вы хотите продвинуться в выборе объекта, вы можете продублировать слой, замаскировать его и использовать большую мягкую белую кисть, чтобы снова нарисовать объект.
Техника Photoshop # 3: неоновое свечение
Вы когда-нибудь играли с неоновым свечением и задавались вопросом, когда, черт возьми, вы собираетесь его использовать? Что ж, пора сделать еще один шанс.Это может добавить яркости и драматизма вашему снимку.
Дублируйте свой слой, затем откройте Filter> Artistic> Neon Glow. Выберите цвет, который, по вашему мнению, дополнит ваш снимок. В моем кот освещен солнечным светом, поэтому я выбрал желтый, чтобы преувеличить это.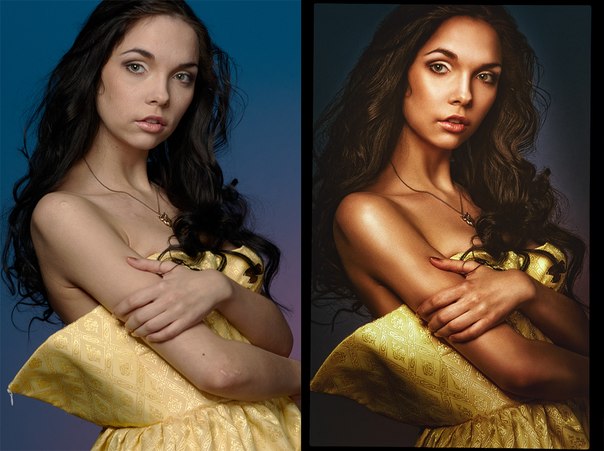 Начните с размера свечения 4 и яркости свечения 18, затем настройте его в соответствии с вашим снимком. Вот что у меня получилось:
Начните с размера свечения 4 и яркости свечения 18, затем настройте его в соответствии с вашим снимком. Вот что у меня получилось:
Готов поспорить, вы догадались, что будет дальше. У вас все получилось — измените режим наложения на «Overlay.’Также переключайтесь между этими режимами: мягкий свет, жесткий свет, яркий свет и линейный свет. Я предпочитаю наложение и яркий свет с этим эффектом.
Техника Photoshop # 4 легкое размытие
Этот чуть не прошел мимо меня… Это удивительно простой эффект для смягчения картинки. Попробуйте его на портретах.
Дублируйте свой слой и примените Gaussian Blur (Filter> Blur> Gaussian Blur), чтобы детали начали исчезать, но не слишком сильно.
Установите непрозрачность слоя на 50%.Это отличный и очень простой способ сделать изображение более мягким. Это может придать ему почти мечтательный вид. Поиграйте с непрозрачностью, пока не найдете то, что действительно хорошо подходит для вашего снимка.
Хотите узнать больше о методах постобработки? Ознакомьтесь с нашей популярной электронной книгой — Photo Nuts and Post: A Guide to Post Processing
51 Лучшее бесплатное руководство по Photoshop для потрясающе крутого редактирования фотографий
Представьте себе мир, в котором не существует Adobe Photoshop и редактирования фотографий — где фотографии в вашем печатном маркетинговом материале имеют такое же визуальное воздействие, как и фотография вашего водительского удостоверения.Мир, в котором вы не заметите разницы между профессиональной рекламной рассылкой и безвкусной праздничной открыткой вашей тети Джуди.
Довольно страшно, да?
К счастью, существует Photoshop (вместе со многими бесплатными альтернативами Photoshop), позволяющий дизайнерам печатных СМИ превращать фотографии в действительно классные произведения искусства. Чтобы гарантировать, что эта ужасная альтернативная реальность никогда не воплотится в жизнь, мы предлагаем наш 51 лучший бесплатный урок, который необходимо прочитать для потрясающего редактирования фотографий и манипуляций с ними в Photoshop.
Базовые, простые уроки Photoshop
Эти быстрые и простые уроки Photoshop лучше всего подходят для начинающих, но есть и отличные советы для ветеранов редактирования фотографий. Рассматривается ряд различных тем, от базовых методов изменения размера и ретуширования до добавления простых фотоэффектов и оптимизации цветов и контраста.
1. Настройка разрешения изображения и качества печати
2. Обрезка фотографий до определенного размера кадра в Photoshop
3.Обрезка фотографий без изменения соотношения сторон
4. Разница между изменением размера изображения и передискретизацией в Photoshop
5. Как массово изменить размер в Photoshop
6. Как исправить кривые фотографии
7. Быстрое исправление беспорядочного фона
8. Как удалить фон в Photoshop
9. Пять простых шагов для получения ярких цветов на фотографиях
10.
 Преобразование цветного фото в черно-белое
Преобразование цветного фото в черно-белое11. Черное и белое — ключ к лучшему цвету
12. Черно-белый с вкраплениями цвета
13. Рука, раскрашивающая черно-белое фото
14. Что такое локальное усиление контраста
15. Быстрый и эффективный способ увеличения контраста в Photoshop
16. Работа с фильтрами в Photoshop Elements
17.Наложение размытия по Гауссу
18. Обработка цифровых изображений под старину
19. Создание эффекта заката
20. Мечтательные фотоэффекты (больше не доступны)
21. Основные методы, позволяющие сделать вашу фотографию впечатляющей (больше не доступно)
22. 4 простых метода Photoshop, чтобы сделать ваши фотографии яркими
Уроки Photoshop для среднего уровня
Следующие бесплатные руководства по редактированию фотографий немного более сложные и требуют некоторого базового знакомства с Photoshop, но все же относительно просты и очень легки для понимания. Многие из этих техник среднего уровня помогут вам создавать смелые и крутые фотоэффекты, а другие помогут объяснить некоторые из более мощных инструментов, доступных в Photoshop.
Многие из этих техник среднего уровня помогут вам создавать смелые и крутые фотоэффекты, а другие помогут объяснить некоторые из более мощных инструментов, доступных в Photoshop.
23. Цветовая коррекция по номерам
24. Регулировка уровней в Photoshop
25. Улучшите свои пейзажные фотографии с помощью Photoshop
26. Как сделать цифровые фотографии похожими на ломо-фотографии
27. Использование виньетирования для добавления интереса (больше не доступно)
28.Добавление диффузного свечения к вашим изображениям
29. Как использовать фильтр коррекции объектива
30. Как сшить фотографии в Photoshop
31. Реалистичные фотоэффекты прожектора
32. Использование кистей для улучшения портретов
33. Выделение теней и выделение деталей
34. Использование Content-Aware Scale Tool
35.
 Уклонение и сжигание без разрушения
Уклонение и сжигание без разрушения36.Соответствие цветов объектов на фотографиях
Расширенные уроки Photoshop
Эти высокоуровневые учебные пособия познакомят вас с некоторыми из более сложных инструментов, доступных в Photoshop, а также предоставят пошаговые инструкции по созданию потрясающих фотоэффектов. Эти уроки требуют глубокого понимания Adobe Photoshop, а для некоторых также могут потребоваться хорошие знания фотографии.
37. Использование слоев для создания изображений в стиле HDR
38.Расширенное слияние HDR
39. Объедините лучшие части двух студийных портретов в один снимок
40. Использование масок для улучшения пейзажных изображений
41. Продвинутые методы композитинга
42. Создание эффекта сдвига наклона с помощью Lens Blur Tool
43. Расширенные методы повышения резкости в Photoshop
44.
 Повышение резкости с помощью маски нерезкости
Повышение резкости с помощью маски нерезкости45.Использование инструмента Curves Tool
46. Расширенная цветокоррекция с уровнями
47. Продвинутые методы теней
48. Обводка фотографий для красивой линии
49. Подавление шума усреднением изображения
50. Улучшенное смягчение кожи
51. Вложение смарт-объектов для многозадачных эффектов
Заключение
Кто сказал, что нельзя научить старую собаку новым трюкам? Лучшие дизайнеры (даже опытные) всегда стараются узнать больше о своем ремесле и улучшить свою работу.Независимо от того, изучаете ли вы больше о методах Photoshop или просто изучаете основы философии дизайна, открытость ума к новым урокам и опыту поможет вам расти как художнику-графику. Изучив основы этих руководств, не бойтесь вводить новшества и экспериментировать с собственными творческими фотоэффектами, чтобы развить свой собственный стиль и вкус.
Конечно, мы коснулись только лучших бесплатных руководств по Photoshop. Знаете ли вы о других уроках по потрясающему редактированию фотографий, которые входят в этот список? Хотите поделиться с нами какими-нибудь классными приемами Photoshop? Мы будем рады их видеть, поэтому оставьте комментарий ниже!
Тестирование приложений для редактирования фотографий: ″ Photoshop Camera ″ | Цифровая культура | DW
«Фотошоп Camera» — это новинка: приложение для редактирования изображений для Android и iOS было запущено компанией Adobe в начале июня.Софтверный гигант явно имеет в виду фотографов-смартфонов, которые хотят выделяться в социальных сетях с небольшими усилиями, но с индивидуальными результатами.
Используя искусственный интеллект, «Фотошоп Camera» распознает, как добиться от фотографии наилучшего. Основываясь на данных и мотивах фотографий, бесплатное приложение с самого начала рекомендует подходящий фильтр для улучшения изображения.
Всего доступно более 80 различных фильтров и эффектов, которые можно применять впоследствии или в реальном времени.
Plus: если вы используете приложение непосредственно для фотосъемки, вы можете увидеть потенциальный результат еще до того, как спустите затвор.
Многие фильтры были подобными раньше, другие действительно уникальны. Один из них — довольно странный, разработанный поп-звездой Билли Эйлиш, с маленькими зелеными человечками. Но «Поп-арт» или «Комикс Химмель» тоже забавны. Говоря о небе: если вы не можете найти голубое небо для своих пейзажных снимков, вы можете использовать «Фотошоп Camera», чтобы потом добавить его к изображению.
Любой, кто хочет и знает, как может добавить фильтр и поделиться им с пользователями приложения. Запас эффектов здесь, называемых «линзами», Adobe хочет расширять от недели к неделе.
Если вы хотите точно настроить эффекты, у вас есть возможность настроить экспозицию, контраст, резкость и насыщенность вручную.
Практичность: интеграция «Photoshop Express», еще одного приложения от Adobe, которое предлагает еще более сложные параметры редактирования и может быть активировано одним прикосновением пальца.
Заключение: «Photoshop Camera» — лишь одно из немногих приложений-фильтров, но оно может похвастаться некоторыми новыми оригинальными эффектами и чрезвычайно простым управлением.
Top 3 Pros:
— бесплатно, без покупок в приложении или подписок.
— интуитивно понятный в использовании
— без рекламы
Два главных минуса:
— сначала нужно загрузить некоторые фильтры
— нет функции видео
Производитель: Adobe Inc.
Цена: приложение доступно бесплатно в Google Play и в Apple Store. Также можно приобрести облачное хранилище (20 ГБ).
5 лучших приложений для редактирования фотографий, которые вам нужны для увеличения вашей ленты в Instagram
Instagram сейчас более популярен, чем когда-либо, и редактирование фотографий до совершенства стало основой, чтобы ваш профиль выделялся среди других.
Хотя любой фотограф, несомненно, потратит часы на поиски лучшей модели камеры и объективов Fuji, полезно также знать, какие высококачественные мобильные приложения доступны для редактирования фотографий на ходу.
Вот пять лучших приложений для редактирования фотографий, которые, как мы обнаружили, помогут увеличить вашу ленту в Instagram…
Эй, а вы знали, что у Hopper HQ есть красивый редактор изображений, встроенный в наше приложение для планирования Instagram? Мы писали об этом в нашем Hootsuite Vs.Статья о сравнении буферов, поскольку эта функция не существует ни на одном из них.
Вы можете легко редактировать свои фотографии перед публикацией в Instagram прямо со своего компьютера. Верно!
Snapseed (Android и iOS)
В первую очередь, мое любимое приложение, которое я использую для редактирования всех фотографий, Snapseed. Snapseed, доступный как для iOS, так и для Android, предлагает редактирование фотографий на профессиональном уровне с интуитивно понятным интерфейсом, который прост в использовании, но не снижает функциональность.
Имеет десятки инструментов для изменения и редактирования изображений со всеми стандартными регулируемыми настройками от яркости до выделения. В Snapseed также есть расширенные инструменты кисти для точной корректировки определенных областей ваших фотографий. Возможно, вы хотите сделать красные кроссовки более насыщенными или заострить детали небоскребов, Snapseed сможет это сделать. Вы можете по-настоящему преобразить свои фотографии и придать им профессиональный вид. Также доступен широкий спектр фильтров, размытие линз, HDR и настройки лечения.
В Snapseed также есть расширенные инструменты кисти для точной корректировки определенных областей ваших фотографий. Возможно, вы хотите сделать красные кроссовки более насыщенными или заострить детали небоскребов, Snapseed сможет это сделать. Вы можете по-настоящему преобразить свои фотографии и придать им профессиональный вид. Также доступен широкий спектр фильтров, размытие линз, HDR и настройки лечения.
Snapseed предлагает универсальное приложение для редактирования фотографий для мобильных устройств, мой личный выбор в первую очередь для редактирования фотографий до их загрузки в Instagram, и, что самое главное, это бесплатно!
VSCO (Android и iOS)
Очень популярное приложение для редактирования фотографий среди пользователей Instagram, VSCO — это больше, чем просто редактирование фотографий, оно предлагает сообщество фотографов, которое может общаться и творить. Простой поиск по хэштегу #VSCO в Instagram раскроет огромное сообщество фотографов и случайных пользователей, которые используют VSCO каждый день, что свидетельствует о популярности приложения.
VSCO содержит все инструменты, которые вы ожидаете от удобного приложения для редактирования фотографий; Насыщенность, светлые участки, температуру и виньетку можно настроить вместе со многими другими настройками. VSCO также предлагает встроенную камеру с расширенными элементами управления, позволяющую делать идеальные снимки, редактировать и сохранять, не выходя из приложения, отметка A для удобства. Фильтры также являются огромной функцией для VSCO, с возможностью покупать пакеты фильтров, каждый со своими отличительными стилями и тонами, очень популярными среди пользователей приложения.
VSCO предлагает уникальный пользовательский интерфейс, объединяющий творческую энергию фотографии, элегантный интерфейс и огромное сообщество фотографов, с которыми можно общаться и творить. Настоятельно рекомендуется для тех, кто хочет вывести свой Instagram на новый уровень.
Планируйте публикации в социальных сетях.
Визуально планируйте свои сообщения. Перетаскивайте везде.
Перетаскивайте везде.
Adobe Photoshop Lightroom (Android и iOS)
Набор программного обеспеченияAdobe для фотографии со временем зарекомендовал себя как один из лучших на рынке и является основным продуктом для многих профессиональных фотографов.Поэтому неудивительно, что мобильное приложение Adobe попало в список.
Эта запись в нашем списке, вероятно, больше подходит для тех, кто действительно страстно увлечен фотографией и хочет приложение для редактирования, которое предоставляет расширенные функции редактирования на ходу. Adobe Photoshop Lightroom обеспечивает легкую адаптацию того, что вы найдете в настольной версии, позволяя вам по-настоящему преобразовывать стандартные мобильные изображения в потрясающие фотографии. Приложение поставляется с множеством инструментов, дающих вам возможность изменять практически каждую деталь изображения, и, конечно же, легко доступны предустановленные фильтры.В приложении также есть встроенная камера с профессиональным режимом, который позволяет вам управлять такими настройками, как выдержка, баланс белого и ISO. Одной из уникальных особенностей Adobe Photoshop Lightroom является план Creative Cloud для фотографов, по сути, это ежемесячная подписка с Adobe, предоставляющая такие преимущества, как: доступ к мультимедиа где угодно, синхронизация редактирования фотографий на всех устройствах, Photoshop CC и многое другое.
Одной из уникальных особенностей Adobe Photoshop Lightroom является план Creative Cloud для фотографов, по сути, это ежемесячная подписка с Adobe, предоставляющая такие преимущества, как: доступ к мультимедиа где угодно, синхронизация редактирования фотографий на всех устройствах, Photoshop CC и многое другое.
Приложение Adobe Photoshop Lightroom просто необходимо для тех, кто серьезно относится к искусству фотографии, или даже для тех, кто хочет узнать больше о редактировании фотографий.Просто поиграйте с приложением в течение нескольких часов, и вы приобретете новые навыки и приемы, которые помогут вам улучшить свою фотографию.
Вы занимаетесь социальным творчеством, и Instagram является одним из ваших основных источников самовыражения? Instasize — это приложение для вас, доступное в магазинах приложений для iOS и Android. Многоцелевой редактор фото и видео, он имеет все основные функции, необходимые для создания отличного поста в Instagram с нуля.
включают фильтры и ползунки настройки для последующей обработки текста и границ для окончательной полировки.Он также имеет набор инструментов красоты, позволяющих быстро подправить личные портреты и селфи перед их загрузкой.
Plus, регулярные обновления платформы предоставляют новый контент, посвященный сезонам, местам и настроениям. Для пользователей, стремящихся к своей идеальной эстетике, это упрощает поиск нужных колышков. Все его основные функции доступны при редактировании фото или видео, что упрощает работу, когда вам нужно создать что-то быстро и эффективно. Благодаря удобству Instasize отлично подходит для творческих людей в дороге.
Afterlight (Android, iOS и Windows 10)
Единственное платное приложение в нашем списке, Afterlight определенно заслуживает внимания. Качество и простота приложения делают его приятным в использовании, а функциональность также не имеет себе равных. Afterlight поставляется со всеми стандартными инструментами редактирования, которые вы ожидаете от высококлассного приложения; Насыщенность, контрастность, экспозицию и даже тона RBG Shadow можно отрегулировать, но это еще не все.
Afterlight действительно сияет (каламбур не предназначен!) Когда дело доходит до фильтров, приложение предлагает десятки и десятки фильтров, которые предлагают другую эстетическую привлекательность, чем стандартная в Instagram, вы можете складывать фильтры и добавлять различные кадры.В сочетании с прекрасными инструментами редактирования и возможностью экспорта фотографий в высоком разрешении это действительно может создавать красивые композиции. Одна из моих любимых функций Afterlight — это текстурированные фильтры, в частности, утечки света. Фильтры очень качественные и используемые на правой фотографии, они могут сделать световые блики естественными. Каждый фильтр и эффект в Afterlight полностью настраивается, что дает вам полный контроль над окончательной обработкой.
Если вы хотите, чтобы ваши фотографии в Instagram выделялись среди остальных, Afterlight определенно стоит 0 долларов.99 цена магазина приложений.
Попробуйте эти приложения для редактирования и обязательно оставьте отзыв, или, возможно, вы не согласны с нашим списком и у вас есть альтернативный фаворит, прокомментируйте и дайте нам знать!
Окончательный курс для Instagram
Узнайте, как привлечь релевантных и заинтересованных подписчиков. Создавайте лучший контент и используйте Instagram для своего бизнеса.
Создавайте лучший контент и используйте Instagram для своего бизнеса.
Бесплатно для клиентов Hopper HQ • Обновлено в октябре 2017 г.
14 лучших приложений для редактирования фотографий для Android и iOS в 2020 году
Есть старая поговорка: «Картинка говорит тысячу слов», и она никогда не была более верной, чем в эпоху социальных сетей.
Фотографии — это все, и поскольку конкуренция за внимание пользователей жесткая, блестящее изображение может выделить вас среди остальных.
Но вам не обязательно быть профессиональным фотографом, и вам не нужно выкладывать много денег, чтобы иметь возможность публиковать красивые изображения. С правильными инструментами для редактирования фотографий вы можете выглядеть профессионально без особых усилий — и все это на своем мобильном устройстве!
Вот список из 14 мобильных инструментов для редактирования фотографий
1.
 ВСКО
ВСКО Цена: бесплатно
Доступно для Android и iOS
VSCO (сокращение от Visual Supply Co.) — оригинальный инструмент для редактирования фотографий в социальных сетях. Благодаря ряду потрясающих фильтров VSCO позволит вам действительно выделиться из толпы, использующей стандартные фильтры Instagram. В приложении есть изящный скользящий инструмент, который позволяет настраивать фильтры так, чтобы ваши фотографии выглядели так, как будто они были сняты на пленку, а не на цифровую камеру, что придает им аутентичный вид.
VSCO также имеет собственное онлайн-сообщество, поэтому вы можете делиться своими изображениями там с коллегами или в любой другой социальной сети.
Помимо красивых фильтров, в приложении есть все стандартные инструменты для редактирования фотографий, такие как обрезка и контраст. Его платная опция (19,99 долларов в год) добавляет настройки границ и HSL, а также дополнительные предустановки, редактирование видео, ранний доступ к новым функциям и задачи конкурса фотографий.
2. Adobe Photoshop Express
Цена: бесплатно
Доступно для Android и iOS
Если вы раньше занимались редактированием фотографий, вы, вероятно, знакомы с Adobe Photoshop.Но теперь у короля программного обеспечения для редактирования фотографий есть младшая сестра, которую зовут Adobe Photoshop Express. Это приложение сочетает лучшие возможности Photoshop и превращает их в сжатую версию мобильного приложения.
В нем есть все необходимые стандартные инструменты, включая кадрирование, контраст, насыщенность, коррекцию красных глаз, фильтры и т. Д. Но что отличает его от других, так это умные фильтры, которые автоматически исправляют проблемы с экспозицией, температурой и т. Д.
Хотя приложение Photoshop Express бесплатное, вам понадобится учетная запись Adobe Creative Cloud, которая обойдется вам примерно в 10 долларов в месяц.
Самое замечательное в продуктах Adobe заключается в том, что вы знаете, что они испытаны, протестированы и широко используются, а это значит, что советы, когда вы застряли, широко доступны, и вы можете быть уверены, что любое ваше разочарование по поводу их продукта уже было открыто.
3. Snapseed
Цена: бесплатно
Доступно для Android и iOS
Что касается универсальных приложений для редактирования фотографий, то в Snapseed есть все. Приложение представляет собой полноценный профессиональный фоторедактор Google, но достаточно прост в использовании, так что его могут использовать и новички.
Это удобное приложение имеет огромный набор инструментов для редактирования, которые просты в использовании и позволяют точно контролировать экспозицию и цвет. Он имеет черно-белые, винтажные и текстурированные фильтры, улучшение портрета, размытие линз и т. Д. Его отличает то, что он позволяет редактировать существующие фильтры, а также создавать свои собственные.
Приложение бесплатное и не требует встроенных покупок.
4. Flickr
Цена: бесплатно
Доступно для Android и iOS
Flickr может удалять фотографии из бесплатных учетных записей в соответствии со своей новой политикой, но бесплатные пользователи по-прежнему могут размещать до 1 000 изображений любого размера, что делает его одним из крупнейших фотоархивов в Интернете.
В дополнение к этому, Flickr является одним из самых надежных приложений для редактирования фотографий. Он имеет надежную настройку автоматического улучшения и предлагает все стандартные инструменты редактирования, включая редактируемый вид гистограммы. Одним из самых удобных инструментов Flickr является то, что он позволяет пользователям снимать фотографии с включенными фильтрами улучшения, поэтому вы можете видеть, как в конечном итоге будет выглядеть ваше изображение во время съемки.
5. Prisma
Цена: бесплатно
Доступно для Android и iOS
Prisma позволяет превращать фотографии в картины или рисунки.И хотя многие фоторедакторы имеют эту настройку или фильтр, который делает то же самое, сложное программное обеспечение Prisma находится на следующем уровне.
Согласно самому приложению, оно превратит ваши фотографии в произведения искусства, которые выглядят так, как будто они были сделаны Пикассо или Ван Гогом. Сложная задача, но приложение встречает удивительный успех.
Сложная задача, но приложение встречает удивительный успех.
Prisma имеет множество бесплатных настроек с дополнительными покупками в приложении, если вы действительно вникнете в это. Он применяет фильтры в облаке, поэтому на это требуется время, но это уникальный способ действительно выделиться из толпы в социальных сетях.
6. Остаточный свет 2
Цена: 2,99 доллара США
Доступно для Android и iOS
Если вы хотите выйти за рамки простого редактирования фотографий, Afterlight 2 может быть хорошим местом для начала. В приложении есть 27 полностью настраиваемых фильтров, а также 14 «гостевых фильтров», созданных пользователями Instagram, и пакет фильтров «Сезоны», который включает 18 фильтров. Кроме того, он имеет 66 утечек реального и естественного света, создаваемых 35-мм пленкой и мгновенной пленкой, чтобы имитировать упрощенные текстуры царапающей пленки.
В дополнение к широкому спектру фильтров и текстур, он имеет расширенный набор инструментов, таких как кривые и выборочный цвет, которые позволяют вам точно настраивать цвета и тона на ваших фотографиях, чтобы получить максимум от ваших изображений. Единственное, что немного глючит, это невозможность увеличения фото.
Единственное, что немного глючит, это невозможность увеличения фото.
Afterlight 2 имеет разумную цену и обещает никогда не взимать плату за дополнения в приложении.
7. Аэрограф
Цена: 7,99 $ / месяц
Доступно для Android и iOS
Кто сказал, что на фотографиях не может быть идеальной кожи и жемчужно-белого цвета? Airbrush — это фоторедактор для тех, кто хочет делать множество селфи и портретов и хочет идеально выглядеть на своих изображениях.
В приложении есть удобные инструменты ретуши и довольно интересные параметры фильтрации. Среди его функций — средство для удаления прыщей и прыщей, средство для отбеливания зубов и осветления глаз, а также средство для похудения или удлинения, которое позволяет изменить внешний вид одним движением пальца.
В дополнение к функциям редактирования HD, редактор AirBrush также позволяет обрезать, размывать и настраивать фотографии для получения художественного драматического эффекта. Вы можете выбрать автоматическое ретуширование изображений или исправить их вручную, если вы более педантичны.
Вы можете выбрать автоматическое ретуширование изображений или исправить их вручную, если вы более педантичны.
Что особенно замечательно в этом приложении, так это то, что оно позволяет редактировать изображение в режиме реального времени, позволяя наложить фильтр на изображение перед его съемкой, чтобы вы могли быть уверены, что оно получится идеально.
Приложение стоит 7,99 долларов в месяц или 35,99 долларов в год с дополнительными покупками внутри приложения. Airbrush поддерживает английский, русский, испанский, португальский, немецкий и китайский языки.
8. Гурман
Цена: бесплатно
Доступно для Android и iOS
Вы одержимы фотографированием еды? Вы позволите стейку из филе остыть перед едой, чтобы сначала сделать идеальный снимок? Вы стоите на стульях, чтобы приготовить идеальный капучино? Тогда вы гурман, и это приложение понадобится вам в жизни.
В приложении Foodie — Camera for Life есть чуть более 30 профессиональных фильтров, которые сделают вкуснее даже самую простую еду.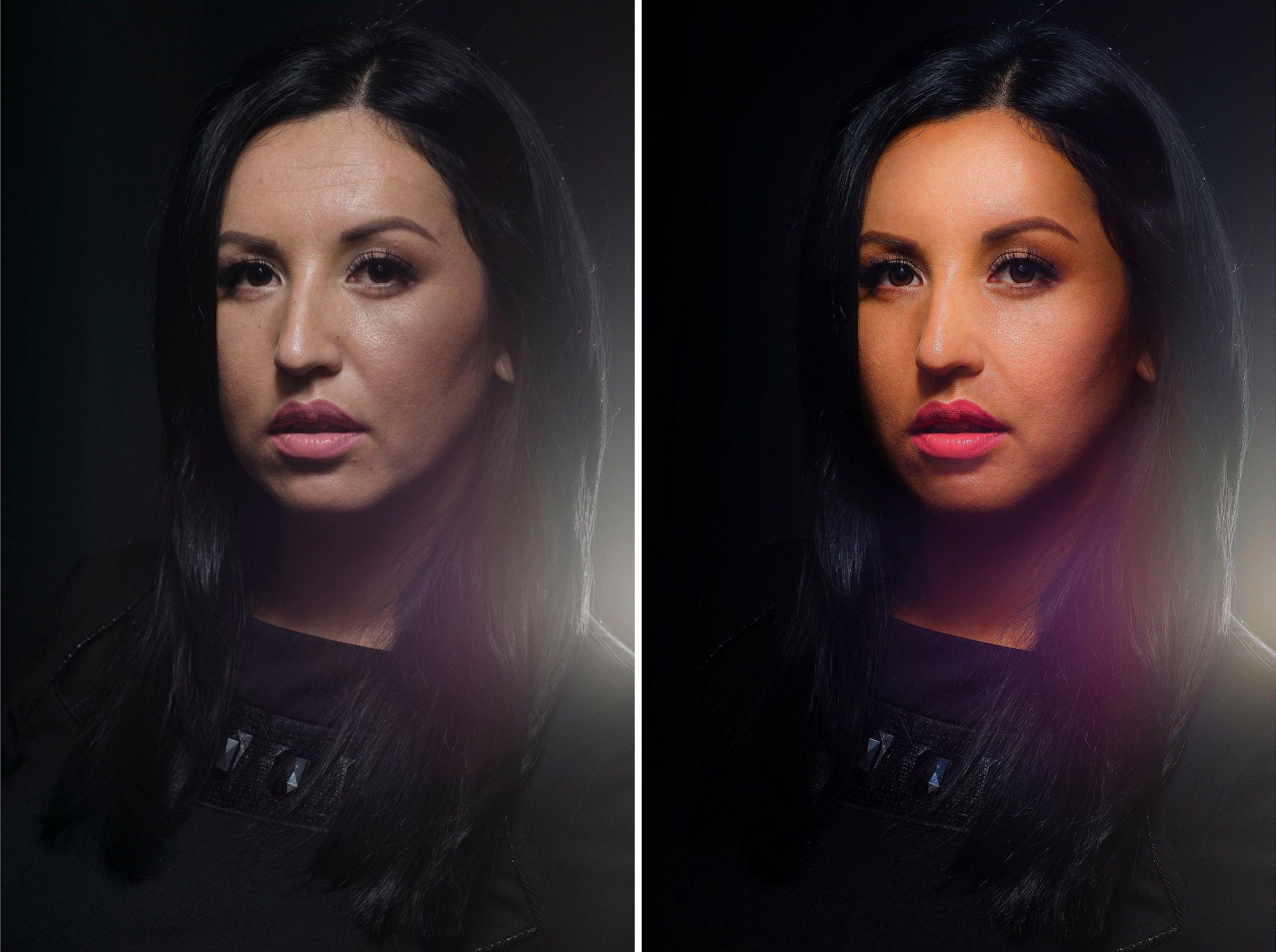 Фильтры работают в реальном времени, поэтому вы можете видеть, как будет выглядеть ваше изображение с фильтром, пока снимаете его. У него есть удобный таймер и умное руководство для фотографирования сверху.
Фильтры работают в реальном времени, поэтому вы можете видеть, как будет выглядеть ваше изображение с фильтром, пока снимаете его. У него есть удобный таймер и умное руководство для фотографирования сверху.
Foodie также позволяет добавлять живые фильтры к видео продолжительностью до 3 минут и имеет опцию, позволяющую сразу же публиковать сообщения в других социальных сетях.
9. SKRWT
Цена: 1 доллар.99
Доступно для Android и iOS
Пытаетесь сделать идеальный снимок, но не можете выбрать правильный ракурс? SKRWT — это ответ на все ваши проблемы.
Основная функция этого приложения — позволить вам настроить перспективу так, чтобы все в вашем изображении было выровнено, превращая вашу фотографию из снимка в профессиональное изображение одним движением большого пальца.
Он также исправляет искаженные линии на вашем изображении из-за широкоугольного объектива в большинстве современных мобильных телефонов.
10. Adobe Photoshop Lightroom CC
Цена: бесплатно
Доступно для Android и iOS
Если вы серьезно относитесь к редактированию фотографий и хорошо разбираетесь в Adobe Photoshop, вам понравится мобильное приложение Lightroom CC. Он предлагает инструменты настройки высшего качества для профессионального редактора, который позволяет настраивать цвет, свет, зернистость и искажения вашей фотографии.
Lightroom CC имеет уникальный инструмент «удаления дымки», он имеет расширенные режимы камеры, которые позволяют делать более детализированные снимки и позволяют редактировать изображения сразу, чтобы вы могли получить единообразный вид во всех альбомах.Все это включено в бесплатную версию.
Вы можете перейти на премиум-версию, которая позволяет вам импортировать необработанные фотографии с вашей зеркальной или беззеркальной камеры на ваш телефон (при условии, что ваш телефон поддерживает это), позволяя редактировать их где угодно.
В премиум-версии у вас также будет доступ к Adobe Sensei, программному обеспечению искусственного интеллекта Adobe, которое автоматически помечает и организует ваши фотографии на основе их содержимого. Быстрый поиск по запросу «Дэйв» или «вода», например, доставит все изображения в вашей библиотеке, чем содержат эти ключевые слова.
11. Pixelmator
Цена: 4,99 доллара США
Доступно только для iOS
Это приложение предлагает лучшее из мира графического дизайна и фотографии. Pixelmator, названный приложением года для Mac 2018 года, представляет собой простой в использовании универсальный сервис.
Слоистый редактор имеет расширенные инструменты редактирования фотографий, которые позволяют подправлять и корректировать изображения, а также позволяют рисовать и рисовать на вашем iPhone. Он предлагает на выбор более 100 кистей, разработанных художниками, и позволяет рисовать с невероятной детализацией благодаря технологии кисти с двойной текстурой. Графические дизайнеры смогут смешивать слои, текст и фигуры, используя один из 32 режимов наложения.
Графические дизайнеры смогут смешивать слои, текст и фигуры, используя один из 32 режимов наложения.
Это действительно профессиональный редактор, напрямую связанный с миром социальных сетей, позволяющий мгновенно публиковать изображения в Facebook, Flickr и Twitter.
Если у вас более одного устройства Apple, Pixelmator синхронизируется между вашими устройствами, чтобы вы могли продолжить с того места, на котором остановились, на другом устройстве.
12. Создатель коллажей
Цена: бесплатно
Доступно для Android и iOS
У вас есть несколько отличных фотографий, на которых запечатлен момент, но только один кадр.Не проблема. Сделай коллаж. Из множества приложений, в которых есть эта функция, Collage Maker — ваш лучший выбор и доставляет массу удовольствия!
Приложение имеет более 100 вариантов макета и позволяет комбинировать до 18 изображений. Это также универсальный редактор фотографий, который предоставляет целый ряд инструментов для редактирования, таких как кадрирование, отражение и поворот. Он позволяет применять фильтры к изображениям, добавлять стикеры и текст к изображениям и рисовать изображения с помощью инструмента каракули.
Он позволяет применять фильтры к изображениям, добавлять стикеры и текст к изображениям и рисовать изображения с помощью инструмента каракули.
13. Мебель
Цена: 2 доллара.99
Доступно для Android и iOS
Mextures — это редактор фотографий на основе слоев, который упрощает предварительную настройку фотографий. Он позволяет складывать неограниченное количество слоев, а его нелинейный рабочий процесс позволяет перемещать, скрывать, вращать и регулировать непрозрачность любого слоя в любое время.
Это означает, что вы можете изменить любое внесенное вами изменение в любое время, даже если вы добавили его на несколько шагов назад.
Приложение содержит более 150 текстур, позволяющих мгновенно применять к изображениям пыль и зернистость пленки, гранж, световые блики и градиенты.
В Mextures 2.0 вы можете импортировать формулы от других пользователей и делиться своими формулами в любой социальной сети.
14.
 Google Фото
Google Фото Цена: бесплатно
Доступно для Android и iOS
Google Фото — это приложение по умолчанию для многих мобильных фотографов, предлагающее неограниченное хранилище для фотографий размером менее 16 мегапикселей. Он автоматически выполняет резервное копирование и упорядочивает ваши фотографии, а также использует визуальный поиск без необходимости добавлять теги к фотографиям.
В приложении есть расширенные настройки редактирования с 14 фильтрами на выбор и полезные функции, такие как поп-контроль для контраста и резкости. Вы можете настроить цвет освещения, контраст или виньетку
Если у вас есть проблема с конфиденциальностью ваших фотографий, вам, вероятно, следует избегать ее, поскольку все ваши фотографии будут храниться на серверах Google.
16 лучших платных и бесплатных фоторедакторов в Интернете в 2021 году
У лучших сайтов электронной коммерции есть одна общая черта: потрясающие фотографии продуктов. Это один из основных факторов, влияющих на конверсию. Клиенты не могут прикоснуться к вашим продуктам или испытать их физически, поэтому вы должны оживить их в Интернете.
Это один из основных факторов, влияющих на конверсию. Клиенты не могут прикоснуться к вашим продуктам или испытать их физически, поэтому вы должны оживить их в Интернете.
Хотя сделать правильный снимок важно, главное, что вы сделаете с ним после этого. Независимо от того, насколько хорошо вы снимаете фотографии, всегда есть способы улучшить их с помощью редактирования фотографий.
Вот почему мы составили этот список лучших платных и бесплатных фоторедакторов в Интернете, а также другие ресурсы для создания красивых фотографий товаров своими руками, которые будут сиять в Интернете.
11 лучших бесплатных фоторедакторов онлайн
- Талер
- GIMP
- Двигатель
- Inkscape
- пикселей
- Photoshop Express
- POS Pro для фотографий
- BeFunky
- Canva
- Instasize
- Скретч-фото
Примечание. Платные варианты обычно предлагают лучшее программное обеспечение и инструменты для редактирования фотографий, поскольку платные продукты часто отвечают на запросы функций и отправляют обновления более последовательно. Однако, если у вас ограниченный бюджет или вам просто нужно быстрое решение для простого редактирования, вам подойдет бесплатная альтернатива.
Однако, если у вас ограниченный бюджет или вам просто нужно быстрое решение для простого редактирования, вам подойдет бесплатная альтернатива.
1. Талер
Лучший бесплатный онлайн-редактор фотографий с бесплатными шаблонами графического дизайна
Taler — это новый лаконичный инструмент для социального дизайна и редактирования фотографий, который предоставляется бесплатно навсегда и идеально подходит для открытия нового бизнеса, бренда или магазина. С помощью Taler вы можете настраивать шаблоны для историй в Instagram и социальных баннеров для Facebook и YouTube.
Новые шаблоны добавляются каждую неделю, и скоро появятся новые размеры дизайна для всех социальных платформ. Думайте о Taler как о песочнице для создания вашего цифрового бренда с некоторыми отличными стартовыми стилями, чтобы помочь предпринимателям быстрее развивать свои магазины Shopify.
Функции включают:
- Сотни настраиваемых шаблонов дизайна, адаптированных к требованиям к размеру для Facebook, Instagram, YouTube и других.
- Редактор перетаскивания для легкой настройки визуального контента в соответствии с вашей темой Shopify.
- Мощный набор фильтров, наложений и инструментов для редактирования фотографий для тщательной доработки и корректировки дизайна шаблона заголовка.
- Текстовые инструменты для перемещения, изменения размера и раскрашивания текста для усиления вашего сообщения.
- Более 17 000 бесплатных изображений с высоким разрешением для использования в вашем дизайне.
- Бесплатные наклейки, фигуры, смайлики и графика.
Доступно для: iOS и Android
Цена: Бесплатно
Бесплатное руководство: фотография товаров своими руками
Узнайте, как делать красивые фотографии продуктов с ограниченным бюджетом, с помощью нашего бесплатного подробного видео-руководства.
Получите наше руководство по красивой фотографии товаров своими руками прямо на ваш почтовый ящик.
Почти готово: введите адрес электронной почты ниже, чтобы получить мгновенный доступ.
Мы также будем отправлять вам обновления о новых образовательных руководствах и историях успеха из информационного бюллетеня Shopify. Мы ненавидим СПАМ и обещаем сохранить ваш адрес электронной почты в безопасности.
Спасибо за подписку. Скоро вы начнете получать бесплатные советы и ресурсы.А пока начните создавать свой магазин с помощью бесплатной 14-дневной пробной версии Shopify.
Начать
2. GIMP
Лучший онлайн-редактор фотографий с открытым исходным кодом для пиксельной графики и анимации
GIMP — бесплатный онлайн-редактор фотографий, который считается лучшей бесплатной альтернативой Adobe Photoshop. Он поставляется с профессиональными инструментами для ретуширования и редактирования изображений, рисования произвольной формы и преобразования различных форматов изображений.
Он поставляется с профессиональными инструментами для ретуширования и редактирования изображений, рисования произвольной формы и преобразования различных форматов изображений.
Независимо от того, занимаетесь ли вы фотографом-любителем или учитесь фотографировать с помощью смартфона, GIMP предоставляет сложные инструменты для создания ярких изображений. GIMP также имеет полностью настраиваемый интерфейс, и, поскольку это открытый исходный код, вы можете добавлять свои собственные фильтры и функции.
Функции включают:
- Полностью настраиваемый интерфейс для внесения изменений в редактор фотографий в соответствии с вашими потребностями.
- Мощные инструменты для улучшения фотографий для исправления искажений и дефектов.
- Цифровая ретушь для быстрого и легкого избавления от мелких деталей.
- Аппаратная поддержка различных устройств для создания настраиваемых инструментов и ускорения рабочего процесса.
- Поддержка форматов файлов JPEG (JFIF), GIF, PNG, TIFF и других специальных форматов, включая файлы значков Windows с разным разрешением и разной глубиной цвета.

Доступно для: GNU / Linux, OS X, Windows
Цена: Бесплатно
3. Фотомотор
Лучший бесплатный онлайн-редактор фотографий для начинающих
Бесплатный фоторедактор Fotor — это браузер с интерфейсом, который упрощает редактирование фотографий креативщикам, фотографам и маркетологам.В отличие от других веб-программ, Fotor работает быстро и не замедляет работу вашего компьютера.
Fotor делает передовые методы редактирования фотографий доступными для менее технических людей. Вы можете легко применять фильтры, добавлять эффекты и редактировать изображения на ходу. Это интуитивно понятное и простое приложение поможет вам сделать больше с фотографиями даже без опыта редактирования фотографий и графического дизайна. Fotor — один из лучших бесплатных фоторедакторов, хотя за небольшую ежемесячную плату вы можете перейти на Pro, чтобы получить дополнительные функции.
Функции включают:
- Пакетная обработка сцен, эффектов и границ в один клик.

- Современный механизм обработки фотографий для настройки экспозиции, яркости, контрастности, баланса белого и насыщенности, удаления эффекта красных глаз и многого другого.
- Гибкий инструмент редактирования текста для добавления текста к любой фотографии.
- Инструмент коллажей с более чем 80 шаблонами и до девяти фотографий в коллаж.
- Пакетное изменение размера, переименование и преобразование формата файлов.
- 100+ эксклюзивных фотоэффектов, 30+ фоторамок и 300+ пользовательских наклеек.
Доступно для: Web, iOS, Windows
Цена: Бесплатно (4,99 доллара в месяц для Pro)
4. Inkscape
Лучший бесплатный онлайн-редактор фотографий для создания векторной графики
Одной из сильных сторон Inkscape как выдающегося бесплатного редактора фотографий является его способность создавать объекты и управлять ими.Он считается отличной бесплатной альтернативой Adobe Illustrator с простым в использовании и понятным интерфейсом.
Программа использует формат файлов SVG (масштабируемая векторная графика), поэтому вы можете создавать графику и использовать ее в других маркетинговых активах, таких как баннеры или сообщения в социальных сетях, не искажая их. Как и GIMP, Inkscape имеет открытый исходный код, что означает, что вы можете настроить программное обеспечение для редактирования фотографий в соответствии с потребностями вашего бизнеса.
Функции включают:
- Удобный инструмент для создания векторной графики.
- Набор из карандашей, пера, инструментов для каллиграфии, форм и клонирования для создания ваших собственных изображений.
- Создание и редактирование файлов в формате SVG.
- Простые в использовании инструменты для работы с объектами для перемещения, наклона, обрезки и поворота изображений.
- Простое редактирование узлов для эффективного изменения изображений.
Доступно для: Linux, Windows и macOS
Цена: Бесплатно
5.
 Pixlr
PixlrЛучший бесплатный онлайн-редактор фотографий для Mac
Если вам нужен легкий редактор, который можно использовать на телефоне или ноутбуке, Pixlr — отличный бесплатный редактор фотографий для вас.Благодаря мощному набору инструментов для редактирования фотографий вы можете быстро вносить изменения в свои фотографии без каких-либо проблем — дома вы или в пути.
Pixlr построен с использованием Flash, поэтому для его использования требуется подключаемый модуль. Многие эксперты по редактированию фотографий говорят, что редактор Pixlr имеет многие из тех же функций, что и Adobe Photoshop, но программное обеспечение на основе браузера намного проще, чем Adobe.
Функции включают:
- Бесплатные веб-инструменты редактирования, доступные для коммерческого использования.
- Легкое приложение, которое запускается в любом браузере или операционной системе в семействе приложений.
- Тонны функций одним щелчком мыши и надежный набор инструментов для быстрого и удобного исправления цветов и насыщенности, повышения резкости и размытия изображений, а также объединения нескольких изображений.

- Руководства, которые помогут вам освоить более сложные функции.
- Доступно как родное приложение для Mac и Android.
- Бесплатный редактор векторной графики и подборка бесплатных стоковых фотографий для ваших креативщиков.
Доступно для: Интернет, iOS и Android
Цена: Бесплатно
6. Photoshop Express
Лучший редактор фотографий Adobe для мобильных устройств
Adobe, компания, известная своими элитными инструментами для редактирования изображений и видео, также предлагает бесплатный редактор фотографий Photoshop Express для вашего смартфона. Photoshop Express прост в использовании, он может похвастаться впечатляющими функциями редактирования на ходу для кадрирования, устранения эффекта красных глаз и даже публикации готовой работы в социальных сетях и многого другого.Вы также можете синхронизировать этот инструмент с другими продуктами Adobe, если вы их уже используете.
Функции включают:
- Инструменты быстрого исправления дефектов, коррекции перспективы и т. Д.
- Сотни тем, эффектов, стилей текста и стикеров, которые можно применить одним щелчком мыши, чтобы выразить творческий потенциал вашего бренда.
- Редактируйте, ретушируйте и создавайте коллажи или объединяйте фотографии одним касанием.
- Обучающие программы и воспроизведения в приложении, которые показывают, как создавать и редактировать фотографии.
- Возможность публиковать любимые фотографии в социальных сетях или делиться ими по электронной почте или в приложениях для обмена сообщениями.
Доступно для: iOS, Android и Windows
Цена: Бесплатно
7. Photo Pos Pro
Лучшее бесплатное программное обеспечение для редактирования фотографий для Windows
Прелесть Photo Pos Pro заключается в том, что вы можете сразу выбрать свой интерфейс, в том числе простой, удобный для новичков, с основными инструментами и функциями редактирования. Также имеется более профессиональный интерфейс, оснащенный расширенными функциями, такими как слои и маски слоев, а также инструменты для настройки кривых и уровней вручную.
Также имеется более профессиональный интерфейс, оснащенный расширенными функциями, такими как слои и маски слоев, а также инструменты для настройки кривых и уровней вручную.
Photo Pos — отличный вариант для владельцев магазинов и маркетологов, которым нужен простой редактор фотографий для удаления фона и нежелательных объектов, применения цветокоррекции и создания границ и наложений. Благодаря удобному интерфейсу вы можете выполнять различные задачи по улучшению изображения, от базового редактирования до более сложных фотоэффектов, создания новых работ с нуля и многого другого.
Функции включают:
- Поддержка всех форматов файлов, включая RAW, GIF и PSD.
- Настраиваемый интерфейс для редакторов для разных уровней опыта.
- Пиксельные инструменты редактирования изображений, включая рисование, выделение необходимой области, регулировку размера, заливку, ластик и многое другое.
- Инструменты браузера одним щелчком мыши для настройки размера, разрешения, отражения, поворота и т.
 Д.
Д. - Полуавтоматическая цветокоррекция и различные параметры фильтрации и эффектов.
Доступно для: Windows
Цена: Бесплатно (обновление Pro от 29,99 долларов США)
8. BeFunky
Лучший бесплатный онлайн-редактор фотографий со спецэффектами для блоггеров и влиятельных лиц
BeFunky — это бесплатный фоторедактор, который идеально подходит для быстрого улучшения основных фотографий и коррекции цвета. Если у вас есть определенная область, которую нужно отретушировать, у инструмента есть множество опций, чтобы вывести ваше изображение на новый уровень.Он прост, удобен в использовании и хорошо работает в вашем браузере.
BeFunky также имеет еще одну интересную функцию под названием Graphic Designer, которая позволяет создавать брошюры, плакаты, сообщения в социальных сетях и даже свои собственные шаблоны прямо в приложении. Хотя в нем могут отсутствовать некоторые профессиональные функции, такие как редактирование слоев, вы не найдете более эффективного варианта для получения высококачественных креативных изображений за короткое время.
Функции включают:
- Инструмент изменения размера для быстрого изменения размера изображений для печатных и цифровых материалов.
- Средство для удаления фона для легкого создания сплошного и прозрачного фона.
- Cartoonizer для перехода от фотографии к мультфильму в один клик.
- Набор инструментов для улучшения изображений, в которых используются интеллектуальные технологии для повышения резкости фотографий, придания яркости цветам и многого другого.
- Инструмент пакетной обработки для одновременного редактирования сотен фотографий, экономя ваше время в процессе редактирования фотографий.
Доступно для: iOS, Windows, Linux, NativeApp
Цена: Бесплатно (1 доллар.99 для приложения)
9. Canva
Лучший онлайн-редактор фотографий для коллажей и редактирования профессионального уровня
Canva — это бесплатный редактор фотографий, который запускается в вашем браузере и идеально подходит для преобразования ваших изображений в другие бизнес-активы, такие как публикации в социальных сетях, брошюры, презентации и многое другое. Этот инструмент онлайн-дизайна предлагает массу мощных функций редактирования, в том числе инструмент перетаскивания мышью и миллионы стоковых фотографий, векторных изображений и иллюстраций.
Этот инструмент онлайн-дизайна предлагает массу мощных функций редактирования, в том числе инструмент перетаскивания мышью и миллионы стоковых фотографий, векторных изображений и иллюстраций.
С Canva вы можете легко редактировать фотографии с помощью предустановленных фильтров или пользоваться расширенными инструментами, такими как оттенки, эффекты виньетки, повышение резкости, регулировка яркости, насыщенность и контрастность и многое другое. Если вы хотите обеспечить постоянное присутствие во всем своем бизнесе — от фотографий продуктов до рекламных материалов, Canva поможет вам.
Функции включают:
- Библиотека изображений с большим разнообразием текстурных фонов для улучшения фотофильтров и прозрачности изображения.
- Устройство обрезки изображений для обрезки и преобразования снимков в Интернете или на мобильных устройствах.
- Возможность перетаскивать пузыри речи и текст в ваши проекты, чтобы усилить ваше сообщение.

- Тонны модных фильтров для придания фотографиям вашего любимого фирменного стиля.
- Создатель коллажей с фото-сеткой для создания всего, от сложных аранжировок до мудбордов.
Доступно для: Интернет, iOS, Android
Цена: Бесплатно (Pro от 9 долларов.95 в месяц)
10. Instasize
Лучший онлайн-редактор фотографий для влиятельных лиц Instagram и мобильного редактирования
Instasize — один из самых популярных инструментов Instagram и мобильных фоторедакторов для креативщиков. Его чистый и простой в навигации интерфейс поможет вам мгновенно улучшить внешний вид фотографий с помощью фотофильтров и инструментов редактирования, включая контраст, экспозицию, насыщенность и четкость. Вы также можете изменить размер фотографий в соответствии с любыми социальными сетями, такими как TikTok или Snapchat, с помощью инструмента обрезки фотографий.
Даже если вы не особо разбираетесь в фоторедакторе, Instasize позволяет любому уровню навыков добавить творческий штрих к своим фотографиям. С более чем 130 профессиональными фильтрами на выбор, включая инструменты красоты, захватывающие границы, средство для создания коллажей и текстовый редактор, вы будете на правильном пути к созданию уникального образа, подходящего для вашего бренда.
С более чем 130 профессиональными фильтрами на выбор, включая инструменты красоты, захватывающие границы, средство для создания коллажей и текстовый редактор, вы будете на правильном пути к созданию уникального образа, подходящего для вашего бренда.
Функции включают:
- Полный набор инструментов для редактирования социальных сетей для создания привлекательных фотографий и видео.
- Бесплатный видеоредактор с возможностью кадрирования и экспорта для историй из Instagram, TikTok и Snapchat.
- Более 100 уникальных рамок для фотографий, от оригинального белого до модных узоров.
- 20+ уникальных для добавления сообщения на фото и видео.
- Бесплатная программа для создания фотоколлажей с сотнями макетов и фонов.
Доступно для: iPhone и Android
Цена: Бесплатно (Премиум от 4,99 долларов в месяц)
11.Скретч фото
Лучший бесплатный фоторедактор онлайн для удаления фона
Scratch Photos дает продавцам в социальных сетях инструмент, позволяющий быстро и легко удалить фон с фотографий товаров. Он основан на передовой технологии искусственного интеллекта, которая сканирует и удаляет фон даже с самых сложных фотографий. После удаления существующего фона вы можете использовать Scratch Photo, чтобы вставить другой цвет или текстуру или создать фон из серийной съемки.
Он основан на передовой технологии искусственного интеллекта, которая сканирует и удаляет фон даже с самых сложных фотографий. После удаления существующего фона вы можете использовать Scratch Photo, чтобы вставить другой цвет или текстуру или создать фон из серийной съемки.
Scratch Photos — также отличный инструмент, если вы используете рекламу Amazon и Google Shopping. На данный момент изображения продуктов нуждаются в белом фоне, который Scratch Photos может создать за секунды.
Функции включают:
- Средство для удаления фона на базе искусственного интеллекта, которое автоматически удаляет любой фон.
- Функция автоматической настройки для улучшения плохо освещенных изображений и качества фотографий.
- Возможность вырезать и стереть фон и заменить его обычным пастельным или нестандартным фоном.
- Отмена и повтор редактирования для достижения наилучших результатов.
- Прямой обмен в социальных сетях.

- Загрузите изображения как файлы PNG.
Доступно для: iOS и Android
Цена: Бесплатно
Нужны фотографии для вашего сайта?
Burst — это бесплатный сайт с высококачественными стоковыми фотографиями на платформе Shopify. Просмотрите тысячи изображений товаров и образов образа жизни для коммерческого использования.
Получите бесплатные стоковые фотографии из Burst5 лучших онлайн-фоторедакторов, купить
Если вы уверены в своих навыках редактирования фотографий и хотите вывести свои фотографии на новый уровень, изучите эти пять приложений для редактирования фотографий.
- Элементы Photoshop
- Photoshop Lightroom
- ON1 Фото RAW 2020
- KeyShot
- PicMonkey
1. Photoshop Elements
Лучший онлайн-редактор фотографий для любителей
Photoshop Elements, по сути, представляет собой пакет Adobe Photoshop для непрофессиональных фотографов. По сравнению с ценой подписки Photoshop, вы можете купить Photoshop Elements сразу за 99,99 долларов или купить его вместе с программным обеспечением Adobe для редактирования видео, Premiere Elements, за 149 долларов.99. Обновление 2020 для Elements включает в себя автоматическое окрашивание, выбор объекта одним щелчком мыши, автоматическое сглаживание кожи и удаление объектов.
По сравнению с ценой подписки Photoshop, вы можете купить Photoshop Elements сразу за 99,99 долларов или купить его вместе с программным обеспечением Adobe для редактирования видео, Premiere Elements, за 149 долларов.99. Обновление 2020 для Elements включает в себя автоматическое окрашивание, выбор объекта одним щелчком мыши, автоматическое сглаживание кожи и удаление объектов.
Что еще хорошо в Photoshop Elements, так это пошаговые инструкции, которые помогут вам создавать красивые изображения для вашего бренда. В нем есть учебник для всего, что вы можете придумать — создания мемов, текста из нескольких фотографий, эскизов, акварели, наложения фигур, замены фона, двойной экспозиции и многого другого.
Функции включают:
- Интуитивно понятный домашний экран для изучения новых вещей, которые можно попробовать, выделить основные моменты, вдохновение и помощь. Технология
- AI поддерживает автоматические опции, которые упрощают начало работы и добавляют индивидуальности.

- Пошаговые инструкции для создания потрясающих эффектов и творчества с 55 управляемыми редактированиями.
- Создавайте коллажи для социальных сетей или заказывайте распечатки фотографий и подарки прямо из программы. Приложение
- Organizer позволяет импортировать, группировать, отмечать и выводить фотографии, а также предлагает мощные инструменты поиска, автоматической настройки и совместного использования.
Доступно для: MacOS, Windows
Цена: 99 долларов.99 разовая плата
Бесплатный список для чтения: советы по дизайну интернет-магазина
Внешний вид вашего интернет-магазина может иметь большое влияние на продажи. Раскройте свой потенциал внутреннего дизайнера с помощью нашего бесплатного тщательно подобранного списка впечатляющих статей.
Получите бесплатный список чтенияПолучите наш список чтения «Дизайн магазина» прямо на ваш почтовый ящик.

Почти готово: введите адрес электронной почты ниже, чтобы получить мгновенный доступ.
Мы также будем отправлять вам обновления о новых образовательных руководствах и историях успеха из информационного бюллетеня Shopify. Мы ненавидим СПАМ и обещаем сохранить ваш адрес электронной почты в безопасности.
Спасибо за подписку. Скоро вы начнете получать бесплатные советы и ресурсы. А пока начните создавать свой магазин с помощью бесплатной 14-дневной пробной версии Shopify.
Начать
2. Photoshop Lightroom
Лучший онлайн-редактор фото для профессиональных фотографов
В то время как Elements лидирует в редактировании фотографий по одной, Adobe Lightroom фокусируется на безупречном пакетном редактировании.Это полный пакет для профессиональных рабочих процессов редактирования с первоклассными инструментами организации, расширенными настройками и всеми возможностями печати и вывода, о которых вы могли только мечтать.
По состоянию на февраль 2020 года в Lightroom добавлены новые параметры для профилей импорта необработанных данных, поддержка больших файлов PSB из Photoshop и более быстрый графический процессор (GPU). Он идеально подходит для всех, от владельцев интернет-магазинов, которые хотят развить свои навыки редактирования, до фотографов, которые хотят продавать фотографии в Интернете.
Функции включают:
- Расширенные инструменты управления фотографиями и организации.
- Коррекция объектива и камеры.
- Кисть и регулировка градиента с маскированием цвета и яркости.
- Функция обнаружения лиц и тегов.
- Подключается к мобильному приложению и семейству продуктов Adobe.
Доступно для: Windows и macOS
Цена: От 9,99 $ / м
3. ON1 Фото RAW 2020
Лучшее программное обеспечение для редактирования фотографий и альтернатива Lightroom
ON1 Photo RAW — это фоторедактор, объединяющий упорядочивание фотографий, редактирование и эффекты в одной программе. Его обычно называют альтернативой Lightroom, потому что он имеет такой же надежный набор функций, только вы можете купить программное обеспечение напрямую, а не платить за подписку Lightroom.
Его обычно называют альтернативой Lightroom, потому что он имеет такой же надежный набор функций, только вы можете купить программное обеспечение напрямую, а не платить за подписку Lightroom.
ON1 Photo RAW включает популярные независимые продукты компании HDR, эффекты и изменение размера, а также Layers, Pano, Focus Stacking и другие функции редактирования. Вы также получаете доступ к сотням предустановок, фильтров, текстур, границ и многому другому, чтобы добавить творчества к вашим фотографиям — и все это за несколько кликов.
Функции включают:
- Быстрый просмотр фотографий и каталоги для поиска портфолио, избранных фотографий или библиотек.
- Простой импорт со смартфона, камеры или другого устройства.
- AI Auto Tone для получения одинакового тона и цвета на всех типах фотографий.
- Фильтр эффектов, включая цветовой баланс, погоду, микшер каналов и фильтры солнечных бликов.
- Инструменты портрета для автоматического определения лиц и ретуши для сглаживания кожи, резкости глаз, отбеливания зубов и т.
 Д.
Д. - Маскируйте слои с помощью широкого набора инструментов маскирования, включая идеальную кисть с обнаружением краев.
Доступно для: MacOS и Windows
Цена : 49 долларов.99
4. KeyShot
Лучшее приложение для редактирования фотографий 3D
KeyShot — это программное обеспечение для 3D-рендеринга и анимации, которое помогает с такими функциями, как неподвижные изображения, трассировка лучей в реальном времени, библиотеки цветов, шаблоны материалов и затенение мультяшек. Его мощный интерфейс с расширенными возможностями позволяет быстро применять материалы и реальное освещение к изображениям и видеть изменения в реальном времени.
KeyShot использует механизм рендеринга для имитации материалов из реального мира, что приводит к чрезвычайно фотореалистичным изображениям.Вы можете выполнять рендеринг с помощью процессора или графического процессора и переключаться между режимами одним щелчком мыши.
Это самая дорогая программа для редактирования фотографий в этом списке, но вы можете поиграть с KeyShot, используя полнофункциональную лицензию бесплатно.
Функции включают:
- Простой интерфейс на основе рабочего процесса со всеми расширенными возможностями для ваших нужд визуализации.
- Реалистичные фотографии с 3D-рендерингом, которые можно создавать с помощью научно точных предустановок или собственных 3D-материалов.
- Расширенные возможности освещения для имитации студийных снимков или более сложного внутреннего освещения.
- Визуальные эффекты высочайшего качества для неподвижных изображений, интерактивного веб-контента и мобильного контента.
Доступно для: iOS, Windows
Цена: $ 994.98
5. PicMonkey
Лучшее приложение для редактирования фотографий для маркетологов в социальных сетях
PicMonkey — это редактор изображений для творческих людей, которые хотят создавать высококачественный профессиональный контент без дорогой цены, которая поставляется со сложным высококлассным программным обеспечением для редактирования. Его легко использовать людям, которые не обучены работе с таким программным обеспечением, как Photoshop или KeyShot, и могут помочь улучшить фотографии продуктов и контент в социальных сетях.
Его легко использовать людям, которые не обучены работе с таким программным обеспечением, как Photoshop или KeyShot, и могут помочь улучшить фотографии продуктов и контент в социальных сетях.
PicMonkey предлагает шаблоны для создания лучшего контента для вашего бренда. Вы также можете создавать контент, загружая свои собственные фотографии или используя стандартные фотографии и инструменты редактирования платформы. PicMonkey имеет опцию Brand Kit для вашего бизнеса, которая позволяет загружать логотипы, цвета и шаблоны для поддержания единообразия бренда.
Функции включают:
- Инструменты для редактирования фотографий для кадрирования, изменения размера, настройки цвета и экспозиции, корректировки портретов и удаления фона.
- Гибкие возможности дизайна, включая текстуры, градиенты и фильтры, а также возможность редактирования отдельных слоев.
- Тысячи шаблонов дизайна и графики.
- Возможность создавать изображения для Instagram Stories, YouTube, рекламы в Facebook, настраиваемые обложки для выделения и многое другое.

Доступно для: macOS, Windows и мобильных устройств
Цена: Бесплатная 7-дневная пробная версия, затем $ 12,99 / м
Курс Shopify Academy: Фотография продукта
Фотограф Джефф Делакруз рассказывает, как можно создать собственную фотостудию и делать красивые фотографии продуктов менее чем за 50 долларов.
Запишитесь бесплатноВыбор инструмента для редактирования фотографий, который подходит для вашего бизнеса
Теперь, когда вы хорошо разбираетесь в лучших платных и бесплатных фоторедакторах, пора пройти тестирование! Если вы не хотите тратить деньги на фоторедактор, начните с бесплатного редактора или бесплатной пробной версии, а затем воспользуйтесь этим.
Важным моментом является то, что вы на правильном пути к улучшению визуальной идентичности вашего бренда, увеличению продаж в Интернете и максимальному использованию ваших маркетинговых усилий.
Готовы создать свой первый бизнес? Начните бесплатную 14-дневную пробную версию Shopify — кредитная карта не требуется.

Лучший бесплатный фоторедактор онлайн FAQ
Какой лучший бесплатный онлайн-редактор фотографий?
- Талер
- GIMP
- Canva
- Fotor
- Photo POS Pro
- Pixlr X
- Photoshop Express
Какой лучший онлайн-фоторедактор?
- Pixlr X
- Талер
- Canva
- Fotor
- BeFunky
Как я могу бесплатно редактировать фотографии в Интернете?
Используйте бесплатный онлайн-редактор фотографий, например Pixlr, прямо в браузере.Вы можете испытать интуитивно понятное редактирование фотографий с помощью инструментов на базе искусственного интеллекта для быстрого и профессионального редактирования. Используйте практически любой формат изображения, например PSD (Photoshop), PXD, JPEG, PNG (прозрачный), WebP, SVG и другие.
Какая самая простая в использовании бесплатная программа для редактирования фотографий?
Самая простая в использовании бесплатная программа для редактирования фотографий — Taler.
Какой лучший бесплатный онлайн-редактор фотографий для удаления фона?
Одним из лучших онлайн-фоторедакторов для удаления фона является Scratch Photos.Он позволяет удалять фон с фотографий за секунды и предлагает основные параметры редактирования.
7 лучших приложений для редактирования фотографий (бесплатно и Pro) для iPhone и Android
Прошли те времена, когда вам приходилось ждать, пока вы не вернетесь за свой настольный компьютер, чтобы редактировать фотографии, применять фильтры, настраивать цвета или удалять ненужные объекты . Сегодня, благодаря нашим смартфонам, у всех нас есть мощная камера прямо в карманах. А благодаря доступным десяткам передовых приложений для редактирования фотографий вы можете редактировать свои фотографии со своего iPhone, где бы вы ни находились.
Если вы хотите создавать оригинальные фотографии для социальных сетей, плакаты или макеты, или просто не хотите использовать стоковую фотографию в целом, вот семь лучших приложений для редактирования фотографий для дизайнеров:
1.
 Snapseed (Android и iOS)
Snapseed (Android и iOS)Snapseed — это полноценный профессиональный фоторедактор, разработанный Google. В нем есть все классические возможности редактирования фотографий, такие как поворот, обрезка, выпрямление и добавление текста, а также 29 фильтров.
Но что действительно делает это приложение уникальным, так это возможность выборочного редактирования с помощью технологии Control Point.Это позволяет размещать на изображении до восьми точек и назначать улучшения. Все, что вам нужно сделать, это коснуться области, которую вы хотите улучшить, и после добавления этой контрольной точки вы можете провести пальцем влево или вправо, чтобы затемнить или осветлить его, или проведите пальцем вверх или вниз, чтобы настроить контраст или насыщенность.
Цена: Бесплатно
2. Adobe Lightroom CC (Android и iOS)
Adobe Photoshop Lightroom CC — мощное, но простое решение для захвата, редактирования и обмена фотографиями. Прелесть этого приложения в том, что его могут использовать как профессионалы, так и новички — вы можете редактировать фотографию за считанные секунды со своего iPhone с пятью предустановками или делать расширенные правки с помощью кривой тона, чтобы изменить цвет, экспозицию, тон и контраст. Он также поставляется с поддержкой фотографий RAW, водяными знаками и неразрушающим редактированием, что всегда позволяет вернуться к исходному состоянию.
Прелесть этого приложения в том, что его могут использовать как профессионалы, так и новички — вы можете редактировать фотографию за считанные секунды со своего iPhone с пятью предустановками или делать расширенные правки с помощью кривой тона, чтобы изменить цвет, экспозицию, тон и контраст. Он также поставляется с поддержкой фотографий RAW, водяными знаками и неразрушающим редактированием, что всегда позволяет вернуться к исходному состоянию.
Хотя это приложение можно загружать и редактировать бесплатно, вам необходимо подписаться на тарифный план Adobe Photography Creative Cloud за 10 долларов в месяц для получения дополнительных функций, таких как выборочная настройка, коррекция перспективы и возможность синхронизации фотографий на всех ваших устройствах. .
Цена: бесплатно, вариант подписки 10 долларов в месяц
3. VSCO (Android и iOS)
VSCO — это приложение для редактирования фотографий для вашего iPhone, призванное сделать ваши фотографии похожими на винтажную пленку. Вы можете выбрать из коллекции бесплатных предустановленных фильтров или приобрести тематические наборы в магазине. Независимо от того, что вы выберете, каждый фильтр можно настроить на яркость, контрастность и насыщенность.
Вы можете выбрать из коллекции бесплатных предустановленных фильтров или приобрести тематические наборы в магазине. Независимо от того, что вы выберете, каждый фильтр можно настроить на яркость, контрастность и насыщенность.
Приложение также предлагает встроенное сообщество, которое позволяет вам следить и общаться с разнообразной группой авторов со всего мира.Вы можете изучать контент людей, на которых вы подписаны, просматривать отобранные работы сообщества и получать эксклюзивные редакционные материалы.
Цена: Бесплатно
4. Afterlight 2 (iOS)
Afterlight 2 — это полная переработка оригинальной и популярной Afterlight, переработанная с добавлением нового списка функций. Его обширная библиотека естественных фильтров предоставляет множество разнообразных, ярких цветовых градаций и полезных улучшений изображений. И вы даже можете создать свои собственные фильтры, соответствующие вашему стилю и придавая изображениям единообразный вид.
И вы даже можете создать свои собственные фильтры, соответствующие вашему стилю и придавая изображениям единообразный вид.
Расширенные инструменты, такие как кривые и выборочный оттенок, насыщенность и яркость, помогут вам получить максимальную отдачу от ваших фотографий. Вы можете использовать наложения и текстуры, чтобы наложить два изображения вместе, придать изображениям винтажный вид или разделить каналы RGB для создания абстрактного эффекта. А с масштабированием пальцем легко просматривать мелкие детали и вносить точные изменения.
Цена: $ 2,99
5. Enlight (iOS)
Обладатель премии Apple Design Award 2017, Enlight — это мощный редактор, похожий на Photoshop, для iPhone без необходимости обучения.Расширенные функции, такие как кривые тона, пользовательские предустановки, встроенное маскирование и настраиваемые фильтры, помогут вам создавать профессиональные, красивые изображения. И, конечно же, вы можете внести более простые изменения, такие как отражение, поворот и выпрямление.
И, конечно же, вы можете внести более простые изменения, такие как отражение, поворот и выпрямление.
Enlight также предлагает набор функций для художников, например возможность преобразовывать ваши фотографии в эскизы или уличное искусство, а также создавать живописные эффекты. Есть также функции для создателя, заботящегося о социальных сетях: вы можете легко создавать мемы, создавать уникальные фотоколлажи с различными шаблонами и делиться своей работой прямо в социальных сетях.
Цена: $ 3.99
6. TouchRetouch (Android и iOS)
Многие приложения для редактирования фотографий позволяют удалять с изображения нежелательные пятна или объекты, но обычно это лишь одна функция из многих. С TouchRetouch вся цель приложения — помочь вам удалить нежелательный контент. В результате это приложение полностью оптимизировано для простоты использования.
Просто выделите пальцем элементы, которые нужно удалить, и TouchRetouch заменит этот объект пикселями из окружающей области.Функция удаления линии одним щелчком позволяет пометить только часть линии, при этом приложение находит весь объект и удаляет его. Вы также можете удалить целые объекты, такие как телефонные провода, столбы, мусорные баки или фотобомберы, с помощью кисти или лассо.
Цена: $ 1.99
7. Pixelmator (iOS)
Разработанный специально для iOS, Pixelmator — это редактор изображений на основе слоев, который позволяет открывать и редактировать изображения размером до 100 мегапикселей (и даже изображения Photoshop). Вы можете улучшить цвета изображения с помощью предварительно разработанных предустановок настройки цвета и еще больше настроить их с помощью уровней и кривых.Интеллектуальные направляющие выравнивания помогут вам улучшить композицию, а инструмент «Ремонт» удалит недостатки и нежелательные объекты. Вы также можете комбинировать слова, формы и изображения, объединять несколько фотографий в одну или удалять фоны изображений.
Вы также можете комбинировать слова, формы и изображения, объединять несколько фотографий в одну или удалять фоны изображений.
Ищете больше? Приложение также предлагает функции рисования и графического дизайна, такие как более 100 кистей, разработанных художниками, специально разработанная кисть Pixel, совместимость с Apple Pencil на iPad Pro и 32 режима наложения.
Цена: 4 доллара.99
Мы пропустили ваше любимое приложение для редактирования фотографий? Дайте нам знать в Twitter: @InVisionApp.
Хотите узнать больше?
.


 Имейте в виду, если вы, как и я, решитесь изучить фотошоп в оригинале — горячие клавиши будут работать только при английской раскладке. То же касается и обработки фото в лайтруме.
Имейте в виду, если вы, как и я, решитесь изучить фотошоп в оригинале — горячие клавиши будут работать только при английской раскладке. То же касается и обработки фото в лайтруме. Если вы поймёте принцип работы разных наложений — сможете добиваться затейливых эффектов в Photoshop буквально в пару кликов. Рекомендую начать с изучения режимов Перекрытие (Overlay), Умножение (Multiply), и Экран (Screen).
Если вы поймёте принцип работы разных наложений — сможете добиваться затейливых эффектов в Photoshop буквально в пару кликов. Рекомендую начать с изучения режимов Перекрытие (Overlay), Умножение (Multiply), и Экран (Screen). Избегайте крайних значений для параметра схожести пикселей.
Избегайте крайних значений для параметра схожести пикселей.
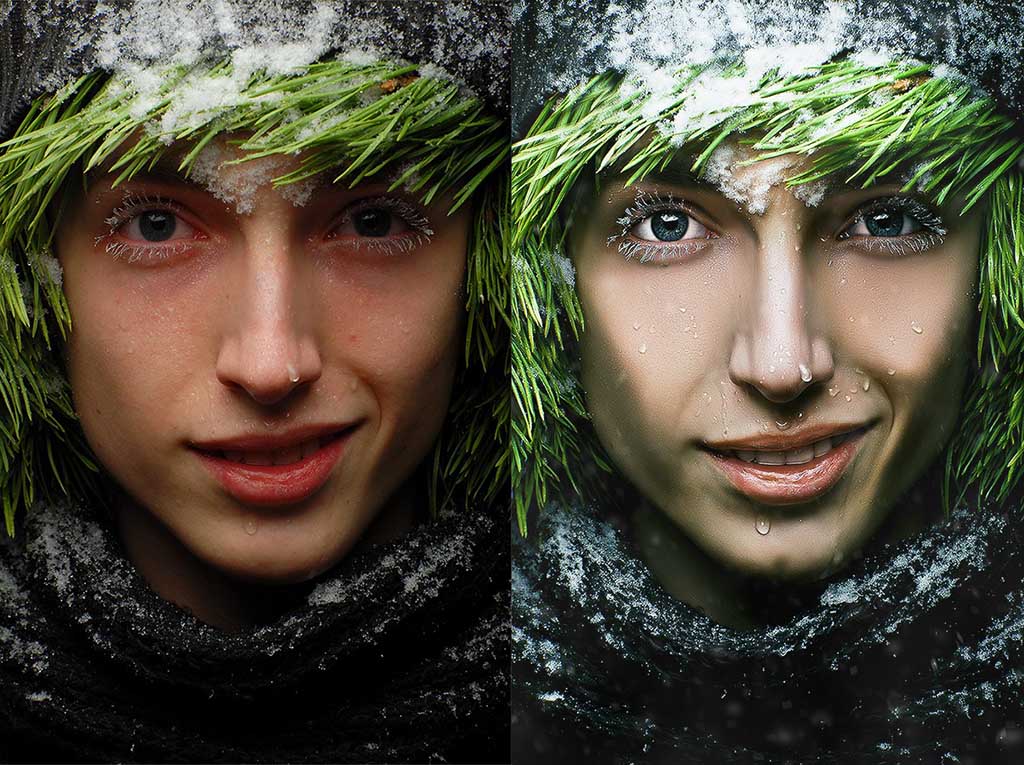





 На сайте требуется предварительная регистрация.
На сайте требуется предварительная регистрация. Если нужно, резкость повышается в Фотошопе;
Если нужно, резкость повышается в Фотошопе; 


 Д.
Д.


 Д.
Д.