Adobe Photoshop: тоновая коррекция монохромных изображений
Сейчас в эфире
Смотреть трансляцию
Cinema 4D: Быстрый старт
Скоро
Теория монтажа: полиэкран
Смотреть трансляцию
Права и обязанности фотографов
Скоро
Секреты современного искусства: Диего Ривера
Расписание трансляций
скрыть панель
Смотреть
Кривые. Знакомство с интерфейсом — 30:04
Код ошибки:
Попробуйте обновить страницу и запустить видео снова.
Если ошибка повторяется, обратитесь в тех.поддержку.
Для продолжения просмотра трансляции нужно войти или зарегистрироваться
Добавить в список желаемых
Это занятие из серии живых классов Андрея Журавлева по работе в Adobe Photoshop посвящено тоновой коррекции монохромных изображений. Тон – это яркость, поэтому разумно начинать именно с монохромной картинки, чтобы цвет не вмешивался в наше понимание процесса.
Мы заложим фундамент для работы с кривыми (поймем, где и как гнуть кривую) и гистограммой в Фотошопе, изучим приведение изображения к полноконтрастному виду (первая коррекция, с которой обычно начинается работа), научимся перераспределять контраст в пользу сюжетно значимых объектов и научимся «мыслить в котах».
—
Этот класс является частью серии классов по Photoshop:
Следующий класс: Основы теории цвета. Модели RGB, CMY, HSB
Предыдущий класс: Работа с геометрией изображения
—
Этот класс можно получить дешевле, если купить в наборе:
Базовый набор классов по Adobe Photoshop
Все классы по Adobe Photoshop
Все классы Андрея Журавлева
Видео (2 часа 45 минут)
1
Кривые. Знакомство с интерфейсом
30:04
HD SD
2
Глубина цвета
27:42
3
Гистограмма
20:56
4
Механизм работы кривых
14:43
5
Приведение изображения к полноконтрастному
38:13
6
Повышение контраста отдельных объектов
10:01
7
Дополнительные примеры
23:37
Материалы класса
PSD JPG File Sources tcrm.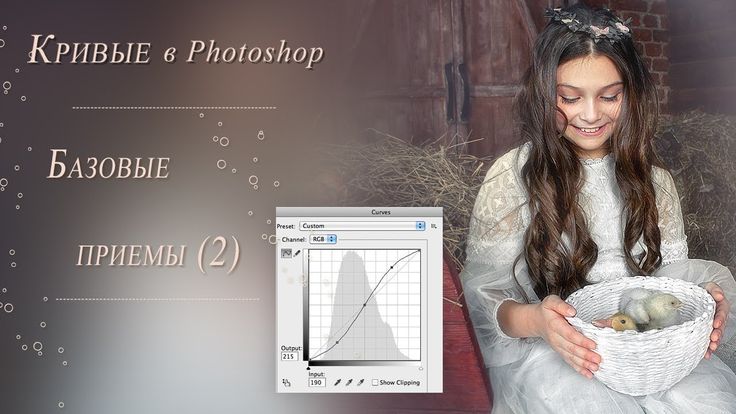 zip
zip
31 Mb
По вашей ссылке друзья получат скидку, а вы будете получать 15% от стоимости их покупок на свой бонусный счет.
Стоимость со скидкой сейчас: 1300 ₽
Ваш доход с одной покупки друга: 195 ₽
Ссылка
успешно сохранена в буфер обмена
После успешного прохождения тестирования
тут будет ваш сертификат!
Андрей Журавлев
Андрей Журавлев – цветокорректор, специалист по допечатной подготовке, авторитетный эксперт по Adobe Photoshop и самый именитый онлайн-преподаватель в… Читать далее…
Начать заново или продолжить воспроизведение?
Начать заново
Продолжить
Классы, которые покупают вместе с этим
Популярный класс
Отзывы
Обстоятельно, последовательно, доходчиво, иллюстративно, — как всегда у Андрея!
Доступно ,понятно.
Очень обстоятельный разбор.
 Вообще после освоения курса стало больше уверенности в работе с кривыми. Спасибо, Андрей! Я больше не брожу на ощупь и не боюсь их (хоть и пока это только про монохром).
Вообще после освоения курса стало больше уверенности в работе с кривыми. Спасибо, Андрей! Я больше не брожу на ощупь и не боюсь их (хоть и пока это только про монохром).Прекрасный информативный класс! Узнал для себя много нового. И лектор замечательный!
Спасибо за отличное обучение!
Показать ещё
1300
вместо 1900
| |||||||||||||||||||||||||||||
| |||||||||||||||||||||||||||||
Все фотографии и тексты, представленные на сайте, являются собственностью А. Морковкина и защищены законом «Об авторском праве». Воспроизведение полностью или частично в любой форме и на любых носителях, а также любая обработка без моего письменного разрешения ЗАПРЕЩЕНЫ! В случае размещения работ в интернете обязательна обратная активная ссылка на мой сайт. | |||||||||||||||||||||||||||||
| |||||||||||||||||||||||||||||
Сброс черного, белого и серого целевых цветов в Photoshop – Действия LSP от Lemon Sky
Если вы обнаружите, что ваши уровни или кривые ведут себя неправильно, а ваши черные или белые кажутся поднятыми, вы можете легко сбросить абсолютные черные и белые точки за несколько кликов.
Посмотрите видео, чтобы узнать, как легко сбросить целевые цвета Photoshop (абсолютно черный, белый и серый) за несколько простых шагов, используя вкладки кривых или уровней.
Или следуйте инструкциям под видео, чтобы узнать, как сбросить целевые цвета Photoshop за несколько простых шагов.
Как узнать, что мои цвета в Photoshop правильные?
Вы можете заметить, что при использовании уровней, кривых или экшенов фотошопа изображение кажется туманным, матовым или просто забавным! Это, вероятно, означает, что где-то по пути ваши целевые цвета были перепутаны. Photoshop необходимо знать, что вы классифицируете как абсолютно черное или белое в своем изображении, если они будут изменены, Photoshop соответствующим образом адаптирует то, как выглядит ваше изображение. Но не волнуйтесь, это легко исправить! Посмотрите видео ниже или прокрутите вниз, чтобы прочитать 10 простых шагов, чтобы сбросить все 3 целевых цвета Photoshop до значений по умолчанию.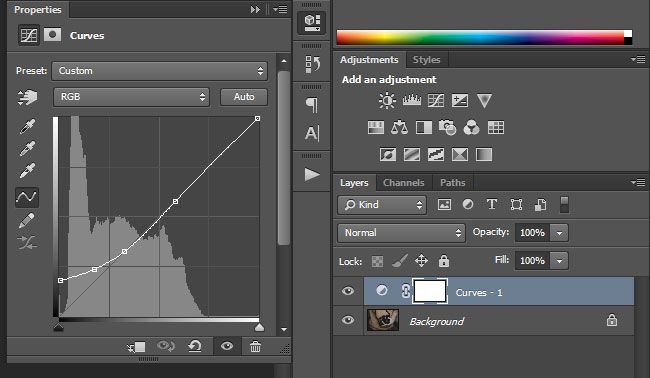
Как сбросить целевые цвета в Photoshop до абсолютно черного, белого или серого с помощью уровней или кривых
- Откройте Photoshop.
- Откройте изображение.
- Добавьте корректирующий слой уровней или кривых. Вы увидите 3 маленьких значка пипетки для черного, серого и белого цветов.
- Дважды щелкните черную пипетку (вверху), и вы увидите окно выбора цвета.
- Убедитесь, что черный цвет установлен на #000000 (вплоть до нижнего левого угла).
- Нажмите « OK », и вы увидите окно «Сохранить новые целевые цвета по умолчанию»?
- Нажмите « ДА »
- Повторите для серой пипетки (посередине) и выберите #808080
- Повторите для белой пипетки (внизу) и выберите #ffffff
- Теперь ваши цвета сброшены на абсолютно черный, белый и полутоновый серый!
Хотите узнать больше о редактировании в Photoshop? Присоединяйтесь к тысячам фотографов в группе LSP Actions Editing Group на facebook здесь
Связанный контент
к Лорен
Что делать, если действия Photoshop не работают
Экшены Photoshop — это сер.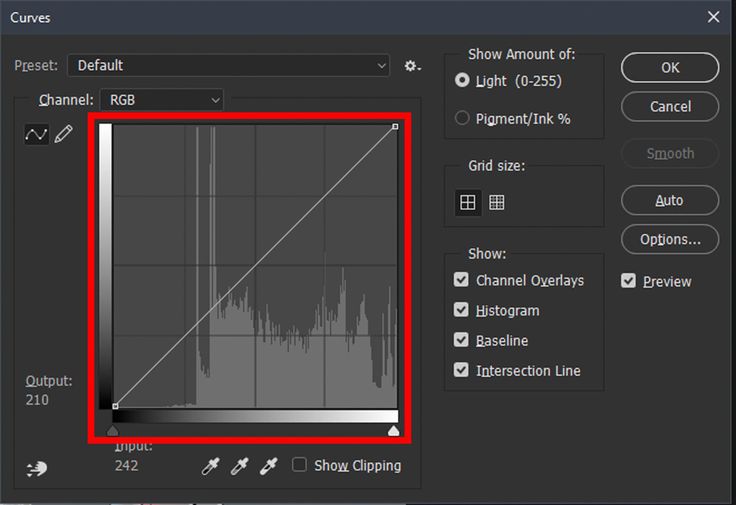 ..
..
Читать далее
Назад к блогу LSP Actions
Что вам никто не говорит о кривых
Кривые — очень мощный инструмент. Но есть кое-что важное, о чем редко упоминают.
Важность кривых и уровней
На мой взгляд,Кривых и Уровней — это фундаментальные навыки Photoshop.
Использование Кривых и Уровней означает манипулирование цветами точно так, как вы хотите. Никаких уловок, никаких догадок. Пользователи Кривых и Уровней имеют полное представление о пикселях, которые они редактируют; этого нельзя сказать о пользователях действий, пресетов и т. д.
д.
Нельзя недооценивать важность Кривых и Уровней. Я призываю всех изучить один или оба.
В Интернете полно отличных руководств по Кривым и Уровням, так что вам не нужно возиться вслепую. Найдите хорошие ресурсы и немедленно начните совершенствовать свои навыки.
Однако есть аспект настройки кривых (и, в меньшей степени, уровней), которым часто пренебрегают в учебных пособиях.
Давать и брать
Основная вещь, которую люди должны понять с кривыми, это то, что на каждое действие есть равное и противоположное противодействие, так сказать.
В статьях легкомысленно говорится о «добавлении контрольных точек для добавления контраста», но никогда не объясняется, что если вы добавляете контраст в одну часть тонового диапазона, другая (равная) часть тонального диапазона теряет контраст.
Проще говоря, любая часть кривой, которая круче, чем ее исходные 45 градусов, имеет улучшенный контраст, но любая часть, которая более плоская, чем 45 градусов, теперь более плоская в деталях.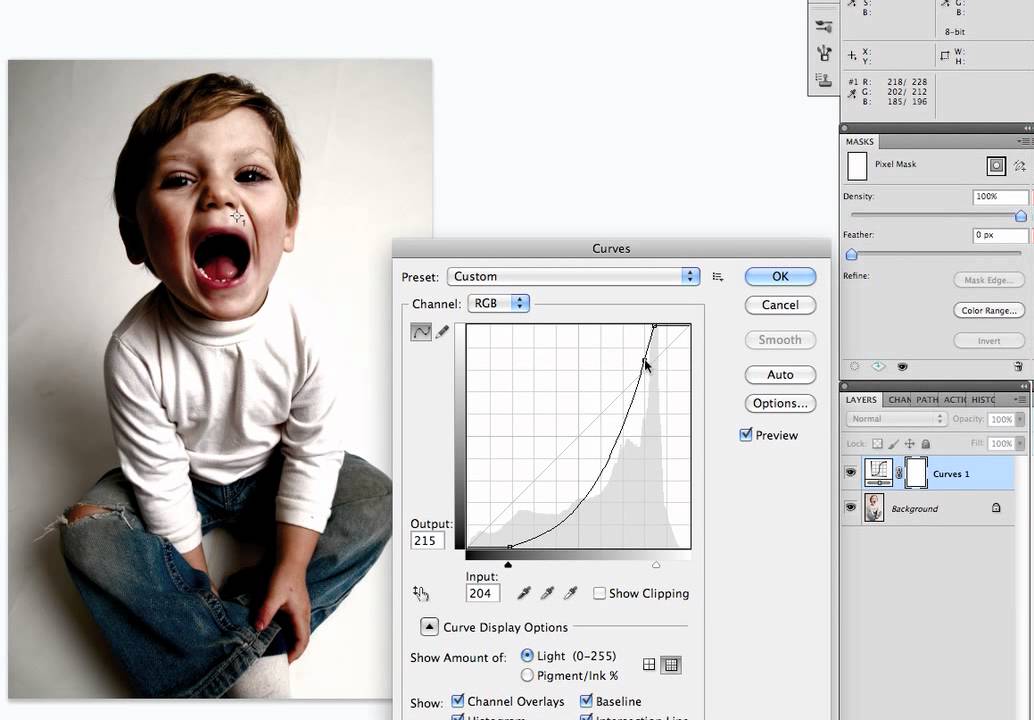
Вот простой «среднетоновый удар»:
Если вы сделаете одну точку в середине кривой и переместите ее вверх, видимым эффектом будет осветление изображения. При этом вы создали контраст в более темной половине тонового диапазона, но уменьшили контраст в более светлой половине.
(Обратите внимание, что это не уникально для Кривых — настройка уровней средних тонов имеет тот же эффект)
Аналогично, если сделать две точки и создать S-образную кривую…
… вы сделали полутона более контрастными, но сгладили тени и блики.
Это плохо?
Не обязательно. В некоторых случаях это неизбежно, приемлемо и даже желательно.
Я пишу это не для того, чтобы отпугнуть вас от настроек Кривых — это далеко не так. Я уже говорил о своей любви к настройкам Кривых и Уровней.
Все, что я хочу сделать, это заставить вас внимательно следить и тщательно обдумывать эффект ваших корректировок, чтобы извлечь из них уроки.
Лучший вариант
Везде, где это возможно, вы должны стремиться к прямолинейному контрасту в своих изображениях.

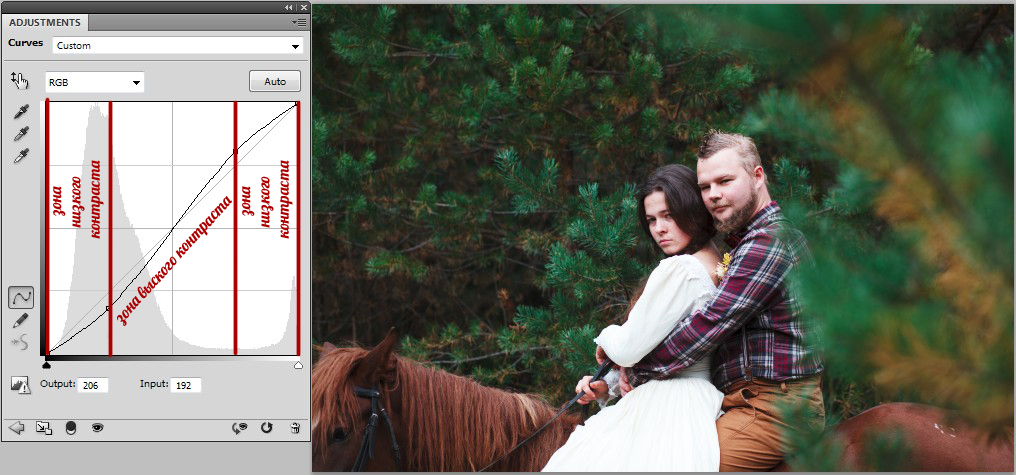
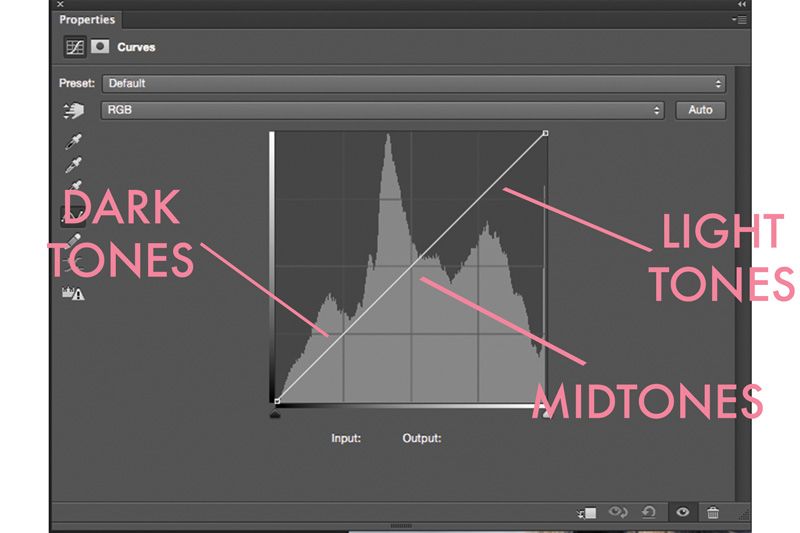

 (Рис.2) Более мягкий вариант – создание S – образной линии (увеличение контраста, обратная S – образная линия – снижение) с помощью трех точек.
(Рис.2) Более мягкий вариант – создание S – образной линии (увеличение контраста, обратная S – образная линия – снижение) с помощью трех точек.  Единственное отличие состоит в том, чтобы выбрать в верхнем окошке канал, в котором вы хотите производить изменения. На рис.3 – рис.5 показаны результаты осветления в красном, зеленом и синем каналах. Верхний левый угол соответствует добавлению яркости в канале (точка на середине кривой тянется вверх), в правом нижнем – уменьшение яркости. Играясь с формой кривой можно получать самые разнообразные результаты. Но возможен и такой вариант, когда в на светлых участках яркость увеличивается, а на темных уменьшается (S – образная форма кривой) (рис.6 – рис.8).
Единственное отличие состоит в том, чтобы выбрать в верхнем окошке канал, в котором вы хотите производить изменения. На рис.3 – рис.5 показаны результаты осветления в красном, зеленом и синем каналах. Верхний левый угол соответствует добавлению яркости в канале (точка на середине кривой тянется вверх), в правом нижнем – уменьшение яркости. Играясь с формой кривой можно получать самые разнообразные результаты. Но возможен и такой вариант, когда в на светлых участках яркость увеличивается, а на темных уменьшается (S – образная форма кривой) (рис.6 – рис.8).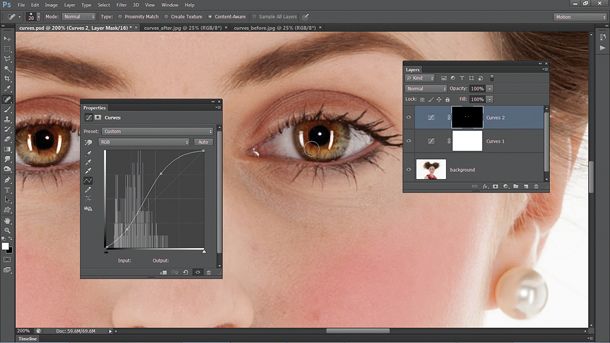
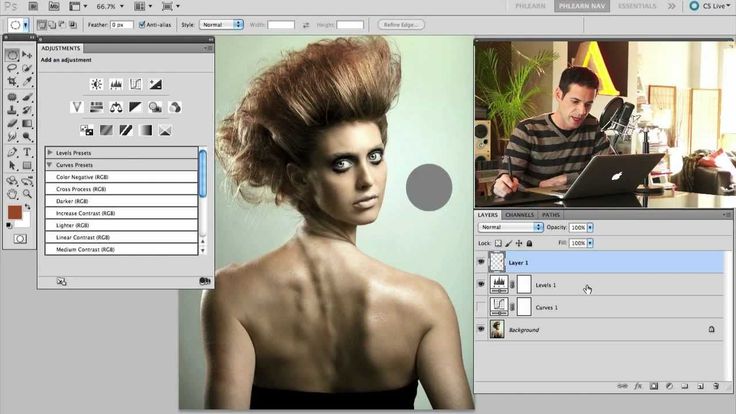 Для каждого изображения оптимальное положение кривых свое.
Для каждого изображения оптимальное положение кривых свое.