Простые шаги по использованию Photoshop для удаления текста с изображений
Возможно, при редактировании изображения вам пришло в голову использовать Adobe Photoshop. И да, Adobe Photoshop — популярное приложение для редактирования фотографий, особенно среди профессионалов. Кроме того, Photoshop не ограничивается только улучшением ваших изображений; он также может удалять водяные знаки. Водяные знаки — одна из основных проблем людей, которые хотят загружать изображения на разные платформы. И это может быть текст, логотип или изображение. К счастью, существует множество приложений, которые можно использовать для удаления водяных знаков с изображений. И одним из них является Adobe Photoshop. Поэтому внимательно прочитайте этот пост, чтобы узнать как удалить текст с изображения с помощью фотошопа.
- Часть 1: Как использовать Photoshop для удаления текста с изображений
- Часть 2: Как удалить текст с изображения без Photoshop Online
- Часть 3: Как удалить текст с изображения в автономном режиме
- Часть 4: Часто задаваемые вопросы о том, как удалить текст с изображений в Photoshop
Часть 1.
 Как использовать Photoshop для удаления текста с изображений
Как использовать Photoshop для удаления текста с изображенийPhotoshop — лучший вариант для редактирования изображений многими профессионалами. А с помощью этого замечательного приложения для редактирования изображений вы можете удалить текстовые водяные знаки со своих изображений. Тем не менее, Adobe Photoshop может быть немного сложным, потому что есть много инструментов, которые вы можете использовать, и при этом вы можете использовать несколько методов для выполнения одного типа редактирования. Но после многих пользователей этого приложения вы наверняка сможете его освоить. И в этом уроке мы будем использовать функцию растеризации для удаления текста с изображения в Photoshop.
Как удалить текст в Adobe Photoshop с помощью функции растеризации
Шаг 1 Прежде всего, загрузите Adobe Photoshop на свой рабочий стол. Затем откройте приложение и импортируйте изображение с текстом. Чтобы импортировать изображение, нажмите кнопку «Файл» и выберите Откройте.
Шаг 2 Теперь нам нужно создать слой или копию изображения, чтобы исходный файл не пострадал, когда вы начнете редактировать изображение.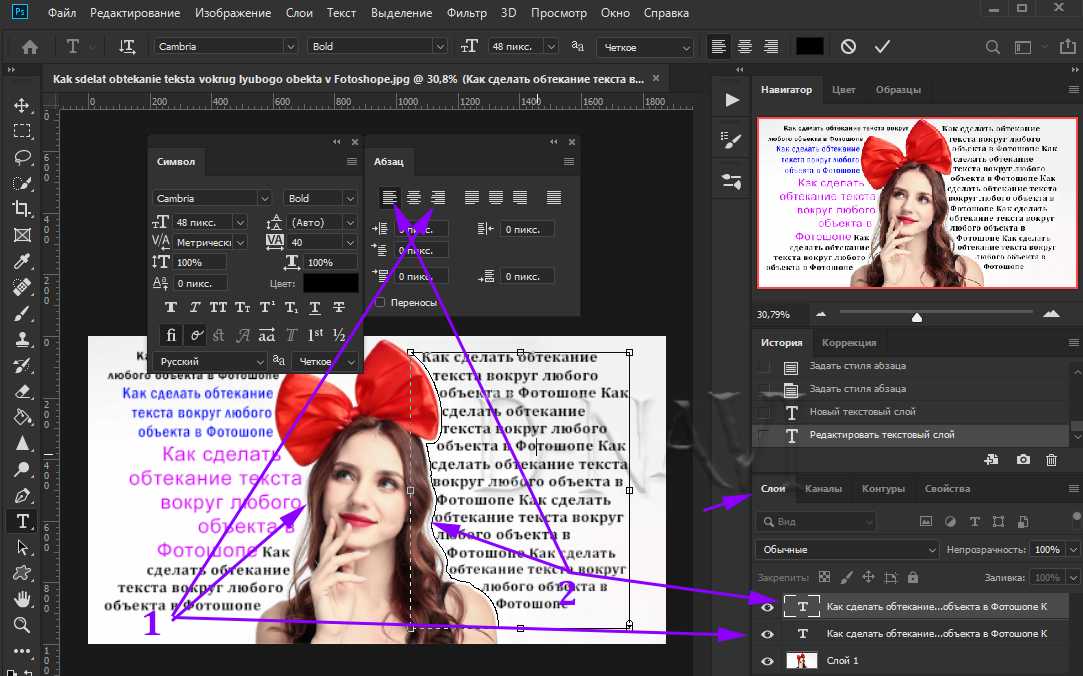 Перейдите к слоям и щелкните правой кнопкой мыши изображение, на котором вы хотите удалить текст. А затем на появившейся панели нажмите кнопку Копировать кнопку.
Перейдите к слоям и щелкните правой кнопкой мыши изображение, на котором вы хотите удалить текст. А затем на появившейся панели нажмите кнопку Копировать кнопку.
Шаг 3 Затем переименуйте новый слой, чтобы изображение было легче запомнить. Чтобы переименовать слой, щелкните правой кнопкой мыши на скопированном слое, и появится новая панель. На панели выберите Переименовывать кнопка. Затем откроется новое окно, в котором вы переименуете слой. Вы можете выбрать любое имя для своего изображения. Нажмите на Сохраните возможность сохранить все изменения.
Шаг 4 И на новом слое щелкните правой кнопкой мыши, чтобы открыть панель инструментов. Выберите Растеризовать слой вариант, чтобы ваш слой был растрирован. Когда вы растрируете слой, он активируется для редактирования.
Шаг 5 Теперь, когда слой растрирован, вы можете удалить текст с изображения. Два инструмента могут помочь вам удалить текст с фотографии. Вы можете использовать инструмент лассо. Выберите его из инструментов в левой части экрана, нажмите на область вокруг текста и начните перемещать курсор. Нажимать Удалить как только вы выделите весь текст на изображении, которое хотите удалить.
Нажимать Удалить как только вы выделите весь текст на изображении, которое хотите удалить.
Вы также можете выбрать Инструмент Ластик чтобы удалить текст с изображения. Нажимать E на клавиатуре, чтобы активировать инструмент. Затем в верхнем левом углу интерфейса вы увидите варианты увеличения размера ластика. Вы также увидите Непрозрачность и изменить его на 95%. После этого проведите ластиком по тексту. Щелкните левой кнопкой мыши, чтобы увидеть, что вы увидите текстовую область, которая удаляется после наведения ластика вокруг текста.
Часть 2. Как удалить текст с изображения без Photoshop Online
Поскольку Adobe Photoshop довольно сложен, особенно для начинающих, многие люди ищут альтернативный инструмент. Существует множество приложений для удаления водяных знаков онлайн и офлайн, которые могут помочь вам удалить текст с изображений. Но многие предпочитают использовать онлайн-инструмент, поскольку он позволяет им экономить место на своем устройстве. Ниже мы покажем, как удалить текст с картинки без фотошопа онлайн.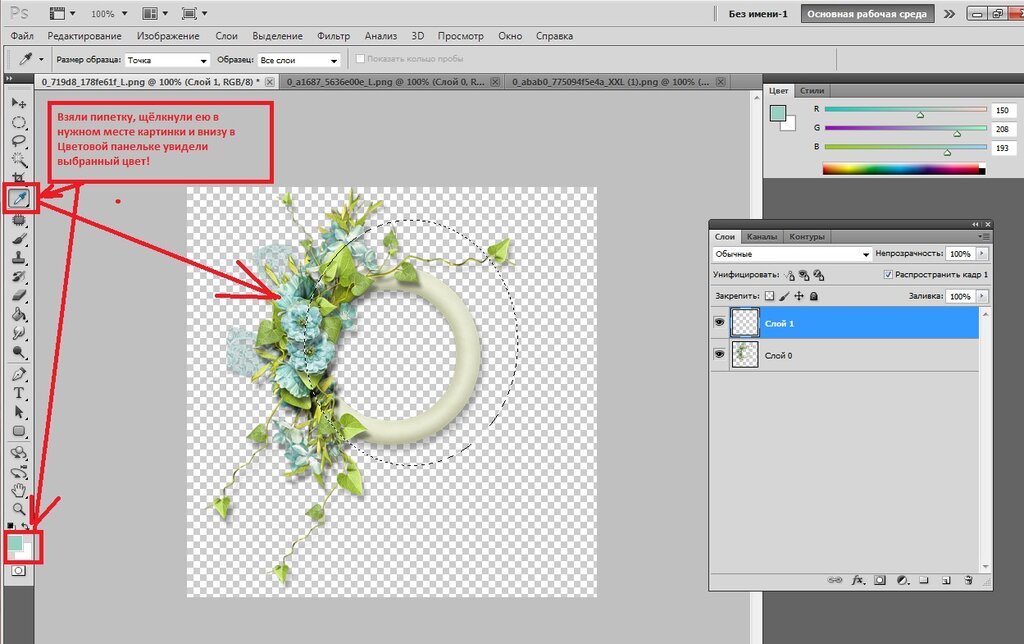
Tipard Image Watermark Remover бесплатно онлайн это приложение, которое вы можете использовать для удаления текста с изображения. Это онлайн-приложение доступно во всех ведущих веб-браузерах, таких как Google, Firefox и Safari. Кроме того, это онлайн-программное обеспечение предлагает множество способов удаления текста с изображения. Вы можете использовать инструмент «Многоугольник», «Лассо» или «Кисть». Кроме того, вы можете удалить текст с изображения без потери его качества. Что еще хорошо в Tipard Image Watermark Remover Free Online, так это то, что он позволяет вам обрезать изображение, если вы хотите вырезать ненужную часть изображения. Кроме того, он прост и безопасен в использовании.
Как удалить текст с изображений с помощью бесплатного онлайн-инструмента для удаления водяных знаков Tipard Image
Шаг 1 Откройте браузер и найдите Tipard Image Watermark Remover бесплатно онлайн в поле поиска. Перейти на главную страницу можно по ссылке.
Шаг 2 И в главном пользовательском интерфейсе нажмите кнопку Выберите фото кнопку, чтобы загрузить изображение, которое вы хотите удалить текст.
Шаг 3 После загрузки фотографии выберите инструмент для удаления, который вы хотите использовать для выделения текста. Затем обведите текст на изображении, пока он не будет полностью закрыт. Нажмите на Удалить кнопку, чтобы увидеть магию.
Шаг 4 Наконец, нажмите Сохраните кнопку, чтобы сохранить результат на вашем устройстве.
Часть 3. Как удалить текст с изображения в автономном режиме
Существуют также автономные приложения, которые можно загрузить из Интернета и которые позволяют удалять текст с изображений. В этом разделе мы покажем вам офлайн-способ удаления текста с картинки без Photoshop.
Шаг 1 Скачать Apowersoft Watermo Remover на своем компьютере и откройте приложение. В первом интерфейсе выберите Удалить водяной знак с изображения опцию.
Шаг 2 Нажмите значок плюса, чтобы загрузить свою фотографию. Вы также можете перетащить изображение, чтобы загрузить его.
Шаг 3 После этого вы увидите два способа стереть текст с изображения. Выберите любой из методов и выберите текст на изображении.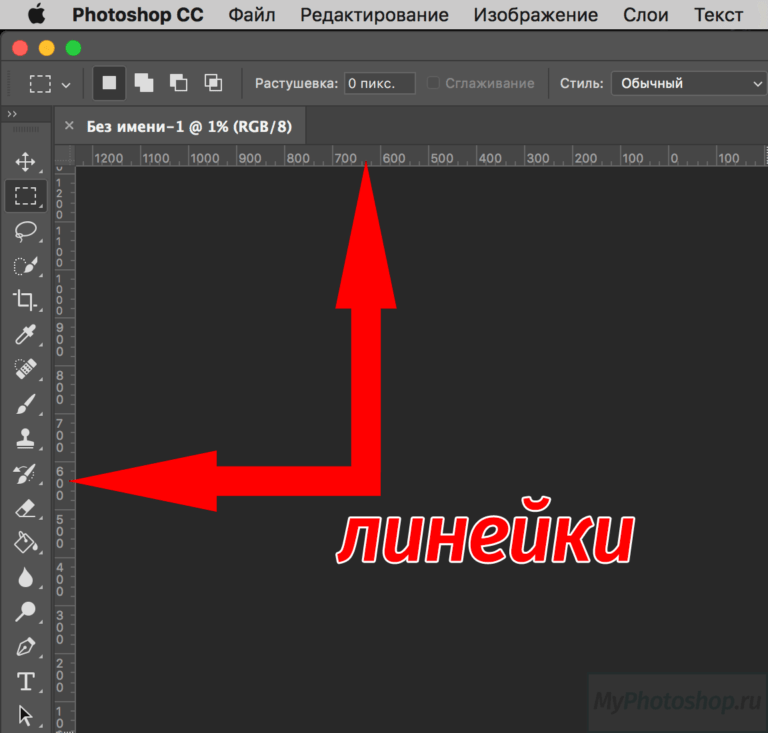
Шаг 4 Наконец, нажмите Конвертировать кнопку в правом нижнем углу экрана, чтобы удалить текст с изображения.
Часть 4. Часто задаваемые вопросы о том, как удалить текст с изображений в Photoshop
Могу ли я удалить текст на лицах с изображений?
Да. Photoshop позволяет удалять текст с фотографий, изображений, портретов и пейзажей. Вы можете использовать те же методы, что и выше, чтобы удалить текст на лицах с фотографии. Вы также можете использовать Photoshop для удаления водяных знаков с фотографий.
Как загрузить Adobe Photoshop на Mac?
Просто зайдите на их официальный сайт и загрузите Adobe Photoshop для Mac.
Является ли Adobe Photoshop разовой покупкой?
Adobe Photoshop — популярное приложение для редактирования фотографий благодаря своим функциям редактирования. Однако он доступен только по подписке, что дорого обходится многим пользователям.
Заключение
Хотя это не легко использовать Фотошоп для удаления текста с изображений, это по-прежнему отличное приложение для удаления текста с изображений. Более того, после того, как вы выполните шаги, показанные выше, вы обязательно освоите этот инструмент. Но если вы хотите использовать более простой метод для удаления текста с изображений, используйте Tipard Image Watermark Remover бесплатно онлайн.
Более того, после того, как вы выполните шаги, показанные выше, вы обязательно освоите этот инструмент. Но если вы хотите использовать более простой метод для удаления текста с изображений, используйте Tipard Image Watermark Remover бесплатно онлайн.
Как в фотошопе удалить человека
Главная » Разное » Как в фотошопе удалить человека
Как убрать человека с фотографии в Фотошопе
Фотосессия – дело ответственное: свет, композиция и прочее. Но даже при самой тщательной подготовке в кадр могут попасть нежелательные объекты, люди или животные, а если кадр кажется весьма удачным, то просто удалить его не поднимается рука.
И в этом случае снова на помощь приходит Фотошоп. Редактор позволяет весьма качественно, разумеется, при наличии прямых рук, убрать человека с фотографии.
Стоит заметить, что не всегда возможно удалить лишнего персонажа с фотографии. Причина здесь одна: человек перекрывает собой стоящих сзади людей. Если это какая-то часть одежды, то ее можно восстановить с помощью инструмента «Штамп», в том же случае, когда перекрыта большая часть тела, то от подобной затеи придется отказаться.
К примеру, на снимке ниже, мужчину слева можно убрать совершенно безболезненно, а вот девушку рядом с ним – практически невозможно, так она, и ее чемодан, закрывают важные участки тела соседа.
Удаление персонажа с фотографии
Работу по удалению людей со снимков можно условно поделить на три категории по сложности:
- На фото только белый фон. Это самый легкий вариант, ничего восстанавливать не требуется.
- Фотографии с простым фоном: немного предметов интерьера, окно с размытым пейзажем.
- Фотосессия на природе. Здесь придется изрядно повозиться с замещением фонового пейзажа.
Фото с белым фоном
В данном случае все довольно просто: необходимо выделить требуемого человека, и залить его белым цветом.
- Создаем слой в палитре и берем какой-нибудь инструмент выделения, к примеру, «Прямолинейное лассо».
- Аккуратно (или не очень) обводим персонажа слева.
- Далее выполняем заливку любым способом.
 Самый быстрый – нажать сочетание клавиш SHIFT+F5, выбрать в настройках белый цвет и нажать ОК.
Самый быстрый – нажать сочетание клавиш SHIFT+F5, выбрать в настройках белый цвет и нажать ОК.
В результате получим фотографию без лишнего человека.
Фото с простым фоном
Пример такого снимка вы могли видеть в начале статьи. При работе с такими фотографиями уже придется воспользоваться более точным инструментом выделения, например, «Перо».
Урок: Инструмент Перо в Фотошопе — теория и практика
Удалять мы будем девушку, сидящую второй справа.
- Делаем копию исходной картинки, выбираем указанный выше инструмент и максимально точно обводим персонажа вместе со стулом. Смещать создаваемый контур лучше в сторону фона.
- Образуем выделенную область, созданную при помощи контура. Для этого кликаем правой кнопкой мыши по холсту и выбираем соответствующий пункт.
Радиус растушевки выставляем в ноль.
- Удаляем девушку нажатием клавиши DELETE, а затем снимаем выделение (CTRL+D).

- Дальше самое интересное – восстановление фона. Берем «Прямолинейное лассо» и выделяем участок рамы.
- Копируем выделенный кусок на новый слой сочетанием горячих клавиш CTRL+J.
- Инструментом «Перемещение» перетаскиваем его вниз.
- Еще раз копируем участок и снова перемещаем его.
- Для устранения ступеньки между фрагментами слегка повернем средний участок вправо при помощи «Свободного трансформирования» (CTRL+T). Угол поворота будет равен
0,30 градусам.
После нажатия клавиши ENTER получим вполне ровную раму.
- Остальные участки фона будем восстанавливать «Штампом».
Урок: Инструмент Штамп в Фотошопе
Настройки инструмента такие: Жесткость 70%, непрозрачность и нажим – 100%.
- Если Вы изучили урок, то уже знаете, как работает

- Далее займемся мелкими деталями. На снимке видно, что после удаления девушки, на пиджаке соседа слева и руке соседки справа, не хватает участков.
- Восстанавливаем данные участки тем же штампом.
- Завершающим шагом будет дорисовка больших площадей фона. Делать это удобнее на новом слое.
Восстановление фона завершено. Работа довольно кропотливая, и требует аккуратности и терпения. Вместе с тем, при желании можно добиться очень даже неплохого результата.
Пейзаж на фоне
Особенностью таких снимков является обилие мелких деталей. Этим преимуществом можно воспользоваться. Удалять мы будем людей, которые находятся в правой части фотографии. В этом случае вполне можно будет воспользоваться «Заливкой с учетом содержимого» с последующей доработкой «Штампом».
- Копируем фоновый слой, выбираем привычное «Прямолинейное лассо» и обводим небольшую компанию справа.
- Далее идем в меню «Выделение».
 Здесь нам нужен блок «Модификация» и пункт под названием «Расширить».
Здесь нам нужен блок «Модификация» и пункт под названием «Расширить». - Настраиваем расширение на 1 пиксель.
- Наводим курсор на выделенную область (в данный момент у нас активирован инструмент «Прямолинейное лассо»), нажимаем ПКМ, в выпадающем меню ищем пункт «Выполнить заливку».
- В выпадающем списке окна настроек выбираем «С учетом содержимого».
- Вследствие такой заливки получим вот такой промежуточный результат:
- При помощи «Штампа» перенесем несколько участков с мелкими элементами на то место, где находились люди. Также постараемся восстановить деревья.
- Обводим паренька. Здесь лучше всего воспользоваться пером, поскольку нам мешает девушка, а ее нужно обвести максимально аккуратно. Далее по алгоритму: расширяем выделение на 1 пиксель, заливаем с учетом содержимого.
Как видим, в заливку попали и участки тела девушки.

- Берем «Штамп» и, не снимая выделения, дорабатываем фон. Образцы при этом можно брать откуда угодно, но инструмент будет воздействовать только на область внутри выделенной области.
Во время восстановления фона на снимках с пейзажем необходимо стремиться к тому, чтобы не допускать так называемых «повторов текстуры». Старайтесь брать образцы из разных мест и не кликать больше одного раза по участку.
При всей своей сложности, именно на таких фото можно добиться максимально реалистичного результата.
Мы рады, что смогли помочь Вам в решении проблемы.
Опишите, что у вас не получилось. Наши специалисты постараются ответить максимально быстро.
Помогла ли вам эта статья?
ДА НЕТ
Как удалить человека с фотографии в Photoshop
, Александра Бейтман, 24 октября 2020 г.
Вы думаете, что сделали идеальный снимок потрясающего пейзажа или архитектурного подвига, пока не поймете, что на вашей фотографии есть случайный человек ! К счастью, с помощью Adobe Photoshop вы можете удалить людей со своих фотографий, и никто никогда не узнает! Итак, вы хотите узнать, как удалить человека с фотографии в Photoshop? Мы можем помочь!
В этой статье мы покажем вам, как удалить человека с фотографии в Photoshop.Но сначала вам нужно убедиться, что вы скачали последнюю версию программного обеспечения. Вы можете получить Photoshop в рамках плана Adobe Creative Cloud всего за 9,99 доллара США в месяц.
Если у вас его еще нет, загрузите Photoshop с сайта Adobe здесь. После того, как вы скачали и установили Photoshop или обновили существующую загрузку, вы готовы начать.
Удаление человека с фотографии в Photoshop
Для начала откройте изображение в Photoshop. Вы можете сделать это, выбрав Файл >> Открыть или перетащив файл изображения в рабочую область Photoshop.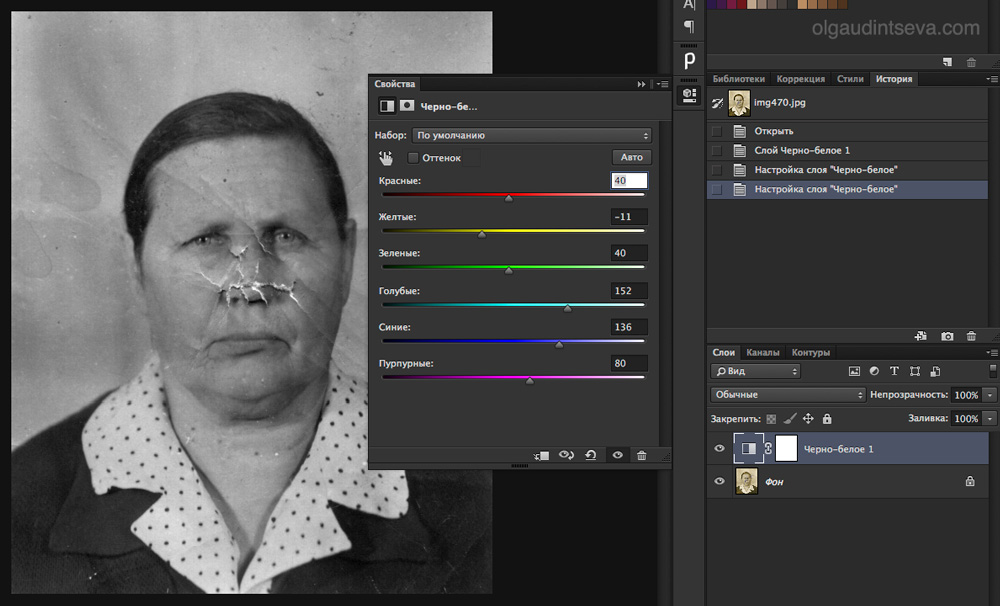
Теперь нам нужно сообщить Photoshop, какую область мы хотим удалить с фотографии. Для этого нам понадобится один из инструментов выделения Photoshop. В зависимости от вашего изображения вы можете обнаружить, что одно работает лучше, чем другое, но мы воспользуемся инструментом Polygonal Lasso Tool , чтобы сделать выбор в этом уроке.
Просто выберите инструмент «Многоугольное лассо» на левой панели инструментов Photoshop, затем щелкните вокруг человека на фотографии, чтобы выделить его.
Затем выберите инструмент Clone Stamp Tool на той же левой панели инструментов.Photoshop отмечает этот инструмент значком штампа.
Мы воспользуемся инструментом Clone Stamp Tool, чтобы воспроизвести части фона, которые мы можем использовать, чтобы «закрасить» надоедливого человека на вашем снимке. Чтобы использовать штамп клонирования, вам нужно определить исходную точку, удерживая Option + щелчок .
Помните, что вы хотите определить свой источник как некоторую точку на фоне фотографии.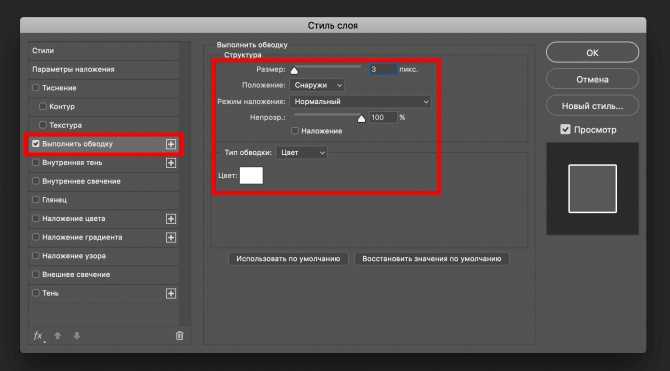 На фотографии, которую мы выбрали для этого урока, источником будет океан.
На фотографии, которую мы выбрали для этого урока, источником будет океан.
После того, как вы определили исходную точку, вы можете закрасить человека или объект в кадре, чтобы удалить его.Поскольку мы выбрали человека с помощью нашего инструмента выделения, инструмент Clone Stamp Tool не повлияет ни на какие части изображения , кроме , что находится внутри выделения.
Во время рисования определите новые исходные точки по мере необходимости, чтобы фотография выглядела более естественной.
Вот и все! Вы можете увидеть это до и после изображения ниже:
Мы надеемся, что эта статья помогла вам узнать, как удалить человека с фотографии в Photoshop. Вы также можете ознакомиться с нашим руководством о том, как повысить резкость изображений с помощью Photoshop.
Если вам понравилась эта статья, подпишитесь на нас на Facebook и Twitter , чтобы получить больше бесплатных руководств по редактированию фотографий.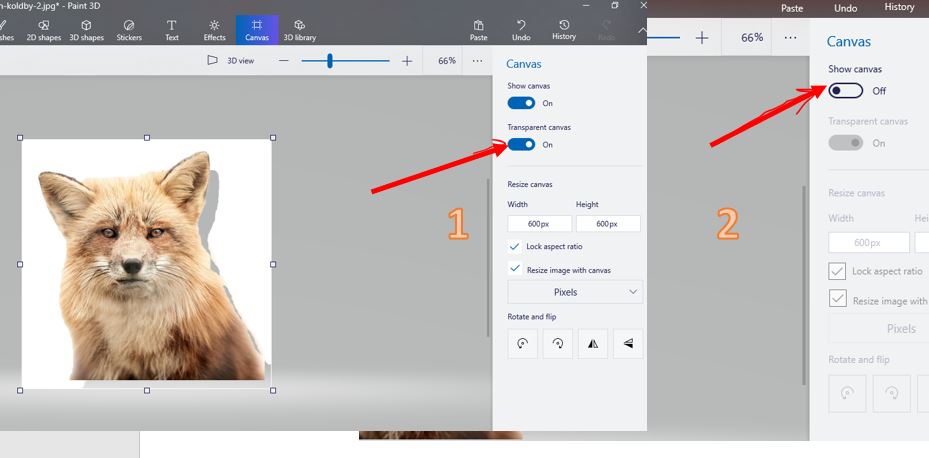
Используете WordPress и хотите получить Envira Gallery бесплатно?
Envira Gallery помогает фотографам создавать красивые фото- и видео-галереи всего за несколько кликов, чтобы они могли демонстрировать и продавать свои работы.
.
Как удалить человека с фотографии в Photoshop (сложный фон)
2 Сценария: Первый — когда вы фотограф.
В этом случае я всегда делаю снимок, а затем заставляю модель покидать сцену и снимать чистый фон. В данном случае я использовал фотографию из Adobe Stock и искал другие фотографии с той же съемки. Я смог сделать другой снимок, но тот, который показал другую часть фона. Вы увидите, как мы его используем прямо сейчас.
Затем мы рассмотрим второй сценарий, вы ретушер / дизайнер, и у вас есть только одно изображение для работы. Таким образом, все должны быть закрыты 🙂
Метод № 1 Удалите людей с фотографии, если у вас есть несколько изображений для работы с
Вот начальная фотография. Мы удалим человека. Поехали…
Мы удалим человека. Поехали…
Шаг 1
Выберите кисть быстрого выбора
Нажмите «Выбрать тему» (если вы используете CS6, вам нужно будет провести кистью по теме, чтобы выбрать ее).
Ваш человек будет выбран. Но нам нужен хороший свободный выбор для лучшего смешивания фона.
Шаг 2.
Выберите Select> Expand> 50 пикселей
Шаг 3.
Нажмите Shift + Delete (Shift + Backspace в Windows), откроется заливка.
Выберите Content Aware и нажмите ОК.
Это неплохая работа для начала с
. Отсюда мы можем пойти двумя путями.Либо исправьте остальную часть этой фотографии (что мы сделаем в несколько шагов), либо используйте дополнительную фотографию, чтобы исправить ее. Давайте посмотрим на вариант патча прямо сейчас.
Шаг 4. Использование нескольких фотографий для удаления человека.
Если вы снимали другие фотографии в том же месте, используйте дополнительную фотографию, которая не имеет препятствий в области, которую мы фиксируем.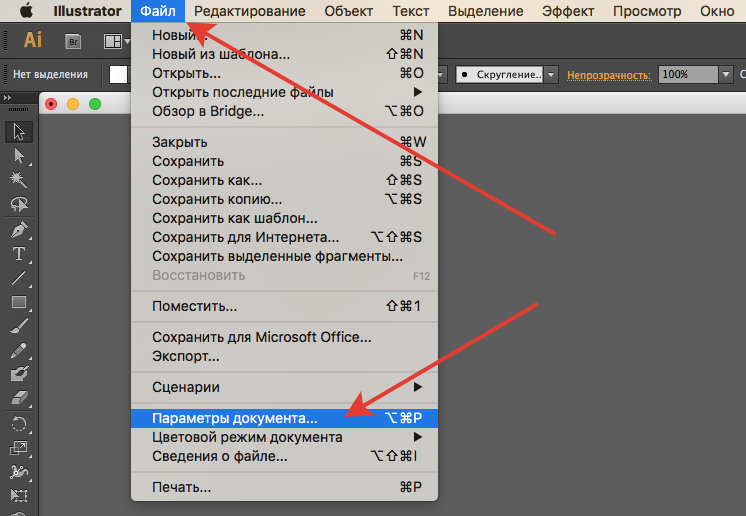
Перетащите новую фотографию в тот же документ, что и наша основная фотография. Итак, у нас будет 2 изображения на разных слоях.
Для объединения перетащите фотографию на вкладку в верхней части экрана другой фотографии.Подождите, пока документ откроется, затем перейдите к центру изображения и отпустите. Как совместить 2 фото.
Уменьшите непрозрачность верхнего слоя до 50%, чтобы вы могли видеть оба.
С помощью инструмента перемещения (V) переместите верхний слой так, чтобы он совпал с нижним.
(Обратите внимание, что вам может потребоваться повернуть, масштабировать и сделать слой более грязным, чтобы он поместился, если это так, нажмите Cmd / Ctrl + T для бесплатной передачи и щелкните правой кнопкой мыши для дополнительных параметров)
Шаг 5.
После того, как вы выровняли слой, скройте его маской: Удерживая нажатой клавишу Alt / Option, щелкните значок новой маски слоя.
Будет создана маска черного цвета, скрывающая верхний слой.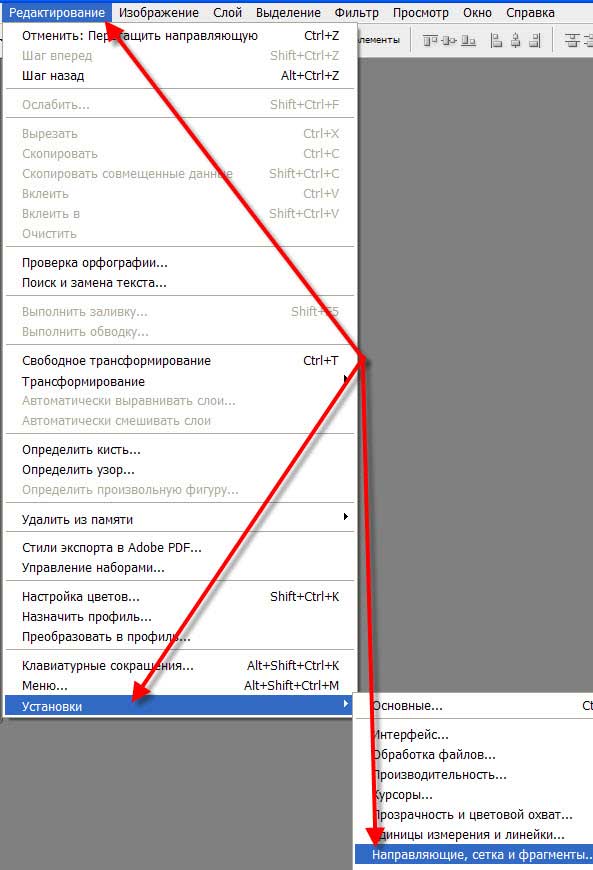
Шаг 6.
Выберите мягкую черную кисть.
Выберите маску черного слоя и закрасьте область, которую нужно исправить.
Закрасьте верхним слоем область, которую вы хотите скрыть (все это показано на видео выше).
Здесь я нарисовал верхний слой поверх верхней половины фотографии. Обратите внимание, это выглядит идеально. Единственное, это тень на крестовой прогулке. Мы рассмотрим это в следующей методике.
Методика №2. Удаление человека с фото одним изображением.
Здесь мы удалим человека с фотографии, не используя вторую фотографию для исправления изображения. Это метод, который вы будете использовать, если у вас есть только одно изображение для работы.
Шаг 1
Нажмите Cmd / Ctrl + J, чтобы продублировать слой (это оставляет нам чистый фоновый слой на тот случай, если он понадобится нам позже.
Выберите кисть быстрого выбора
Нажмите Выбрать тему (если вы используете CS6, вам нужно будет прокрасить объект, чтобы выбрать его).
Ваш человек будет выбран. Но нам нужен хороший свободный выбор для лучшего смешивания фона.
Шаг 2.
Выберите Select> Expand> 50 пикселей
Шаг 3.
Нажмите Shift + Delete (Shift + Backspace в Windows), чтобы открыть заливку.
Выберите Content Aware и нажмите ОК
Это результат. Неплохое начало
Нажмите Cmd + D, чтобы отменить выбор.
Шаг 4.
Над верхней частью нужно поработать, давайте применим Content Aware к ней.
Выберите инструмент «Лассо».
Выделите область вокруг области, которая требует дополнительной работы.
Шаг 5.
Нажмите Shift + Delete (Shift + Backspace в Windows), откроется диалоговое окно заливки.
Выглядит намного лучше, чем было.
Выберите Content Aware и нажмите Enter.
Шаг 6.
Теперь пришло время нажать на штамп клона, чтобы исправить ситуацию.
Создайте новый слой, лучше всего клонировать на новый слой.
Шаг 7.
Выберите инструмент «Клонировать штамп»
Убедитесь, что вы выбрали «Текущий и ниже» из вариантов, чтобы штамп не был пустым.
Шаг 8.
Использование штампа клонирования: Удерживая нажатой клавишу Option / Alt, щелкните область, которую вы хотите выбрать.
Щелкните и перетащите, чтобы закрасить выбранную область. (На видео подробно показано, как это работает)
Используйте штамп клонирования, чтобы скопировать фрагменты фотографии, чтобы вставить отверстия и скрыть области, которые выглядят странно.Часто передискретизируйте, чтобы избежать повторяющихся шаблонов.
Шаг 9.
Наконец, нам нужно исправить тень на переходе.
Нажмите Alt / Option для выборки. Переместите кисть, пока края не совпадут, и начните рисовать штампом-клоном.
Иногда вы можете столкнуться с такой проблемой. Уголок отсутствует.
Шаг 10.
Создайте новый слой
Шаг 11.

Клонировать на новом слое. По верхнему и боковому краям.
Не беспокойтесь, если вы переедете. Мы это исправим. На самом деле, иногда лучше зайти слишком далеко и затем использовать маску слоя для очистки.
Шаг 12.
Щелкните значок новой маски слоя на панели «Слои», чтобы создать маску слоя.
Шаг 13.
Выберите инструмент кисти
Нажмите Cmd / Ctrl + D, чтобы сбросить цвет.
Нажмите клавишу X, чтобы поменять местами цвета переднего плана и фона.Передний план должен быть черным.
Выберите маску слоя.
Закрасьте края фигуры, чтобы убрать лишнее.
Шаг 14.
Что делать, если мы хотим взять сэмпл из другой области и угол другой? Мы хотим скопировать левый желтый прямоугольник поверх выделенного желтого прямоугольника. Однако углы разные.
Шаг 15.
Выберите «Окно»> «Источник клонирования», чтобы открыть панель источника клонирования.
Измените величину угла, перетащив его на панели.
Теперь при клонировании угол изменится, чтобы соответствовать новому углу.
И все готово.
Для эскиза я объединил верхнюю половину изображения из первой техники и перекрестную прогулку из второй техники. Получилось так хорошо, что меня обвинили в использовании другого изображения 🙂
Я очень надеюсь, что вы нашли это видео и письменные инструкции полезными и что это поможет вам удалить людей с фотографий несколькими разными способами.Если это было полезно, расскажите всем о PhotoshopCAFE и поделитесь этим уроком в своих социальных сетях.
Рад видеть вас здесь, в КАФЕ
Колин
PS Не забудьте присоединиться к нашему списку рассылки и подписаться на меня в социальных сетях>
(в последнее время я публиковал забавные истории в Instagram и Facebook)
Вы можете получить мою бесплатную электронную книгу о режимах наложения слоев здесь
НОВЫЙ КУРС КОЛИНА СМИТА
Прекратите бороться с выбором. Узнайте, как выделить и вырезать что угодно: людей, волосы, деревья, сложные формы и даже прозрачность.
Узнайте, как выделить и вырезать что угодно: людей, волосы, деревья, сложные формы и даже прозрачность.
Узнайте, как получить идеальные края без ореолов и неровностей. Колин покажет вам, как именно на 18 уроках.
Все изображения включены, чтобы вы могли следить за ними.
Вы сможете выбрать и вырезать что угодно: быстрее и чище.
БОЛЬШЕ ИНФОРМАЦИИ ЗДЕСЬ
000
000
000
000
000
9000
.
Скрытие или удаление объектов с помощью Content-Aware Fill
Что вы узнали: Используйте Content-Aware Fill для удаления объектов и людей
Когда использовать Content-Aware Fill
Content-Aware Fill анализирует изображение, чтобы найти лучшие детали для разумной замены выбранной области, и дает вам элементы управления для точной настройки результата. Это делает его отличным методом для удаления крупных объектов и людей даже на сложном фоне.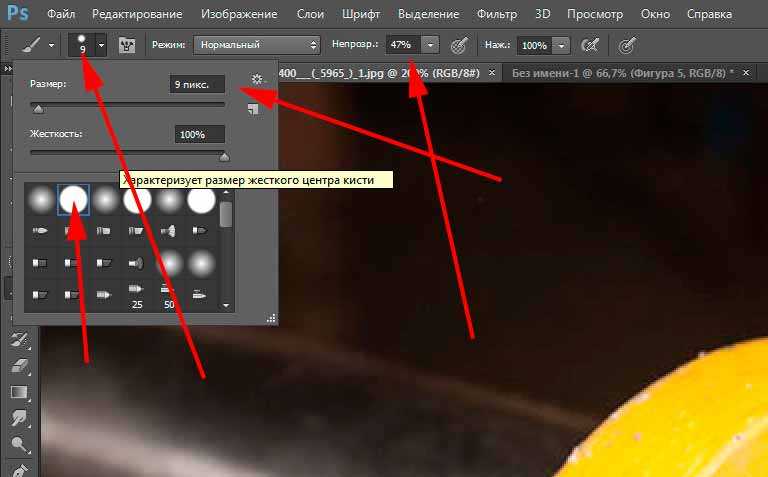
Начните с выбора
Работа с Content-Aware Fill всегда начинается с выбора.Вы можете использовать любой из инструментов выделения для создания первоначального выделения. Инструмент «Выбор объекта» — хороший выбор для выбора одного объекта, когда в сцене есть несколько объектов.
- Выберите инструмент «Выбор объекта» на панели инструментов и перетащите свободный прямоугольник или лассо вокруг элемента, который нужно удалить. Инструмент автоматически определяет объект внутри определяемой вами области и сжимает выделение до краев объекта.
- Инструмент «Выбор объекта» обычно делает жесткое выделение на краях объекта.Включение некоторой области вокруг объекта в выделенную область поможет заливке с учетом содержимого создать лучшую заливку. Выберите «Выделение»> «Изменить»> «Разобрать» и введите несколько пикселей — ровно столько, чтобы создать тонкую границу между краем объекта и выделением. В данном случае мы ввели 8 пикселей.
- Выберите «Правка»> «Заливка с учетом содержимого», чтобы открыть рабочее пространство с учетом содержимого.
 Вид слева отображает наложение зеленого цвета, которое определяет область выборки, которую учитывает Photoshop при выборе исходной детали для создания заливки.Вид справа — это предварительный просмотр заливки в реальном времени, который будет меняться по мере того, как вы уточняете результат с помощью инструментов и элементов управления в этой рабочей области.
Вид слева отображает наложение зеленого цвета, которое определяет область выборки, которую учитывает Photoshop при выборе исходной детали для создания заливки.Вид справа — это предварительный просмотр заливки в реальном времени, который будет меняться по мере того, как вы уточняете результат с помощью инструментов и элементов управления в этой рабочей области.
Эксперимент с опциями области отбора проб
Если предварительный просмотр не дает желаемого результата, поэкспериментируйте с параметрами области выборки справа, чтобы контролировать область, из которой Photoshop выполняет выборку деталей для создания заливки.
- Параметр «Авто» интеллектуально определяет, какие области следует выбирать на основе цвета и текстуры.
- Параметр «Прямоугольный» создает прямоугольную область выборки вокруг вашего выделения.
- Параметр «Пользовательский» позволяет вручную указать, какие области изображения следует использовать. Нажмите кнопку Custom, чтобы удалить текущую зеленую область выборки.
 Выберите инструмент «Кисть для отбора проб» на панели инструментов и в представлении слева проведите кистью по областям, из которых вы хотите взять образец. В некоторых ситуациях этот параметр может дать больше контроля и улучшить заливку.
Выберите инструмент «Кисть для отбора проб» на панели инструментов и в представлении слева проведите кистью по областям, из которых вы хотите взять образец. В некоторых ситуациях этот параметр может дать больше контроля и улучшить заливку.
С любой из этих опций вы можете использовать инструмент «Кисть для отбора проб» с опциями добавления или вычитания, чтобы дополнительно изменить детали изображения, используемые в качестве исходного материала для заливки.
Изучите другие инструменты и средства управления
Изучите другие варианты для точной настройки результата:
- Поэкспериментируйте с настройками адаптации цвета, чтобы адаптировать яркость и контраст заливки к окружению.
- Попробуйте элементы управления адаптацией поворота, чтобы повернуть заливку, если у вас есть изогнутый узор, например узор вдоль края обеденной тарелки.
- Если имеется повторяющийся узор с элементами разных размеров, например кирпичная дорожка, снятая в перспективе, используйте параметр «Масштаб», чтобы изменить размер заливки в соответствии с узором.

- Если на изображении присутствуют горизонтально симметричные элементы, попробуйте установить флажок «Зеркально».
- Если вы хотите добавить или вычесть исходное выделение, используйте инструменты «Лассо» в рабочей области с их опцией добавления или вычитания.
Вывод и сохранение работы
- В настройках вывода в правой части рабочего пространства выберите «Вывод на> Новый слой» для максимальной гибкости. Щелкните OK, чтобы закрыть рабочую область Content-Aware.Ваши изменения появятся на новом слое на панели «Слои».
- Сохраните документ в формате .PSD или .TIFF, чтобы сохранить слой, созданный с помощью Content-Aware Fill.
.
Как удалить объекты с фотографии или изображения
Что вы узнали: Удаление объектов с помощью инструмента «Клонировать штамп»
Когда использовать инструмент Clone Stamp
Штамп клонирования эффективен, когда вам нужно точно скопировать детали и цвета из одной части изображения в другую область.
Используйте пустой слой для ретуширования Clone Stamp
С помощью инструмента «Клонировать штамп» можно использовать пустой слой, чтобы отделить ретушь от основного изображения.
- Нажмите кнопку «Добавить новый слой» в нижней части панели «Слои».
- При активном новом слое нажмите кнопку блокировки положения в верхней части панели «Слои», чтобы новый слой оставался выровненным с фоновым слоем.
- На панели параметров инструмента «Клонировать штамп» установите в меню «Образец» значение «Текущий и ниже», чтобы скопировать детали из нижележащего слоя и разместить их на новом слое.
Определите область образца и нарисуйте новую деталь поверх объекта
- Выбрав инструмент «Клонировать штамп», щелкните область деталей, удерживая клавишу «Alt» (Windows) или «Option» (MacOS), чтобы задать точку выборки.Предварительный просмотр внутри указателя клонирования штампа показывает детали, которые вы будете использовать для ретуширования.
 Предварительный просмотр полезен для совмещения выбранных деталей с другими частями изображения.
Предварительный просмотр полезен для совмещения выбранных деталей с другими частями изображения. - Проведите кистью по области, где вы хотите добавить выбранную деталь, чтобы покрыть объект. Во время работы перекрестие указывает, откуда копируется деталь.
Проверьте результаты, чтобы проверить повторяющиеся детали
Удаление объектов с помощью инструмента «Клонировать штамп» может иногда приводить к появлению деталей из области выборки, повторяющейся там, где вы использовали этот инструмент.
- Используйте инструмент Clone Stamp с кистью меньшего размера, чтобы скрыть очевидные повторяющиеся детали.
Сохраните свою работу
- Сохраните файл в формате PSD или TIFF, чтобы сохранить отдельный созданный вами слой ретуширования.
.
Удаление элементов с фотографии в Photoshop CS4
20
SHARES
Если вы хотите загрузить изображения, используемые в этом уроке, чтобы попрактиковаться в этих методах, посетите сайт www. layersmagazine.com и перейдите в раздел «Журнал». Все файлы предназначены только для личного использования.
layersmagazine.com и перейдите в раздел «Журнал». Все файлы предназначены только для личного использования.
Акт об исчезновении
Посмотрим правде в глаза: как бы тщательно вы ни пытались скомпоновать свой образ, на некоторых фотографиях есть что-то, что просто необходимо убрать! В этом уроке мы рассмотрим некоторые ключевые приемы удаления элементов с фотографии с помощью маскирующих слоев и нового предварительного просмотра живой кисти для штампа клонирования в Photoshop CS4.
1 [ОБЗОР КОНЦЕПЦИИ]
Клонирующий штамп и Восстанавливающая кисть прекрасно подходят для ретуширования и, в некоторых случаях, для удаления мелких объектов с изображения. Но для более крупных объектов, особенно в областях с более сложными деталями, часто приходится использовать другой подход, который включает копирование частей фона на отдельные слои. Для того, чтобы этот метод работал, должно быть достаточно «дополнительной» фоновой информации, которая может служить заплаткой, чтобы скрыть нежелательный объект.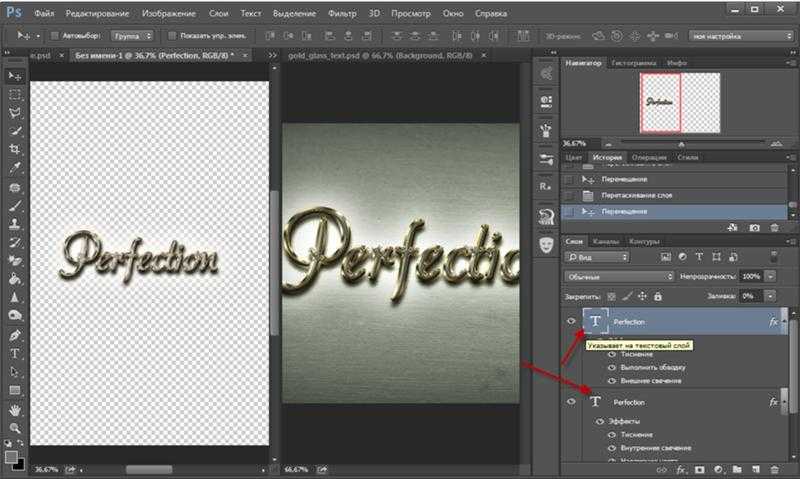 И «Штамп», и «Восстанавливающая кисть» можно использовать для точной настройки грубых краев после создания основных слоев покрытия.
И «Штамп», и «Восстанавливающая кисть» можно использовать для точной настройки грубых краев после создания основных слоев покрытия.
2 [ВЫБЕРИТЕ ОБЛАСТЬ ДЛЯ ПОКРЫТИЯ]
В образе девушки, идущей по дождевым лужам, наша цель — удалить белый столб забора. Это немного отвлекает, и без этого изображение будет более приятным. К счастью, есть много предыстории, которую мы можем использовать для освещения поста. Он также немного не в фокусе, что облегчит растушевку поверх поста. Используйте инструмент «Лассо» (L) с 2-пиксельной растушевкой на панели параметров, чтобы перетащить свободное выделение вокруг столба забора. Это нормально иметь неровные края, так как это поможет замаскировать прикрытие. ( Примечание: Вы можете загрузить это изображение с сайта www.layersmagazine.com.)
3 [ПЕРЕМЕСТИТЕ ВЫДЕЛЕНИЕ К УДОБНЫМ ДЕТАЛЯМ]
При активном инструменте «Лассо» щелкните внутри выделения, удерживая клавишу Shift, и переместите выделение влево в область деталей фона, которая предоставит хорошую информацию об изображении для покрытия столба забора.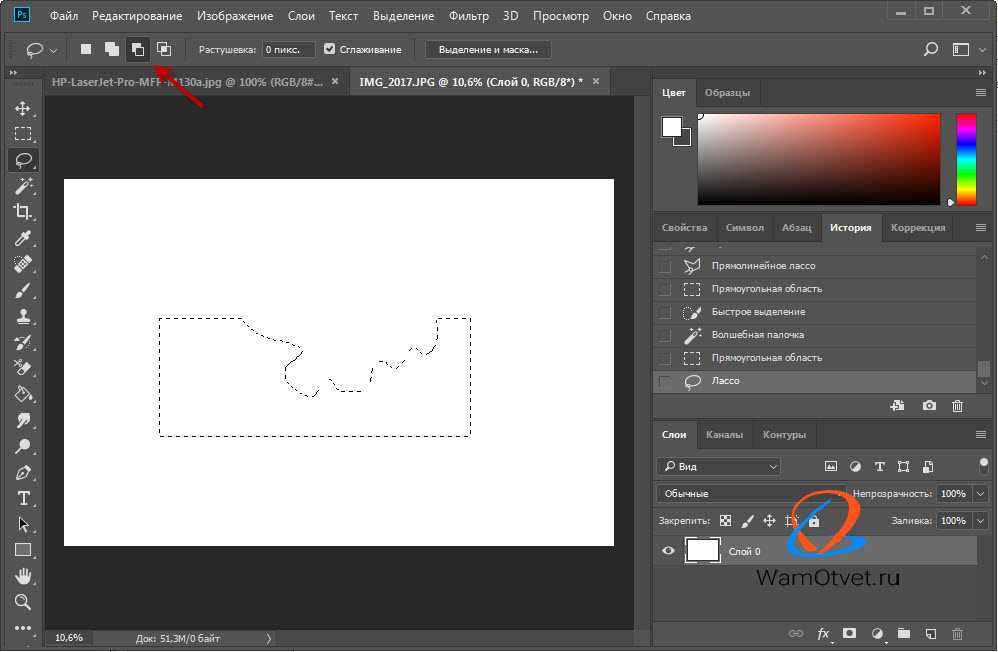 Использование клавиши Shift будет ограничивать движение выделения, чтобы оно оставалось выровненным по горизонтали с исходным положением. Для некоторых изображений, таких как этот, это не так критично, но для других может быть важно иметь точное выравнивание данных, которые вы будете копировать.
Использование клавиши Shift будет ограничивать движение выделения, чтобы оно оставалось выровненным по горизонтали с исходным положением. Для некоторых изображений, таких как этот, это не так критично, но для других может быть важно иметь точное выравнивание данных, которые вы будете копировать.
4 [СОЗДАТЬ СКРЫВАЮЩИЙ СЛОЙ]
Чтобы создать маскирующий слой, выберите Layer>New>Layer via Copy или используйте удобную комбинацию клавиш Command-J (ПК: Ctrl-J). Выберите инструмент «Перемещение» (V) и, снова удерживая клавишу Shift, чтобы ограничить движение по горизонтали, переместите новый защитный слой обратно вправо, пока он не закроет столб забора. Все идет нормально. Теперь нам нужно увеличить масштаб, чтобы рассмотреть его поближе, отрегулировать положение так, чтобы проволока забора совпадала как можно лучше, и подправить другие области с помощью штампа клонирования или восстанавливающей кисти.
5 [ТОЧНАЯ НАСТРОЙКА ВЫРАВНИВАНИЯ СЛОЯ]
Дважды щелкните инструмент «Масштаб», чтобы просмотреть изображение в масштабе 100 % (вы также можете выбрать «Просмотр»> «Реальные пиксели»). Понятно, что в некоторых местах проволочная сетка не совпадает идеально. Сделайте активным инструмент «Перемещение» (V) и используйте клавиши со стрелками на клавиатуре, чтобы перемещать слой с шагом в 1 пиксель, пока проволочная сетка не будет лучше выровнена.
Понятно, что в некоторых местах проволочная сетка не совпадает идеально. Сделайте активным инструмент «Перемещение» (V) и используйте клавиши со стрелками на клавиатуре, чтобы перемещать слой с шагом в 1 пиксель, пока проволочная сетка не будет лучше выровнена.
6 [ДОБАВИТЬ МАСКУ СЛОЯ ДЛЯ УТОЧНЕНИЯ КРАЯ]
При активном защитном слое щелкните значок «Добавить маску слоя» в нижней части панели «Слои» (это третий значок слева). Выберите инструмент «Кисть» (B), нажмите D, чтобы установить цвета по умолчанию, а затем X, чтобы поменять их местами, чтобы поместить черный цвет в образец цвета переднего плана. В палитре кистей на панели параметров выберите 45-пиксельную кисть с мягкими краями. Дважды проверьте, чтобы убедиться, что маска слоя активна. Теперь проверьте наличие резких, очевидных краев на закрывающем слое и закрасьте их кистью, чтобы добавить черный цвет в эти области маски слоя и скрыть или смягчить эти края.
7 [ПРОВЕРИТЬ НА ПОВТОРЯЮЩИЕСЯ ЭЛЕМЕНТЫ]
Слой маскировки теперь работает довольно хорошо; однако, поскольку мы скопировали часть фона, теперь нам нужно дважды проверить, есть ли заметные повторяющиеся элементы. В этом случае у основания забора есть несколько узоров травы, которые явно одинаковы в двух местах. Это нужно отретушировать, чтобы скрыть тот факт, что это один и тот же кусок травы. Вы можете ретушировать либо защитный слой, либо исходное место, откуда были скопированы данные. Для этого примера давайте отретушируем слой покрытия. Щелкните миниатюру слоя, чтобы сделать его активным вместо маски слоя.
В этом случае у основания забора есть несколько узоров травы, которые явно одинаковы в двух местах. Это нужно отретушировать, чтобы скрыть тот факт, что это один и тот же кусок травы. Вы можете ретушировать либо защитный слой, либо исходное место, откуда были скопированы данные. Для этого примера давайте отретушируем слой покрытия. Щелкните миниатюру слоя, чтобы сделать его активным вместо маски слоя.
8 [РЕТУШИРОВАТЬ ПОВТОРЯЮЩИЕСЯ ЭЛЕМЕНТЫ С ПОМОЩЬЮ КЛОНИРОВАНИЯ ПЕЧАТИ]
Выберите инструмент «Штамп» (S), установите в раскрывающемся меню «Образец» значение «Текущий и ниже» на панели параметров и щелкните, удерживая клавишу «Option» (ПК: Alt- нажмите), чтобы попробовать немного темно-зеленой травы. Теперь ретушируйте более светлые желтые пряди травы, чтобы скрыть тот факт, что это та же информация об изображении, что и в других местах изображения. В Photoshop CS4 курсор Clone Stamp покажет вам предварительный просмотр данных, которые вы будете штамповать, что упрощает правильное выравнивание данных, которые вы клонируете, с существующей информацией об изображении.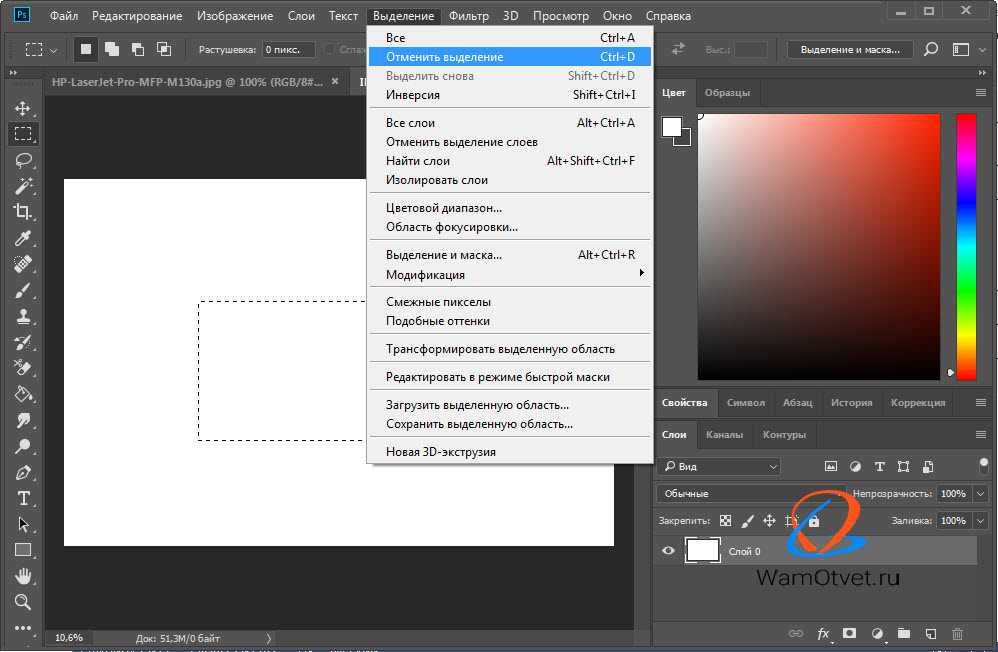 Для этого фото это не так критично из-за немного расфокусированного фона.
Для этого фото это не так критично из-за немного расфокусированного фона.
9 [УДАЛИТЬ ДРУГИЕ ЭЛЕМЕНТЫ]
В качестве последнего шага вы можете использовать инструмент «Штамп», чтобы удалить короткую белую трубу рядом с верхним центром изображения. Держите защитный слой активным, чтобы ретушь могла быть добавлена к этому слою и отделена от фонового слоя. Поскольку в раскрывающемся меню «Образец» по-прежнему установлено значение «Текущий и ниже» на панели параметров, вы сможете клонировать информацию из фонового слоя в слой покрытия.
10 [СОВЕТЫ ПО СЪЕМКЕ]
Таким образом, важно искать детали фона, которые можно скопировать на покровные слои. При фотографировании, если вы заметили что-то, что нужно удалить, обязательно сделайте дополнительные снимки, содержащие хороший исходный материал, который можно использовать для сокрытия. Для свадебных групповых снимков сделайте снимок заднего плана, на котором никого нет.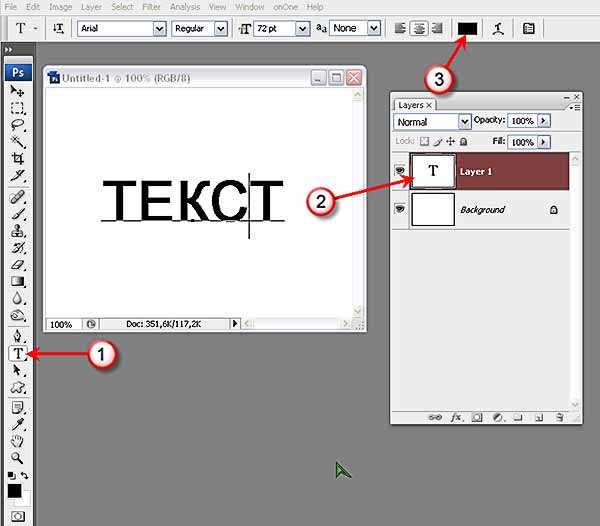 Таким образом, вы можете использовать его как исходный материал на случай, если кого-то нужно будет удалить из группы (эй, бывает!)
Таким образом, вы можете использовать его как исходный материал на случай, если кого-то нужно будет удалить из группы (эй, бывает!)
ВСЕ ИЗОБРАЖЕНИЯ ОТ СЕАНА ДУГГАНА, ЕСЛИ НЕ УКАЗАНО ИНОЕ
Как удалить фотобомбардировщик с изображения с помощью Photoshop и DALL-E 2
Автор Крейг Боман
Когда фотобомбардировщик закрывает объект вашей фотографии, одного Photoshop недостаточно, чтобы исправить это. Так что пусть DALL-E 2 заполнит пробелы.
Фотобомбардировщиков и других людей, которых вы больше не хотите видеть на своих драгоценных фотографиях, иногда бывает трудно удалить в Photoshop. Одна из основных причин этого заключается в том, что нежелательный человек может скрывать человека, которого вы хотите оставить на фотографии.
Это может создать кошмарный сценарий с отсутствующими пикселями, который практически невозможно заменить с помощью стандартных инструментов Photoshop, таких как инструмент «Штамп», инструмент «Заплатка» и восстанавливающие кисти.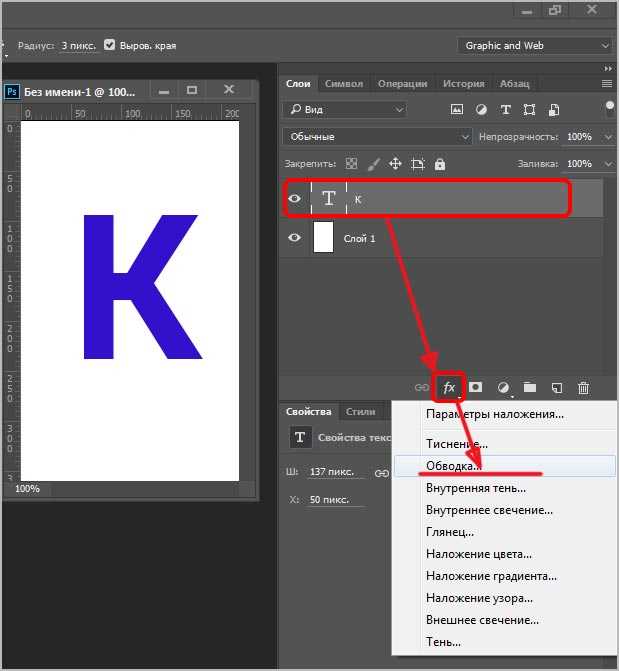
В этом уроке мы покажем вам, как легко удалить нежелательного человека с помощью Photoshop и заменить недостающие пиксели с помощью магии искусственного интеллекта DALL-E 2. Приступим!
Шаг 1. Выберите человека, которого хотите удалить, в Photoshop
Во-первых, нам нужно выделить фотобомбардировщика (мы будем использовать этот термин для любого нежелательного лица на фотографии) и удалить его с изображения.
- Обрезать изображение до квадрата, так как DALL-E 2 выводит квадратное изображение. Затем нажмите Введите или нажмите на галочку . В Photoshop есть несколько методов обрезки, которые вы можете использовать.
- Нажмите L , чтобы получить инструмент Lasso , который вы собираетесь использовать для выбора фотобомбардировщика. В этом примере мы оставили некоторые пиксели пальто вокруг руки мужчины, чтобы DALL-E 2 не пытался заменить его.

- Разблокируйте фоновый слой, щелкнув значок замка .
- Нажмите клавишу Удалить , чтобы удалить выбранный фотобомбардировщик с изображения.
- Нажмите Ctrl + D , чтобы отменить выбор удаленных пикселей.
- Экспорт изображения в файл JPEG. Вы можете использовать функцию быстрого экспорта Photoshop, чтобы ускорить рабочий процесс.
Теперь мы готовы к тому, что DALL-E 2 заполнит недостающие пиксели фотобомбардировщика, а также некоторые детали фона.
Шаг 2. Воссоздайте отсутствующие пиксели с помощью DALL-E 2
На этом шаге мы проявим творческий потенциал и заполним недостающие пиксели фотобомбардировщика с помощью DALL-E 2. После того, как файл будет загружен на сайт, вы сможете немного поэкспериментировать, чтобы найти идеальный вариант. версия. Цель состоит в том, чтобы найти что-то, что будет выглядеть реалистично и содержать как можно меньше недостатков, чтобы потом исправить их в Photoshop.
- В DALL-E 2 нажмите Или загрузите изображение для редактирования .
- Выберите файл и нажмите Открыть .
- Поскольку изображение уже имеет квадратный формат, просто нажмите Обрезать . Затем нажмите Редактировать изображение .
- С помощью инструмента Ластик (активен по умолчанию) пройдитесь по выделенным белым участкам, где когда-то был фотобомбардировщик. Размер кисти можно настроить с помощью ползунка в правой части экрана.
- В поле Редактировать введите текстовое описание того, что вы хотите видеть. Для этого примера мы ввели «мужчина позирует для фотографии снаружи». Затем нажмите
- Результаты будут различаться в зависимости от изображения и при каждом нажатии Создать . Для нашего первого результата мы не нашли подходящей версии, поэтому снова нажали Generate .

- После нескольких попыток мы нашли версию, подходящую для дальнейшего редактирования в Photoshop. Щелкните значок Download , чтобы сохранить его на свой компьютер.
Теперь, когда фотобомбардировщик стал далеким воспоминанием, давайте закончим в Photoshop.
Шаг 3: Окончательное редактирование в Photoshop
Этот шаг потенциально может быть простым или очень сложным в зависимости от того, какую версию вы выбрали в DALL-E 2. Вы также можете выбрать что-то, что отнимет много времени, но стоит того, если вы знаете, что ваши навыки работы с Photoshop соответствуют требованиям. В любом случае, именно здесь начинается работа по очистке в Photoshop.
То, что нужно сделать именно на этом шаге, зависит от изображения и работы, визуализируемой в DALL-E 2, поэтому ниже приведен только один пример, а не то, что нужно делать каждый раз.
- Загрузив версию DALL-E 2 в Photoshop, нажмите L , чтобы вызвать инструмент Lasso , и выберите первую область, которую необходимо очистить.

- Перейти к Редактировать > Заливка с учетом содержимого .
- С помощью инструмента Eraser вычтите все зеленые области, из которых Photoshop не должен производить выборку, чтобы создать правильные пиксели. Затем нажмите OK , чтобы принять изменения, как только предварительный просмотр будет выглядеть хорошо.
- Повторите предыдущие три шага для любых других искажений неба, а также водяного знака DALL-E в правом нижнем углу.
- Мы воспользуемся инструментом Quick Selection , чтобы выделить левую часть мужской куртки, а затем продублируем и отразим ее. Так что эти следующие шаги необязательны, но удобны, если ваше изображение похоже.
- Нажмите Ctrl + J , чтобы создать дубликат слоя выделения.
- Щелкните правой кнопкой мыши Layer 1 и выберите Convert to Smart Object .
- Нажмите Ctrl + T для вызова инструмента Transform .

- Щелкните правой кнопкой мыши внутри выделения и выберите Отразить по горизонтали .
- Перетащите выделение и поместите его в нужное место, в нашем случае, на правую сторону мужского костюма. Используйте ручки, чтобы повернуть и изменить размер выделения.
- Щелкните правой кнопкой мыши внутри выделения и выберите Деформация .
- С помощью мыши измените форму выделения, чтобы оно соответствовало основным пикселям. Когда вы довольны тем, как он выглядит, нажмите на галочку .
- Добавьте маску слоя к слою 1, щелкнув значок (прямоугольник с кружком) внизу в Photoshop.
- С помощью мягкой круглой кисти замаскируйте ненужные пиксели. Мы покажем вам, как использовать слои и маски в Photoshop, если вам нужно освежить знания.
- Создайте пустой новый слой над слоем 1, нажав кнопку 9Значок 0013 + .
- Нажмите S для инструмента Clone Stamp и закройте ненужные пиксели, в нашем случае прямо под правой рукой человека.
 См. наше подробное руководство по использованию инструмента Clone Stamp в Photoshop, если вам нужна помощь в этой части.
См. наше подробное руководство по использованию инструмента Clone Stamp в Photoshop, если вам нужна помощь в этой части.
Обратите внимание: если вы потратите больше времени на поиск нужной версии в DALL-E 2, это значительно сократит время, затрачиваемое на корректирующие правки в Photoshop. А по мере того, как мощность искусственного интеллекта DALL-E 2 улучшается, в ближайшем будущем внесение дополнительных исправлений может даже не понадобиться.
Больше креативных решений в DALL-E 2
Вы можете воспользоваться всеми творческими возможностями искусственного интеллекта DALL-E 2, если вас не устраивают корректирующие правки в Photoshop или если вы хотите направить изображение в совершенно другом направлении.
Здесь все становится интереснее и веселее! Например, мы можем загрузить версию исходной фотографии, но только с головой мужчины.
Затем введите новую текстовую подсказку, например «человек в костюме снаружи». Вот результаты после попадания в Создать кнопку .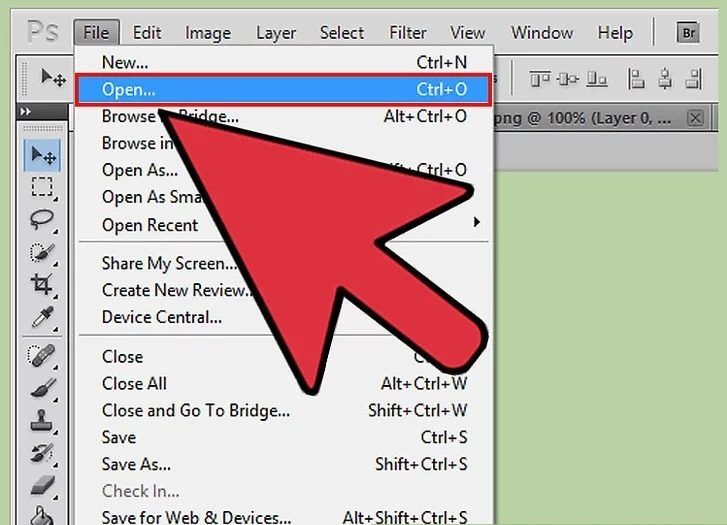

 Самый быстрый – нажать сочетание клавиш SHIFT+F5, выбрать в настройках белый цвет и нажать ОК.
Самый быстрый – нажать сочетание клавиш SHIFT+F5, выбрать в настройках белый цвет и нажать ОК.
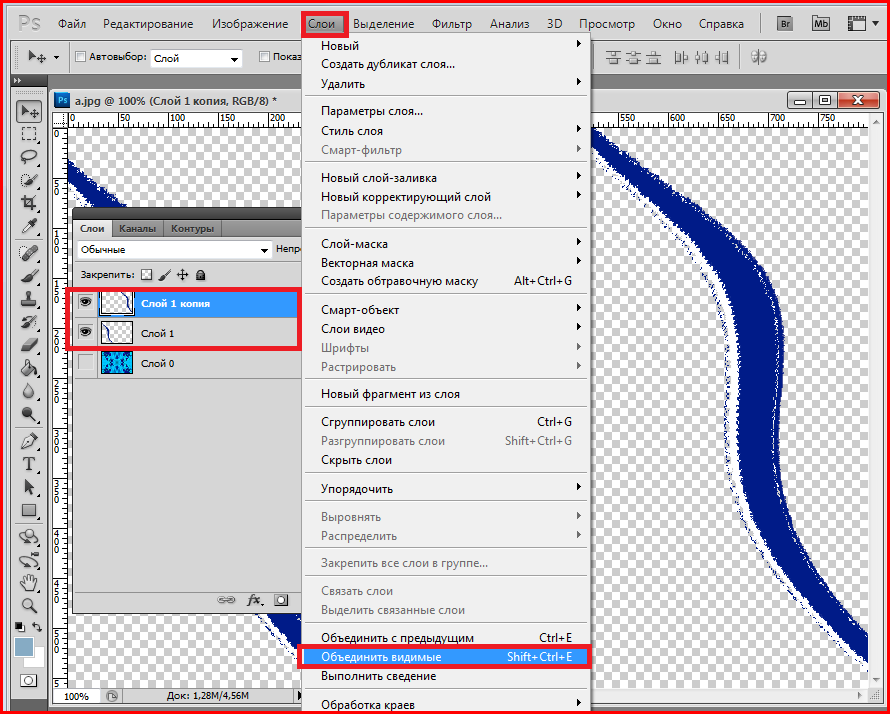
 Здесь нам нужен блок «Модификация» и пункт под названием «Расширить».
Здесь нам нужен блок «Модификация» и пункт под названием «Расширить».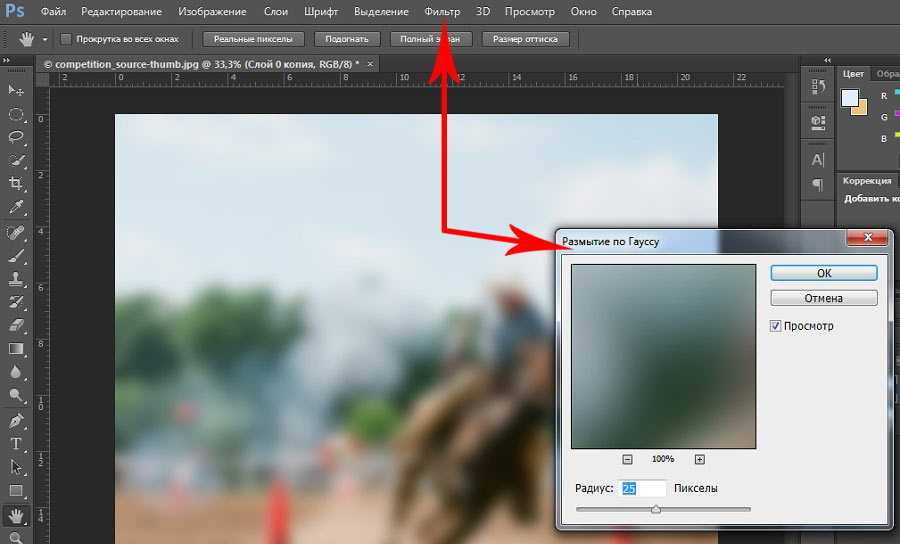
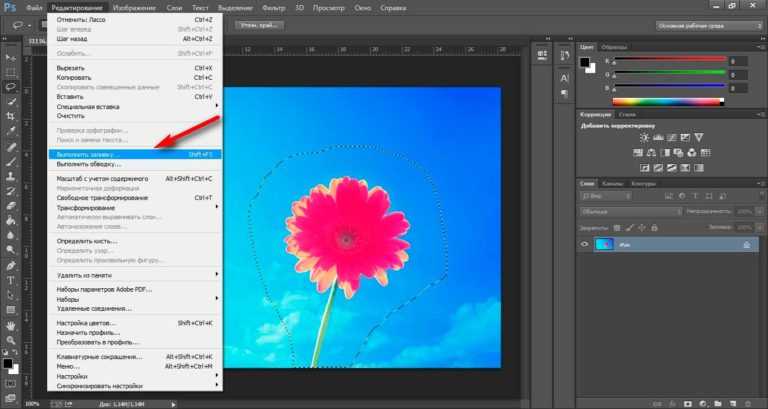 Вид слева отображает наложение зеленого цвета, которое определяет область выборки, которую учитывает Photoshop при выборе исходной детали для создания заливки.Вид справа — это предварительный просмотр заливки в реальном времени, который будет меняться по мере того, как вы уточняете результат с помощью инструментов и элементов управления в этой рабочей области.
Вид слева отображает наложение зеленого цвета, которое определяет область выборки, которую учитывает Photoshop при выборе исходной детали для создания заливки.Вид справа — это предварительный просмотр заливки в реальном времени, который будет меняться по мере того, как вы уточняете результат с помощью инструментов и элементов управления в этой рабочей области.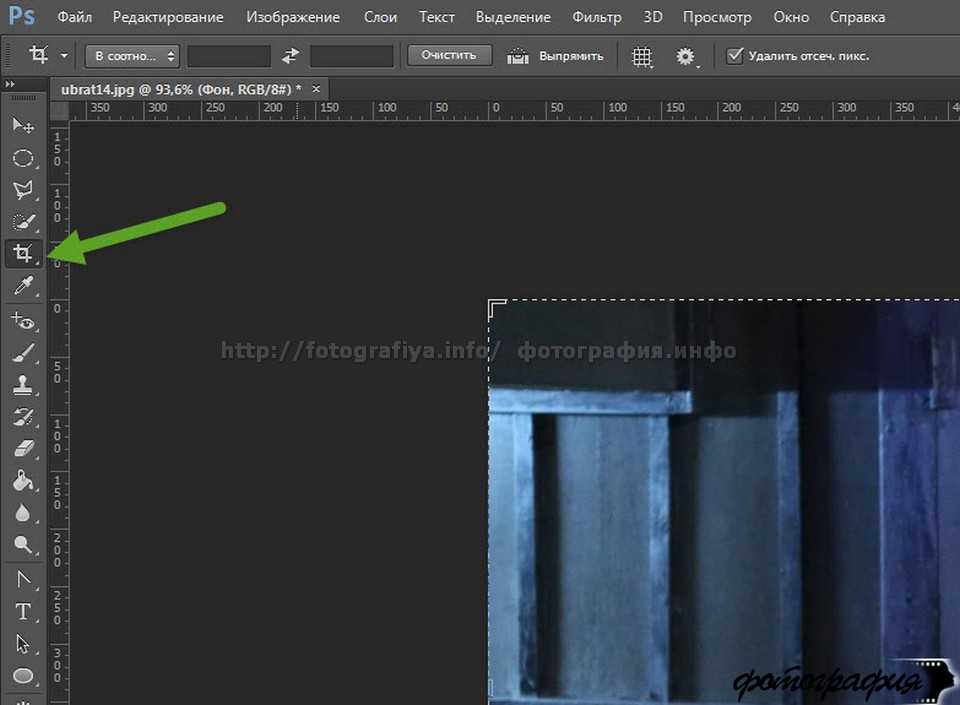 Выберите инструмент «Кисть для отбора проб» на панели инструментов и в представлении слева проведите кистью по областям, из которых вы хотите взять образец. В некоторых ситуациях этот параметр может дать больше контроля и улучшить заливку.
Выберите инструмент «Кисть для отбора проб» на панели инструментов и в представлении слева проведите кистью по областям, из которых вы хотите взять образец. В некоторых ситуациях этот параметр может дать больше контроля и улучшить заливку.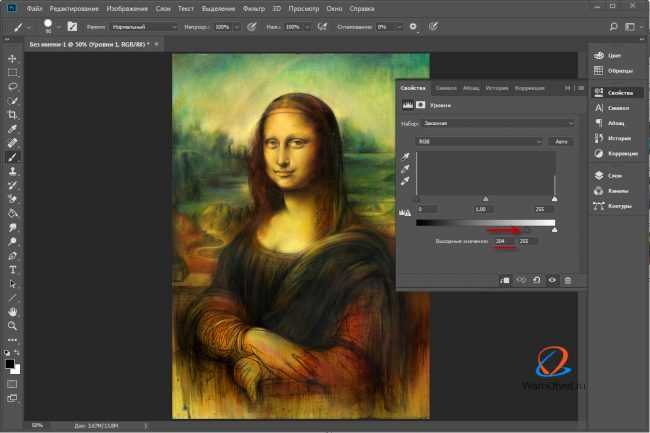
 Предварительный просмотр полезен для совмещения выбранных деталей с другими частями изображения.
Предварительный просмотр полезен для совмещения выбранных деталей с другими частями изображения.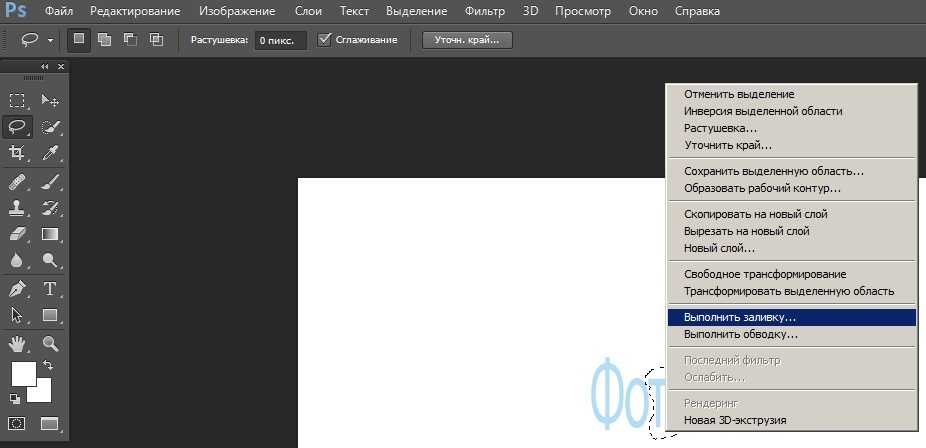


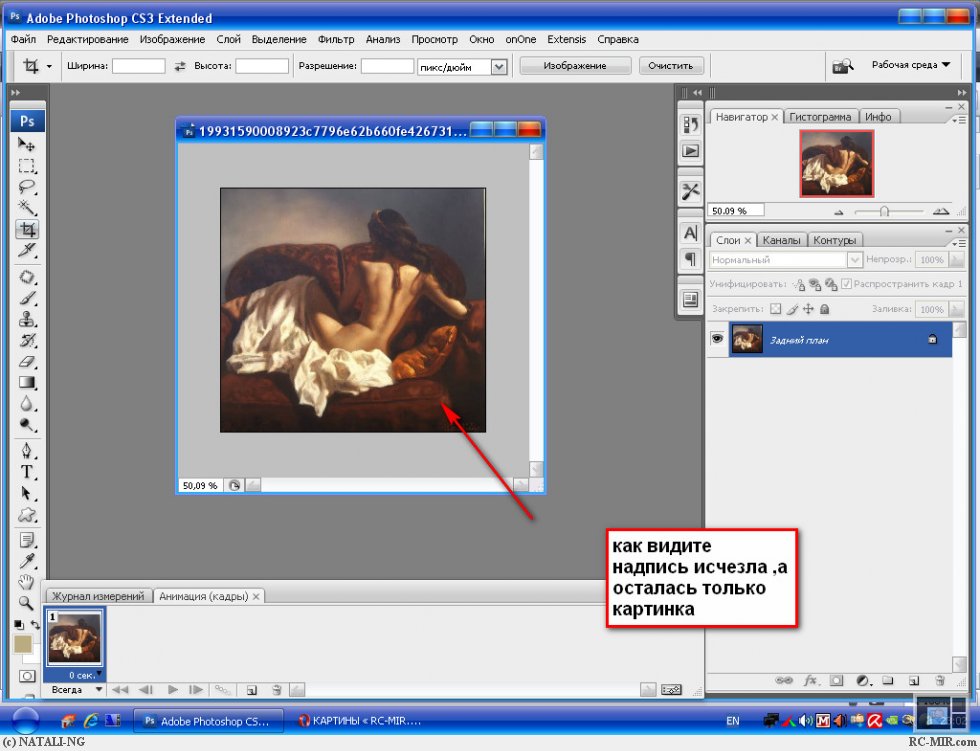
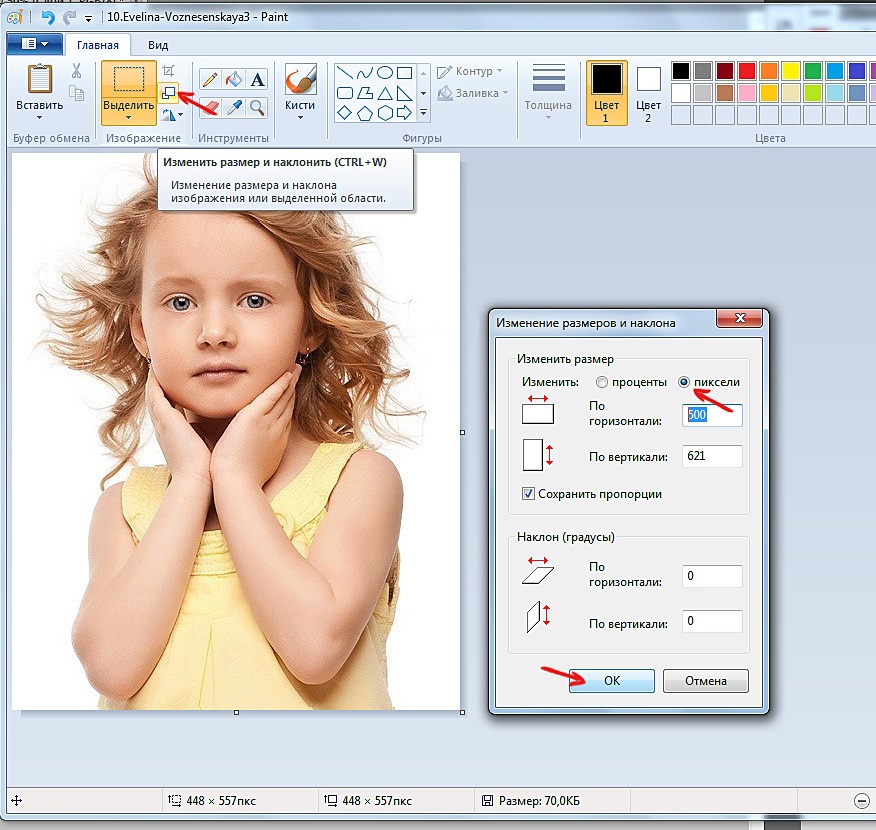 См. наше подробное руководство по использованию инструмента Clone Stamp в Photoshop, если вам нужна помощь в этой части.
См. наше подробное руководство по использованию инструмента Clone Stamp в Photoshop, если вам нужна помощь в этой части.